Activación de los distintos componentes desde la interfaz de SIATIC
|
|
|
- Estefania Tebar Cano
- hace 7 años
- Vistas:
Transcripción
1 Activación de los distintos componentes desde la interfaz de SIATIC El software SIATIC permite el control de todos los elementos desde una interfaz muy sencilla y de fácil manejo. La configuración de algunos elementos de la misma nos permite trabajar con SIATIC tanto desde el puesto del profesor como sobre la propia PDI de forma interactiva. El software SIATIC se lanza de forma automática nada más encender el equipo. Cuando cerremos su interfaz podemos localizarlo a través de este icono que aparecerá en el escritorio de nuestro equipo, o bien desde el menú Inicio escribiendo SIATIC en el buscador y haciendo clic en SIATIC_Control, o localizando Otras-SIATIC_Control. 1
2 Análisis del funcionamiento de los elementos que componen SIATIC. Vamos a realizar un análisis del funcionamiento de cada uno de los elementos que componen SIA- TIC. Al encender nuestro equipo y acceder a él a través de la clave de usuario de cada profesor, nos encontramos con la interfaz de SIATIC. Tal y como podemos apreciar en la imagen superior, SIATIC identifica el aula en la que estamos trabajando y nos permite comenzar a actuar con cada uno de los elementos de la misma. La configuración actual de SIATIC está pensada para que al encender nuestro equipo e iniciar sesión gráfica, no se encienda ninguno de los dispositivos que SIATIC controla, y así activar de forma voluntaria los elementos que se consideren necesarios en cada momento: proyector, wifi, etc. Sea cual sea el estado en el que dejemos los distintos elementos de SIATIC, se producirá el apagado automático de todos ellos al acabar la sesión gráfica (si no se opta por otro tipo de configuración en cuanto al punto wifi). Si queremos apagar todos los elementos de SIATIC (excepto la CPU), debemos pulsar en Apagar todo. Encendido y apagado del proyector. Congelar y descongelar. SIATIC nos indica el estado del proyector a través de un sencillo código de colores. Así, rojo equivale a proyector apagado y verde, a proyector encendido. 2
3 El apagado se realiza pulsando en el botón Apagar que nos aparece junto al icono del proyector. El apagado del proyector a través de SIATIC siempre se realiza de modo seguro, no siendo necesario confirmar esta orden, tal y como ocurre cuando la ejecutamos con el mando del proyector. Además de encender y apagar el proyector (siempre se hace de modo seguro a través de SIATIC), disponemos de una opción de trabajo muy interesante: Congelar y Descongelar imagen de proyección sobre PDI. Cuando accionemos Congelar aparecerá un icono de aviso en la parte superior izquierda de la PDI que nos indica que dicha imagen ha sido congelada, de forma que el profesor puede trabajar en el monitor de su mesa con otros contenidos que sus alumnos no están viendo proyectados en la PDI. Al mismo tiempo, en el monitor del profesor el icono del proyector habrá cambiado de color. Cuando activamos Congelar, la interfaz de SIATIC se minimiza y oculta en la barra de tareas (gnome-panel) para así no tapar la información de la pantalla congelada y mostrar completamente su contenido. Si las maximizamos de nuevo, veremos que el color del botón del proyector cambia a amarillo, así el profesor puede recordar que no está proyectando en la PDI lo que está visualizando en el monitor de su mesa. Para volver a visualizar en ambas pantallas el mismo contenido, debemos accionar Descongelar. Debemos recordar que aunque la pantalla esté en estado congelado, sigue siendo interactiva, y cualquier acción sobre la misma será aplicada sobre lo que esté ocurriendo en la pantalla de visualización del monitor. 3
4 Práctica 1 Proponemos realizar una muestra de congelación de la imagen de proyección sobre la PDI y modificar el contenido de nuestro monitor para así observar cómo ha cambiado sin que el alumnado haya visto dichos cambios. Después, podemos proceder a realizar un apagado y encendido del proyector comprobando el tiempo que el dispositivo necesita para apagarse y encenderse de forma segura. Encendido, apagado del punto wifi, generar clave de wifi El punto wifi de SIATIC va a permitir a todos los alumnos de la clase trabajar conectados a través de la señal que proporciona en el aula. La red wifi de nuestra clase aparece identificada con el nombre del aula en la parte superior. En el arranque de SIATIC la wifi está apagada debido a la configuración de SIATIC, y así se nos mostrará. En el estado de apagado de la wifi tan solo podemos observar su nombre, que nuestros alumnos podrán localizar en sus dispositivos una vez que esté encendido el punto wifi. Al encender la wifi en SIATIC se genera una clave de acceso que estará activa mientras no se cierra la sesión gráfica que hemos iniciado. Durante un periodo breve, y mientras que la wifi se encuentre encendida, veremos en primer plano el siguiente mensaje, que nos impide trabajar sobre los elementos de SIATIC hasta que desaparezca: Una vez que la wifi se encuentra activa y preparada para trabajar, desaparece el mensaje y la wifi aparece en color verde, lo que indica que está encendida. 4
5 Esta clave de wifi (la misma mientras no cerremos la sesión iniciada) no será visible al activar el encendido de wifi, sino que estará encriptada y oculta hasta que decidamos mostrarla. De esta forma el profesor podrá encender o apagar el dispositivo wifi, pero no tendrá que volver a generar una nueva clave, si no lo desea, hasta que vuelva a iniciar una sesión gráfica distinta. Tal y como podemos apreciar en la imagen, al encender la wifi se muestra una clave para el aula en la que estamos trabajando. Si apagamos la wifi, desaparecerá la información relativa a dicha clave, pero no será necesario que nuestros alumnos vuelvan a introducir una clave distinta mientras sigamos trabajando en la misma sesión gráfica. De esta forma, cuando queremos trabajar con conexión a Internet, tan solo debemos activar el encendido de la wifi. Esta se mostrará de color verde transcurridos algunos segundos, y entonces los alumnos deberán introducir la clave de sesión si no lo han hecho previamente. Cuando el profesor cierra la sesión gráfica (por haber concluido la clase, por ejemplo), la clave deja de ser funcional, y al iniciar una nueva sesión se generará una nueva clave que se mostrará en SIATIC. Esto es así ya que la configuración de SIATIC es para que, ocurra lo que ocurra, al iniciar una nueva sesión se genere una nueva clave. Para evitar la sobrecarga en el uso de la red, se recomienda apagar la wifi si no se va a usar en alguna actividad para la que no sea necesaria. Al apagar la wifi dentro de una sesión gráfica abierta, lo que estamos haciendo es inhabilitarla impidiendo el acceso a Internet de nuestros alumnos a través de dicha wifi. La clave no cambia, por lo que no será necesario introducirla de nuevo hasta que no se produzca un cierre de sesión y nuevo encendido de la wifi. Igual que en el proceso de encendido, cuando activamos Apagar wifi, recibimos un mensaje en primer plano que nos indica que la wifi se está apagando, lo que nos impide realizar más acciones sobre SIATIC hasta que dicho proceso culmine: 5
6 Debido al retardo en el apagado y encendido de la wifi, es recomendable dejar un periodo de dos minutos entre el cierre de sesión y la entrada en una nueva, para de este modo garantizar el buen funcionamiento de SIATIC en cuanto al control de la red wifi. CONFIGURACIÓN WIFI Práctica 2 Los alumnos deben buscar en sus dispositivos la red en la que nos encontramos trabajando. Una vez localizada, deben incorporar la clave que se muestra al encender SIATIC. En ese momento podrán realizar una navegación usando la wifi de la clase. Procederemos a apagar la wifi usando SIATIC. Comprobaremos que dicha red deja de estar disponible en los dispositivos de nuestros alumnos. A continuación encenderemos de nuevo la wifi y nuestros alumnos podrán navegar de nuevo sin necesidad de volver a introducir la clave. Encendido, apagado de la barra de sonido. Volumen. La barra de sonido de SIATIC se encendera automaticamente tras el inicio de sesión. Para apagar dicha barra debemos clicar en el botón Apagar. Cuando apaguemos el sonido, estaremos apagando la barra, de manera que se mostrará el icono de sonido de SIATIC en color rojo. Los otros botones que podemos manejar relacionados con la barra de sonido son los del volumen de la misma. Podemos subir o bajar el volumen desde Subir vol. y Bajar vol. La barra de sonido presenta la posibilidad de trabajar en modo Bluetooth y Radio, pero estas opciones de trabajo no pueden controlarse desde el software de SIATIC. SIATIC controla el volumen de la barra de sonido a partir de un nivel de configuración inicial que establece la propia barra en 22 sobre un máximo de 32. Para que el sonido de la barra llegue al máximo de sus posibilidades debemos actuar de forma manual sobre la misma pulsando en los botones de +Vol o -Vol. 6
7 Práctica 3 Para comprobar los distintos niveles de reproducción de audio de la barra de sonido, podemos probar a reproducir un vídeo de música en Youtube. Para ello abriremos el navegador Chrome disponible en Inicio- Internet-Chrome. Cuando el vídeo comience su reproducción podemos Apagar el sonido desde SIATIC. A continuación probaremos a subir y bajar el volumen. Para ello, y tras encender de nuevo la barra de sonido, probaremos subiendo y bajando el volumen de la reproducción. Control del bastidor hidráulico Esta herramienta de SIATIC nos permite controlar la altura de la PDI que se encuentra alojada en el bastidor. Partiendo de la posición en la que se encuentre dicha pizarra, podremos elevarla o hacer que descienda usando los botones de Subir o Bajar respectivamente. El dispositivo SIATIC permite elevar la PDI de forma directa sobre el botón Subir hasta un máximo de 55 cms, lo que eleva el proyector a una altura máxima de 240 cms. Y, por otra parte, permite bajarlo hasta 9 cms dejando el proyector a 188 cms de altura. Práctica 4 Vamos a elevar y a descender la pizarra usando los controles, tanto desde la propia pizarra como desde la mesa del profesor. Finalmente disponemos de un botón que nos permite apagar todos los elementos controlados por SIATIC. Activando este botón se apagan el proyector (de forma segura), la barra de sonido y la wifi del aula. 7
8 Manual creado por el Grupo de Software Educativo de Extremadura 8
ProfesorPDI UNIÓN EUROPEA. Fondo Europeo de Desarrollo Regional "Una manera de hacer Europa"
 ProfesorPDI UNIÓN EUROPEA Fondo Europeo de Desarrollo Regional "Una manera de hacer Europa" Este programa permite interactuar de forma inalámbrica a los dispositivos personales del profesorado (DEP Profesor)
ProfesorPDI UNIÓN EUROPEA Fondo Europeo de Desarrollo Regional "Una manera de hacer Europa" Este programa permite interactuar de forma inalámbrica a los dispositivos personales del profesorado (DEP Profesor)
Uso general de SIATIC SIATIC
 Sistema de Aula Integral TIC Uso general de SIATIC SIATIC Qué es SIATIC? CONSTRUIR APRENDIZAJES A TRAVÉS DE LAS TICS. El concepto de SIATIC es bastante sencillo: conjunto de herramientas TIC necesarias
Sistema de Aula Integral TIC Uso general de SIATIC SIATIC Qué es SIATIC? CONSTRUIR APRENDIZAJES A TRAVÉS DE LAS TICS. El concepto de SIATIC es bastante sencillo: conjunto de herramientas TIC necesarias
Instalación ProfesorPDI
 Instalación ProfesorPDI Instalación ProfesorPDI en Ubuntu Instalación ProfesorPDI en Windows 10 Instalación UsuarioPDI en Ubuntu Instalación AlumnoPDI en Ubuntu La aplicación ProfesorPDI está constituida
Instalación ProfesorPDI Instalación ProfesorPDI en Ubuntu Instalación ProfesorPDI en Windows 10 Instalación UsuarioPDI en Ubuntu Instalación AlumnoPDI en Ubuntu La aplicación ProfesorPDI está constituida
14. ANEXO VIII. Manual de uso de ItalC
 Guía para Centros TIC 14. ANEXO VIII. Manual de uso de ItalC 14.1. Arranque de ItalC ItalC puede ser configurado para monitorizar varias aulas simultáneamente, pero está pensado para hacerlo en una sola
Guía para Centros TIC 14. ANEXO VIII. Manual de uso de ItalC 14.1. Arranque de ItalC ItalC puede ser configurado para monitorizar varias aulas simultáneamente, pero está pensado para hacerlo en una sola
Manual de uso. Centro de Gestión Avanzada. v.0.5
 Manual de uso Centro de Gestión Avanzada v.0.5 Índice de contenido 1 - Qué es italc?......3 2 - Uso de italc......4 3 - Descripción de la pantalla......6 4 - Tutorial de uso......7 5 - Acciones sobre los
Manual de uso Centro de Gestión Avanzada v.0.5 Índice de contenido 1 - Qué es italc?......3 2 - Uso de italc......4 3 - Descripción de la pantalla......6 4 - Tutorial de uso......7 5 - Acciones sobre los
GUÍA RÁPIDA SOLUCIÓN DIGITAL INTEGRAL. CONSEJERÍA DE EDUCACIÓN Agencia Pública Andaluza de Educación y Formación Servicio Integral de Atención Digital
 GUÍA RÁPIDA SOLUCIÓN DIGITAL INTEGRAL CONSEJERÍA DE EDUCACIÓN Agencia Pública Andaluza de Educación y Formación Servicio Integral de Atención Digital Índice de contenido 1. Introducción... 3 2. Primeros
GUÍA RÁPIDA SOLUCIÓN DIGITAL INTEGRAL CONSEJERÍA DE EDUCACIÓN Agencia Pública Andaluza de Educación y Formación Servicio Integral de Atención Digital Índice de contenido 1. Introducción... 3 2. Primeros
Mc-119. Manual del Usuario. 1
 Mc-119 Manual del Usuario www.bidcom.com.ar 1 Iniciación Inserte la memoria en el slot para Micro SD y la batería en su slot. Cargue la batería con el cable USB proporcionado conectándolo a una computadora
Mc-119 Manual del Usuario www.bidcom.com.ar 1 Iniciación Inserte la memoria en el slot para Micro SD y la batería en su slot. Cargue la batería con el cable USB proporcionado conectándolo a una computadora
Reloj Teléfono Inteligente
 Reloj Teléfono Inteligente Manual de Usuario Por favor, lea el manual antes de su uso. Advertencias de Seguridad 1. La información de este documento no será modificado o alterado sin previo aviso. 2. El
Reloj Teléfono Inteligente Manual de Usuario Por favor, lea el manual antes de su uso. Advertencias de Seguridad 1. La información de este documento no será modificado o alterado sin previo aviso. 2. El
MANUAL AB TUTOR CONTROL
 MANUAL AB TUTOR CONTROL IES. CARPE DIEM Página 1 INTRODUCCIÓN Qué es AB Tutor Control? AB Tutor Control es un paquete de administración de escritorio. Proporciona al profesor una herramienta para controlar
MANUAL AB TUTOR CONTROL IES. CARPE DIEM Página 1 INTRODUCCIÓN Qué es AB Tutor Control? AB Tutor Control es un paquete de administración de escritorio. Proporciona al profesor una herramienta para controlar
Ministerio de Educación. Diseño de Presentaciones en la Enseñanza. Módulo 8: Sonidos
 Ministerio de Educación Diseño de Presentaciones en la Enseñanza Módulo 8: Sonidos Instituto de Tecnologías Educativas 2011 Disseño de Presentaciones en la Enseñanza (OpenOffice) Sonidos Sonido en una
Ministerio de Educación Diseño de Presentaciones en la Enseñanza Módulo 8: Sonidos Instituto de Tecnologías Educativas 2011 Disseño de Presentaciones en la Enseñanza (OpenOffice) Sonidos Sonido en una
Curso básico SIATIC - Pandectas. Matilde Fernández León José Vicente Alfaro Sánchez
 Curso básico SIATIC - Pandectas Matilde Fernández León José Vicente Alfaro Sánchez Castuera, mayo 2016 Qué es SIATIC? El concepto de SIATIC es bastante sencillo: conjunto de herramientas TIC necesarias
Curso básico SIATIC - Pandectas Matilde Fernández León José Vicente Alfaro Sánchez Castuera, mayo 2016 Qué es SIATIC? El concepto de SIATIC es bastante sencillo: conjunto de herramientas TIC necesarias
LinexEDU2015. Escritorio
 LinexEDU2015 Al inicio, después de introducir la contraseña, vemos el escritorio LinexEDU2015. Trae varias funciones que nos facilitarán las tareas, de modo que no perderemos el tiempo en buscar aquello
LinexEDU2015 Al inicio, después de introducir la contraseña, vemos el escritorio LinexEDU2015. Trae varias funciones que nos facilitarán las tareas, de modo que no perderemos el tiempo en buscar aquello
CAPÍTULO 0: INFORMACIÓN GENERAL
 CAPÍTULO 0: INFORMACIÓN GENERAL El ordenador nació para resolver problemas que antes no existían Bill Gates CAPÍTULO 0: INFORMACIÓN GENERAL 0.1. QUÉ ES Y PARA QUÉ SIRVE UNYCOP WIN?... 1 0.2. ENTRADA Y
CAPÍTULO 0: INFORMACIÓN GENERAL El ordenador nació para resolver problemas que antes no existían Bill Gates CAPÍTULO 0: INFORMACIÓN GENERAL 0.1. QUÉ ES Y PARA QUÉ SIRVE UNYCOP WIN?... 1 0.2. ENTRADA Y
Generador de actividades
 Generador de actividades Generador de actividades Es una herramienta que permite generar actividades diversas en formato.html de forma rápida y sencilla. Tan solo debemos asignar un nombre a la actividad
Generador de actividades Generador de actividades Es una herramienta que permite generar actividades diversas en formato.html de forma rápida y sencilla. Tan solo debemos asignar un nombre a la actividad
ContaPlus. Acceso a ContaPlus y El Entorno de trabajo
 ContaPlus 2011 Acceso a ContaPlus y El Entorno de trabajo Acceso a ContaPlus Finalizado el proceso de instalación para iniciar ContaPlus hacemos un sólo clic en el icono del programa que se encuentra en
ContaPlus 2011 Acceso a ContaPlus y El Entorno de trabajo Acceso a ContaPlus Finalizado el proceso de instalación para iniciar ContaPlus hacemos un sólo clic en el icono del programa que se encuentra en
Descarga la app WAE Music
 ESPAÑOL 3 5 12 1. Botón de encendido/apagado 2. Modo FM/Bluetooth 3. 4. 3+4. 5. Indicador de batería 6. Indicador de FM/Bluetooth 7. Entrada de USB 8. Entrada de línea 9. Tapa protectora 10. Rosca de tornillo
ESPAÑOL 3 5 12 1. Botón de encendido/apagado 2. Modo FM/Bluetooth 3. 4. 3+4. 5. Indicador de batería 6. Indicador de FM/Bluetooth 7. Entrada de USB 8. Entrada de línea 9. Tapa protectora 10. Rosca de tornillo
Android 2.3 Tablet Manual de Usuario
 Contenido. Contenido....1 2. Contenido de la caja...2 3. Perspectiva del producto...3 4. Encendido y apagado...4 Hibernar: Pulsar el botón de encendido para que la tableta se ponga en modo de hibernación
Contenido. Contenido....1 2. Contenido de la caja...2 3. Perspectiva del producto...3 4. Encendido y apagado...4 Hibernar: Pulsar el botón de encendido para que la tableta se ponga en modo de hibernación
Una vez descargada e instalada la aplicación en nuestro Smartphone hallaremos el icono con el cual se ejecuta la aplicación:
 HYU-Connect es el software gratuito de Hyundai para conectarse a sus equipos desde smartphones rápidamente mediante P2P. Está disponible para sistemas operativos ios (iphone) y Android. Sirve para conectarse
HYU-Connect es el software gratuito de Hyundai para conectarse a sus equipos desde smartphones rápidamente mediante P2P. Está disponible para sistemas operativos ios (iphone) y Android. Sirve para conectarse
Manual de uso del sistema de videoconferencia. Portal de paciente (07/02/2012)
 Manual de uso del sistema de videoconferencia Portal de paciente (07/02/2012) Contenido 1 Acceso al portal de paciente e inicio de sesión... 3 2 Acceso al sistema de videoconferencia... 5 3 Posibles problemas...
Manual de uso del sistema de videoconferencia Portal de paciente (07/02/2012) Contenido 1 Acceso al portal de paciente e inicio de sesión... 3 2 Acceso al sistema de videoconferencia... 5 3 Posibles problemas...
Herramienta Videoconferencia. MiAulario
 Herramienta Videoconferencia MiAulario VIDEOCONFERENCIA. Herramienta de MiAulario, basada en el software libre Introducción... 1 2. Creación de sesión de videoconferencia... 1 3. Inicio de sesión de videoconferencia...
Herramienta Videoconferencia MiAulario VIDEOCONFERENCIA. Herramienta de MiAulario, basada en el software libre Introducción... 1 2. Creación de sesión de videoconferencia... 1 3. Inicio de sesión de videoconferencia...
Autores. Dra. Arlén Cerón Islas Dr. Iván Hernández Ortíz Mtra. Lucina Monzalvo Serrano Mtra. Irma Hernández Arana Mtro. Omar Guerrero Hernández
 Autores Dra. Arlén Cerón Islas Dr. Iván Hernández Ortíz Mtra. Lucina Monzalvo Serrano Mtra. Irma Hernández Arana Mtro. Omar Guerrero Hernández Equipo de Cámara Gesell 2 monitores de audio Pantalla de video
Autores Dra. Arlén Cerón Islas Dr. Iván Hernández Ortíz Mtra. Lucina Monzalvo Serrano Mtra. Irma Hernández Arana Mtro. Omar Guerrero Hernández Equipo de Cámara Gesell 2 monitores de audio Pantalla de video
1.- Introducción. 2.- Requisitos de Italc.
 1.- Introducción. Italc es una aplicación que nos permite observar lo que los alumnos de nuestra aula están haciendo en sus ordenadores. Además, como estudiaremos en los próximos apartados desde Italc
1.- Introducción. Italc es una aplicación que nos permite observar lo que los alumnos de nuestra aula están haciendo en sus ordenadores. Además, como estudiaremos en los próximos apartados desde Italc
Red Inalámbrica. Conexión a EDUROAM con Microsoft Windows 7.
 Los pasos para configurar y conectarse a la red inalámbrica eduroam de la UAM son los siguientes: 1. Requisitos previos para establecer conexión con la red eduroam 2. Descargar e Instalar el programa cliente
Los pasos para configurar y conectarse a la red inalámbrica eduroam de la UAM son los siguientes: 1. Requisitos previos para establecer conexión con la red eduroam 2. Descargar e Instalar el programa cliente
Office Mix para crear video tutoriales
 Office Mix para crear video tutoriales Office Mix es un complemento de PowerPoint que permite crear presentaciones multimedia integrando imágenes con títulos, audios y videos. Es una aplicación de carácter
Office Mix para crear video tutoriales Office Mix es un complemento de PowerPoint que permite crear presentaciones multimedia integrando imágenes con títulos, audios y videos. Es una aplicación de carácter
DESCARGAR E INSTALAR EL NAVEGADOR. VENTAJAS DE GOOGLE CHROME. FIREFOX, TAMBIÉN ENTRE LOS MEJORES (CU00710B)
 APRENDERAPROGRAMAR.COM DESCARGAR E INSTALAR EL NAVEGADOR. VENTAJAS DE GOOGLE CHROME. FIREFOX, TAMBIÉN ENTRE LOS MEJORES (CU00710B) Sección: Cursos Categoría: Tutorial básico del programador web: HTML desde
APRENDERAPROGRAMAR.COM DESCARGAR E INSTALAR EL NAVEGADOR. VENTAJAS DE GOOGLE CHROME. FIREFOX, TAMBIÉN ENTRE LOS MEJORES (CU00710B) Sección: Cursos Categoría: Tutorial básico del programador web: HTML desde
Páginas multimedia Reproductor de vídeo
 Se trata de un reproductor de vídeos en formato MP4 u OGV con capacidad para almacenar hasta 50 vídeos: En la pantalla de edición nos aparece: ZONA 1 Páginas multimedia 1 En esta tabla será donde vayamos
Se trata de un reproductor de vídeos en formato MP4 u OGV con capacidad para almacenar hasta 50 vídeos: En la pantalla de edición nos aparece: ZONA 1 Páginas multimedia 1 En esta tabla será donde vayamos
BT24. Para el modelo NO. BT24. Manual del usuario
 Para el modelo NO. BT24 ES Manual del usuario Para el modelo NO. BT24 BT24 Manual del usuario REPRODUCTOR DIGITAL MULTIMEDIA Resumen de funciones BT24 es un reproductor MP4 táctil de un solo contacto,
Para el modelo NO. BT24 ES Manual del usuario Para el modelo NO. BT24 BT24 Manual del usuario REPRODUCTOR DIGITAL MULTIMEDIA Resumen de funciones BT24 es un reproductor MP4 táctil de un solo contacto,
Manual de usuario. Versión 1.4
 Manual de usuario Versión 1.4 Índice de contenidos 1. Introducción... 4 1.1. Qué es SafeGDocs?... 4 2. Instalación... 5 2.1. Requisitos de funcionamiento... 5 2.2. Instalación de SafeGDocs... 5 3. Funcionamiento
Manual de usuario Versión 1.4 Índice de contenidos 1. Introducción... 4 1.1. Qué es SafeGDocs?... 4 2. Instalación... 5 2.1. Requisitos de funcionamiento... 5 2.2. Instalación de SafeGDocs... 5 3. Funcionamiento
VCC-HD2300/HD2300P VCC-HD2100/HD2100P
 VCC-HD2300/HD2300P VCC-HD2100/HD2100P Acceder a la cámara desde el programa de navegación Componentes de la pantalla en vivo Panel de control Panel de herramientas Trabajar con la pantalla en vivo1/10
VCC-HD2300/HD2300P VCC-HD2100/HD2100P Acceder a la cámara desde el programa de navegación Componentes de la pantalla en vivo Panel de control Panel de herramientas Trabajar con la pantalla en vivo1/10
Páginas multimedia Reproductor de audio
 Se trata de un reproductor de pistas de audio en formato MP3 u OGG con capacidad para almacenar hasta 50 pistas: En la pantalla de edición nos aparece: ZONA 1 En esta tabla será donde vayamos añadiendo
Se trata de un reproductor de pistas de audio en formato MP3 u OGG con capacidad para almacenar hasta 50 pistas: En la pantalla de edición nos aparece: ZONA 1 En esta tabla será donde vayamos añadiendo
MANUAL DE INSTRUCCIONES
 OBJETIVO. El objetivo del presente documento es facilitarle al usuario del sistema de automatización la correcta operación de su sistema a través de las diferentes interfaces instaladas en su casa o apartamento.
OBJETIVO. El objetivo del presente documento es facilitarle al usuario del sistema de automatización la correcta operación de su sistema a través de las diferentes interfaces instaladas en su casa o apartamento.
MANUAL PARA CONECTARSE A LA RED WI-FI SISTEMA OPERATIVO WINDOWS XP.
 MANUAL PARA CONECTARSE A LA RED WI-FI M@COV@LL 2000. SISTEMA OPERATIVO WINDOWS XP. PASO Nº 1: Inserte el CD que viene en la caja que contiene el dispositivo de conexión en el lector CD-ROM o DVD de su
MANUAL PARA CONECTARSE A LA RED WI-FI M@COV@LL 2000. SISTEMA OPERATIVO WINDOWS XP. PASO Nº 1: Inserte el CD que viene en la caja que contiene el dispositivo de conexión en el lector CD-ROM o DVD de su
Equipamiento del aula
 Manual aulas TIC Equipamiento del aula Aulas (1) Botonera de control del aula. Controla los equipos multimedia del aula. (1) (2) (3) (2) Pantalla interactiva. Utilice el lápiz (4) incorporado a la pantalla
Manual aulas TIC Equipamiento del aula Aulas (1) Botonera de control del aula. Controla los equipos multimedia del aula. (1) (2) (3) (2) Pantalla interactiva. Utilice el lápiz (4) incorporado a la pantalla
Manual de usuario de cga-comparte-impresora-v4
 Manual de usuario de cga-comparte-impresora-v4 CONSEJERÍA DE EDUCACIÓN Dirección General de Innovación Educativa Centro de Gestión Avanzado de Centros TIC Fecha: 20/01/09 Versión: 1 Autor: Centro de Gestión
Manual de usuario de cga-comparte-impresora-v4 CONSEJERÍA DE EDUCACIÓN Dirección General de Innovación Educativa Centro de Gestión Avanzado de Centros TIC Fecha: 20/01/09 Versión: 1 Autor: Centro de Gestión
Manual de NetMeeting 3.01
 Manual de NetMeeting 3.01 ÍNDICE 1. INTRODUCCIÓN... 2 2. INSTALACIÓN DE NETMEETING EN NUESTRO EQUIPO... 2 3. CONFIGURACIÓN DE NETMEETING... 3 4. DESCRIPCIÓN DE LA VENTANA DE NETMEETING... 8 5. CÓMO REALIZAR
Manual de NetMeeting 3.01 ÍNDICE 1. INTRODUCCIÓN... 2 2. INSTALACIÓN DE NETMEETING EN NUESTRO EQUIPO... 2 3. CONFIGURACIÓN DE NETMEETING... 3 4. DESCRIPCIÓN DE LA VENTANA DE NETMEETING... 8 5. CÓMO REALIZAR
Conozca su AM08. I. Botón de encendido y teclas
 Conozca su AM08 El AM08 es un dispositivo compatible con Bluetooth que le permite reproducir música de forma inalámbrica desde otros dispositivos Bluetooth. Busca automáticamente los dispositivos Bluetooth
Conozca su AM08 El AM08 es un dispositivo compatible con Bluetooth que le permite reproducir música de forma inalámbrica desde otros dispositivos Bluetooth. Busca automáticamente los dispositivos Bluetooth
MATERIAL PREVIO A LA PRIMERA PRÁCTICA: INTRODUCCIÓN AL ENTORNO WINDOWS INTRODUCCIÓN AL PAQUETE ESTADÍSTICO SPSS
 Asignatura: ESTADÍSTICA EMPRESARIAL: UN ENFOQUE APLICADO Curso 2010-2011 2º Diplomatura en CIENCIAS EMPRESARIALES Profesores: Manuel García y Rafael Rivera MATERIAL PREVIO A LA PRIMERA PRÁCTICA: INTRODUCCIÓN
Asignatura: ESTADÍSTICA EMPRESARIAL: UN ENFOQUE APLICADO Curso 2010-2011 2º Diplomatura en CIENCIAS EMPRESARIALES Profesores: Manuel García y Rafael Rivera MATERIAL PREVIO A LA PRIMERA PRÁCTICA: INTRODUCCIÓN
C S M a n u a l d e u s u a r i o
 CS918 Manual de usuario TABLA DE CONTENIDOS 1. CONTENIDO DEL PRODUCTO... 2 2. INTRODUCCIÓN DE BOTONES Y CONECTORES... 2 3. COMO UTILIZAR EL PRODUCTO:... 2 3.1 Conexión y activación del producto... 2 3.2
CS918 Manual de usuario TABLA DE CONTENIDOS 1. CONTENIDO DEL PRODUCTO... 2 2. INTRODUCCIÓN DE BOTONES Y CONECTORES... 2 3. COMO UTILIZAR EL PRODUCTO:... 2 3.1 Conexión y activación del producto... 2 3.2
CRETA Manual de Usuario
 CRETA SUBDIRECCIÓN GENERAL DE TECNOLOGÍAS DE LA INFORMACIÓN Y DE LAS COMUNICACIONES Nº Versión: 1.00 1 ÍNDICE 1. INTRODUCCIÓN... 3 2. CONTROL DE ACCESO... 4 3. ALTA DE USUARIO... 7 4. CONSULTA DE EXPEDIENTES...
CRETA SUBDIRECCIÓN GENERAL DE TECNOLOGÍAS DE LA INFORMACIÓN Y DE LAS COMUNICACIONES Nº Versión: 1.00 1 ÍNDICE 1. INTRODUCCIÓN... 3 2. CONTROL DE ACCESO... 4 3. ALTA DE USUARIO... 7 4. CONSULTA DE EXPEDIENTES...
Instalación de la última versión: versión Ubuntu y versión Windows
 Software Pandectas El software que permite la escritura sobre la pizarra digital Galneo se denomina Pandectas. Podemos identificarlo por el icono que se ve en el lateral. Cualquier profesor, alumno o usuario
Software Pandectas El software que permite la escritura sobre la pizarra digital Galneo se denomina Pandectas. Podemos identificarlo por el icono que se ve en el lateral. Cualquier profesor, alumno o usuario
Inventario. Disponemos de 3 formas para generar el inventario:
 Inventario Inventario, como su nombre indica nos permite obtener un Inventario de los artículos disponibles en ese momento. Esta herramienta se encuentra en Stock / Inventario. Disponemos de 3 formas para
Inventario Inventario, como su nombre indica nos permite obtener un Inventario de los artículos disponibles en ese momento. Esta herramienta se encuentra en Stock / Inventario. Disponemos de 3 formas para
Manual de. usuario CRA CENTRAL RECEPTORA DE ALARMAS TODO BAJO CONTROL
 CRA Manual de usuario CENTRAL RECEPTORA DE ALARMAS TODO BAJO CONTROL CRA ÍNDICE DE CONTENIDO 1. Introducción 1 2. Ventana principal de M2M CRA 1 2.1 Visualización de la posición actual de un terminal 3
CRA Manual de usuario CENTRAL RECEPTORA DE ALARMAS TODO BAJO CONTROL CRA ÍNDICE DE CONTENIDO 1. Introducción 1 2. Ventana principal de M2M CRA 1 2.1 Visualización de la posición actual de un terminal 3
GUIA DE USO BÁSICO DE LA PLATAFORMA MASHME.TV
 GUIA DE USO BÁSICO DE LA PLATAFORMA MASHME.TV ACCESO A LA SESIÓN: Necesita un navegador actualizado Firefox, Chrome u Opera. Para comenzar la sesión ha de pulsar en el enlace que previamente se le habrá
GUIA DE USO BÁSICO DE LA PLATAFORMA MASHME.TV ACCESO A LA SESIÓN: Necesita un navegador actualizado Firefox, Chrome u Opera. Para comenzar la sesión ha de pulsar en el enlace que previamente se le habrá
 MANUAL ÍNDICE INTRODUCCIÓN... 2 REQUISITOS DEL SISTEMA... 2 INSTALACIÓN MAC OSX... 2 INSTALACIÓN EN WINDOWS 7... 3 PUESTA EN MARCHA DEL AMAUDIOSENDER APLICACIÓN... 4 APLICACIÓN WIFI HEADPHONE... 5 1 1.
MANUAL ÍNDICE INTRODUCCIÓN... 2 REQUISITOS DEL SISTEMA... 2 INSTALACIÓN MAC OSX... 2 INSTALACIÓN EN WINDOWS 7... 3 PUESTA EN MARCHA DEL AMAUDIOSENDER APLICACIÓN... 4 APLICACIÓN WIFI HEADPHONE... 5 1 1.
GUÍA DEL CAMPUS VIRTUAL
 GUÍA DEL CAMPUS VIRTUAL GUÍA DEL CAMPUS VIRTUAL AFI ESCUELA DE FINANZAS APLICADAS 1. INTRODUCCIÓN... 3 2. ACCESO AL CAMPUS VIRTUAL... 3 3. UTILIZACIÓN BÁSICA DEL CAMPUS VIRTUAL... 4 3.1. Descripción de
GUÍA DEL CAMPUS VIRTUAL GUÍA DEL CAMPUS VIRTUAL AFI ESCUELA DE FINANZAS APLICADAS 1. INTRODUCCIÓN... 3 2. ACCESO AL CAMPUS VIRTUAL... 3 3. UTILIZACIÓN BÁSICA DEL CAMPUS VIRTUAL... 4 3.1. Descripción de
Guía de instalación rápida NS-DSC7B09/NS-DSC7P09/NS-DSC7S09
 Guía de instalación rápida NS-DSC7B09/NS-DSC7P09/NS-DSC7S09 Felicitaciones por su compra de un producto de alta calidad de Insignia. Su cámara digital Insignia está diseñada para proveer un rendimiento
Guía de instalación rápida NS-DSC7B09/NS-DSC7P09/NS-DSC7S09 Felicitaciones por su compra de un producto de alta calidad de Insignia. Su cámara digital Insignia está diseñada para proveer un rendimiento
MANUAL DE USUARIO PERFIL DE ALUMNO
 MANUAL DE USUARIO PERFIL DE ALUMNO MANUAL DE USUARIO - LIBROS TEIDE DIGITAL Acceso a la plataforma 3 Claves alfanuméricas cómo activarlas? 4 Libros TEIDE DIGITAL. Iconos y menú principal 5 2 ACCESO A LA
MANUAL DE USUARIO PERFIL DE ALUMNO MANUAL DE USUARIO - LIBROS TEIDE DIGITAL Acceso a la plataforma 3 Claves alfanuméricas cómo activarlas? 4 Libros TEIDE DIGITAL. Iconos y menú principal 5 2 ACCESO A LA
Introducción Requisitos mínimos Programa Servidor en tu ordenador: APP dispositivo móvil: Instalación Conexión...
 INDICE Introducción... 3 Requisitos mínimos... 4 Programa Servidor en tu ordenador:... 4 APP dispositivo móvil:... 5 Instalación... 6 Conexión... 7 Funcionalidades... 9 Manejo de teclado... 9 Manejo de
INDICE Introducción... 3 Requisitos mínimos... 4 Programa Servidor en tu ordenador:... 4 APP dispositivo móvil:... 5 Instalación... 6 Conexión... 7 Funcionalidades... 9 Manejo de teclado... 9 Manejo de
TRABAJAR OBRAS COMO TALLER MECÁNICO
 EUROWIN 6.00 TRABAJAR OBRAS COMO TALLER MECÁNICO EUROWINsoft Proyecto Eurowin 6.00, Trabajar obras como taller mecánico Revisión de 24 de Mayo 2004 1 Eurowin 6.00 estándar TRABAJAR OBRAS COMO TALLER MECÁNICO
EUROWIN 6.00 TRABAJAR OBRAS COMO TALLER MECÁNICO EUROWINsoft Proyecto Eurowin 6.00, Trabajar obras como taller mecánico Revisión de 24 de Mayo 2004 1 Eurowin 6.00 estándar TRABAJAR OBRAS COMO TALLER MECÁNICO
MANUAL DE USUARIO DEL UNIFIED IM
 MANUAL DE USUARIO DEL UNIFIED IM SPONTANIA v5.1 Junio, 2010 1 Índice Índice... 2 1. Como instalar IM... 3 2. Interface UnifiedIM... 5 Barra de herramientas... 6 IM... 7 Contactos... 7 Acciones... 8 Barra
MANUAL DE USUARIO DEL UNIFIED IM SPONTANIA v5.1 Junio, 2010 1 Índice Índice... 2 1. Como instalar IM... 3 2. Interface UnifiedIM... 5 Barra de herramientas... 6 IM... 7 Contactos... 7 Acciones... 8 Barra
Campus Virtual. Guía de uso
 Campus Virtual Guía de uso El campus virtual es un ambiente virtual de enseñanza-aprendizaje basado en el software Moodle y diseñado para llevar a cabo acciones de formación en modalidad elearning y Blended
Campus Virtual Guía de uso El campus virtual es un ambiente virtual de enseñanza-aprendizaje basado en el software Moodle y diseñado para llevar a cabo acciones de formación en modalidad elearning y Blended
ÍNDICE IMÁGENES Y GRABACIONES DE LA GALERÍA... 24
 ESPAÑOL ÍNDICE 1 Introducción... 3 2 OPERACIONES PRELIMINARES Y REQUISITOS... 3 3 MODOS DE ACCESO... 4 4 PÁGINA DE ACCESO A LA APLICACIÓN... 4 5 REGISTRO DE USUARIO... 5 6 MODO MUNDO... 6 6.1 ACCESO...
ESPAÑOL ÍNDICE 1 Introducción... 3 2 OPERACIONES PRELIMINARES Y REQUISITOS... 3 3 MODOS DE ACCESO... 4 4 PÁGINA DE ACCESO A LA APLICACIÓN... 4 5 REGISTRO DE USUARIO... 5 6 MODO MUNDO... 6 6.1 ACCESO...
INSTRUCCIONES DE USO BTL-300
 INSTRUCCIONES DE USO BTL-300 TODOS LOS DERECHOS RESERVADOS, COPYRIGHT DENVER ELECTRONICS A/S www.denver-electronics.com/ DESCRIPCIONES DEL PANEL 1.Pantalla LED 2.POTENCIA/ENTRADA: POTENCIA/USB/ENTRADA
INSTRUCCIONES DE USO BTL-300 TODOS LOS DERECHOS RESERVADOS, COPYRIGHT DENVER ELECTRONICS A/S www.denver-electronics.com/ DESCRIPCIONES DEL PANEL 1.Pantalla LED 2.POTENCIA/ENTRADA: POTENCIA/USB/ENTRADA
PIZARRAS PROMETHEAN. (Aulas situadas enfrente de las escaleras, tanto en la 1ª como en la 2ª planta). Funcionamiento Herramientas Incidencias
 PIZARRAS PROMETHEAN (Aulas situadas enfrente de las escaleras, tanto en la 1ª como en la 2ª planta). Funcionamiento Herramientas Incidencias FUNCIONAMIENTO CUESTIONES PREVIAS 1) Estas pizarras funcionan
PIZARRAS PROMETHEAN (Aulas situadas enfrente de las escaleras, tanto en la 1ª como en la 2ª planta). Funcionamiento Herramientas Incidencias FUNCIONAMIENTO CUESTIONES PREVIAS 1) Estas pizarras funcionan
UTILIZACIÓN DEL SISTEMA DE VIDEOCONFERENCIA XT 1200 MULTIPUNTO
 FACULTAD DE QUIMICA UTILIZACIÓN DEL SISTEMA DE VIDEOCONFERENCIA XT 1200 MULTIPUNTO 1.- Manual basico de utilizacion de la sala de videoconferencia Importante a tener en cuenta en cualquier momento: Si
FACULTAD DE QUIMICA UTILIZACIÓN DEL SISTEMA DE VIDEOCONFERENCIA XT 1200 MULTIPUNTO 1.- Manual basico de utilizacion de la sala de videoconferencia Importante a tener en cuenta en cualquier momento: Si
1. Qué es App Inventor 2? 2. Requisitos para utilizar AI2
 1. Qué es App Inventor 2? App Inventor 2 (AI2) es la versión mejorada de una herramienta de programación creada por el MIT (Instituto Tecnológico de Massachusetts) y que fue adoptada por Google para sus
1. Qué es App Inventor 2? App Inventor 2 (AI2) es la versión mejorada de una herramienta de programación creada por el MIT (Instituto Tecnológico de Massachusetts) y que fue adoptada por Google para sus
MÓDULO 8 AYUDAS Y ÚTILES PARA EL DIARIO DE MOVIMIENTOS
 MÓDULO 8 AYUDAS Y ÚTILES PARA EL DIARIO DE MOVIMIENTOS SOLUCIONARIO DE LOS SUPUESTOS PRÁCTICOS Queda prohibida cualquier forma de reproducción, distribución, comunicación pública o transformación de este
MÓDULO 8 AYUDAS Y ÚTILES PARA EL DIARIO DE MOVIMIENTOS SOLUCIONARIO DE LOS SUPUESTOS PRÁCTICOS Queda prohibida cualquier forma de reproducción, distribución, comunicación pública o transformación de este
Manual del alumno - CURSOSWEB
 Manual del alumno - CURSOSWEB Referencia: TIC-GUI-003 Fecha: 23 de noviembre de 2016 1 Objeto El objetivo de este documento es describir las funcionalidades de la aplicación CURSOSWEB para el alumno. 2
Manual del alumno - CURSOSWEB Referencia: TIC-GUI-003 Fecha: 23 de noviembre de 2016 1 Objeto El objetivo de este documento es describir las funcionalidades de la aplicación CURSOSWEB para el alumno. 2
TEORÍA BÁSICA PASOS PARA APAGAR EL SISTEMA
 TEMAS: ENCENDIDO Y APAGADO DEL PC LAS VENTANAS Y SUS PARTES 33 TALLER SIETE INDICADOR DE LOGRO: Aplica el proceso que se debe llevar a la hora de Encender y Apagar una Computadora Personal, bajo el sistema
TEMAS: ENCENDIDO Y APAGADO DEL PC LAS VENTANAS Y SUS PARTES 33 TALLER SIETE INDICADOR DE LOGRO: Aplica el proceso que se debe llevar a la hora de Encender y Apagar una Computadora Personal, bajo el sistema
PLATAFORMA DE FORMACIÓN MANUAL DEL ALUMNO
 PLATAFORMA DE FORMACIÓN MANUAL DEL ALUMNO 1. Plataforma de Formación... 1 2. Validación de usuario y contraseña... 1 3. Barra superior... 3 4. Menú de navegación... 4 5. Acceso a las actividades formativas...
PLATAFORMA DE FORMACIÓN MANUAL DEL ALUMNO 1. Plataforma de Formación... 1 2. Validación de usuario y contraseña... 1 3. Barra superior... 3 4. Menú de navegación... 4 5. Acceso a las actividades formativas...
Red Inalámbrica. Conexión a EDUROAM con Microsoft Windows 10.
 Los pasos para configurar y conectarse a la red inalámbrica eduroam de la UAM son los siguientes: 1. Requisitos previos para establecer conexión con la red eduroam 2. Conexión con instalador a la Red Inalámbrica:
Los pasos para configurar y conectarse a la red inalámbrica eduroam de la UAM son los siguientes: 1. Requisitos previos para establecer conexión con la red eduroam 2. Conexión con instalador a la Red Inalámbrica:
COMO EMPEZAR... Proceso de conexión de la placa al ordenador:
 COMO EMPEZAR... Dentro de las múltiples versiones de LOGO existentes en el mercado, hemos elegido WINLOGO y MSWLOGO por varias razones: - Las primitivas están en español. - MSWLOGO es de libre distribución,
COMO EMPEZAR... Dentro de las múltiples versiones de LOGO existentes en el mercado, hemos elegido WINLOGO y MSWLOGO por varias razones: - Las primitivas están en español. - MSWLOGO es de libre distribución,
EL ESCRITORIO DE WINDOWS
 EL ESCRITORIO DE WINDOWS El Escritorio de Windows es el elemento más conocido del sistema operativo. Su imagen de marca. Lo que se ve cuando Windows termina de cargarse. Se le da ese nombre porque equivale
EL ESCRITORIO DE WINDOWS El Escritorio de Windows es el elemento más conocido del sistema operativo. Su imagen de marca. Lo que se ve cuando Windows termina de cargarse. Se le da ese nombre porque equivale
Mini Grabadora Espía Delgada para Bolso y Bolsillo
 Mini Grabadora Espía Delgada para Bolso y Bolsillo NOTA DEL FABRICANTE: Gracias por elegir nuestros productos. Por favor, lea atentamente el manual de usuario antes de utilizar el producto y asegúrese
Mini Grabadora Espía Delgada para Bolso y Bolsillo NOTA DEL FABRICANTE: Gracias por elegir nuestros productos. Por favor, lea atentamente el manual de usuario antes de utilizar el producto y asegúrese
Servicio de Informática Vicerrectorado de Tecnologías de la Información y la Comunicación
 Vicerrectorado de Tecnologías de la Información y la Comunicación MANUAL DE USUARIO Pág. 1/15 Tabla de contenido 1.- QUÉ ES italc?... 3 2.- LANZAR italc... 3 3.- CONFIGURACIÓN INICIAL... 3 4.- COMANDOS
Vicerrectorado de Tecnologías de la Información y la Comunicación MANUAL DE USUARIO Pág. 1/15 Tabla de contenido 1.- QUÉ ES italc?... 3 2.- LANZAR italc... 3 3.- CONFIGURACIÓN INICIAL... 3 4.- COMANDOS
Una vez descargada e instalada la aplicación en nuestro Smartphone hallaremos el icono con el cual se ejecuta la aplicación:
 HYUVMS es el software gratuito de Hyundai para conectarse a sus equipos desde smartphones. Está disponible para sistemas operativos ios (iphone) y Android. Sirve para conectarse a todos los equipos NEXTGEN
HYUVMS es el software gratuito de Hyundai para conectarse a sus equipos desde smartphones. Está disponible para sistemas operativos ios (iphone) y Android. Sirve para conectarse a todos los equipos NEXTGEN
Manual de Usuario. Disco Virtual en Red
 Manual de Usuario Disco Virtual en Red iphone / ipad 1.2 Enero 2013 1. INTRODUCCION Queremos darle la bienvenida al servicio de Disco Virtual en Red, este manual recoge todas las funcionalidades y características
Manual de Usuario Disco Virtual en Red iphone / ipad 1.2 Enero 2013 1. INTRODUCCION Queremos darle la bienvenida al servicio de Disco Virtual en Red, este manual recoge todas las funcionalidades y características
REQUISITOS DEL SISTEMA: Qué necesitamos?
 BigBlueButton es un programa de código abierto 1 que permite desarrollar conferencias web, pensado principalmente para su implementación en ámbitos educativos. Esta aplicación se encuentra instalada en
BigBlueButton es un programa de código abierto 1 que permite desarrollar conferencias web, pensado principalmente para su implementación en ámbitos educativos. Esta aplicación se encuentra instalada en
Manual del candidato construyendoempleo.com
 Fundación Laboral de la Construcción 1 Introducción Este manual explica las operaciones que puedes realizar como usuario en el portal de bolsa empleo de la Fundación Laboral de la Construcción. Índice:
Fundación Laboral de la Construcción 1 Introducción Este manual explica las operaciones que puedes realizar como usuario en el portal de bolsa empleo de la Fundación Laboral de la Construcción. Índice:
MANUAL DE USUARIO SIMARP REPORTE ADMINISTRADOR JUNTA
 MANUAL DE USUARIO SIMARP REPORTE ADMINISTRADOR JUNTA SIAFESON 2014 Sistema de Información y Monitoreo de Ácaro Rojo de las Palmas Elaborado por: Lorenia Hoyos Editor: Alejandro J. Lagunes Colaboradores:
MANUAL DE USUARIO SIMARP REPORTE ADMINISTRADOR JUNTA SIAFESON 2014 Sistema de Información y Monitoreo de Ácaro Rojo de las Palmas Elaborado por: Lorenia Hoyos Editor: Alejandro J. Lagunes Colaboradores:
Manual de configuración de wifilocal Windows XP Antena externa Ubiquiti Nanostation 2 9 de Septiembre de 2010
 Manual de configuración de wifilocal Windows XP Antena externa Ubiquiti Nanostation 2 9 de Septiembre de 2010 1. Configuración del adaptador de red para acceder a la configuración de la antena... 2 2.
Manual de configuración de wifilocal Windows XP Antena externa Ubiquiti Nanostation 2 9 de Septiembre de 2010 1. Configuración del adaptador de red para acceder a la configuración de la antena... 2 2.
CUESTIONES PREVIAS. 1) No lleva altavoces. Lleva instalada una barra de sonido en la parte superior, pero funciona de forma independiente.
 FUNCIONAMIENTO CUESTIONES PREVIAS 1) No lleva altavoces. Lleva instalada una barra de sonido en la parte superior, pero funciona de forma independiente. 2) El ordenador que controla la pizarra no está
FUNCIONAMIENTO CUESTIONES PREVIAS 1) No lleva altavoces. Lleva instalada una barra de sonido en la parte superior, pero funciona de forma independiente. 2) El ordenador que controla la pizarra no está
Manual de Uso del T.A.C. (Terminal de Acceso al Conocimiento) Versión 1.1
 Manual de Uso del T.A.C. (Terminal de Acceso al Conocimiento) Versión 1.1 1 Contenido Versión actualizada... 2 Introducción... 2 Detalle del equipo... 2 Diagrama de Conexión...11 Cómo conectarse a la red
Manual de Uso del T.A.C. (Terminal de Acceso al Conocimiento) Versión 1.1 1 Contenido Versión actualizada... 2 Introducción... 2 Detalle del equipo... 2 Diagrama de Conexión...11 Cómo conectarse a la red
Todas las actividades de Moodle con fecha límite serán eventos del calendario automáticamente.
 3.4.6. Novedades. El bloque Novedades presenta las cabeceras de las últimas noticias o mensajes publicados por el profesor o profesora en el Foro de Noticias. Siguiendo el hipervínculo más se accede al
3.4.6. Novedades. El bloque Novedades presenta las cabeceras de las últimas noticias o mensajes publicados por el profesor o profesora en el Foro de Noticias. Siguiendo el hipervínculo más se accede al
Uso del programa ItalC en los Ciclos Formativos
 Uso del programa ItalC en los Ciclos Formativos Por formación profesional se entiende todos aquellos estudios y aprendizajes encaminados a la inserción, reinserción y actualización laboral, cuyo objetivo
Uso del programa ItalC en los Ciclos Formativos Por formación profesional se entiende todos aquellos estudios y aprendizajes encaminados a la inserción, reinserción y actualización laboral, cuyo objetivo
 1. INTRODUCCIÓN Como usuario de asm-formacion.es a usted se le habrá hecho entrega de un lector USB y una tarjeta inteligente en cuyo chip está almacenada la información con los datos necesarios para acceder
1. INTRODUCCIÓN Como usuario de asm-formacion.es a usted se le habrá hecho entrega de un lector USB y una tarjeta inteligente en cuyo chip está almacenada la información con los datos necesarios para acceder
MOBOTIX MX EASY MANUAL DE USUARIO. FECHA: 05-NOV-2010 EMACS VERSIÓN: 1.0 Manual de Usuario
 MOBOTIX MX EASY MANUAL DE USUARIO FECHA: 05-NOV-2010 EMACS VERSIÓN: 1.0 Manual de Usuario Este documento contiene información y material confidencial propiedad de ELECTRÓNICA Y MANTENIMIENTO DE APLICACIONES,
MOBOTIX MX EASY MANUAL DE USUARIO FECHA: 05-NOV-2010 EMACS VERSIÓN: 1.0 Manual de Usuario Este documento contiene información y material confidencial propiedad de ELECTRÓNICA Y MANTENIMIENTO DE APLICACIONES,
Acceso como invitado
 GUÍA RÁPIDA DE INICIACIÓN AL USO DE LA PLATAFORMA DE TELEREUNIONES Acceso como invitado 1. Importancia de un sistema adecuado de auriculares y micrófono... 1 2. Acceso como invitado a través de salavirtual.uca.es...
GUÍA RÁPIDA DE INICIACIÓN AL USO DE LA PLATAFORMA DE TELEREUNIONES Acceso como invitado 1. Importancia de un sistema adecuado de auriculares y micrófono... 1 2. Acceso como invitado a través de salavirtual.uca.es...
Manual de la aplicación web
 Manual de la aplicación web Introducción Enhorabuena por haber adquirido el sistema Termoweb. Con él podrá controlar y programar la temperatura de su hogar y conocer su consumo eléctrico en cualquier momento.
Manual de la aplicación web Introducción Enhorabuena por haber adquirido el sistema Termoweb. Con él podrá controlar y programar la temperatura de su hogar y conocer su consumo eléctrico en cualquier momento.
Una melodiosa conexión
 Una melodiosa conexión Smart Radio y Bluetooth Connect Las últimas noticias o su lista de reproducción Smart Radio combinada con coherencia Bluetooth Connect Sonido brillante Excelente conexión Los altavoces
Una melodiosa conexión Smart Radio y Bluetooth Connect Las últimas noticias o su lista de reproducción Smart Radio combinada con coherencia Bluetooth Connect Sonido brillante Excelente conexión Los altavoces
CORPME. Sala de Firmas. Autor/es:
 CORPME Sala de Firmas Autor/es: Colegio de Registradores Última modificación: 25 de julio de 2012 ÍNDICE 1 INTRODUCCIÓN... 3 2 ACCESO A LA APLICACIÓN... 4 3 LISTADO DE SALAS DE FIRMAS... 6 3.1 DESCRIPCIÓN...6
CORPME Sala de Firmas Autor/es: Colegio de Registradores Última modificación: 25 de julio de 2012 ÍNDICE 1 INTRODUCCIÓN... 3 2 ACCESO A LA APLICACIÓN... 4 3 LISTADO DE SALAS DE FIRMAS... 6 3.1 DESCRIPCIÓN...6
Capacitación en línea para la implementación de
 Currículo Capacitación en línea para la implementación de El Sistema de El Currículo Creativo para educación preescolar Capacitación en línea para la implementación de El Sistema de El Currículo Creativo
Currículo Capacitación en línea para la implementación de El Sistema de El Currículo Creativo para educación preescolar Capacitación en línea para la implementación de El Sistema de El Currículo Creativo
Funciones básicas a realizer: Control Remoto, BOSTON SCIENTIFIC Vercise TM
 Funciones básicas a realizer: Control Remoto, BOSTON SCIENTIFIC Vercise TM El control remoto es un dispositivo de mano que se comunica con el neuroestimulador a través de un enlace de telemetría por radiofrecuencia
Funciones básicas a realizer: Control Remoto, BOSTON SCIENTIFIC Vercise TM El control remoto es un dispositivo de mano que se comunica con el neuroestimulador a través de un enlace de telemetría por radiofrecuencia
DCN multimedia. Sistema de conferencias. es Manual de usuario
 DCN multimedia Sistema de conferencias es Manual de usuario DCN multimedia Tabla de contenidos es 3 Tabla de contenidos 1 Seguridad 4 2 Acerca de este manual 5 2.1 A quién va dirigido 5 2.2 Copyright
DCN multimedia Sistema de conferencias es Manual de usuario DCN multimedia Tabla de contenidos es 3 Tabla de contenidos 1 Seguridad 4 2 Acerca de este manual 5 2.1 A quién va dirigido 5 2.2 Copyright
Autores: José Manuel Marcos y David Romero MANUAL DE TEMPUS
 MANUAL DE TEMPUS CONTENIDO 1. INTRODUCCIÓN... 1 2. INSTALACIÓN...2 3. ACCESO RÁPIDO...2 4. PREFERENCIAS... 5 5. RELOJES PERSONALES.... 11 6. CRÉDITOS.... 14 1. INTRODUCCIÓN Tempus es una aplicación para
MANUAL DE TEMPUS CONTENIDO 1. INTRODUCCIÓN... 1 2. INSTALACIÓN...2 3. ACCESO RÁPIDO...2 4. PREFERENCIAS... 5 5. RELOJES PERSONALES.... 11 6. CRÉDITOS.... 14 1. INTRODUCCIÓN Tempus es una aplicación para
INTRODUCCIÓN AL MAC. Miembros del grupo 08:
 INTRODUCCIÓN AL MAC Miembros del grupo 08: Santiago Caldenteny Miguez Patricia Llistó Simón Yanina Soracco Buonano Maria Victòria Sureda Salas Susana Domínguez Camps 1- Cómo se enciende y se apaga el ordenador?
INTRODUCCIÓN AL MAC Miembros del grupo 08: Santiago Caldenteny Miguez Patricia Llistó Simón Yanina Soracco Buonano Maria Victòria Sureda Salas Susana Domínguez Camps 1- Cómo se enciende y se apaga el ordenador?
Agregar nuevo hardware
 Agregar nuevo hardware Introducción Es posible que en algún momento queramos agregar nuevos componentes hardware a nuestro equipo, ya sea para agregar nuevas funciones o para sustituir los que tenemos
Agregar nuevo hardware Introducción Es posible que en algún momento queramos agregar nuevos componentes hardware a nuestro equipo, ya sea para agregar nuevas funciones o para sustituir los que tenemos
Gracias por adquirir nuestro Grabador de Viaje R300
 Gracias por adquirir nuestro Grabador de Viaje R300 Este modelo incluye tres funciones principales: (1) Incluye dos lentes que puede utilizar para tomar imágenes de la parte delantera y trasera al mismo
Gracias por adquirir nuestro Grabador de Viaje R300 Este modelo incluye tres funciones principales: (1) Incluye dos lentes que puede utilizar para tomar imágenes de la parte delantera y trasera al mismo
Servicio de Informática Vicerrectorado de Tecnologías de la Información y la Comunicación
 Vicerrectorado de Tecnologías de la Información y la Comunicación MANUAL DE USUARIO PARA WINDOWS 7 Pág. 1/13 Contenido 1.- QUÉ ES italc?... 3 2.- LANZAR italc... 3 3.- CONFIGURACIÓN INICIAL... 3 4.- COMANDOS
Vicerrectorado de Tecnologías de la Información y la Comunicación MANUAL DE USUARIO PARA WINDOWS 7 Pág. 1/13 Contenido 1.- QUÉ ES italc?... 3 2.- LANZAR italc... 3 3.- CONFIGURACIÓN INICIAL... 3 4.- COMANDOS
GUIA RÁPIDA: ACTIVACIÓN MIMOV Y USO DE LA PLATAWORMA
 GUIA RÁPIDA: ACTIVACIÓN MIMOV Y USO DE LA PLATAWORMA WWW.MIMOV.COM CONTENIDO 1-. Activación MIMOV 1.1-. Tarjeta SIM.. Pg 3 1.2-.Teléfono MIMOV... Pg 3 1.3-. Plataforma Web.... Pg 4 2-. Uso de la Plataforma
GUIA RÁPIDA: ACTIVACIÓN MIMOV Y USO DE LA PLATAWORMA WWW.MIMOV.COM CONTENIDO 1-. Activación MIMOV 1.1-. Tarjeta SIM.. Pg 3 1.2-.Teléfono MIMOV... Pg 3 1.3-. Plataforma Web.... Pg 4 2-. Uso de la Plataforma
PIZARRA DIGITAL INTERACTIVA
 Coordinación TIC 1 PIZARRA DIGITAL INTERACTIVA Para utilizar la pizarra digital necesitamos un ordenador, un cañón de proyección, el software propio de la misma (Interwrite) y los lápices electrónicos.
Coordinación TIC 1 PIZARRA DIGITAL INTERACTIVA Para utilizar la pizarra digital necesitamos un ordenador, un cañón de proyección, el software propio de la misma (Interwrite) y los lápices electrónicos.
Herramientas del «Panel de control»
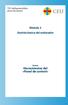 TIC indispensables para docentes Módulo 3 Gestión básica del ordenador Anexo Herramientas del «Panel de control» HERRAMIENTAS DEL «PANEL DE CONTROL» ACTUALIZACIONES AUTOMÁTICAS El equipo se actualiza constantemente
TIC indispensables para docentes Módulo 3 Gestión básica del ordenador Anexo Herramientas del «Panel de control» HERRAMIENTAS DEL «PANEL DE CONTROL» ACTUALIZACIONES AUTOMÁTICAS El equipo se actualiza constantemente
MANUAL VIDEOCONFERENCIA (CIMNE PMT)
 MANUAL VIDEOCONFERENCIA (CIMNE PMT) SALA JUNTAS 301... 2 SISTEMA POLYCOM VSX...3 ENCENDIDO/APAGADO... 3 REALIZAR UNA LLAMADA... 3 RESPONDER A UNA LLAMADA... 4 FINALIZAR UNA LLAMADA... 4 CONTROLES DE CAMARA...
MANUAL VIDEOCONFERENCIA (CIMNE PMT) SALA JUNTAS 301... 2 SISTEMA POLYCOM VSX...3 ENCENDIDO/APAGADO... 3 REALIZAR UNA LLAMADA... 3 RESPONDER A UNA LLAMADA... 4 FINALIZAR UNA LLAMADA... 4 CONTROLES DE CAMARA...
SOFTWARE PROPIO PDI INTERWRITE- EINSTRUCTION. 1) El primer paso será conectar nuestra PDI al ordenador, que contará con el programa ya instalado
 SOFTWARE PROPIO PDI INTERWRITE- EINSTRUCTION Lo primero que necesitamos para trabajar con la PDI es: Un ordenador Cableado correspondiente Puertos de conexión a pizarra (PDI) y a proyector 1) El primer
SOFTWARE PROPIO PDI INTERWRITE- EINSTRUCTION Lo primero que necesitamos para trabajar con la PDI es: Un ordenador Cableado correspondiente Puertos de conexión a pizarra (PDI) y a proyector 1) El primer
POWER POINT Tema 1. Para salir de PowerPoint (suponiendo que se tiene abierto) puede:
 POWER POINT Tema 1 Aula Municipal de Informática-El Puerto de Santa María Entrar en power point (con Windows 7) 1. Hacer clic con el ratón en el botón Inicio. 2. Clic en Todos los Programas. 3. Hacer clic
POWER POINT Tema 1 Aula Municipal de Informática-El Puerto de Santa María Entrar en power point (con Windows 7) 1. Hacer clic con el ratón en el botón Inicio. 2. Clic en Todos los Programas. 3. Hacer clic
CÓMO EMITIR UN PROGRAMA DE RADIO EN EL IES LA ASUNCIÓN?
 Vamos a emitir un programa de radio dentro de unos días. Tenemos que avisar antes. Entras en el panel de control que hay en la página http://www.ieslaasuncion.org/endirecto/ Al final de la página Te identificas
Vamos a emitir un programa de radio dentro de unos días. Tenemos que avisar antes. Entras en el panel de control que hay en la página http://www.ieslaasuncion.org/endirecto/ Al final de la página Te identificas
INSTRUCTIVO PARA TELEVISOR K-LED32HDST2
 INSTRUCTIVO PARA TELEVISOR K-LED32HDST2 Con este instructivo se pretende informar sobre el adecuado manejo de las diferentes aplicaciones con las que cuenta este televisor. Se debe tener en cuenta que
INSTRUCTIVO PARA TELEVISOR K-LED32HDST2 Con este instructivo se pretende informar sobre el adecuado manejo de las diferentes aplicaciones con las que cuenta este televisor. Se debe tener en cuenta que
DIRECCIÓN DE EDUCACIÓN SUPERIOR P r o v i n c i a d e B u e n o s A i r e s conectar igualdad. Manual de vinculación
 netbook DEPOT NO V ATECH E DUNET (qu e n o s e an mar c a SAMSUNG) DIRECCIÓN DE EDUCACIÓN SUPERIOR Manual de vinculación netbook Puesta en marcha del servidor Procedimiento de vinculación Provisión de
netbook DEPOT NO V ATECH E DUNET (qu e n o s e an mar c a SAMSUNG) DIRECCIÓN DE EDUCACIÓN SUPERIOR Manual de vinculación netbook Puesta en marcha del servidor Procedimiento de vinculación Provisión de
Trekkapp. Manual de usuario Versión
 Trekkapp Manual de usuario Versión 1.2.10 Tabla de contenidos 1. QUÉ ES TREKKAPP?... 3 2. CONFIGURAR LA PREFERENCIA DE IDIOMAS... 3 3. ACCEDER A LAS RUTAS E ITINERARIOS DISPONIBLES... 4 4. DESCARGAR UNA
Trekkapp Manual de usuario Versión 1.2.10 Tabla de contenidos 1. QUÉ ES TREKKAPP?... 3 2. CONFIGURAR LA PREFERENCIA DE IDIOMAS... 3 3. ACCEDER A LAS RUTAS E ITINERARIOS DISPONIBLES... 4 4. DESCARGAR UNA
Aplicación para el Registro de Piscinas de Salud Pública del Servicio Canario de la Salud. Manual de Usuario 1.7
 Aplicación para el Registro de Piscinas de Salud Pública del Servicio Canario de la Salud. Manual de Usuario 1.7 Índice 1. Introducción... 3 2. Cómo acceder a la aplicación?... 4 3. Cómo trabajar con la
Aplicación para el Registro de Piscinas de Salud Pública del Servicio Canario de la Salud. Manual de Usuario 1.7 Índice 1. Introducción... 3 2. Cómo acceder a la aplicación?... 4 3. Cómo trabajar con la
