UNIVERSIDAD TECNOLÓGICA DE QUERÉTARO
|
|
|
- Víctor Macías Crespo
- hace 7 años
- Vistas:
Transcripción
1 UNIVERSIDAD TECNOLÓGICA DE QUERÉTARO Empresa: FLEX-D-GATE DE MEXICO S.A. DE C.V. Memoria Que como parte de los requisitos para obtener El título de: TÉCNICO SUPERIOR UNIVERSITARIO EN ELECTRÓNICA Y AUTOMATIZACIÓN Presenta: Edgar Armando Luna Baeza Ing. Tania Judith Ortiz Ortiz Asesor de la UTEQ Lic. Araceli Soto Rojas Asesor de la Empresa Santiago de Querétaro, Qro. Diciembre 2011.
2 Resumen En esta memoria se describe la forma en que se planearon y realizaron las diversas actividades para instalar un Sistema de Reconocimiento Facial en la empresa F l e x - N - G a t e DE MÉXICO S.A DE C.V., y con ello resolver la problemática de entradas y salidas del personal. Comenzando con la identificación del problema en dicha empresa, se desarrolló una propuesta de solución a éste, se realizó la planeación de actividades, la cotización y la compra de componentes requeridos, se asignaron los tiempos de trabajo, y se realizó la implementación y puesta en marcha del proyecto. Este sistema tiene como finalidad detectar la entrada y salida del personal así como una mayor seguridad, lográndose reducir los tiempos muertos ocasionados por las llegadas tardes del personal, ya que se genera una larga fila en la entrada de la empresa. (palabras clave: reconocimiento facial).
3 Abstract This report describes the way in which planned and carried out various activities in order to install a Facial Recognition System in the Flex-N-Gate DE México S.A DE C.V. company, and thereby resolve the problem of entries and exits of staff. Beginning with the identification of the problem in that company, developed a proposal for a solution to this, it was made the planning of activities, the price and the purchase of required components, it was assigned working times. This system has as purpose to detect the entry and exit of personnel as well as greater security, achieving reduce downtime caused by arrivals evenings staff, forgot of the entrys cards, worn cards, since that generates a long line at the entrance of the company.
4 Agradecimientos A mi Padre y a mi Madre: Les agradezco todo el apoyo que me han brindado, no sólo a lo largo de estos tres años, sino por todo el tiempo que me han dedicado incondicionalmente en lo que llevo de mi vida. Gracias por toda su paciencia y atención hacia mí, logrando así culminar mis estudios satisfactoriamente. Gracias por querer lo mejor para mí, por darme una vida con posibilidades de seguir adelante, por no dejarme desistir nunca. Ahora y siempre, sé que yo no sería nada si no fuera por ustedes ya que son la gran fuerza que me sostiene y se que siempre me apoyaran. Déjenme decirles que son muy importantes en mi vida y que nunca dejaré de agradecerles el haberme sacado adelante. Sé que siempre han dado más de lo que podían se han quedado hasta sin darse sus gustos o hasta sin comer por apoyarme, estaré eternamente agradecido con los dos y este logro es de todos los que me apoyaron. Y a mis Hermanos(as): A ellos que día a día me ofrecieron su amistad y su apoyo. A mis maestros: A ellos que me brindaron su apoyo incondicionalmente en cada momento que llegué a necesitarlo, gracias por darme conocimiento y más que maestros también los veo como amigos.
5 ÍNDICE Página Resumen..2 Abstract 3 Agradecimientos... 4 Índice... 5 I. INTRODUCCION 7 II. III. IV. ANTECEDENTES..8 JUSTIFICACION... 9 OBJETIVOS. 10 V. ALCANCE...10 VI. JUSTIFICACION TEORICA Descripción del producto Características Técnicas VII. PLAN DE ACTIVIDADES. 13 Gráfica de Gantt VIII. RECURSOS MATERIALES Y HUMANOS..15 IX. DESARROLLO DEL PROYECTO Instrucciones de instalación Iniciar Configurar administrador Menú de administrador de funciones Auto prueba..21
6 9.6 Menú de funciones administrador Configuración del sistema Información del sistema Modo de importación o exportación USB Reconocimiento de rostro 34 X. ANALISIS DE RIESGO XI. RESULTADOS OBTENIDOS...36 XII. CONCLUSIÓN XIV. REFERENCIAS BIBLIOGRÁFICAS
7 I.- Introducción El presente trabajo describe la Propuesta de Implementación de un Sistema de Reconocimiento Facial (FaceAXS), cuya finalidad es hacer una mejorar la entrada del personal al momento de checar para tener una mayor seguridad, mayor rapidez y control del personal así como el eficientiar el tiempo de acceso; dicho proyecto se realizó durante el periodo de estadía septiembre-diciembre 2011 y es un requisito indispensable para culminar los estudios de Técnico Superior Universitario y el proceso de titulación. La importancia de este proyecto evitará las largas filas del personal, o problemas tales como olvido de tarjeta o desgaste de la misma y por consiguiente la no detección. La necesidad de automatizar el proceso de acceso de personal en la empresa, surge por los motivos anteriormente mencionados. Las partes principales del proyecto están descritas en los temas de este documento, que en resumen se pueden mencionar algunas de ellas tales como el sistema CET.NET, que también es de reconocimiento facial, el cual es altamente configurable y se adapta a las necesidades de las empresas actuales, ya que permite personalizar casi todos los elementos del sistema, tales como: Incidencias, Excepciones, Tipos de tiempo, Etc.; entre otras opciones más, que son características fundamentales para este proyecto. 7 56
8 II.- Antecedentes La propuesta del presente proyecto representa una solución para mejorar el proceso de los tiempos de acceso del personal de la empresa Flex-N-Gate: 2.1 Datos generales de la empresa. Flex-N-Gate es un proveedor de hilera en la industria automovilística, cuyos materiales utilizados en producción son adquiridos con proveedores aprobados por los clientes (Ford, Nissan, Jeep, etc), con estándares de excelencia así como ISO/TS16949, ISO 9001, ISO14001, A2LA, o los estándares de partes OEM. Fig. 2.1 Procesos de Producción Flex-N-Gate 8
9 2.2 Propuesta de implementación de un Sistema de Reconocimiento Facial. La necesidad de esta propuesta de implementación de un Sistema de Reconocimiento Facial surge como solución a los retos que se presentan en la industria automotriz referentes a la eficiencia de sus tiempos en sus diferentes procesos, incluyendo el del acceso a las empresas; el sistema reconoce en el momento de pasar la cara en un segundo, ganando mayor rapidez y mejor seguridad para la empresa; evitándose largas filas al checar con las tarjetas, o tarjetas desgastadas o el olvido de las mismas. III.- Justificación La empresa Flex-N-Gate con esta propuesta aumentará su seguridad en toda la planta y rapidez de acceso del personal. Así mismo, reducirá el porcentaje de tiempo perdido en la formación de personal de acceso, costos en tarjetas nuevas y repuestos de las mismas por desgaste o perdida. El sistema propuesto permite guardar la hora, el día, la fecha de entrada y tiene un sofisticado sistema para llevar el control del personal (número de personas entrantes, salientes, horarios, tiempos dentro y fuera de la empresa, identificación racial, evitándose así el préstamo de las tarjeta). 9
10 IV. Objetivos 1. Proponer una forma de Implementar un Sistema de Reconocimiento Facial para una mejor adquisición de datos 2. Medir mediante el sistema implementado variables de interés como es el tiempo de acceso de entradas y salidas. 3. Mejorar la seguridad dentro de la empresa, contando con un total control del personal al ingresar a la empresa mediante el reconocimiento facial. V.- Alcance Al concluir la propuesta, se espera y se pretende no solo ahorrar tiempo sino también la seguridad de la empresa y su economía. El Sistema de Reconocimiento Facial es altamente configurable y se adapta a las necesidades operativas, ya que permite personalizar casi todos los elementos del sistema, tales como incidencias, excepciones y tipos de tiempo. Permite 4 opciones de clasificación de los empleados, 3 de ellos permiten configurar el nombre y los códigos que se utilicen así como mantener un histórico y guarda información importante del empleado para recursos humanos. 10
11 1. Instalación e implementación del Sistema de Reconocimiento Facial, en los tiempos designados por la empresa. 2. Identificación y acondicionamiento de señales para las variables de interés a controlar por el sistema. VI.- Justificación Teórica. 6.1 Descripción del Producto EL FACE AXS es el primer sistema de reconocimiento facial integrado a la industria, con un destacado algoritmo Sensor Dual de reconocimiento facial, y con una exactitud de % que proporciona el reconocimiento facial más rápido y preciso, esta tecnología permite el funcionamiento óptimo, en diferentes entornos con diferentes fuentes de luz, para su aplicación en control de acceso y asistencias. 6.2 Características técnicas. Procesamiento digital mediante tecnología de DSP (Procesamiento digital de datos). Sensor Dual que permite tener una exactitud de %. Capacidad de registro por segundo de 500 a 1400 usuarios. Capacidad de almacenamiento de 150,000 registros. Capacidad de imágenes: 70,000 imágenes 11
12 Protocolo de Ethernet para integrase a una red de área local LAN. Puerto serial USB para transferencia de datos. Memoria USB. Puerto de Salida Wiegand permite que el sistema sea compatible con distintos paneles de control de accesos. LCD: 3.5 pulgadas de pantalla color TFT de colores brillantes, Resolución 320 * 240. Capacidad de seguridad de imagen: 4 GB SD Tarjeta Algoritmo de reconocimiento: Sensor Dual V2.0 Lente doble, lente especializado Método de verificación: Reconocimiento facial; ID y Reconocimiento facial; Tarjeta; Tarjeta y Reconocimiento facial. Reconocimiento por tarjeta :ID/IC Card Velocidad de Verificación: menor a 1 segundo (500 usuarios) Teclado: 4*4 Teclado táctil Método de Comunicación: Estándar TCP/IP, controlador flash USB driver. Alarma de Seguridad: Remover Alarma Sistema de Control de Salida o acceso: estándar Wiegand 26/34, relevador de señal on/off. Potencia: 12 V DC. Corriente de trabajo 500mA Luz del entorno: Lux Distancia de funcionamiento: 30-80cm 12
13 Temperatura de funcionamiento: 0 C-40 C Humedad de funcionamiento: 20% - 80% Medidas: 200 * 95 * 115mm Peso: 505g Método de instalación: fijado en pared. Funcionamiento con diferentes fuentes de luz así como en la oscuridad. VII.- Plan de actividades En la tabla 7.1 se observa el plan de trabajo, en donde se plantean cada una de las actividades que se desarrollaron durante el transcurso del Proyecto, así como el tiempo que duro cada una de ellas, desplegadas en una Gráfica de Gantt. 13
14 Actividad Nombre de la Tarea Duracion 01 De Septiembre del De Octubre del 2011 <<>> Propuesta de Implementacion de un Sistema De reconocimiento Facial <<>> 1 Documentacion de ingreso a la empresa 4 dias 2 Induccion de la empresa 6 dias 3 Actividades diversas (Nombre del proyecto, proyecto requerido) 16 dias 4 Definicion del proyecto 2 dias 5 Copilacion de informacion 3 dias 6 Comprension del Sistema de Reconocimiento Facial 2 dias 7 Verificacion del Sistema de Reconocimiento Facial 1 dias 8 Definicion de parte a automatizar 2 dias 9 Aprobacion de la propuesta 5 dias 10 Desarroyo del proyecto 4 dias 11 Documentacion 8 dias 12 Instruciones de instalacion 4 dias 13 Modo de importacion exportacion USB 3 dias 14 Reconocimiento de rostro 4 dias 15 Apendice (Capacidad de registros,capacidad de la tarjeta etc. 6 dias 16 Precauciones 4 dias 17 Reporte 1 dias 18 Conclusion 1 dias 21 de Sep. 1 de Oct. 8 de Oct. 15 de oct. 22 de oct. 29-oct M J V S L M M J V S L M M J V S L M M J V S L M M J V S L M M J V S L Tabla 7.1. Gráfica de Gantt 14
15 01 De Noviembre del De Diciembre del De Nov. 7 de Nov. 14 de Nov. 21 de Nov. 28 de Nov. 1 Dic. 5 de Dic. 12 de Dic. 19 de Dic. 26 de Dic. M M J V S L M M J V S L M M J V S L M M J V S L M M J V S L M M J V S L M M J V S L M M J V S L M M J V S Tabla 7.1. Gráfica de Gantt (continuación) VIII.- Recursos materiales y humanos. La inversión económica en el proyecto puede dividirse en dos diferentes rubros, costo de Materiales y costo de Mano de Obra. Costo del Material Sistema de Reconocimiento facial. Impuestos: $ 9,200 pesos $ 5,520 pesos Respecto a los recursos humanos se invirtieron un aproximado de 3 meses como se indica en la gráfica de Gantt, para la propuesta de solución 15
16 tecnológica, como entendimiento de funcionalidad y programación del equipo. Es importante mencionar que la empresa empleará a personal del área de mantenimiento, que cuenta con el herramental necesario para la instalación, y personal de sistemas para su configuración, programación y capacitación de operabilidad. IX.- Desarrollo del proyecto En este tema se describe de forma detallada la instalación del equipo, configuración y programación. 9.1 Instrucciones de Instalación Se selecciona el lugar donde se instalará el (FaceAXS). Se toman las medidas de acuerdo al manual de instalación, se taladra cuatro agujeros en la pared de acuerdo a la placa del montaje, la distancia vertical puede ser de 1.15 m. entre el piso y los tornillos de montaje inferiores. Se realiza el montaje del equipo, y su conexión debe ser a una fuente independiente de cualquier otro equipo utilizando. En la parte posterior se encuentra la conexión del controlador de acceso. Insertar el conector del adaptador de corriente en el puerto de alimentación que se ubica en la parte izquierda de la ranura. Conectar el cable con la terminal de conectores, éste se encuentra en el lado superior izquierdo en la parte posterior del dispositivo. Conecte al puerto de Red, el cable de datos (RJ45). Introduzca en los agujeros de fijación de la parte posterior del dispositivo los postes que sobresalen de la placa de montaje, a continuación, presione hacia abajo 16
17 suavemente, mantenga el dispositivo colgando de la placa de montaje y pegado hacia el respaldo, a continuación, fije los tornillos en la parte inferior de dispositivo. Asegúrese de que todas las conexiones estén correctamente concluidas antes de encender el dispositivo. 9.2 Iniciar Al encender aparece la interfaz de espera. La fecha actual, la semana y la hora se mostrarán en la pantalla. Cuando la capacidad de registro alcanza hasta un 85% por ciento se mostrará en la pantalla para recordarle al administrador. En ese momento, el administrador debe exportar o borrar algunos datos desde el dispositivo. 9.3 Configurar administrador Entrar al menú, Grabar Administrador, cuando el sistema se inicia por primera vez, el administrador no ha sido definido. Presione MENU para interface de Menú de Funciones, como se muestra en la pantalla. Entrar a la Funciones del menú. Presione 11 para seleccionar y crear el primer administrador, presione ESC para finalizar la configuración del administrador, el sistema regresará a la interface anterior. Ingresar administrador. Presione OK para aceptar e ingrese el Número de Usuario, Nombre de Usuario, este administrador será agregado como un usuario. Método de Verificación La interface aparecerá después de ingresar el 17 34
18 nombre de usuario, Administrador, las funciones del MENU serán desplegadas posteriores a la verificación. El sistema permite hasta cinco administradores. Si el administrador no está activado en la lista, el estado de Borrar se mostrará en la parte izquierda de la pantalla. La imagen del rostro que recopila la interfaz (cámara) aparecerá en la pantalla después de elegir un administrador nuevo. Si en el proceso de enrolamiento, la posición del rostro es incorrecta mostrará un marco blanco, en caso contrario este será de color verde, cuando los sensores detectan el rostro, mostrará en pantalla el marco verde, el sistema marcará el contorno de los caracteres del rostro del usuario y continuará con el proceso de toma de la información del rostro por medio de la fotografía digital de forma automática. En la parte inferior de su pantalla aparece una barra de procesos que le indica el porcentaje del enrolamiento, el sistema emitirá información de indicaciones como: ver sensores, baje el rostro levante el rostro, gire hacia la izquierda o gire a la derecha, respectivamente. Posteriormente el dispositivo le preguntará si desea añadirlo como usuario. Sugerencia: el sistema aumenta la precisión del reconocimiento para evitar que un usuario se registre erróneamente en otro ID de administrador. Presione ESC para finalizar la configuración del administrador, el sistema regresará a la interface anterior Ingresar administrador. Presione OK para aceptar e ingrese el Número de Usuario, Nombre de Usuario, este administrador será agregado como un usuario. Método de Verificación La interface aparecerá después de ingresar el 18
19 nombre de usuario. Existen cuatro métodos de verificación, después de elegir un método de autentificación, mostrará la opción de: Control de Accesos? Presione Aceptar para confirmar o presione ESC para ignorar la opción, la interfaz de: Ctrl Presencia? permitirá indicar si registra la transacción como de asistencia, presione Aceptar para confirmar o ESC para ignorar la opción, se puede elegir entre cuatro métodos de verificación. Posterior al registro de la tarjeta el sistema volverá a la interfaz de Control de Accesos Sugerencia: Usar el Reconocimiento Facial para usuario normal, Reconocimiento por Tarjeta para usuarios temporales, ID más Reconocimiento de Rostro, Tarjeta más Reconocimiento de Rostro para alto nivel de seguridad. Después de la elección de un método de verificación, el sistema le mostrará en pantalla Control de Accesos presione OK para confirmar o presione ESC para ignorar el registro. Posteriormente elegir Control de Accesos el sistema le mostrará en pantalla la interface de: Ctrl Presencia?. Presione Ok para confirmar o ESC para cancelar la acción. La información del registro agregado será mostrada en la pantalla. Después de 2 segundos el sistema automáticamente regresará a la interface: Configurar Administrador. Presione Enter en el menú Grabar Administrador. Seleccione el administrador que requiera modificar. Seleccione Registrar Nuevamente en el menú. Enrole la nueva plantilla de 19
20 rostro. Seleccione el administrador que requiera eliminar. Seleccione Borrar ministrador Presione OK para confirmar. Después de 2 segundos aparecerá en pantalla Administrador Eliminado y el sistema volverá al: Menú Grabar Administrador. Sugerencia: Si se ha establecido únicamente un administrador, no le permitirá eliminarlo. Le mostrará un mensaje y le emitirá una indicación de voz. Después de 2 segundos el sistema volverá al menú Grabar Administrador. 20
21 Presione MENU para ingresar al menú del administrador. Le solicitará la verificación del rostro. Posteriormente de hacer la comprobación del rostro del administrador con éxito, puede acceder al menú Configuración del Sistema para hacer ajustes en el registro de usuario y del sistema. 9.4 Menú de Administrador de Funciones El ciclo de verificación de usuario se mantendrá durante 5 segundos para verificar al Administrador. Si después de 3 ciclos de verificación continua no se logra el reconocimiento Exitoso, se emitirá un mensaje en la pantalla, así como una indicación de voz, después de 2 Segundos el sistema volverá al estado de espera. En el menú funciones existen 6 opciones: 1.- Grabar administrador 2.- Administración de Usuarios 3.- Administración de Registros 4.- Configuración del Sistema 5.- Información del sistema 9.5 Auto prueba. Presione los botones / para seleccionar la opción correspondiente, posteriormente presione OK para confirmar esta opción, o presione el número correspondiente para ejecutar directamente la función que requiera. 21
22 9.6 Menú de Funciones Administrador Ingrese al menú de funciones y presione la opción correspondiente o presione el número 2 para acceder directamente a la opción Administración de Usuarios. Presione ESC para salir y regresar al Menú Funciones. En el menú Administración de Usuarios presione el número 1 para acceder directamente a la opción Registrar Usuario. Parámetros Registro de usuario: Capacidad Total: El número máximo de usuarios es 500. Rango de Número de Usuarios: (8 dígitos) Tarjetas Compatibles: Tarjetas ID/IC. Modelo de Imagen del Rostro: 18 plantillas por persona. Precaución: El número de usuario se forma por números naturales y no pueden ser repetidos, el 0 no podrá utilizar como número inicial, por ejemplo: 0020 será reconocido como 20. En el modo de Registro de Usuario le mostrará un campo donde deberá ingresar el número de identificación ID, como se muestra en la siguiente imagen. El dispositivo validará si este número ya existiera en la base de datos o no. Presione OK para confirmar y presione ESC para regresar al Menú de Funciones. Ingresar el nombre utilizable, en la siguiente pantalla. El campo puede aceptar textos con letras mayúsculas, minúsculas, caracteres y puntos. Presione ESC para cambiar entre mayúsculas y minúsculas. Después de introducir nombre de usuario, el sistema pasará a la pantalla de registro de rostro. 22
23 Después del registro del rostro el sistema regresará a la interface "Método de Verificación, el procedimiento lo puede consultar en la sección Métodos de verificación. Si elige el modo "tarjeta" o "tarjeta y rostro en el paso anterior, el sistema le solicitará al usuario la tarjeta de registro. Presione ESC para volver al menú principal. El sistema le solicitará la confirmación de "Permitir de Asistencia?" pulse OK para confirmar. A continuación se muestra la siguiente información: Número de Usuario, Nombre, Permitir Puerta Abierta, Permitir Asistencia Registro de Tarjeta como se muestra en la siguiente imagen con los datos de usuario. Si la información es correcta el sistema emitirá un mensaje de voz confirmándola, después de 2 segundos regresará a la pantalla de Ingresar número, para continuar con el registro del siguiente usuario. Modificar Usuario. En el menú "Gestión de usuarios " seleccione el número 2 para acceder directamente a la opción. Modificar usuario. Ingrese Número de Usuario. En la interface modificar usuario, ingrese el Número de Usuario que se desee modificar, el sistema verificará la información correspondiente en la base de datos de forma automática. Presione OK para ingresar nuevamente al menú Modificar usuario, si el número no estuviera registrado en el sistema, presione Enter nuevamente y volverá al modo de espera para el ingreso de un nuevo número de usuario. Ingresar Nombre. El administrador podrá cambiar el nombre del usuario a continuación de ingresar el número de usuario correcto, presione Ok para confirmar. Compruebe 23
24 Método. Cuando el usuario vuelva a introducir el nombre, el sistema le permitirá al usuario elegir el método de verificación nuevamente. Registro Rostro/Tarjeta. Elegir el meto de comprobación de usuario, al hacer el registro del rostro o tarjeta. Permitir Puerta Abierta. Presione Ok para permitir esta operación o presione ESC para cancelar la operación. En el menú de "Gestión de usuarios, presione el número 3 para acceder de forma directa a Eliminar Usuario. Ingresar el número de usuario, si el dato es correcto será eliminado, de lo contrario le emitirá un mensaje en pantalla No existe el usuario y esta función se cerrará de forma automática. Presione OK para confirmar, Confirmar Eliminación de igual forma le emitirá un mensaje de voz, presione nuevamente Ok para eliminar el usuario seleccionado. El mensaje Usuario borrado" aparecerá en la pantalla y emitirá un mensaje de voz de confirmación. El sistema volverá de forma automática al menú "Eliminar usuario". En la pantalla le mostrará un mensaje de advertencia de que la información que elimine, no podrá recuperarla posteriormente. Presione ESC para cancelar y el sistema volverá al menú "Eliminar usuario". Pulse OK para iniciar esta función, la información de todos los usuarios se borrarán y se mostrará los mensajes "Eliminando..., por favor espere..."se mostrará en la pantalla. Así mismo al finalizar el sistema le emitirá un mensaje de voz, transcurridos 2 segundos el sistema volverá de forma automática al menú eliminar usuario. En este menú, pulse el número "3" para acceder directamente al "Registro de administración. En este modelo, pulse ESC para salir y regresar al "menú de 24
25 funciones. Modelo de Consulta de Registro. En el menú "Consulta de registros " presione el número "1" para ingresar directamente a la opción "Registro Consulta" y presione la tecla ESC para salir y regresar al "menú de funciones de Consulta de Registro. En la funcionalidad de "Consulta de Registro". Introduzca el número de usuarios / hora de inicio y hora de finalización para obtener el registro de los usuarios. En el menú "Control de Archivos", pulse el número "2" para ingresar directamente a la función "Borrar Registro". El sistema le informará al usuario que después de eliminar el registro no podrá ser recuperado nuevamente. Si desea cancelar la operación, presione la tecla ESC para volver al "menú de funciones"; para confirmar la eliminación, presione Aceptar, el registro se borrará. Al terminar le mostrará en pantalla un mensaje de "Finalizado, así mismo le emitirá un mensaje de voz para confirmar. Después de 2 segundos, el sistema volverá al menú. 9.7 Configuración del Sistema En el menú de funciones presione el número 4 correspondiente en el menú, para ingresar a la configuración del sistema, de forma directa. Para regresar al menú de funciones presione ESC. Sugerencia: Al editar la configuración del sistema, presione el botón Aceptar, para confirmar los cambios, así mismo le permitirá continuar la edición, en caso contrario presione el botón ESC y los cambios no serán guardados, el sistema volverá al menú Configuración del Sistema. 25
26 Pulse la tecla numérica correspondiente para seleccionar el nivel "Alto, Medio, Bajo" o presione / para cambiar las opciones, presione Aceptar para confirmar la selección, el dispositivo le emitirá una confirmación de voz, (en el último nivel de volumen establecido), volverá a la "Configuración del Sistema" del menú después de 2 segundos. Si desea regresar a la configuración de volumen anterior sin guardar los cambios Presione ESC, y volverá al menú Configuración del sistema. De acuerdo con la dirección del ingeniero de redes para configurar la dirección IP, máscara de dirección IP y la dirección de la pasarela. Consulte con el ingeniero de redes para la configuración de la dirección IP, dirección de máscara de red y dirección de entrada. Presione Aceptar para confirmar la configuración. La información de red completa se visualiza en pantalla, al finalizar le emite un mensaje de confirmación de voz y automáticamente se reinicia el dispositivo. Sugerencia: Al editar la configuración del sistema, presione el botón Aceptar para confirmar los cambios, así mismo le permitirá continuar la edición, en caso contrario presione el botón, ESC y los cambios no serán guardados, el sistema volverá al menú Configuración del Sistema. De acuerdo a la dirección del controlador de acceso, es establecido el formato del controlador de accesos en el dispositivo, el cual puede soportar la siguiente configuración: Pulse Aceptar para confirmar la configuración, la información de la señal de control de acceso se muestra en la pantalla, se volverá al "Sistema de Juego" del menú después de 2 segundos, presiona ESC para salir de la modificación y volver a la "Configuración del Sistema" del menú 26
27 Presione Aceptar para confirmar la configuración, la información de la señal de control de acceso se visualizara en pantalla, después de 2 segundos retornará al menú Configurar Sistema, Presione ESC para salir de la modificación y regresar al menú de Configuración del Sistema. Presione Agregar Código de Trabajo para establecer un nuevo código de trabajo, primero ingrese un ID código de trabajo disponible, presione Aceptar para confirmar. A continuación ingrese un nombre para definir este cambio. Presione Aceptar para confirmar la configuración y le emitirá una confirmación de voz. Pulse el botón "Examinar Código de Trabajo" para inspeccionar todos los códigos de trabajo que se han establecido. Presione / para seleccionar otras opciones correspondientes y, a continuación, pulse Aceptar para operar esta opción, o pulse la tecla numérica correspondiente para operar la función que corresponde directamente. Parámetros relacionados con: Código de Trabajo rango de ID : Nombre del código de Trabajo: 18 hojas por posición Sugerencia: Si el usuario selecciona el modo "Abrir Código de Trabajo" del modelo, el usuario tiene que seleccionar el código de trabajo correspondiente, posterior al reconocimiento exitoso. Establecer rango de tiempo o intervalo de asistencia. El sistema registrará la asistencia sobre la base de tiempo del intervalo. Si el intervalo es 2, significa que el sistema sólo registrará el registro de la primera consulta y no los otros registros en no menos de 2 minutos para cada usuario. 27
28 Ingrese la fecha en formato numérico y / m / d (año, mes, día) respectivamente, el cursor saltará a la siguiente pantalla cuando el usuario ingrese el último número, el cursor titilará al localizar e inspeccionar la validez del número de forma automática. Presione Aceptar para confirmar los datos, el sistema emitirá un mensaje de confirmación de voz y trascurridos 2 segundos regresará al menú de Configuración del sistema. Presione ESC para salir de la edición, el sistema volverá al menú Configuración del Sistema, sin guardar los cambios. Ingrese hora de inicio y fin DST en formato m / d / h (mes, día, hora), respectivamente presione aceptar para confirmar la hora, y el sistema le emitirá una confirmación de voz. Presione ESC, el sistema saldrá de la función de modificación en la configuración de tiempo y volverá al menú Editar Hora del Sistema. La hora del sistema avanzará una hora cuando se trate del inicio y se repone cuando se trate de la hora de finalización. Al Seleccionar Open, la alarma se activará automáticamente cuando el dispositivo se retire por cualquier otra persona, al seleccionar Closet, el dispositivo no activar la alarma cuando sea retirado. El sistema por defecto ya cuenta con dos estados: 1.En servicio 2. Fuera de servicio. Elija Agregar estado para agregar un nuevo estado. El sistema completo puede soportar ocho estados. Parámetros relacionados. Estado del rango de ID: 3 9 Estado del Nombre: 18 hojas por estado. 28
29 Ver todos los estados a través de la opción "Examinar estado". El sistema ha establecido la 9:00 como hora "en servicio" y 18:00 como hora "fuera de servicio" de forma predeterminada. Presione "Time interruptor de estado" para cambiar el estado en tiempo correspondiente. Pulse el botón " " para seleccionar el estado correspondiente en el reconocimiento y la interfaz de reserva. Modificar estado es modificar una situación existente en el dispositivo y borrar el estado es para eliminar un estado seleccionado. La información de precaución se visualizará, presione ESC para cancelar la operación y volver al menú "Sistema Establecido", si pulsa Aceptar, el sistema recuperará la configuración predeterminada y le mostrará el siguiente mensaje en pantalla "Eliminando..., por favor espere..." Al finalizar la, "Eliminación de todos los datos" le confirmara emitiendo un mensaje de voz, el sistema se reiniciará automáticamente. Sugerencia: "Configuración por defecto" el sistema borrará toda la información de los usuarios Todos los registros de asistencia e imágenes, todos los administradores y todos los cambios. Por último el se describe las actividades diversas que se realizaron en la empresa, las cuales se puede decir que formaron parte del proyecto ya que a base de ellas se pudo obtener también información sobre el área de entradas y salidas. 9.8 Información del Sistema Ingrese al "menú de funciones", presione el número correspondiente "5" para acceder directamente al modo Información del sistema. En este modo, presione la 29
30 tecla ESC para salir y volver al "Menú de funciones" de la interfaz Muestra la dirección IP, máscara, gateway, MAC, SN, versión y número de recursos, presione la tecla ESC para salir y volver al menú de "Información del sistema. Sugerencia: Cuando un usuario se registre de forma satisfactoria, la cantidad de usuarios en la Información de capacidad se incrementa uno, al mismo tiempo, la cantidad de fotos también se modifica. En este menú, presione el número correspondiente "6" para acceder directamente al Modo "Auto prueba", presione la tecla ESC para salir y volver al "Menú de funciones". Ejecute la prueba todo el sistema de forma automática. El usuario debe seguir las instrucciones que se muestran en la pantalla del dispositivo. El dispositivo contiene un programa de verificación y emite el resultado de la prueba. Dispositivo de prueba de pantalla LCD. Pulse Aceptar para confirmar pasar la prueba, pulsar la Tecla ESC para confirmar no pasan la prueba. Prueba del teclado del dispositivo. Siguiendo las instrucciones que muestra en la pantalla del Dispositivo. Prueba de altavoz de sistema, Pulse Aceptar para confirmar la aprobación de la Prueba, pulsar la tecla ESC para confirmar en caso que no fuera satisfactoria. Prueba de cámaras del dispositivo. Pulse Aceptar para confirmar pasar la prueba, pulsar la tecla ESC en caso que la prueba no sea satisfactoria. Pruebe el puerto USB del dispositivo. El usuario debe conectar el controlador USB en el Puerto antes de que comience la verificación. Verifique el lector de tarjetas del dispositivo RFD. Cuando comience la prueba, el usuario debe pasar la Tarjeta frente al lector de la zona de Tarjetas RFID (siglas de Radio Frequency IDentification, en español identificación por radiofrecuencia). 30
31 9.9 Modo de Importación o Exportación USB En el menú de espera del sistema, inserte el controlador USB flash, el sistema comenzará a funcionar en modo administrador haciendo la verificación de forma automática, después de la verificación, logrará ver el controlador USB Flash en el menú de funciones. Retire el controlador flash USB o presione ESC y sistema volverá a la interfaz anterior. Precaución: Debido a que la capacidad del chip es limitada, algunos modelos de la unidad flash USB o lectores de tarjetas no podrán ser compatibles con este dispositivo. Pulse el número "1" para exportar todos los registros de asistencia y acceso a los registros del dispositivo, el porcentaje procedimiento se muestra en la pantalla, los datos exportados se almacenarán en un nuevo archivo llamado TIME.TXT en el controlador de memoria flash USB, a continuación se visualizará la información del sistema, y emitirá un mensaje de confirmación de voz. Posteriormente de 2 segundos, el sistema volverá al "Menú de funciones. Pulse el número "2" para exportar la información de los usuarios seleccionados y archivos de imagen de rostro, ingrese el número de usuario y presione OK para confirmar, y luego ingrese el Número de un próximo usuario. Presione ESC para terminar la selección, el sistema finalizará la de exportación de la información y los archivos de imágenes de rostro que había seleccionado antes. Durante el proceso de exportación, el porcentaje de proceso se visualizará en pantalla. Si el proceso 31
32 fue satisfactorio le aparecerá un mensaje de confirmación en pantalla. Así mismo, emitirá un mensaje de voz. Después de 2 segundos, el sistema volverá al "Menú de funciones". La exportación de datos se almacenará en un nuevo archivo llamado user.txt en el controlador de memoria flash USB. Pulse el número "3" para exportar la información de todos los usuarios y los archivos de imágenes de rostros. Durante el proceso de exportación, porcentaje del procedimiento se visualizará en la pantalla. Así como al finalizar el proceso exitosamente. Emitirá un mensaje de confirmación de voz. Transcurridos 2 segundos, el sistema volverá al "Menú de funciones". La exportación de datos se almacenará en un nuevo archivo llamado USERALL.TXT en el controlador de memoria flash USB. Pulse el número "4" para importar la información de los usuarios y las imágenes de la cara guardados en el archivo user.txt desde el controlador de memoria flash USB de la base de datos en el dispositivo. Durante el proceso de importación el porcentaje de procedimiento se muestra en pantalla. Los datos importados se suman o la cubierta de los datos anteriores de acuerdo con el número de trabajo. Habrá pantalla con éxito la información del sistema cuando lo terminó, y dará la voz pista correcta. Después de 2 segundos, el sistema volverá al "Menú de funciones". Pulse el número "5" para importar la información de los usuarios y las imágenes de rostro guardados en el archivo USERALL.TXT desde el controlador de memoria flash USB de la base de datos en el dispositivo. Durante el proceso de importación, el porcentaje del procedimiento se muestra en pantalla. Los datos 32
33 importados se suman o reemplazan los datos anteriores de acuerdo con el número de usuario. Al finalizar la importación le emitirá un mensaje de proceso exitoso y le emitirá un mensaje de confirmación de voz. Transcurridos 2 segundos el sistema volverá al "Menú de funciones". Atención: El archivo importado debe ser user.txt o USERALL.TXT que se exporta desde el dispositivo, y el contenido no debe ser modificado, a menos que haya un defecto. Pulse el número "6" para importar el número de usuarios y la información del nombre que guarda en el archivo de USERLIST.TXT desde el controlador de memoria flash USB de la base de datos en el dispositivo. Los datos importados se suman o la cubierta de los datos anteriores de acuerdo con el número de usuario. El dispositivo emitirá un mensaje de confirmación de voz al terminar la importación. Pulse el número "7" para importar el número de código de trabajo y el nombre del que guarda en el archivo de WORKCODE.TXT desde el controlador de memoria flash USB de la base de datos en el dispositivo. Los datos importados se agregan en el dispositivo este emitirá un mensaje de confirmación de voz al terminar la importación. Pulse el número "8" para importar el número de condición de trabajo y el nombre del que guarda en el archivo de status.txt desde el controlador de memoria flash USB de la base de datos en el dispositivo. Los datos importados se agregan en el dispositivo, emitirá un mensaje de confirmación de voz a terminar la importación. 33
34 9.10 Reconocimiento de Rostro Después de registrar los usuarios el Face ID puede ser utilizado cuando un usuario se posicione a 0.5 metros, el dispositivo lo percibirá e iniciará el reconocimiento de rostro de forma automática. En la pantalla se activará la interface y se iluminará en color verde los sensores que serán marco en color, este girará en dirección a la izquierda de forma continua en una línea del circulo color verde directamente. El usuario debe posicionarse directamente hacia los sensores. Para inspeccionar el rostro de manera exitosa, el sensor (línea verde) aparecerá en pantalla recorriendo hacia la derecha continuamente formando un cuadro alrededor directamente al usuario para apuntar hacia los sensores. Si la validación del rostro no ha permanecido durante 30 segundos, el sistema volverá a la interfaz de condición de espera. Durante el proceso de reconocimiento, el sistema proporcionará información rápida para el usuario, tales como: "Por favor, acérquese", "Por favor, aléjese" y "ajustar su acción. Si el proceso de reconocimiento ha tomado más de 5 segundos, el sistema pide al usuario "Por favor, inténtelo de nuevo. Si algunos usuarios no pueden ser detectados o bien para la aplicación de alta seguridad, pulse la tecla de retroceso " " para ingresar el "Nº de usuario", introduzca el número de usuario y luego realizar la validación del rostro. Si la entrada de número de usuario no existiera, la información del sistema aparecerá y el sistema volverá a la entrada "Nº de usuarios". Si el usuario selecciona el método de autenticación por tarjeta, el usuario será verificado por tarjeta. 34
35 Una vez que la verificación de la tarjeta será exitosa, emitirá el sonido de un "click", el dispositivo está tomando la foto de este usuario, y la imagen del rostro será almacenado en el dispositivo de seguridad para la foto. Si el usuario selecciona la opción "Tarjeta de reconocimiento facial y" como método de autenticación, el usuario puede registrar la tarjeta e iniciar con el registro de rostro para combinar el método de autenticación el usuario debe primero deslizar la tarjeta y posteriormente se ejecutará la verificación del rostro. Si el reconocimiento es ejecutado correctamente, el sistema emitirá un mensaje de confirmación de voz. En el modelo de reconocimiento de rostro, el sistema ahorrará tiempo comparado al reconocimiento actual ya que será de forma automática. En el modelo de control de acceso por rostro, el sistema emitirá la señal correspondiente para controlar el acceso de acuerdo a la validación exitosa. El Número de Usuario / Nombre / hora actual mostrará en la pantalla, "Acceso y Asistencia". Se muestra De acuerdo con el registro de configuración del usuario. Después de 1segundo, el sistema volverá a la interfaz de espera o la interfaz de reconocimiento de rostros en espera para uso y reconocimiento. Sugerencia: Si elige "Código Abierto de trabajo", tendrá que seleccionar el código de trabajo correspondiente, después del reconocimiento exitoso, el código de trabajo también se muestra en la pantalla. 35
36 X.- Análisis de riesgo Cuando el sistema se ha detenido y usted puede retirar el adaptador para restaurar y reiniciar el sistema, o también puede pulsar RESET para reiniciar el dispositivo. Restaurar los valores predeterminados, Restaurar todos los parámetros de la configuración por defecto. El dispositivo no es resistente al agua, por favor mantenga lejos del agua. Las partes en este dispositivo son frágiles, por favor, evite que el dispositivo se caiga, doblarlo o presionarlo fuerte. Por favor, use un paño suave o el otro material similar para limpiar la pantalla y la placa, por favor, evitar la limpieza con agua y detergente. La temperatura de trabajo para la pantalla y las partes principales de este dispositivo son la temperatura interna normal. El rendimiento de este dispositivo reducirá si se excede el rango de temperatura indicado. Por favor, utilice el adaptador equipado para el dispositivo, los adaptadores de otros equipos pueden quemar el dispositivo. XI.- Resultados obtenidos Mejora considerable de los tiempos en el proceso de ingreso a la empresa, así como mayor seguridad ya que se cuenta con un registro de imágenes del personal que ingresó a la misma. 36
37 XII.- Conclusión Mi estancia en esta empresa me demostró que la vida como estudiante no se compara a la vida laboral, ya que en la escuela sólo se va a aprender y adquirir conocimientos mientras que en la laboral tienes que dar lo mejor de ti aplicando todo aquello que se te enseñó en la escuela, ya que se tiene que ser competente y tener iniciativa pues estas son sólo unas cuantas aptitudes que te ayudan a ser una mejor persona. Hay muchos otros factores que pueden ayudar a sobresalir y así ser reconocido. He aprendido que uno debe madurar y manejar las cosas con responsabilidad y no a la ligera. Las cosas ya no son las mismas cuando uno sale de la escuela. Además nunca es suficiente lo que ya se sabe, hay que esforzarse mucho más si se quiere destacar, y no basta con estar siempre disponible sino también en ser una persona más responsable y puntual porque eso habla mucho de uno, en el mundo laboral eso hace confiable a una persona
38 XIII.- Bibliografía
Contenido. Descripción del producto... 4 Partes del dispositivo... 5
 Contenido Descripción del producto... 4 Partes del dispositivo.... 5 Instrucciones de Instalación... 7 Iniciar... 9 Configurar Administrador y su operación.... 10 Menú de administrador de funciones...
Contenido Descripción del producto... 4 Partes del dispositivo.... 5 Instrucciones de Instalación... 7 Iniciar... 9 Configurar Administrador y su operación.... 10 Menú de administrador de funciones...
DVC1000 MANUAL DE USUARIO. Tu seguridad en la Ruta CÁMARA DVR PARA VEHICULO. by SOLOMON
 DVC1000 CÁMARA DVR PARA VEHICULO MANUAL DE USUARIO Tu seguridad en la Ruta by SOLOMON No se permite copiar total o parcial este Manual, todos los derechos reservados por FUNCIONES E IMAGENES DEL PRODUCTO
DVC1000 CÁMARA DVR PARA VEHICULO MANUAL DE USUARIO Tu seguridad en la Ruta by SOLOMON No se permite copiar total o parcial este Manual, todos los derechos reservados por FUNCIONES E IMAGENES DEL PRODUCTO
Manual de Aleph catalogación (Módulo)
 A. Ingresar al módulo de Catalogación de Aleph 1. Ir al menú de inicio ubicado en la barra de tareas y hacer clic. 2. Ubicar el ícono de Catalogación y hacer clic. 3. Es necesario contar con una clave
A. Ingresar al módulo de Catalogación de Aleph 1. Ir al menú de inicio ubicado en la barra de tareas y hacer clic. 2. Ubicar el ícono de Catalogación y hacer clic. 3. Es necesario contar con una clave
MANUAL DEL USUARIO CONTROL TRACKER VERSION 3.1
 CONTROLA TU GPS DE FORMA RAPIDA Y SEGURA DIRECTAMENTE DESDE TU SMARTPHONE MANUAL DEL USUARIO CONTROL TRACKER VERSION 3.1 PANTALLA DE INICIO Indica el sistema operativo del programa SELECCIÓN DE IDIOMA
CONTROLA TU GPS DE FORMA RAPIDA Y SEGURA DIRECTAMENTE DESDE TU SMARTPHONE MANUAL DEL USUARIO CONTROL TRACKER VERSION 3.1 PANTALLA DE INICIO Indica el sistema operativo del programa SELECCIÓN DE IDIOMA
CANTABRIA GOBIERNO DE
 Este manual describe cómo validar, con la aplicación Adobe Reader o Adobe Acrobat, la firma de los documentos en formato PDF que el BOC pone a disposición de los ciudadanos en su sede electrónica. Aunque
Este manual describe cómo validar, con la aplicación Adobe Reader o Adobe Acrobat, la firma de los documentos en formato PDF que el BOC pone a disposición de los ciudadanos en su sede electrónica. Aunque
Net-LAN. Guía rápida del Kit inalámbrico NetLAN para ZyXEL P660 HW61
 Net-LAN Guía rápida del Kit inalámbrico NetLAN para ZyXEL P660 HW61 Índice 1. INTRODUCCIÓN...3 2. FUNCIONAMIENTO DEL KIT INALÁMBRICO PARA NETLAN...4 2.1 Instalación del configurador...4 2.2 Proceso de
Net-LAN Guía rápida del Kit inalámbrico NetLAN para ZyXEL P660 HW61 Índice 1. INTRODUCCIÓN...3 2. FUNCIONAMIENTO DEL KIT INALÁMBRICO PARA NETLAN...4 2.1 Instalación del configurador...4 2.2 Proceso de
Asistente de configuración Grabador Digital de Vídeo
 ES Asistente de configuración Grabador Digital de Vídeo Guía de inicio rápido Bienvenido al Asistente de configuración! El Asistente de configuración se ejecuta automáticamente la primera vez que inicie
ES Asistente de configuración Grabador Digital de Vídeo Guía de inicio rápido Bienvenido al Asistente de configuración! El Asistente de configuración se ejecuta automáticamente la primera vez que inicie
Mc-119. Manual del Usuario. 1
 Mc-119 Manual del Usuario www.bidcom.com.ar 1 Iniciación Inserte la memoria en el slot para Micro SD y la batería en su slot. Cargue la batería con el cable USB proporcionado conectándolo a una computadora
Mc-119 Manual del Usuario www.bidcom.com.ar 1 Iniciación Inserte la memoria en el slot para Micro SD y la batería en su slot. Cargue la batería con el cable USB proporcionado conectándolo a una computadora
Actualización de versión en red descargada de internet
 Actualización de versión en red descargada de internet Proceso de actualización de versión Importante!!! Generar respaldo de la información de sus empresas antes de llevar a cabo el proceso de actualización.
Actualización de versión en red descargada de internet Proceso de actualización de versión Importante!!! Generar respaldo de la información de sus empresas antes de llevar a cabo el proceso de actualización.
Equipamiento ADSL» Inalámbrico. Adaptador USB PAUTAS PARA LA VERIFICACION TCP/IP
 Equipamiento ADSL» Inalámbrico Adaptador USB PAUTAS PARA LA VERIFICACION TCP/IP PAUTAS PARA LA VERIFICACIÓN TCP/IP Este documento describe cómo preparar su PC para su conexión a una red inalámbrica después
Equipamiento ADSL» Inalámbrico Adaptador USB PAUTAS PARA LA VERIFICACION TCP/IP PAUTAS PARA LA VERIFICACIÓN TCP/IP Este documento describe cómo preparar su PC para su conexión a una red inalámbrica después
MANUAL DE USUARIO PEXIM SOLICITAR PERMISOS DE IMPORTACIÓN Y EXPORTACIÓN CAPTURISTA GUBERNAMENTAL
 MANUAL DE USUARIO PEXIM SOLICITAR PERMISOS DE IMPORTACIÓN Y EXPORTACIÓN CAPTURISTA GUBERNAMENTAL Versión: 1.0.0 Fecha de Publicación: 16 de julio de 2012 Propósito Sumario El propósito del manual es proporcionar
MANUAL DE USUARIO PEXIM SOLICITAR PERMISOS DE IMPORTACIÓN Y EXPORTACIÓN CAPTURISTA GUBERNAMENTAL Versión: 1.0.0 Fecha de Publicación: 16 de julio de 2012 Propósito Sumario El propósito del manual es proporcionar
Para descargar la aplicación es necesario realizar los siguientes pasos:
 Contenido Objetivo de la App... 3 Introducción... 3 Acceder al cuento... 4 Crear un cuento... 6 Botones Acciones:... 6 Editar páginas del cuento... 9 Botones Acciones:... 9 Cambiar Imagen de la página...
Contenido Objetivo de la App... 3 Introducción... 3 Acceder al cuento... 4 Crear un cuento... 6 Botones Acciones:... 6 Editar páginas del cuento... 9 Botones Acciones:... 9 Cambiar Imagen de la página...
Manejo de Filas, Columnas, Celdas y Rangos
 Manejo de Filas, Columnas, Celdas y Rangos Selección de filas Selección de columnas Selección de celdas y rangos Ingresar, editar y eliminar datos Tipos de datos Agregar nombres a celdas y rangos Insertar
Manejo de Filas, Columnas, Celdas y Rangos Selección de filas Selección de columnas Selección de celdas y rangos Ingresar, editar y eliminar datos Tipos de datos Agregar nombres a celdas y rangos Insertar
Manual de Usuario de la Aplicación Web Gestión de Convenio y Becas - RELEXT 2015 UNIVERSIDAD ESTATAL PENÍNSULA DE SANTA ELENA
 UNIVERSIDAD ESTATAL PENÍNSULA DE SANTA ELENA DIRECCIÓN DE TECNOLOGÍA DE LA INFORMACIÓN Y COMUNICACIONES APLICACIÓN WEB DE RELACIONES EXTERNAS MANUAL DE USUARIO USUARIO: ADMINISTRADOR DE SISTEMAS ACCESO
UNIVERSIDAD ESTATAL PENÍNSULA DE SANTA ELENA DIRECCIÓN DE TECNOLOGÍA DE LA INFORMACIÓN Y COMUNICACIONES APLICACIÓN WEB DE RELACIONES EXTERNAS MANUAL DE USUARIO USUARIO: ADMINISTRADOR DE SISTEMAS ACCESO
Manual de conexión de datos para KYOCERA KX18. Gerencia de Desempeño o de Productos y Servicios CR
 Manual de conexión de datos para KYOCERA KX18 INDICE 1. Contenido del paquete 2. Consideraciones importantes 3. Información Técnica 4. Conexión por medio del puerto USB Instalación de controladores USB
Manual de conexión de datos para KYOCERA KX18 INDICE 1. Contenido del paquete 2. Consideraciones importantes 3. Información Técnica 4. Conexión por medio del puerto USB Instalación de controladores USB
FIRMA ELECTRÓNICA INSTALACIÓN Y USO DE CERTIFICADOS EN ARCHIVO PKCS#12 MANUAL DE USUARIO V1.1 14/07/2015
 FIRMA ELECTRÓNICA INSTALACIÓN Y USO DE CERTIFICADOS EN ARCHIVO PKCS#12 MANUAL DE USUARIO V1.1 14/07/2015 Dirección Nacional de Tecnologías de la Información y Comunicaciones Instalación de certificado
FIRMA ELECTRÓNICA INSTALACIÓN Y USO DE CERTIFICADOS EN ARCHIVO PKCS#12 MANUAL DE USUARIO V1.1 14/07/2015 Dirección Nacional de Tecnologías de la Información y Comunicaciones Instalación de certificado
Manual de Usuario Perfil Proveedor
 Manual de Usuario Perfil Proveedor Contenido 1. INTRODUCCIÓN...3 2. REQUISITOS TÉCNICOS...4 3. AUTENTICACIÓN AL PORTAL FACTURAS NEGOCIABLES - USUARIO PROVEEDOR...5 4. CONSULTAS DE FACTURAS NEGOCIABLES...
Manual de Usuario Perfil Proveedor Contenido 1. INTRODUCCIÓN...3 2. REQUISITOS TÉCNICOS...4 3. AUTENTICACIÓN AL PORTAL FACTURAS NEGOCIABLES - USUARIO PROVEEDOR...5 4. CONSULTAS DE FACTURAS NEGOCIABLES...
MINI GUIA: CONEXIÓN SEPAM CON USB WINDOWS - XP
 MINI GUIA: CONEXIÓN SEPAM CON USB 1 Actualmente los equipos SEPAM se suministran con puerto USB en el panel frontal. ------------------------ 2 Es obligatorio el uso de SFT2841 en su versión 14.0 o superior.
MINI GUIA: CONEXIÓN SEPAM CON USB 1 Actualmente los equipos SEPAM se suministran con puerto USB en el panel frontal. ------------------------ 2 Es obligatorio el uso de SFT2841 en su versión 14.0 o superior.
Manual de Usuario Webmail Horde
 UNIVERSIDAD NACIONAL DE LA PLATA Manual de Usuario Webmail Horde 1 mesadeayuda@cespi.unlp.edu.ar Índice Acceso al Sistema Webmail 3 Leer los mensaje de correo electrónico 4 Borrar los mensajes de correo
UNIVERSIDAD NACIONAL DE LA PLATA Manual de Usuario Webmail Horde 1 mesadeayuda@cespi.unlp.edu.ar Índice Acceso al Sistema Webmail 3 Leer los mensaje de correo electrónico 4 Borrar los mensajes de correo
2. Esta guía sirve para que los usuarios puedan conocer y familiarizarse con nuestro producto tan pronto como sea posible.
 Manual de usuario 1 Introducción 1. Gracias por elegir la nueva Novus Pad Windows. 2. Esta guía sirve para que los usuarios puedan conocer y familiarizarse con nuestro producto tan pronto como sea posible.
Manual de usuario 1 Introducción 1. Gracias por elegir la nueva Novus Pad Windows. 2. Esta guía sirve para que los usuarios puedan conocer y familiarizarse con nuestro producto tan pronto como sea posible.
JVC CAM Control (para ipad) Guía de Usuario
 JVC CAM Control (para ipad) Guía de Usuario Español Este es el manual de instrucciones para el software (para ipad) Live Streaming Camera GV-LS2/GV-LS1 de JVC KENWOOD Corporation. Los modelos compatibles
JVC CAM Control (para ipad) Guía de Usuario Español Este es el manual de instrucciones para el software (para ipad) Live Streaming Camera GV-LS2/GV-LS1 de JVC KENWOOD Corporation. Los modelos compatibles
Configuración de la Computadora. Referencia:
 Configuración de la Computadora Referencia: 383705-071 Mayo de 2005 Contenido Configuración de la Computadora Índice Acceso a Configuración de la Computadora......... 2 Valores predeterminados de Configuración
Configuración de la Computadora Referencia: 383705-071 Mayo de 2005 Contenido Configuración de la Computadora Índice Acceso a Configuración de la Computadora......... 2 Valores predeterminados de Configuración
SYNERGY - KIOSKO TERMINAL DE MARCAJE BASADO EN LINUX
 SYNERGY - KIOSKO TERMINAL DE MARCAJE BASADO EN LINUX Pantalla en Color, Monitor en Tiempo-Real, Terminal Multimedia. Visualización gráfica en color Alimentación sobre Ethernet (POE) USB 1.1 (flash) Altavoz
SYNERGY - KIOSKO TERMINAL DE MARCAJE BASADO EN LINUX Pantalla en Color, Monitor en Tiempo-Real, Terminal Multimedia. Visualización gráfica en color Alimentación sobre Ethernet (POE) USB 1.1 (flash) Altavoz
Red Inalámbrica. Conexión a EDUROAM con Microsoft Windows 10.
 Los pasos para configurar y conectarse a la red inalámbrica eduroam de la UAM son los siguientes: 1. Requisitos previos para establecer conexión con la red eduroam 2. Conexión con instalador a la Red Inalámbrica:
Los pasos para configurar y conectarse a la red inalámbrica eduroam de la UAM son los siguientes: 1. Requisitos previos para establecer conexión con la red eduroam 2. Conexión con instalador a la Red Inalámbrica:
Guía rápida Cámaras IP TBK VISION PLUS TBK-MD7523EIR
 Guía rápida Cámaras IP TBK VISION PLUS TBK-MD7523EIR 1. Contenido Compruebe que su equipo incluye los siguientes accesorios. Las imágenes se deben tomar como referencia. 2. Visión de conjunto La serie
Guía rápida Cámaras IP TBK VISION PLUS TBK-MD7523EIR 1. Contenido Compruebe que su equipo incluye los siguientes accesorios. Las imágenes se deben tomar como referencia. 2. Visión de conjunto La serie
Movistar Imagenio Recarga de Móviles MANUAL DE USUARIO
 Recarga de Móviles MANUAL DE USUARIO Versión: 2 Publicación: abril 2010 Este manual de servicio es propiedad de Telefónica de España SAU, queda terminante prohibida la manipulación total o parcial de su
Recarga de Móviles MANUAL DE USUARIO Versión: 2 Publicación: abril 2010 Este manual de servicio es propiedad de Telefónica de España SAU, queda terminante prohibida la manipulación total o parcial de su
Creapedidos Software para gestionar pedidos online y desde dispositivos móviles.
 Creapedidos Software para gestionar pedidos online y desde dispositivos móviles. Perfil del producto PEDIDOS COTIZACIONES ALBARANES CATALOGOS DE PRODUCTOS COMPRAS PEDIDOS A PROVEEDOR CLIENTES PROVEEDORES
Creapedidos Software para gestionar pedidos online y desde dispositivos móviles. Perfil del producto PEDIDOS COTIZACIONES ALBARANES CATALOGOS DE PRODUCTOS COMPRAS PEDIDOS A PROVEEDOR CLIENTES PROVEEDORES
Manual del padre de familia
 Manual del padre de familia Contenido 1. Qué es el Programa ICT Starters?... 1 2. Requerimientos mínimos de hardware... 2 3. Requerimientos mínimos de software... 2 4. Cómo dar de alta a su hijo?... 3
Manual del padre de familia Contenido 1. Qué es el Programa ICT Starters?... 1 2. Requerimientos mínimos de hardware... 2 3. Requerimientos mínimos de software... 2 4. Cómo dar de alta a su hijo?... 3
CONFIGURACIÓN DEL DISPOSITIVO
 CONFIGURACIÓN DEL DISPOSITIVO Para la configuración del DISPOSITIVO se tendrá que usar el teclado de funciones, de acuerdo a las instrucciones que se visualizan en la pantalla del mismo 1º- CONFIGURACIÓN
CONFIGURACIÓN DEL DISPOSITIVO Para la configuración del DISPOSITIVO se tendrá que usar el teclado de funciones, de acuerdo a las instrucciones que se visualizan en la pantalla del mismo 1º- CONFIGURACIÓN
MANUAL DE USUARIO. Solicitudes- Reembolsos. Con Seguros SURA, asegúrate de vivir
 MANUAL DE USUARIO Solicitudes- Reembolsos Contenido Introducción.... 3 Captura de Solicitudes de Pago.... 3 1. Captura de Solicitud... 3 2. Adjuntar Archivos... 9 3. Validación de Presupuesto....13 4.
MANUAL DE USUARIO Solicitudes- Reembolsos Contenido Introducción.... 3 Captura de Solicitudes de Pago.... 3 1. Captura de Solicitud... 3 2. Adjuntar Archivos... 9 3. Validación de Presupuesto....13 4.
Instrucciones para obtener el certificado electrónico de la FNMT
 Instrucciones para obtener el certificado electrónico de la FNMT Índice 1. Registro Documental... 3 2. Objeto del documento... 4 3. Instrucciones para obtener el certificado electrónico de la FNMT... 5
Instrucciones para obtener el certificado electrónico de la FNMT Índice 1. Registro Documental... 3 2. Objeto del documento... 4 3. Instrucciones para obtener el certificado electrónico de la FNMT... 5
EN1005. Manual de usuario. Perdón por los cambios de los parámetros de nuestro productos sin previo aviso.
 EN1005 Manual de usuario Perdón por los cambios de los parámetros de nuestro productos sin previo aviso. 1. Sobre EN1005 Manual de usuario 1.1 Visión General (Frontal) Cámara Mic (Trasera) 1 2 3 4 5 6
EN1005 Manual de usuario Perdón por los cambios de los parámetros de nuestro productos sin previo aviso. 1. Sobre EN1005 Manual de usuario 1.1 Visión General (Frontal) Cámara Mic (Trasera) 1 2 3 4 5 6
Anexo C. Manual del usuario
 Anexo C Manual del usuario 1. Introducción La aplicación requiere tener instalada la máquina virtual de java versión 1.6 o superior (tanto en sistemas operativos Windows como en sistemas operativos Linux).
Anexo C Manual del usuario 1. Introducción La aplicación requiere tener instalada la máquina virtual de java versión 1.6 o superior (tanto en sistemas operativos Windows como en sistemas operativos Linux).
- MANUAL DE USUARIO DE LA PLATAFORMA DE EDICION DE PROYECTOS DE LA XERENCIA MUNICIPAL DE URBANISMO DE VIGO -
 - MANUAL DE USUARIO DE LA PLATAFORMA DE EDICION DE PROYECTOS DE LA XERENCIA MUNICIPAL DE URBANISMO DE VIGO - INDICE: 1. Introducción. 2. Requisitos de instalación de la aplicación. 3. Registro en la plataforma.
- MANUAL DE USUARIO DE LA PLATAFORMA DE EDICION DE PROYECTOS DE LA XERENCIA MUNICIPAL DE URBANISMO DE VIGO - INDICE: 1. Introducción. 2. Requisitos de instalación de la aplicación. 3. Registro en la plataforma.
Guía de Inicio Rápido
 Wireless Outdoor Access Point / Client Bridge Guía de Inicio Rápido Punto de acceso inalámbrico y Cliente Bridge El EOC2611P es Punto de Acceso inalámbrico/cliente Bridge exterior de largo alcance que
Wireless Outdoor Access Point / Client Bridge Guía de Inicio Rápido Punto de acceso inalámbrico y Cliente Bridge El EOC2611P es Punto de Acceso inalámbrico/cliente Bridge exterior de largo alcance que
ojovoz Una plataforma de código abierto para la creación de memorias comunitarias. Manual del usuario
 ojovoz Una plataforma de código abierto para la creación de memorias comunitarias. http://ojovoz.net Manual del usuario 1. CÓMO INSTALAR OJOVOZ. 1. ojovoz funciona en la mayoría de teléfonos con sistema
ojovoz Una plataforma de código abierto para la creación de memorias comunitarias. http://ojovoz.net Manual del usuario 1. CÓMO INSTALAR OJOVOZ. 1. ojovoz funciona en la mayoría de teléfonos con sistema
MANUAL PARA PHOTO STORY 3
 MANUAL PARA PHOTO STORY 3 Cómo bajamos el programa? Partiendo de esta dirección http://www.microsoft.com/latam/windowsxp/fotografiadigital/photostory/default. mspx se descarga gratuitamente el programa
MANUAL PARA PHOTO STORY 3 Cómo bajamos el programa? Partiendo de esta dirección http://www.microsoft.com/latam/windowsxp/fotografiadigital/photostory/default. mspx se descarga gratuitamente el programa
1.- Conecta la cámara web a un puerto USB disponible, tu sistema la detectará y comenzara la instalación de los controladores
 Antes de comenzar a usar el producto es importante que leas este manual. MANUAL DE USUARIO PC-320425 Contenido Cámara para computadora 1 pieza Guía de usuario 1 pieza Instalación 1.- Conecta la cámara
Antes de comenzar a usar el producto es importante que leas este manual. MANUAL DE USUARIO PC-320425 Contenido Cámara para computadora 1 pieza Guía de usuario 1 pieza Instalación 1.- Conecta la cámara
- 1 - MANUAL DE USUARIO - AFILIADOS CONTENIDO
 CONTENIDO INSCRIPCION DE SU ESTABLECIMIENTO... 2 MODIFICACIÓN DE CONTRASEÑA... 5 RECUPERACIÓN DE CONTRASEÑA... 6 HACER UNA SOLICITUD... 8 VISUALIZAR DATOS... 10 CONTACTO... 11 MODIFICAR UN CONTACTO...
CONTENIDO INSCRIPCION DE SU ESTABLECIMIENTO... 2 MODIFICACIÓN DE CONTRASEÑA... 5 RECUPERACIÓN DE CONTRASEÑA... 6 HACER UNA SOLICITUD... 8 VISUALIZAR DATOS... 10 CONTACTO... 11 MODIFICAR UN CONTACTO...
CÁMARA IP INALÁMBRICA HD 720p VISIÓN NOCTURNA, AUDIO Y FUNCIÓN DE GRABACIÓN
 CÁMARA IP INALÁMBRICA HD 720p VISIÓN NOCTURNA, AUDIO Y FUNCIÓN DE GRABACIÓN VTA-83700 Gracias por adquirir nuestra CÁMARA! Antes de instalar y operar el producto, se recomienda tener en cuenta las instrucciones
CÁMARA IP INALÁMBRICA HD 720p VISIÓN NOCTURNA, AUDIO Y FUNCIÓN DE GRABACIÓN VTA-83700 Gracias por adquirir nuestra CÁMARA! Antes de instalar y operar el producto, se recomienda tener en cuenta las instrucciones
clima (IP68) y de los programadores de modelo S: DC-1S, DC-4S, DC-6S. Operación manual de 1 a 4 válvulas, mas la válvula maestra.
 y de los programadores de modelo S: DC-1S, DC-4S, DC-6S. clima (IP68) Operación manual de 1 a 4 válvulas, mas la válvula maestra. a través del Servicio y garantia de Galcon. Conexión Programación del programador
y de los programadores de modelo S: DC-1S, DC-4S, DC-6S. clima (IP68) Operación manual de 1 a 4 válvulas, mas la válvula maestra. a través del Servicio y garantia de Galcon. Conexión Programación del programador
Actualizaciones de software Guía del usuario
 Actualizaciones de software Guía del usuario Copyright 2008, 2009 Hewlett-Packard Development Company, L.P. Windows es una marca comercial registrada de Microsoft Corporation en los Estados Unidos. Aviso
Actualizaciones de software Guía del usuario Copyright 2008, 2009 Hewlett-Packard Development Company, L.P. Windows es una marca comercial registrada de Microsoft Corporation en los Estados Unidos. Aviso
Guía Rapida Herramienta Programación de Riego
 Guía Rapida Herramienta Programación de Riego 3 Índice Índice Índice... 3 Programación de Riego... 5 Cómo leer este documento... 5... 6 Ingresando a Riego... 6 Partes de Riegos... 7 Alarmas... 8 Acciones...
Guía Rapida Herramienta Programación de Riego 3 Índice Índice Índice... 3 Programación de Riego... 5 Cómo leer este documento... 5... 6 Ingresando a Riego... 6 Partes de Riegos... 7 Alarmas... 8 Acciones...
Instructivo Configuración de Máquinas Fiscales
 Instructivo Configuración de Máquinas Fiscales Estimado usuario le facilitamos este instructivo para guiarlo a través de la configuración de su máquina fiscal. Al momento que decida configurar su máquina
Instructivo Configuración de Máquinas Fiscales Estimado usuario le facilitamos este instructivo para guiarlo a través de la configuración de su máquina fiscal. Al momento que decida configurar su máquina
ENLACE CON EL SISTEMA NOI
 Enlace NOI 1 ENLACE CON EL SISTEMA NOI. El sistema NOI, es un programa de cálculo de Nómina, el cual permite realizar la importación de Faltas, percepciones y deducciones, así como la exportación de las
Enlace NOI 1 ENLACE CON EL SISTEMA NOI. El sistema NOI, es un programa de cálculo de Nómina, el cual permite realizar la importación de Faltas, percepciones y deducciones, así como la exportación de las
Pan-Tilt MJPEG Cámara para conexión en red Guía de instalación rápida
 Pan-Tilt MJPEG Cámara para conexión en red Guía de instalación rápida Version 1.0 1 Primeros pasos Contenido del paquete Compruebe minuciosamente los artículos que contiene el paquete. Éste debe contener
Pan-Tilt MJPEG Cámara para conexión en red Guía de instalación rápida Version 1.0 1 Primeros pasos Contenido del paquete Compruebe minuciosamente los artículos que contiene el paquete. Éste debe contener
APLICACIÓN EMAYA MÓDULO INCIDENCIAS PARA DISPOSITIVOS MÓVILES IPHONE
 APLICACIÓN EMAYA MÓDULO INCIDENCIAS PARA DISPOSITIVOS MÓVILES IPHONE ÍNDICE 1- INTRODUCCIÓN 2 2- INSTALACIÓN Y DESCARGA 3 3- INICIO 3 3-1- REGISTRO 4 3.2- IDIOMA 5 3.3- INFORMACIÓN 5 4- GESTIÓN DE INCIDENCIAS
APLICACIÓN EMAYA MÓDULO INCIDENCIAS PARA DISPOSITIVOS MÓVILES IPHONE ÍNDICE 1- INTRODUCCIÓN 2 2- INSTALACIÓN Y DESCARGA 3 3- INICIO 3 3-1- REGISTRO 4 3.2- IDIOMA 5 3.3- INFORMACIÓN 5 4- GESTIÓN DE INCIDENCIAS
SEACE V MODULO ACTOS PREPARATORIOS
 Dirección del SEACE SEACE V 3.0 - MODULO ACTOS PREPARATORIOS PARA EL REGISTRO DE INFORMACION EN ACTOS PREPARATORIOS Versión 1.1 Tabla de Contenido TABLA DE CONTENIDO... 2 1. INTRODUCCIÓN... 7 1.1 PROPÓSITO
Dirección del SEACE SEACE V 3.0 - MODULO ACTOS PREPARATORIOS PARA EL REGISTRO DE INFORMACION EN ACTOS PREPARATORIOS Versión 1.1 Tabla de Contenido TABLA DE CONTENIDO... 2 1. INTRODUCCIÓN... 7 1.1 PROPÓSITO
_ TV DIGITAL MANUAL DE USUARIO
 _ TV DIGITAL MANUAL DE USUARIO TV BIENVENIDO A LA TV DIGITAL Con este manual podrás conocer todas las funcionalidades de tu servicio de televisión, conocer los equipos que permiten que llegue hasta tu
_ TV DIGITAL MANUAL DE USUARIO TV BIENVENIDO A LA TV DIGITAL Con este manual podrás conocer todas las funcionalidades de tu servicio de televisión, conocer los equipos que permiten que llegue hasta tu
Guía de uso del Sistema de Declaración Jurada Sistema Control E- Learning
 Guía de uso del Sistema de Declaración Jurada Sistema Control E- Learning Unidad de Administración de Franquicia Tributaria Perfil de Organismo Técnico de Capacitación Versión 6.0 Noviembre de 2016 Contenido
Guía de uso del Sistema de Declaración Jurada Sistema Control E- Learning Unidad de Administración de Franquicia Tributaria Perfil de Organismo Técnico de Capacitación Versión 6.0 Noviembre de 2016 Contenido
Cómo hacer sus pedidos por la web
 Cómo hacer sus pedidos por la web En este paso a paso le mostraremos cómo es fácil, simple y rápido acceder al thermofisher.com para consultas y pedidos en-línea. Entre al sitio web http://www.thermofisher.com/
Cómo hacer sus pedidos por la web En este paso a paso le mostraremos cómo es fácil, simple y rápido acceder al thermofisher.com para consultas y pedidos en-línea. Entre al sitio web http://www.thermofisher.com/
Adquisición y Activación de Licencias
 Adquisición y Activación de Licencias Pasos a seguir para la Adquisición y Activación de Licencias 1. Procedimiento de Adquisición 1.1. Para adquirir las licencias en Venezuela, debes comunicarte con departamento
Adquisición y Activación de Licencias Pasos a seguir para la Adquisición y Activación de Licencias 1. Procedimiento de Adquisición 1.1. Para adquirir las licencias en Venezuela, debes comunicarte con departamento
1. Banner y Menú de gráficos Descarga de imágenes de los sitios Web de Internet o los servidores de voz interactivos... 3
 español En este manual se describen las funciones y el funcionamiento adicionales de los teléfonos móviles duales GSM/GPRS Trium Eclipse XL. Para consultar otros temas que no se describan en este manual
español En este manual se describen las funciones y el funcionamiento adicionales de los teléfonos móviles duales GSM/GPRS Trium Eclipse XL. Para consultar otros temas que no se describan en este manual
NuevaTel PCS de Bolivia S.A. VIVA 3G. Manual de usuario. Version 1.0
 NuevaTel PCS de Bolivia S.A. VIVA 3G Manual de usuario Version 1.0 Contenido 1. INTRODUCCIÓN...3 2. LO QUE NECESITAS...3 3. PRIMEROS PASOS...3 4. USO DE LA APLICACIÓN...4 4.1 REGISTRO...5 4.2 LOGIN (USUARIO
NuevaTel PCS de Bolivia S.A. VIVA 3G Manual de usuario Version 1.0 Contenido 1. INTRODUCCIÓN...3 2. LO QUE NECESITAS...3 3. PRIMEROS PASOS...3 4. USO DE LA APLICACIÓN...4 4.1 REGISTRO...5 4.2 LOGIN (USUARIO
Secretaría de Medio Ambiente, Vivienda e Historia Natural
 Secretaría de Medio Ambiente, Vivienda e Historia Natural Manual de Usuario Sistema de Actualización de Contenidos Mensuales para la DGEADS Unidad de Informática INDICE TEMA No. PÁG. Introducción 3 1.
Secretaría de Medio Ambiente, Vivienda e Historia Natural Manual de Usuario Sistema de Actualización de Contenidos Mensuales para la DGEADS Unidad de Informática INDICE TEMA No. PÁG. Introducción 3 1.
Paso a paso. Instalación impresora y lectora de códigos de barras
 Paso a paso Instalación impresora y lectora de códigos de barras A continuación encontrará una guía paso a paso para la instalación y puesta en funcionamiento de la impresora (ver Imagen No. 2) y la lectora
Paso a paso Instalación impresora y lectora de códigos de barras A continuación encontrará una guía paso a paso para la instalación y puesta en funcionamiento de la impresora (ver Imagen No. 2) y la lectora
BREVE INTRODUCCIÓN PARA EL USO DE LA TABLETA ELECTRONICA.
 TF Reinicio Toma de energia HDMI USB Microfono Entrada de audifonos BREVE INTRODUCCIÓN PARA EL USO DE LA TABLETA ELECTRONICA. Diagrama complete de la tableta electronica. Panel Frontal: Cámara frontal
TF Reinicio Toma de energia HDMI USB Microfono Entrada de audifonos BREVE INTRODUCCIÓN PARA EL USO DE LA TABLETA ELECTRONICA. Diagrama complete de la tableta electronica. Panel Frontal: Cámara frontal
MUNICIPIO DE VILLAVICENCIO 1353-I-SIF-11-V1 PROCESO DE SISTEMAS DE INFORMACION
 MUNICIPIO DE 1353-I-SIF-11-V1 Página 1 de 13 CONTENIDO Página 1. OBJETIVO 2 2. ALCANCE Y RESPONSABLES 2 3. DESARROLLO DE ACTIVIDADES 2 4. CONTROL DE CAMBIOS 13 Elaborado Revisado ORIGINAL FIRMADO CAMILO
MUNICIPIO DE 1353-I-SIF-11-V1 Página 1 de 13 CONTENIDO Página 1. OBJETIVO 2 2. ALCANCE Y RESPONSABLES 2 3. DESARROLLO DE ACTIVIDADES 2 4. CONTROL DE CAMBIOS 13 Elaborado Revisado ORIGINAL FIRMADO CAMILO
Manual de instalación de PVR-TV USB2.0
 Manual de instalación de PVR-TV USB2.0 Contenido Ver2.1 Capítulo 1 : Instalación del hardware de PVR-TV USB2.0...2 1.1 Contenido del paquete...2 Requisitos del sistema...2 1.3 Instalación del hardware...2
Manual de instalación de PVR-TV USB2.0 Contenido Ver2.1 Capítulo 1 : Instalación del hardware de PVR-TV USB2.0...2 1.1 Contenido del paquete...2 Requisitos del sistema...2 1.3 Instalación del hardware...2
Los botones gráficos en la parte superior de la imagen representan la interfaz de operación de CamGesture.
 CamGesture CamGesture para la cámara Kworld le permite controlar su PC para toma de fotos, grabación y navegación de archivos multimedia por gestos (empuñando las manos). Para activar CamGesture, haga
CamGesture CamGesture para la cámara Kworld le permite controlar su PC para toma de fotos, grabación y navegación de archivos multimedia por gestos (empuñando las manos). Para activar CamGesture, haga
Convocatoria C Convocatoria 2016
 Convocatoria C003-2015-01 Convocatoria 2016 Manual de Usuario Responsable Legal de la Empresa Septiembre 2015 Índice INDICACIONES GENERALES... 3 ACCESO AL SISTEMA... 5 INFORMACIÓN DE LA EMPRESA... 9 REGISTRO
Convocatoria C003-2015-01 Convocatoria 2016 Manual de Usuario Responsable Legal de la Empresa Septiembre 2015 Índice INDICACIONES GENERALES... 3 ACCESO AL SISTEMA... 5 INFORMACIÓN DE LA EMPRESA... 9 REGISTRO
INSTITUTO ELECTORAL DEL ESTADO DE MÉXICO SECRETARÍA EJECUTIVA UNIDAD DE INFORMÁTICA Y ESTADÍSTICA
 INSTITUTO ELECTORAL DEL ESTADO DE MÉXICO SECRETARÍA EJECUTIVA UNIDAD DE INFORMÁTICA Y ESTADÍSTICA Guía de uso del Correo Electrónico Institucional Outlook Web App. Noviembre de 2014 Correo Electrónico
INSTITUTO ELECTORAL DEL ESTADO DE MÉXICO SECRETARÍA EJECUTIVA UNIDAD DE INFORMÁTICA Y ESTADÍSTICA Guía de uso del Correo Electrónico Institucional Outlook Web App. Noviembre de 2014 Correo Electrónico
Bienvenidos IMPORTANTE:
 MANUAL DEL USUARIO 2 Bienvenidos 1. Gracias por adquirir nuestra tableta Proton Tab2 Multimedia Internet Device X-VIEW. 2. Para operar con la unidad correctamente, por favor lea el Manual del Usuario cuidadosamente
MANUAL DEL USUARIO 2 Bienvenidos 1. Gracias por adquirir nuestra tableta Proton Tab2 Multimedia Internet Device X-VIEW. 2. Para operar con la unidad correctamente, por favor lea el Manual del Usuario cuidadosamente
TBK NEO PC Viewer Manual de usuario
 TBK NEO PC Viewer Manual de usuario Nota: Podrían surgir algunos errores de impresión o errores técnicos en este manual, Por favor si los detecta póngase en contacto con nosotros. Los contenidos del manual
TBK NEO PC Viewer Manual de usuario Nota: Podrían surgir algunos errores de impresión o errores técnicos en este manual, Por favor si los detecta póngase en contacto con nosotros. Los contenidos del manual
Manual de usuario RVE 2.0. Módulo Inhabilitaciones
 Manual de usuario RVE 2.0 1 Introducción... 3 2 Ingreso al Sistema... 3 3 Página de Bienvenida al Sistema... 5 4 Funcionalidades de Inhabilitaciones... 6 5 Buscar Inhabilitaciones... 6 6 Ingreso de Inhabilitación...
Manual de usuario RVE 2.0 1 Introducción... 3 2 Ingreso al Sistema... 3 3 Página de Bienvenida al Sistema... 5 4 Funcionalidades de Inhabilitaciones... 6 5 Buscar Inhabilitaciones... 6 6 Ingreso de Inhabilitación...
Práctica de laboratorio Conexión y configuración de hosts
 Práctica de laboratorio 3.6.4 Conexión y configuración de hosts Objetivos Conectar una PC a un router mediante un cable directo Configurar la PC con una dirección IP adecuada Configurar la PC con un nombre
Práctica de laboratorio 3.6.4 Conexión y configuración de hosts Objetivos Conectar una PC a un router mediante un cable directo Configurar la PC con una dirección IP adecuada Configurar la PC con un nombre
Una base de datos de Access puede estar conformada por varios objetos, los más comunes son los siguientes:
 MICROSOFT ACCESS DEFINICIÓN MS Access es un programa para manejar bases de datos. Una base de datos es un conjunto de datos de un determinado tema o contexto, almacenados de forma sistemática, para obtener
MICROSOFT ACCESS DEFINICIÓN MS Access es un programa para manejar bases de datos. Una base de datos es un conjunto de datos de un determinado tema o contexto, almacenados de forma sistemática, para obtener
MODULO DE CUENTAS POR COBRAR
 MODULO CUENTAS POR COBRAR Manual del Usuario Página 1 Tabla De Contenido Introducción... 4 1. Modulo De Cuentas Por Cobra... 5 2. Administración... 5 2.1.1 Menú Tablas Básicas... 6 2.1.2 Menú Bancos...
MODULO CUENTAS POR COBRAR Manual del Usuario Página 1 Tabla De Contenido Introducción... 4 1. Modulo De Cuentas Por Cobra... 5 2. Administración... 5 2.1.1 Menú Tablas Básicas... 6 2.1.2 Menú Bancos...
Manual de procedimiento: Resolución General Nº 3579 de la AFIP ENVÍOS CON DHL
 Manual de procedimiento: Resolución General Nº 3579 de la AFIP ENVÍOS CON DHL Traetelo.com Completar el formulario 4450 de la AFIP te permitirá poder avanzar con el proceso de entrega de tus envíos de
Manual de procedimiento: Resolución General Nº 3579 de la AFIP ENVÍOS CON DHL Traetelo.com Completar el formulario 4450 de la AFIP te permitirá poder avanzar con el proceso de entrega de tus envíos de
Cómo iniciar una sesión empleando su código de Usuario
 Cómo iniciar una sesión empleando su código de Usuario R4 Level 1 En la pantalla táctil del dispositivo de impresión, toque el campo Nombre de Usuario y posteriormente pulse en el campo Contraseña 4 Una
Cómo iniciar una sesión empleando su código de Usuario R4 Level 1 En la pantalla táctil del dispositivo de impresión, toque el campo Nombre de Usuario y posteriormente pulse en el campo Contraseña 4 Una
Manual de Usuario SIGECOF REGISTRO DE ASIENTO DE AJUSTE
 Manual de Usuario SIGECOF APROBADO POR: JEFE DE LA ONCOP Punto: DGAT-002-2016 De Fecha: 15/07/2016 CONTROL DE REVISIONES Y ACTUALIZACIONES Nº de Versión Fecha de Aprobación y/o Actualización Punto de Cuenta
Manual de Usuario SIGECOF APROBADO POR: JEFE DE LA ONCOP Punto: DGAT-002-2016 De Fecha: 15/07/2016 CONTROL DE REVISIONES Y ACTUALIZACIONES Nº de Versión Fecha de Aprobación y/o Actualización Punto de Cuenta
Conectar el reloj BB-runner a Sporttracks
 Conectar el reloj BB-runner a Sporttracks 1 No conecte todavía el cable USB a su ordenador! Más adelante, en este procedimiento (paso 5), se le indicará cuando debe conectar el cable USB a su ordenador
Conectar el reloj BB-runner a Sporttracks 1 No conecte todavía el cable USB a su ordenador! Más adelante, en este procedimiento (paso 5), se le indicará cuando debe conectar el cable USB a su ordenador
11.2. Manual de GTC 2.0: El primer contacto
 11 MANUALES DE USUARIO 11.1. Introducción GTC 2.0 y Pocket GTC son herramientas desarrolladas para la gestión del trabajo colaborativo. Pretenden ayudar en la difícil tarea de la evaluación de alumnos
11 MANUALES DE USUARIO 11.1. Introducción GTC 2.0 y Pocket GTC son herramientas desarrolladas para la gestión del trabajo colaborativo. Pretenden ayudar en la difícil tarea de la evaluación de alumnos
Shell Script de instalación y configuración para el servicio DHCP en CentOS v5.x. Manual de instrucciones.
 Shell Script de instalación y configuración para el servicio DHCP en CentOS v5.x Manual de instrucciones. Ing. Luis González Fraga 25/06/2012 En este manual usted podrá instalar y configurar en pocos minutos,
Shell Script de instalación y configuración para el servicio DHCP en CentOS v5.x Manual de instrucciones. Ing. Luis González Fraga 25/06/2012 En este manual usted podrá instalar y configurar en pocos minutos,
PROCESOS DE TECNOLOGÍA DE INFORMACIÓN. Manual de Usuario Sistema de Liquidaciones de Impuestos Aduaneros / Módulo Reconocimiento Nivel Operativo
 PROCESOS DE TECNOLOGÍA DE INFORMACIÓN Manual de Usuario Aduanas Nº 60.40.50.003 / Agosto2010 TABLA DE CONTENIDOS Introducción... 3 Generalidades... 4 Ingreso Al Módulo Reconocimiento... 5 Reconocimiento
PROCESOS DE TECNOLOGÍA DE INFORMACIÓN Manual de Usuario Aduanas Nº 60.40.50.003 / Agosto2010 TABLA DE CONTENIDOS Introducción... 3 Generalidades... 4 Ingreso Al Módulo Reconocimiento... 5 Reconocimiento
Manual de Instalación para PC
 Manual de Instalación para PC Cámaras P2P P2P00012 / P2P00011 / P2P00012 / P2P0012B / P2P010-2 / P2P00011 P2P011-1 / P2P00014 / KP2P0004 / P2P00015 / KP2P0005 / KP2P0002 KP2P0003 / KP2P0008 / KP2P0006
Manual de Instalación para PC Cámaras P2P P2P00012 / P2P00011 / P2P00012 / P2P0012B / P2P010-2 / P2P00011 P2P011-1 / P2P00014 / KP2P0004 / P2P00015 / KP2P0005 / KP2P0002 KP2P0003 / KP2P0008 / KP2P0006
Guía rápida del teléfono digital ES, edición 1, junio de 2004
 Guía rápida del teléfono digital 240 6-30034ES, edición, junio de 2004 2 3 8 4 5 6 7 7 6 8 5 4 3 2 9 0 Botones de la línea de llamada y de función: para obtener acceso a las llamadas entrantes/salientes
Guía rápida del teléfono digital 240 6-30034ES, edición, junio de 2004 2 3 8 4 5 6 7 7 6 8 5 4 3 2 9 0 Botones de la línea de llamada y de función: para obtener acceso a las llamadas entrantes/salientes
MANUAL DE USUARIO PARA LA DECLARACIÓN INFORMATIVA SOBRE EL ISR DIFERIDO EN CONSOLIDACION FISCAL 19-A Versión 2.0.0
 PARA LA DECLARACIÓN INFORMATIVA SOBRE EL ISR DIFERIDO EN CONSOLIDACION FISCAL 19-A Versión 2.0.0 El Servicio de Administración Tributaria (SAT), pone a su disposición una guía para interactuar con la DECLARACIÓN
PARA LA DECLARACIÓN INFORMATIVA SOBRE EL ISR DIFERIDO EN CONSOLIDACION FISCAL 19-A Versión 2.0.0 El Servicio de Administración Tributaria (SAT), pone a su disposición una guía para interactuar con la DECLARACIÓN
PROCEDIMIENTOS AREA TECNICA OFFICEBANKING
 PROCEDIMIENTOS AREA TECNICA OFFICEBANKING USO TOOLKIT PAGOS MASIVOS Enero 2012 Guía de Operación Toolkit OfficeBanking 1.- Ingreso a toolkit Para comenzar a operar con toolkit, el usuario deberá ingresar
PROCEDIMIENTOS AREA TECNICA OFFICEBANKING USO TOOLKIT PAGOS MASIVOS Enero 2012 Guía de Operación Toolkit OfficeBanking 1.- Ingreso a toolkit Para comenzar a operar con toolkit, el usuario deberá ingresar
ACLAS PP9 Impresora fiscal térmica
 ACLAS PP9 Impresora fiscal térmica Descripción La impresora ACLAS PP9 es una impresora fiscal térmica que cuenta con un diseño compacto y moderno. Posee una batería interna, lo que permite continuar trabajando,
ACLAS PP9 Impresora fiscal térmica Descripción La impresora ACLAS PP9 es una impresora fiscal térmica que cuenta con un diseño compacto y moderno. Posee una batería interna, lo que permite continuar trabajando,
Requisitos mínimos del sistema. 3. Comenzar la instalación. 2. Instalación de software Después de la instalación. 3
 INDICE Requisitos mínimos del sistema. 3 Comenzar la instalación. 2 Instalación de software. 2-3 Después de la instalación. 3 Dog Stat página principal. 4 Descargar Google Earth. 5 Añadir a un perro. 5
INDICE Requisitos mínimos del sistema. 3 Comenzar la instalación. 2 Instalación de software. 2-3 Después de la instalación. 3 Dog Stat página principal. 4 Descargar Google Earth. 5 Añadir a un perro. 5
Tabla de contenido MANUAL DE USUARIO GESTION DEL TOKEN OTP PARA APLICACIONES WEB
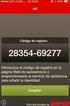 Tabla de contenido 1. INTRODUCCIÓN... 2 2. OBJETIVO... 2 3. ALCANCE... 2 4. DEFINICIONES... 2 2.1 ACTIVAR USUARIO... 6 2.2 ACTIVAR TOKEN... 9 2.3 CAMBIAR CONTRASEÑA OTP...10 2.4 ENVIAR OTP AL CORREO...12
Tabla de contenido 1. INTRODUCCIÓN... 2 2. OBJETIVO... 2 3. ALCANCE... 2 4. DEFINICIONES... 2 2.1 ACTIVAR USUARIO... 6 2.2 ACTIVAR TOKEN... 9 2.3 CAMBIAR CONTRASEÑA OTP...10 2.4 ENVIAR OTP AL CORREO...12
MANUAL DE USUARIO DE SOLICITUD DE CARTA DE CRÉDITO DE IMPORTACIÓN EN LA PÁGINA WEB DEL BPE
 MANUAL DE USUARIO DE SOLICITUD DE CARTA DE CRÉDITO DE IMPORTACIÓN EN LA PÁGINA WEB DEL BPE ÍNDICE CONTENIDO Pág. Objetivo 2 2 I. Ingreso de Solicitud de Carta de Crédito de Importación en la página web
MANUAL DE USUARIO DE SOLICITUD DE CARTA DE CRÉDITO DE IMPORTACIÓN EN LA PÁGINA WEB DEL BPE ÍNDICE CONTENIDO Pág. Objetivo 2 2 I. Ingreso de Solicitud de Carta de Crédito de Importación en la página web
La galería a la derecha de la interfaz muestra las fotos ( ) y videos ( ) que ha tomado. Para regresar a la consola de aplicación de la cámara web.
 CamShot CamShot le permite tomar fotos y videos con facilidad. Para activar CamShot, haga clic en en la consola de aplicación de cámara web de Kworld. La interfaz de CamShot aparecerá y mostrará la imagen
CamShot CamShot le permite tomar fotos y videos con facilidad. Para activar CamShot, haga clic en en la consola de aplicación de cámara web de Kworld. La interfaz de CamShot aparecerá y mostrará la imagen
Instrucciones de uso Video endoscopio Serie PCE-VE 300
 www.pce-iberica.es PCE Ibérica S.L. C/ Mayor, 53 - Bajo 02500 Tobarra Albacete-España Tel. : +34 967 543 548 Fax: +34 967 543 542 info@pce-iberica.es www.pce-iberica.es Instrucciones de uso Video endoscopio
www.pce-iberica.es PCE Ibérica S.L. C/ Mayor, 53 - Bajo 02500 Tobarra Albacete-España Tel. : +34 967 543 548 Fax: +34 967 543 542 info@pce-iberica.es www.pce-iberica.es Instrucciones de uso Video endoscopio
Registrador Tiempo de huella dactilar
 Registrador Tiempo de huella dactilar TA-2013 Manual de instrucciones Información de seguridad Para conseguir la máxima utilidad de este dispositivo, todas las operaciones deben cuidadosamente preparada
Registrador Tiempo de huella dactilar TA-2013 Manual de instrucciones Información de seguridad Para conseguir la máxima utilidad de este dispositivo, todas las operaciones deben cuidadosamente preparada
Facturación Electrónica CFDI. Manual Facturación Gratuita
 Facturación Electrónica CFDI Manual Facturación Gratuita 1 INDICE * URL del servicio de facturación gratuito * Selección de servicio * Solicitud de Usuario para Acceso al Sistema de Facturación Electrónica
Facturación Electrónica CFDI Manual Facturación Gratuita 1 INDICE * URL del servicio de facturación gratuito * Selección de servicio * Solicitud de Usuario para Acceso al Sistema de Facturación Electrónica
ACREDITACIÓN. Entrar al menú Atención Educativa \ Acreditación se muestra la siguiente pantalla: Programar fechas y sedes de aplicación
 1 ÍNDICE Organización de la aplicación...3 Registro de Fechas y Sedes de Aplicación...3 Aplicadores...6 Exámenes...7 Calificar Examen...10 Hoja de respuestas...10 Calificación por Lote...12 Resumen...13
1 ÍNDICE Organización de la aplicación...3 Registro de Fechas y Sedes de Aplicación...3 Aplicadores...6 Exámenes...7 Calificar Examen...10 Hoja de respuestas...10 Calificación por Lote...12 Resumen...13
MANUAL DE USUARIO INTERCOONECTA - ESPAÑA
 MANUAL DE USUARIO INTERCOONECTA - ESPAÑA 1. Acceso a la información de las Convocatorias de INTERCOONECTA-España 2. Procedimiento para solicitar los cursos de INTERCOONECTA España 3. Consulta y seguimiento
MANUAL DE USUARIO INTERCOONECTA - ESPAÑA 1. Acceso a la información de las Convocatorias de INTERCOONECTA-España 2. Procedimiento para solicitar los cursos de INTERCOONECTA España 3. Consulta y seguimiento
SISTEMA DE CONSULTAS EN LÍNEA VIA INTERNET
 MANUAL DE USUARIO CÓDIGO: VERSIÓN: 01 FEC.APROB: PÁGINA: 1/28 RESOLUCIÓN GERENCIAL Nº -2015-GTI/RENIEC SISTEMA DE CONSULTAS EN LÍNEA VIA INTERNET PRIMERA VERSIÓN INDICE I. OBJETIVO... 3 II. ALCANCE...
MANUAL DE USUARIO CÓDIGO: VERSIÓN: 01 FEC.APROB: PÁGINA: 1/28 RESOLUCIÓN GERENCIAL Nº -2015-GTI/RENIEC SISTEMA DE CONSULTAS EN LÍNEA VIA INTERNET PRIMERA VERSIÓN INDICE I. OBJETIVO... 3 II. ALCANCE...
DEPARTAMENTO DE EDUCACIÓN VIRTUAL MANUAL PARA ETIQUETAS
 No. Manual-2013-09-30 DEPARTAMENTO DE EDUCACIÓN VIRTUAL MANUAL PARA ETIQUETAS Elaborado por: Departamento de Educación Virtual (dev@url.edu.gt ) Contenido 1. Insertar texto... 3 2. Insertar imagen... 5
No. Manual-2013-09-30 DEPARTAMENTO DE EDUCACIÓN VIRTUAL MANUAL PARA ETIQUETAS Elaborado por: Departamento de Educación Virtual (dev@url.edu.gt ) Contenido 1. Insertar texto... 3 2. Insertar imagen... 5
CÓMO INGRESAR A SU CORREO INSTITUCIONAL?
 CÓMO INGRESAR A SU CORREO INSTITUCIONAL? Ingrese en el navegador la pagina web del Hospital Vitarte: http://www.hospitalvitarte.gob.pe Mostrara la siguiente ventana: En la ventana principal de la pagina
CÓMO INGRESAR A SU CORREO INSTITUCIONAL? Ingrese en el navegador la pagina web del Hospital Vitarte: http://www.hospitalvitarte.gob.pe Mostrara la siguiente ventana: En la ventana principal de la pagina
Control de acceso ZKTeco X6. Manual de usuario
 Control de acceso ZKTeco X6 Manual de usuario Contenido Instalación de equipo... 3 Estructura y funcionamiento... 3 Conexión... 4 Conexión de otros dispositivos... 5 Conexión de la fuente de alimentación...
Control de acceso ZKTeco X6 Manual de usuario Contenido Instalación de equipo... 3 Estructura y funcionamiento... 3 Conexión... 4 Conexión de otros dispositivos... 5 Conexión de la fuente de alimentación...
Digital Video. Guía del usuario
 Digital Video Guía del usuario Es 2 Índice Primeros pasos Para familiarizarse con su Digital Video... 3 Utilizar el panel... 4 Alimentación... 5 Modos... 6 Botón de selección de modo... 7 Modo Película
Digital Video Guía del usuario Es 2 Índice Primeros pasos Para familiarizarse con su Digital Video... 3 Utilizar el panel... 4 Alimentación... 5 Modos... 6 Botón de selección de modo... 7 Modo Película
SISTEMA ELECTRÓNICO DE CONTRATACIONES MANUAL DE USUARIO FINAL MÓDULO DE PROVEEDORES Y CONTRATISTAS
 HOJA 1 DE 32 SISTEMA ELECTRÓNICO DE CONTRATACIONES MANUAL DE USUARIO FINAL MÓDULO DE PROVEEDORES Y CONTRATISTAS Versión 1.0 HOJA 2 DE 32 1. Contenido 1. Requerimientos... 4 1.1. Instalación de Navegador
HOJA 1 DE 32 SISTEMA ELECTRÓNICO DE CONTRATACIONES MANUAL DE USUARIO FINAL MÓDULO DE PROVEEDORES Y CONTRATISTAS Versión 1.0 HOJA 2 DE 32 1. Contenido 1. Requerimientos... 4 1.1. Instalación de Navegador
Guía Rapida Herramienta Análisis de Clima
 Guía Rapida Herramienta Análisis de Clima 3 Índice Índice Índice... 3 Herramienta Análisis de Clima... 5 Cómo leer este documento... 5... 6 Ingresando a Herramientas de Análisis... 6 Partes de Herramienta
Guía Rapida Herramienta Análisis de Clima 3 Índice Índice Índice... 3 Herramienta Análisis de Clima... 5 Cómo leer este documento... 5... 6 Ingresando a Herramientas de Análisis... 6 Partes de Herramienta
MANUAL DE USUARIO. Renovación de certificados
 MANUAL DE USUARIO Renovación de certificados Consejo General de la Abogacía Paseo de Recoletos, nº 13 Madrid. 28004. www.redabogacia.org dtpsistemas@redabogacia.org INDICE 1. RENOVACION... 3 1.1. ACCESO
MANUAL DE USUARIO Renovación de certificados Consejo General de la Abogacía Paseo de Recoletos, nº 13 Madrid. 28004. www.redabogacia.org dtpsistemas@redabogacia.org INDICE 1. RENOVACION... 3 1.1. ACCESO
FORO VOCACIONAL DEL SOVIO
 FORO VOCACIONAL DEL SOVIO Manual de Usuario Versión 1.3 Ministerio de Trabajo y Promoción del Empleo Página 1 Tabla de Contenidos I. OBJETIVO... 3 II. ASPECTOS GENERALES... 3 III. ESPECIFICACIONES TÉCNICAS...
FORO VOCACIONAL DEL SOVIO Manual de Usuario Versión 1.3 Ministerio de Trabajo y Promoción del Empleo Página 1 Tabla de Contenidos I. OBJETIVO... 3 II. ASPECTOS GENERALES... 3 III. ESPECIFICACIONES TÉCNICAS...
MANUAL. Módulo de Devoluciones Web
 MANUAL Módulo de Devoluciones Web ÍNDICE Qué es el módulo de Devoluciones Web y para qué sirve? Cómo ingresar? Primer ingreso a Devoluciones Web Cómo administro los usuarios que pueden acceder a esta plataforma?
MANUAL Módulo de Devoluciones Web ÍNDICE Qué es el módulo de Devoluciones Web y para qué sirve? Cómo ingresar? Primer ingreso a Devoluciones Web Cómo administro los usuarios que pueden acceder a esta plataforma?
MANUAL DE USUARIO. Sistema CLASS Profesores
 MANUAL DE USUARIO Sistema CLASS Profesores CLASS PROFESORES LOGIN DE ENTRADA Cuando el profesor ingresa al siguiente link www.classgestion.com\uca\uvirtual le aparece una pantalla (ver figura 1.0) en la
MANUAL DE USUARIO Sistema CLASS Profesores CLASS PROFESORES LOGIN DE ENTRADA Cuando el profesor ingresa al siguiente link www.classgestion.com\uca\uvirtual le aparece una pantalla (ver figura 1.0) en la
