THE GIMP PRIMEROS PASOS CON GIMP
|
|
|
- Patricia Pérez Morales
- hace 7 años
- Vistas:
Transcripción
1 Pag 1 THE GIMP THE GIMP es un programa de manipulación de imágenes que permite retoques fotográficos, y la composición y creación de imágenes propias. Su capacidad para la manipulación de imágenes alcanza los niveles de otros programas como Adobe Photoshop, Corel Photo Paint o Paint Shop Pro. The GIMP es un programa gratuito y de código abierto lo que facilita el desarrollo y la mejora por parte de programadores y usuarios. Es multiplataforma, pues lo encuentras en diversos sistemas operativos como Windows, Linux y Mac OS X The GIMP soporta la mayoría de los formatos bitmap de archivos dibujo más utilizados tales como, JPEG, GIF, PNG, XPM, TIFF, TGA, MPEG, PCX, BMP y otros. También puede ser usado para creación de pequeñas animaciones basadas en fotograma a fotograma, así como la lectura y escritura de video AVI y GIP, y de lectura en formato MPEG. PRIMEROS PASOS CON GIMP ARRANCAMOS EL PROGRAMA THE GIMP 2 Cuando arrancas Gimp por primera vez te aparece una pantalla con varias ventanas (configuración predeterminada). Será parecida a la de la imagen, depende de la versión que emplees. Se puede configurar de la forma que más interese: abriendo más diálogos, y empotrándolos, si quieres, a los existentes, y distribuyendo las ventanas. LAS VENTANAS Y LOS DIALOGOS La siguiente ventana que vamos a ver es La Caja de Herramientas. Es el corazón de Gimp y la ventana más importante. No se puede duplicar ni borrar (obviamente, esto cerraría Gimp). En ella se encuentran la mayoría de herramientas de Gimp (las cinco primeras filas de iconos ). Bajo las herramientas, los cuadrados negro y blanco, muestran el color de fondo y frente seleccionado, pinchando dos veces sobre cualquiera de ellos, se accede al diálogo para seleccionar un nuevo color, lo mismo con el otro. Si sitúas el ratón sobre los distintos iconos aparecerá información sobre ellos y, en el caso de las herramientas, también muestra un atajo de teclado. Opciones de Herramientas, es un diálogo empotrable, en este caso está empotrada a la Caja de Herramientas, te permite configurar distintos parámetros de la herramienta seleccionada, en este caso el Pincel.
2 Pag 2 Dos de las ventanas principales son la Caja de Herramientas para selección de herramientas, colores y opciones de menús, y la ventana de Imagen donde se visualiza la imagen. La Ventana de Imagen Es la ventana utilizada para visualizar y editar el archivo de imagen. Se abre cuando creamos una nueva imagen o cuando abrimos una imagen ya existente (menú Archivo > Nuevo... o Abrir... de la barra de menús). Una imagen nueva se crea con las especificaciones de preferencia actuales y que aparecen previamente a la creación de la imagen.
3 Pag 3 PRACTICA I. HERRAMIENTAS DE DIBUJO 1. Vete a la ventana imagen y abre una imagen nueva (Archivo Nuevo...) 2. Se te abrirá una ventana nueva. Donde dice anchura, escribe 640 y donde dice altura 400. El fondo de la imagen debe ser blanco. 3. Utiliza las opciones 1. Vista Mostrar Rejilla 2. Vista Ajustar a la rejilla. Esta rejilla te va a servir de guía y plantilla. Cada cuadradito de la rejilla equivale a 10 píxels. 4. Utiliza la herramienta Zoom para acercar y alejar la pantalla de dibujo. También puedes hacer Zoom con el teclado (teclas + y -) o con el ratón directamente (pulsa la tecla Control y a la vez gira la rueda central del ratón) 5. Vas a pintar tres figuras, en el mismo lienzo, así que debes dejar suficiente espacio para las tres. 6. Vas a pintar la bandera de Alemania (si no la conoces consulta en Internet), que tiene tres franjas horizontales iguales. En este caso utilizarás la herramienta de selección rectangular. Cada franja tendrá 200 píxels de largo (20 cuadraditos) y 40 de alto (4 cuadraditos). Haz las tres franjas, una a una y las rellenas. Utiliza la herramienta de relleno para dar color a cada franja. La bandera tendrá un borde azul marino alrededor. Selecciona tal color. Una vez dibujadas las tres franjas, marca toda la bandera con la herramienta de selección rectangular y luego vete al menú Editar Trazar selección. Se abrirá una nueva ventana. El ancho de la línea que sea de 3 pixels, luego haz clic en Trazo. 7. Ahora vas a pintar la bandera de Japón junto a la alemana, que debe ser de un tamaño similar. Primero dibuja el borde exterior, de azul marino, del mismo tamaño que la bandera anterior. 8. Para trazar el círculo que va en medio, debe elegir la selección elíptica.
4 Pag 4 9. Pero, OJO!!, debes saber que una vez arrastras el ratón, luego debes pulsar la tecla Mayúsculas para que círculo sea perfecto. No olvides rellenar el círculo de color. No lleva borde 10. Por último debes dibujar un pececito. Se trata de utilizar una herramienta para dibujar una forma libre. Los ojos los puedes dibujar con la herramienta de selección elíptica. Utiliza el procedimiento anterior con la opción Herramienta de pincel. Si te equivocas pulsa Ctrl Z Dale color. 11. Finalmente puede quitar las rejillas Vista Mostrar rejilla. Una vez que tenemos una imagen acabada utilizamos Archivo->Guardar Como... Si no indicamos nada nos guarda el archivo con extensión XCF, si queremos guardar la imagen con otro formato elegimos el mismos con la opción Seleccione el tipo de archivo y eliges el que desees (JPG, GIF,...) 12. Guarda el archivo con el nombre Gimp01.jpg y envíalo por correo con asunto Gimp01. PRACTICA II: PRACTICA LAS HERRAMIENTAS DE PINTURA En este ejercicio vamos a abrir un nuevo fichero de imagen. Realizaremos algunas líneas y rellenos utilizando estas herramienta que aún no hemos explicado, pero será muy fácil utilizar. Por último, guardaremos la imagen dándole un nombre y con el formato de GIMP. 1. Una vez que hayamos abierto \The GIMP cerraremos todas las ventanas excepto la caja de herramientas. Accederemos la barra de menú: Archivo > Nuevo... De momento, dejaremos los valores por defecto (anchura:640 y altura:400), en otros ejercicios haremos algunas modificaciones iniciales a estas opciones. Una vez que pulsemos en Aceptar se abrirá una ventana de imagen. 2. Vamos a realizar unas líneas con las opciones por defecto de color (negro) y tipo de brocha. Nuestro dibujo será el de unas montañas sobre un lago que nos quedará aproximadamente así: 3. Para ello, selecciona la herramienta lápiz de la caja de herramientas, y realiza unas líneas sinuosas a modo de montañas pulsando y arrastrando el cursor sobre el área de la imagen. OJO!! no debe estar marcada la opción Vista Ajustar a la rejilla
5 4. Ahora dibuja una línea horizontal recta pulsando la tecla Mayúscula al mismo tiempo que dibujas la línea. Haz clic en el punto final de la línea. Es fácil, haz un simple clic al principio de la línea y mueve el ratón hasta el final de la línea SIN MANTENER APRETADO EL BOTON DEL RATÓN, luego mantén pulsada la tecla MAYUSCULA y sin soltarla, haz clic en el punto donde acaba la linea recta. 5. Dibuja libremente también unas líneas en forma de nieve sobre las cumbres de las montañas. Pag 5
6 Pag 6 6. Ahora vamos a rellenar los espacios con la herramienta de relleno. Para ello seleccionaremos un color pulsando sobre el color de frente (color negro de la zona de color activo, por defecto). 7. Cuando aparezca una paleta de colores actuaremos sobre la barrita del color azul (B) y pondremos el marcador a 255. De este modo, el color de frente anterior (negro) quedará sustituido por el color azul seleccionado. 8. Pulsando ahora sobre la zona inferior del dibujo podremos rellenar la zona del lago. Actuando de la misma manera, podremos rellenar la zona superior del cielo (Azul (B) y Verde (G) a 255), y la zona de las montañas (Azul (B)=100, Verde (G)=125 y Rojo (R)=150). 9. Por último realizaremos un círculo relleno de amarillo (rojo y verde a 255). Escogiendo la herramienta Selección Elípticas y colocándolo sobre la imagen, pulsaremos y moveremos el cursor para definir la elipse. Si pulsamos conjuntamente la tecla Mayúscula mientras situamos el segundo punto obtendremos un círculo perfecto.
7 Pag Ahora nos toca archivar la imagen. Aún no lo hemos hecho y podríamos haber perdido nuestro trabajo si se nos desconecta el ordenador, así que convendrá hacerlo de vez en cuando e ir salvando nuestro dibujo para evitar "sorpresas" desagradables. Accede al menú Archivo > Guardar... o Guardar como... Al ser la primera vez que se va a guardar, aparecerá una ventana donde tendremos que indicar el directorio donde queremos almacenarlo y el nombre y extensión del archivo. 11. Le pondremos de nombre Gimp02.xcf con el formato propio de los ficheros GIMP (extensión XCF) pulsando sobre Determinar tipo de fichero. Una vez guardado el archivo envíalo por correo con asunto (Gimp02) PRACTICA III: PRACTICA LAS HERRAMIENTAS DE PINTURA (2) Dibujar con lápiz, pincel y aerógrafo utilizando diferentes tipos de brochas y colores En este ejercicio dibujaremos a lápiz y seleccionando varios tipos de brocha unas líneas a modo de serpentinas y confetis. También utilizaremos la herramienta aerógrafo. Abriremos un archivo nuevo de 300 x 300 píxeles, tipo RGB y con relleno con color blanco. Dejaremos el color blanco como color de fondo y escogeremos la herramienta pincel Si pulsamos sobre el la brocha activa (ver figura inferior) se abre una ventana donde están las brochas cargadas en The GIMP. Vamos a seleccionar la brocha Confetti (27 x 28) y con el lápiz dibujaremos algunas líneas onduladas verticales, pero antes seleccionaremos el color rojo de la paleta GIMP (pulsando sobre el color de frente). Llevaremos al valor de 255 la barra R del tono rojo. Comprobarás que el color de frente, en la caja de herramientas, toma el tono rojo seleccionado.
8 Pag 8 Ahora sí podemos dibujar 3 líneas verticales con la herramienta pincel. Si no sale como tu esperabas, puedes deshacer los pasos dados pulsando al mismo tiempo las teclas Control y Z. También dibujaremos 2 líneas similares con la herramienta lápiz. Escogeremos de nuevo la herramienta pincel y la brocha activa Diagonal star (11) con un Espaciado a 100. Para seleccionar el espaciado, haz clic en la caja de pinceles. Se abrirá una nueva ventana. Dentro de ella, haz clic en un icono de la esquina inferior derecha. Escogeremos también el color verde (reduciendo a 0 el color rojo) y dibujaremos una líneas verticales. Una vez dibujadas escogeremos la herramienta lápiz y brocha Diagonal star (25).
9 Pag 9 El espaciado lo colocaremos en un valor de 125. Por último escogeremos el color azul a 255 y reduciendo a 0 el verde y el rojo. Escogeremos la brocha Galaxy small, y actuaremos en este caso con la herramienta aerógrafo. En este caso pulsaremos sobre la imagen pero sin arrastrar. Verás que cuanto más tiempo dejes pulsado el ratón más se fijará la brocha sobre la imagen. En este caso lo he utilizado para rellenar algunas zonas en blanco. Por último guarda el archivo como gimp03.jpg y envíalo por correo con asunto.
10 Pag 10 PRACTICA IV: Leonardo Da Vinci. Aprendiendo a clonar Utilizaremos la herramienta clonar para rellenar espacios en blanco con texturas similares. 1. Abre el The Gimp y vete al menú Archivo Abrir... Vas a abrir la imagen de Leonardo.jpg que has bajado de la Web y has guardado en tu Pen Drive. 2. Una vez hayas abierto el archivo, reduce la imagen proporcionalmente para que tenga 150 píxeles de ancho. Menú Imagen > Escalar la imagen... Hay unas cadenitas (ver enmarcación en rojo de la figura) que están a la derecha de la altura y anchura, que deben permanecer cerradas. No olvides hacer clic luego en el botón Escala. 3. Selecciónala completamente (Ctrl A), cópiala y pégala a un nuevo archivo de 600 x 500 píxeles con fondo blanco. Sitúala en la zona central. 4. Vamos a realizar una selección alrededor de la imagen pegada utilizando la herramienta selección elíptica pulsando simultáneamente la tecla Mayúscula para que la selección sea circular. La selección debe comerse un poco las cuatro esquinas del área de la figura (ver imagen de la página siguiente), y una vez realizada podremos desplazarla pulsando la tecla Alt mientras la arrastramos con el cursor. 5. Vamos a limpiar el exterior de la selección, y para ello invertiremos la selección en Menú Seleccionar Invertir, y a continuación Menú Editar Limpiar. 6. Volvemos a la selección original invirtiéndola de nuevo. Seleccionar Invertir 7. Y a continuación utilizaremos la herramienta pintar usando patrones o regiones de la imagen (clonar), para rellenar los espacios en blanco dentro de la selección. Dejamos activada la opción Imagen origen. 8. Pulsaremos la tecla Control para recoger el patrón origen de lectura y que vamos a clonar sobre las zonas blancas de la selección circular. Verás que al pulsar la tecla Control se forma una cruz que debemos situar justamente a lado de la cabeza de Leonardo y hacer clic. A esto se le llama recoger patrón origen. Luego hacemos clic con el ratón en la zona en blanco dentro del círculo. (Ver página siguiente)
11 Pag Al colocar el cursor sobre la nueva zona a rellenar (la zona en blanco del área circular seleccionada) y pulsamos veremos que la cruz va leyendo en la zona origen y clonándola sobre la zona por donde vamos arrastrando el cursor. Vete variando el patrón origen para que no se note que la imagen está clonada.
12 Pag Con la herramienta Desenfocar/Enfocar retoca el fondo creado para difuminar el color. 11. Ahora crea una línea negra alrededor de la imagen de Leonardo con la brocha activa Circle (03) y el menú Editar Trazar la selección 12. Ahora colocaremos las imágenes de los archivos GIF que has bajado a tu Pen Drive (Ballesta, Catapulta, Cortador de tela, Elevador de agua, Helicóptero, Máquina de Guerra, Tanque, Tresn de aterrizaje) alrededor de la imagen de Leonardo, pero antes los reduciremos (Imagen Escalar la imagen...) de forma que cada imagen tenga un ancho de 50 pixels. Debes abrir cada una de las imágenes, reducirla, seleccionarla (Ctrl A), copiarla y luego ir a la imagen de Leonardo y pegarla (Ctrl V). Para moverlas, debes emplear la herramienta Mover 13. Guarda la imagen como Gimp04.jpg y enviala por correo con asunto.
TEMA 3: DIBUJO VECTORIAL. Realización de dibujos vectoriales con la herramienta OpenOffice Draw
 TEMA 3: DIBUJO VECTORIAL Realización de dibujos vectoriales con la herramienta OpenOffice Draw Qué vamos a ver? Qué tipos de dibujos existen, y la diferencia entre los mapas de bits y los dibujos vectoriales
TEMA 3: DIBUJO VECTORIAL Realización de dibujos vectoriales con la herramienta OpenOffice Draw Qué vamos a ver? Qué tipos de dibujos existen, y la diferencia entre los mapas de bits y los dibujos vectoriales
Chuleta GIMP. Abrir un archivo nuevo en blanco
 1 Abrir un archivo nuevo en blanco 1. Ejecuta el programa GIMPPortable.exe, de la carpeta GIMPPortable de tu pendrive, con un doble clic. 2. En el menú Archivo > Nuevo. 3. Se abre un cuadro, si no quieres
1 Abrir un archivo nuevo en blanco 1. Ejecuta el programa GIMPPortable.exe, de la carpeta GIMPPortable de tu pendrive, con un doble clic. 2. En el menú Archivo > Nuevo. 3. Se abre un cuadro, si no quieres
UNIDAD 2 IMAGEN DIGITAL
 Práctica guiada 2.1 Características que afectan al tamaño del archivo de una imagen 1. Las dimensiones de la imagen, anchura y altura, expresadas en centímetros, milímetros, pulgadas o en píxeles. 2. La
Práctica guiada 2.1 Características que afectan al tamaño del archivo de una imagen 1. Las dimensiones de la imagen, anchura y altura, expresadas en centímetros, milímetros, pulgadas o en píxeles. 2. La
El Cuadro de herramientas de Paint
 El Cuadro de herramientas de Paint Las dos primeras herramientas del cuadro son Selección de forma libre y Selección. Para utilizarlas una vez activadas en el cuadro colocaremos el puntero del ratón donde
El Cuadro de herramientas de Paint Las dos primeras herramientas del cuadro son Selección de forma libre y Selección. Para utilizarlas una vez activadas en el cuadro colocaremos el puntero del ratón donde
Hacemos clic con el ratón para situar el cursor donde queremos que aparezca la tabla. Nos vamos a la barra de Menús, Insertar, Tabla
 8.- Composer: Tablas 8.1. Insertar una tabla Hacemos clic con el ratón para situar el cursor donde queremos que aparezca la tabla. Nos vamos a la barra de Menús, Insertar, Tabla Aparecerá el cuadro de
8.- Composer: Tablas 8.1. Insertar una tabla Hacemos clic con el ratón para situar el cursor donde queremos que aparezca la tabla. Nos vamos a la barra de Menús, Insertar, Tabla Aparecerá el cuadro de
PRIMEROS PASOS CON GIMP 2. (Práctica 1)
 PRIMEROS PASOS CON GIMP 2. (Práctica 1) ARRANCAMOS EL PROGRAMA THE GIMP 2 Cuando arrancas Gimp por primera vez te aparece una pantalla con varias ventanas (configuración predeterminada). Será parecida
PRIMEROS PASOS CON GIMP 2. (Práctica 1) ARRANCAMOS EL PROGRAMA THE GIMP 2 Cuando arrancas Gimp por primera vez te aparece una pantalla con varias ventanas (configuración predeterminada). Será parecida
UNIDAD 1. writer PRIMEROS PASOS. CURSO: LibreOffice
 UNIDAD 1 PRIMEROS PASOS CURSO: LibreOffice writer 1 La interfaz En primer lugar vamos a familiarizarnos con los componentes de la pantalla de writer: Barra de título: Muestra el título del documento (O
UNIDAD 1 PRIMEROS PASOS CURSO: LibreOffice writer 1 La interfaz En primer lugar vamos a familiarizarnos con los componentes de la pantalla de writer: Barra de título: Muestra el título del documento (O
GIMP, aplicaciones didácticas. Herramientas de GIMP
 GIMP, aplicaciones didácticas. Herramientas de GIMP Ministerio de Educación. ITE GIMP, aplicaciones didácticas. GIMP, aplicaciones didácticas Herramientas Para ampliar: Transformación. Aerógrafo. Relleno.
GIMP, aplicaciones didácticas. Herramientas de GIMP Ministerio de Educación. ITE GIMP, aplicaciones didácticas. GIMP, aplicaciones didácticas Herramientas Para ampliar: Transformación. Aerógrafo. Relleno.
Fotografía é Imagen - FotoMix (Composición de Imágenes)
 Fotografía é Imagen - FotoMix (Composición de Imágenes) Web del Autor: http://www.diphso.no/ Descarga: Programa / Idiomas / Tutorial: http://www.diphso.no/fotomix.html FotoMix es un sencillo programa con
Fotografía é Imagen - FotoMix (Composición de Imágenes) Web del Autor: http://www.diphso.no/ Descarga: Programa / Idiomas / Tutorial: http://www.diphso.no/fotomix.html FotoMix es un sencillo programa con
DIVIDIR UNA IMAGEN EN CUADRICULAS versión 2
 Prácticas de GIMP para 4º Informática p.1/5 DIVIDIR UNA IMAGEN EN CUADRICULAS versión 2 Índice DIVIDIR UNA IMAGEN EN CUADRICULAS versión 2...1 1 Intro...1 2 Reducir el tamaño de una imagen...1 3 Recortar
Prácticas de GIMP para 4º Informática p.1/5 DIVIDIR UNA IMAGEN EN CUADRICULAS versión 2 Índice DIVIDIR UNA IMAGEN EN CUADRICULAS versión 2...1 1 Intro...1 2 Reducir el tamaño de una imagen...1 3 Recortar
Microsoft Paint es un programa sencillo para editar gráficos, que esta incluido en Microsoft Windows.
 Microsoft Paint es un programa sencillo para editar gráficos, que esta incluido en Microsoft Windows. Muchas de las opciones que ofrece Paint se encuentran incluidas en otros programas similares pero más
Microsoft Paint es un programa sencillo para editar gráficos, que esta incluido en Microsoft Windows. Muchas de las opciones que ofrece Paint se encuentran incluidas en otros programas similares pero más
Herramientas de pintura. Herramientas de dibujo y texto. * Los métodos abreviados de teclado aparecen entre paréntesis. Sólo para Extended
 25 Herramientas Cuando inicie Photoshop, el panel Herramientas aparece en la parte izquierda de la pantalla. Algunas herramientas de este panel cuentan con opciones que aparecen en la barra de opciones
25 Herramientas Cuando inicie Photoshop, el panel Herramientas aparece en la parte izquierda de la pantalla. Algunas herramientas de este panel cuentan con opciones que aparecen en la barra de opciones
LA PIZARRA SMARTBOARD
 LA PIZARRA SMARTBOARD La pizarra Smartboard es sensible al tacto, lo que significa que podemos actuar sobre ella simplemente con el dedo o con uno de los rotuladores (que no son más que un trozo de plástico)
LA PIZARRA SMARTBOARD La pizarra Smartboard es sensible al tacto, lo que significa que podemos actuar sobre ella simplemente con el dedo o con uno de los rotuladores (que no son más que un trozo de plástico)
Elaboración de Documentos en Procesadores de Textos
 Las tablas permiten organizar la información en filas y columnas, de forma que se pueden realizar operaciones y tratamientos sobre las filas y columnas. Por ejemplo, obtener el valor medio de los datos
Las tablas permiten organizar la información en filas y columnas, de forma que se pueden realizar operaciones y tratamientos sobre las filas y columnas. Por ejemplo, obtener el valor medio de los datos
Manual de Windows XP Copyleft - Jorge Sánchez 2005
 Copyleft - Jorge Sánchez 2005 Organización de datos en Windows 4.7 Operaciones sobre archivos y carpetas 4.7.1 Crear nuevas carpetas A parte de saber examinar, guardar y abrir documentos, se hace totalmente
Copyleft - Jorge Sánchez 2005 Organización de datos en Windows 4.7 Operaciones sobre archivos y carpetas 4.7.1 Crear nuevas carpetas A parte de saber examinar, guardar y abrir documentos, se hace totalmente
DISEÑO ASISTIDO POR ORDENADOR. GOOGLE SketchUP 8. 2ª parte
 DISEÑO ASISTIDO POR ORDENADOR GOOGLE SketchUP 8 2ª parte MJG 1 PRÁCTICA NUMERO 6: COMBINAMOS ESTRUCTURAS EN 3D Abre la práctica numero 4. Dibuja unas guías en las diagonales de la parte superior de la
DISEÑO ASISTIDO POR ORDENADOR GOOGLE SketchUP 8 2ª parte MJG 1 PRÁCTICA NUMERO 6: COMBINAMOS ESTRUCTURAS EN 3D Abre la práctica numero 4. Dibuja unas guías en las diagonales de la parte superior de la
Compresión de ficheros
 Compresión de ficheros El programa WinZip Comprimir ficheros Este programa nos permite guardar archivos en otro formato (zip) distinto al original con el objeto de que así ocupen o tengan un menor tamaño,
Compresión de ficheros El programa WinZip Comprimir ficheros Este programa nos permite guardar archivos en otro formato (zip) distinto al original con el objeto de que así ocupen o tengan un menor tamaño,
PRÁCTICAS GUIADAS CAPAS
 1 LAS Las capas son como acetatos puestos unos encima de otros. La parte que no está rellena en una capa deja ver el contenido de la capa de debajo. Las zonas que parecen un tablero de ajedrez formadas
1 LAS Las capas son como acetatos puestos unos encima de otros. La parte que no está rellena en una capa deja ver el contenido de la capa de debajo. Las zonas que parecen un tablero de ajedrez formadas
Al hacer clic en el icono de mano alzada se despliegan otros iconos que nos permiten realizar otros tipos de líneas.
 MANUAL COREL DRAW BARRA DE HERRAMIETAS DIBUJO DE LÍNEAS Y CURVAS Herramienta Mano Alzada Al hacer clic en el icono de mano alzada se despliegan otros iconos que nos permiten realizar otros tipos de líneas.
MANUAL COREL DRAW BARRA DE HERRAMIETAS DIBUJO DE LÍNEAS Y CURVAS Herramienta Mano Alzada Al hacer clic en el icono de mano alzada se despliegan otros iconos que nos permiten realizar otros tipos de líneas.
Manual de Neobook. J.Santiago Ortiz
 Manual de Neobook J.Santiago Ortiz J. Santiago Ortiz Durán Que es Neobook? Neobook es un Software de autor de gran difusión en el ámbito educativo, que goza de mucha popularidad debido a su facilidad de
Manual de Neobook J.Santiago Ortiz J. Santiago Ortiz Durán Que es Neobook? Neobook es un Software de autor de gran difusión en el ámbito educativo, que goza de mucha popularidad debido a su facilidad de
TECNOLOGÍA E INFORMÁTICA
 TECNOLOGÍA E INFORMÁTICA GRADO: SÉPTIMO 01 02 TEMA: INSERTAR O CREAR TABLAS INDICADOR DE DESEMPEÑO: Utiliza la opción de crear tablas en Microsoft Word para agregar, editar y presentar la información tabulada.
TECNOLOGÍA E INFORMÁTICA GRADO: SÉPTIMO 01 02 TEMA: INSERTAR O CREAR TABLAS INDICADOR DE DESEMPEÑO: Utiliza la opción de crear tablas en Microsoft Word para agregar, editar y presentar la información tabulada.
Seleccionamos el programa Excel. Nos aparece la pantalla del programa
 LECCIÓN 1ª Poner en marcha el programa Para poner en marcha el programa lo abrimos. Existen varias formas, por ejemplo partiendo del botón "Inicio" de la esquina inferior izquierda. Pulsamos el botón "Inicio"
LECCIÓN 1ª Poner en marcha el programa Para poner en marcha el programa lo abrimos. Existen varias formas, por ejemplo partiendo del botón "Inicio" de la esquina inferior izquierda. Pulsamos el botón "Inicio"
La primera vez que selecciona el nombre de usuario el programa pide introducir la nueva clave.
 Zumba Tablas La primera vez que selecciona el nombre de usuario el programa pide introducir la nueva clave. Menú principal. Tablas Mediante el menú Tablas accedemos a la tabla del socio actual o podemos
Zumba Tablas La primera vez que selecciona el nombre de usuario el programa pide introducir la nueva clave. Menú principal. Tablas Mediante el menú Tablas accedemos a la tabla del socio actual o podemos
MICROSOFT EXCEL 2007
 INGRESAR A EXCEL 007 MICROSOFT EXCEL 007. Clic en Inicio. Colocar el puntero del ratón (flecha) en Todos los programas. Colocar el puntero del ratón (flecha) en Microsoft Office. Clic en Microsoft Excel
INGRESAR A EXCEL 007 MICROSOFT EXCEL 007. Clic en Inicio. Colocar el puntero del ratón (flecha) en Todos los programas. Colocar el puntero del ratón (flecha) en Microsoft Office. Clic en Microsoft Excel
TABLAS WORD La tercer opción es usar el vínculo Dibujar Tabla, aquí se dimensiona la tabla dibujándola con el mouse
 TABLAS WORD 2007 Las tablas permiten organizar la información en filas y columnas, de forma que se pueden realizar operaciones y tratamientos sobre las filas y columnas. Una tabla está formada por celdas
TABLAS WORD 2007 Las tablas permiten organizar la información en filas y columnas, de forma que se pueden realizar operaciones y tratamientos sobre las filas y columnas. Una tabla está formada por celdas
Imagen ::: Empezar con GIMP Diseño de materiales multimedia. Web 2.0. 2.2 Empezar con GIMP
 153 2.2 Empezar con GIMP 154 2.2 Empezar con GIMP 2.2.1 Qué es GIMP? GIMP es el acrónimo de GNU Image Manipulation Program y significa programa libre para la manipulación de imágenes. Es una aplicación
153 2.2 Empezar con GIMP 154 2.2 Empezar con GIMP 2.2.1 Qué es GIMP? GIMP es el acrónimo de GNU Image Manipulation Program y significa programa libre para la manipulación de imágenes. Es una aplicación
Prácticas guiadas para el diseño gráfico con Gimp 2.0
 Prácticas guiadas para el diseño gráfico con Gimp 2.0 Luis Escandell Gómez Enero de 2.007 1 Práctica 1 - Diseño Gráfico con Gimp Introducción a Gimp GIMP es el Programa de Manipulación de Imágenes GNU
Prácticas guiadas para el diseño gráfico con Gimp 2.0 Luis Escandell Gómez Enero de 2.007 1 Práctica 1 - Diseño Gráfico con Gimp Introducción a Gimp GIMP es el Programa de Manipulación de Imágenes GNU
PAINT. GUIA DE PAINT Pág. 1. 1. Cómo abrir Paint? 2. Herramientas
 Pág. 1 PAINT 1. Cómo abrir Paint? 2. Herramientas 3. Colores * Área de trabajo * Herramientas de selección y ampliación-reducción * Herramientas para líneas * Herramientas para figuras * Herramientas de
Pág. 1 PAINT 1. Cómo abrir Paint? 2. Herramientas 3. Colores * Área de trabajo * Herramientas de selección y ampliación-reducción * Herramientas para líneas * Herramientas para figuras * Herramientas de
Cómo escribo mis textos?
 Cómo escribo mis textos? Una vez que ha introducido su nombre de usuario que corresponde a su dirección de correo electrónico y su contraseña, accederá a su escritorio. A su izquierda encontrará un menú
Cómo escribo mis textos? Una vez que ha introducido su nombre de usuario que corresponde a su dirección de correo electrónico y su contraseña, accederá a su escritorio. A su izquierda encontrará un menú
Microsoft Paint. Botón de Selección Libre Utilizado para seleccionar áreas en la imagen que tenga cualquier forma.
 Microsoft Paint Información General Área de Dibujo Líneas Colores Borrar Microsoft Paint es un programa simple para la edición de gráficos y este programa esta incluido en Microsoft Windows. Muchas de
Microsoft Paint Información General Área de Dibujo Líneas Colores Borrar Microsoft Paint es un programa simple para la edición de gráficos y este programa esta incluido en Microsoft Windows. Muchas de
3.1. Herramientas artísticas, de pintura
 Tema 3. Las herramientas de photoshop 3.1. Herramientas artísticas, de pintura 1. Previos Para poder usar las herramientas de pintura debemos previamente saber elegir un color y diferenciar entre color
Tema 3. Las herramientas de photoshop 3.1. Herramientas artísticas, de pintura 1. Previos Para poder usar las herramientas de pintura debemos previamente saber elegir un color y diferenciar entre color
Organización de la información en disco: archivos y carpetas
 Organización de la información en disco: archivos y carpetas Memoria (principal): almacena los programas y los datos Es volátil Memoria secundaria (los discos): almacenan información de forma permanente
Organización de la información en disco: archivos y carpetas Memoria (principal): almacena los programas y los datos Es volátil Memoria secundaria (los discos): almacenan información de forma permanente
UNIVERSIDAD METROPOLITANA LATIN CAMPUS GUÌA DE ESTUDIO Y EVALUACIÒN. Informática General IV- POWER POINT TEXTO ELECTRÓNICO GRATUITO EDITADO POR UMLA
 UNIVERSIDAD METROPOLITANA LATIN CAMPUS GUÌA DE ESTUDIO Y EVALUACIÒN Informática General IV- POWER POINT TEXTO ELECTRÓNICO GRATUITO EDITADO POR UMLA EDUARDO TAGER RAME LICENCIATURA EN DERECHO MATRICULA
UNIVERSIDAD METROPOLITANA LATIN CAMPUS GUÌA DE ESTUDIO Y EVALUACIÒN Informática General IV- POWER POINT TEXTO ELECTRÓNICO GRATUITO EDITADO POR UMLA EDUARDO TAGER RAME LICENCIATURA EN DERECHO MATRICULA
1. Introducción... 1. 2. Instalación... 1. 3. Comenzamos a trabajar con Gimp... 2. 4. Caja de herramientas de Gimp... 3. 5. Las ventanas de Gimp...
 INTRODUCCIÓN THE GIMP 1. Introducción... 1 2. Instalación... 1 3. Comenzamos a trabajar con Gimp... 2 4. Caja de herramientas de Gimp... 3 4.1. Herramientas de selección... 4 4.2. Herramientas de pintura...
INTRODUCCIÓN THE GIMP 1. Introducción... 1 2. Instalación... 1 3. Comenzamos a trabajar con Gimp... 2 4. Caja de herramientas de Gimp... 3 4.1. Herramientas de selección... 4 4.2. Herramientas de pintura...
MANUAL BÁSICO DE GIMP
 MANUAL BÁSICO DE GIMP A.- CÓMO COMENZAR? 1.- Al abrir Gimp, no abre un documento nuevo, si no que hay que darle a: a) archivo => nuevo b) ó archivo => abrir (uno ya existente) c) ó archivo => adquirir
MANUAL BÁSICO DE GIMP A.- CÓMO COMENZAR? 1.- Al abrir Gimp, no abre un documento nuevo, si no que hay que darle a: a) archivo => nuevo b) ó archivo => abrir (uno ya existente) c) ó archivo => adquirir
MANUAL Y ACTIVIDADES
 Microsoft Paint MANUAL Y ACTIVIDADES Caeiro Fábregas - Pérez INDICE Exploramos Paint 3 Información general 3 Cuadro de herramientas 4 Herramientas de Paint 4 Cuadro de colores 7 Personalizar colores 8
Microsoft Paint MANUAL Y ACTIVIDADES Caeiro Fábregas - Pérez INDICE Exploramos Paint 3 Información general 3 Cuadro de herramientas 4 Herramientas de Paint 4 Cuadro de colores 7 Personalizar colores 8
Paint es una herramienta de diseño de dibujos los cuales son almacenados como mapa de bits (archivos de imágenes tipo *.bmp).
 Aplicación Paint Generalidades Paint es una herramienta de diseño de dibujos los cuales son almacenados como mapa de bits (archivos de imágenes tipo *.bmp). Para ejecutar la aplicación Paint se debe seleccionar
Aplicación Paint Generalidades Paint es una herramienta de diseño de dibujos los cuales son almacenados como mapa de bits (archivos de imágenes tipo *.bmp). Para ejecutar la aplicación Paint se debe seleccionar
Una instancia es una copia de un símbolo que se sitúa en el escenario o bien anidada en otro símbolo.
 Capítulo 4 Símbolos 4.1 Qué es un símbolo? U n símbolo es un gráfico, un botón o un clip de película que se crea una vez y que se puede volver a utilizar a lo largo de la película o en otras películas.
Capítulo 4 Símbolos 4.1 Qué es un símbolo? U n símbolo es un gráfico, un botón o un clip de película que se crea una vez y que se puede volver a utilizar a lo largo de la película o en otras películas.
Antes de empezar... Crear una presentación
 Una vez que conozcas los conceptos básicos sobre cómo crear y editar documentos de Google Docs, y cómo acceder a ellos, lee esto para conocer los conceptos básicos específicos de las Presentaciones de
Una vez que conozcas los conceptos básicos sobre cómo crear y editar documentos de Google Docs, y cómo acceder a ellos, lee esto para conocer los conceptos básicos específicos de las Presentaciones de
Crear película con memoriesontv 3.0.2
 Crear película con memoriesontv 3.0.2 1 1º.- Abrir programa y nos muestra la ventana de la figura 1ª, para insertar imágenes, pulsar sobre el botón, aunque cuando abrimos el programa ya viene seleccionado.
Crear película con memoriesontv 3.0.2 1 1º.- Abrir programa y nos muestra la ventana de la figura 1ª, para insertar imágenes, pulsar sobre el botón, aunque cuando abrimos el programa ya viene seleccionado.
1. CREACIÓN Y MANEJO DE OBJETOS Hoy en día un buen documento debe incluir, siempre que sea posible, gráficos o imágenes, sobre todo si se va a
 1. CREACIÓN Y MANEJO DE OBJETOS Hoy en día un buen documento debe incluir, siempre que sea posible, gráficos o imágenes, sobre todo si se va a distribuir por Internet. Un excelente procesador de textos
1. CREACIÓN Y MANEJO DE OBJETOS Hoy en día un buen documento debe incluir, siempre que sea posible, gráficos o imágenes, sobre todo si se va a distribuir por Internet. Un excelente procesador de textos
Tutorial de Paint Shop Pro 7
 1 Tutorial de Paint Shop Pro 7 Paint Shop Pro (PSP) es el programa de tratamiento de imágenes más popular en Internet debido a su relativa sencillez de manejo y sus múltiples prestaciones. 1. El cuadro
1 Tutorial de Paint Shop Pro 7 Paint Shop Pro (PSP) es el programa de tratamiento de imágenes más popular en Internet debido a su relativa sencillez de manejo y sus múltiples prestaciones. 1. El cuadro
NIVEL 2. Andrés Castillo Martín. Curso TICs Colegio Sagrado Corazón Granada
 NIVEL 2 Andrés Castillo Martín Curso TICs Colegio Sagrado Corazón Granada Índice Libros y hojas Referencias relativas y absolutas Clonación de hojas Fórmulas que relacionan distintas hojas Hipervínculos
NIVEL 2 Andrés Castillo Martín Curso TICs Colegio Sagrado Corazón Granada Índice Libros y hojas Referencias relativas y absolutas Clonación de hojas Fórmulas que relacionan distintas hojas Hipervínculos
FOTOGRAFÍA DIGITAL Y RETOQUE FOTOGRÁFICO
 1 FOTOGRAFÍA DIGITAL Y RETOQUE FOTOGRÁFICO Las cámaras digitales no disponen de película tradicional, capturan la luz por medio de una serie de sensores ópticos y la almacenan en forma de puntos luminosos
1 FOTOGRAFÍA DIGITAL Y RETOQUE FOTOGRÁFICO Las cámaras digitales no disponen de película tradicional, capturan la luz por medio de una serie de sensores ópticos y la almacenan en forma de puntos luminosos
LECCION 3. El entorno de Illustrator
 LECCION 3. El entorno de Illustrator 3.1. El área de trabajo El entorno de Illustrator se compone por una serie de paneles, barras y ventanas, que podemos mover y desplazar. Y cualquier disposición de
LECCION 3. El entorno de Illustrator 3.1. El área de trabajo El entorno de Illustrator se compone por una serie de paneles, barras y ventanas, que podemos mover y desplazar. Y cualquier disposición de
Unidad 2: Imagen digital. Tratamiento de la imagen
 Unidad 2: Imagen digital. Tratamiento de la imagen 1 Qué es la imagen digital? Una imagen digital es, básicamente, un tipo de imagen que puede ser manipulada mediante un equipo informático. Tienen las
Unidad 2: Imagen digital. Tratamiento de la imagen 1 Qué es la imagen digital? Una imagen digital es, básicamente, un tipo de imagen que puede ser manipulada mediante un equipo informático. Tienen las
INSTITUCION EDUCATIVA MANUEL ANGEL ANACHURY AREA: TECNOLOGIA E INFORMATICA
 BASES DE DATOS (ACCES 2007) OBJETIVO: Conocer el concepto de bases de datos y su funcionalidad además de crear destrezas en su creación y manipulación. Elementos básicos de Access 2007 Vamos a ver cuáles
BASES DE DATOS (ACCES 2007) OBJETIVO: Conocer el concepto de bases de datos y su funcionalidad además de crear destrezas en su creación y manipulación. Elementos básicos de Access 2007 Vamos a ver cuáles
Herramientas Google Aplicadas a Educación. Primera parte
 Primera parte Índice de contenido Índice de contenido... 1 Calendar: programación de eventos, invitaciones, archivos adjuntos e impresión de calendarios... 2 Vista del calendario... 2 Cómo programar un
Primera parte Índice de contenido Índice de contenido... 1 Calendar: programación de eventos, invitaciones, archivos adjuntos e impresión de calendarios... 2 Vista del calendario... 2 Cómo programar un
Editor de Polígonos
 Editor de Polígonos www.i-griegavcl.com 2002-2005 2 Editor de polígonos www.i-griegavcl.com Índice 1.- INTRODUCCIÓN. 5 2.- BARRA DE HERRAMIENTAS. 5 3.- CREACIÓN DE POLÍGONOS. 5 3.1.- POLÍGONOS PUNTO A
Editor de Polígonos www.i-griegavcl.com 2002-2005 2 Editor de polígonos www.i-griegavcl.com Índice 1.- INTRODUCCIÓN. 5 2.- BARRA DE HERRAMIENTAS. 5 3.- CREACIÓN DE POLÍGONOS. 5 3.1.- POLÍGONOS PUNTO A
Unidad 5. Tablas. La celda que se encuentra en la fila 1 columna 2 tiene el siguiente contenido: 2º Celda
 Unidad 5. Tablas Una tabla está formada por celdas o casillas, agrupadas por filas y columnas, en cada casilla se puede insertar texto, números o gráficos. Lo principal antes de empezar a trabajar con
Unidad 5. Tablas Una tabla está formada por celdas o casillas, agrupadas por filas y columnas, en cada casilla se puede insertar texto, números o gráficos. Lo principal antes de empezar a trabajar con
Tratamiento básico de imágenes con Paint
 Tratamiento básico de imágenes con Paint Objetivos:... 1 Materiales:... 1 Documentos:... 1 Contenido:... 2 PASO A PASO:... 3 A) Imagen fotográfica:... 3 B) Barra de colores... 5 C) Imagen scaneada:...
Tratamiento básico de imágenes con Paint Objetivos:... 1 Materiales:... 1 Documentos:... 1 Contenido:... 2 PASO A PASO:... 3 A) Imagen fotográfica:... 3 B) Barra de colores... 5 C) Imagen scaneada:...
Al comenzar un nuevo documento, el primer paso es determinar el formato y características de página.
 InDesign CS3 Formato de página Al comenzar un nuevo documento, el primer paso es determinar el formato y características de página. Líneas guías En este programa, cuya función es la composición de documentos
InDesign CS3 Formato de página Al comenzar un nuevo documento, el primer paso es determinar el formato y características de página. Líneas guías En este programa, cuya función es la composición de documentos
IMÁGENES. Existen una serie de formatos de imagen más recomendables que otros para ser introducidos en una página web.
 IMÁGENES Todas las páginas web acostumbran a tener un cierto número de imágenes, que permiten mejorar su apariencia, o dotarla de una mayor información visual. Existen una serie de formatos de imagen más
IMÁGENES Todas las páginas web acostumbran a tener un cierto número de imágenes, que permiten mejorar su apariencia, o dotarla de una mayor información visual. Existen una serie de formatos de imagen más
CAPÍTULO 5. MANIPULANDO CELDAS
 CAPÍTULO 5. MANIPULANDO CELDAS Vamos a ver los diferentes métodos de selección de celdas para poder modificar el aspecto de éstas, así como diferenciar entre cada uno de los métodos y saber elegir el más
CAPÍTULO 5. MANIPULANDO CELDAS Vamos a ver los diferentes métodos de selección de celdas para poder modificar el aspecto de éstas, así como diferenciar entre cada uno de los métodos y saber elegir el más
Manejo de Filas, Columnas, Celdas y Rangos
 Manejo de Filas, Columnas, Celdas y Rangos Selección de filas Selección de columnas Selección de celdas y rangos Ingresar, editar y eliminar datos Tipos de datos Agregar nombres a celdas y rangos Insertar
Manejo de Filas, Columnas, Celdas y Rangos Selección de filas Selección de columnas Selección de celdas y rangos Ingresar, editar y eliminar datos Tipos de datos Agregar nombres a celdas y rangos Insertar
UNIDAD 4. MODIFICAR TABLAS DE DATOS
 UNIDAD 4. MODIFICAR TABLAS DE DATOS Aquí veremos las técnicas de edición de registros para modificar tanto la definición de una tabla como los datos introducidos en ella. Esta unidad está dedicada, principalmente,
UNIDAD 4. MODIFICAR TABLAS DE DATOS Aquí veremos las técnicas de edición de registros para modificar tanto la definición de una tabla como los datos introducidos en ella. Esta unidad está dedicada, principalmente,
PASOS PARA INGRESAR A WORD 2007
 PASOS PARA INGRESAR A WORD 2007 1.- Voy al inicio 2.-busco en todos los programas el maicrosft ofice 3.-y luego elijo el maicrosoft word 2007 Hay varias formas de arrancar Word. Desde el botón Inicio,
PASOS PARA INGRESAR A WORD 2007 1.- Voy al inicio 2.-busco en todos los programas el maicrosft ofice 3.-y luego elijo el maicrosoft word 2007 Hay varias formas de arrancar Word. Desde el botón Inicio,
Manual Power Point Trabajar con gráficos
 Manual Power Point 2010 Trabajar con gráficos CONTENIDO Partes de un gráfico Modificación de un gráfico Solapa Diseño Solapa Presentación Solapa Formato Grupo Estilos de WordArt Agregar una imagen de fondo
Manual Power Point 2010 Trabajar con gráficos CONTENIDO Partes de un gráfico Modificación de un gráfico Solapa Diseño Solapa Presentación Solapa Formato Grupo Estilos de WordArt Agregar una imagen de fondo
Qué es un Procesador de textos? Iniciar Word. Microsoft Word Microsoft Office 2010
 Microsoft Word 2010 Qué es un Procesador de textos? Un procesador de textos es una herramienta que sirve para el manejo de textos en general. Con un programa como éste es posible crear desde una carta
Microsoft Word 2010 Qué es un Procesador de textos? Un procesador de textos es una herramienta que sirve para el manejo de textos en general. Con un programa como éste es posible crear desde una carta
CREACIÓN DE UNA PÁGINA WEB CON JIMDO
 CREACIÓN DE UNA PÁGINA WEB CON JIMDO Con esta sencilla aplicación online se diseñará una página web sobre un tema elegido por cada grupo. Se mandará el enlace de la página web al mail de la asignatura.
CREACIÓN DE UNA PÁGINA WEB CON JIMDO Con esta sencilla aplicación online se diseñará una página web sobre un tema elegido por cada grupo. Se mandará el enlace de la página web al mail de la asignatura.
Cómo introducir las coordenadas de un punto? Cómo representar gráficamente las coordenadas de un punto? Puntos en el plano
 Puntos en el plano Cómo introducir las coordenadas de un punto? Elegimos en la barra de menús de la Ventana de Álgebra la opción Editar/Vector... o bien pulsamos sobre el icono y en Elementos escribimos
Puntos en el plano Cómo introducir las coordenadas de un punto? Elegimos en la barra de menús de la Ventana de Álgebra la opción Editar/Vector... o bien pulsamos sobre el icono y en Elementos escribimos
GUIA DE USO GRAPHMATICA
 GUIA DE USO GRAPHMATICA Ingreso de funciones a. El ingreso de funciones se hace en el renglón blanco de entrada. Autor: Gustavo Rodriguez Para ingresar una ecuación se puede realizar en la forma explícita
GUIA DE USO GRAPHMATICA Ingreso de funciones a. El ingreso de funciones se hace en el renglón blanco de entrada. Autor: Gustavo Rodriguez Para ingresar una ecuación se puede realizar en la forma explícita
Taller de TeamViewer. Manual De TeamViewer
 Taller de TeamViewer Manual De TeamViewer Índice. Índice Objetivos de aprendizaje 2 TeamViewer..... 2 Página n. 1 Objetivos del aprendizaje Conocer que TeamViewer y su utilidad. Aprender como manejar un
Taller de TeamViewer Manual De TeamViewer Índice. Índice Objetivos de aprendizaje 2 TeamViewer..... 2 Página n. 1 Objetivos del aprendizaje Conocer que TeamViewer y su utilidad. Aprender como manejar un
Manual de GIMP ÍNDICE
 ÍNDICE Ficha pedagógica INTRODUCCIÓN Cómo utilizar este manual CAPÍTULO I: GIMP 1. Definición 2. Características CAPÍTULO II: INICIO DE SESIÓN EN GIMP CAPÍTULO III: BARRA DE MENÚ 1. Funciones de la Barra
ÍNDICE Ficha pedagógica INTRODUCCIÓN Cómo utilizar este manual CAPÍTULO I: GIMP 1. Definición 2. Características CAPÍTULO II: INICIO DE SESIÓN EN GIMP CAPÍTULO III: BARRA DE MENÚ 1. Funciones de la Barra
MANUAL PARA CREAR NUESTRA PAGINA WEB EN DREAMWEAVER
 1 MANUAL PARA CREAR NUESTRA PAGINA WEB EN DREAMWEAVER INDICE 1. Como crear mí sitio. 2. Entorno. 3. Insertar texto. 4. Como crear un vínculo. Formas: 5. Como insertar una imagen. 6. Insertar Tabla. 7.
1 MANUAL PARA CREAR NUESTRA PAGINA WEB EN DREAMWEAVER INDICE 1. Como crear mí sitio. 2. Entorno. 3. Insertar texto. 4. Como crear un vínculo. Formas: 5. Como insertar una imagen. 6. Insertar Tabla. 7.
REPRODUCCIÓN Y ARCHIVO
 REPRODUCCIÓN Y ARCHIVO INDICE 1.- Utilización básica de los sistemas operativos 1.1.- Sistema operativo Windows 1.2.- Sistema operativo Linux 2.- Bases de Datos 2.1.- Creación de una base de datos 2.2.-
REPRODUCCIÓN Y ARCHIVO INDICE 1.- Utilización básica de los sistemas operativos 1.1.- Sistema operativo Windows 1.2.- Sistema operativo Linux 2.- Bases de Datos 2.1.- Creación de una base de datos 2.2.-
UNIDAD I PROCESADOR DE TEXTOS
 UNIDAD I PROCESADOR DE TEXTOS 4.- Edición de documentos Lic. Silvia Mireya Hernández Hermosillo 4.1 COPIAR, CORTAR Y PEGAR Uno de los recursos más eficaces y versátiles, de Word, es el proceso de reproducción
UNIDAD I PROCESADOR DE TEXTOS 4.- Edición de documentos Lic. Silvia Mireya Hernández Hermosillo 4.1 COPIAR, CORTAR Y PEGAR Uno de los recursos más eficaces y versátiles, de Word, es el proceso de reproducción
multiplicar Capítulo 15 Tablas de Práctica 1 Proyecto guiado Vamos a construir, paso a paso, el proyecto de las tablas de multiplicar.
 Tablas de multiplicar En este capítulo practicaremos con las tablas de multiplicar de una forma amena y divertida. Para ello, en primer lugar, debemos desarrollar el proyecto. Vamos a ver cómo. A lo largo
Tablas de multiplicar En este capítulo practicaremos con las tablas de multiplicar de una forma amena y divertida. Para ello, en primer lugar, debemos desarrollar el proyecto. Vamos a ver cómo. A lo largo
Tabletas en el aula. Dibujar con Sketchbook Express. Edición Autor: Fernando Posada Prieto canaltic.com
 Tabletas en el aula Dibujar con Sketchbook Express Edición 2015 Autor: Fernando Posada Prieto canaltic.com Dibujar con Sketchbook Express Índice 1. Qué es Sketchbook Express?... 2 2. Instalación de Sketchbook
Tabletas en el aula Dibujar con Sketchbook Express Edición 2015 Autor: Fernando Posada Prieto canaltic.com Dibujar con Sketchbook Express Índice 1. Qué es Sketchbook Express?... 2 2. Instalación de Sketchbook
Evaluación 1: Entorno y primeros pasos
 Evaluación 1: Entorno y primeros pasos Sólo una respuesta es válida por pregunta. Haz clic en la respuesta que consideres correcta. Contesta todas las preguntas y haz clic en el botón Corregir para ver
Evaluación 1: Entorno y primeros pasos Sólo una respuesta es válida por pregunta. Haz clic en la respuesta que consideres correcta. Contesta todas las preguntas y haz clic en el botón Corregir para ver
PREGUNTAS FRECUENTES ATENEX
 PREGUNTAS FRECUENTES ATENEX Instalación Espacio destinado para todo lo relacionado con la instalación de la herramienta. 1. He instalado atenex en windows y cuando pincho en el icono me aparece un mensaje
PREGUNTAS FRECUENTES ATENEX Instalación Espacio destinado para todo lo relacionado con la instalación de la herramienta. 1. He instalado atenex en windows y cuando pincho en el icono me aparece un mensaje
DISEÑO VECTORIAL Índice
 Índice Ampliación ficha 1: Diseño vectorial y de mapas de bits...3 Ampliación ficha 2: El programa QCad...5 Ampliación ficha 3: Primeros pasos con QCad...6 Ampliación ficha 4: Puntos...7 Ampliación ficha
Índice Ampliación ficha 1: Diseño vectorial y de mapas de bits...3 Ampliación ficha 2: El programa QCad...5 Ampliación ficha 3: Primeros pasos con QCad...6 Ampliación ficha 4: Puntos...7 Ampliación ficha
C. E. I. P. LAS VIÑAS. Bollullos del Cdo. (Huelva) Centro TIC/DIG. Las ventanas
 C. E. I. P. LAS VIÑAS Bollullos del Cdo. (Huelva) Centro TIC/DIG Las ventanas Las ventanas Entendemos por ventana la pantalla que se nos abre cuando ejecutamos una aplicación o programa. En este tema,
C. E. I. P. LAS VIÑAS Bollullos del Cdo. (Huelva) Centro TIC/DIG Las ventanas Las ventanas Entendemos por ventana la pantalla que se nos abre cuando ejecutamos una aplicación o programa. En este tema,
Ejercicio paso a paso. Abrir, guardar y cerrar un documento de CorelDRAW 12
 Ejercicio paso a paso. Abrir, guardar y cerrar un documento de CorelDRAW 12 Corel Draw 12 Práctica n 01 Objetivo. Practicar las operaciones de abrir y cerrar un nuevo documento de CorelDRAW 12. 1. Si no
Ejercicio paso a paso. Abrir, guardar y cerrar un documento de CorelDRAW 12 Corel Draw 12 Práctica n 01 Objetivo. Practicar las operaciones de abrir y cerrar un nuevo documento de CorelDRAW 12. 1. Si no
9.1. Insertar filas en una hoja
 UNIDAD 9. INSERTAR Y ELIMINAR ELEMENTOS (I) Vamos a ver las diferentes formas de insertar y eliminar filas, columnas, celdas y hojas, operaciones muy útiles cuando tenemos un libro ya creado y queremos
UNIDAD 9. INSERTAR Y ELIMINAR ELEMENTOS (I) Vamos a ver las diferentes formas de insertar y eliminar filas, columnas, celdas y hojas, operaciones muy útiles cuando tenemos un libro ya creado y queremos
1. Duplicar la capa de fondo:
 1. Duplicar la capa de fondo: Con nuestra foto recién abierta en el Photoshop, lo primero que tenemos que hacer es hacer una copia de nuestra capa de fondo, que es la capa que contiene nuestra foto y en
1. Duplicar la capa de fondo: Con nuestra foto recién abierta en el Photoshop, lo primero que tenemos que hacer es hacer una copia de nuestra capa de fondo, que es la capa que contiene nuestra foto y en
Una actividad de prueba con Edilim
 Una actividad de prueba con Edilim 1. Antes de comenzar con Edilim, es importante definir una carpeta de trabajo para guardar todos los recursos necesarios y también el programa. 1. Definir la carpeta
Una actividad de prueba con Edilim 1. Antes de comenzar con Edilim, es importante definir una carpeta de trabajo para guardar todos los recursos necesarios y también el programa. 1. Definir la carpeta
Adobe Illustrator CC. Ministerio de Educación, Cultura y Deporte SERIE DISEÑO COLECCIÓN AULA MENTOR. CamSd SGALV
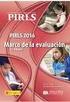 Adobe Illustrator CC Ministerio de Educación, Cultura y Deporte COLECCIÓN AULA MENTOR SERIE DISEÑO CamSd SGALV Adobe Illustrator CC Diseño y Autoedición Catálogo de publicaciones del Ministerio: www.educacion.gob.es
Adobe Illustrator CC Ministerio de Educación, Cultura y Deporte COLECCIÓN AULA MENTOR SERIE DISEÑO CamSd SGALV Adobe Illustrator CC Diseño y Autoedición Catálogo de publicaciones del Ministerio: www.educacion.gob.es
Introducción a GIMP TRATAMIENTO DIGITAL DE IMÁGENES Y DISEÑO GRÁFICO CON 1. INTRODUCCIÓN
 Introducción a GIMP TRATAMIENTO DIGITAL DE IMÁGENES Y DISEÑO GRÁFICO CON SOFTWARE LIBRE- GIMP 1. INTRODUCCIÓN. El tratamiento de imágenes se hace necesario cada vez más en un entorno de trabajo donde la
Introducción a GIMP TRATAMIENTO DIGITAL DE IMÁGENES Y DISEÑO GRÁFICO CON SOFTWARE LIBRE- GIMP 1. INTRODUCCIÓN. El tratamiento de imágenes se hace necesario cada vez más en un entorno de trabajo donde la
1. Pasos iniciales: Una vez localizado el programa en Aplicaciones/oficina/Presentaciones, creamos una presentación vacía.
 CREACIÓN DE UNA PRESENTACIÓN EN IMPRESS (guía rápida) 1. Pasos iniciales: Una vez localizado el programa en Aplicaciones/oficina/Presentaciones, creamos una presentación vacía. 2. Crear nuevas diapositivas:
CREACIÓN DE UNA PRESENTACIÓN EN IMPRESS (guía rápida) 1. Pasos iniciales: Una vez localizado el programa en Aplicaciones/oficina/Presentaciones, creamos una presentación vacía. 2. Crear nuevas diapositivas:
Edición de Imágenes con el programa GIMP
 Edición de Imágenes con el programa GIMP Contenido Luis Alvarez, Luis Mazorra y Agustín Salgado Instalación de GIMP... 2 Guardando ficheros en disco. Formatos más comunes... 5 Herramientas para modificar
Edición de Imágenes con el programa GIMP Contenido Luis Alvarez, Luis Mazorra y Agustín Salgado Instalación de GIMP... 2 Guardando ficheros en disco. Formatos más comunes... 5 Herramientas para modificar
Utilizaremos la herramienta Sustitución de color para sustituir colores de una imagen por otros.
 Unidad 3. Las Herramientas de Pintura y Edición Una vez que ya conocemos el entorno de Photoshop, vamos a aprender cómo utilizarlo. Para ello veremos las principales herramientas del programa. Empezaremos
Unidad 3. Las Herramientas de Pintura y Edición Una vez que ya conocemos el entorno de Photoshop, vamos a aprender cómo utilizarlo. Para ello veremos las principales herramientas del programa. Empezaremos
Fundamentos de Word. Identificar los elementos de la interfaz de usuario que puede usar para realizar las tareas básicas.
 Fundamentos de Word Word es una potente aplicación de procesamiento de texto y diseño. Pero para usarla del modo más eficaz, es necesario comprender primero los aspectos básicos. Este tutorial presenta
Fundamentos de Word Word es una potente aplicación de procesamiento de texto y diseño. Pero para usarla del modo más eficaz, es necesario comprender primero los aspectos básicos. Este tutorial presenta
Guía para rellenar documento de solicitud de ingreso
 1 Guía para rellenar documento de solicitud de ingreso Una vez dispongamos del documento en nuestro dispositivo ya sea PC, móvil o Tablet procederemos a abrir el archivo con un lector de archivos en PDF.
1 Guía para rellenar documento de solicitud de ingreso Una vez dispongamos del documento en nuestro dispositivo ya sea PC, móvil o Tablet procederemos a abrir el archivo con un lector de archivos en PDF.
PRACTICA XVII: Cambiar el color del pelo
 PRACTICA XVII: Cambiar el color del pelo El objetivo de la siguiente práctica es cambiar el color del pelo a una persona. En este caso, el color del pelo de Angelina cambia radicalmente. Para ejecutar
PRACTICA XVII: Cambiar el color del pelo El objetivo de la siguiente práctica es cambiar el color del pelo a una persona. En este caso, el color del pelo de Angelina cambia radicalmente. Para ejecutar
Manual de GIMP. Capítulo 2. Nueva imagen y herramientas. Manual de GIMP. Capítulo 2: Nueva imagen y herramientas
 Manual de GIMP Capítulo 2: Nueva imagen y herramientas Reconocimiento-NoComercial-CompartirIgual 2.5 España Realizado por: José Sánchez Rodríguez (Universidad de Málaga) josesanchez@uma.es Julio Ruiz Palmero
Manual de GIMP Capítulo 2: Nueva imagen y herramientas Reconocimiento-NoComercial-CompartirIgual 2.5 España Realizado por: José Sánchez Rodríguez (Universidad de Málaga) josesanchez@uma.es Julio Ruiz Palmero
Mis primeros pasos con Audacity
 Mis primeros pasos con Audacity 1. Interfaz de Audacity 2. Barras de herramientas Control 3. Barras de herramientas de Medición de Niveles 4. Barras de herramientas de Edición 5. Barras de herramientas
Mis primeros pasos con Audacity 1. Interfaz de Audacity 2. Barras de herramientas Control 3. Barras de herramientas de Medición de Niveles 4. Barras de herramientas de Edición 5. Barras de herramientas
La barra de fórmulas Nos muestra el contenido de la celda activa, es decir, la casilla donde estamos situados.
 Tamaño de la Hoja de Cálculo Comentario [U1]: Abre un libro de Excel y Haz las práctica del tema Columnas: desde la A hasta la XFD (16,384 columnas) Filas: 1 048,576 filas Hojas en un Libro: Inicialmente
Tamaño de la Hoja de Cálculo Comentario [U1]: Abre un libro de Excel y Haz las práctica del tema Columnas: desde la A hasta la XFD (16,384 columnas) Filas: 1 048,576 filas Hojas en un Libro: Inicialmente
Manual del gestor Web de la Fundación Picarral www.fundacionpicarral.org
 Manual del gestor Web de la Fundación Picarral www.fundacionpicarral.org Manual del gestor Web de la Fundación Picarral Dirigido a Usuarios del gestor Web de la Fundación Picarral VERSIÓN 1.0 FECHA 09/09/2008
Manual del gestor Web de la Fundación Picarral www.fundacionpicarral.org Manual del gestor Web de la Fundación Picarral Dirigido a Usuarios del gestor Web de la Fundación Picarral VERSIÓN 1.0 FECHA 09/09/2008
Ministerio de Educación. Base de datos en la Enseñanza. Open Office. Módulo 5: Informes
 Ministerio de Educación Base de datos en la Enseñanza. Open Office Módulo 5: Informes Instituto de Tecnologías Educativas 2011 Informes Los informes son la herramienta encargada de presentar los datos
Ministerio de Educación Base de datos en la Enseñanza. Open Office Módulo 5: Informes Instituto de Tecnologías Educativas 2011 Informes Los informes son la herramienta encargada de presentar los datos
Elementos esenciales de Power- Point
 PowerPoint 2013 Elementos esenciales de Power- Point Área académica de Informática 2015 Elementos esenciales de PowerPoint Introducción PowerPoint es un programa, que nos ofrece la posibilidad de crear
PowerPoint 2013 Elementos esenciales de Power- Point Área académica de Informática 2015 Elementos esenciales de PowerPoint Introducción PowerPoint es un programa, que nos ofrece la posibilidad de crear
Unidad 2. Elementos de Word2007 (I)
 Unidad 2. Elementos de Word2007 (I) Vamos a ver varias formas de iniciar Word2007 y cuales son los elementos básicos de Word2007, la pantalla, las barras, etc. Aprenderemos cómo se llaman, donde están
Unidad 2. Elementos de Word2007 (I) Vamos a ver varias formas de iniciar Word2007 y cuales son los elementos básicos de Word2007, la pantalla, las barras, etc. Aprenderemos cómo se llaman, donde están
MANUAL PARA EL MANEJO DE GRAPHMATICA 2.0C
 MANUAL PARA EL MANEJO DE GRAPHMATICA 2.0C ARCHIVO: NUEVO: ESTA PROPIEDAD SE EMPLEA PARA CREAR UN DOCUMENTO NUEVO O UN SISTEMA DE COORDENADAS NUEVO. ABRIR: ABRE UN DOCUMENTO GUARDADO CON TERMINACION.GR
MANUAL PARA EL MANEJO DE GRAPHMATICA 2.0C ARCHIVO: NUEVO: ESTA PROPIEDAD SE EMPLEA PARA CREAR UN DOCUMENTO NUEVO O UN SISTEMA DE COORDENADAS NUEVO. ABRIR: ABRE UN DOCUMENTO GUARDADO CON TERMINACION.GR
Estos márgenes se definen en el menú Archivo, Configurar página... se nos muestra un cuadro de dialogo como este con tres pestañas:
 Unidad 7. Diseño de página (I) Configurar página Cuando estamos escribiendo en un documento Word es como si lo hiciéramos en una hoja de papel que luego puede ser impresa. Por lo tanto, existe un área
Unidad 7. Diseño de página (I) Configurar página Cuando estamos escribiendo en un documento Word es como si lo hiciéramos en una hoja de papel que luego puede ser impresa. Por lo tanto, existe un área
MICROSOFT POWER POINT NIVEL MEDIO DE POWER POINT CONOCIMIENTO INTRODUCCIÓN A POWER POINT ARRANCAR POWER POINT
 MICROSOFT POWER POINT NIVEL MEDIO DE POWER POINT CONOCIMIENTO INTRODUCCIÓN A POWER POINT ARRANCAR POWER POINT Se puede arrancar de varias formas, son las siguientes: 1) Desde el botón Inicio situado, normalmente,
MICROSOFT POWER POINT NIVEL MEDIO DE POWER POINT CONOCIMIENTO INTRODUCCIÓN A POWER POINT ARRANCAR POWER POINT Se puede arrancar de varias formas, son las siguientes: 1) Desde el botón Inicio situado, normalmente,
TURORIAL PHOTOSHOP - ARTE POP! Basándonos en esta obra de Andy Warhol: Vamos a crear una imagen parecida a esta: Pero con la cara de ustedes!
 TURORIAL PHOTOSHOP - ARTE POP! Basándonos en esta obra de Andy Warhol: Vamos a crear una imagen parecida a esta: Pero con la cara de ustedes! Herramientas y procedimientos que utilizaremos en este tutorial:
TURORIAL PHOTOSHOP - ARTE POP! Basándonos en esta obra de Andy Warhol: Vamos a crear una imagen parecida a esta: Pero con la cara de ustedes! Herramientas y procedimientos que utilizaremos en este tutorial:
Se abre una ventana que permite especificar el número de filas y columnas para la tabla.
 Una tabla está formada por celdas o casillas, agrupadas por filas y columnas. En cada celda se puede insertar texto, números o gráficos. CREAR TABLAS Para crear una tabla accedemos siempre desde la pestaña
Una tabla está formada por celdas o casillas, agrupadas por filas y columnas. En cada celda se puede insertar texto, números o gráficos. CREAR TABLAS Para crear una tabla accedemos siempre desde la pestaña
Cuadrado. Rectángulo Triángulo isósceles. Trapecio. Cubo. Rombo. Triángulo rectángulo Cilindro. Círculo. Final. El dibujo en Word.
 Rectángulo Triángulo isósceles Trapecio Cubo Cuadrado Rombo Círculo Triángulo rectángulo Cilindro Final COLOR Y ESTILO DE LÍNEA Crea un documento Nuevo. Fíjate en el ejercicio final e intenta que tu documento
Rectángulo Triángulo isósceles Trapecio Cubo Cuadrado Rombo Círculo Triángulo rectángulo Cilindro Final COLOR Y ESTILO DE LÍNEA Crea un documento Nuevo. Fíjate en el ejercicio final e intenta que tu documento
Preparación de las CAPÍTULO 6. Cambiar el orden de las diapositivas. Presentaciones con POWER POINT 2000
 CAPÍTULO 6. Preparación de las.... Presentaciones.... Cambiar el orden de las diapositivas Como ya sabemos, podemos realizar nuestras presentaciones creando transparencias, que luego mostraríamos con la
CAPÍTULO 6. Preparación de las.... Presentaciones.... Cambiar el orden de las diapositivas Como ya sabemos, podemos realizar nuestras presentaciones creando transparencias, que luego mostraríamos con la
EJERCICIO 1 DE POWER POINT POWER POINT EJERCICIO 1 PRESENTACIONES CON POWER POINT
 POWER POINT EJERCICIO 1 PRESENTACIONES CON POWER POINT Power Point es un programa de presentaciones. Su utilidad: exponer un tema o asunto cualquiera por medio de diapositivas, que se suceden en pantalla
POWER POINT EJERCICIO 1 PRESENTACIONES CON POWER POINT Power Point es un programa de presentaciones. Su utilidad: exponer un tema o asunto cualquiera por medio de diapositivas, que se suceden en pantalla
