COREL DRAW (PARTE I)
|
|
|
- Inés Rico Zúñiga
- hace 7 años
- Vistas:
Transcripción
1 COREL DRAW (PARTE I) TERCER y CUARTO BIMESTRE 1 B - 2 AÑO A- B LA HERRAMIENTA PAPEL GRAFICO En la barra de Herramientas, encontrarás la herramienta Papel gráfico verás en un submenú de herramientas como el de la imagen siguiente Al seleccionar la herramienta Papel gráfico, la barra de propiedades se modifica, para mostrar los atributos de la herramienta que podemos cambiar Puedes crear un cuadriculado, primero selecciona la herramienta papel gráfico Luego en la barra de propiedades, selecciona la cantidad de filas y columnas que deseas que tenga el cuadriculado Haz clic en la página de dibujo y sin soltar arrastra el ratón hasta crear un cuadriculado de la forma deseada y la LA HERRAMIENTA ESPIRAL Es posible dibujar dos tipos de espirales: simétricas y logarítmicas Las espirales simétricas se expanden por igual de manera que la distancia entre las revoluciones sea constante Las espirales logarítmicas se expanden con distancias crecientemente mayores entre las revoluciones Es posible definir el grado en que una espiral logarítmica se expande hacia fuera En la barra de Herramientas, encontrarás la herramienta Espiral la herramienta Papel gráfico y la herramienta Polígono un submenú de herramientas como el de la imagen siguiente, junto con y la verás en Al seleccionar la herramienta Espiral, la barra de propiedades se modifica, para mostrar los atributos de la herramienta que podemos cambiar Puedes crear un espiral simétrica, primero selecciona la herramienta espiral Selecciona en la barra de propiedades las revoluciones de espiral (la cantidad de vueltas) Haz clic en la página de dibujo y sin soltar arrastra el ratón hasta crear un polígono de la forma deseada El mismo quedará de forma irregular Si deseas que quede proporcional, presiona la tecla Ctrl y sin soltarla, dibuja la espiral Para crear una espiral logarítmica, selecciona la herramienta espiral Selecciona en la barra de propiedades las revoluciones de espiral y el factor de expansión de espiral (este valor sólo se encuentra habilitado para las espirales logarítmicas) El objeto espiral quedará irregular Si deseas que quede proporcional, presiona la tecla Ctrl y sin soltarla, dibuja la espiral
2 FORMAS BASICAS Y OTROS OBJETOS En la barra de Herramientas, encontrarás un submenú de herramientas llamado Formas perfectas, donde se encuentran la herramienta Formas básicas junto con la herramienta Formas de flecha herramienta Diagrama de flujo, la, la herramienta Formas de orla y la herramienta Formas de notas, las verás en un submenú de herramientas como el de la imagen siguiente: Al seleccionar la herramienta Formas básicas, la barra de propiedades se modifica, para mostrar los atributos de la herramienta que podemos cambiar Observa la figura, verás los distintos objetos predefinidos (formas perfectas) que podrás seleccionar para luego dibujar en la página Además puedes seleccionar el estilo de contorno que desees, haciendo clic en la lista desplegable estilo de contorno que se encuentra en la barra de propiedades Al final de la lista hay un botón Otro, allí puedes crear tu propio estilo de contorno Este punto lo veremos más adelante en el curso También podemos seleccionar la anchura del contorno, seleccionándolo en la lista desplegable que se encuentra en la barra de propiedades Puedes crear una forma básica, seleccionando la herramienta Formas Básicas En la barra de propiedades selecciona una de las formas perfectas Si lo deseas, selecciona el estilo de contorno y la anchura del mismo Haz clic en la página de dibujo y sin soltar arrastra el ratón hasta crear un polígono de la forma deseada El mismo quedará de forma irregular Si deseas que quede una figura proporcional, presiona la tecla Ctrl, mientras arrastras el mouse hasta obtener el dibujo a tu gusto Algunas formas perfectas tienen un pequeño rombo de color rojo llamado glifo Estos glifos permiten modificar la forma del objeto Haces clic en la herramienta Forma y mueves el glifo haciendo clic con el ratón sobre él y arrastrándolo
3 FORMAS DE FLECHAS Se encuentra en el submenú Formas perfectas, la herramienta Formas de flecha Al seleccionar la herramienta Formas de flecha, la barra de propiedades se modifica, para mostrar los atributos de la herramienta que podemos cambiar Observa la figura, verás los distintos objetos predefinidos (formas de flechas) que podrás seleccionar para luego dibujar en la página Además puedes seleccionar el estilo de contorno que desees, haciendo clic en la lista desplegable estilo de contorno que se encuentra en la barra de propiedades Al final de la lista hay un botón Otro, allí puedes crear tu propio estilo de contorno Este punto lo veremos más adelante en el curso También podemos seleccionar la anchura del contorno, seleccionándolo en la lista desplegable que se encuentra en la barra de propiedades Mediante los glifos puedes cambiar la forma de las flechas FORMAS DE ORLA Ya hemos visto que podemos dibujar estrellas utilizando la herramienta Polígono, aquí vamos a ver cómo dibujar estrellas utilizando formas predefinidas En la barra de Herramientas, encontrarás un submenú de herramientas llamado Formas perfectas, donde se encuentra la herramienta Formas de orlas Al seleccionar la herramienta Formas de orla, la barra de propiedades se modifica, para mostrar los atributos que podemos cambiar Observa la figura, verás los distintos tipos de orlas que podrás seleccionar para luego dibujar en la página Al igual que en las otras formas perfectas, puedes seleccionar el estilo de contorno que desees, haciendo clic en la lista desplegable estilo de contorno que se encuentra en la barra de propiedades, y también puedes seleccionar la anchura del contorno, seleccionándolo en la lista desplegable que se encuentra en la misma barra Recuerda que puedes modificar la forma de las orlas mediante los glifos
4 FORMAS DE NOTAS Se encuentra en el submenú Formas perfectas, la herramienta Formas de notas Al seleccionar la herramienta Formas de notas, la barra de propiedades se modifica, para mostrar los atributos de la herramienta que podemos cambiar Observa la figura, verás los distintos tipos de notas que podrás seleccionar para luego dibujar en la página Además puedes seleccionar el estilo de contorno que desees, haciendo clic en la lista desplegable estilo de contorno que se encuentra en la barra de propiedades Al final de la lista hay un botón Otro, allí puedes crear tu propio estilo de contorno También puedes seleccionar la anchura del contorno, seleccionándolo en la lista desplegable que se encuentra en la barra de propiedades Mediante los glifos puedes cambiar la forma de las notas También podemos dibujar diagramas de flujo RELLENOS RELLENO UNIFORME Tienes dos formas de aplicar rellenos uniformes a los objetos Una forma es seleccionando los objetos y haciendo un clic sobre un color de la paleta de colores que se encuentra a la derecha En la parte inferior de la paleta, tienes un triángulo que te permite ampliar la vista de la paleta, para visualizar más colores, o puedes desplazar los colores haciendo clic en los triángulos que están a los extremos de la paleta que señalan hacia arriba y hacia abajo La otra forma de aplicar relleno uniforme a un objeto, es seleccionar la herramienta relleno que se encuentra en la barra de herramientas Al hacer clic en la herramienta, se abre un menú mostrando todos los tipos de rellenos que se pueden aplicar en CorelDRAW Selecciona relleno Uniforme Si utilizas esta última opción, se abrirá una ventana como la que observas a continuación:
5 Puedes observar que tienes tres fichas en la parte superior: Modelos, Mezcladores y Paletas RELLENO UNIFORME: FICHAS MODELO Comenzaremos viendo la ficha Modelos, de la ventana de Relleno Uniforme En esta ficha puedes elegir el color seleccionándolo desde el cuadro grande que observas a la izquierda (3) Simplemente selecciona el tono que deseas en la barra de colores que aparece a la derecha de este cuadro (4) y luego haz clic en el cuadro grande (3) y selecciona el color que precisas Al mover el ratón fíjate a la derecha en el cuadro componentes (5 y 6), y verás que van variando los valores Esos valores puedes verlos en el modelo CMYK (5) o RGB (6) RELLENO UNIFORME: FICHAS MEZCLADORES En la ficha Mezcladores, encontrarás una buena forma de obtener armonías de colores y de realizar mezclas de colores Las armonías te permitirán obtener varios colores que combinen armoniosamente y la mezcla de colores te permitirá obtener un color a partir de la mezcla de cuatro colores a tu elección RELLENO UNIFORMES ARMONIAS Las armonías de colores sirven para obtener colores armoniosos, es decir colores que combinen entre sí armoniosamente De este modo puedes realizar un diseño con varios colores en forma acertada, donde cada objeto tenga algún color que combine armoniosamente con los colores de los otros objetos Si lo que necesitas es obtener armonías de colores, luego de seleccionar la ficha Modelos, haz clic en el botón opciones, busca la opción mezcladores y haz clic en armonías de color Aquí podrás conseguir armonías de color desde un color hasta 5 colores Para ello selecciona en el cuadro de lista Matices (1), el tipo de armonía que deseas: Principal, Complemento, Triángulo1, Triángulo2, Rectángulo o Pentágono Los matices permiten combinar hasta 5 colores Recuerda que matiz es sinónimo de color
6 RELLENO UNIFORME MEZCLA DE COLORES Las mezclas de colores permiten obtener un color a partir de la mezcla de cuatro colores Si lo que necesitas es obtener mezcla de colores, luego de seleccionar la ficha Modelos, haz clic en el botón opciones, luego haz clic en el submenú Mezcladores y busca la opción mezcla de colores Se abrirá la ventana como la que observas en la imagen a continuación: Selecciona un color en cada uno de los cuadros de selección de color (1); modifica el tamaño del cuadriculado, con lo cual modificas la cantidad de combinaciones de color que deseas (2) y por último haz clic en el cuadro donde muestra todos los colores combinados y elije el color de tu agrado RELLENO UNIFORME FICHA PALETAS Otra forma de aplicar color de relleno uniforme, es haciendo clic en la ficha Paletas Hay disponible una variedad de paletas de colores preestablecidas Si haces clic en el menú desplegable Paleta: observarás la gran variedad de paletas que tienes para elegir Para aplicar un color de relleno uniforme a partir de una paleta, primero debes seleccionar en la barra desplegable Paleta: la paleta de colores que precises Luego mueve el deslizador de color para definir el rango de colores visualizado en el área de selección de colores Haz clic en un color en el área de selección de colores
7 RELLENO DEGRADADO Un relleno degradado es una progresión suave de dos o más colores que añade profundidad a un objeto Existen cuatro tipos de rellenos degradados: lineal, radial, cónico y cuadrado Los rellenos degradados lineales atraviesan el objeto en línea recta, los rellenos degradados cónicos crean la ilusión de un cono iluminado, mientras que los radiales y cuadrados forman círculos y cuadrados concéntricos desde el centro del objeto Veamos cada uno de ellos en detalle En la imagen que aparece a continuación, puedes observar la ventana que se abre al seleccionar relleno degradado Como puedes ver, tiene varias configuraciones que podemos modificar Lo primero que tienes que seleccionar es el tipo de Relleno degradado, según el tipo de relleno que selecciones, serán las opciones que podrás modificar En la parte inferior de la ventana, encontrarás las opciones de mezcla de colores No importa cual tipo de degradadas selecciones, esta parte de los colores será igual para todas, por lo cual lo veremos al final del tema, luego de explicar todos los tipos de relleno degradados y sus opciones RELLENO DEGRADADO LINEAL Si deseas aplicar un relleno degradado lineal, selecciona en la lista desplegable ese tipo de relleno A un relleno degradado lineal podrás modificarle los atributos de ángulo: etapas: y relleno del borde: El ángulo corresponde al ángulo de rotación del relleno degradado lineal Puedes aplicar un ángulo al relleno, escribiendo en el cuadro ángulo o haciendo clic y arrastrando dentro del cuadro de muestra hasta ubicarlo con la rotación deseada Observa cómo va "girando" el color blanco de acuerdo a los grados aplicados al ángulo de rotación Como una pequeña ayuda al momento de aplicar el ángulo, ten en cuenta que el color que se "mueve" es el color que se encuentra a la derecha, en nuestro ejemplo el color blanco; de este modo tendrás una ayuda al momento de decidir el ángulo de rotación
8 Las etapas son tonalidades de color que crean el aspecto de un relleno degradado Cuantas más etapas contenga un relleno, más suave será la transición desde el color inicial al color final En Etapas de relleno puedes introducir valores desde 2 hasta 256 Para ello, primero tienes que hacer clic en el icono del candadito que está a la derecha del valor de etapas De ese modo habilitas el cuadro para poder escribir Por defecto ya trae 256 etapas, pero tú puedes variarlo Veamos algunos ejemplos de etapas El relleno del borde se mide en porcentaje y corresponde al grosor de los colores que se encuentran en los extremos Se pueden escribir valores entre 0 y 49%, donde si se aplica el máximo relleno del borde, los dos colores de los extremos ocuparán cada uno 49% del relleno y en el medio (1%) quedarán todos las restantes etapas de color Veamos algunos ejemplos de rellenos degradados con relleno del borde RELLENO DEGRADADO RADIAL Si deseas aplicar un relleno degradado radial, selecciona en la lista desplegable ese tipo de relleno A un relleno degradado radial podrás modificarle los atributos de descentrado horizontal y/o vertical, etapas y relleno del borde Mediante el Descentrado, puedes ubicar el punto a partir del cual comenzarán a generarse los círculos concéntricos Puedes escribir los valores en los cuadros horizontal y/o vertical o puedes hacer clic y arrastrar en la muestra del relleno, hasta ubicar el centro donde desees
9 RELLENO DEGRADADO CONICO Si deseas aplicar un relleno degradado cónico, selecciona en la lista desplegable ese tipo de relleno A un relleno degradado cónico podrás modificarle los atributos de descentrado horizontal y/o vertical, ángulo y etapas Tanto el descentrado como ángulo y etapas, ya han sido explicados en los dos rellenos degradados detallados en los puntos anteriores De todos modos, veremos ejemplos del efecto que crean las etapas y el relleno de borde en el relleno degradado cónico Etapas en el relleno degradado cónico Etapas: 2 Etapas: 3 Etapas: 6 Etapas: 256 RELLENO DEGRADADO CUADRADO Si deseas aplicar un relleno degradado cuadrado, selecciona en la lista desplegable ese tipo de relleno A un relleno degradado cuadrado podrás modificarle todos los atributos que aparecen en la ventana: descentrado horizontal y/o vertical, ángulo, etapas y relleno de borde Todas las opciones, ya han sido explicadas en los rellenos degradados detallados en los puntos anteriores De todos modos, veremos ejemplos del efecto que crean las distintas opciones en el relleno degradado cuadrado Descentrado en el relleno degradado cuadrado: Descentrado: Descentrado: Descentrado: Horiz: 0 Horiz: 20 Horiz: 40 Vertic: 0 Vertic: 20 Vertic: 40
10 RELLENO DEGRADADO MEZCLA DE COLORES Mezcla de colores: Es posible aplicar rellenos degradados preestablecidos, de dos colores y degradados personalizados a los objetos Los rellenos degradados personalizados pueden contener dos o más colores, que se pueden situar en cualquier lugar de la progresión del relleno Después de crear un relleno degradado personalizado, puedes guardarlo como preestablecido Cuando apliques un relleno degradado, puedes especificar otros atributos para el tipo de relleno elegido; como por ejemplo la dirección de la mezcla de colores o el punto medio Veamos en la siguiente imagen, la ventana de relleno degradado y las opciones de mezcla de colores: Puedes crear mezcla de: 2 colores personalizado o usar colores preestablecidos RELLENO DEGRADADO DE DOS COLORES Seleccionas la opción Dos colores en la ventana y debajo tendrás dos cuadros correspondientes al color De: (color inicial del degradado) y color A: (color final del degradado) Al hacer clic en alguno de estos cuadros, se desplegará la paleta de colores, de la cual tú seleccionarás un color Si no te gusta ningún color de los que hay allí, haces clic en el botón Otro y podrás crear tu propio color (se abrirá la ventana de relleno uniforme, explicada en tema anterior) Luego de seleccionar los dos colores, puedes seleccionar la dirección de la mezcla: La dirección de la mezcla puede ser lineal, en sentido horario o en sentido anti horario
11 RELLENO DEGRADADO DIRECCION DE LA MEZCLA Veamos cómo cambia el degradado cuando eliges una dirección diferente, en la muestra circular, la raya negra te indica los colores por los que pasa el degradado: Mezcla Lineal Mezcla en sentido Horario rojo al azul pasando por el rosa Mezcla en sentido Anti horario el degradado pasará del el degradado pasará del rojo al azul pasando por el verde
12 RELLENO DEGRADADO PERSONALIZADO Para agregar más colores al degradado y así definir un degradado personalizado, sólo tienes que hacer doble clic en el área punteada que aparece rodeando los cuadraditos blancos que corresponden al color inicial y al color final del degradado Al hacerlo, aparecerá un pequeño triángulo al cual podrás ubicar en la posición que desees arrastrándolo y le podrás asignar un color de la paleta o alguno creado por tú Cuando el triángulo está en color negro, quiere decir que ese es el color seleccionado en ese momento (fíjate que en el cuadro actual te muestra el color que tiene en esa posición) y si haces clic en algún color de la paleta, cambiarás el color que está en la posición del triángulo negro Observa que también tienes un cuadro Posición: donde te muestra la ubicación de cada color Los pasos para crear un relleno degradado personalizado son: 1) Selecciona Personalizado en la parte de la ventana asignada a la mezcla de colores
13 2) Haz doble clic en la parte de la barra punteada, donde quieras agregar un color nuevo Al hacerlo aparecerá un triángulo de color negro 3) Haz clic en un color de la paleta de colores que tienes a la derecha 4) Si lo deseas también puedes cambiar el color inicial y el color final del relleno degradado Para ello haz clic en el cuadradito blanco correspondiente al color inicial, al hacerlo el cuadradito quedará de color negro Luego selecciona un color en la paleta de colores a la derecha Repite estos mismos pasos para modificar el color final Luego que agregas colores al degradado, puedes ubicarlos según tu gusto, arrastrando los triángulos sobre la barra de color Observa que el cuadro posición varía según el lugar donde ubicas el triángulo RELLENOS DE PATRON Los rellenos de patrón son rellenos que repiten una imagen varias veces dentro de un objeto, en forma de mosaico Es posible rellenar los objetos con rellenos de patrón de dos colores, en color o de mapa de bits Para ello lo que haces es seleccionar un objeto, seleccionar la herramienta Relleno y allí en el submenú que se abre, seleccionas el botón Relleno de Patrón Se abre un cuadro de diálogo Relleno de Patrón Allí se puede seleccionar uno de los tres tipos de relleno de patrón: 2 colores, Color o Mapa de bits
14 RELLENO DE PATRON: 2 COLORES Un relleno de patrón de dos colores es una imagen compuesta sólo por los dos colores que elijas Para aplicar un relleno de patrón de dos colores debes realizar los siguientes pasos: Selecciona el objeto al que quieres aplicarle relleno de patrón de dos colores Selecciona la Herramienta Relleno y en el submenú que se abre, selecciona Relleno de Patrón Se abre un cuadro de diálogo Relleno de Patrón, donde puedes seleccionar distintos patrones para rellenar el objeto Estos son algunos ejemplos de rellenos de patrón de dos colores Despliega la lista Frente: para elegir el color de frente y la lista Fondo: para elegir el color de fondo Es posible cambiar el tamaño de mosaico de los rellenos de patrón Con esto lograrás que tu relleno se vea más grande o más chico dentro del objeto (esto quiere decir que el patrón se repetirá más o menos veces dentro del objeto relleno) Puedes seleccionar el origen del relleno de patrón, para que comience a partir de un punto exactamente, indicando en los cuadros de origen x e y, los milímetros donde debe iniciar el patrón El relleno de patrón puede rotarse, indicando los grados de rotación en el cuadro Girar: En la imagen puedes observar un objeto con relleno de patrón sin girar y debajo con relleno girado 45º También puedes inclinar el relleno de patrón, indicando los grados de cuadro Inclinar: En la imagen puedes observar un objeto con relleno de patrón sin con relleno inclinado 45º inclinación en el o Puedes lograr que el relleno de patrón se visualice descentrado tantos desees, ya sea Descentrado de filas o de columnas, para ello selecciona Relleno de Patrón, el porcentaje de descentrado y si deseas que sea fila o descentrada o Observa la imagen de la derecha: el cuadro número 1 tiene un relleno de descentrado El número 2 tiene un descentrado de filas al 35% y el cuadro número 3 tiene un descentrado de columnas al 35% grados como tu en la ventana columna inclinar y debajo patrón sin
15 o Si deseas que un relleno de patrón cambie en función de las acciones que realices sobre el objeto relleno, puedes especificar que se transforme con el objeto o Por ejemplo, si agrandas un objeto relleno con un patrón que se transforma, el patrón se hace más grande, pero el número de mosaicos no aumenta o Esto sucede marcando la opción Transformar relleno con objeto, de este modo, el relleno va a tener la misma cantidad de mosaicos, así el objeto sea más grande o más chico o Observa la imagen de la derecha: el cuadro número 1 y el cuadro número 3 son idénticos, pero tienen una diferencia en el relleno: el cuadro 1 no tiene seleccionada la opción Transformar relleno con objeto, mientras que el cuadro 3 sí o Al agrandar el cuadro 1 nos queda un objeto igual al cuadro 2, donde puedes observar que el relleno varió, hay más mosaicos verdes y amarillos que completan el objeto o En cambio, al agrandar el cuadro 3 nos queda un objeto como el del cuadro número 4, y si observas con atención, la cantidad de mosaicos verdes y amarillos es la misma, por lo cual podemos decir que el relleno se transformó junto con el objeto o Para elegir el aspecto del relleno de patrón, puedes especificar si el relleno se refleja de manera que los mosaicos alternos sean reflejos unos de otros (marcando la opción Reflejar relleno) RELLENOS DE TEXTURA Un relleno de textura es un tipo de relleno generado aleatoriamente y que puede usarse para dar un aspecto natural a los objetos CorelDRAW proporciona texturas preestablecidas y cada textura tiene un conjunto de opciones que se pueden cambiar Se pueden utilizar colores de cualquier modelo de color o paleta para personalizar los rellenos de textura Los rellenos de textura sólo pueden contener colores RGB; sin embargo, pueden utilizarse otros modelos y paletas de color como referencia para seleccionar colores Para aplicar un relleno de textura lo que haces es seleccionar un objeto, seleccionar la herramienta Relleno y allí en el submenú que se abre, seleccionas el botón Relleno de K rik Textura Se abre un cuadro de diálogo Relleno de Textura Allí seleccionas una de las Bibliotecas de texturas (1) y luego eliges de la lista de texturas (2) la textura que te guste
16 Encontrarás en el cuadro de diálogo, a la derecha, las distintas opciones que puedes modificar de acuerdo a la textura seleccionada Dichas opciones van a variar según la textura, por lo cual aquí no se puede generalizar Por ejemplo en la textura de la ventana anterior (Caoba), puedes modificar el número de textura, la densidad, el brillo y los dos colores que la componen En otras texturas podrás encontrar opciones de luz, sombra, brillo, etc En el cuadro de muestra (4) puedes ir observando los cambios en el relleno, al modificar las opciones y luego presionando el botón Pre visualización Si haces clic en el botón Opciones (5) es posible cambiar el tamaño de mosaico de los rellenos de textura Si aumentas la resolución del mosaico de textura se aumenta la precisión del relleno Si haces clic en el botón Mosaico encontrarás que puedes especificar el origen del mosaico para determinar el punto exacto en que comienzan estos rellenos CorelDRAW también permite descentrar los mosaicos de un relleno, al igual que lo haces con los rellenos de patrón Ten en cuenta que el ajuste de la posición horizontal o vertical del primer mosaico, con respecto a la parte superior del objeto, afecta al resto del relleno Para crear un relleno personalizado, puedes ajustar la rotación, la inclinación, el tamaño del mosaico y la posición del centro de la textura Si deseas que un relleno de textura cambie en función de las acciones que realices sobre el objeto relleno, puedes especificar que el relleno se transforme con el objeto Por ejemplo, si agrandas un objeto relleno con una textura que se transforma, la textura se hará más grande, en lugar de aumentar el número de mosaicos Los rellenos de textura constituyen una potente característica que puede mejorar un dibujo Sin embargo, también aumentan el tamaño del archivo y el tiempo necesario para imprimirlo; por tanto es posible que desees utilizarlo con moderación Luego de seleccionar todas las opciones y realizar los cambios deseados, haces clic en el botón Aceptar y observarás cómo queda el relleno seleccionado en tu objeto RELLENO INTERACTIVO Puedes aplicar un relleno a los objetos utilizando la herramienta Relleno Interactivo, esta herramienta permite fácilmente seleccionar rellenos Uniformes, Degradados, de Textura, de Patrón, PostScript y ver los cambios en el objeto rápidamente, actualizando el relleno al instante Cuando seleccionas la herramienta Relleno Interactivo, la barra de Propiedades se modifica según el tipo de relleno que se seleccione allí La barra de propiedades que aparece es similar a la siguiente:
17 Las Opciones de la barra de propiedades van a variar según el tipo de relleno seleccionado Veamos las distintas barras de propiedades que podremos observar: Sin Relleno Relleno Uniforme Relleno Degradado Lineal Relleno Degradado Radial Relleno Degradado Cónico Relleno Degradado Cuadrado Relleno de Patrón de 2 Colores Relleno de Patrón Color Relleno de Patrón Mapa de Bits Relleno de Textura
18 Relleno PostScript De este modo puedes utilizar directamente los distintos tipos de relleno, observando los cambios automáticamente, al momento de realizarlos BORDES APLICAR COLOR DE BORDE Tienes tres formas de aplicar color de borde a un objeto: puedes aplicarle color de borde desde la paleta de colores que se encuentra a la derecha en la ventana de CorelDRAW X5, o puedes utilizar el cuadro de diálogo Color de contorno, o aplicar color de borde a través de la ventana acoplable de color Veamos las tres formas: Para aplicar color de borde a un objeto a través de la paleta de colores que se encuentra en la ventana de CorelDRAW X5 a la derecha, simplemente tienes que seleccionar el objeto y luego hacer clic con el botón secundario, sobre el color que desees en la paleta de colores Aquí puedes ver una secuencia, donde se explica cómo aplicar color de borde a través de la paleta de colores También puedes aplicar color de borde a un objeto utilizando el cuadro de diálogo Color de contorno Para ello, selecciona un objeto, luego haz clic sobre la herramienta Contorno y selecciona el icono Color de Contorno Se abre el cuadro de diálogo Color de Contorno, donde se observan las mismas fichas y opciones que hemos visto en el capítulo 5, cuando explicamos Relleno Uniforme La forma de aplicar color de contorno a partir de este cuadro de diálogo es análoga a la forma de aplicar color de relleno uniforme
19 Aquí puedes ver una secuencia, donde se explica cómo aplicar color de borde a través del cuadro de diálogo Color del contorno Por último, puedes aplicar color de borde a un objeto a través de la Ventana Acoplable de Color Selecciona un objeto, haz clic sobre la herramienta Contorno y luego selecciona el icono Ventana Acoplable de Color Al hacerlo, se abre una ventana acoplable a la derecha de la ventana, donde se puede seleccionar como se muestran los colores (a través de deslizadores, visores de color o paletas de color), el modelo de color, definir el color a partir de sus componentes y finalmente aplicar ese color al contorno o al relleno del objeto Si seleccionas que los colores se muestren como deslizadores de color, observarás una ventana acoplable como la que se encuentra a la derecha Si seleccionas que los colores se muestren como visores de color, observarás una ventana acoplable como la que se encuentra a la derecha Si seleccionas que los colores se muestren como paletas de color, observarás una ventana acoplable como la que se encuentra a la derecha
20 APLICAR GROSOR DE BORDE Y ESTILO o Para aplicar grosor al borde de un objeto debes seleccionarlo, y puedes aplicar un grosor de borde de los que aparecen al seleccionar la herramienta contorno, o puedes aplicar grosor de borde desde el cuadro de diálogo Pluma del Contorno o Si seleccionas el cuadro de diálogo Pluma del contorno, puedes modificar el color de línea, el estilo de línea (punteada, etc), el inicio y el final de la línea puedes hacer que sea como una flecha o También puedes hacer que la línea tenga esquinas redondeadas o Puedes seleccionar la anchura de la línea en distintas unidades de medida ALINEAR OBJETOS ALINEAR OBJETOS Puedes alinear y distribuir los objetos para lograr un efecto más prolijo al presentarlos La forma de alinear objetos es seleccionando objetos que se encuentran juntos en posición horizontal o vertical y alinearlos con la opción del menú Organizar / Alinear y Distribuir En este menú podemos elegir directamente la alineación deseada, por ejemplo Alinear a la derecha, o bien podemos abrir el cuadro de diálogo Alinear y distribuir seleccionando la opción Alinear y Distribuir
21 A la hora de alinear objetos muchas veces lo tendremos que hacer en varias etapas, primero alinear en una dirección y luego en otra dirección Por ejemplo: si tienes estos 4 objetos que quieres alinear, si seleccionas TODOS los objetos (los cuatro cuadrados) y marcas algún tipo de alineación en el cuadro de diálogo Alinear y Distribuir, observarás que los cuadrados se van a superponer, para evitarlo los debes seleccionar de a dos e ir alineándolos en varias etapas Veamos: Paso 1: selecciona los objetos que se encuentran a la izquierda (los cuadrados rojo y verde) Selecciona el menú Organizar / Alinear y Distribuir / Alinear y Distribuir Haz clic en la opción Izquierda en el cuadro de diálogo en la ficha Alinear y haz clic en Aplicar Paso 1: selecciona los objetos que se encuentran a la izquierda (los cuadrados rojo y verde) Selecciona el menú Organizar / Alinear y Distribuir / Alinear y Distribuir Haz clic en la opción Izquierda en el cuadro de diálogo en la ficha Alinear y haz clic en Aplicar Paso 2: selecciona los objetos que se encuentran a la derecha (los cuadrados celeste y amarillo) Selecciona el menú Organizar / Alinear y Distribuir / Alinear a la izquierda (es otra forma de hacer lo mismo) Paso 3: selecciona los objetos que se encuentran arriba (los cuadrados verde y celeste) Selecciona el menú Selecciona el menú Organizar / Alinear y Distribuir / Alinear y Distribuir Haz clic en la opción Arriba en el cuadro de diálogo en la ficha Alinear y pulsa el botón Aplicar Paso 4: selecciona los objetos que se encuentran abajo (los cuadrados rojo y amarillo) Selecciona el menú Organizar / Alinear y Distribuir / Alinear por arriba Finalmente lograrás que los objetos se encuentren completamente alineados entre sí Éste es el método para alinear los objetos DISTRIBUIR OBJETOS
22 Distribuir objetos significa lograr que los objetos mantengan la misma distancia entre sí Para ello seleccionas los objetos como cuando lo haces para alinear y vas al menú Organizar / Alinear y Distribuir / Alinear y Distribuir Se abre el cuadro de diálogo Alinear y Distribuir Allí haz clic en la ficha Distribuir En la ficha distribuir tienes varias opciones de distribución Lo primero que tienes que hacer es observar en qué posición se encuentran tus objetos seleccionados: están uno al lado del otro? o están uno arriba del otro? Dependiendo de tu respuesta, será cuál de las opciones utilizarás Si están uno encima de otro, utilizarás alguna de las opciones que se encuentran a la izquierda del cuadro de diálogo: Arriba, Centro, Espaciado o Abajo Si están uno al lado de otro, utilizarás alguna de las opciones que se encuentran en la parte superior del cuadro de diálogo: Izquierda, Centro, Espaciado o Derecha Por ejemplo: Si tienes 3 objetos como los de la imagen que se encuentra a la derecha, los seleccionarás y optarás por alguna de las distribuciones de la parte superior del cuadro de diálogo En este caso opté por Espaciado, como se observa en la imagen siguiente luego de hacer clic en el botón Aplicar, encontrarás que los tres objetos tienen la misma distancia entre sí
Al hacer clic en el icono de mano alzada se despliegan otros iconos que nos permiten realizar otros tipos de líneas.
 MANUAL COREL DRAW BARRA DE HERRAMIETAS DIBUJO DE LÍNEAS Y CURVAS Herramienta Mano Alzada Al hacer clic en el icono de mano alzada se despliegan otros iconos que nos permiten realizar otros tipos de líneas.
MANUAL COREL DRAW BARRA DE HERRAMIETAS DIBUJO DE LÍNEAS Y CURVAS Herramienta Mano Alzada Al hacer clic en el icono de mano alzada se despliegan otros iconos que nos permiten realizar otros tipos de líneas.
Elaboración de Documentos en Procesadores de Textos
 Las tablas permiten organizar la información en filas y columnas, de forma que se pueden realizar operaciones y tratamientos sobre las filas y columnas. Por ejemplo, obtener el valor medio de los datos
Las tablas permiten organizar la información en filas y columnas, de forma que se pueden realizar operaciones y tratamientos sobre las filas y columnas. Por ejemplo, obtener el valor medio de los datos
EFECTOS TRIDIMENSIONALES
 EFECTOS TRIDIMENSIONALES Para crear líneas concéntricas hacia el interior o el exterior de un objeto, es posible aplicar una silueta. CorelDRAW también permite ajustar el número de líneas de silueta y
EFECTOS TRIDIMENSIONALES Para crear líneas concéntricas hacia el interior o el exterior de un objeto, es posible aplicar una silueta. CorelDRAW también permite ajustar el número de líneas de silueta y
TABLAS WORD La tercer opción es usar el vínculo Dibujar Tabla, aquí se dimensiona la tabla dibujándola con el mouse
 TABLAS WORD 2007 Las tablas permiten organizar la información en filas y columnas, de forma que se pueden realizar operaciones y tratamientos sobre las filas y columnas. Una tabla está formada por celdas
TABLAS WORD 2007 Las tablas permiten organizar la información en filas y columnas, de forma que se pueden realizar operaciones y tratamientos sobre las filas y columnas. Una tabla está formada por celdas
ÍNDICE UNIDAD 6 LÍNEAS Y COLOR 1.- COLOR LOS MODELOS DE COLOR ARMONÍAS DE COLORES - MATICES ARMONÍAS DE COLORES - VARIACIONES 2.
 ÍNDICE UNIDAD 6 LÍNEAS Y COLOR 1.- COLOR LOS MODELOS DE COLOR ARMONÍAS DE COLORES - MATICES ARMONÍAS DE COLORES - VARIACIONES 2.- LINEAS HERRAMIENTA PLUMA DE CONTORNO 3.- APLICAR RELLENOS RELLENO UNIFORME
ÍNDICE UNIDAD 6 LÍNEAS Y COLOR 1.- COLOR LOS MODELOS DE COLOR ARMONÍAS DE COLORES - MATICES ARMONÍAS DE COLORES - VARIACIONES 2.- LINEAS HERRAMIENTA PLUMA DE CONTORNO 3.- APLICAR RELLENOS RELLENO UNIFORME
Ejercicio paso a paso. Abrir, guardar y cerrar un documento de CorelDRAW 12
 Ejercicio paso a paso. Abrir, guardar y cerrar un documento de CorelDRAW 12 Corel Draw 12 Práctica n 01 Objetivo. Practicar las operaciones de abrir y cerrar un nuevo documento de CorelDRAW 12. 1. Si no
Ejercicio paso a paso. Abrir, guardar y cerrar un documento de CorelDRAW 12 Corel Draw 12 Práctica n 01 Objetivo. Practicar las operaciones de abrir y cerrar un nuevo documento de CorelDRAW 12. 1. Si no
Manual Power Point Trabajar con formas
 Manual Power Point 2010 Trabajar con formas CONTENIDO Insertar una forma Barra de herramientas de dibujo WordArt Estilos rápidos TRABAJAR CON FORMAS Comenzaremos por aprender a dibujar formas básicas y
Manual Power Point 2010 Trabajar con formas CONTENIDO Insertar una forma Barra de herramientas de dibujo WordArt Estilos rápidos TRABAJAR CON FORMAS Comenzaremos por aprender a dibujar formas básicas y
TEMA 3: DIBUJO VECTORIAL. Realización de dibujos vectoriales con la herramienta OpenOffice Draw
 TEMA 3: DIBUJO VECTORIAL Realización de dibujos vectoriales con la herramienta OpenOffice Draw Qué vamos a ver? Qué tipos de dibujos existen, y la diferencia entre los mapas de bits y los dibujos vectoriales
TEMA 3: DIBUJO VECTORIAL Realización de dibujos vectoriales con la herramienta OpenOffice Draw Qué vamos a ver? Qué tipos de dibujos existen, y la diferencia entre los mapas de bits y los dibujos vectoriales
TECNOLOGÍA E INFORMÁTICA
 TECNOLOGÍA E INFORMÁTICA GRADO: SÉPTIMO 01 02 TEMA: INSERTAR O CREAR TABLAS INDICADOR DE DESEMPEÑO: Utiliza la opción de crear tablas en Microsoft Word para agregar, editar y presentar la información tabulada.
TECNOLOGÍA E INFORMÁTICA GRADO: SÉPTIMO 01 02 TEMA: INSERTAR O CREAR TABLAS INDICADOR DE DESEMPEÑO: Utiliza la opción de crear tablas en Microsoft Word para agregar, editar y presentar la información tabulada.
Unidad 5. Tablas. La celda que se encuentra en la fila 1 columna 2 tiene el siguiente contenido: 2º Celda
 Unidad 5. Tablas Una tabla está formada por celdas o casillas, agrupadas por filas y columnas, en cada casilla se puede insertar texto, números o gráficos. Lo principal antes de empezar a trabajar con
Unidad 5. Tablas Una tabla está formada por celdas o casillas, agrupadas por filas y columnas, en cada casilla se puede insertar texto, números o gráficos. Lo principal antes de empezar a trabajar con
3.4 FORMATO DE HOJA DE CÁLCULO
 .4 FORMATO DE HOJA DE CÁLCULO.4. El cuadro de diálogo Formato de celdas Use las opciones del cuadro de diálogo Formato de celdas para cambiar el formato de los números y el texto en las celdas seleccionadas
.4 FORMATO DE HOJA DE CÁLCULO.4. El cuadro de diálogo Formato de celdas Use las opciones del cuadro de diálogo Formato de celdas para cambiar el formato de los números y el texto en las celdas seleccionadas
Una instancia es una copia de un símbolo que se sitúa en el escenario o bien anidada en otro símbolo.
 Capítulo 4 Símbolos 4.1 Qué es un símbolo? U n símbolo es un gráfico, un botón o un clip de película que se crea una vez y que se puede volver a utilizar a lo largo de la película o en otras películas.
Capítulo 4 Símbolos 4.1 Qué es un símbolo? U n símbolo es un gráfico, un botón o un clip de película que se crea una vez y que se puede volver a utilizar a lo largo de la película o en otras películas.
GIMP, aplicaciones didácticas. Herramientas de GIMP
 GIMP, aplicaciones didácticas. Herramientas de GIMP Ministerio de Educación. ITE GIMP, aplicaciones didácticas. GIMP, aplicaciones didácticas Herramientas Para ampliar: Transformación. Aerógrafo. Relleno.
GIMP, aplicaciones didácticas. Herramientas de GIMP Ministerio de Educación. ITE GIMP, aplicaciones didácticas. GIMP, aplicaciones didácticas Herramientas Para ampliar: Transformación. Aerógrafo. Relleno.
Módulo 5. Patrón de diapositivas
 15 Módulo 5. Patrón de diapositivas El patrón de diapositivas es el formato predeterminado de fuente, alineación, viñetas, etc. de una presentación. Si usted desea cambiar alguna de estas características
15 Módulo 5. Patrón de diapositivas El patrón de diapositivas es el formato predeterminado de fuente, alineación, viñetas, etc. de una presentación. Si usted desea cambiar alguna de estas características
Unidad 2. Elementos de Word2007 (I)
 Unidad 2. Elementos de Word2007 (I) Vamos a ver varias formas de iniciar Word2007 y cuales son los elementos básicos de Word2007, la pantalla, las barras, etc. Aprenderemos cómo se llaman, donde están
Unidad 2. Elementos de Word2007 (I) Vamos a ver varias formas de iniciar Word2007 y cuales son los elementos básicos de Word2007, la pantalla, las barras, etc. Aprenderemos cómo se llaman, donde están
Manual Power Point Trabajar con gráficos
 Manual Power Point 2010 Trabajar con gráficos CONTENIDO Partes de un gráfico Modificación de un gráfico Solapa Diseño Solapa Presentación Solapa Formato Grupo Estilos de WordArt Agregar una imagen de fondo
Manual Power Point 2010 Trabajar con gráficos CONTENIDO Partes de un gráfico Modificación de un gráfico Solapa Diseño Solapa Presentación Solapa Formato Grupo Estilos de WordArt Agregar una imagen de fondo
Antes de empezar... Crear una presentación
 Una vez que conozcas los conceptos básicos sobre cómo crear y editar documentos de Google Docs, y cómo acceder a ellos, lee esto para conocer los conceptos básicos específicos de las Presentaciones de
Una vez que conozcas los conceptos básicos sobre cómo crear y editar documentos de Google Docs, y cómo acceder a ellos, lee esto para conocer los conceptos básicos específicos de las Presentaciones de
Qué es un Procesador de textos? Iniciar Word. Microsoft Word Microsoft Office 2010
 Microsoft Word 2010 Qué es un Procesador de textos? Un procesador de textos es una herramienta que sirve para el manejo de textos en general. Con un programa como éste es posible crear desde una carta
Microsoft Word 2010 Qué es un Procesador de textos? Un procesador de textos es una herramienta que sirve para el manejo de textos en general. Con un programa como éste es posible crear desde una carta
PASOS PARA INGRESAR A WORD 2007
 PASOS PARA INGRESAR A WORD 2007 1.- Voy al inicio 2.-busco en todos los programas el maicrosft ofice 3.-y luego elijo el maicrosoft word 2007 Hay varias formas de arrancar Word. Desde el botón Inicio,
PASOS PARA INGRESAR A WORD 2007 1.- Voy al inicio 2.-busco en todos los programas el maicrosft ofice 3.-y luego elijo el maicrosoft word 2007 Hay varias formas de arrancar Word. Desde el botón Inicio,
COREL DRAW PARTE II. TERCER y CUARTO BIMESTRE 1 B - 2 AÑO A- B TABLAS
 CREAR TABLAS COREL DRAW PARTE II TERCER y CUARTO BIMESTRE 1 B - 2 AÑO A- B TABLAS Para crear una tabla, debes seleccionar la herramienta Tabla desde la barra de herramientas, completa los valores en el
CREAR TABLAS COREL DRAW PARTE II TERCER y CUARTO BIMESTRE 1 B - 2 AÑO A- B TABLAS Para crear una tabla, debes seleccionar la herramienta Tabla desde la barra de herramientas, completa los valores en el
EJERCICIO 18 DE WORD. ACTIVIDAD: crea las tablas que se muestran a continuación, siguiendo los procedimientos
 CREACIÓN Y MODIFICACIÓN DE TABLAS Las tablas sirven para organizar la información de una forma clara, ordenándola en filas y columnas. ACTIVIDAD: crea las tablas que se muestran a continuación, siguiendo
CREACIÓN Y MODIFICACIÓN DE TABLAS Las tablas sirven para organizar la información de una forma clara, ordenándola en filas y columnas. ACTIVIDAD: crea las tablas que se muestran a continuación, siguiendo
ORGANIGRAMAS Y DIAGRAMAS
 Lección Nro. 12 ORGANIGRAMAS Y DIAGRAMAS 12.1. Introducción Al igual que en Word podemos insertar imágenes, dibujos y otros tipos de elementos gráficos. Un organigrama es un elemento gráfico que representa
Lección Nro. 12 ORGANIGRAMAS Y DIAGRAMAS 12.1. Introducción Al igual que en Word podemos insertar imágenes, dibujos y otros tipos de elementos gráficos. Un organigrama es un elemento gráfico que representa
Crear gráficos en Excel Un gráfico es la representación gráfica de los datos de una hoja de cálculo y facilita su interpretación.
 CREACIÓN DE GRÁFICOS EN MICROSOFT OFFICE EXCEL Vamos a ver cómo crear gráficos a partir de unos datos introducidos en una hoja de cálculo. Así resultará más sencilla la interpretación de los datos. Terminología
CREACIÓN DE GRÁFICOS EN MICROSOFT OFFICE EXCEL Vamos a ver cómo crear gráficos a partir de unos datos introducidos en una hoja de cálculo. Así resultará más sencilla la interpretación de los datos. Terminología
Microsoft Office Word
 Microsoft Office Word Objetivos del capítulo: Aprender lo que es un procesador de textos. Aprender a ejecutar el programa cada que vez que se quiere usar. Aprender los elementos de la pantalla principal
Microsoft Office Word Objetivos del capítulo: Aprender lo que es un procesador de textos. Aprender a ejecutar el programa cada que vez que se quiere usar. Aprender los elementos de la pantalla principal
CREACIÓN Y MODIFICACIÓN DE TABLAS
 WORD EJERCICIO 8 CREACIÓN Y MODIFICACIÓN DE TABLAS Las tablas sirven para organizar la información de una forma clara, ordenándola en filas y columnas. Existen documentos consistentes todos ellos en una
WORD EJERCICIO 8 CREACIÓN Y MODIFICACIÓN DE TABLAS Las tablas sirven para organizar la información de una forma clara, ordenándola en filas y columnas. Existen documentos consistentes todos ellos en una
Escuela Normal Superior Río de Oro (Cesar)
 Escuela Normal Superior Río de Oro (Cesar) ÁREA: TECNOLOGÍA E INFORMÁTICA PROGRAMA MICROSOFT EXCEL Responsable: Esp. Emilce Herrera Sánchez GRADO: NOVENO 01-02 FECHA: Febrero 13 y 15 de 2012 TEMA: CAMBIOS
Escuela Normal Superior Río de Oro (Cesar) ÁREA: TECNOLOGÍA E INFORMÁTICA PROGRAMA MICROSOFT EXCEL Responsable: Esp. Emilce Herrera Sánchez GRADO: NOVENO 01-02 FECHA: Febrero 13 y 15 de 2012 TEMA: CAMBIOS
Microsoft Windows Seven. Windows Seven. Elementos de la pantalla principal Iconos del escritorio o Equipo o Papelera de Reciclaje Barra de tareas
 Microsoft Windows Seven 3 Windows Seven Elementos de la pantalla principal Iconos del escritorio o Equipo o Papelera de Reciclaje Barra de tareas Elementos de la pantalla principal El escritorio es el
Microsoft Windows Seven 3 Windows Seven Elementos de la pantalla principal Iconos del escritorio o Equipo o Papelera de Reciclaje Barra de tareas Elementos de la pantalla principal El escritorio es el
Manejo de Filas, Columnas, Celdas y Rangos
 Manejo de Filas, Columnas, Celdas y Rangos Selección de filas Selección de columnas Selección de celdas y rangos Ingresar, editar y eliminar datos Tipos de datos Agregar nombres a celdas y rangos Insertar
Manejo de Filas, Columnas, Celdas y Rangos Selección de filas Selección de columnas Selección de celdas y rangos Ingresar, editar y eliminar datos Tipos de datos Agregar nombres a celdas y rangos Insertar
Creación de un logotipo
 Creación de un logotipo Bienvenido a CorelDRAW, un completo programa de dibujo y diseño gráfico vectorial concebido para los profesionales del diseño gráfico. En este tutorial, creará un logotipo para
Creación de un logotipo Bienvenido a CorelDRAW, un completo programa de dibujo y diseño gráfico vectorial concebido para los profesionales del diseño gráfico. En este tutorial, creará un logotipo para
Estilos y temas. Contenido TECNOLOGÍA WORD
 Contenido 1. Crear un estilo rápido... 2 2. Cambiar un estilo... 2 3. Aplicar un estilo... 3 4. Hacer que un conjunto de estilos rápidos sea el conjunto de estilos predeterminado... 3 4.1 Elegir un conjunto
Contenido 1. Crear un estilo rápido... 2 2. Cambiar un estilo... 2 3. Aplicar un estilo... 3 4. Hacer que un conjunto de estilos rápidos sea el conjunto de estilos predeterminado... 3 4.1 Elegir un conjunto
FORMATO CONDICIONAL EN EXCEL
 FORMATO CONDICIONAL EN EXCEL El Formato Condicional es una herramienta muy útil como información gráfica adicional para los datos numéricos que están en celdas o en rangos. Este tipo de formato tiene un
FORMATO CONDICIONAL EN EXCEL El Formato Condicional es una herramienta muy útil como información gráfica adicional para los datos numéricos que están en celdas o en rangos. Este tipo de formato tiene un
Guía de ayuda en línea - Preguntas frecuentes V1.2
 Guía de ayuda en línea - Preguntas frecuentes V1.2 P: Cómo puedo encontrar vuelos con el mapa? Haga clic en un punto en el mapa para iniciar una búsqueda. A continuación, seleccione la opción deseada en
Guía de ayuda en línea - Preguntas frecuentes V1.2 P: Cómo puedo encontrar vuelos con el mapa? Haga clic en un punto en el mapa para iniciar una búsqueda. A continuación, seleccione la opción deseada en
1. PRIMEROS PASOS EN POWERPOINT... 3
 1 ÍNDICE 1. PRIMEROS PASOS EN POWERPOINT... 3 2. GUARDAR UN DOCUMENTO DE POWERPOINT... 3 3. BARRA DE HERRAMIENTAS... 5 4. FORMATO DE PRESENTACIÓN... 8 5. INSERCIÓN Y AGREGAR OBJETOS... 9 6. IMPRESIÓN DE
1 ÍNDICE 1. PRIMEROS PASOS EN POWERPOINT... 3 2. GUARDAR UN DOCUMENTO DE POWERPOINT... 3 3. BARRA DE HERRAMIENTAS... 5 4. FORMATO DE PRESENTACIÓN... 8 5. INSERCIÓN Y AGREGAR OBJETOS... 9 6. IMPRESIÓN DE
Diseño de página y configurar un documento
 Contenido 1. Abrir un nuevo documento y empezar a escribir... 3 1.1 Abrir en blanco:... 3 1.2 Crear a partir de una plantilla... 3 1.3 Guardar y reutilizar plantillas... 3 2. Cambiar los márgenes de página...
Contenido 1. Abrir un nuevo documento y empezar a escribir... 3 1.1 Abrir en blanco:... 3 1.2 Crear a partir de una plantilla... 3 1.3 Guardar y reutilizar plantillas... 3 2. Cambiar los márgenes de página...
CREAR GRÁFICOS Y UTILIZAR FORMATOS PARA LA PRESENTACIÓN DE INFORMES. Unidad N 3. Crear gráficos y utilizar formatos, para la presentación de informes.
 CREAR GRÁFICOS Y UTILIZAR FORMATOS PARA LA PRESENTACIÓN DE INFORMES Unidad N 3 Objetivo Crear gráficos y utilizar formatos, para la presentación de informes. Descripción del Material del Curso En esta
CREAR GRÁFICOS Y UTILIZAR FORMATOS PARA LA PRESENTACIÓN DE INFORMES Unidad N 3 Objetivo Crear gráficos y utilizar formatos, para la presentación de informes. Descripción del Material del Curso En esta
UNIDAD 2. writer USANDO TABLAS. CURSO: LibreOffice
 UNIDAD 2 USANDO TABLAS CURSO: LibreOffice writer 1 Introducción Las tablas son muy útiles para presentar y organizar datos en informes, presentar información sobre conjuntos o crear calendarios u horarios.
UNIDAD 2 USANDO TABLAS CURSO: LibreOffice writer 1 Introducción Las tablas son muy útiles para presentar y organizar datos en informes, presentar información sobre conjuntos o crear calendarios u horarios.
Tablas. Contenido TECNOLOGÍA WORD
 Contenido 1. Utilización de tablas rápidas... 2 1.1 Insertar una tabla mediante el uso de tablas rápidas... 2 1.2 Agregar una tabla a la galería de tablas rápidas... 2 2. Dibujar una tabla... 3 3. Convertir
Contenido 1. Utilización de tablas rápidas... 2 1.1 Insertar una tabla mediante el uso de tablas rápidas... 2 1.2 Agregar una tabla a la galería de tablas rápidas... 2 2. Dibujar una tabla... 3 3. Convertir
Tabletas en el aula. Mi primera hoja de cálculo con WPS Office. Edición Autor: Fernando Posada Prieto canaltic.com
 Tabletas en el aula Mi primera hoja de cálculo con WPS Office Edición 2015 Autor: Fernando Posada Prieto canaltic.com Mi primera hoja de cálculo con WPS Office Índice 1. Qué es una hoja de cálculo?...
Tabletas en el aula Mi primera hoja de cálculo con WPS Office Edición 2015 Autor: Fernando Posada Prieto canaltic.com Mi primera hoja de cálculo con WPS Office Índice 1. Qué es una hoja de cálculo?...
9.1. Insertar filas en una hoja
 UNIDAD 9. INSERTAR Y ELIMINAR ELEMENTOS (I) Vamos a ver las diferentes formas de insertar y eliminar filas, columnas, celdas y hojas, operaciones muy útiles cuando tenemos un libro ya creado y queremos
UNIDAD 9. INSERTAR Y ELIMINAR ELEMENTOS (I) Vamos a ver las diferentes formas de insertar y eliminar filas, columnas, celdas y hojas, operaciones muy útiles cuando tenemos un libro ya creado y queremos
En esta lección vamos a ver más utilidades y opciones sobre la
 1. PEGADO ESPECIAL En esta lección vamos a ver más utilidades y opciones sobre la edición de hojas de cálculo de Excel que te pueden ayudar en tu trabajo. Ya sabes cómo cortar o copiar y pegar datos de
1. PEGADO ESPECIAL En esta lección vamos a ver más utilidades y opciones sobre la edición de hojas de cálculo de Excel que te pueden ayudar en tu trabajo. Ya sabes cómo cortar o copiar y pegar datos de
Se abre una ventana que permite especificar el número de filas y columnas para la tabla.
 Una tabla está formada por celdas o casillas, agrupadas por filas y columnas. En cada celda se puede insertar texto, números o gráficos. CREAR TABLAS Para crear una tabla accedemos siempre desde la pestaña
Una tabla está formada por celdas o casillas, agrupadas por filas y columnas. En cada celda se puede insertar texto, números o gráficos. CREAR TABLAS Para crear una tabla accedemos siempre desde la pestaña
Hacemos clic con el ratón para situar el cursor donde queremos que aparezca la tabla. Nos vamos a la barra de Menús, Insertar, Tabla
 8.- Composer: Tablas 8.1. Insertar una tabla Hacemos clic con el ratón para situar el cursor donde queremos que aparezca la tabla. Nos vamos a la barra de Menús, Insertar, Tabla Aparecerá el cuadro de
8.- Composer: Tablas 8.1. Insertar una tabla Hacemos clic con el ratón para situar el cursor donde queremos que aparezca la tabla. Nos vamos a la barra de Menús, Insertar, Tabla Aparecerá el cuadro de
Área Académica: Licenciatura en Derecho. Profesor: Lic. Virginia Argüelles Pascual
 Área Académica: Licenciatura en Derecho Materia: Computación III Profesor: Lic. Virginia Argüelles Pascual Periodo: Julio-Diciembre 2011 Tema: Power Point Resumen Este trabajo da una idea de como iniciar
Área Académica: Licenciatura en Derecho Materia: Computación III Profesor: Lic. Virginia Argüelles Pascual Periodo: Julio-Diciembre 2011 Tema: Power Point Resumen Este trabajo da una idea de como iniciar
Microsoft Project 2013
 Microsoft Project 2013 SALOMÓN CCANCE Project 2013 Salomón Ccance www.ccance.net CCANCE WEBSITE ANEXO 2. MANEJO DE VISTAS Y TABLAS. 2.1. ELEMENTOS DE VISUALIZACIÓN DE MICROSOFT OFFICE PROJECT PROFESSIONAL
Microsoft Project 2013 SALOMÓN CCANCE Project 2013 Salomón Ccance www.ccance.net CCANCE WEBSITE ANEXO 2. MANEJO DE VISTAS Y TABLAS. 2.1. ELEMENTOS DE VISUALIZACIÓN DE MICROSOFT OFFICE PROJECT PROFESSIONAL
Formato de una presentación
 Formato de una presentación capítulo 17 Formato de una presentación formato (presentación) En esta unidad aprenderá a crear presentaciones mediante plantillas y a configurar el formato de cada diapositiva,
Formato de una presentación capítulo 17 Formato de una presentación formato (presentación) En esta unidad aprenderá a crear presentaciones mediante plantillas y a configurar el formato de cada diapositiva,
ÍNDICE UNIDAD 7 CREACIÓN DE ESTAMPADOS 1.- CREAR UN DISEÑO PARA UN ESTAMPADO HERRAMIENTA DE MEDIOS ARTISTICOS TRABAJAR CON FIGURAS BASICAS
 ÍNDICE UNIDAD 7 CREACIÓN DE ESTAMPADOS 1.- CREAR UN DISEÑO PARA UN ESTAMPADO HERRAMIENTA DE MEDIOS ARTISTICOS TRABAJAR CON FIGURAS BASICAS APLICAR EFECTOS TRIDIMENSIONALES 2.- CREAR ESTAMPADOS CREAR UN
ÍNDICE UNIDAD 7 CREACIÓN DE ESTAMPADOS 1.- CREAR UN DISEÑO PARA UN ESTAMPADO HERRAMIENTA DE MEDIOS ARTISTICOS TRABAJAR CON FIGURAS BASICAS APLICAR EFECTOS TRIDIMENSIONALES 2.- CREAR ESTAMPADOS CREAR UN
CAPÍTULO 5. MANIPULANDO CELDAS
 CAPÍTULO 5. MANIPULANDO CELDAS Vamos a ver los diferentes métodos de selección de celdas para poder modificar el aspecto de éstas, así como diferenciar entre cada uno de los métodos y saber elegir el más
CAPÍTULO 5. MANIPULANDO CELDAS Vamos a ver los diferentes métodos de selección de celdas para poder modificar el aspecto de éstas, así como diferenciar entre cada uno de los métodos y saber elegir el más
Herramientas Google Aplicadas a Educación. Primera parte
 Primera parte Índice de contenido Índice de contenido... 1 Calendar: programación de eventos, invitaciones, archivos adjuntos e impresión de calendarios... 2 Vista del calendario... 2 Cómo programar un
Primera parte Índice de contenido Índice de contenido... 1 Calendar: programación de eventos, invitaciones, archivos adjuntos e impresión de calendarios... 2 Vista del calendario... 2 Cómo programar un
El Cuadro de herramientas de Paint
 El Cuadro de herramientas de Paint Las dos primeras herramientas del cuadro son Selección de forma libre y Selección. Para utilizarlas una vez activadas en el cuadro colocaremos el puntero del ratón donde
El Cuadro de herramientas de Paint Las dos primeras herramientas del cuadro son Selección de forma libre y Selección. Para utilizarlas una vez activadas en el cuadro colocaremos el puntero del ratón donde
Seleccionamos el programa Excel. Nos aparece la pantalla del programa
 LECCIÓN 1ª Poner en marcha el programa Para poner en marcha el programa lo abrimos. Existen varias formas, por ejemplo partiendo del botón "Inicio" de la esquina inferior izquierda. Pulsamos el botón "Inicio"
LECCIÓN 1ª Poner en marcha el programa Para poner en marcha el programa lo abrimos. Existen varias formas, por ejemplo partiendo del botón "Inicio" de la esquina inferior izquierda. Pulsamos el botón "Inicio"
TUTORIAL PARA CONSTRUIR EL DIAGRAMA DE FASES DE UNA SUSTANCIA
 TUTORIAL PARA CONSTRUIR EL DIAGRAMA DE FASES DE UNA SUSTANCIA 1. Empleando la hoja de cálculo de Microsoft Excel 2010, introducir los datos de las líneas de equilibrio sólido-vapor (S-V), líquido-vapor
TUTORIAL PARA CONSTRUIR EL DIAGRAMA DE FASES DE UNA SUSTANCIA 1. Empleando la hoja de cálculo de Microsoft Excel 2010, introducir los datos de las líneas de equilibrio sólido-vapor (S-V), líquido-vapor
Organización de la información en disco: archivos y carpetas
 Organización de la información en disco: archivos y carpetas Memoria (principal): almacena los programas y los datos Es volátil Memoria secundaria (los discos): almacenan información de forma permanente
Organización de la información en disco: archivos y carpetas Memoria (principal): almacena los programas y los datos Es volátil Memoria secundaria (los discos): almacenan información de forma permanente
Presentaciones con diapositivas.
 Presentaciones con diapositivas. Estos programas permiten mostrar información a través de una secuencia de diapositivas. Sirven como apoyo a cualquier presentación oral o escrita y tiene dos funciones
Presentaciones con diapositivas. Estos programas permiten mostrar información a través de una secuencia de diapositivas. Sirven como apoyo a cualquier presentación oral o escrita y tiene dos funciones
CREACIÓN Y MANEJO DE TABLAS Instructivo N 1
 CREACIÓN Y MANEJO DE TABLAS Instructivo N 1 CREACIÓN DE TABLAS 1. QUÉ ES UNA TABLA? Para Excel una tabla es un conjunto de datos organizados en columnas y filas, donde las columnas representan los campos
CREACIÓN Y MANEJO DE TABLAS Instructivo N 1 CREACIÓN DE TABLAS 1. QUÉ ES UNA TABLA? Para Excel una tabla es un conjunto de datos organizados en columnas y filas, donde las columnas representan los campos
LABORATORIO Nº 8 FILTROS EN EXCEL
 OBJETIVO Mejorar el nivel de comprensión y el manejo de las destrezas del estudiante para utilizar filtros en Microsoft Excel. 1) FILTRAR INFORMACIÓN Para agregar un filtro a una tabla se debe seleccionar
OBJETIVO Mejorar el nivel de comprensión y el manejo de las destrezas del estudiante para utilizar filtros en Microsoft Excel. 1) FILTRAR INFORMACIÓN Para agregar un filtro a una tabla se debe seleccionar
CAPÍTULO 1. ELEMENTOS DE EXCEL
 CAPÍTULO 1. ELEMENTOS DE EXCEL Excel es un programa del tipo Hoja de Cálculo que permite realizar operaciones con números organizados en una cuadrícula. Es útil para realizar desde simples sumas hasta
CAPÍTULO 1. ELEMENTOS DE EXCEL Excel es un programa del tipo Hoja de Cálculo que permite realizar operaciones con números organizados en una cuadrícula. Es útil para realizar desde simples sumas hasta
3.2. MODIFICAR TABLAS. APLICAR FORMATO A LAS TABLAS.
 79 3.2. MODIFICAR TABLAS. APLICAR FORMATO A LAS TABLAS. Si necesitas diseñar y decorar tablas de forma rápida y profesional, Word tiene la opción de aplicar estilos de tabla predefinidos. Estos estilos
79 3.2. MODIFICAR TABLAS. APLICAR FORMATO A LAS TABLAS. Si necesitas diseñar y decorar tablas de forma rápida y profesional, Word tiene la opción de aplicar estilos de tabla predefinidos. Estos estilos
5.3 CREAR FORMULARIOS
 5.3 CREAR FORMULARIOS Los formularios están diseñados para obtener información específica, hay diferentes tipos de formularios, como por ejemplo, facturas, formularios de pedidos, de registro DISEÑAR UN
5.3 CREAR FORMULARIOS Los formularios están diseñados para obtener información específica, hay diferentes tipos de formularios, como por ejemplo, facturas, formularios de pedidos, de registro DISEÑAR UN
MANUAL PARA CREAR NUESTRA PAGINA WEB EN DREAMWEAVER
 1 MANUAL PARA CREAR NUESTRA PAGINA WEB EN DREAMWEAVER INDICE 1. Como crear mí sitio. 2. Entorno. 3. Insertar texto. 4. Como crear un vínculo. Formas: 5. Como insertar una imagen. 6. Insertar Tabla. 7.
1 MANUAL PARA CREAR NUESTRA PAGINA WEB EN DREAMWEAVER INDICE 1. Como crear mí sitio. 2. Entorno. 3. Insertar texto. 4. Como crear un vínculo. Formas: 5. Como insertar una imagen. 6. Insertar Tabla. 7.
Estos márgenes se definen en el menú Archivo, Configurar página... se nos muestra un cuadro de dialogo como este con tres pestañas:
 Unidad 7. Diseño de página (I) Configurar página Cuando estamos escribiendo en un documento Word es como si lo hiciéramos en una hoja de papel que luego puede ser impresa. Por lo tanto, existe un área
Unidad 7. Diseño de página (I) Configurar página Cuando estamos escribiendo en un documento Word es como si lo hiciéramos en una hoja de papel que luego puede ser impresa. Por lo tanto, existe un área
Computación Aplicada. Universidad de Las Américas. Aula virtual de Computación Aplicada. Módulo de Excel 2013 LIBRO 4
 Computación Aplicada Universidad de Las Américas Aula virtual de Computación Aplicada Módulo de Excel 2013 LIBRO 4 Contenido FORMATO CONDICIONAL... 3 FORMATOS CONDICIONALES... 3 VARIANTES DE LOS FORMATOS
Computación Aplicada Universidad de Las Américas Aula virtual de Computación Aplicada Módulo de Excel 2013 LIBRO 4 Contenido FORMATO CONDICIONAL... 3 FORMATOS CONDICIONALES... 3 VARIANTES DE LOS FORMATOS
Curso Excel Básico 2003 Unidad 1
 Formatos Formatos FORMATO DE CELDAS... 6 Descripción... 6 NÚMERO... 6 Tipo Número... 6 Tipo Moneda... 7 Tipo Fecha... 8 Tipo Hora... 8 Tipo Porcentaje... 8 Tipo Personalizada... 9 ALINEACIÓN... 9 Alineación
Formatos Formatos FORMATO DE CELDAS... 6 Descripción... 6 NÚMERO... 6 Tipo Número... 6 Tipo Moneda... 7 Tipo Fecha... 8 Tipo Hora... 8 Tipo Porcentaje... 8 Tipo Personalizada... 9 ALINEACIÓN... 9 Alineación
Clase 1 Excel
 Clase 1 Excel 2000 1 Elementos de Excel Excel es un programa del tipo Hoja de Cálculo que permite realizar operaciones con números organizados en una cuadrícula. Es útil para realizar desde simples sumas
Clase 1 Excel 2000 1 Elementos de Excel Excel es un programa del tipo Hoja de Cálculo que permite realizar operaciones con números organizados en una cuadrícula. Es útil para realizar desde simples sumas
UNIVERSIDAD METROPOLITANA LATIN CAMPUS GUÌA DE ESTUDIO Y EVALUACIÒN. Informática General IV- POWER POINT TEXTO ELECTRÓNICO GRATUITO EDITADO POR UMLA
 UNIVERSIDAD METROPOLITANA LATIN CAMPUS GUÌA DE ESTUDIO Y EVALUACIÒN Informática General IV- POWER POINT TEXTO ELECTRÓNICO GRATUITO EDITADO POR UMLA EDUARDO TAGER RAME LICENCIATURA EN DERECHO MATRICULA
UNIVERSIDAD METROPOLITANA LATIN CAMPUS GUÌA DE ESTUDIO Y EVALUACIÒN Informática General IV- POWER POINT TEXTO ELECTRÓNICO GRATUITO EDITADO POR UMLA EDUARDO TAGER RAME LICENCIATURA EN DERECHO MATRICULA
ÍNDICE COREL DRAW X4 INTRODUCCIÓN... 3 ENTORNO DE COREL DRAW... 4 CONCEPTOS BÁSICOS... 6 CAJA DE HERRAMIENTAS... 7 REALIZACIÓN DE UN CUBO...
 ÍNDICE INTRODUCCIÓN... 3 ENTORNO DE COREL DRAW... 4 CONCEPTOS BÁSICOS... 6 CAJA DE HERRAMIENTAS... 7 REALIZACIÓN DE UN CUBO... 13 RELIZACIÓN DE UN CUBO (2)... 15 REALIZACIÓN DE AROS... 17 REALIZACIÓN DE
ÍNDICE INTRODUCCIÓN... 3 ENTORNO DE COREL DRAW... 4 CONCEPTOS BÁSICOS... 6 CAJA DE HERRAMIENTAS... 7 REALIZACIÓN DE UN CUBO... 13 RELIZACIÓN DE UN CUBO (2)... 15 REALIZACIÓN DE AROS... 17 REALIZACIÓN DE
MICROSOFT EXCEL 2007
 INGRESAR A EXCEL 007 MICROSOFT EXCEL 007. Clic en Inicio. Colocar el puntero del ratón (flecha) en Todos los programas. Colocar el puntero del ratón (flecha) en Microsoft Office. Clic en Microsoft Excel
INGRESAR A EXCEL 007 MICROSOFT EXCEL 007. Clic en Inicio. Colocar el puntero del ratón (flecha) en Todos los programas. Colocar el puntero del ratón (flecha) en Microsoft Office. Clic en Microsoft Excel
Tecnología de la Información y la Comunicación: "Procesador de textos" 1999
 PROCESADOR DE TEXTOS: WORD (Guía visual - Consultar al profesor) ELEMENTOS: Barra de Título, Menúes, Estándar, Formato. Area de ESCRITURA, REGLA VER (modos página- Todos los Caracteres) ALINEACIÓN (I,
PROCESADOR DE TEXTOS: WORD (Guía visual - Consultar al profesor) ELEMENTOS: Barra de Título, Menúes, Estándar, Formato. Area de ESCRITURA, REGLA VER (modos página- Todos los Caracteres) ALINEACIÓN (I,
Manual de Windows XP Copyleft - Jorge Sánchez 2005
 Copyleft - Jorge Sánchez 2005 Organización de datos en Windows 4.7 Operaciones sobre archivos y carpetas 4.7.1 Crear nuevas carpetas A parte de saber examinar, guardar y abrir documentos, se hace totalmente
Copyleft - Jorge Sánchez 2005 Organización de datos en Windows 4.7 Operaciones sobre archivos y carpetas 4.7.1 Crear nuevas carpetas A parte de saber examinar, guardar y abrir documentos, se hace totalmente
CAPÍTULO 5. TIPOS DE VISTAS
 CAPÍTULO 5. TIPOS DE VISTAS Antes de empezar a explicar cómo personalizar una presentación es importante saber cómo manejarnos en los distintos tipos de vistas que nos ofrece PowerPoint. El saber manejar
CAPÍTULO 5. TIPOS DE VISTAS Antes de empezar a explicar cómo personalizar una presentación es importante saber cómo manejarnos en los distintos tipos de vistas que nos ofrece PowerPoint. El saber manejar
Crear una tabla dinámica
 Introducción En este manual de referencia se explican los procedimientos para crear, administrar y personalizar tablas dinámicas y gráficos dinámicos. Los ejemplos ilustrativos de este material están basados
Introducción En este manual de referencia se explican los procedimientos para crear, administrar y personalizar tablas dinámicas y gráficos dinámicos. Los ejemplos ilustrativos de este material están basados
UNIDAD 1. writer PRIMEROS PASOS. CURSO: LibreOffice
 UNIDAD 1 PRIMEROS PASOS CURSO: LibreOffice writer 1 La interfaz En primer lugar vamos a familiarizarnos con los componentes de la pantalla de writer: Barra de título: Muestra el título del documento (O
UNIDAD 1 PRIMEROS PASOS CURSO: LibreOffice writer 1 La interfaz En primer lugar vamos a familiarizarnos con los componentes de la pantalla de writer: Barra de título: Muestra el título del documento (O
CONSTRUCCIÓN DE GRÁFICOS CON EXCEL
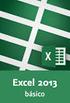 CONSTRUCCIÓN DE GRÁFICOS CON EXCEL I. Recomendaciones para la utilización de cada gráfico de Excel 1. Gráfico de columna horizontal (figura 1) y vertical (figura 2) Son útiles para comparar categorías,
CONSTRUCCIÓN DE GRÁFICOS CON EXCEL I. Recomendaciones para la utilización de cada gráfico de Excel 1. Gráfico de columna horizontal (figura 1) y vertical (figura 2) Son útiles para comparar categorías,
Terceros Ekon Sical. Departamento de Informática
 1 Terceros Ekon Sical Departamento de Informática 2 TERCEROS En la aplicación hay dos puntos de menú donde pueden tratarse los terceros dentro de SP Base y en la contabilidad en la entrada específica de
1 Terceros Ekon Sical Departamento de Informática 2 TERCEROS En la aplicación hay dos puntos de menú donde pueden tratarse los terceros dentro de SP Base y en la contabilidad en la entrada específica de
Lola Maicas 1 PORTADA 2 BARRA DE HERRAMIENTAS
 1 PORTADA 2 BARRA DE HERRAMIENTAS TABLAS 3 TABLAS 4 TABLAS 2ª PARTE 5 FORMA DE SELECCIONAR 6 COMBINAR CELDAS 7 CONVERTIR TEXTO EN TABLA 8 PROPIEDADES DE TABLA 9 SUMAS 10 RESTAS 11 MULTIPLICAR Y DIVIDIR
1 PORTADA 2 BARRA DE HERRAMIENTAS TABLAS 3 TABLAS 4 TABLAS 2ª PARTE 5 FORMA DE SELECCIONAR 6 COMBINAR CELDAS 7 CONVERTIR TEXTO EN TABLA 8 PROPIEDADES DE TABLA 9 SUMAS 10 RESTAS 11 MULTIPLICAR Y DIVIDIR
Herramientas CorelDraw
 Herramientas CorelDraw Herramienta de Selección Señala elementos pinchando sobre él o varios elementos, realizando una ventana que los contenga. Con la tecla Mayúsculas resta o añade elementos a la selección.
Herramientas CorelDraw Herramienta de Selección Señala elementos pinchando sobre él o varios elementos, realizando una ventana que los contenga. Con la tecla Mayúsculas resta o añade elementos a la selección.
Encabezados predeterminados de Word.
 INSERTAR ENCABEZADO EN WORD Puedes diseñar creativamente los encabezados que gustes en Word, con la ventaja de guardarlos para que los puedas volver a usar en cualquier otro documento; para este ejemplo,
INSERTAR ENCABEZADO EN WORD Puedes diseñar creativamente los encabezados que gustes en Word, con la ventaja de guardarlos para que los puedas volver a usar en cualquier otro documento; para este ejemplo,
SESIÓN 6 INTRODUCCIÓN A POWER POINT
 SESIÓN 6 INTRODUCCIÓN A POWER POINT I. CONTENIDOS: 1. Barra de título. 2. Barra de estado. 3. Barra de desplazamiento. 4. Barra de menús. 5. Barra de herramientas. 6. Opciones de visualización en Power
SESIÓN 6 INTRODUCCIÓN A POWER POINT I. CONTENIDOS: 1. Barra de título. 2. Barra de estado. 3. Barra de desplazamiento. 4. Barra de menús. 5. Barra de herramientas. 6. Opciones de visualización en Power
CORPORACIÓN UNIFICADA NACIONAL DE EDUCACIÓN SUPERIOR FACULTAD DE INGENIERIAS LINEA INFORMÁTICA GUIA TABLAS DINÁMICAS
 TABLAS DINÁMICAS Es una herramienta de presentación de datos. Una Tabla Dinámica combina lo mejor de la consolidación y de los subtotales y va más allá de esas dos herramientas para proporcionar una mayor
TABLAS DINÁMICAS Es una herramienta de presentación de datos. Una Tabla Dinámica combina lo mejor de la consolidación y de los subtotales y va más allá de esas dos herramientas para proporcionar una mayor
Abrir y explorar plantillas de Word
 Abrir y explorar plantillas de Word Ejercicio 1: utilizar una plantilla para una carta de empresa El programa Word está abierto con un documento en blanco. Va a abrir una plantilla de carta disponible
Abrir y explorar plantillas de Word Ejercicio 1: utilizar una plantilla para una carta de empresa El programa Word está abierto con un documento en blanco. Va a abrir una plantilla de carta disponible
UNIDAD 4. MODIFICAR TABLAS DE DATOS
 UNIDAD 4. MODIFICAR TABLAS DE DATOS Aquí veremos las técnicas de edición de registros para modificar tanto la definición de una tabla como los datos introducidos en ella. Esta unidad está dedicada, principalmente,
UNIDAD 4. MODIFICAR TABLAS DE DATOS Aquí veremos las técnicas de edición de registros para modificar tanto la definición de una tabla como los datos introducidos en ella. Esta unidad está dedicada, principalmente,
Como ya sabes, una lista es una serie de párrafos de texto que
 1. ORDENAR E INTERRUMPIR LISTAS Como ya sabes, una lista es una serie de párrafos de texto que van precedidos por un símbolo o por un número. Para ordenar los elementos de una lista, si es corta, puedes
1. ORDENAR E INTERRUMPIR LISTAS Como ya sabes, una lista es una serie de párrafos de texto que van precedidos por un símbolo o por un número. Para ordenar los elementos de una lista, si es corta, puedes
Ejercicio corto. Ejercicio corto. Ejercicio corto. Lección 1: Introducción a Word. Lección 2: Modificaciones de documentos
 Lección 1: Introducción a Word 1 Cómo se guarda una copia del documento actual sin modificar la versión original? 2 Qué dos formas hay de cerrar un documento? 3 Qué ocurre al hacer clic en el botón que
Lección 1: Introducción a Word 1 Cómo se guarda una copia del documento actual sin modificar la versión original? 2 Qué dos formas hay de cerrar un documento? 3 Qué ocurre al hacer clic en el botón que
INSTITUCION EDUCATIVA MANUEL ANGEL ANACHURY AREA: TECNOLOGIA E INFORMATICA
 BASES DE DATOS (ACCES 2007) OBJETIVO: Conocer el concepto de bases de datos y su funcionalidad además de crear destrezas en su creación y manipulación. Elementos básicos de Access 2007 Vamos a ver cuáles
BASES DE DATOS (ACCES 2007) OBJETIVO: Conocer el concepto de bases de datos y su funcionalidad además de crear destrezas en su creación y manipulación. Elementos básicos de Access 2007 Vamos a ver cuáles
UNIDAD I PROCESADOR DE TEXTOS
 UNIDAD I PROCESADOR DE TEXTOS 4.- Edición de documentos Lic. Silvia Mireya Hernández Hermosillo 4.1 COPIAR, CORTAR Y PEGAR Uno de los recursos más eficaces y versátiles, de Word, es el proceso de reproducción
UNIDAD I PROCESADOR DE TEXTOS 4.- Edición de documentos Lic. Silvia Mireya Hernández Hermosillo 4.1 COPIAR, CORTAR Y PEGAR Uno de los recursos más eficaces y versátiles, de Word, es el proceso de reproducción
El proceso para crear una presentación en Microsoft PowerPoint incluye lo siguiente:
 Elaborado por : GUSTAVO H. GALVIS C. gugal@msn.com Powerpoint es una aplicación que nos permite realizar presentaciones multimedia por medio de una secuencia ordenada de diapositivas, las cuales iremos
Elaborado por : GUSTAVO H. GALVIS C. gugal@msn.com Powerpoint es una aplicación que nos permite realizar presentaciones multimedia por medio de una secuencia ordenada de diapositivas, las cuales iremos
CUTCSA INFO Manual del Usuario
 Aplicación Móvil CUTCSA INFO Manual del Usuario Pág. 1 de 10 Historial de Revisiones Fecha Versión Descripción Autor 20/06/2014 1.0 Creación del documento Jhollman Chacón 28/07/2014 1.1 Horarios y Personalización
Aplicación Móvil CUTCSA INFO Manual del Usuario Pág. 1 de 10 Historial de Revisiones Fecha Versión Descripción Autor 20/06/2014 1.0 Creación del documento Jhollman Chacón 28/07/2014 1.1 Horarios y Personalización
DISEÑO ASISTIDO POR ORDENADOR. GOOGLE SketchUP 8. 2ª parte
 DISEÑO ASISTIDO POR ORDENADOR GOOGLE SketchUP 8 2ª parte MJG 1 PRÁCTICA NUMERO 6: COMBINAMOS ESTRUCTURAS EN 3D Abre la práctica numero 4. Dibuja unas guías en las diagonales de la parte superior de la
DISEÑO ASISTIDO POR ORDENADOR GOOGLE SketchUP 8 2ª parte MJG 1 PRÁCTICA NUMERO 6: COMBINAMOS ESTRUCTURAS EN 3D Abre la práctica numero 4. Dibuja unas guías en las diagonales de la parte superior de la
LA PIZARRA SMARTBOARD
 LA PIZARRA SMARTBOARD La pizarra Smartboard es sensible al tacto, lo que significa que podemos actuar sobre ella simplemente con el dedo o con uno de los rotuladores (que no son más que un trozo de plástico)
LA PIZARRA SMARTBOARD La pizarra Smartboard es sensible al tacto, lo que significa que podemos actuar sobre ella simplemente con el dedo o con uno de los rotuladores (que no son más que un trozo de plástico)
Asimismo, las instancias de símbolos se pueden colocar en un documento de dos formas distintas:
 Clase/24 Uso de motivos, símbolos, gráficas e impresión de documentos. En esta clase se describe el trabajo con objetos de dibujo avanzados de Adobe Illustrator, como son los objetos de motivos y símbolos.
Clase/24 Uso de motivos, símbolos, gráficas e impresión de documentos. En esta clase se describe el trabajo con objetos de dibujo avanzados de Adobe Illustrator, como son los objetos de motivos y símbolos.
WorfArt. Final. Obra de teatro. Grupo Gesfomedia
 Final MÁS OPCIONES Vas a crear un cartel para anunciar una obra de teatro. Para hacerlo usa el WordArt y algunas de las opciones especiales que has aprendido. El resultado tiene que ser lo más parecido
Final MÁS OPCIONES Vas a crear un cartel para anunciar una obra de teatro. Para hacerlo usa el WordArt y algunas de las opciones especiales que has aprendido. El resultado tiene que ser lo más parecido
i2 Cuaderno del Analista
 i2 Cuaderno del Analista Highest Classification of this briefing is UNCLASSIFIED//FOR OFFICIAL USE ONLY/RELEASABLE TO USA, PANAMA El Cuaderno del Analista Aplicado DESCRIPCIÓN: Herramienta de software
i2 Cuaderno del Analista Highest Classification of this briefing is UNCLASSIFIED//FOR OFFICIAL USE ONLY/RELEASABLE TO USA, PANAMA El Cuaderno del Analista Aplicado DESCRIPCIÓN: Herramienta de software
Paint es una herramienta de diseño de dibujos los cuales son almacenados como mapa de bits (archivos de imágenes tipo *.bmp).
 Aplicación Paint Generalidades Paint es una herramienta de diseño de dibujos los cuales son almacenados como mapa de bits (archivos de imágenes tipo *.bmp). Para ejecutar la aplicación Paint se debe seleccionar
Aplicación Paint Generalidades Paint es una herramienta de diseño de dibujos los cuales son almacenados como mapa de bits (archivos de imágenes tipo *.bmp). Para ejecutar la aplicación Paint se debe seleccionar
Practicar las operaciones que hay que realizar para insertar una tabla y rellenar sus celdas.
 Practicar las operaciones que hay que realizar para insertar una tabla y rellenar sus celdas. Ejercicio 1: Crear y rellenar una tabla. 3. Selecciona el sitio Cocina en el panel 6. Sitúa el punto de inserción
Practicar las operaciones que hay que realizar para insertar una tabla y rellenar sus celdas. Ejercicio 1: Crear y rellenar una tabla. 3. Selecciona el sitio Cocina en el panel 6. Sitúa el punto de inserción
Qué es una tabla dinámica? Para qué sirve una tabla dinámica?
 Gracias a las múltiples solicitudes de alumnos, me he propuesto realizar este manual a modo de entregar una guía base y una ayuda de memoria para todos aquellos que trabajan con esta herramienta. He decidido
Gracias a las múltiples solicitudes de alumnos, me he propuesto realizar este manual a modo de entregar una guía base y una ayuda de memoria para todos aquellos que trabajan con esta herramienta. He decidido
EJERCICIO 1 DE POWER POINT POWER POINT EJERCICIO 1 PRESENTACIONES CON POWER POINT
 POWER POINT EJERCICIO 1 PRESENTACIONES CON POWER POINT Power Point es un programa de presentaciones. Su utilidad: exponer un tema o asunto cualquiera por medio de diapositivas, que se suceden en pantalla
POWER POINT EJERCICIO 1 PRESENTACIONES CON POWER POINT Power Point es un programa de presentaciones. Su utilidad: exponer un tema o asunto cualquiera por medio de diapositivas, que se suceden en pantalla
Fundamentos de PowerPoint
 Fundamentos de PowerPoint Pow erpoint es una potente aplicación de presentaciones. Pero para usarla del modo más eficaz, es necesario comprender primero los aspectos básicos. Este tutorial presenta algunas
Fundamentos de PowerPoint Pow erpoint es una potente aplicación de presentaciones. Pero para usarla del modo más eficaz, es necesario comprender primero los aspectos básicos. Este tutorial presenta algunas
Ministerio de Educación. Base de datos en la Enseñanza. Open Office. Módulo 5: Informes
 Ministerio de Educación Base de datos en la Enseñanza. Open Office Módulo 5: Informes Instituto de Tecnologías Educativas 2011 Informes Los informes son la herramienta encargada de presentar los datos
Ministerio de Educación Base de datos en la Enseñanza. Open Office Módulo 5: Informes Instituto de Tecnologías Educativas 2011 Informes Los informes son la herramienta encargada de presentar los datos
2015-2016. Prácticas de Informática 5
 2015-2016 Prácticas de Informática 5 Sesión 1: Introducción a Corel Corel Draw es un programa de dibujo vectorial que facilita la creación de ilustraciones profesionales: desde simples logotipos a complejos
2015-2016 Prácticas de Informática 5 Sesión 1: Introducción a Corel Corel Draw es un programa de dibujo vectorial que facilita la creación de ilustraciones profesionales: desde simples logotipos a complejos
UNIDAD 2 FORMATO BÁSICO DE FUENTE Y PÁRRAFO
 UNIDAD 2 FORMATO BÁSICO DE FUENTE Y PÁRRAFO COMPETIC 3 TEXTOS Formato de fuente 1 Podemos ver las posibilidades más comunes para variar el aspecto de los caracteres que están disponibles en la pestaña
UNIDAD 2 FORMATO BÁSICO DE FUENTE Y PÁRRAFO COMPETIC 3 TEXTOS Formato de fuente 1 Podemos ver las posibilidades más comunes para variar el aspecto de los caracteres que están disponibles en la pestaña
Operaciones con el diseño
 Operaciones con el diseño Bienvenido a CorelDRAW, un completo programa de dibujo y diseño gráfico vectorial concebido para los profesionales del diseño gráfico. En este tutorial, creará un póster para
Operaciones con el diseño Bienvenido a CorelDRAW, un completo programa de dibujo y diseño gráfico vectorial concebido para los profesionales del diseño gráfico. En este tutorial, creará un póster para
