Introducción a Windows
|
|
|
- María Rosa Quintero Guzmán
- hace 7 años
- Vistas:
Transcripción
1 Introducción a Windows Windows es uno de los programas que ha revolucionado el área de la informática y que sigue manteniéndose a la vanguardia. Es cierto que han surgido sistemas operativos diferentes para hacer competencia a Windows; pero, también es cierto que Windows de la compañía Microsoft es el sistema operativo mas utilizado en todo el mundo y cuenta con un gran respaldo para ser manejado en las empresas con plena confianza. El programa de Microsoft Windows esta ubicado en la clasificación de los sistemas operativos. Un sistema operativo es considerado como el programa principal de la computadora que se encarga de controlar su funcionamiento, los programas de aplicación y a la información que se encuentre almacenada en ella. Se puede decir que si una computadora no tiene instalado un sistema operativo, esta no iniciaría una sesión de trabajo. Windows a tenido una evolución desde su aparición que ha marcado la pauta en el uso de la computadora. Se recuerda su aparición desde su primer versión comercial Windows 3.0 hasta la versión actual Windows XP. Nosotros describiremos las características mas relevantes de dos versiones del sistema operativo Windows. Con la finalidad de dar una información mas completa que pueda apoyarlos en el uso de la computadora. Para hacer funcionar a Microsoft Windows 2000 Professional necesitamos que nuestra computadora cumpla con ciertas características que a continuación mencionaremos: Procesador compatible con Pentium 133 Mhz o superior. 64 MB mínima recomendada de memoria RAM; a mas memoria mejor rendimiento. Disco duro con un espacio mínimo de 650 MB de espacio disponible. Unidad de CD-ROM o DVD-ROM. Monitor de resolución VGA o compatible. Teclado. Microsoft Mouse o compatible (Opcional). Para el sistema operativo de Microsoft Windows XP Professional necesitas una computadora con las siguientes características: Procesador de 300 Mhz o superior. Se recomiendan procesadores Intel Pentium, Celeron, AMD, K6, Athlon, Duron o compatible. 128 MB mínima recomendada de memoria RAM; a mas memoria mejor rendimiento. Disco duro con un espacio mínimo de 1.5 GB de espacio disponible. Monitor de resolución SVGA (800 x 600) o de mayor resolución. Unidad de CD-ROM o DVD-ROM. Teclado. Microsoft Mouse o compatible. Como todo programa de computadora el sistema operativo Windows cuenta con características peculiares sobre su funcionamiento en la computadora.
2 Características del sistema operativo Windows Trabaja en un entorno gráfico sobre la pantalla. Controla el funcionamiento de los dispositivos periféricos con los que cuenta la computadora. Traduce a comandos las acciones realizadas con teclado o ratón. Realiza procesos multitareas, esto es que se puede ejecutar más de una aplicación al mismo tiempo. Registra el lugar donde se encuentran almacenados los archivos que han sido guardados en su computadora. Ejecuta los programas de aplicación que realizan tareas especificas. Por ejemplo: Procesador de palabras. Pone la memoria de la computadora a disposición de los programas en ejecución de manera mas eficiente. Dirige el trafico de los datos que entran y salen del procesador de su computadora para que no se generen conflictos en su procesamiento. En otras palabras el sistema operativo coordina todos los dispositivos, archivos y programas haciendo que funcionen en conjunto para poder utilizar su computadora de una forma eficiente. Iniciar sesión en Windows Antes de empezar a trabajar con nuestra computadora debemos ubicar claramente la forma de encenderla e iniciar una sesión de trabajo en el sistema operativo Windows. Para hacer funcionar su computadora debe presionar el botón encendido, generalmente etiquetado con el rotulo de POWER y ubicado en el gabinete de la computadora. Al presionar este botón se enciende la computadora y debe presionar el botón de encendido del monitor. En la pantalla del monitor aparecen unos mensajes indicando que se esta efectuado el autodiagnóstico de la computadora. Una vez que se termine este diagnostico se emitirá a través de la computadora un sonido y comenzara a cargarse el sistema operativo. En la pantalla aparecerá el logo del sistema operativo que tenga cargado la computadora (Windows 2000 Professional, Windows XP Professional) y una barra luminosa indicando el proceso de carga del sistema operativo. El sistema operativo es cargado a la memoria RAM de la computadora. Pasando el tiempo de carga del sistema operativo aparece en la pantalla una ventana para indicar que podemos iniciar una sesión de trabajo en la computadora. Una vez que se haya iniciado la sesión de trabajo aparece la pantalla principal del sistema operativo Windows. Entorno del sistema operativo Windows Definamos como entorno al medio ambiente en el cual trabajaremos con nuestra computadora. El medio ambiente o las características de la pantalla de Windows se compone de una serie de elementos que a continuación describiremos con detalle. Escritorio Es el área de fondo de la pantalla de una sesión de trabajo del sistema operativo Windows. Es identificada como escritorio porque pretende ser su mesa de trabajo electrónica. Donde usted podrá poner todas las herramientas de trabajo que le permitan procesar la información en la computadora. Por ejemplo en su mesa de trabajo tradicional de seguro cuenta con una calculadora, una libreta con hojas para hacer anotaciones, una máquina de escribir, lápices, plumas, reglas, etc. De esta manera en el
3 escritorio de Windows usted podrá utilizar programas que hagan funciones similares a las herramientas de una mesa de trabajo tradicional. Por ejemplo la máquina de escribir será el procesador de palabras, las reglas y los lápices para dibujar serán el programa de diseño y así cada uno de estos utensilios podrá ser utilizado en la computadora. Barra de tareas Por lo general se encuentra en la parte inferior de la pantalla, esta barra muestra un reloj en el extremo derecho que visualiza la fecha y hora del sistema (Área de notificación) y en el extremo izquierdo muestra un botón identificado como menú inicio. La barra de tareas muestra una serie de botones que representan a los programas que se están ejecutando en la computadora en ese momento. También nos muestra una barra de herramientas con contenido especifico de programas que se pueden ejecutar en la computadora. Menú Inicio Se le considera como menú inicio porque al activarlo muestra el inicio de todas las tareas o aplicaciones que se pueden efectuar en el sistema operativo Windows. Aquí podremos encontrar diversas opciones que se puedan seleccionar. Algunas opciones muestran a su derecha una flecha en forma de triángulo que indica la existencia de un submenú con mas opciones. Otras opciones terminan con puntos suspensivos indicando que no se ejecutaran ordenes directamente; mas bien, nos mostrara una ventana pidiendo información adicional para ejecutar la acción deseada. Íconos Los íconos son representaciones gráficas de objetos. Tales como: discos, carpetas, programas, accesos directos, documentos e incluso tareas a realizar. Un icono es un elemento atractivo fácil de utilizar y recordar, que da una visión gráfica clara del objeto que representa. Por ello la mayoría de las aplicaciones Microsoft utilizan íconos para su funcionamiento. Mi PC Icono que es el equivalente a una computadora. Se utiliza para tener acceso y administrar los recursos de la computadora. Mis Documentos Icono que representa una carpeta donde se almacenan archivos. Se realiza un acceso directo a la carpeta utilizada para almacenar la información generada por el usuario. Mis sitios de Red Ícono que representa una conexión de red. Se muestra un listado de los posibles accesos que pudiera tener el usuario en una red de computadoras. Papelera de reciclaje Icono que es el equivalente a un cesto de basura. Si usted desea eliminar un archivo solo basta con tirarlo sobre la papelera de reciclaje para que sea eliminado de su computadora. Al igual que en el cesto de basura si usted desea recuperar algo que haya eliminado puede buscar y encontrarlo siempre y cuando no se haya vaciado la papelera de reciclaje.
4 Uso del Mouse. Recordemos que el Mouse es el dispositivo de entrada utilizado por excelencia para trabajar con programas de ambiente gráfico como lo es Windows. Existiendo una gran variedad de Mouse. Al estar trabajando en Windows aparece sobre el escritorio una flecha que apunta hacia arriba y hacia la izquierda. Esta flecha es identificada como el puntero del Mouse. Si mueve sobre una superficie plana el Mouse de su computadora el puntero del Mouse se desplazara sobre la superficie del escritorio. Tipos de Mouse Mouse PS/2. Mouse óptico. Mouse inalambrico. Mouse pad. DigiMouse. TrackBall. Botones del Mouse El Mouse esta compuesto de dos botones principales y un botón especial. Botón izquierdo (Principal). Botón derecho (Secundario). Botón de desplazamiento (Opcional). Acciones realizadas en el manejo del Mouse. Para manejar adecuadamente el Mouse es necesario identificar las acciones principales que se pueden realizar con él. Estas acciones son: Señalar con el Mouse. Llevar el puntero del Mouse hasta un elemento, objeto o botón en la pantalla. Hacer clic con el botón izquierdo. Es la acción de pulsar y liberar el botón izquierdo del Mouse. Esta acción permite seleccionar un objeto dependiendo de donde nos encontremos dentro de Windows. Hacer clic con el botón derecho. Es la acción de pulsar y liberar el botón derecho del Mouse. Esta acción permite activar un menú emergente si el objeto sobre el cual se realiza la acción cuenta con él Hacer doble clic con el botón izquierdo. Es la acción de pulsar 2 veces el botón izquierdo del Mouse. Esta acción permite ejecutar una tarea. La tarea que se ejecutara depende del objeto sobre el cual se haya realizado la acción del doble clic. Arrastrar con el Mouse. Es la acción de mantener presionado el botón izquierdo mientras se mueve el Mouse. Arrastrar y soltar el Mouse. Es la acción de pulsar el botón izquierdo y sin soltarlo desplazar el Mouse sobre una superficie plana. A esta acción también se le conoce como Clic sostenido. Estados del puntero del Mouse. Cuando se esta trabajando en Windows el apuntador del Mouse puede sufrir cambios en su apariencia. Estos cambios se dan debido a las acciones que se estén efectuando en ese momento y al objeto con que se esta trabajando. La siguiente imagen ilustra una variedad de apuntadores del Mouse. Manejo de ventanas Una de las características principales del sistema operativo Windows es la de representar a todos los programas que se ejecutan en la computadora como ventanas. De ahí viene su nombre Windows. Concepto de ventana.
5 El concepto ventana se puede definir como un área rectangular que se visualiza en la pantalla de la computadora y muestra información como, por ejemplo, el contenido de un documento. Lo primero que debe usted saber es manejar adecuadamente las ventanas con la finalidad de facilitarse el trabajo en Windows. Para ello es importante identificar cada uno de los elementos que componen a una ventana. Elementos de una ventana Una ventana del sistema operativo Windows por lo general esta compuesta de los siguientes elementos. Barra de titulo. Se encuentra en la parte superior de la ventana y muestra el nombre del objeto o del programa cuyo contenido se muestra en el interior de la ventana. Menú de control de ventana. Se ubica en el extremo izquierdo de la barra de titulo de una ventana. Al hacer clic sobre el icono del menú de control se despliega una serie de opciones. Las opciones que se presentan en este menú son: Restaurar, Mover, Tamaño, Minimizar, Maximizar y Cerrar. Para accesar directamente a este menú se presionan las teclas [ALT + Barra espaciadora] Botones de control. Se ubican en el extremo derecho de la barra de titulo de la ventana y realizan básicamente las acciones de: Restaurar, Maximizar, Minimizar y Cerrar. Para realizar la acción correspondiente a cada botón solamente es necesario hacer clic sobre el icono correspondiente. Barra de menús. Se encuentra bajo la barra de titulo de la ventana. Esta compuesta de diferentes nombres correspondientes a los menús asociados a la ventana. Cada ventana mostrara diferentes nombres en la barra de menús dependiendo de la finalidad del programa que se este utilizando en el momento. Los nombres de la barra de menús tienen una letra subrayada. Esto indica que puede activarse presionando [ALT + Letra Subrayada]. Por ejemplo: EL menú Archivo tiene la letra «A» subrayada, para activarlo debe presionar [ALT + A]. Al efectuar este proceso se despliega una lista de opciones que componen al menú Archivo. Para seleccionar una opción de un menú solo basta con presionar la tecla subrayada de la opción. Si la selección de un menú se efectúa a través del Mouse solo basta con hacer clic sobre el nombre deseado y de la misma forma sobre la opción del menú que se desea realizar en el momento. Barra de herramientas. Esta barra se compone de botones que realizan operaciones frecuentes de un programa. La mayoría de los botones que se encuentran en esta barra también pueden ser aplicados por las opciones de los menú. Al ubicar el puntero del Mouse sobre la superficie de un botón este muestra un mensaje de ayuda dando una breve explicación sobre la función del botón, a este mensaje se le conoce como Tip. Barra de desplazamiento vertical y horizontal. Estas barras nos permiten desplazarnos a través de la ventana por medio del Mouse y también da una referencia de la ubicación dentro de la ventana. Barra de estado. Se encuentra en la parte inferior de la ventana. Esta barra muestra mensajes de información al usuario. Por ejemplo, el numerode elementos que hay dentro de una ventana, el espacio libre del disco duro, etc. Área de trabajo. Es el área de la ventana donde se muestra su contenido. En esta área es donde se efectúan todas las acciones posibles con la información contenida en la ventana. Las características de los elementos que se mencionaron nos ilustran de una forma general como puede estar compuesta una venta. Pero existe una gran variedad de ventanas. Clasificación de ventana. Haremos una clasificación de las ventanas que puede utilizar en el sistema operativo Windows con la finalidad de identificarlas y trabajar de una forma eficiente con Windows.
6 Ventana de propiedades. Ventana de aplicación. Ventana de documentos. Ventana de ayuda. Cuadro de dialogo. Es una ventana especial que permite establecer la interacción entre el usuario y la computadora. En otras palabras establece la comunicación para poder indicarle a la computadora que tareas requerimos que realice. Dentro de un cuadro de dialogo nos encontraremos diversos elementos a través de los cuales se podrá establecer comunicación con la computadora para indicarle que tarea deseamos realizar en ese momento. Elementos de un cuadro de dialogo. Un cuadro de dialogo tiene características muy similares a las de una ventana normal como a continuación describiremos: Barra de titulo. Barra que se ubica en la parte superior del cuadro de dialogo y muestra el titulo de la acción que se puede realizar con las opciones de ese cuadro de dialogo. Botones de control. Botones que se encuentran en el extremo derecho del cuadro de dialogo. Por lo general muestra dos botones el de ayuda y el botón que permite cerrar el cuadro de dialogo Fichas. Este elemento permite mostrar diferentes pantallas dentro de un mismo cuadro de dialogo. Botón de opción múltiple. Permite seleccionar una opción de una serie de opciones disponibles. Casilla de verificación. Permite seleccionar entre una condición falsa o verdadera. Lista desplegable. Permite la selección de un elemento de una lista disponible. También da la oportunidad de escribir en forma manual el nombre del elemento deseado. Cuadro de texto. Es una línea de texto donde el usuario puede escribir o modificar información. Cuadro de lista. Muestra una lista de elementos entre los cuales usted puede hacer una selección. Números Progresivos. Permite la captura de datos numéricos de una forma progresiva. Estos datos están comprendidos entre un intervalo determinado. Botón de acción. Permite ejecutar una acción dentro del cuadro de dialogo. Manipulación de ventanas. Una de las actividades que debe dominar para utilizar adecuadamente el sistema operativo Windows es la de manejar las ventanas de las diferentes aplicaciones que se ejecuten en la computadora. Las acciones que se realizan en la manipulación de ventanas son: Restaurar, Mover, Tamaño, Minimizar, Maximizar y Cerrar ventana. Restaurar ventana. Esta acción permite que la ventana maximizada o minimizada vuelva a su tamaño normal. Para restaurar una ventana maximizada usted lo puede realizar: 1) Eligiendo la opción Restaurar del menú de control de la ventana. 2) Haciendo clic sobre el botón Restaurar del grupo de botones de control de la ventana. 3) Haciendo doble clic sobre la barra de titulo de la ventana Maximizada. Mover ventana.
7 Es la acción de cambiar de posición a una ventana en el escritorio de Windows. Para cambiar la posición de la ventana en el escritorio: 1) Ubique el puntero del Mouse sobre la barra de titulo de la ventana. 2) Arrastrar el puntero del Mouse a la ubicación nueva de la ventana. Una vez que este en el lugar deseado suelte el botón izquierdo del Mouse. Tamaño de ventana. Es la acción de modificar las dimensiones de la ventana. Para cambiar el tamaño de una ventana: 1) Ubique el apuntador del Mouse en una de las 4 esquinas de la ventana. Observe que el apuntador del Mouse cambia de apariencia, tomando la forma de dos flechas en diagonal. 2) En ese momento arrastre el Mouse en la dirección que desee para aumentar o reducir el tamaño de la ventana. 3)Una vez que haya establecido su tamaño nuevo suelte el botón izquierdo del Mouse. Para modificar el tamaño de la ventana en lo ancho o en lo alto: 1) Ubique el apuntador del Mouse sobre uno de los extremos izquierdo o derecho de la ventana. El apuntador cambia su apariencia en unas flechas horizontales. 2) En ese momento arrastre el Mouse en la dirección que desee para aumentar o reducir el ancho de la ventana. Una vez que haya establecido su nuevo tamaño suelte el botón izquierdo del Mouse. Este mismo proceso puede realizarlo para cambiar la altura de la ventana. Solamente tiene que ubicar el apuntador en los extremos superior o inferior de la ventana y arrastrar el puntero del Mouse para modificar el tamaño de la ventana. Minimizar ventana. Acción que reduce una ventana a su mínima expresión y desaparece del escritorio sin cerrarse. Se coloca en la barra de tarea como un botón. Para minimizar una ventana: Para minimizar una ventana: 1) Eligiendo la opción Minimizar del menú de control de la ventana. 2) Haga clic en el botón Minimizar que se encuentra en el conjunto de botones de control de la ventana. Restaurar ventana Minimizada. Acción que reestablece una ventana en el escritorio que previamente se había minimizado. Para restaurar una ventana minimizada usted lo puede realizar: 1) Haciendo clic sobre el botón de la ventana que se ubica en la barra de tareas de Windows. Maximizar ventana. Esta acción provoca que la ventana ocupe el tamaño máximo del escritorio. Esta acción nos permite trabajar de una forma cómoda con una aplicación, dando la apariencia de estar efectuando una sola tarea en la computadora. Para Maximizar una ventana:
8 Para Maximizar una ventana: 1) Eligiendo la opción Maximizar del menú de control de la ventana. 2) Haga clic en el botón Maximizar que se encuentra en el conjunto de botones de control de la ventana. 3) Haciendo doble clic sobre la barra de titulo de la ventana restaurada. Cerrar ventana. Acción que permite abandonar una aplicación. Para utilizarla de nuevo tiene que volver a ejecutarla, como si empezara a trabajar de nuevo con ella. Para cerrar una ventana Para cerrar una ventana: 1) Eligiendo la opción Cerrar del menú de control de la ventana. 2) Haga clic en el botón Cerrar que se encuentra en el conjunto de botones de control de la ventana. También puede cerrar una ventana presionando las teclas Alt + F4. Activar ventana. Esta acción nos permite tomar el control de la aplicación que se visualiza en la ventana que hemos activado. Para activar una ventana: Para activar una ventana: 1) Haga clic en la Barra de titulo de la ventana. Si la ventana no se encuentra visible, haga clic sobre el botón correspondiente a la ventana ubicado en la barra de tareas. Organizar ventanas. Recordemos que el sistema operativo Windows es un programa multitarea. Entendiendo por multitarea la característica de ejecutar varias aplicaciones al mismo tiempo. En ocasiones es necesario trabajar organizadamente con las aplicaciones que se estén utilizando. Para ello Windows nos ofrece 4 opciones para organizar automáticamente las ventanas en el escritorio. Organizar ventanas en cascada. Cambia de forma proporcional el tamaño de las ventanas activas, de modo que la ventana que estaba activa antes de ordenarlas aparece en primer plano. Todas las ventanas aparecen visibles, al menos en cierta parte, y es fácil activar cualquiera de ellas. Para organizar las ventanas en modo cascada: 1) Ubicar el apuntador del Mouse en un área libre de la barra de tareas. 2) Haga clic con el botón derecho o secundario. Se activara el menú emergente. 3) Seleccione la opción Cascada. Organizar ventanas en mosaico horizontal. Esta opción hace que todas las ventanas activas adquieran el mismo tamaño y se sitúen horizontalmente ocupando todo el escritorio. Para situar las ventanas en Mosaico horizontal: 1) Ubicar el apuntador del Mouse en un área libre de la barra de tareas. 2) Haga clic con el botón derecho o secundario. Se activara el menú emergente.
9 3) Seleccione la opción Mosaico horizontal. Organizar ventanas en mosaico vertical. Esta opción hace que todas las ventanas activas adquieran el mismo tamaño y se sitúen verticalmente ocupando todo el escritorio. Para situar las ventanas en Mosaico vertical: 1) Ubicar el apuntador del Mouse en un área libre de la barra de tareas. 2) Haga clic con el botón derecho o secundario. Se activara el menú emergente. 3) Seleccione la opción Mosaico vertical. Windows 8 presenta cambios importantes en la interfaz, en sus características Online y en la manera cómo se ejecutan los comandos Cambios en la Interfaz Gráfica de Usuario: La diferencia más grande de Windows 8 con sus versiones anteriores es el diseño de su interfaz. En esta versión del sistema operativo de Microsoft desaparece el menú de inicio habitual e introduce una Pantalla de inicio que es el principal centro de manejo de Windows 8. Allí encontrarás las aplicaciones que más usas y puedes organizarlas de la manera que más te guste o necesites. Características Online: Windows 8 está diseñado para que configures tu computador por medio de una cuenta Microsoft, lo que permite enlazar tu PC a diferentes servicios como lo son Outlook, Xboxlive, Windows Store, SkyDrive y otros. Además cuenta con la Tienda Windows. Desde allí podrás descargar aplicaciones pagas o gratuitas para tu equipo. Otras novedades: También vas a encontrar cambios en otros aspectos como: los programas incorporados de seguridad que buscan la protección y el cuidado de tu equipo y tus archivos, la forma de apagar el equipo, la recuperación del sistema y la manera cómo utilizas los comandos del teclado, el mouse y la pantalla, en el caso de un equipo táctil.
Conceptos básicos y manual de procedimientos para Windows e Internet
 Qué es la memoria RAM? Es el lugar donde se almacenan los programas y datos de manera temporal mientras se ejecuta un programa. También se le conoce como memoria temporal o Volátil. Esta se puede modificar.
Qué es la memoria RAM? Es el lugar donde se almacenan los programas y datos de manera temporal mientras se ejecuta un programa. También se le conoce como memoria temporal o Volátil. Esta se puede modificar.
Microsoft Windows Seven. Windows Seven. Elementos de la pantalla principal Iconos del escritorio o Equipo o Papelera de Reciclaje Barra de tareas
 Microsoft Windows Seven 3 Windows Seven Elementos de la pantalla principal Iconos del escritorio o Equipo o Papelera de Reciclaje Barra de tareas Elementos de la pantalla principal El escritorio es el
Microsoft Windows Seven 3 Windows Seven Elementos de la pantalla principal Iconos del escritorio o Equipo o Papelera de Reciclaje Barra de tareas Elementos de la pantalla principal El escritorio es el
C. E. I. P. LAS VIÑAS. Bollullos del Cdo. (Huelva) Centro TIC/DIG. Las ventanas
 C. E. I. P. LAS VIÑAS Bollullos del Cdo. (Huelva) Centro TIC/DIG Las ventanas Las ventanas Entendemos por ventana la pantalla que se nos abre cuando ejecutamos una aplicación o programa. En este tema,
C. E. I. P. LAS VIÑAS Bollullos del Cdo. (Huelva) Centro TIC/DIG Las ventanas Las ventanas Entendemos por ventana la pantalla que se nos abre cuando ejecutamos una aplicación o programa. En este tema,
Organización de la información en disco: archivos y carpetas
 Organización de la información en disco: archivos y carpetas Memoria (principal): almacena los programas y los datos Es volátil Memoria secundaria (los discos): almacenan información de forma permanente
Organización de la información en disco: archivos y carpetas Memoria (principal): almacena los programas y los datos Es volátil Memoria secundaria (los discos): almacenan información de forma permanente
Ordenador local + Servidor Remoto
 Introducción Saber situarse con exactitud en el árbol de servidores, discos y directorios del ordenador que se está usando Conocer los usos básicos del teclado y el ratón (edición de campos texto, escritura
Introducción Saber situarse con exactitud en el árbol de servidores, discos y directorios del ordenador que se está usando Conocer los usos básicos del teclado y el ratón (edición de campos texto, escritura
Clase 1 Excel
 Clase 1 Excel 2000 1 Elementos de Excel Excel es un programa del tipo Hoja de Cálculo que permite realizar operaciones con números organizados en una cuadrícula. Es útil para realizar desde simples sumas
Clase 1 Excel 2000 1 Elementos de Excel Excel es un programa del tipo Hoja de Cálculo que permite realizar operaciones con números organizados en una cuadrícula. Es útil para realizar desde simples sumas
Práctica 0: Entorno de Windows
 Departamento de Ingeniería y Ciencia de Computadores Práctica 0: Entorno de Windows B12. Informática I. Curso 2001/2002 Profesores: Julio Pacheco Juan José Murgui Raul Montoliu Mª Carmen Ortiz Octubre,
Departamento de Ingeniería y Ciencia de Computadores Práctica 0: Entorno de Windows B12. Informática I. Curso 2001/2002 Profesores: Julio Pacheco Juan José Murgui Raul Montoliu Mª Carmen Ortiz Octubre,
SESIÓN 3 WINDOWS. I. CONTENIDOS 1. Iniciación a Windows. 2. Escritorio. 3. Panel de control.
 SESIÓN 3 WINDOWS. I. CONTENIDOS 1. Iniciación a Windows. 2. Escritorio. 3. Panel de control. II. OBJETIVOS: Al término de la Sesión, el alumno: Distinguirá las características esenciales de Windows. Analizará
SESIÓN 3 WINDOWS. I. CONTENIDOS 1. Iniciación a Windows. 2. Escritorio. 3. Panel de control. II. OBJETIVOS: Al término de la Sesión, el alumno: Distinguirá las características esenciales de Windows. Analizará
Microsoft Office Word
 Microsoft Office Word Objetivos del capítulo: Aprender lo que es un procesador de textos. Aprender a ejecutar el programa cada que vez que se quiere usar. Aprender los elementos de la pantalla principal
Microsoft Office Word Objetivos del capítulo: Aprender lo que es un procesador de textos. Aprender a ejecutar el programa cada que vez que se quiere usar. Aprender los elementos de la pantalla principal
ING. GUILLERMO RODRIGUEZ - GIMNASIO DEL CALIMA
 ACTIVIDAD DE SUPERACION GRADO SEXTO CUARTO PERIODO INSTRUCCIONES El estudiante debe descarga la guía (puede ser impresa si se quiere) y realizar un trabajo escrito a mano, aplicando las normas de presentación
ACTIVIDAD DE SUPERACION GRADO SEXTO CUARTO PERIODO INSTRUCCIONES El estudiante debe descarga la guía (puede ser impresa si se quiere) y realizar un trabajo escrito a mano, aplicando las normas de presentación
Manual de Windows XP Copyleft - Jorge Sánchez 2005
 Copyleft - Jorge Sánchez 2005 Organización de datos en Windows 4.7 Operaciones sobre archivos y carpetas 4.7.1 Crear nuevas carpetas A parte de saber examinar, guardar y abrir documentos, se hace totalmente
Copyleft - Jorge Sánchez 2005 Organización de datos en Windows 4.7 Operaciones sobre archivos y carpetas 4.7.1 Crear nuevas carpetas A parte de saber examinar, guardar y abrir documentos, se hace totalmente
ATAJOS DEL TECLADO EN WINDOWS
 ATAJOS DEL TECLADO EN WINDOWS Los Atajos del teclado son combinaciones de teclas que podemos utilizar para acceder a diferentes cosas sin tener que abrir nada. Un ejemplo sería la tecla ImprPetSis, que
ATAJOS DEL TECLADO EN WINDOWS Los Atajos del teclado son combinaciones de teclas que podemos utilizar para acceder a diferentes cosas sin tener que abrir nada. Un ejemplo sería la tecla ImprPetSis, que
CAPÍTULO 1. ELEMENTOS DE EXCEL
 CAPÍTULO 1. ELEMENTOS DE EXCEL Excel es un programa del tipo Hoja de Cálculo que permite realizar operaciones con números organizados en una cuadrícula. Es útil para realizar desde simples sumas hasta
CAPÍTULO 1. ELEMENTOS DE EXCEL Excel es un programa del tipo Hoja de Cálculo que permite realizar operaciones con números organizados en una cuadrícula. Es útil para realizar desde simples sumas hasta
Guía paso a paso de la actualización de Windows 8.1
 Guía paso a paso de la actualización de Windows 8.1 Instalación y actualización de Windows 8.1 Actualice el BIOS, las aplicaciones y los controladores, y ejecute Windows Update. Seleccione el tipo de instalación.
Guía paso a paso de la actualización de Windows 8.1 Instalación y actualización de Windows 8.1 Actualice el BIOS, las aplicaciones y los controladores, y ejecute Windows Update. Seleccione el tipo de instalación.
Fundamentos de Word. Identificar los elementos de la interfaz de usuario que puede usar para realizar las tareas básicas.
 Fundamentos de Word Word es una potente aplicación de procesamiento de texto y diseño. Pero para usarla del modo más eficaz, es necesario comprender primero los aspectos básicos. Este tutorial presenta
Fundamentos de Word Word es una potente aplicación de procesamiento de texto y diseño. Pero para usarla del modo más eficaz, es necesario comprender primero los aspectos básicos. Este tutorial presenta
SESIÓN 6 INTRODUCCIÓN A POWER POINT
 SESIÓN 6 INTRODUCCIÓN A POWER POINT I. CONTENIDOS: 1. Barra de título. 2. Barra de estado. 3. Barra de desplazamiento. 4. Barra de menús. 5. Barra de herramientas. 6. Opciones de visualización en Power
SESIÓN 6 INTRODUCCIÓN A POWER POINT I. CONTENIDOS: 1. Barra de título. 2. Barra de estado. 3. Barra de desplazamiento. 4. Barra de menús. 5. Barra de herramientas. 6. Opciones de visualización en Power
OPERACIONES BASICAS CON LOS ICONOS ( ABRIR, CREAR, ELIMINAR, ORGANIZAR)
 OPERACIONES BASICAS CON LOS ICONOS ( ABRIR, CREAR, ELIMINAR, ORGANIZAR) La mayoría de los sistemas operativos con interfaz gráfica tienen en la partida un aspecto similar al de un escritorio, con elementos
OPERACIONES BASICAS CON LOS ICONOS ( ABRIR, CREAR, ELIMINAR, ORGANIZAR) La mayoría de los sistemas operativos con interfaz gráfica tienen en la partida un aspecto similar al de un escritorio, con elementos
Unidad 2. Elementos de Word2007 (I)
 Unidad 2. Elementos de Word2007 (I) Vamos a ver varias formas de iniciar Word2007 y cuales son los elementos básicos de Word2007, la pantalla, las barras, etc. Aprenderemos cómo se llaman, donde están
Unidad 2. Elementos de Word2007 (I) Vamos a ver varias formas de iniciar Word2007 y cuales son los elementos básicos de Word2007, la pantalla, las barras, etc. Aprenderemos cómo se llaman, donde están
LICENCIATURA EN CIENCIAS NATURALES Y EDUCACIÓN AMBIENTAL MODULO DE WINDOWS U N I V E R S I D A D D E C Ó R D O B A
 LICENCIATURA EN CIENCIAS NATURALES Y EDUCACIÓN AMBIENTAL MODULO DE WINDOWS 2010 U N I V E R S I D A D D E C Ó R D O B A TEMA 1: Sistema Operativo Familiarización con el entorno Manejo del explorador para
LICENCIATURA EN CIENCIAS NATURALES Y EDUCACIÓN AMBIENTAL MODULO DE WINDOWS 2010 U N I V E R S I D A D D E C Ó R D O B A TEMA 1: Sistema Operativo Familiarización con el entorno Manejo del explorador para
WorkBook Windows 7. WorkBook
 WorkBook 35 Sesión N 1: Descripción de Windows Objetivos Conocer los elementos que conforman el entorno de trabajo en Microsoft Windows 7. Identificar y realizar el funcionamiento de los procesos básicos
WorkBook 35 Sesión N 1: Descripción de Windows Objetivos Conocer los elementos que conforman el entorno de trabajo en Microsoft Windows 7. Identificar y realizar el funcionamiento de los procesos básicos
En esta lección vamos a ver más utilidades y opciones sobre la
 1. PEGADO ESPECIAL En esta lección vamos a ver más utilidades y opciones sobre la edición de hojas de cálculo de Excel que te pueden ayudar en tu trabajo. Ya sabes cómo cortar o copiar y pegar datos de
1. PEGADO ESPECIAL En esta lección vamos a ver más utilidades y opciones sobre la edición de hojas de cálculo de Excel que te pueden ayudar en tu trabajo. Ya sabes cómo cortar o copiar y pegar datos de
Windows Windows interfaz gráfica Funcionamiento intuitivo aplicaciones estructura similar
 Windows Windows ha sido elaborado en torno a tres objetivos de diseño: Interactuar con el usuario a través de una interfaz gráfica, no memorizar una lista de comandos. Funcionamiento intuitivo, que permita
Windows Windows ha sido elaborado en torno a tres objetivos de diseño: Interactuar con el usuario a través de una interfaz gráfica, no memorizar una lista de comandos. Funcionamiento intuitivo, que permita
Todas las tareas que se realizan en un computador implican el uso de archivos y carpetas.
 Ciudadano Digital Nivel 1: Introducción a los Computadores Lección 2: Archivos y Carpetas 1. Qué son los Archivos y Carpetas Todas las tareas que se realizan en un computador implican el uso de archivos
Ciudadano Digital Nivel 1: Introducción a los Computadores Lección 2: Archivos y Carpetas 1. Qué son los Archivos y Carpetas Todas las tareas que se realizan en un computador implican el uso de archivos
Qué es un Procesador de textos? Iniciar Word. Microsoft Word Microsoft Office 2010
 Microsoft Word 2010 Qué es un Procesador de textos? Un procesador de textos es una herramienta que sirve para el manejo de textos en general. Con un programa como éste es posible crear desde una carta
Microsoft Word 2010 Qué es un Procesador de textos? Un procesador de textos es una herramienta que sirve para el manejo de textos en general. Con un programa como éste es posible crear desde una carta
TECH TUTOR. Aspectos básicos de la computadora. kcls.org/techtutor. Aspectos básicos de la computadora Rev 12/2014
 TECH TUTOR Aspectos básicos de la computadora kcls.org/techtutor Aspectos básicos de la computadora Rev 12/2014 instruction@kcls.org Aspectos básicos de la computadora El programa Tech Tutor del sistema
TECH TUTOR Aspectos básicos de la computadora kcls.org/techtutor Aspectos básicos de la computadora Rev 12/2014 instruction@kcls.org Aspectos básicos de la computadora El programa Tech Tutor del sistema
Elaboración de Documentos en Procesadores de Textos
 Las tablas permiten organizar la información en filas y columnas, de forma que se pueden realizar operaciones y tratamientos sobre las filas y columnas. Por ejemplo, obtener el valor medio de los datos
Las tablas permiten organizar la información en filas y columnas, de forma que se pueden realizar operaciones y tratamientos sobre las filas y columnas. Por ejemplo, obtener el valor medio de los datos
REPRODUCCIÓN Y ARCHIVO
 REPRODUCCIÓN Y ARCHIVO INDICE 1.- Utilización básica de los sistemas operativos 1.1.- Sistema operativo Windows 1.2.- Sistema operativo Linux 2.- Bases de Datos 2.1.- Creación de una base de datos 2.2.-
REPRODUCCIÓN Y ARCHIVO INDICE 1.- Utilización básica de los sistemas operativos 1.1.- Sistema operativo Windows 1.2.- Sistema operativo Linux 2.- Bases de Datos 2.1.- Creación de una base de datos 2.2.-
Fondo de escritorio Como hemos comentado, lo primero que vemos al iniciar Windows es el escritorio, el
 Organizar ventanas Desde la barra de tareas podemos organizar todas las ventanas que tengamos abiertas. Así, podemos colocarlas en Cascada, Mosaico horizontal o Mosaico vertical. Para organizar las ventanas:
Organizar ventanas Desde la barra de tareas podemos organizar todas las ventanas que tengamos abiertas. Así, podemos colocarlas en Cascada, Mosaico horizontal o Mosaico vertical. Para organizar las ventanas:
Cómo utilizar Conference Manager para Microsoft Outlook
 Cómo utilizar Conference Manager para Microsoft Outlook Mayo de 2012 Contenido Capítulo 1: Cómo utilizar Conference Manager para Microsoft Outlook... 5 Introducción a Conference Manager para Microsoft
Cómo utilizar Conference Manager para Microsoft Outlook Mayo de 2012 Contenido Capítulo 1: Cómo utilizar Conference Manager para Microsoft Outlook... 5 Introducción a Conference Manager para Microsoft
MANUAL AB TUTOR CONTROL
 MANUAL AB TUTOR CONTROL IES. CARPE DIEM Página 1 INTRODUCCIÓN Qué es AB Tutor Control? AB Tutor Control es un paquete de administración de escritorio. Proporciona al profesor una herramienta para controlar
MANUAL AB TUTOR CONTROL IES. CARPE DIEM Página 1 INTRODUCCIÓN Qué es AB Tutor Control? AB Tutor Control es un paquete de administración de escritorio. Proporciona al profesor una herramienta para controlar
Guía Práctica Ingresa al nuevo mundo de Windows 8
 Pág. N. 1 Guía Práctica Ingresa al nuevo mundo de Windows 8 Familia: Editorial: Autor: Tecnología de la información y computación Macro Poul Paredes Bruno ISBN: 978-612-304-096-3 N. de páginas: 184 Edición:
Pág. N. 1 Guía Práctica Ingresa al nuevo mundo de Windows 8 Familia: Editorial: Autor: Tecnología de la información y computación Macro Poul Paredes Bruno ISBN: 978-612-304-096-3 N. de páginas: 184 Edición:
TABLAS WORD La tercer opción es usar el vínculo Dibujar Tabla, aquí se dimensiona la tabla dibujándola con el mouse
 TABLAS WORD 2007 Las tablas permiten organizar la información en filas y columnas, de forma que se pueden realizar operaciones y tratamientos sobre las filas y columnas. Una tabla está formada por celdas
TABLAS WORD 2007 Las tablas permiten organizar la información en filas y columnas, de forma que se pueden realizar operaciones y tratamientos sobre las filas y columnas. Una tabla está formada por celdas
Iniciando PowerPoint XP
 Módulo 1 Iniciando PowerPoint XP M icrosoft PowerPoint XP es una herramienta versátil con características muy innovadoras que le permiten crear, diseñar y graficar presentaciones de cualquier índole. En
Módulo 1 Iniciando PowerPoint XP M icrosoft PowerPoint XP es una herramienta versátil con características muy innovadoras que le permiten crear, diseñar y graficar presentaciones de cualquier índole. En
C.E.PER. Pintor Zuloaga MANEJO DEL TECLADO
 MANEJO DEL TECLADO Área de funciones El teclado Área de calculadora Área alfanumérica Área de desplazamiento ÁREA ALFANUMÉRICA Las teclas básicas son las que representan caracteres alfabéticos, caracteres
MANEJO DEL TECLADO Área de funciones El teclado Área de calculadora Área alfanumérica Área de desplazamiento ÁREA ALFANUMÉRICA Las teclas básicas son las que representan caracteres alfabéticos, caracteres
CRECE AMB INTERNET. Aprende a utilizar el ordenador ( 4 )
 CRECE AMB INTERNET Aprende a utilizar el ordenador ( 4 ) Aprende a utilizar el ordenador (4) 1. Los accesos directos - Anclar en el menú Inicio 2. El escritorio - Opciones del clic derecho sobre el escritori
CRECE AMB INTERNET Aprende a utilizar el ordenador ( 4 ) Aprende a utilizar el ordenador (4) 1. Los accesos directos - Anclar en el menú Inicio 2. El escritorio - Opciones del clic derecho sobre el escritori
COLEGIO MILITAR TÉCNICO ALMIRANTE COLÓN
 COLEGIO MILITAR TÉCNICO ALMIRANTE COLÓN EDUCAR LA VOLUNTAD, FORMAR LA PERSONALIDAD Y LLEVAR A DIOS EN EL CORAZÓN El futuro tiene muchos nombres. Para los débiles es lo inalcanzable. Para los temerosos,
COLEGIO MILITAR TÉCNICO ALMIRANTE COLÓN EDUCAR LA VOLUNTAD, FORMAR LA PERSONALIDAD Y LLEVAR A DIOS EN EL CORAZÓN El futuro tiene muchos nombres. Para los débiles es lo inalcanzable. Para los temerosos,
TRABAJO RECUPERACION
 TRABAJO DE RECUPERACION PRIMER PERIODO 1. Que es Word? 2. Porque es importante Word en mi computador 3. La siguiente es la imagen de la ventana de Word. Señala con una flecha cada uno de sus componentes
TRABAJO DE RECUPERACION PRIMER PERIODO 1. Que es Word? 2. Porque es importante Word en mi computador 3. La siguiente es la imagen de la ventana de Word. Señala con una flecha cada uno de sus componentes
UNIDAD I PROCESADOR DE TEXTOS
 UNIDAD I PROCESADOR DE TEXTOS 4.- Edición de documentos Lic. Silvia Mireya Hernández Hermosillo 4.1 COPIAR, CORTAR Y PEGAR Uno de los recursos más eficaces y versátiles, de Word, es el proceso de reproducción
UNIDAD I PROCESADOR DE TEXTOS 4.- Edición de documentos Lic. Silvia Mireya Hernández Hermosillo 4.1 COPIAR, CORTAR Y PEGAR Uno de los recursos más eficaces y versátiles, de Word, es el proceso de reproducción
Sistemas operativos: ventanas y escritorio. Sonia Lafuente Martínez
 Sistemas operativos: ventanas y escritorio. Sonia Lafuente Martínez Elementos de Windows A. Escritorio B. Barra de tareas y Botón de Inicio C. Ventanas A. El Escritorio Barra de Tareas Ejercicio1: Identifica
Sistemas operativos: ventanas y escritorio. Sonia Lafuente Martínez Elementos de Windows A. Escritorio B. Barra de tareas y Botón de Inicio C. Ventanas A. El Escritorio Barra de Tareas Ejercicio1: Identifica
Sistemas operativos: ventanas y escritorio. Sonia Lafuente Martínez
 Sistemas operativos: ventanas y escritorio. Sonia Lafuente Martínez Elementos de Windows A. Escritorio B. Barra de tareas y Botón de Inicio C. Ventanas A. El Escritorio Ejercicio1: Identifica las partes
Sistemas operativos: ventanas y escritorio. Sonia Lafuente Martínez Elementos de Windows A. Escritorio B. Barra de tareas y Botón de Inicio C. Ventanas A. El Escritorio Ejercicio1: Identifica las partes
2.1. El Sistema Operativo
 Unidad 2. El sistema operativo Windows Vista 2.1. El Sistema Operativo A continuación explicamos en líneas generales Qué es?, Para qué sirve el Sistema Operativo? y algunas otras cosas. En la actualidad
Unidad 2. El sistema operativo Windows Vista 2.1. El Sistema Operativo A continuación explicamos en líneas generales Qué es?, Para qué sirve el Sistema Operativo? y algunas otras cosas. En la actualidad
Luxómetro Registrador HD450 PRESENTACIÓN DEL SOFTWARE
 Luxómetro Registrador HD450 PRESENTACIÓN DEL SOFTWARE Con este programa usted puede recolectar datos del medidor HD450 cuando el medidor está conectado a una PC y descargar los datos guardaos en la memoria
Luxómetro Registrador HD450 PRESENTACIÓN DEL SOFTWARE Con este programa usted puede recolectar datos del medidor HD450 cuando el medidor está conectado a una PC y descargar los datos guardaos en la memoria
Avance - Soluciones Informáticas Página 1 de 17
 Software de Liquidación de SUELDOS Avance - Soluciones Informáticas Página 1 de 17 Información General del Programa Gracias por elegir nuestro software. A-Sueldos es un sistema para la liquidación de sueldos
Software de Liquidación de SUELDOS Avance - Soluciones Informáticas Página 1 de 17 Información General del Programa Gracias por elegir nuestro software. A-Sueldos es un sistema para la liquidación de sueldos
Escuela Normal Superior Río de Oro (Cesar)
 Escuela Normal Superior Río de Oro (Cesar) ÁREA: TECNOLOGÍA E INFORMÁTICA PROGRAMA MICROSOFT EXCEL Responsable: Esp. Emilce Herrera Sánchez GRADO: NOVENO 01-02 FECHA: Febrero 13 y 15 de 2012 TEMA: CAMBIOS
Escuela Normal Superior Río de Oro (Cesar) ÁREA: TECNOLOGÍA E INFORMÁTICA PROGRAMA MICROSOFT EXCEL Responsable: Esp. Emilce Herrera Sánchez GRADO: NOVENO 01-02 FECHA: Febrero 13 y 15 de 2012 TEMA: CAMBIOS
DIRECCIÓN GENERAL DE CENTROS DE FORMACIÓN PARA EL TRABAJO CENTRO DE INVESTIGACIÓN Y DESARROLLO DE LA FORMACIÓN PARA EL TRABAJO
 DIRECCIÓN GENERAL DE CENTROS DE FORMACIÓN PARA EL TRABAJO CENTRO DE INVESTIGACIÓN Y DESARROLLO DE LA FORMACIÓN PARA EL TRABAJO Instalación de Adobe Acrobat 6.0 Contenido Instalación de Adobe Acrobat 6.0
DIRECCIÓN GENERAL DE CENTROS DE FORMACIÓN PARA EL TRABAJO CENTRO DE INVESTIGACIÓN Y DESARROLLO DE LA FORMACIÓN PARA EL TRABAJO Instalación de Adobe Acrobat 6.0 Contenido Instalación de Adobe Acrobat 6.0
DOCENTE: ENADIS PACHECO GRADO 6º grupos 2,3 y 4
 DOCENTE: ENADIS PACHECO GRADO 6º grupos 2,3 y 4 UNIDAD 1 PARTE 1 QUE ES TECNOLOGÍA? Conforme a su etimología, viene del griego tekhné: que significa arte y logos: discurso, ciencia o palabra. En estos
DOCENTE: ENADIS PACHECO GRADO 6º grupos 2,3 y 4 UNIDAD 1 PARTE 1 QUE ES TECNOLOGÍA? Conforme a su etimología, viene del griego tekhné: que significa arte y logos: discurso, ciencia o palabra. En estos
MICROSOFT EXCEL 2007
 INGRESAR A EXCEL 007 MICROSOFT EXCEL 007. Clic en Inicio. Colocar el puntero del ratón (flecha) en Todos los programas. Colocar el puntero del ratón (flecha) en Microsoft Office. Clic en Microsoft Excel
INGRESAR A EXCEL 007 MICROSOFT EXCEL 007. Clic en Inicio. Colocar el puntero del ratón (flecha) en Todos los programas. Colocar el puntero del ratón (flecha) en Microsoft Office. Clic en Microsoft Excel
Previo al uso del sistema SAT, se deben verificar las máquinas de los usuarios, y realizar los siguientes pasos:
 Pasos para la instalación en estaciones. Previo al uso del sistema SAT, se deben verificar las máquinas de los usuarios, y realizar los siguientes pasos: 1. Revisión de los requerimientos de hardware.
Pasos para la instalación en estaciones. Previo al uso del sistema SAT, se deben verificar las máquinas de los usuarios, y realizar los siguientes pasos: 1. Revisión de los requerimientos de hardware.
1. Abriendo Stellarium Lo primero que hay que hacer para trabajar con Stellarium es, arrancar el programa. Podemos hacerlo de varias formas:
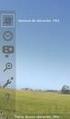 Stellarium Qué es? Stellarium es un software que permite simular un planetario en la computadora, siendo capaz de mostrar un cielo realista en modo 3D. Permite calcular la posición del Sol, luna, planetas,
Stellarium Qué es? Stellarium es un software que permite simular un planetario en la computadora, siendo capaz de mostrar un cielo realista en modo 3D. Permite calcular la posición del Sol, luna, planetas,
Fundamentos de PowerPoint
 Fundamentos de PowerPoint Pow erpoint es una potente aplicación de presentaciones. Pero para usarla del modo más eficaz, es necesario comprender primero los aspectos básicos. Este tutorial presenta algunas
Fundamentos de PowerPoint Pow erpoint es una potente aplicación de presentaciones. Pero para usarla del modo más eficaz, es necesario comprender primero los aspectos básicos. Este tutorial presenta algunas
Anexo C. Manual del usuario
 Anexo C Manual del usuario 1. Introducción La aplicación requiere tener instalada la máquina virtual de java versión 1.6 o superior (tanto en sistemas operativos Windows como en sistemas operativos Linux).
Anexo C Manual del usuario 1. Introducción La aplicación requiere tener instalada la máquina virtual de java versión 1.6 o superior (tanto en sistemas operativos Windows como en sistemas operativos Linux).
COLEGIO MILITAR ALMIRANTE COLON
 Educar la Voluntad, formar la Personalidad y llevar a Dios en el Corazón Área: Tecnología e informática Periodo I: 2014-2015 Docentes: Margot Salamanca, Nury Alexandra Salamanca. Calendario: B Grado: Cuarto
Educar la Voluntad, formar la Personalidad y llevar a Dios en el Corazón Área: Tecnología e informática Periodo I: 2014-2015 Docentes: Margot Salamanca, Nury Alexandra Salamanca. Calendario: B Grado: Cuarto
UNIDAD 1. writer PRIMEROS PASOS. CURSO: LibreOffice
 UNIDAD 1 PRIMEROS PASOS CURSO: LibreOffice writer 1 La interfaz En primer lugar vamos a familiarizarnos con los componentes de la pantalla de writer: Barra de título: Muestra el título del documento (O
UNIDAD 1 PRIMEROS PASOS CURSO: LibreOffice writer 1 La interfaz En primer lugar vamos a familiarizarnos con los componentes de la pantalla de writer: Barra de título: Muestra el título del documento (O
Mozilla Firefox. Barra de. Barra de navegación. menús. Barra de. Barra de dirección. marcadores
 Mozilla Firefox Mozilla Firefox es un navegador web potente, integrado en el sistema, que forma parte del gran rango de los desarrollos de aplicaciones Open Source de Internet de la organización mozilla.org.
Mozilla Firefox Mozilla Firefox es un navegador web potente, integrado en el sistema, que forma parte del gran rango de los desarrollos de aplicaciones Open Source de Internet de la organización mozilla.org.
WINDOWS XP REQUISITOS DEL HARDWARE PARA WIDOWS XP.
 WINDOWS XP Es el sistema operativo multiusuario más utilizado en el mundo, esta diseñado en 23 idiomas y trabaja a base de ventanas, permite tener diferentes configuraciones personalizadas para cada usuario
WINDOWS XP Es el sistema operativo multiusuario más utilizado en el mundo, esta diseñado en 23 idiomas y trabaja a base de ventanas, permite tener diferentes configuraciones personalizadas para cada usuario
Funciones Básicas de la Hoja de Cálculo
 1 Funciones Básicas de la Hoja de Cálculo Objetivos del capítulo Conocer el concepto y características de una hoja de cálculo. Conocer los elementos más importantes de una hoja de cálculo. Explicar la
1 Funciones Básicas de la Hoja de Cálculo Objetivos del capítulo Conocer el concepto y características de una hoja de cálculo. Conocer los elementos más importantes de una hoja de cálculo. Explicar la
. Conceptos generales 1
 WINDOWS. Conceptos generales 1 A- Introducción 1 B- Utilizar las funciones táctiles 2 C- Iniciar Windows 8 4 D- Descripción de la página de Inicio de Windows 8 5 E- Visualizar la interfaz Escritorio 6
WINDOWS. Conceptos generales 1 A- Introducción 1 B- Utilizar las funciones táctiles 2 C- Iniciar Windows 8 4 D- Descripción de la página de Inicio de Windows 8 5 E- Visualizar la interfaz Escritorio 6
MANUALES DE USO DE CENGAGE: Usuario lector
 MANUALES DE USO DE CENGAGE: Usuario lector Por: Susana C. Perea O. Julio 2013 Revisión: Dic 2013 1 Índice 1. USO DEL SISTEMA... 2 2. ACCESO A LA APLICACIÓN... 2 3. USO DEL SISTEMA... 2 3.1INICIO... 2 3.2
MANUALES DE USO DE CENGAGE: Usuario lector Por: Susana C. Perea O. Julio 2013 Revisión: Dic 2013 1 Índice 1. USO DEL SISTEMA... 2 2. ACCESO A LA APLICACIÓN... 2 3. USO DEL SISTEMA... 2 3.1INICIO... 2 3.2
INTRODUCCIÓN AL ESCRITORIO
 INTRODUCCIÓN AL ESCRITORIO Cuando iniciamos nuestra sesión en GuadalinexEDU, nos aparece esta imagen del ESCRITORIO, en la que podemos ver: Dos paneles (barras): o El superior con los apartados de APLICACIONES,
INTRODUCCIÓN AL ESCRITORIO Cuando iniciamos nuestra sesión en GuadalinexEDU, nos aparece esta imagen del ESCRITORIO, en la que podemos ver: Dos paneles (barras): o El superior con los apartados de APLICACIONES,
Audio ::: Primeros pasos con Audacity Diseño de materiales multimedia. Web 2.0. 3.2 Primeros pasos con Audacity
 242 3.2 Primeros pasos con Audacity 243 3.2 Primeros pasos con Audacity 3.2.1 Qué es Audacity? Es un programa libre y de código abierto para grabar y editar sonidos. Existe versiones para Windows, Linux,
242 3.2 Primeros pasos con Audacity 243 3.2 Primeros pasos con Audacity 3.2.1 Qué es Audacity? Es un programa libre y de código abierto para grabar y editar sonidos. Existe versiones para Windows, Linux,
Procesador de texto. _introducción I. _procesador de texto I. 1_generalidades I. Procesador de texto I OpenOffice.org Writer (Actualización 2009)
 Procesador de texto Procesador de texto I OpenOffice.org Writer (Actualización 2009) _introducción I La guía desarrolla conceptos básicos para la utilización de un procesador de texto y una hoja de cálculo.
Procesador de texto Procesador de texto I OpenOffice.org Writer (Actualización 2009) _introducción I La guía desarrolla conceptos básicos para la utilización de un procesador de texto y una hoja de cálculo.
Manual de Usuario de inventarios
 Manual de Usuario de inventarios Bienvenidos al Manual de Usuario para la utilización fácil y correcta del programa "Fase de caracterización de las capacidades del sistema de vigilancia y respuesta en
Manual de Usuario de inventarios Bienvenidos al Manual de Usuario para la utilización fácil y correcta del programa "Fase de caracterización de las capacidades del sistema de vigilancia y respuesta en
La galería a la derecha de la interfaz muestra las fotos ( ) y videos ( ) que ha tomado. Para regresar a la consola de aplicación de la cámara web.
 CamShot CamShot le permite tomar fotos y videos con facilidad. Para activar CamShot, haga clic en en la consola de aplicación de cámara web de Kworld. La interfaz de CamShot aparecerá y mostrará la imagen
CamShot CamShot le permite tomar fotos y videos con facilidad. Para activar CamShot, haga clic en en la consola de aplicación de cámara web de Kworld. La interfaz de CamShot aparecerá y mostrará la imagen
Computación Aplicada. Universidad de Las Américas. Aula virtual de Computación Aplicada. Módulo de Excel 2013 LIBRO 4
 Computación Aplicada Universidad de Las Américas Aula virtual de Computación Aplicada Módulo de Excel 2013 LIBRO 4 Contenido FORMATO CONDICIONAL... 3 FORMATOS CONDICIONALES... 3 VARIANTES DE LOS FORMATOS
Computación Aplicada Universidad de Las Américas Aula virtual de Computación Aplicada Módulo de Excel 2013 LIBRO 4 Contenido FORMATO CONDICIONAL... 3 FORMATOS CONDICIONALES... 3 VARIANTES DE LOS FORMATOS
Manejo de Filas, Columnas, Celdas y Rangos
 Manejo de Filas, Columnas, Celdas y Rangos Selección de filas Selección de columnas Selección de celdas y rangos Ingresar, editar y eliminar datos Tipos de datos Agregar nombres a celdas y rangos Insertar
Manejo de Filas, Columnas, Celdas y Rangos Selección de filas Selección de columnas Selección de celdas y rangos Ingresar, editar y eliminar datos Tipos de datos Agregar nombres a celdas y rangos Insertar
Copias de seguridad y recuperación Guía del usuario
 Copias de seguridad y recuperación Guía del usuario Copyright 2009 Hewlett-Packard Development Company, L.P. Windows es una marca comercial registrada de Microsoft Corporation en los Estados Unidos. Aviso
Copias de seguridad y recuperación Guía del usuario Copyright 2009 Hewlett-Packard Development Company, L.P. Windows es una marca comercial registrada de Microsoft Corporation en los Estados Unidos. Aviso
CAPÍTULO 5. MANIPULANDO CELDAS
 CAPÍTULO 5. MANIPULANDO CELDAS Vamos a ver los diferentes métodos de selección de celdas para poder modificar el aspecto de éstas, así como diferenciar entre cada uno de los métodos y saber elegir el más
CAPÍTULO 5. MANIPULANDO CELDAS Vamos a ver los diferentes métodos de selección de celdas para poder modificar el aspecto de éstas, así como diferenciar entre cada uno de los métodos y saber elegir el más
Primeros Pasos en la Plataforma de Formación
 Primeros Pasos en la Plataforma de Formación En este tutorial vamos a mostrar el funcionamiento básico de la plataforma de formación, haciendo un breve repaso por los elementos que nos permitirán navegar
Primeros Pasos en la Plataforma de Formación En este tutorial vamos a mostrar el funcionamiento básico de la plataforma de formación, haciendo un breve repaso por los elementos que nos permitirán navegar
PASOS PARA INGRESAR A WORD 2007
 PASOS PARA INGRESAR A WORD 2007 1.- Voy al inicio 2.-busco en todos los programas el maicrosft ofice 3.-y luego elijo el maicrosoft word 2007 Hay varias formas de arrancar Word. Desde el botón Inicio,
PASOS PARA INGRESAR A WORD 2007 1.- Voy al inicio 2.-busco en todos los programas el maicrosft ofice 3.-y luego elijo el maicrosoft word 2007 Hay varias formas de arrancar Word. Desde el botón Inicio,
INSTITUTO ELECTORAL DEL ESTADO DE MÉXICO SECRETARÍA EJECUTIVA UNIDAD DE INFORMÁTICA Y ESTADÍSTICA
 INSTITUTO ELECTORAL DEL ESTADO DE MÉXICO SECRETARÍA EJECUTIVA UNIDAD DE INFORMÁTICA Y ESTADÍSTICA Guía de uso del Correo Electrónico Institucional Outlook Web App. Noviembre de 2014 Correo Electrónico
INSTITUTO ELECTORAL DEL ESTADO DE MÉXICO SECRETARÍA EJECUTIVA UNIDAD DE INFORMÁTICA Y ESTADÍSTICA Guía de uso del Correo Electrónico Institucional Outlook Web App. Noviembre de 2014 Correo Electrónico
INSTITUCIÓN EDUCATIVA LICEO DEPARTAMENTAL ÁREA DE TECNOLOGÍA E INFORMÁTICA
 INSTITUCIÓN EDUCATIVA LICEO DEPARTAMENTAL ÁREA DE TECNOLOGÍA E INFORMÁTICA GUÍA DE INFORMÁTICA (Operaciones matemáticas) Profesor: Germán Rodríguez López Año lectivo 2006-2007 1 OPERACIONES MATEMÁTICAS
INSTITUCIÓN EDUCATIVA LICEO DEPARTAMENTAL ÁREA DE TECNOLOGÍA E INFORMÁTICA GUÍA DE INFORMÁTICA (Operaciones matemáticas) Profesor: Germán Rodríguez López Año lectivo 2006-2007 1 OPERACIONES MATEMÁTICAS
ESCUELA DE LA SALUD PROGRAMA TÉCNICO EN SEGURIDAD Y SALUD EN EL TRABAJO SUBMÓDULO BÁSICO GUIA WINDOWS-CARPETAS Y COMPRIMIR
 ESCUELA DE LA SALUD PROGRAMA SUBMÓDULO BÁSICO GUIA WINDOWS-CARPETAS Y COMPRIMIR 1 CARPETAS Una carpeta es el espacio de un disco que está destinado a almacenar archivos de cualquier tipo (texto, ejecutables,
ESCUELA DE LA SALUD PROGRAMA SUBMÓDULO BÁSICO GUIA WINDOWS-CARPETAS Y COMPRIMIR 1 CARPETAS Una carpeta es el espacio de un disco que está destinado a almacenar archivos de cualquier tipo (texto, ejecutables,
Requisitos Técnicos. net cash
 net cash Índice 1 Redes y conexiones... 2 2 Hardware... 2 3 Software... 2 3.1 Compatibilidad de Sistemas Operativos, navegadores web y Java... 2 3.2 Java... 3 3.3 Configuración de Seguridad para los navegadores
net cash Índice 1 Redes y conexiones... 2 2 Hardware... 2 3 Software... 2 3.1 Compatibilidad de Sistemas Operativos, navegadores web y Java... 2 3.2 Java... 3 3.3 Configuración de Seguridad para los navegadores
MANUAL DE REFERENCIA DE INSTALACIÓN RÁPIDA SISTEMA DE CONTROL DE ASISTENCIAS DE PERSONAL ON THE MINUTE VERSION 4.0
 MANUAL DE REFERENCIA DE INSTALACIÓN RÁPIDA SISTEMA DE CONTROL DE ASISTENCIAS DE PERSONAL ON THE MINUTE VERSION 4.0 BIENVENIDOS A ON THE MINUTE. Gracias por adquirir On The Minute. Este sistema le permitirá
MANUAL DE REFERENCIA DE INSTALACIÓN RÁPIDA SISTEMA DE CONTROL DE ASISTENCIAS DE PERSONAL ON THE MINUTE VERSION 4.0 BIENVENIDOS A ON THE MINUTE. Gracias por adquirir On The Minute. Este sistema le permitirá
Requisitos mínimos del sistema. 3. Comenzar la instalación. 2. Instalación de software Después de la instalación. 3
 INDICE Requisitos mínimos del sistema. 3 Comenzar la instalación. 2 Instalación de software. 2-3 Después de la instalación. 3 Dog Stat página principal. 4 Descargar Google Earth. 5 Añadir a un perro. 5
INDICE Requisitos mínimos del sistema. 3 Comenzar la instalación. 2 Instalación de software. 2-3 Después de la instalación. 3 Dog Stat página principal. 4 Descargar Google Earth. 5 Añadir a un perro. 5
INSTITUCION EDUCATIVA MANUEL ANGEL ANACHURY AREA: TECNOLOGIA E INFORMATICA
 BASES DE DATOS (ACCES 2007) OBJETIVO: Conocer el concepto de bases de datos y su funcionalidad además de crear destrezas en su creación y manipulación. Elementos básicos de Access 2007 Vamos a ver cuáles
BASES DE DATOS (ACCES 2007) OBJETIVO: Conocer el concepto de bases de datos y su funcionalidad además de crear destrezas en su creación y manipulación. Elementos básicos de Access 2007 Vamos a ver cuáles
CyberLink. PowerDVD Copy. Guía del usuario
 CyberLink PowerDVD Copy Guía del usuario Copyright y Declinación de responsabilidad Todos los derechos reservados. Ninguna parte de esta publicación podrá ser reproducida, almacenada en un sistema de recuperación
CyberLink PowerDVD Copy Guía del usuario Copyright y Declinación de responsabilidad Todos los derechos reservados. Ninguna parte de esta publicación podrá ser reproducida, almacenada en un sistema de recuperación
Herramientas Google Aplicadas a Educación. Primera parte
 Primera parte Índice de contenido Índice de contenido... 1 Calendar: programación de eventos, invitaciones, archivos adjuntos e impresión de calendarios... 2 Vista del calendario... 2 Cómo programar un
Primera parte Índice de contenido Índice de contenido... 1 Calendar: programación de eventos, invitaciones, archivos adjuntos e impresión de calendarios... 2 Vista del calendario... 2 Cómo programar un
Aplicativos: Cómo se realiza la descarga e instalación de Aplicativos AFIP?
 Aplicativos: Cómo se realiza la descarga e instalación de Aplicativos AFIP? La AFIP pone a su disposición los aplicativos necesarios para cumplir con la presentación de las declaraciones juradas y la gestión
Aplicativos: Cómo se realiza la descarga e instalación de Aplicativos AFIP? La AFIP pone a su disposición los aplicativos necesarios para cumplir con la presentación de las declaraciones juradas y la gestión
FIRMA ELECTRÓNICA INSTALACIÓN Y USO DE CERTIFICADOS EN ARCHIVO PKCS#12 MANUAL DE USUARIO V1.1 14/07/2015
 FIRMA ELECTRÓNICA INSTALACIÓN Y USO DE CERTIFICADOS EN ARCHIVO PKCS#12 MANUAL DE USUARIO V1.1 14/07/2015 Dirección Nacional de Tecnologías de la Información y Comunicaciones Instalación de certificado
FIRMA ELECTRÓNICA INSTALACIÓN Y USO DE CERTIFICADOS EN ARCHIVO PKCS#12 MANUAL DE USUARIO V1.1 14/07/2015 Dirección Nacional de Tecnologías de la Información y Comunicaciones Instalación de certificado
NuevaTel PCS de Bolivia S.A. VIVA 3G. Manual de usuario. Version 1.0
 NuevaTel PCS de Bolivia S.A. VIVA 3G Manual de usuario Version 1.0 Contenido 1. INTRODUCCIÓN...3 2. LO QUE NECESITAS...3 3. PRIMEROS PASOS...3 4. USO DE LA APLICACIÓN...4 4.1 REGISTRO...5 4.2 LOGIN (USUARIO
NuevaTel PCS de Bolivia S.A. VIVA 3G Manual de usuario Version 1.0 Contenido 1. INTRODUCCIÓN...3 2. LO QUE NECESITAS...3 3. PRIMEROS PASOS...3 4. USO DE LA APLICACIÓN...4 4.1 REGISTRO...5 4.2 LOGIN (USUARIO
Instituto Laboral Andino Guía de Usuarios y Usuarias
 Instituto Laboral Andino Guía de Usuarios y Usuarias GUÍA BÁSICA DEL USO DE LA COMPUTADORA ADVERTENCIA La manera de usar un lenguaje que no discrimine entre hombres y mujeres aún no ha conseguido un acuerdo
Instituto Laboral Andino Guía de Usuarios y Usuarias GUÍA BÁSICA DEL USO DE LA COMPUTADORA ADVERTENCIA La manera de usar un lenguaje que no discrimine entre hombres y mujeres aún no ha conseguido un acuerdo
Seleccionamos el programa Excel. Nos aparece la pantalla del programa
 LECCIÓN 1ª Poner en marcha el programa Para poner en marcha el programa lo abrimos. Existen varias formas, por ejemplo partiendo del botón "Inicio" de la esquina inferior izquierda. Pulsamos el botón "Inicio"
LECCIÓN 1ª Poner en marcha el programa Para poner en marcha el programa lo abrimos. Existen varias formas, por ejemplo partiendo del botón "Inicio" de la esquina inferior izquierda. Pulsamos el botón "Inicio"
Manual de Usuario Webmail Horde
 UNIVERSIDAD NACIONAL DE LA PLATA Manual de Usuario Webmail Horde 1 mesadeayuda@cespi.unlp.edu.ar Índice Acceso al Sistema Webmail 3 Leer los mensaje de correo electrónico 4 Borrar los mensajes de correo
UNIVERSIDAD NACIONAL DE LA PLATA Manual de Usuario Webmail Horde 1 mesadeayuda@cespi.unlp.edu.ar Índice Acceso al Sistema Webmail 3 Leer los mensaje de correo electrónico 4 Borrar los mensajes de correo
Tema2 Windows XP Lección 2 EL ESCRITORIO Y SUS COMPONENTES
 Tema2 Windows XP Lección 2 EL ESCRITORIO Y SUS COMPONENTES 1) LOS ICONOS Volviendo nuevamente sobre el Escritorio, encontrarás los diversos Iconos existentes al instalar Windows en el ordenador. Hablaremos
Tema2 Windows XP Lección 2 EL ESCRITORIO Y SUS COMPONENTES 1) LOS ICONOS Volviendo nuevamente sobre el Escritorio, encontrarás los diversos Iconos existentes al instalar Windows en el ordenador. Hablaremos
Excel 2010 Introducción al entorno de trabajo
 Excel 2010 Introducción al entorno de trabajo Contenido CONTENIDO... 1 DESCRIPCIÓN DE LA VENTANA PRINCIPAL... 2 INGRESAR DATOS... 9 INTRODUCCIÓN A EXCEL WEB APPS... 10 1 Descripción de la ventana principal
Excel 2010 Introducción al entorno de trabajo Contenido CONTENIDO... 1 DESCRIPCIÓN DE LA VENTANA PRINCIPAL... 2 INGRESAR DATOS... 9 INTRODUCCIÓN A EXCEL WEB APPS... 10 1 Descripción de la ventana principal
Elementos esenciales de Power- Point
 PowerPoint 2013 Elementos esenciales de Power- Point Área académica de Informática 2015 Elementos esenciales de PowerPoint Introducción PowerPoint es un programa, que nos ofrece la posibilidad de crear
PowerPoint 2013 Elementos esenciales de Power- Point Área académica de Informática 2015 Elementos esenciales de PowerPoint Introducción PowerPoint es un programa, que nos ofrece la posibilidad de crear
Actividad Teclado Es una actividad que nos permite utilizar un teclado en la pantalla. Ubicación
 Actividad Teclado Es una actividad que nos permite utilizar un teclado en la pantalla. Ubicación Índice Objetivo de la Actividad Teclado en Pantalla...3 Teclado en Pantalla...3 Generalidades...4 Emisión
Actividad Teclado Es una actividad que nos permite utilizar un teclado en la pantalla. Ubicación Índice Objetivo de la Actividad Teclado en Pantalla...3 Teclado en Pantalla...3 Generalidades...4 Emisión
Primeros pasos para configurar Outlook y Office 365
 Primeros pasos para configurar Outlook y Office 365 1 Objetivo El objetivo de éste documento es: Proveer de la información necesaria para que los usuarios de Aliat Universidades puedan obtener su correo
Primeros pasos para configurar Outlook y Office 365 1 Objetivo El objetivo de éste documento es: Proveer de la información necesaria para que los usuarios de Aliat Universidades puedan obtener su correo
MANUAL DE USUARIO WINDOWS XP. Grupo de Apropiación Tecnológica PROTEO
 MANUAL DE USUARIO WINDOWS XP Grupo de Apropiación Tecnológica PROTEO 2013 TABLA DE CONTENIDO INTRODUCCION... 3 MANEJO DE LAS VENTANAS... 4 ESCRITORIO... 15 INTRODUCCION Un sistema operativo se encarga
MANUAL DE USUARIO WINDOWS XP Grupo de Apropiación Tecnológica PROTEO 2013 TABLA DE CONTENIDO INTRODUCCION... 3 MANEJO DE LAS VENTANAS... 4 ESCRITORIO... 15 INTRODUCCION Un sistema operativo se encarga
CUESTIONES PREVIAS. 1) No lleva altavoces. Lleva instalada una barra de sonido en la parte superior, pero funciona de forma independiente.
 FUNCIONAMIENTO CUESTIONES PREVIAS 1) No lleva altavoces. Lleva instalada una barra de sonido en la parte superior, pero funciona de forma independiente. 2) El ordenador que controla la pizarra no está
FUNCIONAMIENTO CUESTIONES PREVIAS 1) No lleva altavoces. Lleva instalada una barra de sonido en la parte superior, pero funciona de forma independiente. 2) El ordenador que controla la pizarra no está
Unidad 5. Tablas. La celda que se encuentra en la fila 1 columna 2 tiene el siguiente contenido: 2º Celda
 Unidad 5. Tablas Una tabla está formada por celdas o casillas, agrupadas por filas y columnas, en cada casilla se puede insertar texto, números o gráficos. Lo principal antes de empezar a trabajar con
Unidad 5. Tablas Una tabla está formada por celdas o casillas, agrupadas por filas y columnas, en cada casilla se puede insertar texto, números o gráficos. Lo principal antes de empezar a trabajar con
SISTEMA DE INFORMACIÓN PARA COMERCIOS: SIC
 SISTEMA DE INFORMACIÓN PARA COMERCIOS: SIC MANUAL DE 2013 Código: DCM-OPD01-MA02 Vigencia: 01/06/2013 Página 1 de 10 TABLA DE CONTENIDO 1. GENERALIDADES... 3 1.1. OBJETIVO Y FUNCION... 3 1.2. REQUISITOS
SISTEMA DE INFORMACIÓN PARA COMERCIOS: SIC MANUAL DE 2013 Código: DCM-OPD01-MA02 Vigencia: 01/06/2013 Página 1 de 10 TABLA DE CONTENIDO 1. GENERALIDADES... 3 1.1. OBJETIVO Y FUNCION... 3 1.2. REQUISITOS
Equipamiento ADSL» Inalámbrico. Adaptador USB PAUTAS PARA LA VERIFICACION TCP/IP
 Equipamiento ADSL» Inalámbrico Adaptador USB PAUTAS PARA LA VERIFICACION TCP/IP PAUTAS PARA LA VERIFICACIÓN TCP/IP Este documento describe cómo preparar su PC para su conexión a una red inalámbrica después
Equipamiento ADSL» Inalámbrico Adaptador USB PAUTAS PARA LA VERIFICACION TCP/IP PAUTAS PARA LA VERIFICACIÓN TCP/IP Este documento describe cómo preparar su PC para su conexión a una red inalámbrica después
Sistema Integral de Información Escolar para Educación Especial SIIEEE. Manual de Instalación
 Sistema Integral de Información Escolar para Educación Especial SIIEEE Manual de Instalación México D.F. Septiembre de 2009 Sistema Integral de Información Escolar para Especiales SIIEEE 1 Manual de Instalación
Sistema Integral de Información Escolar para Educación Especial SIIEEE Manual de Instalación México D.F. Septiembre de 2009 Sistema Integral de Información Escolar para Especiales SIIEEE 1 Manual de Instalación
En la parte inferior de la pantalla se podrá ver el estado de la última copia y la fecha y hora actual.
 Guía de Usuario Esta Guía de Usuario del programa de Copias de Seguridad le ayudará a conocer el funcionamiento del programa para que pueda personalizar el salvado de sus documentos con gran facilidad.
Guía de Usuario Esta Guía de Usuario del programa de Copias de Seguridad le ayudará a conocer el funcionamiento del programa para que pueda personalizar el salvado de sus documentos con gran facilidad.
Migrar a Outlook 2010
 En esta guía Microsoft Microsoft Outlook 2010 es bastante diferente a Outlook 2003; por ello hemos creado esta guía, para ayudar a minimizar la curva de aprendizaje. Léala para conocer las partes principales
En esta guía Microsoft Microsoft Outlook 2010 es bastante diferente a Outlook 2003; por ello hemos creado esta guía, para ayudar a minimizar la curva de aprendizaje. Léala para conocer las partes principales
OPERACIONES CON UNIDADES, DIRECTORIOS Y ARCHIVOS (3 puntos = 1 test + 2 supuesto práctico)
 PRUEBAS DE APTITUD EN INFORMÁTICA PARA USUARIOS (Abril de 2008) INTRODUCCIÓN A LA OFIMÁTICA: WINDOWS Encienda el ordenador y elija entrar en WINDOWS XP. Después, pulse [Ctrl+Alt+Supr] según aparece indicado
PRUEBAS DE APTITUD EN INFORMÁTICA PARA USUARIOS (Abril de 2008) INTRODUCCIÓN A LA OFIMÁTICA: WINDOWS Encienda el ordenador y elija entrar en WINDOWS XP. Después, pulse [Ctrl+Alt+Supr] según aparece indicado
Módulo Conversor de Superficies
 Notarnet S.L. Módulo Conversor de Superficies Not@rnet Resumen Con el Módulo Conversor de Superficies, se ahorra tiempo y se evitan errores al transcribir cifras de superficies en letras, al convertir
Notarnet S.L. Módulo Conversor de Superficies Not@rnet Resumen Con el Módulo Conversor de Superficies, se ahorra tiempo y se evitan errores al transcribir cifras de superficies en letras, al convertir
Configuración de la Computadora. Referencia:
 Configuración de la Computadora Referencia: 383705-071 Mayo de 2005 Contenido Configuración de la Computadora Índice Acceso a Configuración de la Computadora......... 2 Valores predeterminados de Configuración
Configuración de la Computadora Referencia: 383705-071 Mayo de 2005 Contenido Configuración de la Computadora Índice Acceso a Configuración de la Computadora......... 2 Valores predeterminados de Configuración
