CONVENCIONES UTILIZADAS... 3 PERFILES Y USUARIOS... 3
|
|
|
- Juan Carlos Giménez Vázquez
- hace 7 años
- Vistas:
Transcripción
1 México,
2 Índice CONVENCIONES UTILIZADAS... 3 PERFILES Y USUARIOS... 3 REQUERIMIENTOS DEL SISTEMA... 3 REQUERIMIENTOS ADICIONALES... 3 CARACTERÍSTICAS PRINCIPALES DEL SATIC... 3 ACCESO AL SATIC... 4 VÍA INTERNET (PATRÓN)... 4 ELEMENTOS DE LA INTERFASE DEL SATIC... 4 OPCIONES DEL MENÚ DEL SATIC... 5 REGISTRO DE UNA OBRA... 6 REGISTRO DE EXPLOSIÓN DE INSUMOS REGISTRO DE MANO DE OBRA EN LA EXPLOSIÓN DE INSUMOS EDICIÓN DE LAS CATEGORÍAS EN LA EXPLOSIÓN DE INSUMOS ACUSE DE RECIBO DEL AVISO DE REGISTRO DE OBRA PROCEDIMIENTO PARA GUARDAR SUS ACUSES DE RECIBO REGISTRO DE OBRA SUBCONTRATADA REGISTRO DE EXPLOSIÓN DE INSUMOS ACUSE DE RECIBO DEL AVISO DE REGISTRO DE OBRA SUBCONTRATADA REGISTRO DE INCIDENCIA DE OBRA ACUSE DE RECIBO DE AVISO DE INCIDENCIA CONSULTA DE OBRA DEL PATRÓN CANCELACIÓN DE SUBCONTRATACIÓN PROCEDIMIENTO PARA GUARDAR SUS ACUSES DE RECIBO RELACIÓN DE TRABAJADORES OBRAS NO REGISTRADAS ANEXO 1: CATEGORÍAS Y SUBCATEGORÍAS CONSIDERADAS EN EL SATIC
3 Convenciones utilizadas 1. Cada paso a seguir tiene un número. 2. Los mensajes emitidos por el SATIC se escribirán en rojo. 3. Las acciones a seguir para la consecución de una tarea se escribirán con tipografía distinta a la del cuerpo del documento y dentro de una caja con fondo gris, por ejemplo: 1. Presionar el botón Continuar 2. Capture el Número de Registro Patronal 3. Presionar el botón Buscar 4. Perfiles y usuarios El SATIC considera para el registro de obras, registro de obra subcontratada, avisos de incidencia de obra y presentación de relación inicial y mensual de trabajadores, la autentificación de usuarios de acuerdo al perfil 1. Patrón.- Usuario que ingresa a la aplicación WEB del SATIC desde Internet, con el objeto de registrar una obra, incidencias de obra, cancelación de subcontratación y relación mensual de trabajadores. Se autentifica mediante firma electrónica provista por el IMSS. Requerimientos del sistema Para que el SATIC pueda utilizarse en una computadora personal (PC), esta deberá tener al menos las siguientes características: -Sistema Operativo Windows 2000 o superior. -Internet Explorer 6.0 o superior. -Java Runtime Environment 5.0 o superior. -Adobe Reader 6.0 o superior. -Microsoft Excel. -Conexión a Internet (patrón) / Conexión a la red del IMSS (personal de ventanilla). -256MB en memoria RAM. Requerimientos adicionales -Contar con firma electrónica (patrón). Características principales del SATIC -Seguridad en el acceso al sistema.-sólo permite el acceso a usuarios autentificados mediante Firma Electrónica (patrones) o mediante un usuario y contraseña personalizados. Emisión de acuses.-el SATIC emite un acuse de recibo por cada trámite registrado en la base de datos. Lo que permite al usuario tener un comprobante de que cumplió con las obligaciones establecidas en el Reglamento del Seguro Social Obligatorio para los Trabajadores de la Construcción por Obra o Tiempo Determinado. 3
4 Acceso al SATIC Vía Internet (patrón) 1. Abrir Internet Explorer 2. Ingresar la dirección de la página del IMSS 3. Seleccionar el vínculo de IDSE(circunscrito en la imagen de muestra) Acceso vía Internet 4. Una vez que ha ingresado a la página de IMSS DESDE SU EMPRESA, ingrese su firma electrónica de la forma habitual. 5. Ingresar al sistema SATIC seleccionando en el vínculo Sistema de Afiliación de Trabajadores de la Industria de la Construcción, ubicado en la parte inferior de la pantalla. Elementos de la interfase del SATIC Una vez que el usuario ha sido autentificado por el sistema, se desplegará la pantalla de inicio del SATIC del perfil seleccionado. A continuación se describen los elementos que la componen: 1. Menú de opciones.-permite acceder a las funcionalidades relacionadas al registro de una obra (registro de obra, registro de obra subcontratada, registro de incidencia de obra, huella de autenticidad, consulta de obra del patrón, cancelación de subcontratación y relación de trabajadores). 2. Información de la sesión de trabajo.-despliega los datos del usuario que tiene la sesión de trabajo activa dentro del SATIC. 4
5 3. Salir.-Concluye la sesión de trabajo en SATIC y muestra el formulario para autentificación del usuario, requiriendo con ello nuevamente el ingreso de las credenciales del usuario (firma electrónica), para acceder nuevamente a las funciones del SATIC. 4. Inicio.-Regresa a la página principal del SATIC (sin importar el formulario en el que se encuentre) Menú de Pantalla principal 5. Los campos marcados por un asterisco de color rojo (*) son obligatorios. Todos los campos que solicitan el ingreso de una fecha, utilizan un control de tipo calendario, por lo que no podrá capturarla directamente; será necesario seleccionar la fecha indicada. Control de tipo fecha Opciones del menú del SATIC Para iniciar con la captura de datos del registro de obra, deberá de colocar el puntero del ratón sobre la opción Registro de Obra. De esta forma, el SATIC desplegará las siguientes opciones para ingresar la información relacionada con la obra. 1. Registro de Obra. (modificado) 2. Registro de Obra Subcontratada (modificado) 3. Registro de Incidencia de Obra 4. Consulta de Obra del Patrón (nueva incorporación) 5. Cancelación de Subcontratación 5
6 Opciones del menú Registro de Obra Registro de una Obra. 1. Seleccione la opción Registro de Obra del menú Registro de Obra 2. Al seleccionar la opción Registro de Obra, el SATIC solicitará se ingrese el Número de Registro Patronal de 11 dígitos correspondiente al patrón para el cual se desea registrar la obra. 3. Ingrese el dato solicitado 4. Presione el botón Buscar. Registro de Obra.-Captura del Número de Registro Patronal Una vez ingresado el registro patronal el SATIC verificará la existencia de obras activas suscritas por Fuentes Externas para ese registro patronal. Las obras suscritas por fuentes externas de información consisten en el pre-registro de obras ya sea por información captada a través de un subcontratista, por las actividades de detección o por información de otras dependencias. En caso de que existan obras suscritas por fuentes externas aparece una pantalla que indicará un listado de obras, usted deberá seleccionar la obra. 6
7 Registro de obra.- Verificación de obras suscritas por fuentes externas Seleccione la obra, y proceda a completar o rectificar la información contenida. (Es muy importante que si la obra ya está pre-registrada por fuentes externas de información se seleccione la misma y no se vuelva a capturar. Lo anterior para evitar varios números de registro de obra por la misma obra) En caso de no existir obras suscritas por fuentes externas se desplegará la siguiente pantalla: Registro de obra.- Obras suscritas por fuentes externas Una vez que el SATIC ha verificado la existencia y vigencia del registro patronal capturado, presenta al usuario el siguiente formulario de datos para el Registro de Obra. Los datos marcados por un asterisco de color rojo (*) son obligatorios. Sección Dato Dato esperado Datos del patrón R.F.C. Esta sección es únicamente de Razón Social lectura y muestra la Domicilio Fiscal información de SINDO Correo Electrónico relacionada con el patrón Entidad Federativa C.U.R.P. autentificado en la sesión de trabajo activa en el SATIC Registro patronal Código Postal 7
8 Municipio o Delegación Datos de la Obra Ubicación Calle* El nombre de calle, avenida, calzada, boulevard; en donde se localice la obra. N Exterior* El número exterior correspondiente a la calle, en donde se localice la obra. En su caso considerar número de manzana y lote. N Interior El número interior correspondiente. Colonia o Población* El nombre de la colonia, fraccionamiento, unidad habitacional, residencial o barrio, sin abreviaturas. Código Postal* El número del código postal correspondiente al domicilio de la obra. Entidad Federativa* El nombre de la entidad federativa en donde se ubica la obra. Municipio o Delegación* El nombre del Municipio o Delegación Política, donde se ubica la obra. Delegación* Subdelegación* Anotar la Delegación del IMSS que corresponde a la ubicación de la obra Anotar la Subdelegación del IMSS que corresponde a la ubicación de la obra Período de Ejecución Fecha de Inicio* Día, mes y año en que se inicia la obra. Fecha estimada de Término* Día, mes y año en que se estima terminar la obra. Período Estimado de Ejecución (días) El sistema calcula automáticamente los días de obra Clase de Obra Pública o privada* Seleccionar la clase de obra que corresponda Formulario de datos para el Registro de Obra 8
9 Datos del patrón firmado Ubicación de la obra Periodo de ejecución Tipo de obra Registro de Obra.- Pantalla de datos del patrón Una vez ingresado los datos de ubicación, periodo de ejecución y clase de obra se desplegará el formulario correspondiente a obra pública o privada según se seleccione de acuerdo a la obra que se esté registrando. Los datos marcados por un asterisco de color rojo (*) son obligatorios. La selección de la clase de obra determinará la siguiente información a capturar. En el caso de obra pública el campo Presupuesto total de la obra (sin IVA) es obligatorio, mientras que para obra privada el campo obligatorio es Superficie (m2). Lo anterior para que el sistema cuente con la información necesaria para en su momento realizar el cálculo por artículo 18. Sección Dato Dato esperado Características de la Obra Clase de obra* El tipo de obra que se realizará, ya sea pública o privada Superficie (m2) La superficie en metros cuadrados de la obra a realizar Presupuesto total de la obra (sin iva) Fecha de recepción del formato* Especificar con número el presupuesto estimado de la obra sin considerar el impuesto al valor agregado El sistema automáticamente generará esta fecha de acuerdo al día en que el patrón registro de obra Formulario de Registro de Obra.-Características de la obra 9
10 Sección Dato Dato esperado Contrato de la Obra Nombre o razón social del Nombre de la entidad o contratante dependencia contratante Fecha del Contrato Tipo de Obra* Tipo de Obra Otros La fecha de la firma del contrato. Seleccionar tipo de la obra de construcción. Para incorporarlo al sistema deberá presionar el botón Agregar Describir en forma breve el tipo de obra si este no se encuentra en la lista desplegable del tipo de obra. Para incorporarlo al sistema deberá presionar el botón Agregar. En el corto plazo esta opción será eliminada, por lo que se le sugiere seleccionar el Tipo de Obra de la lista desplegable que contiene el campo con el mismo nombre. Licencia de Construcción, permiso o manifestación de obra Tipo Marcar el tipo de documento. Número El número de licencia de construcción, permiso o manifestación de obra expedida por la dependencia correspondiente. Fecha La fecha en la que se expide la licencia de construcción, permiso o la manifestación de obra. Formulario de datos de la obra privada Tanto para las obras privadas como para las públicas después de seleccionar el campo Tipo de Obra de la lista desplegable deberá presionar el botón Agregar, de lo contrario el SATIC le enviará un mensaje de error al no haber incorporado la selección del tipo de obra. Este paso deberá también por cada una de las selecciones de Tipo de Obra para aquellas obras en las que estén asociados varios tipos de esta. Sección Dato Dato esperado Contrato de la Obra Número Contrato* El número de contrato celebrado con la dependencia, entidad o municipio. Número de procedimiento de Anotar el número del 10
11 contratación* Nombre o razón social del contratante* Fecha del Contrato* Tipo de Obra* Tipo de Obra Otros procedimiento de la modalidad de contratación (Licitación pública, Invitación a cuando menos tres personas o adjudicación directa). Nombre de la entidad o dependencia contratante La fecha de la firma del contrato. Seleccionar tipo de la obra de construcción. Para incorporarlo al sistema deberá presionar el botón Agregar Describir en forma breve el tipo de obra si este no se encuentra en la lista desplegable del tipo de obra. Para incorporarlo al sistema deberá presionar el botón Agregar Licencia de Construcción, permiso o manifestación de obra Tipo Marcar el tipo de documento. Número El número de licencia de construcción, permiso o manifestación de obra expedida por la dependencia correspondiente. Fecha del documento La fecha en la que se expide la licencia de construcción, permiso o la manifestación de obra. Formulario de Registro de Obra.-Registro de Obra Pública 5. Llene el formulario correspondiente 6. En el campo Tipo de Obra o Tipo de obra otros una vez que seleccione o capture el tipo de 0bra seleccionar el botón Agregar. Lo anterior por que en esta nueva versión se está en posibilidades de registrar todos los tipos de obra asociados. Es decir, se puede incorporar varios tipos de obra a un mismo folio 11
12 Pantalla de Registro de obra Si no selecciona el botón Agregar en el tipo de obra el sistema le indicará que no ha seleccionado la obra y no podrá proseguir con el proceso de captura. Existe la opción Quitar para realizar la corrección del tipo de obra antes de proceder a guardar la información en el sistema. Nota: Actualmente se tiene activado el campo Tipo de obra Otros mismo que será desactivado en el corto plazo, por lo que se sugiere únicamente seleccionar de la lista desplegable del campo Tipo de obra la que corresponde al folio que se captura, lo anterior para que el sistema este en posibilidades de realizar el cálculo por artículo 18. La nueva versión del SATIC también le permite incorporar varios tipos de licencia de acuerdo a las necesidades. Se le sugiere revisar la información capturada, con el objeto de evitar el envío de datos imprecisos a la base de datos, ya que una vez almacenada la información en ésta, no podrán ser corregidos. El SATIC desplegara la siguiente pantalla correspondiente al Registro de explosión de insumos de mano de obra Una vez capturada la información de la Ubicación de la obra y Período de ejecución, deberá proceder a la captura de las Características de la obra. Registro de Explosión de Insumos Para concluir el trámite del registro de obra es preciso registrar la información de la explosión de insumos incluyendo la de la mano de obra. El SATIC desplegará el siguiente formulario para la captura de datos inherentes a la explosión de insumos. 12
13 Sección Dato Dato esperado Coeficiente de Días Pagados Coeficiente DP/DL* Es el factor que resulta de sobre Días Laborados dividir el total de días realmente pagados al año (365 días del año más 15 días de aguinaldo y 1.5 días por prima vacacional) entre el total de días realmente laborados al Síntesis de explosión de insumos Costo directo del análisis de precios unitarios año. Costo directo total de los materiales que se utilizarán en la obra y el porcentaje que representa. Resumen del presupuesto Importe Total Mano de Obra* Herramienta y Equipo* Materiales* Subcontratos Costos Indirectos, Utilidad y Financiamiento* Costo directo total de la mano de obra que intervendrá en la obra. Incluye los conceptos subcontratados. No incluye los conceptos subcontratados. Costo directo total del equipo y herramienta que se utilizarán en la obra. Incluye los conceptos subcontratados. No incluye los conceptos subcontratados. Costo directo total de los materiales que se utilizarán en la obra y el porcentaje que representa. No incluye los conceptos subcontratados. Costo directo total de los trabajos a subcontratar. El importe que representa el Costo Indirecto, la Utilidad y el Financiamiento. Registro de Explosión de Insumos.-Formulario de captura 13
14 Pantalla de Registro de obra.- Explosión de insumos de mano de obra Registro de mano de obra en la Explosión de Insumos Una vez capturada la información referente a la explosión de insumos el SATIC despliega la sección del formulario para el ingreso de la mano de obra a utilizar junto con la leyenda En la explosión de Insumos se debe considerar el total de la mano de obra, incluyendo la subcontratada. Este formulario de datos agrupa la siguiente información para su captura (los datos marcados por un asterisco de color rojo (*) son obligatorios). Ver anexo 1 para una mayor referencia de las categorías y subcategorías consideradas en el SATIC. Grupo Dato Dato esperado Explosión de Insumos Categoría* La clasificación general del o los trabajadores de acuerdo a su especialidad dentro de la obra. Esta caja de selección es utilizada como filtro de la caja de selección Subcategoría, ya que de no hacerlo, el SATIC desplegaría demasiadas opciones. Subcategoría* La clasificación del o los trabajadores de acuerdo a su especialidad dentro de la obra y correspondiente a su categoría general previamente seleccionada. 14
15 Cantidad de Jornadas* Salario Diario* El número de jornadas que se estima sean ocupadas durante toda la obra para la categoría correspondiente. Es el pago hecho en efectivo por cuota diaria para la categoría correspondiente. Factor de salario real* Incluye las prestaciones de la Ley Federal del Trabajo y las tasas impositivas de la Ley del Seguro Social y de la Ley del Infonavit. Salario base de cotización* Es el salario base de cotización que corresponde al o los trabajadores de acuerdo a la clasificación de la categoría de su trabajo en la obra Formulario de Explosión de insumos 1. Ingrese al formulario los datos solicitados. Le sugerimos revisar la información capturada, con el objeto de evitar el envío de datos imprecisos a la base de datos, ya que una vez almacenada la información en ésta, no podrán ser corregidos. 2. Seleccione el botón Continuar. Registro de Explosión de Insumos.-Captura de la mano de obra en la Explosión de Insumos 3. Ingrese al formulario los datos solicitados. 4. Seleccione el botón Agregar. El SATIC agregará la categoría ingresada en la explosión de insumos asociada con la obra seleccionada. Repita los pasos 1 y 2 tantas veces como categorías se requiera ingresar. Al concluir 5. Presione el botón Guardar. 15
16 con la captura de las categorías: Edición de las categorías en la Explosión de Insumos Una vez capturadas las categorías, el SATIC permite llevar a cabo su edición, (siempre y cuando continúe ubicado en el formulario de registro de Explosión de Insumos), con el objeto de corregir algún tipo de imprecisión. 1. Seleccione la categoría que desea modificar, presionando el botón izquierdo del ratón en la categoría que corresponda 2. Seleccionar el botón Quitar. 3. Ingrese nuevamente los datos de la categoría, como se describió en Registro de Mano de Obra para la Explosión de Insumos. 4. Seleccionar el botón Guardar. 1 Registro de Explosión de Insumos.-Edición de categorías en la Explosión de Insumos Una vez ingresados todos los campos seleccionar Guardar. Al seleccionar Guardar la información capturada en el formulario de Registro de Obra, el sistema lleva a cabo una validación de los datos. En caso de que la información capturada no cumpla con alguna de las reglas de validación, el SATIC mostrará en la parte superior izquierda en rojo un mensaje con el contenido de errores y no almacenará la información capturada en la base de datos. A continuación se muestran algunos ejemplos de mensajes de error que pueden suscitarse al momento de registrar su obra (recuerde que los datos en color rojo, descritos con anterioridad, son obligatorios en el llenado del formulario de Registro de Obra). Mensaje de error Calle es un campo requerido Código postal deberá ser numérico y de cinco posiciones Entidad Federativa es un campo obligatorio Fecha de Inicio de Obra no puede ser posterior a la fecha de término Tipo de obra es un campo obligatorio Solución Capture la calle del domicilio donde se localice la obra. Ha capturado un código postal que SATIC considera incompleto. Ingrese nuevamente el dato correcto. Le ha faltado seleccionar la entidad federativa. Seleccione la entidad federativa correcta. Ha seleccionado una fecha posterior a la que seleccionó en el campo de Fecha de Término. Corrija la fecha que sea incorrecta. No ha seleccionado un tipo de obra. Seleccione el tipo de obra que corresponde a la obra que va a realizar. 16
17 Cuadro ejemplo de mensajes de error El usuario deberá corregir los errores notificados por el sistema. Una vez corregidos y seleccionado el botón de Guardar se desplegará la pantalla correspondiente a la explosión de insumos. Pantalla de explosión de insumos.- Guardar Acuse de Recibo del Aviso de Registro de Obra Una vez que los datos capturados en el formulario de Registro de Obra y de la explosión de insumos son válidos de acuerdo a las reglas del SATIC, la información es almacenada en la base de datos, se notifica al usuario la acción correspondiente y el Sistema genera lo siguiente: 1. El acuse de recibo correspondiente y 2. Un número de registro único, que identifica su obra ante el sistema y que es necesario para el resto de los trámites de registro o avisos que realice relacionados con la obra registrada (preferentemente obtenga una copia impresa de su acuse de recibo, por medio de los pasos descritos a continuación). 17
18 Acuse de recibo.-aviso de Registro de Obra SATIC permite obtener una copia impresa del acuse de recibo. 1. Seleccione el botón Imprimir. 2. Internet Explorer desplegará la caja de diálogo de Impresión. Seleccione la impresora correcta y tamaño de papel carta (en caso de ser necesario). 3. Seleccione el botón Aceptar. Acuse de recibo.-aviso de Registro de Obra en formato de impresión 18
19 Procedimiento para Guardar sus Acuses de Recibo El SATIC emite acuses de recibo por cada actividad que usted lleve a cabo. Cuando SATIC despliega el mensaje de registro exitoso, es el momento de obtener una copia impresa del acuse de recibo y, en caso de considerarlo pertinente, guardar una copia en su computadora. Cuando SATIC muestre en una ventana nueva, dentro de una sección de la aplicación Acrobat Reader el acuse de recibo en formato de impresión, (imagen Aviso de Registro de Obra en formato de impresión ), éste se encuentra listo para guardarlo en su computadora si así lo desea. 1. Seleccione el menú Archivo. 2. Seleccione la opción Guardar como. 3. Seleccione la ubicación dentro del disco duro de su computadora en la que desea almacenar la copia de su acuse de recibo. 4. En el campo Nombre ingrese un nombre de archivo representativo, que le permita recordar con facilidad el contenido del mismo. 5. Seleccione el botón Guardar o Save. Se sugiere que lleve a cabo esta actividad por cada acuse de recibo que sea emitido por el SATIC en el transcurso de una sesión de trabajo. Registro de Obra Subcontratada Se han realizado adecuaciones al SATIC para permitir el registro de obras subcontratadas, para aquellos casos en que el contratista principal o dueño de la obra presentó el formato AFIL-15 o no registro la obra y por tanto no se cuenta con número de registro de la obra de la obra principal. De tal forma que en esta última versión es posible realizar el Registro de la Obra Subcontratada, sin el requerimiento de que el subcontratista ingrese el número de registro de obra correspondiente a la obra principal. Para ello deberá acudir a la Subdelegación que corresponda al domicilio de la obra con la mayor información que tenga de la obra principal para proceder a su pre-registro. En el menú principal del SATIC realice lo siguiente: 1. Coloque el ratón en la opción Registro de Obra. 2. SATIC despliega las opciones de Registro de Obra. 3. Seleccione la opción Registro de Obra Subcontratada. 19
20 Registro de Obra Subcontratada 4. El SATIC solicita ingrese el registro patronal del subcontratista que realiza el registro de obra subcontratada Registro de Obra Subcontratada.- Captura del registro patronal 5. A continuación el SATIC le solicita ingrese el Número de Registro de Obra Principal, dato que ha sido generado por el sistema en el momento en el que el contratista principal o dueño de la obra registró la obra 6. Ingresar el número de Registro de Obra Principal y 7. Presione el botón Continuar Registro de Obra Subcontratada.- Captura de datos de la obra principal por el subcontratista Registro de Explosión de Insumos 20
21 Para concluir el trámite del registro de obra subcontratada es preciso registrar la información de la explosión de insumos incluyendo la de la mano de obra. Ver el procedimiento descrito en la sección de registro de obra. Acuse de Recibo del Aviso de Registro de Obra Subcontratada Una vez que los datos capturados en el formulario de Registro de Obra Subcontratada y de la explosión de insumos son válidos de acuerdo a las reglas del SATIC, la información es almacenada en la base de datos, el Sistema desplegará el mensaje La Explosión de Insumos de Mano de Obra fue registrada exitosamente y genera lo siguiente: 1. El acuse de recibo correspondiente y 2. Un número de registro único, que identifica su obra ante el sistema y que es necesario para el resto de los trámites de registro o avisos que realice relacionados con la obra registrada. (preferentemente obtenga una copia impresa de su acuse de recibo, por medio de los pasos descritos a continuación). Acuse de recibo.-aviso de Registro de Obra Subcontratada SATIC permite obtener una copia impresa del acuse de recibo. 1. Seleccione el botón Imprimir. 2. Internet Explorer desplegará la caja de diálogo de Impresión. Seleccione la impresora correcta y tamaño de papel carta (en caso de ser necesario). 3. Seleccione el botón Aceptar. 21
22 Acuse de recibo.-aviso de Registro de Obra Subcontratada en formato de impresión Si desea guardar una copia del acuse de recibo en el disco duro de la computadora (o cualquier otro medio de almacenamiento magnético u óptico), siga los pasos descritos en el Procedimiento para guardar sus acuses de recibo. Registro de incidencia de obra El SATIC tiene contemplado el registro de las siguientes incidencias de obra: Terminación. Suspensión. Reanudación. Cancelación. Para llevar a cabo el registro de una incidencia, deberá ejecutar los siguientes pasos: 1. Seleccionar la opción Registro de Incidencia de Obra, del menú Registro de Obra. Registro de Incidencia de Obra 2. Seleccionar la obra para la cual se desea ingresar una incidencia de obra, utilizando el ratón 3. Seleccione el botón Continuar. 22
23 Registro de Incidencia de Obra El SATIC desplegará el formulario para el registro de la incidencia de obra. Los campos se encuentran agrupados de acuerdo a la siguiente lista, (los datos marcados por un asterisco de color rojo (*) son obligatorios): Grupo Dato Dato esperado Datos del Aviso de Incidencia de Obra Tipo de Incidencia* Seleccionar el tipo de incidencia que se presente a lo largo del proceso constructivo. Fecha de la Incidencia* Fecha de Recepción de Formato* Día, mes y año en que se presenta la incidencia. El sistema seleccionará la fecha calendario en que se recibe el aviso de incidencia de obra. Formulario de datos del aviso de incidencia de obra 23
24 Datos del aviso de incidencia de la obra 4. Ingrese al formulario los datos solicitados. Le sugerimos revisar la información capturada, con el objeto de evitar el envío de datos imprecisos a la base de datos, ya que una vez almacenada la información en ésta, no podrán ser corregidos. 5. Seleccione el botón Guardar. Acuse de recibo de Aviso de Incidencia Una vez que ha sido guardada la información en la base de datos del SATIC, el Sistema desplegará el mensaje La incidencia ha sido registrada exitosamente y se genera el acuse de recibo correspondiente. 24
25 Acuse de recibo.-aviso de Incidencia SATIC permite obtener una copia impresa del acuse de recibo. 1. Seleccione el botón Imprimir. 2. Internet Explorer desplegará la caja de diálogo de Impresión. Seleccione la impresora correcta y tamaño de papel carta (en caso de ser necesario). 3. Seleccione el botón Aceptar. Acuse de recibo.-aviso de Incidencia de Obra en formato de impresión 25
26 Si desea guardar una copia del acuse de recibo en el disco duro de la computadora (o cualquier otro medio de almacenamiento magnético u óptico), siga los pasos descritos en el Procedimiento para guardar sus acuses de recibo. Consulta de Obra del Patrón Entre las adecuaciones y mejoras realizadas al SATIC se encuentra la posibilidad de realizar consultas de las obras de un registro patronal a fin de realizar un análisis tanto a nivel patrón como de alguna de las obras específicas registradas bajo un mismo patrón. 1. Seleccione la opción Consulta de obras del patrón del menú Registro de Obra 2. Capture el registro patronal a buscar 3. Presione el botón Buscar Pantalla principal.- Consulta de obra del patrón El SATIC despliega el listado de obras relacionadas con el registro patronal. Pantalla de listado de obras activas del patrón 26
27 4. Seleccione del menú el Registro de Obra que usted desee 5. Seleccione el botón Continuar El SATIC despliega el menú de acciones que se pueden realizar, siendo éstas las siguientes: - Reimpresión de acuse de recibo de registro de obra - Reimpresión de acuse de recibo de incidencia de obra - Reimpresión de acuse de recibo de cancelación de subcontratación - Reimpresión de acuse de recibo de relación de trabajadores - Reporte de Información de Obra. - Reporte de relación de Trabajadores. - Reporte de Incidencia de Obra. Selección de la opción relacionada con la consulta del patrón 6. Seleccione del menú la opción deseada 7. Seleccione el botón Aceptar A continuación se desplegará una pantalla que le indicará que e archivo en formato *.pdf está disponible 8. Seleccione del menú la opción deseada Abrir, Guardar o Cancelar 27
28 Pantalla de solicitud de guardar archivo en formato pdf Cancelación de subcontratación El SATIC permite realizar la cancelación de subcontratación de las obras de un registro patronal. 1. Seleccione la opción Cancelación de subcontratación del menú Registro de Obra 2. Capture el registro patronal a buscar 3. Presione el botón Buscar Pantalla de Cancelación de subcontratación El sistema desplegará el listado de obras activas de dicho registro patronal 28
29 Cancelación de subcontratación.- Listado de obras activas del patrón 4. Seleccione el Registro de Obra que corresponde a la cancelación 5. Presione el botón Continuar Datos de la obra subcontratada que se cancela 6. Seleccione el botón Guardar 29
30 Pantalla de aviso sobre el envío de la información de la obra subcontratada que se cancela Aparecerá una pantalla que le indicará que la cancelación fue exitosa Pantalla de acuse de recibo del aviso de cancelación de la obra subcontratada 7. Seleccione el botón Imprimir. 8. Internet Explorer desplegará la caja de diálogo de Impresión. Seleccione la impresora correcta y tamaño de papel carta (en caso de ser necesario). 9. Seleccione el botón Aceptar. 30
31 Acuse de recibo.-aviso de de recibo del aviso de cancelación de la obra subcontratada Procedimiento para guardar sus acuses de recibo El SATIC emite acuses de recibo por cada actividad que usted lleve a cabo. Cuando SATIC despliega el mensaje de registro exitoso, es el momento de obtener una copia impresa del acuse de recibo y, en caso de considerarlo pertinente, guardar una copia en su computadora. Cuando SATIC muestre en una ventana nueva, dentro de una sección de la aplicación Acrobat Reader el acuse de recibo en formato de impresión, (imagen Aviso de Registro de Obra en formato de impresión ), éste se encuentra listo para guardarlo en su computadora si así lo desea. 1. Seleccione el menú Archivo. 2. Seleccione la opción Guardar como. 3. Seleccione la ubicación dentro del disco duro de su computadora en la que desea almacenar la copia de su acuse de recibo. 4. En el campo Nombre ingrese un nombre de archivo representativo, que le permita recordar con facilidad el contenido del mismo. 5. Seleccione el botón Guardar o Save. Se sugiere que lleve a cabo esta actividad por cada acuse de recibo que sea emitido por el SATIC en el transcurso de una sesión de trabajo. Relación de trabajadores Para ingresar la relación mensual de trabajadores (requerida para su presentación de forma bimestral), el SATIC provee un formato de Excel preestablecido para la carga de la información, mismo que debe ser previamente descargado desde el mismo SATIC. La relación bimestral a presentar por el contratista principal no debe incluir a los trabajadores de los subcontratistas. La relación de estos trabajadores deberá ser registrada por cada uno de los subcontratistas. 31
32 1. Al seleccionar la opción Registro de trabajadores, el SATIC solicita se ingrese el Número de Registro Patronal del patrón. 2. Ingrese el dato solicitado. 3. Presione el botón Buscar Pantalla Relación de trabajadores El SATIC muestra las obras que han sido registradas con ese Registro Patronal. Envío de la relación mensual de trabajadores 1. Seleccione la obra correspondiente a la Relación de trabajadores que desea cargar en el sistema, haciendo click sobre el botón que aparece al lado izquierdo de la obra correspondiente 2. Seleccione el botón Continuar A continuación el SATIC desplegará una pantalla con los datos de obra 32
33 3. Seleccione Descargar Pantalla de descarga de plantilla de relación de trabajadores El sistema inicia la descarga del formato para la captura de la relación de trabajadores (archivo en formato de Microsoft Excel). Cuando Internet Explorar ha concluido la descarga del archivo, solicita al usuario instrucción para saber el destino que debe darle al archivo: - Abrir.-El archivo descargado (relación de trabajadores), se abre en una instancia de Excel. - Guardar.-Internet Explorer presenta la caja de diálogo para guardar el archivo en una carpeta en su computadora. Deberá seleccionar la ubicación en donde se guardará el archivo para posteriormente acceder a el para poder abrirlo. - Cancelar.-Ignora la descarga del archivo. NOTA: Le sugerimos que guarde el archivo descargado y que le asigne un nombre significativo, dentro de una carpeta de fácil localización dentro de su disco duro. Envío de la relación mensual de trabajadores 33
34 Una vez que cuente con el archivo RelaciónTrabajadores.xls (Nombre predefinido. Si usted Asignó otro nombre al archivo descargado al momento de guardarlo en su disco duro, sustituya RelaciónTrabajadores.xls por el nombre de archivo que utilizó), dispóngase a capturar la relación de trabajadores: En caso de haber seleccionado Guardar: Ubique el archivo RelaciónTrabajadores.xls dentro de la carpeta donde los guardó en el paso anterior. Pulse dos veces con el botón izquierdo del ratón sobre el nombre del archivo. Microsoft Excel abrirá el archivo. 4. Seleccione la obra correspondiente a la Relación de trabajadores que desea cargar en el sistema con el botón izquierdo del ratón de la obra correspondiente. 5. Seleccione el botón Continuar. Envío de la relación mensual de trabajadores El archivo de Excel contiene una estructura predefinida, la cual es validada por el SATIC para realizar la carga de la relación de trabajadores, por lo que no deberá ser alterada en el orden ó presentación de los campos. Utilice esta plantilla tal cual fue descargada. La plantilla de captura requiere el ingreso de los siguientes datos: Nombre del dato Nombre NSS Observaciones Capture el nombre completo del trabajador. Es indistinta la precedencia de apellidos y nombres, sin embargo se le sugiere mantener consistencia en el listado de los trabajadores Anotar l Número de Seguridad Social completo seguido sin espacios, guiones, diagonales o cualquier otro carácter Días trabajados por mes Numérico entre 1 y 31 Todos los datos son requeridos. Al concluir el llenado de la plantilla de la relación de trabajadores: 6. Seleccione con el botón izquierdo de Mouse en Examinar. 7. Ubique el archivo RelaciónTrabajadores.xls (o el nombre que Ud. le haya dado). 8. Pulse el botón Aceptar. 9. Seleccione el botón Subir. 34
35 Una vez que se registró toda la información de la plantilla, el SATIC solicita confirmación por parte del usuario. Si está de acuerdo con los datos ingresados. 10. Pulse el botón Confirmar. SATIC despliega la confirmación del registro de los datos ingresados. Acuse de recibo.-registro de la Relación Mensual de Trabajadores SATIC permite obtener una copia impresa del acuse de recibo. 1. Seleccione el botón Imprimir. 2. Internet Explorer desplegará la caja de diálogo de Impresión. Seleccione la impresora correcta y tamaño de papel carta (en caso de ser necesario). 3. Seleccione el botón Aceptar. Acuse de recibo.-registro de la Relación Mensual de Trabajadores formato de impresión Si desea guardar una copia del acuse de recibo en el disco duro de la computadora (o cualquier otro medio de almacenamiento magnético u óptico), siga los pasos descritos en el Procedimiento 35
36 para guardar sus acuses de recibo. Obras no registradas Actualmente el SATIC le permite consultar las obras pre-registradas por información de terceros (subcontratistas, actividades de detección o suministradas por autoridades). 1. Seleccione la opción Obras no registradas del menú principal 2. Capture el registro patronal a buscar 3. Presione el botón Buscar Pantalla del menú principal.- Obras no registradas Los campos marcados con * son de captura obligatoria Origen* Indica la fuente de la que se obtiene la información de la obra no registrada Subcontratista Información proporcionada por el subcontratista sobre la obra de construcción no registrada Fuente externa Captura de datos obtenidos a través de las diferentes fuentes externas al Instituto Detección Información recabada mediante las acciones de detección y recorridos realizados en las delegaciones Clase de obra Pública o privada Tipo de obra de construcción. Este campo se activará en los casos en los cuales el campo anterior se seleccione la opción Fuente externa o Detección Código postal El número del código postal correspondiente al domicilio de la obra. 36
37 Entidad federativa Municipio o delegación política Seleccionar de la lista desplegable la entidad federativa correspondiente Lista desplegable correspondiente a la entidad federativa seleccionada en el campo anterior Datos de la obra 37
38 Anexo 1: Categorías y Subcategorías consideradas en el SATIC Categorías Peón Ayudante Ayudantes Calificados Oficiales Subcategorías Peón de albañilería Aguador Banderero Ayudante Ayudante de Albañilería Ayudante de Carpintero de Obra Negra Ayudante de Instalación Ayudante de Fierrero Ayudante de Azulejero Ayudante de Yesero Ayudante de Pintor Ayudante de Herrero Ayudante de Operador Ayudante de Eléctrico Ayudante de Plomero Ayudante de Mosaiquero Ayudante de Pastero Ayudante de Carpintero de Banco Ayudante de Vidriero Ayudante de Aluminero Ayudante de Topógrafo Ayudante de Tubero Ayudante de Cantero Ayudante de Radiólogo Ayudante de Jardinero Ayudante de Perforador (chango) Ayudante de Piso Ayudante de Aforador Ayudante Clase A Ayudante de Soldador Ayudante de Mecánico Tornero Ayudante de Barretero Ayudante de Laboratorista Oficial Albañil Carpintero Obra Negra Fierrero de primera Fierrero Obra Negra Oficial Azulejero Oficial Yesero Pintor Herrero en Taller Herrero de campo Soldador Oficial Electricista Oficial Plomero Mosaiquero Pastero Carpintero de Banco Poblador de explosivos Tubero de primera 38
39 Oficiales Calificados Operadores Tubero de segunda Talador Jardinería Oficial Auxiliar Instalaciones Barretero Maniobrista Moto Bomba Cadenero Auxiliar de topógrafo Tomador de Tiempo Checador de Materiales Albañil Especializado Cantero para Restauración Ebanista de Muebles Aluminero Soldador de Primera Mecánico de Primera Mecánico Automotriz Eléctrico en Instalaciones Herrero en Campo Eléctrico de Baja Tensión Eléctrico de Alta tensión Oficial Electromecánico Técnico Embobinador "A" Técnico Embobinador "B" Técnico en Gamagrafiado Maniobrista Plomero Calificado Oficial Vidriero Colocador Cerrajero Operador de Planta de Segunda Operador de Planta de Primera Operador de Vibrador Operador de Bomba Operador de Revolvedora de 1/2 saco Operador de Revolvedora de 1 saco Operador de Revolvedora de 2 saco Operador de Malacate Operador de Equipo Ligero Operador de Equipo Menor Operador de Equipo Medio Operador de Equipo Mayor Operador de 1a. p/equipos mayores Operador de 1a. p/equipos medios Operador de 1a. p/equipos menores Operador 2ª p/equipos mayores Operador de Vehículo Mediano Operador de Vehículo Pesado Operador de Maquinaria Pesada Operador de Pulidora Operador de Cortadora Operador de Pistola de aire Operador de Buldózer 39
40 Supervisores Chofer de Primera Chofer de Segunda Chofer de Camión Chofer de Camioneta con Grúa Chofer. Op Vehículo con Grúa Operador de Draga Operador de Trascabo Neumático con Oruga Operador de registro eléctrico Capitán de Draga Oficial de Tripulación Perforador Aforador de pozo Tripulante Buzo Cabo Cabo de Ayudantes Cabo de Oficios Cabo de Perforación. Cabo de explosivos Cabo de Electromecánico Sobrestante en General Bodeguero Velador Jefe de pozo Jefe de aforo Jefe Maniobrista Auxiliar de Ingeniero Maestro de Obra Encargado de Planta 40
MANUAL DE USUARIO PARA LA DECLARACIÓN INFORMATIVA SOBRE EL ISR DIFERIDO EN CONSOLIDACION FISCAL 19-A Versión 2.0.0
 PARA LA DECLARACIÓN INFORMATIVA SOBRE EL ISR DIFERIDO EN CONSOLIDACION FISCAL 19-A Versión 2.0.0 El Servicio de Administración Tributaria (SAT), pone a su disposición una guía para interactuar con la DECLARACIÓN
PARA LA DECLARACIÓN INFORMATIVA SOBRE EL ISR DIFERIDO EN CONSOLIDACION FISCAL 19-A Versión 2.0.0 El Servicio de Administración Tributaria (SAT), pone a su disposición una guía para interactuar con la DECLARACIÓN
MANUAL DE USUARIO PEXIM SOLICITAR PERMISOS DE IMPORTACIÓN Y EXPORTACIÓN CAPTURISTA GUBERNAMENTAL
 MANUAL DE USUARIO PEXIM SOLICITAR PERMISOS DE IMPORTACIÓN Y EXPORTACIÓN CAPTURISTA GUBERNAMENTAL Versión: 1.0.0 Fecha de Publicación: 16 de julio de 2012 Propósito Sumario El propósito del manual es proporcionar
MANUAL DE USUARIO PEXIM SOLICITAR PERMISOS DE IMPORTACIÓN Y EXPORTACIÓN CAPTURISTA GUBERNAMENTAL Versión: 1.0.0 Fecha de Publicación: 16 de julio de 2012 Propósito Sumario El propósito del manual es proporcionar
Convocatoria C Convocatoria 2016
 Convocatoria C003-2015-01 Convocatoria 2016 Manual de Usuario Responsable Legal de la Empresa Septiembre 2015 Índice INDICACIONES GENERALES... 3 ACCESO AL SISTEMA... 5 INFORMACIÓN DE LA EMPRESA... 9 REGISTRO
Convocatoria C003-2015-01 Convocatoria 2016 Manual de Usuario Responsable Legal de la Empresa Septiembre 2015 Índice INDICACIONES GENERALES... 3 ACCESO AL SISTEMA... 5 INFORMACIÓN DE LA EMPRESA... 9 REGISTRO
Sistema de Presentación y Gestión de Proyectos Instructivo para la carga de Proyectos.
 Sistema de Presentación y Gestión de Proyectos Instructivo para la carga de Proyectos. El sistema está diseñado para ejecutarse en Internet Explorer. Si utiliza otro navegador podrán presentarse inconvenientes.
Sistema de Presentación y Gestión de Proyectos Instructivo para la carga de Proyectos. El sistema está diseñado para ejecutarse en Internet Explorer. Si utiliza otro navegador podrán presentarse inconvenientes.
Guía del Sistema. Solicitante. Instituto de Acceso a la Información Pública del Distrito Federal
 Guía del Sistema Solicitante Instituto de Acceso a la Información Pública del Distrito Federal Requerimientos Técnicos Para operar el Sistema INFOMEXDF, su equipo de cómputo debe contar al menos con: Hardware
Guía del Sistema Solicitante Instituto de Acceso a la Información Pública del Distrito Federal Requerimientos Técnicos Para operar el Sistema INFOMEXDF, su equipo de cómputo debe contar al menos con: Hardware
Manual del Usuario. Sistema de Citas de Asesorías
 Página 1 de 10 Manual del Usuario Sistema de Citas de Asesorías 1 Página 2 de 10 Contenido Introducción... 3 Pantalla principal... 3 Seleccionar el tipo de asesoría... 4 Ubicar la oficina más cercana...
Página 1 de 10 Manual del Usuario Sistema de Citas de Asesorías 1 Página 2 de 10 Contenido Introducción... 3 Pantalla principal... 3 Seleccionar el tipo de asesoría... 4 Ubicar la oficina más cercana...
Página Principal Registro de Cuenta de Acceso Registro de Cuenta de Usuario Requisitos de Emisión... 7
 Índice Página Principal... 2 Registro de Cuenta de Acceso... 2 Registro de Cuenta de Usuario... 5 Requisitos de Emisión... 7 Datos Fiscales de Emisor... 8 Registro de Datos Fiscales de Receptor... 10 Emisión
Índice Página Principal... 2 Registro de Cuenta de Acceso... 2 Registro de Cuenta de Usuario... 5 Requisitos de Emisión... 7 Datos Fiscales de Emisor... 8 Registro de Datos Fiscales de Receptor... 10 Emisión
efact Facturación Electrónica
 2013-2014 Manual de usuario efact Facturación Electrónica Modulo Facturación DEVELOPMENT & CONSULTING STRATEGIES S DE RL. 1 INDICE 1. ACCESO AL SISTEMA. 1.1. INGRESE SUS DATOS. 2. PANTALLA PRINCIPAL EFACT
2013-2014 Manual de usuario efact Facturación Electrónica Modulo Facturación DEVELOPMENT & CONSULTING STRATEGIES S DE RL. 1 INDICE 1. ACCESO AL SISTEMA. 1.1. INGRESE SUS DATOS. 2. PANTALLA PRINCIPAL EFACT
Régimen de Sinceramiento Fiscal. Cómo incorporo mi deuda a la moratoria de la Ley ?
 Régimen de Sinceramiento Fiscal Cómo incorporo mi deuda a la moratoria de la Ley 27.260? Tené en cuenta que para ingresar al servicio deberás contar con: Clave Fiscal con nivel de seguridad 2, como mínimo
Régimen de Sinceramiento Fiscal Cómo incorporo mi deuda a la moratoria de la Ley 27.260? Tené en cuenta que para ingresar al servicio deberás contar con: Clave Fiscal con nivel de seguridad 2, como mínimo
Facturación electrónica de Primas
 Facturación electrónica de Primas 1. Facturación desde las pantallas de Emisión y de Endosos (Cliente / Servidor) 2. Facturación desde las pantalla de Emisión y de Endosos (Versión WEB) 3. Pantalla de
Facturación electrónica de Primas 1. Facturación desde las pantallas de Emisión y de Endosos (Cliente / Servidor) 2. Facturación desde las pantalla de Emisión y de Endosos (Versión WEB) 3. Pantalla de
MANUALES DE USO DE CENGAGE: Usuario lector
 MANUALES DE USO DE CENGAGE: Usuario lector Por: Susana C. Perea O. Julio 2013 Revisión: Dic 2013 1 Índice 1. USO DEL SISTEMA... 2 2. ACCESO A LA APLICACIÓN... 2 3. USO DEL SISTEMA... 2 3.1INICIO... 2 3.2
MANUALES DE USO DE CENGAGE: Usuario lector Por: Susana C. Perea O. Julio 2013 Revisión: Dic 2013 1 Índice 1. USO DEL SISTEMA... 2 2. ACCESO A LA APLICACIÓN... 2 3. USO DEL SISTEMA... 2 3.1INICIO... 2 3.2
Módulo de Ingresos. Versión 1.0.
 Módulo de Ingresos Versión 1.0 rápido seguro confiable Índice Introducción Comprobantes Clientes Facturación Cuentas por Cobrar Seleccionar Comprobante Ingresos Descuentos y Devoluciones Estado de Cuenta
Módulo de Ingresos Versión 1.0 rápido seguro confiable Índice Introducción Comprobantes Clientes Facturación Cuentas por Cobrar Seleccionar Comprobante Ingresos Descuentos y Devoluciones Estado de Cuenta
CNGfac. Sistema de Facturación Electrónica Manual de Usuario Asociación
 2012 CNGfac Sistema de Facturación Electrónica Manual de Usuario Asociación Contenido INTRODUCCIÓN... 4 OBJETIVOS... 5 1 CNGfac SISTEMA DE FACTURACIÓN ELECTRÓNICA... 6 2 USUARIO... 8 2.1 Acción Cambio
2012 CNGfac Sistema de Facturación Electrónica Manual de Usuario Asociación Contenido INTRODUCCIÓN... 4 OBJETIVOS... 5 1 CNGfac SISTEMA DE FACTURACIÓN ELECTRÓNICA... 6 2 USUARIO... 8 2.1 Acción Cambio
Manual de Obtención del Certificado del sello Digital
 Manual de Obtención del Certificado del sello Digital Certificado de Firma Electrónica Avanzada Si usted ya cuenta con su Firma Electrónica Avanzada Fiel, el siguiente paso para ser emisor de Comprobantes
Manual de Obtención del Certificado del sello Digital Certificado de Firma Electrónica Avanzada Si usted ya cuenta con su Firma Electrónica Avanzada Fiel, el siguiente paso para ser emisor de Comprobantes
- 1 - MANUAL DE USUARIO - AFILIADOS CONTENIDO
 CONTENIDO INSCRIPCION DE SU ESTABLECIMIENTO... 2 MODIFICACIÓN DE CONTRASEÑA... 5 RECUPERACIÓN DE CONTRASEÑA... 6 HACER UNA SOLICITUD... 8 VISUALIZAR DATOS... 10 CONTACTO... 11 MODIFICAR UN CONTACTO...
CONTENIDO INSCRIPCION DE SU ESTABLECIMIENTO... 2 MODIFICACIÓN DE CONTRASEÑA... 5 RECUPERACIÓN DE CONTRASEÑA... 6 HACER UNA SOLICITUD... 8 VISUALIZAR DATOS... 10 CONTACTO... 11 MODIFICAR UN CONTACTO...
Facturación Electrónica CFDI. Manual Facturación Gratuita
 Facturación Electrónica CFDI Manual Facturación Gratuita 1 INDICE * URL del servicio de facturación gratuito * Selección de servicio * Solicitud de Usuario para Acceso al Sistema de Facturación Electrónica
Facturación Electrónica CFDI Manual Facturación Gratuita 1 INDICE * URL del servicio de facturación gratuito * Selección de servicio * Solicitud de Usuario para Acceso al Sistema de Facturación Electrónica
GUIA PARA EL USUARIO REGISTRO NACIONAL DE SANCIONES DE DESTITUCION Y DESPIDO RNSDD
 1. INTRODUCCIÓN GUIA PARA EL USUARIO REGISTRO NACIONAL DE SANCIONES DE DESTITUCION Y DESPIDO RNSDD El presente manual tiene por finalidad instruir a los usuarios del Sistema Informático del Registro Nacional
1. INTRODUCCIÓN GUIA PARA EL USUARIO REGISTRO NACIONAL DE SANCIONES DE DESTITUCION Y DESPIDO RNSDD El presente manual tiene por finalidad instruir a los usuarios del Sistema Informático del Registro Nacional
Guía rápida para el usuario de la Plataforma de Registro de Trabajadores
 Guía rápida para el usuario de la Plataforma de Registro de Trabajadores 2014 Tabla de contenido 1. Introducción... 1 2. Inicio... 2 2.1 Acceso inicial...2 2.2 Pantalla de bienvenida...7 3. Registro individual
Guía rápida para el usuario de la Plataforma de Registro de Trabajadores 2014 Tabla de contenido 1. Introducción... 1 2. Inicio... 2 2.1 Acceso inicial...2 2.2 Pantalla de bienvenida...7 3. Registro individual
Ventanilla Única de Comercio Exterior Mexicano. Certificado Fitosanitario internacional para la exportación de vegetales, sus productos y subproductos
 México, D.F., abril de 2013. Asómate a ventanilla es única Ventanilla Única de Comercio Exterior Mexicano Certificado Fitosanitario internacional para la exportación de vegetales, sus productos y subproductos
México, D.F., abril de 2013. Asómate a ventanilla es única Ventanilla Única de Comercio Exterior Mexicano Certificado Fitosanitario internacional para la exportación de vegetales, sus productos y subproductos
Manual del sistema de pre documentación Dypaq
 Manual del sistema de pre documentación Dypaq El sistema de pre documentación de Dypaq fue diseñado para brindar a nuestros clientes agilidad en el proceso de pre documentación, así como soluciones a sus
Manual del sistema de pre documentación Dypaq El sistema de pre documentación de Dypaq fue diseñado para brindar a nuestros clientes agilidad en el proceso de pre documentación, así como soluciones a sus
Solicitud de Certificación Histórica de Calificaciones por Grado Académico Contenido
 Solicitud de Certificación Histórica de Calificaciones por Grado Académico Contenido Solicitud de Certificación Histórica de Calificaciones... 1 Solicitud de Certificación Histórica de Calificaciones...
Solicitud de Certificación Histórica de Calificaciones por Grado Académico Contenido Solicitud de Certificación Histórica de Calificaciones... 1 Solicitud de Certificación Histórica de Calificaciones...
PORTAL PAGO PRESTADORES WEB
 PORTAL PAGO PRESTADORES WEB MANUAL DE INGRESO SOLICITUD DE PAGO ISAPRE BANMÉDICA Nombre: Operaciones Versión documento 1.3 Versión del sistema 2.0.11 Contenido 1 CAMBIO CORREO ELECTRONICO... 4 A. Ingreso
PORTAL PAGO PRESTADORES WEB MANUAL DE INGRESO SOLICITUD DE PAGO ISAPRE BANMÉDICA Nombre: Operaciones Versión documento 1.3 Versión del sistema 2.0.11 Contenido 1 CAMBIO CORREO ELECTRONICO... 4 A. Ingreso
SISTEMA SIMA 2016 BETA
 SISTEMA SIMA 2016 BETA (Sistema Integral de Movimientos Afiliatorios) Debido a la obligación de los patrones de registrar a sus trabajadores ante el Instituto Mexicano del Seguro Social, debiendo de cumplir
SISTEMA SIMA 2016 BETA (Sistema Integral de Movimientos Afiliatorios) Debido a la obligación de los patrones de registrar a sus trabajadores ante el Instituto Mexicano del Seguro Social, debiendo de cumplir
CALIFICACIONES FINALES MANUAL PARA DOCENTES
 CALIFICACIONES FINALES MANUAL PARA DOCENTES Mayo / 2016 Índice Índice... 1 Introducción... 2 Objetivo... 2 Conceptos importantes... 2 Cómo funciona?... 3 Inscripción de cursos y prerrequisitos... 3 Manuales
CALIFICACIONES FINALES MANUAL PARA DOCENTES Mayo / 2016 Índice Índice... 1 Introducción... 2 Objetivo... 2 Conceptos importantes... 2 Cómo funciona?... 3 Inscripción de cursos y prerrequisitos... 3 Manuales
Recuerde que para utilizar Fondo en Línea es necesario habilitar los puertos 8081 y 8082.
 1 Recuerde que para utilizar Fondo en Línea es necesario habilitar los puertos 8081 y 8082. 1. INGRESO A FONDO EN LÍNEA Ingrese a través de Internet Explorer a la página Web del Fondo Nacional del Ahorro:
1 Recuerde que para utilizar Fondo en Línea es necesario habilitar los puertos 8081 y 8082. 1. INGRESO A FONDO EN LÍNEA Ingrese a través de Internet Explorer a la página Web del Fondo Nacional del Ahorro:
FIRMA ELECTRÓNICA INSTALACIÓN Y USO DE CERTIFICADOS EN ARCHIVO PKCS#12 MANUAL DE USUARIO V1.1 14/07/2015
 FIRMA ELECTRÓNICA INSTALACIÓN Y USO DE CERTIFICADOS EN ARCHIVO PKCS#12 MANUAL DE USUARIO V1.1 14/07/2015 Dirección Nacional de Tecnologías de la Información y Comunicaciones Instalación de certificado
FIRMA ELECTRÓNICA INSTALACIÓN Y USO DE CERTIFICADOS EN ARCHIVO PKCS#12 MANUAL DE USUARIO V1.1 14/07/2015 Dirección Nacional de Tecnologías de la Información y Comunicaciones Instalación de certificado
Guía de Solicitud de apoyo
 Guía de Solicitud de apoyo Requisitos del sistema Para que el Sistema Emprendedor funcione adecuadamente en su computadora, se recomienda utilizar: -La versión más reciente de Internet Explorer 9 o superior,
Guía de Solicitud de apoyo Requisitos del sistema Para que el Sistema Emprendedor funcione adecuadamente en su computadora, se recomienda utilizar: -La versión más reciente de Internet Explorer 9 o superior,
MANUAL DE USUARIO PARA LA DECLARACIÓN INFORMATIVA MÚLTIPLE (DIM) Versión
 PARA LA DECLARACIÓN INFORMATIVA MÚLTIPLE (DIM) El Servicio de Administración Tributaria (SAT), pone a su disposición una guía para el llenado de la DECLARACIÓN INFORMATIVA MÚLTIPLE 2015, con la finalidad
PARA LA DECLARACIÓN INFORMATIVA MÚLTIPLE (DIM) El Servicio de Administración Tributaria (SAT), pone a su disposición una guía para el llenado de la DECLARACIÓN INFORMATIVA MÚLTIPLE 2015, con la finalidad
ENVÍOS INTERNACIONALES. Declaración Simplificada de Envíos Postales Internacionales
 ENVÍOS INTERNACIONALES Declaración Simplificada de Envíos Postales Internacionales Tené en cuenta que para poder operar con este servicio tendrás que utilizar los navegadores Mozilla Fiferox o Internet
ENVÍOS INTERNACIONALES Declaración Simplificada de Envíos Postales Internacionales Tené en cuenta que para poder operar con este servicio tendrás que utilizar los navegadores Mozilla Fiferox o Internet
Emite CFDI con Aspel-FACTURe Móvil
 Emite CFDI con Aspel-FACTURe Móvil Aspel-FACTURe Móvil genera Comprobantes Fiscales Digitales por Internet (CFDI) a través de una aplicación Web. Para generar comprobantes se deben realizar los siguientes
Emite CFDI con Aspel-FACTURe Móvil Aspel-FACTURe Móvil genera Comprobantes Fiscales Digitales por Internet (CFDI) a través de una aplicación Web. Para generar comprobantes se deben realizar los siguientes
Uso del Portal Mercado Público.
 Uso del Portal Mercado Público www.mercadopublico.cl OBJETIVOS Conocer el Sistema de Compras Públicas. Utilizar las distintas funcionalidades para realizar sus procesos de adquisición por Convenio Marco,
Uso del Portal Mercado Público www.mercadopublico.cl OBJETIVOS Conocer el Sistema de Compras Públicas. Utilizar las distintas funcionalidades para realizar sus procesos de adquisición por Convenio Marco,
Manual del usuario. La primera vez que ingrese al sistema, deberá registrar su dirección de correo electrónico.
 Manual del usuario IMPORTANTE: Si tiene dudas o inconvenientes en el uso del Sistema comuníquese a los teléfonos (021) 4177031/2 o escribanos a timbrado@hacienda.gov.py Ingreso al sistema El usuario deberá
Manual del usuario IMPORTANTE: Si tiene dudas o inconvenientes en el uso del Sistema comuníquese a los teléfonos (021) 4177031/2 o escribanos a timbrado@hacienda.gov.py Ingreso al sistema El usuario deberá
Ayuda para postulación a través de la página web de CORFO al Concurso Gestión de la Innovación
 Ayuda para postulación a través de la página web de CORFO al Concurso Gestión de la Innovación 1.- Ingresar a la página de CORFO (se sugiere emplear navegador Explorer) www.corfo.cl seleccionar programas
Ayuda para postulación a través de la página web de CORFO al Concurso Gestión de la Innovación 1.- Ingresar a la página de CORFO (se sugiere emplear navegador Explorer) www.corfo.cl seleccionar programas
Sumario. Propósito. Capturista Gubernamental
 Sumario Propósito El propósito del manual es permitir al Capturista Gubernamental realizar una solicitud nueva o realizar una solicitud subsecuente de una persona Moral, Física, No Contribuyente, Extranjero
Sumario Propósito El propósito del manual es permitir al Capturista Gubernamental realizar una solicitud nueva o realizar una solicitud subsecuente de una persona Moral, Física, No Contribuyente, Extranjero
BANCA ELECTRÓNICA PARA EMPRESAS GUÍA DE APLICACIONES / SISTEMAS PARA CLIENTES USUARIO FINAL PAGOS AFIP
 GUÍA DE APLICACIONES / SISTEMAS PARA CLIENTES PAGOS AFIP Pagos AFIP Página 2 de 44 1 Objetivo...3 2 Consideraciones Generales...3 3 Pagos AFIP...4 3.1 Cargar Pagos...4 3.1.1 Volantes de pago generados
GUÍA DE APLICACIONES / SISTEMAS PARA CLIENTES PAGOS AFIP Pagos AFIP Página 2 de 44 1 Objetivo...3 2 Consideraciones Generales...3 3 Pagos AFIP...4 3.1 Cargar Pagos...4 3.1.1 Volantes de pago generados
MANUAL CUENTAS AFC PARA EL APORTANTE SOI - Pagos Complementarios Noviembre de 2015
 Con el firme propósito de seguir brindando a nuestros clientes el mejor servicio, SOI Pagos de Seguridad Social ha desarrollado el servicio Pagos Complementarios que le permitirá realizar aportes de créditos
Con el firme propósito de seguir brindando a nuestros clientes el mejor servicio, SOI Pagos de Seguridad Social ha desarrollado el servicio Pagos Complementarios que le permitirá realizar aportes de créditos
GUIA PARA LA INSCRIPCION EN EL DIRECTORIO DE CONSULTORES (DIRCON)
 GUIA PARA LA INSCRIPCION EN EL DIRECTORIO DE CONSULTORES (DIRCON) MAYO 2009 Pasos a seguir para descargar el Formulario Electrónico de la página web. 1. Ingrese a www.sepyme.gov.ar / Asistencia Técnica
GUIA PARA LA INSCRIPCION EN EL DIRECTORIO DE CONSULTORES (DIRCON) MAYO 2009 Pasos a seguir para descargar el Formulario Electrónico de la página web. 1. Ingrese a www.sepyme.gov.ar / Asistencia Técnica
Actualización del procedimiento para obtener Sellos Digitales para el ingreso a la Ventanilla Única
 Actualización del procedimiento para obtener Sellos Digitales para el ingreso a la Ventanilla Única Las personas morales que cuentan con un certificado de firma electrónica avanzada vigente, podrán tramitar
Actualización del procedimiento para obtener Sellos Digitales para el ingreso a la Ventanilla Única Las personas morales que cuentan con un certificado de firma electrónica avanzada vigente, podrán tramitar
Tramite de Certificado de Sello Digital
 Tramite de Certificado de Sello Digital Distribución del Documento Dirigido a todos los contribuyentes en general. Objetivo del Documento Orientar al contribuyente a realizar su trámite de Certificado
Tramite de Certificado de Sello Digital Distribución del Documento Dirigido a todos los contribuyentes en general. Objetivo del Documento Orientar al contribuyente a realizar su trámite de Certificado
ACCESO A LOS SERVICIOS DEL SISTEMA DE COMPROBANTES FISCALES EN PAPEL. SICOFI Validador de Comprobantes Fiscales en Papel MANUAL DE USUARIO
 ACCESO A LOS SERVICIOS DEL SISTEMA DE COMPROBANTES FISCALES EN PAPEL SICOFI Validador de Comprobantes Fiscales en Papel MANUAL DE USUARIO MAYO 2011 SECRETARIA DE HACIENDA Y CRÉDITO PÚBLICO (SHCP) SERVICIO
ACCESO A LOS SERVICIOS DEL SISTEMA DE COMPROBANTES FISCALES EN PAPEL SICOFI Validador de Comprobantes Fiscales en Papel MANUAL DE USUARIO MAYO 2011 SECRETARIA DE HACIENDA Y CRÉDITO PÚBLICO (SHCP) SERVICIO
MANUAL DEL DOCENTE Contenido
 MANUAL DEL DOCENTE Contenido 1. Usuario y Contraseña... 3 2. Desbloquear tu cuenta... 4 3. Pantalla principal... 5 4. Buzón... 5 5. Encuestas personalizadas... 6 6. Escolares (Revisar Kardex Académico
MANUAL DEL DOCENTE Contenido 1. Usuario y Contraseña... 3 2. Desbloquear tu cuenta... 4 3. Pantalla principal... 5 4. Buzón... 5 5. Encuestas personalizadas... 6 6. Escolares (Revisar Kardex Académico
Guía para dar turnos a través del 0800
 Programa de Asistencia Previsional Provincial Guía para dar turnos a través del 0800 Este sistema le permitirá generar el turno de los beneficiarios que se comunican telefónicamente a través del 0800 9990280
Programa de Asistencia Previsional Provincial Guía para dar turnos a través del 0800 Este sistema le permitirá generar el turno de los beneficiarios que se comunican telefónicamente a través del 0800 9990280
CANTABRIA GOBIERNO DE
 Este manual describe cómo validar, con la aplicación Adobe Reader o Adobe Acrobat, la firma de los documentos en formato PDF que el BOC pone a disposición de los ciudadanos en su sede electrónica. Aunque
Este manual describe cómo validar, con la aplicación Adobe Reader o Adobe Acrobat, la firma de los documentos en formato PDF que el BOC pone a disposición de los ciudadanos en su sede electrónica. Aunque
Instructivo 3: Ingreso de datos para completar la solicitud de inscripción.
 Instructivo 3: Ingreso de datos para completar la solicitud de inscripción. Propósito Este documento está dirigido a aquellas empresas que no estén registradas en el Directorio de Empresas Industriales.
Instructivo 3: Ingreso de datos para completar la solicitud de inscripción. Propósito Este documento está dirigido a aquellas empresas que no estén registradas en el Directorio de Empresas Industriales.
Guía para la presentación de Informes Trimestrales de permisionarios de Transporte por medios distintos a ductos Comisión Reguladora de Energía
 Guía para la presentación de Informes Trimestrales de permisionarios de Transporte por medios distintos a ductos Comisión Reguladora de Energía Junio 2016 Contenido Objetivo... 1 Cómo ingreso al informe?...
Guía para la presentación de Informes Trimestrales de permisionarios de Transporte por medios distintos a ductos Comisión Reguladora de Energía Junio 2016 Contenido Objetivo... 1 Cómo ingreso al informe?...
DIRECCIÓN GENERAL DE CENTROS DE FORMACIÓN PARA EL TRABAJO CENTRO DE INVESTIGACIÓN Y DESARROLLO DE LA FORMACIÓN PARA EL TRABAJO
 DIRECCIÓN GENERAL DE CENTROS DE FORMACIÓN PARA EL TRABAJO CENTRO DE INVESTIGACIÓN Y DESARROLLO DE LA FORMACIÓN PARA EL TRABAJO Instalación de Adobe Acrobat 6.0 Contenido Instalación de Adobe Acrobat 6.0
DIRECCIÓN GENERAL DE CENTROS DE FORMACIÓN PARA EL TRABAJO CENTRO DE INVESTIGACIÓN Y DESARROLLO DE LA FORMACIÓN PARA EL TRABAJO Instalación de Adobe Acrobat 6.0 Contenido Instalación de Adobe Acrobat 6.0
GUÍA DE USUARIO SOLICITUD DE CERTIFICACIÓN HISTÓRICA DE CALIFICACIONES
 CÓDIGO: VERSIÓN: FECHA: SA-P60-G06 1 Abril de 2013 GUÍA DE USUARIO SOLICITUD DE CERTIFICACIÓN HISTÓRICA DE CALIFICACIONES La Certificación Histórica de Calificaciones, que contiene todo el historial académico
CÓDIGO: VERSIÓN: FECHA: SA-P60-G06 1 Abril de 2013 GUÍA DE USUARIO SOLICITUD DE CERTIFICACIÓN HISTÓRICA DE CALIFICACIONES La Certificación Histórica de Calificaciones, que contiene todo el historial académico
MANUAL DE USUARIO SISTEMA DE POSTULACIÓN EN LINEA Cartas de Recomendación
 MANUAL DE USUARIO SISTEMA DE POSTULACIÓN EN LINEA Cartas de Recomendación http://spl.conicyt.cl CONICYT PROGRAMA FORMACIÓN DE CAPITAL HUMANO AVANZADO CONTENIDOS INTRODUCCIÓN... 2 1. PLAZO PARA ENVÍO DE
MANUAL DE USUARIO SISTEMA DE POSTULACIÓN EN LINEA Cartas de Recomendación http://spl.conicyt.cl CONICYT PROGRAMA FORMACIÓN DE CAPITAL HUMANO AVANZADO CONTENIDOS INTRODUCCIÓN... 2 1. PLAZO PARA ENVÍO DE
1. Introducción Acceso al e-tax Solicitud de Inscripción Persona Natural... 7
 CONTENIDO 1. Introducción... 3 2. Acceso al e-tax 2.0... 4 3. Solicitud de Inscripción Persona Natural... 7 4. Solicitud de Inscripción de Persona Jurídica... 29 2 1. INTRODUCCIÓN El e-tax 2.0 ofrece a
CONTENIDO 1. Introducción... 3 2. Acceso al e-tax 2.0... 4 3. Solicitud de Inscripción Persona Natural... 7 4. Solicitud de Inscripción de Persona Jurídica... 29 2 1. INTRODUCCIÓN El e-tax 2.0 ofrece a
Manual de Usuario de la Aplicación Web Gestión de Convenio y Becas - RELEXT 2015 UNIVERSIDAD ESTATAL PENÍNSULA DE SANTA ELENA
 UNIVERSIDAD ESTATAL PENÍNSULA DE SANTA ELENA DIRECCIÓN DE TECNOLOGÍA DE LA INFORMACIÓN Y COMUNICACIONES APLICACIÓN WEB DE RELACIONES EXTERNAS MANUAL DE USUARIO USUARIO: ADMINISTRADOR DE SISTEMAS ACCESO
UNIVERSIDAD ESTATAL PENÍNSULA DE SANTA ELENA DIRECCIÓN DE TECNOLOGÍA DE LA INFORMACIÓN Y COMUNICACIONES APLICACIÓN WEB DE RELACIONES EXTERNAS MANUAL DE USUARIO USUARIO: ADMINISTRADOR DE SISTEMAS ACCESO
MANUAL DE USUARIO MESA DE AYUDA ÁREA DEL USUARIO
 ÁREA DEL USUARIO Para ingresar, cargue en su navegador web la página principal de la aplicación (http://intranet/mesadeayuda/ ó http://201.245.183.252/mesadeayuda/) donde se presentan tres opciones que
ÁREA DEL USUARIO Para ingresar, cargue en su navegador web la página principal de la aplicación (http://intranet/mesadeayuda/ ó http://201.245.183.252/mesadeayuda/) donde se presentan tres opciones que
Manual de Obtención del Certificado del sello Digital
 Manual de Obtención del Certificado del sello Digital Certificado de Sello Digital Si usted ya cuenta con su Firma Electrónica Avanzada Fiel, el siguiente paso para ser emisor de Comprobantes Fiscales
Manual de Obtención del Certificado del sello Digital Certificado de Sello Digital Si usted ya cuenta con su Firma Electrónica Avanzada Fiel, el siguiente paso para ser emisor de Comprobantes Fiscales
Pago de Impuestos a través de la Banca Electrónica. MultivaNet y Multiva Touch
 Pago de Impuestos a través de la Banca Electrónica MultivaNet y Multiva Touch Hoy en día se cuenta con el servicio de pago de impuestos a través de la banca electrónica [MultivaNet y Multiva Touch], tanto
Pago de Impuestos a través de la Banca Electrónica MultivaNet y Multiva Touch Hoy en día se cuenta con el servicio de pago de impuestos a través de la banca electrónica [MultivaNet y Multiva Touch], tanto
Guía Inscripción en el RFC de Personas físicas del Sector Primario.
 Guía Inscripción en el RFC de Personas físicas del Sector Primario. Página 1 de 15 Índice I. Introducción... 3 II. Inscripción en el RFC con CURP sin obligaciones fiscales... 3 a. Procedimiento de inscripción
Guía Inscripción en el RFC de Personas físicas del Sector Primario. Página 1 de 15 Índice I. Introducción... 3 II. Inscripción en el RFC con CURP sin obligaciones fiscales... 3 a. Procedimiento de inscripción
CONCURSO DE PROYECTOS FONDECYT -POSTDOCTORADO 2016-
 CONCURSO DE PROYECTOS FONDECYT -POSTDOCTORADO 2016- SISTEMA DE POSTULACIÓN EN LÍNEA INSTRUCCIONES PARA POSTULAR - MÓDULO CURRÍCULUM PARA POSTULAR A FONDOS DE INVESTIGACIÓN 1. INGRESO Y/O REGISTRO DE NUEVA
CONCURSO DE PROYECTOS FONDECYT -POSTDOCTORADO 2016- SISTEMA DE POSTULACIÓN EN LÍNEA INSTRUCCIONES PARA POSTULAR - MÓDULO CURRÍCULUM PARA POSTULAR A FONDOS DE INVESTIGACIÓN 1. INGRESO Y/O REGISTRO DE NUEVA
FORO VOCACIONAL DEL SOVIO
 FORO VOCACIONAL DEL SOVIO Manual de Usuario Versión 1.3 Ministerio de Trabajo y Promoción del Empleo Página 1 Tabla de Contenidos I. OBJETIVO... 3 II. ASPECTOS GENERALES... 3 III. ESPECIFICACIONES TÉCNICAS...
FORO VOCACIONAL DEL SOVIO Manual de Usuario Versión 1.3 Ministerio de Trabajo y Promoción del Empleo Página 1 Tabla de Contenidos I. OBJETIVO... 3 II. ASPECTOS GENERALES... 3 III. ESPECIFICACIONES TÉCNICAS...
MANUAL DE QUEJAS Y RECLAMOS OFICINA DE SISTEMAS E INFORMATICA ESCUELA SUPERIOR DE ADMINISTRACION PÚBLICA
 MANUAL DE QUEJAS Y RECLAMOS OFICINA DE SISTEMAS E INFORMATICA ESCUELA SUPERIOR DE ADMINISTRACION PÚBLICA Centro de Atención al Ciudadano - Usuario Peticionario. Al ingresar el sistema le mostrara la siguiente
MANUAL DE QUEJAS Y RECLAMOS OFICINA DE SISTEMAS E INFORMATICA ESCUELA SUPERIOR DE ADMINISTRACION PÚBLICA Centro de Atención al Ciudadano - Usuario Peticionario. Al ingresar el sistema le mostrara la siguiente
Guía de uso del Sistema de Declaración Jurada Sistema Control E- Learning
 Guía de uso del Sistema de Declaración Jurada Sistema Control E- Learning Unidad de Administración de Franquicia Tributaria Perfil de Organismo Técnico de Capacitación Versión 6.0 Noviembre de 2016 Contenido
Guía de uso del Sistema de Declaración Jurada Sistema Control E- Learning Unidad de Administración de Franquicia Tributaria Perfil de Organismo Técnico de Capacitación Versión 6.0 Noviembre de 2016 Contenido
Registro de Precandidatos
 Guía de uso del Sistema Registro de Precandidatos Versión 1.0 Perfiles: Usuario de Partidos Políticos Proceso Electoral Federal 2011-2012 Índice Presentación...1 Módulos del Sistema...2 Ingreso al Sistema...3
Guía de uso del Sistema Registro de Precandidatos Versión 1.0 Perfiles: Usuario de Partidos Políticos Proceso Electoral Federal 2011-2012 Índice Presentación...1 Módulos del Sistema...2 Ingreso al Sistema...3
Aplicativos: Cómo se realiza la descarga e instalación de Aplicativos AFIP?
 Aplicativos: Cómo se realiza la descarga e instalación de Aplicativos AFIP? La AFIP pone a su disposición los aplicativos necesarios para cumplir con la presentación de las declaraciones juradas y la gestión
Aplicativos: Cómo se realiza la descarga e instalación de Aplicativos AFIP? La AFIP pone a su disposición los aplicativos necesarios para cumplir con la presentación de las declaraciones juradas y la gestión
Sistema de Cotizaciones UABC
 UNIVERSIDAD AUTÓNOMA DE BAJA CALIFORNIA Coordinación de Servicios Administrativos Sistema de Cotizaciones UABC Manual de Usuario Proveedor Abril, 2015 Tabla de contenido 1 Introducción... 3 1.1 Objetivo
UNIVERSIDAD AUTÓNOMA DE BAJA CALIFORNIA Coordinación de Servicios Administrativos Sistema de Cotizaciones UABC Manual de Usuario Proveedor Abril, 2015 Tabla de contenido 1 Introducción... 3 1.1 Objetivo
Guía Inscripción en el RFC con CURP Sin actividad económica
 Guía Inscripción en el RFC con CURP Sin actividad económica Página 1 de 9 Índice I. Introducción... 3 II. Inscripción en el RFC con CURP... 3 a. Procedimiento de inscripción en el RFC con CURP... 3 Página
Guía Inscripción en el RFC con CURP Sin actividad económica Página 1 de 9 Índice I. Introducción... 3 II. Inscripción en el RFC con CURP... 3 a. Procedimiento de inscripción en el RFC con CURP... 3 Página
GUÍA CIUDADANO SOLICITUD EN LÍNEA DE APOSTILLA LEGALIZACIÓN ANTECEDENTES JUDICIALES
 GUÍA CIUDADANO SOLICITUD EN LÍNEA DE APOSTILLA LEGALIZACIÓN ANTECEDENTES JUDICIALES Para iniciar con el registro de su solicitud, ingrese a la página del Ministerio de Relaciones Exteriores https://www.cancilleria.gov.co
GUÍA CIUDADANO SOLICITUD EN LÍNEA DE APOSTILLA LEGALIZACIÓN ANTECEDENTES JUDICIALES Para iniciar con el registro de su solicitud, ingrese a la página del Ministerio de Relaciones Exteriores https://www.cancilleria.gov.co
Contraloría General de la República
 Contraloría General de la República GERENCIA DE ESTUDIOS Y GESTIÓN PÚBLICA Manual de usuario: INFOBRAS MANUAL PARA ENTIDADES MÓDULO DE CREACIÓN Y/O DESACTIVACIÓN DE USUARIOS INFOBRAS, A TRAVÉS DEL SISTEMA
Contraloría General de la República GERENCIA DE ESTUDIOS Y GESTIÓN PÚBLICA Manual de usuario: INFOBRAS MANUAL PARA ENTIDADES MÓDULO DE CREACIÓN Y/O DESACTIVACIÓN DE USUARIOS INFOBRAS, A TRAVÉS DEL SISTEMA
SISTEMA DE INGRESOS (SYSWEB) MANUAL DE USUARIO
 Página 1 de 21 IDENTIFICACIÓN DEL SISTEMA El nombre del sistema es: Sistema Sysweb El Sistema SYSWEB es una herramienta desarrollada para controlar, registrar y agilizar los trámites de pagos que realizan
Página 1 de 21 IDENTIFICACIÓN DEL SISTEMA El nombre del sistema es: Sistema Sysweb El Sistema SYSWEB es una herramienta desarrollada para controlar, registrar y agilizar los trámites de pagos que realizan
PROCEDIMIENTO PARA EL REGISTRO DE CALIFICACIONES
 1 PRESENTACIÓN La Dirección General Académica se ha dado a la tarea de ofrecer mejores alternativas para los procesos académico administrativos, es con este objetivo que el semestre anterior lanzó su programa
1 PRESENTACIÓN La Dirección General Académica se ha dado a la tarea de ofrecer mejores alternativas para los procesos académico administrativos, es con este objetivo que el semestre anterior lanzó su programa
Guía rápida. Admintour. Recepción
 Guía rápida Admintour Recepción Diciembre 2015 INDICE 1. Apertura de Caja, 4 2. Verificación y carga del tipo de cambio, 5 3. Informe de mucamas, 7 4. Informe de autos, 7 5. Informe de desayunos, 8 6.
Guía rápida Admintour Recepción Diciembre 2015 INDICE 1. Apertura de Caja, 4 2. Verificación y carga del tipo de cambio, 5 3. Informe de mucamas, 7 4. Informe de autos, 7 5. Informe de desayunos, 8 6.
ANAGOLF. Sitio administrativo, Facturación. Manual de usuario. Melquisedeth Soto Paniagua 10/09/2013
 2013 ANAGOLF Sitio administrativo, Facturación Manual de usuario Melquisedeth Soto Paniagua 10/09/2013 Tabla de contenido 1. Configuración... 3 1.1. Tipo de cambio... 3 1.2. Conceptos de pago... 4 1.3.
2013 ANAGOLF Sitio administrativo, Facturación Manual de usuario Melquisedeth Soto Paniagua 10/09/2013 Tabla de contenido 1. Configuración... 3 1.1. Tipo de cambio... 3 1.2. Conceptos de pago... 4 1.3.
INSTRUCTIVO DE MATRICULACIÓN WEB
 INSTRUCTIVO DE MATRICULACIÓN WEB 1 1. INTRODUCCION Para completar la Matriculación de un alumno para el año lectivo 2015, es necesario completar e imprimir un formulario en Internet y luego presentarlo
INSTRUCTIVO DE MATRICULACIÓN WEB 1 1. INTRODUCCION Para completar la Matriculación de un alumno para el año lectivo 2015, es necesario completar e imprimir un formulario en Internet y luego presentarlo
Esta funciona los 365 días del año y a cualquier hora del día.
 Enseguida te presentamos la herramienta en línea que permite a nuestros clientes y gerenciales de restaurante facturar los consumos de manera rápida y precisa, tanto para KFC como para Pizza Hut. Esta
Enseguida te presentamos la herramienta en línea que permite a nuestros clientes y gerenciales de restaurante facturar los consumos de manera rápida y precisa, tanto para KFC como para Pizza Hut. Esta
Presentación de Declaración Jurada de la Tasa por Inspección de Seguridad e Higiene
 Presentación de Declaración Jurada de la Tasa por Inspección de Seguridad e Higiene A continuación se especifican los pasos a seguir para la generación de la Declaración Jurada de la tasa por Inspección
Presentación de Declaración Jurada de la Tasa por Inspección de Seguridad e Higiene A continuación se especifican los pasos a seguir para la generación de la Declaración Jurada de la tasa por Inspección
Tramitar Certificado de Sello Digital
 Tramitar Certificado de Sello Digital Revisión Histórica Número de revisión Fecha de revisión Resumen de cambios 20 - Septiembre - 2016 Documento actualizado por Carlos De Jesús Meneses Aprobaciones Este
Tramitar Certificado de Sello Digital Revisión Histórica Número de revisión Fecha de revisión Resumen de cambios 20 - Septiembre - 2016 Documento actualizado por Carlos De Jesús Meneses Aprobaciones Este
DIRECCIÓN GENERAL DE REGISTRO CIVIL, IDENTIFICACIÓN Y CEDULACIÓN. Sistema Nacional de Identificación Ciudadana. Manual de Usuario
 DIRECCIÓN GENERAL DE REGISTRO CIVIL, IDENTIFICACIÓN Y Sistema Nacional de Identificación Ciudadana Manual de Usuario ABRIL 2015 VERSION 1.2 Contenido CONTENIDO... 2 1. INTRODUCCIÓN... 3 2. OBJETIVOS DEL
DIRECCIÓN GENERAL DE REGISTRO CIVIL, IDENTIFICACIÓN Y Sistema Nacional de Identificación Ciudadana Manual de Usuario ABRIL 2015 VERSION 1.2 Contenido CONTENIDO... 2 1. INTRODUCCIÓN... 3 2. OBJETIVOS DEL
- MANUAL DE USUARIO DE LA PLATAFORMA DE EDICION DE PROYECTOS DE LA XERENCIA MUNICIPAL DE URBANISMO DE VIGO -
 - MANUAL DE USUARIO DE LA PLATAFORMA DE EDICION DE PROYECTOS DE LA XERENCIA MUNICIPAL DE URBANISMO DE VIGO - INDICE: 1. Introducción. 2. Requisitos de instalación de la aplicación. 3. Registro en la plataforma.
- MANUAL DE USUARIO DE LA PLATAFORMA DE EDICION DE PROYECTOS DE LA XERENCIA MUNICIPAL DE URBANISMO DE VIGO - INDICE: 1. Introducción. 2. Requisitos de instalación de la aplicación. 3. Registro en la plataforma.
CEDIS SISTEMA ADMINISTRATIVO PARA EL CONTROL DE BARES Y RESTAURANTES SOFT RESTAURANT (Versión 8.0.0) National Soft de México
 CEDIS SISTEMA ADMINISTRATIVO PARA EL CONTROL DE BARES Y RESTAURANTES SOFT RESTAURANT (Versión 8.0.0) National Soft de México El módulo CEDIS le permite administrar los pedidos realizados desde las sucursales
CEDIS SISTEMA ADMINISTRATIVO PARA EL CONTROL DE BARES Y RESTAURANTES SOFT RESTAURANT (Versión 8.0.0) National Soft de México El módulo CEDIS le permite administrar los pedidos realizados desde las sucursales
Instructivo Configuración de Máquinas Fiscales
 Instructivo Configuración de Máquinas Fiscales Estimado usuario le facilitamos este instructivo para guiarlo a través de la configuración de su máquina fiscal. Al momento que decida configurar su máquina
Instructivo Configuración de Máquinas Fiscales Estimado usuario le facilitamos este instructivo para guiarlo a través de la configuración de su máquina fiscal. Al momento que decida configurar su máquina
Validación De Certificados - Autoridad De Registro 01/ Configuraciones Previas:
 Validación De Certificados - Autoridad De Registro 1. Configuraciones Previas: Para que la aplicación de solicitud de certificados pueda funcionar correctamente, se deberán realizar algunas configuraciones
Validación De Certificados - Autoridad De Registro 1. Configuraciones Previas: Para que la aplicación de solicitud de certificados pueda funcionar correctamente, se deberán realizar algunas configuraciones
Manual de Trámite de CBB
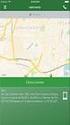 Manual de Trámite de CBB www.foliosdigitales.com Facturación Impresa con Código de Barras Bidimensional Folios digitales CBB es el sistema que te permite generar Comprobantes Fiscales en papel con una
Manual de Trámite de CBB www.foliosdigitales.com Facturación Impresa con Código de Barras Bidimensional Folios digitales CBB es el sistema que te permite generar Comprobantes Fiscales en papel con una
Instructivo de instalación del lector de cédula electrónica. Portal de la Asociación Española
 1. Introducción En este documento se presenta el proceso de instalación y configuración del lector de cédula electrónica que le permitirá utilizar la nueva cédula electrónica Uruguaya en el portal de Autogestión
1. Introducción En este documento se presenta el proceso de instalación y configuración del lector de cédula electrónica que le permitirá utilizar la nueva cédula electrónica Uruguaya en el portal de Autogestión
INSTRUCTIVO CERTIFICADO DE RENTA
 INSTRUCTIVO CERTIFICADO DE RENTA PASO 1 Ingrese a nuestro sitio web www.achs.cl Luego, presione Accede a tu cuenta con su usuario y contraseña. PASO 2 Ingrese a Accidentados luego «Certificado de Renta»
INSTRUCTIVO CERTIFICADO DE RENTA PASO 1 Ingrese a nuestro sitio web www.achs.cl Luego, presione Accede a tu cuenta con su usuario y contraseña. PASO 2 Ingrese a Accidentados luego «Certificado de Renta»
Guía para la presentación de Informes Trimestrales de permisionarios de Expendio al Público mediante Estación de Servicio con Fin Específico Comisión
 Guía para la presentación de Informes Trimestrales de permisionarios de Expendio al Público mediante Estación de Servicio con Fin Específico Comisión Reguladora de Energía Junio 2016 Contenido Objetivo...
Guía para la presentación de Informes Trimestrales de permisionarios de Expendio al Público mediante Estación de Servicio con Fin Específico Comisión Reguladora de Energía Junio 2016 Contenido Objetivo...
MINISTERIO DE SALUD Y PROTECCIÓN SOCIAL BOGOTÁ, AGOSTO DE 2015
 CERTIFICADOS DE DEFUNCION ANTECEDENTE PARA REGISTRO CIVIL EN INSTITUCIONES PRESTADORAS DE SERVICIOS DE SALUD A TRAVÉS DE LA FIRMA MÓDULO DE NACIMIENTOS Y DEFUNCIONES DEL REGISTRO UNICO DE AFILIADOS RUAF
CERTIFICADOS DE DEFUNCION ANTECEDENTE PARA REGISTRO CIVIL EN INSTITUCIONES PRESTADORAS DE SERVICIOS DE SALUD A TRAVÉS DE LA FIRMA MÓDULO DE NACIMIENTOS Y DEFUNCIONES DEL REGISTRO UNICO DE AFILIADOS RUAF
Sistema de Planilla RT
 INSTITUTO NACIONAL DE SEGUROS DIRECCIÓN DE INFORMÁTICA Manual de Usuario Sistema de Planilla RT Versión N 1 Fecha actualización: 09/03/2012 Fecha última actualización: 14/06/2012 Índice SISTEMA DE PLANILLA
INSTITUTO NACIONAL DE SEGUROS DIRECCIÓN DE INFORMÁTICA Manual de Usuario Sistema de Planilla RT Versión N 1 Fecha actualización: 09/03/2012 Fecha última actualización: 14/06/2012 Índice SISTEMA DE PLANILLA
Cómo obtener el Certificado de Sello Digital?
 Cómo obtener el Certificado de Sello Digital? Este documento constituye una guía rápida para la obtención del Certificado de Sello Digital (CSD), el cual es expedido por el SAT para uso exclusivo de Comprobantes
Cómo obtener el Certificado de Sello Digital? Este documento constituye una guía rápida para la obtención del Certificado de Sello Digital (CSD), el cual es expedido por el SAT para uso exclusivo de Comprobantes
MANUAL DE USUARIO DE SOLICITUD DE CARTA DE CRÉDITO DE IMPORTACIÓN EN LA PÁGINA WEB DEL BPE
 MANUAL DE USUARIO DE SOLICITUD DE CARTA DE CRÉDITO DE IMPORTACIÓN EN LA PÁGINA WEB DEL BPE ÍNDICE CONTENIDO Pág. Objetivo 2 2 I. Ingreso de Solicitud de Carta de Crédito de Importación en la página web
MANUAL DE USUARIO DE SOLICITUD DE CARTA DE CRÉDITO DE IMPORTACIÓN EN LA PÁGINA WEB DEL BPE ÍNDICE CONTENIDO Pág. Objetivo 2 2 I. Ingreso de Solicitud de Carta de Crédito de Importación en la página web
ACREDITACIÓN. Entrar al menú Atención Educativa \ Acreditación se muestra la siguiente pantalla: Programar fechas y sedes de aplicación
 1 ÍNDICE Organización de la aplicación...3 Registro de Fechas y Sedes de Aplicación...3 Aplicadores...6 Exámenes...7 Calificar Examen...10 Hoja de respuestas...10 Calificación por Lote...12 Resumen...13
1 ÍNDICE Organización de la aplicación...3 Registro de Fechas y Sedes de Aplicación...3 Aplicadores...6 Exámenes...7 Calificar Examen...10 Hoja de respuestas...10 Calificación por Lote...12 Resumen...13
Manual de Usuario SIBE Sistema de Bitácora Electrónica
 Manual de Usuario SIBE Sistema de Bitácora Electrónica Índice Configuración de Dispositivo Móvil Android Permisos para instalar App que no provengan de Google Play Fecha y Hora Registro de Usuarios en
Manual de Usuario SIBE Sistema de Bitácora Electrónica Índice Configuración de Dispositivo Móvil Android Permisos para instalar App que no provengan de Google Play Fecha y Hora Registro de Usuarios en
Benemérita Universidad Autónoma de Puebla Dirección de Servicio Social INSTRUCTIVO DE TRABAJO PARA REGISTRO DE EMPRESAS
 INSTRUCTIVO DE TRABAJO PARA REGISTRO DE EMPRESAS Toda empresa del sector público, social y privado que desee establecer convenio con la BUAP o Carta Compromiso para la asignación de prestadores de servicio
INSTRUCTIVO DE TRABAJO PARA REGISTRO DE EMPRESAS Toda empresa del sector público, social y privado que desee establecer convenio con la BUAP o Carta Compromiso para la asignación de prestadores de servicio
Sistema de proveedores
 Sistema de proveedores Después de varios años de mantener nuestro sistema de proveedores para la carga de facturas, control de comprobantes y descarga de retenciones hemos decidido en este año darle un
Sistema de proveedores Después de varios años de mantener nuestro sistema de proveedores para la carga de facturas, control de comprobantes y descarga de retenciones hemos decidido en este año darle un
INDICE INTRODUCCIÓN 1 PROCESO DE CONTROL DE GESTION 2 ACCESO AL SISTEMA 3 RECEPCIÓN DE DOCUMENTOS 4 TURNOS 7 MULTIPLES RESPONSABLES 12
 INDICE CONTENIDO PAG. INTRODUCCIÓN 1 PROCESO DE CONTROL DE GESTION 2 ACCESO AL SISTEMA 3 RECEPCIÓN DE DOCUMENTOS 4 TURNOS 7 MULTIPLES RESPONSABLES 12 ACUSE DE RECIBO 13 DEVOLUCION DE TURNO 14 SEGUIMIENTOS
INDICE CONTENIDO PAG. INTRODUCCIÓN 1 PROCESO DE CONTROL DE GESTION 2 ACCESO AL SISTEMA 3 RECEPCIÓN DE DOCUMENTOS 4 TURNOS 7 MULTIPLES RESPONSABLES 12 ACUSE DE RECIBO 13 DEVOLUCION DE TURNO 14 SEGUIMIENTOS
Liondev GENERARACION DE CERTIFICADO DE SELLO DIGITAL (CSD) Y FIEL. Liondev S.A. de C.V.
 Liondev GENERARACION DE CERTIFICADO DE SELLO DIGITAL (CSD) Y FIEL Manual de usuario para obtener el certificado de sello digital Revisión 1 Marzo del 2015. Liondev S.A. de C.V. Tel. +52 443 2754232 Papaya
Liondev GENERARACION DE CERTIFICADO DE SELLO DIGITAL (CSD) Y FIEL Manual de usuario para obtener el certificado de sello digital Revisión 1 Marzo del 2015. Liondev S.A. de C.V. Tel. +52 443 2754232 Papaya
SISTEMA DE CONTROL DE REQUERIMIENTOS
 SISTEMA DE CONTROL DE REQUERIMIENTOS MANUAL DE USUARIO DESCRIPCIÓN DEL SISTEMA EL sistema de Control de Requerimientos tiene por finalidad brindar a los usuarios un mejor control de los servicios que brinda,
SISTEMA DE CONTROL DE REQUERIMIENTOS MANUAL DE USUARIO DESCRIPCIÓN DEL SISTEMA EL sistema de Control de Requerimientos tiene por finalidad brindar a los usuarios un mejor control de los servicios que brinda,
Ayuda para entrar a EVA Unidad de Capacitación
 Ayuda para entrar a EVA Unidad de Capacitación El EVA de la Universidad es una aplicación web, y como tal, se accede por medio de un navegador web (Mozilla Firefox, Microsoft Internet Explorer, Google
Ayuda para entrar a EVA Unidad de Capacitación El EVA de la Universidad es una aplicación web, y como tal, se accede por medio de un navegador web (Mozilla Firefox, Microsoft Internet Explorer, Google
Sistema Web de Autogestión para Afiliados Ayuda
 IAI007 Rev.001 Sistema Web de Autogestión para Afiliados Ayuda Esta aplicación web permite realizar distintas gestiones a los afiliados que se registren como usuarios de la misma. En esta primera versión,
IAI007 Rev.001 Sistema Web de Autogestión para Afiliados Ayuda Esta aplicación web permite realizar distintas gestiones a los afiliados que se registren como usuarios de la misma. En esta primera versión,
NEC SIGE Sistema Integral de Gestión Educativa. Instructivo para usuarios Reserva de Turnos
 NEC SIGE Sistema Integral de Gestión Educativa Instructivo para usuarios Reserva de Turnos INDICE GENERAL 1 ACCESO AL SISTEMA... 3 2. RESERVAR TURNO... 4 3. BUSCAR TURNOS RESERVADOS... 11 4. IMPRIMIR CONSTANCIA
NEC SIGE Sistema Integral de Gestión Educativa Instructivo para usuarios Reserva de Turnos INDICE GENERAL 1 ACCESO AL SISTEMA... 3 2. RESERVAR TURNO... 4 3. BUSCAR TURNOS RESERVADOS... 11 4. IMPRIMIR CONSTANCIA
Registro de Proveedores v2
 SGP v2 Registro de Proveedores v2 MANUAL DE USUARIO - PROVEEDORES Confidencialidad Este documento contiene información confidencial y propietaria de YPFB Chaco S.A. INDICE Indice... 2 Introduccion... 4
SGP v2 Registro de Proveedores v2 MANUAL DE USUARIO - PROVEEDORES Confidencialidad Este documento contiene información confidencial y propietaria de YPFB Chaco S.A. INDICE Indice... 2 Introduccion... 4
MANUAL DE USUARIO SUAPORTE CESANTÍAS
 CONTENIDO INTRODUCCIÓN... 2 1. AUTENTICACIÓN EN EL SISTEMA... 2 2. ELABORACIÓN DE PLANILLAS... 5 2.1. ELABORAR PLANILLA EN LÍNEA... 5 2.2. ELABORACIÓN DE PLANILLAS CON LA ÚLTIMA AUTOLIQUIDACIÓN DE PILA...
CONTENIDO INTRODUCCIÓN... 2 1. AUTENTICACIÓN EN EL SISTEMA... 2 2. ELABORACIÓN DE PLANILLAS... 5 2.1. ELABORAR PLANILLA EN LÍNEA... 5 2.2. ELABORACIÓN DE PLANILLAS CON LA ÚLTIMA AUTOLIQUIDACIÓN DE PILA...
Guía Rápida Facturación
 Guía Rápida Facturación Iniciar sesión Ingrese a la dirección de Internet: si-nube.appspot.com Inicie una sesión con su dirección de correo electrónico de Gmail. La primera vez Sinube le pedirá permita
Guía Rápida Facturación Iniciar sesión Ingrese a la dirección de Internet: si-nube.appspot.com Inicie una sesión con su dirección de correo electrónico de Gmail. La primera vez Sinube le pedirá permita
Tramita tu Sello Digital
 Tramita tu Sello digital Página 1 Tramita tu Sello Digital 1. Asegurarse de que cuentas con todos los requisitos para hacer este trámite ante el SAT. En este caso debes tener a la mano lo siguiente: a.
Tramita tu Sello digital Página 1 Tramita tu Sello Digital 1. Asegurarse de que cuentas con todos los requisitos para hacer este trámite ante el SAT. En este caso debes tener a la mano lo siguiente: a.
GUÍA DE USUARIOS PAGO DE IMPUESTOS Y SERVICIOS (HBE - BEPE)
 GUÍA DE USUARIOS PAGO DE IMPUESTOS Y SERVICIOS (HBE - BEPE) Marzo 2012 NOMBRE GERENCIA / ÁREA (Tipografìa predeterminada) INGRESO AL HBE - BEPE Ingresá a través del sitio del Banco www.bancociudad.com.ar,
GUÍA DE USUARIOS PAGO DE IMPUESTOS Y SERVICIOS (HBE - BEPE) Marzo 2012 NOMBRE GERENCIA / ÁREA (Tipografìa predeterminada) INGRESO AL HBE - BEPE Ingresá a través del sitio del Banco www.bancociudad.com.ar,
