Guía del usuario LG-C660h. Esta guía le ayudará a comenzar a usar su teléfono. Si necesita más información, visite
|
|
|
- Dolores Toledo Arroyo
- hace 7 años
- Vistas:
Transcripción
1 Guía del usuario LG-C660h Esta guía le ayudará a comenzar a usar su teléfono. Si necesita más información, visite
2 Contenido Aviso importante... 5 Características del teléfono16 Instalación de la tarjeta SIM y de la batería...18 Cargar el teléfono...19 Instalación de la tarjeta de memoria...20 Formatear la tarjeta de memoria externa...21 La pantalla principal...22 Sugerencias sobre la pantalla táctil...22 Bloquear el teléfono...22 Desbloqueo de la pantalla Inicio...23 Agregar widgets a la pantalla principal...24 Volver a las aplicaciones recientemente utilizadas.25 Cuadro de notificaciones.25 Vista de la barra de estado Ingresar texto...27 Ingresar letras acentuadas Ingresar números Configuración de la cuenta de Google...29 Crear una cuenta de Google...29 Iniciar sesión en la cuenta de Google...29 Llamadas...31 Hacer una llamada...31 Llamar a los contactos...31 Contestar y rechazar una llamada...31 Ajustar el volumen de la llamada...32 Hacer una segunda llamada...32 Ver los registros de llamadas...32 Configuración de llamada Contactos...34 Buscar un contacto...34 Agregar un nuevo contacto...34 Contactos favoritos...34 Mensajes/Correo electrónico Mensajes...35
3 Enviar un mensaje...35 Lista por remitente...36 Usar emoticonos...36 Cambiar la configuración de mensajes...36 Configurar el correo electrónico...36 Redactar y enviar correos electrónicos...38 Usar las carpetas de las cuentas...39 Agregar y editar cuentas de correo electrónico...39 Cámara...41 Uso del visor...41 Tomar una foto rápida...42 Después de que haya tomado la foto...42 Opciones de configuración avanzada...42 Ver las fotos guardadas...45 Videocámara...46 Uso del visor...46 Grabar un video rápido...47 Después de grabar un video...47 Opciones de configuración avanzada...48 Ver los videos guardados.49 Sus fotos y videos...50 Ajustar el volumen durante la visualización de un video...50 Establecer una foto como fondo de pantalla...50 Multimedia...51 Ver una foto...51 Vista cronológica...51 Menú de opciones de imágenes...51 Enviar una foto...51 Enviar un video...52 Usar una imagen...52 Crear una presentación de diapositivas...52 Transferir archivos mediante dispositivos de almacenamiento masivo USB...52 Música...53 Reproducir una canción..53 Usar la radio...54 Buscar emisoras...54 Restablecer los canales
4 Contenido Escuchar la radio...55 Utilidades...56 Configurar una alarma...56 Usar la calculadora...56 Agregar un evento al calendario...56 Cambiar la vista del calendario...57 Visor Polaris...57 Grabador de voz...58 Grabar un sonido o una voz...58 Enviar una grabación de voz...58 La Web...59 Navegador...59 Usar opciones...59 Agregar y acceder a favoritos...60 Cambiar la configuración del navegador web...60 Configuración...61 Redes inalámbricas...61 Ajustes de llamadas...62 Sonido...62 Pantalla...62 Seguridad y ubicación Aplicaciones...63 Sincronización de datos..64 Privacidad...64 Almacenamiento...64 Buscar...64 Idioma y teclado...65 Entrada y salida de voz...65 Accesibilidad...66 Fecha y hora...66 Acerca del teléfono...66 Wi-Fi...67 Activar Wi-Fi...67 Conectarse a redes de Wi-Fi...67 Compartir la conexión de datos móvil del teléfono.67 Compartir la conexión de datos del teléfono como zona Wi-Fi portátil...68 Actualización de software.69 Derechos de autor y marcas comerciales...70 Accesorios...71 Solución de problemas...72 Por su seguridad...76 Indicaciones de seguridad.83
5 Aviso importante Antes de llevar el teléfono a reparación o llamar a un representante del servicio técnico, compruebe si alguno de los problemas que presenta el teléfono se describen en esta sección. 1. Memoria del teléfono Cuando el espacio disponible en la memoria del teléfono sea menor al 2%, no se podrán recibir nuevos mensajes. Deberá verificar la memoria del teléfono y borrar algunos datos, como aplicaciones o mensajes, para contar con más espacio en la memoria. Para administrar la aplicación: 1 En la pantalla principal, toque la ficha Aplicaciones seleccione Configuración > Aplicaciones > Administrar aplicaciones. 2 Cuando aparezcan todas las aplicaciones, desplácese y seleccione la aplicación que desee desinstalar. 3 Toque Desinstalar y OK para desinstalar la aplicación. 2. Optimizar la vida útil de la batería Puede prolongar la vida útil de la batería entre las cargas al apagar las funciones que no necesite ejecutar constantemente en segundo plano. Además, puede supervisar la forma en que las aplicaciones y los recursos consumen la energía de la batería. Para prolongar la vida útil de la batería: Desactive las comunicaciones de radio que no esté usando. Si no usa Wi-Fi, Bluetooth o GPS, 5
6 desactívelos. Disminuya el brillo de la pantalla y establezca un tiempo de espera más corto para la pantalla. Desactive la sincronización automática de Gmail, Calendario, Contactos y otras aplicaciones. Es posible que ciertas aplicaciones que haya descargado reduzcan la vida útil de la batería. Para comprobar el nivel de carga de la batería: 1 En la pantalla principal, toque la ficha Aplicaciones y seleccione Configuración > Acerca del teléfono > Estado. 2 El estado de la batería (cargando/descargando) y el nivel (como un porcentaje de la carga completa) aparecen en la parte superior de la 6 Aviso importante pantalla. Para supervisar y controlar las aplicaciones que usan la batería: 1 En la pantalla principal, toque la ficha Aplicaciones y seleccione Configuración > Acerca del teléfono > Uso de la batería. 2 El tiempo de uso de la batería aparecerá en la parte superior de la pantalla. Aparecerá el tiempo desde la última vez en la que el teléfono estuvo conectado a una fuente de alimentación o, si está conectado en ese momento a una fuente, hace cuánto tiempo que usó la energía de la batería por última vez. En el centro de la pantalla aparecerán las aplicaciones o servicios que usan energía de la
7 batería, desde los que más la usan hasta los que menos la usan. 3. Instalar un SO de código abierto Si instala un SO de código abierto en el teléfono y no usa el SO suministrado por el fabricante, es posible que el teléfono funcione mal. ADVERTENCIA: Si instala y usa un sistema operativo diferente del suministrado por el fabricante, la garantía ya no cubrirá el teléfono. ADVERTENCIA: Para proteger el teléfono y los datos personales, solo descargue aplicaciones provenientes de fuentes de confianza, como Market. Si algunas aplicaciones no se instalan correctamente en el teléfono, es posible que el teléfono no funcione bien o que se produzcan errores graves. Deberá desinstalar del teléfono esas aplicaciones y todos los datos y las opciones de configuración de dichas aplicaciones. 7
8 8 Aviso importante 4. Usar el patrón de desbloqueo Configure el patrón de desbloqueo para proteger el teléfono. Se abrirá un conjunto de pantallas que le guiarán para que dibuje un patrón de desbloqueo de pantalla. Puede dibujar un patrón de desbloqueo propio al conectar cuatro puntos o más. Si establece un patrón, la pantalla del teléfono se bloqueará. Para desbloquear el teléfono, dibuje en la pantalla el patrón que haya establecido. NOTA: Antes de establecer el patrón de desbloqueo, debe crear primero una cuenta de Google. ADVERTENCIA: Precauciones que debe tomar al usar el patrón de bloqueo Es muy importante que recuerde el patrón de desbloqueo que configure. No podrá acceder al teléfono hasta que use un PIN correcto. Tiene cinco oportunidades para ingresar el patrón de desbloqueo, el PIN o la contraseña. Si usa las cinco oportunidades, puede volver a intentarlo después de 30 segundos. Si no recuerda el patrón de desbloqueo: Si ha intentado iniciar sesión en la cuenta de Google desde el teléfono y especificó un patrón incorrecto cinco veces, toque la opción Has olvidado el patrón?. A continuación, deberá iniciar sesión con su cuenta de Google para desbloquear el teléfono.
9 Si no creó una cuenta de Google en el teléfono, o si la olvidó, deberá realizar un restablecimiento a los valores de fábrica. 5. Usar el reinicio completo Si no logra restablecer la configuración original, contacte a su centro de servicio para realizar un reinicio completo (restablecimiento a los valores de fábrica) para inicializar el teléfono. Tenga en cuenta que después de ejecutar la función de reinicio completo, todos los datos y las aplicaciones del teléfono se borrarán. Esta acción no se podrá revertir. ADVERTENCIA: Si utiliza la función de reinicio completo, se borrarán todas las aplicaciones y los datos del usuario. Recuerde que debe hacer una copia de seguridad de todos los datos importantes antes de ejecutar el reinicio completo. 6. Conectarse a redes de Wi-Fi Para usar la tecnología Wi-Fi en el teléfono, debe conectarse a un punto de acceso inalámbrico o a una zona con cobertura inalámbrica. Algunos puntos de acceso están abiertos y puede conectarse a ellos con facilidad. Otros están ocultos o implementan otras funciones de seguridad, por lo que debe configurar el teléfono para poder conectarse a ellos. 9
10 Aviso importante Desactive Wi-Fi cuando no la use para prolongar la vida útil de la batería. Para activar la tecnología Wi-Fi y conectarse a una red Wi-Fi: 1 En la pantalla principal, toque la ficha Aplicaciones y seleccione Configuración > Redes inalámbricas > Configuración de Wi-Fi. 2 Toque Wi-Fi para activar esta función y detectar las redes de Wi-Fi disponibles. Aparecerá la lista de redes de Wi-Fi disponibles. Las redes seguras se indican con un icono de candado. 3 Toque una red para conectarse a ella. Si la red está abierta, se le solicitará que confirme que desea conectarse a esa red; toque Conectar. Si la red está protegida, se le pedirá que ingrese una contraseña u otras credenciales. (Consulte con su administrador de red para obtener más detalles). 7. Abrir y alternar aplicaciones Es fácil realizar varias tareas con Android porque las aplicaciones abiertas siguen en ejecución incluso cuando abre otra aplicación. No necesita salir de una aplicación antes de abrir otra. Use y alterne entre varias aplicaciones abiertas. Android administra cada aplicación, al detenerlas e iniciarlas según sea necesario, para garantizar que las aplicaciones inactivas no consuman recursos innecesariamente. 10
11 Para detener la aplicación que esté usando: 1 En la pantalla principal, toque la ficha Aplicaciones y seleccione Configuración > Aplicaciones > Administrar aplicaciones. 2 Desplácese hasta la aplicación deseada y toque Forzar detención para dejar de usarla. Volver a una aplicación reciente: Toque y mantenga presionada la tecla de Inicio. Aparecerá una pantalla que mostrará las aplicaciones que ha abierto recientemente. 8. Instalar LG PC suite en la PC Para sincronizar el teléfono con la PC a través del cable USB, necesitará instalar el programa LG PC suite en la PC. Puede descargar este programa del sitio web de LG. Vaya a lg.com y seleccione su región, país e idioma. Visite el sitio web de LG para obtener más información sobre cómo instalar y usar el programa. Como PC suite se encuentra incorporado en la memoria interna del teléfono, puede simplemente copiarlo a la PC. 11
12 Aviso importante LG PC Suite LG PC Suite IV es un programa que le ayuda a conectar el teléfono móvil a una PC con un cable de datos USB, de manera que pueda usar las funciones del teléfono celular en la PC. Funciones principales de LG PC Suite IV: Crear, editar y borrar datos del teléfono en forma conveniente. Sincronizar datos de una PC o un teléfono (contactos, calendario, mensajes (SMS), favoritos). Transferir archivos multimedia (fotos, videos y música) fácilmente con solo arrastrarlos y colocarlos entre la PC y el teléfono. Transferir mensajes del teléfono a la PC. Actualizar software sin perder datos. El teléfono LG-C660h no admite: - Conexión con una PC mediante Bluetooth. - Lista de tareas pendientes en el calendario. - Aplicación Java. Consulte la guía del usuario de LG PC Suite IV para obtener más información. Esta guía se encuentra en el menú Ayuda una vez instalado el programa LG PC Suite IV. Instalar LG PC Suite en la PC 1 Antes de conectar el cable de datos USB, asegúrese de que el modo Solo almacenamiento masivo esté habilitado en el teléfono. (En la ficha Aplicaciones, elija Configuración > Almacenamiento y seleccione la casilla Solo almacenamiento masivo). 12
13 2 Conecte el teléfono a la PC con el cable de datos USB. (1) Podrá ver el contenido de almacenamiento masivo en la PC y transferir los archivos. (2) Copie la carpeta "LGPCSuiteIV" del dispositivo de almacenamiento masivo en la PC. (3) Ejecute el archivo 'LGInstaller.exe' en la PC y siga las instrucciones. * Una vez finalizada la instalación de LG PC Suite IV, desactive el modo Solo almacenamiento masivo para ejecutar LG PC Suite IV. NOTA: No elimine ni borre otros archivos de programa instalados en la tarjeta de memoria, dado que podría dañar las aplicaciones preinstaladas en el teléfono. 9. Conectar el teléfono a una computadora mediante USB Para transferir archivos a la tarjeta microsd mediante dispositivos USB: 1 Inserte la tarjeta microsd en el teléfono. (Es posible que ya esté insertada). 2 Antes de conectar el cable de datos USB, asegúrese de que el modo Solo almacenamiento masivo esté habilitado en el teléfono. (En la ficha Aplicaciones, elija Configuración > Almacenamiento y seleccione la casilla Solo almacenamiento masivo). 3 Use el cable USB con el teléfono para conectarlo a un puerto USB de la computadora. Toque Activar almacenamiento USB para confirmar que 13
14 Aviso importante desea transferir archivos entre la tarjeta micro SD del teléfono y la computadora. Si el teléfono está conectado como almacenamiento USB, se le enviará una notificación. La tarjeta microsd del teléfono aparece como una unidad de disco en la computadora. Ahora puede copiar archivos desde la tarjeta microsd o hacia ella. NOTA: Al desinstalar PC Suite IV, los controladores de USB y Bluetooth no se eliminan automáticamente. Por lo tanto, deben desinstalarse de forma manual. SUGERENCIA: Para usar una tarjeta microsd en el teléfono nuevamente, debe abrir el cuadro de notificaciones y tocar Desactivar almacenamiento USB. Durante este tiempo, no podrá acceder a la tarjeta microsd desde el teléfono; por lo tanto, no podrá usar las aplicaciones que dependan de la tarjeta microsd, como la cámara, la galería y la 14 música. Para desconectar el teléfono de la computadora, siga minuciosamente las instrucciones de su computadora para desconectar de forma correcta los dispositivos USB y no perder ninguna información de la tarjeta. 1 Abra el cuadro de notificaciones y toque Desactivar almacenamiento USB. 2 Desconecte de forma segura el dispositivo USB de la computadora. 10. Desbloquear la pantalla al usar la conexión de datos La pantalla se oscurecerá si no la toca durante un tiempo al usar la conexión de datos. Para encender la pantalla LCD, presione la tecla Encender/Bloquear.
15 11. No conecte el teléfono mientras se enciende o apaga la PC Asegúrese de desconectar el teléfono y la PC mediante el cable de datos, sino pueden producirse errores en la PC. 12. Sostenga el teléfono en posición vertical Sostenga el teléfono recto y en posición vertical como un teléfono normal. El teléfono LG-C660h cuenta con una antena interna. Tenga cuidado de no rayar o dañar esta pieza, ya que eso podría afectar su rendimiento. Mientras haga o reciba llamadas o mientras envíe o reciba datos, evite colocar la mano sobre la parte inferior del teléfono, donde se encuentra la antena. Cubrir esa zona puede afectar la calidad de la llamada. 13. Si la pantalla se congela Si el teléfono no responde cuando presiona las teclas o si la pantalla se congela: Extraiga la batería, vuelva a insertarla y encienda el teléfono. Si no funciona, comuníquese con el centro de servicio. 15
16 Características del teléfono Para encender el teléfono, mantenga presionada la tecla Encender durante 3 segundos. Para apagar el teléfono, presione la tecla Encender durante 3 segundos y toque Apagar. Auricular Tecla de inicio - Vuelve a la pantalla principal desde cualquier pantalla. Tecla Menú - Compruebe las opciones disponibles. Tecla Encender/ Bloquear - Presión durante 3 segundos: enciende y apaga el teléfono. - Presión breve: bloquea/desbloquea el teléfono. Tecla Atrás - Vuelve a la pantalla anterior. Tecla Buscar - Busca contenido en la Web y en el teléfono. ADVERTENCIA: Si coloca un objeto pesado sobre el teléfono o se sienta sobre él, se pueden dañar la pantalla LCD y las funciones de la pantalla táctil. Esto puede causar el mal funcionamiento del sensor. 16 SUGERENCIA: Presione la tecla Menú cuando toque una aplicación para ver las opciones disponibles. NOTA: El teléfono LG-C660h no es compatible para hacer videollamadas. SUGERENCIA: Si su teléfono LG-C660h tiene un mensaje de error o no puede encenderlo, retire la batería, vuelva a insertarla, y luego encienda el teléfono después de 5 segundos.
17 Conector de auriculares Teclas de volumen - En la pantalla principal: controlan el volumen del timbre. - Durante una llamada: controlan el volumen del auricular. - Durante la reproducción de una canción: controlan el volumen continuamente. Tecla Encender/ Bloquear Conector del cargador y cable micro USB Micrófono Lente de la cámara Cubierta posterior Ranura para la tarjeta SIM Batería Ranura para tarjeta de memoria microsd 17
18 Características del teléfono Instalación de la tarjeta SIM y de la batería 1 Para retirar la cubierta posterior, sostenga el teléfono firmemente con una mano. Con la otra mano, presione con el pulgar la cubierta posterior. Levante la cubierta de la batería. 2 Deslice la tarjeta SIM hasta colocarla en la ranura correspondiente. Asegúrese de que el área de contacto dorada de la tarjeta quede hacia abajo. 18
19 3 Inserte la batería en su lugar alineando los contactos dorados del teléfono y de la batería. Cargar el teléfono Inserte el cargador en el conector del cargador en la lateral del teléfono y luego conéctelo a un tomacorriente. Su teléfono LG-C660h debe estar cargado antes de encenderlo. 4 Vuelva a colocar la cubierta posterior del teléfono. NOTA: La batería debe cargarse por completo antes de usar el teléfono por primera vez para mejorar su vida útil. NOTA: El teléfono LG-C660h incluye una antena interna. Tenga cuidado de no rayar o dañar el área posterior, dado que esto puede reducir su rendimiento. 19
20 Características del teléfono Instalación de la tarjeta de memoria Para almacenar archivos multimedia, como fotos tomadas con la cámara incorporada, debe insertar una tarjeta de memoria en el teléfono. Para insertar una tarjeta de memoria: NOTA: El teléfono LG-C660h es compatible con tarjetas de memoria de hasta 32 GB de capacidad. 1 Apague el teléfono antes de insertar o extraer la tarjeta de memoria. Retire la cubierta posterior. 2 Inserte la tarjeta de memoria en la ranura. Asegúrese de que el área de contacto dorada quede hacia abajo. 20
21 3 Coloque la cubierta posterior. ADVERTENCIA: No inserte ni remueva la tarjeta de memoria con el teléfono encendido. De lo contrario, podría dañar la tarjeta de memoria y su teléfono, y los datos almacenados en la tarjeta de memoria podrían alterarse. Formatear la tarjeta de memoria externa Es posible que la tarjeta de memoria ya esté formateada. De lo contrario, debe formatearla antes de usarla. NOTA: Se borrarán todos los archivos de la tarjeta cuando la formatee. 1 En la pantalla principal, toque la ficha Aplicaciones para abrir el menú de aplicaciones. 2 Desplácese y toque Configuración y luego seleccione Almacenamiento. 3 Toque Desactivar tarjeta microsd. 4 Toque Borrar la tarjeta SD. Si configuró un bloqueo por patrón, ingréselo y luego seleccione Borrar todo. La tarjeta se formateará y estará lista para ser utilizada. NOTA: Si la tarjeta de memoria contiene archivos, la estructura de las carpetas puede ser diferente después de formatearla, ya que todos los archivos se habrán borrado. 21
22 22 La pantalla principal Sugerencias sobre la pantalla táctil A continuación, se incluyen algunos consejos sobre cómo navegar por el teléfono. Tocar: para elegir un menú, una opción o abrir una aplicación, tóquelo. Tocar y mantener presionado: para abrir un menú de opciones o agarrar un objeto que desea mover, tóquelo y manténgalo presionado. Arrastrar: para desplazarse por una lista o moverse lentamente, arrastre el dedo por la pantalla táctil. Movimiento rápido: para deslizarse con velocidad por una lista o moverse rápidamente, realice un movimiento rápido de arrastre en la pantalla táctil (arrastre rápido y suelte). NOTAS: Para seleccionar un elemento, toque el centro del icono. No presione demasiado; la pantalla táctil es lo suficientemente sensible para detectar un toque suave, pero firme. Utilice la punta del dedo para tocar la opción que desee. Tenga cuidado de no tocar otras teclas. Bloquear el teléfono Cuando no esté usando el teléfono, presione la tecla Encender/Bloquear para bloquearlo. De esta forma, se evita que las teclas se presionen por accidente y se ahorra energía de la batería. Además, si no usa el teléfono por un tiempo, la pantalla principal u otra pantalla que esté visualizando se reemplazará por la pantalla de bloqueo para conservar la energía de la batería.
23 NOTA: Si se están ejecutando programas cuando configura el patrón de desbloqueo, es posible que se sigan ejecutando en el modo de bloqueo. Se recomienda salir de todos los programas antes de ingresar en el modo de bloqueo para evitar cargos innecesarios (como llamadas, acceso a la Web y comunicaciones de datos). Desbloqueo de la pantalla Para activar de nuevo el teléfono, presione la tecla Encender/Bloquear. Aparecerá la pantalla de bloqueo. Toque y deslice hacia arriba el bloqueo de pantalla para desbloquear la pantalla principal. Se mostrará la última pantalla que tenía abierta. Inicio Deslice el dedo hacia la izquierda o la derecha para ver los paneles. Puede personalizar cada panel con widgets, accesos directos a sus aplicaciones favoritas, carpetas y fondos de pantalla. NOTA: Algunas imágenes de la pantalla pueden ser diferentes según el proveedor de servicios. En la pantalla principal, podrá ver las teclas de acceso rápido en la parte inferior. Las teclas de acceso rápido brindan acceso con un solo toque a las funciones que más utiliza. Toque este icono para que aparezca el teclado de marcación táctil y realizar una llamada. Toque este icono para abrir la lista de contactos. Toque este icono para acceder al menú de mensajes. Aquí puede crear un nuevo mensaje. Toque este icono para ver todas las aplicaciones instaladas. 23
24 La pantalla principal Agregar widgets a la pantalla principal Puede personalizar la pantalla principal agregando accesos directos, widgets o carpetas. Para utilizar el teléfono con mayor comodidad, agregue sus widgets favoritos a la pantalla principal. Para agregar un icono a la pantalla principal: 1 En la pantalla principal, toque la tecla Menú y seleccione Agregar. O bien, presione la parte vacía de la pantalla principal. 2 En el menú Agregar a la pantalla principal, toque el tipo de objeto que desea agregar. 3 Por ejemplo, seleccione el elemento Carpetas y luego Contactos con números de teléfono en la lista y tóquelo Aparecerá un nuevo icono de carpeta en la pantalla principal. Arrástrelo hacia la ubicación deseada en el panel y luego levante el dedo de la pantalla. SUGERENCIA: Para agregar el icono de una aplicación a la pantalla principal, en el menú Aplicaciones toque y mantenga presionada la aplicación que desea agregar. SUGERENCIA: Para remover un icono de aplicación de la pantalla principal, toque y mantenga presionado el icono que quiere eliminar y luego arrástrelo al icono. SUGERENCIA: No es posible borrar las aplicaciones precargadas (Solamente se pueden borrar los iconos de la pantalla).
25 Volver a las aplicaciones recientemente utilizadas 1 Mantenga presionada la tecla Inicio. La pantalla mostrará una ventana emergente con iconos de las aplicaciones que ha utilizado recientemente. 2 Toque el icono que corresponda a la aplicación que desea abrir. O toque la tecla Atrás para regresar a la aplicación actual. Cuadro de notificaciones El cuadro de notificaciones se encuentra en la parte superior de la pantalla. Timbre Wi-Fi Bluetooth GPS Conexión de datos Toque el cuadro de notificaciones y desplácelo hacia abajo con el dedo. Vista de la barra de estado La barra de estado usa diferentes iconos para mostrar la información del teléfono, como la intensidad de la señal, los nuevos mensajes, el nivel de carga de la batería, la activación de Bluetooth y las conexiones de datos. A continuación se muestra una tabla en la que se explica el significado de los iconos que se pueden ver en la barra de estado. 25
26 La pantalla principal [Barra de estado] Icono Descripción Sin tarjeta SIM Sin señal Conectado a la red Wi-Fi Auricular conectado Desvío de llamadas Llamada en espera Altavoz Micrófono silenciado Llamada perdida Bluetooth activado Bluetooth conectado Advertencia del sistema Alarma establecida Nuevo correo de voz Icono Descripción Modo avión Timbre silenciado Modo vibración Sin tarjeta SD Batería completamente cargada Se está cargando la batería Entrada y salida de datos USB a PC Descargando datos Cargando datos El GPS se está conectando GPS activado 26
27 Ingresar texto Teclado Qwerty Tecla de mayúsculas: toque esta tecla una vez para poner en mayúscula la siguiente letra que escriba. Tóquela dos veces para que todas las letras se pongan en mayúscula. Tecla numérica y de símbolos: presiónela para cambiar de números a símbolos. Tecla Introducir Tecla Borrar: borra un carácter. Tecla de idioma: mantenga esta tecla presionada para cambiar el idioma de escritura. Tecla de calendario: abre el calendario. Tecla de correo electrónico: abre el correo electrónico. Teclado en la pantalla Utilice el teclado en la pantalla al poner su teléfono de forma horizontal. Para visualizar el teclado, presione el campo de texto. Toque este icono para cambiar de modo numérico a símbolos. Para ingresar una letra mayúscula, toque este icono una vez. Si lo toca dos veces, todas las letras se pondrán en mayúscula. Mantenga presionado este icono para cambiar el idioma de escritura. Toque este icono para ingresar un espacio. Toque este icono para borrar texto. 27
28 28 La pantalla principal Ingresar letras acentuadas Para ingresar letras acentuadas: Teclado en la pantalla: toque y mantenga presionada la letra correspondiente, y podrá ver los caracteres especiales. Teclado Qwerty: presione y mantenga presionada la letra correspondiente y mientras esté seleccionada, presione repetidamente hasta que vea el carácter especial que desea. Ingresar números Presione para ingresar un número. Si desea ingresar números consecutivos, presione la tecla dos veces. Para volver al modo texto, presione nuevamente.
29 Configuración de la cuenta de Google La primera vez que abra la aplicación de Google en el teléfono, se le solicitará que inicie sesión con su cuenta de Google. Si no tiene una cuenta de Google, se le pedirá que cree una. Crear una cuenta de Google 1 En la pantalla principal, toque la ficha Aplicaciones para abrir el menú de aplicaciones. 2 Toque Gmail, y luego, toque Siguiente y Crear para iniciar el asistente de instalación de Gmail. 3 Ingrese su nombre y nombre de usuario para su cuenta de Google. 4 Toque Siguiente. Su teléfono ahora puede comunicarse con los servidores de Google y revisar la disponibilidad del nombre de usuario. 5 Ingrese y vuelva a ingresar su contraseña. Luego, siga las instrucciones e ingrese la información obligatoria y opcional sobre la cuenta. Espere mientras el servidor crea su cuenta. Iniciar sesión en la cuenta de Google 1 Ingrese la dirección de correo electrónico y la contraseña y, a continuación, toque Acceder. Espere mientras el sistema inicia sesión. 2 Después de iniciar sesión, puede usar Gmail y aprovechar los servicios de Google en el teléfono. 3 Una vez que haya configurado su cuenta de Google en el teléfono, el teléfono se sincronizará automáticamente con la cuenta web de 29
30 Configuración de la cuenta de Google Google. (Depende de su configuración de sincronización). Después de iniciar sesión, puede utilizar otros servicios de Google en su teléfono. IMPORTANTE: Algunas aplicaciones, como el calendario, funcionan solamente con la primera cuenta de Google que agrega. Si tiene intenciones de usar más de una cuenta de Google en el teléfono, primero asegúrese de iniciar sesión en la que desea usar con esas aplicaciones. Cuando inicia sesión, los contactos, mensajes de Gmail, eventos del calendario y otra información obtenida de esas aplicaciones y esos servicios en la 30 Web se sincronizan con el teléfono. Si no inicia sesión con una cuenta de Google durante la instalación, se le pedirá que lo haga o que cree una la primera vez que inicie una aplicación que requiera una cuenta de Google, como Gmail o Android Market. Si tiene una cuenta Google empresarial a través de su empresa u otra organización, el departamento de TI de su empresa puede tener instrucciones especiales sobre cómo iniciar sesión en esa cuenta.
31 Llamadas Hacer una llamada 1 Toque para abrir el teclado. 2 Ingrese el número en el teclado. Para borrar un dígito, toque el icono. 3 Toque el icono para realizar una llamada. 4 Para finalizar una llamada, toque el icono Terminar. SUGERENCIA: Para ingresar "+" para realizar llamadas internacionales, mantenga presionada la tecla. Llamar a los contactos 1 Toque para abrir la lista de contactos. 2 Desplácese por la lista de contactos o toque Buscar para ingresar las primeras letras del contacto al que desee llamar. 3 En la lista, toque el contacto que desea llamar. Contestar y rechazar una llamada Cuando suene el teléfono, arrastre el icono Responder hacia la derecha para contestar la llamada o el icono Rechazar hacia la izquierda para rechazar una llamada. Toque Mensaje de disculpas en la parte inferior de la pantalla si desea enviar un mensaje. 31
32 Llamadas Ajustar el volumen de la llamada Para ajustar el volumen durante una llamada, utilice las teclas de volumen ubicadas en la lateral izquierda del teléfono. Hacer una segunda llamada 1 Mientras tenga una llamada activa, toque. 2 Ingrese el número o búsquelo en la lista de contactos. 3 Toque el icono de llamada para conectar la llamada. 4 Ambas llamadas se verán en la pantalla de llamada. La primera llamada se bloqueará y quedará en espera. 5 Toque para alternar entre las llamadas. O bien, toque para realizar una llamada en conferencia. 6 Para finalizar las llamadas activas, toque Finalizar. Si no hay una llamada activa, se finalizará la llamada en espera. Para finalizar todas las llamadas simultáneamente, presione la tecla Menú y seleccione Fin. llam. (tod). NOTA: Se le cobrará cada llamada que realice. Ver los registros de llamadas En la pantalla principal, toque y elija la ficha Registro de llamadas. Podrá ver una lista completa de todas las llamadas realizadas, recibidas y perdidas. 32
33 SUGERENCIA: Toque cualquier entrada de registro de llamadas para ver la fecha, la hora y la duración de la llamada. SUGERENCIA: Presione la tecla Menú y toque Borrar registro de llamadas para borrar todos los elementos registrados. Configuración de llamada Puede configurar las opciones de llamada del teléfono, como desvío de llamada y otras funciones especiales ofrecidas por su proveedor. 1 En la pantalla principal, toque la ficha Aplicaciones y Configuración. 2 Toque Ajustes de llamadas. 33
34 Contactos Puede agregar contactos al teléfono y sincronizarlos con los contactos de la cuenta de Google u otras cuentas que admitan la sincronización de contactos. Buscar un contacto 1 Toque la opción para abrir sus contactos. 2 Toque Buscar e ingrese el nombre del contacto. Agregar un nuevo contacto 1 Toque, ingrese el número del contacto nuevo, y luego presione la tecla Menú. Toque Agregar a contactos y luego Crear contacto nuevo. 2 Si desea agregar una foto al nuevo contacto, toque. Elija Tomar una foto o Seleccionar de la Galería. 3 Seleccione el tipo de contacto tocando. 4 Toque un campo de información e ingrese los detalles acerca del contacto. 5 Toque Guardar. 34 Contactos favoritos Puede clasificar contactos frecuentemente llamados como favoritos. Agregar un contacto a los favoritos: 1 Toque la opción para abrir sus contactos. 2 Toque un contacto para ver sus detalles. 3 Toque la estrella que aparece a la derecha del nombre del contacto. La estrella se pondrá azul. Eliminar un contacto de la lista de favoritos: 1 Toque la opción para abrir sus contactos. 2 Toque la ficha Favoritos y elija un contacto para ver sus detalles. 3 Toque la estrella azul que aparece al lado del contacto. La estrella se pondrá gris y se eliminará el contacto de los favoritos.
35 Mensajes/Correo electrónico Mensajes El teléfono LG-C660h combina SMS y MMS en un único menú intuitivo y fácil de usar. Enviar un mensaje 1 Toque el icono y luego Nuevo mensaje. 2 Ingrese el nombre de un contacto o el número de teléfono en el campo Para. Al ingresar el nombre del contacto, aparecerán los contactos coincidentes. Toque el destinatario sugerido. Se pueden ingresar varios contactos. NOTA: Se le cobrará un mensaje de texto por cada persona a la que le envíe el mensaje. 3 Toque el cuadro para ingresar texto para escribir el mensaje. 4 Presione la tecla Menú para abrir el menú de opciones. 5 Toque Enviar para enviar el mensaje. 6 Las respuestas a los mensajes aparecerán en la pantalla. Al ver y enviar mensajes adicionales, se creará una cadena de mensajes. ADVERTENCIA: El límite de 160 caracteres puede variar de un país a otro según el idioma y la forma en que esté codificado el SMS. ADVERTENCIA: Si se agrega un archivo de imagen, video o audio a un mensaje SMS, se convertirá automáticamente en un mensaje MMS y se le cobrarán los cargos correspondientes. NOTA: Cuando recibe un SMS durante una llamada, recibirá una notificación. 35
36 36 Mensajes/Correo electrónico Lista por remitente Los mensajes (SMS, MMS) intercambiados con otra persona pueden mostrarse en orden cronológico para que pueda ver con comodidad toda su conversación. Usar emoticonos Cuando escriba un nuevo mensaje, presione la tecla Menú y luego elija la opción para insertar un emoticono. Cambiar la configuración de mensajes La configuración de mensajes del teléfono LG-C660h viene predefinida; por lo tanto, puede enviar mensajes de inmediato. Puede cambiar la configuración según sus preferencias. En la pantalla Mensajes, presione la tecla Menú y toque Configuración. Configurar el correo electrónico Toque la ficha Aplicaciones y seleccione . Si la cuenta de correo electrónico no está configurada, inicie el asistente para la configuración de correo electrónico. NOTA: Si ya configuró una cuenta de correo electrónico, el asistente no se activará automáticamente. Puede seleccionar el tipo de cuenta de correo electrónico. Consulte cualquier detalle de la configuración de con su proveedor de servicios. Datos para la configuración según el tipo de cuenta de Dirección de ingrese la dirección de la cuenta de correo electrónico. Nombre del usuario: ingrese
37 el nombre de usuario de la cuenta. Contraseña: ingrese la contraseña de la cuenta. Dominio: ingrese el dominio de la cuenta (opcional). Dirección del servidor: ingrese la dirección de correo electrónico del servidor. Utilizar SSL: permite elegir si usar o no SSL para Microsoft Exchange. Sincronizar contactos: permite elegir si sincronizar o no los contactos de la cuenta de Microsoft Exchange. Sincronizar calendario: permite elegir si sincronizar o no el calendario de la cuenta de Microsoft Exchange. Toque Siguiente para conectarse al servidor. Aparecerá la pantalla de configuración completa y deberá ingresar un nombre para visualizar la cuenta. Ahora la cuenta aparecerá en la lista de cuentas. Pantalla Cuentas de La pantalla Cuentas de muestra la carpeta Buzón de entrada unificado y cada una de las cuentas de correo electrónico que haya registrado en el teléfono. En la pantalla principal, toque la ficha Aplicaciones y . SUGERENCIA: En la lista de cuentas de , toque y mantenga presionada una cuenta de y elija la opción para mover el icono de la cuenta a la pantalla principal. Toque el icono para ir directamente al buzón de entrada. Puede tocar una cuenta para ver su buzón de entrada. La cuenta desde la cual envía correos electrónicos de forma predeterminada se 37
38 38 Mensajes/Correo electrónico señala con una marca de verificación. Redactar y enviar correos electrónicos Para redactar y enviar un correo electrónico: 1 En la aplicación , toque la tecla de menú y luego toque Redactar. 2 Ingrese la dirección del destinatario del mensaje. Al escribir el texto, se sugieren direcciones que coinciden con los contactos. Separe las diversas direcciones con punto y coma. 3 Toque la tecla de Menú y toque Agregar Cc/ Cco para enviar copias o copias ocultas a otros contactos u otras direcciones de correo electrónico. 4 Escriba el mensaje. 5 Toque Adjuntar para adjuntar al mensaje el archivo que desea enviar. 6 Toque Enviar. Si no está listo para enviar el mensaje, toque la tecla Menú y, a continuación, toque Guardar como borrador para guardarlo en la carpeta Borradores. Toque el borrador de un mensaje en la carpeta Borradores para continuar trabajando en él. El mensaje también se guarda como borrador si toca la tecla Atrás antes de enviarlo. Si no está conectado a una red, los mensajes que envíe se guardarán en la carpeta Bandeja de salida hasta que se conecte a una red. Si la Bandeja de salida contiene algún mensaje pendiente, aparece en la pantalla Cuentas de .
39 Considere que los mensajes enviados que usan una cuenta de Exchange no se localizarán en el teléfono sino en el servidor de Exchange. Si desea ver los mensajes enviados en la carpeta Enviados, es posible que deba abrir esa carpeta y seleccionar Actualizar en el menú de opciones. SUGERENCIA: Cuando reciba un correo electrónico nuevo en el buzón de entrada, recibirá una notificación por medio de un sonido o de una vibración. Toque la notificación de correo electrónico para detener la notificación. Usar las carpetas de las cuentas Cada cuenta de contiene las carpetas: Buzón de entrada, Bandeja de salida, Enviados, Borradores y Papelera. Según las funciones que admita el proveedor de servicios de la cuenta, puede contar con carpetas adicionales. Agregar y editar cuentas de correo electrónico Agregar una cuenta de correo electrónico: 1 Toque la ficha Aplicaciones y seleccione . 2 Presione la tecla Menú y Seleccione Agregar cuenta. 3 Ingrese la información para agregar una cuenta. 39
40 Mensajes/Correo electrónico Cambiar la configuración de las cuentas: 1 Toque la cuenta para la que desea cambiar los ajustes. 2 Toque la tecla Menú, toque Más y Configuración. Borrar una cuenta de correo electrónico: 1 Toque y mantenga pulsada la cuenta que desea eliminar. 2 Toque Borrar y confirme la acción para eliminar la cuenta. 40
41 Cámara Uso del visor Brillo: esta opción define y controla la cantidad de luz solar que debe ingresar a la imagen. Deslice el indicador de brillo a lo largo de la barra hacia "-" para obtener menos brillo, o hacia "+" para obtener más brillo. Zoom: acerca o aleja la imagen. De forma alternativa, también puede utilizar las teclas laterales de volumen. Modo de video: deslice este icono hacia abajo para cambiar al modo de video. Tomar una foto Galería: permite ver sus fotos guardadas estando en modo cámara. Simplemente toque esta opción y aparecerá la Configuración: toque este galería en la pantalla. icono para abrir el menú de ajustes. Consulte la sección Opciones de configuración avanzada. Efectos de colores: permite elegir entre Desactivado, Monocromático, Negativo, Solarizar, Sepia y Agua. NOTA: Primero debe insertar una tarjeta de memoria para tomar una foto. Si no hay una tarjeta de memoria insertada, no podrá tomar fotografías o guardar las fotos que tome. SUGERENCIA: Cierre todas las opciones de atajos para obtener una pantalla del visor más despejada. Simplemente, toque el centro del visor una sola vez. Para visualizar las opciones, toque la pantalla otra vez. 41
42 Cámara Tomar una foto rápida 1 Abra la aplicación Cámara. 2 Mantenga el teléfono en posición horizontal y apunte la lente hacia el objetivo que desea fotografiar. 3 Toque el centro de la pantalla y aparecerá un recuadro de enfoque en el centro del visor. 4 Coloque el teléfono de modo que pueda ver su objetivo en el cuadro de enfoque. 5 Toque el icono de cámara. Después de que haya tomado la foto La foto que capturó aparecerá en la pantalla. Compartir Toque esta opción para compartir su foto mediante Bluetooth, , Facebook, Gmail, mensajes, Picasa o 42 Twitter. Fijar como Toque esta opción para usar la imagen como icono de contacto o fondo de pantalla. Renombrar Toque esta opción para editar el nombre de la imagen seleccionada. Toque esta opción para borrar la imagen. Toque esta opción para tomar otra foto inmediatamente. Su fotografía se guardará. Toque esta opción para ver una galería de fotos guardadas. Opciones de configuración avanzada En el visor, toque para abrir todas las opciones de configuración avanzada.
43 Puede cambiar los ajustes de la cámara deslizando en la lista. Después de seleccionar la opción, toque la tecla Atrás. Tam. imagen: permite configurar el tamaño (en píxeles) de la foto que tome. Seleccione un valor de píxeles entre las seis opciones disponibles: 3M (2048 x 1536), 2M (1600 x 1200), 1M (1280 x 960), VGA (640 x 480), QVGA (320 x 240). ISO: este parámetro determina el grado de sensibilidad del sensor de luz de la cámara. Cuanto más alto sea el valor ISO, más sensible será la cámara. Es muy útil en condiciones de poca luz cuando no puede usar el flash. Seleccione entre los valores ISO: Automático, 400, 200 y 100. Bal. de blancos: el balance de blancos garantiza que las áreas blancas que aparezcan en sus fotos sean realistas. Para que la cámara pueda ajustar el balance de blancos correctamente, tendrá que definir la luminosidad. Elija entre Automático, Incandescente, Soleado, Fluorescente y Nublado. Temporizador: esta función permite establecer un tiempo de espera después de que se presiona el obturador. Seleccione desactivado, 3 segundos, 5 segundos o 10 segundos. Esta función es ideal si quiere formar parte de una foto. Calidad de imagen: permite elegir entre Super fina, Fina y Normal. Cuanto mayor sea la calidad de la foto, mayor será la nitidez. Sin embargo, el tamaño del archivo aumentará a causa del cambio y podrá 43
44 Cámara almacenar una cantidad menor de fotos en la memoria. Revisión automática: si activa la revisión automática, la última foto que capturó aparecerá automáticamente en la pantalla. Sonido obturador: permite seleccionar entre cuatro sonidos de obturador. Etiqueta de ubicación: active esta aplicación para usar los servicios basados en la ubicación de su teléfono. Le permite tomar fotos dondequiera que esté y etiquetarlas con la ubicación. Al cargar las fotos etiquetadas en un blog que admita esta función, podrá ver las fotos en un mapa. NOTA: Esta función solo está disponible cuando el GPS está activado. - Permite restaurar todas las opciones de configuración de la cámara. - Toque este icono cada vez que desee saber cómo se utiliza una función. Con esto se le proporcionará una guía rápida. SUGERENCIA: Al salir de la cámara, algunas opciones de configuración volverán a sus valores predeterminados. Compruebe las opciones de configuración de la cámara antes de tomar la foto siguiente. SUGERENCIA: El menú de configuración se superpone en el visor; por eso, cuando modifique los valores de color o calidad de la imagen, podrá ver una vista previa de los cambios en la imagen detrás del menú de configuración. 44
45 Ver las fotos guardadas 1 Puede ver las fotos guardadas mientras esté en modo cámara. Toque y luego toque cualquier foto. A continuación, verá las opciones Presentación y Menú. SUGERENCIA: Dé un toquecito en la pantalla hacia la izquierda o la derecha para ver otras fotos o videos. - Toque este icono para ver una presentación de diapositivas. - Toque este icono para compartir o borrar el archivo. Toque Más para ver más opciones. Detalles: permite revisar la información del archivo. Fijar como: permite establecer una imagen como icono de contacto o fondo de pantalla. Recortar: permite recortar la foto. Mueva el dedo por la pantalla para seleccionar el área. Girar para izquierda/ derecha: permite girar la imagen hacia la izquierda o derecha. 45
46 Videocámara Uso del visor Brillo: esta opción define y controla la cantidad de luz solar que debe ingresar al video. Deslice el indicador de brillo a lo largo de la barra hacia "-" para obtener menos brillo, o hacia "+" para obtener más brillo. Zoom: esta opción acerca o aleja la imagen. De forma alternativa, también puede utilizar las teclas laterales de volumen. Puede usar la función de zoom antes de grabar un video. No puede modificar la función de zoom mientras graba un video. Modo de cámara: deslice este icono para cambiar al modo de cámara. Iniciar grabación Galería: le permite ver sus fotos y videos guardados desde el modo cámara. Configuración: toque este icono para abrir el menú de ajustes. Consulte la sección Opciones de configuración avanzada. Duración: permite establecer un límite de duración para el video. Elija entre Normal y MMS para limitar el tamaño máximo si lo envía en un mensaje MMS. SUGERENCIA: Si elige la duración MMS, la calidad del video se configurará como QCIF y podrá grabar solo videos cortos. 46
47 Grabar un video rápido 1 Deslice el icono de modo cámara hacia abajo y el icono de cámara cambiará a. 2 El visor de la videocámara aparecerá en la pantalla. 3 Mantenga el teléfono en posición horizontal y apunte la lente hacia el objetivo que desea grabar. 4 Para empezar a grabar, presione el icono. 5 REC. aparecerá en rojo en la parte inferior del visor con un temporizador que mostrará la duración del video. 6 Toque en la pantalla para detener la grabación. Después de grabar un video Aparecerá en la pantalla una imagen fija que representa el video filmado. Reproducir Toque esta opción para reproducir el video. Compartir Toque esta opción para compartir el video mediante Bluetooth, , Gmail, mensaje o YouTube. NOTA: Es posible que se apliquen cargos adicionales al descargar mensajes MMS mientras se encuentra en roaming. Renombrar Toque esta opción para editar el nombre del video seleccionado. Toque esta opción para borrar el video que recién filmó y confirme la acción. El visor volverá a aparecer en la 47
48 Videocámara pantalla. Toque esta opción para grabar otro video inmediatamente. Su video se guardará. Toque esta opción para ver una galería de los videos guardados. Opciones de configuración avanzada En el visor, toque para abrir todas las opciones avanzadas. Para ajustar la configuración de la videocámara, desplácese por la lista. Después de seleccionar la opción, toque la tecla Atrás. Tamaño de video: permite configurar el tamaño (en píxeles) del video grabado. Bal. de blancos: esta opción garantiza que las partes blancas que aparezcan en el video sean reales. Para lograr que la cámara 48 ajuste correctamente el balance de blancos, deberá especificar las condiciones de luz. Elija entre: Automático, Incandescente, Soleado, Fluorescente y Nublado. Efectos de color: permite elegir una tonalidad para aplicarla en el nuevo video. Calidad de video: permite elegir entre Super fina, Fina y Normal. Voz: permite seleccionar Silenciar para grabar un video sin sonido. Revisión automática: si activa la revisión automática, el último video que capturó aparecerá automáticamente en la pantalla. - Permite restablecer todas las opciones de configuración de la videocámara.
49 Toque este icono cada vez que desee saber cómo se utiliza una función. Con esto se le proporcionará una guía rápida SUGERENCIA: Puede cambiar un video en color a otro video en blanco y negro o sepia, pero no puede cambiar un video en blanco y negro o sepia a otro en color. Ver los videos guardados 1 En el visor, toque. 2 La galería aparecerá en la pantalla. 3 Toque el video deseado una vez para reproducirlo. 49
50 Sus fotos y videos Ajustar el volumen durante la visualización de un video Para ajustar el volumen de un video mientras se está reproduciendo, utilice las teclas de volumen ubicadas en el lado izquierdo del teléfono. Establecer una foto como fondo de pantalla 1 Toque la ficha Aplicaciones y seleccione Galería. 2 Toque la foto que desea establecer como fondo de pantalla para abrirla. 3 Toque Menú, y luego toque Más. A continuación, toque Fijar como y seleccione Fondo de pantalla. 4 Ajuste el tamaño del fondo de pantalla al deseado y luego toque Guardar. 50
51 Multimedia Para acceder fácilmente a las imágenes y sonidos puede acceder a la Galería. También puede guardar los archivos en una tarjeta de memoria externa. La ventaja de utilizar una tarjeta de memoria es que puede liberar espacio en la memoria del teléfono. Toque la ficha Aplicaciones y seleccione Galería. NOTA: Asegúrese de instalar una tarjeta de memoria en el teléfono para guardar fotos y acceder a todas las imágenes. Sin una tarjeta de memoria, el teléfono no mostrará fotografías o videos. Ver una foto Toque Galería y se visualizará la vista de carpetas. Toque una carpeta y cambiará a la vista de miniaturas. Si toca una foto en miniatura, cambiará al modo de vista completa. Vista cronológica La carpeta Galería del teléfono LG-C660h ofrece una vista cronológica de las fotos y los videos. En el modo vista de miniaturas, arrastre el icono hacia la derecha y podrá ver la fecha en que tomó la fotografía, comenzando con la última. Si selecciona una fecha específica, se agruparán todas las fotos que tomó en ese día. Menú de opciones de imágenes Seleccione una foto y presione la tecla Menú para ver las opciones disponibles. Enviar una foto 1 Para enviar una foto, mantenga presiona la foto que desea enviar. 2 Seleccione Comp. y elija entre Bluetooth, , Gmail, mensajes, Picasa, etc. 3 Cuando elija , Gmail 51
52 52 Multimedia o mensajes, se adjuntará la foto a un mensaje y luego podrá escribir y enviarlo normalmente. SUGERENCIA: Si tiene una cuenta de SNS y la configura en el teléfono, podrá compartir su foto con la comunidad de SNS. Enviar un video 1 Para enviar un video, mantenga presionado el video que desea enviar. 2 Seleccione Comp. y elija entre Bluetooth, , Gmail, mensajes, YouTube, etc. 3 Cuando elija , Gmail o mensajes, se adjuntará el video a un mensaje y luego podrá escribir y enviarlo normalmente. Usar una imagen Use una imagen como fondo de pantalla o para identificar a las personas que le llaman. 1 Seleccione la imagen, toque Menú, Más y luego seleccione Fijar como. 2 Elija entre Icono de contacto o Fondo de pantalla. Crear una presentación de diapositivas Elija una carpeta de imágenes, seleccione una imagen y toque Presentación. Transferir archivos mediante dispositivos de almacenamiento masivo USB Para transferir archivos mediante dispositivos USB: 1 Conecte el teléfono LG-C660h a la PC mediante un cable USB. 2 Si aún no ha instalado el controlador de la plataforma Android de LG en la PC, deberá cambiar la configuración
53 en forma manual. Seleccione Configuración, Almacenamiento, y luego active Solo almacenamiento masivo. 3 Toque Activar almacenamiento USB. 4 Puede ver el contenido del almacenamiento masivo en la PC y transferir los archivos. NOTA: Primero debe instalar una tarjeta SD. Sin la tarjeta SD, no puede utilizar el almacenamiento masivo USB. NOTA: Si instaló el controlador de la plataforma Android de LG, aparecerá de inmediato una ventana emergente con el mensaje Activar almacenamiento USB. Música El teléfono LG-C660h cuenta con un reproductor de música integrado para que pueda escuchar su música favorita. Para acceder al reproductor de música, toque Música. Reproducir una canción 1 En la pantalla principal, toque la ficha Aplicaciones y seleccione Música. 2 Toque Canciones. 3 Seleccione la canción que desea reproducir. 4 Toque para pausar la canción. 5 Toque para pasar al siguiente tema. 6 Toque para volver a la primera parte de la canción. Toque dos veces para regresar a la canción anterior. Para cambiar el volumen mientras escucha música, presione las teclas de volumen, ubicadas en la lateral izquierda del teléfono. Mantenga presionada cualquier canción de la lista. Aparecerán las siguientes opciones: Reproducir, Agregar a la lista de reproducción, 53
54 Multimedia Utilizar como tono del teléfono, Borrar, Detalles y Buscar. NOTA: Es probable que los archivos de música estén protegidos por leyes de derecho de autor nacionales y tratados internacionales. Por lo tanto, es posible que sea necesario obtener un permiso o una licencia para reproducir la música o copiarla. En algunos países, las leyes nacionales prohíben la realización de copias de material protegido por derechos de autor. Antes de descargar o copiar el archivo, compruebe las leyes nacionales del país pertinente respecto del uso de ese tipo de material. Usar la radio El teléfono LG-C660h tiene una radio FM incorporada para que pueda sintonizar sus emisoras favoritas y escucharlas mientras se desplaza. NOTA: Para escuchar la radio, debe conectar los auriculares. Buscar emisoras Para sintonizar las emisoras de radio, puede buscarlas en forma manual o automática. Se guardarán en un número de canal específico para que así no tenga que buscarlas de nuevo. Puede guardar hasta 48 canales en el teléfono. Sintonización automática 1 En la pantalla principal, toque la ficha Aplicaciones y seleccione Radio FM. 2 Presione la tecla Menú y toque Exploración automática. 3 Si hay canales preestablecidos, aparecerá un mensaje preguntándole si desea restaurar todos los canales y comenzar la búsqueda automática. Si lo acepta, se borrarán todos los canales preestablecidos y comenzará la búsqueda automática. 54
55 4 Durante la búsqueda automática, toque Detener si desea detenerla. Solo se guardarán los canales encontrados antes de detener la búsqueda. NOTA: También puede sintonizar una estación manualmente con la rueda que se muestra en la pantalla. Restablecer los canales 1 En la lista de canales, presione la tecla Menú y seleccione Restaurar para restaurar todos los canales. Escuchar la radio 1 Toque el icono de altavoz en la esquina superior izquierda de la pantalla de radio para escuchar la radio con altavoz. SUGERENCIA: Para mejorar la recepción de la radio, extienda el cable del auricular, que funciona como antena de radio. ADVERTENCIA: Si conecta un auricular que no esté fabricado específicamente para radio, la recepción puede ser baja. 55
56 Configurar una alarma 1 En la pantalla principal, toque la ficha Aplicaciones y seleccione Reloj. 2 Si desea agregar una nueva alarma, toque. Luego toque Agregar alarma. 3 Ingrese la hora deseada y luego toque Fijar. 4 Defina la frecuencia de repetición y el tono de alarma. 5 Toque Listo para activar la alarma. 56 Utilidades Usar la calculadora 1 En la pantalla principal, toque la ficha Aplicaciones y seleccione Calculadora. 2 Toque las teclas numéricas para ingresar los números. 3 Para cálculos simples, toque la función que desee (+,, x o ), seguida del signo =. 4 Para cálculos más complejos, presione la tecla Menú, toque el panel de funciones avanzadas y luego elija seno, coseno, tangente, logaritmo, etc. Agregar un evento al calendario 1 En la pantalla principal, toque la ficha Aplicaciones y seleccione Calendario. Debe crear una cuenta de Google para usar el calendario. 2 Toque la fecha en la que desea ingresar un evento. Toque la tecla Menú y Evento nuevo. 3 Toque Asunto e ingrese el nombre del evento. Compruebe la fecha e indique la hora a la que desee que empiece y finalice el evento. 4 Toque Dónde para ingresar la ubicación. 5 Si desea agregar una nota al
57 evento, toque Descripción e ingrese los detalles. 6 Si desea repetir el evento, seleccione Repetición y establezca Recordatorios, si es necesario. 7 Toque Listo para guardar el evento en el calendario. Un cuadrado de color marcará en el calendario todos los días en los que guardó eventos. Sonará una alarma a la hora de inicio del evento para ayudarle a estar organizado. Cambiar la vista del calendario 1 En la pantalla principal, toque la ficha Aplicaciones y seleccione Calendario. 2 Seleccione la vista del calendario para un día, una semana o un mes en particular. Visor Polaris El visor Polaris es una solución profesional para Office que permite que sus usuarios puedan ver en sus dispositivos móviles distintos tipos de documentos de Office, como archivos Word, Excel y PowerPoint, en cualquier lugar, a cualquier hora. Administrar archivos El visor Polaris ofrece características convenientes para administrar archivos, como copiar, cortar, pegar y borrar archivos y carpetas desde su dispositivo. Ver archivos Los usuarios de dispositivos móviles ahora pueden ver una amplia gama de archivos, como documentos de Microsoft Office y Adobe PDF. Al ver documentos con el visor Polaris, se mantienen los objetos y diseños en el formato 57
58 Utilidades original del documento. Grabador de voz Utilice el grabador de voz para grabar notas de voz u otros archivos de audio. Grabar un sonido o una voz 1 En la pantalla principal, toque la ficha Aplicaciones y seleccione Grabador de voz. 2 Toque para iniciar la grabación. 3 Toque para finalizar la grabación. 4 Toque la tecla Menú y seleccione Usar como tono de timbre para establecer la grabación como tono de timbre del teléfono. NOTA: Toque Ir a lista para acceder a su álbum. Podrá escuchar la grabación guardada. Enviar una grabación de voz 1 Una vez finalizada la grabación, puede enviar el audio al tocar la tecla Menú y Compartir. 2 Elija entre Bluetooth, , Gmail y mensajes. Cuando seleccione , Gmail y Mensajes, la grabación de voz se adjunta al mensaje y luego puede redactar y enviar el mensaje normalmente. 58
INSTRUCTIVO DE USO. Por favor, lea este instructivo de uso antes de utilizar el dispositivo. Cámara frontal Botón de encendido
 Por favor, lea este instructivo de uso antes de utilizar el dispositivo. INSTRUCTIVO DE USO Cámara frontal Botón de encendido 7" Botón de Subir/Bajar volumen 8063 1 CJB1F8002AGA 1 Cargue completamente
Por favor, lea este instructivo de uso antes de utilizar el dispositivo. INSTRUCTIVO DE USO Cámara frontal Botón de encendido 7" Botón de Subir/Bajar volumen 8063 1 CJB1F8002AGA 1 Cargue completamente
Manual de usuario ÖWN FUN + 1. Contenido de la caja. 2. Diseño del dispositivo
 Manual de usuario ÖWN FUN + 1. Contenido de la caja -Dispositivo -Manual -Cable USB -Batería de iones de litio -Adaptador AC 2. Diseño del dispositivo Botón Menú Púlselo para acceder a las opciones del
Manual de usuario ÖWN FUN + 1. Contenido de la caja -Dispositivo -Manual -Cable USB -Batería de iones de litio -Adaptador AC 2. Diseño del dispositivo Botón Menú Púlselo para acceder a las opciones del
5.5" GUÍA DE INICIO RÁPIDO 5056A 5056J 5056M. Por favor, lea este instructivo de uso antes de utilizar el dispositivo.
 Por favor, lea este instructivo de uso antes de utilizar el dispositivo. Quitar o colocar la tapa trasera. GUÍA DE INICIO RÁPIDO Cámara frontal Flash delantero Botón de encendido Cargar la batería. Botón
Por favor, lea este instructivo de uso antes de utilizar el dispositivo. Quitar o colocar la tapa trasera. GUÍA DE INICIO RÁPIDO Cámara frontal Flash delantero Botón de encendido Cargar la batería. Botón
4.0. Instructivo de uso. Cámara frontal. Flash. Botón de. Subir/Bajar volumen. Botón de. encendido 3
 1 Por favor, lea este instructivo de uso antes de utilizar el dispositivo. 1 1 Quitar/colocar la tapa trasera Flash Instructivo de uso Cámara frontal Botón de Subir/Bajar volumen 2 Colocar/Extraer la batería
1 Por favor, lea este instructivo de uso antes de utilizar el dispositivo. 1 1 Quitar/colocar la tapa trasera Flash Instructivo de uso Cámara frontal Botón de Subir/Bajar volumen 2 Colocar/Extraer la batería
5.0 INSTRUCTIVO DE USO. Flash Cámara frontal. Indicador LED. Botón de encendido. Botón de Subir/ Bajar volumen 2 Insertar y extraer la
 Por favor, lea este instructivo de uso antes de utilizar el dispositivo. 1 Cargar la batería INSTRUCTIVO DE USO Indicador LED Flash Cámara frontal Botón de encendido 5.0 Botón de Subir/ Bajar volumen 2
Por favor, lea este instructivo de uso antes de utilizar el dispositivo. 1 Cargar la batería INSTRUCTIVO DE USO Indicador LED Flash Cámara frontal Botón de encendido 5.0 Botón de Subir/ Bajar volumen 2
AZUMI SPEED 5.5 BIENVENIDO
 AZUMI SPEED 5.5 BIENVENIDO Felicitaciones por la compra del teléfono móvil Azumi! Con esta guía rápida puede aprender a utilizar su teléfono móvil Azumi Speed 5.5 en pocos pasos y experimentar con las
AZUMI SPEED 5.5 BIENVENIDO Felicitaciones por la compra del teléfono móvil Azumi! Con esta guía rápida puede aprender a utilizar su teléfono móvil Azumi Speed 5.5 en pocos pasos y experimentar con las
Índice. Consulte la declaración de conformidad en /01/ :29:46
 Índice Contenido de la caja... 44 Procedimientos iniciales... 45 Descripción del ARCHOS... 46 Asistente de inicio... 48 Conexión a una red WiFi... 49 La interfaz Android TM... 50 Para familiarizarse con
Índice Contenido de la caja... 44 Procedimientos iniciales... 45 Descripción del ARCHOS... 46 Asistente de inicio... 48 Conexión a una red WiFi... 49 La interfaz Android TM... 50 Para familiarizarse con
Por favor, lea este instructivo de uso antes de utilizar el dispositivo. Instructivo de uso. Botón de encendido. Botón de Subir/Bajar volumen 5.
 Por favor, lea este instructivo de uso antes de utilizar el dispositivo. Instructivo de uso Botón de encendido 5.0" Botón de Subir/Bajar volumen 1 1 Quitar/colocar la tapa trasera. Cargar la batería. 2
Por favor, lea este instructivo de uso antes de utilizar el dispositivo. Instructivo de uso Botón de encendido 5.0" Botón de Subir/Bajar volumen 1 1 Quitar/colocar la tapa trasera. Cargar la batería. 2
Smartphone TM50QZ MANUAL DE USUARIO
 Smartphone TM50QZ MANUAL DE USUARIO Smartphone TM50QZ MANUAL DE USUARIO Por favor, asegúrese de leer cuidadosamente las instrucciones antes del uso y de guardarlas apropiadamente. 12 8 1 7 9 2 7 6 3 4
Smartphone TM50QZ MANUAL DE USUARIO Smartphone TM50QZ MANUAL DE USUARIO Por favor, asegúrese de leer cuidadosamente las instrucciones antes del uso y de guardarlas apropiadamente. 12 8 1 7 9 2 7 6 3 4
Smartphone TM64OL MANUAL DE USUARIO
 Smartphone TM64OL MANUAL DE USUARIO Smartphone TM64OL MANUAL DE USUARIO Por favor, asegúrese de leer cuidadosamente las instrucciones antes del uso y de guardarlas apropiadamente. 12 1 9 7 7 10 13 2 6
Smartphone TM64OL MANUAL DE USUARIO Smartphone TM64OL MANUAL DE USUARIO Por favor, asegúrese de leer cuidadosamente las instrucciones antes del uso y de guardarlas apropiadamente. 12 1 9 7 7 10 13 2 6
Smartwatch SW20 MANUAL DE USUARIO
 Smartwatch SW20 MANUAL DE USUARIO Smartwatch SW20 MANUAL DE USUARIO Por favor, asegúrese de leer cuidadosamente las instrucciones antes del uso y de guardarlas apropiadamente. ANTES DE COMENZAR A USARLO
Smartwatch SW20 MANUAL DE USUARIO Smartwatch SW20 MANUAL DE USUARIO Por favor, asegúrese de leer cuidadosamente las instrucciones antes del uso y de guardarlas apropiadamente. ANTES DE COMENZAR A USARLO
ESPAÑOL. Guía del usuario. LG-P920h P/N : MFL (1.0)
 ESPAÑOL Guía del usuario LG-P920h P/N : MFL67230152 (1.0) www.lg.com Guía del usuario de LG-P920h - Español Es posible que algunas partes de este manual no se apliquen a este teléfono, según el software
ESPAÑOL Guía del usuario LG-P920h P/N : MFL67230152 (1.0) www.lg.com Guía del usuario de LG-P920h - Español Es posible que algunas partes de este manual no se apliquen a este teléfono, según el software
Manual del usuario Windows Phone
 Manual del usuario Windows Phone Versión 1.5.3 2015 Telefónica. Todos los derechos reservados. http://telefonica.com.ar 1 1 Índice 1 Índice... 2 2 Terabox... 3 3 Instalación del Terabox... 4 4 Configuración
Manual del usuario Windows Phone Versión 1.5.3 2015 Telefónica. Todos los derechos reservados. http://telefonica.com.ar 1 1 Índice 1 Índice... 2 2 Terabox... 3 3 Instalación del Terabox... 4 4 Configuración
LG-P970h Guía del usuario Español
 LG-P970h Guía del usuario Español Parte del contenido de este manual puede no ser aplicable al teléfono, en función del software del teléfono o del proveedor de servicios. Este teléfono no está recomendado
LG-P970h Guía del usuario Español Parte del contenido de este manual puede no ser aplicable al teléfono, en función del software del teléfono o del proveedor de servicios. Este teléfono no está recomendado
Tablet convertible GUÍA RÁPIDA 8085 LKB001X CJB1FH002AGA
 Tablet convertible GUÍA RÁPIDA 8085 LKB001X CJB1FH002AGA Tabla de contenido 1 Puesta en marcha...1 1.1 Aspecto...1 1.2 Carga de la tablet y el teclado...3 1.3 Inserción de las tarjetas microsd y SIM...4
Tablet convertible GUÍA RÁPIDA 8085 LKB001X CJB1FH002AGA Tabla de contenido 1 Puesta en marcha...1 1.1 Aspecto...1 1.2 Carga de la tablet y el teclado...3 1.3 Inserción de las tarjetas microsd y SIM...4
ESPAÑOL. Guía del usuario. LG-P990h. P/N : MFL (1.0) W
 ESPAÑOL Guía del usuario LG-P990h P/N : MFL67121837(1.0) W www.lg.com Bluetooth QD ID B017628 Español LG-P990h Guía del usuario Parte del contenido de este manual puede no ser aplicable al teléfono, en
ESPAÑOL Guía del usuario LG-P990h P/N : MFL67121837(1.0) W www.lg.com Bluetooth QD ID B017628 Español LG-P990h Guía del usuario Parte del contenido de este manual puede no ser aplicable al teléfono, en
Priori3 LTE Manual de usuario & Manual de seguridad
 Le invitamos a leer Priori3 LTE Manual de usuario & Manual de seguridad Contenido 1. Contenido de la caja 1 2. Diseño del dispositivo....1 3. Insertar la tarjeta micro SIM..2 4. Configuración del nombre
Le invitamos a leer Priori3 LTE Manual de usuario & Manual de seguridad Contenido 1. Contenido de la caja 1 2. Diseño del dispositivo....1 3. Insertar la tarjeta micro SIM..2 4. Configuración del nombre
Doppio F1811. Manual de Usuario
 Doppio F1811 Manual de Usuario 1 Para empezar 1.1 Instalar la tarjeta SIM y la batería Pulsar la tecla Finalizar por un tiempo para apagar el teléfono móvil. Extraer la bateria. Insertar la Tarjeta SIM
Doppio F1811 Manual de Usuario 1 Para empezar 1.1 Instalar la tarjeta SIM y la batería Pulsar la tecla Finalizar por un tiempo para apagar el teléfono móvil. Extraer la bateria. Insertar la Tarjeta SIM
BREVE INTRODUCCIÓN PARA EL USO DE LA TABLETA ELECTRONICA.
 TF Reinicio Toma de energia HDMI USB Microfono Entrada de audifonos BREVE INTRODUCCIÓN PARA EL USO DE LA TABLETA ELECTRONICA. Diagrama complete de la tableta electronica. Panel Frontal: Cámara frontal
TF Reinicio Toma de energia HDMI USB Microfono Entrada de audifonos BREVE INTRODUCCIÓN PARA EL USO DE LA TABLETA ELECTRONICA. Diagrama complete de la tableta electronica. Panel Frontal: Cámara frontal
ESPAÑOL. Guía del usuario. LG-P990h. P/N : MFL (1.0)
 ESPAÑOL Guía del usuario LG-P990h P/N : MFL67121836 (1.0) www.lg.com Bluetooth QD ID B017628 Español LG-P990h Guía del usuario Parte del contenido de este manual puede no ser aplicable al teléfono, en
ESPAÑOL Guía del usuario LG-P990h P/N : MFL67121836 (1.0) www.lg.com Bluetooth QD ID B017628 Español LG-P990h Guía del usuario Parte del contenido de este manual puede no ser aplicable al teléfono, en
Tabla de Contenidos. 1.1 Instalando el SIM y la Batería Cargando la Batería Enlace de la Red... 4
 -1- Tabla de Contenidos Para Empezar... 3 1.1 Instalando el SIM y la Batería... 3 1.2 Cargando la Batería... 3 1.3 Enlace de la Red... 4 Tipo de Entradas... 4 1.4 Métodos de Ingreso... 4 1.5 Ingreso Numérico...
-1- Tabla de Contenidos Para Empezar... 3 1.1 Instalando el SIM y la Batería... 3 1.2 Cargando la Batería... 3 1.3 Enlace de la Red... 4 Tipo de Entradas... 4 1.4 Métodos de Ingreso... 4 1.5 Ingreso Numérico...
Manual de Instrucciones. Tablet Ledstar VENUS
 Manual de Instrucciones Tablet Ledstar VENUS 1 Contenido 1 Introducción... 4 2 Funciones principales... 4 3 Interfaz del Menú Principal... 5 3.1 Mensaje e Iconos de Estado... 5 3.2 Ver el Mensaje... 5
Manual de Instrucciones Tablet Ledstar VENUS 1 Contenido 1 Introducción... 4 2 Funciones principales... 4 3 Interfaz del Menú Principal... 5 3.1 Mensaje e Iconos de Estado... 5 3.2 Ver el Mensaje... 5
1 CAJA NEGRA R300 DUAL CAM
 1 CAJA NEGRA R300 DUAL CAM Funciones principales: 1. Incluye dos cámaras que puede utilizar para tomar imágenes de la parte delantera y trasera al mismo tiempo. 2. Incluye un módulo GPS que le permite
1 CAJA NEGRA R300 DUAL CAM Funciones principales: 1. Incluye dos cámaras que puede utilizar para tomar imágenes de la parte delantera y trasera al mismo tiempo. 2. Incluye un módulo GPS que le permite
manual littlelf (También puedes ver el video de instalación en
 manual littlelf 1 (También puedes ver el video de instalación en www.homeconnect.cl) Fácil de Instalar Simplemente visite Google Play store o APP Store para descargar e instalar la App Littlelf en su celular.
manual littlelf 1 (También puedes ver el video de instalación en www.homeconnect.cl) Fácil de Instalar Simplemente visite Google Play store o APP Store para descargar e instalar la App Littlelf en su celular.
Reloj Teléfono Inteligente
 Reloj Teléfono Inteligente Manual de Usuario Por favor, lea el manual antes de su uso. Advertencias de Seguridad 1. La información de este documento no será modificado o alterado sin previo aviso. 2. El
Reloj Teléfono Inteligente Manual de Usuario Por favor, lea el manual antes de su uso. Advertencias de Seguridad 1. La información de este documento no será modificado o alterado sin previo aviso. 2. El
Doppio SL452. Manual de usuario
 Doppio SL452 Manual de usuario Información de seguridad Favor lea cuidadosamente las siguientes recomendaciones: Usar en un ambiente seguro No usar su teléfono móvil donde pueda causar daño. Transporte
Doppio SL452 Manual de usuario Información de seguridad Favor lea cuidadosamente las siguientes recomendaciones: Usar en un ambiente seguro No usar su teléfono móvil donde pueda causar daño. Transporte
CycloAgent v2 Manual del usuario
 CycloAgent v2 Manual del usuario Tabla de contenido Introducción...2 Desinstalar la herramienta de escritorio actual de MioShare...2 Instalar CycloAgent...4 Iniciar sesión...8 Registrar el dispositivo...8
CycloAgent v2 Manual del usuario Tabla de contenido Introducción...2 Desinstalar la herramienta de escritorio actual de MioShare...2 Instalar CycloAgent...4 Iniciar sesión...8 Registrar el dispositivo...8
Gracias por adquirir nuestro Grabador de Viaje R300
 Gracias por adquirir nuestro Grabador de Viaje R300 Este modelo incluye tres funciones principales: (1) Incluye dos lentes que puede utilizar para tomar imágenes de la parte delantera y trasera al mismo
Gracias por adquirir nuestro Grabador de Viaje R300 Este modelo incluye tres funciones principales: (1) Incluye dos lentes que puede utilizar para tomar imágenes de la parte delantera y trasera al mismo
Manual de usuario Smart Watch
 Manual de usuario Smart Watch Por favor lea el manual antes de usar el producto 1. ADVERTENCIA DE SEGURIDAD. 1.1 La información en este documento puede ser cambiada sin notificación previa. 1.2 El reloj
Manual de usuario Smart Watch Por favor lea el manual antes de usar el producto 1. ADVERTENCIA DE SEGURIDAD. 1.1 La información en este documento puede ser cambiada sin notificación previa. 1.2 El reloj
Manual Terabox. Manual del usuario. Versión Telefónica. Todos los derechos reservados.
 Manual del usuario Versión 1.0.0 2014 Telefónica. Todos los derechos reservados. http://telefonica.com.ar 1 1 Índice 1 Índice... 2 2 Terabox... 3 3 Instalación de Terabox... 4 4 Configuración y uso de
Manual del usuario Versión 1.0.0 2014 Telefónica. Todos los derechos reservados. http://telefonica.com.ar 1 1 Índice 1 Índice... 2 2 Terabox... 3 3 Instalación de Terabox... 4 4 Configuración y uso de
3. Después seleccione Config. Inicial > Formatear tarjeta de memoria. Formatear borrará los datos. Desea continuar?
 Conocer el teléfono MOTOROLA y el logotipo de la M estilizada están registrados en la Oficina de Patentes y Marcas Registradas de Estados Unidos. Motorola, Inc. 2008 Algunas funciones del teléfono móvil
Conocer el teléfono MOTOROLA y el logotipo de la M estilizada están registrados en la Oficina de Patentes y Marcas Registradas de Estados Unidos. Motorola, Inc. 2008 Algunas funciones del teléfono móvil
Flash Cámara principal
 1 SU AVVIO 785/7 85S Puerto para auriculares Subir/bajar volumen Receptor Puerto USB Cámara frontal Cam Encender/Apagar Pantalla Menú Inicio Volver Flash Cámara principal 2 PREPAR ACIÓ N DE SU TELÉFONO
1 SU AVVIO 785/7 85S Puerto para auriculares Subir/bajar volumen Receptor Puerto USB Cámara frontal Cam Encender/Apagar Pantalla Menú Inicio Volver Flash Cámara principal 2 PREPAR ACIÓ N DE SU TELÉFONO
Nokia N76-1. Principios básicos ª Edición ES
 Nokia N76-1 Principios básicos 9254313 2ª Edición ES Teclas y piezas (cubierta y tapa abierta) De aquí en adelante Nokia N76. 1 Tecla de cubierta derecha 2 Tecla central 3 Tecla de cubierta izquierda 4
Nokia N76-1 Principios básicos 9254313 2ª Edición ES Teclas y piezas (cubierta y tapa abierta) De aquí en adelante Nokia N76. 1 Tecla de cubierta derecha 2 Tecla central 3 Tecla de cubierta izquierda 4
Wanscam. Manual usuario APP movil E-VIEW7. Descargar aplicación
 Wanscam Manual usuario APP movil E-VIEW7 Descargar aplicación Descargue e instale la Wanscam APP antes de configurar la cámara IP. Busque en Google Play Store y App Store E-view7 Funcionalidad de configuración
Wanscam Manual usuario APP movil E-VIEW7 Descargar aplicación Descargue e instale la Wanscam APP antes de configurar la cámara IP. Busque en Google Play Store y App Store E-view7 Funcionalidad de configuración
Mensajería de escritorio CallPilot para Microsoft Outlook
 Mensajería de escritorio CallPilot para Microsoft Outlook La Mensajería de escritorio CallPilot puede utilizarse con Outlook 2003 y Outlook 2007. Mensajes de CallPilot Una vez que CallPilot se encuentra
Mensajería de escritorio CallPilot para Microsoft Outlook La Mensajería de escritorio CallPilot puede utilizarse con Outlook 2003 y Outlook 2007. Mensajes de CallPilot Una vez que CallPilot se encuentra
1. Partes de la videocámara
 Manual de uso 1. Partes de la videocámara 1: Interruptor del zoom 2: Botón de captura / grabación de voz 3: Botón de encendido 4: LED indicador de funcionamiento 5: Modo grabación vídeo 6: LED indicador
Manual de uso 1. Partes de la videocámara 1: Interruptor del zoom 2: Botón de captura / grabación de voz 3: Botón de encendido 4: LED indicador de funcionamiento 5: Modo grabación vídeo 6: LED indicador
Android 2.3 Tablet Manual de Usuario
 Contenido. Contenido....1 2. Contenido de la caja...2 3. Perspectiva del producto...3 4. Encendido y apagado...4 Hibernar: Pulsar el botón de encendido para que la tableta se ponga en modo de hibernación
Contenido. Contenido....1 2. Contenido de la caja...2 3. Perspectiva del producto...3 4. Encendido y apagado...4 Hibernar: Pulsar el botón de encendido para que la tableta se ponga en modo de hibernación
Conoce tu teléfono. motorola W375. Auricular. Tecla de navegación S Tecla de función derecha. Tecla de función izquierda
 Conoce tu teléfono Auricular Tecla de función izquierda Tecla de navegación S Tecla de función derecha cámara Teclas de volumen Tecla de envío N Tecla de menú M Tecla de finalización O Tapa de la batería
Conoce tu teléfono Auricular Tecla de función izquierda Tecla de navegación S Tecla de función derecha cámara Teclas de volumen Tecla de envío N Tecla de menú M Tecla de finalización O Tapa de la batería
Esta guía describe los recursos comunes a la mayoría de los modelos. Es posible que algunas características no estén disponibles en su tablet.
 Guía del usuario Copyright 2014 Hewlett-Packard Development Company, L.P. Bluetooth es una marca registrada que pertenece a su propietario y es utilizada bajo licencia por Hewlett-Packard Company. Google,
Guía del usuario Copyright 2014 Hewlett-Packard Development Company, L.P. Bluetooth es una marca registrada que pertenece a su propietario y es utilizada bajo licencia por Hewlett-Packard Company. Google,
C S M a n u a l d e u s u a r i o
 CS918 Manual de usuario TABLA DE CONTENIDOS 1. CONTENIDO DEL PRODUCTO... 2 2. INTRODUCCIÓN DE BOTONES Y CONECTORES... 2 3. COMO UTILIZAR EL PRODUCTO:... 2 3.1 Conexión y activación del producto... 2 3.2
CS918 Manual de usuario TABLA DE CONTENIDOS 1. CONTENIDO DEL PRODUCTO... 2 2. INTRODUCCIÓN DE BOTONES Y CONECTORES... 2 3. COMO UTILIZAR EL PRODUCTO:... 2 3.1 Conexión y activación del producto... 2 3.2
TABLET ONEBIT - ANDROID
 MANUAL DE USUARIO TABLET ONEBIT - ANDROID Instrucciones Por favor lea las precauciones y consejos importantes en las instrucciones antes de su uso. Catálogo Capítulo Uno (General) 1/1 Apariencia 1/2 Botones
MANUAL DE USUARIO TABLET ONEBIT - ANDROID Instrucciones Por favor lea las precauciones y consejos importantes en las instrucciones antes de su uso. Catálogo Capítulo Uno (General) 1/1 Apariencia 1/2 Botones
Guía del usuario de material multimedia SUD (Android)
 Guía del usuario de material multimedia SUD (Android) Introducción La aplicación Multimedia SUD se ha diseñado con el fin de ayudarle a organizar presentaciones con diferentes tipos de materiales multimedia
Guía del usuario de material multimedia SUD (Android) Introducción La aplicación Multimedia SUD se ha diseñado con el fin de ayudarle a organizar presentaciones con diferentes tipos de materiales multimedia
Guía de conexión (para KeyMission 80)
 Guía de conexión (para KeyMission 80) Tabla de contenido Instalación de la aplicación SnapBridge...2 Conexión de la cámara y de un dispositivo inteligente... 3 Carga de imágenes y fotografía remota...
Guía de conexión (para KeyMission 80) Tabla de contenido Instalación de la aplicación SnapBridge...2 Conexión de la cámara y de un dispositivo inteligente... 3 Carga de imágenes y fotografía remota...
1. Encendido/Apagado. 2. Escritorio
 Manual de usuario Este manual contiene instrucciones de seguridad importantes e información del uso correcto. Por favor, asegúrese de leer este manual detenidamente antes de su uso para evitar cualquier
Manual de usuario Este manual contiene instrucciones de seguridad importantes e información del uso correcto. Por favor, asegúrese de leer este manual detenidamente antes de su uso para evitar cualquier
CARDV R300 GPS HD 480P DOBLE LENTE
 Manual de Usuario CARDV R300 GPS HD 480P DOBLE LENTE CARDV008 GRACIAS POR ADQUIRIR NUESTRO GRABADOR DE VIAJE R300 FUNCIONES PRINCIPALES 1- Incluye dos lentes que puede utilizar para tomar imágenes de la
Manual de Usuario CARDV R300 GPS HD 480P DOBLE LENTE CARDV008 GRACIAS POR ADQUIRIR NUESTRO GRABADOR DE VIAJE R300 FUNCIONES PRINCIPALES 1- Incluye dos lentes que puede utilizar para tomar imágenes de la
ESPAÑOL. Guía del usuario. LG-E612g. P/N : MFL (1.0)
 ESPAÑOL Guía del usuario LG-E612g P/N : MFL67531804 (1.0) www.lg.com ESPAÑOL Guía del usuario de LG-E612g Esta guía le ayudará a comenzar a usar su teléfono. Es posible que parte del contenido de este
ESPAÑOL Guía del usuario LG-E612g P/N : MFL67531804 (1.0) www.lg.com ESPAÑOL Guía del usuario de LG-E612g Esta guía le ayudará a comenzar a usar su teléfono. Es posible que parte del contenido de este
Guía de instalación rápida NS-DSC1112/NS-DSC1112P/NS-DSC1112-CN
 Guía de instalación rápida NS-DSC1112/NS-DSC1112P/NS-DSC1112-CN Felicitaciones por comprar un producto de alta calidad de Insignia. Su cámara digital Insignia está diseñada para proveer un rendimiento
Guía de instalación rápida NS-DSC1112/NS-DSC1112P/NS-DSC1112-CN Felicitaciones por comprar un producto de alta calidad de Insignia. Su cámara digital Insignia está diseñada para proveer un rendimiento
Guía del usuario LG-P705g
 ESPAÑOL Guía del usuario LG-P705g P/NO : MFL67529317 (1.0) www.lg.com ESPAÑOL Guía del usuario de LG-P705g Esta guía le ayudará a comenzar a usar su teléfono. Es posible que parte del contenido de este
ESPAÑOL Guía del usuario LG-P705g P/NO : MFL67529317 (1.0) www.lg.com ESPAÑOL Guía del usuario de LG-P705g Esta guía le ayudará a comenzar a usar su teléfono. Es posible que parte del contenido de este
Tablet PC Modelo NEO TV
 Tablet PC Modelo NEO TV Lea cuidadosamente el manual de uso antes de conectar o poner en marcha el equipo. www.master- g.com Índice Índice 2 Un Vistazo a la Unidad 3 Comenzando: Desbloqueando la pantalla
Tablet PC Modelo NEO TV Lea cuidadosamente el manual de uso antes de conectar o poner en marcha el equipo. www.master- g.com Índice Índice 2 Un Vistazo a la Unidad 3 Comenzando: Desbloqueando la pantalla
Conozca su tableta. Para la versión en español, visite verizonwireless.com/support.
 Conozca su tableta Para la versión en español, visite verizonwireless.com/support. Configuración de la tableta La tableta tiene preinstalada la tarjeta SIM. Opcional: inserte la tarjeta microsd 1. Extraiga
Conozca su tableta Para la versión en español, visite verizonwireless.com/support. Configuración de la tableta La tableta tiene preinstalada la tarjeta SIM. Opcional: inserte la tarjeta microsd 1. Extraiga
Información sobre el teléfono
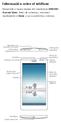 Información sobre el teléfono Bienvenido al nuevo mundo del smartphone HUAWEI Ascend Mate. Antes de comenzar, revisemos rápidamente el Mate y sus características externas. Micrófono con reducción de ruidos
Información sobre el teléfono Bienvenido al nuevo mundo del smartphone HUAWEI Ascend Mate. Antes de comenzar, revisemos rápidamente el Mate y sus características externas. Micrófono con reducción de ruidos
LG-P350g Guía del usuario
 LG-P350g Guía del usuario Parte del contenido de esta guía puede no coincidir con el teléfono, en función del software del teléfono o del proveedor de servicios. Si necesita más información, visite www.lg.com
LG-P350g Guía del usuario Parte del contenido de esta guía puede no coincidir con el teléfono, en función del software del teléfono o del proveedor de servicios. Si necesita más información, visite www.lg.com
Guía del usuario de material multimedia SUD (ios)
 Guía del usuario de material multimedia SUD (ios) Introducción La aplicación Multimedia SUD se ha diseñado con el fin de ayudarle a organizar presentaciones con diferentes tipos de materiales multimedia
Guía del usuario de material multimedia SUD (ios) Introducción La aplicación Multimedia SUD se ha diseñado con el fin de ayudarle a organizar presentaciones con diferentes tipos de materiales multimedia
Guía de Inicio Rápido. Version 2.0 Date of Last Revision: April 1, 2010
 Guía de Inicio Rápido Version 2.0 Date of Last Revision: April 1, 2010 Contenido de la Caja 1 2 3 4 5 6 7 8 9 Piezas incluidas 1. WebStation(WS) 2. Auricular con micrófono 3. Adaptador de CA 4. Soporte
Guía de Inicio Rápido Version 2.0 Date of Last Revision: April 1, 2010 Contenido de la Caja 1 2 3 4 5 6 7 8 9 Piezas incluidas 1. WebStation(WS) 2. Auricular con micrófono 3. Adaptador de CA 4. Soporte
LG-P880 Guía del usuario Esta guía le ayudará a comenzar a usar su teléfono.
 LG-P880 Guía del usuario Esta guía le ayudará a comenzar a usar su teléfono. Es posible que parte del contenido de este manual no se aplique al teléfono, en función del software, del proveedor de servicios
LG-P880 Guía del usuario Esta guía le ayudará a comenzar a usar su teléfono. Es posible que parte del contenido de este manual no se aplique al teléfono, en función del software, del proveedor de servicios
Lenovo K900. Guía de inicio rápido v1.0. Para software Android 4.2. Lea atentamente esta guía antes de usar el teléfono.
 Lenovo K900 Guía de inicio rápido v1.0 Para software Android 4.2. Lea atentamente esta guía antes de usar el teléfono. Primera vista 1 2 9 6 8 3 10 11 4 12 5 6 7 1 Cámara frontal 2 Receptor 3 Encendido/
Lenovo K900 Guía de inicio rápido v1.0 Para software Android 4.2. Lea atentamente esta guía antes de usar el teléfono. Primera vista 1 2 9 6 8 3 10 11 4 12 5 6 7 1 Cámara frontal 2 Receptor 3 Encendido/
2. Esta guía sirve para que los usuarios puedan conocer y familiarizarse con nuestro producto tan pronto como sea posible.
 Manual de usuario 1 Introducción 1. Gracias por elegir la nueva Novus Pad Windows. 2. Esta guía sirve para que los usuarios puedan conocer y familiarizarse con nuestro producto tan pronto como sea posible.
Manual de usuario 1 Introducción 1. Gracias por elegir la nueva Novus Pad Windows. 2. Esta guía sirve para que los usuarios puedan conocer y familiarizarse con nuestro producto tan pronto como sea posible.
Guía de conexión (para COOLPIX)
 Guía de conexión (para COOLPIX) Este documento describe el procedimiento de uso de la aplicación SnapBridge (Versión 2.0) para establecer una conexión inalámbrica entre una cámara compatible y un dispositivo
Guía de conexión (para COOLPIX) Este documento describe el procedimiento de uso de la aplicación SnapBridge (Versión 2.0) para establecer una conexión inalámbrica entre una cámara compatible y un dispositivo
Manual de instrucciones
 Manual de instrucciones Cámara robotizada para monitoreo por internet V4.0/0618v Lea este instructivo para saber cómo utilizar adecuadamente el producto. Por favor, consulte la versión más reciente en
Manual de instrucciones Cámara robotizada para monitoreo por internet V4.0/0618v Lea este instructivo para saber cómo utilizar adecuadamente el producto. Por favor, consulte la versión más reciente en
Guía de instalación rápida NS-DSC7B09/NS-DSC7P09/NS-DSC7S09
 Guía de instalación rápida NS-DSC7B09/NS-DSC7P09/NS-DSC7S09 Felicitaciones por su compra de un producto de alta calidad de Insignia. Su cámara digital Insignia está diseñada para proveer un rendimiento
Guía de instalación rápida NS-DSC7B09/NS-DSC7P09/NS-DSC7S09 Felicitaciones por su compra de un producto de alta calidad de Insignia. Su cámara digital Insignia está diseñada para proveer un rendimiento
manual de usuario TABLET 7" y Certificado de garantia PCB-T720i
 manual de usuario y Certificado de garantia TABLET 7" PCB-T720i Descripción del producto Gracias por elegir PCBOX Esta guía ha sido realizada para que los usuarios puedan conocer y familiarizarse con nuestro
manual de usuario y Certificado de garantia TABLET 7" PCB-T720i Descripción del producto Gracias por elegir PCBOX Esta guía ha sido realizada para que los usuarios puedan conocer y familiarizarse con nuestro
NEO 4.5. Manual de Usuario
 1 NEO 4.5 Manual de Usuario Tabla de Contenido Información de Seguridad... 3 Apariencia y Funciones... 4 Introducción... 5 Realizar una Llamada... 6 Contactos... 7 Mensajería... 8 Navegador de Internet...
1 NEO 4.5 Manual de Usuario Tabla de Contenido Información de Seguridad... 3 Apariencia y Funciones... 4 Introducción... 5 Realizar una Llamada... 6 Contactos... 7 Mensajería... 8 Navegador de Internet...
REQUERIMIENTOS TÉCNICOS
 2011 REQUERIMIENTOS TÉCNICOS Dirección de Tecnologías de la Información UNIVERSIDAD SEÑOR DE SIPÁN Orientaciones sobre Elluminate Esta sesión de orientación se encuentra dividida por temas: 1. Cómo probar
2011 REQUERIMIENTOS TÉCNICOS Dirección de Tecnologías de la Información UNIVERSIDAD SEÑOR DE SIPÁN Orientaciones sobre Elluminate Esta sesión de orientación se encuentra dividida por temas: 1. Cómo probar
Información importante
 Información importante Comenzar aquí Éstas son las operaciones que podrá realizar con esta guía: Cargar y configurar la computadora de mano. Instalar el software Palm Desktop y otro software. Sincronizar
Información importante Comenzar aquí Éstas son las operaciones que podrá realizar con esta guía: Cargar y configurar la computadora de mano. Instalar el software Palm Desktop y otro software. Sincronizar
MITEL AURICULAR INALÁMBRICO 5610 IP DECT
 MITEL AURICULAR INALÁMBRICO 5610 IP DECT El auricular inalámbrico Mitel 5610 y la base IP DECT Stand proporcionan funciones para el procesamiento de llamadas 3300 ICP SIP en un auricular inalámbrico La
MITEL AURICULAR INALÁMBRICO 5610 IP DECT El auricular inalámbrico Mitel 5610 y la base IP DECT Stand proporcionan funciones para el procesamiento de llamadas 3300 ICP SIP en un auricular inalámbrico La
BT24. Para el modelo NO. BT24. Manual del usuario
 Para el modelo NO. BT24 ES Manual del usuario Para el modelo NO. BT24 BT24 Manual del usuario REPRODUCTOR DIGITAL MULTIMEDIA Resumen de funciones BT24 es un reproductor MP4 táctil de un solo contacto,
Para el modelo NO. BT24 ES Manual del usuario Para el modelo NO. BT24 BT24 Manual del usuario REPRODUCTOR DIGITAL MULTIMEDIA Resumen de funciones BT24 es un reproductor MP4 táctil de un solo contacto,
Manual Terabox. Manual del usuario. ios Telefónica. Todos los derechos reservados. Manual del Usuario.
 Manual del usuario ios 2015 Telefónica. Todos los derechos reservados. Manual del Usuario http://telefonica.com.ar 1 1 Terabox... 3 2 Instalación de Terabox... 4 2.1 Recuperar Contraseña... 7 2.2 Aumentar
Manual del usuario ios 2015 Telefónica. Todos los derechos reservados. Manual del Usuario http://telefonica.com.ar 1 1 Terabox... 3 2 Instalación de Terabox... 4 2.1 Recuperar Contraseña... 7 2.2 Aumentar
HUAWEI. Guía de inicio rápido
 HUAWEI P2 Guía de inicio rápido Información sobre el teléfono Bienvenido al nuevo mundo del smartphone HUAWEI Ascend P2. Antes de comenzar, revisemos rápidamente el P2 y sus características externas. Use
HUAWEI P2 Guía de inicio rápido Información sobre el teléfono Bienvenido al nuevo mundo del smartphone HUAWEI Ascend P2. Antes de comenzar, revisemos rápidamente el P2 y sus características externas. Use
Vasco Mini MANUAL DEL USUARIO ESPAÑOL
 Vasco Mini MANUAL DEL USUARIO ESPAÑOL Copyright 2018 Vasco Electronics LLC www.vasco-electronics.com Tabla de contenido 1. Funcionamiento del dispositivo 4 1.1 Teclas de función 5 1.2 Carga de la batería
Vasco Mini MANUAL DEL USUARIO ESPAÑOL Copyright 2018 Vasco Electronics LLC www.vasco-electronics.com Tabla de contenido 1. Funcionamiento del dispositivo 4 1.1 Teclas de función 5 1.2 Carga de la batería
 Introducción N70-5 Nokia N70 Introducción 9248067 EDICIÓN 2 ESP 2007 Nokia. Todos los derechos reservados. Nokia, Nokia Connecting People y Pop-Port son marcas comerciales o marcas registradas de Nokia
Introducción N70-5 Nokia N70 Introducción 9248067 EDICIÓN 2 ESP 2007 Nokia. Todos los derechos reservados. Nokia, Nokia Connecting People y Pop-Port son marcas comerciales o marcas registradas de Nokia
Configuración de Office 365 en un iphone o ipad
 Configuración de Office 365 en un iphone o ipad Guía de inicio rápido Consultar el correo Configure su iphone o ipad para enviar y recibir correos electrónicos desde su cuenta de Office 365. Consultar
Configuración de Office 365 en un iphone o ipad Guía de inicio rápido Consultar el correo Configure su iphone o ipad para enviar y recibir correos electrónicos desde su cuenta de Office 365. Consultar
Manual del usuario. Doppio SG401
 Manual del usuario Doppio SG401 1. Introducción Nota: Toma un poco de tiempo más largo para la primera potencia tiempo. Por favor espera un momento. 1.1 Aspecto y Ubicación de Funciones Notificaciones
Manual del usuario Doppio SG401 1. Introducción Nota: Toma un poco de tiempo más largo para la primera potencia tiempo. Por favor espera un momento. 1.1 Aspecto y Ubicación de Funciones Notificaciones
Life Play X Manual de Usuario
 Life Play X Manual de Usuario 1 Tabla de Contenido Información de Seguridad... 3 Apariencia y Funciones... 4 Introducción... 5 Realizar una Llamada... 6 Contactos... 7 Mensajería... 8 Navegador de Internet...
Life Play X Manual de Usuario 1 Tabla de Contenido Información de Seguridad... 3 Apariencia y Funciones... 4 Introducción... 5 Realizar una Llamada... 6 Contactos... 7 Mensajería... 8 Navegador de Internet...
Práctica de laboratorio: Compartir recursos en Windows
 Introducción En esta práctica de laboratorio, creará y compartirá una carpeta, establecerá los permisos de uso compartido, creará un grupo en el hogar y un grupo de trabajo para compartir recursos y asignará
Introducción En esta práctica de laboratorio, creará y compartirá una carpeta, establecerá los permisos de uso compartido, creará un grupo en el hogar y un grupo de trabajo para compartir recursos y asignará
S:432 px Conoce S:288 p tu teléfono x
 Conoce tu teléfono Sobre tu teléfono Indicador LED Auricular Sensor de proximidad Enfoque automático con detección por láser Cámara Posterior Cámara Frontal Tecla Encender/ Bloquear Flash LED Teclas de
Conoce tu teléfono Sobre tu teléfono Indicador LED Auricular Sensor de proximidad Enfoque automático con detección por láser Cámara Posterior Cámara Frontal Tecla Encender/ Bloquear Flash LED Teclas de
Digital Video. Guía del usuario
 Digital Video Guía del usuario Es 2 Índice Primeros pasos Para familiarizarse con su Digital Video... 3 Utilizar el panel... 4 Alimentación... 5 Modos... 6 Botón de selección de modo... 7 Modo Película
Digital Video Guía del usuario Es 2 Índice Primeros pasos Para familiarizarse con su Digital Video... 3 Utilizar el panel... 4 Alimentación... 5 Modos... 6 Botón de selección de modo... 7 Modo Película
CJB1JM0LCAGA. Guía rápida
 CJB1JM0LCAGA Guía rápida Funcionamiento del reloj Altavoz Puerto de carga Tecla de encendido/apagado Mantenga pulsada esta tecla durante 3 segundos para encender/apagar el reloj. Mantenga pulsada esta
CJB1JM0LCAGA Guía rápida Funcionamiento del reloj Altavoz Puerto de carga Tecla de encendido/apagado Mantenga pulsada esta tecla durante 3 segundos para encender/apagar el reloj. Mantenga pulsada esta
Guía de inicio rápido de B683
 Guía de inicio rápido de B683 Nota: Las siguientes ilustraciones se ofrecen como referencia únicamente. Si desea información sobre el modelo seleccionado, analice el dispositivo real para determinar la
Guía de inicio rápido de B683 Nota: Las siguientes ilustraciones se ofrecen como referencia únicamente. Si desea información sobre el modelo seleccionado, analice el dispositivo real para determinar la
Touchpad y teclado. Guía del usuario
 Touchpad y teclado Guía del usuario Copyright 2007 Hewlett-Packard Development Company, L.P. Microsoft es una marca registrada de Microsoft Corporation en los Estados Unidos. La información contenida en
Touchpad y teclado Guía del usuario Copyright 2007 Hewlett-Packard Development Company, L.P. Microsoft es una marca registrada de Microsoft Corporation en los Estados Unidos. La información contenida en
ESPAÑOL. Guía del usuario. LG-E415g. MFL (1.0)
 ESPAÑOL Guía del usuario LG-E415g MFL67794540 (1.0) www.lg.com ESPAÑOL Guía del usuario Las visualizaciones e ilustraciones de la pantalla pueden ser diferentes a las que ve en el teléfono real. Es posible
ESPAÑOL Guía del usuario LG-E415g MFL67794540 (1.0) www.lg.com ESPAÑOL Guía del usuario Las visualizaciones e ilustraciones de la pantalla pueden ser diferentes a las que ve en el teléfono real. Es posible
1. Guía de Actualización de la Tarjeta SD
 1. Guía de Actualización de la Tarjeta SD 1)Paso 1: Respaldar sus datos Antes de actualizar, realice una copia de seguridad de sus datos personales con el servicio de Google o cualquier herramienta de
1. Guía de Actualización de la Tarjeta SD 1)Paso 1: Respaldar sus datos Antes de actualizar, realice una copia de seguridad de sus datos personales con el servicio de Google o cualquier herramienta de
Guía de inicio rápido
 P6 Guía de inicio rápido Información sobre el teléfono Bienvenido al nuevo mundo del smartphone HUAWEI Ascend P6. Antes de comenzar, revisemos rápidamente el P6 y sus características externas. Utilice
P6 Guía de inicio rápido Información sobre el teléfono Bienvenido al nuevo mundo del smartphone HUAWEI Ascend P6. Antes de comenzar, revisemos rápidamente el P6 y sus características externas. Utilice
Información importante
 Información importante Comience aquí Éstas son las operaciones que podrá realizar con esta guía: Cargar y configurar la computadora de mano. Instalar el software Palm Desktop y otro software importante.
Información importante Comience aquí Éstas son las operaciones que podrá realizar con esta guía: Cargar y configurar la computadora de mano. Instalar el software Palm Desktop y otro software importante.
EN1005. Manual de usuario. Perdón por los cambios de los parámetros de nuestro productos sin previo aviso.
 EN1005 Manual de usuario Perdón por los cambios de los parámetros de nuestro productos sin previo aviso. 1. Sobre EN1005 Manual de usuario 1.1 Visión General (Frontal) Cámara Mic (Trasera) 1 2 3 4 5 6
EN1005 Manual de usuario Perdón por los cambios de los parámetros de nuestro productos sin previo aviso. 1. Sobre EN1005 Manual de usuario 1.1 Visión General (Frontal) Cámara Mic (Trasera) 1 2 3 4 5 6
Smartwatch SW30HR MANUAL DE USUARIO
 Smartwatch SW30HR MANUAL DE USUARIO Smartwatch SW30HR MANUAL DE USUARIO Por favor, asegúrese de leer cuidadosamente las instrucciones antes del uso y de guardarlas apropiadamente. ANTES DE COMENZAR A USARLO
Smartwatch SW30HR MANUAL DE USUARIO Smartwatch SW30HR MANUAL DE USUARIO Por favor, asegúrese de leer cuidadosamente las instrucciones antes del uso y de guardarlas apropiadamente. ANTES DE COMENZAR A USARLO
Cómo utilizar Conference Manager para Microsoft Outlook
 Cómo utilizar Conference Manager para Microsoft Outlook Mayo de 2012 Contenido Capítulo 1: Cómo utilizar Conference Manager para Microsoft Outlook... 5 Introducción a Conference Manager para Microsoft
Cómo utilizar Conference Manager para Microsoft Outlook Mayo de 2012 Contenido Capítulo 1: Cómo utilizar Conference Manager para Microsoft Outlook... 5 Introducción a Conference Manager para Microsoft
Información importante
 Información importante Comience aquí Lápiz óptico Cable USB de sincronización Cubierta protectora Computadora de mano Palm T X Actualizadores CD de instalación del software Cargador de CA Antes de avanzar
Información importante Comience aquí Lápiz óptico Cable USB de sincronización Cubierta protectora Computadora de mano Palm T X Actualizadores CD de instalación del software Cargador de CA Antes de avanzar
Guía de instalación rápida NS-DSC10A/NS-DSC10B
 Guía de instalación rápida NS-DSC10A/NS-DSC10B Felicitaciones por su compra de un producto de alta calidad de Insignia. Su cámara digital Insignia está diseñada para proveer un rendimiento confiable y
Guía de instalación rápida NS-DSC10A/NS-DSC10B Felicitaciones por su compra de un producto de alta calidad de Insignia. Su cámara digital Insignia está diseñada para proveer un rendimiento confiable y
Manual Terabox. Manual del usuario. Android. Versión Telefónica. Todos los derechos reservados.
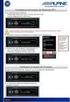 Manual del usuario Android Versión 1.4.9 2015 Telefónica. Todos los derechos reservados. http://telefonica.com.ar 1 1 Terabox... 3 2 Instalación del Terabox... 4 3 Configuración y uso de los componentes
Manual del usuario Android Versión 1.4.9 2015 Telefónica. Todos los derechos reservados. http://telefonica.com.ar 1 1 Terabox... 3 2 Instalación del Terabox... 4 3 Configuración y uso de los componentes
LIFE ONE M Manual de Usuario
 LIFE ONE M Manual de Usuario 1 Tabla de Contenido Información de Seguridad... 3 Apariencia y Funciones... 4 Introducción... 5 Realizar una Llamada... 6 Contactos... 7 Mensajería... 8 Navegador de Internet...
LIFE ONE M Manual de Usuario 1 Tabla de Contenido Información de Seguridad... 3 Apariencia y Funciones... 4 Introducción... 5 Realizar una Llamada... 6 Contactos... 7 Mensajería... 8 Navegador de Internet...
Videocámara Deportiva VC51HD
 Videocámara Deportiva VC51HD MANUAL DE USUARIO Videocámara Deportiva VC51HD MANUAL DE USUARIO Por favor, asegúrese de leer cuidadosamente las instrucciones antes del uso y de guardarlas apropiadamente.
Videocámara Deportiva VC51HD MANUAL DE USUARIO Videocámara Deportiva VC51HD MANUAL DE USUARIO Por favor, asegúrese de leer cuidadosamente las instrucciones antes del uso y de guardarlas apropiadamente.
Manual de Funcionamiento Sonido, Video e Imágenes
 Manual de Funcionamiento Sonido, Video e Imágenes Ciudad de México, Junio 2017 Contenido 1. Problemas de sonido 1.1 No puedo oír ningún sonido del equipo 1.2 Asegúrese de que el sonido no está silenciado
Manual de Funcionamiento Sonido, Video e Imágenes Ciudad de México, Junio 2017 Contenido 1. Problemas de sonido 1.1 No puedo oír ningún sonido del equipo 1.2 Asegúrese de que el sonido no está silenciado
Manejo de Tablet con Android
 Manejo de Tablet con Android DURACIÓN DEL CURSO: 15 horas Fecha Inicio: 29 de mayo de 2012 Fecha fin: 5 de junio de 2012 HORARIO: 20:30 A 23:00 OBJETIVO: Enseñar la configuración y manejo de una tableta
Manejo de Tablet con Android DURACIÓN DEL CURSO: 15 horas Fecha Inicio: 29 de mayo de 2012 Fecha fin: 5 de junio de 2012 HORARIO: 20:30 A 23:00 OBJETIVO: Enseñar la configuración y manejo de una tableta
^ìêáåìä~ê=áå~ä ãäêáåç=fm=ab`q=rsnm
 jáíéä ^ìêáåìä~ê=áå~ä ãäêáåç=fm=ab`q=rsnm El auricular inalámbrico de Mitel 5610 y la base de IP DECT proporcionan funciones para el procesamiento de llamadas 3300 ICP SIP en un auricular inalámbrico. La
jáíéä ^ìêáåìä~ê=áå~ä ãäêáåç=fm=ab`q=rsnm El auricular inalámbrico de Mitel 5610 y la base de IP DECT proporcionan funciones para el procesamiento de llamadas 3300 ICP SIP en un auricular inalámbrico. La
Comunicaciones HUAWEI F617. Octubre 2014
 Comunicaciones HUAWEI F617 Octubre 2014 Características Huawei F617 01 Comunicaciones Huawei F617 Descripción Tiene el aspecto de un terminal de sobremesa convencional, pero utiliza la red móvil (2G, 3G)
Comunicaciones HUAWEI F617 Octubre 2014 Características Huawei F617 01 Comunicaciones Huawei F617 Descripción Tiene el aspecto de un terminal de sobremesa convencional, pero utiliza la red móvil (2G, 3G)
1. Lista de contenidos. 2. Presentación del dispositivo
 1. Lista de contenidos 1. 2. Adaptador de CA 3. Funda de transporte 4. Cable USB 5. 6. Tarjeta de garantía 7. Avisos legales y de seguridad 2. Presentación del dispositivo 1 2 9 3 4 5 6 7 8 10 11 12 13
1. Lista de contenidos 1. 2. Adaptador de CA 3. Funda de transporte 4. Cable USB 5. 6. Tarjeta de garantía 7. Avisos legales y de seguridad 2. Presentación del dispositivo 1 2 9 3 4 5 6 7 8 10 11 12 13
Dash Music 4.0. Manual de Usuario
 Dash Music 4.0 Manual de Usuario 1 Tabla de Contenido Información de Seguridad...3 Apariencia y Funciones...4 Introducción...5 Realizar una Llamada...6 Contactos...7 Mensajería...8 Navegador de Internet...9
Dash Music 4.0 Manual de Usuario 1 Tabla de Contenido Información de Seguridad...3 Apariencia y Funciones...4 Introducción...5 Realizar una Llamada...6 Contactos...7 Mensajería...8 Navegador de Internet...9
