1800 OMPFP11891 EDICIÓN L1 (SPANISH)
|
|
|
- Guillermo Carrizo Casado
- hace 6 años
- Vistas:
Transcripción
1 Pantalla GS *OMPFP11891* MANUAL DEL OPERADOR Pantalla GS OMPFP11891 EDICIÓN L1 (SPANISH) John Deere Ag Management Solutions (Este manual sustituye OMPFP11255) Printed in Germany
2 Introducción Prefacio BIENVENIDO al sistema GreenStar ofrecido por John Deere. LEER ESTE MANUAL detenidamente para aprender cómo hacer funcionar el sistema y cómo darle servicio. El no hacerlo podría resultar en lesiones personales o daños del equipo. Este manual y las etiquetas de seguridad de la máquina podrían estar disponibles en otros idiomas. (Consultar al concesionario John Deere para pedirlos.) ESTE MANUAL DEBE CONSIDERARSE como una parte integral del sistema y debe acompañar al sistema cuando se venda. LAS MEDIDAS en este manual se dan en unidades métricas con sus equivalencias en el sistema de los EE.UU. Utilizar exclusivamente repuestos y fijaciones adecuados. Las fijaciones métricas o del sistema de los EE.UU. pueden requerir una llave específica métrica o del sistema de los EE.UU. Los lados DERECHO e IZQUIERDO se determinan mirando en el sentido de avance de la máquina. GreenStar es una marca comercial de Deere & Company ANOTAR LOS NÚMEROS DE IDENTIFICACIÓN DE PRODUCTOS (P.I.N.). Anotar precisamente todos los números para facilitar la recuperación de los componentes en caso de ser robados. El concesionario también necesita estos números para los pedidos de piezas. Guardar el registro de los números de identificación en un lugar seguro fuera de la máquina. La GARANTÍA del producto se ofrece a los clientes que hagan funcionar y mantengan el equipo de la manera descrita en este manual como parte del sistema de apoyo John Deere. La garantía del producto se explica en el certificado recibido del concesionario en el momento de la compra. Esta garantía le asegura que John Deere respaldará sus productos en caso de surgir averías dentro del plazo de garantía. Bajo ciertas condiciones, John Deere también proporciona mejoras, frecuentemente sin cargo al cliente, aun si ya ha vencido la garantía del producto. El abuso del equipo o la modificación de su rendimiento fuera de las especificaciones de la fábrica anulará la garantía y se podría denegar las mejoras en campo. JS56696, DEC08-1/1 Entornos de almacenamiento y funcionamiento IMPORTANTE: La pantalla GreenStar no tiene protección contra la intemperie y sólo debe usarse en vehículos con cabina. El uso incorrecto puede anular la garantía. Intervalo de temperaturas recomendadas para el funcionamiento: -20 a 70 C (-4 a 158 F). Intervalo de temperaturas recomendadas para el almacenamiento: -40 a 85 C (-40 a 185 F). Almacenar la unidad en un entorno seco. OUO6050,00010F MAY09-1/1 Limpieza y almacenamiento El cristal de la pantalla debe manipularse con cuidado para mantener el revestimiento antirreflejos. No dejar que la tierra o grasa permanezcan sobre el cristal. Normalmente basta con usar agua y un trapo suave para limpiar el cristal. De ser necesario, se pueden emplear productos tales como Windex, Glass Plus, alcohol o acetona para limpiar suciedades difíciles. NO usar productos álcali fuertes, ácidos ni detergente con fluoruro, ya que éstos destruirán el revestimiento. NO usar detergentes con aditivos abrasivos, ni raspar el revestimiento con la hoja de una cuchilla. OUO6050,00010F MAY09-1/1 NOTA: Las funciones del producto podrían no estar plenamente representadas en este documento debido a cambios en el producto sucedidos tras la impresión. Leer las versiones más recientes del Manual del operador y la Guía de referencia rápida antes de emplear el sistema. Para obtener una copia, consultar al distribuidor o visitar OUO6050,0000FB AUG10-1/1 PN=2
3 Introducción Leer este manual Antes de usar la pantalla o el software, familiarizarse con los componentes y los procedimientos necesarios para el uso correcto y con seguridad. IMPORTANTE: Los siguientes componentes GreenStar no tienen protección contra la intemperie y sólo deben usarse en vehículos con cabina. El uso incorrecto puede anular la garantía. Pantalla GreenStar original y procesador móvil Pantallas GreenStar Juego de dirección AutoTrac Universal JS56696, JUN10-1/1 PN=3
4 Introducción PN=4
5 Índice Página Seguridad Reconocer los avisos de seguridad Distinguir los mensajes de seguridad Observar los mensajes de seguridad Mantenimiento seguro Manejo seguro de componentes electrónicos y soportes Funcionamiento seguro de sistemas de guiado Empleo correcto del cinturón de seguridad Leer manuales de uso de aperos ISOBUS Etiquetas de seguridad Sistema de guiado automático detectado Descripción general del sistema Características Instalación de la pantalla GS Componentes del sistema GreenStar Requisitos de dispositivos de memoria USB para uso con pantallas John Deere Montaje de la pantalla Parte delantera de la pantalla Parte trasera de la pantalla Cómo empezar a usar la pantalla Cómo encender y apagar la pantalla Cómo navegar por la pantalla Triángulo en la parte superior derecha del botón Comprendiendo el menú de la pantalla Ajuste del volumen y brillo de pantalla Cambio de parámetros regionales Cómo fijar la hora y la fecha Selección del color de resalte Selección de páginas iniciales de la pantalla Cómo guardar vistas en un dispositivo de memoria USB Introducción al sistema GreenStar Leer este manual Fundamentos de GreenStar Guiado manual Trazado de mapas en pantalla Límites AutoTrac Página AutoTrac RowSense Swath Control John Deere Documentation Basics Contrato de licencia Activación de módulos de GreenStar Pro Activación de módulos de GreenStar Pro Gestión de activaciones Principal GreenStar Página principal GreenStar Asistente de configuración Asistente de configuración Modo de configuración básico Modo de configuración estándar Máquina Apero Fuente de registro Documentación básica Campo Configuración de pasada de guiado Pasada de guiado Configuración de pasadas de guiado repetibles Página Run de GreenStar Funcionamiento general del sistema GreenStar Funcionamiento general del sistema GreenStar Cambio de campos Creación de límites Cálculo de área Trazado de mapas de cobertura Registro de mapas de cobertura Borrado de mapas de cobertura Indicador de precisión de GPS en StarFire Gráfica de barras roja Gráfica de barras anaranjada Gráfica de barras verde Visualización de precisión de GPS en mapa de cobertura Continúa en la pág. siguiente Manual original. Todas las informaciones, ilustraciones y especificaciones recogidas en este manual son las más actuales, disponibles hasta la fecha de publicación. John Deere se reserva el derecho de introducir modificaciones técnicas sin previo aviso. COPYRIGHT 2011 DEERE & COMPANY Moline, Illinois All rights reserved. A John Deere ILLUSTRUCTION Manual i PN=1
6 Índice Página Página Uso del guiado manual Uso del guiado manual Uso de AutoTrac Funcionamiento seguro de sistemas de guiado Información general Precisión del sistema AutoTrac Habilitación del sistema AutoTrac Activación del sistema AutoTrac Interruptor de reanudar Diagrama de estado de AutoTrac Reactivación de AutoTrac en pasada siguiente Desactivación del sistema AutoTrac Mensaje de desactivación de AutoTrac Sensibilidad de la dirección Uso de guiado en modo de pasada recta Teoría de funcionamiento Creación de una pasada recta nueva Métodos A+B, A+B automático y A+Rumbo Métodos Lat/Long y Lat/Long+Rumbo Guiado en pasadas rectas Uso de guiado en modo de curvas AB Teoría de funcionamiento Creación de una pasada curva AB nueva Registro de pasada recta o navegación alrededor de obstáculos Extensiones de línea recta Guiado con curva AB Uso de guiado en modo de curvas adaptables Teoría de funcionamiento Patrones de guiado Creación de una curva adaptable nueva Registro de pasada recta o navegación alrededor de obstáculos Guado sobre una pasada previamente registrada Desplazamiento de pasada Guiado alrededor de obstáculos en un campo Uso de guiado en modo de pasada en círculo Teoría de funcionamiento Creación de una pasada en círculo nueva Método de conducción en círculo Método de latitud / longitud Guiado en pasadas en círculo Desplazamiento de pasada Precisión Uso del modo de buscador de hileras Teoría de funcionamiento Uso del buscador de hilera Guiado general Activación y desactivación Borrado de pasadas de guiado Desplazamiento de pasada Tonos de rastreo Vista de giro Predictor de giro Parámetros de guiado Parámetros de barra de luces Parámetros de pasada curva Parámetros de AutoTrac Parám. AutoTrac avanzados Sensibilidad de trayectoria - Rumbo AutoTrac Universal Barra de luces externas GreenStar Swath Control Uso de Swath Control Habilitación de Swath Control para pulverizadoras Habilitación de Swath Control para herramientas de siembra Barra de estado de secciones Precisión Configuración de Swath Control Parámetros de activación y desactivación Comprendiendo los parámetros de activación y desactivación de Swath Control Hoja rápida de ajustes de Swath Control de GS2 Métrico Hoja rápida de ajustes de Swath Control de GS 2 SAE John Deere Documentation Basics John Deere Documentation Basics Informe de documentación Gestión de datos Gestión de datos Transferencia de datos Cómo hacer copias de seguridad de datos en dispositivo USB Cómo importar datos del dispositivo USB Cómo importar datos de software de otro fabricante Ver cantidad de memoria interna restante Eliminación de datos de la memoria interna Borrado de pasadas de guiado Limpieza de datos Alarma - Información de configuración de GreenStar corrupta Monitor de rendimiento Monitor de rendimiento Configuración del monitor de rendimiento Continúa en la pág. siguiente ii PN=2
7 Índice Página Visualizando los totales del monitor de rendimiento Cambio de parámetros del monitor de rendimiento Conexión de fuente de velocidad a la pantalla Fijación del ancho del apero (o plataforma de corte) Selección de la fuente de registro Uso de recordatorios de intervalos de servicio Calibración del patinaje de ruedas y radar Configuración del tractor para GPS DIRECTA o señal de radar basado en suelo (SOLAMENTE en vehículos a base de CAN) Sensor de radar con haz doble solamente (calibración automática) CONVALIDACION DE SEÑAL DE CONEXION DEL RADAR (SOLAMENTE EN MODO CON BPM) El monitor GreenStar Original Funcionamiento del Monitor GreenStar Original Parámetros avanzados de la pantalla Funcionamiento con más de una pantalla de terminal virtual Etiquetas de seguridad de controles auxiliares Alertas de controles auxiliares Configuración de controles auxiliares Habilitación, inhabilitación o cambio de controles auxiliares Pantalla Tecla variable de controles auxiliares (H) Tecla programable de control auxiliar Página de controles auxiliares Asignación de funciones de apero Controles auxiliares Mensajes de error de asignación Controles auxiliares Asignaciones preferidas Controles auxiliares Conflictos y funciones inhabilitadas Página Localización de averías y diagnóstico Alarmas de guiado Centro de mensajes Reprogramación de códigos de error Pantallas de alarmas Alarmas de controlador de tareas Direcciones de diagnóstico Cuadros desplegables de códigos de error Software básico de la plataforma Cuadros desplegables de códigos de error Software de documentación Diagnósticos de GreenStar Localización de averías y diagnóstico Especificaciones Designación de clavijas del conector de GS Nombre de dispositivo, Dirección de fuente y Directorio de archivos Declaración de homologación de la UE Nota de seguridad referente a la instalación subsiguiente de aparatos y/o componentes eléctricos y electrónicos Literatura de servicio John Deere disponible Información técnica...servlit-1 Terminal virtual ISO Pantalla ISO Conexión de receptores de GPS por RS232 Configuración de puerto en serie RS Conexión de receptores GPS RS Actualización de software GreenStar Live Update Carga de software iii PN=3
8 Índice iv PN=4
9 Seguridad Reconocer los avisos de seguridad Este es el símbolo de seguridad de alerta. Al observar este símbolo en la máquina o en este manual, sea consciente de que existe un riesgo para su seguridad personal. Observe las instrucciones de seguridad y manejo seguro de la máquina. T81389 UN 07DEC88 DX,ALERT SEP98-1/1 Distinguir los mensajes de seguridad Los mensajes PELIGRO, ADVERTENCIA o ATENCIÓN se identifican por el símbolo preventivo de seguridad. El mensaje de PELIGRO indica alto riesgo de accidentes. Los mensajes de PELIGRO o ADVERTENCIA aparecen en todas las zonas de peligro de la máquina. El mensaje de ATENCIÓN informa sobre medidas de seguridad generales. ATENCIÓN también indica normas de seguridad en esta publicación. TS JUN08 DX,SIGNAL MAR93-1/1 Observar los mensajes de seguridad Leer cuidadosamente todos los mensajes de seguridad en este manual y en las etiquetas de seguridad de la máquina. Mantener las etiquetas de seguridad correspondientes en buen estado. Sustituir las etiquetas deterioradas o perdidas. Comprobar que los nuevos componentes del equipo y los repuestos contengan las etiquetas de seguridad actualmente en uso. Si necesita etiquetas de seguridad de repuesto, pídalas a su concesionario John Deere. Puede que este manual no contenga información de seguridad adicional sobre partes y componentes de proveedores ajenos a John Deere. Aprenda a utilizar correctamente la máquina y sus mandos. No permita que nadie use la máquina sin haber sido instruido. Mantener la máquina en buenas condiciones de trabajo. Cualquier modificación no autorizada puede menoscabar el funcionamiento y/o seguridad de la máquina y acortar su vida útil. Si no se entiende alguna parte de este manual y precisa ayuda, ponerse en contacto con el concesionario John Deere. TS201 UN 23AUG88 DX,READ JUN09-1/ PN=9
10 Seguridad Mantenimiento seguro Familiarizarse con los procedimientos de mantenimiento antes de efectuar los trabajos. La zona de trabajo debe estar limpia y seca. No efectuar ningún trabajo de engrase, reparación o ajuste con el motor en marcha. Mantener las manos, pies y ropa siempre lejos de componentes móviles. Poner todos los mandos en punto muerto para aliviar la presión. Bajar hasta el suelo todos los equipos. Detener el motor. Retirar la llave de contacto. Esperar a que se enfríe el motor. Apoyar cuidadosamente todos los elementos de la máquina que se levantan para efectuar trabajos de mantenimiento. Todos los componentes deben estar en buen estado y correctamente instalados. Reparar daños inmediatamente. Cambiar cualquier pieza desgastada o rota. Mantener todos los componentes de la máquina limpios de grasa, aceite y suciedad acumulada. Al tratarse de equipos autopropulsados, desconectar el cable de masa de la batería antes de intervenir en los componentes del sistema eléctrico o antes de realizar trabajos de soldadura en la máquina. Al tratarse de equipos arrastrados, desconectar los grupos de cables del tractor antes de intervenir en los componentes del sistema eléctrico o antes de realizar trabajos de soldadura en la máquina. TS218 UN 23AUG88 DX,SERV FEB99-1/1 Manejo seguro de componentes electrónicos y soportes Sufrir una caída durante la instalación y separación de componentes electrónicos del equipo puede causar lesiones graves. Utilizar una escalera o plataforma para alcanzar cada punto de montaje. Asegurarse de apoyar los pies y las manos de forma segura sobre peldaños y asideros. No instalar ni retirar componentes si ha llovido o si hay hielo. Emplear a un escalador certificado para instalar una estación base de RTK en una torre u otra estructura alta o para dar servicio a la misma en estas condiciones. Al instalar o realizar trabajos de mantenimiento en un mástil receptor de posicionamiento global sobre un apero, utilizar las técnicas de elevación apropiadas y un equipo de seguridad. El mástil pesa mucho y puede ser difícil de manejar. Se necesitan dos personas para alcanzar los puntos de montaje no accesibles desde el suelo o desde una plataforma de servicio. TS249 UN 23AUG88 DX,WW,RECEIVER AUG10-1/ PN=10
11 Seguridad Funcionamiento seguro de sistemas de guiado No usar el sistema AutoTrac en carreteras. Siempre apagar (desactivar e inhabilitar) el sistema AutoTrac antes de entrar a una carretera. No intentar encender (activar) el sistema AutoTrac mientras se transporta en una carretera. El sistema AutoTrac ha sido diseñado para auxiliar al operador a efectuar operaciones en campo de modo más eficaz. El operador es responsable de guiar la máquina. Para evitar lesionar al operador y a las personas en la cercanía: Permanecer alerta y prestar atención al entorno circundante. Tomar control del volante de la dirección cuando sea necesario para evitar peligros en el campo, personas en las inmediaciones, equipos y otros obstáculos. Detener el funcionamiento si las condiciones de poca visibilidad perjudican la capacidad de manejar la máquina o de identificar a personas u obstáculos en la trayectoria de la máquina. Tomar en cuenta las condiciones del campo, la visibilidad y la configuración del vehículo al seleccionar la velocidad de avance. Por ejemplo, usar ruedas dobles cuando se utiliza AutoTrac en tractores que avanzan a velocidad alta. CZ76372, JAN11-1/1 Empleo correcto del cinturón de seguridad Ponerse el cinturón de seguridad siempre que se trabaja con una máquina equipada con estructura protectora contra vuelcos (ROPS) o con cabina para minimizar las consecuencias de un accidente, p.e. el vuelco de la máquina. Cuando se trabaja con una máquina sin estructura protectora contra vuelcos (ROPS) o sin cabina, no ponerse un cinturón de seguridad. Sustituir el cinturón completo cuando la tornillería de fijación, el dispositivo de cierre o de arrollamiento y el cinturón mismo presenten indicios de daños o desgaste. Revisar el cinturón de seguridad y sus elementos de fijación por lo menos una vez al año. restar atención a tornillería floja o a daños del cinturón como p.e. cortes, zonas deshilachadas o de roce, desgaste extremo o inusitado y descoloración. Sustituir sólo por piezas de recambio aprobadas para su máquina. En caso de dudas, consulte con su concesionario John Deere. TS205 UN 23AUG88 DX,ROPS JUL99-1/1 Leer manuales de uso de aperos ISOBUS Además de para aplicaciones GreenStar, esta pantalla podrá usarse como visualización para cualquier apero que cumpla la norma ISO Incluye funciones de mando para controlar aperos ISOBUS. Cuando se usa de este modo, la información y las funciones de control de aperos visibles en la pantalla son proporcionadas por el apero y son responsabilidad del fabricante del apero. Algunas de estas funciones del apero podrían suponer un riesgo para el operador u otras personas. Lea el manual de uso proporcionado por el fabricante del apero y observe todos los mensajes de seguridad del manual y del apero antes de su uso. NOTA: ISOBUS se refiere a la norma ISO DX,WW,ISOBUS AUG09-1/ PN=11
12 Sistema de guiado automático detectado Este mensaje aparece durante el arranque en los vehículos que tienen el sistema de guiado automático instalado. Etiquetas de seguridad PC FEB11 RN38933, SEP11-1/ PN=12
13 Descripción general del sistema Características PC10857DS UN 29SEP08 La GS es una pantalla de LCD de 17.8 cm (7 in.) que destaca vistas avanzadas en colores y permite al operador gestionar muchos de los programas de los sistemas GreenStar. El software que se envía con el equipo básico incluye: Monitor de rendimiento básico: Supervisa datos de la máquina tales como velocidad del vehículo, consumo de combustible y superficie cubierta. Compatibilidad con ISOBUS: Compatible con aperos tipo ISOBUS, incluyendo a SeedStar 2 Compatibilidad con el controlador de dosis GreenStar 2 (sólo con producto sencillo) Una de las funciones de la GS consiste en funcionar como terminal virtual ISO. Esto significa que un apero de cualquier marca que sea un apero virtual con ISOBUS puede enchufarse en la pantalla GS y funcionar a través de ésta. Un ejemplo de apero ISOBUS es el sistema SeedStar 2 empleado con las nuevas sembradoras y sembradoras neumáticas John Deere. La GS se considera como el modelo inicial de pantalla para los sistemas SeedStar 2. Un control integrado de pantalla cuenta con una rueda de avance y botones de seleccionar, anular, menú y página inicial. Los usuarios pueden conmutarse fácilmente entre varias páginas iniciales para supervisar más de un campo de actividad. Las teclas con letra pueden designarse para que correspondan con teclas variables en la pantalla para acceder a operaciones con un solo toque. La pantalla GS es compatible con todos los vehículos John Deere listos para GreenStar, al igual que los vehículos provistos con juegos de instalación en campo GreenStar. OUO6050,0000F SEP08-1/ PN=13
14 Instalación de la pantalla GS Componentes del sistema GreenStar Pantalla GS Tuercas mariposa (se usan 2) Conjunto de publicaciones Las escuadras para pantalla GS2 y los grupos de cables se venden por separado. Se requiere una dispositivo de memoria USB para actualizar el software y para transferir datos. OUO6050, JUN10-1/1 Requisitos de dispositivos de memoria USB para uso con pantallas John Deere La mayoría de los dispositivos de memoria USB son compatibles con las pantallas John Deere. Observar los requisitos siguientes de la unidad Compact Flash USB: Formato - Windows FAT o FAT32. La pantalla no reconoce el formato NTFS. Capacidad - No existen límites específicos en cuanto a la capacidad de memoria de la unidad. Tipo de conexión - USB 2.0 Dimensiones máximas - 9,2 mm de grosor por 21,7 mm de ancho Como buena práctica, eliminar todos los archivos de la unidad USB que no están relacionados con las pantallas John Deere. OUO6050, JUN10-1/1 Montaje de la pantalla 1. Fijar la escuadra a los montajes del poste de esquina (A). 2. Fijar la pantalla a la escuadra con las tuercas mariposa (B) (incluidas con la pantalla). 3. Enchufar el arnés en el conector del poste de esquina (C) y al conector inferior de la parte trasera de la pantalla (D). A Montajes de poste de esquina B Tuercas mariposa (se usan 2) C Conector para pantalla del vehículo D Conector en la pantalla PC10857GA UN 28OCT08 OUO6050, OCT08-1/2 4. Colocar la pantalla en una posición cómoda para alcanzarla y que no obstruya la vista. IMPORTANTE: La pantalla deberá conectarse a fuentes de alimentación CONMUTADA y CONSTANTE. Esto permite que la pantalla se apague debidamente y guarde sus datos. Cuando la llave de contacto se gira a apagado, la pantalla visualiza el mensaje "Guardando ajustes". NOTA: La escuadra y el arnés se venden por separado. PC10857GC UN 28OCT08 OUO6050, OCT08-2/ PN=14
15 Instalación de la pantalla GS Parte delantera de la pantalla PC10857DT UN 29SEP08 A Seleccionar B Anular C Menú D Inicio E Botones A-J F Ruedecilla G LED H Puerto USB (A) Botón de seleccionar - selecciona campos para introducir información, botones o teclas variables. (B) Botón de anular - se usa para anular la selección de alguna función. (C) Botón de menú - muestra una lista de aplicaciones y controladores disponibles (aperos virtuales). (D) Página inicial - conmuta entre tres páginas iniciales definidas por el operador (E) Teclas (A) a la (J) - botones que permiten al operador seleccionar con un solo toque un campo de introducción, botón o tecla virtual con la letra correspondiente. (F) Ruedecilla - desplaza la zona resaltada en la pantalla para acceder a la aplicación deseada. (G) Diodo fotoemisor de estado - se ilumina verde cuando al pantalla está encendida y anaranjado cuando está arrancando o apagándose. Si el diodo fotoemisor ANARANJADO DESTELLA y la pantalla está en blanco, la unidad ha detectado una condición de temperatura anormal y debe apagarse para evitar dañar la pantalla. Gama de temperatura de funcionamiento -20 a 70 C (-4 a 158 F) Gama de temperatura de almacenamiento -40 a 85 C (-40 a 185 F) (H) Puerto de USB--Se usa para transferir datos desde y hacia la pantalla y también para actualizar el software. La mayor parte de las tarjetas de USB funcionan con la pantalla. OUO6050,0000F SEP08-1/ PN=15
16 Instalación de la pantalla GS Parte trasera de la pantalla PC10857DU UN 12MAY09 A Uso futuro B Conector de grupo de cables de GreenStar C Etiqueta con números de modelo y de serie D Ojales de montaje CZ76372, JUN11-1/ PN=16
17 Cómo empezar a usar la pantalla Cómo encender y apagar la pantalla La pantalla se enciende y se apaga con la llave de contacto del vehículo. No tiene interruptor de encendido porque la pantalla GS debe permanecer encendida para visualizar mensajes de advertencia del vehículo o del apero cuando esto sea necesario. La pantalla puede ponerse en modo de atenuación para fines de transporte si se mantiene pulsado el botón de Página inicial por 4 segundos. Si se pulsa cualquier botón, la pantalla sale del modo de transporte. La pantalla guarda algunos tipos de valores de configuración y datos automáticamente; el resto se guardan durante el APAGADO APROPIADO y también durante la transferencia de datos a una tarjeta de USB. El apagado apropiado se lleva a cabo poniendo la llave de contacto del vehículo en posición de apagado. El diodo fotoemisor de estado permanece anaranjado hasta que la pantalla se apague. Si se desenchufa el arnés antes de que el diodo fotoemisor se apague, se podrían perder datos y valores de configuración. Arranque caliente - se produce cuando la pantalla se ha encendido en los últimos 21 días y NO ha sido desconectada de la alimentación sin conmutar durante las últimas 6 horas. El arranque caliente se indica por medio de una barra de progreso amarilla con perímetro verde. Arranque en frío - toma más tiempo para que la pantalla arranque (alrededor de 30 segundos). El arranque en frío se indica por medio de una barra de progreso verde con perímetro amarillo. OUO6050, MAY09-1/1 Cómo navegar por la pantalla NOTA: Algunos botones y teclas variables aparecen únicamente cuando el hardware o funciones relacionadas con ellos se encuentran disponibles. Existen dos métodos para navegar por las funciones de la pantalla GS2 1800: 1. Girar la ruedecilla para resaltar los "campos de introducción de datos" y "botones". Pulsar el botón de seleccionar para efectuar una selección, o el botón de anular para anularla. 2. Utilizar los botones (A) a (J) para seleccionar los "campos de entrada" y "botones" que tengan las letras correspondientes indicadas en su esquina superior izquierda. Diversos campos de entrada y botones permiten al operador navegar a través de las vistas de la pantalla y los valores de entrada: Tecla variable Las teclas variables se indican en dos columnas de cinco elementos que aparecen en el lado derecho de la pantalla, y están relacionadas con los botones de atajo A-J. Para activar una tecla variable, resaltarla y pulsar el botón de seleccionar o pulsar el botón de atajo que le corresponda. PC10857GV UN 29OCT08 OUO6050, OCT08-1/8 Botón Los botones se visualizan en las regiones central e izquierda de la pantalla. Para activar un botón, resaltarlo y pulsar el botón de seleccionar o pulsar el botón de atajo que le corresponda. Si se activa un botón, se lleva a cabo la función representada por el icono del botón. Los botones de introducir y de "ir a" se usan con frecuencia y es importante reconocerlos. PC8649 UN 01NOV05 ENTRAR PC8650 UN 01NOV05 PASAR A Continúa en la pág. siguiente OUO6050, OCT08-2/ PN=17
18 Cómo empezar a usar la pantalla Cuadro desplegable PC8845 UN 30OCT05 PC8846 UN 30OCT05 Un cuadro desplegable contiene una lista de elementos. 1. Pulsar el botón de seleccionar para seleccionar un cuadro desplegable y ver la lista que contiene. 2. Girar la ruedecilla para escoger un elemento de la lista. 3. Pulsar el botón de seleccionar para seleccionar el elemento. 4. Girar la ruedecilla para trasladar la zona resaltada a un campo de entrada o botón diferente. 5. Pulsar el botón de anular para cerrar el cuadro desplegable. OUO6050, OCT08-3/8 Cuadro de entrada PC8847 UN 30OCT05 Un cuadro de entrada se emplea para introducir valores numéricos o de texto. OUO6050, OCT08-4/8 Si el cuadro de entrada admite un valor numérico con un intervalo reducido de valores, su valor puede cambiarse con la ruedecilla. 1. Pulsar el botón de seleccionar para seleccionar un cuadro de entrada resaltado; el cuadro aparece en negro. 2. Girar el cuadrante de control en sentido horario para aumentar el valor o en sentido contrahorario para reducirlo. PC10857GW UN 29OCT08 3. Pulsar el botón de seleccionar para aceptar el valor. 4. Girar la ruedecilla para trasladar la zona resaltada a un campo de entrada o botón diferente. Continúa en la pág. siguiente OUO6050, OCT08-5/ PN=18
19 Cómo empezar a usar la pantalla Si el cuadro de entrada admite un valor numérico con un intervalo grande de valores, su valor se cambia con el teclado. 1. Pulsar el botón de seleccionar para seleccionar el cuadro de entrada resaltado; en la pantalla se visualiza un teclado. 2. Girar la ruedecilla para resaltar un número o botón. 3. Pulsar la tecla de seleccionar para introducir los números. 4. Pulsar el botón de Aceptar para aceptar el valor introducido y cerrar el teclado. 5. Girar la ruedecilla para trasladar la zona resaltada a un campo de entrada o botón diferente. 6. Pulsar el botón de anular para rechazar el valor introducido y conservar el valor existente. Seleccionar el botón de retroceso para eliminar un valor introducido. PC10857GX UN 29OCT08 OUO6050, OCT08-6/8 Gráfico de barras Los gráficos de barras se usan para ajustar valores tales como el brillo de la pantalla y su volumen. 1. Pulsar el botón de seleccionar para seleccionar un gráfico de barras resaltado. 2. Girar la ruedecilla hacia arriba para aumentar el valor (el gráfico de barras se mueve a la derecha) y hacia abajo para reducirlo (el gráfico de barras se mueve hacia la izquierda). PC10857GY UN 29OCT08 GRAFICO DE BARRAS 3. Pulsar el botón de seleccionar para aceptar el cambio. 4. Girar la ruedecilla para trasladar la zona resaltada a un campo de entrada o botón diferente. OUO6050, OCT08-7/8 Casilla de verificación PC8686 UN 09AUG05 Las casillas permiten activar o desactivar elementos individuales. Una casilla marcada denota una función activa. Una casilla vacía denota una función inactiva. OUO6050, OCT08-8/8 Triángulo en la parte superior derecha del botón El triángulo en la esquina derecha superior de un botón indica que el mismo abre otra página en vez de ejecutar una función. PC10857HG UN 30OCT08 Triángulo en la parte superior derecha del botón OUO6050, JUN10-1/ PN=19
20 Cómo empezar a usar la pantalla Comprendiendo el menú de la pantalla PC10857GZ UN 30OCT08 Pulsar el botón de menú para mostrar los programas disponibles. Girar la ruedecilla para seleccionar el menú deseado y pulsar la tecla de seleccionar. Los elementos estándar hallados en el menú de la pantalla son: Administrador config. - permite configurar tres páginas iniciales que brindan acceso a información que se consulta con frecuencia y a controles empleados frecuentemente. Pantalla - fija la hora, fecha, parámetros regionales, idioma, unidades de medida, nivel de brillo y volumen. Monitor de rendimiento - proporciona información de productividad tal como la velocidad del vehículo, el contador de acres y datos de eficiencia de consumo de combustible. Centro de mensajes - da acceso a información detallada para diagnóstico e inicia manualmente una sesión de reprogramación. Monitor GreenStar Original - muestra información de controladores diseñados para usarse con la pantalla GreenStar original. Los iconos de aplicación también se muestran para cualquier controlador de aperos ISO tal como StarFire itc, controlador de dosis GS2 o SeedStar2. OUO6050, OCT08-1/ PN=20
21 Cómo empezar a usar la pantalla Ajuste del volumen y brillo de pantalla PC10857HA UN 30OCT08 Pantalla Para ver el menú principal de la pantalla, seleccionar: Menú > Pantalla > Pantalla Se puede ajustar el volumen del altoparlante y el brillo de la pantalla. Para ajustar el volumen: 1. Seleccionar la barra de ajuste de volumen girando la ruedecilla hasta que quede resaltada y luego pulsando el botón de seleccionar. 2. Girar la ruedecilla para ajustar el volumen. 3. Pulsar el botón de seleccionar para guardar el ajuste hecho. Para ajustar el brillo de la pantalla: 1. Seleccionar la barra de ajuste del brillo de la pantalla girando la ruedecilla hasta que quede resaltada y luego pulsar el botón de seleccionar. 2. Girar la ruedecilla para efectuar el ajuste deseado. 3. Pulsar el botón de seleccionar para guardar el ajuste hecho. El brillo de la pantalla también puede conmutarse rápidamente entre los modos diurno y nocturno seleccionado este botón. Observar que el brillo de cada modo se ajusta de modo independiente. Para colocar la pantalla en modo de atenuación, seleccionar el botón de atenuación. Una vez que está en modo de atenuación, si se pulsa cualquiera de los botones de la pantalla, se reactiva la iluminación de fondo. PC10857GJ UN 28OCT08 PC8654 UN 05AUG05 PC10857HG UN 30OCT08 Botón de menú Botón de pantalla Pantalla Botón de parámetros - Avanza a la página de parámetros de la pantalla. Si se tiene instalada la pantalla GS en un vehículo John Deere reciente, también habrá disponible una función llamada "Sinc con cabina". En este modo, la pantalla sincroniza su nivel de brillo con otros dispositivos en la cabina. Seleccionar el botón de ajuste que aparece junto al indicador de modo de brillo para efectuar ajustes del modo "Sinc con cabina". OUO6050, OCT08-1/ PN=21
22 Cómo empezar a usar la pantalla Cambio de parámetros regionales PC10857HH UN 30OCT08 Para ver el menú de parámetros regionales, seleccionar: Menú > Pantalla > Parámetros > Parámetros regionales Se ofrecen parámetros regionales que admiten un funcionamiento intuitivo en la mayoría de los mercados regionales. Estos parámetros permiten la selección personalizada de idioma, formato de los números, unidades de medida y formato de fechas. Para cambiar los parámetros regionales: 1. Girar la ruedecilla hasta resaltar el cuadro de la lista de países. 2. Pulsar el botón de seleccionar para expandir la lista. 3. Girar la ruedecilla para seleccionar el país deseado y pulsar la tecla de seleccionar. Cuando se selecciona un país nuevo, el idioma, formato de números, unidades de medida y el formato de la fecha también cambian según el empleo en el país seleccionado. Estos parámetros predefinidos pueden modificarse cambiando cada una de las listas de parámetros regionales de modo individual. PC10857GJ UN 28OCT08 PC8654 UN 05AUG05 PC8792 UN 18OCT05 PC10857HD UN 30OCT08 Botón de menú Botón de pantalla Botón de Parámetros Parámetros regionales OUO6050, OCT08-1/ PN=22
23 Cómo empezar a usar la pantalla Cómo fijar la hora y la fecha PC10857HC UN 30OCT08 Para visualizar la páginas de hora y fecha, seleccionar: Menú > Pantalla > Parámetros > Hora y fecha Fijar la hora y la fecha es importante para las activaciones de productos GreenStar opcionales. Para fijar la hora y la fecha: Si se detecta el receptor de GPS StarFire, la casilla se visualiza amarilla y la hora y fecha según GPS se obtienen automáticamente del receptor. 1. Girar la ruedecilla hasta resaltar el botón de Zona horaria y pulsar el botón de seleccionar. 2. En el cuadro que aparece, introducir la hora local. 3. Pulsar el botón (A) para guardar y salir, o pulsar el botón (F) para anular los cambios y salir. Si no se detecta la presencia del receptor GPS StarFire, será necesario introducir la fecha y la hora manualmente. 1. Girar la ruedecilla hasta seleccionar el cuadro de Mes. 2. Pulsar el botón de seleccionar para activar el cuadro. 3. Girar la ruedecilla para resaltar el mes deseado y pulsar la tecla de seleccionar para guardarlo. Repetir este procedimiento con todos los campos de hora y fecha. Marcar la casilla de Horario de verano, si corresponde para su zona horaria y región. PC10857GJ UN 28OCT08 PC8654 UN 05AUG05 PC8792 UN 18OCT05 PC10857HE UN 30OCT08 Botón de menú Botón de pantalla Botón de Parámetros Botón de hora y fecha OUO6050,000101A OCT08-1/ PN=23
24 Cómo empezar a usar la pantalla Selección del color de resalte PC10857HB UN 30OCT08 Para ver el menú de color de resalte, seleccionar: Menú > Pantalla > Parámetros > Color de resalte El color del resalte del cursor puede cambiarse a verde, azul o rojo. Para cambiar el color del resalte: 1. Girar la ruedecilla hasta resaltar el color de resalte deseado. 2. Pulsar el botón de seleccionar para activar el cuadro. PC10857GJ UN 28OCT08 PC8654 UN 05AUG05 Botón de menú PC8792 UN 18OCT05 Botón de pantalla PC10857HF UN 30OCT08 Botón de Parámetros Botón de color de resalte OUO6050,000101B OCT08-1/ PN=24
25 Cómo empezar a usar la pantalla Selección de páginas iniciales de la pantalla PC10857HI UN 30OCT08 Para ver el menú de administrador de configuración, seleccionar: Menú > Administrador de configuración El Administrador de configuración aparece la primera vez que se conecta la alimentación a la pantalla. El Administrador de configuración le permite elegir la información que se visualiza en las páginas iniciales y la que se visualiza en la región izquierda de la pantalla. 1. Girar la ruedecilla hasta resaltar el cuadro de la lista de Regiones. 2. Pulsar el botón de seleccionar para expandir la lista. 3. Resaltar la región que desea configurar (por ejemplo, la Región central) y pulsar el botón de seleccionar. 4. Girar la ruedecilla hasta que la imagen de la página en el centro de la pantalla quede resaltada y pulsar el botón de seleccionar. 5. Girar la ruedecilla para avanzar por las páginas disponibles. PC10857GJ UN 28OCT08 Botón de menú 6. Pulsar el botón de seleccionar para seleccionar la página deseada. 7. Marcar la casilla para incluir esta página en el ciclo de Página inicial. 8. Después de haber escogido las páginas iniciales, pulsar el botón de página inicial para cambiar la página inicial activa. OUO6050, OCT08-1/ PN=25
26 Cómo empezar a usar la pantalla Cómo guardar vistas en un dispositivo de memoria USB Casi cualquiera de las vistas que muestra la pantalla pueden guardarse en memoria interna y luego copiarse a un dispositivo de memoria USB. Para guardar una vista en la memoria interna: 1. Avanzar a la vista que se desea guardar. 2. Mantener pulsado el botón de página inicial y pulsar el botón de menú. El LED de estado destella rojo mientras se guarda la vista. Para copiar las vistas guardadas a un dispositivo de memoria USB: 1. Parar el funcionamiento del vehículo. 2. Insertar un dispositivo de memoria USB. PC10857NY UN 12MAY09 Tecla de Transferir archivos de depurar 3. Aceptar el mensaje "USB Detectado". 4. Avanzar al centro de mensajes (Menú > Centro de mensajes). 5. Seleccionar la tecla variable "Transf. arch. depur." 6. Avanzar a la tecla "Transf. arch. depur." que está en la parte central de la pantalla y seleccionarla. 7. Se visualiza un mensaje "Transf. datos finalizada". OUO6050,00010F MAY09-1/ PN=26
27 Introducción al sistema GreenStar Leer este manual Antes de usar aplicaciones GreenStar en la pantalla GreenStar, tales como seguimiento paralelo, mapas en pantalla, AutoTrac o Swath Control, favor de leer el presente manual detenidamente para comprender los componentes y procedimientos necesarios para el funcionamiento seguro y adecuado. El presente manual PC10857JC UN 13APR09 Botón de menú abarca las aplicaciones GreenStar que pueden accederse a través del botón de Menú. OUO6050, JUN10-1/1 Fundamentos de GreenStar La presente sección describe las funciones disponibles en el sistema GreenStar. Las funciones de guiado manual y trazado de mapas en pantalla se encuentran disponibles únicamente después de haber aceptado el contrato de licencia. Los módulos Pro opcionales que se mencionan a continuación pueden adquirirse y desbloquearse por medio de un código de activación de 26 dígitos: AutoTrac (SF1, SF2 y RTK) - Guía el vehículo automáticamente siguiendo trayectorias rectas, curvas o adaptables definidas. PivotPro - Guía el vehículo automáticamente siguiendo círculos concéntricos definidos para sistemas de irrigación con pivote central. Swath Control - Activa o desactiva secciones de un apero o de una barra pulverizadora según la posición dada por GPS y límites definidos. Consultar al concesionarios y a para obtener más información sobre estos módulos Pro. La pantalla incluye una activación de demostración de 15 horas de duración para cada uno de los módulos Pro. NOTA: Para usar las aplicaciones es necesario tener un receptor StarFire o un receptor compatible de otra marca. BA31779, APR11-1/1 Guiado manual El guiado manual, también conocido como seguimiento paralelo, permite al operador conducir la máquina manualmente siguiendo pasadas de guiado indicadas por una barra de luces en pantalla, un mapa y tonos audibles. Además, se puede añadir la barra de luces GreenStar como equipo compañero para la pantalla GreenStar. Esto proporciona una indicación visual auxiliar que se monta en el parabrisas, directamente en la línea visual. OUO6050, JUN10-1/1 Trazado de mapas en pantalla Los mapas de cobertura trazados en pantalla sirven como referencia visual para asegurar al operador que se ha cubierto todo el campo. Esto resulta particularmente importante en situaciones en las cuales la cobertura no puede discernirse fácilmente con mirar el campo, tal como las operaciones de pulverización y esparcido al voleo, al igual que la siembra con o sin labranza. Sólo es posible guardar un mapa de cobertura por cada campo, y sólo un mapa puede guardarse si no se tiene ningún campo seleccionado. Los mapas de cobertura se guardan en la memoria interna de la pantalla hasta que el operador los elimine. OUO6050, APR09-1/1 Límites Esta pantalla es capaz de trazar límites exteriores e interiores de un campo: Un límite exterior define el perímetro de un campo. Solamente se puede guardar uno por cada campo. Un límite interior define el perímetro de una superficie dentro de un campo dado que no se cultiva, tal como una franja de pasto, vía acuática, o camino dentro del campo. Es necesario designar cada límite interior con un nombre, y es posible guardar varios de estos límites por cada campo. Los límites son útiles para calcular la superficie tratada y son necesarios para poder utilizar Swath Control o Sprayer Pro. Los límites pueden grabarse en la pantalla con GPS mientras se conduce el vehículo. BA31779, APR11-1/ PN=27
28 Introducción al sistema GreenStar AutoTrac AutoTrac es un sistema de dirección asistida que permite a los operadores quitar las manos del volante de la dirección mientras la máquina avanza por la línea de guiado creada en el campo. Los operadores aún tienen que virar la máquina al final de cada hilera, pero con sencillamente pulsar el botón de reanudar, AutoTrac recupera el control y empieza a dirigir el vehículo por la pasada adyacente. OUO6050, APR09-1/1 AutoTrac RowSense AutoTrac RowSense es un sistema de dirección asistida que permite a los operadores quitar las manos del volante mientras la máquina avanza por hileras de cultivos. Los sensores de hileras que se montan en la cabeza detectan los tallos y permiten que la máquina siga el contorno de la hilera. Las señales proporcionadas por los sensores de hilera están integradas con las señales existentes de AutoTrac de manera que la máquina permanece en la hilera cuando conduce sobre zonas sin cultivos, tales como una vía acuática. CZ76372,00002FD MAY11-1/1 Swath Control Swath Control activa y desactiva secciones automáticamente, según las condiciones dadas a continuación: Cobertura previa - El sistema desactiva secciones cuando la máquina entra a una superficie que ya ha sido cubierta. Límites exteriores - El sistema desactiva secciones cuando éstas rebasan un límite exterior previamente registrado. Las secciones vuelven a activarse cuando se retorna al interior del límite. Límites interiores - Se pueden configurar límites interiores, o zonas sin pulverización, en cualquier campo. El sistema desactiva las secciones cuando la máquina cruza al lado interior de un límite interior previamente registrado. Las secciones vuelven a activarse cuando se sale del límite. El mapa visualizado en pantalla brinda una referencia visual para el operador de las secciones en las cuales se activan y desactivan las secciones. Swath Control funciona únicamente en vehículos y accesorios con software compatible. SprayStar versión 5.11 o posterior. Pulverizadora 5430 (sólo versión europea) Todas las versiones del controlador de dosis GS Todas las versiones de SeedStar 2: Sembradoras, carros neumáticos y 1990CCS. NOTA: Se ofrece un código de demostración de 15 horas (tiempo real de uso) con todas las pantallas nuevas. El período de 15 horas comienza cuando Swath Control se activa y se activa el control maestro. Al final del período de demostración, será necesario comprar un código de activación a través de un concesionario John Deere e introducirlo en la pantalla para poder usar Swath Control. BA31779,000017A APR11-1/1 John Deere Documentation Basics John Deere Documentation Basics es capaz de registrar totales en campo. Los totales pueden ser proporcionados por aperos ISOBUS o ser calculados por el sistema de la pantalla. Estos totales de campo pueden exportarse como archivos TASKData.XML,.CSV y PDF a una unidad de USB. NOTA: Los mapas de proporción y de rendimiento no se guardan y no pueden exportarse. BA31779, MAY11-1/ PN=28
29 Introducción al sistema GreenStar Contrato de licencia La primera vez que se accede la ficha GreenStar en el menú de la pantalla, se muestra un contrato de licencia. Si usted es el comprador de la pantalla, leer el contrato completamente, marcar la casilla junto a la indicación "Soy el comprador de esta pantalla" y aceptar el contrato si conviene con los términos del mismo. Se puede obtener una copia del contrato de licencia a través del concesionario local de John Deere, o el mismo puede leerse en PC10857JD UN 12APR09 Contrato de licencia OUO6050, MAY09-1/ PN=29
30 Activación de módulos de GreenStar Pro Activación de módulos de GreenStar Pro IMPORTANTE: Es necesario fijar la fecha y hora correctas en la pantalla antes de introducir los códigos de activación. Es necesario contar con activaciones de software para poner los módulos Pro opcionales en marcha. AutoTrac PivotPro Swath Control Las activaciones pueden adquirirse a través del concesionario local de John Deere. Los Códigos de activación del software de la pantalla son diferentes de los códigos de activación de GPS de 24 dígitos del receptor StarFire. Los elementos dados a continuación son NECESARIOS para poder activar un módulo Pro: Número de pedido COMAR de 6 dígitos (obtenido de su concesionario) N de serie de la pantalla (se encuentra en la pantalla) Código de seña de la pantalla (se encuentra en la pantalla) Una vez que se ha obtenido el número de pedido COMAR de 6 dígitos del concesionario para el módulo GreenStar Pro que se ha adquirido, visitar StellarSupport.com para obtener el código de activación de 26 dígitos. Efectuar los pasos dados a continuación: 1. Seleccionar MENU > GreenStar > Parámetros > Activación 2. Hallar el número de serie y el código de seña en la pantalla. 3. Acudir a StellarSupport.com y seleccionar "Módulo GreenStar Pro", bajo "Activaciones y suscripciones". Podría ser necesario inscribirse para abrir una cuenta. 4. Seleccionar el modelo de su pantalla e introducir el número de serie y el código de seña. PC10857JC UN 13APR09 PC10857JN UN 13APR09 PC10857JF UN 13APR09 PC10857JG UN 13APR09 Botón de menú Botón GreenStar Botón de Parámetros Botón de Activación 5. Seguir los indicativos para obtener el código de 26 dígitos. 6. Introducir el código de 26 dígitos en la pantalla (Menú > GreenStar > Parámetros > Activación > Introducir código). 7. Se verá Activado en el área de la página de Activaciones. 8. De este modo, se completa el proceso de activación del software de la pantalla. Recordar que las activaciones que ha comprado pueden transferirse de otras pantallas GreenStar a esta pantalla. BA31779,000017B APR11-1/ PN=30
31 Activación de módulos de GreenStar Pro Gestión de activaciones Los botones y funciones que corresponden a la activación de cada uno de los módulos Pro de GreenStar pueden visualizarse u ocultarse por medio de marcar la casilla ACTIVADO / DESACTIVADO de cada activación. Es necesario que la casilla esté marcada para poder utilizar el módulo Pro correspondiente. Si se desactivan las activaciones que no se están utilizando, sus botones y funciones correspondientes quedarán ocultas, lo cual facilita el uso de la pantalla. Hay activaciones de demostración disponibles que permiten probar cada módulo Pro por 15 horas de uso. La activación de demostración de AutoTrac está habilitada de modo predeterminado. Para probar otra demostración, tal como la de Swath Control, activarla y los botones y funciones de Swath Control aparecerán en la pantalla, si se tiene conectado un apero capaz de utilizar ese módulo Pro. Pasar a GreenStar Principal >> Parámetros >> Activaciones IMPORTANTE: Si se desactiva una activación de demostración, esto no detiene la cuenta del período de demostración, si la función correspondiente ha sido configurada y la cuenta se puso en marcha. Esto sencillamente oculta los botones correspondientes. PC13234 UN 31MAR11 BA31779,000017C APR11-1/ PN=31
32 Principal GreenStar Página principal GreenStar La página principal de GreenStar es el centro de acceso a las funciones del sistema GreenStar, y también muestra el cliente, granja, campo y pasada de guiado seleccionados. NOTA: Algunos de los botones y teclas variables aparecen únicamente cuando los equipos físicos o las funciones relacionados con dichos botones están conectados o disponibles, respectivamente. PC10857WZ UN 15JUN10 Página principal GreenStar CZ76372,00002BF MAR11-1/11 Asistente de configuración Es necesario completarlo antes de poner el sistema en marcha. Completar cada uno de los pasos para obtener el rendimiento óptimo del sistema. PC10857JH UN 13APR09 Asistente de configuración CZ76372,00002BF MAR11-2/11 Run - Retornar a la página Run si el sistema ya ha sido configurado. PC10857JI UN 13APR09 Run CZ76372,00002BF MAR11-3/11 Cambio rápido de guiado - Cambiar el Modo de pasada o Editar pasada PC10857JJ UN 13APR09 Cambio rápido de guiado CZ76372,00002BF MAR11-4/11 Cambio rápido de campo - Cambiar el campo o crear un límite PC10857JK UN 13APR09 Cambio rápido de campo CZ76372,00002BF MAR11-5/11 Cambio rápido de espacio - Cambia el ancho del apero y el espacio entre pasadas PC13230 UN 31MAR11 Cambio rápido de espacio Continúa en la pág. siguiente CZ76372,00002BF MAR11-6/ PN=32
33 Principal GreenStar Cambio rápido de documentación - Cambia parámetros de tarea y operación PC13231 UN 31MAR11 Cambio rápido de documentación CZ76372,00002BF MAR11-7/11 Diagnósticos de GreenStar PC10857JL UN 13APR09 Diagnósticos de GreenStar CZ76372,00002BF MAR11-8/11 Parámetros de GreenStar PC10857JF UN 13APR09 Botón de Parámetros CZ76372,00002BF MAR11-9/11 Ayuda - Muestra texto de ayuda en la región izquierda PC10857JM UN 13APR09 Ayuda CZ76372,00002BF MAR11-10/11 Se puede retornar a la página principal de GreenStar desde la mayoría de las páginas del programa de GreenStar por medio de pulsar el botón GreenStar. PC10857JN UN 13APR09 Botón GreenStar CZ76372,00002BF MAR11-11/ PN=33
34 Asistente de configuración Asistente de configuración El Asistente de configuración le guía por el proceso de configuración del sistema GreenStar. El Asistente de configuración tiene dos modos de funcionamiento: Modo básico brinda una configuración rápida para el guiado de pasadas rectas y fija los demás datos de configuración a los valores predeterminados. Modo estándar guia al usuario por todos los pasos necesarios para configurar los nombres de campos, guiado con pasadas curvas, Swath Control Pro y documentación. IMPORTANTE: NO SE RECOMIENDA utilizar el modo básico con guiado de pasadas curvas ni con Swath Control Pro debido a imprecisiones del trazado de mapas que pudieran suceder si no se configuran debidamente las compensaciones del equipo. El asistente de configuración no le permite avanzar sin haber llenado los campos necesarios, pero es importante introducir información correcta en todos los cuadros. La configuración adecuada es importante ya sea que se esté utilizando AutoTrac, Swath Control o el trazado de mapas de cobertura. Las dimensiones de la máquina y del apero afectan la precisión de los mapas registrados y lo bien que la máquina sigue una pasada de guiado. Los campos para designar nombres permiten guardar mapas y líneas de guiado para cada campo. Se puede utilizar el software de computadora de escritorio GreenStar Apex para ayudar a configurar sus datos de gestión. La información de configuración tal como nombres de cliente, granja, campo y apero pueden crearse en Apex y transferirse a la pantalla. Las dimensiones de la máquina y del apero pueden descargarse de una base de datos provista por John Deere usando el software Apex. IMPORTANTE: Si se hacen cambios mientras la llave de contacto de la máquina está en el PC10857JH UN 13APR09 Botón de asistente de configuración Pantalla de asistente de configuración modo auxiliar, desconectar la llave de contacto y esperar a que la luz de encendido de la pantalla se apague antes de conectar el encendido. Esto permite que la pantalla se apague y guarde los datos de configuración en su memoria permanente. Los cambios hechos en el Asistente de configuración se guardan en memoria temporal cuando se pulsan las teclas variables Siguiente, Anterior, o Principal de GreenStar. NOTA: Las dimensiones de la máquina y del apero que se descargan de la base de John Deere podrían requerir modificación para ajustarlas a las variaciones particulares de su equipo. Es necesario utilizar un receptor GPS para usar las aplicaciones GreenStar. Se pueden introducir hasta 250 nombres para la mayoría de los elementos de configuración tales como clientes, granjas, campos y líneas de guiado. PC13199 UN 25MAR11 BA31779,000017D MAY11-1/ PN=34
35 Asistente de configuración Modo de configuración básico El asistente de configuración básico le guía por los parámetros mínimos necesarios para el guiado con pasadas rectas. Los demás parámetros de configuración se fijan en valores predeterminados. Las líneas de guiado o mapas de cobertura se guardan como líneas de guiado y mapas globales. Las líneas de guiado y mapas globales solamente se encuentran disponibles si NO se selecciona el nombre de un campo. Cuando se utiliza este modo, el usuario deberá borrar el mapa de cobertura con mayor frecuencia. Si algunos parámetros se habían fijado previamente con el modo de configuración estándar, esos parámetros serán fijados en valores predeterminados si se entra al modo de configuración básico. Esos parámetros podrán modificarse nuevamente empleando el modo estándar o los botones de cambio rápido en la página principal. 1. Pulsar el botón del asistente básico. PC13195 UN 24MAR11 CZ76372,00002A MAY11-1/6 2. Introducir el espacio entre pasadas deseado para definir el solape deseado o la franja salteada entre pasadas. PC13196 UN 24MAR11 CZ76372,00002A MAY11-2/6 3. Seleccionar el botón Siguiente. PC10857JP UN 13APR09 Sig Continúa en la pág. siguiente CZ76372,00002A MAY11-3/ PN=35
36 Asistente de configuración 4. Seleccionar la fuente de registro que controle la activación del registro de cobertura. PC13197 UN 24MAR11 CZ76372,00002A MAY11-4/6 5. Seleccionar el botón Siguiente. PC10857JP UN 13APR09 Sig CZ76372,00002A MAY11-5/6 6. Fijar el modo de pasada en Pasada recta e introducir un nombre de pasada. Una vez creado el nombre, definir la línea de pasada. Para más información sobre la configuración de líneas de guiado, consultar la sección Configuración de pasadas de guiado. Una vez fijada la línea de guiado, la pantalla está lista para usarse. PC13198 UN 24MAR11 CZ76372,00002A MAY11-6/6 Modo de configuración estándar El asistente de configuración estándar le conduce por las diferentes secciones de la pantalla que es necesario llenar para que las funciones de Guiado, Documentación y Swath Control respondan de manera plena. Una vez que se completa la información en una página, pulsar el botón Siguiente para continuar con la sección siguiente. PC13200 UN 25MAR11 Configuración estándar BA31779,000017E APR11-1/ PN=36
37 Asistente de configuración Máquina 1. Seleccionar el tipo de máquina (por ejemplo, tractor, cosechadora o pulverizadora). Este cuadro de lista aparece grisado cuando la pantalla reconoce la máquina automáticamente. 2. Seleccionar o crear el número de modelo de máquina que se usa. La lista contiene algunos de los modelos de vehículos John Deere. 3. Seleccionar o crear el nombre de la máquina. El nombre se usa para aclarar aun más qué máquina se está usando. Por ejemplo, si en su operación hay dos máquinas 8430, los nombres de las máquinas podrían sencillamente ser "1" y "2". NOTA: Los parámetros correspondientes a la máquina y sus dimensiones de desplazamiento, se guardan bajo el nombre de la máquina. Página de configuración de máquina Algunos cuadros pueden aparecer grisados cuando la máquina se reconoce automáticamente. PC13201 UN 25MAR11 BA31779,000017F MAY11-1/7 PC10857JS UN 13APR09 PC10857JT UN 13APR09 Trasero rígido 3 puntos Trasero 2 puntos con pivote PC10857JU UN 13APR09 PC10857JV UN 13APR09 Barra de tiro de pivote trasero Enganche de vagón trasero con pivote PC10857JW UN 13APR09 4. Seleccionar el tipo de conexión. Se ofrecen las alternativas siguientes (se ilustran ejemplos): Trasero rígido 3 puntos Trasero 2 puntos con pivote Barra de tiro de pivote trasero Delantero rígido 3 puntos Enganche de vagón trasero con pivote Delantero rígido de 3 puntos (por ejemplo, plataforma de corte de cosechadora, o segadora acondicionadora de montaje delantero) Continúa en la pág. siguiente BA31779,000017F MAY11-2/ PN=37
38 Asistente de configuración 5. Seleccionar el botón Siguiente. PC10857JP UN 13APR09 Sig BA31779,000017F MAY11-3/7 6. Seleccionar el botón Cambiar eje no directriz para cambiar la selección del eje no directriz en su máquina, según lo indicado en el diagrama. A continuación se da una lista de algunas ubicaciones de ejes no directrices: Tractor para cultivos en hileras (de ruedas) Eje trasero Tractor de orugas Eje trasero (El punto en realidad se encuentra en un lugar delante del eje trasero. La mejor manera de localizar el punto es hacer un viraje a velocidades de trabajo en campo, habiendo aplicado la carga normal de tiro y el lastrado de la máquina. El punto de medición PC10857JX UN 13APR09 Cambiar eje no directriz es aquel en donde se empieza a acumular tierra en el exterior de la pasada.) Tracción en cuatro ruedas (4WD) Eje delantero Pulverizadora autopropulsada Eje trasero Cosechadora y cosechadora de forraje autopropulsada Eje delantero BA31779,000017F MAY11-4/7 7. Seleccionar el botón Cambio de compens. lateral para cambiar el sentido de la compensación del receptor de GPS según la configuración de su receptor. Si la compensación lateral es nula, el sentido no importa. PC10857JY UN 13APR09 Cambio de compensación lateral del receptor BA31779,000017F MAY11-5/7 8. Introducir las compensaciones de la máquina. Estos valores de compensación se usan para eliminar regiones salteadas o solapadas para el trazado de mapas y para mayor precisión de pasadas curvas. 1. Distancia lateral de la línea central de la máquina al centro del receptor GPS. Esta distancia es nula en muchos casos. 2. Distancia en línea del eje no directriz al centro del receptor GPS, medida horizontalmente. 3. Distancia en línea del eje no directriz al punto de conexión/pivote del apero. El punto de conexión/pivote es donde el tractor se conecta con el apero (barra de tiro, enganche), excepto en los aperos pivotantes de dos puntos (por ejemplo, una sembradora grande). En este caso, medir la distancia hacia al punto de pivote inmediatamente detrás del enganche. NOTA: Usar una cinta métrica para determinar las compensaciones de la máquina de modo preciso. GreenStar - Máquina Estas compensaciones se guardan bajo el nombre de la máquina. PC13550 UN 03MAY11 Continúa en la pág. siguiente BA31779,000017F MAY11-6/ PN=38
39 Asistente de configuración 9. Seleccionar el botón Siguiente. PC10857JP UN 13APR09 Sig BA31779,000017F MAY11-7/7 Apero 1. Seleccionar el tipo de apero (por ejemplo, sembradora, labranza, sembradora de cereales). Esta lista se llena automáticamente; queda inhabilitada cuando la pantalla reconoce el apero de modo automático. Seleccionar Otro si no se tiene conectado un apero. 2. Seleccionar o crear el número de modelo de apero que se usa. La lista contiene algunos de los modelos de vehículos John Deere. 3. Seleccionar o crear el nombre del apero. El nombre se usa para aclarar aun más qué apero se está usando. Por ejemplo, si en su operación hay dos sembradoras 1990, los nombres de las máquinas podrían sencillamente ser "1" y "2". NOTA: Los parámetros correspondientes al apero y sus compensaciones, se guardan bajo el nombre del apero. Algunos cuadros pueden aparecer grisados cuando el apero se reconoce automáticamente. GreenStar - Apero Esta vista permite configurar sólo un apero a la vez. Si se trabaja con más de un apero, tal como un carro neumático y herramienta de siembra, completar la configuración del apero del caso (por ejemplo, la herramienta de siembra). PC13202 UN 25MAR11 BA31779, MAY11-1/7 4. Seleccionar el botón Siguiente. PC10857JP UN 13APR09 Sig Continúa en la pág. siguiente BA31779, MAY11-2/ PN=39
40 Asistente de configuración 5. Seleccionar Cambio de compens. lateral de apero para cambiar el sentido de la compensación del apero, según la configuración del mismo. Si la compensación lateral es nula, el sentido no importa. 6. Introducir valores de compensaciones del apero. Estas compensaciones se usan para definir la posición real del apero con relación al tractor. Esto es importante para eliminar las zonas salteadas o solapadas para el trazado del mapa de cobertura y Swath Control. 1. Distancia en línea desde el punto de conexión/pivote al primer punto de trabajo del apero. 2. Largo útil del apero medido en línea. a. Con los aperos de ataque al suelo, ésta es la distancia entre el grupo delantero de rejas o puntas y el grupo trasero. b. En una sembradora estándar o pulverizadora remolcada, esta distancia es nula y el Desplazamiento 1 alcanza hasta el punto de la colocación de las semillas o hasta la posición de la barra pulverizadora. NOTA: Desplazamiento 1 + Desplazamiento 2 = El punto utilizado por Swath Control para activar/desactivar secciones. 3. Distancia lateral del punto de conexión/pivote al punto de control del apero. Este desplazamiento es nulo para la mayor parte de los aperos comunes. Unos ejemplos de equipos que no trabajan centrados son las segadoras acondicionadoras y la mayoría de las sembradoras de hileras divididas con un número par de hileras de 38 cm (15 in.) (por ejemplo, la 24H15 ó 32H15), a menos que se cuente con un enganche con travesaño ajustable. 4. Distancia en línea desde el punto de conexión/pivote al punto de control del apero. Esta distancia es nula para los aperos montados con enganche de tres puntos. El punto de conexión/pivote es donde el tractor se conecta con el apero (barra de tiro, enganche), excepto en los aperos pivotantes de dos puntos (por ejemplo, una sembradora grande). En este PC10857KF UN 13APR09 GreenStar - Apero caso, medir la distancia hacia al punto de pivote inmediatamente detrás del enganche. El punto de trabajo del apero es el punto de ataque al suelo, la barra pulverizadora, el punto de ataque a cultivos o el punto en el cual se depositan las semillas, según la operación realizada. El punto de control del apero usualmente es el punto central entre las ruedas fijas. En las plataformas de corte de cosechadoras, es el centro de la plataforma de corte, donde se cosechan los cultivos. NOTA: Usar una cinta métrica para determinar los desplazamientos de la máquina de modo preciso. Podría ser necesario ajustar estas dimensiones en el campo, porque las mismas pueden variar cuando el apero entra en contacto con el suelo. Estos desplazamientos se guardan bajo el nombre del apero. PC13551 UN 03MAY11 BA31779, MAY11-3/7 7. Seleccionar el botón Siguiente. PC10857JP UN 13APR09 Sig Continúa en la pág. siguiente BA31779, MAY11-4/ PN=40
41 Asistente de configuración 8. Seleccionar el tipo de valor (Ancho total o Número de hileras) para indicar en ancho del apero y la separación entre pasadas. En algunos casos se puede obtener una mayor precisión si se introduce la separación entre pasadas en el número de hileras. NOTA: Si se conmuta el tipo de valor después de haber introducido un valor numérico, se puede perjudicar la precisión del mismo. 9. Introducir el ancho del apero. Esta es la superficie de cobertura real del apero/aguilón y puede utilizarse para calcular la superficie total en el monitor de rendimiento. PC10857KB UN 13APR09 (ft)/(hileras) NOTA: Esta lista se llena automáticamente; queda inhabilitada cuando la pantalla reconoce el apero de modo automático, como en el caso de SeedStar2. BA31779, MAY11-5/7 10. Introducir la separación entre pasadas que se desea usar con AutoTrac, seguimiento paralelo y trazado de mapas de cobertura para definir la zona solapada o salteada entre pasadas. Por ejemplo: Para un solapado total de 1 ft en pasadas adyacentes en sentidos opuestos, cuando el apero mide 30 ft, introducir 29.5 ft. Si no se desea solapado alguno, introducir el mismo valor que el ancho del apero. PC13553 UN 03MAY11 PC13552 UN 03MAY11 BA31779, MAY11-6/7 11. Seleccionar el botón Siguiente. PC10857JP UN 13APR09 Sig BA31779, MAY11-7/ PN=41
42 Asistente de configuración Fuente de registro 1. Seleccionar la fuente de registro que controle la activación del registro de cobertura. A continuación se ofrecen las alternativas de fuentes de registro disponibles y dependen del tipo de vehículo: - Registro manual El operador pulsa el botón de Registro en la página Run. - Automática Registro accionado por el controlador - Enganche de tres puntos trasero - VMD I VMD VI - TDF delantera - TDF trasera - Interruptor de apero abierto - Interruptor de apero cerrado NOTA: La velocidad de avance mínima para activar el registro es de aproximadamente 1,6 km/h (1.0 mph), y depende del controlador del apero. Si la máquina o apero tiene una fuente de registro automática, la indicación "Auto" se visualiza en el cuadro de la lista, y ésta queda inhabilitada. PC13554 UN 03MAY11 PC13203 UN 25MAR11 PC10857XJ UN 16JUN10 Registro manual Botón de registro manual PC13204 UN 25MAR11 PC13205 UN 25MAR11 Enganche de tres puntos trasero PC13206 UN 25MAR11 PC13207 UN 25MAR11 TDF delantera TDF trasera PC13208 UN 25MAR11 PC13209 UN 25MAR11 Interruptor de apero abierto Interruptor de apero cerrado Continúa en la pág. siguiente CZ76372,00002AC MAY11-1/ PN=42
43 Asistente de configuración 2. Seleccionar el botón Siguiente. PC10857JP UN 13APR09 Sig CZ76372,00002AC MAY11-2/2 Documentación básica NOTA: La documentación de GreenStar sólo se encuentra disponible si se ha activado John Deere Documentation Basics en la pantalla. Consultar la sección Gestión de activaciones, previamente en este manual. La Documentación con la pantalla GS sólo es capaz de registrar una operación a la vez. No es posible registrar varios controladores de dosis GreenStar, varios depósitos en un carro neumático o sembradoras que apliquen fertilizante. NOTA: Aunque el Carro neumático no se registra debido a la presencia de varios depósitos, el operador puede crear una operación de registro manualmente. Gestionar Lista Las listas desplegables en la vista de Documentación que permiten al usuario crear entradas <Nuevas> también ofrecen la opción de <Gestionar Lista>. Cuando se selecciona este elemento, se puede emplear una vista de eliminación de datos para eliminar elementos de la lista desplegable. Configuración de documentación 1. Seleccionar la Tarea correspondiente a la operación que se registrará. NOTA: La Tarea no está relacionada con ningún tipo de apero. El operador puede introducir un nombre de Tarea libremente para definir el trabajo que se realizará. Los nombres predefinidos sencillamente son nombres de tarea comúnmente empleados. 2. Seleccionar ya sea el cultivo o el tipo de producto. Una vez que se selecciona un elemento del menú desplegable, el otro se muestra grisado. Según la selección hecha, elegir la variedad o el nombre del producto. NOTA: En la vista de configuración de apero previa, si se selecciona un apero sembrador como Tipo de apero, el único elemento visible que queda es Cultivo. Por otro lado, si se selecciona un apero de aplicación de productos, el único elemento visible será Tipo de producto. 3. Introducir la dosis y unidades de medida para la operación. NOTA: Si se tiene conectado un apero con ISOBUS, algunos de los elementos pueden aparecer grisados. Consultar la vista del apero para efectuar cambios. 4. Por último, introducir las observaciones o notas que se tenga para el funcionamiento. NOTA: Consultar la sección John Deere Documentation Basics para obtener más información sobre cómo generar informes de documentación. PC13210 UN 28MAR11 CZ76372,00002AD APR11-1/2 5. Seleccionar el botón Siguiente. PC10857JP UN 13APR09 Botón Siguiente CZ76372,00002AD APR11-2/ PN=43
44 Asistente de configuración Campo Marcar la casilla de "Seleccionar campo". Esto permite al usuario introducir los nombres de Cliente, Granja y Campo. Gestionar Lista Las listas desplegables de la vista Campo ofrecen la opción de <Gestionar Lista>. Cuando se selecciona este elemento, se puede emplear una vista de eliminación de datos para eliminar elementos de la lista desplegable. Configuración de campo 1. Seleccionar o crear el nombre del cliente. Las granjas y campos se organizan según el cliente. Los clientes son importantes para los proveedores de servicio, pero para la mayoría de los operadores el cliente siempre es el mismo. 2. Seleccionar o crear el nombre del granja. 3. Seleccionar o crear el nombre del campo. Los mapas de cobertura y pasadas de guiado se organizan según cada campo. Se pueden crear mapas de cobertura y pasadas de guiado "globales" si se escoge no seleccionar un campo. Sólo se puede guardar un mapa de Cliente, Granja y Nombre de campo cobertura a la vez. Estar atento que las pasadas de guiado globales no pueden seleccionarse si se tiene seleccionado un campo. PC13555 UN 03MAY11 CZ76372,00002AE MAY11-1/2 4. Seleccionar el botón Siguiente. PC10857JP UN 13APR09 Botón Siguiente CZ76372,00002AE MAY11-2/ PN=44
45 Configuración de pasada de guiado Pasada de guiado ATENCIÓN: Cuando el sistema AutoTrac está activo, el operador es responsable de conducir en el extremo de la trayectoria y de evitar colisiones. No intentar encender (activar) el sistema AutoTrac mientras se transporta en una carretera. Siempre apagar (desactivar e inhabilitar) el sistema AutoTrac antes de entrar a una carretera. Para desactivar AutoTrac, conmutar el botón de dirección hasta que se visualice DESACT. El paso final del asistente de configuración consiste en crear, editar o seleccionar una pasada de guiado. Sistema guía GreenStar PC10857RR UN 08OCT09 OUO6050,000109D JUN10-1/4 1. En el modo de pasada, seleccionar guiado manual o AutoTrac. Consultar las secciones de Uso de guiado para más información sobre los modos de pasada. Pasada recta - Usa pasadas paralelas en línea recta. Curvas AB - Se usa una pasada curva inicial de dirección manual con dos puntos finales (partida y final) para generar pasadas paralelas. Curvas adaptables - Usa una pasada inicial de dirección manual y luego guía con respecto a la pasada anterior. Pasada en círculo (disponible únicamente con el módulo opcional PivotPro) - Usa un punto central de pivote para definir círculos concéntricos (pasadas). Buscador de hileras - Se usa en aplicaciones de cultivos en hileras para marcar el final de una pasada y guiar al operador a la pasada siguiente. Si no desea usar el Guiado, seleccionar "Guiado desact." y pulsar la tecla Siguiente. PC10857KS UN 14APR09 PC10857KT UN 14APR09 PC10857KU UN 14APR09 PC10857KV UN 14APR09 PC10857MB UN 14APR09 Pasada recta Curvas AB Curvas adaptables Pasada en círculo Buscador de hileras Continúa en la pág. siguiente OUO6050,000109D JUN10-2/ PN=45
46 Configuración de pasada de guiado 2. Si se selecciona el modo de pasada recta, curvas AB o pasada en círculo, seleccionar una pasada de guiado que quede almacenada en memoria o designar el nombre de una pasada de guiado nueva para crearla. NOTA: Sólo las pasadas de guiado del campo seleccionado aparecen en la lista. Si no se ha seleccionado un campo, pasadas globales aparecen en la lista o se crean. PC10857KW UN 14APR09 Borrar desplazamientos PC10857XK UN 16JUN10 Seleccionar la casilla Editar pasada si se selecciona una pasada de guiado previamente definida y se desea modificarla. Seleccionar Borrar desplazamientos para borrar todos los desplazamientos relacionados con la pasada seleccionada. Seleccionar Borrar pasada para borrar la pasada seleccionada de la memoria. Borrar pasada OUO6050,000109D JUN10-3/4 3. Seleccionar el botón Siguiente. Consultar la sección USO DEL SISTEMA GUÍA para ver los pasos necesarios para crear pasadas de guiado en cada uno de los modos de pasada. PC10857JP UN 13APR09 Siguiente OUO6050,000109D JUN10-4/4 Configuración de pasadas de guiado repetibles Para retornar a la página de configuración de pasadas de guiado después de haber completado el Asistente de configuración para modificar una línea de guiado o crear una nueva, pulsar el botón CAMBIO RÁPIDO DE GUIADO en la página RUN o la página principal de GreenStar. PC10857JN UN 13APR09 Página principal GreenStar PC10857JJ UN 13APR09 Cambio rápido de guiado OUO6050,000120B SEP09-1/ PN=46
47 Configuración de pasada de guiado Página Run de GreenStar Utilizar la página Run para activar el Guiado y el Trazado de mapas después de haber completado el Asistente de configuración. Acceder a la página Run por medio de pulsar el botón RUN en la página principal de GreenStar. Desv. de pasada (A) La desviación de pasada se representa numéricamente en este cuadro. La desviación de pasada se expresa en centímetros (pulgadas) hasta 99 cm (35 in.). Si el error de desviación de pasada excede 99 cm (35 in.), la distancia visualizada cambiará a metros (pies). Número de pasada (B) Representa el número de pasada de la que el vehículo se está desviando. También informa en qué dirección se encuentra la pasada respecto de la Pasada 0 original ajustada para el campo. Icono de guiado (C) Representa a la máquina y el apero empleando dimensiones relativas. El triángulo indicado en la máquina representa el punto de control, el cual se utiliza para guiar la máquina y se define a través de los valores de desplazamiento de la máquina. Indicador de GPS (D) Indica el nivel de precisión del receptor StarFire está en funcionamiento actualmente (3D, SF2, SF1, RTK). Si se usa un receptor de GPS diferente de StarFire, se visualizará el texto 3D GPS pero no se llena la barra indicadora. Diagrama de estado del sistema AutoTrac (E) Consultar la sección AutoTrac Límite interior (F) Barra de estado de secciones de Swath Control (G) Indicador de precisión de pasada (H) Es un indicador visual de un error de desviación de pasada. El indicador consta de ocho casillas a cada lado del cuadro de error de desviación de pasada. Las casillas se iluminan para indicar el sentido en el que se debe dirigir el vehículo para volver a la línea AB. Cada flecha representa una distancia Página Run de GreenStar PC10857JI UN 13APR09 A Error de rumbo B Número de pasada C Icono de guiado D Indicador de GPS E Diagrama de estado de AutoTrac RUN F Límite interior G Barra de estado de secciones de Swath Control H Indicador de precisión de pasada I Cobertura J Límite exterior particular (el valor predeterminado es de 10 cm [4 in.]). Esta distancia y el sentido de dirección pueden definirse en la página de parámetros de barra de luces. Cobertura (I) Límite exterior (J) NOTA: Algunas teclas variables sólo aparecen cuando los equipos físicos o las funciones relacionadas con ellas están conectados o disponibles, como en el caso de los controles de AutoTrac. PC10857QZ UN 08OCT09 OUO6050,000109E JUN10-1/21 Dir. activ./desactiv. de AutoTrac Habilita e inhabilita a AutoTrac PC10857LA UN 14APR09 Dir. activ./desactiv. de AutoTrac OUO6050,000109E JUN10-2/21 Aumentar sensibilidad de dirección de AutoTrac El valor de sensibilidad de dirección también puede introducirse en la página de parámetros de AutoTrac. PC10857LB UN 14APR09 Aumentar sensibilidad de dirección de AutoTrac Continúa en la pág. siguiente OUO6050,000109E JUN10-3/ PN=47
48 Configuración de pasada de guiado Reducir sensibilidad de dirección de AutoTrac PC10857LC UN 14APR09 Reducir sensibilidad de dirección de AutoTrac OUO6050,000109E JUN10-4/21 Registro activ./desactiv. Activa o desactiva el registro de cobertura cuando se selecciona una fuente de registro manual. PC10857XJ UN 16JUN10 Registro act./desact. OUO6050,000109E JUN10-5/21 Cambio rápido de guiado Pasa rápidamente a la página de Configuración de guiado para crear o modificar una pasada de guiado. PC10857JJ UN 13APR09 Cambio rápido de guiado OUO6050,000109E JUN10-6/21 Desplazamiento de pasada Avanza a los controles de desplazamiento de pasada siguientes. La función de desplazamiento de pasada se usa para ajustar la posición de la máquina hacia la izquierda, centro o derecha de la pasada establecida. El desplazamiento de pasada puede usarse para compensar los errores de posición del GPS causados por desviación. La desviación es inherente PC10857NC UN 24SEP09 Desplazamiento de pasada a todo sistema GPS basado en satélite con corrección diferencial. OUO6050,000109E JUN10-7/21 Desplazar pasada a izquierda Si se selecciona esta función, se desplazan todas las pasadas de guiado hacia la izquierda. PC10857LE UN 14APR09 Desplazar pasada a izquierda OUO6050,000109E JUN10-8/21 Desplazar pasada a derecha Si se selecciona esta función, se desplazan todas las pasadas de guiado hacia la derecha. PC10857LF UN 14APR09 Desplazar pasada a derecha Continúa en la pág. siguiente OUO6050,000109E JUN10-9/ PN=48
49 Configuración de pasada de guiado Desplazar pasada al centro PC10857LG UN 14APR09 Desplazar pasada al centro OUO6050,000109E JUN10-10/21 Borrar desplazamientos PC10857LH UN 14APR09 Borrar desplazamientos OUO6050,000109E JUN10-11/21 Tecla programable de retorno a página Run PC10857LI UN 14APR09 Botón Atrás OUO6050,000109E JUN10-12/21 Controles de mapa Avanza a los controles de mapa siguientes PC10857LJ UN 14APR09 Controles del mapa OUO6050,000109E JUN10-13/21 Cambiar modo de mapeo PC10857LK UN 14APR09 Cambiar modo de mapeo OUO6050,000109E JUN10-14/21 Desplaza el mapa en el sentido de la flecha. PC10857LM UN 14APR09 Desplazar mapa arriba Continúa en la pág. siguiente OUO6050,000109E JUN10-15/ PN=49
50 Configuración de pasada de guiado Cambiar tamaño de mapa Este botón amplía el mapa para ocupar toda la pantalla, ocultando las teclas programables. Volver a seleccionar este botón para reducir el tamaño del mapa y visualizar las teclas programables. PC10857LQ UN 14APR09 Cambiar tamaño de mapa OUO6050,000109E JUN10-16/21 Alejar PC10857LR UN 14APR09 Alejar OUO6050,000109E JUN10-17/21 Acercar PC10857RA UN 24SEP09 Acercar OUO6050,000109E JUN10-18/21 Centrar mapa Centra el mapa con respecto al vehículo. PC10857LT UN 14APR09 Centrar mapa OUO6050,000109E JUN10-19/21 Swath Control ACTIVADO/DESACTIVADO PC10857LU UN 14APR09 Swath Control ACTIVADO/DESACTIVADO OUO6050,000109E JUN10-20/21 GreenStar Avanza a la página principal GreenStar PC10857JN UN 13APR09 Página principal GreenStar OUO6050,000109E JUN10-21/ PN=50
51 Funcionamiento general del sistema GreenStar Funcionamiento general del sistema GreenStar Vistas de trazado de mapas La página Run puede conmutarse entre tres vistas por medio de seleccionar el botón de cambiar Modo de mapeo en el mapa o la tecla programable. PC10857LK UN 14APR09 Vistas de trazado de mapas CZ76372,00002C MAY11-1/5 Vista en perspectiva PC13556 UN 03MAY11 Vista en perspectiva CZ76372,00002C MAY11-2/5 Vista superior móvil El mapa se centra alrededor del vehículo y el sentido de marcha del vehículo siempre es hacia el borde superior de la pantalla. Los botones de desplazamiento del mapa quedan inhabilitados. PC13557 UN 03MAY11 Continúa en la pág. siguiente CZ76372,00002C MAY11-3/ PN=51
52 Funcionamiento general del sistema GreenStar Vista superior fija El mapa no se mueve y el sentido Norte siempre es el extremo superior de la pantalla. Usar los botones de desplazamiento para ver otras partes del campo. PC13558 UN 03MAY11 Vista superior fija CZ76372,00002C MAY11-4/5 Vista de región izquierda La región izquierda permite al operador visualizar el mapa mientras se visualizan otras aplicaciones en la página inicial, tales como SeedStar2. Cuando la vista de mapeo se visualiza como página inicial, no aparece en la región izquierda. Los botones no aparecen en la vista de la región izquierda cuando están inhabilitados. En la GS2 1800, esta vista queda disponible al seleccionarla en el Administrador de configuración. NOTA: Las opciones para la región izquierda pueden ser diferentes, según el tipo de pantalla GreenStar y el vehículo utilizados. PC10857NW UN 12MAY09 Vista de región izquierda CZ76372,00002C MAY11-5/5 Cambio de campos Cuando la pantalla ha sido configurada para una operación particular, se puede cambiar de campos y pasadas de guiado rápidamente: 1. Página principal GreenStar PC10857JN UN 13APR09 Botón de página principal GreenStar Continúa en la pág. siguiente OUO6050,00010A APR09-1/ PN=52
53 Funcionamiento general del sistema GreenStar 2. Tecla programable de cambio rápido de campo 3. Seleccionar o crear un Cliente, Granja y Campo. PC10857JK UN 13APR09 Tecla programable de cambio rápido de campo OUO6050,00010A APR09-2/4 4. Seleccionar el botón Siguiente. 5. Seleccionar el Modo de pasada deseado. 6. Seleccionar o crear una pasada de guiado según el modo de pasada. PC10857JP UN 13APR09 Botón Siguiente OUO6050,00010A APR09-3/4 7. Seleccionar el botón Siguiente. PC10857JP UN 13APR09 Botón Siguiente OUO6050,00010A APR09-4/4 Creación de límites Los límites internos y externos se crean usando pasos similares. Los pasos dados a continuación describen el proceso de creación de un límite mientras se conduce el vehículo. Los límites pueden crearse durante una operación (por ejemplo, siembra), pero algunas de las funciones no se encuentran disponibles. NOTA: Un límite interno NO puede crearse sin antes haber creado un límite externo para el campo. PC10857JK UN 13APR09 Cambio rápido de campo 2. Seleccionar o crear el cliente, granja y campo para el cual se desea crear el límite. 1. Seleccionar Cambio rápido de campo de la página principal de GreenStar. BA31779, MAY11-1/6 3. Seleccionar la tecla programable de límites PC10857MC UN 14APR09 Tecla programable de límites. Continúa en la pág. siguiente BA31779, MAY11-2/ PN=53
54 Funcionamiento general del sistema GreenStar 4. Elegir el TIPO de límite que se desea crear. Si elige un límite Interior, es necesario designar el límite con un nombre. Los límites exterior e interiores están asociados con el nombre del campo. 5. Introducir valores de distancia de compensación del límite. La distancia del centro del receptor de GPS del vehículo a la línea del límite que se creará. PC13559 UN 03MAY11 GreenStar - Límite de campo BA31779, MAY11-3/6 6. Pulsar la tecla de cambio de compensación de límite para elegir la ubicación del punto de registro del límite: A la izquierda o derecha del receptor de GPS del vehículo A la izquierda o derecha del extremo trasero de un apero de montaje trasero, o del extremo delantero de un apero de montaje delantero. Esta posición se determina por medio de los desplazamientos 1 y 2 del apero. PC10857ME UN 14APR09 Tecla de Cambio de compensación de límite BA31779, MAY11-4/6 7. Seleccionar el botón Siguiente. PC10857JP UN 13APR09 Botón Siguiente Continúa en la pág. siguiente BA31779, MAY11-5/ PN=54
55 Funcionamiento general del sistema GreenStar 8. Mover el vehículo por no menos de 1 segundo y luego pulsar el botón de iniciar registro de límite. La función de pausar registro de límite se utiliza típicamente para conducir alrededor de un obstáculo o para hacer retroceder el apero hacia una esquina del campo para obtener un límite más preciso. El límite se visualizará como una una línea recta entre el punto en el cual se detuvo el registro y el punto en el cual se lo reanudó. La función de parar registro de límite interrumpe el registro y guarda el límite registrado. Seleccionar Anular registro de límite para eliminar el límite registrado. 9. Parar el registro justo antes de retornar al punto de partida del registro para completar el límite. Se dibujará una línea recta entre el punto de parada y el punto de partida. PC10857MF UN 14APR09 Página Run PC13560 UN 03MAY11 Iniciar registro de límite PC10857MH UN 14APR09 Pausar registro de límite PC10857MI UN 14APR09 PC10857XQ UN 16JUN10 Parar registro de límite Anular registro de límite BA31779, MAY11-6/ PN=55
56 Funcionamiento general del sistema GreenStar Cálculo de área Página principal GreenStar > Cambio rápido de campo > Seleccionar Cliente, Granja y Campo Esta vista calcula la superficie dentro del límite exterior, menos la superficie de las áreas definidas por límites interiores. El valor de área se indica en la imagen del límite de la página de Cambio rápido de campo, después de haber creado los límites. PC13561 UN 03MAY11 PC10857JN UN 13APR09 Botón de página principal GreenStar PC10857JK UN 13APR09 Cambio rápido de campo BA31779, MAY11-1/1 Trazado de mapas de cobertura Los mapas de cobertura sirven como referencia visual para asegurar al operador que se ha cubierto todo el campo. Se puede guardar un mapa de cobertura en la memoria interna por cada uno de los campos seleccionados en la página de configuración de campos. El límite de tamaño de un mapa de cobertura corresponde a aproximadamente hectáreas ( acres), según el ancho del apero, la velocidad y cuán derecho se conduzca la máquina. En algunas situaciones que requieren de velocidad lenta, el limite se alcanza luego de 30 acres. El primer punto de cobertura que se registra en cada mapa se torna en el Punto de referencia de dicho mapa. Si se trabaja a una distancia mayor que 32 km (20 mi.) del punto de referencia, el trazado puede tornarse impreciso y errático. OUO6050,000120C OCT09-1/ PN=56
57 Funcionamiento general del sistema GreenStar Registro de mapas de cobertura Si se está utilizando una fuente de registro AUTOMÁTICA, es necesario satisfacer TODOS los requisitos dados a continuación para que el registro de cobertura funcione. Se ha terminado el Asistente de configuración Señal de GPS (se requiere señal de StarFire) El interruptor maestro está conectado (si lo tiene) Al menos uno de los interruptores de sección está conectado (si lo tiene) El apero está en posición de trabajo, o la bomba de solución está conectada (pulverizadora) NOTA: En las cosechadoras series 50 y 60, podría ser necesario ajustar el punto de control de la plataforma de corte en la pantalla de poste para que la fuente de registro automática funcione. En las cosechadoras series 00 y 10, la fuente de registro automática no se encuentra disponible. Si se está utilizando un apero (interruptor "Whisker") como fuente de registro, es necesario satisfacer TODOS los requisitos dados a continuación para que el registro de cobertura funcione. Se ha terminado el Asistente de configuración PC10857XJ UN 16JUN10 Botón de registro manual PC10857KP UN 13APR09 Interruptor de "Whisker" Señal de GPS (se requiere señal de StarFire) El apero se encuentra en posición de trabajo. Si se está utilizando una fuente de registro manual, es necesario satisfacer TODOS los requisitos dados a continuación para que el registro de cobertura funcione. Se ha terminado el Asistente de configuración Señal de GPS (se requiere señal de StarFire) El botón de registro manual se ha pulsado para activarlo NOTA: Si se está usando una fuente de registro AUTO, o el interruptor del apero como fuente, el botón de activación del registro manual queda inhabilitado. OUO6050,00010A JUN10-1/1 Borrado de mapas de cobertura Borrar (eliminar) mapas de cobertura para liberar la memoria de la pantalla. Los mapas de cobertura pueden borrarse desde la página de Configuración de campo o en Parámetros de mapa: Página principal GreenStar >> Cambio rápido de campo >> Borrar mapas de cobertura Página principal GreenStar >> Parámetros >> Parámetros de mapa Cuando se borran los mapas de cobertura, seleccionar una de las opciones: Borrar todos mapas de campo Borra todos los datos de cobertura de la pantalla. Borrar mapa de campo actual Borra los datos del mapa de cobertura correspondiente al campo seleccionado en el Asistente de configuración. Borr. mapas salvo actual Borra todos los datos de cobertura de la pantalla, salvo los del campo que se ha seleccionado con el Asistente de configuración. Hay tres mensajes de alarma que también presentan accesos directos para borrar mapas de cobertura: PC10857JN UN 13APR09 Página principal GreenStar PC10857JK UN 13APR09 Cambio rápido de campo PC10857XS UN 16JUN10 Borrado de mapas de cobertura 1. Mapa de cobertura de campo casi lleno 2. Existe cobertura para el campo seleccionado 3. Pérdida de precisión de campo debido a distancia del punto de referencia. OUO6050,000120D JUN10-1/ PN=57
58 Funcionamiento general del sistema GreenStar Indicador de precisión de GPS en StarFire El indicador de precisión de GPS en StarFire es una gráfica de barras que aparece junto a una imagen del receptor en la página de mapa y en las páginas iniciales. Visualiza la calidad relativa de la señal de GPS actual, con un margen de 0 100, y cambia de color para indicar el nivel de precisión repetible con dicha calidad y tipo de señal. La calidad depende de varios factores, incluyendo el tipo de señal, el número de satélites, PDOP, etc. Cuando la calidad está en el margen de , la precisión deberá estar dentro de las especificaciones del tipo de señal. El indicador funciona únicamente con los receptores de GPS StarFire y sólo se visualiza la barra verde completa cuando hay un receptor de GPS de otro fabricante conectado a la pantalla. Consultar el manual del operador de StarFire para más información. Se usan tres colores diferentes (rojo, anaranjado y verde) para indicar si la precisión repetible es adecuada para el funcionamiento. La precisión repetible se observa durante el registro junto a los datos previamente registrados en el día siguiente. OUO6050, JUN10-1/1 Gráfica de barras roja Rojo NO se recomienda usar aplicaciones GreenStar que requieren precisión repetible si la gráfica de barras aparece roja. La gráfica de barras se visualiza en rojo en las condiciones siguientes: Calidad de WAAS = 0 40 PC10857WQ UN 02JUN10 Calidad de SF1 = 0 40 Calidad de SF2 = 0 40 OUO6050, JUN10-1/1 Gráfica de barras anaranjada Anaranjado Cuando la gráfica de barras se muestra en anaranjado para las señales SF1 ó SF2, la posición de GPS calculada tendrá una precisión repetible de nivel intermedio, la cual es adecuada para operaciones con AutoTrac de laboreo y siembra de superficies extensas, y con Swath Control para la pulverización. La gráfica de barras se visualiza en anaranjado en las condiciones siguientes: PC10857WR UN 02JUN10 Calidad de WAAS = Calidad de SF1 = Calidad de SF2 = BA31779, APR11-1/1 Gráfica de barras verde Verde Cuando la gráfica de barras se muestra en verde, la posición de GPS calculada tiene una precisión repetible de nivel alto, adecuada para operaciones con AutoTrac o Swath Control para sembrar cultivos en hileras y operaciones de laboreo por franjas. Cuando se desarrollan operaciones que exigen un nivel de precisión repetible elevado, y la gráfica se muestra en anaranjado o rojo, se recomienda interrumpir la operación hasta que la calidad aumente hasta que se muestre la gráfica en verde, o de otro modo observar el apero de cerca y anular las aplicaciones de GreenStar manualmente, de ser necesario. La gráfica de barras se visualiza en anaranjado en las condiciones siguientes: Calidad de SF2 = Calidad de RTK o RTK extendida = PC10857WR UN 02JUN10 Cuando la RTK funciona correctamente, siempre tiene precisión repetible de nivel elevado porque la estación base se encuentra en un punto fijo. NOTA: Sólo los tipos de señales SF2 y RTK tienen precisión repetible adecuada para que la gráfica de barras se muestre en verde. Las aplicaciones GreenStar no sólo dependen de una buena calidad de señal de GPS al momento de la operación, sino también de la calidad de la señal de GPS al momento que se registró el mapa de cobertura, la línea de guiado o el límite adyacente. La precisión de GPS puede visualizarse en el mapa de cobertura por este motivo. BA31779, APR11-1/ PN=58
59 Funcionamiento general del sistema GreenStar Visualización de precisión de GPS en mapa de cobertura La precisión de GPS puede visualizarse en el mapa de "Sólo cobertura" para que el operador esté atento a los puntos en los cuales la cobertura se registró con una precisión repetible menor que la del nivel alto. Las aplicaciones GreenStar no sólo dependen de una buena calidad de señal de GPS al momento de la operación, sino también de la calidad de la señal de GPS al momento que se registró el mapa de cobertura, la línea de guiado o el límite adyacente. NOTA: Esta función es útil únicamente con señales SF2 y para operaciones que requieren niveles de precisión repetible elevados tales como AutoTrac o Swath Control para siembra de cultivos en hileras y laboreo en franjas. Activar la función en Parámetros de mapa, marcando la casilla Precisión de GPS. El mapa de cobertura se traza en anaranjado cuando el indicador de precisión de GPS StarFire se muestra en rojo o anaranjado. Cuando se solapa la cobertura, los trazos se hacen en azul oscuro, independientemente de la precisión de la señal de GPS. Observar el nivel de precisión de GPS con la tecla programable Vista de guiado o la tecla programable Vista de mapa con el mapa de cobertura fijado como "Plano anterior". Cuando se efectúan operaciones que requieren niveles elevados de precisión repetible y el mapa de cobertura actual O adyacente aparece en anaranjado, se recomienda observar el apero de cerca y anular manualmente las aplicaciones de GreenStar cuando sea necesario. PC10857WP UN 02JUN10 BA31779, APR11-1/ PN=59
60 Uso del guiado manual Uso del guiado manual 1. Completar el Asistente de configuración para configurar el sistema GreenStar para guiado manual y crear una pasada de guiado. Consultar la sección CÓMO EMPEZAR, previamente en el presente manual. 2. Crear una pasada de guiado. Los pasos para crear pasadas de guiado y para el funcionamiento en cada uno de los modos de pasada se explican posteriormente en la sección USO DEL GUIADO. 3. Consultar la sección PARÁMETROS DE GUIADO del presente manual para aprender a ajustar el sistema y obtener el rendimiento óptimo. 4. TODOS los puntos siguientes son necesarios para que el guiado manual funcione. Se ha terminado el Asistente de configuración Modo de pasada configurado en Pasada recta, Pasada curva adaptable, Pasada curva AB, Pasada en círculo o Buscador de hilera Se ha configurado la pasada de guiado 0 (salvo cuando se usa una pasada curva adaptable o buscador de hilera) Señal de GPS (se requiere señal de StarFire) 5. Consultar la sección PÁGINA RUN DE GREENSTAR del presente manual para una descripción de la página Run y del mapa. 6. Conducir el vehículo sobre una pasada de guiado. La pasada más cercana se resalta con una línea blanca más gruesa. El error de desviación de pasada se visualiza en el indicador de precisión de pasada Este número muestra la distancia del vehículo a la pasada más cercana. El número de error aumenta hasta que la máquina alcance el punto medio entre dos pasadas. Después de alcanzar el error de punto medio, el número de error disminuye a medida que la máquina se acerca a la pasada siguiente. El número de pasada se visualiza debajo del indicador de precisión de pasada y el sistema lo actualiza automáticamente a medida que se acerca una nueva pasada. El número de pasada cambia cuando la máquina se encuentra en el punto medio entre dos pasadas. Usar la tecla Cambiar sentido para cambiar el sentido del vehículo representado en el mapa si el mismo es diferente al sentido en el que se avanza. Consultar la sección GUIADO GENERAL para obtener información sobre los tonos de rastreo, desplazamiento de pasada, vista de giro y predictor de giros. PC10857MK UN 23APR09 Tecla programable de Cambiar sentido OUO6050,00010A JUN10-1/ PN=60
61 Uso de AutoTrac Funcionamiento seguro de sistemas de guiado No usar el sistema AutoTrac en carreteras. Siempre apagar (desactivar e inhabilitar) el sistema AutoTrac antes de entrar a una carretera. No intentar encender (activar) el sistema AutoTrac mientras se transporta en una carretera. El sistema AutoTrac ha sido diseñado para auxiliar al operador a efectuar operaciones en campo de modo más eficaz. El operador es responsable de guiar la máquina. Para evitar lesionar al operador y a las personas en la cercanía: Permanecer alerta y prestar atención al entorno circundante. Tomar control del volante de la dirección cuando sea necesario para evitar peligros en el campo, personas en las inmediaciones, equipos y otros obstáculos. Detener el funcionamiento si las condiciones de poca visibilidad perjudican la capacidad de manejar la máquina o de identificar a personas u obstáculos en la trayectoria de la máquina. Tomar en cuenta las condiciones del campo, la visibilidad y la configuración del vehículo al seleccionar la velocidad de avance. Por ejemplo, usar ruedas dobles cuando se utiliza AutoTrac en tractores que avanzan a velocidad alta. CZ76372,00001C OCT10-1/1 Información general IMPORTANTE: El sistema AutoTrac utiliza el sistema GPS bajo el control el gobierno de los EE.UU., el cual es la única entidad responsable por la precisión y el mantenimiento del sistema. El sistema está sujeto a cambios que podrían afectar la precisión y el rendimiento de todo el equipo del GPS. El operador es responsable de la máquina y debe hacer los giros al final de cada pasada. El sistema no gira la máquina al final de la pasada. El sistema básico AutoTrac ha sido diseñado como herramienta auxiliar para uso con marcadores mecánicos. El operador deberá evaluar la precisión general del sistema para determinar las operaciones específicas en campo en donde se puede usar la dirección asistida. Esta evaluación es necesaria porque la precisión requerida para diversas operaciones en campo puede variar, según la operación agrícola específica. Debido a que el sistema AutoTrac utiliza la red de corrección diferencial STARFIRE junto con el sistema de posicionamiento global (GPS), pueden ocurrir desplazamientos leves de posición con el paso del tiempo. OUO6050,00010A APR09-1/1 Precisión del sistema AutoTrac La precisión general del sistema AutoTrac depende de muchas variables. La ecuación es así: Precisión del sistema AutoTrac = Precisión de la señal + Configuración del vehículo + Configuración del apero + Condiciones del campo/suelo. Es muy importante recordar que: El receptor haya pasado por el período de calentamiento después del arranque. El vehículo esté configurado correctamente (cargado con lastre según el Manual del operador del vehículo, etc.) El apero esté configurado para funcionar correctamente (las piezas de desgaste, como vástagos, palas y rejas estén en buenas condiciones de trabajo). Comprender cómo las condiciones del campo/suelo afectan al sistema (la tierra suelta requiere más maniobras que la tierra firme, pero la tierra firme puede causar cargas de tiro desparejas). Consultar la sección PRECISIÓN DEL SISTEMA AUTOTRAC en la sección DIAGNÓSTICO de este manual para más información. IMPORTANTE: Aunque el sistema AutoTrac puede activarse cuando se confirma la señal de corrección SF2 (o SF1 usando activación del sistema AutoTrac SF1), la precisión del sistema puede continuar aumentando después de haber encendido el sistema. La activación de SF2 del sistema AutoTrac funcionará con las señales SF1, SF2 y RTK. La activación de SF1 del sistema AutoTrac funcionará con la señal SF1 únicamente. OUO6050,00010A APR09-1/ PN=61
62 Uso de AutoTrac Habilitación del sistema AutoTrac Se deben cumplir los siguientes criterios para poder habilitar el sistema AutoTrac: El vehículo tiene una unidad de control de la dirección (SSU). Activación válida de AutoTrac (código de activación de 26 dígitos) El Asistente de configuración se ha completado y se ha creado una pasada de guiado. Consultar la sección CÓMO EMPEZAR, previamente en el presente manual, para ver la información del Asistente de configuración y consultar las secciones sobre cada uno de los modos de guiado para la información sobre cómo crear pasadas de guiado. Se ha seleccionado el nivel de señal en receptor StarFire para la activación de AutoTrac (SF1, SF2 o RTK) y se ha adquirido una señal válida de GPS. Se ha activado el TCM y el mensaje de TCM es válido. PC10857LA UN 14APR09 Tecla de dirección act./desact. La SSU no tiene averías activas relacionadas con la función de dirección. El aceite hidráulico está a una temperatura mayor que la mínima Tractores - mayor que 20 C (68 F) La velocidad de avance del vehículo es menor que 30 km/h (18.6 mph) La velocidad de retroceso es menor que 10 km/h (6 mph) Para habilitar AutoTrac, pulsar la tecla de Dir. activ./desactiv. ubicada en la página Run. Si se vuelve a pulsar esta tecla programable, se inhabilita AutoTrac. OUO6050,00010A APR09-1/1 Activación del sistema AutoTrac ATENCIÓN: Cuando el sistema AutoTrac está activo, el operador es responsable de conducir en el extremo de la trayectoria y de evitar colisiones. No intentar encender (activar) el sistema AutoTrac mientras se transporta en una carretera. 1. HABILITAR AutoTrac 2. Conducir el vehículo sobre una pasada de guiado; se visualiza una línea de navegación blanca y resaltada delante del vehículo. 3. Pulsar la tecla de Reanudar para activar AutoTrac manualmente cuando se desea utilizar la dirección asistida. Esto inicia la dirección asistida. NOTA: En los TRACTORES, cuando se activa AutoTrac, se activa la servotransmisión automática si ésta ha sido engranada. En los tractores 8020T y 9020T, la servotransmisión automática (APS) debe engranarse después de haber habilitado AutoTrac. Si se habilita AutoTrac después de haber engranado la servotransmisión, será necesario reengranar la APS. La APS puede engranarse antes o después de haber habilitado el sistema AutoTrac en los tractores 8010T. OUO6050,00010A APR09-1/ PN=62
63 Uso de AutoTrac Interruptor de reanudar N63532 UN 07AUG03 Pulverizadora PC7989 UN 04NOV03 Pulverizadora PC7925 UN 14OCT03 PC8629 UN 03AUG05 Tractor Cosechadora La ubicación del interruptor de reanudar (A) puede variar según el tipo, modelo y año del vehículo. Las ilustraciones indican dónde puede localizarse el interruptor de reanudar en tractores, pulverizadoras y cosechadoras. Las cosechadoras usan el botón 2 ó 3 en la palanca multifuncional. Interruptor de reanudar Pulsar el interruptor de reanudar para pasar el sistema AutoTrac de la etapa HABILITADO a la etapa ACTIVADO. Las ilustraciones indican dónde puede localizarse el interruptor de reanudar en tractores, pulverizadoras y cosechadoras. Las cosechadoras usan el botón 2 ó 3 en la palanca multifuncional. Tractor PC8868 UN 02NOV05 A Interruptor de reanudar RN38933,000013A SEP11-1/ PN=63
64 Uso de AutoTrac Diagrama de estado de AutoTrac El diagrama de estado de AutoTrac se visualiza en la parte inferior de la página Run y sirve como indicador rápido para el diagnóstico. INSTALADO (1/4 del diagrama) La SSU del sistema AutoTrac y todo el hardware restante necesario para el uso están instalados. PC8832 UN 25OCT05 Instalado OUO6050,00010AB APR09-1/4 CONFIGURADO (2/4 del diagrama) Activación del sistema AutoTrac válida, se ha determinado el modo de pasada y se ha establecido una pasada 0 válida. Se ha seleccionado un nivel de señal de StarFire correcto para la activación de AutoTrac (SF1, SF2 o RTK). Se cumplen las condiciones del vehículo. PC8833 UN 25OCT05 Configurado OUO6050,00010AB APR09-2/4 HABILITADO (3/4 del diagrama) Se ha pulsado la tecla de dirección activada/desactivada. PC8834 UN 25OCT05 Habilitado OUO6050,00010AB APR09-3/4 ACTIVADO (4/4 del diagrama con "A") Se ha oprimido el interruptor de reanudar y AutoTrac está dirigiendo el vehículo. PC8835 UN 25OCT05 Activado OUO6050,00010AB APR09-4/ PN=64
65 Uso de AutoTrac Reactivación de AutoTrac en pasada siguiente PC8866 UN 02NOV05 A Pasada 0 B Pasada 1 sur C Espacio entre pasadas D Error de desviación de pasada lateral Rastreo E Error de rumbo de pasada Una vez que se llega al final de la hilera, el operador deberá virar el vehículo para dirigirlo hacia la pasada siguiente. Al girar el volante de la dirección, se desactiva el AutoTrac. El sistema AutoTrac puede activarse nuevamente oprimiendo el interruptor de reanudar sólo después de satisfacer las condiciones siguientes: La velocidad de avance del vehículo es menor que 30 km/h (18.6 mph) La velocidad de retroceso es menor que 10 km/h (6 mph). En retroceso, AutoTrac permanece activo por 45 segundos. Después de 45 segundos, es necesario engranar una marcha de avance antes de que el retroceso se active nuevamente. El rumbo del vehículo está a menos de 80 de la pasada deseada. La máquina está a menos de 40% del espacio entre pasadas. El operador ocupa el asiento. El TCM está activado. NOTA: El número de pasada que se visualiza en la parte superior de la página RUN cambia a la mitad de la distancia entre las dos pasadas de guiado. OUO6050,00010AC APR09-1/1 Desactivación del sistema AutoTrac ATENCIÓN: Siempre apagar (desactivar e inhabilitar) el sistema AutoTrac antes de entrar a una carretera. Para desactivar AutoTrac, pulsar la tecla programable Dir. activ./desactiv. de la página RUN. El sistema AutoTrac puede DESACTIVARSE con los métodos siguientes: Girando el volante de la dirección. Excediendo una velocidad de 30 km/h (18.6 mph). Se produce una degradación en la señal de corrección diferencial de SF2 o RTK a WAAS/EGNOS por más de 3 minutos. PC10857LA UN 14APR09 Tecla de dirección act./desact. Selección del botón Dirección act./desact. El operador desocupa su asiento por más de 7 segundos. Activado en punto muerto por más de 30 segundos. En marcha de retroceso por más de 45 segundos. Se excede una velocidad de 9,6 km/h (6 mph) en retroceso. OUO6050,00010AD APR09-1/ PN=65
66 Uso de AutoTrac Mensaje de desactivación de AutoTrac Mensaje de desactivación del sistema AutoTrac Cada vez que se desactiva AutoTrac, se muestra un texto que indica el motivo por el que se desactivó AutoTrac. También se muestran mensajes que indican porqué no se activó AutoTrac. Los mensajes de desactivación se muestran por 3 segundos y luego desaparecen. Mensaje de desactivación de AutoTrac Mensaje de desactivación Descripción Volante de la dirección desplazado El operador movió el volante de la dirección Velocidad insuficiente La velocidad del vehículo es menor que la velocidad mínima requerida Velocidad excesiva La velocidad del vehículo es mayor que la velocidad máxima permitida Marcha no válida El vehículo está funcionando en una marcha no válida Se cambió el número de pasada Se cambió el número de pasada Señal de GPS no válida Se perdió la señal de SF1, SF2 ó RTK Falla de SSU Consultar al concesionario John Deere Mensajes de pantalla no válidos Revisar los parámetros de la pantalla Parámetros de pantalla no válidos Revisar los ajustes de guiado y la configuración de la pasada 0 Sin activación de AutoTrac Sin activación de AutoTrac en GS2 Error de rumbo excesivo El vehículo está a un ángulo mayor que 45 grados de la pasada Error excesivo de desviación de pasada El vehículo no está a menos de 40% del espacio entre pasadas Fuera del asiento Fuera del asiento demasiado tiempo Temperatura de aceite insuficiente El aceite hidráulico no ha superado la temperatura mínima requerida Sin correcciones de TCM Comprobar que el TCM esté activado Activación de SSU no válida Se necesita el código de activación de SSU. Consultar al concesionario John Deere. SSU en modo de diagnóstico El fusible está en la ranura de diagnóstico de la caja de fusibles del vehículo. Retirar el fusible. Plataforma desactivada Se desactivó la plataforma Modo de carretera En marcha de transporte Voltaje de SSU no válido Consultar al concesionario John Deere Tiempo excesivo en retroceso En marcha de retroceso durante más de 45 segundos Velocidad insuficiente del vehículo AutoTrac por debajo de la velocidad mínima Curva muy aguda Se ha excedido la curvatura máxima Vehículo no en sentido de avance El vehículo debe estar en marcha de avance para la activación Se está apagando el vehículo Se está apagando el vehículo Error de datos de marcha Consultar al concesionario John Deere Error de interruptor de reanudar Consultar al concesionario John Deere Error de tecla Consultar al concesionario John Deere Interruptor de AutoTrac de cosechadora de forraje autopropulsada sin Comprobar que el interruptor de AutoTrac de picadora esté activado activar Interruptor de parada rápida de cosechadora de forraje autopropulsada activado Comprobar que el interruptor de parada rápida de cosechadora de forraje autopropulsada esté desactivado OUO6050,00010AE APR09-1/ PN=66
67 Uso de AutoTrac Sensibilidad de la dirección La sensibilidad de la dirección responde el grado de agresividad con el cual AutoTrac dirige al vehículo. Cuanto mayor sea el valor, tanto mayor será la agresividad del viraje. La sensibilidad de la dirección del vehículo puede aumentarse o reducirse por medio de pulsar las teclas Aumentar sensibilidad de dirección y Reducir sensibilidad de dirección en la página Run. Las teclas programables indican el valor actual. NOTA: La gama válida de sensibilidad de dirección es y el valor predeterminado es 70. PC10857LB UN 14APR09 PC10857LC UN 14APR09 Aumentar Disminuir OUO6050,00010AF APR09-1/ PN=67
68 Uso de guiado en modo de pasada recta Teoría de funcionamiento El modo de pasada recta ayuda al operador a conducir en trayectorias rectas y paralelas entre sí. Primero hay que configurar una pasada 0 (trayectoria de referencia) empleando una de varias alternativas. Una vez definida la Pasada 0, se generan todas las pasadas para el campo. Las pasadas generadas pueden usar para hacer funcionar el guiado manual o AutoTrac. Cada pasada se genera a partir de la pasada original conducida a fin de asegurar que no se propaguen los errores de dirección en todo el campo. Las pasadas son copias idénticas de la pasada original. NOTA: Los términos "pasada de guiado" y "línea AB" son intercambiables entre sí. La Pasada 0 es la pasada que el operador define y es el punto de referencia que se usa como base para todas las pasadas paralelas. El espacio entre las pasadas paralelas es el Espacio entre pasadas que se introdujo en el Asistente de configuración. PC9508 UN 24OCT06 OUO6050,00010B APR09-1/1 Creación de una pasada recta nueva Hay varios métodos que permiten definir una Pasada 0: A + B - Define la Pasada 0 por medio de conducir sobre la misma con el vehículo. A + Auto B - Define la pasada 0 por medio de conducir sobre la misma con el vehículo. A - Rumbo - Define la Pasada 0 por medio de conducir el vehículo al punto A e introducir un valor de rumbo predefinido. Lat/Long - Define la Pasada 0 por medio de introducir valores predefinidos de latitud y longitud que establecen las coordenadas de los puntos A y B. Lat/Long + Rumbo - Define la Pasada 0 por medio de introducir valores predefinidos de latitud y longitud para el punto A e introducir un valor predefinido de rumbo. NOTA: La Pasada 0 puede definirse mientras se realiza una operación (por ejemplo, siembra), pero algunas teclas programables no se encuentran disponibles durante la creación. OUO6050,00010B APR09-1/ PN=68
69 Uso de guiado en modo de pasada recta Métodos A+B, A+B automático y A+Rumbo PC10857XT UN 16JUN10 PC10857MT UN 23APR09 Rumbo OUO6050,00010B JUN10-1/4 1. Elegir el modo PASADA RECTA y seleccionar o crear un nombre de pasada en la página final del Asistente de configuración (CONFIGURAR PASADA DE GUIADO). NOTA: Esta página también puede accederse por medio de la tecla de Cambio rápido de guiado. Página principal GreenStar -> Cambio rápido de guiado 2. Conducir al punto deseado del campo para crear el punto A. PC10857JN UN 13APR09 Página principal GreenStar PC10857JJ UN 13APR09 Cambio rápido de guiado OUO6050,00010B JUN10-2/4 3. Pulsar la tecla programable ESTABLECER A. PC10857MU UN 23APR09 Tecla Establecer A Continúa en la pág. siguiente OUO6050,00010B JUN10-3/ PN=69
70 Uso de guiado en modo de pasada recta 4. Definir el punto B empleando una de tres alternativas: Para establecer el punto B manualmente, conducir al punto B deseado en el campo y pulsar la tecla Establecer B. La distancia mínima es de 3 m (10 ft). Se recomienda establecer el punto B en el extremo lejano del campo para definir el rumbo deseado. Para establecer el punto B automáticamente, pulsar la tecla Establ. B automáticamente en cualquier momento. El punto B se establece de modo automático cuando el vehículo se haya conducido a una distancia de 15 m (45 ft) del punto A. Este método calcula el punto B desde los últimos cinco puntos de datos tomados de los 15 m (45 ft) conducidos y traza la línea óptima entre los puntos para determinar un rumbo. Para definir el punto B por medio de introducir un rumbo, pulsar la tecla variable Establ. rumbo. Introducir el rumbo deseado de la línea empleando el teclado numérico y guardar el valor por medio de pulsar Aceptar. 0,000 corresponde al rumbo norte, 90,000 al este, 180,000 al sur y 270,000 al oeste. PC10857MV UN 23APR09 PC10857MW UN 23APR09 Tecla Establecer B Establ. B automáticamente PC10857MX UN 23APR09 Tecla de rumbo La Pasada 0 ahora ha quedado definida y las pasadas paralelas se crean de modo automático. El sistema GreenStar ahora está configurado y listo para funcionar. Para anular el proceso de configuración y retornar a la página de configuración de guiado, pulsar Anular. OUO6050,00010B JUN10-4/4 Métodos Lat/Long y Lat/Long+Rumbo NOTA: Las coordenadas de latitud y longitud se deben introducir en grados decimales. 1. Llenar la página final del Asistente de configuración (CONFIGURACIÓN DE PASADA DE GUIADO). 2. Pulsar Establ. latitud y longitud de punto A. 3. Introducir los valores de latitud y longitud en grados decimales. 4. Guardar los valores por medio de pulsar Aceptar. 5. Definir el punto B empleando una de dos alternativas: Para establecer el punto B con valores de latitud y longitud, pulsar Establ. latitud y longitud de punto B. Introducir los valores deseados de latitud y longitud, y guardar los valores por medio de pulsar Aceptar. Para definir el punto B por medio de introducir un rumbo, pulsar la tecla variable Establ. rumbo. Introducir el rumbo deseado de la línea empleando el teclado numérico y guardar el valor por medio de pulsar Aceptar. NOTA: corresponde al rumbo norte, al este, al sur y al oeste. La Pasada 0 ahora ha quedado definida y las pasadas paralelas se crean de modo automático. El sistema GreenStar ahora está configurado y listo para funcionar. Para anular el proceso de configuración y retornar a la página de configuración de guiado, pulsar Anular. OUO6050,00010B APR09-1/1 Guiado en pasadas rectas Cuando se trabaja en modo de pasada recta, no es necesario hacer la pasadas en un orden específico. La pasada más cercana se resalta con una línea blanca más gruesa. El número de pasada se visualiza debajo del indicador de precisión de pasada y el sistema lo actualiza automáticamente a medida que se acerca una nueva pasada. El número de pasada cambia cuando la máquina se encuentra en el punto medio entre dos pasadas. El error de desviación de pasada se visualiza en el indicador de precisión de pasada Este número representa la distancia entre la máquina y la pasada más cercana. El número de error aumenta hasta que la máquina alcance el punto medio entre dos pasadas. Después de alcanzar el error de punto medio, el número de error disminuye a medida que la máquina se acerca a la pasada siguiente. La distancia hasta el final de la pasada utilizando el predictor de giro se muestra en la parte superior derecha de la vista de guiado. La distancia disminuirá hasta el giro pronosticado y se emitirán tonos cuando la máquina esté a 10 segundos de intersectar el punto de giro y nuevamente cuando se haya llegado al punto de giro pronosticado. OUO6050,00010B APR09-1/ PN=70
71 Uso de guiado en modo de curvas AB Teoría de funcionamiento El modo de curvas AB permite al operador conducir pasadas curvas y paralelas cuyos extremos se encuentran en puntos opuestos del campo. Las pasadas de guiado serán paralelas a la pasada en cualquier sentido y se generan sobre la base de la pasada original para asegurar que los errores de conducción no se propaguen a través de todo el campo. La Pasada 0 es la pasada de referencia que se usa como base para todas las pasadas curvas subsiguientes del campo. Una vez que se crea la primera curva AB (Pasada 0), se generan 4 pasadas. El sistema seguirá generando pasadas adicionales cuando el vehículo pasa más allá de la última pasada visualizada en la pantalla. NOTA: El salteo de pasadas está disponible en el modo de Curvas AB. Generación de información de pasada curva AB - Cuando el sistema genera las pasadas iniciales después de registrar la Pasada 0 ó cuando se generan pasadas adicionales, se visualiza "Generando curva AB" en la vista en perspectiva. Durante este tiempo no será posible usar las pasadas como guía. Límites de generación de curva AB - La curva AB registrada inicialmente debe medir por lo menos 10 pies de largo para servir como una curva AB válida para guiado. El vehículo deberá hallarse a menos de 400 m PC9028 UN 16APR06 (0.25 milla) del punto de registro de la Pasada 0 para que el sistema genere pasadas curvas. Si el vehículo está en este punto límite, puede tomar varios minutos para generar una pasada visible en la pantalla. Durante este tiempo se visualiza "Generando curva AB" en la pantalla. Múltiples curvas AB en un campo - Un campo puede tener varias pasadas de curva AB. Cada curva AB para un campo debe registrarse y debe tener un nombre único. Numeración de pasadas - A las pasadas se asignan números para permitir una pasada de salteo y para ayudar a encontrar las pasadas. La designación de sentido (N, S, E, u O) es definida por el rumbo calculado entre el primer y el último punto en la curva. La curvatura de la pasada cambia a medida que las pasadas subsiguientes se tornan más convexas o cóncavas. OUO6050,00010B APR09-1/ PN=71
72 Uso de guiado en modo de curvas AB Creación de una pasada curva AB nueva Utilizar el procedimiento siguiente para configurar la primera curva AB (Pasada 0), sobre la cual se basarán las pasadas curvas subsiguientes en el campo. NOTA: Es posible registrar varias Curvas AB en un campo. Será necesario designarlas y registrarlas por separado. 1. Elegir el modo PASADA CURVA AB y seleccionar o crear un nombre de pasada en la página final del Asistente de configuración (CONFIGURAR PASADA DE GUIADO). NOTA: Esta página también puede accederse por medio de la tecla de Cambio rápido de guiado. 2. Conducir hasta la ubicación deseada para el inicio de la pasada Seleccionar la tecla Empezar registro de curvas AB. Esta tecla programable será sustituida por las teclas dadas a continuación después de haberla seleccionado: Pausa de registro Parar registro Anular. 4. Conducir en la pasada inicial. Se visualiza una pasada de guiado azul en el mapa. PC10857JN UN 13APR09 Página principal GreenStar PC10857JJ UN 13APR09 Cambio rápido de guiado NOTA: Cuando se conduce en línea recta, la trayectoria grabada podría no mostrarse detrás del icono de máquina en la pantalla. La trayectoria aparece cuando se vira la máquina. 5. Pulsar Parar registro al final de la pasada para guardar la pasada en memoria. NOTA: Si se pierde la señal de GPS, el registro se para y se guarda la curva AB registrada hasta este punto. Si la curva AB no es la deseada por el operador, es posible borrarla usando el botón Borrar pasada de la página CONFIGURACIÓN DE PASADA DE GUIADO en el ASISTENTE DE CONFIGURACIÓN. OUO6050,00010B APR09-1/1 Registro de pasada recta o navegación alrededor de obstáculos 1. Iniciar registro de curvas AB 2. Seleccionar Pausar registro para detener el registro de la trayectoria del vehículo temporalmente. 3. Seleccionar Registro de curvas AB para reanudar el registro de la curva AB. La distancia entre los puntos entre los cuales se PAUSÓ y se REANUDÓ el registro se conecta con una línea recta. Esto puede ser útil cuando existe una larga trayectoria recta o cuando es necesario evitar los obstáculos. NOTA: El segmento puente (el segmento de línea creado entre los puntos de PAUSAR y REANUDAR) máximo posible es de 0,8 km (0.5 milla) (2640 ft). Si la distancia es mayor que ésta, no se creará el segmento de línea de conexión, lo cual da por resultado una separación en la trayectoria. PC9030C UN 27OCT06 A Pausa antes del obstáculo B Reanudar después del obstáculo C Pasadas generadas de la Pasada 0 OUO6050,00010B APR09-1/ PN=72
73 Uso de guiado en modo de curvas AB Extensiones de línea recta Extensiones de línea recta - Las pasadas de curva A/B se generan con una extensión de línea recta de 91 m (300 ft) añadida al extremo de la pasada real registrada. Esta extensión de línea recta permite al operador poner el vehículo en la trayectoria correcta antes de entrar al campo. También puede ayudar a prolongar la trayectoria de guiado cuando la trayectoria registrada no llegue a la frontera del campo. PC10857XU UN 16JUN10 OUO6050,00010B JUN10-1/1 Guiado con curva AB Consultar el tema PARÁMETROS DE CURVA en la sección PARÁMETROS DE GUIADO del presente manual para aprender a ajustar el sistema y obtener el rendimiento óptimo. La pasada más cercana se resalta con una línea blanca más gruesa. El número de pasada se visualiza debajo del indicador de precisión de pasada y el sistema lo actualiza automáticamente a medida que se acerca una nueva pasada. El número de pasada cambia cuando la máquina se encuentra en el punto medio entre dos pasadas. El error de desviación de pasada se visualiza en el indicador de precisión de pasada Este número representa la distancia entre la máquina y la pasada más cercana. El número de error aumenta hasta que la máquina alcance el punto medio entre dos pasadas. Después de alcanzar el error de punto medio, el número de error disminuye a medida que la máquina se acerca a la pasada siguiente. OUO6050,00010B APR09-1/ PN=73
74 Uso de guiado en modo de curvas adaptables Teoría de funcionamiento El modo de curvas adaptables permite al operador registrar una pasada curvilínea conducida manualmente. Una vez que la primera pasada curva se ha registrado y la máquina ha girado, el operador puede usar el Seguimiento paralelo o activar AutoTrac una vez que aparece la trayectoria completada. Se guiará al vehículo a lo largo de las pasadas subsiguientes, según la pasada registrada anterior. Cada pasada se genera a partir de la pasada original conducida a fin de asegurar que no se propaguen los errores de dirección en todo el campo. Las pasadas no son copias idénticas de la pasada original. La curvatura de la pasada cambia para mantener los errores de pasada en pasada. Cuando es necesario, el operador puede cambiar la trayectoria de la curva en cualquier lugar del campo conduciendo la máquina fuera de la trayectoria propagada. NOTA: El salteo de pasadas no estará disponible en el modo de curvas adaptables. PC9028 UN 16APR06 La curvatura de la pasada cambia a medida que las pasadas subsiguientes se tornan más convexas o cóncavas. El modo de curvas adaptables permite al operador conducir y usar el sistema de guiado en una variedad de patrones del campo. PC9029 UN 17APR06 OUO6050,00010BA APR09-1/1 Patrones de guiado Este método de búsqueda de todos los segmentos permite al operador conducir y ser guiado a través de una variedad de patrones de campo: Curva simple Curva en S Cuadro Pista de carreras Espiral Círculo Funcionamiento del desplazamiento de pasada No se recomienda usar el desplazamiento de pasada cuando se usa pasada curva. El desplazamiento de pasada no compensará los errores de posición inherentes del GPS en el modo de pasada curva. A Curva simple B Cuadro C Espiral D Curva en S E Pista de carreras F Círculo PC9032 UN 17APR06 OUO6050,00021FB NOV06-1/ PN=74
75 Uso de guiado en modo de curvas adaptables Creación de una curva adaptable nueva NOTA: No es necesario configurar el cliente, granja o campo para usar el modo de pasadas curvas adaptables, pero sólo es posible guardar una curva adaptable global. 1. Elegir el modo PASADA CURVA ADAPTABLE en la página final del Asistente de configuración (CONFIGURACIÓN DE PASADA DE GUIADO). NOTA: Esta página también puede accederse por medio de la tecla de Cambio rápido de guiado. 2. Conducir hasta la ubicación deseada en el campo para el inicio de la pasada. PC10857JN UN 13APR09 Página principal GreenStar PC10857JJ UN 13APR09 Cambio rápido de guiado PC10857ND UN 27APR09 Iniciar registro Continúa en la pág. siguiente OUO6050,00010BB APR09-1/ PN=75
76 Uso de guiado en modo de curvas adaptables 3. Iniciar el registro. NOTA: La tecla de registro de Curvas adaptables queda inhabilitada si el Modo de repetición está activado. Al registrar trayectorias nuevas (por ejemplo, al sembrar), se debe quitar la marca del botón (desactivar) del Modo de repetición. Cuando se guía sobre pasadas ya registradas (tal como para la pulverización o cosecha), el botón de modo de repetición debe quedar marcado (activado). El modo de repetición está desactivado por omisión. Para iniciar el registro manual, seleccionar la tecla de iniciar registro de curvas adaptables. Esta tecla programable será sustituida por las teclas dadas a continuación después de haberla seleccionado: Pausa de registro Parar registro Anular NOTA: Sólo es necesario apagar el registro si la máquina se conduce fuera del patrón normal del campo (por ejemplo, para llenar la pulverizadora, sembradora) o si el cliente no desea registrar giros en el extremo del campo. Parámetros de curva El registro puede activarse basado en AutoTrac o en Cobertura por medio de seleccionar estas opciones en los Parámetros de guiado. 4. Conducir en la pasada inicial. Se visualiza una pasada de guiado azul en el mapa. NOTA: Cuando se conduce en línea recta, la trayectoria grabada podría no mostrarse detrás del icono de máquina en la pantalla. La trayectoria aparece cuando se vira la máquina. No aparecerá una línea blanca resaltada de navegación hasta que no se alcance el final de la pasada y se haga girar la máquina. Una vez que se vire la máquina, el sistema determinará la trayectoria para guiarla. El sistema localiza un segmento de línea que es paralelo y se encuentra a una distancia de entre 1/2 y 1-1/2 del ancho de la pasada. Aparecerá la trayectoria pronosticada, que el operador puede utilizar para la navegación. Conducir el vehículo a lo largo de la trayectoria deseada. 5. Girar el vehículo al final de la primera pasada y se genera una línea blanca de navegación para la pasada siguiente. Podría tomar unos cuantos segundos para que la línea aparezca. PC10857NE UN 27APR09 PC10857NF UN 27APR09 PC10857JN UN 13APR09 Pausa de registro Parar registro Página principal GreenStar PC10857JF UN 13APR09 PC10857NG UN 27APR09 Parámetros Parámetros de guiado 6. Una vez que aparece la línea blanca de navegación para la pasada deseada, pulsar la tecla de reanudar (con AutoTrac solamente) de la máquina y la misma se dirigirá automáticamente hacia esa pasada. En caso de guiado manual, conducir la máquina sobre la línea blanca resaltada de navegación. 7. Seleccionar Parar registro al llegar al final del campo. IMPORTANTE: PARAR el registro antes de que la máquina ingrese al campo siguiente. Si no se hace esto, se podrían borrar los datos de curvas adaptables del último campo antes de registrar los datos de curvas adaptables del campo siguiente. NOTA: Los datos guardados de pasada curva adaptable se asignan al nombre de cliente, granja y campo seleccionado. Se guardan en la memoria interna de la pantalla hasta que el usuario los borre y es posible transferirlos de una pantalla a otra. OUO6050,00010BB APR09-2/ PN=76
77 Uso de guiado en modo de curvas adaptables Registro de pasada recta o navegación alrededor de obstáculos 1. Iniciar registro 2. Seleccionar Pausar registro para detener el registro de la trayectoria del vehículo temporalmente. 3. Seleccionar Registro para reanudar el registro de la curva adaptable. La distancia entre los puntos entre los cuales se PAUSÓ y se REANUDÓ el registro se conecta con una línea recta. Esto puede ser útil cuando existe una larga trayectoria recta o cuando es necesario evitar los obstáculos. NOTA: El segmento puente (el segmento de línea creado entre los puntos de PAUSAR y REANUDAR) máximo posible es de 0,8 km (0.5 milla) (2640 ft). Si la distancia es mayor que ésta, no se creará el segmento de línea de conexión, lo cual da por resultado una separación en la trayectoria. A Registro PAUSADO B Se genera un segmento puente para conectar dos puntos C Durante la pausa no se registra la trayectoria del tractor D Registro NO PAUSADO E La trayectoria se registra como una línea recta entre los puntos A y D PC9284 UN 29JUL06 PC9285 UN 08AUG06 OUO6050,00010BC APR09-1/1 Guado sobre una pasada previamente registrada IMPORTANTE: Si se desea contar con capacidad de repetición de los datos de pasada curva guardados, se requiere que los datos de pasada inicial y los recorridos subsiguientes del terreno se realicen utilizando precisión StarFire RTK. La estación base de RTK debe estar funcionando el modo de base absoluta. NOTA: El espacio entre pasadas para las pasadas curvas adaptables es constante. Si se usa un ancho de apero diferente cuando se retorna al campo, será necesario registrar datos nuevos. 1. Elegir un campo que tenga asociados datos de curvas adaptables previamente registrados. La pasada previa volverá a aparecer en el mapa. 2. Activar el Modo de repetición en los PARÁMETROS DE GUIADO para guiar la máquina sobre una curva adaptable previamente registrada. El modo de repetición permite visualizar la pasada de guiado cuando el registro está desactivado. Selección de parámetros de curva PC10857JN UN 13APR09 Página principal GreenStar PC10857JF UN 13APR09 PC10857NG UN 27APR09 Ajuste Parámetros de guiado 3. Conducir el vehículo sobre la pasada de guiado; se visualiza una línea de navegación blanca y resaltada delante del vehículo. 4. Pulsar la tecla de Reanudar (con AutoTrac solamente) en la máquina y ésta automáticamente se dirigirá hacia la pasada. En caso de guiado manual, conducir la máquina sobre la línea blanca resaltada de navegación. OUO6050,00010BD APR09-1/ PN=77
78 Uso de guiado en modo de curvas adaptables Desplazamiento de pasada El desplazamiento de pasada desplaza toda la línea registrada hacia la izquierda o la derecha, según el sentido actual de la máquina. OUO6050,00010BE APR09-1/1 Guiado alrededor de obstáculos en un campo Cuando se está utilizando el modo de pasada curva en un campo y se encuentra un obstáculo, tal como un pozo, poste de teléfono y línea de electricidad, el operador debe conducir alrededor de estos obstáculos. Registro ACTIVADO: si se deja el registro activado mientras se conduce alrededor de un obstáculo, la desviación respecto de la trayectoria se registrará y se convertirá en parte de la trayectoria. En la pasada siguiente, al acercarse a la zona del campo la trayectoria para la pasada en la que se encuentra la máquina tendrá incorporada dicha desviación y la máquina conducirá a lo largo de dicha desviación. Para enderezar esa desviación, el operador debe comenzar a conducir la máquina manualmente y enderezar esa desviación. Una vez que el operador ha conducido más allá de la desviación en el campo y ha adquirido nuevamente la trayectoria objetivo, se puede activar el interruptor de reanudar y AutoTrac tomará el control de la dirección de la máquina. Registro DESACTIVADO: Si el registro se desactiva cuando se acerca a un obstáculo y se conduce alrededor del mismo y luego se activa el registro nuevamente después de haber conducido alrededor del obstáculo y de haber activado el sistema AutoTrac para terminar la pasada, se producirá una brecha en la trayectoria registrada en el lugar donde está el obstáculo. En la trayectoria siguiente, cuando la máquina se acerque a la brecha, el operador debe comenzar a conducir la máquina manualmente y guiarla en esta brecha. Una vez que se ha salvado la brecha y se adquiere nuevamente la trayectoria objetivo, se puede activar AutoTrac y la brecha no aparecerá en las pasadas subsiguientes. PC9029 UN 17APR06 A Punto de desactivación del registro B Punto de activación del registro C Se produce una separación en la pasada siguiente D Conducción manual para restablecer la pasada PC9030 UN 17APR06 CZ76372,00001C OCT10-1/ PN=78
79 Uso de guiado en modo de pasada en círculo Teoría de funcionamiento El modo de pasada en círculo permite al operador conducir en trayectorias circulares concéntricas en campos con sistemas de irrigación con pivote central. Los operadores pueden crear un círculo inicial empleando una variedad de métodos. Una vez que se ha definido el círculo inicial, se crean todos los círculos subsiguientes del campo. El Modo de pasada en círculo se encuentra disponible para el guiado manual. No obstante, para usar AutoTrac con el modo de pasada en círculo se requiere contar con activaciones de AutoTrac y de Pivot Pro. La activación de Pivot Pro se encuentra disponible solamente para Norteamérica. La latitud y longitud del centro del círculo se guardan y se asocian con el nombre del campo. Si no se ha seleccionado un campo cuando se define el centro del círculo, el centro del círculo se graba como trayectoria global. Los centros de círculos pueden recuperarse de la memoria para usarlas en el futuro. OUO6050,00010C APR09-1/1 Creación de una pasada en círculo nueva Las pasadas en círculo se crean por medio de definir el punto central del círculo. Hay dos métodos para definir el punto central: Elegir el modo PASADA EN CÍRCULO y seleccionar o crear un nombre de pasada en la página final del Asistente de configuración (CONFIGURAR PASADA DE GUIADO). NOTA: Esta página también puede accederse por medio de la tecla de Cambio rápido de guiado. PC10857JN UN 13APR09 Página principal GreenStar PC10857JJ UN 13APR09 OUO6050,00010C APR09-1/1 Método de conducción en círculo Conducción en círculo - Crea la pasada en círculo si se conduce por lo menos un 10 por ciento del círculo deseado Se recomienda conducir sobre todo el círculo para lograr un cálculo óptimo del centro del círculo y mejorar la precisión de la pasada. Lat/Long - Define una pasada en círculo a partir de la latitud y longitud de su punto central, según lo defina el usuario. 1. Conducir al punto deseado del campo para crear una pasada en círculo. 2. Seleccionar Iniciar registro de círculo. 3. Conducir por la trayectoria circular deseada. 4. Seleccionar Parar registro de círculo. Las pasadas en círculo se crean automáticamente utilizando el espacio entre pasadas definido en el Asistente de configuración. NOTA: El botón de Parar registro de círculo se visualiza cuando se ha conducido sobre una porción del círculo suficiente para calcular su punto central. OUO6050,00010C APR09-1/1 Método de latitud / longitud 1. Seleccionar la latitud y longitud de punto central. 2. Introducir los valores de latitud y longitud del centro del círculo, expresados en grados decimales. Los valores previos de latitud y longitud asociados con el campo se muestran cuando se visualiza por primera vez la vista para introducir la latitud y longitud. 3. Guardar los valores por medio de pulsar Aceptar. Las pasadas en círculo se crean automáticamente utilizando el espacio entre pasadas definido en el Asistente de configuración. NOTA: Puede ser necesario alinear el vehículo con la trayectoria de la torre de pivote central o usar la función de desplazamiento de centro de pasada para alinear las trayectorias con el vehículo. OUO6050,00010C APR09-1/ PN=79
80 Uso de guiado en modo de pasada en círculo Guiado en pasadas en círculo Cuando se trabaja en modo de pasada en círculo, no es necesario hacer la pasadas en un orden específico. La pantalla siempre visualiza la pasada más cercana. Según el nivel de magnificación, todas las pasadas que se pueden visualizar se visualizarán en la pantalla con la pasada más cercana marcada con una línea más gruesa. El número de pasada se visualiza debajo del indicador de precisión de pasada y el sistema lo actualiza automáticamente a medida que se acerca una nueva pasada. El número de pasada cambia cuando la máquina se encuentra en el punto medio entre dos pasadas. El error de desviación de pasada se visualiza en el indicador de precisión de pasada Este número representa la distancia entre la máquina y la pasada más cercana. El número de error aumenta hasta que la máquina alcance el punto medio entre dos pasadas. Después de alcanzar el error de punto medio, el número de error disminuye a medida que la máquina se acerca a la pasada siguiente. La distancia hasta el final de la pasada utilizando el predictor de giro se muestra en la parte superior derecha de la vista de guiado. La distancia disminuirá hasta el giro pronosticado y se emitirán tonos cuando la máquina esté a 10 segundos de intersectar el punto de giro y nuevamente cuando se haya llegado al punto de giro pronosticado. NOTA: El espacio entre pasadas puede requerir ajuste debido a error del operador y/o del GPS. EJEMPLO: Un operador puede desear introducir un ancho de apero ligeramente menor para considerar los errores de conducción o el error del GPS. OUO6050,00010C APR09-1/1 Desplazamiento de pasada Los controles de desplazamiento de pasada funcionan de la manera descrita en la sección GUIADO GENERAL. El desplazamiento de pasada se usa para desplazar las pasadas en sentido radial, acercándolas o alejándolas del punto central. El desplazamiento de pasada no mueve el punto central en sí mismo. Este método de desplazamiento de pasada permite al operador usar diversos anchos de apero, representar diferentes longitudes de torres de pivote central o representar el estiramiento/achicamiento de las secciones de riego de pivote central. IMPORTANTE: Cuando se usa corrección diferencial SF1 o SF2 (o cuando se usa el modo de medición rápida de RTK), el centro del círculo puede desviarse con el correr del tiempo o con los ciclos de encendido. En el modo pasada en círculo, no se usa el desplazamiento de pasada para compensar los errores de posición del GPS. A fin de lograr precisiones y capacidad de repetición cuando se usa la corrección diferencial SF1 o SF2, el punto central se debe volver a calcular, conduciendo manualmente alrededor del círculo a diario (Ver Cálculo del centro del círculo). NOTA: El modo de base absoluta de RTK se recomienda para aplicaciones de alta precisión cuando se usa pasada en círculo. Únicamente el modo de base absoluta de RTK proporciona repeticiones y precisión uniformes cuando se usa pasada en círculo. Ejemplo 1 - El operador hace la primera pasada por el campo, guardando los datos del punto central del círculo correspondientes al CAMPO ORIENTAL (nombre del campo) y a CENTRO1 (nombre de la pasada) mientras se remolca un apero de 4,6 m (15 ft). El operador vuelve al mismo campo para realizar una segunda pasada con un apero de 9.1 m (30 ft). Para seguir la misma pasada que se guardó previamente, recuperar los valores de CAMPO ORIENTAL y CENTRO1, alinear la máquina con la pasada deseada y MOVER AL CENTRO para compensar la diferencia en los anchos del apero. Ejemplo 2 - El operador usa SF2 y define un punto central de círculo conduciendo manualmente en el círculo. Al día siguiente, el operador regresa al campo y observa que el sistema AutoTrac no se está alineando correctamente con la trayectoria del día anterior debido a errores de posición del GPS. El operador debe conducir nuevamente alrededor del círculo para determinar el punto central del círculo. OUO6050,00010C APR09-1/ PN=80
81 Uso de guiado en modo de pasada en círculo Precisión Precisión en pendientes - El modo de pasada en círculo se diseñó para el funcionamiento de pivote central en terrenos con pendientes de menos de 2%. Los clientes que usan la pasada en círculo en pendientes de más de 2% deben conocer el rendimiento del modo de pasada en círculo en estas condiciones y por qué la pasada en círculo funciona de un modo determinado. Al utilizar el modo de pasada en círculo, en algunas pendientes, se dan casos en los que el espacio entre la pasada en círculo y la pasada de torre de pivote central no coincidirá en las pasadas alejadas del pivote central. Esto se debe a la diferencia entre la distancia recorrida en una pendiente y en un plano nivelado. AutoTrac traza el espacio del círculo como si el plano fuera a nivel. Las pasadas de torre obviamente van sobre el terreno de la pendiente. Esta diferencia de distancia aumentará a medida que aumente la pendiente. Ver la sección DIAGNÓSTICO para una descripción general de la precisión con AutoTrac. OUO6050,00010C APR09-1/ PN=81
82 Uso del modo de buscador de hileras Teoría de funcionamiento El modo Buscador de hileras (guiado manual solamente) está destinado para usarse en situaciones de cultivos en hileras, en donde las hileras no siempre están espaciadas uniformemente entre sí. El modo Buscador de hileras ayudará el operador en determinar cuál grupo de hileras debe servir como el punto de entrada al campo después de establecer un punto de referencia al salir del grupo de hileras anterior. NOTA: La función de Buscador de hileras sólo puede usarse en modo de Seguimiento paralelo. Es necesario establecer el espacio entre pasadas para poder trabajar en este modo. OUO6050,00010C APR09-1/1 Uso del buscador de hilera Para usar la función de Buscador de hilera, oprimir la tecla ESTAB. HILERA al final de la pasada, antes de dar vuelta a la máquina. La pasada 0 se reposiciona basándose en el espacio entre pasadas, la posición y rumbo actuales. Después de haber iniciado el giro, la vista de giro guía al operador hacia la pasada siguiente. IMPORTANTE: Para obtener el mejor rendimiento, oprimir la tecla ESTAB. HILERA antes de empezar a virar la máquina al final de la pasada. NOTA: Si se pulsa el botón ESTAB. HILERA cuando la máquina está detenida, se reposiciona la pasada 0 basada en un rumbo de 0. OUO6050,00010C APR09-1/ PN=82
83 Guiado general Activación y desactivación Para activar el guiado, completar el Asistente de configuración, o acudir a la página principal GreenStar -> Cambio rápido de guiado -> Seleccionar Modo de pasada -> Seleccionar o crear una Pasada de guiado. Para desactivar el guiado, acudir a la página principal de GreenStar -> Cambio rápido de guiado -> Seleccionar Modo de pasada = Guiado desact. OUO6050,00010CD APR09-1/1 Borrado de pasadas de guiado Borrar (eliminar) pasadas de guiado para liberar la memoria de la pantalla. Las pasadas de guiado se borran en la página de configuración de guiado: Página principal de GreenStar >> Cambio rápido de guiado >> Borrar pasada 1. Seleccionar el modo de pasada 2. Seleccionar el nombre de la pasada (según el modo de pasada) 3. Seleccionar Borrar pasada PC10857JN UN 13APR09 Página principal GreenStar PC10857JJ UN 13APR09 Cambio rápido de guiado PC10857XK UN 16JUN10 Borrar pasada OUO6050, JUN10-1/ PN=83
84 Guiado general Desplazamiento de pasada El Desplazamiento de pasada se utiliza para ajustar la posición de una pasada de guiado hacia la izquierda o la derecha para compensar los efectos de desviación de GPS. Cada vez que se pulsan los botones MOVER A IZQUIERDA o MOVER A DERECHA, el Desplazamiento de pasada desplaza la Pasada 0 y todas las pasadas relacionadas con ésta hacia la izquierda o la derecha en la distancia especificada en los Parámetros de guiado. El Desplazamiento de pasada está desactivado por omisión y puede activarse o desactivarse en la vista de Parámetros de guiado. NOTA: La desviación es inherente a todo sistema GPS basado en satélite con corrección diferencial. Seleccionar Desplazamiento de pasada en la página Run para acceder a los controles de desplazamiento de pasada. Para desplazar las pasadas hacia la izquierda, seleccionar el botón MOVER A IZQ. Para desplazar las pasadas hacia la derecha, seleccionar el botón MOVER A DER. Para centrar las pasadas con respecto a la ubicación actual del vehículo, seleccionar MOVER AL CENTRO. Para borrar todos los desplazamientos y devolver la Pasada 0 y las demás pasadas relacionadas con ésta a su posición original, seleccionar BORRAR DESPLAZAMIENTOS. IMPORTANTE: Cuando se usa corrección diferencial SF1 o SF2 (o cuando se usa el modo de medición rápida de RTK), la pasada puede desviarse con el correr del tiempo o con los ciclos de encendido. El desplazamiento de pasada puede usarse para compensar los errores de posición del GPS causados por desviación. En la región de Norteamérica, siempre que la radio RTK se configure de nuevo o se cambie, es necesario apagar y encender el receptor GPS antes de proceder. PC10857NC UN 24SEP09 Desplazamiento de pasada PC10857LE UN 14APR09 PC10857LF UN 14APR09 PC10857LG UN 14APR09 PC10857LH UN 14APR09 Mover a izq. Mover a der. Mover a centro Borrar desplazamientos Es necesario desconectar la alimentación de la radio RTK antes de desenchufarla. NOTA: La función BORRAR DESPLAZAMIENTOS queda inhabilitada cuando AutoTrac está activo. El modo de base absoluta de RTK se recomienda para aplicaciones de alta precisión que requieren la repetibilidad. Únicamente el modo de base absoluta de RTK proporciona la repetibilidad y precisión uniformes. OUO6050,00010D APR09-1/1 Tonos de rastreo Los tonos de rastreo pueden usarse como indicadores audibles del sentido de la dirección. Si la pasada se encuentra a la derecha de la máquina, se escuchan dos tonos graves; si se encuentra a la izquierda de la máquina, se escucha un solo tono agudo. La alarma se repite dos veces por segundo hasta que el error existente entre la posición de la máquina y la pasada deseada sea menor que el valor especificado en Parámetros de guiado. Los Tonos de rastreo están activados por omisión y puede activarse o desactivarse en la vista de Parámetros de guiado. OUO6050,00010CF APR09-1/ PN=84
85 Guiado general Vista de giro NOTA: La pasada 0 debe estar establecida para poder activar la vista de giro. La Vista de giro ayuda al operador a visualizar la pasada siguiente al virar la máquina de una pasada a la siguiente por medio de mostrar una vista superior del campo, en lugar de mostrar la vista en perspectiva. La Vista de giro aparece una vez que el vehículo ha virado hasta alejarse más de 45 grados del rumbo de la pasada. La vista vuelve a la vista en perspectiva una vez que el vehículo esté aproximadamente a menos de 5 grados de la pasada. El operador puede anular la vista de giro una vez que la pantalla cambia a vista de giro con un botón de anular que aparece en el ángulo superior izquierdo de PC10857NB UN 27APR09 Anular vista de giro la vista de guiado. Una vez que se selecciona el botón de anular, la pantalla cambiará nuevamente a la vista en perspectiva. La Vista de giro está activada por omisión y puede activarse o desactivarse en la vista de Parámetros de guiado. Seleccionar Anular vista de giro para retornar a la vista de mapa. OUO6050,00010D APR09-1/1 Predictor de giro El Predictor de giro advierte al operador por medio de anticipar el final de la pasada y visualiza la distancia que resta hasta el final de la pasada en la parte superior derecha de la vista de mapa. El Predictor de giro está activado por omisión y puede activarse o desactivarse en la vista de Parámetros de guiado. La distancia disminuirá hasta el giro pronosticado y se emitirán tonos cuando la máquina esté a 10 segundos de intersectar el punto de giro y nuevamente cuando se haya llegado al punto de giro pronosticado. Se muestra un indicador visual 10 segundos antes de acercarse a un punto de giro pronosticado. Si el sistema detecta un giro previo en una pasada previa, se visualiza la distancia a ese punto. La indicación visual del Mapa en perspectiva está acompañada por tonos audibles. El predictor de giro sirve únicamente para pronosticar el punto de giro de un vehículo usando Seguimiento paralelo (Parallel Tracking) o AutoTrac. Esta NO es una advertencia de final de hilera. Las predicciones de giro se basan únicamente en el comportamiento del vehículo en giros previos. Los puntos de giro también se definen si se desactiva AutoTrac y el error de rumbo es mayor que 45 grados. Las predicciones de giros no coincidirán con el límite del campo si ésta no sigue una línea recta o no es continua, o si el operador hace los giros antes del límite del campo o después del mismo. NOTA: Si se produce una desconexión por inactividad causada por el interruptor del asiento (el operador desocupa el asiento por 7 segundos en un tractor, por 5 segundos en cosechadoras y pulverizadoras), la pantalla vuelve a activar el Predictor de giro. OUO6050,00010D APR09-1/ PN=85
86 Guiado general Parámetros de guiado Para obtener el rendimiento óptimo del sistema GreenStar usualmente es necesario ajustar los parámetros. Acceder a la vista de Parámetros de guiado para personalizar su experiencia como usuario y obtener el rendimiento óptimo del sistema. Parámetros generales Vista de giro - ayuda al operador a ver la pasada siguiente al girar la máquina. Para activar/desactivar, colocar/quitar la marca de la casilla. Predictor de giros - advierte al operador prediciendo el final de la pasada. Para activar/desactivar, colocar/quitar la marca de la casilla. Tonos de rastreo brindan una indicación audible del error de rumbo. Para activar/desactivar, colocar/quitar la marca de la casilla. Para modificar la distancia a la cual suenan los tonos de rastreo, seleccionar el campo de introducción, seleccionar el valor deseado, y pulsar Enter. Se pueden introducir valores en la gama cm (4 24 in.). PC10857JN UN 13APR09 Página principal GreenStar PC10857JF UN 13APR09 PC10857NG UN 27APR09 Parámetros Parámetros de guiado Compensación de avance indica a qué distancia de la pasada actual el sistema de guiado busca elementos tales como giros. Se usa únicamente con Seguimiento paralelo. Para activar/desactivar, colocar/quitar la marca de la casilla. OUO6050,00010D JUN10-1/2 Desplazamiento de pasada se utiliza para ajustar la posición de una pasada de guiado hacia la izquierda o la derecha para compensar los efectos de desviación de GPS. Este parámetro activa/desactiva los desplazamientos, selecciona desplazamientos pequeños o grandes y cambia la distancia de cada desplazamiento. Cambios desactivados Marcar la casilla para desactivar los cambios. Pequeños cambios Seleccionar Pequeños cambios para emplear una distancia de desplazamiento de 1 30 cm ( in.). Grandes cambios Seleccionar Grandes cambios para emplear una distancia de desplazamiento de cm ( in.). Los grandes cambios están inhabilitados cuando AutoTrac está activo o durante el funcionamiento en modo de pasada curva adaptable. Tamaño de desplazamiento Distancia en la cual se desplazan las pasadas cuando se pulsan los botones MOVER A IZQ. y MOVER A DER. PC10857NH UN 27APR09 OUO6050,00010D JUN10-2/ PN=86
87 Guiado general Parámetros de barra de luces Tamaño de paso - se usa para ajustar la distancia de error de desviación que representa cada cuadro del indicador de precisión de pasada. Si se utiliza la pantalla con una barra de luces GreenStar, el tamaño de paso también define la distancia de desviación de rumbo que representa cada segmento luminoso de la barra de luces. Sentido de conducción Cuando se selecciona esta opción, las luces que se iluminan en el lado izquierdo del indicador de precisión de pasada y en la barra de luces GreenStar indican que es necesario dirigir el vehículo hacia la izquierda para alinearlo con la pasada de guiado. Sentido de desviación Cuando se selecciona esta opción, las luces que se iluminan en el lado izquierdo del indicador de precisión de pasada y en la barra de luces GreenStar indican que es necesario dirigir el vehículo hacia la izquierda para alinearlo con la pasada de guiado. Barra de luces externas activ. Marcar la casilla para activar la barra de luces externa. PC10857NI UN 27APR09 OUO6050,00010D APR09-1/3 Ajuste de brillo de barra de luces GreenStar El brillo de la barra de luces externas GreenStar se sincroniza con el ajuste del brillo de la pantalla. Este parámetro se ofrece para permitir ajustar el brillo de la barra de luces GreenStar según el brillo de la pantalla. PC10857NJ UN 27APR09 Continúa en la pág. siguiente OUO6050,00010D APR09-2/ PN=87
88 Guiado general Configurar la orientación de montaje de la barra de luces Este parámetro permite montar la barra de luces GreenStar en posición invertida. Cuando se abre esta página, la mitad de las luces de la barra GreenStar se iluminan, si la barra está correctamente instalada. Sencillamente hay que marcar la casilla correspondiente al sentido de las luces que se han iluminado. PC10857NK UN 27APR09 OUO6050,00010D APR09-3/3 Parámetros de pasada curva Virajes cerrados suaves - Cuando la casilla está marcada el sistema "suavizará" automáticamente una pasada propagada que puede incorporar un viraje abrupto. PC10857NL UN 27APR09 Continúa en la pág. siguiente CZ76372,00001D OCT10-1/ PN=88
89 Guiado general A Pasada previa B Pasada siguiente Suavización de virajes cerrados desactivada PC9529 UN 27OCT06 Suavización de virajes cerrados DESACTIVADA CZ76372,00001D OCT10-2/5 A Pasada previa B Pasada siguiente Suavización de virajes cerrados activada PC9530 UN 27OCT06 Suavización de virajes cerrados ACTIVADA Continúa en la pág. siguiente CZ76372,00001D OCT10-3/ PN=89
90 Guiado general Radio de viraje con apero en suelo - Este valor representa el radio de giro más pequeño que el apero es capaz de recorrer cuando está en el suelo. R Radio de giro de apero Fuente de registro El registro de pasadas curvas adaptables puede activarse manualmente o según AutoTrac o el Mapa de cobertura. PC9905 UN 05FEB07 Radio CZ76372,00001D OCT10-4/5 Eliminar datos de curvas adaptables - Si se han registrado datos de pasada curva para este campo anteriormente y el operador no desea usarlos o la memoria interna está llena debido a los datos de pasada curva guardados, los datos de pasada curva se pueden quitar de la memoria. Hay dos opciones para eliminar los datos de pasada curva: Sólo para este campo borra los datos de pasada curva para el campo actual solamente en la memoria Para todos los campos borra los datos de pasada curva para todos los campos guardados en la memoria Modo de repetición El modo de repetición permite visualizar la pasada de guiado cuando el registro está desactivado. Activar el Modo de repetición para guiar la máquina sobre una curva adaptable previamente registrada. El modo de repetición está desactivado por omisión. La tecla de registro de Curvas adaptables queda inhabilitada si el Modo de repetición está activado. PC10857NM UN 27APR09 CZ76372,00001D OCT10-5/ PN=90
91 Guiado general Parámetros de AutoTrac NOTA: Los parámetros de AutoTrac se visualizan únicamente en máquinas compatibles con AutoTrac. Sensibilidad de la dirección Permite a los usuarios del sistema AutoTrac ajustar la sensibilidad de la dirección del vehículo. Para ajustar la sensibilidad de la dirección del vehículo, seleccionar el cuadro de entrada e introducir el valor de sensibilidad de la dirección deseado por medio del teclado numérico y seleccionar el botón Entrar. La sensibilidad puede aumentarse o reducirse por medio de pulsar las teclas Aumentar sensibilidad de dirección y Reducir sensibilidad de dirección en la página Run. PC10857LB UN 14APR09 Aumentar sensibilidad de dirección PC10857LC UN 14APR09 Reducir sensibilidad de dirección NOTA: El intervalo válido para la sensibilidad de la dirección es entre 50 y 200, donde 200 es el ajuste más agresivo. OUO6050,00010D APR09-1/1 Parám. AutoTrac avanzados El botón de parámetros de AutoTrac avanzados está visible en la página de Parámetros de guiado únicamente si se detecta la presencia de una SSU que admite el uso de parámetros de AutoTrac Integrado. El botón de aceptar guarda y aplica los parámetros actuales y retorna al usuario a la página previa. El botón de restaurar parámetros predeterminados fija todos los parámetros a sus valores predeterminados en fábrica. Consultar la descripción de cada parámetro para ver su valor predeterminado. El botón '?' visualiza un cuadro con texto de ayuda para cada parámetro específico. PC10857NN UN 27APR09 OUO6050,000108A APR09-1/1 Sensibilidad de trayectoria - Rumbo Determina la agresividad de la respuesta de AutoTrac a errores de rumbo. Valores más altos: Respuesta más agresiva al error de rumbo del vehículo. Valores más bajos: Respuesta menos agresiva al error de rumbo del vehículo. OUO6050,00010DB APR09-1/1 AutoTrac Universal Ver el manual del operador de AutoTrac Universal para las instrucciones de uso. OUO6050,00010DA APR09-1/ PN=91
92 Guiado general Barra de luces externas GreenStar La barra de luces GreenStar funciona como unidad compañera de la pantalla GreenStar cuando estas dos unidades se conectan al bus CAN del apero. La barra de luces GreenStar se monta en el parabrisas, delante del operador, y proyecta el indicador de precisión de pasada de la pantalla a la línea visual del operador. No es necesario efectuar configuraciones adicionales para usar la barra de luces GreenStar con la pantalla GreenStar, pero los valores se encuentran disponibles en la página de Parámetros de guiado. Para las instrucciones de montaje e instalación adecuados, consultar el manual del operador de la barra de luces GreenStar. OUO6050,00010D JUN10-1/ PN=92
93 Swath Control Uso de Swath Control IMPORTANTE: Algunos operadores conectan dos campos separados empleando un "puente de tierra" entre ellos. Podría aplicarse producto sobre esta franja de tierra si Swath Control se deja activado. Para evitar la cobertura inesperada, siempre desactivar Swath Control o poner el interruptor maestro en desconectado al transportar la máquina entre un campo y otro. 1. Completar el asistente de configuración estándar para configurar el sistema GreenStar para emplear Swath Control. Consultar la sección CÓMO EMPEZAR, previamente en el presente manual. NOTA: Si no se ha seleccionado cliente, granja y campo, sólo es posible guardar un mapa de cobertura en la pantalla. El mapa de cobertura NO puede trazarse hasta abarcar una distancia de más de 5 millas desde el primer punto registrado en el mapa. 2. Crear los límites externo e internos que sean necesarios. Los límites, aunque son opcionales, pueden ser útiles cuando se utiliza el sistema Swath Control. Por ejemplo, si se fija el Swath Control con 0% de solape, un límite exterior puede ayudar a asegurar que no se pulverice fuera del campo, en caso que la sección se extienda más allá del límite. 3. Consultar la sección PARÁMETROS DE SWATH CONTROL del presente manual para aprender a ajustar el sistema y obtener el rendimiento óptimo. 4. TODOS estos son necesarios para que el Swath Control funcione. Se ha introducido un código de activación válido de Swath Control en la pantalla. PC10857NO UN 28APR09 Swath Control activado/desactivado Se detecta la presencia de un controlador compatible con Swath Control y se visualiza el tipo correcto de máquina en la página de configuración de la máquina. Se ha terminado el Asistente de configuración. El interruptor maestro está conectado. El interruptor de sección está en la posición conectada. Estado presente de la señal GPS (SF1, SF2 ó RTK) Velocidad mayor que 0,8 km/h (0.5 mph) 5. Usar el botón de Swath Control en la página Run de la pantalla GreenStar para activar/desactivar a Swath Control. NOTA: Si el botón de activar/desactivar Swath Control no aparece en la página Run, comprobar que se haya introducido un código de activación válido para Swath Control en la pantalla y que ésta haya detectado a un controlador compatible con Swath Control (acceder a Menú -> Centro de mensajes -> Info de unidades de control electrónico -> Observar que la cuenta de mensajes del controlador aumente de modo constante). Si se hay varios controladores capaces de usar Swath Control conectados al bus CAN, serán priorizados automáticamente, y se visualiza el de prioridad más alta. BA31779, APR11-1/1 Habilitación de Swath Control para pulverizadoras TODOS estos son necesarios para que el Swath Control funcione. Bomba de solución activada. Interruptores de secciones activados. Interruptor maestro activado. Swath Control activado. La velocidad de avance excede 0,8 km/h (0.5 mph). El vehículo está a menos de 7,64 km (4.75 mi.) del punto de referencia del campo. NOTA: Si el IBS (sección orientable de barra) o un interruptor de sección de barra pulverizadora PC10857NO UN 28APR09 Swath Control activado/desactivado desactiva una sección, el Swath Control no la activa. Si el Swath Control desactiva una sección, el IBS no la vuelve a activar. BA31779, APR11-1/ PN=93
94 Swath Control Habilitación de Swath Control para herramientas de siembra TODOS estos son necesarios para que el Swath Control funcione. El apero debe estar bajado hasta el suelo. Los interruptores de secciones están activados. El interruptor maestro está conectado. Swath Control está activado. PC10857NO UN 28APR09 Swath Control activado/desactivado La velocidad del vehículo deberá ser mayor que 1 km/h (0.62 mph) para un carro neumático y 1990 CCS y 0,3 km/h (0.2 mph) para sembradoras. El vehículo está a menos de 7,64 km (4.75 mi.) del punto de referencia del campo. BA31779, APR11-1/1 Barra de estado de secciones Cuando Swath Control está en marcha, se visualiza el estado detectado de las secciones en la parte inferior de la página Run, en la barra de estado de secciones. Ejemplo de barra de estado para carro neumático Barra verde en parte inferior Swath Control está habilitado y la sección está activada. Barra del depósito está negra El depósito está activado PC10857NP UN 28APR09 Barra de estado de secciones Barra del depósito está transparente El depósito está desactivado BA31779,000016A APR11-1/2 Ejemplo de barra de estado para pulverizadora Se visualizan las secciones detectadas L1 Primera sección a la izquierda de la línea central R1 Primera sección a la derecha de la línea central C Sección central Triángulo verde o azul La sección está activada Triángulo transparente La sección está desactivada PC10857NQ UN 28APR09 BA31779,000016A APR11-2/2 Precisión La precisión general del sistema Swath Control depende de muchas variables. Precisión del sistema Swath Control = Precisión de la señal GPS + Configuración de la máquina y apero + Configuración de pantalla + Condiciones del campo + Dosis del producto. Es importante: Asegurar que la máquina y apero estén debidamente configurados (según lo indica el manual del operador del fabricante). Asegurar que las piezas de desgaste del apero se encuentren en buenas condiciones y debidamente separadas entre sí. Comprender cómo las condiciones del campo y la dosis de aplicación del producto afectan la respuesta dinámica de la máquina. Asegurar que el receptor de GPS haya pasado por un período de calentamiento luego del arranque para asegurar el buen rendimiento de Swath Control. - A medida que aumenta la precisión del GPS (suscripciones a SF1, SF2 y RTK), también aumenta la precisión de reacción de Swath Control. - El sombreado de señales de GPS (causado por árboles y edificios) afecta la precisión de Swath Control. Comprobar que los parámetros de Swath Control y las dimensiones de la máquina y del apero estén debidamente configurados en la pantalla. BA31779,000018F APR11-1/ PN=94
95 Swath Control Configuración de Swath Control Para obtener el rendimiento óptimo del sistema GreenStar usualmente es necesario ajustar los parámetros. Acceder a los parámetros de Swath Control para optimizar el rendimiento del sistema. NOTA: El botón de Parámetros de Swath Control aparece únicamente si se ha introducido un código de activación válido en la pantalla y se detecta la presencia de un controlador compatible con Swath Control. PC10857JN UN 13APR09 Página principal GreenStar PC10857JF UN 13APR09 PC10857NR UN 28APR09 Parámetros Configuración de Swath Control BA31779, APR11-1/ PN=95
96 Swath Control Parámetros de activación y desactivación Tiempo de Activar (s): tiene un valor por omisión de 1, pero puede cambiarse de 0,3 15 en incrementos de 0,1 segundo. Tiempo de Desactivar (s): tiene un valor por omisión de 0,6, pero puede cambiarse de 0,3 15 en incrementos de 0,1 segundo. El operador puede ajustar los tiempos de activar y desactivar según una máquina específica. Los parámetros de activación y desactivación se utilizan para compensar los retardos (eléctricos y mecánicos) de la reacción física promedio de la máquina durante la aplicación del producto. Se debe recordar que la relación de tiempo de reacción NO necesariamente aumenta a medida que aumenta la velocidad de avance. El retardo de reacción física permanece constante con la configuración de la máquina. Si la velocidad de avance varía, la máquina recorrerá una distancia mayor o menor durante el intervalo de reacción. NOTA: No se recomienda emplear los tiempos de activar y desactivar para lograr un solape intencionado; esto podría originar complicaciones adicionales en el sistema. El mejor método para determinar los tiempos correctos de activar y de desactivar se obtiene activando o desactivando una sección de modo manual. Medir el tiempo que transcurre desde que se acciona un interruptor hasta que el producto empieza a surtirse o cesa de surtirse. En el caso de una pulverizadora, medir el tiempo transcurrido entre el accionamiento de un interruptor hasta que el producto empieza o cesa de llegar al cultivo. Introducir el tiempo de activar y de desactivar redondeado a décimas de segundo. Si el tiempo de activar se fija en 0,3 s, la señal de comando se envía cuando el sistema calcula que la sección se encuentra a 0,3 segundo del límite o zona no cubierta. El mapa de cobertura empieza a trazarse 0,3 s después de que se envía la señal de comando. Si el tiempo real de reacción de la máquina mide 0,8 s, la máquina viajará por 0,5 s más allá del límite o en la zona no cubierta antes de iniciar la aplicación. En esta situación, el mapa de cobertura empieza a trazarse antes de iniciarse la aplicación real, por lo tanto no corresponderán entre sí. Si se aumenta el tiempo de activar, la señal de comando se enviará con más anticipación cuando la máquina se aproxime al límite o zona sin cobertura. Si el tiempo de activación es de 1,0 segundo, el comando se enviará 1,0 segundo antes de que el apero llegue al límite o superficie anteriormente cubierta. El mapa de cobertura empezará a trazarse 1,0 s después de haberse enviado la señal de comando y Swath Control anticipa que la máquina iniciará su aplicación en este momento debido a que el operador introdujo un tiempo de activar de 1,0 s. Cuanto más constante se mantenga la velocidad al ingresar en superficies de cobertura y límite, tanto más preciso será el rendimiento de Swath Control. Si la velocidad de la máquina cambia de modo significativo al entrar o salir de un límite o zona previamente cubierta, Swath Control no podrá anticipar dicho cambio porque calcula la posición de activación o desactivación empleando la posición actual, sentido de marcha y velocidad. Una vez que se determinan los tiempos de activación y de desactivación, éstos permanecen iguales a menos que se haga un cambio significativo en el sistema de la máquina. Por ejemplo, un cambio en la tubería del sistema afecta el tiempo promedio de reacción física de la máquina. PC10857NS UN 28APR09 BA31779, APR11-1/ PN=96
97 Swath Control Comprendiendo los parámetros de activación y desactivación de Swath Control NOTA: Los tiempos de activación y de desactivación dados en los ejemplos que se presentan en esta sección no son válidos para todas las máquinas. Es importante que determine los tiempos de activación y desactivación de su máquina y apero particulares. Swath Control funciona basándose en el punto de caída y el tiempo de activación de la función primaria. Herramientas de siembra Las sembradoras funcionan a un promedio de 6 a 12 km/h (4 a 7 mph) mientras siembran y tienen tiempos de retardo de reacción eléctrica del embrague de la máquina mínimos (generalmente de menos de 0,8 s). El tiempo de retardo más grande se produce normalmente desde que la semilla sale del disco del dosificador, recorre el conducto para semillas y llega al suelo. A una velocidad de siembra de 10 km/h (6 mph), se recorrerán 2,8 m (8.8 ft) en un segundo. Es decir, 280 mm (10.5 in.) de distancia recorrida por cada décima de segundo. (Ejemplo - Tiempo de retardo de semilla completo desde que se oprime el control en la cabina hasta que el embrague se detenga, se detenga el dosificador de semilla y todas las semillas lleguen al suelo; tiempo transcurrido 0,8 segundo). Puede verse que cambiar de 0,3 a 0,8 segundo en el tiempo de advertencia puede cambiar en gran medida la ubicación de la semilla al activar o desactivar. En promedio, la mayoría de las sembradoras de cultivo en hileras generalmente fijan un tiempo para desactivar de 0,3 segundo y un tiempo para activar entre 0,5 y 1,0 segundo. En promedio, para la mayoría de los carros neumáticos se establece un tiempo de desactivar de 0,6 segundo y un tiempo de activar de 1,0 segundo. Minimizar los saltos (100% de solape) en los aperos agrupados (aperos de siembra compuestos de grupos múltiples). Ajustar los valores de hilerado para minimizar saltos (100% de solape). El programa Swath Control se ajusta para el grupo posterior del apero, por lo tanto, es necesario aumentar el tiempo de activación para compensar la distancia entre grupos. Ver la figura al final de la presente sección. El objetivo es compensar el retardo debido a la separación entre los grupos introduciendo una activación de grupo como el parámetro de "activación". Activación + Retardo de grupo = Activación de grupo. Mantener una velocidad de giro constante para obtener un tiempo de activación preciso. Examinar y ajustar los parámetros antes de empezar a sembrar. NOTA: El retardo de grupo es un valor de tiempo, no una distancia, y puede verse afectado por la velocidad. Pulverizadoras A 24 km/h (16 mph) en una pulverizadora autopropulsada, el tiempo de reacción física promedio del sistema (comando de desactivación en la manija de control hidrostático, la válvula de la barra reacciona y se apaga, fluye líquido libremente de la barra hasta que se alcance la presión de la válvula de retención) es de 2,5 segundos. El líquido continúa cayendo sobre el cultivo después de los 2,5 segundos, por lo que el tiempo de reacción operativa total es de aproximadamente 3,0 segundos. Para determinar el tiempo de activación de una sembradora, pulsar el control maestro de activación y medir el tiempo que transcurre hasta que se observa que el producto llega al cultivo. Para determinar el tiempo de desactivación, poner el control principal en posición de desconexión y medir el tiempo que transcurre hasta que el producto cesa de fluir. Como regla general, un sistema de suministro de líquidos demora más en reaccionar para activarse que para desactivarse, debido a las diferencias de presión del líquido, por lo que muchas veces el tiempo para activar es ligeramente mayor que el tiempo para desactivar. Se debe recordar que la velocidad de avance afecta solamente a la distancia recorrida, mientras se produce el retardo de reacción de la máquina, y que la distancia recorrida varía entre los tiempos para activar y desactivar y entre un operador y otro Continúa en la pág. siguiente BA31779,000018C APR11-1/4 PN=97
98 Swath Control PC10857WT UN 07JUN10 SWATH CONTROL NO Dos herramientas en grupos entran y luego salen del cabecero A Grupo 1 B Grupo 2 C Retardo de sistema D Interruptor desconectado E Desactivación real F Interruptor conectado G Activación real Retardo de sistema = solape (A) y solape (B) Retardo de sistema = solape (A) y solape (B) BA31779,000018C APR11-2/4 PC10857WU UN 07JUN10 SWATH CONTROL NORMAL Dos herramientas en grupos entran y luego salen del cabecero A Grupo 1 B Grupo 2 C Retardo de sistema D Desactivación real E Swath Command F Activación real Retardo de sistema = sin solape (A) y sin solape (B) Retardo de sistema = solape (A) y sin solape (B) Continúa en la pág. siguiente BA31779,000018C APR11-3/ PN=98
99 Swath Control PC10857WV UN 07JUN10 A Grupo 1 B Grupo 2 TURN ON RANKED Dos herramientas en grupos entran y luego salen del cabecero C Retardo de sistema D Retardo de grupo E Activación de grupo F Desactivación real G Swath Command H Activación real Retardo de sistema = sin solape (A) y sin solape (B) Retardo de sistema + Retardo de grupo = sin solape (A) y sin solape (B) BA31779,000018C APR11-4/ PN=99
100 Swath Control Hoja rápida de ajustes de Swath Control de GS2 Métrico Velocidad de avance constante (km/h) Tiempo de retardo de reacción física de la máquina (segundos) Distancia recorrida a una velocidad y tiempo determinados (metros) Distancia recorrida según actualización de GPS (metros) 3 1 0,83 0, ,67 0, ,50 0, ,33 0, ,17 0, ,33 0, ,67 0, ,33 0, ,00 0, ,67 0, ,33 0, ,67 0, ,50 0, ,00 0, ,50 0, ,00 0, ,50 0, ,00 0, ,33 0, ,67 0, ,00 0, ,33 0, ,67 0, ,33 0, ,17 0, ,33 0, ,50 0, ,67 0, ,83 0, ,67 0, ,00 1, ,00 1, ,00 1, ,00 1, ,00 1, ,00 1, ,83 1, ,67 1, ,50 1, ,33 1, ,17 1, ,33 1, ,67 1, ,33 1, ,00 1, ,67 1, ,33 1, ,67 1, ,50 1, Continúa en la pág. siguiente BA31779,000018D APR11-1/2 PN=100
101 Swath Control Velocidad de avance constante (km/h) Tiempo de retardo de reacción física de la máquina (segundos) Distancia recorrida a una velocidad y tiempo determinados (metros) Distancia recorrida según actualización de GPS (metros) ,00 1, ,50 1, ,00 1, ,50 1, ,00 1, ,33 1, ,67 1, ,00 1, ,33 1, ,67 1, ,33 1,67 BA31779,000018D APR11-2/ PN=101
102 Swath Control Hoja rápida de ajustes de Swath Control de GS 2 SAE Velocidad de avance constante (mph) Tiempo de retardo de reacción física de la máquina (segundos) Distancia recorrida a una velocidad y tiempo determinados (ft) Distancia recorrida según actualización de GPS (in.) Continúa en la pág. siguiente BA31779,000018E APR11-1/2 PN=102
103 Swath Control Velocidad de avance constante (mph) Tiempo de retardo de reacción física de la máquina (segundos) Distancia recorrida a una velocidad y tiempo determinados (ft) Distancia recorrida según actualización de GPS (in.) BA31779,000018E APR11-2/ PN=103
104 John Deere Documentation Basics John Deere Documentation Basics La función de documentación de la pantalla GS es capaz de registrar totales de campo luego de recibir dosis proporcionadas por aperos con ISOBUS, o introducirlos manualmente. Esta función NO incluye el registro de mapas de dosis o mapas de rendimiento. 1. Verificar que la licencia de John Deere Documentation Basic esté activada en la pantalla. Consultar la sección Gestión de activaciones. 2. Completar el asistente de configuración estándar para configurar el sistema GreenStar para emplear PC13211 UN 28MAR11 Tecla programable Documentación Documentación. Consultar la sección Asistente de configuración, previamente en este manual. 3. Pulsar la tecla programable de documentación. BA31779, APR11-1/2 4. Pulsar la tecla Totales. La función de totales de documentación visualiza los totales calculados para el campo y tarea actuales. NOTA: La pantalla indica los totales proporcionados por un apero con ISOBUS. Si no se tiene un apero ISOBUS conectado, se visualizará la superficie calculada manualmente. PC13212 UN 28MAR11 Tecla variable de totales PC13213 UN 28MAR11 Totales BA31779, APR11-2/ PN=104
105 John Deere Documentation Basics Informe de documentación Los datos del informe de documentación incluyen: Fecha Cliente, granja, campo Tarea Hora de inicio/parada Máquina/apero Producto Dosis Se puede tener información adicional disponible según el apero con ISOBUS que se tenga conectado. Los totales de la pantalla se guardan en archivos.pdf y.csv cuando se guardan los parámetros de configuración de la pantalla a la unidad de USB. Consultar la sección Gestión de datos para más información sobre cómo guardar los parámetros. Los datos de documentación se guardan en formato ISO.XML en la unidad de USB para poder importarlos en software de computadora de escritorio. Consultar la documentación del software de la computadora de escritorio para información sobre la importación de datos. Los archivos.pdf y.csv se guardan en la carpeta GS2_1800\<Nombre de conjunto de datos>\reporting de la unidad USB, en los formatos siguientes: TSK_<Nombre de tarea>_<fecha>_<hora>.pdf TSK_<Nombre de tarea>_<fecha>_<hora>.csv BA31779, APR11-1/ PN=105
106 Gestión de datos Gestión de datos Los datos y valores de parámetros pueden transferirse desde y hacia un dispositivo de almacenamiento USB para Efectuar una copia de seguridad de sus datos Trasladarlos a software de computadora de escritorio Trasladarlos a otra pantalla Es posible transferir los tipos de datos siguientes entre pantallas: Cliente, granja, campo Recursos de máquina y apero Líneas de guiado Límites interiores / exteriores Mapas de cobertura La pantalla no puede transferir a Apex lo siguiente: Mapas de prescripción Imágenes aéreas Imágenes de fondo Mapas del Localizador de variedades NOTA: La pantalla GS tiene dos puertos USB por motivos de redundancia. Sólo es posible introducir un dispositivo USB a la vez. Los puertos de USB están diseñados únicamente para la transferencia de datos y la reprogramación, y no se los debe emplear para recargar dispositivos electrónicos. CZ76372,00001C OCT10-1/1 Transferencia de datos 1. Desactivar el registro y parar el vehículo. 2. Insertar un dispositivo de almacenamiento USB en la pantalla. El dispositivo USB deberá tener por lo menos 512 MB de espacio libre para almacenamiento. NOTA: La mayoría de los dispositivos que pueden conectarse al puerto USB funcionan con la pantalla. Los dispositivos de almacenamiento USB de capacidad alta, de alrededor de 30 GB, podrían estar formateados con NTSF. La pantalla no es compatible con NTSF. Formatear el dispositivo de almacenamiento USB con FAT. Si no se recibe el mensaje USB detectado, intentar usar el otro puerto de USB o un dispositivo USB diferente. 3. Se visualiza el mensaje USB detectado si la pantalla reconoce el dispositivo USB. Leerlo y acusar recibo del mismo. 4. Seleccionar el botón de página inicial. 5. Avanzar al programa GreenStar, si éste no se encuentra abierto ya. 6. Leer y aceptar los mensajes de advertencia que aparezcan. 7. Aparece una vista de dispositivo USB detectado en la pantalla Leerlo y seleccionar Transferir datos. NOTA: Las aplicaciones de GreenStar quedan desactivadas cuando se conecta un dispositivo USB. 8. Seleccionar si se desea hacer una copia de seguridad de los datos en el dispositivo USB o si se desea importar datos en la pantalla. 9. Seleccionar el botón Siguiente. PC10857JC UN 13APR09 PC10857JN UN 13APR09 PC10857JP UN 13APR09 Botón de menú Botón GreenStar Botón Siguiente PC14399 UN 13DEC11 RN38933, DEC11-1/ PN=106
107 Gestión de datos Cómo hacer copias de seguridad de datos en dispositivo USB 1. Seleccionar o crear un nombre de Perfil con el cual guardar los datos. Los perfiles que ya existen en el dispositivo USB se visualizan en la lista. IMPORTANTE: Si elige un perfil previamente creado en el dispositivo USB, los datos relacionados con éste serán eliminados y sustituidos. Esta pantalla no tiene funciones de combinar ni de sincronizar datos. Cuando se usa un mismo dispositivo de almacenamiento USB con dos o más pantallas GreenStar, podría resultar útil crear perfiles diferentes para cada pantalla con el fin de evitar perder datos. 2. Marcar la casilla si desea borrar el contenido de la memoria interna de la pantalla después de haber efectuado la transferencia de datos. 3. Seleccionar el botón Siguiente. PC10857JP UN 13APR09 Botón Siguiente 4. Se visualiza un mensaje cuando se completa la transferencia de los datos. Aceptar el mensaje y sacar el dispositivo de almacenamiento USB. IMPORTANTE: Si se saca el dispositivo de almacenamiento USB, se desconecta la alimentación de la pantalla o se gira el arrancador del motor antes de que aparezca este mensaje, se podrían perder datos. OUO6050,00010E JUN10-1/1 Cómo importar datos del dispositivo USB 1. Seleccionar un nombre de Perfil con el cual guardar los datos. Los perfiles que ya existen en el dispositivo USB se visualizan en la lista. IMPORTANTE: Todos los datos guardados en la memoria de la pantalla se eliminan y se sustituyen con los datos contenidos en el perfil seleccionado del dispositivo USB. Esta pantalla no tiene funciones de combinar ni de sincronizar datos. 2. Seleccionar el botón Siguiente. 3. Se visualiza un mensaje cuando se completa la transferencia de los datos. Aceptar el mensaje y sacar el dispositivo de almacenamiento USB. PC10857JP UN 13APR09 Botón Siguiente IMPORTANTE: Si se saca el dispositivo de almacenamiento USB, se desconecta la alimentación de la pantalla o se gira el arrancador del motor antes de que aparezca este mensaje, se podrían perder datos. OUO6050,00010E APR09-1/1 Cómo importar datos de software de otro fabricante Si se utiliza software de otro fabricante para crear el archivo TASKdata.XML para los datos de configuración, será necesario copiar el archivo TASKdata.XML a la carpeta correspondiente en la unidad de USB. Copiar el archivo en la carpeta GS2_1800\<Nombre del conjunto de datos>\rcd. La 1800 podrá reconocer los datos de configuración para importarlos. BA31779, APR11-1/ PN=107
108 Gestión de datos Ver cantidad de memoria interna restante La memoria interna total de la pantalla es de 512 MB, de los cuales 350 MB están disponibles para los datos de campo y de configuración. Cuando se llena a 90% de su capacidad, se visualiza un mensaje de advertencia. La cantidad total disponible en la memoria interna puede verse en la página Registro del menú de diagnóstico de GreenStar: Página principal de GreenStar >> Diagnóstico >> seleccionar Registr. (de la lista desplegable) La cantidad de memoria restante se expresa en megabytes y también se indica por medio de un gráfico de barras. PC10857JN UN 13APR09 Página principal GreenStar PC10857JL UN 13APR09 OUO6050,000120F SEP09-1/1 Eliminación de datos de la memoria interna Hay tres métodos para eliminar los datos de la memoria interna: Borrar todos los datos y parámetros cuando se efectúa una copia de seguridad de datos en un dispositivo USB (ver la sección sobre copias de seguridad de datos) Eliminar datos de curvas adaptables (Página principal de GreenStar >> Cambio rápido de guiado >> Borrar pasada) Eliminar datos de mapas de cobertura (Página principal de GreenStar >> Cambio rápido de campo >> Borrar mapas de cobertura) Las curvas adaptables y mapas de cobertura pueden ocupar una cantidad significativa de memoria. La cantidad de memoria depende del ancho del apero, de la velocidad y de lo derecho que se conduzca la máquina. OUO6050,00010E OCT09-1/1 Borrado de pasadas de guiado Borrar (eliminar) pasadas de guiado para liberar la memoria de la pantalla. Las pasadas de guiado se borran en la página de configuración de guiado: Página principal de GreenStar >> Cambio rápido de guiado >> Borrar pasada 1. Seleccionar el modo de pasada 2. Seleccionar el nombre de la pasada (según el modo de pasada) 3. Seleccionar Borrar pasada PC10857JN UN 13APR09 Página principal GreenStar PC10857JJ UN 13APR09 Cambio rápido de guiado PC10857XK UN 16JUN10 Borrar pasada OUO6050, JUN10-1/ PN=108
109 Gestión de datos Limpieza de datos Los datos de cliente, granja, campo y configuración se borran únicamente con la función de limpieza de datos. 1. Seleccionar el tipo de datos que desea eliminar (cliente, granja, campo, etc.). 2. Seleccionar los datos específicos que desea eliminar por medio de marcar las casillas. 3. Pulsar el botón Eliminar datos seleccionados NOTA: Los elementos que aparecen grisados no pueden eliminarse porque posiblemente están vinculados con otros datos o fueron creados con software de computadora de escritorio. PC14415 UN 14DEC11 Limpieza de datos PC13233 UN 31MAR11 Selección de limpieza de datos RN38933, DEC11-1/1 Alarma - Información de configuración de GreenStar corrupta Cada vez que la pantalla carga datos de configuración cuando arranca con éxito, también crea/actualiza la copia de seguridad de dichos datos de configuración. Si los datos de configuración contenidos en la memoria interna se corrompen, la pantalla intenta cargar la copia de seguridad de los datos. Si el archivo de copia de seguridad está en buenas condiciones, el usuario sólo tiene que reconocer que la copia de seguridad ha sido cargada. NOTA: Es posible que se hayan perdido las modificaciones realizadas después del último arranque exitoso. PC13673 UN 12DEC11 Archivo de copia de seguridad cargado Continúa en la pág. siguiente CZ76372,00003B DEC11-1/ PN=109
110 Gestión de datos PC13674 UN 12DEC11 PC13677 UN 12DEC11 No hay copia de seguridad en buenas condiciones disponible Recuperación en marcha Si el archivo de copia de seguridad hace falta o está corrupto, la pantalla carga los datos de configuración predeterminada. El usuario deberá guardar los datos de configuración en el dispositivo USB y cargarlos en la pantalla. PC13676 UN 12DEC11 Configuración predeterminada cargada CZ76372,00003B DEC11-2/ PN=110
111 Monitor de rendimiento Monitor de rendimiento La pantalla GS incluye como equipo estándar el monitor de rendimiento básico (BPM), el cual brinda datos de productividad tales como velocidades del vehículo, contadores de superficie y datos de eficiencia de combustible. El BPM ha sido inhabilitado en los modelos John Deere recientes y ha sido sustituido por una función llamada el monitor de rendimiento avanzado (APM). Consultar el manual del operador del vehículo para determinar si su máquina es compatible con el APM. PC8658 UN 05AUG05 Icono de BPM OUO6050,000101C OCT08-1/4 El APM es sumamente similar al BPM, pero ofrece datos estadísticos adicionales del vehículo como por ejemplo las presiones de aceite del motor y de la transmisión. Las funciones disponibles varían según el modelo de vehículo. Consultar el Manual del operador del vehículo para obtener información sobre el monitor de rendimiento avanzado. Los parámetros de la pantalla permiten fijar las unidades de medida en métricas, de los EE.UU. o imperiales. Todas las funciones disponibles con el BPM también lo están con el APM. El monitor de rendimiento permite supervisar las funciones siguientes de tiempo real: PC9046 UN 17APR06 Icono de APM OUO6050,000101C OCT08-2/4 Con APM, la Velocidad GPS utiliza el icono de velocidad de radar. PC9047 UN 17APR06 PC9048 UN 17APR06 Velocidad de ruedas PC9049 UN 17APR06 Velocidad por radar Velocidad GPS Continúa en la pág. siguiente OUO6050,000101C OCT08-3/ PN=111
112 Monitor de rendimiento Velocidad (rpm) de TDF delantera y trasera La función de Patinaje de ruedas sólo se encuentra disponible si se tiene un sensor de radar instalado. El patinaje de ruedas se calcula como la diferencia entre la velocidad de ruedas y la velocidad del radar, dividida entre la velocidad de rueda. La función Combustible por hora no se encuentra disponible en todos los vehículos. La función Combustible por superficie no se encuentra disponible en todos los vehículos. La productividad instantánea es nula cuando el registro está desactivado. La superficie se calcula a partir del parámetro de ancho de apero/plataforma de corte, la velocidad (la prioridad se da a la velocidad de GPS, la velocidad de radar, la velocidad de ruedas) y el estado de registro. Si el registro está desactivado, no se acumula el valor de superficie. Si el valor excede de , el contador se repone en cero. El contador de distancia acumula su cuenta siempre que el vehículo se esté moviendo (sin importar el estado del registro) y utiliza la misma velocidad que utiliza el contador de superficie para calcular la distancia. PC9050 UN 17APR06 PC9051 UN 17APR06 PC9052 UN 17APR06 PC9053 UN 17APR06 PC9054 UN 17APR06 PC9055 UN 17APR06 TDF delantera TDF trasera Patinaje de ruedas (%) Combustible por hora Combustible por superficie Productividad instantánea (superficie/hora) PC9056 UN 17APR06 PC9057 UN 17APR06 Contador de superficie Contador de distancia OUO6050,000101C OCT08-4/ PN=112
113 Monitor de rendimiento Configuración del monitor de rendimiento PC10857GE UN 28OCT08 Para ver la página principal del monitor de rendimiento básico, seleccionar: Menú > Monitor de rendimiento El monitor de rendimiento puede configurarse para visualizar la información que se consulta con más frecuencia. Para cambiar el tipo de información que se visualiza en un cuadro particular, seleccionarlo y elegir alguna de las otras opciones de la lista desplegable. Las opciones disponibles dependen del tipo de vehículo. PC10857GJ UN 28OCT08 PC8658 UN 05AUG05 Botón de menú PC8791 UN 18OCT05 Icono de BPM Tecla variable Monitor de rendimiento OUO6050,000101D OCT08-1/ PN=113
114 Monitor de rendimiento Visualizando los totales del monitor de rendimiento PC10857GF UN 28OCT08 Para ver la página de totales del monitor de rendimiento, seleccionar: Menú > Monitor de rendimiento > Totales La vista de totales del monitor de rendimiento muestra valores promedio de muchos de los valores instantáneos que aparecen en la vista principal. Todos los datos de totales se guardan cuando la pantalla se apaga. PC10857GJ UN 28OCT08 PC8658 UN 05AUG05 Botón de menú PC8793 UN 18OCT05 Icono de BPM Tecla variable Totales OUO6050,000101E OCT08-1/2 Utilizar el botón de puesta en cero para reponer todos los totales en 0. PC9118 UN 17APR06 Botón de puesta en cero de patinaje OUO6050,000101E OCT08-2/ PN=114
115 Monitor de rendimiento Cambio de parámetros del monitor de rendimiento PC10857GG UN 28OCT08 Para ver la página de parámetros del monitor de rendimiento, seleccionar: Menú > Monitor de rendimiento > Parámetros Usar la vista de parámetros del monitor de rendimiento para configurar cómo se mide la productividad del sistema. PC10857GJ UN 28OCT08 PC8658 UN 05AUG05 Botón de menú PC8792 UN 18OCT05 Icono de BPM Tecla variable Ajustes OUO6050,000101F OCT08-1/ PN=115
116 Monitor de rendimiento Conexión de fuente de velocidad a la pantalla PC10857GH UN 28OCT08 A Casilla de verificación De ser necesario, la pantalla GS puede conectarse directamente a un sensor de velocidad por radar, o a receptores de GPS de otras marcas que se comunican a través de un puerto en serie RS232. Marcar la casilla de la página de parámetros si alguna de estas fuentes de velocidad está conectada directamente con la pantalla. NOTA: No marcar esta casilla si la pantalla emplea datos de velocidad de un receptor de GPS John Deere o de un sensor de radar John Deere instalado en fábrica. El hacerlo podría causar la visualización de datos inconsistentes y mensajes de alarma. OUO6050, OCT08-1/ PN=116
117 Monitor de rendimiento Fijación del ancho del apero (o plataforma de corte) PC10857GG UN 28OCT08 Para ver la página de parámetros del monitor de rendimiento, seleccionar: Menú > Monitor de rendimiento > Parámetros Girar la ruedecilla hasta resaltar el cuadro de entrada de ancho de apero. Pulsar el botón de seleccionar y usar el teclado numérico para introducir el ancho del apero. NOTA: El ancho del apero configurado aquí no coincide con el configurado en el menú de GS2 Pro. PC10857GJ UN 28OCT08 PC8658 UN 05AUG05 Botón de menú PC8792 UN 18OCT05 Icono de BPM PC9096 UN 17APR06 Tecla variable Ajustes Ancho de apero/plataforma de corte OUO6050, MAY09-1/ PN=117
118 Monitor de rendimiento Selección de la fuente de registro Para ver la página de parámetros del monitor de rendimiento, seleccionar: Menú > Monitor de rendimiento > Parámetros Los contadores de superficie del monitor de rendimiento se activan y se desactivan según la fuente de registro. Para seleccionar la fuente de registro del monitor de rendimiento: Pulsar el botón de selección para expandir la lista y elegir la fuente de registro. La fuente de registro se fija en manual como valor predeterminado. En el modo manual, el botón de registro (el cual puede hallarse en cada una de las vistas del monitor de rendimiento) debe cambiarse manualmente con los controles de la pantalla para activar y desactivar los contadores de superficie. A continuación se ofrecen las alternativas de fuentes de registro disponibles y dependen del tipo de vehículo: PC10857GJ UN 28OCT08 PC8658 UN 05AUG05 PC8792 UN 18OCT05 Botón de menú Icono de BPM PC9058 UN 17APR06 Tecla variable Ajustes Lista desplegable OUO6050, OCT08-1/7 PC9058 UN 17APR06 Manual OUO6050, OCT08-2/7 PC9059 UN 17APR06 Enganche trasero OUO6050, OCT08-3/7 PC9060 UN 17APR06 TDF delantera Continúa en la pág. siguiente OUO6050, OCT08-4/ PN=118
119 Monitor de rendimiento PC9062 UN 17APR06 Interruptor de apero cerrado OUO6050, OCT08-5/7 PC9063 UN 17APR06 Interruptor de apero abierto OUO6050, OCT08-6/7 PC9065 UN 17APR06 VCS I-VI OUO6050, OCT08-7/7 Uso de recordatorios de intervalos de servicio El operador puede ver y cambiar el contenido del campo de Intervalos de servicio. La gama de valores válidos es de horas. Si se fija el intervalo en 0, se inhabilita la función. Cuando el valor "Intervalo de servicio - Horas desde último servicio" indica que restan menos de 20 horas hasta el próximo servicio, el operador muestra esta notificación. El operador puede reponer manualmente el valor de horas desde el último servicio, y en ese momento se despliega un mensaje de alarma solicitando que se confirme la reposición del total. En los vehículos a base de CAN, el operador deberá MANTENER OPRIMIDO el botón de reposición por 3 segundos. Calibración del patinaje de ruedas y radar Calibrar el patinaje de ruedas y el radar sólo es necesario si hay una fuente de velocidad por radar directamente conectada con la pantalla GS No es necesario si la pantalla se instala en un vehículo John Deere de modelo reciente, a base de CAN. OUO6050, OCT08-1/1 Calibración del patinaje de ruedas y radar Calibrar el patinaje de ruedas y el radar sólo es necesario si hay una fuente de velocidad por radar directamente conectada con la pantalla GS No es necesario si la pantalla se instala en un vehículo John Deere de modelo reciente, a base de CAN. Patinaje de ruedas 1. Seleccionar: Menú > Monitor de rendimiento > Parámetros > Patinaje de ruedas PC9118 UN 17APR06 Continúa en la pág. siguiente Botón de puesta en cero de patinaje 2. Conducir el vehículo sobre una superficie dura y nivelada a una velocidad constante de 8 km/h (5 mph). 3. Seguir las instrucciones dadas en la pantalla para completar el proceso de calibración. OUO6050,000100D OCT08-1/ PN=119
120 Monitor de rendimiento Sensor de radar: 1. Seleccionar: Menú > Monitor de rendimiento > Parámetros > Radar 2. Pulsar el botón F para iniciar el proceso de calibración y conducir la trayectoria de 122 m (400 ft) a 3.2 km/h (2 mi/h), según lo indican las instrucciones en pantalla. 3. Pulsar el botón F nuevamente al finalizar el proceso. NOTA: El radar no puede calibrarse a menos que sistema del vehículo sea a base de CCD. La única excepción a esto sucede si se conecta el radar directamente con la pantalla por medio de la conexión directa PC9119 UN 17APR06 Botón de calibración del radar para radar del arnés de GreenStar. En este caso la calibración es posible en un vehículo a base de CAN. Ver las notas siguientes para configurar el radar en un tractor a base de CAN. OUO6050,000100D OCT08-2/2 Configuración del tractor para GPS DIRECTA o señal de radar basado en suelo (SOLAMENTE en vehículos a base de CAN) NOTA: Si tiene preguntas, el concesionario John Deere puede ayudarle en la instalación en campo de un dispositivo de GPS o de radar. Es necesario reconfigurar los tractores a base de CAN con radar cuando se cambia a un receptor de GPS, para la señal de velocidad de avance real, o viceversa si se calibra el radar basado en suelo. Ciertos vehículos a base de CAN requieren cambios en los valores de direcciones de CCU y de TECU para habilitar el funcionamiento del radar. Consultar al concesionario John Deere para el soporte técnico que requiera. 1. Sacar el tornillo (A) y el Command Center (B). 2. En el interior de la consola derecha ubicar un alambre marcado "GPS" y otro marcado "Radar". 3. Desconectar el enchufe del radar (C) del conector de alambrado (E). 4. Sacar el tapón de GPS (D) de la tapa contra polvo (F). 5. Instalar el enchufe de GPS en el conector y el enchufe del radar en la tapa contra polvo. 6. Instalar el Command Center con el tornillo previamente retirado. A Tornillo B Command Center C Enchufe del radar D Enchufe de GPS E Enchufe F Tapa contra polvo Retiro de tablero Command Center Conexión de lado de GPS del arnés PC9120 UN 17APR06 PC9121 UN 17APR06 OUO6050,0000CDB NOV07-1/ PN=120
121 Monitor de rendimiento Sensor de radar con haz doble solamente (calibración automática) En los tractores equipados con radar de haz doble instalados en fábrica o por el concesionario, no es necesario calibrar la velocidad del vehículo. Reponer el valor de % de patinaje de ruedas si: La velocidad de las ruedas y la velocidad indicada por radar no son iguales cuando las ruedas no patinan Se indica que existe patinaje de ruedas cuando no debiera haberlo Cambio de tamaño de neumáticos Reponer el valor de % de patinaje conduciendo el tractor sobre una superficie dura y nivelada a una velocidad constante de 8 km/h (5 mph). Mantener oprimido el botón de % de patinaje (A) por un mínimo de 3 segundos para fijar el patinaje en cero. Se recomienda tener un apero conectado al tractor pero sin que esté atacando el suelo (sin carga). PC9122 UN 17APR06 OUO6050,0000CDC OCT07-1/1 CONVALIDACION DE SEÑAL DE CONEXION DEL RADAR (SOLAMENTE EN MODO CON BPM) Verificar que la casilla de conexión del radar esté marcada en la vista de configuración del BPM. Esta casilla aparece únicamente en modo de BPM. En el modo de APM, la señal del radar se designa por medio del alambre conectado detrás del Command Center que se indica en la sección Configuración del tractor. La pantalla GS2 indica el valor de la señal de radar GPS cuando está conectado. Este valor deberá indicar durante el funcionamiento normal. Para ver este valor luego de la conexión: 1. Seleccionar Menú > Centro de mensajes > Direcciones de diagnóstico (tecla variable G). 2. En la lista desplegable de Dispositivos, seleccionar VTi Avanzar a la dirección La dirección 60 deberá visualizar si el radar recibe su señal del receptor de GPS itc. Si este valor indica 57.42, se está recibiendo directamente la señal de radar de GPS. Los radares basados en suelo despliegan aproximadamente los mismos valores cuando están conectados. Si se indica cero, no se recibe señal de radar, ni de GPS ni basado en el suelo. OUO6050,00010F MAY09-1/ PN=121
122 El monitor GreenStar Original Funcionamiento del Monitor GreenStar Original PC10857GI UN 28OCT08 Para acceder a la aplicación del monitor GreenStar Original, seleccionar: Menú > Monitor GreenStar original La aplicación del Monitor GreenStar Original se puede usar para visualizar información de los controladores diseñados para el uso con la pantalla GreenStar original. Consultar el manual del operador del apero para controlar aperos con la pantalla GreenStar Original. La aplicación Monitor GreenStar Original es compatible con los siguientes controladores John Deere 2.5 v: Monitor de semilla SeedStar Gen 1 y mando de velocidad variable Monitor de semilla SeedStar Gen 2 y mando de velocidad variable Carro neumático SeedStar SprayStar Accu-Depth Receptor StarFire Original TCM Sembradora europea Pulverizadora europea PC10857GJ UN 28OCT08 PC8657 UN 05AUG05 Botón de menú Botón MONITOR GREENSTAR ORIGINAL Esparcidora europea - Enfardadora con envoltura europea Esparcidora de fertilizante Rauch Axera Harvest Monitor (salvo cosechadoras serie 70) Cosechadora de forraje autopropulsada OUO6050,0000FDB OCT08-1/ PN=122
123 Parámetros avanzados de la pantalla Funcionamiento con más de una pantalla de terminal virtual PC10857GL UN 29OCT08 Pantalla Para modificar los parámetros para el uso de varias pantallas, seleccionar: Menú > Pantalla > Parámetros > Pantallas múltiples En algunos casos podría ser deseable usar la pantalla GS junto con otra pantalla de terminal virtual (tal como el CommandCenter de un tractor 8R). Este tipo de situación requiere configurar la pantalla de modo que reconozca y funcione junto con la segunda pantalla. PC10857GJ UN 28OCT08 PC8654 UN 05AUG05 Botón de menú PC8792 UN 18OCT05 Botón de pantalla PC10857GK UN 29OCT08 Botón de Parámetros Continúa en la pág. siguiente OUO6050,000100E JUN10-1/ PN=123
124 Parámetros avanzados de la pantalla PC10857GM UN 29OCT08 La tabla dada a continuación proporciona las pautas para inhabilitar diversas funciones de la pantalla. Bus virtual del tractor Terminal virtual del bus de apero Controlador de tareas Servidor de archivos Monitor de rendimiento Monitor GreenStar original Aplicación GreenStar 2 Pro Programación de controladores El terminal virtual del bus del tractor no puede inhabilitarse. No se requiere ajuste. Inhabilitar el terminal virtual del bus de apero para forzar a los controladores externos a usar una pantalla alternativa. Por ejemplo, inhabilitar esta función en la pantalla GS para hacer que dispositivos tales como el receptor StarFire y el controlador de dosis GS2 funcionen en el CommandCenter 8R. El controlador de tareas se habilita/inhabilita automáticamente según el tipo de vehículo. No se requiere ajuste. Inhabilitar esta función si el terminal virtual del bus de apero está inhabilitado. El monitor de rendimiento no puede funcionar de modo simultáneo con dos pantallas. Inhabilitar esta función para ver los datos del monitor de rendimiento en una pantalla alternativa. El monitor GreenStar Original no puede funcionar de modo simultáneo con dos pantallas. Inhabilitar esta función para ver los datos del monitor GreenStar Original en una pantalla alternativa. Es necesario seleccionar el Monitor GreenStar original para ejecutar AutoTrac en un tractor de la serie 20 (con bus CCD). Las aplicaciones GreenStar Pro 2 no pueden funcionar de modo simultáneo con dos pantallas. Inhabilitar esta función para ver las aplicaciones de GreenStar 2 en una pantalla alternativa. La programación de controladores sólo puede llevarse a cabo a través de una pantalla. Inhabilitar esta función para programar controladores externos a través de una pantalla alternativa. NOTA: Los parámetros de sesión de la función de terminal virtual pueden modificarse para el terminal virtual de cada bus CAN. Algunos controladores externos toman la sesión de función en cuenta para determinar con cuál pantalla interactuar. Como regla general, si se fija la sesión de la función en un número diferente de cero, esto indica que la pantalla correspondiente tiene prioridad más baja. OUO6050,000100E JUN10-2/ PN=124
125 Parámetros avanzados de la pantalla Etiquetas de seguridad de controles auxiliares Control auxiliar detectado Este mensaje aparece cuando el sistema detecta un control auxiliar. Pulsar la tecla de "Entrar" F para avanzar a la página inicial. Se puede avanzar a la página de Controles auxiliares por medio de pulsar la tecla de "Trazado de mapas" G para examinar o cambiar la designación de los controles auxiliares. Si se selecciona Inhabilitar (selección predeterminada), todos los controles auxiliares quedarán inhabilitados. Si se selecciona Habilitar, todos los controles auxiliares quedarán inhabilitados. PC FEB11 RN38933,000013B SEP11-1/6 Control auxiliar detectado IMPORTANTE: Imposible finalizar las asignaciones demandadas; el control auxiliar está inhabilitado. Pasar a la página de controles auxiliares para habilitarlo. Este mensaje aparece cuando el sistema detecta que un control auxiliar y al menos una de las asignaciones solicitadas no pudo completarse. Es necesario examinar la página de Controles auxiliares por medio de pulsar la tecla de "Trazado de mapas" G y repasar la designación de los controles antes de poder habilitar el control auxiliar. PC10857SV UN 01MAR10 RN38933,000013B SEP11-2/6 Configuración de control auxiliar cambiada Este mensaje aparece cuando el sistema detecta un control auxiliar y un cambio de la configuración durante un periodo de ejecución (p. ej. se ha añadido un apero y/o una entrada adicional). Pulsar la tecla de "Entrar" F para avanzar a la página inicial. Se puede avanzar a la página de Controles auxiliares por medio de pulsar la tecla de "Trazado de mapas" G para examinar o cambiar la designación de los controles auxiliares. PC FEB11 Continúa en la pág. siguiente RN38933,000013B SEP11-3/ PN=125
126 Parámetros avanzados de la pantalla Configuración de control auxiliar cambiada IMPORTANTE: Configuración de control auxiliar modificada. Imposible finalizar las asignaciones demandadas; el control auxiliar está inhabilitado. Pasar a la página de controles auxiliares para habilitarlo. Este mensaje aparece cuando se modifica una configuración de control auxiliar durante un periodo de ejecución (p. ej. entrada de datos y/o montaje de un accesorio) y al menos una de las asignaciones solicitadas no pudo completarse. Es necesario examinar la página de Controles auxiliares por medio de pulsar la tecla de "Trazado de mapas" G y repasar la designación de los controles antes de poder habilitar los controles auxiliares. PC10857SW UN 01MAR10 RN38933,000013B SEP11-4/6 Control auxiliar habilitado Este mensaje aparece cuando el operador habilita el control auxiliar manualmente. Pulsar la tecla de "Entrar" F para avanzar a la página inicial. Se puede avanzar a la página de Controles auxiliares por medio de pulsar la tecla de "Trazado de mapas" G para examinar o cambiar la designación de los controles auxiliares. PC FEB11 RN38933,000013B SEP11-5/6 Control auxiliar habilitado Este mensaje aparece cuando se habilita manualmente un control auxiliar sin que todas las asignaciones se hayan completado satisfactoriamente. Pulsar la tecla de "Entrar" F para avanzar a la página inicial. Se puede avanzar a la página de Controles auxiliares por medio de pulsar la tecla de "Trazado de mapas" G para examinar o cambiar la designación de los controles auxiliares. IMPORTANTE: Si se pulsa la tecla de "Entrar" (F), el apero sólo responde a los controles cuyas asignaciones se han completado con éxito. Sin embargo, aún existen asignaciones que no se han completado. Es necesario examinar la vista de asignación de controles auxiliares por medio de pulsar la tecla G de "Trazado de mapas" y completar todas las asignaciones antes de habilitar los controles auxiliares. PC FEB11 RN38933,000013B SEP11-6/ PN=126
127 Parámetros avanzados de la pantalla Alertas de controles auxiliares Control auxiliar no disponible IMPORTANTE: Control auxiliar no disponible. Para usar esta pantalla para la configuración de control auxiliar, ajustar la instancia de función a 1. Las demás pantallas deben tener una instancia de función >1. Este mensaje se visualiza cuando el sistema detecta que la pantalla en la cual se ejecuta la función de Controles auxiliares no está designada como terminal virtual principal (instancia de función 1). PC10857SY UN 01MAR10 PC10857SX UN 01MAR10 OUO6050, MAR10-1/3 Control auxiliar no disponible IMPORTANTE: Control auxiliar no disponible. El dispositivo de entrada auxiliar solicitado no satisface los requerimientos de funcionamiento del apero. Este mensaje se visualiza si un dispositivo de entrada no puede controlar alguna de las funciones solicitadas del apero debido a alguna incompatibilidad (por ejemplo, la entrada admite señales analógicas pero el dispositivo envía señales digitales). PC10857SZ UN 01MAR10 Continúa en la pág. siguiente OUO6050, MAR10-2/ PN=127
128 Parámetros avanzados de la pantalla Error de comunicaciones IMPORTANTE: Error de comunicaciones Problema de comunicaciones con entrada auxiliar. Posiblemente se han perdido las comunicaciones. Revisar las conexiones al controlador. Este mensaje se visualiza cuando el sistema detecta un problema de comunicaciones con la entrada auxiliar (por ejemplo, la palanca de control se ha desconectado). Pulsar la tecla de entrar F para despejar este mensaje de error y luego revisar todas las conexiones. PC10857TA UN 01MAR10 OUO6050, MAR10-3/3 Configuración de controles auxiliares Para ver el menú de controles auxiliares, seleccionar: Menú > Pantalla > Parámetros > Controles auxiliares Para evitar la posibilidad de lesiones graves o la muerte debido al movimiento inesperado del apero, entienda cómo esta pantalla regula las funciones de cada apero. Leer el manual del operador para cada apero. Se pueden usar controles auxiliares que satisfagan la norma ISO para controlar las funciones de aperos ISO. La función de controles auxiliares se utiliza para configurar las funciones de aperos según los controles disponibles. La pantalla no acciona las funciones de los aperos, pero se utiliza como medio para designar las funciones a controles de entrada. Ejemplo: Un tractor tiene una pantalla con una caja de control con dos interruptores que está conectada a un sistema de CAN. Una pulverizadora de agentes químicos está instalada en el tractor, y su ECU está conectada con la red. La pulverizadora tiene dos funciones controladas: activación/desactivación de la bomba y activación/desactivación de las boquillas. Con la función de controles auxiliares, cada dispositivo (función) se designa para uno de los interruptores de control de entrada, de modo que el mismo accione dicha función. Cuando se conecta la ECU de un apero diferente con la red, se usa un control auxiliar para volver a PC8663 UN 05AUG05 PC8654 UN 05AUG05 PC8691 UN 16OCT07 Botón de MENU Botón PANTALLA Tecla variable CONTROLES AUXILIARES designar los interruptores, de modo que controlen las funciones de este nuevo apero (elevar/bajar cultivadora, plegar/desplegar secciones de barra pulverizadora). OUO6050, OCT08-1/ PN=128
129 Parámetros avanzados de la pantalla Habilitación, inhabilitación o cambio de controles auxiliares Si se instala un control diferente en el tractor, tal como una palanca de control, será necesario reconfigurar los controles auxiliares para asociar nuevas entradas de control con las funciones del apero. Cuando se detectan controles auxiliares, o si éstos han cambiado, el operador tiene la responsabilidad de asegurar que: Todos los usuarios sepan cuál función corresponde a cuál control Los controles estén debidamente rotulados. Los controles accionen el apero de modo seguro. Resaltar la función correspondiente y pulsar el botón de seleccionar para habilitar o inhabilitar controles auxiliares. Retornar a la configuración de controles auxiliares para volver a designar los controles. OUO6050,000102B OCT08-1/1 Tecla variable CONTROLES AUXILIARES Esta pantalla permite vincular funciones de aperos conformes con ISO con controles auxiliares conformes con ISO. Ejemplo: La pantalla se ha configurado en un tractor con una pulverizadora instalada. Se ha instalado una caja de interruptores en el tractor, con dos interruptores: Interruptor 1 e Interruptor 2. La pulverizadora tiene dos funciones que se pueden controlar por medio de la caja de interruptores: encendido y apagado de la bomba y activación y desactivación de las toberas. El operador puede seleccionar qué interruptor encenderá y apagará la bomba y qué interruptor activará y desactivará las toberas. El tractor podría tener instalado un apero diferente y los interruptores se podrían asignar para controlar las funciones de dicho apero. También, se podría instalar un dispositivo de entrada diferente, tal como una palanca de control, y dicho dispositivo tendría el control de las funciones de la pulverizadora. Para asignar una función de entrada a una función de apero usando la vista de controles auxiliares: 1. Seleccionar el apero y la función de apero. 2. Seleccionar un dispositivo de entrada en el cuadro desplegable. PC8663 UN 05AUG05 PC8654 UN 05AUG05 PC8691 UN 16OCT07 Botón de MENU Botón PANTALLA Tecla variable CONTROLES AUXILIARES 3. Seleccionar una función de dispositivo de entrada en el segundo cuadro desplegable. La función del dispositivo se asigna a la función de controles auxiliares. OUO6050, OCT08-1/ PN=129
130 Parámetros avanzados de la pantalla Página de controles auxiliares Las vistas siguientes permiten vincular funciones de aperos compatibles con ISO con controles auxiliares compatibles con ISO. Ejemplo: La pantalla se ha configurado en un tractor con una pulverizadora instalada. Se ha instalado una caja de interruptores en el tractor, con dos interruptores: Interruptor 1 e Interruptor 2. La pulverizadora tiene dos funciones que se pueden controlar por medio de la caja de interruptores: encendido y apagado de la bomba y activación y desactivación de las toberas. El operador puede seleccionar qué interruptor encenderá y apagará la bomba y qué interruptor activará y desactivará las toberas. El tractor podría tener instalado un apero diferente y los interruptores se podrían asignar para controlar las funciones de dicho apero. También, se podría instalar un dispositivo de entrada diferente, tal como una palanca de control, y dicho dispositivo tendría el control de las funciones de la pulverizadora. PC8663 UN 05AUG05 Botón de MENÚ Botón de PANTALLA Botón de CONTROLES AUXILIARES OUO6050, MAR10-1/1 ZX UN 14OCT08 ZX UN 14OCT08 Página de controles auxiliares Asignación de funciones de apero IMPORTANTE: Antes de utilizar los controles auxiliares, leer el Manual del operador provisto por el fabricante del apero y observar todos los mensajes de seguridad del manual y del apero antes de usarlo. Cuando se utilizan los controles auxiliares, la información y las funciones de control que aparecen en esta vista son proporcionadas por el apero. Tecla programable de CONTROLES AUXILIARES H Esta pantalla permite vincular funciones de aperos conformes con ISO con dispositivos de entradas auxiliares conformes con ISO. Un dispositivo de entrada auxiliar (C) contiene un número de entradas (D). Estas entradas pueden corresponder a botones, interruptores, cuadrantes, etc. La página de controles auxiliares permite al usuario establecer la correspondencia entre estas entradas y varias funciones del apero. Esto se denomina la asignación de una entrada con una función. Una vez que se termina esta asignación, se puede accionar una función (F) por medio de activar el control de entrada correspondiente. A Selección de estado B Selección de vista C Selección de dispositivo de entrada D Selección de entrada Continúa en la pág. siguiente E Indicador de estado F Función de apero G Tipo de apero Las funciones (F) y entradas (D) disponibles dependerán de los aperos/controles conformes con ISO (G) conectados a la máquina. PC10857TB UN 02MAR10 OUO6050, MAY10-1/ PN=130
131 Parámetros avanzados de la pantalla Para asignar uno de los controles de entrada a una de las funciones de un apero, llevar a cabo los pasos siguientes: 1. Seleccionar una función de apero (C) con las teclas de flecha arriba y abajo ubicadas en el lado izquierdo de la pantalla. 2. La hilera que contiene la función seleccionada actualmente queda indicada por un rectángulo de color. 3. Seleccionar el control debajo de la columna de Dispositivo de entrada (A) de la hilera actualmente seleccionada. 4. Escoger un Dispositivo de entrada (A) seleccionando uno de los artículos que se enumeran con este control. 5. Otra lista de controles aparecerá en la columna de Entradas (B). 6. Seleccionar un artículo de esta lista para seleccionar la entrada específica que asignar a la función (C) de apero seleccionada. IMPORTANTE: La lista de selección de dispositivos de entrada sólo muestra las entradas que son compatibles con las funciones del apero. 7. El indicador de estado (D) se muestra para indicar si el control del dispositivo de entrada (B) se asignó con éxito a la función (C) del apero o no. El indicador de estado (D) aparece en verde para indicar que la asignación se completó con éxito. PC10857TC UN 02MAR10 PC10857TD UN 02MAR10 A Selección de dispositivo de entrada B Selección de entrada C Función de apero D Indicador de estado (verde = asignado/rojo = sin asignar) E Tipo de apero El indicador de estado (D) aparece en rojo para indicar que la asignación no se completó con éxito. En este caso, revisar las asignaciones y cambiarlas según sea necesario. 8. Repetir los pasos 1 al 7 para asignar tantos controles como se necesite. OUO6050, MAY10-2/4 Para suprimir la asignación de un control, llevar a cabo los pasos siguientes: 1. Seleccionar una función asignada con las teclas de flecha arriba y abajo ubicadas en el lado izquierdo de la pantalla. 2. La hilera que contiene la función asignada que se ha seleccionado queda indicada por un rectángulo de color. 3. Seleccionar uno de los controles de la hilera seleccionada. Es suficiente con seleccionar de las listas de Dispositivo de entrada (A) o de Entrada (B). 4. De la lista seleccionada, escoger el elemento sin asignar (C). 5. La flecha de asignación se elimina y los controles se fijan en Sin asignar (C). A Selección de dispositivo de entrada B Selección de entrada C Sin asignar PC10857TE UN 02MAR10 Continúa en la pág. siguiente OUO6050, MAY10-3/ PN=131
132 Parámetros avanzados de la pantalla Para filtrar la lista actual de "asignaciones": 1. Seleccionar el control de la lista Ver (A). NOTA: El control de la lista "Ver" está disponible solamente cuando el Control auxiliar está habilitado. 2. Seleccionar el elemento Todos (B) para ver las funciones de apero asignadas (C) y sin asignar (D), al igual que los Conflictos (E). Esta es la selección por omisión. 3. Elegir el elemento asignado (C) para sólo ver las funciones de apero asignadas. 4. Elegir el punto sin asignar (D) para ver solamente las funciones de apero que no han sido asignadas aún a controles de dispositivos de entrada. 5. Escoger el elemento Conflictos (E) para ver únicamente las asignaciones de funciones de apero que causan conflictos unas con otras. Ver Controles auxiliares Conflictos e inhabilitación de funciones, en esta sección. A Selección de vista B Todos C Asignado D Sin asignar E Conflictos PC10857TF UN 02MAR10 OUO6050, MAY10-4/4 Controles auxiliares Mensajes de error de asignación Cuando se asignan funciones, se podrían visualizar algunos mensajes de error. Cuando una función no responde a la solicitud de asignación, se visualiza el mensaje de error (A): La función auxiliar no responde. Revisar la asignación en la página de Controles auxiliares. Se visualiza la asignación relacionada (B). Pulsar la tecla E para pasar a la página de controles auxiliares o la tecla de entrar F para retornar a la vista previa. IMPORTANTE: Se recomienda pulsar la tecla E para pasar a la página de controles auxiliares y revisar la asignación de funciones auxiliares. A Error de asignación B Asignación E Tecla de acceso a página de controles auxiliares F Tecla de entrar PC10857TG UN 02MAR10 Continúa en la pág. siguiente OUO6050, JUN10-1/ PN=132
133 Parámetros avanzados de la pantalla Cuando una entrada auxiliar no responde a la solicitud de asignación, se visualiza el mensaje de error (A): La entrada auxiliar no responde. Revisar la asignación en la página de Controles auxiliares. Se visualiza la asignación relacionada (B). Pulsar la tecla E para pasar a la página de controles auxiliares o la tecla de entrar F para retornar a la vista previa. IMPORTANTE: Se recomienda pulsar la tecla E para pasar a la página de controles auxiliares y revisar la asignación de entradas auxiliares. A Error de asignación B Asignación E Tecla de acceso a página de controles auxiliares F Tecla de entrar PC10857TH UN 02MAR10 OUO6050, JUN10-2/4 Cuando un apero rechaza una asignación, se visualiza el mensaje de error (A): La función auxiliar no acepta la asignación. Revisar la asignación en la vista de asignaciones. Se visualiza la asignación relacionada (B). Pulsar la tecla E para pasar a la página de controles auxiliares o la tecla de entrar F para retornar a la vista previa. IMPORTANTE: Se recomienda pulsar la tecla E para pasar a la página de controles auxiliares y revisar la asignación de entradas auxiliares. PC10857TI UN 02MAR10 A Error de asignación B Asignación E Tecla de acceso a página de controles auxiliares F Tecla de entrar OUO6050, JUN10-3/4 Cuando la entrada auxiliar seleccionada no corresponde con las funciones del apero mientras que el modo de memorización está activo (lo que significa que la asignación no tuvo éxito), se visualiza el mensaje de error (A) siguiente: La entrada auxiliar solicitada no satisface los requerimientos de funcionamiento del apero. No es posible hacer la asignación. Pulsar la tecla F para pasar a la página de controles auxiliares y revisar la asignación de entradas auxiliares. A Error de asignación F Tecla de entrar PC10857TJ UN 02MAR10 OUO6050, JUN10-4/ PN=133
134 Parámetros avanzados de la pantalla Controles auxiliares Asignaciones preferidas Los controles auxiliares permiten que un apero solicite una asignación preferida para una entrada específica. La asignación preferida depende del dispositivo de entrada y de la configuración del apero. Ejemplo: Una palanca de control (4 entradas) y un apero (4) funciones están conectados al vehículo. Entrada 1 = función 1 Entrada 2 = función 3 Entrada 3 = funciones 2 y 4 Entrada 4 = sin asignar En este ejemplo, el apero solicita que la función 3 sea asignada a la entrada 2 y que las funciones 2 y 4 sean asignadas a la entrada 3. La entrada 4 permanece sin usarse. Esto se conoce como una asignación preferida, la cual el apero solicita tan pronto como el apero y el dispositivo de entrada se conectan. Una vez que el operador modifica una asignación, el apero podría almacenar esta asignación como la asignación preferida para la configuración particular de la máquina. Si la palanca de control y el apero se desconectan pero vuelven a conectarse posteriormente, el apero podrá volver a cargar las asignaciones. PC10857TK UN 01MAR10 OUO6050, JUN10-1/2 Según los requisitos del dispositivo de entrada y/o del apero, las asignaciones pueden verse limitadas: El icono de asignación sencilla (A) puede ser fijado por una función auxiliar y/o una entrada. - Si una función de apero fija un icono de asignación sencilla, éste sólo podrá asignarse a UN botón del dispositivo de entrada y ninguna otra función adicional podrá asignarse a este botón. - Si una entrada fija el icono de asignación sencilla, ésta sólo podrá asignarse a UNA función del apero. El icono de bloqueo (B) indica que la asignación ha sido solicitada automáticamente por el apero y que el operador no puede fijarla manualmente. NOTA: Según las funciones que tenga el apero, la asignación preferida también puede diferir entre diferentes fabricantes de un tipo de apero. A Icono de asignación sencilla B Icono de bloqueo de asignación Parámetros de pantalla - Controles auxiliares PC10857WM UN 01JUN10 OUO6050, JUN10-2/ PN=134
135 Parámetros avanzados de la pantalla Controles auxiliares Conflictos y funciones inhabilitadas Controles Auxiliares Conflictos: Cuando ocurre un conflicto, la pantalla GS2 muestra un cuadro amarillo (A) junto al símbolo de controles auxiliares en el botón del centro de mensajes. Esto permite al operador reconocer la presencia de conflictos en cualquier momento, sin importar la vista que se tenga en pantalla. NOTA: El icono de palanca de control aparece únicamente si los controles auxiliares han sido habilitados. PC10857TL UN 02MAR10 A Alerta de conflicto OUO6050, JUN10-1/5 En la página de Controles auxiliares, el operador puede seleccionar las funciones asignadas (C) y sin asignar (D) y los conflictos (B) del cuadro de selección de Ver (A). Todos los conflictos existentes se agrupan en el filtro de conflictos y se denotan con el cuadro amarillo y números (E). Los conflictos que se denotan con un mismo número están relacionados entre sí. El icono cuadrado (E) de conflictos aparece en todas las asignaciones relacionadas, sin importar si éstas se han completado con éxito. En este ejemplo (ver ilustración), se ha solicitado la asignación de las funciones 2 y 3 a una misma entrada (F), aunque esta entrada está configurada con el icono de asignación sencilla. Además, la tercera función (PARAR) se ha fijado con el icono de bloqueo (G) y no es posible fijarla manualmente. Para resolver el conflicto, ES NECESARIO volver a asignar la segunda función. A Selección de vista B Conflictos C Asignado D Sin asignar E Número de conflicto F Entrada G Icono de bloqueo de asignación PC10857TM UN 02MAR10 PC10857WN UN 01JUN10 Continúa en la pág. siguiente OUO6050, JUN10-2/ PN=135
136 Parámetros avanzados de la pantalla Controles auxiliares Funciones habilitadas: La lista de selección de estado (A) permite al operador habilitar (B) o inhabilitar (C) las funciones de controles auxiliares y habilitar el modo de memorización (D). Todas las asignaciones activas se muestran con un indicador de estado constante (E). En caso de existir un conflicto, el indicador de estado (E) cambia de verde a rojo. NOTA: Si se selecciona la opción de inhabilitar, los controles auxiliares quedarán inhabilitados y el estado de todas las asignaciones se visualiza con línea punteada, sin importar si la asignación se ha completado con éxito. Ver Controles auxiliares Funciones inhabilitadas, más adelante. PC10857TO UN 02MAR10 Si se selecciona el Modo de memorización, el operador puede asignar las funciones por medio de seleccionar los controles de entrada correspondientes a la asignación referida. Ver Controles auxiliares Modo de memorización, más adelante. A Selección de estado B Habilitado C Inhabilitado D Modo de memorización E Indicador de estado Constante PC10857WO UN 01JUN10 OUO6050, JUN10-3/5 Controles auxiliares Funciones inhabilitadas: La lista de selección de estado (A) permite al operador habilitar (B) o inhabilitar (C) las funciones de controles auxiliares y habilitar el modo de memorización (D). Si los controles auxiliares están Inhabilitados, el estado de todas las asignaciones se visualiza con línea punteada (E). En caso de existir un conflicto, el indicador de estado (E) cambia de verde a rojo. Si se selecciona el Modo de memorización, el operador puede asignar las funciones por medio de seleccionar los controles de entrada correspondientes a la asignación referida. Ver Controles auxiliares Modo de memorización, más adelante. A Selección de estado B Habilitado C Inhabilitado D Modo de memorización E Indicador de estado Línea punteada PC10857TQ UN 02MAR10 PC10857TR UN 01JUN10 Continúa en la pág. siguiente OUO6050, JUN10-4/ PN=136
137 Parámetros avanzados de la pantalla Controles auxiliares Modo de memorización: La lista de selección de estado (A) permite al operador habilitar (B) o inhabilitar (C) las funciones de controles auxiliares y colocar el sistema en modo de memorización (D). Si se selecciona el Modo de memorización y el operador deja la página de controles auxiliares sin llevar a cabo ninguna función, los controles auxiliares permanecerán con el mismo estado (habilitados/inhabilitados) que tenían antes de que se entrara al Modo de memorización. Si se ha completado la asignación con éxito en el Modo de memorización, el rectángulo de color del cursor avanza a la siguiente asignación posible. Durante el proceso de asignación, el apero NO sigue las funciones previamente asignadas. Mientras que el Modo de memorización permanezca seleccionado, los controles auxiliares se hallan en estado pendiente (ni habilitados ni inhabilitados). Si los controles auxiliares tenían estado Habilitado antes de la selección del Modo de memorización, las asignaciones adicionales podrán utilizarse tan pronto como se completen con éxito. Si los controles auxiliares tenían estado Inhabilitado antes de la selección del Modo de memorización, será necesario volver a habilitar el sistema antes de poder utilizar las asignaciones nuevas/adicionales. La selección del Modo de memorización permite al operador asignar las funciones de modo semiautomático. A Selección de estado B Habilitado C Inhabilitado D Modo de memorización Por lo tanto, es necesario seleccionar la función específica del apero en la página de controles auxiliares y fijar la función de cualquiera de los dispositivos de entrada. IMPORTANTE: Las asignaciones preferidas que se han solicitado automáticamente por un apero y que se denotan con el icono de bloqueo de asignación no pueden cambiarse manualmente en el Modo de memorización. PC10857TS UN 02MAR10 OUO6050, JUN10-5/ PN=137
138 Terminal virtual ISO Pantalla ISO IMPORTANTE: Antes de utilizar la pantalla para controlar aperos de BUS ISO, leer el Manual del operador provisto por el fabricante del apero y observar todos los mensajes de seguridad del manual y del apero antes de usarlo. Cuando se la utiliza con aperos de BUS ISO, la información y las funciones de control de apero que se colocan en la pantalla son provistas por el apero y son responsabilidad del fabricante del apero. Una de las funciones de la GS consiste en funcionar como terminal virtual ISO. Esto significa que un apero de cualquier marca que sea un apero virtual con ISOBUS puede enchufarse en la pantalla GS y funcionar a través de ésta. Un ejemplo de apero ISOBUS es el sistema SeedStar 2 empleado con las nuevas sembradoras y sembradoras neumáticas John Deere. Para controlar un apero ISO con la pantalla GS2 1800: 1. Conectar el apero ISO al vehículo y conectar la alimentación de la pantalla. 2. Seleccionar el botón Menú. 3. Escoger el icono que corresponde al apero ISO. 4. Controlar el apero según lo indique el manual del operador del mismo. OUO6050,000102C OCT08-1/ PN=138
139 Conexión de receptores de GPS por RS232 Configuración de puerto en serie RS232 Los dispositivos tipo RS232 deben asignarse a un puerto serie. Acceder a la página de Parámetros de puerto en la vista de parámetros de GreenStar. Los dispositivos que están conectados con la pantalla y que ésta reconoce aparecen en la lista desplegable. Asignar cada dispositivo a un puerto. Página principal GreenStar > Parámetros > Parámetros de puerto OUO6050,00010F MAY09-1/1 Conexión de receptores GPS RS-232 NOTA: AutoTrac requiere recibir mensajes de GPS por CAN de un receptor StarFire. El guiado manual y Swath Control Pro pueden emplearse con una señal de entrada de GPS por RS-232. Los receptores GPS no John Deere que emiten mensajes según norma NMEA 0183 correctos se pueden usar para documentación y guiado manual en la aplicación GreenStar. Resulta crítico que el receptor esté configurado para emitir los siguientes mensajes: GGA GSA RMC ajustado a baudios (este valor fijo no puede ajustarse) 8 bits de datos Paridad ninguna Parada 1 Control de flujo ninguno Ritmo de salida de 1 ó 5 Hz (Se recomienda trabajar a 5 Hz. El sistema de guiado requiere 5 Hz.) Sin estos mensajes, el receptor no funcionará con la aplicación GreenStar. Hay disponible un grupo de cables con instrucciones de montaje para conectar el puerto DB9 del receptor a las clavijas correctas del conector de la pantalla. Consultar al concesionario John Deere para más información. BA31779, APR11-1/ PN=139
140 Actualización de software GreenStar Live Update John Deere AMS desarrolla periódicamente actualizaciones de software para el sistema GreenStar, a fin de ofrecer nuevas mejoras de producto o mejoras de rendimiento. Estas pueden incluir software actualizado para la pantalla GreenStar, así como muchos otros componentes. La aplicación de GreenStar Live Update es una aplicación de software de escritorio que alerta acerca de actualizaciones recientes para el sistema GreenStar y guía en el proceso de descarga. Para instalar GreenStar Live Update, descargar el software de StellarSupport.com. CZ76372,00002FE MAY11-1/1 Carga de software IMPORTANTE: No desactivar la unidad ni quitar la tarjeta USB durante la reprogramación de la pantalla. Puede dañarse la pantalla y poner el software en un estado irrecuperable. Verificar que la pantalla tenga el software más reciente disponible. Para obtener la versión más reciente del software acceder por medio de la Internet a o comunicarse con el concesionario John Deere. Después de haber descargado software nuevo en la tarjeta USB, insertar la tarjeta USB en el enchufe USB de la pantalla; el sistema mostrará una vista que indica al operador que reprograme la pantalla. Si el operador no elija volver a programar el sistema, una alarma de reprogramación aparecerá durante cada ciclo de energización si la tarjeta USB queda insertada. Para instalar esta actualización de software, pulsar el botón para continuar. La pantalla visualiza los mensajes dados a continuación: Actualización de software - Advertencia: No apagar la pantalla ni retirar el dispositivo USB. Actualización instalada con éxito. Seleccione el botón para continuar. - Conecte y desconecte. El sistema se está arrancando, espere por favor. Si la actualización de software no fue exitosa, se presentará este mensaje: Actualización de software sin éxito. Vea el centro de mensajes. Para cargar manualmente una versión de software diferente en un componente: Seleccionar el componente de la lista en la vista Centro de mensajes - Reprogramar dispositivo Pulsar el botón REPROGRAMAR DISPOSITIVO Seleccionar la versión de software en el cuadro desplegable y pulsar Entrar. OUO6050,000100C MAY09-1/ PN=140
141 Localización de averías y diagnóstico Alarmas de guiado Error de comunicaciones de SSU Se detectan múltiples SSU No hay activación de ATU Predictor de giro ACTIVADO AutoTrac desactivada AutoTrac AutoTrac detectado Software de SSU AutoTrac incompatible Sentido de marcha desconocido Desconexión por inactividad de detección del operador Sin datos de configuración! Error de comunicaciones Procesador móvil detectado Problema de comunicación con GPS Pasadas imprecisas Límite no válido Error de activación Filtro no válido Indicadores de la misma selección Nombre ya existe Cerca de la distancia máxima Swath Control inhabilitado La codificación del archivo no corresponde al idioma seleccionado Datos de curva encontrados Memoria interna llena USB detectado Dispositivo USB retirado No hay comunicación con el controlador de la dirección (SSU). Revise los códigos de diagnóstico del vehículo y comuníquese con el concesionario John Deere. Dos unidades de control de dirección (SSU) detectados. Desconectar una SSU y desconectar la alimentación y volverla a conectar. ATU no ha sido activada Introducir un código de activación a continuación debajo o desconectar la ATU para acceder al programa GreenStar 2 Pro. El predictor de giro está ACTIVADO. Usar la casilla para DESACTIVARLO. El sistema AutoTrac se desactiva cuando el operador está fuera del asiento por más de 5 segundos. El operador es responsable de evitar colisiones. Apagar AutoTrac antes de conducir en una vía pública. Sistema de guiado automático detectado. Al activar un sistema de guiado en vías públicas se puede causar la pérdida de control del vehículo. Para evitar la posibilidad de lesiones graves o la muerte; inhabilitar el sistema de guiado antes de entrar en una vía pública. AutoTrac ha detectado una versión de SSU (controlador de veh.) no compatible. Comunicarse con el concesionario John Deere para obtener las actualizaciones más recientes del software de SSU para poder usar AutoTrac. El sistema no ha podido detectar el sentido de marcha del vehículo. Seleccionar el sentido de marcha. El sistema no ha detectado actividad reciente por parte del operador. AutoTrac se desconectará en: XX s Pulse la tecla de reanudar ATU o confirme esta alarma para evitar la desconexión. Los datos de configuración de la aplicación GreenStar no han podido ser hallados en la memoria. La aplicación GreenStar no estará disponible hasta que se tengan disponibles los datos de configuración. No hay comunicación con el controlador de dirección del vehículo. Revise los códigos de diagnóstico del vehículo y comuníquese con el concesionario John Deere. Nota: Es normal perder las comunicaciones durante la reprogramación. No desconectar la energía durante la reprogramación. Procesador móvil detectado en bus de CAN. Aplicación GreenStar inhabilitada. Quitar el procesador móvil y reiniciar la alimentación para habilitar la aplicación GreenStar. No hay comunicaciones con receptor GPS. Revisar las conexiones con el receptor GPS y repetir la operación. El receptor GPS debe configurarse para dar informes a un ritmo de 5 Hz. Verificar los parámetros del receptor GPS y cambiar la salida a 5 Hz. Se ha registrado una frontera no válida. Se puede continuar registrando o borrar la frontera actual e iniciar el registro nuevamente. Código de activación no válido. Introducir el código de activación de nuevo. No todos los campos de datos necesarios para el Tipo de totales seleccionado han sido llenados. Se seleccionaron indicadores del mismo nombre y modo. El nombre introducido ya existe en esta lista. Introducir un nuevo nombre. Está demasiado lejos del campo seleccionado. Elegir un campo nuevo o borrar los datos de cobertura para seguir usando Swath Control. Está demasiado lejos del campo seleccionado. Elegir un campo nuevo o borrar los datos de cobertura para seguir. Swath Control inhabilitado. El idioma seleccionado no corresponde a la codificación de los datos de configuración. Partes del texto puede visualizarse incorrectamente. Para este campo hay curvas adaptivas previamente registradas. Escoger una de las acciones siguientes: Entrar a modo de repetición para guiar la máquina con curvas previamente registradas Continuar registrando curvas adaptables (el registro deberá estar activado) Eliminar las curvas adaptables existentes para este campo. Esta opción elimina permanentemente los datos de curvas adaptables de este campo. La memoria interna está llena. Introduzca un dispositivo USB para transferir y eliminar los datos de la memoria interna. Es posible crear espacio libre en la memoria al borrar los datos de guiado de pasada curva. Como alternativa, seleccionar 'A' para usar la herramienta de borrado de datos y crear espacio adicional. No es posible transferir datos GreenStar al/del dispositivo USB. Por favor, revisar que: El registro de cobertura se ha detenido, el registro de la pasada de guiado se ha detenido, el registro de la pasada de límite se ha detenido y AutoTrac está desengranado Para reanudar el uso de la aplicación GreenStar, quitar el dispositivo USB. Se retiró el dispositivo USB durante la transferencia de datos. Los datos pueden estar dañados o incompletos Continúa en la pág. siguiente BA31779,000018B APR11-1/3 PN=141
142 Localización de averías y diagnóstico Transferencia de datos en proceso Transferencia de datos en proceso. No retirar el dispositivo USB. Transferencia de datos incompleta El sistema se apagó antes de finalizar la transferencia de datos. Verificar todos los datos. Receptor StarFire detectado Problema de comunicación con GPS Problema de comunicación con GPS Problema de comunicación con GPS Problema de comunicación con GPS Memoria de pasada curva llena AutoTrac inhabilitado AutoTrac inhabilitado Problema de licencia Nombre duplicado Registro de pasada curva Memoria baja para pasada curva Curva AB muy lejana Problema de definición de círculo Problema de definición de círculo Problema de definición de círculo Problema de definición de círculo Problema de definición de línea A-B Problema de definición de línea A-B Problema de definición de línea A-B Coordenada de GPS no válida Pérdida de GPS durante el registro de la frontera Procesando datos Memoria interna llena Sin memoria Sin memoria Sin memoria Bajo nivel mem Poner en cero todos los totales Error de prescripción Error de prescripción Error de prescripción Error de unidades de medida de controlador Alarmas Nuevo receptor StarFire detectado. Proceder a la aplicación StarFire y calibrar el receptor. No hay comunicaciones con receptor GPS. Revisar la conexión con el receptor GPS y repetir la operación. No hay posición de GPS disponible. Verificar que el receptor GPS tenga una vista despejada del cielo. No hay corrección diferencial de GPS disponible. Verificar que el receptor GPS tenga una vista despejada del cielo. GPS 2D en uso. Verificar que el receptor GPS tenga una vista despejada del cielo. La memoria disponible para la pasada curva está llena. Hay que borrar los datos para seguir el funcionamiento de pasada curva. Borrar los datos de pasada curva del sistema. La licencia SF1 AutoTrac no puede funcionar con el software StarFire actual. Actualizar el software StarFire para usar AutoTrac. La licencia SF1 AutoTrac no puede funcionar con correcciones SF2 activadas. Desactivar las correcciones SF2 para usar AutoTrac. No hay licencia disponible para el modo de seguimiento seleccionado. Se seleccionará el modo de pasada previo. Nombre ya existe. Seleccionar otro nombre. Registrando pasada curva. Imposible efectuar la operación hasta que se pare el registro. La memoria interna disponible para pasadas curvas está casi llena. Borrar los datos de pasada curva. El vehículo deberá hallarse a menos de 1/4 milla (400m) de la curva AB registrada para genera la pasada. Error interno durante la definición del círculo. Repetir la definición del círculo. Pérdida de comunicaciones con receptor GPS durante definición del círculo. Repetir la definición del círculo después de restablecer las comunicaciones. El punto central está demasiado lejos. Seleccionar otro punto central. La distancia entre el vehículo y el punto central excede 1 milla. Seleccionar otro punto central o conducir en otro círculo. Error interno durante la definición de la línea AB. Repetir la definición de la línea AB. Tiempo excesivo de definición de línea AB. Repetir la definición de la línea AB. Dist. insuf. entre puntos A y B de línea AB. Debe existir 10 ft (3 m) entre puntos A y B. Repetir la operación. El dato entrado no es válido. Introducir un valor entre -90,0 y 90,0 para latitud y entre -180,0 y 180,0 para longitud. Se perdió la señal de GPS durante el registro de la frontera. Se reanudará el registro de puntos cuando la señal de GPS se restablezca. Es posible introducir una frontera errónea. Procesando datos. Espere... La memoria interna está casi llena. Introduzca un dispositivo USB para transferir y eliminar los datos de la memoria interna. Es posible crear espacio libre en la memoria al borrar los datos de guiado de pasada curva. Como alternativa, seleccionar 'A' para usar la herramienta de borrado de datos y crear espacio adicional. No hay memoria disponible para pasada curva. Descargar datos a unidad de USB o despejar espacio en la memoria. No hay memoria disponible para pasada recta. Descargar datos a unidad de USB o despejar espacio en la memoria No hay memoria disponible para pasada en círculo. Descargar datos a unidad de USB o despejar espacio en la memoria Bajo nivel de memoria disponible para pasada curva. Descargar datos a unidad de USB o despejar espacio en la memoria Ha decidido poner en cero todos los totales para el filtro seleccionado. El controlador no está configurado para aceptar prescripciones. El controlador está configurado para aceptar prescripciones. No se ha seleccionado una prescripción de controlador. Dosis de prescripción fuera del alcance del controlador. El controlador funcionará solamente con unidades métricas Continúa en la pág. siguiente BA31779,000018B APR11-2/3 PN=142
143 Localización de averías y diagnóstico Error de unidades de medida de El controlador funcionará solamente con unidades EE.UU. controlador Error de unidades de medida de El controlador funcionará solamente con unidades métricas o EE.UU. controlador Aviso de prescripción Se está aplicando una dosis de prescripción fuera de límites. Aviso de prescripción Pérdida de señal de GPS. Se está aplicando una dosis de prescripción de pérdida de GPS. Aviso de prescripción El controlador no funciona con la prescripción seleccionada. Apero nuevo detectado Se ha detectado un apero nuevo que requiere una tarea de documentación distinta. Vuelva a usar el Asistente de configuración para poder iniciar la documentación. Error de operación del controlador Operación no válida seleccionada para el controlador. No se admite la documentación El sistema no admite la documentación para aperos de operaciones múltiples. Sólo es posible documentar de apero una tarea a la vez. Apero no admitido El apero actual no admite usar Swath Control Pro Operación imposible El software SprayStar actual NO permite el uso de secciones de Swath Control. Comunicarse con el concesionario John Deere local para obtener el software SprayStar actualizado. Mapa de cobertura de campo casi La memoria de mapa de cobertura está casi llena. Cuando se llene, ya no se registrará la cobertura. Para lleno registrar cobertura nueva, llevar a cabo uno de los pasos siguientes lo antes posible: Para guardar la cobertura de este campo, pausar el registro y cambiar a un campo nuevo (procedimiento recomendado). Para continuar empleando las líneas de guiado y/o límites actuales, borrar la cobertura por medio de pulsar el botón "Borrar mapa de campo actual" que aparece abajo. Mapa de cobertura de campo lleno La memoria de mapa de cobertura está llena. La cobertura no se registra más. Para registrar cobertura nueva, efectuar uno de los pasos siguientes: Para guardar la cobertura de este campo, pausar el registro y cambiar a un campo nuevo (procedimiento recomendado). Para continuar empleando las líneas de guiado y/o límites actuales, borrar la cobertura por medio de pulsar el botón "Borrar mapa de campo actual" que aparece abajo. Pérdida de precisión Ha registrado un punto de GPS más de 20 millas lejos de aquí. La precisión de cobertura será reducida. Borrar el mapa de cobertura, crear un campo nuevo o cambiar a otro campo para restablecer la precisión. Pérdida de precisión Está más de 20 millas de la trayectoria de guiado seleccionada. La precisión de guiado será reducida. Crear una trayectoria de guiado nueva, o cambiar a otra trayectoria para restablecer la precisión. Pérdida de precisión Ha registrado un punto de GPS más de 20 millas lejos de aquí. La precisión de cobertura y de guiado será reducida. Crear un campo nuevo o cambiar a otro campo para restablecer la precisión. Registro de cobertura inhabilitado El registro de cobertura está inhabilitado durante las transferencias de datos USB detectado La aplicación GreenStar se inhabilita cuando un dispositivo USB está presente. Para reanudar la aplicación GreenStar, quitar el dispositivo USB. Para transferir los datos GreenStar al/del dispositivo USB, pulse el botón "Transferir datos". Imposible hacer copia de seguridad del archivo No hay suficiente espacio libre en el disco duro para hacer la copia de seguridad de los archivos seleccionados. Borre datos del dispositivo USB o introduzca otro dispositivo USB. INFO BA31779,000018B APR11-3/ PN=143
144 Localización de averías y diagnóstico Centro de mensajes Centro de mensajes - da acceso a información detallada para diagnóstico e inicia manualmente una sesión de reprogramación. El Centro de mensajes también visualiza información detallada para diagnóstico, tal como información de las unidades de control y del bus CAN, la cual el concesionario John Deere utiliza para funciones avanzadas de localización de averías. Las teclas variables se indican a continuación: A-Página de reprogramación del centro de mensajes B-Transferir archivos de depurar C-Mensajes D-Direcciones de diagnóstico E-Códigos de falla F-Información de la unidad de control G-Información de bus La vista del centro de mensajes puede alcanzarse por medio de pulsar el botón MENÚ y luego el botón CENTRO DE MENSAJES (con icono de información). PC8663 UN 05AUG05 PC8655 UN 05AUG05 Continúa en la pág. siguiente Botón de MENÚ Botón CENTRO DE MENSAJES (con icono de información) OUO6050, JUL10-1/ PN=144
145 Localización de averías y diagnóstico PC8665 UN 05AUG05 PC8666 UN 05AUG05 Botón de COMPONENTES Y VERSIONES DE SOFTWARE PC8667 UN 05AUG05 Botón de INFORMACIÓN DE SOFTWARE PC8668 UN 05AUG05 PC8669 UN 05AUG05 Botón de MENSAJES Botón de DIRECCIONES DE DIAGNÓSTICO PC8670 UN 05AUG05 Botón de CÓDIGOS DE FALLA PC8671 UN 05AUG05 Botón de INFO DE UNIDADES DE CONTROL ELECTRÓNICO Botón INFO DE BUS El centro de mensajes mostrará todas las alarmas, mensajes de alerta e iconos activos. Continúa en la pág. siguiente OUO6050, JUL10-2/ PN=145
146 Localización de averías y diagnóstico Iconos del Centro de mensajes Estos iconos se usan en todo el Centro de mensajes. PC8582 UN 01NOV05 PC8648 UN 01NOV05 ANULAR BORRAR PC8649 UN 01NOV05 PC8650 UN 01NOV05 ENTRAR PASAR A PC8651 UN 01NOV05 PC8652 UN 01NOV05 SIGUIENTE CAL REGRESAR OUO6050, JUL10-3/7 El botón COMPONENTES Y VERSIONES DE SOFTWARE permite a los usuarios visualizar todos los componentes de la red y las versiones de software cargadas en los mismos. También puede usar el botón para reprogramar el dispositivo de botón para reprogramar un controlador específico si es necesario. PC8663 UN 05AUG05 PC8655 UN 05AUG05 Botón de MENÚ Botón CENTRO DE MENSAJES (con icono de información) PC8665 UN 05AUG05 Botón de COMPONENTES Y VERSIONES DE SOFTWARE Continúa en la pág. siguiente OUO6050, JUL10-4/ PN=146
147 Localización de averías y diagnóstico Direcciones de diagnóstico NOTA: Hay direcciones de diagnóstico disponibles para acceder a información de diagnóstico específica. Esta información puede ayudar al concesionario John Deere a diagnosticar problemas. Se pueden seleccionar diferentes controladores de dispositivos en el cuadro desplegable, como se muestra. PC8663 UN 05AUG05 PC8655 UN 05AUG05 Botón de MENÚ Pulsar el botón DIRECCIONES DE DIAGNÓSTICO. El número de dispositivos disponibles dependerá de la configuración de la máquina. La lista de direcciones se puede recorrer hacia arriba o hacia abajo con la ruedecilla. Al seleccionar una dirección, se mostrarán los datos para esa dirección. Botón CENTRO DE MENSAJES (con icono de información) PC8668 UN 05AUG05 Botón de DIRECCIONES DE DIAGNÓSTICO OUO6050, JUL10-5/7 Códigos de falla Seleccionar el botón CÓDIGOS DE FALLA; aparecerá una lista de controladores y se indicarán los controladores con códigos de falla. Se puede acceder a controladores individuales navegando con la ruedecilla y seleccionarlos pulsando el botón de entrar, para ver los códigos para ese controlador. PC8663 UN 05AUG05 PC8655 UN 05AUG05 Botón de MENÚ También se pueden visualizar códigos para todos los controladores seleccionando el botón VISUALIZAR TODO con la ruedecilla y pulsando el botón de entrar. Los códigos se pueden transmitir a un concesionario John Deere como ayuda para diagnosticar problemas de la máquina. Botón CENTRO DE MENSAJES (con icono de información) PC8669 UN 05AUG05 Botón de CÓDIGOS DE FALLA Continúa en la pág. siguiente OUO6050, JUL10-6/ PN=147
148 Localización de averías y diagnóstico Información de dispositivos y estado del bus Cuando se selecciona el botón INFORMACIÓN DE DISPOSITIVOS, se indicarán los controladores que se comunican en el sistema de comunicaciones de CANBUS. Los recuentos de mensajes indican la cantidad de comunicaciones del controlador. Cuando se selecciona el botón ESTADO DEL BUS, se indicará el estado de diversas redes de comunicaciones. PC8663 UN 05AUG05 PC8655 UN 05AUG05 Botón de MENÚ Botón CENTRO DE MENSAJES (con icono de información) PC8670 UN 05AUG05 Botón de INFO DE UNIDADES DE CONTROL ELECTRÓNICO PC8671 UN 05AUG05 Botón INFO DE BUS OUO6050, JUL10-7/ PN=148
149 Localización de averías y diagnóstico Reprogramación de códigos de error Número de error Significado Qué hacer 8 12 Error de creación de directorio Archivo de actualización faltante 14 Error de lectura de archivo 16 Error de escritura de archivo 37 Nombre de archivo no válido 44 Error de verificación Archivo de controlador 45 no válido 47 Equipo no compatible Archivo de actualización 48 no válido 51 Terminado por usuario Error borrado memoria 55 Flash controlador Al mensaje le falta dos 56 puntos 57 Registro demasiado largo Longitud de registro no 58 válida 59 Error de secuencia Controlador recibió dirección impar Tiempo de controlador vencido Problema de reprogramación de Flash NOR Respuesta desconocida del controlador Error de sesión de reprogramación El software de reprogramación no pudo crear un directorio en el sistema de archivos interno. El usuario deberá repetir el intento, pero la sesión podría volver a fallar. Verificar que todos los archivos de actualización se hayan guardado correctamente en el dispositivo USB (todos los archivos listados en ManifestFile.sdm deberán estar en el dispositivo con sus vías de acceso adecuadas). El software de reprogramación no ha podido leer uno de los archivos de actualización. Revisar si ha habido corrupción de los archivos al guardarlos en el dispositivo USB. El software de reprogramación no ha podido escribir uno de los archivos de actualización en la memoria FLASH interna. Problema de limpieza del sistema de archivos, reiniciar la pantalla y repetir el intento. El software de reprogramación ha recibido un identificador de archivo no válido. Verificar la validez del dispositivo USB para asegurar que corresponda con la imagen original. El software de reprogramación ha calculado una suma de comprobación que no corresponde a la suma esperada. Comprobar que todos los archivos correspondan con la imagen original. El software de reprogramación ha analizado un archivo de un controlador PF que no es válido. Comprobar que todos los archivos correspondan con la imagen original. El cliente está usando hardware con un número de revisión incorrecto como imagen de reprogramación para la pantalla. Comprobar que se tenga la imagen correspondiente al hardware de la pantalla. El archivo de reprogramación ManifestFile.sdm se ha corrompido. Asegurarse que el archivo corresponda con la imagen original. El usuario ha retirado el dispositivo USB durante una sesión de reprogramación. Repetir el proceso de reprogramación con el dispositivo insertado por toda la sesión. Un controlador de PF no ha podido borrar su memoria FLASH. Un controlador de PF ha recibido un registro que carece del símbolo de dos puntos. El cliente podría reintentar la reprogramación del controlador, en caso de haber sucedido un error de bus. Un controlador PF recibió un registro demasiado largo. El cliente podría reintentar la reprogramación del controlador, en caso de haber sucedido un error de bus. Un controlador de PF ha recibido un registro cuyo largo no es el esperado. El cliente podría reintentar la reprogramación del controlador, en caso de haber sucedido un error de bus. Un controlador de PF ha recibido un registro cuya secuencia no es la esperada. El cliente podría reintentar la reprogramación del controlador, en caso de haber sucedido un error de bus. Un controlador de PF ha recibido un registro con dirección no válida. El cliente podría reintentar la reprogramación del controlador, en caso de haber sucedido un error de bus. Un controlador de PF ha dejado de responder a la pantalla durante una sesión de reprogramación. Verificar la conexión al controlador, podría ser necesario desconectar y volver a conectar la alimentación. Si se restablecen las comunicaciones, repetir la sesión de reprogramación. Ha sucedido un error durante la reprogramación de la imagen del programa de inicio en la memoria FLASH NOR. Un controlador de PF ha dado una respuesta que la pantalla no sabe cómo interpretar. Notificación de carácter general que indica que alguna parte de la sesión de reprogramación ha fallado. Se reporta otro error junto con este para indicar la falla específica que ha ocurrido. Esta tabla contiene los códigos de error que el software de reprogramación de GS2 podría reportar en caso de ocurrir una falla en la sesión de reprogramación. En caso de ocurrir un error, el software de reprogramación genera una alarma que indica la falla y un código de error, y el texto que describe el problema se coloca en el centro de mensajes. CZ76372,00001D OCT10-1/ PN=149
150 Localización de averías y diagnóstico Pantallas de alarmas SPN.FMI Modo de falla aplicable Soluciones recomendadas Voltaje conmutado de VTI demasiado alto Voltaje conmutado de VTI demasiado bajo Voltaje sin conmutar demasiado alto Voltaje sin conmutar demasiado bajo Controlador N Temperatura de la unidad de pantalla demasiado alta Temperatura de la unidad de pantalla demasiado baja Dirección fuente Anomalía en voltaje regulado de 5,0 V Anomalía de voltaje regulado de 1,5 V Anomalía de voltaje regulado de 3,3 V El nivel de voltaje de la alimentación conmutada es mayor que el nivel nominal. Desconectar la llave de contacto y luego volver a conectarla. Si este código de diagnóstico se muestra nuevamente, revisar el cableado de suministro de alimentación. Consultar al concesionario John Deere. El voltaje de alimentación conmutado es menor que el voltaje nominal. Desconectar la llave de contacto y luego volver a conectarla. Si este código de diagnóstico se muestra nuevamente, revisar la batería. Consultar al concesionario John Deere. El nivel de voltaje de la batería es mayor que el nivel nominal. Desconectar y volver a conectar la alimentación en la pantalla. Si este código de diagnóstico se muestra nuevamente, revisar el cableado. Consultar al concesionario John Deere. El nivel de voltaje de la batería es menor que el nivel nominal. Desconectar y volver a conectar la alimentación en la pantalla. Si este código de diagnóstico se muestra nuevamente, revisar la carga de la batería y recargarla según sea necesario. Consultar al concesionario John Deere. Indica una condición permanente de canal inactivo en las líneas de comunicaciones de SPI. Consultar al concesionario John Deere. La luz de fondo de la pantalla LCD no se apagó cuando la temperatura superó el límite más alto. Consultar al concesionario John Deere. La luz de fondo de la pantalla LCD no se apagó cuando la temperatura se encontró por debajo del límite más bajo. Consultar al concesionario John Deere. El mensaje de pulsación de PDU ha estado ausente por más de 60 segundos. Comprobar la conexión. Consultar al concesionario John Deere. La alimentación regulada de 5,0 V está fuera de gama. Hacer clic en Anular si esto sucede ocasionalmente. Si sucede continuamente, comunicarse con el concesionario John Deere. La alimentación regulada de 1,5 V está fuera de gama. Hacer clic en Anular si esto sucede ocasionalmente. Si sucede continuamente, comunicarse con el concesionario John Deere. La alimentación regulada de 3,3 V está fuera de gama. Hacer clic en Anular si esto sucede ocasionalmente. Si sucede continuamente, comunicarse con el concesionario John Deere Red USB Sobrecorriente detectada en circuito de USB Consultar al concesionario John Deere Falla de lectura/escritura en memoria no volátil Error al leer/escribir de/en la tarjeta flash NOR. Consultar al concesionario John Deere Voltaje de línea CCD+ demasiado alto El voltaje de la línea CCD_HIGH de la red CCD es mayor que el voltaje nominal. Desconectar y volver a conectar la alimentación en la pantalla. Si este código de diagnóstico se muestra nuevamente, revisar el grupo de cables Voltaje de línea CCD+ demasiado bajo Voltaje de línea CCD- demasiado alto Voltaje de línea CCD- demasiado bajo Voltaje de línea CAN+ del vehículo demasiado alto Voltaje de línea CAN+ del vehículo demasiado bajo Voltaje de línea CAN- del vehículo demasiado alto Voltaje de línea CAN- del vehículo demasiado bajo Falla de reloj de tiempo real El voltaje de la línea CCD_HIGH de la red CCD es menor que el voltaje nominal. Desconectar y volver a conectar la alimentación en la pantalla. Si este código de diagnóstico se muestra nuevamente, revisar la batería y el grupo de cables. El voltaje de la línea CCD_Low de la red CCD es mayor que el voltaje nominal. Desconectar y volver a conectar la alimentación en la pantalla. Si este código de diagnóstico se muestra nuevamente, revisar el grupo de cables. El voltaje de la línea CCD_Low de la red CCD es menor que el voltaje nominal. Desconectar y volver a conectar la alimentación en la pantalla. Si este código de diagnóstico se muestra nuevamente, revisar la batería y el grupo de cables. El voltaje de la línea CAN_HIGH del bus del vehículo (bus del tractor) es mayor que el voltaje nominal. Desconectar y volver a conectar la alimentación en la pantalla. Si este código de diagnóstico se muestra nuevamente, revisar el grupo de cables. El voltaje de la línea CAN_HIGH del bus del vehículo (bus del tractor) es menor que el voltaje nominal. Desconectar y volver a conectar la alimentación en la pantalla. Si este código de diagnóstico se muestra nuevamente, revisar la batería y el grupo de cables. El voltaje de la línea CAN_LOW del bus del vehículo (bus del tractor) es mayor que el voltaje nominal. Desconectar y volver a conectar la alimentación en la pantalla. Si este código de diagnóstico se muestra nuevamente, revisar el cableado. El voltaje de la línea CAN_LOW del bus del vehículo (bus del tractor) es menor que el voltaje nominal. Desconectar y volver a conectar la alimentación en la pantalla. Si este código de diagnóstico se muestra nuevamente, revisar la batería y el grupo de cables. Falló el reloj de tiempo real. La causa puede ser un chip de RTC dañado o falta de alimentación al chip Continúa en la pág. siguiente CZ76372,00001D OCT10-1/2 PN=150
151 Localización de averías y diagnóstico Voltaje de línea CAN+ del apero demasiado alto Voltaje de línea CAN+ del apero demasiado bajo Voltaje de línea CAN+ del apero demasiado alto Voltaje de línea CAN+ del apero demasiado bajo El voltaje de la línea CCD_HIGH del bus del apero es mayor que el voltaje nominal. Desconectar y volver a conectar la alimentación en la pantalla. Si este código de diagnóstico se muestra nuevamente, revisar el grupo de cables. El voltaje de la línea CCD_HIGH del bus del apero es menor que 0,5 V. Desconectar y conectar la alimentación de la pantalla. Si este código de diagnóstico se muestra nuevamente, revisar la carga de la batería y recargarla según sea necesario. El voltaje de la línea CCD_HIGH del bus del apero es mayor que el voltaje nominal. Desconectar y volver a conectar la alimentación en la pantalla. Si este código de diagnóstico se muestra nuevamente, revisar el cableado. El voltaje de la línea CCD_LOW del bus del apero es menor que el voltaje nominal. Desconectar y volver a conectar la alimentación en la pantalla. Si este código de diagnóstico se muestra nuevamente, revisar la carga de la batería y recargarla según sea necesario. CZ76372,00001D OCT10-2/2 Alarmas de controlador de tareas Alarma, Controlador de tareas, Error de configuración de dispositivo, El bloque de configuración del apero conectado no es válido. Se detectó el error siguiente: Código de fabricante:, Grupo industrial:, Número de identificación:, Clase de dispositivo:, Código de error ISO:, ID de objeto errónea: Esta vista de alarma aparece al detectarse un error en la descripción de configuración de dispositivo recibida del apero ISO. Comunicarse con el concesionario John Deere o el fabricante del apero. PC9745 UN 24SEP09 Error de configuración de dispositivo OUO6050,0000CF OCT09-1/6 Alarma, Controlador de tareas, Demasiados aperos conectados, El controlador de tareas ha detectado más de un apero ISO admitido. Por favor seleccione el apero abajo. Esta vista de alarma aparece cuando el controlador de tareas detecta más de un apero ISO compatible en el ISOBUS. La lista desplegable visualiza todos los aperos ISO encontrados y que pueden usarse para propósitos de documentación. Cada apero ISO se lista en el formato siguiente: 10 caracteres del nombre del fabricante + 10 caracteres del tipo de apero + la dirección en la red ISO en formato hexadecimal. Ejemplo: Pulverizadora John Deere con dirección de red ISO 0x81: John Deere-Pulveriz-81x PC9746 UN 24SEP09 Demasiados aperos conectados Continúa en la pág. siguiente OUO6050,0000CF OCT09-2/ PN=151
152 Localización de averías y diagnóstico Alarma, Controlador de tareas, Configuración no válida de apero, El controlador de tareas ha detectado una configuración de sistemas electrónicos no admitida en este apero. Será pasado por alto para esta operación. Esta vista de alarma aparece cuando se detecta un apero ISO con controladores dependientes. El controlador de tareas John Deere funciona solamente con aperos ISO que tengan un controlador maestro sin controladores dependientes. PC9747 UN 24SEP09 Configuración no válida de apero OUO6050,0000CF OCT09-3/6 Alarma, Controlador de tareas, Configuración no válida del sistema, El controlador de tareas John Deere ha detectado otro controlador de tareas en el sistema. Desconectar el otro dispositivo para continuar trabajando. Esta vista de alarma aparece cuando se detecta otro controlador de tareas ISO en el enlace ISOBUS. Es necesario desconectar los otros controladores de tareas, ya que un apero ISO sólo puede funcionar con un controlador de tareas, normalmente el primero encontrado. Cuando se visualiza esta vista de alarma el controlador de tareas John Deere no es el primero, y no puede usar los aperos ISO para propósitos de documentación. PC9748 UN 24SEP09 Configuración no válida del sistema Continúa en la pág. siguiente OUO6050,0000CF OCT09-4/ PN=152
153 Localización de averías y diagnóstico Alarma, Controlador de tareas, Configuración no válida de apero, El tipo de apero conectado no es admitido por esta versión de controlador de tareas de John Deere. Desconecte el apero no admitido para continuar trabajando. Esta vista de alarma aparece cuando se detecta un apero ISO que no es una pulverizadora o sembradora/unidad de siembra. Los otros tipos de aperos no son reconocidos por el controlador de tareas John Deere y no puede usarse para propósitos de documentación. PC9749 UN 24SEP09 Configuración no válida de apero OUO6050,0000CF OCT09-5/6 Controlador de tareas, Configuración de apero conectado no es compatible, La configuración del apero conectado no es compatible para fines de documentación, porque la información siguiente no está disponible: Esta vista de alarma se visualiza automáticamente cuando se detecta un apero no compatible con Field Doc, porque falta cierta información del apero ISO la cual es necesaria para la configuración automática de Field Doc para fines de documentación. La información faltante se visualiza en el cuadro de mensaje de la vista de alarma. Comunicarse con el concesionario John Deere o el fabricante del apero. PC9750 UN 24SEP09 Configuración de apero conectado no compatible OUO6050,0000CF OCT09-6/ PN=153
154 Localización de averías y diagnóstico Direcciones de diagnóstico Botón de CENTRO DE MENSAJES >> botón de DIRECCIONES DE DIAGNÓSTICO >> cuadro emergente DISPOSITIVO >> "VT;.001 Apero" PC8655 UN 05AUG05 Botón CENTRO DE MENSAJES PC8668 UN 05AUG05 Botón de DIRECCIONES DE DIAGNÓSTICO Numero de dirección: Nombre de la dirección 008 Voltaje sin conmutar de suministro de alimentación 009 Voltaje conmutado de suministro de alimentación 010 Temperatura interna de unidad 011 CAN de vehículo - Estado del bus 012 CAN del vehículo - Voltaje ALTO de CAN 013 CAN del vehículo - Voltaje BAJO de CAN 015 CAN de apero - Estado del bus 016 CAN de apero - Voltaje ALTO de CAN 017 CAN de apero - Voltaje BAJO de CAN 018 Recuento de desgaste de flash 019 Horas de funcionamiento 020 Voltaje de suministro de alimentación regulado de 1,5 V 021 Voltaje de suministro de alimentación regulado de 3,3 V 022 Voltaje de suministro de alimentación regulado de 5,0 V 023 Estado de entrada de radar 024 Estado de interruptor de apero 025 Voltaje de entrada analógico externo 026 Estado de unidad Compact Flash 028 Bus de CCD - Estado del bus 029 Bus de CCD - Voltaje positivo 030 Bus de CCD - Voltaje negativo 031 Estado de llave de cuadrante 032 Reloj de tiempo real (RTC) 033 Tiempo de inactividad máximo 038 Sincronización de brillo 039 Luminancia de día 040 Relación de equilibrio de luminancia de día 041 Luminancia de noche 042 Relación de equilibrio de luminancia de noche 043 Volumen de altavoz interno 044 Instancia de función ISO de la pantalla 045 Ajustes - Código de país 046 Ajustes - Código de idioma Continúa en la pág. siguiente CZ76372,00001C OCT10-1/2 PN=154
155 Localización de averías y diagnóstico Numero de dirección: Nombre de la dirección 047 Ajustes - Formato de números 048 Ajustes - Formato de fecha 049 Ajustes - Formato de hora 050 Ajustes - Unidades de medida 051 Ajustes - Unidades de superficie 052 Ajustes - Unidades de volumen 053 Ajustes - Unidades de masa 054 Ajustes - Unidades de temperatura 055 Ajustes - Unidades de presión 056 Ajustes - Unidades de fuerza 057 Ajustes - Sincronización de hora GPS 058 Ajustes - Fecha actual 059 Ajustes - Hora actual 060 Constante de calibración de radar 062 Contraseña de administrador de acceso (CommandCenter solamente) 227 N pieza bloque de inicialización de programa (Software) 228 N versión bloque de inicialización de programa (Software) 231 N pieza paquete de servicio de tarjeta (Software) 232 N versión paquete de servicio de tarjeta (Software) 233 N pieza terminal virtual (Software) 234 N versión terminal virtual (Software) 235 N pieza dispositivo (hardware) 236 N serie dispositivo (hardware) 247 N modelo vehículo actual 248 N serie vehículo actual 249 N modelo vehículo original 250 N serie vehículo original CZ76372,00001C OCT10-2/ PN=155
156 Localización de averías y diagnóstico Cuadros desplegables de códigos de error Software básico de la plataforma CONDICIÓN DE ERROR DESCRIPCIÓN DE ERROR TEXTO DE ALARMA Sobrecarga de comunicaciones del bus CAN. Reposicionar la pantalla o desconectar y Sobrecarga de comunicaciones entrantes del bus CAN volver a conectar la alimentación. Cuando la unidad VT rechaza el grupo de objetos del apero Un dispositivo USB válido introducido contiene datos de configuración erróneos. Un dispositivo USB válido introducido tiene datos de configuración erróneos que no pueden leerse con esta versión del software de pantalla. Se introdujo un dispositivo USB que la pantalla no puede usar Hay un problema técnico que impide el funcionamiento correcto de la pantalla con el siguiente apero. Comunicar está información al fabricante del apero: Los datos de configuración en el dispositivo USB no son válidos. Volver a guardar en el dispositivo los datos de configuración almacenados en la computadora. Los datos de configuración del dispositivo USB no pueden ser leídos por la pantalla. Actualizar el software de la pantalla. El dispositivo USB no es compatible con la pantalla. Por favor usar otro dispositivo. Si el usuario cambia a la página inicial cuando se está configurando una operación nueva, las aplicaciones en la pantalla inicial se inhabilitan. De forma similar, si el usuario está cambiando el estado de un trabajo, se inhabilitarán las aplicaciones en la página inicial. En los dos casos no se produce un error Un aviso de alarma o mensaje en la aplicación GreenStar 2 necesita su atención. Dispositivo USB 90% lleno Descargar y despejar espacio en el dispositivo USB o insertar un dispositivo nuevo pronto. Dispositivo USB lleno Descargar y despejar espacio en el dispositivo USB o insertar un dispositivo nuevo. Pérdida de comunicaciones con apero ISO. Si no se desconectó el apero, revisar las Apero VI quitado conexiones y apagar/encender la unidad. La memoria disponible para aperos ISO está llena. Quitar los aperos para obtener más Memoria interna llena--de los conjuntos de objetos VI espacio en la memoria. Memoria interna llena-de datos de Documentación y Pasada curva Memoria interna llena. Se encontró software nuevo para la pantalla. (Esta alarma aparece cada vez que se Se encontró software nuevo para la pantalla encienda la unidad o si se introduce de nuevo el dispositivo USB.) Los dispositivos VI indicados ya no están comunicándose con la pantalla. Revisar los dispositivos indicados y el cableado del bus CAN. Sobrecarga de comunicaciones entrantes del bus CAN Se ha detectado una falla en la memoria interna de la pantalla. (Reprogramando) Error de reprogramación de dispositivo anterior. El dispositivo no transmite la información de versión. No se encontró el dispositivo anterior durante la programación del producto Se está intentando copiar los datos de configuración a un dispositivo "nuevo" que ya tiene datos de configuración. Código de activación incorrecto El cliente está intentando registrar un límite cuando ya hay uno. Todas las vistas Nuevo/Editar: El usuario está intentando crear un nombre duplicado en cualquiera de las vistas Nuevo/Editar. Esta alarma se visualiza después de recibir una señal de evento de contacto por 60 segundos. Esta alarma se visualiza después de recibir una señal de evento de contacto por 60 segundos. Alarmas de GPS para GreenStar Basic/Deluxe Falla de comunicaciones de GPS 200 No GPS. Seguimiento desactivado Sin Dif - Seguimiento inhabilitado Algunos de los dispositivos ya no están comunicándose con la pantalla. Revisar el cableado del bus CAN. Sobrecarga de comunicaciones del bus CAN. Reposicionar la pantalla o desconectar y volver a conectar la alimentación. Ocurrió un error durante la reprogramación. Repetir el proceso de reprogramación. Si el problema vuelve a aparecer, consultar al concesionario John Deere. Ocurrió un error durante la reprogramación. Repetir el proceso de reprogramación. Si el problema vuelve a aparecer, consultar al concesionario John Deere. No se encontró el dispositivo durante la programación del producto. Revisar el cableado y los enchufes. Datos de configuración anteriores encontrados en el dispositivo USB. Pulsar "CONTINUAR" para sobreescribir estos datos. Pulsar ANULAR para terminar la operación de copiar al dispositivo. (Si el usuario quiere proceder, aparecerá otro mensaje " Seguro que desea sobreescribir?") Código de activación no válido. Introducir el código de activación de nuevo. Confirma que desea redefinir el límite? Esta entrada ya está en uso. Seleccionar una entrada nueva o anular para modificar la entrada. Error de pantalla táctil. Intentar reinicializar el dispositivo, utilizar el control externo de la pantalla o las teclas en la parte trasera de la pantalla para obtener una respuesta de la pantalla. Si el problema vuelve a aparecer, consultar al concesionario John Deere. Funcionamiento erróneo de un botón. Intentar reinicializar la pantalla. Si el problema persiste, consultar al concesionario John Deere. No hay comunicaciones con receptor GPS. Revisar las conexiones con el receptor GPS. No hay posición de GPS disponible. Verificar que el receptor GPS tenga una vista despejada del cielo. No hay corrección diferencial de GPS disponible. Verificar que el receptor GPS tenga una vista despejada del cielo Continúa en la pág. siguiente CZ76372,00001DA OCT10-1/2 PN=156
157 Localización de averías y diagnóstico CONDICIÓN DE ERROR DESCRIPCIÓN DE ERROR GPS 2D en uso. Pasada sin precisión El receptor GPS debe configurarse para dar informes a un ritmo de 5 Hz. Dosis. Verificar los ajustes del receptor. Errores de carga de idioma: CRC incorrecta, falta de dos puntos, cabeza preparatoria no válida, etc. Falta de correspondencia entre compatibilidad de versiones de equipo. TEXTO DE ALARMA GPS 2D en uso. Verificar que el receptor GPS tenga una vista despejada del cielo. El receptor GPS debe configurarse para dar informes a un ritmo de 5 Hz. Verificar los ajustes del receptor GPS y cambiar la salida a 5 Hz. (Para los controladores de terceros) NOTA: Los controladores de terceros son los que usan conexiones RS232 (Field Doc Connect) y controladores ISOBUS que pueden funcionar como controladores de tareas. Archivo defectuoso detectado al cargar un idioma. Volver a cargar el software en el dispositivo USB. Equipo no válido para archivo de idioma. Volver a cargar el software en el dispositivo USB. El archivo de idioma no es compatible con la aplicación. Volver a cargar el software en Falta de correspondencia entre versiones de software. el dispositivo USB. Tiempo vencido al esperar una respuesta de CAN62 al pedido Como respuesta a un pedido el objetivo envió un mensaje de FALLO en CAN62 Tiempo vencido al esperar una respuesta de CAN62 a la verificación Como respuesta a una verificación el objetivo envió un mensaje de FALLO en CAN62 Tiempo vencido al esperar una respuesta de CAN62 para retirar Como respuesta a un retiro el objetivo envió un mensaje de FALLO en CAN62 Falla de escritura de memoria Flash. Tiempo vencido al esperar una respuesta de CAN62 a datos nuevos Falta de correspondencia de ID de producto El dispositivo no inició la programación del idioma. Volver a cargar el software en el dispositivo USB. El dispositivo no continuó la programación del idioma. Volver a cargar el software en el dispositivo USB. El dispositivo no comunicó una verificación del idioma. Volver a cargar el software en el dispositivo USB. El dispositivo comunicó una verificación no válida del idioma. Volver a cargar el software en el dispositivo USB. El dispositivo no respondió al pedido de retirar el idioma. Volver a cargar el software en el dispositivo USB. El dispositivo no retiró el idioma. Volver a cargar el software en el dispositivo USB. Avería del dispositivo al escribir el idioma en la memoria. Volver a cargar el software en el dispositivo USB. Parada prematura del dispositivo al programar el idioma. Volver a cargar el software en el dispositivo USB. El idioma no es compatible con el producto cargado. Volver a cargar el software en el dispositivo USB. Software básico de plataforma CZ76372,00001DA OCT10-2/ PN=157
158 Localización de averías y diagnóstico Cuadros desplegables de códigos de error Software de documentación CONDICIÓN DE ERROR DESCRIPCIÓN DE ERROR Tarea seleccionada y registro activado, detalles necesarios para la operación no definidos. Prescripción no válida Totales: Cliente sin definir Totales: Cliente y Granja definidos, Campo sin definir. Totales: Cliente, Granja, Campo, Tarea y Operación definidos, Cultivo/Tipo de producto sin definir. Totales: Cliente, Granja, Campo, y Cultivo/Tipo de producto definidos, Tarea y/u Operación sin definir. Totales: Cliente, Cultivo y Tarea definidos, Granja y Campo sin definir. Puesta a cero de totales Para registrar la aplicación de un producto hay que seleccionar un tipo de producto y nombre de producto en una de las casillas de AÑADIR PRODUCTO. Las posibilidades son CAMBIAR, que lleva al usuario a la vista de resumen de productos o ELIMINAR LA OPERACIÓN, lo que hace aparecer el mensaje " Confirma que desea quitar esta operación?". Cuando no se especifican productos en una aplicación Se emitirá una alarma si hay una prescripción seleccionada en Field Doc pero no en la configuración de la sembradora/pulverizadora. Se emitirá una alarma si hay una prescripción seleccionada en Field Doc, pero la sembradora/pulverizadora está fuera del límite del campo en la prescripción. "Dosis de prescripción predeterminada usada. TEXTO DE ALARMA No hay detalles de operación definidos. Pasar a la configuración de GreenStar e introducir la información de la operación. Archivo de prescripción no válido. -Verificar que las unidades de dosis en la prescripción son válidas. Alarma que indica que el usuario debe seleccionar un Cliente para poder ver los totales. Alarma que indica que el usuario debe seleccionar un Campo para poder ver los totales de Campo, Tarea o Carga. Ninguna alarma. La operación se cambia a "-" y se listan los Totales de tarea. Alarma que indica que el usuario debe seleccionar una Tarea y Operación para poder ver los totales de Campo o Carga. Ninguna alarma. La tarea y la operación se cambian a y se listan los Totales de cultivo. Seguro que desea poner a cero los totales seleccionados? Para registrar la aplicación de un producto hay que seleccionar un tipo de producto y nombre de producto en una de las casillas de "Añadir producto". No hay productos especificados, seleccionar un producto. Prescripción disponible pero no seleccionada. Pasar a la configuración del apero para seleccionar la prescripción como la dosis. Máquina fuera del límite de campo para la prescripción. Dosis de prescripción predeterminada en uso. Durante el arranque, se emitirá una alarma si se está usando una prescripción y el multiplicador de la prescripción para la operación no está ajustado a 100%. Multiplicador de prescripción no en 100%. El ancho del apero está ajustado a cero. Se requiere un ancho de apero Ancho del apero ajustado a cero. para registrar datos. En cualquier lugar: El usuario pulsa el botón de DOCUMENTACIÓN antes de llenar los datos de Cliente, Granja, Campo y Tarea Pérdida de comunicaciones con un controlador conectado. Field Doc no recibió algunos mensajes periódicos Configuración del carro neumático: El carro neumático está en el bus, el primer tanque ha sido definido con una operación y el segundo tanque se creó con el mismo tipo de operación que el primer tanque. Configuración del carro neumático: El usuario pulsa Entrar para el mensaje previo Hay que seleccionar un Cliente, Granja, Campo y Tarea del botón de Recursos. No hay comunicación con el controlador. Si no se desconectó el controlador, revisar las conexiones y apagar/encender la unidad. Si se desconectó el controlador, repasar las operaciones seleccionadas. No hay comunicación con el controlador. Si no se desconectó el controlador, revisar las conexiones y apagar/encender la unidad. Si se desconectó el controlador, repasar las operaciones seleccionadas. Prescripción disponible pero no seleccionada. Revisar la configuración del apero para asegurarse que la prescripción está seleccionada como la dosis. Está creando otra operación de siembra (aplicación). Quiere que sea igual a la operación de siembra (aplicación) del tanque delantero (central) (trasero)? Introducir las proporciones de tanque para cada tanque. (de ser aplicable) Configuración del carro neumático: EL usuario entra proporciones de tanques que no igualan 100 Las proporciones de los tanques deben igualar 100 SeedStar selecciona la prescripción pero la Documentación no tiene una prescripción seleccionada. Vista de mezcla de tanque: El usuario intenta agregar un segundo ingrediente en una mezcla sin especificar una portadora o una dosis de solución de base. Es posible que se haya seleccionado el modelo incorrecto No hay prescripción para el campo seleccionado. -Verificar que el campo y la operación están correctos. -Verificar que la prescripción está en el dispositivo USB. -Volver a guardar la prescripción en el dispositivo, de ser necesario. Hay que introducir una portadora y una dosis de solución de base antes de formar una mezcla de tanque El modelo de controlador RS232 seleccionado no es el correcto. Verificar y volver a introducir el fabricante y número de modelo Continúa en la pág. siguiente CZ76372,00001DB OCT10-1/2 PN=158
159 Localización de averías y diagnóstico CONDICIÓN DE ERROR DESCRIPCIÓN DE ERROR El registro no se permite en este momento Alarma para el controlador manual cuando se cambia la dosis deseada Alarma producida cuando el controlador Raven está comunicándose sin una indicación de dosis real Para cada controlador se necesitan procedimientos especiales para vigilar el estado de la conexión TEXTO DE ALARMA El registro no se permite en este momento. Verificar los ajustes del controlador RS232. Ha cambiado la dosis deseada. Alarma para controlador manual. El controlador Raven no está comunicando la dosis real. Verificar la configuración del controlador Raven y las conexiones a la pantalla. Problema de comunicaciones con el controlador. Revisar las conexiones al controlador. CZ76372,00001DB OCT10-2/2 Diagnósticos de GreenStar Elementos requeridos para Documentación Se requieren los siguientes elementos para que la documentación funcione: Cliente, Granja y Campo Tarea Funcionamiento Detalles de la operación Tipo/Nombre de producto Dosis objetivo/unidades de dosis Fuente de registro Ancho de apero/compensaciones Configuración del controlador (cuando se usan controladores de terceros) NOTA: Los controladores de terceros son los que usan conexiones RS232 (Field Doc Connect) y controladores ISOBUS que pueden funcionar como controladores de tareas. Elementos requeridos para Guiado Se requieren los siguientes elementos para que el sistema de guiado funcione: Modo de pasada configurado en Pasada recta, Pasada curva, Pasada en círculo (disponible únicamente con el módulo PivotPro opcional) o Buscador de hileras. Espacio entre pasadas (Ver la sección Ajustes de equipos GreenStar Basics/Pro) Pasada 0 (excepto pasada curva y Buscad. hileras) Señal de GPS (se requiere señal de StarFire) OUO6050,000232E SEP09-1/1 Localización de averías y diagnóstico Cómo comunicarse con el Departamento de Asistencia Técnica Si tiene preguntas relacionadas con sus productos GreenStar y no puede hallar la respuesta en las publicaciones de su producto, por favor comunicarse con el Centro de Contactos de Stellar Support en Correo electrónico: GreenStar@JohnDeere.com Norteamérica: GRN-STAR Australia: Nueva Zelanda: O visitar OUO6050,000108D MAY09-1/ PN=159
160 Especificaciones Designación de clavijas del conector de GS Pasador Nombre de señal Descripción J1.1 Alimentación de batería conmutada por interruptor de encendido Detección de encendido Señal con nivel alto activo empleada por la GS para detectar cuando se conecta la alimentación. J1.2 Tierra de puerto 0 de RS232 Retorno de puerto 1 de RS232 Retorno de señal y referencia a tierra para señales de puerto 1 de RS232. J1.3 Interruptor del apero Detección de apero Señal con nivel bajo activo empleada por la GS para detectar el estado de un apero en el sistema. J1.4 Tierra de puerto 1 de RS232 Retorno de puerto 2 de RS232 Retorno de señal y referencia a tierra para señales de puerto 2 de RS232. J1.5 Retención de arranque Entrada de retención de arranque - Señal de entrada digital que se usa para reprogramar la pantalla GS en caso de tener una aplicación corrupta o no válida. J1.6 CCD+ Salida positiva de sistema de detección de colisiones Chrysler Señal positiva de comunicaciones diferenciales que la pantalla GS emplea para comunicarse con otros módulos del sistema. J1.7 CCD- Salida negativa de sistema de detección de colisiones Chrysler Señal negativa de comunicaciones diferenciales que la pantalla GS emplea para comunicarse con otros módulos del sistema. J1.8 Batería sin conmutar Alimentación Fuente principal sin regulación que la GS emplea como fuente de alimentación. J1.9 Reservado J1.10 Alimentación de RTC Alimentación Entrada de alimentación de reserva para mantener el reloj de tiempo real (RTC) cuando se desconecta la fuente de alimentación principal. J1.11 Entrada de velocidad por radar Radar Señal de entrada cuya frecuencia es proporcional a la velocidad de avance. J1.12 CAN de vehículo - Señal negativa de bus CAN de sistema Señal negativa de comunicaciones diferenciales de la CAN que la pantalla GS emplea para comunicarse con otros módulos del sistema. J1.13 CAN de vehículo + Señal positiva de bus CAN de sistema Señal positiva de comunicaciones diferenciales de la CAN que la pantalla GS emplea para comunicarse con otros módulos del sistema. J1.14 GND Tierra de alimentación Retorno del circuito de alimentación principal, V+, y de las señales ign_sns, radar, mute, e /imp_act. J1.15 RX de puerto 1 de RS232 Recibir datos en puerto 2 de RS232 Señal para recibir datos de puerto 2 de RS232 que la pantalla GS emplea para comunicarse con otros módulos del sistema. J1.16 RTS de puerto 1 de RS232 Solicitud de envío de puerto 2 de RS232 Señal de control de flujo por hardware de puerto 2 de RS-232 empleado por la GS para indicar que está disponible para recibir datos. J1.17 CTS de puerto 1 de RS232 Listo para enviar de puerto 2 de RS232 Señal de control de flujo por hardware de puerto 2 de RS-232 empleado por la GS para indicar que el dispositivo periférico puede recibir datos. J1.18 CAN de apero + Señal positiva de bus CAN auxiliar Señal positiva de comunicaciones diferenciales de la CAN auxiliar que la pantalla GS emplea para comunicarse con otros módulos del sistema. J1.19 CAN de apero - Señal negativa de bus CAN auxiliar Señal negativa de comunicaciones diferenciales de la CAN auxiliar que la pantalla GS emplea para comunicarse con otros módulos del sistema. J1.20 Reservado J1.21 Reservado J1.22 TX de puerto 0 de RS232 Transmitir datos de puerto 1 de RS232 Señal para transmitir datos de puerto 1 de RS232 que la pantalla GS emplea para comunicarse con otros módulos del sistema. J1.23 RX de puerto 0 de RS232 Recibir datos en puerto 1 de RS232 Señal para recibir datos en puerto 1 de RS232 que la pantalla GS emplea para comunicarse con otros módulos del sistema. J1.24 RTS de puerto 0 de RS232 Solicitud de envío de puerto 1 de RS232 Señal de control de flujo por hardware de puerto 1 de RS-232 empleado por la GS para indicar que está disponible para recibir datos Continúa en la pág. siguiente OUO6050, OCT08-1/2 PN=160
161 Especificaciones J1.25 CTS de puerto 0 de RS232 Listo para enviar de puerto 1 de RS232 Señal de control de flujo por hardware de puerto 1 de RS-232 empleado por la GS para indicar que el dispositivo periférico puede recibir datos. J1.26 TX de puerto 1 de RS232 Transmitir datos de puerto 2 de RS232 Señal para transmitir datos de puerto 2 de RS232 que la pantalla GS emplea para comunicarse con otros módulos del sistema. OUO6050, OCT08-2/2 Nombre de dispositivo, Dirección de fuente y Directorio de archivos Directorio de archivos La GS2 utiliza varias direcciones de CAN, algunas de las cuales se han transferido del sistema anterior a fin de que sean compatibles con los controladores anteriores. Nombre de dispositivo Dirección de fuente GS2 0x18 Monit. rendimiento básico (PrF) GS2 0x26 Terminal virtual en bus de apero (VTi) GS2 0x26 Terminal virtual en bus de vehículo (VTv) GS2 0x2a Guiado (NAV) GS2 0x2b Aplicación de procesador de cálculo (MPD) GS2 0x80 Emulador GSD4 (OGM) GS2 0xd2 Documentación (TSK) GS2 0xfc Aplicación de KeyCard (KCA) Procesador móvil 0xD2 Pantalla GreenStar 4 (GSD4) 0x80 Receptor StarFire 0x1C, 0x?1C, 0x9C TCM 0X92 Harvest Monitor para 0xD3 cosechadoras (sensor de humedad Gen II) Monitor de rendimiento de 0xD3 cosechadora (sensor de humedad Gen I) Harvest Monitor para algodón 0xD3 Sensor de masa y caudal de 0xB1 0xB8 algodón Monitor SPFH 0xB0 Controlador de carro neumático 0xC4 Controlador de sembradora - 0xC0 SMVR Controlador de sembradora - VRF 0xCE Controlador de pulverizadora - 0xE1 Líquido Controlador de pulverizadora - 0xCE Seco SSU 0x13 OUO6050,0000FA OCT08-1/ PN=161
162 Especificaciones Declaración de homologación de la UE Deere & Company Moline, Illinois U.S.A. La persona abajo nombrada declara que Producto: Pantalla John Deere GreenStar Cumple todos los requisitos pertinentes y las normativas esenciales de las directrices siguientes: Directriz Número Método de certificación Compatibilidad electromagnética (EMC) 2004/108/EC Anexo II Nombre y dirección de la persona en la Comunidad Europea autorizada para compilar el documento técnico de construcción: Brigitte Birk Deere & Company European Office John Deere Strasse 70 Mannheim, Alemania D EUConformity@JohnDeere.com Lugar de declaración: Kaiserslautern, Alemania Nombre: John H. Leinart Fecha de declaración: 6 marzo 2009 Título: Engineering Manager Fábrica: John Deere Intelligent Solutions Group John Deere Intelligent Solutions Group DXCE01 UN 28APR09 CZ76372,00003B DEC11-1/1 Nota de seguridad referente a la instalación subsiguiente de aparatos y/o componentes eléctricos y electrónicos La máquina se encuentra equipada con componentes electrónicos cuya función puede verse afectada por las radiaciones electromagnéticas emitidas por otros aparatos. Tales influencias pueden ser perjudiciales, por lo cual se deben tomar en cuenta las instrucciones de seguridad dadas a continuación: Si se van a instalar aparatos eléctricos y electrónicos en la máquina, y los mismos se conectarán al sistema incorporado, el usuario deberá verificar si la instalación afecta los sistemas electrónicos y demás componentes. Esto se aplica en particular a: Computadora personal Receptor de GPS (sistema de posicionamiento global) En particular, los componentes eléctricos/electrónicos instalados subsecuentemente deberán satisfacer las disposiciones de las directrices de compatibilidad electromagnética vigentes y portar el distintivo CE. El alambrado, la instalación y el nivel máximo de suministro de corriente deberán ajustarse a las indicaciones dadas en las instrucciones de instalación del fabricante de la máquina. OUO6050,0000FAC OCT08-1/ PN=162
163 Literatura de servicio John Deere disponible Información técnica Acuda a su concesionario John Deere para obtener la información técnica deseada. Parte de esta información existe en forma electrónica e impresa, así como en CD-ROM. Existen muchas maneras de pedir esta información. Consultar al concesionario John Deere. Haga su pedido con tarjeta de crédito llamando al o por internet. John Deere está a la disposición del cliente bajo la dirección Tenga a mano el modelo, número de serie y nombre del producto. La información disponible incluye: CATÁLOGOS DE PIEZAS relacionan las piezas de servicio disponibles para su máquina, con ilustraciones de despieces que le ayudan a identificar las piezas correctas. Resulta asimismo de utilidad como referencia para el desmontaje y montaje. MANUALES DEL OPERADOR proporcionan información sobre seguridad, manejo, mantenimiento y servicio. Estos manuales y los adhesivos de seguridad de su máquina pueden existir igualmente en otros idiomas. CINTAS DE VIDEOS proporcionan información sobre seguridad, manejo, mantenimiento y servicio. Estas cintas de vídeo pueden estar disponibles en diversos idiomas y formatos. MANUALES TÉCNICOS contienen información para el mantenimiento de su máquina. Incluyen especificaciones, procedimientos de desmontaje y montaje ilustrados, esquemas hidráulicos y eléctricos. Algunos productos disponen de manuales independientes para información de reparación y diagnóstico. La información de determinados componentes, como los motores, está disponible en manuales técnicos de componentes independientes. MANUALES DE FUNDAMENTOS incluyen información elemental sin información concreta sobre fabricantes: - La serie agrícola trata sobre tecnologías de explotación agrarias y ganaderas, con temas como ordenadores, Internet, y agricultura de precisión. - La serie de gestión agraria examina los problemas del mundo real, ofreciendo soluciones prácticas sobre temas de marketing, financiación, selección de equipos y homologaciones. - Los manuales de fundamentos de servicio tratan sobre como reparar y mantener equipos de fuera de carretera. - Los manuales de fundamentos de manejo de maquinaria explican la capacidades y ajustes de las máquinas, cómo aumentar su rendimiento y cómo eliminar las labores agrícolas innecesarias. TS1663 UN 10OCT97 TS224 UN 17JAN89 TS191 UN 02DEC88 TS189 UN 17JAN89 DX,SERVLIT JUL03-1/1 SERVLIT-1 PN=163
164 Literatura de servicio John Deere disponible SERVLIT-2 PN=164
165 Índice alfabético A Página Actualización de software Actualización inmediata Alarmas Controlador de tareas Alertas Controles auxiliares C Calibración Sensor de radar de haz doble Campos de entrada Casilla de verificación Cuadro de entrada Cuadro desplegable Carga de software Casilla de verificación Centro de mensajes Iconos Códigos de error Reprogramación Códigos de falla Cuadros desplegables Software básico de plataforma Software de documentación Config GreenStar 2 (GS2) Actualización inmediata RCM Configuración de RCM Controlador Alarmas Controlador de tareas Alarmas Controles auxiliares Alertas Asignación de funciones de apero Asignaciones preferidas Conflictos Funciones inhabilitadas Mensajes de error de asignación Tecla programable Tecla variable Cuadro de entrada Cuadro desplegable D Diagnóstico AutoTrac Centro de mensajes Códigos de falla Controlador de tareas Direcciones Dispositivos Página Documentación Estado de bus GPS GreenStar GreenStar 2 (GS2) Guiado Software básico de plataforma Códigos de falla Software de documentación Códigos de falla SSU Direcciones Diagnóstico Direcciones de diagnóstico Direcciones de fuente de dispositivo Directorio de archivos Dispositivos Documentación Requisitos E Estado de bus G GGA GPS Receptores RS Tractor GPS directo GPS directo Tractor GreenStar Diagnóstico GreenStar 2 (GS2) Actualización de software Configuración de actualización inmediata Diagnóstico Swath Control Hoja rápida de medidas métricas Hoja rápida de medidas SAE GSA Guiado Alarmas Requisitos I ISO Compatible Controles auxiliares , Funciones de aperos , Continúa en la pág. siguiente Índice alfabético-1 PN=1
166 Índice alfabético Página L Localización de averías AutoTrac Centro de mensajes Códigos de falla Controlador de tareas Direcciones de diagnóstico Dispositivos Documentación Estado de bus GPS Software básico de plataforma Códigos de falla Software de documentación Códigos de falla SSU P Pantallas de alarmas Parámetros Swath Control Pulverizadoras Swath Control Pro R Receptores RS Reprogramación de códigos de error S Sembradoras Swath Control Sensor de radar de haz doble Software Carga Software básico de plataforma Códigos de falla Software de documentación Códigos de falla Software básico de plataforma Códigos de falla Software de documentación Códigos de falla Swath Control Hoja rápida de medidas métricas Hoja rápida de medidas SAE Parámetros T Tecla programable Controles auxiliares Tecla variable Controles auxiliares Tractor GPS directo Índice alfabético-2 PN=2
167 Nuestro servicio le mantiene en marcha Piezas John Deere Ayudamos a minimizar el tiempo improductivo colocando en sus manos piezas John Deere legítimas en una urgencia Por eso mantenemos un inventario grande y variado para estar adelantado a sus necesidades. TS100 UN 23AUG88 JS56696, FEB08-1/1 Las herramientas correctas Las herramientas de precisión y equipos de prueba permiten a su Departamento de Servicios ubicar y corregir problemas rápidamente... para ahorrarle tiempo y dinero. TS101 UN 23AUG88 JS56696,000023A FEB08-1/1 Técnicos bien capacitados La escuela nunca falta para los técnicos de servicio de John Deere. Se desarrollan escuelas de capacitación con regularidad para asegurarnos que nuestro personal conoce su equipo y cómo mantenerlo. El resultado? Experiencia en la que puede confiar! TS102 UN 23AUG88 JS56696,000023B FEB08-1/1 Servicio oportuno Nuestra meta es proporcionar una atención oportuna y eficiente cuándo lo desee y dónde lo desee. Podemos efectuar reparaciones en su sitio o el nuestro, según las circunstancias: véanos, confíe en nosotros. SUPERIORIDAD DEL SERVICIO JOHN DEERE: Estaremos cerca de dónde nos necesita. TS103 UN 23AUG88 JS56696,000023C FEB08-1/1 IBC-1 PN=167
Controlador John Deere AutoTrac - Raven PFP11783
 Controlador John Deere AutoTrac - Raven PFP11783 Este documento El presente Manual del usuario le indica cómo llevar a cabo tareas comunes con su controlador John Deere AutoTrac - Raven. Es un suplemento
Controlador John Deere AutoTrac - Raven PFP11783 Este documento El presente Manual del usuario le indica cómo llevar a cabo tareas comunes con su controlador John Deere AutoTrac - Raven. Es un suplemento
Utilidad de configuración
 Utilidad de configuración Guía del usuario Copyright 2007 Hewlett-Packard Development Company, L.P. Microsoft es una marca registrada de Microsoft Corporation en los Estados Unidos. La información contenida
Utilidad de configuración Guía del usuario Copyright 2007 Hewlett-Packard Development Company, L.P. Microsoft es una marca registrada de Microsoft Corporation en los Estados Unidos. La información contenida
CommandCenter generación 4
 Notas importantes: Cuando se instala esta versión de software de generación 4 OS 8.11.2456-13, el proceso de actualización puede tardar hasta 25 minutos a un mismo porcentaje de avance (por ejemplo, al
Notas importantes: Cuando se instala esta versión de software de generación 4 OS 8.11.2456-13, el proceso de actualización puede tardar hasta 25 minutos a un mismo porcentaje de avance (por ejemplo, al
AX-3010H. Fuente de alimentación conmutada multiuso. Manual de instrucciones
 AX-3010H Fuente de alimentación conmutada multiuso Manual de instrucciones Guarde este manual en un lugar seguro para rápida comprobación en todo momento. Este manual contiene instrucciones de seguridad
AX-3010H Fuente de alimentación conmutada multiuso Manual de instrucciones Guarde este manual en un lugar seguro para rápida comprobación en todo momento. Este manual contiene instrucciones de seguridad
NF-503 MANUAL DE OPERACION 7 Marco de Fotos Digital Pantalla LED
 NF-503 MANUAL DE OPERACION 7 Marco de Fotos Digital Pantalla LED Precauciones Precauciones y mantenimiento Para uso en interiores exclusivamente. Para prevenir riesgos de fuego o choque eléctrico, no
NF-503 MANUAL DE OPERACION 7 Marco de Fotos Digital Pantalla LED Precauciones Precauciones y mantenimiento Para uso en interiores exclusivamente. Para prevenir riesgos de fuego o choque eléctrico, no
MANUAL DEL USUARIO CONTROL TRACKER VERSION 3.1
 CONTROLA TU GPS DE FORMA RAPIDA Y SEGURA DIRECTAMENTE DESDE TU SMARTPHONE MANUAL DEL USUARIO CONTROL TRACKER VERSION 3.1 PANTALLA DE INICIO Indica el sistema operativo del programa SELECCIÓN DE IDIOMA
CONTROLA TU GPS DE FORMA RAPIDA Y SEGURA DIRECTAMENTE DESDE TU SMARTPHONE MANUAL DEL USUARIO CONTROL TRACKER VERSION 3.1 PANTALLA DE INICIO Indica el sistema operativo del programa SELECCIÓN DE IDIOMA
TomTom. Compatibilidad Bluetooth para Service Tool
 TomTom Compatibilidad Bluetooth para Service Tool Cómo conectarse a un dispositivo LINK 300/ 310 mediante Bluetooth Cómo 300/310 conectarse mediante a Bluetooth un dispositivo LINK El presente documento
TomTom Compatibilidad Bluetooth para Service Tool Cómo conectarse a un dispositivo LINK 300/ 310 mediante Bluetooth Cómo 300/310 conectarse mediante a Bluetooth un dispositivo LINK El presente documento
Actualización de software de febrero del
 Notas importantes: Se recomienda hacer una copia de respaldo de los datos de las pantallas GreenStar 2 1800 y GreenStar 3 2630 antes de actualizar su software a la versión de la actualización 15-1, como
Notas importantes: Se recomienda hacer una copia de respaldo de los datos de las pantallas GreenStar 2 1800 y GreenStar 3 2630 antes de actualizar su software a la versión de la actualización 15-1, como
h Cable de alimentación h Unidad de disquetes Nota: Algunos modelos pueden incluir elementos adicionales que no aparecen en la lista.
 Número de pieza: 46P4549 Gracias por adquirir el sistema IBM ThinkPad T Series. Utilice esta lista para comprobar los elementos incluidos en la caja. Si alguno falta o está dañado, contacte con el establecimiento
Número de pieza: 46P4549 Gracias por adquirir el sistema IBM ThinkPad T Series. Utilice esta lista para comprobar los elementos incluidos en la caja. Si alguno falta o está dañado, contacte con el establecimiento
CommandCenter Generación 4 OS Generación Notas de distribución de actualización de software
 Notas importantes Las activaciones de software no pueden transferirse en caso de la pérdida, robo o daño irreparable del equipo. Se recomienda que ampare las máquinas que tengan una CommandCenter Generación
Notas importantes Las activaciones de software no pueden transferirse en caso de la pérdida, robo o daño irreparable del equipo. Se recomienda que ampare las máquinas que tengan una CommandCenter Generación
Configuración de la Computadora. Referencia:
 Configuración de la Computadora Referencia: 383705-071 Mayo de 2005 Contenido Configuración de la Computadora Índice Acceso a Configuración de la Computadora......... 2 Valores predeterminados de Configuración
Configuración de la Computadora Referencia: 383705-071 Mayo de 2005 Contenido Configuración de la Computadora Índice Acceso a Configuración de la Computadora......... 2 Valores predeterminados de Configuración
2. Esta guía sirve para que los usuarios puedan conocer y familiarizarse con nuestro producto tan pronto como sea posible.
 Manual de usuario 1 Introducción 1. Gracias por elegir la nueva Novus Pad Windows. 2. Esta guía sirve para que los usuarios puedan conocer y familiarizarse con nuestro producto tan pronto como sea posible.
Manual de usuario 1 Introducción 1. Gracias por elegir la nueva Novus Pad Windows. 2. Esta guía sirve para que los usuarios puedan conocer y familiarizarse con nuestro producto tan pronto como sea posible.
CommandCenter generación 4
 Notas importantes: La pantalla no pide un perfil durante la importación. Combina todas las líneas de guiado con el formato GS3_2630 con las líneas de guiado existentes en la CommandCenter. Si un dispositivo
Notas importantes: La pantalla no pide un perfil durante la importación. Combina todas las líneas de guiado con el formato GS3_2630 con las líneas de guiado existentes en la CommandCenter. Si un dispositivo
- MANUAL DE USUARIO - KZ GUÍA DE PRODUCCIÓN
 - MANUAL DE USUARIO - KZ GUÍA DE PRODUCCIÓN Aplicación: Kz Guía Producción Instagi Instagi Teléfono: 943424465-943466874 Email: instagi@instagi.com Índice 1. Introducción...6 1.1. Acceso...6 1.2. Registro...7
- MANUAL DE USUARIO - KZ GUÍA DE PRODUCCIÓN Aplicación: Kz Guía Producción Instagi Instagi Teléfono: 943424465-943466874 Email: instagi@instagi.com Índice 1. Introducción...6 1.1. Acceso...6 1.2. Registro...7
Esta guía describe los recursos comunes a la mayoría de los modelos. Es posible que algunos recursos no estén disponibles en su equipo.
 Comenzar aquí Copyright 2013 Hewlett-Packard Development Company, L.P. Windows es una marca comercial registrada de Microsoft Corporation en los Estados Unidos. La información contenida en el presente
Comenzar aquí Copyright 2013 Hewlett-Packard Development Company, L.P. Windows es una marca comercial registrada de Microsoft Corporation en los Estados Unidos. La información contenida en el presente
MANUAL PARA CONECTARSE A LA RED WI-FI SISTEMA OPERATIVO WINDOWS XP.
 MANUAL PARA CONECTARSE A LA RED WI-FI M@COV@LL 2000. SISTEMA OPERATIVO WINDOWS XP. PASO Nº 1: Inserte el CD que viene en la caja que contiene el dispositivo de conexión en el lector CD-ROM o DVD de su
MANUAL PARA CONECTARSE A LA RED WI-FI M@COV@LL 2000. SISTEMA OPERATIVO WINDOWS XP. PASO Nº 1: Inserte el CD que viene en la caja que contiene el dispositivo de conexión en el lector CD-ROM o DVD de su
Actualizaciones de software Guía del usuario
 Actualizaciones de software Guía del usuario Copyright 2008, 2009 Hewlett-Packard Development Company, L.P. Windows es una marca comercial registrada de Microsoft Corporation en los Estados Unidos. Aviso
Actualizaciones de software Guía del usuario Copyright 2008, 2009 Hewlett-Packard Development Company, L.P. Windows es una marca comercial registrada de Microsoft Corporation en los Estados Unidos. Aviso
Android 2.3 Tablet Manual de Usuario
 Contenido. Contenido....1 2. Contenido de la caja...2 3. Perspectiva del producto...3 4. Encendido y apagado...4 Hibernar: Pulsar el botón de encendido para que la tableta se ponga en modo de hibernación
Contenido. Contenido....1 2. Contenido de la caja...2 3. Perspectiva del producto...3 4. Encendido y apagado...4 Hibernar: Pulsar el botón de encendido para que la tableta se ponga en modo de hibernación
Thunder Wheel 3D Guía del usuario
 Thunder Wheel 3D Guía del usuario Declaración de copyright No está permitido reproducir ni transmitir ninguna parte de este manual, en ninguna forma ni por ningún medio, ya sea electrónico o mecánico,
Thunder Wheel 3D Guía del usuario Declaración de copyright No está permitido reproducir ni transmitir ninguna parte de este manual, en ninguna forma ni por ningún medio, ya sea electrónico o mecánico,
Escala San Martín. InstruccIones para la aplicación InformátIca. Evaluación de la Calidad de Vida de Personas con Discapacidades Significativas
 Escala San Martín Evaluación de la Calidad de Vida de Personas con Discapacidades Significativas InstruccIones para la aplicación InformátIca Guía rápida INICO - FOSM 2014 INFORMACIÓN GENERAL La presente
Escala San Martín Evaluación de la Calidad de Vida de Personas con Discapacidades Significativas InstruccIones para la aplicación InformátIca Guía rápida INICO - FOSM 2014 INFORMACIÓN GENERAL La presente
Clima móvil John Deere
 DCY Clima móvil John Deere MANUAL DEL OPERADOR Clima móvil John Deere OMPFP11564 EDICIÓN K1 (SPANISH) John Deere Ag Management Solutions Edición norteamericana Printed in U.S.A. OMPFP11564 www.stellarsupport.com
DCY Clima móvil John Deere MANUAL DEL OPERADOR Clima móvil John Deere OMPFP11564 EDICIÓN K1 (SPANISH) John Deere Ag Management Solutions Edición norteamericana Printed in U.S.A. OMPFP11564 www.stellarsupport.com
MANUAL DE USO DE LA LAMPARA DE LUZ CONTINUA DE LED s SL100-W
 MANUAL DE USO DE LA LAMPARA DE LUZ CONTINUA DE LED s SL100-W Introducción: Gracias por adquirir este producto Godox! Las luces de vídeo Serie SL son excelentes para el rodaje de videos comerciales de producto,
MANUAL DE USO DE LA LAMPARA DE LUZ CONTINUA DE LED s SL100-W Introducción: Gracias por adquirir este producto Godox! Las luces de vídeo Serie SL son excelentes para el rodaje de videos comerciales de producto,
*DCY* Monitor GreenStar 2630 *OMPFP12656* *OMPFP12656* MANUAL DEL OPERADOR Monitor GreenStar 2630. John Deere Ag Management Solutions
 *DCY* Monitor GreenStar 2630 *OMPFP12656* MANUAL DEL OPERADOR Monitor GreenStar 2630 OMPFP12656 EDICIÓN I2 (SPANISH) John Deere Ag Management Solutions PRINTED IN USA *OMPFP12656* www.stellarsupport.com
*DCY* Monitor GreenStar 2630 *OMPFP12656* MANUAL DEL OPERADOR Monitor GreenStar 2630 OMPFP12656 EDICIÓN I2 (SPANISH) John Deere Ag Management Solutions PRINTED IN USA *OMPFP12656* www.stellarsupport.com
Controlador Piloto H5000 Guía de referencia rápida
 Controlador Piloto H5000 Guía de referencia rápida ES 1 4 5 6 2 3 7 8 Teclas 1 2 3 4 5 6 7 8 Tecla MODE: cambia el modo de piloto automático, permite desplazarse hacia arriba en las opciones del menú o
Controlador Piloto H5000 Guía de referencia rápida ES 1 4 5 6 2 3 7 8 Teclas 1 2 3 4 5 6 7 8 Tecla MODE: cambia el modo de piloto automático, permite desplazarse hacia arriba en las opciones del menú o
HP Color LaserJet serie CM3530 MFP Tareas de impresión
 Utilizar las funciones del controlador para Windows Abrir el controlador de la impresora En el menú Archivo del programa de software, haga clic en Imprimir. Seleccione la impresora y haga clic en Propiedades
Utilizar las funciones del controlador para Windows Abrir el controlador de la impresora En el menú Archivo del programa de software, haga clic en Imprimir. Seleccione la impresora y haga clic en Propiedades
Microsoft Office Word
 Microsoft Office Word Objetivos del capítulo: Aprender lo que es un procesador de textos. Aprender a ejecutar el programa cada que vez que se quiere usar. Aprender los elementos de la pantalla principal
Microsoft Office Word Objetivos del capítulo: Aprender lo que es un procesador de textos. Aprender a ejecutar el programa cada que vez que se quiere usar. Aprender los elementos de la pantalla principal
Anexo C. Manual del usuario
 Anexo C Manual del usuario 1. Introducción La aplicación requiere tener instalada la máquina virtual de java versión 1.6 o superior (tanto en sistemas operativos Windows como en sistemas operativos Linux).
Anexo C Manual del usuario 1. Introducción La aplicación requiere tener instalada la máquina virtual de java versión 1.6 o superior (tanto en sistemas operativos Windows como en sistemas operativos Linux).
Slimline Widescreen Tablet
 Slimline Widescreen Tablet Manual del usuario - Versión avanzada Instalación Dibujar Escribir Navegar Configuración Mantenimiento www.trust.com/69/faq Instale y conozca su tableta Trust 6 7 8 9 0 Cable
Slimline Widescreen Tablet Manual del usuario - Versión avanzada Instalación Dibujar Escribir Navegar Configuración Mantenimiento www.trust.com/69/faq Instale y conozca su tableta Trust 6 7 8 9 0 Cable
Ordenador local + Servidor Remoto
 Introducción Saber situarse con exactitud en el árbol de servidores, discos y directorios del ordenador que se está usando Conocer los usos básicos del teclado y el ratón (edición de campos texto, escritura
Introducción Saber situarse con exactitud en el árbol de servidores, discos y directorios del ordenador que se está usando Conocer los usos básicos del teclado y el ratón (edición de campos texto, escritura
EL ESCRITORIO DE WINDOWS
 EL ESCRITORIO DE WINDOWS El Escritorio de Windows es el elemento más conocido del sistema operativo. Su imagen de marca. Lo que se ve cuando Windows termina de cargarse. Se le da ese nombre porque equivale
EL ESCRITORIO DE WINDOWS El Escritorio de Windows es el elemento más conocido del sistema operativo. Su imagen de marca. Lo que se ve cuando Windows termina de cargarse. Se le da ese nombre porque equivale
TECLADO VIRTUAL PARA PERSONAS CON DISCAPACIDAD MOTORA
 TECLADO VIRTUAL PARA PERSONAS CON DISCAPACIDAD MOTORA MANUAL DE USUARIO Reservados todos los derechos Internet www.artmediacompany.com Índice 1. INTRODUCCIÓN... 2 2. REQUISITOS... 3 3. MANEJO DEL TECLADO
TECLADO VIRTUAL PARA PERSONAS CON DISCAPACIDAD MOTORA MANUAL DE USUARIO Reservados todos los derechos Internet www.artmediacompany.com Índice 1. INTRODUCCIÓN... 2 2. REQUISITOS... 3 3. MANEJO DEL TECLADO
Sight Fighter Digital
 Sight Fighter Digital Guía del usuario Versión 1.0 Copyright Está prohibida la reproducción o transferencia de parte alguna de este manual en cualquier forma, ya sea electrónica o mecánica, como fotocopia
Sight Fighter Digital Guía del usuario Versión 1.0 Copyright Está prohibida la reproducción o transferencia de parte alguna de este manual en cualquier forma, ya sea electrónica o mecánica, como fotocopia
Auricular Calisto II de Plantronics con Adaptador Bluetooth USB Guía del usuario FEBRERO 2013
 Auricular Calisto II de Plantronics con Adaptador Bluetooth USB Guía del usuario FEBRERO 2013 56-K61S-23016 Contenido Contenido del paquete... 1 Características del producto... 2 Encendido del auricular
Auricular Calisto II de Plantronics con Adaptador Bluetooth USB Guía del usuario FEBRERO 2013 56-K61S-23016 Contenido Contenido del paquete... 1 Características del producto... 2 Encendido del auricular
Configuración del Ratón
 Configuración del Ratón Para configurarlo, accedemos al Panel de control desde el menú Inicio. En la sección Hardware y sonido, encontramos Dispositivos e impresoras, que contiene un apartado Mouse. Se
Configuración del Ratón Para configurarlo, accedemos al Panel de control desde el menú Inicio. En la sección Hardware y sonido, encontramos Dispositivos e impresoras, que contiene un apartado Mouse. Se
MANDO DE PARED. Manual de Uso
 MANDO DE PARED Manual de Uso Muchas gracias por comprar nuestro acondicionador de aire. Por favor, lea este manual de instrucciones cuidadosamente antes de utilizar el acondicionador de aire. Índice EL
MANDO DE PARED Manual de Uso Muchas gracias por comprar nuestro acondicionador de aire. Por favor, lea este manual de instrucciones cuidadosamente antes de utilizar el acondicionador de aire. Índice EL
Asistente de configuración Grabador Digital de Vídeo
 ES Asistente de configuración Grabador Digital de Vídeo Guía de inicio rápido Bienvenido al Asistente de configuración! El Asistente de configuración se ejecuta automáticamente la primera vez que inicie
ES Asistente de configuración Grabador Digital de Vídeo Guía de inicio rápido Bienvenido al Asistente de configuración! El Asistente de configuración se ejecuta automáticamente la primera vez que inicie
LICENCIAS DEL SUPERVISOR X PARA CÁMARAS Y DISPOSITIVOS IP
 Nota Técnica ESPAÑOL LICENCIAS DEL SUPERVISOR X PARA CÁMARAS Y DISPOSITIVOS IP Fecha revisión: Aplicación: Septiembre 2015 Supervisor X 1.1 Sistema de licencias del Supervisor X El Supervisor X requiere
Nota Técnica ESPAÑOL LICENCIAS DEL SUPERVISOR X PARA CÁMARAS Y DISPOSITIVOS IP Fecha revisión: Aplicación: Septiembre 2015 Supervisor X 1.1 Sistema de licencias del Supervisor X El Supervisor X requiere
JABRA EVOLVE 65. Manual de instrucciones. jabra.com/evolve65
 Manual de instrucciones jabra.com/evolve65 2014 GN Netcom A/S/ GN Netcom US, Inc. Todos los derechos reservados. Jabra es una marca registrada de GN Netcom A/S. Todas las demás marcas comerciales incluidas
Manual de instrucciones jabra.com/evolve65 2014 GN Netcom A/S/ GN Netcom US, Inc. Todos los derechos reservados. Jabra es una marca registrada de GN Netcom A/S. Todas las demás marcas comerciales incluidas
Control remoto móvil HP (sólo en algunos modelos) Guía del usuario
 Control remoto móvil HP (sólo en algunos modelos) Guía del usuario Copyright 2008 Hewlett-Packard Development Company, L.P. Windows y Windows Vista son marcas comerciales o marcas registradas de Microsoft
Control remoto móvil HP (sólo en algunos modelos) Guía del usuario Copyright 2008 Hewlett-Packard Development Company, L.P. Windows y Windows Vista son marcas comerciales o marcas registradas de Microsoft
Movistar Imagenio Recarga de Móviles MANUAL DE USUARIO
 Recarga de Móviles MANUAL DE USUARIO Versión: 2 Publicación: abril 2010 Este manual de servicio es propiedad de Telefónica de España SAU, queda terminante prohibida la manipulación total o parcial de su
Recarga de Móviles MANUAL DE USUARIO Versión: 2 Publicación: abril 2010 Este manual de servicio es propiedad de Telefónica de España SAU, queda terminante prohibida la manipulación total o parcial de su
Guía paso a paso de la actualización de Windows 8.1
 Guía paso a paso de la actualización de Windows 8.1 Instalación y actualización de Windows 8.1 Actualice el BIOS, las aplicaciones y los controladores, y ejecute Windows Update. Seleccione el tipo de instalación.
Guía paso a paso de la actualización de Windows 8.1 Instalación y actualización de Windows 8.1 Actualice el BIOS, las aplicaciones y los controladores, y ejecute Windows Update. Seleccione el tipo de instalación.
IRISPen Air 7. Guía rápida del usuario. (ios)
 IRISPen Air 7 Guía rápida del usuario (ios) Esta Guía rápida del usuario le ayudará a empezar a utilizar el IRISPen TM Air 7. Le recomendamos que la lea antes de utilizar el escáner y el software. Toda
IRISPen Air 7 Guía rápida del usuario (ios) Esta Guía rápida del usuario le ayudará a empezar a utilizar el IRISPen TM Air 7. Le recomendamos que la lea antes de utilizar el escáner y el software. Toda
CANTABRIA GOBIERNO DE
 Este manual describe cómo validar, con la aplicación Adobe Reader o Adobe Acrobat, la firma de los documentos en formato PDF que el BOC pone a disposición de los ciudadanos en su sede electrónica. Aunque
Este manual describe cómo validar, con la aplicación Adobe Reader o Adobe Acrobat, la firma de los documentos en formato PDF que el BOC pone a disposición de los ciudadanos en su sede electrónica. Aunque
CONOZCA SU PLANCHA A VAPOR
 Plancha a Vapor K-PB100A K-PB100C MANUAL DE USUARIO Instrucciones Por favor conserve estas instrucciones. Lea este manual de usuario cuidadosamente para que se familiarice completamente con su nueva PLANCHA
Plancha a Vapor K-PB100A K-PB100C MANUAL DE USUARIO Instrucciones Por favor conserve estas instrucciones. Lea este manual de usuario cuidadosamente para que se familiarice completamente con su nueva PLANCHA
JABRA move Wireless. Manual de instrucciones. jabra.com/movewireless
 JABRA move Wireless Manual de instrucciones jabra.com/movewireless 1. Bienvenido...3 2. contenido de la caja... 4 3. cómo se coloca...5 3.1 Cómo ajustar la altura 4. cómo se carga... 6 4.1 Estado de la
JABRA move Wireless Manual de instrucciones jabra.com/movewireless 1. Bienvenido...3 2. contenido de la caja... 4 3. cómo se coloca...5 3.1 Cómo ajustar la altura 4. cómo se carga... 6 4.1 Estado de la
Con indicación de voz en español. 8cm. 5cm. Con indicación de voz en español MANUAL DEL USUARIO
 8cm Con indicación de voz en español 5cm Con indicación de voz en español MANUAL DEL USUARIO OBSERVACIONES CONTENIDO 1. Mantener el motor apagado antes de instalar el sistema sensor de estacionamiento.
8cm Con indicación de voz en español 5cm Con indicación de voz en español MANUAL DEL USUARIO OBSERVACIONES CONTENIDO 1. Mantener el motor apagado antes de instalar el sistema sensor de estacionamiento.
Que es AMS Soluciones para la Gestión Agrícola?
 AMS David Ángel Que es AMS Soluciones para la Gestión Agrícola? Es un conjunto de herramientas (productos AMS) que permiten la gestión detallada de la producción agrícola y de los factores involucrados
AMS David Ángel Que es AMS Soluciones para la Gestión Agrícola? Es un conjunto de herramientas (productos AMS) que permiten la gestión detallada de la producción agrícola y de los factores involucrados
Web Privada. Documentación para el cliente. Pág. 1
 Web Privada Documentación para el cliente Pág. 1 Índice ÍNDICE... 2 DESCRIPCIÓN DEL SERVICIO... 3 URL DE ACCESO... 4 AUTENTIFICACIÓN... 5 El usuario accede por primera vez al portal de clientes... 5 El
Web Privada Documentación para el cliente Pág. 1 Índice ÍNDICE... 2 DESCRIPCIÓN DEL SERVICIO... 3 URL DE ACCESO... 4 AUTENTIFICACIÓN... 5 El usuario accede por primera vez al portal de clientes... 5 El
Guía de Inicio Rápido Mac Respaldo en línea
 Guía de Inicio Rápido Mac Respaldo en línea Claro Ecuador. Todos los derechos reservados Esta guía no puede ser reproducida, ni distribuida en su totalidad ni en parte, en cualquier forma o por cualquier
Guía de Inicio Rápido Mac Respaldo en línea Claro Ecuador. Todos los derechos reservados Esta guía no puede ser reproducida, ni distribuida en su totalidad ni en parte, en cualquier forma o por cualquier
BREVE INTRODUCCIÓN PARA EL USO DE LA TABLETA ELECTRONICA.
 TF Reinicio Toma de energia HDMI USB Microfono Entrada de audifonos BREVE INTRODUCCIÓN PARA EL USO DE LA TABLETA ELECTRONICA. Diagrama complete de la tableta electronica. Panel Frontal: Cámara frontal
TF Reinicio Toma de energia HDMI USB Microfono Entrada de audifonos BREVE INTRODUCCIÓN PARA EL USO DE LA TABLETA ELECTRONICA. Diagrama complete de la tableta electronica. Panel Frontal: Cámara frontal
Instrucciones para la actualización del sistema GreenStar (Actualizado en Agosto de 2005)
 Instrucciones para la actualización del sistema GreenStar (Actualizado en Agosto de 2005) Sección 1: Descarga del software desde la página Web a la computadora Página 2 Sección 2: Instalación del software
Instrucciones para la actualización del sistema GreenStar (Actualizado en Agosto de 2005) Sección 1: Descarga del software desde la página Web a la computadora Página 2 Sección 2: Instalación del software
Control remoto multimedia de HP (sólo en algunos modelos) Guía del usuario
 Control remoto multimedia de HP (sólo en algunos modelos) Guía del usuario Copyright 2008 Hewlett-Packard Development Company, L.P. Windows y Windows Vista son marcas comerciales registradas de Microsoft
Control remoto multimedia de HP (sólo en algunos modelos) Guía del usuario Copyright 2008 Hewlett-Packard Development Company, L.P. Windows y Windows Vista son marcas comerciales registradas de Microsoft
1. Banner y Menú de gráficos Descarga de imágenes de los sitios Web de Internet o los servidores de voz interactivos... 3
 español En este manual se describen las funciones y el funcionamiento adicionales de los teléfonos móviles duales GSM/GPRS Trium Eclipse XL. Para consultar otros temas que no se describan en este manual
español En este manual se describen las funciones y el funcionamiento adicionales de los teléfonos móviles duales GSM/GPRS Trium Eclipse XL. Para consultar otros temas que no se describan en este manual
Tarjetas multimedia externas
 Tarjetas multimedia externas Referencia: 393506-071 Octubre de 2005 En esta guía se explica cómo utilizar tarjetas multimedia externas. Contenido 1 Tarjetas para ranuras de soportes digitales Inserción
Tarjetas multimedia externas Referencia: 393506-071 Octubre de 2005 En esta guía se explica cómo utilizar tarjetas multimedia externas. Contenido 1 Tarjetas para ranuras de soportes digitales Inserción
Instrucciones de seguridad importantes INSTRUCCIONES DE SEGURIDAD IMPORTANTES
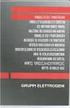 Instrucciones de seguridad importantes INSTRUCCIONES DE SEGURIDAD IMPORTANTES LEER Y GUARDAR EL MANUAL DE INSTRUCCIONES EN UN LUGAR SEGURO Su seguridad y la seguridad de los demás son muy importantes.
Instrucciones de seguridad importantes INSTRUCCIONES DE SEGURIDAD IMPORTANTES LEER Y GUARDAR EL MANUAL DE INSTRUCCIONES EN UN LUGAR SEGURO Su seguridad y la seguridad de los demás son muy importantes.
MANUAL DE INSTRUCCIONES PREMIER DELTA TABLET (7 ) TAB G
 MANUAL DE INSTRUCCIONES PREMIER DELTA TABLET (7 ) TAB-5075-8G ESTIMADO CLIENTE Con el fin de que obtenga el mayor desempeño de su producto, por favor lea este manual de instrucciones cuidadosamente antes
MANUAL DE INSTRUCCIONES PREMIER DELTA TABLET (7 ) TAB-5075-8G ESTIMADO CLIENTE Con el fin de que obtenga el mayor desempeño de su producto, por favor lea este manual de instrucciones cuidadosamente antes
1 AutoTrac Universal 200 Configuración correcta del volante
 Al realizar la instalación inicial de la unidad de dirección ATU o al transferirla aotramáquina (una cosechadora u otro tractor), observarlo siguiente: 1) Introducir las dimensiones del tractor o máquina
Al realizar la instalación inicial de la unidad de dirección ATU o al transferirla aotramáquina (una cosechadora u otro tractor), observarlo siguiente: 1) Introducir las dimensiones del tractor o máquina
Cómo utilizar Conference Manager para Microsoft Outlook
 Cómo utilizar Conference Manager para Microsoft Outlook Mayo de 2012 Contenido Capítulo 1: Cómo utilizar Conference Manager para Microsoft Outlook... 5 Introducción a Conference Manager para Microsoft
Cómo utilizar Conference Manager para Microsoft Outlook Mayo de 2012 Contenido Capítulo 1: Cómo utilizar Conference Manager para Microsoft Outlook... 5 Introducción a Conference Manager para Microsoft
TOOLS for CC121 Guía de instalación
 TOOLS for CC121 Guía de instalación Información El copyright de este software y de la guía de instalación es propiedad exclusiva de Yamaha Corporation. Queda expresamente prohibida la copia del software
TOOLS for CC121 Guía de instalación Información El copyright de este software y de la guía de instalación es propiedad exclusiva de Yamaha Corporation. Queda expresamente prohibida la copia del software
Firmware de la Cámara DiMAGE X1, Versión 1.10
 www.konicaminolta.com www.konicaminoltasupport.com Firmware de la Cámara DiMAGE X1, Versión 1.10 Esta sección explica cómo instalar la versión 1.10 del firmware de la DiMAGE X1. (Firmware es el software
www.konicaminolta.com www.konicaminoltasupport.com Firmware de la Cámara DiMAGE X1, Versión 1.10 Esta sección explica cómo instalar la versión 1.10 del firmware de la DiMAGE X1. (Firmware es el software
CORSAIR GAMING RATÓN GUÍA DE INICIO RÁPIDO DEL SOFTWARE
 CORSAIR GAMING RATÓN GUÍA DE INICIO RÁPIDO DEL SOFTWARE CONTENIDO INTRODUCCIÓN INFORMACIÓN SOBRE LOS PERFILES Y MODOS REALIZACIÓN DE LAS PRIMERAS 1 4 5 Introducción...1 Instalación del hardware y software
CORSAIR GAMING RATÓN GUÍA DE INICIO RÁPIDO DEL SOFTWARE CONTENIDO INTRODUCCIÓN INFORMACIÓN SOBRE LOS PERFILES Y MODOS REALIZACIÓN DE LAS PRIMERAS 1 4 5 Introducción...1 Instalación del hardware y software
icloud: Solución de calendarios duplicados después de configurar la aplicación de calendarios para Calendario icloud
 icloud: Solución de calendarios duplicados después de configurar la aplicación de calendarios para Calendario icloud Síntomas Después de pasar los datos de Calendario para OS X Mountain Lion, ical para
icloud: Solución de calendarios duplicados después de configurar la aplicación de calendarios para Calendario icloud Síntomas Después de pasar los datos de Calendario para OS X Mountain Lion, ical para
Boletín audiológico de adaptación número 51
 Boletín audiológico de adaptación número 51 Pautas para el alineamiento del control remoto RC4 Novedades del departamento de Investigación audiológica y comunicación 9 502 1402 004 #03 11-08 2 Pautas para
Boletín audiológico de adaptación número 51 Pautas para el alineamiento del control remoto RC4 Novedades del departamento de Investigación audiológica y comunicación 9 502 1402 004 #03 11-08 2 Pautas para
Nero InfoTool Manual. Nero AG
 Nero InfoTool Manual Nero AG Información sobre copyright y marcas comerciales El manual de Nero InfoTool y todo su contenido están protegidos por las leyes de copyright y son propiedad de Nero AG. Reservados
Nero InfoTool Manual Nero AG Información sobre copyright y marcas comerciales El manual de Nero InfoTool y todo su contenido están protegidos por las leyes de copyright y son propiedad de Nero AG. Reservados
bla bla Guard Guía del usuario
 bla bla Guard Guía del usuario Guard Guard: Guía del usuario fecha de publicación Miércoles, 03. Septiembre 2014 Version 1.0 Copyright 2006-2014 OPEN-XCHANGE Inc., La propiedad intelectual de este documento
bla bla Guard Guía del usuario Guard Guard: Guía del usuario fecha de publicación Miércoles, 03. Septiembre 2014 Version 1.0 Copyright 2006-2014 OPEN-XCHANGE Inc., La propiedad intelectual de este documento
TPV MÓVIL GPRS. Manual de Usuario
 TPV MÓVIL GPRS Manual de Usuario Razón social 00.00.2015 01. Índice 01. Introducción 02. Hardware 03. Asociación Bluetooth 04. Operaciones 05. Anexo 06. Recomendaciones 2 01 Introducción TPV Móvil GPRS
TPV MÓVIL GPRS Manual de Usuario Razón social 00.00.2015 01. Índice 01. Introducción 02. Hardware 03. Asociación Bluetooth 04. Operaciones 05. Anexo 06. Recomendaciones 2 01 Introducción TPV Móvil GPRS
EN1005. Manual de usuario. Perdón por los cambios de los parámetros de nuestro productos sin previo aviso.
 EN1005 Manual de usuario Perdón por los cambios de los parámetros de nuestro productos sin previo aviso. 1. Sobre EN1005 Manual de usuario 1.1 Visión General (Frontal) Cámara Mic (Trasera) 1 2 3 4 5 6
EN1005 Manual de usuario Perdón por los cambios de los parámetros de nuestro productos sin previo aviso. 1. Sobre EN1005 Manual de usuario 1.1 Visión General (Frontal) Cámara Mic (Trasera) 1 2 3 4 5 6
LASERJET PROFESSIONAL M1130/M1210 SERIE MFP. Guía de referencia rápida
 LASERJET PROFESSIONAL M1130/M1210 SERIE MFP Guía de referencia rápida Impresión en papel especial, etiquetas o transparencias con Windows 1. En el menú Archivo del programa de software, haga clic en Imprimir.
LASERJET PROFESSIONAL M1130/M1210 SERIE MFP Guía de referencia rápida Impresión en papel especial, etiquetas o transparencias con Windows 1. En el menú Archivo del programa de software, haga clic en Imprimir.
ojovoz Una plataforma de código abierto para la creación de memorias comunitarias. Manual del usuario
 ojovoz Una plataforma de código abierto para la creación de memorias comunitarias. http://ojovoz.net Manual del usuario 1. CÓMO INSTALAR OJOVOZ. 1. ojovoz funciona en la mayoría de teléfonos con sistema
ojovoz Una plataforma de código abierto para la creación de memorias comunitarias. http://ojovoz.net Manual del usuario 1. CÓMO INSTALAR OJOVOZ. 1. ojovoz funciona en la mayoría de teléfonos con sistema
HP Easy Tools. Guía del administrador
 HP Easy Tools Guía del administrador Copyright 2014 Hewlett-Packard Development Company, L.P. Microsoft y Windows son marcas comerciales registradas del grupo de empresas Microsoft en EE. UU. Software
HP Easy Tools Guía del administrador Copyright 2014 Hewlett-Packard Development Company, L.P. Microsoft y Windows son marcas comerciales registradas del grupo de empresas Microsoft en EE. UU. Software
INFORMATICAFACIL BIOS AMI. configuración. ekocop H T T P : / / I N F O R M A T I C A F A C I L. W O R D P R E S S. C O M
 INFORMATICAFACIL configuración ekocop 2007 H T T P : / / I N F O R M A T I C A F A C I L. W O R D P R E S S. C O M Acceder a la Para acceder a la, arranca el ordenador y pulsa #, mientras se están mostrando
INFORMATICAFACIL configuración ekocop 2007 H T T P : / / I N F O R M A T I C A F A C I L. W O R D P R E S S. C O M Acceder a la Para acceder a la, arranca el ordenador y pulsa #, mientras se están mostrando
Digital Video. Guía del usuario
 Digital Video Guía del usuario Es 2 Índice Primeros pasos Para familiarizarse con su Digital Video... 3 Utilizar el panel... 4 Alimentación... 5 Modos... 6 Botón de selección de modo... 7 Modo Película
Digital Video Guía del usuario Es 2 Índice Primeros pasos Para familiarizarse con su Digital Video... 3 Utilizar el panel... 4 Alimentación... 5 Modos... 6 Botón de selección de modo... 7 Modo Película
Guía de instalación. 1. Paquete. Color Management LCD Monitor. Importante
 Guía de instalación Color Management LCD Monitor Importante Lea detenidamente el apartado PRECAUCIONES; la Guía de instalación y el Manual del usuario que encontrará en el CD-ROM para familiarizarse con
Guía de instalación Color Management LCD Monitor Importante Lea detenidamente el apartado PRECAUCIONES; la Guía de instalación y el Manual del usuario que encontrará en el CD-ROM para familiarizarse con
Control remoto móvil HP (sólo en algunos modelos) Guía del usuario
 Control remoto móvil HP (sólo en algunos modelos) Guía del usuario Copyright 2008 Hewlett-Packard Development Company, L.P. Windows y Windows Vista son marcas comerciales registradas de Microsoft Corporation
Control remoto móvil HP (sólo en algunos modelos) Guía del usuario Copyright 2008 Hewlett-Packard Development Company, L.P. Windows y Windows Vista son marcas comerciales registradas de Microsoft Corporation
bla bla Documentos Guía del usuario
 bla bla Documentos Guía del usuario Documentos Documentos: Guía del usuario fecha de publicación Miércoles, 05. Noviembre 2014 Version 7.6.1 Copyright 2006-2014 OPEN-XCHANGE Inc., La propiedad intelectual
bla bla Documentos Guía del usuario Documentos Documentos: Guía del usuario fecha de publicación Miércoles, 05. Noviembre 2014 Version 7.6.1 Copyright 2006-2014 OPEN-XCHANGE Inc., La propiedad intelectual
Paso a paso. Instalación impresora y lectora de códigos de barras
 Paso a paso Instalación impresora y lectora de códigos de barras A continuación encontrará una guía paso a paso para la instalación y puesta en funcionamiento de la impresora (ver Imagen No. 2) y la lectora
Paso a paso Instalación impresora y lectora de códigos de barras A continuación encontrará una guía paso a paso para la instalación y puesta en funcionamiento de la impresora (ver Imagen No. 2) y la lectora
Manual de usuario de Samsung SecretZone. rev
 Manual de usuario de Samsung SecretZone rev.2010-06-29 Índice Contents Chapter1 Precauciones Chapter2 Instalación de Samsung SecretZone Antes de proceder a la instalación Especificaciones del sistema para
Manual de usuario de Samsung SecretZone rev.2010-06-29 Índice Contents Chapter1 Precauciones Chapter2 Instalación de Samsung SecretZone Antes de proceder a la instalación Especificaciones del sistema para
Bloqueo de llamadas de hasta 30 números no deseados Botón intercomunicador dedicado Sistema de contestadora digital de 15 minutos
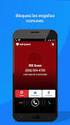 Bloqueo de llamadas de hasta 30 números no deseados Botón intercomunicador dedicado Sistema de contestadora digital de 15 minutos General Color N [Negro] Auricular (cantidad) 2 Frecuencia 1,9 GHz Rango
Bloqueo de llamadas de hasta 30 números no deseados Botón intercomunicador dedicado Sistema de contestadora digital de 15 minutos General Color N [Negro] Auricular (cantidad) 2 Frecuencia 1,9 GHz Rango
CycloAgent Manual del usuario
 CycloAgent Manual del usuario Tabla de contenido Introducción...2 Desinstalar la herramienta de escritorio actual de MioShare...2 Instalar CycloAgent...3 Usar CycloAgent...7 Registrar el dispositivo...8
CycloAgent Manual del usuario Tabla de contenido Introducción...2 Desinstalar la herramienta de escritorio actual de MioShare...2 Instalar CycloAgent...3 Usar CycloAgent...7 Registrar el dispositivo...8
ENKVM-USB. Concentrador KVM de tipo USB con 2 puertos. Manual del usuario
 ENKVM-USB Concentrador KVM de tipo USB con 2 puertos Manual del usuario 7 Requisitos Consola Un monitor VGA, SVGA o Multisync capaz de representar la resolución más elevada que vaya a usar con cualquiera
ENKVM-USB Concentrador KVM de tipo USB con 2 puertos Manual del usuario 7 Requisitos Consola Un monitor VGA, SVGA o Multisync capaz de representar la resolución más elevada que vaya a usar con cualquiera
GUÍA VÍA -MÓVIL REQUISITOS INDISPENSABLES PARA USAR VIA-MÓVIL DISPONER DE TERMINAL MÓVIL CON SISTEMA ANDROID O IOS
 GUÍA VÍA -MÓVIL REQUISITOS INDISPENSABLES PARA USAR VIA-MÓVIL 1 2 DISPONER DE TERMINAL MÓVIL CON SISTEMA ANDROID O IOS DISPONER DE TARIFA DE DATOS PERMANENTE EN SU MÓVIL GUÍA VÍA -MÓVIL ALTA Y REGISTO
GUÍA VÍA -MÓVIL REQUISITOS INDISPENSABLES PARA USAR VIA-MÓVIL 1 2 DISPONER DE TERMINAL MÓVIL CON SISTEMA ANDROID O IOS DISPONER DE TARIFA DE DATOS PERMANENTE EN SU MÓVIL GUÍA VÍA -MÓVIL ALTA Y REGISTO
Guía de uso del sistema de acceso al DiViSA
 Guía de uso del sistema de acceso al DiViSA Para acceder al sistema de aplicación y corrección del DiViSA debe registrarse como usuario en www.teacorrige.com. Para hacerlo solo debe seguir los pasos que
Guía de uso del sistema de acceso al DiViSA Para acceder al sistema de aplicación y corrección del DiViSA debe registrarse como usuario en www.teacorrige.com. Para hacerlo solo debe seguir los pasos que
- 1 - MANUAL DE USUARIO - AFILIADOS CONTENIDO
 CONTENIDO INSCRIPCION DE SU ESTABLECIMIENTO... 2 MODIFICACIÓN DE CONTRASEÑA... 5 RECUPERACIÓN DE CONTRASEÑA... 6 HACER UNA SOLICITUD... 8 VISUALIZAR DATOS... 10 CONTACTO... 11 MODIFICAR UN CONTACTO...
CONTENIDO INSCRIPCION DE SU ESTABLECIMIENTO... 2 MODIFICACIÓN DE CONTRASEÑA... 5 RECUPERACIÓN DE CONTRASEÑA... 6 HACER UNA SOLICITUD... 8 VISUALIZAR DATOS... 10 CONTACTO... 11 MODIFICAR UN CONTACTO...
Red Inalámbrica. Conexión a EDUROAM con Microsoft Windows 10.
 Los pasos para configurar y conectarse a la red inalámbrica eduroam de la UAM son los siguientes: 1. Requisitos previos para establecer conexión con la red eduroam 2. Conexión con instalador a la Red Inalámbrica:
Los pasos para configurar y conectarse a la red inalámbrica eduroam de la UAM son los siguientes: 1. Requisitos previos para establecer conexión con la red eduroam 2. Conexión con instalador a la Red Inalámbrica:
Instrucciones de uso Amplificador de conmutación para fibras ópticas. OBF5xx / / 2009
 Instrucciones de uso Amplificador de conmutación para fibras ópticas OBF5xx 705 / 00 0 / 009 Índice de contenidos Advertencia preliminar.... Símbolos utilizados... Utilización correcta.... Campos de aplicación...
Instrucciones de uso Amplificador de conmutación para fibras ópticas OBF5xx 705 / 00 0 / 009 Índice de contenidos Advertencia preliminar.... Símbolos utilizados... Utilización correcta.... Campos de aplicación...
Pulsera Fitness SB01
 Pulsera Fitness SB01 Pulsera Fitness SB01 MANUAL DE USUARIO Por favor, asegúrese de leer cuidadosamente las instrucciones antes del uso y de guardarlas apropiadamente. Gracias por elegir la Pulsera Fitness
Pulsera Fitness SB01 Pulsera Fitness SB01 MANUAL DE USUARIO Por favor, asegúrese de leer cuidadosamente las instrucciones antes del uso y de guardarlas apropiadamente. Gracias por elegir la Pulsera Fitness
Referencia rápida. Teléfono IP de Cisco Unified 7961G/7961G-GE y 7941G/7941G-GE para Cisco Unified CallManager 5.1 (SCCP y SIP)
 Tareas telefónicas comunes Ver la ayuda en línea en el teléfono Realizar una llamada Volver a marcar un número Cambiar al auricular durante una llamada Cambiar al altavoz o a los auriculares durante una
Tareas telefónicas comunes Ver la ayuda en línea en el teléfono Realizar una llamada Volver a marcar un número Cambiar al auricular durante una llamada Cambiar al altavoz o a los auriculares durante una
Instrucciones para download e instalación de la actualización del Mapa GPS
 Instrucciones para download e instalación de la actualización del Mapa GPS Antes de iniciar el proceso, usted precisará un pen drive USB con una capacidad de 2 GB o mayor. En su computadora: 1. Finalice
Instrucciones para download e instalación de la actualización del Mapa GPS Antes de iniciar el proceso, usted precisará un pen drive USB con una capacidad de 2 GB o mayor. En su computadora: 1. Finalice
LASER AUTOMÁTICO AUTONIVELANTE CROSS LINE MANUAL DE USO REF. 5030
 www.medid.es GENERAL DE MEDICIÓN SL C/ Rec Comtal, 9 08003 Barcelona (Spain) VENTAS Tels. : 933.190.966 / 681 Fax: 933.199.502 E-mail: ventas@medid.es EXPORT Tel. (+34) 933.190.450 Fax. (+34) 933. 190.
www.medid.es GENERAL DE MEDICIÓN SL C/ Rec Comtal, 9 08003 Barcelona (Spain) VENTAS Tels. : 933.190.966 / 681 Fax: 933.199.502 E-mail: ventas@medid.es EXPORT Tel. (+34) 933.190.450 Fax. (+34) 933. 190.
DESCARGA E INSTALACIÓN DE PEUGEOT ALERT ZONE EN WIP Com / Connect Com / RT4. Requisitos previos
 Requisitos previos 1 0. Requisitos previos 1. Un vehículo equipado con el sistema de navegación 2. Acceso al sitio http://peugeot.navigation.com 3. Para realizar una instalación automática utilizando el
Requisitos previos 1 0. Requisitos previos 1. Un vehículo equipado con el sistema de navegación 2. Acceso al sitio http://peugeot.navigation.com 3. Para realizar una instalación automática utilizando el
Español Capítulo 1: Introducción TVGo A31 TVGo A31 1,1 Contenido del embalaje
 Capítulo 1: Introducción El nuevo Genius TVGo A31 es el método ideal para ver TV o vídeo en su monitor TFT / LCD / CRT con una resolución de hasta 1280 x 1024 píxeles. Esta caja de TV/Vídeo le permite
Capítulo 1: Introducción El nuevo Genius TVGo A31 es el método ideal para ver TV o vídeo en su monitor TFT / LCD / CRT con una resolución de hasta 1280 x 1024 píxeles. Esta caja de TV/Vídeo le permite
Requisitos mínimos del sistema. 3. Comenzar la instalación. 2. Instalación de software Después de la instalación. 3
 INDICE Requisitos mínimos del sistema. 3 Comenzar la instalación. 2 Instalación de software. 2-3 Después de la instalación. 3 Dog Stat página principal. 4 Descargar Google Earth. 5 Añadir a un perro. 5
INDICE Requisitos mínimos del sistema. 3 Comenzar la instalación. 2 Instalación de software. 2-3 Después de la instalación. 3 Dog Stat página principal. 4 Descargar Google Earth. 5 Añadir a un perro. 5
JABRA BOOST. Manual de instrucciones. jabra.com/boost
 Manual de instrucciones jabra.com/boost 2014 GN Netcom A/S. Todos los derechos reservados. Jabra es una marca registrada de GN Netcom A/S. Todas las demás marcas comerciales incluidas aquí son propiedad
Manual de instrucciones jabra.com/boost 2014 GN Netcom A/S. Todos los derechos reservados. Jabra es una marca registrada de GN Netcom A/S. Todas las demás marcas comerciales incluidas aquí son propiedad
Reparación y recuperación Windows 10
 1 Reparación y recuperación Windows 10 Opciones de recuperación de Windows 10 Si tu PC no funciona con la rapidez o fiabilidad habituales, puedes probar una de estas opciones de recuperación. La siguiente
1 Reparación y recuperación Windows 10 Opciones de recuperación de Windows 10 Si tu PC no funciona con la rapidez o fiabilidad habituales, puedes probar una de estas opciones de recuperación. La siguiente
Español. Instrucciones de instalación: Trophy y Trophy SE A y A de 9 A Piezas proporcionadas:
 Español Instrucciones de instalación: Trophy y Trophy SE A9828009 y A9828011 Gracias por elegir este juego de accesorios original de Triumph. Este juego de accesorios es el resultado de la combinación
Español Instrucciones de instalación: Trophy y Trophy SE A9828009 y A9828011 Gracias por elegir este juego de accesorios original de Triumph. Este juego de accesorios es el resultado de la combinación
Guía rápida para el Uso de Evaluación Modular Q10 Académico, desde un Perfil Docente
 Guía rápida para el Uso de Evaluación Modular Q10 Académico, desde un Perfil Docente http://capeco.edu.pe Guía Rápida para el uso de Evaluación Modular Q10 Académico, desde un Perfil Docente RECOMENDACIONES
Guía rápida para el Uso de Evaluación Modular Q10 Académico, desde un Perfil Docente http://capeco.edu.pe Guía Rápida para el uso de Evaluación Modular Q10 Académico, desde un Perfil Docente RECOMENDACIONES
Noticias RED Remisión electrónica de documentos
 Noticias RED Remisión electrónica de documentos Boletín de Noticias RED 2006/04 18 de mayo de 2006 Adaptación de las plataformas informáticas del Sistema RED para usuarios LINUX Se han adaptado todos los
Noticias RED Remisión electrónica de documentos Boletín de Noticias RED 2006/04 18 de mayo de 2006 Adaptación de las plataformas informáticas del Sistema RED para usuarios LINUX Se han adaptado todos los
Tabletas en el aula. Gestión de usuarios. Edición Autor: Fernando Posada Prieto canaltic.com
 Tabletas en el aula Gestión de usuarios Edición 2015 Autor: Fernando Posada Prieto canaltic.com Gestión de usuarios en Android Índice 1. Gestión multiusuario en Android... 2 2. Activar el modo multiusuario
Tabletas en el aula Gestión de usuarios Edición 2015 Autor: Fernando Posada Prieto canaltic.com Gestión de usuarios en Android Índice 1. Gestión multiusuario en Android... 2 2. Activar el modo multiusuario
Bienvenido al módulo de formación sobre el funcionamiento del panel de control del ACS800.
 Bienvenido al módulo de formación sobre el funcionamiento del panel de control del ACS800. Para ver en forma de texto las notas del presentador, haga clic en el botón Notas de la esquina inferior derecha.
Bienvenido al módulo de formación sobre el funcionamiento del panel de control del ACS800. Para ver en forma de texto las notas del presentador, haga clic en el botón Notas de la esquina inferior derecha.
HP Power Distribution Unit with Power. Monitoring (Modelos S124 y S132) Instrucciones de instalación
 HP Power Distribution Unit with Power Monitoring (Modelos S124 y S132) Instrucciones de instalación Lea las instrucciones completamente antes de iniciar los procedimientos de instalación Perspectiva general
HP Power Distribution Unit with Power Monitoring (Modelos S124 y S132) Instrucciones de instalación Lea las instrucciones completamente antes de iniciar los procedimientos de instalación Perspectiva general
