Guía del usuario de Kindle Oasis 2
|
|
|
- Juan Carlos Cuenca Acosta
- hace 6 años
- Vistas:
Transcripción
1
2 2 Capítulo 1 Inicio... 5 Configurar el Kindle Oasis... 5 Controles del Kindle... 5 Indicadores de estado... 7 Indicadores de estado de la conexión inalámbrica... 7 Indicador de estado de la batería... 7 Indicadores de VoiceView... 8 Indicador de actividad... 8 Indicador de Control parental... 8 Teclado... 8 Conectividad de red... 8 Gestionar las contraseñas wifi almacenadas... 9 Modo vuelo Lector de pantalla VoiceView Ofertas especiales y salvapantallas patrocinados Salvapantallas Banners de ofertas especiales Capítulo 2 Navegar por el Kindle La pantalla de Inicio del Kindle Barras de herramientas Zonas de pulsado Capítulo 3 Adquirir y gestionar contenido Kindle Compra en la Tienda Kindle: cuando quieras, donde quieras Contenido recomendado Almacenamiento en el dispositivo y en el Cloud Espacio de almacenamiento Cómo transferir contenido desde otro Kindle Eliminar contenido del Kindle Publicaciones periódicas Gestionar la biblioteca Kindle Clasificar contenido Filtrar contenido Cómo navegar por la biblioteca Colecciones Cloud Capítulo 4 Leer documentos Kindle Entender la tecnología de pantalla del Kindle Personalizar la visualización del texto Cómics y manga Libros infantiles Imágenes Tablas Interactuar con el contenido Acerca del libro Menús de elementos... 25
3 3 Diccionario Buscar Notas y subrayados Marcadores Notas al pie, notas al final y notas del capítulo Antes de irte Explorar un libro Page Flip Ir a Capítulo 5 Funcionalidades X-Ray Word Wise Repasar vocabulario Kindle FreeTime (Kindle for Kids en Reino Unido) Configurar Kindle FreeTime (Kindle for Kids en Reino Unido) Utilizar Kindle FreeTime (Kindle for Kids en Reino Unido) Gestionar el hogar de Amazon Goodreads en Kindle Tiempo de lectura Capítulo 6 Sacar más partido al Kindle Oasis Llevar y leer tus documentos personales Leer contenido Kindle en otros dispositivos Compartir Utilizar el Kindle con tu equipo Utilizar el Navegador web experimental Menú del Navegador web Marcadores Descargar archivos Capítulo 7 Configuración Personalizar la configuración del Kindle Mi cuenta Hogar y Biblioteca familiar Mi cuenta Opciones del dispositivo Opciones de lectura Idioma y diccionarios Accesibilidad Control parental Información legal El menú contextual de Configuración Capítulo 8 Buscar ayuda adicional Apéndice A Información sobre el producto Información sobre seguridad y conformidad Mantenimiento del Kindle Protección contra el agua... 43
4 4 Cuidados generales Servicio para el dispositivo Seguridad de la batería Otras consideraciones de seguridad Seguridad y conformidad de la tecnología inalámbrica Desconecta la conexión inalámbrica en aviones Extrema las precauciones en presencia de otros dispositivos electrónicos Pasos para minimizar las interferencias Presta atención a las señales Declaración de conformidad de la FCC Información relacionada con la exposición a energía de radiofrecuencia Declaración de conformidad canadiense Conformidad UE Conformidad SAR Reciclaje adecuado del Kindle Especificaciones del producto TÉRMINOS LEGALES GARANTIA LIMITADA A UN AÑO Proveedor de la garantía Información adicional Notificaciones de patente Notificación de copyright y marcas comerciales... 49
5 Capítulo 1 Inicio 5 Capítulo 1 Inicio Te damos la bienvenida al nuevo Kindle Oasis. Esta breve guía te ayudará a familiarizarte con todas las características y funcionalidades del Kindle. Es probable que algunas características del Kindle no estén disponibles según tu país o lugar de residencia. Visita para obtener más información sobre las funcionalidades específicas. Configurar el Kindle Oasis Configurar el Kindle Oasis apenas requiere unos sencillos pasos: Selecciona el idioma del dispositivo. Conecta el dispositivo a una red inalámbrica. Registra el Kindle en tu cuenta de Amazon. Vincula el Kindle a tus cuentas de redes sociales. (Opcional) Para configurar un dispositivo de audio Bluetooth, consulta Lector de pantalla VoiceView. Si aún no has realizado estos pasos, accede a la pantalla de Inicio ahora, selecciona Configurar mi Kindle y sigue las instrucciones que aparecerán en la pantalla. Si compraste el Kindle en línea utilizando tu cuenta de Amazon, ya está registrado a tu nombre. Para verificarlo, pulsa el icono Inicio y busca tu nombre de usuario de Amazon en la esquina superior izquierda de la pantalla de Inicio. Si aparece Mi Kindle o el nombre de un propietario anterior, en lugar del nombre de tu cuenta de Amazon, deberás registrarlo. Para volver a registrar un Kindle que ya ha sido registrado previamente, pulsa el icono Acciones rápidas de la barra de herramientas y selecciona Todos los ajustes. En la página de Configuración, pulsa Mi cuenta y luego Registrar/Anular registro del dispositivo. Si has activado la Comprobación de identificación, deberás introducir el código secreto seguido del código de seguridad que se envió a tu teléfono cuando registraste el e-reader. Si tienes problemas para conectar a la red inalámbrica o necesitas más información, accede a Conectividad de red. Cuando hayas completado el proceso de configuración, Configurar mi Kindle dejará de aparecer en la pantalla de Inicio. Controles del Kindle Solo debes aprender algunos controles para utilizar el Kindle Oasis.
6 Capítulo 1 Inicio 6 Botones de paso de página: para pasar a la siguiente página de un libro, pulsa el botón de la parte superior. Para ir a la página anterior, pulsa el botón de la parte inferior. Para configurar los botones según tu forma de sujetar el Kindle, pulsa el icono de Acciones rápidas de la barra de herramientas y selecciona Todos los ajustes. En la página de Configuración, selecciona Opciones de lectura y Botones de paso de página. Ten en cuenta que la configuración se mantendrá incluso si cambias la posición del Kindle. Botón de encendido: para encender el Kindle, presiona el botón de encendido, que está situado en el borde superior del dispositivo. Si quieres apagar la pantalla del Kindle, mantén pulsado el botón de encendido durante 15 segundos o hasta que deje de parpadear la luz LED del indicador, situada en la parte inferior del dispositivo, al lado del puerto de carga. El Kindle entrará en suspensión automáticamente tras varios minutos de inactividad. Entonces, aparecerá un salvapantallas. Este salvapantallas estático no consume batería. Para poner el Kindle en suspensión, mantén pulsado el botón de encendido y suéltalo. Para activarlo, pulsa suavemente el botón de nuevo.
7 Capítulo 1 Inicio 7 Si el Kindle no se enciende o no responde mientras lo usas y tienes que reiniciarlo, mantén pulsado el botón de encendido durante 9 segundos, hasta que se muestre el cuadro de diálogo de encendido, y selecciona Reiniciar. Si no aparece el cuadro de diálogo de encendido, mantén pulsado el botón de encendido durante 15 segundos o hasta que la luz LED deje de parpadear. Puerto de alimentación/micro USB: puedes utilizar el cable USB suministrado para conectar el Kindle a un equipo y cargar las baterías del Kindle y de la funda. También puedes usar el cable USB para transferir archivos al Kindle. Para cargar el Kindle y su funda desde una toma de corriente necesitarás un adaptador de corriente alterna (se vende por separado) para el cable USB. Cuando se esté cargando, aparecerá un rayo en el indicador de estado de la batería, que está situado en la parte superior de la pantalla de Inicio. La luz del indicador situado en el extremo inferior se iluminará en ámbar mientras la batería se esté cargando y en verde cuando se haya cargado por completo. La carga no debería durar más de cuatro horas con un adaptador de CA de Kindle. La carga con adaptadores de terceros o vía USB debería durar menos de cuatro horas, pero podría tardar más en función de la capacidad del hardware. Puedes utilizar el Kindle mientras está conectado al equipo mediante el cable USB y cargándose, extrayéndolo de forma segura para que abandone el modo USB. Windows: haz clic derecho en el icono "Retirar hardware con seguridad", situado en la barra de tareas, y sigue las instrucciones de la pantalla para extraer el Kindle. Mac OS X: haz clic sobre el botón Expulsar situado al lado del icono del Kindle en cualquier ventana del Buscador o arrástralo desde el Escritorio hasta la Papelera. Seguidamente, el Kindle saldrá de la pantalla modo USB, aunque seguirá cargándose. Si la luz indicadora de carga situada en el extremo inferior del Kindle no se enciende, comprueba que el cable USB se haya introducido completamente en el Kindle y en el puerto USB del ordenador. Si el Kindle sigue sin cargarse, prueba con otro puerto USB o con toma de corriente. Ten en cuenta que si el Kindle está conectado a un puerto USB de baja potencia, como los presentes en algunos teclados o equipos antiguos, no recibirá suficiente potencia para cargarse. Indicadores de estado En la parte superior de la pantalla de Inicio podrás ver indicadores que te informarán acerca del estado del Kindle Oasis. Para verlos mientras estás leyendo un libro o un documento, pulsa en la parte superior de la pantalla para que aparezcan las barras de herramientas. Indicadores de estado de la conexión inalámbrica El servicio de Amazon Whispernet transfiere el contenido al Kindle a través de una conexión inalámbrica, donde y cuando quieras. El Kindle puede conectarse a Whispernet mediante la conectividad wifi integrada. Algunos modelos también incluyen conexión a través de red móvil gratis a Whispernet. Cuanto mayor sea el número de barras llenas en el indicador de wifi o red móvil, más potente será la señal. El Kindle está conectado a Whispernet por conexión wifi. El Kindle está conectado a Whispernet a través de una red móvil. El icono a la izquierda de las barras del indicador de señal indica el tipo de red móvil que estás usando. (Se aplica solo a los modelos Kindle Wi-Fi + 3G o 4G LTE en Estados Unidos.) El Kindle está en Modo vuelo, por lo que no dispones de conexión inalámbrica. Indicador de estado de la batería El indicador de estado de la batería del Kindle muestra los distintos estados de nivel de batería a medida que ésta se descarga. Cuando el Kindle se está cargando, aparece un rayo sobre
8 Capítulo 1 Inicio 8 el icono de la batería. Ten en cuenta que una señal inalámbrica débil puede suponer un mayor consumo de batería. Indicadores de VoiceView El indicador de Bluetooth aparece cuando el Kindle busca dispositivos de audio en modo de emparejamiento o hay un dispositivo de audio Bluetooth emparejado con el Kindle. Para obtener más información consulta Lector de pantalla de VoiceView. El lector de pantalla de VoiceView está activado. Indicador de actividad Este indicador aparece en la esquina superior izquierda de la pantalla del Kindle cuando está buscando o conectándose a una red, descargando nuevo contenido, detectando y sincronizando nuevos elementos, buscando un elemento, abriendo un archivo PDF grande o cargando una página web. Indicador de Control parental Este indicador aparece cuando el Control parental está activado, ya sea porque has activado ciertas restricciones o porque el perfil de Kindle FreeTime (Kindle for Kids en Reino Unido) está activo. Para obtener más información consulta Control parental. Teclado Kindle Oasis dispone de un teclado en pantalla. Cuando pulses el campo de búsqueda o inicies alguna acción que requiera introducir información, el teclado aparecerá automáticamente en la parte inferior de la pantalla. Pulsa las teclas para escribir y utiliza los botones adecuados para pasar a la siguiente acción. A medida que escribas, sobre el teclado aparecerán sugerencias de palabras basadas en lo que teclees. Pulsa la palabra que desees seleccionar. Consejos: Pulsa la tecla de números y símbolos para introducir números o símbolos. Pulsa la tecla de la letra para regresar al teclado normal. Pulsa la tecla Shift para introducir caracteres en mayúsculas. Pulsa la tecla Shift dos veces para acceder al modo de todo mayúsculas y púlsala una vez para salir de ese modo. Si quieres seleccionar un teclado para un idioma distinto, pulsa el icono Acciones rápidas de la barra de herramientas y selecciona Todos los ajustes. Desde la página de Configuración, selecciona Idioma y diccionarios y Teclados. Para introducir tildes diacríticas y caracteres especiales con el teclado, mantén pulsada la tecla de la letra en cuestión. Por ejemplo, mantén pulsada la tecla "n" para mostrar ǹ, ñ o ň. Cuando selecciones múltiples idiomas, se añadirá una tecla con el globo terráqueo al teclado. Para seleccionar un teclado distinto, pulsa la tecla con el globo terráqueo. Conectividad de red Los libros, las revistas y otros materiales se entregan directamente en el Kindle a través de su conectividad de red integrada. El Kindle puede conectarse a la red wifi del hogar o a las zonas wifi situadas alrededor del mundo, incluyendo bibliotecas, cafeterías y aeropuertos. Puedes conectar el Kindle a una red inalámbrica de forma manual o mediante un router compatible con WPS. Selecciona las instrucciones a continuación. Conexión manual:
9 Capítulo 1 Inicio 9 1. Pulsa el icono Acciones rápidas de la barra de herramientas y Todos los ajustes. 2. En la página de Configuración, pulsa Conexiones inalámbricas. Aparecerá una lista de las redes wifi disponibles. Si la red que estás buscando no figura en la lista, pulsa el botón Volver a detectar para buscar de nuevo las redes wifi disponibles. 3. Pulsa el nombre de la red que deseas utilizar. 4. Introduce la contraseña de la red si fuera necesario. El símbolo de un candado al lado del nombre de red indica que está protegida mediante contraseña. 5. La contraseña wifi se guardará en Amazon para que puedas usarla posteriormente cuando configures otros dispositivos compatibles. Si no quieres usar esta función, asegúrate de que la opción Guardar contraseña en Amazon está desactivada cuando introduces la clave de la red. Para obtener más información, consulta Gestionar las contraseñas wifi almacenadas. 6. Pulsa el botón Conectar. Cuando se haya establecido la conexión a la red, el indicador de estado de la conexión wifi mostrará la intensidad de señal de la red. Conexión mediante WPS: Consejos: 1. Pulsa el icono Acciones rápidas de la barra de herramientas y Todos los ajustes. 2. En la página de Configuración, pulsa Conexiones inalámbricas. Aparecerá una lista de las redes wifi disponibles. Si la red que estás buscando no figura en la lista, pulsa el botón Volver a detectar para buscar de nuevo las redes wifi disponibles. 3. Pulsa el nombre de la red que deseas utilizar. 4. Pulsa el botón WPS del router. 5. Introduce la contraseña de la red si fuera necesario. El símbolo de un candado al lado del nombre de red indica que está protegida mediante contraseña. 6. Tienes la opción de guardar las contraseñas wifi en Amazon para usarlas posteriormente cuando configures otros dispositivos compatibles. Si no quieres usar esta función, asegúrate de que la opción Guardar contraseña en Amazon está desactivada cuando introduces la clave de la red. Para obtener más información, consulta Gestionar las contraseñas wifi almacenadas. 7. Pulsa el botón WPS. Cuando te hayas conectado a la red, el indicador de estado de la conexión wifi mostrará la intensidad de señal de la red. Si no recuerdas la contraseña de red, es posible que el router tenga un adhesivo pegado con la contraseña predeterminada. Para obtener información sobre cómo borrar las contraseñas wifi guardadas, consulta Gestionar las contraseñas wifi almacenadas. Ten en cuenta que el Kindle no es compatible con las redes wifi ad hoc (peer-to-peer). Si tienes problemas de conectividad, prueba a activar y desactivar el Modo vuelo. Si sigues teniendo dificultades, ponte en contacto con el Administrador de red, la persona responsable del mantenimiento de la red a la que estás intentando acceder o con el proveedor de servicios de Internet (ISP, por sus siglas en inglés). Gestionar las contraseñas wifi almacenadas Al conectarte a una red wifi puedes elegir guardar la contraseña wifi en Amazon. Cuando la guardes, podremos usarla para configurar dispositivos compatibles, con lo que no tendrás que volver a introducir la clave wifi en cada dispositivo. Las contraseñas wifi se envían a través de una conexión segura y se almacenan en un archivo cifrado en un servidor de Amazon. Amazon puede utilizar estas claves wifi para conectar tus dispositivos pero no las compartirá con terceros sin tu permiso. Amazon trata toda la información que recibe, incluidas tus contraseñas wifi, de acuerdo con la Política de privacidad de Amazon.com. Si no quieres utilizar esta función, asegúrate de que la opción Guardar contraseña en Amazon está desactivada cuando introduces la clave de red.
10 Capítulo 1 Inicio 10 Si en el futuro quieres modificar la contraseña wifi, repite el proceso de configuración wifi desde el Kindle. Cuando el dispositivo vuelva a estar conectado a la red, la nueva clave wifi se almacenará automáticamente en Amazon (siempre que no hayas desactivado esta función). Para eliminar las contraseñas wifi guardadas desde este dispositivo sigue estos pasos: 1. Pulsa el icono Acciones rápidas de la barra de herramientas y Todos los ajustes. 2. En la página de Configuración, pulsa Opciones del dispositivo, Opciones avanzadas y Eliminar contraseñas wifi. 3. Pulsa Eliminar para confirmar la acción. Modo vuelo Para desactivar la conexión inalámbrica y habilitar el Modo vuelo, pulsa el icono Acciones rápidas de la barra de herramientas y selecciona Modo vuelo. Cualquier descarga de publicaciones periódicas u otra actualización pendiente que requiera una conexión inalámbrica se realizará la próxima vez que te conectes a wifi. Al habilitar el Modo vuelo, se desactivan tanto el Bluetooth como la conexión wifi y móvil. Lector de pantalla VoiceView El lector de pantalla VoiceView te permite explorar el Kindle con gestos especiales, recibir instrucciones de voz al interactuar con elementos de la pantalla y escuchar millones de libros. Puedes emparejar un dispositivo de audio Bluetooth para usarlo con el lector de pantalla de VoiceView al registrar el Kindle. Lee las instrucciones antes de la configuración y tenlas como referencia futura. No habrá señal ni respuesta de audio hasta el último paso. 1. Pulsa el botón de encendido para activar el Kindle. El botón de encendido se encuentra en el borde superior del dispositivo, mientras que el puerto micro USB/entrada de corriente está en el borde inferior. 2. Espera 45 segundos. 3. Pon el dispositivo de audio Bluetooth en modo de emparejamiento. 4. Mantén pulsado el botón de encendido durante 9 segundos. 5. Coloca dos dedos separados sobre la pantalla durante 1 segundo y espera hasta 2 minutos para escuchar el audio. 6. Cuando escuches proveniente audio del dispositivo Bluetooth, mantén dos dedos separados sobre la pantalla. Resolución de problemas: si no escuchas audio del dispositivo Bluetooth pasados 2 minutos tras completar el paso 5, comprueba que el dispositivo de audio Bluetooth está en modo de emparejamiento y repite los pasos 4 y 5. Una vez el dispositivo de audio está conectado y VoiceView está activado por primera vez, el tutorial de VoiceView se iniciará. Se te pedirá que completes la configuración y que registres y conectes a una red inalámbrica el Kindle. Para activar VoiceView después de haberlo configurado, primero asegúrate de que tu dispositivo de audio Bluetooth está encendido. A continuación, pulsa el botón de encendido del Kindle durante 9 segundos y mantén dos dedos sobre la pantalla. Escucharás el audio de VoiceView después de 6 segundos. También puedes activar y desactivar VoiceView desde la Configuración. Para modificar la configuración del lector de pantalla VoiceView, pulsa el icono de Acciones rápidas de la barra de herramientas y selecciona Todos los ajustes. En la página de Configuración pulsa Accesibilidad. Si VoiceView está activado, la opción Configuración de VoiceView aparecerá en lugar de Todos los ajustes.
11 Capítulo 1 Inicio 11 Ofertas especiales y salvapantallas patrocinados Si has comprado un Kindle con ofertas especiales, recibirás ofertas especiales y salvapantallas patrocinados que solo se muestran en la pantalla de Inicio o en el salvapantallas, no dentro del libro. Ten en cuenta que las ofertas especiales y los salvapantallas patrocinados no están disponibles en todos los países. Salvapantallas Cuando el dispositivo esté en reposo, aparecerá una oferta especial en el salvapantallas. Para ver más detalles sobre la oferta, activa el Kindle y, seguidamente, pulsa la zona Pulsar para más detalles. Para desbloquear el Kindle sin visualizar los detalles de la oferta, desliza el dedo para desbloquearlo. Las ofertas especiales y los salvapantallas patrocinados se actualizan regularmente cuando el Kindle se conecta a una red. Banners de ofertas especiales Los banners de ofertas especiales se muestran en la parte inferior de la pantalla de Inicio. Para obtener más información, pulsa sobre el banner. Para ver las ofertas especiales disponibles: 1. Pulsa el icono Inicio y después el de Menú. 2. Pulsa en Ver ofertas especiales. 3. Pulsa sobre cualquier oferta disponible para ver información detallada sobre la misma. Ten en cuenta que si compras una oferta especial con el Kindle sin conexión, el pedido no se procesará de forma inmediata. La compra se pondrá en cola y la transacción se finalizará automáticamente la próxima vez que te conectes a una red. Para gestionar las ofertas especiales, pulsa el icono Acciones rápidas de la barra de herramientas y selecciona Todos los ajustes. En la página de Configuración, selecciona Mi cuenta y Ofertas especiales.
12 Capítulo 2 Navegar por el Kindle 12 Capítulo 2 Navegar por el Kindle El Kindle Oasis incorpora una interfaz de pantalla táctil que te permite realizar un gran número de tareas con solo mover un dedo. Para seleccionar un elemento, solo tienes que pulsarlo. Por ejemplo, pulsa sobre la portada o el título de un libro para abrirlo o pulsa el icono Menú de la portada del elemento para ver las opciones disponibles. La pantalla de Inicio del Kindle La pantalla de Inicio del Kindle está organizada en tres secciones: Contenido reciente, Listas de lectura y Recomendaciones para ti. Contenido reciente: el lado izquierdo de la pantalla de Inicio muestra los tres elementos a los que has accedido más recientemente. El porcentaje que figura en la portada del libro indica tu progreso de lectura. Pulsa Mi biblioteca en la pantalla de Inicio para ver más contenido guardado en tu biblioteca. Listas de lectura: En la parte derecha de la pantalla de Inicio aparecen los libros que has añadido a tus Listas de deseos de Amazon y a la estantería Quiero leer de Goodreads así como fragmentos gratuitos. Recomendaciones: en la parte inferior de la pantalla de Inicio se muestran recomendaciones de lectura, como los libros Kindle recomienda y los libros que tus amigos de Goodreads han leído, están leyendo o quieren leer. Para obtener más información, ve a Recomendaciones para ti. Para acceder a la biblioteca, pulsa Mi biblioteca, en la parte superior izquierda de la pantalla de Inicio. Para obtener información acerca de cómo gestionar la biblioteca, consulta Gestionar la biblioteca Kindle. Barras de herramientas EasyReach también te permite pulsar la parte superior de la pantalla para que aparezca la barra de herramientas, cuyas opciones dependen de lo que estés viendo. Barra de herramientas estándar
13 Capítulo 2 Navegar por el Kindle 13 Inicio: pulsa para regresar a la pantalla de Inicio, donde encontrarás una lista de libros y otro contenido almacenados en el Kindle. Atrás: pulsa para volver sobre tus pasos. Por ejemplo, puedes seguir el enlace de un libro y pulsar el icono Atrás para volver al punto de lectura. Acciones rápidas: pulsa aquí para acceder al Modo vuelo, Sincronizar mi Kindle y Configuración. La opción Toda la configuración será remplazada por Configuración de VoiceView cuando el lector de pantalla esté activado. Luz de pantalla: pulsa para acceder a los controles de la luz de pantalla. Hay varias formas de ajustar el brillo de la pantalla: Desliza el dedo por el control deslizante hasta que consigas el brillo deseado. Pulsa el icono para seleccionar una opción con mayor intensidad de luz y el icono para seleccionar una opción con menor intensidad de luz. Mantén pulsado el símbolo para seleccionar la opción de brillo máximo. Mantén pulsado el símbolo para seleccionar la opción de brillo mínimo. El Kindle ajusta el brillo de la pantalla de manera dinámica en función de la luz ambiental. Para activar esta opción, pulsa Brillo automático. Modo vuelo: cuando lo selecciones, el Kindle entrará en Modo vuelo y no dispondrás de conectividad inalámbrica ni Bluetooth. Sincronizar mi Kindle: pulsa para sincronizar el Kindle con otros dispositivos compatibles y las aplicaciones de lectura Kindle. Todos los ajustes: pulsa para acceder a la configuración que te permitirá personalizar la forma en la que usas el Kindle. También puedes acceder a Configuración pulsando en el icono Menú y después seleccionando Configuración. Goodreads: pulsa aquí para acceder a Goodreads en Kindle. Tienda: pulsa para acceder a la Tienda Kindle. El Kindle debe tener una conexión wifi o de red móvil activa para utilizar esta función.
14 Capítulo 2 Navegar por el Kindle 14 Búsqueda: pulsa para iniciar una búsqueda. Para salir de la búsqueda, pulsa fuera de la casilla de búsqueda. Menú: pulsa para ver una lista de opciones útiles, como Mi biblioteca, Listas de lectura, Tienda Kindle, Goodreads, Kindle FreeTime (Kindle for Kids en Reino Unido), Repasar vocabulario, Navegador experimental, Configuración, Ver ofertas especiales (solo para e-readers Kindle con ofertas especiales) y Crear colección. Mientras estés leyendo un libro, las opciones de menú pueden incluir Visitar la Tienda Kindle, Repasar vocabulario, Configuración, Notas, Acerca de este libro, Acerca del autor, Sincronizar la página leída más avanzada y Word Wise. Ten en cuenta que Acerca del autor solo está disponible para libros que admitan el perfil del autor. Barra de herramientas de lecturas Aparecerá una barra de herramientas secundaria si pulsas la parte superior de la pantalla cuando estás leyendo un libro. Ir a : la barra de contenido muestra el contenido del libro, con el Inicio y los títulos de los capítulos. Utiliza las opciones de Página y Posición para navegar por el libro. Las opciones que aparecen varían en función del contenido que leas. Pulsa en Notas para acceder a tus notas y subrayados. También podrás ver las notas públicas y los subrayados populares seleccionando la opción correspondiente en la pestaña Notas. X-Ray: la funcionalidad X-Ray te permite explorar el "esqueleto" del libro con solo pulsar. Por ejemplo, puedes ver todos los fragmentos de un libro que mencionan ideas específicas, personajes de ficción, figuras históricas, lugares, temas y términos. También puedes ver recortes e imágenes destacados de un libro en una pila de tarjetas organizadas en una línea cronológica, lo que te permite echar una ojeada rápida a los recortes y ver todas las imágenes en un único lugar. Si X-Ray no está disponible en un libro, la opción no estará disponible. Para obtener más información, consulta X-Ray.. Configuración de pantalla (Aa): pulsa y aparecerán las opciones de fuente y texto para los libros Kindle, inclusive tamaño de fuente, tipo de letra, fuente del editor, interlineado, márgenes, orientación y alineación. También puedes seleccionar tu opción preferida de seguimiento de Progreso de lectura. Compartir: pulsa para compartir lo que estás pensando con los amigos a través de Goodreads en Kindle, así como otras redes sociales. Marcadores: pulsa para añadir o eliminar un marcador en la página correspondiente o ver marcadores añadidos anteriormente. El icono Marcadores cambia de blanco a negro en las páginas
15 Capítulo 2 Navegar por el Kindle 15 con marcador. Cuando pulses sobre uno de los marcadores de la lista, aparecerá una ventana de vista previa. Para ir a la posición escogida, pulsa en la ventana de vista previa. Para salir de la función de marcadores, pulsa fuera del menú desplegable de marcadores. Barras de Navegación de lectura Durante la lectura, pulsa la parte superior de la pantalla para mostrar la barra de Navegación de lectura. Esta barra de herramientas muestra el nombre del capítulo (si está disponible), el progreso de lectura y opciones con que ayudarte a explorar el libro. Para obtener más información ve a Navegar un libro Barra de herramientas de publicaciones periódicas Al leer una publicación periódica, las barras de herramientas se adaptan al contenido. Para que aparezca la barra de herramientas, pulsa sobre la parte superior de la pantalla. Inicio de publicaciones periódicas: pulsa para regresar a la lista de secciones destacadas del número. Secciones y Artículos: pulsa para acceder a la sección organizada y la lista de artículos de un periódico o revista. Esta función no está disponible para blogs. Aparecerá una barra de herramientas secundaria al leer una publicación periódica, en la página de detalles del artículo. Entre las opciones se incluyen: Configuración de pantalla (Aa): pulsa para mostrar las opciones de fuentes y texto para las publicaciones periódicas, incluyendo tamaño de fuente, tipo de letra, interlineado, márgenes y alineación. Recortar artículo: pulsa para recortar un artículo completo de una publicación periódica y colocarlo en la carpeta Mis recortes. Mis recortes se encuentra en la biblioteca y en el mismo se guardan tus notas, marcadores, subrayados y artículos recortados.
16 Capítulo 2 Navegar por el Kindle 16 Zonas de pulsado La funcionalidad EasyReach del Kindle te permite pasar de página en un libro o publicación periódica sin el menor esfuerzo, mientras sostienes el dispositivo con una sola mano. Si pulsas en casi cualquier lugar de la pantalla, pasas a la siguiente página; el área es suficientemente grande para que puedas pulsarla con la mano derecha o con la izquierda. Pulsa el lado izquierdo de la pantalla para ir a la página anterior. Las zonas de pulsado EasyReach difieren en función de si el Kindle está en modo vertical u horizontal. Durante la lectura, puedes cambiar la orientación de la pantalla pulsando la parte superior de la pantalla para que aparezcan las barras de herramientas, y a continuación Configuración de pantalla (Aa), Página y Orientación. Modo vertical Modo horizontal
17 Capítulo 2 Navegar por el Kindle 17 Si lo prefieres, puedes pasar de página deslizando el dedo por la pantalla. Para ir a la página siguiente, desliza el dedo desde la derecha hacia la izquierda de la pantalla. Para retroceder a la página anterior, desliza el dedo desde la izquierda hacia la derecha de la pantalla. También puedes pasar páginas utilizando los controles a los lados de la pantalla.
18 Capítulo 3 Adquirir y gestionar contenido Kindle 18 Capítulo 3 Adquirir y gestionar contenido Kindle Compra en la Tienda Kindle: cuando quieras, donde quieras La Tienda Kindle ofrece una amplia selección de libros Kindle, Kindle Singles, periódicos, revistas y blogs. Para acceder a la tienda, pulsa en la parte superior de la pantalla para que aparezcan las barras de herramientas y, a continuación, pulsa sobre el icono Tienda. También puedes seleccionar Tienda Kindle desde algunos menús. Para navegar dentro de la Tienda Kindle, simplemente debes pulsar sobre cualquier área de interés y, a continuación, deslizarla hacia la izquierda/derecha o arriba/abajo para moverte por las páginas y listas. Puedes buscar un título, buscar por categoría, echar un vistazo a los más vendidos o leer recomendaciones personalizadas para ti. La Tienda Kindle te permite ver información detallada sobre los títulos, leer comentarios de clientes e, incluso, descargar fragmentos de libros. Cuando estés preparado para realizar una compra, la Tienda Kindle utiliza de forma segura tu método de pago 1-Clic de Amazon. Una vez que hayas realizado el pedido, el servicio Amazon Whispernet entregará el producto directamente en tu Kindle, a través de la conexión inalámbrica. Los libros de descargan en el Kindle de forma inmediata, normalmente en menos de 60 segundos. El progreso de la descarga se visualizará en la parte inferior de la portada o el título del libro, en la pantalla de Inicio. Un símbolo con la palabra Nuevo en el libro indica que el mismo está listo para abrirse. Los periódicos, revistas y blogs se envían a tu dispositivo en el momento de su publicación y, a menudo, incluso antes de estar disponibles en versión impresa. Si tu Kindle está en Modo vuelo en el momento en que se publica un número nuevo de una publicación periódica, el número se entregará automáticamente en la siguiente ocasión en que tengas conexión inalámbrica. Whispersync sincroniza el dispositivo Kindle para que las compras y los fragmentos de libros descargados dentro de las aplicaciones Kindle u otros dispositivos Kindle registrados en tu cuenta estén siempre disponibles. Esto te permite leer algunas páginas con la aplicación Kindle del dispositivo iphone, ipad o Android y reanudar la lectura justo en el punto en el que la dejaste cuando utilices el dispositivo Kindle. Para obtener más información, consulta Leer contenido Kindle en otros dispositivos. Kindle Unlimited (Abonnement Kindle en Francia) es un servicio opcional de suscripción mensual que te permite leer tanto como desees en cualquier dispositivo, con más de títulos y miles de audiolibros. Puedes explorar nuevos autores, libros y géneros: misterio, romance, ciencia ficción y otros. Para obtener más información, visita la Tienda Kindle. Contenido recomendado La pantalla de Inicio del Kindle muestra contenido recomendado de la Tienda Kindle. Al pulsar sobre un elemento accederás directamente a la Tienda Kindle, donde podrás ver información adicional, leer las reseñas de los clientes y completar compras. Para ocultar el contenido recomendado, pulsa en el icono Acciones rápidas de la barra de herramientas y selecciona Todos los ajustes. En la página de Configuración, selecciona Opciones del dispositivo, Opciones avanzadas y desactiva la Vista de pantalla de Inicio. Almacenamiento en el dispositivo y en el Cloud El contenido que compras en la Tienda Kindle se almacena de forma segura y está disponible en el Cloud de Amazon. Esto incluye copias de todos tus libros, junto con los números recientes de periódicos y revistas. Para descargar el contenido en el Kindle, ve a Mi biblioteca, pulsa Todo y selecciona los títulos que quieras descargar.
19 Capítulo 3 Adquirir y gestionar contenido Kindle 19 En la página de la biblioteca, pulsa Todo, en la parte superior izquierda de la pantalla, para ver todo el contenido asociado con tu cuenta, incluido títulos descargados y los que hayas transferido al dispositivo. En la página de la biblioteca, pulsa Todo, situado en la parte superior izquierda de la pantalla, para ver todo el contenido asociado con tu cuenta, incluidos los títulos que hayas descargado y los que hayas transferido al dispositivo. Para ver el contenido descargado en el Kindle, pulsa Mi biblioteca en la parte superior izquierda de la pantalla de Inicio. En la página de la biblioteca, pulsa Descargado en la parte superior izquierda de la pantalla. La página de Gestionar contenido y dispositivos. accesible desde ofrece una forma útil de ver y gestionar el contenido Kindle, la configuración y la cuenta utilizando un navegador web. Consejos: Si deseas descargar contenido almacenado en el Cloud, pulsa Todo en la parte superior izquierda de la pantalla de la biblioteca y pulsa sobre el contenido que desees descargar en el Kindle. Una vez iniciada, puedes cancelar una descarga pulsando en el título del contenido. Para ver el contenido que tienes en el Kindle, pulsa Todo en la esquina superior izquierda de la biblioteca y busca una señal de verificación que aparece en la esquina inferior izquierda de la imagen de portada en la vista de cuadrícula o en el lado derecho en la vista de lista. Cuando hayas descargado un título, puedes abrirlo desde la pantalla de Inicio o directamente desde la biblioteca. Tus documentos personales se guardarán en el Cloud si los has enviado por al Kindle y si has activado el Archivado de documentos personales. Para gestionar esta opción, ve a la página Gestionar contenido y dispositivos accesible desde Para obtener información acerca de la gestión de los documentos personales, lee Llevar y leer documentos personales. Si estás a punto de quedarte sin conexión, pasa a Todo en la esquina superior izquierda y descarga al Kindle el contenido que desees tener disponible cuando no tengas conexión. Para obtener información acerca de cómo gestionar la biblioteca del Kindle, incluyendo las opciones de clasificación y filtrado, consulta Gestionar mi biblioteca Kindle. Espacio de almacenamiento Para saber el espacio libre del que dispones para almacenar contenido: 1. Pulsa el icono Acciones rápidas de la barra de herramientas y Todos los ajustes. 2. En la página de Configuración, pulsa el icono Menú e Información del dispositivo. Cómo transferir contenido desde otro Kindle El proceso de transferencia de contenido del Kindle anterior al nuevo depende de la fuente del contenido. El contenido adquirido en la Tienda Kindle, como libros, publicaciones periódicas y revistas, se almacena de forma segura en el Cloud de Amazon. Tus documentos personales se almacenan en el Cloud en caso de que se hayan enviado por al Kindle y si has activado el Archivado de documentos personales. El contenido personal transferido al anterior Kindle, que no hayas enviado por al mismo, tendrá que transferirse manualmente. Para descargar en el Kindle contenido almacenado en el Cloud: 1. En la pantalla de Inicio, pulsa Mi biblioteca en la parte superior izquierda de la pantalla de Inicio. 2. En la página de la biblioteca, pulsa Todo en la parte superior izquierda de la pantalla.
20 Capítulo 3 Adquirir y gestionar contenido Kindle 20 Para transferir contenido personal que está almacenado en el Kindle pero que no se envió por e- mail: 1. Conecta el Kindle a un ordenador utilizando el cable USB suministrado. 2. Transferir manualmente los archivos o carpetas a la carpeta de documentos. Eliminar contenido del Kindle Para liberar espacio del Kindle, puedes eliminar elementos pulsando el icono Menú de la portada del elemento en vista de cuadrícula o en la parte derecha de la pantalla en la vista de lista, y después pulsar Eliminar del dispositivo. También podrás ver esta opción si mantienes pulsado el nombre o la portada de una colección. Las opciones para eliminar son contextuales, es decir, varían en función del tipo de contenido que estés tratando de eliminar. El contenido se mantendrá almacenado de forma segura en el Cloud para que lo descargues más adelante. Tus documentos personales solo se almacenan en el Cloud si se han enviado por al Kindle y tienes activado el Archivado de documentos personales. Ten en cuenta que los archivos que transfieras al Kindle con el cable USB se eliminarán permanentemente al borrarlos, ya que no se almacenan en el Cloud. Publicaciones periódicas Los periódicos y revistas se almacenan en carpetas con el nombre de la publicación periódica. Al abrir la carpeta, podrás seleccionar Todo para ver todas las publicaciones periódicas almacenadas en el Cloud o en Descargado, y poder ver así únicamente los números que hayas descargado en el Kindle. Los números con una antigüedad superior a ocho números se eliminarán automáticamente del dispositivo para liberar espacio para el nuevo contenido. Los periódicos con una antigüedad superior a los catorce números y las revistas con una antigüedad superior a los cuarenta, se eliminarán automáticamente del Cloud. La palabra "Vence" al lado de un número indica que se borrará pronto. Mantén pulsada una carpeta de publicaciones periódicas para ver las siguientes opciones: Descargar número más reciente y Eliminar todos los números anteriores. Puedes ver más opciones pulsando en el icono Menú situado en la portada de la publicación periódica en la vista de cuadrícula, o en el lado derecho de la pantalla en vista de lista. Las opciones incluyen Añadir a Inicio, Añadir a la colección, Ir a la primera página, Ir a secciones y artículos, Buscar en este número, Guardar este número, Ver notas y marcadores, Ver números anteriores y Eliminar este número. También puedes ver estas opciones manteniendo pulsado el nombre o la portada del número. Existen dos formas de conservar una copia de un número de una publicación periódica en el dispositivo: En la pantalla de biblioteca, pulsa Descargado y, a continuación, pulsa el icono Menú, situado en la portada del número en la vista de cuadrícula o en el lado derecho de la pantalla en la vista de lista. Selecciona Guardar este número entre las opciones. Podrás ver también esta opción si mantienes pulsado el nombre o la portada del número. Dentro de ese número, pulsa el icono Menú y Guardar este número. Puedes acceder a todos los números anteriores, independientemente de su fecha, en la página Gestionar contenido y dispositivos, accesible desde Gestionar la biblioteca Kindle El Kindle puede almacenar libros, documentos personales, periódicos, blogs y revistas, que en esta guía se denominan, de forma colectiva, "contenido". Para ver tu contenido, pulsa Mi biblioteca en la pantalla de Inicio. Por defecto, se muestra todo el contenido del Cloud y del dispositivo. Los elementos que se han descargado al Kindle tienen una señal de verificación en la esquina inferior izquierda de la portada del libro, si usas la vista de cuadrícula, y en la parte derecha de la pantalla, si usas la vista de lista. Para ver únicamente
21 Capítulo 3 Adquirir y gestionar contenido Kindle 21 el contenido descargado en el Kindle, haz clic en Descargado, en la parte superior izquierda de la pantalla. Puedes ver el contenido en la pantalla de la biblioteca utilizando la vista de cuadrícula predeterminada, que muestra la portada de la publicación periódica o del libro, o con la vista de lista tradicional. Para cambiar el aspecto, pulsa Contenido o el filtro seleccionado y, a continuación, selecciona Vista de lista o cuadrícula. Para obtener más información acerca de un elemento específico y acceder a un menú de opciones contextuales, pulsa el icono Menú en la portada del elemento (o a la derecha del nombre del elemento si utilizas la vista de lista). Las opciones del menú pueden variar, pero incluyen Añadir a la biblioteca Kindle FreeTime (Añadir a la biblioteca Kindle For Kids en el Reino Unido), Añadir a Inicio, Añadir a la colección, Ir a, Buscar en este libro, Ver marcadores, Eliminar del dispositivo, Ver en Goodreads, Añadir a estantería Goodreads y Compartir. También podrás ver estas opciones manteniendo pulsada la portada del elemento (o el nombre si utilizas la vista de lista). Clasificar contenido Por defecto, el contenido se clasifica por Reciente, lo que significa que el nuevo contenido y aquel que estás leyendo se sitúan en la parte superior. Para cambiar la opción de clasificación, pulsa el nombre del orden de clasificación que estés utilizando en la barra de herramientas situada en el lado derecho de la pantalla. Las opciones incluyen Reciente, Título, Autor y Colección. Filtrar contenido Para filtrar el contenido por tipo, pulsa Contenido en la pantalla de la biblioteca o el filtro que estés utilizando, que está situado bajo la barra de herramientas. Las opciones de filtrado incluyen: Contenido Libros Publicaciones periódicas Documentos Colecciones Si has configurado un hogar Amazon y activado la opción de compartir, aparecerán dos nuevas opciones de filtro debajo de Libros: Mis libros Libros compartidos Para ver solo los libros, pulsa la opción de filtrado Mis libros. Para ver solo libros que el otro adulto del hogar ha compartido, selecciona la opción Libros compartidos. También puedes filtrar el contenido almacenado en el Cloud. Para ver el contenido del Cloud, pulsa Todo en la parte superior izquierda de la pantalla. Cómo navegar por la biblioteca Si quieres navegar por la biblioteca, puedes deslizar el dedo por la pantalla para pasar a la página anterior o siguiente o bien usar los botones de paso de página situados junto a la pantalla. También puedes pulsar el control de número de página situado en la parte inferior derecha de la pantalla. Por ejemplo, 1/2 indica que estás en la página 1 y que hay 2 páginas de contenido en el Kindle. Cuando aparezca el cuadro de diálogo, introduce el número de página al que deseas ir o la primera letra del título o el autor (en función de la opción de clasificación que estés utilizando). Colecciones Cloud Las Colecciones Cloud te permiten organizar el contenido del Kindle Oasis en categorías personalizadas que se almacenan en el Cloud. Tus colecciones se sincronizan en otros dispositivos y
22 Capítulo 3 Adquirir y gestionar contenido Kindle 22 aplicaciones de lectura que estén registrados en la misma cuenta de Amazon y que sean compatibles con las Colecciones Cloud. Puedes añadir todo el contenido que desees a cada colección, incluidos libros y documentos personales. También puedes añadir el mismo contenido a más de una colección. Para obtener información acerca de los dispositivos y aplicaciones compatibles con las Colecciones Cloud, visita Para crear una nueva colección realiza los siguientes pasos: 1. En la pantalla de Inicio, pulsa Mi biblioteca en la parte superior izquierda de la pantalla. 2. En la página de biblioteca, pulsa el icono Menú. 3. Selecciona Crear nueva colección. 4. Utiliza el teclado para introducir un nombre para la colección y, a continuación, pulsa OK. Aparecerá una lista con el contenido del Kindle que puede añadirse a una colección. 5. Pulsa la casilla de verificación situada al lado del título del contenido para añadirlo a la colección y, al finalizar, pulsa Completado. Puedes añadir o eliminar contenido en otro momento. Pulsa el icono Menú que aparece en la portada de la colección mientras estás en vista de cuadrícula o en el lado derecho de la pantalla en la vista de lista y, a continuación, pulsa Añadir/Eliminar contenido. También podrás ver estas opción manteniendo pulsada la portada o el nombre de la colección. Otras opciones incluyen Cambiar nombre de la colección, Borrar del dispositivo y Eliminar. Para salir de una colección, pulsa el icono Inicio o Atrás. Para filtrar el contenido de la biblioteca por colecciones, pulsa Contenido o el filtro seleccionado y selecciona Colecciones. Las colecciones descargadas en el dispositivo aparecerán en las vistas Contenido, Libros, Periódicos y Documentos. Para descargar una colección, pulsa el icono Menú situado sobre la portada de la colección en la vista de cuadrícula o en el lado derecho en la vista de lista y, a continuación, selecciona Añadir al dispositivo. También podrás ver esta opción manteniendo pulsada la portada de la colección (o el nombre en la vista de lista). Ten en cuenta que esta configuración es específica del dispositivo y que no se guardará cuando anules el registro del Kindle. Para eliminar una colección del dispositivo, pulsa el icono Menú situado sobre la portada de la colección en la vista de cuadrícula o en el lado derecho en la vista de lista y, a continuación, pulsa Eliminar del dispositivo. También podrás ver esta opción manteniendo pulsada la portada o el título de la colección. Consejos: Al eliminar una colección creada en un dispositivo o en una aplicación de lectura compatible con las colecciones Cloud, tal como el Kindle, se eliminará del Cloud y de otros dispositivos o aplicaciones de lectura compatibles con las colecciones Cloud y que estén registradas en la misma cuenta de Amazon. Cuando eliminas una colección del Kindle, el contenido almacenado en el Kindle o el Cloud no se elimina. El contenido incluido en una colección almacenada en el Kindle aparecerá en la pantalla de Inicio y en el Cloud cuando elimines una colección.
23 Capítulo 4 Leer documentos Kindle 23 Capítulo 4 Leer documentos Kindle Entender la tecnología de pantalla del Kindle El Kindle utiliza una tecnología de pantalla de alta resolución que resulta en el llamado papel electrónico. La pantalla es reflectante, lo que significa que puedes leer claramente incluso a plena luz del sol. El papel electrónico utiliza la tinta del mismo modo que se usa en libros y periódicos impresos, pero muestra las partículas de tinta de forma electrónica. En ciertas ocasiones, parecerá como si la pantalla parpadease. Esto forma parte del proceso de actualización de la pantalla de la página del e-reader. De forma predeterminada, el Kindle ofrece un paso de página rápido y fluido para minimizar el número de parpadeos. Para actualizar la página con cada paso de página, pulsa el icono Acciones rápidas de la barra de herramientas y selecciona Todos los ajustes. En la página de Configuración, selecciona Opciones de lectura y usa la opción de Actualización de página para configurar tus preferencias. Para ajustar la configuración de la actualización de la pantalla en títulos manga, pulsa el icono Menú mientras estés leyendo un manga y selecciona Activar/Desactivar en Actualizar página. Personalizar la visualización del texto El Kindle te ofrece una forma rápida de ajustar el aspecto de los libros y las publicaciones periódicas. Para acceder a dicha configuración durante la lectura, pulsa en la parte superior de la pantalla para ver la barra de herramientas y pulsa el icono Configuración de pantalla (Aa). Aparecerá un cuadro de diálogo que te permite cambiar el tamaño de fuente, el tipo de letra, el interlineado, los márgenes, la orientación y la alineación. Entre las opciones de fuente se incluye Bookerly, creada exclusivamente para Kindle y diseñada para pantallas digitales. La opción Fuente del editor está disponible en aquellos libros que incluyen la posibilidad de visualizar las fuentes incrustadas por el editor. Si hay nuevas fuentes disponibles, es posible que tengas que actualizar el e-reader. Ten en cuenta que el Kindle también aplica interletraje, optimiza las fuentes grandes y ajusta automáticamente el interlineado para que puedas leer más rápida y fácilmente en cualquier tipo de fuente. Asimismo, puedes seleccionar tu opción preferida de seguimiento de Progreso de lectura. Cómics y manga Cuando leas cómics y manga, usa los dedos pulgar e índice para aumentar o reducir la imagen. Puedes desplazarte por las viñetas deslizando el dedo por la pantalla o pulsando los laterales de la misma. Cuando leas cómics, puedes activar la vista de viñetas de Kindle pulsando dos veces la pantalla. Con los títulos manga debes activar la vista de viñeta de Kindle de antemano. Para ello, pulsa en el icono Menú mientras lees un manga y activa la opción Vista de viñetas. Ahora podrás habilitar la vista de viñetas de Kindle pulsando dos veces la pantalla. Para acceder a la configuración de las actualizaciones en manga, pulsa el icono Menú y activa o desactiva la opción Actualizar la página. A fin de que disfrutes de una lectura de manga más fluida, hemos introducido en miles de títulos una nueva función que te ofrece controles de paso de página avanzados. Mantén pulsada la pantalla para pasar varias páginas con rapidez y desliza el dedo a la izquierda o a la derecha para ajustar la velocidad y la dirección del paso de página. Cada día se añaden más libros compatibles con esta funcionalidad. Libros infantiles Algunos libros infantiles para Kindle ahora incluyen la función de Texto emergente de Kindle, para mejorar la lectura. Puedes navegar entre secciones de texto emergente deslizando el dedo a través
Guía del usuario de Kindle, 2ª edición 2
 2 Capítulo 1 Inicio... 5 Configurar tu Kindle... 5 Controles del Kindle... 5 Indicadores de estado... 6 Indicadores de estado de la conexión inalámbrica... 6 Indicador de estado de la batería... 7 Indicadores
2 Capítulo 1 Inicio... 5 Configurar tu Kindle... 5 Controles del Kindle... 5 Indicadores de estado... 6 Indicadores de estado de la conexión inalámbrica... 6 Indicador de estado de la batería... 7 Indicadores
Guía del usuario de Kindle Voyage, 5ª edición 2
 2 Capítulo 1 Inicio... 5 Configurar tu Kindle Voyage... 5 Controles del Kindle... 5 Indicadores de estado... 6 Indicadores de estado de la conexión inalámbrica... 6 Indicador de estado de la batería...
2 Capítulo 1 Inicio... 5 Configurar tu Kindle Voyage... 5 Controles del Kindle... 5 Indicadores de estado... 6 Indicadores de estado de la conexión inalámbrica... 6 Indicador de estado de la batería...
Capítulo 2 Adquirir y gestionar contenido Kindle... 15
 Guía del usuario de Kindle 3ª edición 2 Índice Índice Capítulo 1 Inicio... 5 Registrar tu Kindle... 5 Controles del Kindle... 5 Interfaz de pantalla táctil... 6 Teclado... 7 Zonas de pulsado... 7 Barras
Guía del usuario de Kindle 3ª edición 2 Índice Índice Capítulo 1 Inicio... 5 Registrar tu Kindle... 5 Controles del Kindle... 5 Interfaz de pantalla táctil... 6 Teclado... 7 Zonas de pulsado... 7 Barras
Guía del usuario de material multimedia SUD (ios)
 Guía del usuario de material multimedia SUD (ios) Introducción La aplicación Multimedia SUD se ha diseñado con el fin de ayudarle a organizar presentaciones con diferentes tipos de materiales multimedia
Guía del usuario de material multimedia SUD (ios) Introducción La aplicación Multimedia SUD se ha diseñado con el fin de ayudarle a organizar presentaciones con diferentes tipos de materiales multimedia
Capítulo 2 Adquirir y gestionar contenido Kindle... 16
 Guía del usuario de Kindle Paperwhite 3ª edición 2 Índice Índice Capítulo 1 Inicio... 5 Registrar tu Kindle... 5 Controles del Kindle... 5 Interfaz de pantalla táctil... 6 Teclado... 7 Zonas de pulsado...
Guía del usuario de Kindle Paperwhite 3ª edición 2 Índice Índice Capítulo 1 Inicio... 5 Registrar tu Kindle... 5 Controles del Kindle... 5 Interfaz de pantalla táctil... 6 Teclado... 7 Zonas de pulsado...
Guía del usuario de material multimedia SUD (Android)
 Guía del usuario de material multimedia SUD (Android) Introducción La aplicación Multimedia SUD se ha diseñado con el fin de ayudarle a organizar presentaciones con diferentes tipos de materiales multimedia
Guía del usuario de material multimedia SUD (Android) Introducción La aplicación Multimedia SUD se ha diseñado con el fin de ayudarle a organizar presentaciones con diferentes tipos de materiales multimedia
Wanscam. Manual usuario APP movil E-VIEW7. Descargar aplicación
 Wanscam Manual usuario APP movil E-VIEW7 Descargar aplicación Descargue e instale la Wanscam APP antes de configurar la cámara IP. Busque en Google Play Store y App Store E-view7 Funcionalidad de configuración
Wanscam Manual usuario APP movil E-VIEW7 Descargar aplicación Descargue e instale la Wanscam APP antes de configurar la cámara IP. Busque en Google Play Store y App Store E-view7 Funcionalidad de configuración
Como instalar un e-book protegido con DRM en tu ordenador
 Como instalar un e-book protegido con DRM en tu ordenador La mayoría de los libros electrónicos que se venden están protegidos con DRM. DRM es un sistema de gestión de derechos digitales, desarrollado
Como instalar un e-book protegido con DRM en tu ordenador La mayoría de los libros electrónicos que se venden están protegidos con DRM. DRM es un sistema de gestión de derechos digitales, desarrollado
Descubre Drive. Encuentra tus archivos fácilmente con Drive y mantén todos los documentos seguros y protegidos.
 Descubre Drive Con Google Drive, puedes almacenar tus archivos en la nube, compartirlos con miembros de tu equipo o partners externos y acceder a ellos desde cualquier lugar. Encuentra tus archivos fácilmente
Descubre Drive Con Google Drive, puedes almacenar tus archivos en la nube, compartirlos con miembros de tu equipo o partners externos y acceder a ellos desde cualquier lugar. Encuentra tus archivos fácilmente
Para finalizar el proceso de instalación de tu Livebox, sigue los 3 pasos que te mostramos a continuación:
 1/10 Para finalizar el proceso de instalación de tu Livebox, sigue los 3 pasos que te mostramos a continuación: Puedes conectarte de tres formas (revisa que tipo de sistema operativo tiene tu equipo y
1/10 Para finalizar el proceso de instalación de tu Livebox, sigue los 3 pasos que te mostramos a continuación: Puedes conectarte de tres formas (revisa que tipo de sistema operativo tiene tu equipo y
Herramientas Google Aplicadas a Educación
 Índice de contenido Google Drive: accede a tus archivos y organízalos... 2 Cómo configurar Google Drive... 2 Conoce tu google drive... 3 Mi unidad... 3 Compartido conmigo... 4 Destacados y Reciente...
Índice de contenido Google Drive: accede a tus archivos y organízalos... 2 Cómo configurar Google Drive... 2 Conoce tu google drive... 3 Mi unidad... 3 Compartido conmigo... 4 Destacados y Reciente...
Índice. Capítulo 1 Inicio... 5
 Guía del usuario de Kindle 2 Índice Índice Capítulo 1 Inicio... 5 Registrar tu Kindle... 5 Controles del Kindle... 5 Acciones en pantalla... 6 Teclado de pantalla... 6 Zonas de pulsado... 7 Barras de herramientas...
Guía del usuario de Kindle 2 Índice Índice Capítulo 1 Inicio... 5 Registrar tu Kindle... 5 Controles del Kindle... 5 Acciones en pantalla... 6 Teclado de pantalla... 6 Zonas de pulsado... 7 Barras de herramientas...
TV BOX. Manual de Usuario SMTV0005 / SMTV05-1 / SMTV0019 SERIES
 TV BOX Manual de Usuario SMTV0005 / SMTV05-1 / SMTV0019 SERIES INDICE 1.0 Funciones Principales... 2 1.1 Puertos y Botones... 2 1.2 Uso del Android TV... 3 1.3 Aplicaciones y Juegos... 3 1.4 Conexión al
TV BOX Manual de Usuario SMTV0005 / SMTV05-1 / SMTV0019 SERIES INDICE 1.0 Funciones Principales... 2 1.1 Puertos y Botones... 2 1.2 Uso del Android TV... 3 1.3 Aplicaciones y Juegos... 3 1.4 Conexión al
Ordenador local + Servidor Remoto
 Introducción Saber situarse con exactitud en el árbol de servidores, discos y directorios del ordenador que se está usando Conocer los usos básicos del teclado y el ratón (edición de campos texto, escritura
Introducción Saber situarse con exactitud en el árbol de servidores, discos y directorios del ordenador que se está usando Conocer los usos básicos del teclado y el ratón (edición de campos texto, escritura
router Arcadyan IAD 7518 guía rápida de instalación
 router Arcadyan IAD 7518 guía rápida de instalación índice 1 contenido del kit de instalación 2 2 conexión del router 3 3 configuración Wi-Fi 6 4 configuraciones avanzadas 15 5 soluciones a problemas 16
router Arcadyan IAD 7518 guía rápida de instalación índice 1 contenido del kit de instalación 2 2 conexión del router 3 3 configuración Wi-Fi 6 4 configuraciones avanzadas 15 5 soluciones a problemas 16
Manual de instalación y actualización de DAVIE4
 Manual de instalación y actualización de DAVIE4 Para DAVIE versión 4.9.0 15.49.4 y posterior Nombre: Manual de instalación y actualización de DAVIE4 Fecha: 23-12-2015 Nombre del autor: FAM DAVIE Customer
Manual de instalación y actualización de DAVIE4 Para DAVIE versión 4.9.0 15.49.4 y posterior Nombre: Manual de instalación y actualización de DAVIE4 Fecha: 23-12-2015 Nombre del autor: FAM DAVIE Customer
ojovoz Una plataforma de código abierto para la creación de memorias comunitarias. Manual del usuario
 ojovoz Una plataforma de código abierto para la creación de memorias comunitarias. http://ojovoz.net Manual del usuario 1. CÓMO INSTALAR OJOVOZ. 1. ojovoz funciona en la mayoría de teléfonos con sistema
ojovoz Una plataforma de código abierto para la creación de memorias comunitarias. http://ojovoz.net Manual del usuario 1. CÓMO INSTALAR OJOVOZ. 1. ojovoz funciona en la mayoría de teléfonos con sistema
Servicio técnico. Contenido de la caja. Guía de instalación del módem router inalámbrico N300 ADSL2+ N300RM. On Networks. Guía de instalación
 Servicio técnico Gracias por elegir productos On Networks. On Networks le recomienda que utilice sólo los recursos del servicio técnico oficial de On Networks. Una vez instalado el dispositivo, busque
Servicio técnico Gracias por elegir productos On Networks. On Networks le recomienda que utilice sólo los recursos del servicio técnico oficial de On Networks. Una vez instalado el dispositivo, busque
Nimbus, servicios en la nube. Google Drive para PC
 Nimbus, servicios en la nube 1 /MAC permite sincronizar el contenido de tu Google Drive en una carpeta de tu disco duro. La sincronización es bidireccional: cualquier cambio que hagas en tu Drive en Internet
Nimbus, servicios en la nube 1 /MAC permite sincronizar el contenido de tu Google Drive en una carpeta de tu disco duro. La sincronización es bidireccional: cualquier cambio que hagas en tu Drive en Internet
5.5" GUÍA DE INICIO RÁPIDO 5056A 5056J 5056M. Por favor, lea este instructivo de uso antes de utilizar el dispositivo.
 Por favor, lea este instructivo de uso antes de utilizar el dispositivo. Quitar o colocar la tapa trasera. GUÍA DE INICIO RÁPIDO Cámara frontal Flash delantero Botón de encendido Cargar la batería. Botón
Por favor, lea este instructivo de uso antes de utilizar el dispositivo. Quitar o colocar la tapa trasera. GUÍA DE INICIO RÁPIDO Cámara frontal Flash delantero Botón de encendido Cargar la batería. Botón
Manual de Instrucciones para el uso con un ordenador
 Tablero electrónico Portátil de Escritura Manual de Instrucciones para el uso con un ordenador Nota: es necesario el uso de un ordenador personal con sistema operativo Microsoft Windows y un puerto de
Tablero electrónico Portátil de Escritura Manual de Instrucciones para el uso con un ordenador Nota: es necesario el uso de un ordenador personal con sistema operativo Microsoft Windows y un puerto de
Guía de Inicio Rápido Mac Respaldo en línea
 Guía de Inicio Rápido Mac Respaldo en línea Claro Ecuador. Todos los derechos reservados Esta guía no puede ser reproducida, ni distribuida en su totalidad ni en parte, en cualquier forma o por cualquier
Guía de Inicio Rápido Mac Respaldo en línea Claro Ecuador. Todos los derechos reservados Esta guía no puede ser reproducida, ni distribuida en su totalidad ni en parte, en cualquier forma o por cualquier
Red Inalámbrica. Conexión a EDUROAM con Microsoft Windows 10.
 Los pasos para configurar y conectarse a la red inalámbrica eduroam de la UAM son los siguientes: 1. Requisitos previos para establecer conexión con la red eduroam 2. Conexión con instalador a la Red Inalámbrica:
Los pasos para configurar y conectarse a la red inalámbrica eduroam de la UAM son los siguientes: 1. Requisitos previos para establecer conexión con la red eduroam 2. Conexión con instalador a la Red Inalámbrica:
CycloAgent v2 Manual del usuario
 CycloAgent v2 Manual del usuario Tabla de contenido Introducción...2 Desinstalar la herramienta de escritorio actual de MioShare...2 Instalar CycloAgent...4 Iniciar sesión...8 Registrar el dispositivo...8
CycloAgent v2 Manual del usuario Tabla de contenido Introducción...2 Desinstalar la herramienta de escritorio actual de MioShare...2 Instalar CycloAgent...4 Iniciar sesión...8 Registrar el dispositivo...8
Guía de inicio rápido de la aplicación Novell Filr 2.0 Web
 Guía de inicio rápido de la aplicación Novell Filr 2.0 Web Febrero de 2016 Inicio rápido Este documento le ayudará a familiarizarse con Novell Filr y a entender rápidamente algunos de los conceptos y tareas
Guía de inicio rápido de la aplicación Novell Filr 2.0 Web Febrero de 2016 Inicio rápido Este documento le ayudará a familiarizarse con Novell Filr y a entender rápidamente algunos de los conceptos y tareas
Router Wi-Fi N300 (N300R)
 Easy, Reliable & Secure Guía de instalación Router Wi-Fi N300 (N300R) Marcas comerciales Las marcas y nombres de productos son marcas comerciales o marcas comerciales registradas por sus respectivos titulares.
Easy, Reliable & Secure Guía de instalación Router Wi-Fi N300 (N300R) Marcas comerciales Las marcas y nombres de productos son marcas comerciales o marcas comerciales registradas por sus respectivos titulares.
Índice. Capítulo 1 Inicio... 4
 Guía del usuario de Kindle 2 Capítulo 1 Inicio Índice Capítulo 1 Inicio... 4 Registrar tu Kindle... 4 Controles del Kindle... 4 Acciones en pantalla... 5 Teclado de pantalla... 5 Zonas de pulsado... 6
Guía del usuario de Kindle 2 Capítulo 1 Inicio Índice Capítulo 1 Inicio... 4 Registrar tu Kindle... 4 Controles del Kindle... 4 Acciones en pantalla... 5 Teclado de pantalla... 5 Zonas de pulsado... 6
Grid Player para ios versión 1.0
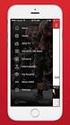 Grid Player para ios versión 1.0 Sensory Software International Ltd 2011 Sobre Grid Player Grid Player es una App de Comunicación Alternativa y Aumentativa (CAA) que ayuda a las personas que no pueden
Grid Player para ios versión 1.0 Sensory Software International Ltd 2011 Sobre Grid Player Grid Player es una App de Comunicación Alternativa y Aumentativa (CAA) que ayuda a las personas que no pueden
Las impresoras así como las tareas de impresión en Windows, se administran a través de la ventana Impresoras y faxes.
 Otras tareas básicas Administrar las tareas de impresión Las impresoras así como las tareas de impresión en Windows, se administran a través de la ventana Impresoras y faxes. La impresión en Windows comienza
Otras tareas básicas Administrar las tareas de impresión Las impresoras así como las tareas de impresión en Windows, se administran a través de la ventana Impresoras y faxes. La impresión en Windows comienza
HP Color LaserJet serie CM3530 MFP Tareas de impresión
 Utilizar las funciones del controlador para Windows Abrir el controlador de la impresora En el menú Archivo del programa de software, haga clic en Imprimir. Seleccione la impresora y haga clic en Propiedades
Utilizar las funciones del controlador para Windows Abrir el controlador de la impresora En el menú Archivo del programa de software, haga clic en Imprimir. Seleccione la impresora y haga clic en Propiedades
Manual de configuración de Adobe Reader para la validación de la firma de un documento.
 Manual de configuración de Adobe Reader para la validación de la firma de un documento. Versión 1.0 Este documento esta basado en el publicado por el Ministerio de la Presidencia, se encuentra disponible
Manual de configuración de Adobe Reader para la validación de la firma de un documento. Versión 1.0 Este documento esta basado en el publicado por el Ministerio de la Presidencia, se encuentra disponible
Android 2.3 Tablet Manual de Usuario
 Contenido. Contenido....1 2. Contenido de la caja...2 3. Perspectiva del producto...3 4. Encendido y apagado...4 Hibernar: Pulsar el botón de encendido para que la tableta se ponga en modo de hibernación
Contenido. Contenido....1 2. Contenido de la caja...2 3. Perspectiva del producto...3 4. Encendido y apagado...4 Hibernar: Pulsar el botón de encendido para que la tableta se ponga en modo de hibernación
Manual de usuario Mensajería Centro Virtual de Educación
 Manual de usuario Mensajería Centro Virtual de Educación ÍNDICE 1. CÓMO ENTRAR EN LA MENSAJERÍA... 3 2. DESCRIPCIÓN DEL MENÚ... 4 3. LEER UN MENSAJE... 6 4. CREAR, RESPONDER O REENVIAR UN MENSAJE... 7
Manual de usuario Mensajería Centro Virtual de Educación ÍNDICE 1. CÓMO ENTRAR EN LA MENSAJERÍA... 3 2. DESCRIPCIÓN DEL MENÚ... 4 3. LEER UN MENSAJE... 6 4. CREAR, RESPONDER O REENVIAR UN MENSAJE... 7
Elementos esenciales de Word
 Word 2013 Elementos esenciales de Word Área académica de Informática 2015 Elementos esenciales de Word Iniciar Microsoft Word 2013 Para entrar en Microsoft Word 2013 Haz clic en el botón Inicio para ir
Word 2013 Elementos esenciales de Word Área académica de Informática 2015 Elementos esenciales de Word Iniciar Microsoft Word 2013 Para entrar en Microsoft Word 2013 Haz clic en el botón Inicio para ir
IRISPen Air 7. Guía rápida del usuario. (ios)
 IRISPen Air 7 Guía rápida del usuario (ios) Esta Guía rápida del usuario le ayudará a empezar a utilizar el IRISPen TM Air 7. Le recomendamos que la lea antes de utilizar el escáner y el software. Toda
IRISPen Air 7 Guía rápida del usuario (ios) Esta Guía rápida del usuario le ayudará a empezar a utilizar el IRISPen TM Air 7. Le recomendamos que la lea antes de utilizar el escáner y el software. Toda
INSTITUTO ELECTORAL DEL ESTADO DE MÉXICO SECRETARÍA EJECUTIVA UNIDAD DE INFORMÁTICA Y ESTADÍSTICA
 INSTITUTO ELECTORAL DEL ESTADO DE MÉXICO SECRETARÍA EJECUTIVA UNIDAD DE INFORMÁTICA Y ESTADÍSTICA Guía de uso del Correo Electrónico Institucional Outlook Web App. Noviembre de 2014 Correo Electrónico
INSTITUTO ELECTORAL DEL ESTADO DE MÉXICO SECRETARÍA EJECUTIVA UNIDAD DE INFORMÁTICA Y ESTADÍSTICA Guía de uso del Correo Electrónico Institucional Outlook Web App. Noviembre de 2014 Correo Electrónico
Explicación del portal
 Explicación del portal General Ingreso Menu principal Foro Objetivo Disponer de una herramienta de fácil manejo que establezca un espacio de comunicación entre estudiantes y profesores a través de Internet,
Explicación del portal General Ingreso Menu principal Foro Objetivo Disponer de una herramienta de fácil manejo que establezca un espacio de comunicación entre estudiantes y profesores a través de Internet,
Manual del administrador
 Manual del administrador Manual del administrador ÍNDICE 1. Cómo empezar a usar la plataforma... 5 1.1. Acceder a la plataforma... 5 1.2. Salir de la plataforma... 6 1.3. Mi perfil... 7 1.3.1. Consultar
Manual del administrador Manual del administrador ÍNDICE 1. Cómo empezar a usar la plataforma... 5 1.1. Acceder a la plataforma... 5 1.2. Salir de la plataforma... 6 1.3. Mi perfil... 7 1.3.1. Consultar
La Ventana de Inicio. capítulo 04
 La Ventana de Inicio capítulo 04 La Ventana de Inicio ventana inicio Cuando arranca aparece la ventana de inicio o start screen por defecto. También se puede acceder a ella de distintas formas desde el
La Ventana de Inicio capítulo 04 La Ventana de Inicio ventana inicio Cuando arranca aparece la ventana de inicio o start screen por defecto. También se puede acceder a ella de distintas formas desde el
Diseño de página y configurar un documento
 Contenido 1. Abrir un nuevo documento y empezar a escribir... 3 1.1 Abrir en blanco:... 3 1.2 Crear a partir de una plantilla... 3 1.3 Guardar y reutilizar plantillas... 3 2. Cambiar los márgenes de página...
Contenido 1. Abrir un nuevo documento y empezar a escribir... 3 1.1 Abrir en blanco:... 3 1.2 Crear a partir de una plantilla... 3 1.3 Guardar y reutilizar plantillas... 3 2. Cambiar los márgenes de página...
. Conceptos generales 1
 WINDOWS. Conceptos generales 1 A- Introducción 1 B- Utilizar las funciones táctiles 2 C- Iniciar Windows 8 4 D- Descripción de la página de Inicio de Windows 8 5 E- Visualizar la interfaz Escritorio 6
WINDOWS. Conceptos generales 1 A- Introducción 1 B- Utilizar las funciones táctiles 2 C- Iniciar Windows 8 4 D- Descripción de la página de Inicio de Windows 8 5 E- Visualizar la interfaz Escritorio 6
INSTRUCCIONES CAMPUS. Primer registro
 INSTRUCCIONES Primer registro Una vez dado de alta como usuario en Campus Mundo Primaria recibirás un e-mail de activación en la cuenta de correo que usaras al comprar el curso. Si no lo encuentras en
INSTRUCCIONES Primer registro Una vez dado de alta como usuario en Campus Mundo Primaria recibirás un e-mail de activación en la cuenta de correo que usaras al comprar el curso. Si no lo encuentras en
TECLADO K780 MULTI-DEVICE. Un teclado. Completamente equipado. Para ordenador, smartphone y tablet. TECLADO K780 MULTI-DEVICE.
 TECLADO K780 MULTI-DEVICE Un teclado. Completamente equipado. Para ordenador, smartphone y tablet. TECLADO K780 MULTI- DEVICE INICIO FUNCIONES MEJORADAS DOBLE IDENTIFICACIÓN DE TECLAS TECLADO K780 MULTI-DEVICE
TECLADO K780 MULTI-DEVICE Un teclado. Completamente equipado. Para ordenador, smartphone y tablet. TECLADO K780 MULTI- DEVICE INICIO FUNCIONES MEJORADAS DOBLE IDENTIFICACIÓN DE TECLAS TECLADO K780 MULTI-DEVICE
Fundamentos de Word. Identificar los elementos de la interfaz de usuario que puede usar para realizar las tareas básicas.
 Fundamentos de Word Word es una potente aplicación de procesamiento de texto y diseño. Pero para usarla del modo más eficaz, es necesario comprender primero los aspectos básicos. Este tutorial presenta
Fundamentos de Word Word es una potente aplicación de procesamiento de texto y diseño. Pero para usarla del modo más eficaz, es necesario comprender primero los aspectos básicos. Este tutorial presenta
BlackBerry. Trucos & Sugerencias. BlackBerry. Junio 20111
 BlackBerry Trucos & Sugerencias BlackBerry Junio 20111 2 Agenda (1) Introducción Teclas básicas Conceptos generales Explorador Internet: verificación del APN / Configuración de la página de inicio Gestionar
BlackBerry Trucos & Sugerencias BlackBerry Junio 20111 2 Agenda (1) Introducción Teclas básicas Conceptos generales Explorador Internet: verificación del APN / Configuración de la página de inicio Gestionar
Guía de usuario. Tableta Digital. Secretaría de Educación
 Guía de usuario Tableta Digital Secretaría de Educación Guía de usuario Tableta Digital 1 Funciones básicas de la tableta A. CÓMO PRENDER Y APAGAR TU TABLETA? Presiona de 3 a 5 segundos el botón que está
Guía de usuario Tableta Digital Secretaría de Educación Guía de usuario Tableta Digital 1 Funciones básicas de la tableta A. CÓMO PRENDER Y APAGAR TU TABLETA? Presiona de 3 a 5 segundos el botón que está
POWER POINT Tema 1. Para salir de PowerPoint (suponiendo que se tiene abierto) puede:
 POWER POINT Tema 1 Aula Municipal de Informática-El Puerto de Santa María Entrar en power point (con Windows 7) 1. Hacer clic con el ratón en el botón Inicio. 2. Clic en Todos los Programas. 3. Hacer clic
POWER POINT Tema 1 Aula Municipal de Informática-El Puerto de Santa María Entrar en power point (con Windows 7) 1. Hacer clic con el ratón en el botón Inicio. 2. Clic en Todos los Programas. 3. Hacer clic
Ashampoo Rescue Disc
 1 Ashampoo Rescue Disc El software permite crear un CD, DVD o Memoria-USB de rescate. Este sistema de rescate está dirigido a dos tipos de situaciones: 1. Para restaurar una copia de seguridad en el disco
1 Ashampoo Rescue Disc El software permite crear un CD, DVD o Memoria-USB de rescate. Este sistema de rescate está dirigido a dos tipos de situaciones: 1. Para restaurar una copia de seguridad en el disco
Bienvenido! Nota: Las aplicaciones y los servicios disponibles están sujetos a cambio en cualquier momento.
 Vamos Bienvenido! Gracias por elegir Sprint. Este folleto te ayuda a empezar a usar tu Fuse Hotspot Móvil de NETGEAR habilitado* con Sprint Spark. ReadyNow Si deseas más información sobre cómo empezar
Vamos Bienvenido! Gracias por elegir Sprint. Este folleto te ayuda a empezar a usar tu Fuse Hotspot Móvil de NETGEAR habilitado* con Sprint Spark. ReadyNow Si deseas más información sobre cómo empezar
Polycom VVX Guía del usuario.
 Polycom VVX 1500 Guía del usuario Contenido Descripción general Funciones básicas Cómo realizar una llamada Cómo responder una llamada Cómo finalizar una llamada Cómo rehacer una llamada Cómo silenciar
Polycom VVX 1500 Guía del usuario Contenido Descripción general Funciones básicas Cómo realizar una llamada Cómo responder una llamada Cómo finalizar una llamada Cómo rehacer una llamada Cómo silenciar
Herramientas Google Aplicadas a Educación
 Índice de contenido Google Sites: cómo crear, editar y compartir un sitio... 2 Cómo acceder a los sitios... 2 Cómo crear tu sitio... 3 Utilizar una plantilla de sitios... 3 Seleccionar un tema para el
Índice de contenido Google Sites: cómo crear, editar y compartir un sitio... 2 Cómo acceder a los sitios... 2 Cómo crear tu sitio... 3 Utilizar una plantilla de sitios... 3 Seleccionar un tema para el
REQUISITOS, INSTALACIÓN, CONFIGURACIÓN E INICIO
 CAPÍTULO REQUISITOS, INSTALACIÓN, CONFIGURACIÓN E INICIO REQUISITOS DE SOFTWARE PARA WINDOWS 8 Windows 8 funciona correctamente con el mismo hardware utilizado para Windows 7. Lo esencial es lo siguiente:
CAPÍTULO REQUISITOS, INSTALACIÓN, CONFIGURACIÓN E INICIO REQUISITOS DE SOFTWARE PARA WINDOWS 8 Windows 8 funciona correctamente con el mismo hardware utilizado para Windows 7. Lo esencial es lo siguiente:
Polycom VVX300 / VVX310 / VVX400 / VVX410
 Polycom VVX300 / VVX310 / VVX400 / VVX410 Guía de usuario Tabla de contenidos Descripción general de los teléfonos Funciones básicas de telefonía Funciones avanzadas de telefonía Buzón de voz e historial
Polycom VVX300 / VVX310 / VVX400 / VVX410 Guía de usuario Tabla de contenidos Descripción general de los teléfonos Funciones básicas de telefonía Funciones avanzadas de telefonía Buzón de voz e historial
MANUAL DE CONFIGURACION DE ADOBE PARA LA VALIDACION DE LA FIRMA DE UN DOCUMENTO
 MANUAL DE CONFIGURACION DE ADOBE PARA LA VALIDACION DE LA FIRMA DE UN DOCUMENTO Febrero 2009 1/17 Índice 1. Introducción...3 2. Instalar los certificados de Firmaprofesional...3 3. Configurar Adobe Reader
MANUAL DE CONFIGURACION DE ADOBE PARA LA VALIDACION DE LA FIRMA DE UN DOCUMENTO Febrero 2009 1/17 Índice 1. Introducción...3 2. Instalar los certificados de Firmaprofesional...3 3. Configurar Adobe Reader
Tabletas en el aula. Gestión de usuarios. Edición Autor: Fernando Posada Prieto canaltic.com
 Tabletas en el aula Gestión de usuarios Edición 2015 Autor: Fernando Posada Prieto canaltic.com Gestión de usuarios en Android Índice 1. Gestión multiusuario en Android... 2 2. Activar el modo multiusuario
Tabletas en el aula Gestión de usuarios Edición 2015 Autor: Fernando Posada Prieto canaltic.com Gestión de usuarios en Android Índice 1. Gestión multiusuario en Android... 2 2. Activar el modo multiusuario
Mozilla Firefox. Barra de. Barra de navegación. menús. Barra de. Barra de dirección. marcadores
 Mozilla Firefox Mozilla Firefox es un navegador web potente, integrado en el sistema, que forma parte del gran rango de los desarrollos de aplicaciones Open Source de Internet de la organización mozilla.org.
Mozilla Firefox Mozilla Firefox es un navegador web potente, integrado en el sistema, que forma parte del gran rango de los desarrollos de aplicaciones Open Source de Internet de la organización mozilla.org.
1. Banner y Menú de gráficos Descarga de imágenes de los sitios Web de Internet o los servidores de voz interactivos... 3
 español En este manual se describen las funciones y el funcionamiento adicionales de los teléfonos móviles duales GSM/GPRS Trium Eclipse XL. Para consultar otros temas que no se describan en este manual
español En este manual se describen las funciones y el funcionamiento adicionales de los teléfonos móviles duales GSM/GPRS Trium Eclipse XL. Para consultar otros temas que no se describan en este manual
GUÍA RÁPIDA. 1. Mantén pulsado el botón de encendido durante 3 segundos para encender tu Goodspeed.
 GUÍA DE USUARIO GUÍA RÁPIDA BOTÓN DE ENCENDIDO 1. Mantén pulsado el botón de encendido durante 3 segundos para encender tu Goodspeed. 2. Es la primera vez que lo conectas? Activa el dispositivo en tu cuenta
GUÍA DE USUARIO GUÍA RÁPIDA BOTÓN DE ENCENDIDO 1. Mantén pulsado el botón de encendido durante 3 segundos para encender tu Goodspeed. 2. Es la primera vez que lo conectas? Activa el dispositivo en tu cuenta
Manual de usuario MetaTrader 4 TraderNovo:
 Manual de usuario MetaTrader 4 TraderNovo: Aquí está una foto que muestra la pantalla principal MT4: Menú principal (acceder al menú y los ajustes del programa); Barras de herramientas (acceso rápido a
Manual de usuario MetaTrader 4 TraderNovo: Aquí está una foto que muestra la pantalla principal MT4: Menú principal (acceder al menú y los ajustes del programa); Barras de herramientas (acceso rápido a
1. Nueva rejilla de datos
 1. Nueva rejilla de datos Se ha cambiado la rejilla de presentación de datos en algunos apartados de la aplicación. Con este nuevo componente podrá: Ordenar los datos por una o varias columnas y buscar
1. Nueva rejilla de datos Se ha cambiado la rejilla de presentación de datos en algunos apartados de la aplicación. Con este nuevo componente podrá: Ordenar los datos por una o varias columnas y buscar
Reloj Teléfono Inteligente
 Reloj Teléfono Inteligente Manual de Usuario Por favor, lea el manual antes de su uso. Advertencias de Seguridad 1. La información de este documento no será modificado o alterado sin previo aviso. 2. El
Reloj Teléfono Inteligente Manual de Usuario Por favor, lea el manual antes de su uso. Advertencias de Seguridad 1. La información de este documento no será modificado o alterado sin previo aviso. 2. El
BREVE INTRODUCCIÓN PARA EL USO DE LA TABLETA ELECTRONICA.
 TF Reinicio Toma de energia HDMI USB Microfono Entrada de audifonos BREVE INTRODUCCIÓN PARA EL USO DE LA TABLETA ELECTRONICA. Diagrama complete de la tableta electronica. Panel Frontal: Cámara frontal
TF Reinicio Toma de energia HDMI USB Microfono Entrada de audifonos BREVE INTRODUCCIÓN PARA EL USO DE LA TABLETA ELECTRONICA. Diagrama complete de la tableta electronica. Panel Frontal: Cámara frontal
ios 10 Accesibilidad Control por conmutador - guía de acceso rápido Actualización 17/10/16
 ios 10 Accesibilidad Control por conmutador - guía de acceso rápido Actualización 17/10/16 Apple, ipad, iphone, y ipod touch son marcas registradas de Apple Inc., registradas en EE. UU. y otros países.
ios 10 Accesibilidad Control por conmutador - guía de acceso rápido Actualización 17/10/16 Apple, ipad, iphone, y ipod touch son marcas registradas de Apple Inc., registradas en EE. UU. y otros países.
Configuración de Office 365 en un iphone o ipad
 Configuración de Office 365 en un iphone o ipad Guía de inicio rápido Consultar el correo Configure su iphone o ipad para enviar y recibir correos electrónicos desde su cuenta de Office 365. Consultar
Configuración de Office 365 en un iphone o ipad Guía de inicio rápido Consultar el correo Configure su iphone o ipad para enviar y recibir correos electrónicos desde su cuenta de Office 365. Consultar
Guía de impresión y escaneado con dispositivos móviles para Brother iprint&scan (ios)
 Guía de impresión y escaneado con dispositivos móviles para Brother iprint&scan (ios) Antes de utilizar su equipo Brother Definiciones de las notas A lo largo de esta Guía del usuario se utilizan los símbolos
Guía de impresión y escaneado con dispositivos móviles para Brother iprint&scan (ios) Antes de utilizar su equipo Brother Definiciones de las notas A lo largo de esta Guía del usuario se utilizan los símbolos
Inicio rápido. WiFi Powerline 1000 Modelos PL1000v2 y PLW1000v2
 Inicio rápido WiFi Powerline 1000 Modelos PL1000v2 y PLW1000v2 Contenido de la caja En algunas regiones se incluye un CD de recursos con el producto. 2 Primeros pasos Los adaptadores Powerline proporcionan
Inicio rápido WiFi Powerline 1000 Modelos PL1000v2 y PLW1000v2 Contenido de la caja En algunas regiones se incluye un CD de recursos con el producto. 2 Primeros pasos Los adaptadores Powerline proporcionan
Validación de la firma de un documento. Manual de configuración de Adobe Reader
 Validación de la firma de un documento Manual de configuración de Adobe Reader Tabla de contenido 1. Introducción.... 3 2. Instalar los certificados de la FNMT-RCM.... 3 3. Configurar Adobe Reader para
Validación de la firma de un documento Manual de configuración de Adobe Reader Tabla de contenido 1. Introducción.... 3 2. Instalar los certificados de la FNMT-RCM.... 3 3. Configurar Adobe Reader para
Guía de usuario Instalación de OX Drive en PCs, Mac y dispositivos móviles
 Guía de usuario Instalación de OX Drive en PCs, Mac y dispositivos móviles Contenido 1. Como instalar OX Drive:... 3 1.1 Instalación en PC o MAC... 3 1.2 Instalación en dispositivo móvil... 9 2. Selección
Guía de usuario Instalación de OX Drive en PCs, Mac y dispositivos móviles Contenido 1. Como instalar OX Drive:... 3 1.1 Instalación en PC o MAC... 3 1.2 Instalación en dispositivo móvil... 9 2. Selección
Manual Terabox. Manual del usuario. Versión Telefónica. Todos los derechos reservados.
 Manual del usuario Versión 1.0.0 2014 Telefónica. Todos los derechos reservados. http://telefonica.com.ar 1 1 Índice 1 Índice... 2 2 Terabox... 3 3 Instalación de Terabox... 4 4 Configuración y uso de
Manual del usuario Versión 1.0.0 2014 Telefónica. Todos los derechos reservados. http://telefonica.com.ar 1 1 Índice 1 Índice... 2 2 Terabox... 3 3 Instalación de Terabox... 4 4 Configuración y uso de
TeamViewer Manual Wake-on-LAN
 TeamViewer Manual Wake-on-LAN Rev 11.1-201601 TeamViewer GmbH Jahnstraße 30 D-73037 Göppingen www.teamviewer.com Índice 1 Acerca de Wake-on-LAN 3 2 Requisitos 5 3 Configurar Windows 6 3.1 Configurar el
TeamViewer Manual Wake-on-LAN Rev 11.1-201601 TeamViewer GmbH Jahnstraße 30 D-73037 Göppingen www.teamviewer.com Índice 1 Acerca de Wake-on-LAN 3 2 Requisitos 5 3 Configurar Windows 6 3.1 Configurar el
Esta guía describe los recursos comunes a la mayoría de los modelos. Es posible que algunos recursos no estén disponibles en su equipo.
 Comenzar aquí Copyright 2013 Hewlett-Packard Development Company, L.P. Windows es una marca comercial registrada de Microsoft Corporation en los Estados Unidos. La información contenida en el presente
Comenzar aquí Copyright 2013 Hewlett-Packard Development Company, L.P. Windows es una marca comercial registrada de Microsoft Corporation en los Estados Unidos. La información contenida en el presente
Manual. Empieza a aceptar pagos con tarjeta con payleven
 Manual Empieza a aceptar pagos con tarjeta con payleven Lector de tarjetas Chip & PIN Parte superior Lector de bandas magnéticas Parte delantera Símbolo bluetooth Batería Botón 0 (botón vincular) Cancelar
Manual Empieza a aceptar pagos con tarjeta con payleven Lector de tarjetas Chip & PIN Parte superior Lector de bandas magnéticas Parte delantera Símbolo bluetooth Batería Botón 0 (botón vincular) Cancelar
EL ESCRITORIO DE WINDOWS
 EL ESCRITORIO DE WINDOWS El Escritorio de Windows es el elemento más conocido del sistema operativo. Su imagen de marca. Lo que se ve cuando Windows termina de cargarse. Se le da ese nombre porque equivale
EL ESCRITORIO DE WINDOWS El Escritorio de Windows es el elemento más conocido del sistema operativo. Su imagen de marca. Lo que se ve cuando Windows termina de cargarse. Se le da ese nombre porque equivale
Android PC. Manual usuario X700
 Android PC Manual usuario X700 NOTA DE SEGURIDAD UBICACIÓN No instale el producto en lugares inestables como trípodes, soportes.. No exponga el producto a la luz del sol u otras fuentes de calor. No arroje
Android PC Manual usuario X700 NOTA DE SEGURIDAD UBICACIÓN No instale el producto en lugares inestables como trípodes, soportes.. No exponga el producto a la luz del sol u otras fuentes de calor. No arroje
Guía de Referencia Rápida
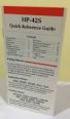 Guía de Referencia Rápida Microsoft Surface Hub Aprende a desatar el poder del grupo con Microsoft Surface Hub Contenido Iniciar una sesión Hacer una llamada Agregar personas a una llamada en curso Usar
Guía de Referencia Rápida Microsoft Surface Hub Aprende a desatar el poder del grupo con Microsoft Surface Hub Contenido Iniciar una sesión Hacer una llamada Agregar personas a una llamada en curso Usar
Indice. Primera utilización Ecualizador. Información
 Manual del usuario Indice Primera utilización...4 Descargar...4 la aplicación Conectar...4 el auricular por Bluetooth Pantalla...5 principal Crear...6 una cuenta de usuario Ajustes de audio...7 Control...7
Manual del usuario Indice Primera utilización...4 Descargar...4 la aplicación Conectar...4 el auricular por Bluetooth Pantalla...5 principal Crear...6 una cuenta de usuario Ajustes de audio...7 Control...7
Primeros pasos en Word capítulo 01
 Primeros pasos en Word 2007 capítulo 01 Primeros pasos en Word 2007 primeros pasos 1.1 Qué es Microsoft Word? Word es un editor de texto que se sitúa entre los más populares del mercado. Desde las primeras
Primeros pasos en Word 2007 capítulo 01 Primeros pasos en Word 2007 primeros pasos 1.1 Qué es Microsoft Word? Word es un editor de texto que se sitúa entre los más populares del mercado. Desde las primeras
Guía rápida instalación Servicio JAZZTEL. Router Comtrend AR5315u
 Guía rápida instalación Servicio JAZZTEL Router Comtrend AR5315u Pasos previos a la activación de tu router 1 Confirma que tu Servicio se encuentra activado Para ello, lee detenidamente la carta que acompaña
Guía rápida instalación Servicio JAZZTEL Router Comtrend AR5315u Pasos previos a la activación de tu router 1 Confirma que tu Servicio se encuentra activado Para ello, lee detenidamente la carta que acompaña
Mis claves versión 1.2. Mis claves. versión 1.2. Manual de usuario
 Mis claves Manual de usuario Pertusoft 09/03/2012 0 Índice 1. Iniciar aplicación por primera vez... 2 2. Acceso a la aplicación... 2 3. Estructura y organización de datos... 3 3.1 - Categorías... 3 3.1.1
Mis claves Manual de usuario Pertusoft 09/03/2012 0 Índice 1. Iniciar aplicación por primera vez... 2 2. Acceso a la aplicación... 2 3. Estructura y organización de datos... 3 3.1 - Categorías... 3 3.1.1
CÓMO USAR SKYPE. Por Griselda Pacheco
 CÓMO USAR SKYPE Por Griselda Pacheco QUÉ ES SKYPE Y PARA QUÉ SIRVE? Skype es una herramienta de comunicación tal como lo es el MSN o Yahoo Chat. Tiene las funciones de chat, llamada y videollamada. De
CÓMO USAR SKYPE Por Griselda Pacheco QUÉ ES SKYPE Y PARA QUÉ SIRVE? Skype es una herramienta de comunicación tal como lo es el MSN o Yahoo Chat. Tiene las funciones de chat, llamada y videollamada. De
Blinklearning for ipad (Alumno)
 Welcome to The Digital Learning www.blinklearning.com Índice 1. Descarga la aplicación... 3 2. Accede a la plataforma... 3 3. Descarga el contenido... 3 4. Funcionalidades de la plataforma... 5 Asignaturas...
Welcome to The Digital Learning www.blinklearning.com Índice 1. Descarga la aplicación... 3 2. Accede a la plataforma... 3 3. Descarga el contenido... 3 4. Funcionalidades de la plataforma... 5 Asignaturas...
libro electrónico guía rápida
 libro electrónico guía rápida Indicaciones Para garantizar un uso correcto, lea atentamente esta guía rápida antes de usar el dispositivo. Las instrucciones se basan en las configuraciones de fábrica
libro electrónico guía rápida Indicaciones Para garantizar un uso correcto, lea atentamente esta guía rápida antes de usar el dispositivo. Las instrucciones se basan en las configuraciones de fábrica
icloud: Solución de calendarios duplicados después de configurar la aplicación de calendarios para Calendario icloud
 icloud: Solución de calendarios duplicados después de configurar la aplicación de calendarios para Calendario icloud Síntomas Después de pasar los datos de Calendario para OS X Mountain Lion, ical para
icloud: Solución de calendarios duplicados después de configurar la aplicación de calendarios para Calendario icloud Síntomas Después de pasar los datos de Calendario para OS X Mountain Lion, ical para
MANUAL DE USUARIO. Funcionalidad del Asistente de Mantenimiento LAN+PC de Movistar GUÍA BÁSICA DE MANEJO. Versión 2
 MANUAL DE USUARIO Funcionalidad del Asistente de Mantenimiento LAN+PC de Movistar GUÍA BÁSICA DE MANEJO Versión 2 18/06/2010 1. ÍNDICE 1 ÍNDICE...1 2 INFORMACIÓN DEL DOCUMENTO...3 3 INTRODUCCIÓN AL ASISTENTE
MANUAL DE USUARIO Funcionalidad del Asistente de Mantenimiento LAN+PC de Movistar GUÍA BÁSICA DE MANEJO Versión 2 18/06/2010 1. ÍNDICE 1 ÍNDICE...1 2 INFORMACIÓN DEL DOCUMENTO...3 3 INTRODUCCIÓN AL ASISTENTE
Guía de instalación de Amplificador WiFi para dispositivos móviles WN1000RP
 Guía de instalación de Amplificador WiFi para dispositivos móviles WN1000RP Asistencia Gracias por seleccionar productos NETGEAR. Una vez instalado el dispositivo, busque el número de serie en la etiqueta
Guía de instalación de Amplificador WiFi para dispositivos móviles WN1000RP Asistencia Gracias por seleccionar productos NETGEAR. Una vez instalado el dispositivo, busque el número de serie en la etiqueta
Phonak RemoteControl App. Instrucciones de uso
 Phonak RemoteControl App Instrucciones de uso Inicio RemoteControl App ha sido creada por Phonak, una de las empresas líderes en tecnología auditiva a nivel mundial. Lea detenidamente estas instrucciones
Phonak RemoteControl App Instrucciones de uso Inicio RemoteControl App ha sido creada por Phonak, una de las empresas líderes en tecnología auditiva a nivel mundial. Lea detenidamente estas instrucciones
CRECE AMB INTERNET. Aprende a utilizar el ordenador ( 4 )
 CRECE AMB INTERNET Aprende a utilizar el ordenador ( 4 ) Aprende a utilizar el ordenador (4) 1. Los accesos directos - Anclar en el menú Inicio 2. El escritorio - Opciones del clic derecho sobre el escritori
CRECE AMB INTERNET Aprende a utilizar el ordenador ( 4 ) Aprende a utilizar el ordenador (4) 1. Los accesos directos - Anclar en el menú Inicio 2. El escritorio - Opciones del clic derecho sobre el escritori
MÁS INFORMACIÓN. M20 y M50
 MÁS INFORMACIÓN M20 y M50 OBSERVE ATENTAMENTE BOTÓN DE LLAMADA Recibir o finalizar una llamada (oprima 1 vez) Volver a marcar (oprima 2 veces) Iniciar el marcado por voz del teléfono (oprimir 2 seg. hasta
MÁS INFORMACIÓN M20 y M50 OBSERVE ATENTAMENTE BOTÓN DE LLAMADA Recibir o finalizar una llamada (oprima 1 vez) Volver a marcar (oprima 2 veces) Iniciar el marcado por voz del teléfono (oprimir 2 seg. hasta
Ejecuta el modo XP sin virtualización de hardware
 Una de las características más limpias nuevo en Windows 7 orgánico y categorías superiores es el modo de XP, pero no todas las máquinas son capaces de ejecutarlo. Hoy te mostramos cómo utilizar VMware
Una de las características más limpias nuevo en Windows 7 orgánico y categorías superiores es el modo de XP, pero no todas las máquinas son capaces de ejecutarlo. Hoy te mostramos cómo utilizar VMware
MANUALES DE USO DE CENGAGE: Usuario lector
 MANUALES DE USO DE CENGAGE: Usuario lector Por: Susana C. Perea O. Julio 2013 Revisión: Dic 2013 1 Índice 1. USO DEL SISTEMA... 2 2. ACCESO A LA APLICACIÓN... 2 3. USO DEL SISTEMA... 2 3.1INICIO... 2 3.2
MANUALES DE USO DE CENGAGE: Usuario lector Por: Susana C. Perea O. Julio 2013 Revisión: Dic 2013 1 Índice 1. USO DEL SISTEMA... 2 2. ACCESO A LA APLICACIÓN... 2 3. USO DEL SISTEMA... 2 3.1INICIO... 2 3.2
Pulsera Fitness SB01
 Pulsera Fitness SB01 Pulsera Fitness SB01 MANUAL DE USUARIO Por favor, asegúrese de leer cuidadosamente las instrucciones antes del uso y de guardarlas apropiadamente. Gracias por elegir la Pulsera Fitness
Pulsera Fitness SB01 Pulsera Fitness SB01 MANUAL DE USUARIO Por favor, asegúrese de leer cuidadosamente las instrucciones antes del uso y de guardarlas apropiadamente. Gracias por elegir la Pulsera Fitness
COMO: Crear y Mantener un Índice de Contenidos
 COMO: Crear y Mantener un Índice de Contenidos COMO: Crear y Mantener un Índice de Contenidos Versión 0.2 Primera edición: Enero de 2004. Primera edición en inglés: Enero de 2004 Traducido al español por
COMO: Crear y Mantener un Índice de Contenidos COMO: Crear y Mantener un Índice de Contenidos Versión 0.2 Primera edición: Enero de 2004. Primera edición en inglés: Enero de 2004 Traducido al español por
Configuración de Gmail para administradores
 Configuración de Gmail para administradores En esta guía 1. Activa funciones de la Consola de Administración 2. Importa tu correo electrónico anterior 3. Utiliza etiquetas y la función de búsqueda 4. Añade
Configuración de Gmail para administradores En esta guía 1. Activa funciones de la Consola de Administración 2. Importa tu correo electrónico anterior 3. Utiliza etiquetas y la función de búsqueda 4. Añade
Funciones de Network Assistant
 CAPÍTULO 2 Network Assistant simplifica la administración de las comunidades o grupos ofreciendo una GUI, modos alternativos para configurar dispositivos en redes, dos niveles de acceso y una completa
CAPÍTULO 2 Network Assistant simplifica la administración de las comunidades o grupos ofreciendo una GUI, modos alternativos para configurar dispositivos en redes, dos niveles de acceso y una completa
2. CÓMO BUSCAR EN DIALNET
 1. QUÉ ES DIALNET Dialnet es un portal bibliográfico interdisciplinar, de acceso libre y gratuito, creado para dar mayor visibilidad a la literatura científica hispana. Recopila diversos tipos de documentos:
1. QUÉ ES DIALNET Dialnet es un portal bibliográfico interdisciplinar, de acceso libre y gratuito, creado para dar mayor visibilidad a la literatura científica hispana. Recopila diversos tipos de documentos:
09/12/2010 Módulo de Proveedores
 Botones de la Barra de Herramientas / Otros botones Nuevo registro Guardar información La pantalla se limpiará de datos de registros anteriores y se estará en disposición de comenzar a meter la información
Botones de la Barra de Herramientas / Otros botones Nuevo registro Guardar información La pantalla se limpiará de datos de registros anteriores y se estará en disposición de comenzar a meter la información
CycloAgent Manual del usuario
 CycloAgent Manual del usuario Tabla de contenido Introducción...2 Desinstalar la herramienta de escritorio actual de MioShare...2 Instalar CycloAgent...3 Usar CycloAgent...7 Registrar el dispositivo...8
CycloAgent Manual del usuario Tabla de contenido Introducción...2 Desinstalar la herramienta de escritorio actual de MioShare...2 Instalar CycloAgent...3 Usar CycloAgent...7 Registrar el dispositivo...8
Manual Lector Ges2S Rumitag (Versión 5.0.7)
 Manual Lector Ges2S Rumitag (Versión 5.0.7) Menú de opciones 1. Lectura 2. Control 1. Nuevo 2. Modificar 3. Borrar 4. Imprimir 5. Imprimir Todo 3. Borrar datos 4. Capacidad 5. Configuración 1. Nivel Batería
Manual Lector Ges2S Rumitag (Versión 5.0.7) Menú de opciones 1. Lectura 2. Control 1. Nuevo 2. Modificar 3. Borrar 4. Imprimir 5. Imprimir Todo 3. Borrar datos 4. Capacidad 5. Configuración 1. Nivel Batería
MANUAL DE AYUDA. Características del lector:
 MANUAL DE AYUDA Este documento tiene como fin brindarle una descripción general de las herramientas de e-libro. Para obtener instrucciones más detalladas o para la solución de problemas, acércate a la
MANUAL DE AYUDA Este documento tiene como fin brindarle una descripción general de las herramientas de e-libro. Para obtener instrucciones más detalladas o para la solución de problemas, acércate a la
2. Esta guía sirve para que los usuarios puedan conocer y familiarizarse con nuestro producto tan pronto como sea posible.
 Manual de usuario 1 Introducción 1. Gracias por elegir la nueva Novus Pad Windows. 2. Esta guía sirve para que los usuarios puedan conocer y familiarizarse con nuestro producto tan pronto como sea posible.
Manual de usuario 1 Introducción 1. Gracias por elegir la nueva Novus Pad Windows. 2. Esta guía sirve para que los usuarios puedan conocer y familiarizarse con nuestro producto tan pronto como sea posible.
