MANUAL DE GIMP. 1. Qué es GIMP? 2. Vamos a abrir el programa.
|
|
|
- Miguel Ángel Giménez Arroyo
- hace 6 años
- Vistas:
Transcripción
1 MANUAL DE GIMP. 1. Qué es GIMP? El Gimp es un programa de edición de imágenes libre y gratuito englobado en el proyecto GNU y disponible bajo la licencia GNU General Public License. No hay que pagar por él y su uso está muy extendido. Tiene muchísimas herramientas. 2. Vamos a abrir el programa. Cada vez que abro el Gimp me aparece el consejo del día (lo desactivamos si queremos leerlo). En cuanto a la apariencia, se abren 2 paneles (depende de la versión y del sistema operativo en el que lo hayamos instalado). El Gimp se maneja con paneles. El panel principal es en el que tenemos los menús Archivo, Ext y ayuda. Debajo de él está todo el conjunto de herramientas que vamos a usar para ir manipulando las imágenes. En función de la herramienta que seleccione, irán cambiando las opciones disponibles. Por ejemplo, si selecciono la herramienta de selección de elipse (Tecla abreviada: E) -1-
2 Aquí tengo sus propiedades: Al lado de las propiedades, tenemos 2 pestañas más: Capas y Canales, que ya veremos más adelante -2-
3 Ejercicio de ejemplo: crear y guardar una imagen Vamos a ver algo tan sencillo como crear una nueva imagen con determinadas características y luego guardarla. - Crear una imagen Abre Gimp y crea una imagen con las características: Plantilla: ninguna Tamaño de la imagen: 800x600 pixels Orientación: horizontal Resolución X e Y: 200ppp Espacio de color: RGB Rellenar con Transparencia Vamos a Menú: Archivo : Nuevo y ponemos las características que hemos dicho antes. Por las características que le hemos puesto, vamos a usar la imagen para imprimir. (200ppp y resolución de color RGB). Si la cadena está unida (mantener proporción), si cambio la resolución X, la Y cambia en proporción y viceversa. Trabajamos con la máxima calidad posible, y cuando tenemos la imagen final la guardamos ya en el formato que queremos. Además siempre haremos una copia en formato nativo de Gimp (.xcf) por si más adelante queremos tratar más la imagen. Le damos a aceptar y aquí tenemos la imagen: -3-
4 Las cuadriculas esas nos indican que es transparencia. - Guardar una imagen Menú : Archivo: guardar como y lo guardamos con el nombre imagen.xcf (para que nos guarde en el formato nativo del Gimp y poder abrir y jugar con él más adelante) 3. Adquirir desde algún documento, web... Suponer tenemos una imagen en la web y no podemos guardarla del modo habitual. Tenemos la opción de capturar lo que hay en pantalla... Guardar pantallazos: con la tecla imprimir pantalla (Impr Pant) del teclado lo que conseguimos es capturar (llevar al portapapeles) lo que en ese momento está en pantalla. Una vez hecho esto, vamos a Gimp y creamos una nueva imagen del tamaño de nuestra resolución de pantalla (1024x768 en nuestro caso) Y pegamos ahí lo capturado. Obtenemos una imagen de lo que había en pantalla. -4-
5 En el Gimp si pulsamos la tecla + hacemos un Zoom, y con nos alejamos. Otro método de captura en Gimp Gimp también permite: menú Archivo: Adquirir: Captura de pantalla Te da opciones de capturar la pantalla, o solo la ventana activa,y además también se puede capturar después de un determinado tiempo. Si en algún momento queremos usar alguna imagen de internet, o alguna imagen flash o animación puedo hacer la captura de la imagen y luego recortar en el Gimp para quedarme con el trozo que yo quiera. Ejemplo de aplicación Crea una nueva imagen de 800x600 a 72ppp. Guárdala como paisaje.xcf -5-
6 Tenemos una web ( en donde nos ha gustado una imagen que queremos descargar, pero le damos al botón derecho sobre la imagen para poder descargarla, y parece que no hay modo. Es un flash y no tenemos opción de descargar la imagen. Qué hacemos? Tenemos la opción de hacer captura de pantalla tal y como hemos visto antes. Hacemos un recorte con Gimp para quedarnos con la selección que queramos (ahora veremos las herramientas de selección) y pegamos en el fichero que acabamos de crear. -6-
7 Ahora vemos que tenemos el fichero demasiado grande para la imagen que tenemos. Tenemos la opción de decir a Gimp que recorte la imagen Automáticamente: Y lo guardamos. Archivo: Guardar como: paisaje.xcf (en formato nativo de Gimp)Herramientas de transformación HERRAMIENTAS DE SELECCIÓN. Herramienta de selección de rectángulos: selecciona una zona rectangular (R) Herramienta de selección elíptica: selecciona una zona elíptica (E) Herramienta de selección libre o lazo: selecciona una región dibujada a mano (F) Herramienta de selección difusa o Varita Mágica: selecciona una región contigua basándose en el color (U) Herramienta de selección por color: seleccionar regiones con colores similares (Mayúsculas + O) -7-
8 Herramienta de tijeras de selección: seleccionar formas usando un ajuste inteligente de los bordes (I) Herramienta de selección de rectángulos Sirve para seleccionar una zona rectangular. Tecla Abreviada: R La primera herramienta de selección de la que vamos a hablaros es la Herramienta de Selección de rectángulos. La idea es definir un área. Cuando selecciono en el Gimp cualquier herramienta, abajo aparecen sus opciones. En este caso, aquí tenemos las opciones correspondientes a la herramienta selección de rectángulos. Diferentes modos de selección Primera opción: Reemplazar la selección actual. Tengo algo seleccionado, selecciono otro área, y tan sólo queda seleccionada el segundo área. Segunda opción: Añadir a la selección. Tengo algo seleccionado. Selecciono otro área, y la selección ahora es mayor, incluye a las dos. -8-
9 Tercera opción: restar a la selección. Cuarta opción: intersección de selecciones. Selecciono varias áreas y lo que queda seleccionado es la intersección de todas ellas. Difuminar los bordes: por ejemplo vamos a ponerle valor de radio de 20. Selecciono el área de nuevo (no vale lo que tenía antes seleccionado). Doy a copiar... Cuando estamos trabajando en la imagen, si seleccionamos un área y volvemos a seleccionar, se borra la selección anterior. Si quiero ir acumulando las selecciones, tenemos que tener el segundo de los botones seleccionados tal y como hemos dicho antes -9-
10 y así vamos añadiendo diferentes selecciones: Herramienta de selección de elipses Otra herramienta muy similar a la anterior, tan solo cambia la forma de la selección. Tecla Abreviada: E Ahora cogemos la herramienta de selección de elipse. Es igual que el primero pero me va seleccionando en elipse. Herramienta de selección libre o Lazo Veremos cómo podemos utilizar el lazo Tecla Abreviada: F Nos permite crear una selección dibujándola a mano con el puntero, mientras mantenemos presionado el botón izquierdo del ratón (o si utilizamos una tableta, presionando el lápiz sobre ella). Cuando soltamos el botón del ratón, la selección se cierra conectando el punto final con el punto inicial del dibujo, con una línea
11 Soltamos el botón del ratón, y se nos termina de cerrar la selección. El lazo es una buena herramienta para hacer un esbozo inicial de una selección. Los usuarios avanzados hallan conveniente hacer un primer esbozo con el lazo y luego cambiar al modo de máscara rápida para trabajar en detalles. Herramienta de selección Varita Mágica Herramienta para seleccionar por color. Tecla Abreviada: U También es una herramienta de selección, y al modos de selección (adición, sustracción.. ) igual que sus hermanas tiene los mismos
12 Pero, qué es lo que seleccionamos con la varita mágica? Seleccionamos colores similares (teniendo en cuenta el umbral) que estén cercanos. Funciona con colores que son parecidos. Si aumentamos el umbral, mayor será la selección que haga (tendrá en cuenta más gama de colores parecidos al que hemos seleccionado)
13 En esta herramienta también tenemos lo de seleccionar más áreas a la vez.(vamos seleccionando poco a poco, hasta conseguir tener seleccionado el cielo por ejemplo (sin las nubes) Ahora podemos decirle al programa que seleccione el contrario de lo seleccionado
14 Copiamos (Ctrol+C) y lo pegamos en un nuevo documento. Si hemos hecho bien, tenemos todo menos el cielo. Mientras el umbral se aproxime más a 0, será más aproximado al color que seleccione. En cambio cuanto mayor sea el umbral, iré seleccionando más colores que son parecidos. Herramienta de selección por color Otra herramienta similar a la varita mágica, ya que selecciona por color. Tecla Abreviada: Mayúsculas + O La diferencia es que la varita mágica selecciona colores que estén contiguos, y ésta selecciona siempre y cuando encuentre el mismo color, aunque no esté contiguo. Al igual que la varita mágica, en sus propiedades también está el Umbral. Cuanto mayor sea el umbral mayor área seleccionará ya que estará teniendo en cuenta más colores "parecidos" al seleccionado
15 Herramienta de selección Tijera Con la tijera iremos eligiendo poco a poco y con paciencia aquel área que queremos que quede seleccionada. Tecla 0,42Abreviada: I La tijera es otra herramienta de selección. Indicada cuando hay mucha diferencia de color entre 2 áreas y no podemos seleccionar por color. Mediante clicks voy definiendo puntos a lo largo del trazado que quiero seleccionar. Va automáticamente haciendo un trazado que se va adaptando a la figura. Para terminar con la selección tengo que cerrar el último con el primer punto
16 Tras ello clicko dentro de la selección y ya tengo lo que quería. En todo momento puedo seleccionar la lupa (o tecla + para acercar, tecla para alejar la imagen) para ir seleccionando zonas con mayor precisión. A mayor numero de puntos mejor, más precisa será la selección
17 4. Herramientas de transformación Herramienta Mover: Mover capas y selecciones y otros objetos (M)Nos permite mover selecciones. Trabaja sobre selecciones y capas y nos permite desplazar una selección con respecto a la composición a la que pertenecía. En el caso de que no exista ninguna selección activa, la herramienta moverá la capa seleccionada con respecto al fondo. Herramienta de recorte: Quitar zonas del borde de la capa o de la imagen (Mayúsculas + C) Herramienta de Rotación: Rotar la capa, selección o ruta (Mayúsculas + R) Herramienta de Escalado: Escalar la capa, selección o ruta (Mayúsculas + T) Herramienta de Inclinación: Inclinar la capa, selección o ruta (Mayúsculas + S) Herramienta de Perspectiva: Cambiar la perspectiva de la capa, selección o ruta (Mayúsculas + P) Herramienta de Volteo: Voltea la capa, selección o ruta horizontalmente o verticalmente (Mayúsculas + F)
HERRAMIENTAS DE SELECCIÓN EN GIMP. Un vistazo rápido a las herramientas que tenemos para seleccionar áreas en Gimp
 HERRAMIENTAS DE SELECCIÓN EN GIMP Un vistazo rápido a las herramientas que tenemos para seleccionar áreas en Gimp Herramienta de selección de rectángulos: selecciona una zona rectangular (R) Herramienta
HERRAMIENTAS DE SELECCIÓN EN GIMP Un vistazo rápido a las herramientas que tenemos para seleccionar áreas en Gimp Herramienta de selección de rectángulos: selecciona una zona rectangular (R) Herramienta
Curso de tratamiento de imágenes con Gimp Formatos vectoriales y mapa de bits
 [ English ] [ Euskera ] Curso de tratamiento de imágenes con Gimp Curso básico del uso de la herramienta de software libre Gimp 1. Formatos de imágenes Dependiendo del tipo de imágen que tengo y de dónde
[ English ] [ Euskera ] Curso de tratamiento de imágenes con Gimp Curso básico del uso de la herramienta de software libre Gimp 1. Formatos de imágenes Dependiendo del tipo de imágen que tengo y de dónde
TEMA 7: INTRODUCCIÓN A PAINT.NET.
 TEMA 7: INTRODUCCIÓN A PAINT.NET. 1. QUÉ ES PAINT.NET? 2. LA PANTALLA DE PAINT.NET. 3. VENTANA O CAJA DE HERRAMIENTAS. 4. VENTANA DE COLORES. 5. OPERACIONES DE EDICIÓN. 6. MODIFICAR IMÁGENES. 7. OPERACIONES
TEMA 7: INTRODUCCIÓN A PAINT.NET. 1. QUÉ ES PAINT.NET? 2. LA PANTALLA DE PAINT.NET. 3. VENTANA O CAJA DE HERRAMIENTAS. 4. VENTANA DE COLORES. 5. OPERACIONES DE EDICIÓN. 6. MODIFICAR IMÁGENES. 7. OPERACIONES
Imagen Digital: GIMP Selecciones.
 Imagen Digital: GIMP Selecciones. Para realizar esta práctica vamos a utilizar el fichero puente_romano_jppaz.jpg, que es una imagen tomada de Wikimedia Commons con licencia CC atribución, y que pertenece
Imagen Digital: GIMP Selecciones. Para realizar esta práctica vamos a utilizar el fichero puente_romano_jppaz.jpg, que es una imagen tomada de Wikimedia Commons con licencia CC atribución, y que pertenece
EXAMEN_GIMP01. Las imágenes que vas a necesitar las puedes descargar de la carpeta Imagenes_ExamE1. Imagen de fondo Sol Mercurio. Venus Tierra Marte
 EXAMEN_GIMP01 Vamos a simular el Sistema Solar. A partir de las imágenes de los diferentes planetas y del Sol intentaremos conseguir una composición realizando selecciones de las imágenes de los diferentes
EXAMEN_GIMP01 Vamos a simular el Sistema Solar. A partir de las imágenes de los diferentes planetas y del Sol intentaremos conseguir una composición realizando selecciones de las imágenes de los diferentes
Dep. Tecnología IES La Cabrera Curso 2008/2009 Informática 4ºESO. Vamos a utilizar las siguientes imágenes para realizar una composición:
 Dep. Tecnología IES La Cabrera Curso 2008/2009 Informática 4ºESO Vamos a utilizar las siguientes imágenes para realizar una composición: 1. La imagen de fondo Abramos en GIMP la imagen "playa.jpg" será
Dep. Tecnología IES La Cabrera Curso 2008/2009 Informática 4ºESO Vamos a utilizar las siguientes imágenes para realizar una composición: 1. La imagen de fondo Abramos en GIMP la imagen "playa.jpg" será
Ejercicio 1 - La primera imagen
 Ejercicio 1 - La primera imagen Gimp nos permite trabajar con imágenes obtenidas con una cámara digital, con un escáner o crear imágenes digitales directamente. Para crear nuestra primera imagen accedemos
Ejercicio 1 - La primera imagen Gimp nos permite trabajar con imágenes obtenidas con una cámara digital, con un escáner o crear imágenes digitales directamente. Para crear nuestra primera imagen accedemos
UNIDAD 2 GIMP: CREAR IMÁGENES Y HERRAMIENTAS BÁSICAS
 UNIDAD 2 GIMP: CREAR IMÁGENES Y HERRAMIENTAS BÁSICAS COMPETIC 1 MULTIMEDIA Crear una imagen nueva Una vez conocida la interface de GIMP vamos a obtener nuestra primera imagen. GIMP nos permite trabajar
UNIDAD 2 GIMP: CREAR IMÁGENES Y HERRAMIENTAS BÁSICAS COMPETIC 1 MULTIMEDIA Crear una imagen nueva Una vez conocida la interface de GIMP vamos a obtener nuestra primera imagen. GIMP nos permite trabajar
EDICIÓN DIGITAL DE IMÁGENES
 EDICIÓN DIGITAL DE IMÁGENES INTRODUCCIÓN A GIMP GIMP es el Programa de Manipulación de Imágenes GNU (GNU Image Manipulation Program). Es un software de libre distribución apropiado para tareas tales como
EDICIÓN DIGITAL DE IMÁGENES INTRODUCCIÓN A GIMP GIMP es el Programa de Manipulación de Imágenes GNU (GNU Image Manipulation Program). Es un software de libre distribución apropiado para tareas tales como
PRACTICA IV: Selección de partes de imágenes
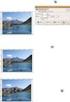 PRACTICA IV: Selección de partes de imágenes Diferentes formas de selección de zonas de una imagen. Tenemos una imagen de una hoja sobre fondo blanco y queremos quitarle el fondo blanco, dejarlo transparente,
PRACTICA IV: Selección de partes de imágenes Diferentes formas de selección de zonas de una imagen. Tenemos una imagen de una hoja sobre fondo blanco y queremos quitarle el fondo blanco, dejarlo transparente,
30. Para concluir vamos a aplanar la imagen y guardarla con formato JPG, aceptando todas las opciones que vienen por defecto.
 29. Hacemos visibles todas las capas y guardamos nuestro trabajo. 30. Para concluir vamos a aplanar la imagen y guardarla con formato JPG, aceptando todas las opciones que vienen por defecto. Dado que
29. Hacemos visibles todas las capas y guardamos nuestro trabajo. 30. Para concluir vamos a aplanar la imagen y guardarla con formato JPG, aceptando todas las opciones que vienen por defecto. Dado que
Curso de Scribus - Módulo 5
 Pág. 1/24 Autoría del curso y licencia de uso Autores: Hilario Coronado y Andrés Porras. Información sobre los recursos utilizados para crear este manual. Este manual se ha generado utilizando software
Pág. 1/24 Autoría del curso y licencia de uso Autores: Hilario Coronado y Andrés Porras. Información sobre los recursos utilizados para crear este manual. Este manual se ha generado utilizando software
Paint Otro de los accesorios que incorpora Windows 95 es Microsoft Paint, un sencillo programa de Dibujo.
 5 ACCESORIOS II Paint Otro de los accesorios que incorpora Windows 95 es Microsoft Paint, un sencillo programa de Dibujo. Se trata un programa tipo Bitmap (Mapa de bits); esto quiere decir que, cuando
5 ACCESORIOS II Paint Otro de los accesorios que incorpora Windows 95 es Microsoft Paint, un sencillo programa de Dibujo. Se trata un programa tipo Bitmap (Mapa de bits); esto quiere decir que, cuando
Haz Zoom (teclea +) Aquí tenemos el lago. Abrimos la imagen con gimp. Aquí tenemos el pato: abrimos la imagen con gimp
 Vamos a hacer una composición con 2 imágenes empleando capas. Tenemos estas 2 imágenes, un lago y un pato. Queremos obtener una imagen en la que el pato esté en este lago. A ver qué tal queda. Aquí tenemos
Vamos a hacer una composición con 2 imágenes empleando capas. Tenemos estas 2 imágenes, un lago y un pato. Queremos obtener una imagen en la que el pato esté en este lago. A ver qué tal queda. Aquí tenemos
7. En cualquier momento podemos crear un nuevo punto de anclaje haciendo clic en cualquier parte de la línea.
 7. En cualquier momento podemos crear un nuevo punto de anclaje haciendo clic en cualquier parte de la línea. También podemos borrar puntos de anclaje, si presionamos la tecla Mayús y nos ponemos encima
7. En cualquier momento podemos crear un nuevo punto de anclaje haciendo clic en cualquier parte de la línea. También podemos borrar puntos de anclaje, si presionamos la tecla Mayús y nos ponemos encima
3. Ejercicio: montaje de 2 imágenes una sobre otra
 Ejercicios de Gimp - 1 3. Ejercicio: montaje de 2 imágenes una sobre otra Vamos a hacer una composición con 2 imágenes. Tenemos estas 2 imágenes, un lago y un pato. Queremos obtener una imagen en la que
Ejercicios de Gimp - 1 3. Ejercicio: montaje de 2 imágenes una sobre otra Vamos a hacer una composición con 2 imágenes. Tenemos estas 2 imágenes, un lago y un pato. Queremos obtener una imagen en la que
Práctica planetas. 1. La imagen de fondo. Imagen de fondo
 Práctica planetas Imagen de fondo Sol A partir de las imágenes de los diferentes planetas y del Sol vamos a conseguir una composición realizando selecciones de las imágenes de los diferentes planetas para
Práctica planetas Imagen de fondo Sol A partir de las imágenes de los diferentes planetas y del Sol vamos a conseguir una composición realizando selecciones de las imágenes de los diferentes planetas para
UNIDAD 7. FORMAS Y TEXTOS
 UNIDAD 7. FORMAS Y TEXTOS Para lograr mejores composiciones, vamos a ver otros elementos del Photoshop como son las formas y los textos. Formas. Vamos a poder introducir en nuestro trabajo formas poligonales,
UNIDAD 7. FORMAS Y TEXTOS Para lograr mejores composiciones, vamos a ver otros elementos del Photoshop como son las formas y los textos. Formas. Vamos a poder introducir en nuestro trabajo formas poligonales,
Profesor: Vicente Destruels Moreno. Practica guiada 1
 Práctica guiada 1 Uso de mascara rápida:creación de un marco Esta primera práctica nos servirá para introducirnos en el GIMP. La imagen sobre la que vamos a trabajar es la que puedes ver a continuación
Práctica guiada 1 Uso de mascara rápida:creación de un marco Esta primera práctica nos servirá para introducirnos en el GIMP. La imagen sobre la que vamos a trabajar es la que puedes ver a continuación
Trabajando con GIMP. Lourdes Luengo.
 Trabajando con GIMP Lourdes Luengo lourdes_luengo@telefonica.net 2 Trabajando con GIMP CONTENIDOS 1. ABRIR UNA IMAGEN página 4 2. MODIFICAR TAMAÑO DE UNA IMAGEN página 4 3. GUARDAR UNA IMAGEN página 5
Trabajando con GIMP Lourdes Luengo lourdes_luengo@telefonica.net 2 Trabajando con GIMP CONTENIDOS 1. ABRIR UNA IMAGEN página 4 2. MODIFICAR TAMAÑO DE UNA IMAGEN página 4 3. GUARDAR UNA IMAGEN página 5
DIVIDIR UNA IMAGEN EN CUADRICULAS versión 2
 Prácticas de GIMP para 4º Informática p.1/5 DIVIDIR UNA IMAGEN EN CUADRICULAS versión 2 Índice DIVIDIR UNA IMAGEN EN CUADRICULAS versión 2...1 1 Intro...1 2 Reducir el tamaño de una imagen...1 3 Recortar
Prácticas de GIMP para 4º Informática p.1/5 DIVIDIR UNA IMAGEN EN CUADRICULAS versión 2 Índice DIVIDIR UNA IMAGEN EN CUADRICULAS versión 2...1 1 Intro...1 2 Reducir el tamaño de una imagen...1 3 Recortar
OpenOffice Calc Básico HOJAS de CALCULO
 HOJAS de CALCULO El curso OpenOffice Calc I creado por KZgunea se encuentra bajo licencia Creative Commons de Atribución-NoComercial- CompartirIgual_3.0_ (CC-BY-NC-SA_3.0) Índice del curso 1. Qué es OpenOffice
HOJAS de CALCULO El curso OpenOffice Calc I creado por KZgunea se encuentra bajo licencia Creative Commons de Atribución-NoComercial- CompartirIgual_3.0_ (CC-BY-NC-SA_3.0) Índice del curso 1. Qué es OpenOffice
GIMP, APLICACIONES DIDÁCTICAS. Unidad 0 Conociendo Gimp
 GIMP, APLICACIONES DIDÁCTICAS Unidad 0 Conociendo Gimp INDICE DE UNIDADES 0 Conociendo GIMP Por qué Gimp? GIMP (GNU Image Manipulation Program) es un programa libre de creación y tratamiento de imágenes.
GIMP, APLICACIONES DIDÁCTICAS Unidad 0 Conociendo Gimp INDICE DE UNIDADES 0 Conociendo GIMP Por qué Gimp? GIMP (GNU Image Manipulation Program) es un programa libre de creación y tratamiento de imágenes.
OPENOFFICE IMPRESS. Creación básica de presentaciones digitales
 OPENOFFICE IMPRESS Creación básica de presentaciones digitales Qué es OpenOffice Impress? Es la herramienta que nos ofrece OpenOffice para realizar presentaciones Las presentaciones permiten comunicar
OPENOFFICE IMPRESS Creación básica de presentaciones digitales Qué es OpenOffice Impress? Es la herramienta que nos ofrece OpenOffice para realizar presentaciones Las presentaciones permiten comunicar
Curso de tratamiento de imágenes con Gimp 1. Formatos de imágenes Formatos vectoriales y mapa de bits
 Curso de tratamiento de imágenes con Gimp 1. Formatos de imágenes Dependiendo del tipo de imágen que tengo y de dónde voy a querer utilizarla, debo saber cuál es el formato a utilizar más óptimo. 1.1.
Curso de tratamiento de imágenes con Gimp 1. Formatos de imágenes Dependiendo del tipo de imágen que tengo y de dónde voy a querer utilizarla, debo saber cuál es el formato a utilizar más óptimo. 1.1.
PRÁCTICA V: Selección de partes de imágenes
 PRÁCTICA V: Selección de partes de imágenes Diferentes formas de selección de zonas de una imagen. Tenemos una imagen de una hoja sobre fondo blanco y queremos quitarle el fondo blanco, dejarlo transparente,
PRÁCTICA V: Selección de partes de imágenes Diferentes formas de selección de zonas de una imagen. Tenemos una imagen de una hoja sobre fondo blanco y queremos quitarle el fondo blanco, dejarlo transparente,
Máscaras en GIMP. Una máscara para transparencia. Paso a paso. Instituto Nacional de Formación Docente 1. Introducción
 1 Máscaras en GIMP Introducción Las máscaras controlan la forma en que las diferentes áreas de una capa o conjunto de capas se muestran u ocultan. A través de las mismas se pueden aplicar diferentes efectos
1 Máscaras en GIMP Introducción Las máscaras controlan la forma en que las diferentes áreas de una capa o conjunto de capas se muestran u ocultan. A través de las mismas se pueden aplicar diferentes efectos
Selección rectangular. Selección elíptica. Selección a mano. Seleccionar regiones continuas. Selección por color. Seleccionar recortando
 Selección rectangular Selección elíptica Selección a mano Seleccionar regiones continuas Selección por color Seleccionar recortando La siguiente imagen la tienes en la carpeta ImagenesGimp con el nombre
Selección rectangular Selección elíptica Selección a mano Seleccionar regiones continuas Selección por color Seleccionar recortando La siguiente imagen la tienes en la carpeta ImagenesGimp con el nombre
EJERCICIOS DE GIMP. En puedes descargarte las imágenes que utilizaremos.
 1 EJERCICIOS DE GIMP En www.formaciolaguar.wordpress.com puedes descargarte las imágenes que utilizaremos. 1. CREACIÓN DE UN LOGOTIPO Y APLICACIÓN DE UN FILTRO Este logotipo lo generaremos utilizando una
1 EJERCICIOS DE GIMP En www.formaciolaguar.wordpress.com puedes descargarte las imágenes que utilizaremos. 1. CREACIÓN DE UN LOGOTIPO Y APLICACIÓN DE UN FILTRO Este logotipo lo generaremos utilizando una
UNIDAD 1. calc PRIMEROS PASOS. CURSO: LibreOffice
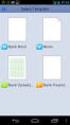 UNIDAD 1 PRIMEROS PASOS CURSO: LibreOffice calc 1 La Interfaz En primer lugar vamos a familiarizarnos con los componentes de la pantalla de Calc. En un primer vistazo el aspecto es muy similar al de Microsoft
UNIDAD 1 PRIMEROS PASOS CURSO: LibreOffice calc 1 La Interfaz En primer lugar vamos a familiarizarnos con los componentes de la pantalla de Calc. En un primer vistazo el aspecto es muy similar al de Microsoft
TUTORIAL BÁSICO DEL PROGRAMA XNVIEW
 ASESORES DE NNTT TUTORIAL BÁSICO DEL PROGRAMA XNVIEW Versión 1.92 (4-2-2008) Nota: es perfectamente válido para versiones anteriores. TUTORIAL BÁSICO DEL PROGRAMA XNVIEW... 2 INSTALACIÓN DEL PROGRAMA...
ASESORES DE NNTT TUTORIAL BÁSICO DEL PROGRAMA XNVIEW Versión 1.92 (4-2-2008) Nota: es perfectamente válido para versiones anteriores. TUTORIAL BÁSICO DEL PROGRAMA XNVIEW... 2 INSTALACIÓN DEL PROGRAMA...
I.E.S Clara Campoamor (Móstoles) Dpt. Tecnología - Javier S Leyva- 19/10/08
 Prácticas de GIMP para 4º Informática p.1/5 Prácticas de GIMP para 4º Informática p.2/5 PRÁCTICA Nº3: SELLO Índice PRÁCTICA Nº3: SELLO...2 1 Intro...2 2 Reducir el tamaño de la imagen...2 3 Cambiar el
Prácticas de GIMP para 4º Informática p.1/5 Prácticas de GIMP para 4º Informática p.2/5 PRÁCTICA Nº3: SELLO Índice PRÁCTICA Nº3: SELLO...2 1 Intro...2 2 Reducir el tamaño de la imagen...2 3 Cambiar el
Gimp. Operaciones básicas y dibujo por ordenador
 Gimp Operaciones básicas y dibujo por ordenador Introducción a GIMP GIMP es un programa de manipulación de imágenes que puede usarse tanto en Linux como en Windows Puede usarse para retoque fotográfico,
Gimp Operaciones básicas y dibujo por ordenador Introducción a GIMP GIMP es un programa de manipulación de imágenes que puede usarse tanto en Linux como en Windows Puede usarse para retoque fotográfico,
PRÁCTICA PASO-A-PASO CON GIMP
 PRÁCTICA PASO-A-PASO CON GIMP TICO Paso 1: Descargar la imagen http://www.chrisperrella.com/ftp/volcano/volcano_final_01.jpg Paso 2: Abrir Gimp y en Archivo Abrir, seleccionar la imagen descargada. Paso
PRÁCTICA PASO-A-PASO CON GIMP TICO Paso 1: Descargar la imagen http://www.chrisperrella.com/ftp/volcano/volcano_final_01.jpg Paso 2: Abrir Gimp y en Archivo Abrir, seleccionar la imagen descargada. Paso
 Renombramos esta capa como "Perro". Con ella seleccionada, haz clic con el boton derecho del ratón sobre la paleta de Capas y elige Escalar capa, pon 200 píxeles como valor de anchura y pulsa Aceptar.
Renombramos esta capa como "Perro". Con ella seleccionada, haz clic con el boton derecho del ratón sobre la paleta de Capas y elige Escalar capa, pon 200 píxeles como valor de anchura y pulsa Aceptar.
GIMP, aplicaciones didácticas. Herramientas de GIMP
 GIMP, aplicaciones didácticas. Herramientas de GIMP Ministerio de Educación. ITE GIMP, aplicaciones didácticas. GIMP, aplicaciones didácticas Herramientas Para ampliar: Transformación. Aerógrafo. Relleno.
GIMP, aplicaciones didácticas. Herramientas de GIMP Ministerio de Educación. ITE GIMP, aplicaciones didácticas. GIMP, aplicaciones didácticas Herramientas Para ampliar: Transformación. Aerógrafo. Relleno.
Unidad 5. Las capas en Photoshop
 Unidad 5. Las capas en Photoshop Vamos a transformar una capa, para ello vamos al Edición Transformar y obtenemos el siguiente desplegable: Seleccionamos una de las transformaciones, por ejemplo Escala
Unidad 5. Las capas en Photoshop Vamos a transformar una capa, para ello vamos al Edición Transformar y obtenemos el siguiente desplegable: Seleccionamos una de las transformaciones, por ejemplo Escala
GIMP. CAJA DE HERRAMIENTAS
 GIMP. CAJA DE HERRAMIENTAS Por Víctor Baigorri García La Caja de Herramientas Herramienta de selección rectangular Como su nombre indica nos permite seleccionar regiones rectangulares y se encuentra en
GIMP. CAJA DE HERRAMIENTAS Por Víctor Baigorri García La Caja de Herramientas Herramienta de selección rectangular Como su nombre indica nos permite seleccionar regiones rectangulares y se encuentra en
Para que todo salga perfecto, deberán seguir los siguientes pasos:
 Vamos a aprender cómo crear una máscara con nuestra propia cara en Photoshop. Lo primero que necesitamos es una imagen de una persona de perfil con las manos extendidas como si sujetase algo, un ejemplo
Vamos a aprender cómo crear una máscara con nuestra propia cara en Photoshop. Lo primero que necesitamos es una imagen de una persona de perfil con las manos extendidas como si sujetase algo, un ejemplo
FORMACIÓN EN CENTROS CURSO
 El GIMP es un programa, bastante potente, con el que podemos ver, crear y editar imágenes. Dada su complejidad este manual estará destinada a aprender a realizar ciertas recetas que usaremos con bastante
El GIMP es un programa, bastante potente, con el que podemos ver, crear y editar imágenes. Dada su complejidad este manual estará destinada a aprender a realizar ciertas recetas que usaremos con bastante
Guía de aprendizaje Photoshop CS5: edición fotográfica
 . Desarrollo del tutorial: paso 1 de 13 En este tutorial vamos a trabajar con el filtro Punto de fuga. Mediante este filtro podemos editar la perspectiva de una fotografía, o sea, podemos clonar, pintar,
. Desarrollo del tutorial: paso 1 de 13 En este tutorial vamos a trabajar con el filtro Punto de fuga. Mediante este filtro podemos editar la perspectiva de una fotografía, o sea, podemos clonar, pintar,
8. Ejemplo: aplicación de varios conceptos
 Ejercicios de Gimp - 1 8. Ejemplo: aplicación de varios conceptos Selección de diferentes modos, filtros.. Tenemos la siguiente foto: y queremos obtener el siguiente efecto: Pasos a seguir : seleccionar
Ejercicios de Gimp - 1 8. Ejemplo: aplicación de varios conceptos Selección de diferentes modos, filtros.. Tenemos la siguiente foto: y queremos obtener el siguiente efecto: Pasos a seguir : seleccionar
Profesor: Vicente Destruels Moreno. Practica guiada 3
 Practica guiada 3 Vamos a realizar una composición con diferentes capas. 1. Abrimos GIMP y, todas las imágenes asociadas a la practica desde Archivo-->Abrir, Paisaje.jpg, perro.xcf, tiutulo1.xcf y titulo2.xcf.
Practica guiada 3 Vamos a realizar una composición con diferentes capas. 1. Abrimos GIMP y, todas las imágenes asociadas a la practica desde Archivo-->Abrir, Paisaje.jpg, perro.xcf, tiutulo1.xcf y titulo2.xcf.
Chuleta GIMP. Abrir un archivo nuevo en blanco
 1 Abrir un archivo nuevo en blanco 1. Ejecuta el programa GIMPPortable.exe, de la carpeta GIMPPortable de tu pendrive, con un doble clic. 2. En el menú Archivo > Nuevo. 3. Se abre un cuadro, si no quieres
1 Abrir un archivo nuevo en blanco 1. Ejecuta el programa GIMPPortable.exe, de la carpeta GIMPPortable de tu pendrive, con un doble clic. 2. En el menú Archivo > Nuevo. 3. Se abre un cuadro, si no quieres
Imagen Digital: GIMP - Introducción
 Imagen Digital: GIMP - Introducción GIMP (GNU Image Manipulation Program) es un editor de imágenes digitales en forma de mapas de bits, libre y gratuito. Existen versiones para Windows, Linux y Mac Os.
Imagen Digital: GIMP - Introducción GIMP (GNU Image Manipulation Program) es un editor de imágenes digitales en forma de mapas de bits, libre y gratuito. Existen versiones para Windows, Linux y Mac Os.
IES JOSEP IBORRA EJERCICIOS DE GIMP
 1 EJERCICIOS DE GIMP 1. CREACIÓN DE UN LOGOTIPO Y APLICACIÓN DE UN FILTRO Este logotipo lo generaremos utilizando una extensión existente: Contorno 3D. Para ello, al iniciar GIMP, pulsamos sobre el menú
1 EJERCICIOS DE GIMP 1. CREACIÓN DE UN LOGOTIPO Y APLICACIÓN DE UN FILTRO Este logotipo lo generaremos utilizando una extensión existente: Contorno 3D. Para ello, al iniciar GIMP, pulsamos sobre el menú
Actividad 7: Trabajar con capas
 Actividad 7: Trabajar con capas Para practicar el trabajo con capas vamos a realizar tres sencillas actividades 1º. Con el programa GIMP abierto accedemos a Archivo > Nuevo. Creamos una imagen nueva de
Actividad 7: Trabajar con capas Para practicar el trabajo con capas vamos a realizar tres sencillas actividades 1º. Con el programa GIMP abierto accedemos a Archivo > Nuevo. Creamos una imagen nueva de
OPENOFFICE CALC. Manejo básico de hojas de cálculo
 OPENOFFICE CALC Manejo básico de hojas de cálculo Qué es una hoja de cálculo? Podemos verla como una gran tabla para mostrar información y realizar operaciones con esa información Cada una de las casillas
OPENOFFICE CALC Manejo básico de hojas de cálculo Qué es una hoja de cálculo? Podemos verla como una gran tabla para mostrar información y realizar operaciones con esa información Cada una de las casillas
Cómo conseguir un efecto reflejo avanzado en PowerPoint 2007 y 2010
 Cómo conseguir un efecto reflejo avanzado en PowerPoint 2007 y 2010 Cómo conseguir un efecto reflejo avanzado en PowerPoint 2007 y 2010 www.funcionarioseficientes.com Cómo conseguir un efecto reflejo avanzado
Cómo conseguir un efecto reflejo avanzado en PowerPoint 2007 y 2010 Cómo conseguir un efecto reflejo avanzado en PowerPoint 2007 y 2010 www.funcionarioseficientes.com Cómo conseguir un efecto reflejo avanzado
Unidad 1. Introducción. Elementos de Excel
 Unidad 1. Introducción. Elementos de Excel Excel es un programa del tipo Hoja de Cálculo que permite realizar operaciones con números organizados en una cuadrícula. Es útil para realizar desde simples
Unidad 1. Introducción. Elementos de Excel Excel es un programa del tipo Hoja de Cálculo que permite realizar operaciones con números organizados en una cuadrícula. Es útil para realizar desde simples
Las rutas. Las Rutas. Profesor: Vicente Destruels Moreno
 Las rutas Índice de contenido Las rutas...1 Crear rutas...2 Dibujar con rutas...6 Editar rutas...9 Convertir una ruta en una selección...14 Convertir una selección en una ruta...16 Importar y exportar
Las rutas Índice de contenido Las rutas...1 Crear rutas...2 Dibujar con rutas...6 Editar rutas...9 Convertir una ruta en una selección...14 Convertir una selección en una ruta...16 Importar y exportar
CÓMO HACER UNA IMAGEN CON TEXTO USANDO PHOTOSHOP
 CÓMO HACER UNA IMAGEN CON TEXTO USANDO PHOTOSHOP Para comenzar elegimos la imagen deseada y esta imagen si no está en blanco y negro debemos de ponerla, para eso, cuando tenemos la imagen abierta en nuestro
CÓMO HACER UNA IMAGEN CON TEXTO USANDO PHOTOSHOP Para comenzar elegimos la imagen deseada y esta imagen si no está en blanco y negro debemos de ponerla, para eso, cuando tenemos la imagen abierta en nuestro
CURSO PHOTOSHOP CS Conocer Photoshop. 1.1 Conceptos. 1.2 Requerimientos mínimos del sistema. 1.3 Entrar en Photoshop. 1.4 Espacio de trabajo
 CURSO PHOTOSHOP CS 6 1. Conocer Photoshop 1.1 Conceptos 1.2 Requerimientos mínimos del sistema 1.3 Entrar en Photoshop 1.4 Espacio de trabajo 1.5 Preferencias 1.6 Salir del programa 1.7 Práctica - Entrar
CURSO PHOTOSHOP CS 6 1. Conocer Photoshop 1.1 Conceptos 1.2 Requerimientos mínimos del sistema 1.3 Entrar en Photoshop 1.4 Espacio de trabajo 1.5 Preferencias 1.6 Salir del programa 1.7 Práctica - Entrar
GIMP Trabajar con capas
 GIMP Trabajar con capas Montaje fotográfico Trabajo con canal alfa en capas Ejercicios Autor de contenidos: José Luis Domínguez Barroso Montaje fotográfico Trabajo con canal alfa en capas Ejercicios 1
GIMP Trabajar con capas Montaje fotográfico Trabajo con canal alfa en capas Ejercicios Autor de contenidos: José Luis Domínguez Barroso Montaje fotográfico Trabajo con canal alfa en capas Ejercicios 1
INDICE. 1. Crear Documento (pag. 3). 2. Herramientas Básicas (pag. 5). 3. Cajón de Capas (pag.8). 4. Edición de una imagen (pag. 12).
 INDICE 1. Crear Documento (pag. 3). 2. Herramientas Básicas (pag. 5). 3. Cajón de Capas (pag.8). 4. Edición de una imagen (pag. 12). 5. Creación Imagen Página Web (pag. 14). CREAR DOCUMENTO Creamos un
INDICE 1. Crear Documento (pag. 3). 2. Herramientas Básicas (pag. 5). 3. Cajón de Capas (pag.8). 4. Edición de una imagen (pag. 12). 5. Creación Imagen Página Web (pag. 14). CREAR DOCUMENTO Creamos un
Gimp: Ejercicios de aplicación
 Gimp: Ejercicios de aplicación 1. Ejercicio: Selección de partes de imágenes Tenemos una imagen de una hoja sobre fondo blanco y queremos quitarle el fondo blanco, dejarlo transparente, para luego poder
Gimp: Ejercicios de aplicación 1. Ejercicio: Selección de partes de imágenes Tenemos una imagen de una hoja sobre fondo blanco y queremos quitarle el fondo blanco, dejarlo transparente, para luego poder
CREACIÓN DE CANALES ALPHA EN PHOTOSHOP
 CREACIÓN DE CANALES ALPHA EN PHOTOSHOP Javierfl 2006.05.27.V.1. Partimos de una hoja de textura ya creada, que deseamos usar para mapear un objeto. En este caso una estación, en la que vamos a incorporar
CREACIÓN DE CANALES ALPHA EN PHOTOSHOP Javierfl 2006.05.27.V.1. Partimos de una hoja de textura ya creada, que deseamos usar para mapear un objeto. En este caso una estación, en la que vamos a incorporar
Unidad 2. Crear una Presentación (I)
 Unidad 2. Crear una Presentación (I) A continuación veremos cómo crear una Presentación. PowerPoint nos permite crear una presentación de formas distintas, bien a través del asistente que es muy útil cuando
Unidad 2. Crear una Presentación (I) A continuación veremos cómo crear una Presentación. PowerPoint nos permite crear una presentación de formas distintas, bien a través del asistente que es muy útil cuando
2 OBTENCIÓN DE LA FOTOGRAFÍA.
 TEMA FOTOGRAFÍA DIGITAL Índice de contenido 1 INTRODUCCIÓN...1 2 OBTENCIÓN DE LA FOTOGRAFÍA...1 3 SOPORTE DE LA FOTO...1 4 TRATAMIENTO DE LA IMAGEN...2 4.1. Archicos de imágenes...2 4.2 Característica
TEMA FOTOGRAFÍA DIGITAL Índice de contenido 1 INTRODUCCIÓN...1 2 OBTENCIÓN DE LA FOTOGRAFÍA...1 3 SOPORTE DE LA FOTO...1 4 TRATAMIENTO DE LA IMAGEN...2 4.1. Archicos de imágenes...2 4.2 Característica
Herramientas Adobe Ilustrador CS6
 Herramientas Adobe Ilustrador CS6 Objetivos de la Unidad Al finalizar la presente unidad el participante será capaz de: a) Identificar, Diferenciar según su grupo y utilizar según sus aplicaciones algunas
Herramientas Adobe Ilustrador CS6 Objetivos de la Unidad Al finalizar la presente unidad el participante será capaz de: a) Identificar, Diferenciar según su grupo y utilizar según sus aplicaciones algunas
CODIGO: GA VERSION: 01 AREA/ ASIGNATURA: TECNOLOGIA E INFORMATICA FECHA:8/10/11 DOCENTE: HERIBERTO CRUZ G. PAGINA. 1 de 12 GUIA N O 7
 DOCENTE: HERIBERTO CRUZ G. PAGINA. 1 de 12 PASOS PARA CALCAR EL TIGRE 1. Abrir el programa flash. 2. Crear nuevo documento de Flash. 3. Vamos a la barra de menú y damos clic en Archivo /Guardar Como y
DOCENTE: HERIBERTO CRUZ G. PAGINA. 1 de 12 PASOS PARA CALCAR EL TIGRE 1. Abrir el programa flash. 2. Crear nuevo documento de Flash. 3. Vamos a la barra de menú y damos clic en Archivo /Guardar Como y
Dialnet. Tratamiento de portadas
 Dialnet Tratamiento de portadas Manual para tratamiento de portadas Objetivo: Hay ocasiones en las que disponemos de las portadas de los ejemplares en diferentes formatos y tamaños que nos obligan a retocar
Dialnet Tratamiento de portadas Manual para tratamiento de portadas Objetivo: Hay ocasiones en las que disponemos de las portadas de los ejemplares en diferentes formatos y tamaños que nos obligan a retocar
MICROSOFT WORD. Algunas opciones avanzadas
 MICROSOFT WORD Algunas opciones avanzadas Insertar notas al pie Las notas al pie son notas aclaratorias sobre un texto, al final del mismo, o al final de una página Para añadirlas, nos colocamos en la
MICROSOFT WORD Algunas opciones avanzadas Insertar notas al pie Las notas al pie son notas aclaratorias sobre un texto, al final del mismo, o al final de una página Para añadirlas, nos colocamos en la
En este ejercicio vamos a utilizar varias imágenes para componer la siguiente, mediante la utilización de diferentes capas.
 Prácticas guiadas 3 Práctica guiada 3.1 Una composición con capas En este ejercicio vamos a utilizar varias imágenes para componer la siguiente, mediante la utilización de diferentes capas. Para ello debes
Prácticas guiadas 3 Práctica guiada 3.1 Una composición con capas En este ejercicio vamos a utilizar varias imágenes para componer la siguiente, mediante la utilización de diferentes capas. Para ello debes
OpenOffice Writer I. PROCESADOR de TEXTOS
 OpenOffice Writer I PROCESADOR de TEXTOS Índice del curso 1. Qué es OpenOffice writer... 3 Introducción... 3 Descripción del entorno de trabajo de OpenOffice Writer... 3 2. Primeros pasos... 4 Crear un
OpenOffice Writer I PROCESADOR de TEXTOS Índice del curso 1. Qué es OpenOffice writer... 3 Introducción... 3 Descripción del entorno de trabajo de OpenOffice Writer... 3 2. Primeros pasos... 4 Crear un
GIMP. Transformar perspectiva, recortar, ajustar el color
 GIMP. Transformar perspectiva, recortar, ajustar el color Introducción: Supongamos que queremos escribir un artículo sobre las calles de Málaga, y fotografiamos las placas con los nombres de las calles.
GIMP. Transformar perspectiva, recortar, ajustar el color Introducción: Supongamos que queremos escribir un artículo sobre las calles de Málaga, y fotografiamos las placas con los nombres de las calles.
04 Nuestro Primer modelo 3D
 04 Nuestro Primer modelo 3D Vamos a realizar un figura que será un peón de Ajedrez. Vamos a eliminar el cubo que tenemos, como este ya está seleccionado lo que haremos será seleccionar la letras X y confirmar
04 Nuestro Primer modelo 3D Vamos a realizar un figura que será un peón de Ajedrez. Vamos a eliminar el cubo que tenemos, como este ya está seleccionado lo que haremos será seleccionar la letras X y confirmar
1. Ejercicio: Selección de partes de imágenes
 1. Ejercicio: Selección de partes de imágenes Diferentes formas de selección de zonas de una imagen. Tenemos una imagen de una hoja sobre fondo blanco y queremos quitarle el fondo blanco, dejarlo transparente,
1. Ejercicio: Selección de partes de imágenes Diferentes formas de selección de zonas de una imagen. Tenemos una imagen de una hoja sobre fondo blanco y queremos quitarle el fondo blanco, dejarlo transparente,
Guía didáctica Illustrator Cs5
 Guía didáctica Illustrator Cs5 Bienvenido al curso de Adobe, Illustrator Cs5 que imparte Ideanto a través de su plataforma online. Durante este curso de 40 horas aprenderás el uso óptimo de Illustrator
Guía didáctica Illustrator Cs5 Bienvenido al curso de Adobe, Illustrator Cs5 que imparte Ideanto a través de su plataforma online. Durante este curso de 40 horas aprenderás el uso óptimo de Illustrator
Al entrar en Excel nos aparecerá la siguiente ventana:
 ELEMENTOS DE LA PANTALLA DE EXCEL. Al entrar en Excel nos aparecerá la siguiente ventana: 1 2 3 4 8 9 10 5 6 7 11 15 12 14 13 En la que se distinguen las siguientes partes: 1. Barra de Inicio Rápido (Nueva
ELEMENTOS DE LA PANTALLA DE EXCEL. Al entrar en Excel nos aparecerá la siguiente ventana: 1 2 3 4 8 9 10 5 6 7 11 15 12 14 13 En la que se distinguen las siguientes partes: 1. Barra de Inicio Rápido (Nueva
PRACTICA V: Selección de partes de imágenes
 PRACTICA V: Selección de partes de imágenes Diferentes formas de selección de zonas de una imagen. Tenemos una imagen de una hoja sobre fondo blanco y queremos quitarle el fondo blanco, dejarlo transparente,
PRACTICA V: Selección de partes de imágenes Diferentes formas de selección de zonas de una imagen. Tenemos una imagen de una hoja sobre fondo blanco y queremos quitarle el fondo blanco, dejarlo transparente,
MODULO I: OFIMÁTICA UNIDAD DIDACTICA 4: CREACION DE PRESENTACIONES EN POWER POINT
 OBJETIVOS.- MODULO I: OFIMÁTICA UNIDAD DIDACTICA 4: CREACION DE PRESENTACIONES EN POWER POINT El participante contará con la información básica, clara y necesaria para la creación de presentaciones en
OBJETIVOS.- MODULO I: OFIMÁTICA UNIDAD DIDACTICA 4: CREACION DE PRESENTACIONES EN POWER POINT El participante contará con la información básica, clara y necesaria para la creación de presentaciones en
CREAR DIBUJOS CON OPENOFFICE DRAW:
 Dibujo Vectorial OpenOffice-DRAW 1/16 CREAR DIBUJOS CON OPENOFFICE DRAW: BARRA DE HERRAMIENTAS "ESTÁNDAR": Se muestra mediante el menú principal. Para ello selecciona Ver > Barras de Herramientas > Estándar
Dibujo Vectorial OpenOffice-DRAW 1/16 CREAR DIBUJOS CON OPENOFFICE DRAW: BARRA DE HERRAMIENTAS "ESTÁNDAR": Se muestra mediante el menú principal. Para ello selecciona Ver > Barras de Herramientas > Estándar
1. Creamos una nueva imagen con fondo blanco y dimensiones 400 x 200 píxeles. Seleccionemos la
 Texto estándar Las opciones de la herramienta Texto nos permiten elegir las características del texto que vamos a colocar en nuestro trabajo. Comencemos a trabajar sobre una imagen. 1. Creamos una nueva
Texto estándar Las opciones de la herramienta Texto nos permiten elegir las características del texto que vamos a colocar en nuestro trabajo. Comencemos a trabajar sobre una imagen. 1. Creamos una nueva
PHOTOSHOP CS. 6 Crear selecciones 6.1 Vídeo real - Concepto de selección 6.2 Herramienta Marco rectangular
 PHOTOSHOP CS 1 Conocer Photoshop 1.1 Conceptos 1.2 Requerimientos mínimos del sistema para Photoshop 1.3 Entrar en Photoshop 1.4 Área de trabajo 1.5 Salir del programa 1.6 Simulación - Entrar y Salir de
PHOTOSHOP CS 1 Conocer Photoshop 1.1 Conceptos 1.2 Requerimientos mínimos del sistema para Photoshop 1.3 Entrar en Photoshop 1.4 Área de trabajo 1.5 Salir del programa 1.6 Simulación - Entrar y Salir de
Crear el cartel de la película "El Legado de Bourne
 Crear el cartel de la película "El Legado de Bourne Ana María Beirão Crear el cartel de la película "El Legado de Bourne Crear un cartel con una máscara de un patrón de rayas como el cartel de la película
Crear el cartel de la película "El Legado de Bourne Ana María Beirão Crear el cartel de la película "El Legado de Bourne Crear un cartel con una máscara de un patrón de rayas como el cartel de la película
LA PIZARRA SMARTBOARD
 LA PIZARRA SMARTBOARD La pizarra Smartboard es sensible al tacto, lo que significa que podemos actuar sobre ella simplemente con el dedo o con uno de los rotuladores (que no son más que un trozo de plástico)
LA PIZARRA SMARTBOARD La pizarra Smartboard es sensible al tacto, lo que significa que podemos actuar sobre ella simplemente con el dedo o con uno de los rotuladores (que no son más que un trozo de plástico)
Una vez comenzada la ejecución de la aplicación aparece directamente la primera ventana del Asistente.
 Iniciar LibreOffice Impress En lliurex debemos ir al menú de Aplicaciones/ Oficina/ Impress. Una vez comenzada la ejecución de la aplicación aparece directamente la primera ventana del Asistente. Asistente
Iniciar LibreOffice Impress En lliurex debemos ir al menú de Aplicaciones/ Oficina/ Impress. Una vez comenzada la ejecución de la aplicación aparece directamente la primera ventana del Asistente. Asistente
Comenzamos abriendo OpenOffice Impress desde el botón de inicio.
 5. Unidad 5 Evaluación final 5.1. Creación de una presentación de carácter educativo con todo lo aprendido En esta quinta unidad haremos un repaso rápido para crear una presentación con cuatro diapositivas,
5. Unidad 5 Evaluación final 5.1. Creación de una presentación de carácter educativo con todo lo aprendido En esta quinta unidad haremos un repaso rápido para crear una presentación con cuatro diapositivas,
Práctica 1 Hacer desaparecer una zona de la imagen por medio de clonación Menú: Seleccionar: Invertir
 Práctica 1 Hacer desaparecer una zona de la imagen por medio de clonación Existen diferentes formas de selección de zonas de una imagen. Tenemos una imagen de una hoja sobre fondo blanco y queremos quitarle
Práctica 1 Hacer desaparecer una zona de la imagen por medio de clonación Existen diferentes formas de selección de zonas de una imagen. Tenemos una imagen de una hoja sobre fondo blanco y queremos quitarle
El tratamiento de la fotografía digital El programa Photoshop CS3
 El programa Photoshop CS3 1 Ediciones AKAL, S. A. Las herramientas de Photoshop 2 Ediciones AKAL, S. A. La herramienta Selección Marco rectangular Marco elíptico M arco fila única Marco columna única Añadir
El programa Photoshop CS3 1 Ediciones AKAL, S. A. Las herramientas de Photoshop 2 Ediciones AKAL, S. A. La herramienta Selección Marco rectangular Marco elíptico M arco fila única Marco columna única Añadir
OPENOFFICE IMPRESS. Uso básico Basic usage
 OPENOFFICE IMPRESS Uso básico Basic usage Qué es OpenOffice Impress? Es la herramienta que nos ofrece OpenOffice para realizar presentaciones Las presentaciones permiten comunicar información de una forma
OPENOFFICE IMPRESS Uso básico Basic usage Qué es OpenOffice Impress? Es la herramienta que nos ofrece OpenOffice para realizar presentaciones Las presentaciones permiten comunicar información de una forma
Unidad 5. Dibujo a mano alzada (I)
 Unidad 5. Dibujo a mano alzada (I) 5.1. Dibujar a mano alzada La forma de dibujar a mano alzada es la más natural, sobre todo si se utiliza una tableta gráfica en vez de un ratón. Basta con seleccionar
Unidad 5. Dibujo a mano alzada (I) 5.1. Dibujar a mano alzada La forma de dibujar a mano alzada es la más natural, sobre todo si se utiliza una tableta gráfica en vez de un ratón. Basta con seleccionar
Ejercicio: quitar las arrugas al rostro
 Ejercicio: quitar las arrugas al rostro Vamos a hacernos un poquillo más jóvenes quitándonos las arrugas del rostro.. ;) En el tema de retoque no hay que exagerar. Hay que ser lo más sutil posible. Siempre
Ejercicio: quitar las arrugas al rostro Vamos a hacernos un poquillo más jóvenes quitándonos las arrugas del rostro.. ;) En el tema de retoque no hay que exagerar. Hay que ser lo más sutil posible. Siempre
1.- Trabajar con capas transparentes (Canal alfa)
 2º ESO TECNOLOGÍA TEMA 7: DISEÑO GRÁFICO CON ORDENADOR ACTIVIDADES 1.- Trabajar con capas transparentes (Canal alfa) Realizaremos un fotomontaje con las imágenes Ojo y Boca Primero abrimos las dos imágenes
2º ESO TECNOLOGÍA TEMA 7: DISEÑO GRÁFICO CON ORDENADOR ACTIVIDADES 1.- Trabajar con capas transparentes (Canal alfa) Realizaremos un fotomontaje con las imágenes Ojo y Boca Primero abrimos las dos imágenes
TÍTULO DE LA PÁGINA MÉTODOS ABREVIADOS DE TECLADO
 TÍTULO DE LA PÁGINA MÉTODOS ABREVIADOS DE TECLADO MÉTODOS ABREVIADOS DE TECLADO POR DEFECTO MARCAS Línea L Ctrl + Alt + B Bloquear Ctrl + Mayús + L Alinear centro Ctrl + Alt + E Nota N Alinear izquierda
TÍTULO DE LA PÁGINA MÉTODOS ABREVIADOS DE TECLADO MÉTODOS ABREVIADOS DE TECLADO POR DEFECTO MARCAS Línea L Ctrl + Alt + B Bloquear Ctrl + Mayús + L Alinear centro Ctrl + Alt + E Nota N Alinear izquierda
PRÁCTICAS GUIADAS CAPAS
 1 LAS Las capas son como acetatos puestos unos encima de otros. La parte que no está rellena en una capa deja ver el contenido de la capa de debajo. Las zonas que parecen un tablero de ajedrez formadas
1 LAS Las capas son como acetatos puestos unos encima de otros. La parte que no está rellena en una capa deja ver el contenido de la capa de debajo. Las zonas que parecen un tablero de ajedrez formadas
1.- Herramienta de saneado. Quitar arrugas
 2º ESO TECNOLOGÍA TEMA 7: DISEÑO GRÁFICO POR ORDENADOR ACTIVIDADES 1.- Herramienta de saneado. Quitar arrugas Vamos a hacer a la mujer de la imagen un poquillo más joven, quitándole arrugas del rostro.
2º ESO TECNOLOGÍA TEMA 7: DISEÑO GRÁFICO POR ORDENADOR ACTIVIDADES 1.- Herramienta de saneado. Quitar arrugas Vamos a hacer a la mujer de la imagen un poquillo más joven, quitándole arrugas del rostro.
PHOTOSHOP CS6. Duración en horas: 60 OBJETIVOS DEL CURSO
 PHOTOSHOP CS6 Duración en horas: 60 OBJETIVOS DEL CURSO El presente curso pretende ser una guía para que pueda conocer y profundizar en uno de los programas más potentes y solicitados por los profesionales
PHOTOSHOP CS6 Duración en horas: 60 OBJETIVOS DEL CURSO El presente curso pretende ser una guía para que pueda conocer y profundizar en uno de los programas más potentes y solicitados por los profesionales
Programa Formativo. Objetivos. Código: Curso: Adobe Photoshop CS6. Duración: 56h.
 Código: 17804 Curso: Adobe Photoshop CS6 Modalidad: ONLINE Duración: 56h. Objetivos El presente curso pretende ser una guía para que pueda conocer y profundizar en uno de los programas más potentes y solicitados
Código: 17804 Curso: Adobe Photoshop CS6 Modalidad: ONLINE Duración: 56h. Objetivos El presente curso pretende ser una guía para que pueda conocer y profundizar en uno de los programas más potentes y solicitados
OBJETIVOS DEL CURSO. Duración: 60 Horas ÍNDICE
 OBJETIVOS DEL CURSO PHOTOSHOP CS6 El presente curso pretende ser una guía para que pueda conocer y profundizar en uno de los programas más potentes y solicitados por los profesionales de la fotografía,
OBJETIVOS DEL CURSO PHOTOSHOP CS6 El presente curso pretende ser una guía para que pueda conocer y profundizar en uno de los programas más potentes y solicitados por los profesionales de la fotografía,
PHOTOSHOP CS Modalidad: Online. Duración: 26 horas. Objetivos:
 Modalidad: Online Duración: 26 horas Objetivos: El presente curso pretende ser una guía para que pueda conocer y profundizar en uno de los programas más potentes y solicitados por los profesionales de
Modalidad: Online Duración: 26 horas Objetivos: El presente curso pretende ser una guía para que pueda conocer y profundizar en uno de los programas más potentes y solicitados por los profesionales de
REPASO Y EJERCICIO PRACTICO DE MODELADO EN SKETCHUP
 REPASO Y EJERCICIO PRACTICO DE MODELADO EN SKETCHUP a) Herramientas básicas de modelado y transformación de objetos Flecha:Selección de objetos, aristas, selección por área, etc. Goma de Borrar: Borrado
REPASO Y EJERCICIO PRACTICO DE MODELADO EN SKETCHUP a) Herramientas básicas de modelado y transformación de objetos Flecha:Selección de objetos, aristas, selección por área, etc. Goma de Borrar: Borrado
