Gimp: Ejercicios de aplicación
|
|
|
- Pablo Gallego Botella
- hace 6 años
- Vistas:
Transcripción
1 Gimp: Ejercicios de aplicación 1. Ejercicio: Selección de partes de imágenes Tenemos una imagen de una hoja sobre fondo blanco y queremos quitarle el fondo blanco, dejarlo transparente, para luego poder pegar la hoja en otro sitio. Cómo lo hacemos? Podemos hacerlo con la varita mágica, seleccionando el fondo y luego invirtiendo la selección verdad? También podría hacerse de más modos, pero para este caso en particular parece que la varita es la mejor opción: Cogemos la varita mágica y con la opción de ir añadiendo zonas, vamos pinchando en el blanco (nos habrá seleccionado la mayoría de un plumazo), hasta dejar todo el fondo seleccionado. Pero nosotros no queremos seleccionar el blanco, sino la hoja, es decir, justo lo contrario, debemos invertir la selección. (Menú: Seleccionar:Invertir) Y ahora copiamos la selección (Ctrol+C). Creamos un nuevo documento con fondo transparente de las mismas dimensiones que el original y en esta nueva imagen recién creada, pegamos lo seleccionado (Ctrol + V) Guardamos la imagen como hoja.xcf para tener el original por si queremos más tarde seguir trabajando con ello, y como hoja.gif para preservar la transparencia y ya tenemos la imagen para poder usarla con fondo transparente. Enviamos los dos ficheros por correo 2. Ejercicio: hacer desaparecer una zona de la imagen por medio de clonación Tenemos una imagen y queremos hacer desaparecer un trozo de ella, sin que se note que estaba ahí. Suponer tenemos esta imagen de abajo y queremos quedarnos con un trozo nada más y quitar algunas cosillas que sobran
2 Si sabemos que realmente no queremos el resto de la imagen y queremos recortarla directamente, tenemos la herramienta de recorte. Así no tenemos que pegar en otra imagen, nos quedamos en esta. Selecciono el área con el que quiero quedarme. Todavía es demasiado grande, queremos apurar un poco más. Nos posicionamos en la esquina o borde que queremos agrandar, pulsamos con el ratón y arrastramos un poco hacia donde nos interese, hasta que consigamos que quede seleccionada exactamente el área que queremos. Ya está, ya tenemos el área que quiero. Ahora, cómo hacemos para cortarlo? Tan solo haciendo doble click dentro de la selección, y en el mismo documento nos quedamos con lo que tenía seleccionado. Usamos la herramienta de clonar (Tecla Abreviada: C): con opacidad a la mitad y desvanecimiento seleccionado y vamos a borrar los trozos de gente que se ve arriba de la imagen.
3 Vamos copiando zonas (Con el Control seleccionado, seleccionamos lo que queremos copiar). En este caso un trocito de agua Soltamos el control y vamos haciendo click para ir pegando lo que habíamos copiado. Vamos poco a poco y con paciencia borrando a la gente, hasta conseguir el efecto que queremos.
4 y con la herramienta de desenfoque o gota de agua (Mayúsculas + U), difuminar el entorno para que el foco se fije en los remeros Esta herramienta de gota, tiene un parámetro que es velocidad, podemos jugar con ello, así nos desenfocará aún más guardar como piragua.xcf y como piragua.gif y enviadlas por correo. 3. Ejercicio: montaje de 2 imágenes una sobre otra Vamos a hacer una composición con 2 imágenes. Tenemos estas 2 imágenes, un lago y un pato. Queremos obtener una imagen en la que el pato esté en este lago. A ver qué tal queda. Aquí tenemos el lago y Aquí tenemos el pato: Lo primero que tenemos que hacer es seleccionar el pato. Lo hacemos con las tijeras, con cuidado. Una vez hemos terminado el contorno, clickamos dentro, y obtenemos la selección del pato que es lo que queremos. La copiamos (Ctrl+C)
5 Creamos un nuevo documento. En la capa del fondo pegamos el estanque. Y creamos otras 2 capas, pato y pato2 Nos ponemos en la capa pato y pegamos la selección que habíamos copiado. Queda un poco "antinatural" por el pedazo tamaño de pato que hemos pegado. Vamos a ponerlo un poco más pequeño. Para ello (estando en la capa "pato"), cogemos la herramienta de Redimensionar (Tecla Abreviada: Mayúsculas + T), y probamos tamaños. El de 50px en nuestro caso queda bien. Aquí vemos el resultado, todavía donde está ahí queda un poco mal, demasiado grande, Pero si movemos (Herramienta Mover: Tecla Abreviada: M) la capa del pato hasta traerla adelante al primer plano, ya queda más natural Ahora hacemos lo mismo, pero en la capa del segundo pato: pato2
6 Primero vamos a voltearlo horizontalmente: Seleccionamos la herramienta de volteo: (Tecla Abreviada: Mayúsculas + F) y clickamos en el pato: Vamos a poner un pato más pequeño que el anterior, lo redimensionamos (manteniendo proporción: cadena cerrada) a 35px por ejemplo. Ahí tenemos el pato, casi en la montaña.. ;) Cogemos la capa y la movemos, hasta dejar al patito pequeño enfrentado a su madre. Fácil Verdad? Ahora podemos añadir un texto por ejemplo
7 Vamos a rotarlo, para dejarlo vertical; Aquí lo tenemos. Tenemos otra capa más (la ha creado el Gimp) para el texto Movemos un poco el texto para dejarlo bien arrimado, Guardar como lago.xcf y como lago.gif. Enviadlos por correo.
8 4. Ejercicio: quitar las arrugas al rostro Vamos a hacernos un poquillo más jóvenes quitándonos las arrugas del rostro.. ;) En el tema de retoque no hay que exagerar. Hay que ser lo más sutil posible. Siempre es interesante duplicar la capa. Tener la imagen original en una capa y tener otra en la que vas haciendo los retoques, para poder ir viendo los cambios (con el ocultar/mostrar capa). Al final Cuando ya tengamos el resultado final que queremos obtener podríamos borrar la capa original. Nos acercamos a la imagen con el zoom (+) para poder ir más al detalle y para movernos por la imagen podemos usar la tecla espaciadora. Vamos a hacerle desaparecer las arruguillas. Para ello usaremos la herramienta que clona luces y texturas (Tecla Abreviada: H) Vamos a coger un pincel grande y torcido Funciona similar al clonar: seleccionas una zona con la tecla Control (así selecciona la textura y el color de la zona). Ahora sueltas el control y vas pulsando sobre las zonas que quieras limpiar. Pinchamos en zonas próximas a las arrugas con el Ctrol seleccionado, y luego suelto el ctrol y voy quitando poco a poco y con paciencia las arrugas. En cada momento veo qué tipo de pincel usar, más pequeño, más gordo, diferente forma... Antes Después Tras seguir con diferentes zonas, aquí tenemos un resultado. notáis la diferencia? Le hemos quitado hasta el agujero del pendiente.. ;) Guardar en los dos formatos como siempre y enviadlas por correo.
9 5. Ejercicios: quitar zonas con herramienta de clonar Este es un ejemplo muy claro. También hay que decir que la foto es muy fácil de retocar Sin hacer mucho trabajo, mirar lo que podemos obtener Tenemos la imagen inicial, un camino en medio de una selva. Con la herramienta de tampón de clonar (Tecla Abreviada: C), rápidamente podemos quitar el camino. Seleccionamos en una zona de árboles con el Ctrol y luego soltamos el Ctrol y vamos rellenando el camino con cuidado. Según vamos moviéndonos volvemos a seleccionar con el Ctrol otra zona cercana al camino, y volvemos a pintar. otro ejemplo sencillo En este caso de abajo vamos a borrar la sombra con la herramienta de clonar : (Tecla Abreviada: C) Para eso hacemos lo mismo. seleccionamos una parte que queremos copiar (la hierba) y con paciencia vamos pegando en la sombra. Aquí tenéis el resultado 6. Ejercicio: arreglar color de imágenes Ejemplos de aplicación de las herramientas de ajuste del Gimp Tenemos esta imagen que de normal la borraríamos directamente. Vamos a retocarla un poco con Niveles: Menú: Colores: Niveles: Vemos que el color empieza muy a la derecha, eso quiere decir que hay exceso de blancos, y en este caso que la foto está quemada.
10 Tocamos un poco los niveles. El de la izquierda lo arrastramos hasta que empieza color Y bueno, algo hemos conseguido, no? 7. Ejemplo de fusión de capas Vamos a ver otro ejemplo de fusión de capas. Tenemos estas dos imágenes. En la imagen de las chispas, con la herramienta de selección por color, seleccionamos en el negro.
11 Lo que queremos seleccionar es todo lo que no sea negro, así que debemos Invertir la selección Ya tenemos las chispas seleccionadas. Lo copiamos, y ahora vamos a la imagen de la niña, donde pegamos la selección. Dependiendo del modo de fusión que elijamos, el resultado será diferente: Modo Normal: Si elegimos Modo Multiplicar:
12 Si elegimos Blanquear Queremos hacer que las chispas aparezcan en la tarta. Debemos de hacer más pequeñas las chispas. Escalamos para dejarlo más pequeño, y las movemos hasta que queden justo encima de la tarta, y no tapando a la niña. Pero.. parece muy artificial.. queremos hacer que sea más real. En la capa de los rayos, podemos hacer una selección redonda y le decimos que nos difumine los bordes (en la herramienta de selección), invertimos selección y le damos a borrar.
13 Hemos puesto que difumine los bordes, y el radio de difuminar lo hemos subido. Así queda un efecto bastante real 8. Ejemplo: aplicación de varios conceptos Selección de diferentes modos, filtros.. Tenemos la siguiente foto: y queremos obtener el siguiente efecto: Pasos a seguir : seleccionar rosa o fondo aplicar un filtro desaturar el color al fondo. Como siempre, primero duplicamos la capa para tener el original e ir viendo los cambios Seleccionar Tenemos que seleccionar la rosa o el fondo, como queramos, pero creemos que es más sencillo
14 seleccionar la rosa. Para seleccionar la rosa, tenemos varias opciones: herramienta varita mágica (Tecla Abreviada: U), selección por umbral (Tecla Abreviada: Mayúsculas + U) máscara rápida. Vamos a empezar con la varita mágica (puedo seleccionar con un umbral. Con la varita mágica cuando seleccionamos un color vamos a seleccionar pixeles parecidos. Cuanto mayor sea el umbral, más seleccionamos pero corremos el riesgo de pasarnos). La mayor parte lo haremos con varita mágica, pero es díficil conseguir seleccionar todo. Nos ayudaremos también de la máscara rápida. Para activar la máscara rápida: botón derecho : Activar Máscara rápida o con Shift+Q. Me crea una mascara roja, donde lo rojo no está seleccionado. Ahora si pongo con color negro o blanco voy a seleccionar o deseleccionar. Cojo una brocha y elijo el color blanco, así con esto consigo AGREGAR SELECCIÓN. Mientras tanto para ir viendo cómo está quedando puedo ir jugando con el Mayúsculas + Q (va quitando y poniendo la máscara rápida, dejando lo que está seleccionado a la vista) Termino con paciencia de seleccionar todo: o incluso selección con
15 Desaturar Quiero desaturar la parte de atrás, pero lo que tengo seleccionado es la rosa. Primero he de invertir la selección; menú Seleccionar : Invertir Selección (Ctrol + I) y ya tengo seleccionado el fondo en lugar de la rosa. Podríamos guardar la selección por si luego queremos hacer algo con ella. Menú Selección : Guardar en canal Menú Color: Desaturar Aquí tenemos el resultado. Aún nos queda algo, aplicar un filtro Aplicar un filtro Los filtros son fórmulas matemáticas para afectar a los pixels de determinado modo. Para crear retoques como si fuera una cámara. No hay que abusar de ellos Para acceder a los filtros. Menú Filtros. y hay un montón. En este ejemplo vamos a aplicarle el filtro de desenfoque de movimiento: Menú Filtros: Desenfoque : Desenfoque de movimiento
16 Listo, ya hemos obtenido lo que queríamos.. ;) 9. Ejemplo de saturación Tenemos esta foto bastante sosa Vamos a Menú Colores: Tono y saturación y tocamos un poco la saturación Mirar que cambio de foto: la arena ha cogido un tono más rojizo y más real 10. Ejemplo de foto quemada con flash Intentaremos corregir una foto que está un poco quemada por el flash. Con niveles (Menú Colores: Niveles), puede ser que lleguemos a mejorar algo. Seleccionamos la zona que está quemada (o podríamos aplicar a toda la foto), y vamos a niveles y jugamos un poco con ellos hasta obtener algo que queramos.
17 Los movemos hasta que empieza a haber información Aquí tenemos el resultado: 11. Ejemplo de modo de fusión de capas: colorear un ojo Veremos cómo cambiar el color de un ojo mediante los modos de fusión de capas Tengo una capa, creo otra transparente, dentro de esa capa hago la selección del ojo
18 Cojo un color que quiera, y relleno la selección con ese color con la herramienta de bote de pintura: Abreviada: Mayúsculas + B) (Tecla El modo de fusión lo pongo en modo Solapar (en la imagen tenemos normal), y ya tengo el efecto deseado, le he coloreado el ojo según el color que elijamos, quedará más o menos natural el efecto.. ;)
3. Ejercicio: montaje de 2 imágenes una sobre otra
 Ejercicios de Gimp - 1 3. Ejercicio: montaje de 2 imágenes una sobre otra Vamos a hacer una composición con 2 imágenes. Tenemos estas 2 imágenes, un lago y un pato. Queremos obtener una imagen en la que
Ejercicios de Gimp - 1 3. Ejercicio: montaje de 2 imágenes una sobre otra Vamos a hacer una composición con 2 imágenes. Tenemos estas 2 imágenes, un lago y un pato. Queremos obtener una imagen en la que
PRACTICA IV: Selección de partes de imágenes
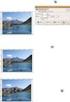 PRACTICA IV: Selección de partes de imágenes Diferentes formas de selección de zonas de una imagen. Tenemos una imagen de una hoja sobre fondo blanco y queremos quitarle el fondo blanco, dejarlo transparente,
PRACTICA IV: Selección de partes de imágenes Diferentes formas de selección de zonas de una imagen. Tenemos una imagen de una hoja sobre fondo blanco y queremos quitarle el fondo blanco, dejarlo transparente,
PRÁCTICA V: Selección de partes de imágenes
 PRÁCTICA V: Selección de partes de imágenes Diferentes formas de selección de zonas de una imagen. Tenemos una imagen de una hoja sobre fondo blanco y queremos quitarle el fondo blanco, dejarlo transparente,
PRÁCTICA V: Selección de partes de imágenes Diferentes formas de selección de zonas de una imagen. Tenemos una imagen de una hoja sobre fondo blanco y queremos quitarle el fondo blanco, dejarlo transparente,
PRACTICA V: Selección de partes de imágenes
 PRACTICA V: Selección de partes de imágenes Diferentes formas de selección de zonas de una imagen. Tenemos una imagen de una hoja sobre fondo blanco y queremos quitarle el fondo blanco, dejarlo transparente,
PRACTICA V: Selección de partes de imágenes Diferentes formas de selección de zonas de una imagen. Tenemos una imagen de una hoja sobre fondo blanco y queremos quitarle el fondo blanco, dejarlo transparente,
EDICIÓN DE IMÁGENES: GIMP. 1. LA IMAGEN DIGITAL.
 IES Alfonso X el Sabio Consejería de Educación, Cultura y Deportes CIF: S4500181E C/ Valdehuesa nº 6 45007 Tf. 925230970; Fax 925240850; e-mail 45004752.ies@edu.jccm.es EDICIÓN DE IMÁGENES: GIMP. 1. LA
IES Alfonso X el Sabio Consejería de Educación, Cultura y Deportes CIF: S4500181E C/ Valdehuesa nº 6 45007 Tf. 925230970; Fax 925240850; e-mail 45004752.ies@edu.jccm.es EDICIÓN DE IMÁGENES: GIMP. 1. LA
Digitalización de imágenes y retoque fotográfico
 Digitalización de imágenes y retoque fotográfico GIMP Digitalización de imágenes Esta actividad consistirá en realizarse una foto de cuerpo entero y un selfie con cualquier dispositivo móvil o cámara de
Digitalización de imágenes y retoque fotográfico GIMP Digitalización de imágenes Esta actividad consistirá en realizarse una foto de cuerpo entero y un selfie con cualquier dispositivo móvil o cámara de
PRACTICA IV: Selección de partes de imágenes
 PRACTICA IV: Selección de partes de imágenes Diferentes formas de selección de zonas de una imagen. Tenemos una imagen de una hoja sobre fondo blanco y queremos quitarle el fondo blanco, dejarlo transparente,
PRACTICA IV: Selección de partes de imágenes Diferentes formas de selección de zonas de una imagen. Tenemos una imagen de una hoja sobre fondo blanco y queremos quitarle el fondo blanco, dejarlo transparente,
PRACTICA IX: Seleccionar zonas de una imagen para modificar el fondo
 PRACTICA IX: Seleccionar zonas de una imagen para modificar el fondo En este ejercicio aprenderemos a seleccionar zonas de una imagen mediante la máscara rápida, y haremos una modificación de color sobre
PRACTICA IX: Seleccionar zonas de una imagen para modificar el fondo En este ejercicio aprenderemos a seleccionar zonas de una imagen mediante la máscara rápida, y haremos una modificación de color sobre
PRACTICA IX: Seleccionar zonas de una imagen para modificar el fondo
 PRACTICA IX: Seleccionar zonas de una imagen para modificar el fondo En este ejercicio aprenderemos a seleccionar zonas de una imagen mediante la máscara rápida, y haremos una modificación de color sobre
PRACTICA IX: Seleccionar zonas de una imagen para modificar el fondo En este ejercicio aprenderemos a seleccionar zonas de una imagen mediante la máscara rápida, y haremos una modificación de color sobre
GIMP. PRÁCTICA 1. Eliminar objetos de una imagen
 GIMP. PRÁCTICA 1 Eliminar objetos de una imagen En este ejercicio vamos a aprender a utilizar la herramienta de clonación para eliminar objetos presentes en una fotografía. Vamos a utilizar una imagen
GIMP. PRÁCTICA 1 Eliminar objetos de una imagen En este ejercicio vamos a aprender a utilizar la herramienta de clonación para eliminar objetos presentes en una fotografía. Vamos a utilizar una imagen
Ejercicio 9: herramienta de volteo.
 a) Partimos de la imagen anterior de la estatua de la Libertad y como antes selecciono la estatua solamente. b) Selecciono la herramienta inclinación y hago clic en la estatua. c) Seleccionamos cuánto
a) Partimos de la imagen anterior de la estatua de la Libertad y como antes selecciono la estatua solamente. b) Selecciono la herramienta inclinación y hago clic en la estatua. c) Seleccionamos cuánto
FORMACIÓN EN CENTROS CURSO
 El GIMP es un programa, bastante potente, con el que podemos ver, crear y editar imágenes. Dada su complejidad este manual estará destinada a aprender a realizar ciertas recetas que usaremos con bastante
El GIMP es un programa, bastante potente, con el que podemos ver, crear y editar imágenes. Dada su complejidad este manual estará destinada a aprender a realizar ciertas recetas que usaremos con bastante
Curso Programa Tratamiento Fotográfico GIMP en Windows
 Curso Programa Tratamiento Fotográfico GIMP en Windows Ficha 4. Ejercicios 1 Práctica 1: Cambiar el cielo de una fotografía Partiendo de la imagen de una ermita, vamos a sustituir su cielo totalmente azul
Curso Programa Tratamiento Fotográfico GIMP en Windows Ficha 4. Ejercicios 1 Práctica 1: Cambiar el cielo de una fotografía Partiendo de la imagen de una ermita, vamos a sustituir su cielo totalmente azul
PRACTICA X: Seleccionar zonas de una imagen para modificar el fondo
 PRACTICA X: Seleccionar zonas de una imagen para modificar el fondo En este ejercicio aprenderemos a seleccionar zonas de una imagen mediante la máscara rápida, y haremos una modificación de color sobre
PRACTICA X: Seleccionar zonas de una imagen para modificar el fondo En este ejercicio aprenderemos a seleccionar zonas de una imagen mediante la máscara rápida, y haremos una modificación de color sobre
Ilustración Pop-Art Street Dance
 Ilustración Pop-Art Street Dance Ana María Beirão Ilustración Pop-Art Street Dance Aplicar efectos a las fotos y crear un diseño pop-art propio de los años 60 con pinceles. En este tutorial de Photoshop,
Ilustración Pop-Art Street Dance Ana María Beirão Ilustración Pop-Art Street Dance Aplicar efectos a las fotos y crear un diseño pop-art propio de los años 60 con pinceles. En este tutorial de Photoshop,
Guía de aprendizaje Photoshop CS5: edición fotográfica
 Desarrollo del tutorial: pas 1 de 12 En este tutorial aprenderemos a hacer selecciones avanzadas para separar elementos del fondo o para cambiar un fondo sin detalle para hacer la foto más impactante.
Desarrollo del tutorial: pas 1 de 12 En este tutorial aprenderemos a hacer selecciones avanzadas para separar elementos del fondo o para cambiar un fondo sin detalle para hacer la foto más impactante.
PRÁCTICA 9. Fotomontajes.
 PRÁCTICA 9. Fotomontajes. Ejercicio 1. Tatuaje. En este ejercicio vamos a añadir un tatuaje en la espalda de una mujer. Trabajaremos con dos imágenes: la de la mujer y la que hará de tatuaje. 1. Abre con
PRÁCTICA 9. Fotomontajes. Ejercicio 1. Tatuaje. En este ejercicio vamos a añadir un tatuaje en la espalda de una mujer. Trabajaremos con dos imágenes: la de la mujer y la que hará de tatuaje. 1. Abre con
Son unas herramientas básicas y potentes, en realidad son selecciones. Las máscaras nos servirán para crear y corregir selecciones.
 Capítulo 4 Máscaras Tipos de Máscaras o Máscara de Canal o Máscara de Capa Combinar Canales Aplicando Herramientas a las Máscaras Utilizando Máscaras para mejorar las selecciones Máscaras Son unas herramientas
Capítulo 4 Máscaras Tipos de Máscaras o Máscara de Canal o Máscara de Capa Combinar Canales Aplicando Herramientas a las Máscaras Utilizando Máscaras para mejorar las selecciones Máscaras Son unas herramientas
HACER SOBRE de MARTHI ALVAREZ. 2º Desbloqueamos la capa y le aplicamos un estilo de capa de súper posición de degradado con los siguientes valores.
 HACER SOBRE de MARTHI ALVAREZ 1º Creamos un documento nuevo con las siguientes características. 2º Desbloqueamos la capa y le aplicamos un estilo de capa de súper posición de degradado con los siguientes
HACER SOBRE de MARTHI ALVAREZ 1º Creamos un documento nuevo con las siguientes características. 2º Desbloqueamos la capa y le aplicamos un estilo de capa de súper posición de degradado con los siguientes
I.E.S Clara Campoamor (Móstoles) Dpt. Tecnología - Javier S Leyva- 19/10/08
 Prácticas de GIMP para 4º Informática p.1/5 Prácticas de GIMP para 4º Informática p.2/5 PRÁCTICA Nº3: SELLO Índice PRÁCTICA Nº3: SELLO...2 1 Intro...2 2 Reducir el tamaño de la imagen...2 3 Cambiar el
Prácticas de GIMP para 4º Informática p.1/5 Prácticas de GIMP para 4º Informática p.2/5 PRÁCTICA Nº3: SELLO Índice PRÁCTICA Nº3: SELLO...2 1 Intro...2 2 Reducir el tamaño de la imagen...2 3 Cambiar el
UNIDAD 2 GIMP: CREAR IMÁGENES Y HERRAMIENTAS BÁSICAS
 UNIDAD 2 GIMP: CREAR IMÁGENES Y HERRAMIENTAS BÁSICAS COMPETIC 1 MULTIMEDIA Crear una imagen nueva Una vez conocida la interface de GIMP vamos a obtener nuestra primera imagen. GIMP nos permite trabajar
UNIDAD 2 GIMP: CREAR IMÁGENES Y HERRAMIENTAS BÁSICAS COMPETIC 1 MULTIMEDIA Crear una imagen nueva Una vez conocida la interface de GIMP vamos a obtener nuestra primera imagen. GIMP nos permite trabajar
Para trabajar con esta tarea descargamos de la zona de descarga la imagen Filtros.xcf y la guardamos en el directorio Prácticas.
 FILTROS I Para trabajar con esta tarea descargamos de la zona de descarga la imagen Filtros.xcf y la guardamos en el directorio Prácticas. El menú contiene un conjunto de herramientas muy útiles para el
FILTROS I Para trabajar con esta tarea descargamos de la zona de descarga la imagen Filtros.xcf y la guardamos en el directorio Prácticas. El menú contiene un conjunto de herramientas muy útiles para el
Composición combinando TEXTO E IMAGENES PRACTICA PRACTICA
 Composición combinando PRACTICA PRACTICA TEXTO E IMAGENES Las composiciones de texto con imágenes suelen dar un resultado muy atractivo por su propia irrealidad, se trata de combinar el grafismo con la
Composición combinando PRACTICA PRACTICA TEXTO E IMAGENES Las composiciones de texto con imágenes suelen dar un resultado muy atractivo por su propia irrealidad, se trata de combinar el grafismo con la
OPENOFFICE IMPRESS. Creación básica de presentaciones digitales
 OPENOFFICE IMPRESS Creación básica de presentaciones digitales Qué es OpenOffice Impress? Es la herramienta que nos ofrece OpenOffice para realizar presentaciones Las presentaciones permiten comunicar
OPENOFFICE IMPRESS Creación básica de presentaciones digitales Qué es OpenOffice Impress? Es la herramienta que nos ofrece OpenOffice para realizar presentaciones Las presentaciones permiten comunicar
Cómo hacer imágenes TRIDIMENSIONALES
 PRACTICA PRACTICA Cómo hacer imágenes TRIDIMENSIONALES Las cámaras que captaban fotografías de visión estereoscópica cayeron en desuso debido a la dificultad de visualización por parte del aficionado,
PRACTICA PRACTICA Cómo hacer imágenes TRIDIMENSIONALES Las cámaras que captaban fotografías de visión estereoscópica cayeron en desuso debido a la dificultad de visualización por parte del aficionado,
OPENOFFICE CALC. Manejo básico de hojas de cálculo
 OPENOFFICE CALC Manejo básico de hojas de cálculo Qué es una hoja de cálculo? Podemos verla como una gran tabla para mostrar información y realizar operaciones con esa información Cada una de las casillas
OPENOFFICE CALC Manejo básico de hojas de cálculo Qué es una hoja de cálculo? Podemos verla como una gran tabla para mostrar información y realizar operaciones con esa información Cada una de las casillas
Actividad 7: Trabajar con capas
 Actividad 7: Trabajar con capas Para practicar el trabajo con capas vamos a realizar tres sencillas actividades 1º. Con el programa GIMP abierto accedemos a Archivo > Nuevo. Creamos una imagen nueva de
Actividad 7: Trabajar con capas Para practicar el trabajo con capas vamos a realizar tres sencillas actividades 1º. Con el programa GIMP abierto accedemos a Archivo > Nuevo. Creamos una imagen nueva de
MANUAL DE INICIACION Y EJERCICIOS PRACTICOS 2ª parte
 MANUAL DE INICIACION Y EJERCICIOS PRACTICOS 2ª parte (Información obtenida de varios autores de Internet : Lucia Alvarez, Nicubunu, ) EJERCICIOS PRACTICOS CON GIMP 1. TAMAÑO DE UNA IMAGEN: TAMAÑO DE LIENZO
MANUAL DE INICIACION Y EJERCICIOS PRACTICOS 2ª parte (Información obtenida de varios autores de Internet : Lucia Alvarez, Nicubunu, ) EJERCICIOS PRACTICOS CON GIMP 1. TAMAÑO DE UNA IMAGEN: TAMAÑO DE LIENZO
Creación de una carátula de CD
 Creación de una carátula de CD En esta ocasión vamos a realizar una carátula de un CD. Para ello vamos a utilizar dos fotografías, las cuales las fusionaremos para crear la parte frontal de la carátula,
Creación de una carátula de CD En esta ocasión vamos a realizar una carátula de un CD. Para ello vamos a utilizar dos fotografías, las cuales las fusionaremos para crear la parte frontal de la carátula,
GIMP Trabajar con capas
 GIMP Trabajar con capas Montaje fotográfico Trabajo con canal alfa en capas Ejercicios Autor de contenidos: José Luis Domínguez Barroso Montaje fotográfico Trabajo con canal alfa en capas Ejercicios 1
GIMP Trabajar con capas Montaje fotográfico Trabajo con canal alfa en capas Ejercicios Autor de contenidos: José Luis Domínguez Barroso Montaje fotográfico Trabajo con canal alfa en capas Ejercicios 1
PRÁCTICAS GUIADAS CAPAS
 1 LAS Las capas son como acetatos puestos unos encima de otros. La parte que no está rellena en una capa deja ver el contenido de la capa de debajo. Las zonas que parecen un tablero de ajedrez formadas
1 LAS Las capas son como acetatos puestos unos encima de otros. La parte que no está rellena en una capa deja ver el contenido de la capa de debajo. Las zonas que parecen un tablero de ajedrez formadas
GIMP, APLICACIONES DIDÁCTICAS. Unidad 0 Conociendo Gimp
 GIMP, APLICACIONES DIDÁCTICAS Unidad 0 Conociendo Gimp INDICE DE UNIDADES 0 Conociendo GIMP Por qué Gimp? GIMP (GNU Image Manipulation Program) es un programa libre de creación y tratamiento de imágenes.
GIMP, APLICACIONES DIDÁCTICAS Unidad 0 Conociendo Gimp INDICE DE UNIDADES 0 Conociendo GIMP Por qué Gimp? GIMP (GNU Image Manipulation Program) es un programa libre de creación y tratamiento de imágenes.
RETOQUE CON MÁSCARA DE CONTRASTE PERSONALIZADA
 RETOQUE CON MÁSCARA DE CONTRASTE PERSONALIZADA Esta técnica esta englobada en el retoque limpio y no agresivo de las máscaras. Es recomendable para cuando nos encontremos con una situación de un excesivo
RETOQUE CON MÁSCARA DE CONTRASTE PERSONALIZADA Esta técnica esta englobada en el retoque limpio y no agresivo de las máscaras. Es recomendable para cuando nos encontremos con una situación de un excesivo
GIMP (15): Conversión a personaje Na Vi de la película Avatar
 GIMP 2.8 - (15): Conversión a personaje Na Vi de la película Avatar Necesitarás una fotografía de una persona de tipo retrato (si es tuya mejor que mejor ), a ser posible mirando al frente. Para el ejemplo
GIMP 2.8 - (15): Conversión a personaje Na Vi de la película Avatar Necesitarás una fotografía de una persona de tipo retrato (si es tuya mejor que mejor ), a ser posible mirando al frente. Para el ejemplo
TAREA GIMP 01. Herramienta cubo de pintura: Rellena con un color o patrón el área seleccionada (Mayúsculas + B)
 TAREA GIMP 01 Abrimos el programa y seleccionamos Archivo Nuevo. Vamos a dibujar un paisaje sencillo para utilizar alguna de las herramientas básicas de Gimp. Las herramientas de pintura en GIMP son: Herramienta
TAREA GIMP 01 Abrimos el programa y seleccionamos Archivo Nuevo. Vamos a dibujar un paisaje sencillo para utilizar alguna de las herramientas básicas de Gimp. Las herramientas de pintura en GIMP son: Herramienta
Con ellas es posible retocar fotos antiguas y estropeadas, eliminar manchas y arrugas de la piel, reconstruir interiores...
 modulo 5 Tema1: HerramienTaS de retoque introducción Para Photoshop la imagen es una base que se puede mejorar y perfeccionar. Las imágenes se retocan de forma habitual (en revistas, catálogos y con este
modulo 5 Tema1: HerramienTaS de retoque introducción Para Photoshop la imagen es una base que se puede mejorar y perfeccionar. Las imágenes se retocan de forma habitual (en revistas, catálogos y con este
PowerPoint 2010 Edición del contenido
 PowerPoint 2010 Edición del contenido Contenido CONTENIDO... 1 AGREGAR TEXTO A UNA DIAPOSITIVA... 2 MOVER Y COPIAR INFORMACIÓN... 5 PANEL DE TAREAS PORTAPAPELES... 7 TRABAJO CON DIAPOSITIVAS... 8 EDICIÓN
PowerPoint 2010 Edición del contenido Contenido CONTENIDO... 1 AGREGAR TEXTO A UNA DIAPOSITIVA... 2 MOVER Y COPIAR INFORMACIÓN... 5 PANEL DE TAREAS PORTAPAPELES... 7 TRABAJO CON DIAPOSITIVAS... 8 EDICIÓN
Manual de GIMP. Capítulo 5. Máscaras y selecciones 1 MANUAL DE GIMP. Capítulo 5: Máscaras y selecciones
 Manual de GIMP. Capítulo 5. Máscaras y selecciones 1 MANUAL DE GIMP Capítulo 5: Máscaras y selecciones Realizado por José Sánchez Rodríguez (Universidad de Málaga) josesanchez@uma.es Usted es libre de:
Manual de GIMP. Capítulo 5. Máscaras y selecciones 1 MANUAL DE GIMP Capítulo 5: Máscaras y selecciones Realizado por José Sánchez Rodríguez (Universidad de Málaga) josesanchez@uma.es Usted es libre de:
Cómo Retocar un Retrato Un Ejemplo Práctico
 Cómo Retocar un Retrato Un Ejemplo Práctico Retoque, Photoshop En algunos artículos hemos cubierto muchos aspectos relativos a los retratos en fotografía: desde los tipos de retrato en función del encuadre,
Cómo Retocar un Retrato Un Ejemplo Práctico Retoque, Photoshop En algunos artículos hemos cubierto muchos aspectos relativos a los retratos en fotografía: desde los tipos de retrato en función del encuadre,
Maryury Barrera Daza Angela Maria Benavides Gonzalo Torres
 GIMP Maryury Barrera Daza Angela Maria Benavides Gonzalo Torres GIMP (GNU Image Manipulation Program) Es un programa de manipulación de imágenes del proyecto GNU. Se publica bajo la licencia GNU General
GIMP Maryury Barrera Daza Angela Maria Benavides Gonzalo Torres GIMP (GNU Image Manipulation Program) Es un programa de manipulación de imágenes del proyecto GNU. Se publica bajo la licencia GNU General
GIMP, aplicaciones didácticas. Pinceles, degradados y patrones.
 GIMP, aplicaciones didácticas. Pinceles, degradados y patrones. Ministerio de Educación. ITE GIMP, aplicaciones didácticas. GIMP, aplicaciones didácticas Pinceles, degradados y patrones Para ampliar: Pinceles.
GIMP, aplicaciones didácticas. Pinceles, degradados y patrones. Ministerio de Educación. ITE GIMP, aplicaciones didácticas. GIMP, aplicaciones didácticas Pinceles, degradados y patrones Para ampliar: Pinceles.
Chuleta GIMP. Abrir un archivo nuevo en blanco
 1 Abrir un archivo nuevo en blanco 1. Ejecuta el programa GIMPPortable.exe, de la carpeta GIMPPortable de tu pendrive, con un doble clic. 2. En el menú Archivo > Nuevo. 3. Se abre un cuadro, si no quieres
1 Abrir un archivo nuevo en blanco 1. Ejecuta el programa GIMPPortable.exe, de la carpeta GIMPPortable de tu pendrive, con un doble clic. 2. En el menú Archivo > Nuevo. 3. Se abre un cuadro, si no quieres
Curso Photoshop Elements 8 Ficha 6. Ejercicios de Photoshop 1
 Curso Photoshop Elements 8 Ficha 6. Ejercicios de Photoshop 1 Práctica 1: Imagen con parte en color y parte en blanco y negro: Partiendo de una imagen en color podemos convertirla a blanco y negro dejando
Curso Photoshop Elements 8 Ficha 6. Ejercicios de Photoshop 1 Práctica 1: Imagen con parte en color y parte en blanco y negro: Partiendo de una imagen en color podemos convertirla a blanco y negro dejando
Curso Photoshop Elements Ficha 5. Herramientas de retoque y corrección
 Retoque básico de imágenes: Curso Photoshop Elements Ficha 5. Herramientas de retoque y corrección Es muy habitual que en las imágenes digitales, además de mejoras de iluminación y/o color, haya que limpiar
Retoque básico de imágenes: Curso Photoshop Elements Ficha 5. Herramientas de retoque y corrección Es muy habitual que en las imágenes digitales, además de mejoras de iluminación y/o color, haya que limpiar
Guía de aprendizaje Photoshop CS5: edición fotográfica
 . Desarrollo del tutorial: paso 1 de 13 En este tutorial vamos a trabajar con el filtro Punto de fuga. Mediante este filtro podemos editar la perspectiva de una fotografía, o sea, podemos clonar, pintar,
. Desarrollo del tutorial: paso 1 de 13 En este tutorial vamos a trabajar con el filtro Punto de fuga. Mediante este filtro podemos editar la perspectiva de una fotografía, o sea, podemos clonar, pintar,
Cómo pasar de imagen a efecto lápiz suavizado en Gimp 2.8
 Cómo pasar de imagen a efecto lápiz suavizado en Gimp 2.8 www.funcionarioseficientes.com 1 A continuación veremos cómo conseguir un efecto lápiz suavizado en esta imagen, seguiremos estos pasos: 1º) Insertamos
Cómo pasar de imagen a efecto lápiz suavizado en Gimp 2.8 www.funcionarioseficientes.com 1 A continuación veremos cómo conseguir un efecto lápiz suavizado en esta imagen, seguiremos estos pasos: 1º) Insertamos
Conversión a Blanco y Negro
 0 Conversión a Blanco y Negro Convertir una imagen digital color a blanco y negro, utiliza los mismos principios que los filtros de color en la fotografía de película, excepto que los filtros se aplican
0 Conversión a Blanco y Negro Convertir una imagen digital color a blanco y negro, utiliza los mismos principios que los filtros de color en la fotografía de película, excepto que los filtros se aplican
Para su mayor comprensión les he proporcionado un PDF de este tutorial, para que lo descargue y lo impriman cuando lleven a cabo los ejercicios.
 Tutorial de Photoshop Convertir una foto en dibujo a lápiz Nota. Para obtener este PDF de mayor calidad entrar a www.comousarphotoshop.wordpress.com En este tutorial básico veremos cómo transformar una
Tutorial de Photoshop Convertir una foto en dibujo a lápiz Nota. Para obtener este PDF de mayor calidad entrar a www.comousarphotoshop.wordpress.com En este tutorial básico veremos cómo transformar una
Ejercicio 3. Recortar usando trazados
 Ejercicio 3. Recortar usando trazados En este montaje vamos a ver como aislar un objeto usando trazados con la herramienta plumilla, así como la manera de implementar dicho objeto en un fondo sin que se
Ejercicio 3. Recortar usando trazados En este montaje vamos a ver como aislar un objeto usando trazados con la herramienta plumilla, así como la manera de implementar dicho objeto en un fondo sin que se
TUTORIAL BÁSICO DEL PROGRAMA XNVIEW
 ASESORES DE NNTT TUTORIAL BÁSICO DEL PROGRAMA XNVIEW Versión 1.92 (4-2-2008) Nota: es perfectamente válido para versiones anteriores. TUTORIAL BÁSICO DEL PROGRAMA XNVIEW... 2 INSTALACIÓN DEL PROGRAMA...
ASESORES DE NNTT TUTORIAL BÁSICO DEL PROGRAMA XNVIEW Versión 1.92 (4-2-2008) Nota: es perfectamente válido para versiones anteriores. TUTORIAL BÁSICO DEL PROGRAMA XNVIEW... 2 INSTALACIÓN DEL PROGRAMA...
Como cambiar un rostro por otro en Photoshop
 Como cambiar un rostro por otro en Photoshop En primer lugar, abrimos el Adobe Bridge para transportar las fotos modelo y cara al entorno de trabajo de Photoshop. Hacemos click en la pestaña cara y seleccionando
Como cambiar un rostro por otro en Photoshop En primer lugar, abrimos el Adobe Bridge para transportar las fotos modelo y cara al entorno de trabajo de Photoshop. Hacemos click en la pestaña cara y seleccionando
GIMP. Transformar perspectiva, recortar, ajustar el color
 GIMP. Transformar perspectiva, recortar, ajustar el color Introducción: Supongamos que queremos escribir un artículo sobre las calles de Málaga, y fotografiamos las placas con los nombres de las calles.
GIMP. Transformar perspectiva, recortar, ajustar el color Introducción: Supongamos que queremos escribir un artículo sobre las calles de Málaga, y fotografiamos las placas con los nombres de las calles.
Textos 3D con Inkscape
 Textos 3D con Inkscape Para diseñar textos con profundidad y efectos 3D no siempre hace falta recurrir a programas como Blender 3D. Aunque la forma de trabajar sea muy distinta, Inkscape incluye algunos
Textos 3D con Inkscape Para diseñar textos con profundidad y efectos 3D no siempre hace falta recurrir a programas como Blender 3D. Aunque la forma de trabajar sea muy distinta, Inkscape incluye algunos
Profesor: Vicente Destruels Moreno. Practica guiada 1
 Práctica guiada 1 Uso de mascara rápida:creación de un marco Esta primera práctica nos servirá para introducirnos en el GIMP. La imagen sobre la que vamos a trabajar es la que puedes ver a continuación
Práctica guiada 1 Uso de mascara rápida:creación de un marco Esta primera práctica nos servirá para introducirnos en el GIMP. La imagen sobre la que vamos a trabajar es la que puedes ver a continuación
Puede especificar cualquiera de las opciones de la herramienta tampón de motivo:
 1. PINCEL HISTORIA Permite restaurar una imagen a su estado primitivo después de haber sufrido algún cambio. Para ello debemos tomar una instantánea previa de la imagen a la que nos interese retroceder:
1. PINCEL HISTORIA Permite restaurar una imagen a su estado primitivo después de haber sufrido algún cambio. Para ello debemos tomar una instantánea previa de la imagen a la que nos interese retroceder:
Fotografía digital. 1. Colorear una imagen Utilización del umbral Crear polígonos sencillos Filtros especiales en Gimp 23
 3 Fotografía digital 1. Colorear una imagen 20 2. Utilización del umbral 21 3. Crear polígonos sencillos 22 4. Filtros especiales en Gimp 23 5. Evaluación 24 3 1. Colorear una imagen Gimp dispone de dos
3 Fotografía digital 1. Colorear una imagen 20 2. Utilización del umbral 21 3. Crear polígonos sencillos 22 4. Filtros especiales en Gimp 23 5. Evaluación 24 3 1. Colorear una imagen Gimp dispone de dos
Planetas con Inkscape. Miguel Angel Marcos 2007
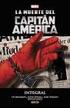 Planetas con Inkscape Miguel Angel Marcos 2007 En este tutorial vamos a ver cómo crear una ilustración de ambiente espacial empleando Inkscape en su versión 0.45 y en especial haciendo uso del nuevo efecto
Planetas con Inkscape Miguel Angel Marcos 2007 En este tutorial vamos a ver cómo crear una ilustración de ambiente espacial empleando Inkscape en su versión 0.45 y en especial haciendo uso del nuevo efecto
3.1. Herramientas artísticas, de pintura
 Tema 3. Las herramientas de photoshop 3.1. Herramientas artísticas, de pintura 1. Previos Para poder usar las herramientas de pintura debemos previamente saber elegir un color y diferenciar entre color
Tema 3. Las herramientas de photoshop 3.1. Herramientas artísticas, de pintura 1. Previos Para poder usar las herramientas de pintura debemos previamente saber elegir un color y diferenciar entre color
PRÁCTICA 1 COLOREAR. Abrir la imagen 1, para eso vamos a Archivo, Abrir y buscamos la carpeta de PRÁCTICAS GIMP y abrimos la carpeta de PRÁCTICA 1
 PRÁCTICA 1 COLOREAR Abrir la imagen 1, para eso vamos a Archivo, Abrir y buscamos la carpeta de PRÁCTICAS GIMP y abrimos la carpeta de PRÁCTICA 1 La colorearemos utilizando la herramienta de relleno sobre
PRÁCTICA 1 COLOREAR Abrir la imagen 1, para eso vamos a Archivo, Abrir y buscamos la carpeta de PRÁCTICAS GIMP y abrimos la carpeta de PRÁCTICA 1 La colorearemos utilizando la herramienta de relleno sobre
Tutorial Photoshop CC reemplazar fondo
 Inicio VTGratis Cursos Alumnos Pedido Ayuda Contacto atención con Gonzalo Pasquin Telf: 692272294 Clases particulares compartiendo pantallas utilizando SKYPE para poder indicarte que tienes que hacer en
Inicio VTGratis Cursos Alumnos Pedido Ayuda Contacto atención con Gonzalo Pasquin Telf: 692272294 Clases particulares compartiendo pantallas utilizando SKYPE para poder indicarte que tienes que hacer en
Seleccionamos el programa Excel. Nos aparece la pantalla del programa
 LECCIÓN 1ª Poner en marcha el programa Para poner en marcha el programa lo abrimos. Existen varias formas, por ejemplo partiendo del botón "Inicio" de la esquina inferior izquierda. Pulsamos el botón "Inicio"
LECCIÓN 1ª Poner en marcha el programa Para poner en marcha el programa lo abrimos. Existen varias formas, por ejemplo partiendo del botón "Inicio" de la esquina inferior izquierda. Pulsamos el botón "Inicio"
Crear el cartel de la película "El Legado de Bourne
 Crear el cartel de la película "El Legado de Bourne Ana María Beirão Crear el cartel de la película "El Legado de Bourne Crear un cartel con una máscara de un patrón de rayas como el cartel de la película
Crear el cartel de la película "El Legado de Bourne Ana María Beirão Crear el cartel de la película "El Legado de Bourne Crear un cartel con una máscara de un patrón de rayas como el cartel de la película
Manejo de la hoja de cálculo Calc. 1. Cómo abrir y guardar un archivo de Calc?
 Manejo de la hoja de cálculo Calc 1. Cómo abrir y guardar un archivo de Calc? 1. ABRIR UN ARCHIVO NUEVO DE CALC 1.1. Podemos pulsar Aplicaciones Oficina Open Office Calc. Al abrir el programa, se nos abre
Manejo de la hoja de cálculo Calc 1. Cómo abrir y guardar un archivo de Calc? 1. ABRIR UN ARCHIVO NUEVO DE CALC 1.1. Podemos pulsar Aplicaciones Oficina Open Office Calc. Al abrir el programa, se nos abre
GIMP, aplicaciones didácticas. Herramientas de GIMP
 GIMP, aplicaciones didácticas. Herramientas de GIMP Ministerio de Educación. ITE GIMP, aplicaciones didácticas. GIMP, aplicaciones didácticas Herramientas Para ampliar: Transformación. Aerógrafo. Relleno.
GIMP, aplicaciones didácticas. Herramientas de GIMP Ministerio de Educación. ITE GIMP, aplicaciones didácticas. GIMP, aplicaciones didácticas Herramientas Para ampliar: Transformación. Aerógrafo. Relleno.
Profesora: Mejía Villegas Dalia Conalep 184
 Este manual te ayudara a generar transparencias a las imágenes para que se forme el collage. Espero te guste el manual. 1. Antes de iniciar sobre photoshop CS5, será necesario tener seleccionadas de manera
Este manual te ayudara a generar transparencias a las imágenes para que se forme el collage. Espero te guste el manual. 1. Antes de iniciar sobre photoshop CS5, será necesario tener seleccionadas de manera
+ = Introducción al modelado 2D: Photoshop. Modelado 2D Herramientas de modelado 2D Photoshop. Imágenes = Mapas de bits. Modelado 2D. Color.
 Contenidos Introducción al modelado 2D: Photoshop Modelado 2D Herramientas de modelado 2D Photoshop Introducción Escritorio de Photoshop Tutorial: Modelado de un ojo Armazones: JHotDraw 1/26 Modelado 2D
Contenidos Introducción al modelado 2D: Photoshop Modelado 2D Herramientas de modelado 2D Photoshop Introducción Escritorio de Photoshop Tutorial: Modelado de un ojo Armazones: JHotDraw 1/26 Modelado 2D
GIMP. CAJA DE HERRAMIENTAS
 GIMP. CAJA DE HERRAMIENTAS Por Víctor Baigorri García La Caja de Herramientas Herramienta de selección rectangular Como su nombre indica nos permite seleccionar regiones rectangulares y se encuentra en
GIMP. CAJA DE HERRAMIENTAS Por Víctor Baigorri García La Caja de Herramientas Herramienta de selección rectangular Como su nombre indica nos permite seleccionar regiones rectangulares y se encuentra en
Cómo subir fotos y recortarlas:
 Cómo subir fotos y recortarlas: Taller Aulas Virtuales en Moodle El término subir significaría en este contexto de Internet llevar un archivo desde nuestro ordenador, es decir, está en local, a un espacio
Cómo subir fotos y recortarlas: Taller Aulas Virtuales en Moodle El término subir significaría en este contexto de Internet llevar un archivo desde nuestro ordenador, es decir, está en local, a un espacio
DIVIDIR UNA IMAGEN EN CUADRICULAS versión 2
 Prácticas de GIMP para 4º Informática p.1/5 DIVIDIR UNA IMAGEN EN CUADRICULAS versión 2 Índice DIVIDIR UNA IMAGEN EN CUADRICULAS versión 2...1 1 Intro...1 2 Reducir el tamaño de una imagen...1 3 Recortar
Prácticas de GIMP para 4º Informática p.1/5 DIVIDIR UNA IMAGEN EN CUADRICULAS versión 2 Índice DIVIDIR UNA IMAGEN EN CUADRICULAS versión 2...1 1 Intro...1 2 Reducir el tamaño de una imagen...1 3 Recortar
VSDC free video editor
 VSDC free video editor Para empezar a trabajar pinchamos a la izquierda en proyecto vacío y seleccionamos entre otros parámetros la resolución de nuestro vídeo, por ejemplo HD 1280 X 720. Nos aparece esta
VSDC free video editor Para empezar a trabajar pinchamos a la izquierda en proyecto vacío y seleccionamos entre otros parámetros la resolución de nuestro vídeo, por ejemplo HD 1280 X 720. Nos aparece esta
3. Lógate con la misma contraseña que la de tu correo electrónico
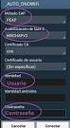 COMO CREAR UN BLOG CON BLOGGER 1. Entra en tu cuenta de correo 2. En la pestaña de la izquierda pulsa en Blogger 3. Lógate con la misma contraseña que la de tu correo electrónico 4. Crear perfil de Blogger
COMO CREAR UN BLOG CON BLOGGER 1. Entra en tu cuenta de correo 2. En la pestaña de la izquierda pulsa en Blogger 3. Lógate con la misma contraseña que la de tu correo electrónico 4. Crear perfil de Blogger
Herramientas de pintura. Herramientas de dibujo y texto. * Los métodos abreviados de teclado aparecen entre paréntesis. Sólo para Extended
 25 Herramientas Cuando inicie Photoshop, el panel Herramientas aparece en la parte izquierda de la pantalla. Algunas herramientas de este panel cuentan con opciones que aparecen en la barra de opciones
25 Herramientas Cuando inicie Photoshop, el panel Herramientas aparece en la parte izquierda de la pantalla. Algunas herramientas de este panel cuentan con opciones que aparecen en la barra de opciones
GUÍA 3 Tema: Herramientas de Edición y Pintura.
 Diseño Digital II. Guía 3 24 GUÍA 3 Tema: Herramientas de Edición y Pintura. Contenidos Pintura y dibujo Herramientas de edición y pintura. Pintando en Photoshop. Objetivo Específico Ampliar el conocimiento
Diseño Digital II. Guía 3 24 GUÍA 3 Tema: Herramientas de Edición y Pintura. Contenidos Pintura y dibujo Herramientas de edición y pintura. Pintando en Photoshop. Objetivo Específico Ampliar el conocimiento
GIMP
 GIMP http://www.imh.es/dokumentazio-irekia/manuales/curso-de-tratamiento-de-imagenes-con-gimp El GIMP es un programa de manipulación de imágenes que permite retoques fotográficos, y la composición y creación
GIMP http://www.imh.es/dokumentazio-irekia/manuales/curso-de-tratamiento-de-imagenes-con-gimp El GIMP es un programa de manipulación de imágenes que permite retoques fotográficos, y la composición y creación
En esta lección vamos a ver más utilidades y opciones sobre la
 1. PEGADO ESPECIAL En esta lección vamos a ver más utilidades y opciones sobre la edición de hojas de cálculo de Excel que te pueden ayudar en tu trabajo. Ya sabes cómo cortar o copiar y pegar datos de
1. PEGADO ESPECIAL En esta lección vamos a ver más utilidades y opciones sobre la edición de hojas de cálculo de Excel que te pueden ayudar en tu trabajo. Ya sabes cómo cortar o copiar y pegar datos de
TEMA 1: LAS PRESENTACIONES EN EL LIBREOFFICE
 TEMA 1: LAS PRESENTACIONES EN EL LIBREOFFICE 1- CÓMO ABRIR EL PROGRAMA? 2- CÓMO EMPEZAR CON NUESTRA PRESENTACIÓN? 3- CÓMO AÑADIR UNA NUEVA DIAPOSITIVA? 4- CÓMO CAMBIAR EL FONDO DE LA DIAPOSITIVA? 5- CÓMO
TEMA 1: LAS PRESENTACIONES EN EL LIBREOFFICE 1- CÓMO ABRIR EL PROGRAMA? 2- CÓMO EMPEZAR CON NUESTRA PRESENTACIÓN? 3- CÓMO AÑADIR UNA NUEVA DIAPOSITIVA? 4- CÓMO CAMBIAR EL FONDO DE LA DIAPOSITIVA? 5- CÓMO
Hacemos clic con el ratón para situar el cursor donde queremos que aparezca la tabla. Nos vamos a la barra de Menús, Insertar, Tabla
 8.- Composer: Tablas 8.1. Insertar una tabla Hacemos clic con el ratón para situar el cursor donde queremos que aparezca la tabla. Nos vamos a la barra de Menús, Insertar, Tabla Aparecerá el cuadro de
8.- Composer: Tablas 8.1. Insertar una tabla Hacemos clic con el ratón para situar el cursor donde queremos que aparezca la tabla. Nos vamos a la barra de Menús, Insertar, Tabla Aparecerá el cuadro de
Fotografía é Imagen - FotoMix (Composición de Imágenes)
 Fotografía é Imagen - FotoMix (Composición de Imágenes) Web del Autor: http://www.diphso.no/ Descarga: Programa / Idiomas / Tutorial: http://www.diphso.no/fotomix.html FotoMix es un sencillo programa con
Fotografía é Imagen - FotoMix (Composición de Imágenes) Web del Autor: http://www.diphso.no/ Descarga: Programa / Idiomas / Tutorial: http://www.diphso.no/fotomix.html FotoMix es un sencillo programa con
Más sobre la edición de hojas
 1. PEGADO ESPECIAL E n esta lección vamos a ver más utilidades y opciones sobre la edición de hojas de cálculo de Excel que te pueden ayudar en tu trabajo. Ya sabes cómo cortar o copiar y pegar datos de
1. PEGADO ESPECIAL E n esta lección vamos a ver más utilidades y opciones sobre la edición de hojas de cálculo de Excel que te pueden ayudar en tu trabajo. Ya sabes cómo cortar o copiar y pegar datos de
EFECTO ANDY WARHOOL. 1. Elegir la foto
 EFECTO ANDY WARHOOL 1. Elegir la foto Lo primero que necesitáis es elegir la foto sobre la que trabajar. Lo ideal sería disponer de una foto con fondo blanco, pero no os preocupéis si no la tenéis. Vamos
EFECTO ANDY WARHOOL 1. Elegir la foto Lo primero que necesitáis es elegir la foto sobre la que trabajar. Lo ideal sería disponer de una foto con fondo blanco, pero no os preocupéis si no la tenéis. Vamos
PRACTICA IX: Seleccionar zonas de una imagen para modificar el fondo
 PRACTICA IX: Seleccionar zonas de una imagen para modificar el fondo En este ejercicio aprenderemos a seleccionar zonas de una imagen mediante la máscara rápida, y haremos una modificación de color sobre
PRACTICA IX: Seleccionar zonas de una imagen para modificar el fondo En este ejercicio aprenderemos a seleccionar zonas de una imagen mediante la máscara rápida, y haremos una modificación de color sobre
TUTORIAL RETRATOS ESTILO LICHTENSTEIN
 TUTORIAL RETRATOS ESTILO LICHTENSTEIN En su momento me resulto muy dificil encontrar informacion sobre como realizar retratos al estilo Lichtenstein por lo que voy a intentar realizar un tutorial con todo
TUTORIAL RETRATOS ESTILO LICHTENSTEIN En su momento me resulto muy dificil encontrar informacion sobre como realizar retratos al estilo Lichtenstein por lo que voy a intentar realizar un tutorial con todo
TURORIAL PHOTOSHOP - ARTE POP! Basándonos en esta obra de Andy Warhol: Vamos a crear una imagen parecida a esta: Pero con la cara de ustedes!
 TURORIAL PHOTOSHOP - ARTE POP! Basándonos en esta obra de Andy Warhol: Vamos a crear una imagen parecida a esta: Pero con la cara de ustedes! Herramientas y procedimientos que utilizaremos en este tutorial:
TURORIAL PHOTOSHOP - ARTE POP! Basándonos en esta obra de Andy Warhol: Vamos a crear una imagen parecida a esta: Pero con la cara de ustedes! Herramientas y procedimientos que utilizaremos en este tutorial:
HERRAMIENTAS DEL PAINT. AUTOFORMAS
 HERRAMIENTAS DEL PAINT. AUTOFORMAS HERRAMIENTAS DE KOLOURPAINT. AUTOFORMAS HERRAMIENTAS DEL PAINT. AUTOFORMAS El programa Paint es un programa simple de dibujo gráfico desarrollado por Microsoft. El objetivo
HERRAMIENTAS DEL PAINT. AUTOFORMAS HERRAMIENTAS DE KOLOURPAINT. AUTOFORMAS HERRAMIENTAS DEL PAINT. AUTOFORMAS El programa Paint es un programa simple de dibujo gráfico desarrollado por Microsoft. El objetivo
img.1 Comenzar a crear nuestro player
 PLAYER: Reproductor de canciones - crear, configurar, promocionar En este tutorial vamos a ver los pasos que tenemos que seguir para crear, editar y promocionar el playlist (reproductor) de canciones de
PLAYER: Reproductor de canciones - crear, configurar, promocionar En este tutorial vamos a ver los pasos que tenemos que seguir para crear, editar y promocionar el playlist (reproductor) de canciones de
TEMA 2: TRATAMIENTO DE IMAGEN. Manipulación de imágenes con GIMP
 TEMA 2: TRATAMIENTO DE IMAGEN Manipulación de imágenes con GIMP Qué vamos a ver? Los principales programas para trabajo con imágenes digitales Qué formatos de imágenes digitales existen, sus características
TEMA 2: TRATAMIENTO DE IMAGEN Manipulación de imágenes con GIMP Qué vamos a ver? Los principales programas para trabajo con imágenes digitales Qué formatos de imágenes digitales existen, sus características
ACTIVIDADES BASE DE DATOS ACCESS 2007
 ACTIVIDADES BASE DE DATOS ACCESS 2007 En un primer momento vamos a practicar las opciones de Crear, abrir y cerrar una base de datos de Access 2007. Abrimos Access 2007 y haz clic sobre la opción Base
ACTIVIDADES BASE DE DATOS ACCESS 2007 En un primer momento vamos a practicar las opciones de Crear, abrir y cerrar una base de datos de Access 2007. Abrimos Access 2007 y haz clic sobre la opción Base
Manual Power Point Trabajar con diapositivas
 Manual Power Point 2010 Trabajar con diapositivas CONTENIDO Insertar nueva diapositiva Seleccionar una o varias diapositivas Copiar diapositiva Duplicar diapositiva Eliminar diapositiva Mover diapositiva
Manual Power Point 2010 Trabajar con diapositivas CONTENIDO Insertar nueva diapositiva Seleccionar una o varias diapositivas Copiar diapositiva Duplicar diapositiva Eliminar diapositiva Mover diapositiva
SISTEMAS OPERATIVOS. Windows: gestión de archivos con el explorador
 SISTEMAS OPERATIVOS Windows: gestión de archivos con el explorador El explorador de Windows Es una herramienta útil para movernos por los discos del ordenador y trabajar con los archivos y carpetas que
SISTEMAS OPERATIVOS Windows: gestión de archivos con el explorador El explorador de Windows Es una herramienta útil para movernos por los discos del ordenador y trabajar con los archivos y carpetas que
Insertar imágenes en Word
 Insertar imágenes en Word Para insertar una imagen en un documento de texto en Word, hay que ir al menú Insertar y dentro de él pinchar en el icono Imagen. Al pinchar en el icono Imagen escogeremos una
Insertar imágenes en Word Para insertar una imagen en un documento de texto en Word, hay que ir al menú Insertar y dentro de él pinchar en el icono Imagen. Al pinchar en el icono Imagen escogeremos una
TECNOLOGÍA E INFORMÁTICA
 TECNOLOGÍA E INFORMÁTICA GRADO: SÉPTIMO 01 02 TEMA: INSERTAR O CREAR TABLAS INDICADOR DE DESEMPEÑO: Utiliza la opción de crear tablas en Microsoft Word para agregar, editar y presentar la información tabulada.
TECNOLOGÍA E INFORMÁTICA GRADO: SÉPTIMO 01 02 TEMA: INSERTAR O CREAR TABLAS INDICADOR DE DESEMPEÑO: Utiliza la opción de crear tablas en Microsoft Word para agregar, editar y presentar la información tabulada.
Imitando un dibujo A CARBONCILLO
 José Luis Alvarez Imitando un dibujo A CARBONCILLO El dibujo a carboncillo es una de las técnicas tradicionales que cualquier artista plástico que se precie debe dominar. Contando simplemente con un carboncillo,
José Luis Alvarez Imitando un dibujo A CARBONCILLO El dibujo a carboncillo es una de las técnicas tradicionales que cualquier artista plástico que se precie debe dominar. Contando simplemente con un carboncillo,
Un dibujo simple con Gimp. . Elegimos un estilo de lápiz fino y pintamos el dibujo que se muestra en la
 Un dibujo simple con Gimp Con este ejemplo vamos a comprobar como funcionan las distintas herramientas de que dispone Gimp. La figura que vamos a realizar es la siguiente: Los pasos a seguir son: 1.- Abrir
Un dibujo simple con Gimp Con este ejemplo vamos a comprobar como funcionan las distintas herramientas de que dispone Gimp. La figura que vamos a realizar es la siguiente: Los pasos a seguir son: 1.- Abrir
1º) Abrimos una presentación en blanco y la guardamos como una plantilla, en el menú Archivo ->Guardar
 Plantillas de diseño en Power Point 2003 Vamos a crear una plantilla de diseño, seguiremos estos pasos: 1º) Abrimos una presentación en blanco y la guardamos como una plantilla, en el menú Archivo ->Guardar
Plantillas de diseño en Power Point 2003 Vamos a crear una plantilla de diseño, seguiremos estos pasos: 1º) Abrimos una presentación en blanco y la guardamos como una plantilla, en el menú Archivo ->Guardar
COPIAR, CORTAR Y PEGAR. DESPLAZAMIENTO
 COPIAR, CORTAR Y PEGAR. DESPLAZAMIENTO Objetivos: En esta unidad aprenderemos a seleccionar palabras, párrafos y páginas para poder mover su contenido o repetirlo en otro lugar, tanto en el mismo documento
COPIAR, CORTAR Y PEGAR. DESPLAZAMIENTO Objetivos: En esta unidad aprenderemos a seleccionar palabras, párrafos y páginas para poder mover su contenido o repetirlo en otro lugar, tanto en el mismo documento
Crear un Blog en Wordpress
 Crear un Blog en Wordpress 1. Registrar nuestro blog... 2 2. Panel de Control... 5 3. Cambiar la apariencia... 8 4. Entradas a. Insertar entrada con Texto... 11 b. Insertar entrada con Imagen... 12 c.
Crear un Blog en Wordpress 1. Registrar nuestro blog... 2 2. Panel de Control... 5 3. Cambiar la apariencia... 8 4. Entradas a. Insertar entrada con Texto... 11 b. Insertar entrada con Imagen... 12 c.
MANUAL PARA CREAR NUESTRA PAGINA WEB EN DREAMWEAVER
 1 MANUAL PARA CREAR NUESTRA PAGINA WEB EN DREAMWEAVER INDICE 1. Como crear mí sitio. 2. Entorno. 3. Insertar texto. 4. Como crear un vínculo. Formas: 5. Como insertar una imagen. 6. Insertar Tabla. 7.
1 MANUAL PARA CREAR NUESTRA PAGINA WEB EN DREAMWEAVER INDICE 1. Como crear mí sitio. 2. Entorno. 3. Insertar texto. 4. Como crear un vínculo. Formas: 5. Como insertar una imagen. 6. Insertar Tabla. 7.
Tutorial : Creación del Wallpaper CorelDRAW Graphic Suite X4 Creado por Daniel Paiz Valdivia para el CORELCLUB.org
 En este tutorial aprenderás a realizar el wallpaper oficial de CorelDraw Graphics Suite X4 utilizando coreldraw y Photopaint para las diferentes etapas del mismo paso a paso desde el globo multicolor hasta
En este tutorial aprenderás a realizar el wallpaper oficial de CorelDraw Graphics Suite X4 utilizando coreldraw y Photopaint para las diferentes etapas del mismo paso a paso desde el globo multicolor hasta
Curso de tratamiento de imágenes con Gimp Formatos vectoriales y mapa de bits
 [ English ] [ Euskera ] Curso de tratamiento de imágenes con Gimp Curso básico del uso de la herramienta de software libre Gimp 1. Formatos de imágenes Dependiendo del tipo de imágen que tengo y de dónde
[ English ] [ Euskera ] Curso de tratamiento de imágenes con Gimp Curso básico del uso de la herramienta de software libre Gimp 1. Formatos de imágenes Dependiendo del tipo de imágen que tengo y de dónde
Guía de aprendizaje Photoshop CS5: edición fotográfica
 Desarrollo del tutorial: paso 1 de 18 En este tutorial trabajaremos el uso de máscaras de capa en los ajustes de iluminación y en la composición. Observamos en primer lugar la fotografía original Kashgar.psd.
Desarrollo del tutorial: paso 1 de 18 En este tutorial trabajaremos el uso de máscaras de capa en los ajustes de iluminación y en la composición. Observamos en primer lugar la fotografía original Kashgar.psd.
