Guía de usuario. Más que una biblioteca, una nueva forma de trabajar. smarteca.es
|
|
|
- Jorge Miguélez Gallego
- hace 6 años
- Vistas:
Transcripción
1 Guía de usuario Más que una biblioteca, una nueva forma de trabajar smarteca.es
2 Contenido Guía de usuario Qué es smarteca? Qué información encuentro en smarteca? Acceso y registro Iconos, botones, comprensión del uso de smarteca Descubre tu librería Utilización del lector Buscar en el lector Acceso a información complementaria desde el lector Notas, marcas y destacados Crea y utiliza los dosieres Comparte información Actualiza productos Trabaja offline Personaliza tu vista de lectura Ayuda
3 Qué es smarteca? Smarteca la nueva manera de acceder y trabajar con la información profesional, que combina las mejores funcionalidades de un lector con las de una biblioteca digital. El acceso a smarteca es vía web y ha sido diseñada para poder trabajar con ella desde una amplia gama de dispositivos. Tu contenido se aloja en la nube, así puedes acceder y trabajar con toda tu información de smarteca, notas y dosieres, desde cualquier ordenador, portátil, tableta o móvil. Incluso puedes descargarte tu contenido de smarteca para trabajar offline. Su buscador avanzado hace muy sencillo encontrar la información que necesitas, podrás adquirir nuevos contenidos y utilizarlos inmediatamente. Esta guía de usuario está diseñada para ayudarte a descubrir smarteca y sacar el máximo partido a tus publicaciones, ayudándote a trabajar de la manera más eficiente posible. Qué información encuentro en smarteca? En smarteca encontrarás la más completa colección de publicaciones profesionales de referencia que te ofrece Wolters Kluwer España, libros, anuarios, obras actualizables y revistas profesionales. Todas las obras de referencia imprescindibles para tu trabajo, desde las últimas novedades en todas las materias, hasta la resolución de las cuestiones esenciales para el desarrollo de tu trabajo. También podrás encontrar una amplia selección de productos gratuitos y versiones demo de publicaciones de referencia en el sector, así como publicaciones de otras editoriales para que puedas disponer de una gran variedad de obras. Consulta en smarteca.es la amplia gama de publicaciones disponibles. El número de títulos se amplía constantemente. En smarteca tienes la posibilidad de poder incluir tus propios contenidos.
4 Acceso y registro Para acce der a smarteca, teclea en tu navegador Accedes a smarteca con tu navegador de Internet, sin necesidad de descargarte ningún software. Smarteca es compatible con cualquier navegador a partir de las siguientes versiones: Chrome 11, Firefox 4.0, Internet Explorer 10, Safari 3.1, Android Browser 3.0, ios, Safari 3.2 y Opera Tú contenido está en la nube y solo tienes que logarte con tu cuenta de usuario de smarteca en tantos dispositivos como necesites. Smarteca es compatible con todos los sistemas operativos y dispositivos (ordenador, portatil, tableta o móvil). Cuando visitas por primera vez tienes dos opciones principales "Consultar nuestro catálogo o "Acceder a mi biblioteca", pulsando sobre el acceso correspondiente. Para crear tu cuenta gratuita en smarteca o logarte, selecciona "Acceder a mi biblioteca", a continuación deberás pulsar sobre "Regístrate" e introducir tus datos y elegir una contraseña.
5 Acceso y registro Si ya tienes cuenta en smarteca, solo tienes que introducir tu y contraseña, seguidamente pulsas el botón Acceder. Te aconsejamos selecciones Recordar contraseña. Si olvidas tu contraseña haz clic en "Olvidaste tu contraseña" e introduce tu . Te enviaremos un correo electrónico con un link donde podrás generar tu nueva clave a través de nuestro servidor seguro y acceder de nuevo a smarteca. Siempre que lo desees podrás cambiar tu contraseña, solo tienes que clicar en el icono Mi cuenta que aparece en la zona superior derecha y seleccionas "Acceder" para hacer el cambio. Para un acceso más cómodo y rápido a smarteca puedes añadir un acceso directo en tu escritorio: En tu ordenador o portatil, simplemente reduce la ventana de tu navegador para que puedas ver tu escritorio. Selecciona la url de smarteca y arrástrala hasta tu escritorio. Si accedes desde un dispositivo Android (móvil o tableta), en tu biblioteca, haz clic en el icono de opciones y después selecciona "Añadir a pantalla de inicio". Para dispositivos Apple IOS (iphone o ipad), en tu biblioteca, haz clic en el icono exportar y selecciona "Añadir a pantalla de inicio". Con este sencillo vídeo puedes ver cómo crear un acceso directo a smarteca en el escritorio de tu ordenador o en cualquier otro dispositivo.
6 Iconos, botones y comprensión del uso de smarteca Biblioteca Catálogo Botón Biblioteca. Tu biblioteca es la zona de smarteca donde se encuentran almacenados todos tus productos. Al clicar en este botón accederás a todas las publicaciones que hayas comprado o descargado de manera gratuita, libros, anuarios, obras actualizables y revistas profesionales, así como tus contenidos que también hayas subido a smarteca. Sobre todos ellos podrás realizar búsquedas. En la parte inferior derecha de tu Biblioteca tienes el botón Productos que te interesan y al clicar visualizas sugerencias de obras destacadas. Botón Catálogo. Es la zona de smarteca donde te ofrecemos un listado de todas las publicaciones de pago y gratuitas o demos disponibles en smarteca. Dispones de un buscador para localizar los contenidos y encontrar el producto que te interesa y lo añades a tu carrito de compra. Botón Mi cuenta. En mi cuenta puedes gestionar la información de tu cuenta (datos, pedidos, direcciones, tarjetas) para los productos de Tienda y smarteca. En esta zona tienes acceso al sistema de Administración de licencias. Dicho sistema es una funcionalidad destacada de smarteca, que permite asignar fácilmente a los usuarios el acceso a las publicaciones. Si eres administrador de licencias desde este acceso dispones de un panel de control para dar de alta a usuarios internos de tu organización y asignar o retirar permisos de las publicaciones que tengas contratadas. Para disponer de esta funcionalidad deberás contactar con Wolters Kluwer. Buscador. Con este icono del buscador podrás localizar los productos más relevantes del catálogo, localizar el contenido en tu biblioteca, buscar dentro de un grupo de publicaciones o buscar dentro de una publicación. Actualizaciones. Este icono te permite descargarte el último ejemplar de tus revistas o actualizar el contenido de tus obras de suscripción. Un número super-puesto sobre el icono te avisa cuando tienes actualizaciones disponibles. Dosieres. Accederás al listado de todos tus Dosieres. Podrás guardar y organizar todas tus notas, recortes y destacados. Marcas de libro y Anotaciones. El icono anotaciones en la parte superior de la biblioteca te permite visualizar todas tus notas en un solo lugar. También verás este icono en el contenido del producto si dicho producto tiene notas, marcas, subrayados o dosieres asociados al mismo. Cuando estés en cualquier página del lector clica en este icono para señalarla. Favoritos. Añade un producto a tus favoritos para tener acceso rápido a los mismos o para ver la lista de tus favoritos.
7 Acceso de la biblioteca Ordenar la visualización de tus productos Publicaciones smarteca Mis contenidos Todo Clicando en este botón visualizas todos los productos de smarteca que tienes en tu biblioteca (no los que tienes en el archivo). Clicando en este botón visualizas tus contenidos personales que has decidido subir a la biblioteca en formato Word, pdf o epub. Clicando en este botón visualizas tanto las Publicaciones smarteca como tus documentos propios del botón Mis contenidos. Haciendo clic en el icono puedes subir tus propios documentos en formato Word, pdf o epub, para tener un acceso sencillo a los mismo allí donde estés. Ordenar por Ver Icono Ordenar. Para elegir el orden de visualización de obras en tu biblioteca tienes un selector con dos opciones. Por defecto se muestran tus obras leídas recientemente y puedes cambiarlas para visualizarlas por orden alfabético. Icono Ver. Para elegir ver solo cierto tipo de publicaciones tienes un selector con 5 opciones. Por defecto se muestran todas tus obras y puedes elegir ver solo, códigos o libros actualizables o monografías o revistas. Icono de Visualización. Por defecto tus obras las visualizas en modo estantería y desde estos botones puedes cambiar la visualización en modo listado. Desde este icono, cuando no tienes conexión a Internet, puedes ver y trabajar con las publicaciones que previamente has descargado en el caché del dispositivo. Cuando este icono está activo significa que estás trabajando con conexión online y visualizas todos los productos. Este breve vídeo te muestra cómo, de forma sencilla, cómo ordenar tu biblioteca según tus prioridades y subir tus contenidos. Cómo ordenar tu biblioteca? Cómo subir tus propios contenidos? Archivo Clicando este botón solo visualizarás las obras que has decidido llevar a esta sección de archivo.
8 Otros iconos de tu lector (ya dentro del contenido de las publicaciones) Acceso a índices. Dentro de cada una de tus publicaciones, en la parte superior derecha, encontrarás el botón para acceder de manera directa al índice de las mismas. En esta zona también encontrarás un resumen de las notas y marcas personales (siempre y cuando las hayas creado), una descripción de la obra y sus autores y un resumen de contenidos actualizados cuando proceda. Las anotaciones que tengas y el índice, se pueden imprimir y guardar en formato pdf. Si lo guardas, conserva los enlaces y, desde donde estés, si tienes conexión a Internet, te lleva al contenido en smarteca. Imprimir. Dentro de cada una de tus publicaciones, en la parte inferior derecha, encontrarás el botón de imprimir directamente desde smarteca fragmentos de tus obras. En el caso de la revistas, puedes imprimir un artículo completo que te pueda interesar. Guardar. Solo en las revistas, en la parte inferior derecha, encontrarás el icono para guardar un artículo completo en formato pdf. Enlace directo. Este icono, situado en la parte inferior derecha, te permite generar un enlace directo al punto en el que te encuentras y dicho enlace lo puedes copiar y pegar para enviarlo por , o pegar en cualquier navegador de Internet, o pegarlo en un documento para posteriormente acceder directamente a ese punto de la obra. Configuración. Al seleccionar este icono, que encontrarás en la parte inferior derecha, te ofrecemos varias opciones para ajustar el tamaño de la letra, cambiar el color de la fuente, el fondo del lector y elegir entre lectura a una o dos columnas.
9 Descubre tu librería En tu biblioteca de smarteca estarán en un solo lugar todos tus libros, revistas, códigos, anuarios, obras actualizables y tus propios contenidos. Las obras compradas desde el catálogo de productos online te aparecerán de manera inmediata en tú biblioteca y las que compras offline, a través de nuestros canales de ventas, las tendrás disponibles en tú biblioteca entre 1 y 2 días tras la compra. Todas las obras nuevas que te has descargado tendrán una etiqueta de nuevo en la esquina superior derecha. Por defecto, tus obras aparecen ordenadas por fecha de visualización. También puedes elegir verlas por orden alfabético, así como distribuirlas en modo estantería o en listado. Existe también la opción de ordenar manualmente, seleccionando en el menú Ordenar por la opción personal, toma la portada y arrástrala al lugar que prefieras. Utiliza el buscador para encontrar información, podrás acotar la búsqueda por tipo de publicación, marca y materia. Navega por tus dosieres, anotaciones y favoritos utilizando los iconos de la parte superior derecha. Utiliza el icono de actualizaciones para actualizar los contenidos en tus obras de suscripción (como son las revistas, libros actualizables y códigos).
10 Descubre tu librería Las publicaciones y documentos que utilices con menor frecuencia, por ejemplo ejemplares de revistas de hace tiempo o versiones anteriores de obras actualizables, las puedes enviar al Archivo seleccionando la opción Archivar publicación que hay debajo de la portada de cada publicación y acepta el mensaje de la ventana emergente para confirmar el archivo de la misma. De esta manera, cuando accedas a tú biblioteca, tendrás un acceso más rápido a las publicaciones más recientes. Para ver todas las obras archivadas selecciona el botón Archivo que aparece en el menú superior. En cualquier momento podrás desde el archivo elegir la opción Devolver a la biblioteca seleccionando dicha opción en el selector Opciones que hay debajo de la portada de la obra. Puedes eliminar productos de manera definitiva de la biblioteca desde la opción Eliminar publicación que encontrarás en el selector Opciones que hay debajo de la portada de cada obra. Importante, esta eliminaciónes definitiva y la obra no podrá recuperarse. También puedes subir a la biblioteca de smarteca tu propio contenido en formato epub, PDF o word y personalizarlo con todas las funcionalidades que ofrece smarteca. Es muy sencillo, para subir tus documentos eliges la opción del menú principal Mis contenidos y seleccionas el icono Subir contenido externo a mis contenidos, en la nueva ventana verás los documentos de tu PC y seleccionas el que te interese. Tendrás que darle un nombre al documento y elegir una categoría para que cuando realices búsquedas en smarteca también te aparezcan en la lista de resultados. Una vez que confirmes la subida, tendrás disponible en la nube de smarteca tu información. Esta acción llevará unos pocos minutos.
11 Utilización del lector El lector es la zona de smarteca que te permite visualizar el contenido de tus publicaciones y documentos, buscar en los índices y en el contenido, crear notas, resaltados o marcas, añadir recortes a tus dosieres, imprimir los contenidos que te interesen. Si es la primera vez que accedes a una obra, smarteca abrirá la primera página. Si ya has accedido a la obra con anterioridad, smarteca te posiciona en la última página visitada. Una vez que ya estás dentro del contenido desde el icono situado en la zona superior derecha Acceso a índices puedes acceder al índice completo de la obra. Desde aquí puedes imprimir el índice o guardarlo en formato pdf. Al guardarlo, conservas los enlaces, y desde donde estés, si tienes conexión a Internet, te lleva al contenido en smarteca, ahorrandote tiempo en la próxima ocasión que necesites consultar esta información. Si clicas en una sección del índice o en una nota de personalización, visualizarás de inmediato dicho contenido. En la pestaña anotaciones verás que también tienes la posibilidad de imprimir o guardar en formato pdf. Al guardarlo, conservas los enlaces que llevan directamente al contenido en smarteca, si tienes conexión a Internet. Esta opción, te puede ahorrar mucho tiempo, cuando necesites consultar el texto de la publicación en otra ocasión.
12 Utilización del lector Cuando selecciones en el lector un fragmento de texto, smarteca directamente te ofrece las siguientes funcionalidades: Copiar el texto seleccionado. Resalta el texto con opción de elegir entre seis colores. Para que estos resaltes te aparezcan en tu listado de notas, añade una nota o marca a dicha página. Crea notas relacionadas con los contenidos que elijas. Añadir el recorte a un dosier existente o crear uno nuevo. La gran utilidad de los dosieres es que te permite añadir recortes o extractos de una publicación o de tus propios contenidos y asignarlos a un determinado asunto o expediente. Puedes crear tantos dosieres como desees, con el fin de que puedas adaptarlos a tus necesidades profesionales. También puedes añadir un punto de lectura desde el botón Añadir marcador en esta página que encontrarás en la zona superior derecha de la página. En este vídeo te mostramos cómo personalizar tus publicaciones y sacar el máximo partido a la información. Cómo personalizar tus publicaciones?
13 Buscar en el lector Dentro del contenido de una publicación, smarteca nos ofrece diferentes posibilidades para buscar la información: Si el contenido al que te interesa acceder lo visualizas en el índice, selecciónalo clicando en el título y lo visualizarás. Si estás interesado en buscar información del índice, teclea en la caja de búsqueda que aparece al principio del mismo las palabras que deseas encontrar. Si prefieres localizar la información dentro del contenido de la obra, clica el icono Buscar que aparece en el menú superior de la derecha y se abrirá una nueva ventana en la que puedes teclear la información que necesitas localizar, tras buscar visualizas la lista de los resultados y para acceder al contenido clicas en el que estés interesado. También puedes añadir un punto de lectura desde el botón Añadir marcador en esta página que encontrarás en la zona superior derecha de la página. Este breve vídeo te muestra cómo localizar de forma sencilla la información que necesitas a través de los potentes buscadores que te ofrece smarteca.
14 Acceso a información complementaria desde el lector Algunas publicaciones de smarteca, por ejemplo ciertas obras actualizables, te ofrecen ventajas adicionales que optimizarán el tiempo en tu trabajo. Dentro del contenido de una publicación, smarteca nos ofrece diferentes posibilidades para buscar la información: Cuando estás leyendo la obra en la legislación tienes un botón de Comparador de artículos y seleccionándolo puedes comparar la versión vigente del artículo con otra versión anterior que elijas. En las obras con formularios puedes clicar en el botón Editar y se abrirá una nueva ventana en la que puedes cumplimentar los campos personalizados de dicho formulario. Una vez finalizado podrás enviarlo, guardarlo, imprimirlo o vaciar el formulario. Cuando estés trabajando con una publicación que incluya enlaces en la legislación y jurisprudencia citadas, para visualizar el texto íntegro clica sobre el enlace y sin salir de smarteca visualizas dicho contenido. En smarteca hay publicaciones que cuentan con imágenes y/o tablas. Estás pueden abrirse en una ventana emergente (bien a través de este icono en el caso de las tablas, bien con doble clic sobre la imagen), que ofrece la posibilidad de imprimir y guardar la imagen o la tabla que estas viendo en dicha ventana.
15 Notas, marcas y destacados Desde el lector para visualizar todas las notas, resaltes, marcadores y dosieres del contenido que has seleccionado de una obra en concreto, debes abrir la publicación en el lector y seleccionar el icono Índice de contenidos que aparece en menú superior de la derecha: Visualizarás un resumen de todos los tipos de personalizaciones que has creado debajo de la portada de la obra. En la pestaña de Anotaciones puedes ver el detalle de todas las personalizaciones que has creado. En el listado de las personalizaciones te aparece un icono identificativo (nota, resalte, marcador, dosier) al lado del texto personalizado y puedes acceder de nuevo a ese contenido dentro de la obra. Estas anotaciones las puedes imprimir o guardar en formato pdf. Al guardarlo, conservas los enlaces, y desde donde estés, si tienes conexión a Internet, te lleva al contenido en smarteca.
16 Crea y utiliza los dosieres Los dosieres son un conjunto de recortes o extractos de una o varias publicaciones o de tus propios contenidos para tener localizada la información relacionada con un determinado caso, un expediente de un cliente o una tipología de asuntos. También puedes añadir notas, marcas y resaltes a los mismos. En smarteca puedes crear tantos dosieres como desees, con el fin de que puedas adaptarlos a tus necesidades profesionales. Accederás al listado de todos tus dosieres desde el icono del menú superior de la derecha. Selecciona un dosier haciendo clic sobre su nombre para trabajar en el mismo. Smarteca archiva todos los recortes seleccionados por ti, perfectamente etiquetados (descripción, n de documentos y fecha de creación) para que accedas fácilmente al que necesitas en cada momento y edites o comentes el texto de los extractos. También tienes botones para editar el dosier, añadir y buscar contenido entre ellos. Así como ordenarlos por fecha o por orden alfabético.
17 Crea y utiliza los dosieres Podrás visualizar en cada dosier los Recortes que son los fragmentos de textos que vas añadiendo a un dosier. Cada dosier te indicará de cuántos recortes están compuestos, así como de qué obra proceden. Para identificar con claridad la obra de la que procede el recorte cuando accedas a la zona de tus Dosieres te mostraremos tu listado: Bajo el título de cada dosier encontrarás la portada de las tres últimas publicaciones de las que proceden sus recortes. En cada dosier te enseñaremos el listado de recortes y para cada recorte tendrá disponible, a la derecha de la pantalla, el producto de procedencia junto a la fecha en que fue agregado. Puedes reorganizar el contenido de cada dosier, por fecha o alfabéticamente. También puedes reordenarlos de manera manual, selecciona Editar (en la izquierda del menú superior), clica en el icono de las barras grises y arrastra el recorte hacia la posición que ahora prefieras y suelta, luego selecciona Aceptar. Para localizar información en un dosier, selecciona el icono buscar en el contenido de este dosier. Podrás enviarlos por , imprimirlos o guardarlos en Word para editarlos convenientemente en un documento de trabajo. A través de este vídeo puedes ver cómo crear y trabajar con dosieres en tu biblioteca personal.
18 Comparte información La manera más sencilla de compartir información y colaborar con otros profesionales es mediante los dosieres. Añade los recortes de contenido más destacados, notas o marcas a un dosier y ya los tendrás listos para imprimirlos, guardarlos como un documento de Word o enviárselo a otro profesional. Desde tu lector también puedes compartir información con el icono Enlace directo del menú inferior derecho. Al clicar en este icono se genera automáticamente un enlace que puedes copiar y pegar en un correo electrónico para compartir con otros profesionales, o pegar en un documento o directamente en el navegador de Internet y de esta manera tendrás un acceso directo a dicho contenido.
19 Actualiza productos En smarteca hay publicaciones de suscripción (revistas, obras actualizables y códigos) en las que recibirás actualizaciones de sus contenidos, de manera mensual o trimestral como parte de la suscripción. En la zona superior derecha, selecciona el icono actualizaciones y elige las publicaciones que deseas actualizarte. Desde aquí puedes descargarte el último ejemplar de tus revistas o actualizar el contenido de tus obras. El número te indica la cantidad de actualizaciones que tienes disponibles de descarga para actualizar tus obras. Cuando pulsas el botón accedes a una visualización rápida de las obras que tienes pendientes de actualizar y te ofrece varias opciones: Actualizarlas todas o entrar en cada una para actualizarlas una a una. Si el producto es una revista, recibirás el nuevo ejemplar y al actualizarlo lo añades a tu biblioteca. Si es otro tipo de producto, cuando clica en el botón Actualizar tienes la opción de mantener la versión anterior o reemplazarla por la nueva. Si eliges no guardar la versión anterior las notas al actualizar se traspasarán de manera automática. Si tienes varias versiones de la obra te indica el número de las mismas y te facilita un enlace de acceso directo para gestionarlas. Tienes un enlace para ver un resumen de los contenidos que se van a actualizar. Siempre puedes acceder a versiones anteriores desde el enlace que hay a las mismas al lado de la portada de la obra en tu biblioteca. Todos los recortes de tus publicaciones se mantendrán en tus dosieres cuando actualices una obra, incluso si has decidido no conservar versión anterior. Sin embargo, los enlaces desde los recortes a los contenidos solo permanecerán activos si has elegido actualizar la nueva versión y también mantener las versiones anteriores.
20 Trabaja offline Sabemos que no siempre es posible tener conexión a Internet, por eso puede resultarte interesante leer y trabajar con tus publicaciones cuando estas offline en tu PC, tableta o móvil. Tus contenidos y dosieres siempre están disponibles, online y offline. La próxima vez que te conectes a Internet los cambios que has realizado, cuando no tenías conexión, se sincronizarán de manera automática. Ten en cuenta que cuando estás offline no puedes crear nuevos dosieres, ni enviar por o guardar en Word y en las obras con enlaces a legislación o jurisprudencia no podrás acceder a dicha información. Para trabajar con tus publicaciones offline, necesitas primero descargarte las obras que te interesen en la caché de tu equipo para luego poder trabajar con ellas: A través de este vídeo puedes ver lo sencillo que es trabajar offline, estés donde estés. Actualizarlas todas o entrar en cada una para actualizarlas una a una. En el dispositivo, con el que posteriormente trabajarás offline, clica en el botón de la flecha que aparece en la portada de cada publicación. Observarás que su color cambia al azul cuando la descarga se haya completado. Y siempre y cuando no borres el caché del dispositivo tendrás disponibles offline dichas publicaciones. En el caso de las tabletas de Apple (no en PCs, portátiles u otras tabletas) existe un límite de capacidad para la descarga, por parte del sistema operativo ios, de obras que pueden almacenarse offline. Esto depende del tamaño de cada obra, pero puede limitarse a una sola obra (las más extensas) hasta más de una docena en otros casos. En un dispositivo IOS verás que si has limpiado tu historial, tienes que añadir la página de smarteca a tu Lista de lectura cuando tengas conexión online, para poder acceder cuando estés offline. Sin embargo, por regla general la página será recordada automáticamente. Para acceder al contenido cuando estés offline, abre tu navegador de Internet y accedes a la página de smarteca. En el menú superior clicas en el icono de la flecha Descargados y visualizarás las publicaciones descargadas en tu biblioteca. Puedes leer y trabajar con el contenido, incluso personalizarlo con marcas en páginas, destacados, notas y añadir recortes a los dosieres existentes. La próxima vez que te conectes a Internet todas estas modificaciones realizadas mientras estabas sin conexión se sincronizarán automáticamente.
21 Personaliza tu vista de lectura Cuando lees tus publicaciones en el lector selecciona en la zona inferior de la derecha el botón Configuración. Te permite ajustar el tamaño de la letra, cambiar el color de la fuente y el fondo y elegir entre lectura a una o dos columnas.
22 Ayuda Sácale todo el partido a tus publicaciones y consulta tus dudas. Apúntate a los cursos online gratuitos para usuarios de smarteca o si lo prefieres, puedes ojear más consejos de uso viendo estos vídeos. Si necesita más información o ayuda no dudes en contactar con nosotros en nuestro Servicio de Atención al Cliente en el telf o bien por correo electrónico en clientes@wolterskluwer.es
23 Tu mejor socio
biblioteca inteligente profesional Más que una biblioteca, una nueva forma de trabajar
 Más que una biblioteca, una nueva forma de trabajar La biblioteca inteligente de Wolters Kluwer pensada y desarrollada para los profesionales Encuentra Trabaja Sube tu contenido Con smarteca puedes comprar
Más que una biblioteca, una nueva forma de trabajar La biblioteca inteligente de Wolters Kluwer pensada y desarrollada para los profesionales Encuentra Trabaja Sube tu contenido Con smarteca puedes comprar
Plataforma de acceso a las revistas electrónicas de La Ley Wolters Kluwer
 Plataforma de acceso a las revistas electrónicas de La Ley Wolters Kluwer Contenidos Acceso desde la UZ Registro Funcionalidades Botones de acceso Otros botones e iconos Opciones de visualización Búsqueda
Plataforma de acceso a las revistas electrónicas de La Ley Wolters Kluwer Contenidos Acceso desde la UZ Registro Funcionalidades Botones de acceso Otros botones e iconos Opciones de visualización Búsqueda
Plataforma de acceso a las revistas electrónicas de La Ley Wolters Kluwer
 Plataforma de acceso a las revistas electrónicas de La Ley Wolters Kluwer Contenidos Acceso desde la UZ Registro Funcionalidades Pantalla principal Menú vertical Mi biblioteca (menú superior) Mi biblioteca
Plataforma de acceso a las revistas electrónicas de La Ley Wolters Kluwer Contenidos Acceso desde la UZ Registro Funcionalidades Pantalla principal Menú vertical Mi biblioteca (menú superior) Mi biblioteca
Smarteca 3. Su Biblioteca 5
 ÍNDICE Smarteca 3 Qué es Smarteca? 3 Contenidos 3 Funcionamiento de Smarteca 3 Está siempre actualizada Smarteca? 3 En qué dispositivos y soportes se puede utilizar Smarteca? 3 Puedo acceder a Smarteca
ÍNDICE Smarteca 3 Qué es Smarteca? 3 Contenidos 3 Funcionamiento de Smarteca 3 Está siempre actualizada Smarteca? 3 En qué dispositivos y soportes se puede utilizar Smarteca? 3 Puedo acceder a Smarteca
biblioteca inteligente profesional Más que una biblioteca, una nueva forma de trabajar
 Más que una biblioteca, una nueva forma de trabajar La biblioteca inteligente de Wolters Kluwer pensada y desarrollada para los profesionales Encuentra Trabaja Sube tu contenido Con smarteca puedes comprar
Más que una biblioteca, una nueva forma de trabajar La biblioteca inteligente de Wolters Kluwer pensada y desarrollada para los profesionales Encuentra Trabaja Sube tu contenido Con smarteca puedes comprar
GUÍA DE USUARIO: DROPBOX
 GUÍA DE USUARIO: DROPBOX En esta guía de usuario de Dropbox se proponen las principales posibilidades de esta herramienta web para el almacenamiento de archivos de tamaño ilimitado. Se trata de una herramienta
GUÍA DE USUARIO: DROPBOX En esta guía de usuario de Dropbox se proponen las principales posibilidades de esta herramienta web para el almacenamiento de archivos de tamaño ilimitado. Se trata de una herramienta
6. COPIAR ANOTACIONES ENTRE EDICIONES DE UNA MISMA OBRA
 THOMSON REUTERS PROVIEWTM es la aplicación de Thomson Reuters que permite el acceso a una colección de manuales de derecho en formato electrónico. 1. CÓMO ACCEDER 2. BIBLIOTECA 3. LECTURA DE UN LIBRO 4.
THOMSON REUTERS PROVIEWTM es la aplicación de Thomson Reuters que permite el acceso a una colección de manuales de derecho en formato electrónico. 1. CÓMO ACCEDER 2. BIBLIOTECA 3. LECTURA DE UN LIBRO 4.
MANUAL ÁREA PRIVADA PROFESOR
 MANUAL ÁREA PRIVADA PROFESOR ÍNDICE 1. Creación de equipos 2. Partes del Área privada 2.1. ZONA DE INFORMACIÓN Y TRABAJO 2.1.1. CREAR UN NUEVO EQUIPO 2.1.2. GESTIONAR EQUIPOS 2.1.3. REPOSITORIO 2.1.4.
MANUAL ÁREA PRIVADA PROFESOR ÍNDICE 1. Creación de equipos 2. Partes del Área privada 2.1. ZONA DE INFORMACIÓN Y TRABAJO 2.1.1. CREAR UN NUEVO EQUIPO 2.1.2. GESTIONAR EQUIPOS 2.1.3. REPOSITORIO 2.1.4.
SERIE DE PRÁCTICAS DE PROVIEW GUÍA GLOBAL DEL USUARIO
 SERIE DE PRÁCTICAS DE PROVIEW GUÍA GLOBAL DEL USUARIO Thomson Reuters ProView es la experiencia líder de ebook para profesionales en todo el mundo. ProView cuenta con una lista de libros en 17 países que
SERIE DE PRÁCTICAS DE PROVIEW GUÍA GLOBAL DEL USUARIO Thomson Reuters ProView es la experiencia líder de ebook para profesionales en todo el mundo. ProView cuenta con una lista de libros en 17 países que
GUÍA DE USUARIO: EVERNOTE
 GUÍA DE USUARIO: EVERNOTE Evernote es una herramienta 2.0 que permite crear y guardar notas y acceder a ellas desde cualquier dispositivo. Estas notas pueden almacenar una gran variedad de contenidos:
GUÍA DE USUARIO: EVERNOTE Evernote es una herramienta 2.0 que permite crear y guardar notas y acceder a ellas desde cualquier dispositivo. Estas notas pueden almacenar una gran variedad de contenidos:
BARRA DE HERRAMIENTAS
 BARRA DE HERRAMIENTAS Descargar libro en préstamo de 14 días. Existen varios programas para descargar el libro dependiendo si se quiere leer en el ordenador o en otro dispositivo. 1. Ordenador Se selecciona
BARRA DE HERRAMIENTAS Descargar libro en préstamo de 14 días. Existen varios programas para descargar el libro dependiendo si se quiere leer en el ordenador o en otro dispositivo. 1. Ordenador Se selecciona
Herramientas Google Aplicadas a Educación
 Índice de contenido Google Drive: accede a tus archivos y organízalos... 2 Cómo configurar Google Drive... 2 Conoce tu google drive... 3 Mi unidad... 3 Compartido conmigo... 4 Destacados y Reciente...
Índice de contenido Google Drive: accede a tus archivos y organízalos... 2 Cómo configurar Google Drive... 2 Conoce tu google drive... 3 Mi unidad... 3 Compartido conmigo... 4 Destacados y Reciente...
MANUAL ÁREA PRIVADA ALUMNOS
 MANUAL ÁREA PRIVADA ALUMNOS ÍNDICE 1. Partes del Área privada 1.1. ZONA DE INFORMACIÓN Y TRABAJO 1.1.1. REPOSITORIO DE ARTÍCULOS 1.1.2. MIS PERIÓDICOS 2. Repositorio 2.1. CREAR NUEVO ARTÍCULO 2.1.1. RECURSOS
MANUAL ÁREA PRIVADA ALUMNOS ÍNDICE 1. Partes del Área privada 1.1. ZONA DE INFORMACIÓN Y TRABAJO 1.1.1. REPOSITORIO DE ARTÍCULOS 1.1.2. MIS PERIÓDICOS 2. Repositorio 2.1. CREAR NUEVO ARTÍCULO 2.1.1. RECURSOS
Manual del administrador
 Manual del administrador Manual del administrador ÍNDICE 1. Cómo empezar a usar la plataforma... 5 1.1. Acceder a la plataforma... 5 1.2. Salir de la plataforma... 6 1.3. Mi perfil... 7 1.3.1. Consultar
Manual del administrador Manual del administrador ÍNDICE 1. Cómo empezar a usar la plataforma... 5 1.1. Acceder a la plataforma... 5 1.2. Salir de la plataforma... 6 1.3. Mi perfil... 7 1.3.1. Consultar
Manual de Usuario. Mayo 2012.
 Mayo 2012. INDICE 1.Introducción... 3 2.Requisitos... 4 3.Funcionamiento de las pantallas... 5 3.1. Ayuda al usuario... 5 3.2. Cambio de Idioma... 5 3.3. Menú Horizontal... 6 3.4. Sendero de migas... 6
Mayo 2012. INDICE 1.Introducción... 3 2.Requisitos... 4 3.Funcionamiento de las pantallas... 5 3.1. Ayuda al usuario... 5 3.2. Cambio de Idioma... 5 3.3. Menú Horizontal... 6 3.4. Sendero de migas... 6
2016 Adobe Systems Incorporated and its Licensors. All Rights Reserved
 Índice Introducción... 3 Descarga automática de libros en dispositivos... 3 Formatos de libros electrónicos compatibles... 3 Vista de biblioteca y vista de lectura... 3 Transferir y abrir libros electrónicos...
Índice Introducción... 3 Descarga automática de libros en dispositivos... 3 Formatos de libros electrónicos compatibles... 3 Vista de biblioteca y vista de lectura... 3 Transferir y abrir libros electrónicos...
Blinklearning for ipad (Alumno)
 Welcome to The Digital Learning www.blinklearning.com Índice 1. Descarga la aplicación... 3 2. Accede a la plataforma... 3 3. Descarga el contenido... 3 4. Funcionalidades de la plataforma... 5 Asignaturas...
Welcome to The Digital Learning www.blinklearning.com Índice 1. Descarga la aplicación... 3 2. Accede a la plataforma... 3 3. Descarga el contenido... 3 4. Funcionalidades de la plataforma... 5 Asignaturas...
Libros electrónicos. Biblioteca Universitaria URJC c/tulipan, s/n Móstoles (Madrid) Tlf:
 Libros electrónicos La plataforma de Libros electrónicos ofrece a los usuarios la lectura en línea y préstamo de la colección adquirida por la BURJC, así como de los editados por los Servicios de Publicaciones
Libros electrónicos La plataforma de Libros electrónicos ofrece a los usuarios la lectura en línea y préstamo de la colección adquirida por la BURJC, así como de los editados por los Servicios de Publicaciones
Manual: Blog. Crear un artículo. Editar un artículo. Publicar y despublicar artículos. Introducir un video. Gestionar Comentarios
 Manual: Blog 01 Crear un artículo 02 Editar un artículo 03 Publicar y despublicar artículos 04 Introducir un video 05 Gestionar Comentarios 01 Crear un artículo Mantener tu web actualizada es muy sencillo.
Manual: Blog 01 Crear un artículo 02 Editar un artículo 03 Publicar y despublicar artículos 04 Introducir un video 05 Gestionar Comentarios 01 Crear un artículo Mantener tu web actualizada es muy sencillo.
MANUALES DE USO DE CENGAGE: Usuario lector
 MANUALES DE USO DE CENGAGE: Usuario lector Por: Susana C. Perea O. Julio 2013 Revisión: Dic 2013 1 Índice 1. USO DEL SISTEMA... 2 2. ACCESO A LA APLICACIÓN... 2 3. USO DEL SISTEMA... 2 3.1INICIO... 2 3.2
MANUALES DE USO DE CENGAGE: Usuario lector Por: Susana C. Perea O. Julio 2013 Revisión: Dic 2013 1 Índice 1. USO DEL SISTEMA... 2 2. ACCESO A LA APLICACIÓN... 2 3. USO DEL SISTEMA... 2 3.1INICIO... 2 3.2
a3asesor doc Gestor Documental Guía Gestor de Campañas
 a3asesor doc Gestor Documental Guía Gestor de Campañas Sumario Gestor de campañas... 2 Acceso al Gestor de Campañas desde las Aplicaciones Wolters Kluwer A3 Software... 3 Permisos de acceso... 4 Configuración...
a3asesor doc Gestor Documental Guía Gestor de Campañas Sumario Gestor de campañas... 2 Acceso al Gestor de Campañas desde las Aplicaciones Wolters Kluwer A3 Software... 3 Permisos de acceso... 4 Configuración...
TEMA 4: CREACIÓN Y DISEÑO DE UN BLOG EN BLOGGER
 TEMA 4: CREACIÓN Y DISEÑO DE UN BLOG EN BLOGGER Cómo dar de alta un blog en blogger Como paso previo debes disponer de una cuenta de correo electrónico de Google. Debéis utilizar la que creamos a principio
TEMA 4: CREACIÓN Y DISEÑO DE UN BLOG EN BLOGGER Cómo dar de alta un blog en blogger Como paso previo debes disponer de una cuenta de correo electrónico de Google. Debéis utilizar la que creamos a principio
GUÍA BÁSICA DE SHAREPOINT
 GUÍA BÁSICA DE SHAREPOINT 1. Qué es SharePoint? SharePoint es una herramienta diseñada por Microsoft para la gestión documental y el trabajo en equipo. Está formada por una serie de productos y elementos
GUÍA BÁSICA DE SHAREPOINT 1. Qué es SharePoint? SharePoint es una herramienta diseñada por Microsoft para la gestión documental y el trabajo en equipo. Está formada por una serie de productos y elementos
GUÍA DE USUARIO: GLOGSTER EDU
 GUÍA DE USUARIO: GLOGSTER EDU Glogster EDU es una herramienta telemática de la web 2.0 utilizada para la presentación de trabajos a través de la creación de pósteres o presentaciones multimedia. Sus principales
GUÍA DE USUARIO: GLOGSTER EDU Glogster EDU es una herramienta telemática de la web 2.0 utilizada para la presentación de trabajos a través de la creación de pósteres o presentaciones multimedia. Sus principales
vatar, que es una imagen que se mostrará cada vez que publiques un post o un comentario.
 Abre un blog en elcorreo.com Registro en la comunidad de elcorreo.com Debido al cambio de plataforma que hemos realizado, para crear un nuevo blog será necesario que estés registrado como usuario en la
Abre un blog en elcorreo.com Registro en la comunidad de elcorreo.com Debido al cambio de plataforma que hemos realizado, para crear un nuevo blog será necesario que estés registrado como usuario en la
Disco Duro Online. Guía básica. Sube información a la Nube con toda la seguridad. Índice
 Disco Duro Online Guía básica Sube información a la Nube con toda la seguridad Índice 1. Cómo gestionar tu Disco Duro Online 2. Cómo acceder a tu Disco Duro Online Acceso por WebDAV 3. Sube tus archivos
Disco Duro Online Guía básica Sube información a la Nube con toda la seguridad Índice 1. Cómo gestionar tu Disco Duro Online 2. Cómo acceder a tu Disco Duro Online Acceso por WebDAV 3. Sube tus archivos
GUÍA DE USUARIO: HAIKU DECK
 GUÍA DE USUARIO: HAIKU DECK Haiku Deck es una herramienta telemática de la web 2.0 utilizada para la presentación de trabajos. Principalmente se utiliza Haiku Deck por su utilidad para presentar la información
GUÍA DE USUARIO: HAIKU DECK Haiku Deck es una herramienta telemática de la web 2.0 utilizada para la presentación de trabajos. Principalmente se utiliza Haiku Deck por su utilidad para presentar la información
(Re)Descubre Adveovision Guía rápida de usuario para compras online
 (Re)Descubre Adveovision Guía rápida de usuario para compras online ib.adveovision.net/es La tienda eficaz, ágil y fácil de usar. Disponible las 24 horas, los 7 días de la semana Como entrar en la tienda
(Re)Descubre Adveovision Guía rápida de usuario para compras online ib.adveovision.net/es La tienda eficaz, ágil y fácil de usar. Disponible las 24 horas, los 7 días de la semana Como entrar en la tienda
Acerca de Kobo Desktop... 4 Descarga e instalación de Kobo Desktop Instalar Kobo Desktop para Windows... 6 Instalar Kobo Desktop para Mac...
 Kobo Desktop Guía Del Usuario Tabla de Contenido Acerca de Kobo Desktop... 4 Descarga e instalación de Kobo Desktop... 6 Instalar Kobo Desktop para Windows... 6 Instalar Kobo Desktop para Mac... 7 Compra
Kobo Desktop Guía Del Usuario Tabla de Contenido Acerca de Kobo Desktop... 4 Descarga e instalación de Kobo Desktop... 6 Instalar Kobo Desktop para Windows... 6 Instalar Kobo Desktop para Mac... 7 Compra
Grupo Miró Aplicación de pedidos. Características y guía de uso
 Grupo Miró Aplicación de pedidos Características y guía de uso VENTAJAS DE USAR LA APLICACIÓN Por qué utilizar nuestra app? Haz tus pedidos de forma fácil y cómoda desde cualquier lugar. Sin limitaciones
Grupo Miró Aplicación de pedidos Características y guía de uso VENTAJAS DE USAR LA APLICACIÓN Por qué utilizar nuestra app? Haz tus pedidos de forma fácil y cómoda desde cualquier lugar. Sin limitaciones
Portal ING Commercial Card. Guía de referencia rápida de administrador del programa
 Portal ING Commercial Card Guía de referencia rápida de administrador del programa Introducción Esta guía de referencia rápida proporciona información sobre la administración del programa, para gestionar
Portal ING Commercial Card Guía de referencia rápida de administrador del programa Introducción Esta guía de referencia rápida proporciona información sobre la administración del programa, para gestionar
Cómo escribir un artículo nuevo en el blog
 Cómo escribir un artículo nuevo en el blog En el argot de la blogosfera, un artículo se llama entrada o post. Para publicar una entrada en tu blog debes entrar en tu página de administrador. Para ello
Cómo escribir un artículo nuevo en el blog En el argot de la blogosfera, un artículo se llama entrada o post. Para publicar una entrada en tu blog debes entrar en tu página de administrador. Para ello
La biblioteca digital
 La biblioteca digital para el profesional de la educación Administración de licencias ÍNDICE 1 2 3 4 5 Introducción Acceso al panel Alta de usuarios Asignación de licencias Baja de licencias 3 5 6 10 14
La biblioteca digital para el profesional de la educación Administración de licencias ÍNDICE 1 2 3 4 5 Introducción Acceso al panel Alta de usuarios Asignación de licencias Baja de licencias 3 5 6 10 14
MANUAL DE AYUDA. Características del lector:
 MANUAL DE AYUDA Este documento tiene como fin brindarle una descripción general de las herramientas de e-libro. Para obtener instrucciones más detalladas o para la solución de problemas, acércate a la
MANUAL DE AYUDA Este documento tiene como fin brindarle una descripción general de las herramientas de e-libro. Para obtener instrucciones más detalladas o para la solución de problemas, acércate a la
ÍNDICE. 1. Partes del Área privada. 2. Repositorio 1.1. ZONA DE INFORMACIÓN Y TRABAJO 2.1. CREAR NUEVO MANUAL ÁREA PRIVADA ALUMNOS
 ÍNDICE 1. Partes del Área privada 1.1. ZONA DE INFORMACIÓN Y TRABAJO 1.1.1. REPOSITORIO DE ARTÍCULOS 1.1.2. MIS PERIÓDICOS 1.1.3. BLOG PERSONAL 1.1.3.1. Artículos como posts de tu blog 2. Repositorio 2.1.
ÍNDICE 1. Partes del Área privada 1.1. ZONA DE INFORMACIÓN Y TRABAJO 1.1.1. REPOSITORIO DE ARTÍCULOS 1.1.2. MIS PERIÓDICOS 1.1.3. BLOG PERSONAL 1.1.3.1. Artículos como posts de tu blog 2. Repositorio 2.1.
Walnuters Manual de Flickr
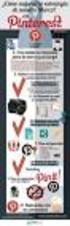 Manual de Flickr Hoy vemos 1. Introducción 2. Cómo crear una cuenta 3. Perfil 4. Imágenes 5. Álbumes 6. Grupos 7. Búsquedas Introducción Manual de Flickr Flickr Introducción Flickr es un espacio web para
Manual de Flickr Hoy vemos 1. Introducción 2. Cómo crear una cuenta 3. Perfil 4. Imágenes 5. Álbumes 6. Grupos 7. Búsquedas Introducción Manual de Flickr Flickr Introducción Flickr es un espacio web para
El usuario de este servicio accede a una biblioteca actualizada y en permanente crecimiento, lo que hasta el momento no era posible para el lector
 El usuario de este servicio accede a una biblioteca actualizada y en permanente crecimiento, lo que hasta el momento no era posible para el lector particular. Sistemas de búsqueda por títulos, autores,
El usuario de este servicio accede a una biblioteca actualizada y en permanente crecimiento, lo que hasta el momento no era posible para el lector particular. Sistemas de búsqueda por títulos, autores,
MANUAL DE USO DEL ENTORNO WEB DE PRÁCTICAS PARA EL ALUMNADO
 MANUAL DE USO DEL ENTORNO WEB DE PRÁCTICAS PARA EL ALUMNADO ACCESO DESDE UACloud >> Tarjeta PRÁCTICAS EN EMPRESA >> Menú GESTIONES >> SOLICITUDES Y OFERTAS>> ACCEDER Menú principal: ESTUDIANTES DE LA FACULTAD
MANUAL DE USO DEL ENTORNO WEB DE PRÁCTICAS PARA EL ALUMNADO ACCESO DESDE UACloud >> Tarjeta PRÁCTICAS EN EMPRESA >> Menú GESTIONES >> SOLICITUDES Y OFERTAS>> ACCEDER Menú principal: ESTUDIANTES DE LA FACULTAD
.THOMSON REUTERS PROVIEW
 .THOMSON REUTERS PROVIEW Esta plataforma permite acceder a la versión electrónica de los libros que la biblioteca ha comprado en papel de las editoriales Aranzadi, Civitas y Lex Nova. Cómo localizar los
.THOMSON REUTERS PROVIEW Esta plataforma permite acceder a la versión electrónica de los libros que la biblioteca ha comprado en papel de las editoriales Aranzadi, Civitas y Lex Nova. Cómo localizar los
PLAN DE FORMACIÓN VIRTUAL PRESENCIAL
 PLAN DE FORMACIÓN VIRTUAL PRESENCIAL Dirección de Educación Superior Tecnológica y Técnico Productiva - DESTP DIRIGIDO A: Especialistas, directores y docentes involucrados en el desarrollo local a través
PLAN DE FORMACIÓN VIRTUAL PRESENCIAL Dirección de Educación Superior Tecnológica y Técnico Productiva - DESTP DIRIGIDO A: Especialistas, directores y docentes involucrados en el desarrollo local a través
GUÍA DE USO. Campus de teleformación n
 GUÍA DE USO Campus de teleformación n ÍNDICE 1. INTRODUCCIÓN... 2 2. ACCESO AL AULA VIRTUAL... 2 3. PÁGINA INICIAL DEL AULA VIRTUAL... 3 4. ACCESO COMO ALUMNO... 4 5. PÁGINA PRINCIPAL DEL AULA VIRTUAL...
GUÍA DE USO Campus de teleformación n ÍNDICE 1. INTRODUCCIÓN... 2 2. ACCESO AL AULA VIRTUAL... 2 3. PÁGINA INICIAL DEL AULA VIRTUAL... 3 4. ACCESO COMO ALUMNO... 4 5. PÁGINA PRINCIPAL DEL AULA VIRTUAL...
QUÉ ES GOOGLE CHROME?
 TUTORIAL CONTENIDOS Qué es Google Chrome? Instalación Pantalla principal Personalización y configuración Atajos de teclado y ratón (Windows) Comentarios finales QUÉ ES GOOGLE CHROME? Es un navegador web
TUTORIAL CONTENIDOS Qué es Google Chrome? Instalación Pantalla principal Personalización y configuración Atajos de teclado y ratón (Windows) Comentarios finales QUÉ ES GOOGLE CHROME? Es un navegador web
Descubre Drive. Encuentra tus archivos fácilmente con Drive y mantén todos los documentos seguros y protegidos.
 Descubre Drive Con Google Drive, puedes almacenar tus archivos en la nube, compartirlos con miembros de tu equipo o partners externos y acceder a ellos desde cualquier lugar. Encuentra tus archivos fácilmente
Descubre Drive Con Google Drive, puedes almacenar tus archivos en la nube, compartirlos con miembros de tu equipo o partners externos y acceder a ellos desde cualquier lugar. Encuentra tus archivos fácilmente
Portal ING Commercial Card. Guía de referencia rápida de administrador del programa
 Portal ING Commercial Card Guía de referencia rápida de administrador del programa Introducción Esta guía de referencia rápida proporciona información sobre la administración del programa, para gestionar
Portal ING Commercial Card Guía de referencia rápida de administrador del programa Introducción Esta guía de referencia rápida proporciona información sobre la administración del programa, para gestionar
Te ofrecemos la posibilidad de retirar 16 documentos de manera simultánea en las bibliotecas pertenecientes a la Red:
 Servicios en línea Conoce nuestra política de préstamos Accede al OPAC Conoce el estado de tus préstamos y renuevalos Busca los documentos que te interesan Pide o reserva un libro desde internet Crea tu
Servicios en línea Conoce nuestra política de préstamos Accede al OPAC Conoce el estado de tus préstamos y renuevalos Busca los documentos que te interesan Pide o reserva un libro desde internet Crea tu
SharePoint Online. Buscar Busque sitios, usuarios o archivos. Crear una publicación de noticias o de sitio
 Guía de inicio rápido Consiga más productividad desde cualquier lugar con un acceso, un uso compartido y un almacenamiento de archivos seguros. Inicie sesión en su suscripción de Office 365 y seleccione
Guía de inicio rápido Consiga más productividad desde cualquier lugar con un acceso, un uso compartido y un almacenamiento de archivos seguros. Inicie sesión en su suscripción de Office 365 y seleccione
ClinicalKey Educación Médica
 0 ClinicalKey Educación Médica Guía rápida y consejos de uso 27/04/2018 1 Cómo me registro? Necesitas registrar un usuario y contraseña. TIPS 1. Para hacerlo es imprescindible que estés conectado a la
0 ClinicalKey Educación Médica Guía rápida y consejos de uso 27/04/2018 1 Cómo me registro? Necesitas registrar un usuario y contraseña. TIPS 1. Para hacerlo es imprescindible que estés conectado a la
GUÍA DE USO Octubre 2016
 GUÍA DE USO Octubre 2016 Qué es Buscador Cómo buscar Búsqueda sencilla Búsqueda sencilla combinando varios términos Búsqueda sencilla con truncamientos y comodines Búsqueda avanzada Pantalla de resultados
GUÍA DE USO Octubre 2016 Qué es Buscador Cómo buscar Búsqueda sencilla Búsqueda sencilla combinando varios términos Búsqueda sencilla con truncamientos y comodines Búsqueda avanzada Pantalla de resultados
Herramientas Google Aplicadas a Educación
 Índice de contenido Google Sites: cómo crear, editar y compartir un sitio... 2 Cómo acceder a los sitios... 2 Cómo crear tu sitio... 3 Utilizar una plantilla de sitios... 3 Seleccionar un tema para el
Índice de contenido Google Sites: cómo crear, editar y compartir un sitio... 2 Cómo acceder a los sitios... 2 Cómo crear tu sitio... 3 Utilizar una plantilla de sitios... 3 Seleccionar un tema para el
Pilotaje Educamos 2.0. Guía rápida para FAMILIAS
 Pilotaje Educamos 2.0 Guía rápida para FAMILIAS ÍNDICE 1. INTRODUCCIÓN... 3 2. CÓMO ACCEDER?... 3 3. LA PÁGINA PRINCIPAL... 5 3.1. Cabecera superior... 5 3.2. Menú lateral izquierdo... 6 3.3. Zona de trabajo...
Pilotaje Educamos 2.0 Guía rápida para FAMILIAS ÍNDICE 1. INTRODUCCIÓN... 3 2. CÓMO ACCEDER?... 3 3. LA PÁGINA PRINCIPAL... 5 3.1. Cabecera superior... 5 3.2. Menú lateral izquierdo... 6 3.3. Zona de trabajo...
PUBLICACIÓN Y ADJUDICACIÓN DE UN EXPEDIENTE SIMPLE
 PUBLICACIÓN Y ADJUDICACIÓN DE UN EXPEDIENTE SIMPLE Guía rápida wwwvortales La información contenida en esta guía pertenece a VORTAL Cualquier divulgación, reproducción, copia o distribución total o parcial
PUBLICACIÓN Y ADJUDICACIÓN DE UN EXPEDIENTE SIMPLE Guía rápida wwwvortales La información contenida en esta guía pertenece a VORTAL Cualquier divulgación, reproducción, copia o distribución total o parcial
Manual Básico de Creación y Edición de Entradas, Páginas y Menús en Wordpress
 Manual Básico de Creación y Edición de Entradas, Páginas y Menús en Wordpress En su origen, WordPress estaba enfocado hacia la creación de blogs, por lo que la presentación de artículos en formato web
Manual Básico de Creación y Edición de Entradas, Páginas y Menús en Wordpress En su origen, WordPress estaba enfocado hacia la creación de blogs, por lo que la presentación de artículos en formato web
Manual: Blog. Crear un artículo. Editar un artículo. Publicar y despublicar artículos. Introducir un video. Gestionar Comentarios
 Manual: Blog 01 Crear un artículo 02 Editar un artículo 03 Publicar y despublicar artículos 04 Introducir un video 05 Gestionar Comentarios 01 Crear un artículo Mantener tu web actualizada es muy sencillo.
Manual: Blog 01 Crear un artículo 02 Editar un artículo 03 Publicar y despublicar artículos 04 Introducir un video 05 Gestionar Comentarios 01 Crear un artículo Mantener tu web actualizada es muy sencillo.
GLOBAL MANUAL DE USO
 GLOBAL MANUAL DE USO BARRA DE MENÚ, BÚSQUEDA Y SELECTOR DE PRODUCTO Selector de producto El selector de producto, ubicado en el lateral superior izquierdo de la página le dará acceso al resto de productos
GLOBAL MANUAL DE USO BARRA DE MENÚ, BÚSQUEDA Y SELECTOR DE PRODUCTO Selector de producto El selector de producto, ubicado en el lateral superior izquierdo de la página le dará acceso al resto de productos
Gestor documental (1.7.0) Manual de Usuario Sitios
 Gestor documental (1.7.0) Manual de Usuario Sitios Gestor documental (1.7.0) Manual de Usuario 04/06/2015 GESTOR DOCUMENTAL (1.7.0) Manual de Usuario Índice 1 Introducción... 8 2 Acceso A La Aplicación...9
Gestor documental (1.7.0) Manual de Usuario Sitios Gestor documental (1.7.0) Manual de Usuario 04/06/2015 GESTOR DOCUMENTAL (1.7.0) Manual de Usuario Índice 1 Introducción... 8 2 Acceso A La Aplicación...9
MANUAL DE USUARIO PARA EL SISTEMA DE INFORMACIÓN
 MANUAL DE USUARIO PARA EL SISTEMA DE INFORMACIÓN ACADEMIA LOCAL DE CISCO CÚCUTA, NORTE DE SANTANDER Tabla de contenido CÓMO ACCEDER AL SISTEMA DE INFORMACIÓN?... 2 PÁGINA PRINCIPAL... 3 INICIAR SESIÓN...
MANUAL DE USUARIO PARA EL SISTEMA DE INFORMACIÓN ACADEMIA LOCAL DE CISCO CÚCUTA, NORTE DE SANTANDER Tabla de contenido CÓMO ACCEDER AL SISTEMA DE INFORMACIÓN?... 2 PÁGINA PRINCIPAL... 3 INICIAR SESIÓN...
Biblioteca Virtual Tirant
 PÁGINA DE INICIO La página de inicio consta de diversas secciones: Destacados, Más visitados y Novedades En destacados mostramos los títulos más relevantes Mas visitados los libros que más se han consultado
PÁGINA DE INICIO La página de inicio consta de diversas secciones: Destacados, Más visitados y Novedades En destacados mostramos los títulos más relevantes Mas visitados los libros que más se han consultado
Los detalles de las características técnicas de hardware y software son los siguientes:
 1. Cómo puedo obtener ayuda si tengo un problema técnico? La plataforma de teleformación cuenta con un servicio de atención al usuario para consultar y resolver incidencias o problemas técnicos vinculados
1. Cómo puedo obtener ayuda si tengo un problema técnico? La plataforma de teleformación cuenta con un servicio de atención al usuario para consultar y resolver incidencias o problemas técnicos vinculados
Dell Premier. Guía de configuración y compra online
 Dell Premier Guía de configuración y compra online Diseñada para negocios. Personalizada para usted. La nueva versión de Premier le ofrece un conjunto de herramientas en línea seguro y personalizado para
Dell Premier Guía de configuración y compra online Diseñada para negocios. Personalizada para usted. La nueva versión de Premier le ofrece un conjunto de herramientas en línea seguro y personalizado para
Te damos la bienvenida a Dropbox!
 Aprende a usar Dropbox: 1 2 3 4 Preserva la seguridad de tus archivos Dispón de tus archivos estés donde estés Envía archivos de gran tamaño Colabora en archivos Te damos la bienvenida a Dropbox! 1 Preserva
Aprende a usar Dropbox: 1 2 3 4 Preserva la seguridad de tus archivos Dispón de tus archivos estés donde estés Envía archivos de gran tamaño Colabora en archivos Te damos la bienvenida a Dropbox! 1 Preserva
 QUÉ ES BLINKLEARNING? Blinklearning es una plataforma educativa para colegios e institutos, compatible con todas las editoriales y accesible a través de cualquier soporte con conexión a internet: ordenadores,
QUÉ ES BLINKLEARNING? Blinklearning es una plataforma educativa para colegios e institutos, compatible con todas las editoriales y accesible a través de cualquier soporte con conexión a internet: ordenadores,
Gestor de Citas Bibliográficas Zotero
 2018 Gestor de Citas Bibliográficas Zotero Biblioteca Central INSTITUTO UNIVERSITARIO DEL GRAN ROSARIO CARACTERÍSTICAS PRINCIPALES ACCESO ZOTERO Zotero es un gestor de citas bibliográficas, software de
2018 Gestor de Citas Bibliográficas Zotero Biblioteca Central INSTITUTO UNIVERSITARIO DEL GRAN ROSARIO CARACTERÍSTICAS PRINCIPALES ACCESO ZOTERO Zotero es un gestor de citas bibliográficas, software de
MANUAL DE USO DEL ENTORNO WEB DE PRÁCTICAS PARA EL ALUMNADO
 MANUAL DE USO DEL ENTORNO WEB DE PRÁCTICAS PARA EL ALUMNADO ACCESO DESDE UACloud >> Tarjeta PRÁCTICAS EN EMPRESA >> Menú GESTIONES >> SOLICITUDES Y OFERTAS>> ACCEDER Menú principal: ESTUDIANTES DE LA FACULTAD
MANUAL DE USO DEL ENTORNO WEB DE PRÁCTICAS PARA EL ALUMNADO ACCESO DESDE UACloud >> Tarjeta PRÁCTICAS EN EMPRESA >> Menú GESTIONES >> SOLICITUDES Y OFERTAS>> ACCEDER Menú principal: ESTUDIANTES DE LA FACULTAD
MANUAL DE USUARIO OKTEXTIL
 MANUAL DE USUARIO OKTEXTIL 1 ÍNDICE 1. ACCESO... 3 1.1. INICIO DE SESIÓN... 3 2. MENÚ... 4 2.1. MI CUENTA... 4 2.2. FAMILIAS... 4 2.3. OTROS ARTÍCULOS... 5 2.4. BÚSQUEDA RÁPIDA... 5 2.5. CARRITO EN CURSO...
MANUAL DE USUARIO OKTEXTIL 1 ÍNDICE 1. ACCESO... 3 1.1. INICIO DE SESIÓN... 3 2. MENÚ... 4 2.1. MI CUENTA... 4 2.2. FAMILIAS... 4 2.3. OTROS ARTÍCULOS... 5 2.4. BÚSQUEDA RÁPIDA... 5 2.5. CARRITO EN CURSO...
EDUCASTUR BLOG. Comunidad Educativa de Blogs. Navegar por Educastur Blog
 EDUCASTUR BLOG Comunidad Educativa de Blogs Navegar por Educastur Blog Navegar por Educastur Blog 2008. Educastur y Servicios en Línea. Consejería de Educación y Ciencia del Principado de Asturias blog@educastur.princast.es
EDUCASTUR BLOG Comunidad Educativa de Blogs Navegar por Educastur Blog Navegar por Educastur Blog 2008. Educastur y Servicios en Línea. Consejería de Educación y Ciencia del Principado de Asturias blog@educastur.princast.es
Qué es MyApps. Qué tengo que instalar? Introducción
 Qué es MyApps Introducción MyApps es un entorno que comprende la virtualización del aula. Es decir, gracias a ella, podrás acceder a un espacio en el que encontrarás los programas necesarios para cursar
Qué es MyApps Introducción MyApps es un entorno que comprende la virtualización del aula. Es decir, gracias a ella, podrás acceder a un espacio en el que encontrarás los programas necesarios para cursar
AUCA Procuradores. Manual de Usuario para Colegio
 Manual de Usuario para Colegio Página: 2 13 INDICE INTRODUCCIÓN... 3 1 REQUISITOS PREVIOS... 3 2 ACCESO A AUCA PROCURADORES... 4 3 FUNCIONALIDADES DE AUCA PROCURADORES... 5 2.1 ACCESO A UN SITIO WEB A
Manual de Usuario para Colegio Página: 2 13 INDICE INTRODUCCIÓN... 3 1 REQUISITOS PREVIOS... 3 2 ACCESO A AUCA PROCURADORES... 4 3 FUNCIONALIDADES DE AUCA PROCURADORES... 5 2.1 ACCESO A UN SITIO WEB A
Manual de usuario EBIBLIO MADRID
 EBIBLIO MADRID 1 Cómo prestar ebooks en ebiblio Madrid? Inicio sesión Desde el ordenador personal (PC o Mac) o dispositivo móvil (teléfono, tablet, etc.), visitar el sitio web. Iniciar sesión, introduciendo
EBIBLIO MADRID 1 Cómo prestar ebooks en ebiblio Madrid? Inicio sesión Desde el ordenador personal (PC o Mac) o dispositivo móvil (teléfono, tablet, etc.), visitar el sitio web. Iniciar sesión, introduciendo
Biblioteca virtual. Funcionamiento de la Biblioteca Virtual
 Funcionamiento de la Biblioteca Virtual 1 Sobre la Biblioteca Virtual La biblioteca virtual es un servicio contratado por ESI para los alumnos de determinados ciclos formativos. Ofrece textos completos
Funcionamiento de la Biblioteca Virtual 1 Sobre la Biblioteca Virtual La biblioteca virtual es un servicio contratado por ESI para los alumnos de determinados ciclos formativos. Ofrece textos completos
Aplicateca. Guía Rápida SAGE ONE
 Aplicateca Guía Rápida SAGE ONE Índice 1 Qué es SAGE ONE?... 1 1.1 Más detalles... 1 1.2 Qué ventajas ofrece SAGE ONE?... 1 1.3 Cuáles son las principales funcionalidades de SAGE ONE?... 2 1.4 A quién
Aplicateca Guía Rápida SAGE ONE Índice 1 Qué es SAGE ONE?... 1 1.1 Más detalles... 1 1.2 Qué ventajas ofrece SAGE ONE?... 1 1.3 Cuáles son las principales funcionalidades de SAGE ONE?... 2 1.4 A quién
Cómo escribo mis textos?
 Cómo escribo mis textos? Una vez que ha introducido su nombre de usuario que corresponde a su dirección de correo electrónico y su contraseña, accederá a su escritorio. A su izquierda encontrará un menú
Cómo escribo mis textos? Una vez que ha introducido su nombre de usuario que corresponde a su dirección de correo electrónico y su contraseña, accederá a su escritorio. A su izquierda encontrará un menú
Herramientas Google Aplicadas a Educación
 Índice de contenido Google Chrome: hay vida más allá de Windows Internet Explorer... 2 Con Google Chrome, Google Apps funciona mejor...... 2...y trabajarás de forma más inteligente.... 2 Cómo cambiar a
Índice de contenido Google Chrome: hay vida más allá de Windows Internet Explorer... 2 Con Google Chrome, Google Apps funciona mejor...... 2...y trabajarás de forma más inteligente.... 2 Cómo cambiar a
Actualización FX Store
 Actualización FX Store Coincidiendo con nuestro quinto aniversario estamos actualizando FX Store para que sea compatible en las últimas versiones de los principales navegadores: El nuevo Chrome v45. 00
Actualización FX Store Coincidiendo con nuestro quinto aniversario estamos actualizando FX Store para que sea compatible en las últimas versiones de los principales navegadores: El nuevo Chrome v45. 00
THOMSON REUTERS PROVIEW 2.0 GUÍA DE USO
 THOMSON REUTERS PROVIEW 2.0 GUÍA DE USO THOMSON REUTERS LA LEY 2 CONSIGA MÁS DE SUS EBOOKS EN THOMSON REUTERS PROVIEW TM USANDO LOS SIGUIENTES CONSEJOS Acceda a Thomson Reuters ProView TM desde su TABLET,
THOMSON REUTERS PROVIEW 2.0 GUÍA DE USO THOMSON REUTERS LA LEY 2 CONSIGA MÁS DE SUS EBOOKS EN THOMSON REUTERS PROVIEW TM USANDO LOS SIGUIENTES CONSEJOS Acceda a Thomson Reuters ProView TM desde su TABLET,
Actualización FX 2017
 Actualización FX Store @Marzo 2017 Coincidiendo con nuestro quinto aniversario estamos actualizando FX Store para que sea compatible en las últimas versiones de los principales navegadores: El nuevo Firefox
Actualización FX Store @Marzo 2017 Coincidiendo con nuestro quinto aniversario estamos actualizando FX Store para que sea compatible en las últimas versiones de los principales navegadores: El nuevo Firefox
8. MI PORTAL Qué es
 8. MI PORTAL 8. 1. Qué es Mi Portal es el área personalizada de SABIO, accesible para los usuarios identificados. La información guardada en esta área se mantendrá de una sesión a otra y estará accesible
8. MI PORTAL 8. 1. Qué es Mi Portal es el área personalizada de SABIO, accesible para los usuarios identificados. La información guardada en esta área se mantendrá de una sesión a otra y estará accesible
BARRA DE MENÚ, BÚSQUEDA Y SELECTOR DE PRODUCTO
 MANUAL DE USO BARRA DE MENÚ, BÚSQUEDA Y SELECTOR DE PRODUCTO Selector de producto El selector de producto, ubicado en el lateral superior izquierdo de la página le dará acceso al resto de productos que
MANUAL DE USO BARRA DE MENÚ, BÚSQUEDA Y SELECTOR DE PRODUCTO Selector de producto El selector de producto, ubicado en el lateral superior izquierdo de la página le dará acceso al resto de productos que
BARRA DE MENÚ, BÚSQUEDA Y SELECTOR DE PRODUCTO
 MANUAL DE USO BARRA DE MENÚ, BÚSQUEDA Y SELECTOR DE PRODUCTO Selector de producto El selector de producto, ubicado en el lateral superior izquierdo de la página le dará acceso al resto de productos que
MANUAL DE USO BARRA DE MENÚ, BÚSQUEDA Y SELECTOR DE PRODUCTO Selector de producto El selector de producto, ubicado en el lateral superior izquierdo de la página le dará acceso al resto de productos que
Cómo acceder 1- Ingresar a 2- Seleccionar la opción BASES DE DATOS o E-Books. 3- Seleccionar la ProQuest Ebook Central
 Guía Rápida de ProQuest Ebook Central La Biblioteca UADE pone a disposición de alumnos y docentes el acceso a ProQuest Ebook Central. Esta plataforma permite el acceso a e-books de la editorial McGraw-Hill
Guía Rápida de ProQuest Ebook Central La Biblioteca UADE pone a disposición de alumnos y docentes el acceso a ProQuest Ebook Central. Esta plataforma permite el acceso a e-books de la editorial McGraw-Hill
THOMSON REUTERS ProView 2.0 Sencillamente Más
 THOMSON REUTERS ProView 2.0 Sencillamente Más Ya está aquí la nueva generación de la aplicación desarrollada por Thomson Reuters para la consulta de libros electrónicos MÁS FÁCIL, MÁS VISUAL, MÁS PRÁCTICA
THOMSON REUTERS ProView 2.0 Sencillamente Más Ya está aquí la nueva generación de la aplicación desarrollada por Thomson Reuters para la consulta de libros electrónicos MÁS FÁCIL, MÁS VISUAL, MÁS PRÁCTICA
4- El sitio solicitará el ingreso del usuario y clave unificada (ídem como ingresas a Web Campus).
 GUÍA RÁPIDA DE e-libro La Biblioteca UADE pone a disposición de alumnos y docentes el acceso a e-libro. Esta plataforma permite el acceso a e-books de la editorial McGraw-Hill en diferentes dispositivos
GUÍA RÁPIDA DE e-libro La Biblioteca UADE pone a disposición de alumnos y docentes el acceso a e-libro. Esta plataforma permite el acceso a e-books de la editorial McGraw-Hill en diferentes dispositivos
MANUAL DE USUARIO [versión 3, act. 19/06/2015] Catálogo del libro electrónico gallego de GaliciaLe
![MANUAL DE USUARIO [versión 3, act. 19/06/2015] Catálogo del libro electrónico gallego de GaliciaLe MANUAL DE USUARIO [versión 3, act. 19/06/2015] Catálogo del libro electrónico gallego de GaliciaLe](/thumbs/39/18969427.jpg) MANUAL DE USUARIO [versión 3, act. 19/06/2015] Catálogo del libro electrónico gallego de GaliciaLe Cómo buscar en el catálogo del libro electrónico gallego de GaliciaLe A través del sitio web catalogo.galiciale.gal
MANUAL DE USUARIO [versión 3, act. 19/06/2015] Catálogo del libro electrónico gallego de GaliciaLe Cómo buscar en el catálogo del libro electrónico gallego de GaliciaLe A través del sitio web catalogo.galiciale.gal
Manual de uso del Escritorio UTPL (Windows 10) Manual para Estudiantes. Modalidad Abierta y a Distancia
 Manual de uso del Escritorio UTPL (Windows 10) Manual para Estudiantes Modalidad Abierta y a Distancia Contenido Introducción... 3 Acceso a Escritorio UTPL... 3 Descripción del Escritorio UTPL... 5 Funcionalidades...
Manual de uso del Escritorio UTPL (Windows 10) Manual para Estudiantes Modalidad Abierta y a Distancia Contenido Introducción... 3 Acceso a Escritorio UTPL... 3 Descripción del Escritorio UTPL... 5 Funcionalidades...
Procuradores Manual de usuario
 Procuradores Manual de usuario Plataforma de certificación de envíos Bienvenido! A partir de ahora, se podrán realizar envíos certificados los 365 días del año durante las 24 horas gracias a la Plataforma
Procuradores Manual de usuario Plataforma de certificación de envíos Bienvenido! A partir de ahora, se podrán realizar envíos certificados los 365 días del año durante las 24 horas gracias a la Plataforma
a3erp sales mobility i Manual
 a3erp sales mobility i Manual Sumario 1. Introducción... 2 2. Requisitos para el uso de la APP... 3 2.1. Conectividad... 3 2.2. Memoria... 3 3. APP a3erp sales mobility... 3 3.1. Pantalla inicial... 3
a3erp sales mobility i Manual Sumario 1. Introducción... 2 2. Requisitos para el uso de la APP... 3 2.1. Conectividad... 3 2.2. Memoria... 3 3. APP a3erp sales mobility... 3 3.1. Pantalla inicial... 3
EAD DEL ITSP Pedagogía y recursos tecnológicos para la enseñanza y el aprendizaje. Aprendiendo a usar Blogger
 EAD DEL ITSP Pedagogía y recursos tecnológicos para la enseñanza y el aprendizaje Aprendiendo a usar Blogger Uno de los recursos más útiles para el aprendizaje a distancia es el blog, herramienta con formato
EAD DEL ITSP Pedagogía y recursos tecnológicos para la enseñanza y el aprendizaje Aprendiendo a usar Blogger Uno de los recursos más útiles para el aprendizaje a distancia es el blog, herramienta con formato
Herramientas Google Aplicadas a Educación
 Índice de contenido Google Docs: Accede a documentos, créalos, edítalos e imprímelos... 2 Cómo acceder a tus documentos... 2 Cómo crear un documento... 3 Cómo cambiar el nombre de un documento... 3 Cómo
Índice de contenido Google Docs: Accede a documentos, créalos, edítalos e imprímelos... 2 Cómo acceder a tus documentos... 2 Cómo crear un documento... 3 Cómo cambiar el nombre de un documento... 3 Cómo
ZOTERO PROYECTO ESTADO DEL CONOCIMIENTO RED MEXICANA DE ESTUDIOS DE LOS MOVIMIENTOS SOCIALES. Ciudad de México, 24 de junio de 2017
 ZOTERO PROYECTO ESTADO DEL CONOCIMIENTO RED MEXICANA DE ESTUDIOS DE LOS MOVIMIENTOS SOCIALES Ciudad de México, 24 de junio de 2017 QUE ES ZOTERO? Zotero es un gestor o manejador de referencias bibliográficas,
ZOTERO PROYECTO ESTADO DEL CONOCIMIENTO RED MEXICANA DE ESTUDIOS DE LOS MOVIMIENTOS SOCIALES Ciudad de México, 24 de junio de 2017 QUE ES ZOTERO? Zotero es un gestor o manejador de referencias bibliográficas,
Manual de uso para ipad
 Manual de uso para ipad Manual de uso para ipad Índice General COMO COMENZAR Descargar Iris Player Iconos Principales Acceso a Iris Player Nuevo Contenido 4-10 VISITAS/PRESENTACIONES PERSONALIZADAS 5-7
Manual de uso para ipad Manual de uso para ipad Índice General COMO COMENZAR Descargar Iris Player Iconos Principales Acceso a Iris Player Nuevo Contenido 4-10 VISITAS/PRESENTACIONES PERSONALIZADAS 5-7
2 Diferencias entre OneDrive y OneDrive para Empresas
 Edificio CIBIR C/Piqueras, 98 26006 Logroño. La Rioja Teléfono: 941 298 639 Fax: 941 278 888 Administración Pública y Hacienda Tecnologías de la Información y la Comunicación 1 Qué es OneDrive? Es un servicio
Edificio CIBIR C/Piqueras, 98 26006 Logroño. La Rioja Teléfono: 941 298 639 Fax: 941 278 888 Administración Pública y Hacienda Tecnologías de la Información y la Comunicación 1 Qué es OneDrive? Es un servicio
Guía de Inicio Rápido Mac Respaldo en línea
 Guía de Inicio Rápido Mac Respaldo en línea Claro Ecuador. Todos los derechos reservados Esta guía no puede ser reproducida, ni distribuida en su totalidad ni en parte, en cualquier forma o por cualquier
Guía de Inicio Rápido Mac Respaldo en línea Claro Ecuador. Todos los derechos reservados Esta guía no puede ser reproducida, ni distribuida en su totalidad ni en parte, en cualquier forma o por cualquier
SOLUCIONES DE MOVILIDAD. Rayuela Comunicaciones
 SOLUCIONES DE MOVILIDAD Rayuela Comunicaciones Febrero 2014 ÍNDICE 1 INTRODUCCIÓN...1 2 DESCRIPCIÓN TÉCNICA...1 3 DESCARGA E INSTALACIÓN...2 4 TRABAJANDO CON COMUNICACIONES RAYUELA...4 4.1 Acceso a la
SOLUCIONES DE MOVILIDAD Rayuela Comunicaciones Febrero 2014 ÍNDICE 1 INTRODUCCIÓN...1 2 DESCRIPCIÓN TÉCNICA...1 3 DESCARGA E INSTALACIÓN...2 4 TRABAJANDO CON COMUNICACIONES RAYUELA...4 4.1 Acceso a la
Conoce Movistar Cloud
 Conoce Movistar Cloud Qué es Movistar Cloud? Movistar Cloud es un servicio de almacenamiento en la nube que te permite guardar copias de seguridad de tus contenidos. Podrás guardar tus contactos, fotos,
Conoce Movistar Cloud Qué es Movistar Cloud? Movistar Cloud es un servicio de almacenamiento en la nube que te permite guardar copias de seguridad de tus contenidos. Podrás guardar tus contactos, fotos,
CURSO GESTOR BIBLIOGRÁFICO REFWORKS BIBLIOTECA DE PSICOLOGÍA CURSO
 CURSO GESTOR BIBLIOGRÁFICO REFWORKS BIBLIOTECA DE PSICOLOGÍA CURSO 2014-2015 1 DEFINICIÓN Los gestores bibliográficos son programas que permiten crear, mantener, organizar y elegir el formato de nuestras
CURSO GESTOR BIBLIOGRÁFICO REFWORKS BIBLIOTECA DE PSICOLOGÍA CURSO 2014-2015 1 DEFINICIÓN Los gestores bibliográficos son programas que permiten crear, mantener, organizar y elegir el formato de nuestras
CURSO REFWORKS BIBLIOTECA DE PSICOLOGÍA CURSO
 CURSO GESTOR BIBLIOGRÁFICO REFWORKS BIBLIOTECA DE PSICOLOGÍA CURSO 2012-2013 1 SUMARIO Acceso a RefWorks Definición Utilidades Acceso a RefWorks Creación de la Base de datos Crear carpetas Introducción
CURSO GESTOR BIBLIOGRÁFICO REFWORKS BIBLIOTECA DE PSICOLOGÍA CURSO 2012-2013 1 SUMARIO Acceso a RefWorks Definición Utilidades Acceso a RefWorks Creación de la Base de datos Crear carpetas Introducción
GUÍA DEL CAMPUS VIRTUAL
 GUÍA DEL CAMPUS VIRTUAL GUÍA DEL CAMPUS VIRTUAL AFI ESCUELA DE FINANZAS APLICADAS 1. INTRODUCCIÓN... 3 2. ACCESO AL CAMPUS VIRTUAL... 3 3. UTILIZACIÓN BÁSICA DEL CAMPUS VIRTUAL... 4 3.1. Descripción de
GUÍA DEL CAMPUS VIRTUAL GUÍA DEL CAMPUS VIRTUAL AFI ESCUELA DE FINANZAS APLICADAS 1. INTRODUCCIÓN... 3 2. ACCESO AL CAMPUS VIRTUAL... 3 3. UTILIZACIÓN BÁSICA DEL CAMPUS VIRTUAL... 4 3.1. Descripción de
