Smarteca 3. Su Biblioteca 5
|
|
|
- Ramón Francisco José del Río Ponce
- hace 6 años
- Vistas:
Transcripción
1
2 ÍNDICE Smarteca 3 Qué es Smarteca? 3 Contenidos 3 Funcionamiento de Smarteca 3 Está siempre actualizada Smarteca? 3 En qué dispositivos y soportes se puede utilizar Smarteca? 3 Puedo acceder a Smarteca si no tengo conexión a internet? 4 Cómo accedo a Smarteca si cambio de Tableta o PC? 4 Puedo utilizar mi Smarteca en varios dispositivos a la vez? 4 Dónde puedo obtener más información de Smarteca? 4 Su Biblioteca 5 Qué es la Biblioteca? 5 Cómo accedo a mi Biblioteca? 5 Qué contenidos se archivan en mi Biblioteca? 5 En mi biblioteca puedo leer y qué más? 5 En mi biblioteca puedo editar Formularios y qué más? 5 Puedo subir mis contenidos a mi Biblioteca? 5 Qué significa el icono de una obra? 6 Cómo puedo buscar palabras o frases de publicaciones de mi Biblioteca? 6 Puedo ordenar mi Biblioteca? 6 Cómo convierto un producto en Favorito? 6 Cómo puedo acceder a mis Favoritos? 7 Cómo puedo ver las publicaciones con marcas y notas de mi Biblioteca? 7 Cómo se actualizan las obras descargadas en mi biblioteca? 7 Cómo trabajo con CAU+: el lector Smarteca 8 Qué es el Lector Smarteca? 8 Qué puedo hacer con el contenido, además de leer? 8 Qué son los marcadores? 8 Qué son los resaltes? 8 Para qué sirven las notas? 9 Qué son los recortes para Dosier? 9 1
3 Cómo puedo ver las notas, marcadores, resaltes o recortes que hice en ella? 10 Cómo puedo leer y trabajar con el CAU+ si no tengo conexión a Internet? 10 Cómo puedo acceder al índice de una obra actualizable? 11 Puedo ajustar el tono de mi Lector? 11 Puedo ampliar o reducir el tamaño de la letra de mi Lector? 11 Cómo puedo cambiar la visualización de mi Lector de una a dos páginas o viceversa? 12 Puedo imprimir? 12 Puedo comparar distintas versiones de legislación? 12 Puedo guardar contenidos? 12 Para qué sirve el icono enlace directo? 12 Dosier 13 Qué es un Dosier? 13 Cómo creo un Dosier mientras estoy leyendo un texto? 13 Puedo crear un Dosier antes de seleccionar la documentación que incluiré en él? 13 Acabo de crear un Dosier desde el texto, cómo sé que lo he hecho correctamente? 14 Cómo accedo a mis Dosieres? 14 Qué es un recorte? 14 Cómo sé de qué publicaciones proceden mis Dosieres? 14 Desde una publicación quiero ir al Dosier al que envié un fragmento cómo accedo? 14 Cómo accedo a un recorte desde mi Dosier? 14 Puedo ver mis Dosieres fuera de Smarteca? 15 Cómo busco una palabra o texto entre los recortes de mis Dosieres? 15 Puedo organizar los recortes de mis Dosieres? 15 Puedo editar los recortes de mis Dosieres? 15 Cómo elimino recortes de un Dosier que ya no me interesan? 15 Qué ocurre con los recortes de una obra que se actualiza? 16 Cómo modifico el nombre y/o la descripción de mis Dosieres? 16 Cómo elimino un Dosier? 16 Puedo trabajar con mis Dosieres si no tengo conexión a internet? 16 2
4 Smarteca Qué es Smarteca? Smarteca es la solución integral que permite trabajar con su biblioteca profesional en cualquier momento, y desde cualquier soporte. Un extenso catálogo de publicaciones que pueden ser consultadas y editadas según las necesidades de cada profesional, ya que se ofrecen todas las opciones de personalización y la posibilidad de crear Dosieres específicos a partir de su propia selección de contenido. Contenidos Libros actualizables Códigos Revistas Colecciones Monografías Enciclopedias Formularios Funcionamiento de Smarteca En Smarteca cada usuario dispone en su biblioteca de todas las obras, de pago o gratuitas, que ha adquirido con sus anotaciones personales. El contenido está alojado en la nube, y es posible la descarga para su consulta offline de distintas publicaciones en dispositivos diferentes. Está siempre actualizada Smarteca? Si utiliza para tu trabajo más de un dispositivo (ordenador y tablet), éstos se sincronizan automáticamente, por lo que todo su trabajo está siempre al día y disponible, esté donde esté, e independientemente del dispositivo con el que se conecte. En qué dispositivos y soportes se puede utilizar Smarteca? Smarteca es compatible con todos los sistemas operativos y dispositivos (ordenador, portátil o tablet), así como con cualquier navegador a partir de las siguientes versiones: Chrome 11, Firefox 4.0, Internet Explorer 10, Safari 3.1, Android Browser 3.0, ios Safari 3.2 y Opera
5 Puedo acceder a Smarteca si no tengo conexión a internet? Smarteca permite consultar sin conexión a internet las obras que haya marcado a tal efecto. El trabajo que haga (notas, resaltes, dosieres) se sincronizarán automáticamente cuando vuelva a tener conexión. En el caso de las tablets de Apple aplican algunas limitaciones. Cómo accedo a Smarteca si cambio de Tableta o PC? No se preocupe, Smarteca aloja sus productos en la nube lo que le permite leer o trabajar desde sus diferentes dispositivos con sincronización automática. Si cambia de Tableta o Pc encontrará toda su información en el nuevo dispositivo. Puedo utilizar mi Smarteca en varios dispositivos a la vez? Sí, sin que exista un límite de acceso en varios dispositivos con el mismo usuario y contraseña. Cuando adquiere un producto, Smarteca lo aloja en la nube lo que le permite leer o trabajar con él desde sus diferentes dispositivos y Smarteca los sincroniza de manera automática sin que usted tenga que preocuparse de nada. Cuando vaya a trabajar sin conexión sólo deberá tener en cuenta con qué dispositivo quiere operar para descargar previamente en él la obra que le interese. Dónde puedo obtener más información de Smarteca? Póngase en contacto con nuestro Servicio de Atención al Cliente en el teléfono o por smarteca@taric.es. 4
6 Su Biblioteca Qué es la Biblioteca? Es la zona de Smarteca donde encontrará todas las publicaciones que haya comprado o descargado gratuitamente. Desde su Biblioteca podrá leer y trabajar con sus publicaciones, así como hacer búsquedas en sus contenidos. Cómo accedo a mi Biblioteca? Para acceder a su Biblioteca debe estar logado. Si está conectado, accederá en el modo nube y desde cualquier dispositivo a todas sus publicaciones adquiridas en Smarteca. Si no lo está, podrá acceder a los artículos que haya descargado previamente en el dispositivo desde el que accede. Qué contenidos se archivan en mi Biblioteca? Todos los que haya comprado o los que haya descargado gratuitamente en versión demo a través del catálogo de productos de Smarteca o bien los que le hayamos regalado. Los productos recién adquiridos aparecerán con la marca Nuevo en su ángulo superior derecho. En mi biblioteca puedo leer y qué más? Y mucho más: cuando abra una publicación podrá marcar páginas que le interesen, subrayar textos, hacer notas, copiar fragmentos o recortarlos para guardarlos en un Dosier. Así podrá siempre recordar qué le pareció interesante, por qué le interesó, para qué lo va a utilizar. En mi biblioteca puedo editar Formularios y qué más? Puede rellenar los formularios de sus obras y luego imprimirlos, exportarlos o enviarlos por , en formato Word. Puedo subir mis contenidos a mi Biblioteca? Tiene la posibilidad de subir archivos propios en pdf, Word o epub. Estos contenidos pueden ser editados para incorporarlos en la documentación que produzca. 5
7 Qué significa el icono de una obra? Significa que usted ha estado trabajando con esa publicación y que por lo tanto cuenta con marcas: marcapáginas, notas, resaltes o subrayados. Si accede al índice de la publicación encontrará el resumen de todas las marcas existentes. Cómo puedo buscar palabras o frases de publicaciones de mi Biblioteca? Si desea buscar una palabra o frase en sus productos Smarteca: 1. haga clic en la lupa que aparece en la parte superior izquierda de la pantalla para desplegar el buscador, 2. escriba el término o términos, nosotros le haremos sugerencias que podrá aceptar o no, 3. al usar la función Buscar, se presentarán los resultados ordenados por publicaciones. Haga clic en el resumen del resultado para ir a esa página. Para recuperar su búsqueda pulse en el botón Atrás. El buscador de la Biblioteca actúa sobre el contenido completo de todas las publicaciones que tenga disponibles en la misma. Puedo ordenar mi Biblioteca? Sí. Para que le resulte más fácil encontrar sus títulos, puede ordenarlos de diferentes maneras: por orden de lectura reciente, por orden alfabético, o o arrastrando y soltando para ordenarlos de la forma más útil para su trabajo. También puede elegir, tanto el tipo de producto que desea visualizar, como el modo de visualizarlos, haciendo clic: en el icono estantería en el icono listado Cómo convierto un producto en Favorito? Haga clic en la estrella que aparece en su portada. Se pondrá azul para avisarle de que es una de sus obras en Favoritos. 6
8 Cómo puedo acceder a mis Favoritos? En la barra superior de su Biblioteca aparece un icono con una estrella azul. Haga clic y Smarteca le mostrará sus artículos en Favoritos. Cómo puedo ver las publicaciones con marcas y notas de mi Biblioteca? Para mayor comodidad hemos incorporado este icono en la barra superior. Haga clic para visualizar todas sus obras con marcas con un resumen de sus notas, recortes o marcapáginas. Cómo se actualizan las obras descargadas en mi biblioteca? En Smarteca le informaremos sobre la fecha de actualización y le ofreceremos un enlace para ver otras versiones guardadas de una obra. 7
9 Cómo trabajo con CAU+: el lector Smarteca Qué es el Lector Smarteca? El contenido del CAU+ se visualiza a través del Lector. Es el entorno que le permitirá navegar por el contenido de forma intuitiva: - Pulse o haga clic en la parte derecha para avanzar página y en la izquierda para volver a la anterior. También puede moverse hacia adelante o hacia atrás con la barra que aparece en la parte inferior o a través del índice, que se mostrará accionando el icono parte superior derecha de su Lector.. en la Qué puedo hacer con el contenido, además de leer? Al seleccionar un fragmento del contenido se ofrecen automáticamente las siguientes funcionalidades: Copiar la selección para pegarla en un documento fuera de Smarteca o en algún recorte o nota dentro de ella. Resaltar textos con diferentes colores; Crear notas relativas a un contenido sobre el que quiere volver; Hacer recortes para enviarlos a un Dosier ya existente o a uno nuevo que decida crear en ese momento; Buscar el texto seleccionado en el resto de la publicación. Además puede insertar marcadores en cuantas páginas desee para volver a ellas más tarde. Qué son los marcadores? En Smarteca llamamos marcadores a las señales que nos permiten identificar una o varias páginas interesantes de una publicación. Podemos volver a ellas desde el índice de Anotaciones, donde se identifican con el icono y se muestra la fecha de su creación. Haciendo clic sobre el texto su Lector le llevará al punto marcado previamente. Qué son los resaltes? Otra de las opciones de edición que permite resaltar textos destacados, con la opción de usar seis colores diferentes de subrayado para evidenciar esos fragmentos que le 8
10 resultan especialmente interesantes o que han llamado particularmente su atención. Posteriormente podrá volver a ellos para, por ejemplo, leer solo esos párrafos: su propia selección. Puede visualizar sus resaltes, a través del índice de Anotaciones, en el que se muestran sus selecciones. Para eliminar un resalte seleccione el fragmento y Smarteca le ofrecerá la opción de borrarlo. Sugerencia. Combine los resaltes con las notas cuando, por ejemplo, quiera apuntar el motivo de interés de un fragmento. Para qué sirven las notas? Uno de los múltiples usos de esta función es poder redactar indicaciones o reflexiones que nos facilitarán la interpretación del contenido al que hacen referencia, simplificando la confección de un dosier con estos contenidos. Una vez seleccionado un fragmento, se abre automáticamente la ventana donde se redactan las anotaciones. Mediante el icono puede acceder al índice de Anotaciones ; se muestran la fecha de creación y el texto que usted escribió bajo el párrafo donde lo hizo. Haciendo clic sobre él su Lector le llevará a dicho fragmento. Sugerencia. Combine las notas con los resaltes o con los recortes para Dosieres para apuntar, por ejemplo, el motivo de interés de un fragmento subrayado. Qué son los recortes para Dosier? En Smarteca llamamos recortes a los fragmentos de textos que vamos añadiendo a un Dosier. Cada Dosier le indicará de cuántos recortes está compuesto así como de qué obra proceden. Una vez seleccionado un fragmento Smarteca le ofrecerá esta opción. Le aparecerá una ventana emergente en la que puede escribir el mensaje que quiere apuntar o recordar a propósito del recorte que va a enviar a un Dosier. A continuación le pedirá que seleccione un Dosier existente o que cree uno nuevo. Dé a Aceptar y encontrará el icono en el punto donde creó su recorte. Si hace clic sobre él podrá modificarlo o borrarlo. Cuando quiera recuperar los recortes de una publicación que haya enviado a uno o varios Dosieres, vaya al índice de Anotaciones donde se identifican con 9
11 el icono y se muestra la fecha de su creación y la nota que usted escribió bajo el párrafo donde lo hizo. Haciendo clic sobre él su Lector le llevará a dicho fragmento. Cómo puedo ver las notas, marcadores, resaltes o recortes que hice en ella? De varias maneras: cuando una obra cuenta con marcas, una vez que accedemos al Lector encontraremos un resumen de ellas bajo la portada de la publicación; además, a la derecha del índice de la publicación aparecen los iconos correspondientes a cada una de ellas junto al epígrafe o página donde se creó; incluso podremos navegar por los textos marcados puesto que junto a las pestañas de Descripción e Índice aparece otra denominada Anotaciones en la que encontrará todas las realizadas, con indicación del tipo concreto (nota, resalte, marcador o añadido a Dosier) y con un buscador de términos que actúa directamente en esa selección de contenidos, para mayor comodidad. Cómo puedo leer y trabajar con el CAU+ si no tengo conexión a Internet? Para permitir trabajar sin conexión, se ha diseñado un sistema de descarga de la obra en distintos dispositivos: Cuando prevea que va a estar sin conexión, y mientras está aún conectado, realice una descarga del CAU + Haga clic en el icono (flecha hacia abajo con una bandeja) que aparece sobre la portada de la publicación, observará que su color cambia a azul una vez finalizada la descarga. Para la lectura sin conexión haga clic sobre el icono de productos descargados que aparece en la barra superior de su Biblioteca, junto a la nube. Una vez descargado, puede trabajar con el contenido, usando todas las funcionalidades de su Lector: marcar páginas y seleccionar fragmentos para copiarlos, resaltar textos, crear notas, enviar recortes a Dosieres ya creados o efectuar búsquedas. La próxima vez que se conecte a Internet encontrará todos los cambios realizados en la obra, ya que Smarteca se encarga de sincronizar todos sus contenidos de manera automática. 10
12 Debe tener en cuenta que en el caso de las tablets de Apple (no en PCs, portátiles u otras tablets) existe un límite de obras que pueden almacenarse offline. Esto depende del tamaño de cada obra, pero puede limitarse a una sola obra (las más extensas) hasta más de una docena en otros casos. Esta limitación escapa de nuestro ámbito, pero confiamos en que desaparezca en un futuro próximo. Cómo puedo acceder al índice de una obra actualizable? Cuando una publicación tiene actualizaciones, al acceder a su índice encontrará una pestaña que muestra un resumen de los contenidos que se han actualizado en cada una de las versiones descargadas de esa obra o de las pendientes de actualizar. Puedo ajustar el tono de mi Lector? Sí, para que su lectura sea más cómoda puede elegir entre estas tres opciones de visualización: negro sobre blanco; negro sobre sepia; blanco sobre negro. Para ello: Elija la opción que le interese en la ventana que emerge al hacer clic sobre el icono que aparece en la parte inferior derecha de su Lector. En su parte central previsualizará el resultado. Elegido uno de ellos haga clic sobre Aplicar cambios. Puedo ampliar o reducir el tamaño de la letra de mi Lector? Sí, para que su lectura sea más cómoda puede elegir entre varios tamaños de letra. Mueva el cursor que aparece en la parte superior de la ventana que emerge al hacer clic sobre el icono Lector. que aparece en la parte inferior derecha de su El tamaño más pequeño se encuentra en el extremo izquierdo y el más grande en el derecho. En la parte central previsualizará el resultado. Cuando decida el que le resulte más confortable haga clic sobre Aplicar cambios. 11
13 Cómo puedo cambiar la visualización de mi Lector de una a dos páginas o viceversa? Haciendo clic en el icono que aparece en la parte inferior derecha de su Lector emergerá una ventana que le ofrece estas dos opciones: seleccione una de ellas tras previsualizar el resultado en la parte central y haga clic sobre Aplicar cambios. Puedo imprimir? Haciendo clic en el icono que aparece en la parte inferior derecha de tu Lector emergerá una ventana en la que podrás visualizar antes de imprimir el contenido y te indicará el número de páginas estimadas. Puedo comparar distintas versiones de legislación? Solo en algunas publicaciones tendrás la posibilidad de haciendo clic en Consultar otras versiones comparar los cambios de un artículo entre la versión actual y la versión que selecciones. Esta opción solo estará habilitada cuando trabajes con conexión a internet. Puedo guardar contenidos? Solo para las revistas tienes la posibilidad de guardar un artículo clicando en el icono. Para qué sirve el icono enlace directo? Este icono, situado en la parte inferior derecha del lector, te genera el link o enlace directo al punto en el que te encuentras (de cualquier publicación, de una versión concreta de una obra, de un documento concreto de una publicación, y de la página de detalle de la publicación donde se encuentra el índice sistemático). Dicho enlace lo puedes copiar y pegar para enviarlo por , o pegar en cualquier navegador de internet, o pegarlo en un documento para posteriormente acceder a ese punto de la obra. 12
14 Dosier Qué es un Dosier? Es un conjunto de fragmentos o recortes de una o varias publicaciones que se asignan a un determinado asunto o expediente. Le permite agrupar toda la información interesante tratada en diferentes publicaciones, y crear documentación propia adaptada a sus necesidades profesionales. Cómo creo un Dosier mientras estoy leyendo un texto? Cuando localice información de su interés, selecciónela y al colocarse sobre ella Smarteca le proporcionará varias opciones, entre ellas Dosier. Al elegirla encontrará esta pantalla. Le sugerimos que añada un comentario descriptivo para identificar posteriormente el fragmento seleccionado: Haciendo clic sobre Añadir a un Dosier, Smarteca le dará la oportunidad de crear uno nuevo o de seleccionar alguno de los ya creados. Cuando cree uno nuevo atribúyale un título y, si lo desea, una nota descriptiva (por ejemplo, si el Dosier es sobre prueba en materia civil, añada en la descripción para qué caso o asunto le interesará utilizarlo). Puedo crear un Dosier antes de seleccionar la documentación que incluiré en él? Sí. Para ello: acceda a la zona Dosieres de Smarteca haciendo clic en el icono ubicado en la parte superior derecha de su Biblioteca, pulse sobre el botón +, tras rellenar los campos habrá creado su nuevo Dosier. 13
15 Acabo de crear un Dosier desde el texto, cómo sé que lo he hecho correctamente? En el momento en que añada la primera información interesante (recorte) a un nuevo Dosier, aparecerá el icono al final del último párrafo del texto seleccionado. Cómo accedo a mis Dosieres? Puede acceder fácilmente al listado de todos sus Dosieres desde el icono ubicado en la parte superior derecha de su Biblioteca Smarteca. Elija el que le interesa haciendo clic sobre su nombre. Ya puede empezar a trabajar. Qué es un recorte? En Smarteca llamamos recortes a los fragmentos de textos que vamos añadiendo a un Dosier. Cada Dosier le indicará de cuántos recortes está compuesto así como de qué obra proceden. Cómo sé de qué publicaciones proceden mis Dosieres? Cuando acceda a la zona de sus Dosieres le mostraremos su listado: Bajo el título de cada Dosier encontrará la portada de las tres últimas publicaciones de las que proceden sus recortes. En cada Dosier le enseñaremos el listado de recortes y para cada recorte tendrá disponible, a la derecha de la pantalla, la portada de procedencia junto a la fecha en que fue agregado. Desde una publicación quiero ir al Dosier al que envié un fragmento cómo accedo? Los Dosieres en los que participa una publicación aparecen bajo la portada que Smarteca muestra junto al índice. Pulse sobre el nombre del Dosier que desea consultar y accederá a su contenido. Cómo accedo a un recorte desde mi Dosier? Una vez abierto un Dosier, al hacer clic sobre el fragmento que le interesa, Smarteca le llevará a la publicación de la que se extrajo. 14
16 Puedo ver mis Dosieres fuera de Smarteca? Sí, haciendo clic en el icono puede imprimirlos, guardarlos como documento de Word o compartirlos por mail a través de su correo o con un amigo o compañero. Cómo busco una palabra o texto entre los recortes de mis Dosieres? Si está trabajando con un Dosier, haga clic en la lupa que aparece en la parte superior izquierda de la pantalla, escriba el término o frase y pulse Buscar. Los resultados aparecerán ordenados por recortes, haga clic y Smarteca le posicionará en el recorte correspondiente. También puede usar este buscador desde la lista de Dosieres: actuará en todos los recortes de todos sus Dosieres. Puedo organizar los recortes de mis Dosieres? Sí, Smarteca le permite ordenarlos a su gusto por cualquiera de estos tres criterios: publicación, fecha de incorporación al Dosier y orden alfabético. También puede arrastrarlos y moverlos manualmente a su antojo dando previamente al botón editar del Dosier seleccionado y posteriormente a aceptar para guardar. Puedo editar los recortes de mis Dosieres? Sí. Para ello: Una vez abierto un Dosier, haga clic en el botón editar del Dosier con el que va a trabajar. Seleccione un recorte y escriba o borre sobre él. Cuando termine, dé a aceptar para guardar sus cambios en Smarteca. Cómo elimino recortes de un Dosier que ya no me interesan? Solo tiene que hacer clic sobre el aspa que aparece a la derecha del listado de recortes y dar a aceptar para guardar el cambio en su Dosier. Smarteca cancelará los iconos en las publicaciones de procedencia. 15
17 Qué ocurre con los recortes de una obra que se actualiza? Los recortes se mantienen enlazando a la versión en la que fueron creados. Cómo modifico el nombre y/o la descripción de mis Dosieres? Haga clic en el icono de su Biblioteca Smarteca. Pulse sobre el botón editar y le aparecerá un listado con todos sus Dosieres. Posicionándose sobre el título o descripción de cada uno de ellos podrá efectuar cuantas modificaciones desee. Dé a aceptar para guardar sus cambios en Smarteca. Cómo elimino un Dosier? Haga clic en el icono de su biblioteca Smarteca. Pulse sobre el botón editar. Aparecerá un listado de sus Dosieres: a la izquierda del título de cada uno de ellos encontrará este icono. Haga clic sobre él. Dé a aceptar para guardar sus cambios en Smarteca. Puedo trabajar con mis Dosieres si no tengo conexión a internet? En Smarteca sabemos que no siempre es posible estar conectado y por ello también podrá acceder a sus Dosieres aunque no disponga de conexión. Solo tenga en cuenta que cuando esté sin conexión no podrá crear Dosieres nuevos, enviarlos por mail ni guardarlos en Word. La próxima vez que se conecte a Internet encontrará todos los cambios realizados en sus Dosieres: Smarteca se encarga de sincronizar los contenidos. 16
biblioteca inteligente profesional Más que una biblioteca, una nueva forma de trabajar
 Más que una biblioteca, una nueva forma de trabajar La biblioteca inteligente de Wolters Kluwer pensada y desarrollada para los profesionales Encuentra Trabaja Sube tu contenido Con smarteca puedes comprar
Más que una biblioteca, una nueva forma de trabajar La biblioteca inteligente de Wolters Kluwer pensada y desarrollada para los profesionales Encuentra Trabaja Sube tu contenido Con smarteca puedes comprar
Cómo escribo mis textos?
 Cómo escribo mis textos? Una vez que ha introducido su nombre de usuario que corresponde a su dirección de correo electrónico y su contraseña, accederá a su escritorio. A su izquierda encontrará un menú
Cómo escribo mis textos? Una vez que ha introducido su nombre de usuario que corresponde a su dirección de correo electrónico y su contraseña, accederá a su escritorio. A su izquierda encontrará un menú
Manual de Usuario Webmail Horde
 UNIVERSIDAD NACIONAL DE LA PLATA Manual de Usuario Webmail Horde 1 mesadeayuda@cespi.unlp.edu.ar Índice Acceso al Sistema Webmail 3 Leer los mensaje de correo electrónico 4 Borrar los mensajes de correo
UNIVERSIDAD NACIONAL DE LA PLATA Manual de Usuario Webmail Horde 1 mesadeayuda@cespi.unlp.edu.ar Índice Acceso al Sistema Webmail 3 Leer los mensaje de correo electrónico 4 Borrar los mensajes de correo
MANUALES DE USO DE CENGAGE: Usuario lector
 MANUALES DE USO DE CENGAGE: Usuario lector Por: Susana C. Perea O. Julio 2013 Revisión: Dic 2013 1 Índice 1. USO DEL SISTEMA... 2 2. ACCESO A LA APLICACIÓN... 2 3. USO DEL SISTEMA... 2 3.1INICIO... 2 3.2
MANUALES DE USO DE CENGAGE: Usuario lector Por: Susana C. Perea O. Julio 2013 Revisión: Dic 2013 1 Índice 1. USO DEL SISTEMA... 2 2. ACCESO A LA APLICACIÓN... 2 3. USO DEL SISTEMA... 2 3.1INICIO... 2 3.2
Guía del usuario de material multimedia SUD (Android)
 Guía del usuario de material multimedia SUD (Android) Introducción La aplicación Multimedia SUD se ha diseñado con el fin de ayudarle a organizar presentaciones con diferentes tipos de materiales multimedia
Guía del usuario de material multimedia SUD (Android) Introducción La aplicación Multimedia SUD se ha diseñado con el fin de ayudarle a organizar presentaciones con diferentes tipos de materiales multimedia
Descubre Drive. Encuentra tus archivos fácilmente con Drive y mantén todos los documentos seguros y protegidos.
 Descubre Drive Con Google Drive, puedes almacenar tus archivos en la nube, compartirlos con miembros de tu equipo o partners externos y acceder a ellos desde cualquier lugar. Encuentra tus archivos fácilmente
Descubre Drive Con Google Drive, puedes almacenar tus archivos en la nube, compartirlos con miembros de tu equipo o partners externos y acceder a ellos desde cualquier lugar. Encuentra tus archivos fácilmente
vatar, que es una imagen que se mostrará cada vez que publiques un post o un comentario.
 Abre un blog en elcorreo.com Registro en la comunidad de elcorreo.com Debido al cambio de plataforma que hemos realizado, para crear un nuevo blog será necesario que estés registrado como usuario en la
Abre un blog en elcorreo.com Registro en la comunidad de elcorreo.com Debido al cambio de plataforma que hemos realizado, para crear un nuevo blog será necesario que estés registrado como usuario en la
FCS03-3 Manual de Usuario ED. 2 MANUAL DE USUARIO
 MANUAL DE USUARIO 1 ÍNDICE 1 INTRODUCCIÓN... 3 2 ENTRADA AL SISTEMA... 3 2.1 Acceso a la aplicación... 3 2.2 Usuario Autenticado... 4 2.3 Cuenta... 4 2.4 Contraseña... 5 2.5 Página de inicio... 6 3 ALUMNOS...
MANUAL DE USUARIO 1 ÍNDICE 1 INTRODUCCIÓN... 3 2 ENTRADA AL SISTEMA... 3 2.1 Acceso a la aplicación... 3 2.2 Usuario Autenticado... 4 2.3 Cuenta... 4 2.4 Contraseña... 5 2.5 Página de inicio... 6 3 ALUMNOS...
Para tener en cuenta
 Para tener en cuenta Puede ingresar por medio de un Computador Desktop (de escritorio); o un computador personal (portátil) sin importar el sistema operativo que este ejecutando, simplemente debe tener
Para tener en cuenta Puede ingresar por medio de un Computador Desktop (de escritorio); o un computador personal (portátil) sin importar el sistema operativo que este ejecutando, simplemente debe tener
Configuración de Office 365 en un iphone o ipad
 Configuración de Office 365 en un iphone o ipad Guía de inicio rápido Consultar el correo Configure su iphone o ipad para enviar y recibir correos electrónicos desde su cuenta de Office 365. Consultar
Configuración de Office 365 en un iphone o ipad Guía de inicio rápido Consultar el correo Configure su iphone o ipad para enviar y recibir correos electrónicos desde su cuenta de Office 365. Consultar
Guía del usuario de material multimedia SUD (ios)
 Guía del usuario de material multimedia SUD (ios) Introducción La aplicación Multimedia SUD se ha diseñado con el fin de ayudarle a organizar presentaciones con diferentes tipos de materiales multimedia
Guía del usuario de material multimedia SUD (ios) Introducción La aplicación Multimedia SUD se ha diseñado con el fin de ayudarle a organizar presentaciones con diferentes tipos de materiales multimedia
SPARES 5.0. Aplicación para buscar repuestos de Sirona Manual del operador para dispositivos móviles Android. Última revisión: Diciembre de 2015
 SPARES 5.0 Aplicación para buscar repuestos de Sirona Manual del operador para dispositivos móviles Android Última revisión: Diciembre de 2015 ÍNDICE 1. Resumen de funciones... 2 2. Instalación... 3 3.
SPARES 5.0 Aplicación para buscar repuestos de Sirona Manual del operador para dispositivos móviles Android Última revisión: Diciembre de 2015 ÍNDICE 1. Resumen de funciones... 2 2. Instalación... 3 3.
Escala San Martín. InstruccIones para la aplicación InformátIca. Evaluación de la Calidad de Vida de Personas con Discapacidades Significativas
 Escala San Martín Evaluación de la Calidad de Vida de Personas con Discapacidades Significativas InstruccIones para la aplicación InformátIca Guía rápida INICO - FOSM 2014 INFORMACIÓN GENERAL La presente
Escala San Martín Evaluación de la Calidad de Vida de Personas con Discapacidades Significativas InstruccIones para la aplicación InformátIca Guía rápida INICO - FOSM 2014 INFORMACIÓN GENERAL La presente
Manual del administrador
 Manual del administrador Manual del administrador ÍNDICE 1. Cómo empezar a usar la plataforma... 5 1.1. Acceder a la plataforma... 5 1.2. Salir de la plataforma... 6 1.3. Mi perfil... 7 1.3.1. Consultar
Manual del administrador Manual del administrador ÍNDICE 1. Cómo empezar a usar la plataforma... 5 1.1. Acceder a la plataforma... 5 1.2. Salir de la plataforma... 6 1.3. Mi perfil... 7 1.3.1. Consultar
INSTITUTO ELECTORAL DEL ESTADO DE MÉXICO SECRETARÍA EJECUTIVA UNIDAD DE INFORMÁTICA Y ESTADÍSTICA
 INSTITUTO ELECTORAL DEL ESTADO DE MÉXICO SECRETARÍA EJECUTIVA UNIDAD DE INFORMÁTICA Y ESTADÍSTICA Guía de uso del Correo Electrónico Institucional Outlook Web App. Noviembre de 2014 Correo Electrónico
INSTITUTO ELECTORAL DEL ESTADO DE MÉXICO SECRETARÍA EJECUTIVA UNIDAD DE INFORMÁTICA Y ESTADÍSTICA Guía de uso del Correo Electrónico Institucional Outlook Web App. Noviembre de 2014 Correo Electrónico
Manual de Usuario de la Aplicación Web Gestión de Convenio y Becas - RELEXT 2015 UNIVERSIDAD ESTATAL PENÍNSULA DE SANTA ELENA
 UNIVERSIDAD ESTATAL PENÍNSULA DE SANTA ELENA DIRECCIÓN DE TECNOLOGÍA DE LA INFORMACIÓN Y COMUNICACIONES APLICACIÓN WEB DE RELACIONES EXTERNAS MANUAL DE USUARIO USUARIO: ADMINISTRADOR DE SISTEMAS ACCESO
UNIVERSIDAD ESTATAL PENÍNSULA DE SANTA ELENA DIRECCIÓN DE TECNOLOGÍA DE LA INFORMACIÓN Y COMUNICACIONES APLICACIÓN WEB DE RELACIONES EXTERNAS MANUAL DE USUARIO USUARIO: ADMINISTRADOR DE SISTEMAS ACCESO
Creación y Modificación de Blog
 Creación y Modificación de Blog El Blog: es un diario personal en línea. Son una forma eficaz de compartir conocimiento y materiales creados y recopilados por el grupo del curso. Puede publicar entradas
Creación y Modificación de Blog El Blog: es un diario personal en línea. Son una forma eficaz de compartir conocimiento y materiales creados y recopilados por el grupo del curso. Puede publicar entradas
QUÉ ES GOOGLE CHROME?
 TUTORIAL CONTENIDOS Qué es Google Chrome? Instalación Pantalla principal Personalización y configuración Atajos de teclado y ratón (Windows) Comentarios finales QUÉ ES GOOGLE CHROME? Es un navegador web
TUTORIAL CONTENIDOS Qué es Google Chrome? Instalación Pantalla principal Personalización y configuración Atajos de teclado y ratón (Windows) Comentarios finales QUÉ ES GOOGLE CHROME? Es un navegador web
Noticias RED Remisión electrónica de documentos
 Noticias RED Remisión electrónica de documentos Boletín de Noticias RED 2006/04 18 de mayo de 2006 Adaptación de las plataformas informáticas del Sistema RED para usuarios LINUX Se han adaptado todos los
Noticias RED Remisión electrónica de documentos Boletín de Noticias RED 2006/04 18 de mayo de 2006 Adaptación de las plataformas informáticas del Sistema RED para usuarios LINUX Se han adaptado todos los
MANUAL VIII. firma de correo electrónico. GRUPO FAMSA, S.A.B. DE C.V. Furniture Electronics Appliances
 MANUAL firma de correo electrónico. Furniture Electronics Appliances VIII. GRUPO FAMSA, S.A.B. DE C.V. ÍNDICE 1-. FIRMA ELECTRÓNICA OUTLOOK PÁGINA 2 2-. FIRMA ELECTRÓNICA ZIMBRA PÁGINA 9 3-. FIRMA ELECTRÓNICA
MANUAL firma de correo electrónico. Furniture Electronics Appliances VIII. GRUPO FAMSA, S.A.B. DE C.V. ÍNDICE 1-. FIRMA ELECTRÓNICA OUTLOOK PÁGINA 2 2-. FIRMA ELECTRÓNICA ZIMBRA PÁGINA 9 3-. FIRMA ELECTRÓNICA
CONFIGURACIONES FIRMA DIGITAL SCOMP
 Fecha: 18/07/2016 Versión: v.3.0 CONFIGURACIONES FIRMA DIGITAL SCOMP 1.- Pre-requisitos de operación Firma Digital: o Debe tener instalado el Java Runtime Environment (JRE) con versión 8 actualización
Fecha: 18/07/2016 Versión: v.3.0 CONFIGURACIONES FIRMA DIGITAL SCOMP 1.- Pre-requisitos de operación Firma Digital: o Debe tener instalado el Java Runtime Environment (JRE) con versión 8 actualización
Tema 1. Introducción a OpenOffice Writer
 Tema 1: Introducción a OpenOffice 1 Tema 1 Introducción a OpenOffice Índice de contenido Prefacio...2 Gestión básica de documentos...2 Tema 1: Introducción a OpenOffice 2 Prefacio Este curso tiene como
Tema 1: Introducción a OpenOffice 1 Tema 1 Introducción a OpenOffice Índice de contenido Prefacio...2 Gestión básica de documentos...2 Tema 1: Introducción a OpenOffice 2 Prefacio Este curso tiene como
UNIDAD 11 ELEMENTOS GRÁFICOS
 UNIDAD 11 ELEMENTOS GRÁFICOS COMPETIC 3 TEXTOS Tipos de elementos gráficos Hay varios tipos de elementos gráficos que se pueden usar en Word. La mayoría son bien conocidos: Portapapeles: Consiste en copiar
UNIDAD 11 ELEMENTOS GRÁFICOS COMPETIC 3 TEXTOS Tipos de elementos gráficos Hay varios tipos de elementos gráficos que se pueden usar en Word. La mayoría son bien conocidos: Portapapeles: Consiste en copiar
CREACIÓN DE UNA PÁGINA WEB CON JIMDO
 CREACIÓN DE UNA PÁGINA WEB CON JIMDO Con esta sencilla aplicación online se diseñará una página web sobre un tema elegido por cada grupo. Se mandará el enlace de la página web al mail de la asignatura.
CREACIÓN DE UNA PÁGINA WEB CON JIMDO Con esta sencilla aplicación online se diseñará una página web sobre un tema elegido por cada grupo. Se mandará el enlace de la página web al mail de la asignatura.
Actualización FX Store
 Actualización FX Store Coincidiendo con nuestro quinto aniversario estamos actualizando FX Store para que sea compatible en las últimas versiones de los principales navegadores: El nuevo Chrome v45. 00
Actualización FX Store Coincidiendo con nuestro quinto aniversario estamos actualizando FX Store para que sea compatible en las últimas versiones de los principales navegadores: El nuevo Chrome v45. 00
Guía de inicio rápido de la aplicación Novell Filr 2.0 Web
 Guía de inicio rápido de la aplicación Novell Filr 2.0 Web Febrero de 2016 Inicio rápido Este documento le ayudará a familiarizarse con Novell Filr y a entender rápidamente algunos de los conceptos y tareas
Guía de inicio rápido de la aplicación Novell Filr 2.0 Web Febrero de 2016 Inicio rápido Este documento le ayudará a familiarizarse con Novell Filr y a entender rápidamente algunos de los conceptos y tareas
Guía de navegación del estudiante
 Guía de navegación del estudiante Porque la mejor inversión sigue siendo tu formación (+34) 93 674 61 08 Barcelona. España info@eduetsalus.com www.eduetsalus.com Contenido Acceso al curso... 3 Navegación
Guía de navegación del estudiante Porque la mejor inversión sigue siendo tu formación (+34) 93 674 61 08 Barcelona. España info@eduetsalus.com www.eduetsalus.com Contenido Acceso al curso... 3 Navegación
Novell. Novell Teaming 1.0. novdocx (es) 6 April 2007 EXPLORAR EL PORTLET DE BIENVENIDA DESPLAZARSE CON NOVELL TEAMING NAVIGATOR.
 Guía de inicio rápido de Novell Teaming Novell Teaming 1.0 Julio de 2007 INICIO RÁPIDO www.novell.com Novell Teaming El término Novell Teaming que aparece en este documento se aplica a todas las versiones
Guía de inicio rápido de Novell Teaming Novell Teaming 1.0 Julio de 2007 INICIO RÁPIDO www.novell.com Novell Teaming El término Novell Teaming que aparece en este documento se aplica a todas las versiones
FAQS ENCICLOPEDIA JURÍDICA DIGITAL
 FAQS ENCICLOPEDIA JURÍDICA DIGITAL MULTISOPORTE LA LEY FAQS sobre contenido FAQS sobre formatos FAQS sobre internet, Biblioteca Smarteca FAQS CONTENIDO Es el mismo contenido de la Enciclopedia en papel?
FAQS ENCICLOPEDIA JURÍDICA DIGITAL MULTISOPORTE LA LEY FAQS sobre contenido FAQS sobre formatos FAQS sobre internet, Biblioteca Smarteca FAQS CONTENIDO Es el mismo contenido de la Enciclopedia en papel?
Nimbus, servicios en la nube. Conceptos Básicos
 Nimbus, servicios en la nube 2 Barra lateral izquierdo 3 Mi unidad 4 Archivos compartidos 5 Barra de búsqueda 6 Subir archivos 7 Descargar archivos 8 Previsualizar 9 Información de un Google Drive es el
Nimbus, servicios en la nube 2 Barra lateral izquierdo 3 Mi unidad 4 Archivos compartidos 5 Barra de búsqueda 6 Subir archivos 7 Descargar archivos 8 Previsualizar 9 Información de un Google Drive es el
En primer lugar entrar en la página https://www.blinklearning.com
 En primer lugar entrar en la página https://www.blinklearning.com Antes de instalar la aplicación offline vamos a crear una cuenta en Blinklearning para ello tenemos que tener un código de licencia de
En primer lugar entrar en la página https://www.blinklearning.com Antes de instalar la aplicación offline vamos a crear una cuenta en Blinklearning para ello tenemos que tener un código de licencia de
Uso del Portal Mercado Público.
 Uso del Portal Mercado Público www.mercadopublico.cl OBJETIVOS Conocer el Sistema de Compras Públicas. Utilizar las distintas funcionalidades para realizar sus procesos de adquisición por Convenio Marco,
Uso del Portal Mercado Público www.mercadopublico.cl OBJETIVOS Conocer el Sistema de Compras Públicas. Utilizar las distintas funcionalidades para realizar sus procesos de adquisición por Convenio Marco,
Guía rápida para FAMILIAS
 Educamos 2.0 Guía rápida para FAMILIAS ÍNDICE 1. INTRODUCCIÓN... 3 2. CÓMO ACCEDER?... 3 3. LA PÁGINA PRINCIPAL... 4 3.1. Cabecera superior... 4 3.2. Menú lateral izquierdo... 5 3.3. Zona de trabajo...
Educamos 2.0 Guía rápida para FAMILIAS ÍNDICE 1. INTRODUCCIÓN... 3 2. CÓMO ACCEDER?... 3 3. LA PÁGINA PRINCIPAL... 4 3.1. Cabecera superior... 4 3.2. Menú lateral izquierdo... 5 3.3. Zona de trabajo...
Bienvenidos. Indice. Gracias por haber elegido GerApp como canal de comunicación entidad geriátrica-familia.
 Bienvenidos Gracias por haber elegido GerApp como canal de comunicación entidad geriátrica-familia. En este manual podrá conocer todas las funcionalidades de GerApp y familiarizarse con ella. Podrá disfrutar
Bienvenidos Gracias por haber elegido GerApp como canal de comunicación entidad geriátrica-familia. En este manual podrá conocer todas las funcionalidades de GerApp y familiarizarse con ella. Podrá disfrutar
DIRECCIÓN GENERAL DE REGISTRO CIVIL, IDENTIFICACIÓN Y CEDULACIÓN. Sistema Nacional de Identificación Ciudadana. Manual de Usuario
 DIRECCIÓN GENERAL DE REGISTRO CIVIL, IDENTIFICACIÓN Y Sistema Nacional de Identificación Ciudadana Manual de Usuario ABRIL 2015 VERSION 1.2 Contenido CONTENIDO... 2 1. INTRODUCCIÓN... 3 2. OBJETIVOS DEL
DIRECCIÓN GENERAL DE REGISTRO CIVIL, IDENTIFICACIÓN Y Sistema Nacional de Identificación Ciudadana Manual de Usuario ABRIL 2015 VERSION 1.2 Contenido CONTENIDO... 2 1. INTRODUCCIÓN... 3 2. OBJETIVOS DEL
Qué más puedo hacer en el cuadro de búsqueda?
 Guía de usuario Búsquedas básicas Puedes hacer búsquedas en Primo muy fácilmente. Sólo escribe la palabra o las palabras que estés buscando y pulsa en el botón Buscar. NOTA: Primo asume que estás buscando
Guía de usuario Búsquedas básicas Puedes hacer búsquedas en Primo muy fácilmente. Sólo escribe la palabra o las palabras que estés buscando y pulsa en el botón Buscar. NOTA: Primo asume que estás buscando
Guía de inicio rápido de CitiManager Titulares de tarjetas
 Kurzanleitung für Commercial Cards Kunden XXXXXX XXXXXX 1 Guía de inicio rápido de CitiManager Titulares de tarjetas Julio 2015 Treasury and Trade Solutions Guía de inicio rápido de CitiManager Titulares
Kurzanleitung für Commercial Cards Kunden XXXXXX XXXXXX 1 Guía de inicio rápido de CitiManager Titulares de tarjetas Julio 2015 Treasury and Trade Solutions Guía de inicio rápido de CitiManager Titulares
Unidad 2. Elementos de Word2007 (I)
 Unidad 2. Elementos de Word2007 (I) Vamos a ver varias formas de iniciar Word2007 y cuales son los elementos básicos de Word2007, la pantalla, las barras, etc. Aprenderemos cómo se llaman, donde están
Unidad 2. Elementos de Word2007 (I) Vamos a ver varias formas de iniciar Word2007 y cuales son los elementos básicos de Word2007, la pantalla, las barras, etc. Aprenderemos cómo se llaman, donde están
Religión elaborado por la biblioteca de la Universidad Eclesiástica San Dámaso
 Tutorial de la base de datos ATLA Religión elaborado por la biblioteca de la Universidad Eclesiástica San Dámaso ATLA Religion Database with ATLASerials Base de datos sobre temas relacionadas con la religión,
Tutorial de la base de datos ATLA Religión elaborado por la biblioteca de la Universidad Eclesiástica San Dámaso ATLA Religion Database with ATLASerials Base de datos sobre temas relacionadas con la religión,
Creapedidos Software para gestionar pedidos online y desde dispositivos móviles.
 Creapedidos Software para gestionar pedidos online y desde dispositivos móviles. Perfil del producto PEDIDOS COTIZACIONES ALBARANES CATALOGOS DE PRODUCTOS COMPRAS PEDIDOS A PROVEEDOR CLIENTES PROVEEDORES
Creapedidos Software para gestionar pedidos online y desde dispositivos móviles. Perfil del producto PEDIDOS COTIZACIONES ALBARANES CATALOGOS DE PRODUCTOS COMPRAS PEDIDOS A PROVEEDOR CLIENTES PROVEEDORES
Guía de instalación del navegador Mozilla Firefox
 2012 Guía de instalación del navegador PRICE SHOES 27/11/2012 Tabla de contenido Qué es Firefox?... 3 Por qué debo usar Firefox?... 3 Dónde encuentro información en español acerca de Firefox?... 3 Cómo
2012 Guía de instalación del navegador PRICE SHOES 27/11/2012 Tabla de contenido Qué es Firefox?... 3 Por qué debo usar Firefox?... 3 Dónde encuentro información en español acerca de Firefox?... 3 Cómo
Manual FOXTIR Editor HTML MOBILE MARKETING
 Manual FOXTIR Editor HTML MOBILE MARKETING Editor de HTML: en las siguientes páginas te explicaré una por una las diferentes funciones del Editor de HTML. Una vez ampliada la pantalla al espacio que te
Manual FOXTIR Editor HTML MOBILE MARKETING Editor de HTML: en las siguientes páginas te explicaré una por una las diferentes funciones del Editor de HTML. Una vez ampliada la pantalla al espacio que te
ojovoz Una plataforma de código abierto para la creación de memorias comunitarias. Manual del usuario
 ojovoz Una plataforma de código abierto para la creación de memorias comunitarias. http://ojovoz.net Manual del usuario 1. CÓMO INSTALAR OJOVOZ. 1. ojovoz funciona en la mayoría de teléfonos con sistema
ojovoz Una plataforma de código abierto para la creación de memorias comunitarias. http://ojovoz.net Manual del usuario 1. CÓMO INSTALAR OJOVOZ. 1. ojovoz funciona en la mayoría de teléfonos con sistema
Manual del Alumno - Blackboard
 Manual del Alumno - Blackboard GUÍA PARA EL ALUMNO Edición: Tecnologías de la Información y de la Comunicación en la Educación (TICE) Vicerrectorado de Servicios Universitarios 2da. Versión Octubre 2014
Manual del Alumno - Blackboard GUÍA PARA EL ALUMNO Edición: Tecnologías de la Información y de la Comunicación en la Educación (TICE) Vicerrectorado de Servicios Universitarios 2da. Versión Octubre 2014
Tutoriales y Guías de uso con Orientaciones Pedagógicas Entorno Virtual de Aprendizaje Plataforma Blackboard WIKIS
 Creación o Modificación de Wikis Wikis: Un wiki es una herramienta de colaboración que le permite a los alumnos ver, contribuir y modificar una o varias páginas de materiales relacionados con los cursos.
Creación o Modificación de Wikis Wikis: Un wiki es una herramienta de colaboración que le permite a los alumnos ver, contribuir y modificar una o varias páginas de materiales relacionados con los cursos.
MANUAL DE USUARIO [versión 3, act. 19/06/2015] Catálogo del libro electrónico gallego de GaliciaLe
![MANUAL DE USUARIO [versión 3, act. 19/06/2015] Catálogo del libro electrónico gallego de GaliciaLe MANUAL DE USUARIO [versión 3, act. 19/06/2015] Catálogo del libro electrónico gallego de GaliciaLe](/thumbs/39/18969427.jpg) MANUAL DE USUARIO [versión 3, act. 19/06/2015] Catálogo del libro electrónico gallego de GaliciaLe Cómo buscar en el catálogo del libro electrónico gallego de GaliciaLe A través del sitio web catalogo.galiciale.gal
MANUAL DE USUARIO [versión 3, act. 19/06/2015] Catálogo del libro electrónico gallego de GaliciaLe Cómo buscar en el catálogo del libro electrónico gallego de GaliciaLe A través del sitio web catalogo.galiciale.gal
La Socialización del Conocimiento
 La Socialización del Conocimiento GUÍA E-LIBRO : QUÉ VAMOS A VER? Colecciones incluidas en la suscripción de E-LIBRO (UZ) Identificación y formas de acceso: Desde el catálogo Roble o el buscador Alcorze
La Socialización del Conocimiento GUÍA E-LIBRO : QUÉ VAMOS A VER? Colecciones incluidas en la suscripción de E-LIBRO (UZ) Identificación y formas de acceso: Desde el catálogo Roble o el buscador Alcorze
Mindomo
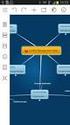 Mindomo www.mindomo.com Descripción: Mindomo es una herramienta en línea gratuita para crear mapas conceptuales, lo que le permite organizar ideas y pensamientos, planificar y monitorear proyectos, definir
Mindomo www.mindomo.com Descripción: Mindomo es una herramienta en línea gratuita para crear mapas conceptuales, lo que le permite organizar ideas y pensamientos, planificar y monitorear proyectos, definir
CONSIDERACIONES GENERALES DEL FUNCIONAMIENTO DEL PROGRAMA
 CONSIDERACIONES GENERALES DEL FUNCIONAMIENTO DEL PROGRAMA Indice 1. CAMPOS OBLIGATORIOS Y ERRORES... 2 2.- MENUS DESPLEGABLES Y CAMPOS QUE SE AUTOCOMPLETAN... 6 3.- UTILIDADES DEL PROGRAMA DE AYUDA...
CONSIDERACIONES GENERALES DEL FUNCIONAMIENTO DEL PROGRAMA Indice 1. CAMPOS OBLIGATORIOS Y ERRORES... 2 2.- MENUS DESPLEGABLES Y CAMPOS QUE SE AUTOCOMPLETAN... 6 3.- UTILIDADES DEL PROGRAMA DE AYUDA...
Tutorial de la Biblioteca Virtual Pearson
 Tutorial de la Biblioteca Virtual Pearson Contenido Usuario... 2 Página principal o default... 2 Contacto... 2 Preguntas frecuentes... 3 Bienvenido... 3 ebooks... 4 Redes sociales... 5 Políticas de privacidad...
Tutorial de la Biblioteca Virtual Pearson Contenido Usuario... 2 Página principal o default... 2 Contacto... 2 Preguntas frecuentes... 3 Bienvenido... 3 ebooks... 4 Redes sociales... 5 Políticas de privacidad...
Guía rápida para FAMILIAS
 Educamos 2.0 Guía rápida para FAMILIAS ÍNDICE 1. INTRODUCCIÓN... 3 2. CÓMO ACCEDER?... 3 3. LA PÁGINA PRINCIPAL... 5 3.1. Cabecera superior... 5 3.2. Menú lateral izquierdo... 6 3.3. Zona de trabajo...
Educamos 2.0 Guía rápida para FAMILIAS ÍNDICE 1. INTRODUCCIÓN... 3 2. CÓMO ACCEDER?... 3 3. LA PÁGINA PRINCIPAL... 5 3.1. Cabecera superior... 5 3.2. Menú lateral izquierdo... 6 3.3. Zona de trabajo...
Aprendemos a crear un blog
 Aprendemos a crear un blog Un blog o bitácora es como un diario pero en un sitio web. En él una o varias personas escriben a menudo y lo que publican aparece ordenado en el tiempo. Siempre aparece primero
Aprendemos a crear un blog Un blog o bitácora es como un diario pero en un sitio web. En él una o varias personas escriben a menudo y lo que publican aparece ordenado en el tiempo. Siempre aparece primero
Pulsera Fitness SB01
 Pulsera Fitness SB01 Pulsera Fitness SB01 MANUAL DE USUARIO Por favor, asegúrese de leer cuidadosamente las instrucciones antes del uso y de guardarlas apropiadamente. Gracias por elegir la Pulsera Fitness
Pulsera Fitness SB01 Pulsera Fitness SB01 MANUAL DE USUARIO Por favor, asegúrese de leer cuidadosamente las instrucciones antes del uso y de guardarlas apropiadamente. Gracias por elegir la Pulsera Fitness
Manual de ayuda de la herramienta de comunicación privada Correo Interno
 Manual de ayuda de la herramienta de comunicación privada Correo Interno Contenido Introducción... 3 Configuración del bloque... 3 Gestión del bloque... 4 Lista de contactos... 8 Creación y envío de nuevos
Manual de ayuda de la herramienta de comunicación privada Correo Interno Contenido Introducción... 3 Configuración del bloque... 3 Gestión del bloque... 4 Lista de contactos... 8 Creación y envío de nuevos
Cómo manejar el editor HTML de Moodle?
 Cómo manejar el editor HTML de Moodle? El editor HTML nos permite agregar textos, imágenes, videos y audios, entre otras posibilidades. Cada vez que entramos a alguno de los recursos para Agregar una actividad
Cómo manejar el editor HTML de Moodle? El editor HTML nos permite agregar textos, imágenes, videos y audios, entre otras posibilidades. Cada vez que entramos a alguno de los recursos para Agregar una actividad
GUÍA DE USUARIO: HAIKU DECK
 GUÍA DE USUARIO: HAIKU DECK Haiku Deck es una herramienta telemática de la web 2.0 utilizada para la presentación de trabajos. Principalmente se utiliza Haiku Deck por su utilidad para presentar la información
GUÍA DE USUARIO: HAIKU DECK Haiku Deck es una herramienta telemática de la web 2.0 utilizada para la presentación de trabajos. Principalmente se utiliza Haiku Deck por su utilidad para presentar la información
- 1 - MANUAL DE USUARIO - AFILIADOS CONTENIDO
 CONTENIDO INSCRIPCION DE SU ESTABLECIMIENTO... 2 MODIFICACIÓN DE CONTRASEÑA... 5 RECUPERACIÓN DE CONTRASEÑA... 6 HACER UNA SOLICITUD... 8 VISUALIZAR DATOS... 10 CONTACTO... 11 MODIFICAR UN CONTACTO...
CONTENIDO INSCRIPCION DE SU ESTABLECIMIENTO... 2 MODIFICACIÓN DE CONTRASEÑA... 5 RECUPERACIÓN DE CONTRASEÑA... 6 HACER UNA SOLICITUD... 8 VISUALIZAR DATOS... 10 CONTACTO... 11 MODIFICAR UN CONTACTO...
Tutorial de MuseScore, editor de partituras Primeros pasos
 Tutorial de MuseScore, editor de partituras Primeros pasos El objetivo de este tutorial es aprender a utilizar el editor de partituras sencillo y muy intuitivo MuseScore 2.0.1 para, de forma básica y elemental,
Tutorial de MuseScore, editor de partituras Primeros pasos El objetivo de este tutorial es aprender a utilizar el editor de partituras sencillo y muy intuitivo MuseScore 2.0.1 para, de forma básica y elemental,
Cómo utilizar Conference Manager para Microsoft Outlook
 Cómo utilizar Conference Manager para Microsoft Outlook Mayo de 2012 Contenido Capítulo 1: Cómo utilizar Conference Manager para Microsoft Outlook... 5 Introducción a Conference Manager para Microsoft
Cómo utilizar Conference Manager para Microsoft Outlook Mayo de 2012 Contenido Capítulo 1: Cómo utilizar Conference Manager para Microsoft Outlook... 5 Introducción a Conference Manager para Microsoft
MANUAL DE USUARIO VU ASIGNAR ROL USUARIOS EXTERNO
 MANUAL DE USUARIO VU ASIGNAR ROL USUARIOS EXTERNO Sumario Propósito El propósito del manual es proporcionar información del sistema al Usuario externo, sobre cómo administrar un tercero, así como también
MANUAL DE USUARIO VU ASIGNAR ROL USUARIOS EXTERNO Sumario Propósito El propósito del manual es proporcionar información del sistema al Usuario externo, sobre cómo administrar un tercero, así como también
1. PRIMEROS PASOS EN POWERPOINT... 3
 1 ÍNDICE 1. PRIMEROS PASOS EN POWERPOINT... 3 2. GUARDAR UN DOCUMENTO DE POWERPOINT... 3 3. BARRA DE HERRAMIENTAS... 5 4. FORMATO DE PRESENTACIÓN... 8 5. INSERCIÓN Y AGREGAR OBJETOS... 9 6. IMPRESIÓN DE
1 ÍNDICE 1. PRIMEROS PASOS EN POWERPOINT... 3 2. GUARDAR UN DOCUMENTO DE POWERPOINT... 3 3. BARRA DE HERRAMIENTAS... 5 4. FORMATO DE PRESENTACIÓN... 8 5. INSERCIÓN Y AGREGAR OBJETOS... 9 6. IMPRESIÓN DE
DEPARTAMENTO DE EDUCACIÓN VIRTUAL MANUAL PARA ETIQUETAS
 No. Manual-2013-09-30 DEPARTAMENTO DE EDUCACIÓN VIRTUAL MANUAL PARA ETIQUETAS Elaborado por: Departamento de Educación Virtual (dev@url.edu.gt ) Contenido 1. Insertar texto... 3 2. Insertar imagen... 5
No. Manual-2013-09-30 DEPARTAMENTO DE EDUCACIÓN VIRTUAL MANUAL PARA ETIQUETAS Elaborado por: Departamento de Educación Virtual (dev@url.edu.gt ) Contenido 1. Insertar texto... 3 2. Insertar imagen... 5
Manual Tienda Online Santillana
 Manual Tienda Online Santillana Índice Qué es la Tienda de Familia?... 2 Cómo realizar un pedido en la Tienda de Familia?... 2 ACCEDER A LA TIENDA DE FAMILIA... 2 REGISTRARSE... 2 ACCESO CON LAS CREDENCIALES...
Manual Tienda Online Santillana Índice Qué es la Tienda de Familia?... 2 Cómo realizar un pedido en la Tienda de Familia?... 2 ACCEDER A LA TIENDA DE FAMILIA... 2 REGISTRARSE... 2 ACCESO CON LAS CREDENCIALES...
Elaboración de Documentos en Procesadores de Textos
 Las tablas permiten organizar la información en filas y columnas, de forma que se pueden realizar operaciones y tratamientos sobre las filas y columnas. Por ejemplo, obtener el valor medio de los datos
Las tablas permiten organizar la información en filas y columnas, de forma que se pueden realizar operaciones y tratamientos sobre las filas y columnas. Por ejemplo, obtener el valor medio de los datos
INSTITUCION EDUCATIVA MANUEL ANGEL ANACHURY AREA: TECNOLOGIA E INFORMATICA
 BASES DE DATOS (ACCES 2007) OBJETIVO: Conocer el concepto de bases de datos y su funcionalidad además de crear destrezas en su creación y manipulación. Elementos básicos de Access 2007 Vamos a ver cuáles
BASES DE DATOS (ACCES 2007) OBJETIVO: Conocer el concepto de bases de datos y su funcionalidad además de crear destrezas en su creación y manipulación. Elementos básicos de Access 2007 Vamos a ver cuáles
Guía de uso de la plataforma
 Guía de uso de la plataforma VIRTUAL CLASSROOM ACADEMIC MANAGEMENT BIBLIOTECA VIRTUAL 1 ÍNDICE Introducción Home myagora+ access Virtual library Virtual classroom Academic management Menú de herramientas.
Guía de uso de la plataforma VIRTUAL CLASSROOM ACADEMIC MANAGEMENT BIBLIOTECA VIRTUAL 1 ÍNDICE Introducción Home myagora+ access Virtual library Virtual classroom Academic management Menú de herramientas.
SIEWEB INTRANET (Sistema Integrado Escolar Web Intranet) H&O SYSTEM S.A.C. Consultores en Sistemas de Información H & O S Y S T E M S. A. C.
 H&O SYSTEM S.A.C. Consultores en Sistemas de Información H & O S Y S T E M S. A. C. Calle Viña Tovar Nº 173 Urb. Los Jardines de Surco Santiago de Surco Central Telefónica: 719 7870 / 719 7873 / 798 8496
H&O SYSTEM S.A.C. Consultores en Sistemas de Información H & O S Y S T E M S. A. C. Calle Viña Tovar Nº 173 Urb. Los Jardines de Surco Santiago de Surco Central Telefónica: 719 7870 / 719 7873 / 798 8496
SISTEMA DEL PROGRAMA INSTITUCIONAL
 Manual de Usuario Sesión Tutorado SIPIT SISTEMA DEL PROGRAMA INSTITUCIONAL DE TUTORÍAS www.tutorias.unach.mx Índice Ingreso al sistema... 2 Requisitos del sistema... 4 Inicio de sesión... 4 Módulo de perfil...
Manual de Usuario Sesión Tutorado SIPIT SISTEMA DEL PROGRAMA INSTITUCIONAL DE TUTORÍAS www.tutorias.unach.mx Índice Ingreso al sistema... 2 Requisitos del sistema... 4 Inicio de sesión... 4 Módulo de perfil...
GUÍA DE USUARIO PARA LA APLICACIÓN DE PAGOS DE PLANILLA EN E-BANKING. Transacciones a un solo click!
 GUÍA DE USUARIO PARA LA APLICACIÓN DE PAGOS DE PLANILLA EN E-BANKING Transacciones a un solo click! 2 Transacciones a un solo click! CONTENIDO A. Bienvenido a e-banking, un servicio ágil, cómodo y seguro...3
GUÍA DE USUARIO PARA LA APLICACIÓN DE PAGOS DE PLANILLA EN E-BANKING Transacciones a un solo click! 2 Transacciones a un solo click! CONTENIDO A. Bienvenido a e-banking, un servicio ágil, cómodo y seguro...3
PRUEBA DE ACCESO A LAS ENSEÑANZAS UNIVERSITARIAS OFICIALES DE GRADO 2016
 PRUEBA DE ACCESO A LAS ENSEÑANZAS UNIVERSITARIAS OFICIALES DE GRADO 2016 Mayores de 25 y 45 años MANUAL DEL CORRECTOR INDICE 1. REQUISITOS DE LA APLICACIÓN...2 2. USO DEL LECTOR DE CÓDIGO DE BARRAS...2
PRUEBA DE ACCESO A LAS ENSEÑANZAS UNIVERSITARIAS OFICIALES DE GRADO 2016 Mayores de 25 y 45 años MANUAL DEL CORRECTOR INDICE 1. REQUISITOS DE LA APLICACIÓN...2 2. USO DEL LECTOR DE CÓDIGO DE BARRAS...2
Manual del Uso del Buzón de quejas, sugerencias, comentarios y felicitaciones de la Universidad de Guanajuato
 1 Manual del Uso del Buzón de quejas, sugerencias, comentarios y felicitaciones de la Universidad de Guanajuato 2 INDICE Qué es y para que nos sirve el buzón? Pág. 3 Cómo puede poner su queja? Pág. 4 Cómo
1 Manual del Uso del Buzón de quejas, sugerencias, comentarios y felicitaciones de la Universidad de Guanajuato 2 INDICE Qué es y para que nos sirve el buzón? Pág. 3 Cómo puede poner su queja? Pág. 4 Cómo
Preguntas frecuentes en la plataforma RECyT
 Preguntas frecuentes en la plataforma RECyT Manual tutorial Índice 1 AUTOR: Dudas frecuentes con perfil de autor... 3 1.1 Me he olvidado de la contraseña y no puedo entrar en la plataforma. 3 1.2 Estoy
Preguntas frecuentes en la plataforma RECyT Manual tutorial Índice 1 AUTOR: Dudas frecuentes con perfil de autor... 3 1.1 Me he olvidado de la contraseña y no puedo entrar en la plataforma. 3 1.2 Estoy
Manual de Instrucción para el usuario del sistema de TELE-MAPA
 Manual de Instrucción para el usuario del sistema de TELE-MAPA 1 Índice Índice 2 Introducción... 2 1. PIT Mobile MAPA.. 2 2. Verificar Conexión. 4 3. Descargar de dispositivo. 5 4. Enviar Exámenes. 10
Manual de Instrucción para el usuario del sistema de TELE-MAPA 1 Índice Índice 2 Introducción... 2 1. PIT Mobile MAPA.. 2 2. Verificar Conexión. 4 3. Descargar de dispositivo. 5 4. Enviar Exámenes. 10
NuevaTel PCS de Bolivia S.A. VIVA 3G. Manual de usuario. Version 1.0
 NuevaTel PCS de Bolivia S.A. VIVA 3G Manual de usuario Version 1.0 Contenido 1. INTRODUCCIÓN...3 2. LO QUE NECESITAS...3 3. PRIMEROS PASOS...3 4. USO DE LA APLICACIÓN...4 4.1 REGISTRO...5 4.2 LOGIN (USUARIO
NuevaTel PCS de Bolivia S.A. VIVA 3G Manual de usuario Version 1.0 Contenido 1. INTRODUCCIÓN...3 2. LO QUE NECESITAS...3 3. PRIMEROS PASOS...3 4. USO DE LA APLICACIÓN...4 4.1 REGISTRO...5 4.2 LOGIN (USUARIO
ACTEON Manual de Usuario
 SUBDIRECCIÓN GENERAL DE TECNOLOGÍAS DE LA INFORMACIÓN Y DE LAS COMUNICACIONES Referencia: ACT(DSI)MU01 Nº Versión: 1.00 Fecha: ÍNDICE 1. INTRODUCCIÓN...3 1.1. OBJETO DE ESTE DOCUMENTO... 3 1.2. ALCANCE...
SUBDIRECCIÓN GENERAL DE TECNOLOGÍAS DE LA INFORMACIÓN Y DE LAS COMUNICACIONES Referencia: ACT(DSI)MU01 Nº Versión: 1.00 Fecha: ÍNDICE 1. INTRODUCCIÓN...3 1.1. OBJETO DE ESTE DOCUMENTO... 3 1.2. ALCANCE...
Aprobar o Devolver GERs
 Los usuarios necesitan el rol de Aprobar GER para poder aprobar los Reportes de Eventos Generales (GER) que tengan un estado Pendiente de Aprobación, o enviarlos de vuelta a los peticionarios para ser
Los usuarios necesitan el rol de Aprobar GER para poder aprobar los Reportes de Eventos Generales (GER) que tengan un estado Pendiente de Aprobación, o enviarlos de vuelta a los peticionarios para ser
Fundamentos de Word. Identificar los elementos de la interfaz de usuario que puede usar para realizar las tareas básicas.
 Fundamentos de Word Word es una potente aplicación de procesamiento de texto y diseño. Pero para usarla del modo más eficaz, es necesario comprender primero los aspectos básicos. Este tutorial presenta
Fundamentos de Word Word es una potente aplicación de procesamiento de texto y diseño. Pero para usarla del modo más eficaz, es necesario comprender primero los aspectos básicos. Este tutorial presenta
Web Privada. Documentación para el cliente. Pág. 1
 Web Privada Documentación para el cliente Pág. 1 Índice ÍNDICE... 2 DESCRIPCIÓN DEL SERVICIO... 3 URL DE ACCESO... 4 AUTENTIFICACIÓN... 5 El usuario accede por primera vez al portal de clientes... 5 El
Web Privada Documentación para el cliente Pág. 1 Índice ÍNDICE... 2 DESCRIPCIÓN DEL SERVICIO... 3 URL DE ACCESO... 4 AUTENTIFICACIÓN... 5 El usuario accede por primera vez al portal de clientes... 5 El
4. Directorio. 4.1 Institución. Introducción
 4. Directorio Introducción El módulo directorio comprende información relacionada con instituciones, colecciones, grupos y personas, organizada en forma de catálogos. Está compuesto por tres secciones
4. Directorio Introducción El módulo directorio comprende información relacionada con instituciones, colecciones, grupos y personas, organizada en forma de catálogos. Está compuesto por tres secciones
Actualización de versión en red descargada de internet
 Actualización de versión en red descargada de internet Proceso de actualización de versión Importante!!! Generar respaldo de la información de sus empresas antes de llevar a cabo el proceso de actualización.
Actualización de versión en red descargada de internet Proceso de actualización de versión Importante!!! Generar respaldo de la información de sus empresas antes de llevar a cabo el proceso de actualización.
UNIDAD 1. APLICACIÓN AGER MAPS DESCARGA REGISTRARSE APLICACIÓN MÓVIL DIBUJAR PARCELAS... 14
 ÍNDICE UNIDAD 1. APLICACIÓN AGER MAPS... 3 0. DESCARGA... 3 1. REGISTRARSE... 4 2. APLICACIÓN MÓVIL... 6 3. DIBUJAR PARCELAS... 14 UNIDAD 2. APLICACIÓN AGER MAPS EN LA WEB... 17 0. APLICACIÓN DE ESCRITORIO...
ÍNDICE UNIDAD 1. APLICACIÓN AGER MAPS... 3 0. DESCARGA... 3 1. REGISTRARSE... 4 2. APLICACIÓN MÓVIL... 6 3. DIBUJAR PARCELAS... 14 UNIDAD 2. APLICACIÓN AGER MAPS EN LA WEB... 17 0. APLICACIÓN DE ESCRITORIO...
Herramientas Google Aplicadas a Educación
 Índice de contenido Google Sites: cómo crear, editar y compartir un sitio... 2 Cómo acceder a los sitios... 2 Cómo crear tu sitio... 3 Utilizar una plantilla de sitios... 3 Seleccionar un tema para el
Índice de contenido Google Sites: cómo crear, editar y compartir un sitio... 2 Cómo acceder a los sitios... 2 Cómo crear tu sitio... 3 Utilizar una plantilla de sitios... 3 Seleccionar un tema para el
Microsoft Office Excel 2007.
 Microsoft Office Excel 2007. Tema: Gráficos. Ya sabemos que en Excel podemos incluir dibujos e imágenes en las hojas de cálculo, para mejorar su presentación y su diseño. Además, también tenemos la posibilidad
Microsoft Office Excel 2007. Tema: Gráficos. Ya sabemos que en Excel podemos incluir dibujos e imágenes en las hojas de cálculo, para mejorar su presentación y su diseño. Además, también tenemos la posibilidad
Visor del libro digital
 Visor del libro digital ÍNDICE La interfaz del libro digital... 3 Contenidos interactivos... 7 Barra del profesor... 8 Figura 8 Enlace web publicado por SM.... 8 Figura 9 Enlace web publicado por el profesor....
Visor del libro digital ÍNDICE La interfaz del libro digital... 3 Contenidos interactivos... 7 Barra del profesor... 8 Figura 8 Enlace web publicado por SM.... 8 Figura 9 Enlace web publicado por el profesor....
COMO UTILIZAR GMAIL MÓDULO 3. EL CORREO ELECTRÓNICO EN GMAIL. QUÉ ES GMAIL?
 MÓDULO 3. EL CORREO ELECTRÓNICO EN GMAIL. QUÉ ES GMAIL? Gmail es un servicio gratuito de correo web basado en búsquedas que incluye más de 2.600 megabytes (2,6 gigabytes) de espacio de almacenamiento.
MÓDULO 3. EL CORREO ELECTRÓNICO EN GMAIL. QUÉ ES GMAIL? Gmail es un servicio gratuito de correo web basado en búsquedas que incluye más de 2.600 megabytes (2,6 gigabytes) de espacio de almacenamiento.
Guía básica. Movilidad - Aplicación del profesor. Version 1.0 (23 de enero 2015)
 Guía básica Movilidad - Aplicación del profesor Version 1.0 (23 de enero 2015) ÍNDICE 1. INTRODUCCIÓN... 3 2. APP DEL PROFESOR... 3 2.1. Consideraciones generales... 3 2.2. Instalación y primer uso...
Guía básica Movilidad - Aplicación del profesor Version 1.0 (23 de enero 2015) ÍNDICE 1. INTRODUCCIÓN... 3 2. APP DEL PROFESOR... 3 2.1. Consideraciones generales... 3 2.2. Instalación y primer uso...
Utilizar Internet Explorer
 Utilizar Internet Explorer INDICE 1. Utilizar las direcciones de los sitios Web 2. Visitar un sitio Web 3. Explorar páginas y sitios Web 4. Usar Favoritos 5. Buscar información 6. Ver contenido Web sin
Utilizar Internet Explorer INDICE 1. Utilizar las direcciones de los sitios Web 2. Visitar un sitio Web 3. Explorar páginas y sitios Web 4. Usar Favoritos 5. Buscar información 6. Ver contenido Web sin
Microsoft Office PowerPoint 2003 Experto
 Microsoft Office PowerPoint 2003 Experto Índice 1. Trabajar con esquemas 2. Editar imágenes 3. Incrustar y vincular 4. Revisiones y anotaciones 5. Protección 6. Personalización 7. Intervalos 1 Trabajar
Microsoft Office PowerPoint 2003 Experto Índice 1. Trabajar con esquemas 2. Editar imágenes 3. Incrustar y vincular 4. Revisiones y anotaciones 5. Protección 6. Personalización 7. Intervalos 1 Trabajar
SISTEMA ELECTRÓNICO DE CONTRATACIONES MANUAL DE USUARIO FINAL MÓDULO DE PROVEEDORES Y CONTRATISTAS
 HOJA 1 DE 32 SISTEMA ELECTRÓNICO DE CONTRATACIONES MANUAL DE USUARIO FINAL MÓDULO DE PROVEEDORES Y CONTRATISTAS Versión 1.0 HOJA 2 DE 32 1. Contenido 1. Requerimientos... 4 1.1. Instalación de Navegador
HOJA 1 DE 32 SISTEMA ELECTRÓNICO DE CONTRATACIONES MANUAL DE USUARIO FINAL MÓDULO DE PROVEEDORES Y CONTRATISTAS Versión 1.0 HOJA 2 DE 32 1. Contenido 1. Requerimientos... 4 1.1. Instalación de Navegador
Migrar a Outlook 2010
 En esta guía Microsoft Microsoft Outlook 2010 es bastante diferente a Outlook 2003; por ello hemos creado esta guía, para ayudar a minimizar la curva de aprendizaje. Léala para conocer las partes principales
En esta guía Microsoft Microsoft Outlook 2010 es bastante diferente a Outlook 2003; por ello hemos creado esta guía, para ayudar a minimizar la curva de aprendizaje. Léala para conocer las partes principales
Guía de ayuda en línea - Preguntas frecuentes V1.2
 Guía de ayuda en línea - Preguntas frecuentes V1.2 P: Cómo puedo encontrar vuelos con el mapa? Haga clic en un punto en el mapa para iniciar una búsqueda. A continuación, seleccione la opción deseada en
Guía de ayuda en línea - Preguntas frecuentes V1.2 P: Cómo puedo encontrar vuelos con el mapa? Haga clic en un punto en el mapa para iniciar una búsqueda. A continuación, seleccione la opción deseada en
Guía de Solicitud de apoyo
 Guía de Solicitud de apoyo Requisitos del sistema Para que el Sistema Emprendedor funcione adecuadamente en su computadora, se recomienda utilizar: -La versión más reciente de Internet Explorer 9 o superior,
Guía de Solicitud de apoyo Requisitos del sistema Para que el Sistema Emprendedor funcione adecuadamente en su computadora, se recomienda utilizar: -La versión más reciente de Internet Explorer 9 o superior,
Ayuda. Océano Cómo acceder Cómo iniciar sesión Búsqueda Simple Búsqueda avanzada Seleccionar el ámbito de búsqueda...
 Ayuda Tabla de contenido 1. Introducción... 3 Océano... 3 Cómo acceder... 4 Cómo iniciar sesión... 4 2. Búsquedas... 4 Búsqueda Simple... 4 Búsqueda avanzada... 5 Seleccionar el ámbito de búsqueda... 5
Ayuda Tabla de contenido 1. Introducción... 3 Océano... 3 Cómo acceder... 4 Cómo iniciar sesión... 4 2. Búsquedas... 4 Búsqueda Simple... 4 Búsqueda avanzada... 5 Seleccionar el ámbito de búsqueda... 5
Herramientas Google Aplicadas a Educación. Primera parte
 Primera parte Índice de contenido Índice de contenido... 1 Calendar: programación de eventos, invitaciones, archivos adjuntos e impresión de calendarios... 2 Vista del calendario... 2 Cómo programar un
Primera parte Índice de contenido Índice de contenido... 1 Calendar: programación de eventos, invitaciones, archivos adjuntos e impresión de calendarios... 2 Vista del calendario... 2 Cómo programar un
GUÍA DE LA FAMILIA. 1. Inicio Cómo acceder Estructura de la página principal Cabecera Calendario...
 Nota: La presente guía incluye todas las posibilidades que ofrece la plataforma EDUCAMOS. El Colegio Highlands irá ampliando y dando uso a las distintas funciones a lo largo del presente curso escolar.
Nota: La presente guía incluye todas las posibilidades que ofrece la plataforma EDUCAMOS. El Colegio Highlands irá ampliando y dando uso a las distintas funciones a lo largo del presente curso escolar.
Cómo descargar, instalar y verificar JAVA
 Cómo descargar, instalar y verificar JAVA Bienvenido! Para acceder a LexNET es necesario tener instalado en el equipo el componente JAVA. A lo largo de este material conoceremos los pasos a seguir para
Cómo descargar, instalar y verificar JAVA Bienvenido! Para acceder a LexNET es necesario tener instalado en el equipo el componente JAVA. A lo largo de este material conoceremos los pasos a seguir para
Guía para la creación de Sociedades por Acciones Simplificadas S.A.S.
 Guía para la creación de Sociedades por Acciones Simplificadas S.A.S. En la sección de MIS TRÁMITES del portal aparece una nueva sección denominada Sociedades SAS con documento de constitución. Mediante
Guía para la creación de Sociedades por Acciones Simplificadas S.A.S. En la sección de MIS TRÁMITES del portal aparece una nueva sección denominada Sociedades SAS con documento de constitución. Mediante
Fundamentos de Excel
 Fundamentos de Excel Excel es una potente aplicación de hoja de cálculo y análisis de datos. Pero para usarla del modo más eficaz, es necesario comprender primero los aspectos básicos. Este tutorial presenta
Fundamentos de Excel Excel es una potente aplicación de hoja de cálculo y análisis de datos. Pero para usarla del modo más eficaz, es necesario comprender primero los aspectos básicos. Este tutorial presenta
POWER POINT Tema 1. Para salir de PowerPoint (suponiendo que se tiene abierto) puede:
 POWER POINT Tema 1 Aula Municipal de Informática-El Puerto de Santa María Entrar en power point (con Windows 7) 1. Hacer clic con el ratón en el botón Inicio. 2. Clic en Todos los Programas. 3. Hacer clic
POWER POINT Tema 1 Aula Municipal de Informática-El Puerto de Santa María Entrar en power point (con Windows 7) 1. Hacer clic con el ratón en el botón Inicio. 2. Clic en Todos los Programas. 3. Hacer clic
Infolex Nube Release Mayo 2016
 Infolex Nube Release Mayo 2016 ÍNDICE EXPEDIENTES... 3 ORDENAR POR Nº DE EXPEDIENTE...3 EDITAR EXPEDIENTES...3 ACTUACIONES... 4 ORDENACIÓN POR FECHA Y AJUSTE DEL TEXTO...4 ARRASTRAR CORREOS ELECTRÓNICOS
Infolex Nube Release Mayo 2016 ÍNDICE EXPEDIENTES... 3 ORDENAR POR Nº DE EXPEDIENTE...3 EDITAR EXPEDIENTES...3 ACTUACIONES... 4 ORDENACIÓN POR FECHA Y AJUSTE DEL TEXTO...4 ARRASTRAR CORREOS ELECTRÓNICOS
