Scanning and Faxing Guide. Scan- und Fax-Anleitung. Guide de numérisation et de fax. Guida alla scansione e all'invio di fax. Guía de fax y escáner
|
|
|
- José Antonio Sáez Alvarado
- hace 8 años
- Vistas:
Transcripción
1 Scanning and Faxing Guide Scan- und Fax-Anleitung Guide de numérisation et de fax Guida alla scansione e all'invio di fax Guía de fax y escáner Scan- en faxhandleiding Using the Scanner Function Using the Fax Function Verwenden der Scanfunktion Verwenden der Faxfunktion Utilisation de la fonction de numérisation Utilisation de la fonction Fax Uso della funzione scanner Uso della funzione fax Uso de las funciones del escáner Uso de la función fax De scannerfunctie gebruiken De faxfunctie gebruiken Nederlands Español Italiano Français Deutsch English Manual de digitalização e envio de faxes 1 2 Utilizar a função do scanner Utilizar a função de fax Português
2 Model types Modelltypen Types de modèle Tipi di modello Tipos de modelo Modeltypen Tipos de modelo
3 Scanning and Faxing Guide English 1 2 Using the Scanner Function Using the Fax Function Read this manual carefully before you use this machine and keep it handy for future reference. For safe and correct use, be sure to read Safety Information before using the machine.
4 TABLE OF CONTENTS 1. Using the Scanner Function Guide to the Scanner Function...1 Scanning from a computer...1 Sending scanned files via Sending scanned files to an FTP server...2 Sending scanned files to a computer's shared folder...3 Configuring the IP Address Settings...3 Registering Scan Destinations...5 Scanning Using the Control Panel...9 Basic Operation for Sending Scanned Files...9 Scanning from a Computer...9 Basic Operation for TWAIN Scanning...9 English 2. Using the Fax Function Guide to the Fax Function...11 Using as a fax machine...11 Using the machine with an external telephone...11 Sending faxes from a Computer (LAN-Fax) Connecting to a Telephone Line...12 Configuring Telephone Network Settings...13 Selecting the telephone line type...13 Selecting the telephone network connection type...13 Setting the outside line access number...13 Setting the Date and Time...14 Registering Fax Destinations...15 Registering Fax Destinations Using Web Browser...15 Basic Operation for Sending a Fax...16 Receiving a Fax...16 Selecting Reception Mode...16 Receiving a Fax in Manual Mode...17 Receiving a Fax in Fax Only Mode...17 Receiving a Fax in FAX/TEL Mode...17 Receiving a Fax in FAX/TAD Mode...18 A-i
5 1. Using the Scanner Function Guide to the Scanner Function There are two scanning methods: scanning from the computer (TWAIN scanning) and scanning using the control panel. Scanning from the computer TWAIN scanning allows you to operate the machine from your computer and scan originals into your computer directly. TWAIN scanning can be performed using a TWAIN-compliant application. TWAIN scanning is available with both USB and network connections. Scanning using the control panel Scanning using the control panel allows you to send scanned files via (Scan to ), to an FTP server (Scan to FTP), or to the shared folder of a computer on a network (Scan to Folder). Scanning using the control panel is available with network connection only. Scanning from a computer You can operate the machine from your computer and scan originals into your computer directly. BPC032S Preparation for scanning from a computer with USB connection A Connect the machine to the computer using a USB cable, and install the scanner driver on the computer. For details about installing the scanner driver, see Driver Installation Guide. B If a TWAIN-compliant application is not installed on the computer, install a TWAINcompliant application. Preparation for scanning from a computer with network connection A Connect the machine to the network. B Configure the IP address, subnet mask, and gateway address using the control panel. For details, see p.3 Configuring the IP Address Settings. A-1
6 Using the Scanner Function 1 C Install the scanner driver on the computer. For details, see Driver Installation Guide. D If a TWAIN-compliant application is not installed on the computer, install a TWAINcompliant application. Sending scanned files via e- mail Sending scanned files to an FTP server You can send scanned files to an FTP server using the control panel. English You can send scanned files via using the control panel. BPC034S A-2 BPC033S Preparation for sending scanned files via A Connect the machine to the network. B Configure the IP address, subnet mask, and gateway address using the control panel. For details, see p.3 Configuring the IP Address Settings. C Configure the DNS and SMTP settings using Web Browser. For details, see "Configuring the DNS Settings" and "Configuring the SMTP Settings", User Guide. D Register the destinations to the Address Book using Web Browser. For details, see p.5 Registering Scan Destinations. Preparation for sending scanned files to an FTP server A Connect the machine to the network. B Configure the IP address, subnet mask, and gateway address using the control panel. For details, see p.3 Configuring the IP Address Settings. C Register the destinations to the Address Book using Web Browser. For details, see p.5 Registering Scan Destinations.
7 Configuring the IP Address Settings Sending scanned files to a computer's shared folder You can send scanned files to the shared folder of a computer on a network using the control panel. For details, see p.3 Configuring the IP Address Settings. C Create a destination folder on the computer's hard disk drive, and configure it as a shared folder. For details, see your operating system's documentation. D Register the destinations to the Address Book using Web Browser. For details, see p.5 Registering Scan Destinations. 1 BPC058S Preparation for sending scanned files to a computer's shared folder A Connect the machine to the network. B Configure the IP address, subnet mask, and gateway address using the control panel. Note If you are using the Scan to Folder function on a network that uses Active Directory, you must specify the server name and domain name in the DNS settings. Reference For details about the DNS settings, see "Configuring the DNS Settings", User Guide. Configuring the IP Address Settings English The machine is set to obtain IP address information automatically by the network by default (DHCP). If you want to assign IP address information manually, follow the procedure below. Important If you are using the machine on a network that uses DHCP, print the configuration page to check the IP address information assigned to the machine. Perform steps 19 to 21 of the procedure below. A Press the {User Tools} key. B Press the {U}{T} keys to select [Network Settings], and then press the {OK} key. C If you are requested to enter a password, enter the password using the number keys, and then press the {OK} key. D Press the {U}{T} keys to select [IP Configuration], and then press the {OK} key. E Press the {U}{T} keys to select [DHCP Activated], and then press the {OK} key. F Press the {U}{T} keys to select [Off], and then press the {OK} key. A-3
8 Using the Scanner Function 1 English A-4 The new setting is displayed with an p symbol, indicating that the setting has been changed. G Confirm the setting, and then press the { } key. H Press the {U}{T} keys to select [IP Address], and then press the {OK} key. I Enter the machine s IP address using the number keys, and then press the {OK} key. Press the {U}{T} keys to move between fields. J Confirm the setting, and then press the { } key. K Press the {U}{T} keys to select [Subnet Mask], and then press the {OK} key. The current subnet mask is shown. L If the subnet mask shown is incorrect, enter the new subnet mask using the number keys, and then press the {OK} key. Press the {U}{T} keys to move between fields. M Confirm the setting, and then press the { } key. N Press the {U}{T} keys to select [Gateway], and then press the {OK} key. The current gateway address is shown. O If necessary, enter a new gateway address using the number keys, and then press the {OK} key. Press the {U}{T} keys to move between fields. P Confirm the setting, and then press the { } key. Q Press the {Clear/Stop} key to return to the initial screen. R If you are requested to reboot the machine, turn off the machine, and then turn it back on. S Press the {User Tools} key. T Press the {U}{T} keys to select [Reports Print], and then press the {OK} key. U Press the {U}{T} keys to select [Configuration Page], and then press the {OK} key. The configuration page is printed. The IP address setting will appear under TCP/IP on the configuration page.
9 Registering Scan Destinations Registering Scan Destinations This section describes how to register scan destinations in the Address Book. To send scanned files to an address (Scan to ), FTP server (Scan to FTP), or a shared folder on a network computer (Scan to Folder), you must first register the destination in the Address Book using Web Browser. 1 Important Depending on your network environment, the Scan to FTP and Scan to Folder functions may require a user name and password to be correctly entered in the destination information. In such cases, after registering destinations, check that the user name and password are correctly entered by sending test documents to those destinations. The Address Book can contain up to 100 entries, including 20 Quick Dial entries. Destinations registered as Quick Dial entries can be selected by pressing the corresponding One Touch button. A Start the Web browsing software, and access the machine by entering its IP address. B Click [One Touch Button] or [Scan Destination]. C From the [Add New Type] list, select [ ], [FTP] or [Folder]. D Register information as necessary. The information you must register varies depending on the destination type. For details, see the tables below. E Enter the administrator password if required. F Click [Submit]. G Close the Web browsing software. Scan to Settings English A-5
10 Using the Scanner Function Item Setting Description 1 English One Touch Button Optional Select when setting the destination as a Quick Dial entry. Full Name Required Name of the destination. The name specified here will be shown on the screen when selecting a scan destination. Destination Address Required address of the destination. Sender Optional address to which a notification is sent after transmission. Subject Required Subject of the . Sender's name Optional Name of sender. The name specified here will be shown under "From" or similar field of the receiver's application. File Format for Color/Gray Required File format of the scanned file when scanning in color. File Format for B/W Required File format of the scanned file when scanning in black and white. Document size Optional Select the scanning size for the original. Resolution Optional Select the scan resolution. Density Optional Specify the image density by clicking the right or left buttons. Scan to FTP Settings Item Setting Description A-6 One Touch Button Optional Select when setting the destination as a Quick Dial entry.
11 Registering Scan Destinations Item Setting Description Full Name Required Name of the destination. The name specified here will be shown on the screen when selecting a scan destination. Host name or IP Address Required Name or IP address of the FTP server. File Format for Color/Gray Required File format of the scanned file when scanning in color. File Format for B/W Required File format of the scanned file when scanning in black and white. FTP User Name Optional User name for logging in to the FTP server. Password Optional Password for logging in to the FTP server. Directory Optional Name of the FTP server directory where scanned files are stored. Sender Optional address to which a notification is sent after transmission. Document size Optional Select the scanning size for the original. Resolution Optional Select the scan resolution. Density Optional Specify the image density by clicking the right or left buttons. Scan to Folder Settings 1 English Item Setting Description One Touch Button Optional Select when setting the destination as a Quick Dial entry. Full Name Required Name of the destination. The name specified here will be shown on the screen when selecting a scan destination. A-7
12 Using the Scanner Function Item Setting Description 1 Service Name Required Path to the directory where scanned files will be stored. Consists of the IP address or name of the destination computer, and name of the shared folder. Domain Optional If the destination computer is a member of an active Directory domain, specify that domain name. Can contain up to 15 characters. User Name Optional User name for logging in to the destination computer. English Password Optional Password for logging in to the destination computer. Directory Optional Directory within the shared folder for storing scanned files. File Format for Color/Gray Required File format of the scanned file when scanning in color. File Format for B/W Required File format of the scanned file when scanning in black and white. Document size Optional Select the scanning size for the original. Resolution Optional Select the scan resolution. Density Optional Specify the image density by clicking the right or left buttons. Note To send files via , SMTP and DNS settings must be configured properly. To send files to an FTP server or computer, the user name, password, and directory must be configured properly. If you are using the Scan to Folder function on a network that uses Active Directory, you must specify the server name and domain name in the DNS settings. The Scan to Folder destination must operate on one of the following operating systems: Windows 2000/XP/Vista, Windows Server 2003/2003 R2/2008, or Mac OS X. Scan destinations cannot be registered using the control panel. Reference For details about SMTP and DNS settings, see "Configuring the DNS Settings" and "Configuring the SMTP Settings", User Guide. A-8
13 Scanning Using the Control Panel Scanning Using the Control Panel Scanning using the control panel allows you to send scanned files via e- mail (Scan to ), to an FTP server (Scan to FTP), or to the shared folder of a computer on a network (Scan to Folder). Scanning using the control panel is only available with network connection. Basic Operation for Sending Scanned Files This section describes the basic operation for scanning using the control panel. The scanned file is sent via E- mail, to an FTP server, or a computer, depending on the specified destination. A Press the {Scanner} key. B Place the original on the exposure glass or in the ADF. If necessary, configure advanced scan settings. C Press the {Address book} key. You can press the {U}{T} keys to scroll the address book. Scanning from a Computer D Search for the desired destination by entering the destination name using the number keys, and then press the {OK} key. The screen changes to show the names that match the characters you enter. E Press the {B&W Start} key or the {Color Start} key. To scan in black and white, press the {B&W Start} key. To scan in color, press the {Color Start} key. Depending on the machine's settings, you may be prompted to place another original on the exposure glass. In this case, proceed to the next step. F If you have more originals to scan, place the next original on the exposure glass, and then press {1}. Repeat this step until all originals are scanned. G When all originals have been scanned, press {2} to start sending the scanned file. Reference For complete information about the scanner function, see User Guide. 1 English Scanning from a computer (TWAIN scanning) allows you to operate the machine from your computer and scan originals into your computer directly. TWAIN scanning is available with both USB and network connections. Basic Operation for TWAIN Scanning TWAIN scanning is possible if your computer is running a TWAIN-compatible application. A-9
14 Using the Scanner Function 1 Reference For details about the TWAIN scanning operation, see "Scanning from a Computer", User Guide and TWAIN driver Help. English A-10
15 2. Using the Fax Function This chapter describes the fax functions. Guide to the Fax Function This section describes basic procedures for using this machine as a fax machine. Using as a fax machine Using the machine with an external telephone You can use this machine as a fax machine and also use the same telephone line for voice calls. BPC035S Preparation for using as a fax machine A Connect the machine to the telephone line. For details, see p.12 Connecting to a Telephone Line. B Configure the telephone network settings. For details, see p.13 Configuring Telephone Network Settings. C Configure the time and date. For details, see p.14 Setting the Date and Time. D Register the destinations to the Address Book using the control panel or Web Browser. For details, see p.15 Registering Fax Destinations. Preparation for using the machine with an external telephone A Connect an external telephone to the machine. For details, see p.12 Connecting to a Telephone Line. B Select the fax reception mode. For details, see p.16 Receiving a Fax. Sending faxes from a Computer (LAN-Fax) BPC036S You can send documents created with a Windows application from a computer via the machine to another fax machine without having to print it out. A-11
16 Using the Fax Function Important This function is supported by Windows 2000/XP/Vista and Windows Server 2003/2003 R2/2008. Mac OS X does not support this function. Reference For details about the LAN-Fax function, see "Using the Fax Function from a Computer (LAN-Fax)", User Guide. 2 English BPC400S Connecting to a Telephone Line You can connect the machine to the public switched telephone network (PSTN) directly or through a private branch exchange (PBX). Also, you can connect an external telephone to use the same telephone line for voice calls. R CAUTION: : To reduce the risk of fire, use only No. 26 AWG or larger telecommunication line cord. R CAUTION: : Pour réduire le risque d'incendie, utilisez uniquement des No. 26 AWG ou plus grand cordon de télécommunication. B Connect a telephone line cord to LINE. AZZ061S C If using an external telephone, connect the telephone to TEL. Important Make sure the connector is the correct type before you start. A Remove the cable cover. AZZ060S A-12 D Re-attach the cable cover.
17 Configuring Telephone Network Settings Configuring Telephone Network Settings Selecting the telephone line type Select the telephone line type according to your telephone line service. There are two types: tone and pulse dial. This function is not available in some regions. A Press the {User Tools} key. B Press the {U}{T} keys to select [Admin Settings], and then press the {OK} key. C If you are requested to enter a password, enter the password using the number keys, and then press the {OK} key. D Press the {U}{T} keys to select [TEL Line Type], and then press the {OK} key. E Press the {U}{T} keys to select the telephone line type appropriate for your telephone service, and then press the {OK} key. F Confirm the setting, and then press the { } key. G Press the {Clear/Stop} key to return to the initial screen. Selecting the telephone network connection type Select the type of connection to the telephone network. There are two types: public switched telephone network (PSTN) and private branch exchange (PBX). A Press the {User Tools} key. B Press the {U}{T} keys to select [Admin Settings], and then press the {OK} key. C If you are requested to enter a password, enter the password using the number keys, and then press the {OK} key. D Press the {U}{T} keys to select [PBX Selection], and then press the {OK} key. E Press the {U}{T} keys to select [PSTN] or [PBX], and then press the {OK} key. F Confirm the setting, and then press the { } key. G Press the {Clear/Stop} key to return to the initial screen. Setting the outside line access number If the machine is connected to the telephone network through a PBX, set the dial number to access the outside line. Important Make sure to set the outside line access number that matches the setting of your PBX. Otherwise, you may not be able to send faxes to outside destinations. A Press the {User Tools} key. B Press the {U}{T} keys to select [Admin Settings], and then press the {OK} key. A-13 2 English
18 Using the Fax Function 2 C If you are requested to enter a password, enter the password using the number keys, and then press the {OK} key. D Press the {U}{T} keys to select [PBX Access Digit], and then press the {OK} key. Setting the Date and Time E Enter the outside line access number using the number keys, and then press the {OK} key. F Confirm the setting, and then press the { } key. G Press the {Clear/Stop} key to return to the initial screen. English A-14 This section describes how to set the time and date for the machine's internal clock, and how to select the display format. Date Year, month, date, and date format (MM/DD/YYYY, DD/MM YYYY, or YYYY MM/DD) Time Hour, minute, time format (12- or 24-hour), and AM/PM stamp (when 12-hour time format is selected) A Press the {User Tools} key. B Press the {U}{T} keys to select [Admin Settings], and then press the {OK} key. C If you are requested to enter a password, enter the password using the number keys, and then press the {OK} key. D Press the {U}{T} keys to select [Date/Time Setup], and then press the {OK} key. E Press the {U}{T} keys to select [Date Setting], and then press the {OK} key. F Enter the current year using the number keys, and then press the {OK} key. You can press the {U}{T} keys to change the value in the increments of 1. G Enter the current month using the number keys, and then press the {OK} key. You can press the {U}{T} keys to change the value in the increments of 1. H Enter the current day using the number keys, and then press the {OK} key. You can press the {U}{T} keys to change the value in the increments of 1. I Press the {U}{T} keys to select the desired date format, and then press the {OK} key. J Confirm the setting, and then press the {OK} key. K Press the {U}{T} keys to select [Time Setting], and then press the {OK} key. L Select the desired time format using {U}{T} keys, and then press the {OK} key. If you selected [24 hours], proceed to step N. If you selected [12 hours], proceed to the next step.
19 Registering Fax Destinations M Press the {U}{T} keys to select [Am] or [Pm], and then press the {OK} key. N Enter the current hour using the number keys, and then press the {OK} key. O Enter the current minute using the number keys, and then press the {OK} key. Registering Fax Destinations P Confirm the current setting, and then press the {OK} key. Q Press the { } key to return to the previous level of menu tree. R Press the {Clear/Stop} key to return to the initial screen. 2 This section describes how to register fax destinations in the Address Book using the control panel or Web Browser. The Address Book allows you to specify fax destinations quickly and easily. The Address Book can contain up to 70 entries (20 Quick Dial entries and 50 Speed Dial entries). English Quick Dial entries Destinations registered as Quick Dial entries can be selected by pressing the corresponding One Touch button. Speed Dial entries Destinations registered as Speed Dial entries can be selected by pressing the {Address book} key, and then entering the corresponding registration number. Registering Fax Destinations Using Web Browser This section describes how to register destinations using Web Browser. A Start the Web browsing software and access the machine by entering its IP address. B Click [One Touch Button] or [Fax Speed Dial]. C From the [Add New Type] list, select [Fax]. D Select [Quick Dial] or [Speed Dial], and then select the registration number from the list. E Register [Name] and [Fax Number] as necessary. F Enter the administrator password if required. G Click [Submit]. H Close the Web browsing software. A-15
20 Using the Fax Function Fax destination settings Item Setting Description Quick Dial / Speed Dial Required Select the number to which you want to register Quick Dial or Speed Dial destination. 2 Name Optional Name of the destination. The name specified here will be shown on the screen when selecting a fax destination. Can contain up to 20 characters. Fax Number Required Fax number of the destination. Can contain up to 40 characters. English Basic Operation for Sending a Fax This section describes the basic operation for sending a fax. A Press the {Facsimile} key. B Place the original on the exposure glass or in the ADF. If necessary, configure the advanced scan settings. C Enter the fax number (up to 40 characters) using the number keys. D Press the {B&W Start} key. When using the exposure glass in Memory Transmission mode, you will be prompted to place another original. In this case, proceed to the next step. Receiving a Fax E If you have more originals to scan, press {1} within 60 seconds, place the next original on the exposure glass, and then press the {OK} key. Repeat this step until all originals are scanned. If you do not press {1} within 60 seconds, the machine will start to dial the destination. F When all originals have been scanned, press {2} to start sending the fax. Reference For complete information about the fax function, see User Guide. This section describes the reception modes and the basic operations for receiving a fax. Selecting Reception Mode This section describes how to select the reception mode. The reception modes are as follows: A-16 Manual mode (manual reception) Fax Only mode (auto reception) FAX/TEL mode (auto reception) FAX/TAD mode (auto reception) A Press the {User Tools} key.
21 Receiving a Fax B Press the {U}{T} keys to select [Fax Settings], and then press the {OK} key. C Press the {U}{T} keys to select [RX Settings], and then press the {OK} key. D Press the {U}{T} keys to select [RX Mode], and then press the {OK} key. E Press the {U}{T} keys to select the desired reception mode, and then press the {OK} key. F Confirm the setting, and then press the { } key. G Press the {Clear/Stop} key to return to the initial screen. Note In FAX/TAD mode, make sure to set the external answering device to answer calls within five rings, because the machine automatically starts to receive faxes after the fifth ring. Receiving a Fax in Manual Mode This section describes the basic operation for receiving a fax when the reception mode is set to Manual mode. A Pick up the handset of the external telephone to answer the call. A normal telephone call starts. B When you hear a fax calling tone or no sound, press the {Facsimile} key, and then press the {B&W Start} key. C Press {3}. D Press the {B&W Start} key. E Replace the handset. Receiving a Fax in Fax Only Mode When the reception mode is set to Fax Only mode, the machine automatically answers all incoming calls in fax reception mode. Receiving a Fax in FAX/TEL Mode When the reception mode is set to FAX/TEL mode, the machine receives a fax automatically if the incoming call is a fax call and rings when it receives voice calls. A When there is an incoming call, the machine tries to detect a fax calling tone for five seconds. If a fax calling tone is detected, the machine starts to receive the fax automatically. B If a fax calling tone is not detected, the machine starts to ring, and continues to try to detect a fax calling tone for the period of time specified in [F/T Ring Time] under [Fax Settings]. If a fax calling tone is detected, or if you do not pick up the handset, the machine starts to receive the fax automatically. To start a normal telephone call, pick up the handset, press the {Facsimile} key, and then press the {Clear/Stop} key. If you hear a fax calling tone or no sound, receive the fax manually. A-17 2 English
22 Using the Fax Function 2 English If you pick up the handset but the time specified in [F/T Ring Time] passes before a normal telephone call starts, the machine starts to receive the fax automatically. Note After you pick up the handset to answer a call, make sure to press the {Facsimile} key to activate fax mode before pressing the {Clear/Stop} key. If the machine is not in fax mode, pressing the {Clear/Stop} key will not let you start a normal telephone call. Receiving a Fax in FAX/TAD Mode When the reception mode is set to FAX/TAD mode, the external telephone answering device answers and records messages when the machine receives telephone calls. If the incoming call is a fax call, the machine receives the fax automatically. A When there is an incoming call, the machine rings up to five times. If the external telephone answering device does not answer, the machine starts to receive the fax automatically. B If the external telephone answering device answers, the machine monitors silence on the line for 30 seconds (silence detection). If a fax calling tone or no sound is detected, the machine starts to receive the fax automatically. If a voice is detected, a normal telephone call starts. The external telephone answering device records messages. A-18
23 Trademarks Microsoft, Windows, Windows Server, and Windows Vista are either registered trademarks or trademarks of Microsoft Corporation in the United States and/or other countries. Apple, AppleTalk, EtherTalk, Macintosh, Mac OS, and True Type are trademarks of Apple Computer, Inc., registered in the U.S. and other countries. Other product names used herein are for identification purposes only and might be trademarks of their respective companies. We disclaim any and all rights to those marks. The proper names of the Windows operating systems are as follows: The product names of Windows 2000 are as follows: Microsoft Windows 2000 Professional Microsoft Windows 2000 Server Microsoft Windows 2000 Advanced Server The product names of Windows XP are as follows: Microsoft Windows XP Professional Microsoft Windows XP Home Edition The product names of Windows Vista are as follows: Microsoft Windows Vista Ultimate Microsoft Windows Vista Enterprise Microsoft Windows Vista Business Microsoft Windows Vista Home Premium Microsoft Windows Vista Home Basic The product names of Windows Server 2003 are as follows: Microsoft Windows Server 2003 Standard Edition Microsoft Windows Server 2003 Enterprise Edition Microsoft Windows Server 2003 Web Edition Microsoft Windows Server 2003 Datacenter Edition The product names of Windows Server 2003 R2 are as follows: Microsoft Windows Server 2003 R2 Standard Edition Microsoft Windows Server 2003 R2 Enterprise Edition Microsoft Windows Server 2003 R2 Web Edition The product names of Windows Server 2008 are as follows: Microsoft Windows Server 2008 Standard Microsoft Windows Server 2008 Enterprise Microsoft Windows Server 2008 Datacenter Microsoft Windows Server 2008 for Itanium-basedSystems Microsoft Windows Web Server 2008 Microsoft Windows HPC Server 2008 Microsoft Windows Server 2008 Standard without Hyper-V TM Microsoft Windows Server 2008 Enterprise without Hyper-V TM Microsoft Windows Server 2008 Datacenter without Hyper-V TM English Copyright 2009
24
25 Scan- und Fax-Anleitung Deutsch 1 2 Verwenden der Scanfunktion Verwenden der Faxfunktion Lesen Sie vor der Verwendung dieses Geräts das Manual sorgfältig durch. Bewahren Sie das Manual sicher auf. Vor der Verwendung des Geräts sollten Sie die Sicherheitshinweise lesen, um eine sichere und korrekte Verwendung zu gewährleisten.
26 INHALTSVERZEICHNIS 1. Verwenden der Scanfunktion Scan-Funktionsanleitung... B-1 Scannen vom Computer... B-1 Senden von gescannten Dateien per ... B-2 Senden von gescannten Dateien an einen FTP-Server... B-2 Senden von gescannten Dateien an einen freigegebenen Ordner eines Computers... B-3 Konfiguration der IP-Adresseinstellungen... B-3 Registrieren von Scan-Zielen... B-5 Scannen über das Bedienfeld... B-9 Grundlegende Vorgänge für das Senden von gescannten Dateien... B-9 Scannen vom Computer... B-10 Grundlegende Vorgänge für TWAIN-Scannen... B Verwenden der Faxfunktion Deutsch Fax-Funktionsanleitung... B-11 Verwenden des Geräts als Faxgerät... B-11 Verwenden des Geräts mit einem externen Telefon... B-11 Versenden von Faxnachrichten vom Computer (LAN-Fax)... B-12 Anschließen an einer Telefonleitung... B-12 Konfigurieren der Telefonnetzwerkeinstellungen... B-13 Auswählen des Telefonleitungstyps... B-13 Auswählen des Telefonnetzverbindungstyps... B-13 Festlegen der Vorwahl für ausgehende Anrufe... B-14 Einstellen von Datum und Zeit... B-14 Registrieren von Faxzielen... B-15 Registrieren von Faxzielen mithilfe des Webbrowsers... B-16 Grundlegende Vorgänge für das Senden von Faxnachrichten... B-16 Empfangen einer Faxnachricht... B-17 Auswählen des Empfangsmodus... B-17 Empfangen einer Faxnachricht im manuellen Modus... B-18 Empfangen einer Faxnachricht im Nur-Faxmodus... B-18 Empfangen einer Faxnachricht im FAX/TEL-Modus... B-18 Empfangen einer Faxnachricht im FAX/TAD-Modus... B-19 B-i
27 Scan-Funktionsanleitung 1. Verwenden der Scanfunktion Es gibt zwei Scan-Verfahren: Scannen vom Computer (TWAIN-Scannen) und Scannen mithilfe des Bedienfelds. Scannen vom Computer Mit TWAIN-Scannen können Sie das Gerät vom Computer aus steuern und Vorlagen direkt in den Computer scannen. TWAIN-Scannen erfolgt über ein TWAIN-fähiges Programm. TWAIN-Scannen ist sowohl über USB als auch über das Netzwerk möglich. Scannen über das Bedienfeld Durch Scannen über das Bedienfeld können Sie gescannte Dateien per (Zu scannen), an einen FTP-Server (Scannen nach FTP) oder an einen freigegebenen Ordner auf einem Computer im Netzwerk (In Ordner scannen) senden. Scannen über das Bedienfeld ist nur über Netzwerkverbindung möglich. Scannen vom Computer Sie können das Gerät vom Computer aus steuern und Vorlagen direkt in den Computer scannen. BPC032S Vorbereitung zum Scannen von einem Computer über USB A Schließen Sie das Gerät mithilfe eines USB-Kabels an einen Computer an und installieren Sie den Scannertreiber auf dem Computer. Weitere Informationen zur Installation des Scannertreibers siehe Treiberinstallationsanleitung. B Wenn auf Ihrem Computer kein TWAIN-fähiges Programm installiert ist, installieren Sie ein TWAIN-fähiges Programm. Vorbereitung zum Scannen von einem Computer über Netzwerk A Verbinden Sie das Gerät mit einem Netzwerk. B-1
28 Verwenden der Scanfunktion 1 Deutsch B Konfigurieren Sie über das Bedienpanel die IP-Adresse, Subnetz-Maske und Gateway- Adresse. Weitere Informationen siehe S.3 Konfiguration der IP- Adresseinstellungen. C Installieren Sie den Scannertreiber auf dem Computer. Weitere Informationen siehe Treiberinstallationsanleitung. D Wenn auf Ihrem Computer kein TWAIN-fähiges Programm installiert ist, installieren Sie ein TWAIN-fähiges Programm. Senden von gescannten Dateien per Sie können über das Bedienfeld gescannte Dateien per versenden. C Konfigurieren Sie über den Webbrowser die DNS- und SMTP-Einstellungen. Weitere Informationen finden Sie in "Konfiguration der DNS- Einstellungen" und "Konfiguration der SMTP-Einstellungen" im Benutzerhandbuch. D Registrieren Sie die Ziele mithilfe des Webbrowsers im Adressbuch. Weitere Informationen siehe S.5 Registrieren von Scan-Zielen. Senden von gescannten Dateien an einen FTP-Server Sie können über das Bedienfeld gescannte Dateien an einen FTP- Server senden. GR BPC034S B-2 GR BPC033S Vorbereitung zum Senden von gescannten Dateien per A Verbinden Sie das Gerät mit einem Netzwerk. B Konfigurieren Sie über das Bedienpanel die IP-Adresse, Subnetz-Maske und Gateway- Adresse. Weitere Informationen siehe S.3 Konfiguration der IP- Adresseinstellungen. Vorbereitung zum Senden von gescannten Dateien an einen FTP-Server A Verbinden Sie das Gerät mit einem Netzwerk. B Konfigurieren Sie über das Bedienpanel die IP-Adresse, Subnetz-Maske und Gateway- Adresse. Weitere Informationen finden Sie in S.3 Konfiguration der IP- Adresseinstellungen. C Registrieren Sie die Ziele mithilfe des Webbrowsers im Adressbuch. Weitere Informationen siehe S.5 Registrieren von Scan-Zielen.
29 Konfiguration der IP-Adresseinstellungen Senden von gescannten Dateien an einen freigegebenen Ordner eines Computers Sie können gescannte Dateien über das Bedienfeld an einen freigegebenen Ordner auf einem Computer im Netzwerk senden. BPC058S Vorbereitung zum Senden von gescannten Dateien an einen freigegebenen Ordner eines Computers A Verbinden Sie das Gerät mit einem Netzwerk. B Konfigurieren Sie über das Bedienpanel die IP-Adresse, Subnetz-Maske und Gateway- Adresse. Weitere Informationen siehe S.3 Konfiguration der IP- Adresseinstellungen. C Legen Sie einen Zielordner auf der Festplatte des Computers an und konfigurieren Sie ihn als freigegebenen Ordner. Weitere Informationen finden Sie in der Dokumentation Ihres Betriebssystems. D Registrieren Sie die Ziele mithilfe des Webbrowsers im Adressbuch. Weitere Informationen siehe S.5 Registrieren von Scan-Zielen. Hinweis Wenn Sie die In Ordner scannen- Funktion in einem Netzwerk verwenden, das mit einem Aktiven Verzeichnis arbeitet, müssen Sie den Namen des Servers und der Domäne in den DNS-Einstellungen festlegen. Referenz Weitere Informationen zu DNS- Einstellungen finden Sie in "Konfiguration der DNS-Einstellungen" im Benutzerhandbuch. Konfiguration der IP-Adresseinstellungen 1 Deutsch Dieses Gerät ist so eingestellt, dass es standardmäßig automatisch IP- Adressinformationen im Netzwerk einholt (DHCP). Falls Sie die IP- Adressinformationen manuell festlegen möchten, gehen Sie wie nachfolgend beschrieben vor. Wichtig Wenn Sie das Gerät in einem Netzwerk verwenden, das mit DHCP arbeitet, drucken Sie die Konfigurationsseite aus, um die für das Gerät festgelegte IP- Adresse zu überprüfen. Führen Sie die untenstehenden Schritte 19 bis 21 aus. A Drüc ken Sie die Taste {Anwenderprogramm}. B-3
30 Verwenden der Scanfunktion 1 Deutsch B-4 B Drücken Sie die Tasten {U}{T}, um [ Netzwerkeinstellungen] auszuwählen, und drücken Sie die Taste {OK}. C Wenn Sie zur Eingabe eines Kennworts aufgefordert werden, geben Sie das Kennwort mithilfe der Nummerntasten ein, und drücken Sie die Taste {OK}. D Drücken Sie die Tasten {U}{T}, um [IP-Konfiguration] auszuwählen, und drücken Sie die Taste {OK}. E Drücken Sie die Tasten {U}{T}, um [DHCP Aktiviert] auszuwählen, und drücken Sie die Taste {OK}. F Drücken Sie die Tasten {U}{T}, um [Aus] auszuwählen, und drücken Sie die Taste {OK}. Die neue Einstellung wird mit dem Symbol p angezeigt, um darauf hinzuweisen, dass die Einstellung geändert wurde. G Bestätigen Sie die Einstellung, und drücken Sie die Taste { }. H Drücken Sie die Tasten {U}{T}, um [IP-Adresse] auszuwählen, und drücken Sie die Taste {OK}. I Geben Sie die IP-Adresse des Geräts mithilfe der Nummerntasten ein, und drücken Sie die Taste {OK}. Drücken Sie die Tasten {U}{T}, um zwischen den Feldern zu wechseln. J Bestätigen Sie die Einstellung, und drücken Sie die Taste { }. K Drücken Sie die Tasten {U}{T}, um [Subnetz-Maske] auszuwählen, und drücken Sie die Taste {OK}. Die aktuelle Subnetz-Maske wird angezeigt. L Wenn die angezeigte Subnetz- Maske nicht korrekt ist, geben Sie die neue Subnetz-Maske mithilfe der Nummerntasten ein, und drücken Sie die Taste {OK}. Drücken Sie die Tasten {U}{T}, um zwischen den Feldern zu wechseln. M Bestätigen Sie die Einstellung, und drücken Sie die Taste { }. N Drücken Sie die Tasten {U}{T}, um [Gateway] auszuwählen, und drücken Sie die Taste {OK}. Die aktuelle Gateway-Adresse wird angezeigt. O Wenn erforderlich, geben Sie die Gateway-Adresse des Geräts mithilfe der Nummerntasten ein, und drücken Sie die Taste {OK}. Drücken Sie die Tasten {U}{T}, um zwischen den Feldern zu wechseln. P Bestätigen Sie die Einstellung, und drücken Sie die Taste { }. Q Drücken Sie die Taste {Clear/Stop}, um zum Anfangsbildschirm zurückzukehren. R Wenn Sie aufgefordert werden, das Gerät neu zu starten, schalten Sie es aus und dann wieder ein. S Drüc ken Sie die Taste {Anwenderprogramm}. T Drücken Sie die Tasten {U}{T}, um [Berichte drucken] auszuwählen, und drücken Sie die Taste {OK}.
31 Registrieren von Scan-Zielen U Drücken Sie die Tasten {U}{T}, um [Konfigurationsseite] auszuwählen, und drücken Sie die Taste {OK}. Registrieren von Scan-Zielen Die Konfigurationsseite wird gedruckt. Die IP-Adresseinstellung wird unter TCP/IP auf der Konfigurationsseite angezeigt. 1 In diesem Abschnitt wird beschrieben, wie Sie Scan-Ziele im Adressbuch registrieren. Um gescannte Dateien an eine -Adresse (Zu scannen), an einen FTP-Server (Scannen nach FTP) oder in einen freigegebenen Ordner auf einem Netzwerkcomputer (In Ordner scannen), registrieren Sie zuvor das Ziel mithilfe des Webbrowsers im Adressbuch. Wichtig Abhängig von Ihrer Netzwerkumgebung kann es für die Funktionen Scannen nach FTP und In Ordner scannen notwendig sein, einen Benutzernamen und ein Kennwort korrekt in die Zielinformation einzugeben. Vergewissern Sie sich in solchen Fällen nach der Eingabe der Ziele, dass der Benutzername und das Kennwort korrekt eingegeben wurden, indem Sie Testdokumente an diese Ziele senden. Das Adressbuch kann bis zu 100 Einträge einschließlich 20 Kurzwahleinträgen enthalten. Ziele, die als Kurzwahleinträge registriert sind, können durch Drücken des entsprechenden Drucktasters ausgewählt werden. A Starten Sie die Webbrowsing-Software, und greifen Sie durch Eingabe seiner IP-Adresse auf das Gerät zu. B Klicken Sie auf [Drucktaster] oder [Scan-Ziel]. C Wählen Sie aus der Liste [Neuen Typ hinzufügen] [ ], [FTP] oder [Ordner]. D Registrieren Sie die erforderlichen Informationen. Die zu registrierenden Informationen können je nach Zieltyp abweichen. Weitere Informationen finden Sie in den unten stehenden Tabellen. E Geben Sie ggf. das Administratorkennwort ein. F Klicken Sie auf [Absenden]. G Beenden Sie die Webbrowsing-Software. Deutsch B-5
32 Verwenden der Scanfunktion Einstellungen Zu scannen 1 Element Einstellung Beschreibung Drucktaster Optional Wahl, wenn das Ziel als Kurzwahl eingerichtet wird. Deutsch Vollständiger Name Erforderlich Name des Ziels. Der hier angegebene Name wird auf dem Display angezeigt, wenn Sie ein Scan-Ziel auswählen. Ziel- -Adresse Erforderlich -Adresse des Ziels. Absender Optional -Adresse, an die nach der Übertragung eine Benachrichtigung gesendet wird. Betreff Erforderlich Betreff der . Name des Absenders Optional Name des -Absenders. Der hier spezifizierte Name wird im Feld "Von" oder ähnlichen Feldern der Anwendung des -Empfängers angezeigt. Dateiformat für Farbe/Grau Erforderlich Dateiformat für die gescannte Datei beim Scannen in Farbe. Dateiformat für S/W Erforderlich Dateiformat für die gescannte Datei beim Scannen in Schwarzweiß. Dokumentenformat Optional Wahl der Scangröße für die Vorlage. Auflösung Optional Wahl der Scan-Auflösung. Dichte Optional Festlegung der Bilddichte durch Klicken auf die rechte oder linke Schaltfläche. B-6
33 Registrieren von Scan-Zielen In FTP-Einstellungen scannen 1 Element Einstellung Beschreibung Drucktaster Optional Wahl, wenn das Ziel als Kurzwahl eingerichtet wird. Vollständiger Name Erforderlich Name des Ziels. Der hier angegebene Name wird auf dem Display angezeigt, wenn Sie ein Scan-Ziel auswählen. Hostname oder IP-Adresse Erforderlich Name oder IP-Adresse des FTP- Servers Dateiformat für Farbe/Grau Erforderlich Dateiformat für die gescannte Datei beim Scannen in Farbe. Dateiformat für S/W Erforderlich Dateiformat für die gescannte Datei beim Scannen in Schwarzweiß. FTP-Benutzername Optional Benutzername für die Anmeldung am FTP-Server. Kennwort Optional Kennwort für die Anmeldung am FTP- Server. Verzeichnis Optional Name des FTP-Serververzeichnisses, in dem gescannte Dateien gespeichert werden. Absender Optional -Adresse, an die nach der Übertragung eine Benachrichtigung gesendet wird. Dokumentenformat Optional Wahl der Scangröße für die Vorlage. Auflösung Optional Wahl der Scan-Auflösung. Dichte Optional Festlegung der Bilddichte durch Klicken auf die rechte oder linke Schaltfläche. Deutsch B-7
34 Verwenden der Scanfunktion Einstellungen In Ordner scannen 1 Element Einstellung Beschreibung Drucktaster Optional Wahl, wenn das Ziel als Kurzwahl eingerichtet wird. Deutsch Vollständiger Name Erforderlich Name des Ziels. Der hier angegebene Name wird auf dem Display angezeigt, wenn Sie ein Scan-Ziel auswählen. Servicename Erforderlich Pfad zum Verzeichnis, in dem gescannte Dateien gespeichert werden. Besteht aus IP-Adresse oder Name des Zielcomputers und Name des freigegebenen Ordners. Domain Optional Falls der Zielcomputer Mitglied einer Active Directory-Domain ist, geben Sie den Namen dieser Domain an. Er kann bis zu 15 Zeichen enthalten. Benutzername Optional Benutzername für die Anmeldung am Zielcomputer. Kennwort Optional Kennwort für die Anmeldung beim Zielcomputer. Verzeichnis Optional Verzeichnis innerhalb des freigegebenen Ordners zur Speicherung von gescannten Dateien. Dateiformat für Farbe/Grau Erforderlich Dateiformat für die gescannte Datei beim Scannen in Farbe. Dateiformat für S/W Erforderlich Dateiformat für die gescannte Datei beim Scannen in Schwarzweiß. Dokumentenformat Optional Wahl der Scangröße für die Vorlage. Auflösung Optional Wahl der Scan-Auflösung. Dichte Optional Festlegung der Bilddichte durch Klicken auf die rechte oder linke Schaltfläche. B-8
35 Scannen über das Bedienfeld Hinweis Um Dateien über zu senden, müssen die SMTP- und DNS- Einstellungen korrekt konfiguriert werden. Um Dateien an einen FTP-Server oder Computer zu senden, müssen Benutzername, Kennwort und Verzeichnis korrekt konfiguriert werden. Wenn Sie die In Ordner scannen-funktion in einem Netzwerk verwenden, das mit einem Aktiven Verzeichnis arbeitet, müssen Sie den Namen des Servers und der Domäne in den DNS-Einstellungen festlegen. Das Ziel für das Scannen in Ordner muss unter einem der folgenden Betriebssysteme arbeiten: Windows 2000/XP/Vista, Windows Server 2003/2003 R2/2008 oder Mac OS X. Scan-Ziele können nicht mithilfe des Bedienfelds registriert werden. 1 Referenz Weitere Informationen zu SMTP- und DNS-Einstellungen finden Sie in "Konfiguration der DNS-Einstellungen" im Benutzerhandbuch. Scannen über das Bedienfeld Durch Scannen über das Bedienfeld können Sie gescannte Dateien per E- Mail (Zu scannen), an einen FTP-Server (Scannen nach FTP) oder an einen freigegebenen Ordner auf einem Computer im Netzwerk (In Ordner scannen) senden. Scannen über das Bedienfeld ist nur über eine Netzwerkverbindung möglich. Grundlegende Vorgänge für das Senden von gescannten Dateien In diesem Abschnitt werden grundlegende Vorgänge zum Scannen über das Bedienfeld beschrieben. Die gescannte Datei wird abhängig vom festgelegten Ziel über , an einen FTP-Server oder einen Computer gesendet. A Drücken Sie die Taste {Scanner}. B Legen Sie das Original auf die Glasfläche oder in den ADF. Falls erforderlich, konfigurieren Sie die erweiterten Scaneinstellungen. C Drücken Sie die Taste {Adressbuch}. Sie können die Tasten {U}{T} verwenden, um durch das Adressbuch zu blättern. D Suchen Sie das gewünschte Ziel, indem Sie mithilfe der Nummerntasten den Zielnamen eingeben, und drücken Sie dann {OK}. Auf dem Bildschirm werden jeweils die Namen angezeigt, die den von Ihnen eingegebenen Zeichen entsprechen. Deutsch B-9
36 Verwenden der Scanfunktion 1 Deutsch E Drücken Sie die Taste {S&W starten} oder {Farbe starten}. Um in Schwarzweiß zu scannen, drücken Sie die Taste {S&W starten}. Um in Farbe zu scannen, drücken Sie die Taste {Farbe starten}. Abhängig von den Geräteeinstellungen werden Sie eventuell aufgefordert, eine weitere Vorlage auf das Vorlagenglas zu legen. Fahren Sie in diesem Fall mit dem nächsten Schritt fort. Scannen vom Computer Durch Scannen vom Computer (TWAIN-Scannen) können Sie das Gerät vom Computer aus steuern und Vorlagen direkt in den Computer scannen. TWAIN-Scannen ist sowohl über USB als auch über das Netzwerk möglich. F Um weitere Vorlagen zu scannen, legen Sie die nächste Vorlage auf das Vorlagenglas, und drücken Sie dann {1}. Wiederholen Sie diesen Schritt, bis alle Vorlagen gescannt sind. G Wenn alle Vorlagen gescannt sind, drücken Sie {2}, um das Senden der gescannten Datei zu starten. Referenz Die gesamten Informationen zur Scanfunktion finden Sie im Benutzerhandbuch. Grundlegende Vorgänge für TWAIN-Scannen TWAIN-Scannen ist möglich, wenn auf Ihrem Computer eine TWAINfähige Anwendung ausgeführt wird. Referenz Weitere Informationen zum TWAIN-Scannen finden Sie in "Scannen vom Computer" im Benutzerhandbuch und der Hilfefunktion des TWAIN- Treibers. B-10
37 2. Verwenden der Faxfunktion In diesem Abschnitt werden die Fax-Funktionen beschrieben. Fax-Funktionsanleitung In diesem Abschnitt werden grundlegende Verfahren für die Verwendung des Geräts als Faxgerät beschrieben. Verwenden des Geräts als Faxgerät D Registrieren Sie die Ziele mithilfe des Bedienfelds oder des Webbrowsers im Adressbuch. Weitere Informationen siehe S.15 Registrieren von Faxzielen. Verwenden des Geräts mit einem externen Telefon Sie können dieses Gerät als Faxgerät verwenden und über dieselbe Telefonleitung telefonieren. BPC035S Vorbereitung zum Verwenden des Geräts als Faxgerät A Schließen Sie das Gerät an das Telefonnetz an. Weitere Informationen siehe S.12 Anschließen an einer Telefonleitung. B Konfigurieren Sie die Telefonnetzwerkeinstellungen. Weitere Informationen siehe S.13 Konfigurieren der Telefonnetzwerkeinstellungen. C Konfigurieren Sie Zeit und Datum. Weitere Informationen siehe S.14 Einstellen von Datum und Zeit. BPC036S Vorbereitung zum Verwenden des Geräts mit einem externen Telefon A Schließen Sie ein externes Telefon an das Gerät an. Weitere Informationen siehe S.12 Anschließen an einer Telefonleitung. B Wählen Sie den Faxempfangsmodus aus. Weitere Informationen siehe S.17 Empfangen einer Faxnachricht. B-11
38 Verwenden der Faxfunktion 2 Versenden von Faxnachrichten vom Computer (LAN-Fax) Sie können mit dem Gerät von einer Windows-Anwendung erstellte Dokumente von einem Computer an ein anderes Faxgerät senden, ohne diese ausdrucken zu müssen. Wichtig Diese Funktion wird von Windows 2000/XP/Vista und Windows Server 2003/2003 R2/2008 unterstützt. Mac OS X unterstützt diese Funktion nicht. BPC400S Deutsch Referenz Weitere Informationen zur LAN-Fax-Funktion finden Sie in "Versenden von Faxnachrichten vom Computer (LAN-Fax)" im Benutzerhandbuch. Anschließen an einer Telefonleitung Sie können das Gerät an das öffentliche Telefonnetz (PSTN) oder an eine Nebenstellenanlage (PBX) anschließen. Sie können auch ein externes Telefon an dieselbe Telefonleitung anschließen, um Telefonanrufe zu tätigen. R ACHTUNG: : Um Brände zu vermeiden, verwenden Sie nur Kabel nach No. 26 AWG oder stärker. Wichtig Vergewissern Sie sich zunächst, dass der Steckertyp korrekt ist. A Entfernen Sie die Kabelabdeckung. B Verbinden Sie das Telefonkabel mit dem Anschluss LINE. AZZ061S B-12
Using the Scanner Function Using the Fax Function. Die Scannerfunktion verwenden Die Faxfunktion verwenden
 Initial Guide for Scanner and Fax/Starter-Handbuch für Scanner und Fax/Guide initial pour les fonctions Scanner et Télécopie/ Guida iniziale dello scanner e del fax/guía inicial de escáner y fax/starthandleiding
Initial Guide for Scanner and Fax/Starter-Handbuch für Scanner und Fax/Guide initial pour les fonctions Scanner et Télécopie/ Guida iniziale dello scanner e del fax/guía inicial de escáner y fax/starthandleiding
Agustiniano Ciudad Salitre School Computer Science Support Guide - 2015 Second grade First term
 Agustiniano Ciudad Salitre School Computer Science Support Guide - 2015 Second grade First term UNIDAD TEMATICA: INTERFAZ DE WINDOWS LOGRO: Reconoce la interfaz de Windows para ubicar y acceder a los programas,
Agustiniano Ciudad Salitre School Computer Science Support Guide - 2015 Second grade First term UNIDAD TEMATICA: INTERFAZ DE WINDOWS LOGRO: Reconoce la interfaz de Windows para ubicar y acceder a los programas,
Save Money 2-up Single Doorhanger Set OH payday advance edition, 4 different doorhangers, Spanish
 Save Money 2-up Single Doorhanger Set OH payday advance edition, 4 different doorhangers, Spanish PACKAGE CONTENTS How to Customize 4-color doorhanger, Editable PDF (50% OFF first loan) 1-color (black)
Save Money 2-up Single Doorhanger Set OH payday advance edition, 4 different doorhangers, Spanish PACKAGE CONTENTS How to Customize 4-color doorhanger, Editable PDF (50% OFF first loan) 1-color (black)
EP-2906 Manual de instalación
 EP-2906 Manual de instalación Con el botón situado a la izquierda se configura en el modo de cliente y de la derecha es el modo de Punto de acceso AP (nota: El USB es sólo para la función de fuente de
EP-2906 Manual de instalación Con el botón situado a la izquierda se configura en el modo de cliente y de la derecha es el modo de Punto de acceso AP (nota: El USB es sólo para la función de fuente de
Guía de instalación rápida TEG-160WS TEG-240WS
 Guía de instalación rápida TEG-160WS TEG-240WS C2 Table of Contents Español 1 1. Antes de iniciar 1 2. Instalación del Hardware 2 3. Herramienta de gestión Web 3 Troubleshooting 6 Version 02.02.2010 1.
Guía de instalación rápida TEG-160WS TEG-240WS C2 Table of Contents Español 1 1. Antes de iniciar 1 2. Instalación del Hardware 2 3. Herramienta de gestión Web 3 Troubleshooting 6 Version 02.02.2010 1.
Guía de instalación rápida TE100-P1U
 Guía de instalación rápida TE100-P1U V2 Table of Contents Español 1 1. Antes de iniciar 1 2. Cómo se instala 2 3. Configuración del servidor de impresora 3 4. Añadir la impresora a su PC 5 Troubleshooting
Guía de instalación rápida TE100-P1U V2 Table of Contents Español 1 1. Antes de iniciar 1 2. Cómo se instala 2 3. Configuración del servidor de impresora 3 4. Añadir la impresora a su PC 5 Troubleshooting
Schnellinstallationsanleitung
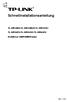 Schnellinstallationsanleitung TL-WR340G/TL-WR340GD/TL-WR541G/ TL-WR542G/TL-WR641G/TL-WR642G Drahtloser 54M/108M-Router Rev: 1.0.0 1 Konfiguration des Computers 1) Verbinden Sie den drahtlosen Router wie
Schnellinstallationsanleitung TL-WR340G/TL-WR340GD/TL-WR541G/ TL-WR542G/TL-WR641G/TL-WR642G Drahtloser 54M/108M-Router Rev: 1.0.0 1 Konfiguration des Computers 1) Verbinden Sie den drahtlosen Router wie
MANUAL EASYCHAIR. A) Ingresar su nombre de usuario y password, si ya tiene una cuenta registrada Ó
 MANUAL EASYCHAIR La URL para enviar su propuesta a la convocatoria es: https://easychair.org/conferences/?conf=genconciencia2015 Donde aparece la siguiente pantalla: Se encuentran dos opciones: A) Ingresar
MANUAL EASYCHAIR La URL para enviar su propuesta a la convocatoria es: https://easychair.org/conferences/?conf=genconciencia2015 Donde aparece la siguiente pantalla: Se encuentran dos opciones: A) Ingresar
Guía de instalación rápida TE100-P21 3.01
 Guía de instalación rápida TE100-P21 3.01 Table of Contents Español 1 1. Antes de iniciar 1 2. Cómo se instala 2 3. Configuración del servidor de impresora 3 4. Agregue la impresora a su computadora 5
Guía de instalación rápida TE100-P21 3.01 Table of Contents Español 1 1. Antes de iniciar 1 2. Cómo se instala 2 3. Configuración del servidor de impresora 3 4. Agregue la impresora a su computadora 5
150Mbps Micro Wireless N USB Adapter
 150Mbps Micro Wireless N USB Adapter TEW-648UBM ŸGuía de instalación rápida (1) ŸTroubleshooting (5) 1.11 1. Antes de iniciar Contenidos del paquete ŸTEW-648UBM ŸCD-ROM (herramienta y guía del usuario)
150Mbps Micro Wireless N USB Adapter TEW-648UBM ŸGuía de instalación rápida (1) ŸTroubleshooting (5) 1.11 1. Antes de iniciar Contenidos del paquete ŸTEW-648UBM ŸCD-ROM (herramienta y guía del usuario)
Creating your Single Sign-On Account for the PowerSchool Parent Portal
 Creating your Single Sign-On Account for the PowerSchool Parent Portal Welcome to the Parent Single Sign-On. What does that mean? Parent Single Sign-On offers a number of benefits, including access to
Creating your Single Sign-On Account for the PowerSchool Parent Portal Welcome to the Parent Single Sign-On. What does that mean? Parent Single Sign-On offers a number of benefits, including access to
Cómo comprar en la tienda en línea de UDP y cómo inscribirse a los módulos UDP
 Cómo comprar en la tienda en línea de UDP y cómo inscribirse a los módulos UDP Sistema de registro y pago Este sistema está dividido en dos etapas diferentes*. Por favor, haga clic en la liga de la etapa
Cómo comprar en la tienda en línea de UDP y cómo inscribirse a los módulos UDP Sistema de registro y pago Este sistema está dividido en dos etapas diferentes*. Por favor, haga clic en la liga de la etapa
Video Server. Quick Installation Guide. English, Español
 Video Server Quick Installation Guide English, Español 2 Video Server NOTES Quick Installation Guide 3 Video Server Quick Installation Guide To get your Video Server up and running on an Ethernet network,
Video Server Quick Installation Guide English, Español 2 Video Server NOTES Quick Installation Guide 3 Video Server Quick Installation Guide To get your Video Server up and running on an Ethernet network,
KX-TG9581 KX-TG9582. Setup Guide for Telephone Plug-in. Telephone Plug-in for Microsoft Outlook. Model No.
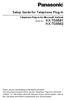 Telephone Plug-in for Microsoft Outlook Model No. KX-TG9581 KX-TG9582 Thank you for purchasing a Panasonic product. This document explains how to use the Telephone Plug-in for Microsoft Outlook. For information
Telephone Plug-in for Microsoft Outlook Model No. KX-TG9581 KX-TG9582 Thank you for purchasing a Panasonic product. This document explains how to use the Telephone Plug-in for Microsoft Outlook. For information
Guía de instalación rápida TPL-303E TPL-303E2K 1.01
 Guía de instalación rápida TPL-303E TPL-303E2K 1.01 Table of Contents Español 1 1. Antes de iniciar 1 2. Cómo se instala 2 Troubleshooting 6 Version 02.19.2010 1. Antes de iniciar Contenidos del paquete
Guía de instalación rápida TPL-303E TPL-303E2K 1.01 Table of Contents Español 1 1. Antes de iniciar 1 2. Cómo se instala 2 Troubleshooting 6 Version 02.19.2010 1. Antes de iniciar Contenidos del paquete
Table of Contents. Español... 1. Antes de iniciar... 2. Cómo conectar... 3. Cómo utilizar el conmutador... Troubleshooting... Version 10.13.
 Quick Installation Guide TE100-S800i TE100-S810Fi Table of Contents Español... 1. Antes de iniciar... 2. Cómo conectar... 3. Cómo utilizar el conmutador... Troubleshooting... 1 1 2 3 5 Version 10.13.05
Quick Installation Guide TE100-S800i TE100-S810Fi Table of Contents Español... 1. Antes de iniciar... 2. Cómo conectar... 3. Cómo utilizar el conmutador... Troubleshooting... 1 1 2 3 5 Version 10.13.05
Nueva confirmación de pedido de compra con cambios: proveedor ES
 Ayuda de trabajo Nueva confirmación de pedido de compra con cambios: proveedor ES Step 1. This Supplier portal activity lists the steps necessary for confirming a new purchase order with changes on price,
Ayuda de trabajo Nueva confirmación de pedido de compra con cambios: proveedor ES Step 1. This Supplier portal activity lists the steps necessary for confirming a new purchase order with changes on price,
Sierra Security System
 Using Your SpreadNet Accessories With Your Sierra Security System Uso de Sus Accesorios SpreadNet Con Su Sistema de Seguridad Sierra SN990-KEYPAD SN961-KEYFOB SN991-REMOTE 1 SN990-KEYPAD The SN990-KEYPAD
Using Your SpreadNet Accessories With Your Sierra Security System Uso de Sus Accesorios SpreadNet Con Su Sistema de Seguridad Sierra SN990-KEYPAD SN961-KEYFOB SN991-REMOTE 1 SN990-KEYPAD The SN990-KEYPAD
CESVA USB DRIVER. M_CUD_v0001_20130226_ESP_ENG
 CESVA USB DRIVER M_CUD_v0001_20130226_ESP_ENG CESVA USB DRIVER ESPAÑOL CONTENIDO 1. Instalación del CESVA USB Driver... 2 2. Conocer el puerto COM asignado para la comunicación con el PC... 2 2.1. Windows
CESVA USB DRIVER M_CUD_v0001_20130226_ESP_ENG CESVA USB DRIVER ESPAÑOL CONTENIDO 1. Instalación del CESVA USB Driver... 2 2. Conocer el puerto COM asignado para la comunicación con el PC... 2 2.1. Windows
Guía de instalación rápida TV-IP512WN 1.31
 Guía de instalación rápida TV-IP512WN 1.31 Table of Contents Español 1 1. Antes de iniciar 1 2. Inslatación y configuración del Hardware 2 Troubleshooting 8 Version 02.08.2010 1. Antes de iniciar Contenidos
Guía de instalación rápida TV-IP512WN 1.31 Table of Contents Español 1 1. Antes de iniciar 1 2. Inslatación y configuración del Hardware 2 Troubleshooting 8 Version 02.08.2010 1. Antes de iniciar Contenidos
OSCILLATION 512 (LM 3R)
 Application Note The following application note allows to locate the LM series devices (LM3E, LM3R, LM4 and LM5) within network and check its connection information: Name, MAC, dynamic IP address and static
Application Note The following application note allows to locate the LM series devices (LM3E, LM3R, LM4 and LM5) within network and check its connection information: Name, MAC, dynamic IP address and static
WebForms con LeadTools
 WebForms con LeadTools 21.01.2007 Danysoft Con la aparición de la version 15 de LEADTOOLS, LEAD ha incluido un control.net para la gestión de formularios en la Web. A continuación le incluimos unas instrucciones
WebForms con LeadTools 21.01.2007 Danysoft Con la aparición de la version 15 de LEADTOOLS, LEAD ha incluido un control.net para la gestión de formularios en la Web. A continuación le incluimos unas instrucciones
Guía de Instalación Oracle Business Intelligence Enterprise Edition (10.1.3.2.0) Advanced Installation Type
 Guía de Instalación Oracle Business Intelligence Enterprise Edition (10.1.3.2.0) Advanced Installation Type Elaborado por: Antonio Akiyama (antonio.akiyama@gbsperu.net) Consultor Senior Business Intelligence
Guía de Instalación Oracle Business Intelligence Enterprise Edition (10.1.3.2.0) Advanced Installation Type Elaborado por: Antonio Akiyama (antonio.akiyama@gbsperu.net) Consultor Senior Business Intelligence
USER MANUAL LOGAN CAM VIEW FOR PC LOGAN CAM VIEW PARA PC English / Español
 USER MANUAL LOGAN CAM VIEW FOR PC LOGAN CAM VIEW PARA PC English / Español ENGLISH SECTION PC Installation 1. Download the application Logan Cam View for PC through the following link: https://support.logan-cam.com/hc/enus/articles/115000940287-logan-cam-view
USER MANUAL LOGAN CAM VIEW FOR PC LOGAN CAM VIEW PARA PC English / Español ENGLISH SECTION PC Installation 1. Download the application Logan Cam View for PC through the following link: https://support.logan-cam.com/hc/enus/articles/115000940287-logan-cam-view
School Preference through the Infinite Campus Parent Portal
 School Preference through the Infinite Campus Parent Portal Welcome New and Returning Families! Enrollment for new families or families returning to RUSD after being gone longer than one year is easy.
School Preference through the Infinite Campus Parent Portal Welcome New and Returning Families! Enrollment for new families or families returning to RUSD after being gone longer than one year is easy.
Quick Installation Guide TPE-224WS
 Quick Installation Guide TPE-224WS Table of of Contents Contents... 1. Antes de iniciar... 2. Instalación del Hardware... 3. Herramienta de gestión Web... Troubleshooting... 1 1 2 3 6 Version 03.13.2006
Quick Installation Guide TPE-224WS Table of of Contents Contents... 1. Antes de iniciar... 2. Instalación del Hardware... 3. Herramienta de gestión Web... Troubleshooting... 1 1 2 3 6 Version 03.13.2006
Guía de instalación rápida TFM-561U
 Guía de instalación rápida TFM-561U V1 Table of Contents Español 1 1. Antes de iniciar 1 2. Cómo se instala 2 Troubleshooting 5 Version 08.25.2010 1. Antes de iniciar Contenidos del paquete TFM-561U CD-ROM
Guía de instalación rápida TFM-561U V1 Table of Contents Español 1 1. Antes de iniciar 1 2. Cómo se instala 2 Troubleshooting 5 Version 08.25.2010 1. Antes de iniciar Contenidos del paquete TFM-561U CD-ROM
Guía de instalación rápida TV-IP512P 1.31
 Guía de instalación rápida TV-IP512P 1.31 Table of Contents Español 1 1. Antes de iniciar 1 2. Inslatación y configuración del Hardware 2 3. Instalación Power over Ethernet (PoE) 7 Troubleshooting 9 Version
Guía de instalación rápida TV-IP512P 1.31 Table of Contents Español 1 1. Antes de iniciar 1 2. Inslatación y configuración del Hardware 2 3. Instalación Power over Ethernet (PoE) 7 Troubleshooting 9 Version
Adaptor Maintenance Screen Documentation
 Adaptor Maintenance Screen Documentation This document describes how to access the maintenance screen of the BL-PA300A PLC Adaptor and perform the following maintenance. Update the adaptor s firmware (see
Adaptor Maintenance Screen Documentation This document describes how to access the maintenance screen of the BL-PA300A PLC Adaptor and perform the following maintenance. Update the adaptor s firmware (see
Quick Installation Guide TEG-160WS TEG-240WS H/W: C1
 Quick Installation Guide TEG-160WS TEG-240WS H/W: C1 Table Table of Contents of Contents Español... 1. Antes de iniciar... 2. Instalación del Hardware... 3. Herramienta de gestión Web... Troubleshooting...
Quick Installation Guide TEG-160WS TEG-240WS H/W: C1 Table Table of Contents of Contents Español... 1. Antes de iniciar... 2. Instalación del Hardware... 3. Herramienta de gestión Web... Troubleshooting...
INSTRUCCIONES PARA ENVIAR SU PELICULA PARA LA VIDEOLIBRERIA
 For English version, please scroll down to page 11 (eleven) INSTRUCCIONES PARA ENVIAR SU PELICULA PARA LA VIDEOLIBRERIA Especificaciones técnicas Container format:.mp4 / tamaño de archivo no superior a
For English version, please scroll down to page 11 (eleven) INSTRUCCIONES PARA ENVIAR SU PELICULA PARA LA VIDEOLIBRERIA Especificaciones técnicas Container format:.mp4 / tamaño de archivo no superior a
24-Port 10/100Mbps Web Smart PoE Switch with 4 Gigabit Ports and 2 Mini-GBIC Slots TPE-224WS
 24-Port 10/100Mbps Web Smart PoE Switch with 4 Gigabit Ports and 2 Mini-GBIC Slots TPE-224WS ŸGuía de instalación rápida (1) ŸTroubleshooting (3) 1.12 1. Antes de iniciar Contenidos del Paquete ŸTPE-224WS
24-Port 10/100Mbps Web Smart PoE Switch with 4 Gigabit Ports and 2 Mini-GBIC Slots TPE-224WS ŸGuía de instalación rápida (1) ŸTroubleshooting (3) 1.12 1. Antes de iniciar Contenidos del Paquete ŸTPE-224WS
MX-PB12 PRINTER EXPANSION KIT KIT IMPRIMANTE KIT DE EXPANSIÓN PARA IMPRESORA KIT DE EXPANSÃO PARA IMPRESSORA
 MX-PB12 PRINTER EXPANSION KIT SOFTWARE SETUP GUIDE (for network printer) ENGLISH KIT IMPRIMANTE GUIDE D'INSTALLATION DU LOGICIEL (pour imprimante réseau) KIT DE EXPANSIÓN PARA IMPRESORA GUÍA DE INSTALACIÓN
MX-PB12 PRINTER EXPANSION KIT SOFTWARE SETUP GUIDE (for network printer) ENGLISH KIT IMPRIMANTE GUIDE D'INSTALLATION DU LOGICIEL (pour imprimante réseau) KIT DE EXPANSIÓN PARA IMPRESORA GUÍA DE INSTALACIÓN
Guía de instalación rápida TEW-639GR 2.01
 Guía de instalación rápida TEW-639GR 2.01 Table of Contents Español 1 1. Antes de iniciar 2. Instalación del Hardware 1 2 3. Configuración del enrutador inalámbrico 3 Troubleshooting 5 Version 03.04.2010
Guía de instalación rápida TEW-639GR 2.01 Table of Contents Español 1 1. Antes de iniciar 2. Instalación del Hardware 1 2 3. Configuración del enrutador inalámbrico 3 Troubleshooting 5 Version 03.04.2010
Puede pagar facturas y gastos periódicos como el alquiler, el gas, la electricidad, el agua y el teléfono y también otros gastos del hogar.
 SPANISH Centrepay Qué es Centrepay? Centrepay es la manera sencilla de pagar sus facturas y gastos. Centrepay es un servicio de pago de facturas voluntario y gratuito para clientes de Centrelink. Utilice
SPANISH Centrepay Qué es Centrepay? Centrepay es la manera sencilla de pagar sus facturas y gastos. Centrepay es un servicio de pago de facturas voluntario y gratuito para clientes de Centrelink. Utilice
appkbws03 Wireless Multimedia Keyboard Set Black
 appkbws03 Wireless Multimedia Keyboard Set Black Español 01 English 06 Capítulo 1. Introducción y descripción del producto Gracias por elegir el teclado inalámbrico APPKBWS03. Descripción del producto
appkbws03 Wireless Multimedia Keyboard Set Black Español 01 English 06 Capítulo 1. Introducción y descripción del producto Gracias por elegir el teclado inalámbrico APPKBWS03. Descripción del producto
El HANDBRAKE es un programa de digitalización de DVD s que le permitirá obtener el archivo de video necesario para nuestra Video Librería.
 INSTRUCCIONES INSTRUCTIONS 1.- Free hosting Para llevar a cabo este método, usted debe preparar el archivo de video siguiendo los siguientes pasos. Ingrese al siguiente link y descargue según su sistema
INSTRUCCIONES INSTRUCTIONS 1.- Free hosting Para llevar a cabo este método, usted debe preparar el archivo de video siguiendo los siguientes pasos. Ingrese al siguiente link y descargue según su sistema
Quick Installation Guide. TEG-224WSplus
 Quick Installation Guide TEG-224WSplus Table of of Contents Contents... 1. Antes de iniciar... 2. Instalación del Hardware... 3. Herramienta de gestión Web... Troubleshooting... 1 1 2 3 6 Version 04.28.2006
Quick Installation Guide TEG-224WSplus Table of of Contents Contents... 1. Antes de iniciar... 2. Instalación del Hardware... 3. Herramienta de gestión Web... Troubleshooting... 1 1 2 3 6 Version 04.28.2006
CONTROLADORA PARA PIXELS CONPIX
 The LedEdit Software Instructions 1, Install the software to PC and open English version: When we installed The LedEdit Software, on the desktop we can see following icon: Please Double-click it, then
The LedEdit Software Instructions 1, Install the software to PC and open English version: When we installed The LedEdit Software, on the desktop we can see following icon: Please Double-click it, then
TEW-610APB. TRENDnet. Quick Installation Guide. Version 8.19.2005. TRENDware, USA What's Next in Networking
 TEW-610APB Quick Installation Guide Version 8.19.2005 TRENDnet TRENDware, USA What's Next in Networking Copyright 200 5. All Rights Reserved. TRENDware International, Inc. Table of Contents Español...
TEW-610APB Quick Installation Guide Version 8.19.2005 TRENDnet TRENDware, USA What's Next in Networking Copyright 200 5. All Rights Reserved. TRENDware International, Inc. Table of Contents Español...
AR-P27 PRINTER EXPANSION KIT KIT DE EXPANSIÓN PARA IMSRESORA KIT D'IMPRESSION MONOPOSTE KIT DE EXPANSÃO PARA IMPRESSORA
 AR-P7 PRINTER EXPANSION KIT SOFTWARE SETUP GUIDE (for network printer) ENGLISH KIT DE EXPANSIÓN PARA IMSRESORA GUÍA DE INSTALACIÓN DE SOFTWARE (para la impresora de red) KIT D'IMPRESSION MONOPOSTE GUIDE
AR-P7 PRINTER EXPANSION KIT SOFTWARE SETUP GUIDE (for network printer) ENGLISH KIT DE EXPANSIÓN PARA IMSRESORA GUÍA DE INSTALACIÓN DE SOFTWARE (para la impresora de red) KIT D'IMPRESSION MONOPOSTE GUIDE
Grandstream GXW410x and Elastix Server
 Grandstream GXW410x and Elastix Server Setup Guide http://www.elastix.org 1. Setup Diagram Figure 1-1 is a setup diagram for a single gateway Grandstream GXW410x configuration. The gateway is setup as
Grandstream GXW410x and Elastix Server Setup Guide http://www.elastix.org 1. Setup Diagram Figure 1-1 is a setup diagram for a single gateway Grandstream GXW410x configuration. The gateway is setup as
BWATCH-BT1 SMARTWATCH BLUETOOTH. Manual de Instrucciones
 BWATCH-BT1 SMARTWATCH BLUETOOTH Manual de Instrucciones FUNCIONES Y CONTROLES 1. Altavoz 2. Encendido/Apagado 3. Entrada USB/Auriculares 4. Atrás 5. Botón Home 6. Botón Llamada 7. Micrófono 8. Botón RESET:
BWATCH-BT1 SMARTWATCH BLUETOOTH Manual de Instrucciones FUNCIONES Y CONTROLES 1. Altavoz 2. Encendido/Apagado 3. Entrada USB/Auriculares 4. Atrás 5. Botón Home 6. Botón Llamada 7. Micrófono 8. Botón RESET:
SFD-200-N-B DESPERTADOR-PROYECTOR-CON VOZ. Manual de instrucciones
 SFD-200-N-B DESPERTADOR-PROYECTOR-CON VOZ Manual de instrucciones Funciones: - Proyección de la hora - Proyección controlada por sonidos y vibraciones (palmada, etc.) - Pantalla retroiluminada azul - Hora
SFD-200-N-B DESPERTADOR-PROYECTOR-CON VOZ Manual de instrucciones Funciones: - Proyección de la hora - Proyección controlada por sonidos y vibraciones (palmada, etc.) - Pantalla retroiluminada azul - Hora
Manual de Exportación de Certificados Digitales
 Manual de Exportación de Certificados Digitales Desarrollado por: DTE, LLC Revisado en: 25 de abril de 2016 Versión: 1.160425 support@dtellcpr.com Este manual es para aquellos que quieran llevar su Certificado
Manual de Exportación de Certificados Digitales Desarrollado por: DTE, LLC Revisado en: 25 de abril de 2016 Versión: 1.160425 support@dtellcpr.com Este manual es para aquellos que quieran llevar su Certificado
Network Setup Troubleshooting Solución de problemas de configuración de red
 ESPAÑOL ENGLISH Network Setup Troubleshooting Solución de problemas de configuración de red Network Setup Troubleshooting This manual mainly describes problems you may encounter when setting up a network,
ESPAÑOL ENGLISH Network Setup Troubleshooting Solución de problemas de configuración de red Network Setup Troubleshooting This manual mainly describes problems you may encounter when setting up a network,
CARACTERÍSTICAS AGUJA DE DÍAS MINUTERO AGUJA DE HORAS SEGUNDERO CORONA N 1 2
 VX7PE CARACTERÍSTICAS AGUJA DE DÍAS MINUTERO AGUJA DE HORAS SEGUNDERO CORONA AGUJA DE FECHA Corona N : Posición normal 1 : Primera posición de clic 2 : Segunda posición de clic 3 Cómo ajustar la hora
VX7PE CARACTERÍSTICAS AGUJA DE DÍAS MINUTERO AGUJA DE HORAS SEGUNDERO CORONA AGUJA DE FECHA Corona N : Posición normal 1 : Primera posición de clic 2 : Segunda posición de clic 3 Cómo ajustar la hora
Quick Installation Guide TEW-631BRP
 Quick Installation Guide TEW-631BRP Table of of Contents Contents... 1. Antes de iniciar... 2. I nstalación del enrutador... 3. Añadir el enturador a una red 192.168.1.x existente... Troubleshooting...
Quick Installation Guide TEW-631BRP Table of of Contents Contents... 1. Antes de iniciar... 2. I nstalación del enrutador... 3. Añadir el enturador a una red 192.168.1.x existente... Troubleshooting...
Network Setup Troubleshooting Solución de problemas de configuración de red
 ESPÑOL ENGLISH Network Setup Troubleshooting Solución de problemas de configuración de red Network Setup Troubleshooting This manual describes problems that may be encountered when setting up a network
ESPÑOL ENGLISH Network Setup Troubleshooting Solución de problemas de configuración de red Network Setup Troubleshooting This manual describes problems that may be encountered when setting up a network
Wi-Fi HD Camera Quick Setup Guide
 Wi-Fi HD Camera Quick Setup Guide What s Included First Alert HD IP Camera Unit Power Cord Ethernet Cable Camera Software CD Removable Antenna Mounting Bracket and Hardware Quick Setup Guide Initial Camera
Wi-Fi HD Camera Quick Setup Guide What s Included First Alert HD IP Camera Unit Power Cord Ethernet Cable Camera Software CD Removable Antenna Mounting Bracket and Hardware Quick Setup Guide Initial Camera
USER MANUAL VMS FOR PC VMS PARA PC English / Español
 USER MANUAL VMS FOR PC VMS PARA PC English / Español ENGLISH SECTION You must enter into the application with the following data: Account Type: Local User Name: admin Password: admin If you want your PC
USER MANUAL VMS FOR PC VMS PARA PC English / Español ENGLISH SECTION You must enter into the application with the following data: Account Type: Local User Name: admin Password: admin If you want your PC
Installation Guide. Green momit
 Installation Guide Green momit 2015 www.momit.com momit Deviceses Gateway: Model 1 and 2 Wall option The momit Gateway allows your thermostat to be connected to the Internet. It s included in the Starter
Installation Guide Green momit 2015 www.momit.com momit Deviceses Gateway: Model 1 and 2 Wall option The momit Gateway allows your thermostat to be connected to the Internet. It s included in the Starter
Guía de instalación rápida TFM-PCIV92A B1.21
 Guía de instalación rápida TFM-PCIV92A B1.21 Table of Contents Español 1 1. Antes de iniciar 1 2. Cómo se instala 2 Troubleshooting 6 Version 05.11.2011 1. Antes de iniciar Contenidos del paquete ŸTFM-PCIV92A
Guía de instalación rápida TFM-PCIV92A B1.21 Table of Contents Español 1 1. Antes de iniciar 1 2. Cómo se instala 2 Troubleshooting 6 Version 05.11.2011 1. Antes de iniciar Contenidos del paquete ŸTFM-PCIV92A
1. DESCARGA DEL SOFTWARE DE BLUETOOTH EN EL SMARTPHONE
 MANUAL DEL USUARIO PARA BLUETOOTH ES 1. DESCARGA DEL SOFTWARE DE BLUETOOTH EN EL SMARTPHONE Entre en Apple Store o Google Play y busque: - BH Premium BH Premium 2. FIJACIÓN DEL MÓDULO BLUETOOTH Fije el
MANUAL DEL USUARIO PARA BLUETOOTH ES 1. DESCARGA DEL SOFTWARE DE BLUETOOTH EN EL SMARTPHONE Entre en Apple Store o Google Play y busque: - BH Premium BH Premium 2. FIJACIÓN DEL MÓDULO BLUETOOTH Fije el
Manual de Arduino Wifly Shield
 Manual de Arduino Wifly Shield Material necesario: Arduino UNO. Wifly shield Software requerido en la PC: Arduino IDE v.1.0.1 Librería Wifly Alpha2 Preparando el hardware: Como se puede ver 4 LEDs parpadean
Manual de Arduino Wifly Shield Material necesario: Arduino UNO. Wifly shield Software requerido en la PC: Arduino IDE v.1.0.1 Librería Wifly Alpha2 Preparando el hardware: Como se puede ver 4 LEDs parpadean
Guía de instalación rápida TEW-691GR 1.01
 Guía de instalación rápida TEW-691GR 1.01 Table of Contents Español 1 1. Antes de iniciar 1 2. Instalación del Hardware 2 3. Configuración del enrutador inalámbrico 3 Troubleshooting 5 Version 05.11.2010
Guía de instalación rápida TEW-691GR 1.01 Table of Contents Español 1 1. Antes de iniciar 1 2. Instalación del Hardware 2 3. Configuración del enrutador inalámbrico 3 Troubleshooting 5 Version 05.11.2010
Guía de instalación rápida TDM-C500 TDM-C504 1.01
 Guía de instalación rápida TDM-C500 TDM-C504 1.01 Table of Contents Español 1 1. Antes de iniciar 1 2. Instalación del Hardware 3 3. Configuración del Módem 4 Troubleshooting 7 Version 10.22.2010 1. Antes
Guía de instalación rápida TDM-C500 TDM-C504 1.01 Table of Contents Español 1 1. Antes de iniciar 1 2. Instalación del Hardware 3 3. Configuración del Módem 4 Troubleshooting 7 Version 10.22.2010 1. Antes
Save Money Tear-off Flyer Set: 8.5 x11 CA edition, 4 different flyers, Spanish
 Save Money Tear-off Flyer Set: 8.5 x11 CA edition, 4 different flyers, Spanish PACKAGE CONTENTS How to Customize 4-color flyer with tear-off coupons, Editable PDF (50% OFF first loan) 1-color (black) flyer
Save Money Tear-off Flyer Set: 8.5 x11 CA edition, 4 different flyers, Spanish PACKAGE CONTENTS How to Customize 4-color flyer with tear-off coupons, Editable PDF (50% OFF first loan) 1-color (black) flyer
app ADSL2V1 COMMUNICATIONS LINE www.printyourideas.com
 app ADSL2V1 COMMUNICATIONS LINE www.printyourideas.com 1. CONECTAR EL ROUTER Antes de conectar el dispositivo asegúrese de que el servicio de banda ancha (ADSL), suministrado por su proveedor ISP, se encuentra
app ADSL2V1 COMMUNICATIONS LINE www.printyourideas.com 1. CONECTAR EL ROUTER Antes de conectar el dispositivo asegúrese de que el servicio de banda ancha (ADSL), suministrado por su proveedor ISP, se encuentra
Quick Installation Guide TE100-P1U
 Quick Installation Guide TE100-P1U Table of of Contents Contents... 1. Antes de iniciar... 2. Cómo se instala... 3. Configuración del servidor de impresora... 4. Añadir la impresora de red a su PC... 1
Quick Installation Guide TE100-P1U Table of of Contents Contents... 1. Antes de iniciar... 2. Cómo se instala... 3. Configuración del servidor de impresora... 4. Añadir la impresora de red a su PC... 1
Quick Installation Guide TU2-DVIV H/W: V1.0R
 Quick Installation Guide TU2-DVIV H/W: V1.0R Table Table of Contents of Contents Español... 1. Antes de iniciar... 2. Cómo se instala... 1 1 3 Troubleshooting... 6 Version 06.27.2008 1. Antes de iniciar
Quick Installation Guide TU2-DVIV H/W: V1.0R Table Table of Contents of Contents Español... 1. Antes de iniciar... 2. Cómo se instala... 1 1 3 Troubleshooting... 6 Version 06.27.2008 1. Antes de iniciar
CONTROL DE ACCESO ACC4.NET
 CONTROL DE ACCESO ACC4.NET Release 6.8 Aliar11 SRL soporte@aliar11.com.uy tel:2622 6565 CARACTERISTICAS PRINCIPALES 1 Control de acceso profesional, para oficinas y edificios de multiples accesos, puertas
CONTROL DE ACCESO ACC4.NET Release 6.8 Aliar11 SRL soporte@aliar11.com.uy tel:2622 6565 CARACTERISTICAS PRINCIPALES 1 Control de acceso profesional, para oficinas y edificios de multiples accesos, puertas
Welcome to Smart Start Network/ Bienvenidos a Smart Start Network
 Welcome to Smart Start Network/ Bienvenidos a Smart Start Network Go to the College homepage at http://www.epcc.edu. When you click in the box that says Quick Login a menu will drop down. Click on Smart
Welcome to Smart Start Network/ Bienvenidos a Smart Start Network Go to the College homepage at http://www.epcc.edu. When you click in the box that says Quick Login a menu will drop down. Click on Smart
EN / ES Airtribune Live tracking Instructions
 Airtribune Live tracking Instructions 1. Activate the desired service plan: Personal GSM live tracking with pilots devices Personal GSM & satellite tracking GSM tracking with rented of own tracker set.
Airtribune Live tracking Instructions 1. Activate the desired service plan: Personal GSM live tracking with pilots devices Personal GSM & satellite tracking GSM tracking with rented of own tracker set.
Quick Start Guide AIR-AP54GH. 54Mbps High Power Wireless Access Point
 Quick Start Guide AIR-AP54GH 54Mbps High Power Wireless Access Point April, 2013 Note Please use only wired network connections to configure the AP. Turn off all your network devices, including your computer(s),
Quick Start Guide AIR-AP54GH 54Mbps High Power Wireless Access Point April, 2013 Note Please use only wired network connections to configure the AP. Turn off all your network devices, including your computer(s),
Sesión 3: PL 2b: Sistema para la adquisición de señales analógicas.
 Sesión 3: PL 2b: Sistema para la adquisición de señales analógicas. 1 Objetivo... 3 Signal Logging Basics... 3 Configure File Scope (xpc) Blocks... 3 File Scope Usage... 4 Create File Scopes Using xpc
Sesión 3: PL 2b: Sistema para la adquisición de señales analógicas. 1 Objetivo... 3 Signal Logging Basics... 3 Configure File Scope (xpc) Blocks... 3 File Scope Usage... 4 Create File Scopes Using xpc
Quick Installation Guide Internet Setup
 CBR-970 Wireless-N Broadband Router www.cnet.com.tw Established in California, U.S.A. since 1987 Quick Installation Guide Internet Setup What s included in the box CBR-970 Wireless N Broadband Router Quick
CBR-970 Wireless-N Broadband Router www.cnet.com.tw Established in California, U.S.A. since 1987 Quick Installation Guide Internet Setup What s included in the box CBR-970 Wireless N Broadband Router Quick
Guía de instalación rápida TEW-623PI 3.02
 Guía de instalación rápida TEW-623PI 3.02 Table of Contents Español 1 1. Antes de iniciar 2. Cómo se instala 1 2 3. Cómo usar el adaptador inalámbrico 4 Troubleshooting 5 Version 02.05.2010 1. Antes de
Guía de instalación rápida TEW-623PI 3.02 Table of Contents Español 1 1. Antes de iniciar 2. Cómo se instala 1 2 3. Cómo usar el adaptador inalámbrico 4 Troubleshooting 5 Version 02.05.2010 1. Antes de
Quick Installation Guide TU-S9
 Quick Installation Guide TU-S9 Table of of Contents Contents Español... 1 1. Antes de iniciar... 1 2. Instalación del Hardware... 2 Troubleshooting... 5 Version 11.08.2007 1. Antes de iniciar Contenidos
Quick Installation Guide TU-S9 Table of of Contents Contents Español... 1 1. Antes de iniciar... 1 2. Instalación del Hardware... 2 Troubleshooting... 5 Version 11.08.2007 1. Antes de iniciar Contenidos
MANUAL BREVE DE INSTRUCCIONES PARA INSTALAR EL BLOQUE DE VIDEOCONFERENCIA EN MOODLE
 MANUAL BREVE DE INSTRUCCIONES PARA INSTALAR EL BLOQUE DE VIDEOCONFERENCIA EN MOODLE AUTOR: Dr. Agustín Rico Guzmán ENSEÑANZA MEDICA CAR Zamora Michoacán México REQUISITOS BLOQUE DE VIDECONFERENCIA EN MOODLE,
MANUAL BREVE DE INSTRUCCIONES PARA INSTALAR EL BLOQUE DE VIDEOCONFERENCIA EN MOODLE AUTOR: Dr. Agustín Rico Guzmán ENSEÑANZA MEDICA CAR Zamora Michoacán México REQUISITOS BLOQUE DE VIDECONFERENCIA EN MOODLE,
TLC 3 Student Mobile Device Configuration Specifications
 TLC 3 Student Mobile Device Configuration Specifications All students are REQUIRED to configure and maintain their mobile devices as outlined in this document. Non-compliance is a violation of District
TLC 3 Student Mobile Device Configuration Specifications All students are REQUIRED to configure and maintain their mobile devices as outlined in this document. Non-compliance is a violation of District
Quick Installation Guide TEG-424WS H/W: V1
 Quick Installation Guide TEG-424WS H/W: V1 Table of of Contents Contents Español... 1. Antes de iniciar... 2. Instalación del Hardware... 3. Herramienta de gestión para conmutador Web Smart... Troubleshooting...
Quick Installation Guide TEG-424WS H/W: V1 Table of of Contents Contents Español... 1. Antes de iniciar... 2. Instalación del Hardware... 3. Herramienta de gestión para conmutador Web Smart... Troubleshooting...
The ADE Direct Certification User Guide is a tool for authorized ADE and school district personnel to use in conjunction with the ADE Direct
 The ADE Direct Certification User Guide is a tool for authorized ADE and school district personnel to use in conjunction with the ADE Direct Certification website. 1 This User Guide is a reference guide
The ADE Direct Certification User Guide is a tool for authorized ADE and school district personnel to use in conjunction with the ADE Direct Certification website. 1 This User Guide is a reference guide
ENKVM-USBB. 2-Port USB KVM switch with Easy Switch and Cable. User Guide
 ENKVM-USBB 2-Port USB KVM switch with Easy Switch and Cable User Guide i Package Contents 1 ENKVM-USBB 2-Port USB KVM Switch with Easy Switch and Cable 1 User Guide Requirements Console A VGA, SVGA, XGA,
ENKVM-USBB 2-Port USB KVM switch with Easy Switch and Cable User Guide i Package Contents 1 ENKVM-USBB 2-Port USB KVM Switch with Easy Switch and Cable 1 User Guide Requirements Console A VGA, SVGA, XGA,
QUICK GUIDE RECORD SETUP CONFIGURACIÓN DE GRABACIÓN English / Español
 QUICK GUIDE RECORD SETUP CONFIGURACIÓN DE GRABACIÓN English / Español ENGLISH SECTION Once you enter to the Main Screen on your DVR, press right button on the mouse and select the third icon called Record
QUICK GUIDE RECORD SETUP CONFIGURACIÓN DE GRABACIÓN English / Español ENGLISH SECTION Once you enter to the Main Screen on your DVR, press right button on the mouse and select the third icon called Record
manual de servicio nissan murano z51
 manual de servicio nissan murano z51 Reference Manual To understand featuring to use and how to totally exploit manual de servicio nissan murano z51 to your great advantage, there are several sources of
manual de servicio nissan murano z51 Reference Manual To understand featuring to use and how to totally exploit manual de servicio nissan murano z51 to your great advantage, there are several sources of
Quick Installation Guide TEW-624UB H/W:B1.1R
 Quick Installation Guide TEW-624UB H/W:B1.1R Table of of Contents Contents Español... 1. Antes de iniciar... 2. Cómo se instala... 3. Configuración inalámbrica... Troubleshooting... 1 1 2 3 5 Version 02.29.2008
Quick Installation Guide TEW-624UB H/W:B1.1R Table of of Contents Contents Español... 1. Antes de iniciar... 2. Cómo se instala... 3. Configuración inalámbrica... Troubleshooting... 1 1 2 3 5 Version 02.29.2008
A rough guide through the wilderness of the RyC on-line application forms!
 ! A rough guide through the wilderness of the RyC on-line application forms!! First, go to! http://cort.as/moiq!! Next, click on! Solicitud. Convocatoria 2014! in order to unfold a menu. You will see a
! A rough guide through the wilderness of the RyC on-line application forms!! First, go to! http://cort.as/moiq!! Next, click on! Solicitud. Convocatoria 2014! in order to unfold a menu. You will see a
Zune 8GB/4GB Start. Iniciar.
 Zune 8GB/4GB Start. Iniciar. SETUP 1 Visit www.zune.net/setup to install the Zune software. 2 When installation is complete, connect your Zune to your PC to start syncing. Your Zune charges whenever
Zune 8GB/4GB Start. Iniciar. SETUP 1 Visit www.zune.net/setup to install the Zune software. 2 When installation is complete, connect your Zune to your PC to start syncing. Your Zune charges whenever
1. Conecte el transmisor FM al dispositivo encendedor del coche o a una fuente de alimentación.
 INSTRUCCIONES PARA EL USO DEL TRANSMISOR FM: 1. Conecte el transmisor FM al dispositivo encendedor del coche o a una fuente de alimentación. 2. Sintonice la radio en la frecuencia FM que desee y haga coincidir
INSTRUCCIONES PARA EL USO DEL TRANSMISOR FM: 1. Conecte el transmisor FM al dispositivo encendedor del coche o a una fuente de alimentación. 2. Sintonice la radio en la frecuencia FM que desee y haga coincidir
Migrando desde Windows XP a Windows 7 con Microsoft Deployment Toolkit 2010
 Migrando desde Windows XP a Windows 7 con Microsoft Deployment Toolkit 2010 El equipo que tú tienes, comprende de una instalación de Active Directory, con su DNS, un DHCP y el rol de WDS, sólo se configuró
Migrando desde Windows XP a Windows 7 con Microsoft Deployment Toolkit 2010 El equipo que tú tienes, comprende de una instalación de Active Directory, con su DNS, un DHCP y el rol de WDS, sólo se configuró
Adobe Acrobat Reader X: Manual to Verify the Digital Certification of a Document
 dobe crobat Reader X: Manual de verificación de Certificación Digital de un documento dobe crobat Reader X: Manual to Verify the Digital Certification of a Document support@bioesign.com Desarrollado por:
dobe crobat Reader X: Manual de verificación de Certificación Digital de un documento dobe crobat Reader X: Manual to Verify the Digital Certification of a Document support@bioesign.com Desarrollado por:
Ingreso a DatAcademy mediante Telefónica Accounts. Versiones: Español / Ingles Guía de usuario / User Guide
 Ingreso a DatAcademy mediante Telefónica Accounts Versiones: Español / Ingles Guía de usuario / User Guide Versión Español: Guía de usuario 2 Qué es Telefónica Accounts? Es una solución de Single-Sign-On
Ingreso a DatAcademy mediante Telefónica Accounts Versiones: Español / Ingles Guía de usuario / User Guide Versión Español: Guía de usuario 2 Qué es Telefónica Accounts? Es una solución de Single-Sign-On
OFFICEJET PRO 8600. Getting Started Guide Guide de mise en route Guía de instalación inicial Guia de primeiros passos
 OFFICEJET PRO 8600 Getting Started Guide Guide de mise en route Guía de instalación inicial Guia de primeiros passos Copyright Information 2011 Copyright Hewlett-Packard Development Company, L.P. Edition
OFFICEJET PRO 8600 Getting Started Guide Guide de mise en route Guía de instalación inicial Guia de primeiros passos Copyright Information 2011 Copyright Hewlett-Packard Development Company, L.P. Edition
Connecting Cloudino Connector to FIWARE IoT
 Hoja 1 DE 9 Connecting Cloudino Connector to FIWARE IoT 1. What is FIWARE IoT FIWARE is an open software ecosystem provided by the FIWARE Community (htttp://www.fiware.org). FIWARE exposes to developers
Hoja 1 DE 9 Connecting Cloudino Connector to FIWARE IoT 1. What is FIWARE IoT FIWARE is an open software ecosystem provided by the FIWARE Community (htttp://www.fiware.org). FIWARE exposes to developers
Welcome to lesson 2 of the The Spanish Cat Home learning Spanish course.
 Welcome to lesson 2 of the The Spanish Cat Home learning Spanish course. Bienvenidos a la lección dos. The first part of this lesson consists in this audio lesson, and then we have some grammar for you
Welcome to lesson 2 of the The Spanish Cat Home learning Spanish course. Bienvenidos a la lección dos. The first part of this lesson consists in this audio lesson, and then we have some grammar for you
Quick Installation Guide TEW-632BRP
 Quick Installation Guide TEW-632BRP Table of of Contents Contents... 1. Antes de iniciar... 2. I nstalación del enrutador... 3. Añadir el enrutador por detrás del enrutador existente... Troubleshooting...
Quick Installation Guide TEW-632BRP Table of of Contents Contents... 1. Antes de iniciar... 2. I nstalación del enrutador... 3. Añadir el enrutador por detrás del enrutador existente... Troubleshooting...
Pasos Instalación de OnGuard 6.3.249 (Versión beta 0.1)
 Pasos Instalación de OnGuard 6.3.249 (Versión beta 0.1) Instalación de Windows (Servidor y cliente) Sistemas Soportados (Indispensable) 1 Windows XP Professional SP2 2 Windows 2003 Server SP1 y R2 3 Windows
Pasos Instalación de OnGuard 6.3.249 (Versión beta 0.1) Instalación de Windows (Servidor y cliente) Sistemas Soportados (Indispensable) 1 Windows XP Professional SP2 2 Windows 2003 Server SP1 y R2 3 Windows
Touch Display Link - Nueva Solución de Software para Sharp IWB -
 1 Ver.1.0 - Nueva Solución de Software para Sharp IWB - Sharp Corporation : General 2 es una aplicación, que puede enviar datos fácilmente entre la pizarra y tablets (y smartphones) via wireless LAN. -
1 Ver.1.0 - Nueva Solución de Software para Sharp IWB - Sharp Corporation : General 2 es una aplicación, que puede enviar datos fácilmente entre la pizarra y tablets (y smartphones) via wireless LAN. -
In this short presentation we ll explain: It will be explained here:
 In this short presentation we ll explain: It will be explained here: 1. Qué es FIXIO? FIXIO es una aplicación para teléfonos inteligentes y tabletas creada por MN Legal Firm cuyo objetivo es hacer más
In this short presentation we ll explain: It will be explained here: 1. Qué es FIXIO? FIXIO es una aplicación para teléfonos inteligentes y tabletas creada por MN Legal Firm cuyo objetivo es hacer más
Passaic County Technical Institute 45 Reinhardt Road Wayne, New Jersey 07470
 Note: Instructions in Spanish immediately follow instructions in English (Instrucciones en español inmediatamente siguen las instrucciónes en Inglés) Passaic County Technical Institute 45 Reinhardt Road
Note: Instructions in Spanish immediately follow instructions in English (Instrucciones en español inmediatamente siguen las instrucciónes en Inglés) Passaic County Technical Institute 45 Reinhardt Road
File naming. Dateibenennung. Nommage de fichiers. Nomenclatura de archivo. 3shape. Release. Version. Version. Version. Software CAD.
 ENGLISH DEUTSCH FRANÇAIS ESPAÑOL DESS-3SHAPE LIBRARIES Download and installation instructions of dess interfaces (titan bases, gap cemented 0.09mm diameter) 3shape libraries. Download der Bibliotheken
ENGLISH DEUTSCH FRANÇAIS ESPAÑOL DESS-3SHAPE LIBRARIES Download and installation instructions of dess interfaces (titan bases, gap cemented 0.09mm diameter) 3shape libraries. Download der Bibliotheken
Guía de instalación rápida TEG-PCITXR TEG-PCITXRL 3.02
 Guía de instalación rápida TEG-PCITXR TEG-PCITXRL 3.02 Table of Contents Español 1 1. Antes de iniciar 1 2. Cómo se instala 2 Troubleshooting 5 Version 03.18.2010 1. Antes de iniciar ENGLISH Contenidos
Guía de instalación rápida TEG-PCITXR TEG-PCITXRL 3.02 Table of Contents Español 1 1. Antes de iniciar 1 2. Cómo se instala 2 Troubleshooting 5 Version 03.18.2010 1. Antes de iniciar ENGLISH Contenidos
Setting Up an Apple ID for your Student
 Setting Up an Apple ID for your Student You will receive an email from Apple with the subject heading of AppleID for Students Parent/Guardian Information Open the email. Look for two important items in
Setting Up an Apple ID for your Student You will receive an email from Apple with the subject heading of AppleID for Students Parent/Guardian Information Open the email. Look for two important items in
Quick Installation Guide TEG-448WS
 Quick Installation Guide TEG-448WS Table of of Contents Contents Español... 1. Antes de iniciar... 2. Instalación del Hardware... 3. Herramienta de gestión Web... Troubleshooting... 1 1 2 3 6 Version 01.10.2007
Quick Installation Guide TEG-448WS Table of of Contents Contents Español... 1. Antes de iniciar... 2. Instalación del Hardware... 3. Herramienta de gestión Web... Troubleshooting... 1 1 2 3 6 Version 01.10.2007
Quick Installation Guide TBW-103UB
 Quick Installation Guide TBW-103UB Table of Contents... 1. Antes de iniciar... 2. Cómo se instala... 3. Cómo usar el adaptador inalámbrico... 4. Cómo usar el adaptador Bluetooth... 1 1 2 7 8 Troubleshooting...
Quick Installation Guide TBW-103UB Table of Contents... 1. Antes de iniciar... 2. Cómo se instala... 3. Cómo usar el adaptador inalámbrico... 4. Cómo usar el adaptador Bluetooth... 1 1 2 7 8 Troubleshooting...
Wi-Fi/IP Video Surveillance For home, baby, pets and business
 TM Wi-Fi/IP Video Surveillance For home, baby, pets and business Questions, problems, missing parts? Before returning to your retailer, call our customer service department at 1-800-237-7560, Monday -
TM Wi-Fi/IP Video Surveillance For home, baby, pets and business Questions, problems, missing parts? Before returning to your retailer, call our customer service department at 1-800-237-7560, Monday -
Product Renewer for PrestaShop - Renew your products! - Renueve sus productos!
 http://envato.com/wp-content/themes/envato/images/favicon.ico Product Renewer for PrestaShop - Renew your products! - Renueve sus productos! Product Renewer lets you decide if any of your products are
http://envato.com/wp-content/themes/envato/images/favicon.ico Product Renewer for PrestaShop - Renew your products! - Renueve sus productos! Product Renewer lets you decide if any of your products are
bla bla Guard Guía del usuario
 bla bla Guard Guía del usuario Guard Guard: Guía del usuario fecha de publicación Martes, 13. Enero 2015 Version 1.2 Copyright 2006-2015 OPEN-XCHANGE Inc., La propiedad intelectual de este documento es
bla bla Guard Guía del usuario Guard Guard: Guía del usuario fecha de publicación Martes, 13. Enero 2015 Version 1.2 Copyright 2006-2015 OPEN-XCHANGE Inc., La propiedad intelectual de este documento es
KMR SCA-05 Mounting Instructions Instrucción de Montaje Instruções de Montagem 0899.4897
 0899.4897 KMR SCA-05 Mounting Instructions Instrucción de Montaje Instruções de Montagem 0899.4897 KMR SCA-05 Mounting Instructions Instrucción de Montaje Instruções de Montagem The KMR SCA-05 kit is a
0899.4897 KMR SCA-05 Mounting Instructions Instrucción de Montaje Instruções de Montagem 0899.4897 KMR SCA-05 Mounting Instructions Instrucción de Montaje Instruções de Montagem The KMR SCA-05 kit is a
