Gracias por haber elegido ALCATEL ONETOUCH. Este folleto le ayudará a familiarizarse con su nuevo Alcatel ONETOUCH Pixi ECLIPSE TM.
|
|
|
- Pedro Calderón Godoy
- hace 6 años
- Vistas:
Transcripción
1
2 Gracias por haber elegido ALCATEL ONETOUCH. Este folleto le ayudará a familiarizarse con su nuevo Alcatel ONETOUCH Pixi ECLIPSE TM. Importante: Para reiniciar el teléfono, mantenga pulsada la tecla de Encender durante más de siete segundos hasta que aparezca la pantalla de inicio. En caso de que el teléfono no se encienda, mantenga pulsadas a la vez la tecla de Encender y la de subir el volumen hasta que aparezca la pantalla de inicio. De los siguientes menús, pulse brevemente la tecla de Encender para seleccionar el idioma y luego la opción Reiniciar valores predeterminados de fábrica. Nota: Esta operación borrará la configuración personal y los datos guardados. Para obtener más información acerca de cómo utilizar su Pixi ECLIPSE TM, visite y descargue el manual del usuario completo.
3 Tabla de contenidos 1 Su celular Teclas y conectores Puesta en marcha Pantalla de Inicio Introducción de texto Uso del teclado en pantalla Edición de texto Llamadas telefónicas, Registro y Contactos Llamar Registro de llamadas Contactos Mensajes, Gmail/Correo electrónico, Hangout Mensajes Gmail/Correo electrónico Google Hangouts Calendario, alarma y calculadora Calendario Reloj Calculadora Cómo conectarse Conexión a Internet Chrome Conexión a dispositivos Bluetooth Conexión a una computadora Conexión a redes privadas virtuales Google Play Store Buscar el elemento que desea descargar e instalar Descarga e instalación Gestión de las descargas Aplicaciones multimedia Cámara/videocámara Galería YouTube Música Google Maps Obtener mi ubicación Buscar una ubicación Búsqueda de indicaciones para desplazarse conduciendo, en transportes públicos o a pie Compartir una ubicación Vista de mapa Otros Gestor de archivos Grabador de sonido Video Radio Nota Asistente de configuración... 45
4 10.7 Otras aplicaciones Ajustes Conexiones inalámbricas y redes Personal Añadir cuenta Sistema Disfrute al máximo su teléfono Actualización de software...56 Precauciones de uso Este producto respeta el límite SAR nacional aplicable de 1,6 W/kg. Los valores SAR máximos específicos se encuentran en la página 61 de esta guía de usuario. Al transportar el producto o al utilizarlo llevándolo sobre el cuerpo, utilice un accesorio aprobado, tal como una funda. De lo contrario, manténgalo a una distancia de 15 mm del cuerpo para asegurarse de que cumple con los requisitos de la exposición a RF. Tenga en cuenta que el producto puede emitir radiación aunque no esté realizando una llamada. 2
5 1 Su celular... Subir el volumen Bajar el volumen Cámara 1.1 Teclas y conectores Conector de auriculares Botón de encendido Pantalla táctil Tecla Volver Tecla Inicio Tecla Menú Tecla Volver Toque para volver a la pantalla anterior o para cerrar un cuadro de diálogo, el menú de opciones, el panel de notificaciones, etc. Tecla Inicio Desde cualquier aplicación o pantalla, toque para volver a la pantalla de Inicio. Tecla Menú Tocar: En la tecla Menú, tóquela para acceder a Gestione la pantalla de inicio, Añadir widgets, Gestionar aplicaciones, Fondo de pantalla y Ajustes. Tocar y mantener: Abre una lista de imágenes en miniatura de las aplicaciones con las que ha trabajado recientemente. Microconector USB/ Conector de cargador 3
6 Botón de encendido Pulsar: Bloquea/Ilumina la pantalla. Pulsar y mantener pulsado: Abre el menú con las opciones; Apagar/Reiniciar/Modo vuelo. Pulse la tecla de Encender durante más de nueve segundos para reiniciar cuando el teléfono está apagado. Pulsar el botón de Encendido y el botón de Subir el volumen al mismo tiempo restablece el teléfono. Pulse la tecla de Encendido y la tecla de bajar volumen para hacer capturas de pantalla. Teclas de volumen En modo llamada, ajusta el volumen y también el auricular. En modo Música/Video/Transmisión, ajusta el volumen. En modo General, ajusta el volumen del tono de llamada. Silencia el tono de llamada de una llamada entrante. 1.2 Puesta en marcha Configurar Quitar o colocar la tarjeta microsd 1. Apague su dispositivo y extraiga la batería. 2. Coloque la tarjeta microsd en la ranura con los contactos dorados hacia abajo y tire hacia la izquierda hasta que se bloquee la tarjeta microsd. 3. Para extraer la tarjeta microsd, pulse el resorte negro que hay debajo de la tarjeta microsd y tire de esta hacia la derecha. Cargar la batería Para evitar la pérdida de datos y daños a la tarjeta SD, antes de extraerla, asegúrese de que la tarjeta SD esté desactivada. Quitar/colocar la tapa trasera Quitar o colocar la batería Apague el teléfono antes de extraer la batería. 4
7 Conecte el cargador de la batería al teléfono y a una toma de corriente, respectivamente. El estado de la carga se muestra en la pantalla mientras el teléfono está apagado. El porcentaje aumenta a medida que se carga el teléfono. Antes de utilizar el celular por primera vez, se recomienda cargar la batería completamente (aproximadamente 3 horas). Para reducir el consumo y el gasto de energía, cuando la batería esté cargada completamente, desconecte su cargador de la toma de corriente, desconecte el Wi-Fi, GPS, Bluetooth o demás aplicaciones secundarias cuando no estén en uso; disminuya el tiempo de la luz de fondo, etc Encender el teléfono Mantenga pulsado el botón de Encendido hasta que el celular se encienda, desbloquéelo (deslizar, PIN, contraseña o patrón) si es necesario, y confirme. Se visualizará la pantalla inicial. Si desconoce el código PIN o lo ha olvidado, póngase en contacto con su proveedor de servicio. No deje el código PIN cerca de su teléfono. Guarde su tarjeta SIM en un lugar seguro cuando no la utilice. Configure la ubicación y toque para terminar. Aunque no haya ninguna señal de red, podrá encender el teléfono, conectarse a una red Wi-Fi (consulte la sección Wi-Fi ), iniciar sesión con su cuenta de Google y usar algunas de las funciones del teléfono Apagar el teléfono Mantenga pulsada el botón de Encendido en la pantalla de Inicio hasta que se muestren las opciones del teléfono y seleccione Apagar. 1.3 Pantalla de Inicio Usted puede colocar los elementos que utiliza con más frecuencia (aplicaciones, atajos, carpetas y widgets) en la pantalla de Inicio, para acceder rápidamente a ellos. Toque la tecla Inicio para cambiar a la pantalla de inicio. Barra de estado Indicadores de estado/notificación. Toque y arrastre hacia abajo para abrir el panel de notificaciones. Primera puesta en servicio del teléfono Cuando encienda el teléfono por primera vez, deberá configurar los ajustes siguientes: Seleccione el idioma del teléfono y toque Empezar. Seleccione el tamaño de letra y toque. Seleccione el método de entrada de texto y toque. Configure el Wi-Fi y toque. Establezca la conexión de datos móvil y toque. Configure su cuenta de Google y toque. Configure las características de protección del dispositivo u omita este ajuste tocando Cancelar. Configure el respaldo de seguridad y restauración, y toque. 5 Toque un icono para abrir una aplicación, carpeta, etc. Bandeja de aplicaciones favoritas Toque para abrir la aplicación. Tocar y mantener presionado para mover o cambiar las aplicaciones. Toque para ingresar en la lista de aplicaciones. La pantalla de Inicio se presenta con un formato ampliado para ofrecerle más espacio para añadir aplicaciones, atajos, etc. Deslice la pantalla de Inicio horizontalmente de izquierda a derecha para obtener una vista completa.
8 1.3.1 Uso de la pantalla táctil Tocar Para acceder a una aplicación, tóquela con el dedo. Tocar y mantener presionado Para entrar en las opciones disponibles de cualquier elemento, tóquelo y manténgalo presionado. Por ejemplo, seleccione un contacto de Contactos, tóquelo y manténgalo pulsado. Se mostrará una lista de opciones en la pantalla Barra de estado En la barra de estado puede ver tanto el estado del teléfono como la información de las notificaciones. Iconos de estado 3G conectado 3G en uso 1X conectado Modo vibrar Alarma configurada Altavoz activado Arrastrar Coloque el dedo sobre la pantalla para arrastrar el objeto hasta su destino. Deslizar Deslice la pantalla para desplazar arriba y abajo las aplicaciones, imágenes, páginas web, etc. También puede deslizarla horizontalmente. 1X en uso Intensidad de la señal Roaming Sin señal Timbre silenciado Micrófono del teléfono silenciado Nivel de batería muy bajo Nivel de batería bajo Deslizar rápido El deslizamiento rápido es similar a la función deslizar, pero el movimiento es más rápido. Alejar/Extender Coloque dos dedos de una mano en la superficie de la pantalla y sepárelos o acérquelos para reducir o ampliar la escala de un elemento de la pantalla. Modo vuelo Wi-Fi conectado Conectado a una red Wi-Fi Batería parcialmente vacía Batería llena Batería en carga Bluetooth activado / Auriculares conectados Conectado a un dispositivo Bluetooth 6
9 Iconos de notificación Nuevo mensaje de Gmail Nuevo mensaje de correo electrónico Nuevo mensaje de texto o multimedia Problemas con el envío de SMS o MMS. Nuevo mensaje de Google Hangouts Evento próximo Error de captura de pantalla Captura de pantalla tomada Red Wi-Fi abierta disponible GPS activado Recepción de datos de ubicación del GPS Se han excedido los límites de uso de datos o están a punto de excederse Llamada perdida Desvío de llamada activado Canción en curso Conectado a VPN Seleccionar método de entrada Radio encendida Envío de datos Descarga de datos Descarga de datos Actualización del sistema disponible Teléfono conectado mediante cable USB Toque y arrastre hacia abajo la barra de estado para abrir el panel de ajustes rápidos o de notificaciones. Toque y arrastre hacia arriba para cerrarlo. Si hay notificaciones puede tocar para acceder a ellas directamente. Panel de ajustes rápidos Toque y arrastre la barra de estado para abrir el panel de ajustes rápidos, desde donde podrá activar o desactivar funciones o cambiar modos tocando los iconos. Toque para cambiar al panel de notificaciones Toque aquí para acceder a Ajustes. Panel de notificaciones Cuando haya notificaciones, toque y arrastre hacia abajo la barra de estado para abrir el panel de notificaciones y leer la información detallada. Toque para abrir rápidamente la barra de ajustes y habilitar/deshabilitar funciones o cambiar modos. Toque para borrar todas las notificaciones basadas en eventos (el resto de notificaciones en curso se conservarán). 7
10 1.3.3 Barra de búsqueda El teléfono proporciona una función de búsqueda que puede utilizarse para localizar información en las aplicaciones, en el teléfono o en la web Bloquear/Desbloquear la pantalla Para proteger el teléfono y su privacidad, puede bloquear la pantalla del teléfono deslizando con el dedo, creando distintos patrones, mediante un PIN o contraseña, etc. Para crear un patrón de desbloqueo de pantalla (véase la sección Bloqueo de pantalla para obtener más detalles de configuración) Toque la tecla Menú desde la pantalla de inicio, luego toque Ajustes\ Ajustes de bloqueo\bloqueo de pantalla\patrón. Dibuje su patrón personal. Dibuje el patrón de desbloqueo. Búsqueda de texto Toque la barra de búsqueda desde la pantalla de inicio. Escriba el texto o la frase que desee buscar. Toque el icono Toque diálogo. Búsqueda por voz en el teclado para completar su búsqueda. en la barra de búsqueda para que aparezca un cuadro de Diga la palabra o la frase que desee buscar. Aparecerá una lista con los resultados de la búsqueda en la que podrá realizar una selección. Repita el dibujo del patrón de desbloqueo para confirmarlo. Cómo crear un PIN o una Contraseña de desbloqueo facial Toque la tecla Menú desde la pantalla de inicio y toque Ajustes\Ajustes de bloqueo\bloqueo de pantalla\pin o Contraseña. Establezca su PIN o Contraseña. Para bloquear la pantalla del teléfono Pulse la tecla de encendido una vez para bloquear la pantalla. 8
11 Para desbloquear la pantalla del teléfono Pulsar el botón de encendido una vez para iluminar la pantalla, dibuje el patrón de desbloqueo que haya creado o ingrese el PIN o la contraseña para desbloquear la pantalla. Si ha elegido Deslizar como bloqueo de pantalla, pulse primero la tecla de Encender para encender la pantalla y, a continuación, deslice hacia la derecha para desbloquear la pantalla. Colocar en otro lugar Toque y mantenga pulsado el elemento que desea colocar en otro lugar para activar el modo de movimiento, arrastre el elemento a la posición deseada y, a continuación, suéltelo. Puede mover elementos tanto en la pantalla de Inicio como en la bandeja de Favoritos. Mantenga pulsado el icono de la izquierda o de la derecha de la pantalla para arrastrar el elemento a otra página de la pantalla de Inicio. Eliminar Toque y mantenga pulsado el elemento que desee eliminar para activar el modo Mover, arrastre el elemento a la parte superior del icono Eliminar, que cambiará a rojo, y suéltelo. Crear carpetas Para mejorar la organización de los elementos (atajos o aplicaciones) en la pantalla de Inicio y la bandeja de Favoritos, puede añadirlos a una carpeta colocando un elemento encima de otro. Para renombrar una carpeta, ábrala, y toque y mantenga pulsada la barra del nombre de la carpeta para ingresar el nuevo nombre Personalizar la pantalla de Inicio Añadir Toque y mantenga pulsada una carpeta, una aplicación o un widget para moverlo y arrastrar el elemento a la pantalla de inicio. Personalización del fondo de pantalla Toque la tecla Menú en la pantalla de inicio y luego toque Fondo de pantalla para personalizar el fondo de pantalla Aplicaciones utilizadas recientemente Consultar las aplicaciones utilizadas recientemente Para consultar las aplicaciones utilizadas recientemente, toque y mantenga la tecla Menú en la pantalla de inicio. Toque una miniatura en la ventana para abrir la aplicación relacionada. 9
12 2 Introducción de texto 2.1 Uso del teclado en pantalla Ajustes del teclado en pantalla Toque la tecla Menú en la pantalla de inicio y seleccione Ajustes\Idioma y entrada de texto, toque el icono de Ajustes a la derecha de Teclado Android y aparecerán una serie de ajustes disponibles para su selección. Deslice horizontalmente para ver todas las miniaturas de las aplicaciones utilizadas recientemente. Toque una miniatura, deslícela hacia arriba para eliminarla y deslícela hacia abajo para bloquearla. Si una miniatura está bloqueada, su memoria no se borrará Ajuste de volumen Uso de la tecla de volumen Pulse el botón de Volumen para ajustar el volumen. Para activar el modo vibrar, pulse el botón de Bajar el volumen hasta que el celular vibre. Vuelva a pulsar la tecla Bajar volumen para activar el modo silencio. Uso del menú Ajustes Toque la tecla Menú desde la pantalla de inicio, luego toque Ajustes\ Sonido\Volumen para establecer el volumen de Multimedia, Tonos, Alarma, etc., según sus preferencias Teclado de Android Toque para cambiar entre los modos "abc/ Abc". Toque aquí para alternar entre el teclado de símbolos y el numérico. Toque para introducir texto o números. Toque y mantenga para seleccionar símbolos y emoticonos. Toque para introducir entrada por voz, toque y mantenga para mostrar opciones de entrada Swype Swype le permite ingresar una palabra con un movimiento continuo: simplemente arrastre el dedo sobre las letras de la palabra. 10
13 Coloque el dedo sobre la tecla de la primera letra de la palabra y arrástrelo a cada una de las letras siguientes sin levantarlo de la pantalla. Continúe hasta que haya finalizado la palabra. Levante el dedo después de la última letra. Si Swype no puede determinar claramente su palabra, se abrirá una ventana con palabras opcionales. Seleccione una palabra alternativa de la lista También puede insertar texto nuevo si lo desea Toque donde desea escribir, o toque y mantenga pulsado en un espacio vacío, el cursor parpadeará y se mostrará la pestaña. Arrastre la pestaña para mover el cursor. Si tiene texto seleccionado, toque la pestaña para mostrar los ícono de PEGAR y SUSTITUIR que le permitirá pegar inmediatamente. Toque para ingresar texto o números. Toque aquí para cambiar entre los modos "abc/abc". Toque y mantenga pulsado para realizar ajustes. Toque y mantenga pulsado para cambiar el idioma. Toque y mantenga pulsado para eliminar todo el contenido inmediatamente. Toque para ingresar un símbolo Toque y mantenga pulsado para editar. 2.2 Edición de texto Es posible editar el texto introducido. Toque y mantenga pulsado el texto que desee editar. Arrastre para cambiar la selección resaltada. Aparecerán las siguientes opciones: Seleccionar todo, Cortar, Copiar o Pegar. Toque el icono para volver sin realizar ninguna acción. 11
14 3 Llamadas telefónicas, Registro y Contactos 3.1 Llamar Cómo realizar una llamada Puede realizar llamadas fácilmente con Llamar. Toque el icono pantalla de inicio para acceder a la aplicación Llamar. en la Para colgar una llamada, toque o el botón de Encendido (cuando la opción Ajustes de llamadas\botón Encendido cuelga esté activada). Ajustes para la marcación rápida Puede acceder a esta pantalla de ajustes tocando la tecla Menú y luego tocando Marcación rápida de la pantalla de marcación rápida. Seleccione contactos para definir las teclas de pantalla de la 2 a la 9 como marcaciones rápidas. Llamadas internacionales Para realizar una llamada internacional, toque y mantenga pulsado para ingresar el signo + ; a continuación, ingrese el prefijo de país internacional seguido del número de teléfono completo y, por último, toque. Muestra los números sugeridos. Toque y mantenga pulsado para acceder al buzón de voz. Toque para ocultar/ mostrar el teclado. Deslice hacia la izquierda para acceder a Registro de llamadas, Favoritos y Contactos. Introduzca el número deseado directamente desde el teclado o seleccione un contacto desde Contactos o Registro de llamadas arrastrando o tocando las pestañas y a continuación, toque para efectuar la llamada. Puede almacenar el número ingresado en Contactos tocando la tecla CREAR CONTACTO NUEVO. Si se equivoca, puede borrar los dígitos incorrectos tocando. y Llamada de emergencia Si el teléfono tiene cobertura de red, marque el número de emergencia y toque para realizar una llamada de emergencia. Esto funciona incluso sin señal de red y sin necesidad de ingresar el código PIN Responder o rechazar una llamada 12
15 Cuando reciba una llamada: Deslice hacia el icono de la derecha para responder. Deslice hacia el icono de la izquierda para rechazar. Deslice hacia arriba para rechazar la llamada enviando un mensaje preestablecido. Para silenciar el volumen del tono de una llamada entrante, pulse la tecla Subir/bajar volumen o gire el teléfono para que la pantalla esté hacia abajo, (si la opción Ajustes de llamadas/girar para silenciar está activada de forma predeterminada) Llamar a su buzón de voz Para que no pierda ninguna llamada, la red dispone de un servicio de buzón de voz. Este servicio funciona como un contestador que puede consultar en cualquier momento. Para acceder a su buzón de voz, toque y mantenga pulsado pantalla de marcación. en la Para establecer su número del buzón de voz, toque la tecla Menú en la pantalla de marcación y luego Ajustes\Buzón de voz\configurar\número de buzón de voz. Si recibe un mensaje en el buzón de voz, aparecerá el icono de buzón de voz en la barra de estado. Abra el panel de notificaciones y toque Nuevo mensaje de voz En el transcurso de una llamada Para ajustar el volumen durante una llamada, pulse la tecla para subir o bajar el volumen. Toque aquí para finalizar la llamada en curso. Toque aquí para acceder a la tecla de marcación. Toque para activar el altavoz durante la llamada en curso. Toque de nuevo este icono para desactivar el altavoz. Toque aquí para silenciar la llamada en curso. Toque de nuevo este icono para volver a activar el sonido en la llamada. Toque aquí para ver la lista de contactos. Toque aquí para añadir una llamada. Para evitar un funcionamiento incorrecto de la pantalla táctil durante una llamada, la pantalla se bloqueará y se desbloqueará automáticamente al colocar junto a su oreja el teléfono y al quitarlo. 13
16 3.1.5 Ajustes de llamadas Toque la tecla Menú desde la pantalla de marcación, luego toque Ajustes, y encontrará disponibles las siguientes opciones: TONO DE LLAMADA Y VIBRAR Tono del teléfono: Toque aquí para seleccionar el tono del teléfono. Vibrar con el tono: Marque esta casilla de verificación para que vibre al sonar. AJUSTES DE BUZÓN DE VOZ Buzón de Voz Servicio: Toque aquí para seleccionar el operador. Configurar: Toque aquí para establecer el número del buzón de voz para escuchar y gestionar su buzón de voz. Sonido: Toque aquí para seleccionar el sonido de notificación Vibrar: Marque la casilla de verificación para que vibre cuando tenga un nuevo mensaje de voz. OTRAS OPCIONES DE LLAMADA Tonos táctiles del teclado de marcado: Marque esta casilla de verificación para activar los tonos cuando utilice el teclado de marcado. Respuestas rápidas: Toque aquí para editar las respuestas rápidas que se utilizarán al rechazar una llamada con mensajes. Recordatorio de vibrar: Marque la casilla de verificación para activar vibrar cuando se conecte la llamada. El botón de Encendido cuelga: Marque esta casilla de verificación para finalizar una llamada pulsando el botón de Encendido durante la llamada. Audífonos: El modo de audífonos está destinado a las personas sordas, con problemas auditivos o con deficiencias de expresión. Una vez conectados el móvil y las prótesis esta convierte el habla entrante en texto para la persona que utiliza el modo de audífonos y el texto saliente de las prótesis auditivas en voz para el otro interlocutor. Disminución del ruido: Marque la casilla de verificación para reducir el ruido de fondo. Modo TTY: El modo TTY está destinado a las personas sordas, con problemas auditivos o con deficiencias de expresión. Tonos DTMF: Toque aquí para configurar la longitud de los tonos DTMF. Ajustes de llamadas CDMA: Toque para configurar un ajuste adicional de solo llamadas CDMA, como el desvío de llamadas. AJUSTES LLAMADAS DE INTERNET Cuentas SIP: Marque esta casilla de verificación para recibir llamadas. Toque "AÑADIR CUENTA" para añadir una cuenta SIP. Usar llamadas por Internet: Configura el límite de llamadas por Internet. 3.2 Registro de llamadas Puede acceder al registro de llamadas pulsando en la pantalla de marcación. Toque el icono situado a la derecha del contacto o número para realizar una llamada directamente. Toque un contacto o un número para ver información o más operaciones. Puede ver Información detallada de una llamada, realizar una llamada nueva o enviar mensajes a un contacto o número, o añadir números a Contactos, etc. Para borrar todo el registro de llamadas, toque la tecla Menú y Borrar registro de llamadas. 14
17 3.3 Contactos Contactos permite acceder de forma rápida y fácil a las personas con las que desee ponerse en contacto. Puede visualizar y crear contactos en el celular y sincronizarlos con sus contactos de Gmail u otras aplicaciones de la web o de su celular Consultar los Contactos Para acceder a esta función: Toque en la pantalla de inicio y, a continuación, seleccione Contactos. Toque. Toque aquí para ver sus grupos de contactos. Toque la imagen para llamar al contacto. Toque aquí para buscar contactos. en la pantalla de inicio y, a continuación, seleccione Personas Toque aquí para ver sus contactos favoritos. Toque aquí para ver la información detallada del contacto. Toque aquí para añadir un nuevo contacto. Toque la tecla Menú para mostrar el menú de opciones de la lista de contactos, las siguientes acciones está activadas: Contactos que mostrar Importar/ Exportar Borrar Cuentas Ajustes Elija los contactos a mostrar. Importar o exportar contactos entre el almacenamiento del teléfono y la tarjeta microsd o compartir contactos. Permite seleccionar y borrar los contactos no deseados. Permite administrar los ajustes de sincronización de distintas cuentas. Toque para cambiar la pantalla de la lista ordenada y los nombres de contactos Gestión de grupos de contactos Los grupos de contactos le ayudarán a mejorar la organización de sus contactos. Puede añadir, eliminar y ver grupos en la pantalla Grupo. Para crear un nuevo grupo, toque la tecla Menú en la pantalla de grupos y, a continuación, seleccione Agregar grupo, ingrese el nuevo nombre y toque Hecho para confirmar Añadir un contacto Toque el icono de la lista de contactos para crear un contacto nuevo. Deberá introducir el nombre del contacto junto con otra Información. Para pasar de un campo a otro, puede desplazarse hacia arriba o hacia abajo en la pantalla fácilmente. 15
18 Toque aquí para guardar. Toque aquí para seleccionar una imagen para el contacto. Toque aquí para añadir una nueva etiqueta. Toque aquí para añadir un nuevo número. Toque aquí para borrar el número. Si desea añadir más información, toque Añadir otro campo para añadir una nueva categoría. Cuando haya terminado toque Hecho para guardar los datos. Para salir sin guardar puede tocar el icono Menú y luego tocar Cancelar. Agregar a/eliminar de Favoritos (1) Para añadir un contacto a favoritos, puede tocar un contacto para ver los detalles y, luego, tocar para añadir el contacto a favoritos (la estrella se volverá de color dorado). Para eliminar un contacto de favoritos, toque la estrella dorada en la pantalla de detalles de contactos. Desviar llamadas al correo de voz/establecer tono para un contacto (2) En la pantalla de detalles del contacto, toque la tecla Menú para mostrar las opciones de la lista de contactos y toque Todas las llamadas al buzón de voz. Cuando se ha establecido enviar llamadas directamente al buzón de voz, si este lo llama, el celular no sonará y la llamada será enviada directamente al buzón de voz. Borrar un contacto Para borrar un contacto, toque la tecla Menú y Borrar desde la pantalla de contactos. Marque el contacto que desea eliminar y toque para confirmar. Toque Seleccionar todo para borrar todos los contactos. El contacto borrado también se eliminará de otras aplicaciones del celular o Internet la próxima vez que sincronice el teléfono Comunicación con los contactos Desde la lista de contactos, puede comunicarse con sus contactos realizando una llamada o intercambiando mensajes. Para iniciar una llamada con un contacto, toque el contacto para entrar en la pantalla de detalles y, a continuación, toque el número. Para enviar un mensaje a un contacto, toque el contacto para acceder a la pantalla de detalles y, a continuación, toque el icono que hay a la derecha del número Editar contactos Para editar la información de un contacto, toque la tecla Menú en la pantalla de detalles del contacto y a continuación toque Editar. Cuando haya terminado, pulse Hecho. (1) Solo los teléfonos de contactos pueden agregarse a Favoritos. (2) Sólo puede establecer un tono de llamada para los contactos establecidos. 16
19 Los iconos disponibles en la barra de Contacto Rápido dependerán de la información que tenga del contacto y de las aplicaciones y cuentas del celular Importación, exportación y uso compartido de contactos Este teléfono permite importar o exportar contactos entre la tarjeta microsd y el almacenamiento interno. En la pantalla Contactos, toque la tecla Menú para abrir el menú de opciones, toque Importar/exportar, luego seleccione Importar desde el teléfono/almacenamiento SD, Exportar desde el teléfono/ almacenamiento SD o Compartir contactos visibles. Para importar o exportar un único contacto desde/a la tarjeta microsd, seleccione una cuenta y un almacenamiento de destino, seleccione el contacto que desea importar o exportar y toque el icono para confirmar. Para importar o exportar todos los contactos de o a la tarjeta microsd, elija la ubicación de almacenamiento de destino, marque Seleccionar todo y toque el icono para confirmar. Puede compartir uno o varios contactos con otras personas enviando la información del contacto a través de Bluetooth, Gmail, etc. 17 Toque un contacto que desee compartir, toque la tecla Menú, y Compartir desde la pantalla de detalles del contacto, luego seleccione la aplicación para realizar esta acción Visualizar contactos Puede configurar para cada cuenta los grupos de contactos que desea visualizar en la lista Contactos. Toque la tecla Menú, y toque Contactos a mostrar desde la pantalla de lista de contactos; a continuación puede elegir los contactos para mostrar. Toque las teclas Menú y Ajustes; puede ordenar la lista por nombre o por apellido, además de ver primero el nombre/apellido de los contactos Agrupación y división de contactos (1) Para evitar duplicados, puede añadir cualquier información de contacto nueva a contactos existentes con una sola acción. Toque el contacto al que desee añadir información y mantenga presionada la tecla Menú, y toque Editar, luego toque la tecla Menú nuevamente y toque Agrupar. En este momento, deberá seleccionar el contacto cuya información desee agrupar con el primer contacto. La información del segundo contacto se añadirá a la del primero, y el segundo contacto desaparecerá de la lista Contactos. Para dividir la información de los contactos, toque el contacto cuya información desee dividir, toque la tecla Menú y toque Editar. Luego toque la tecla Menú nuevamente, toque Separar y toque Aceptar para confirmar Cuentas Es posible sincronizar contactos, datos y otra información desde distintas cuentas en función de las aplicaciones instaladas en el celular. Para añadir una cuenta, arrastre hacia abajo el panel de notificaciones, toque para acceder a Ajustes y, luego, toque Añadir cuenta. (1) Solo aplicable para los contactos del teléfono.
20 Debe seleccionar el tipo de cuenta que va a añadir, como Google, la cuenta del trabajo, etc. Al igual que otras configuraciones de cuenta, deberá ingresar información detallada, tales como el nombre de usuario, la contraseña, etc. Puede eliminar una cuenta para borrarla del teléfono, así como toda la información asociada. Abra la pantalla Ajustes, toque la cuenta que desee eliminar, toque la tecla Menú y seleccione Eliminar cuenta. Confirme a continuación. Activar y desactivar la sincronización y la sincronización automática Toque una cuenta para acceder a la pantalla de cuentas, active o desactive las casillas de verificación para activar o desactivar la sincronización automática de la cuenta. Si se activa, todos los cambios aplicados a la información del celular o en línea se sincronizarán automáticamente entre sí. Sincronización manual También puede sincronizar una cuenta manualmente en la pantalla Cuentas: toque una cuenta de la lista y, luego, toque la tecla Menú y Sincronizar ahora. 4 Mensajes, Gmail/Correo electrónico, Hangout 4.1 Mensajes... Con este teléfono podrá crear, modificar y recibir SMS y MMS. Para acceder a esta función, toque continuación, seleccione Mensajes Escribir mensaje en la pantalla de inicio y, a En la pantalla de lista de mensajes toque el icono de mensajes nuevos para escribir mensajes de texto/multimedia. Toque para ver la cadena del mensaje completo. Toque aquí y mantenga pulsado para borrarlo. Toque aquí para crear un nuevo mensaje. Toque aquí para buscar en todos los mensajes. 18 Para los contactos guardados, toque la foto para abrir el panel Contacto rápido para comunicarse con el contacto. En el caso de los contactos no guardados, toque la foto para añadir el número a sus Contactos.
21 Envío de un mensaje de texto Ingrese el número de teléfono del destinatario en la barra Escribir nombre o número o toque para añadir destinatarios y, a continuación, toque la barra Escribir mensaje para ingresar el texto del mensaje. Cuando finalice, toque para enviar el mensaje de texto. Un mensaje SMS de más de 160 caracteres se cobrará como varios mensajes SMS. Aparecerá un contador a la derecha del cuadro de texto para recordarle cuántos caracteres se permite introducir en un mensaje. Letras específicas (con acentos) también aumentarán el tamaño del mensaje SMS, lo que podría resultar en el envío de varios mensajes SMS al destinatario. Envío de un mensaje multimedia Los mensajes multimedia son mensajes que permiten el envío de videos, imágenes, fotos, animaciones, diapositivas y sonidos a otros móviles compatibles y a direcciones de correo electrónico. Un SMS se convertirá automáticamente a MMS cuando se adjunten archivos multimedia (imagen, video, audio, diapositivas, etc.), un asunto o direcciones de correo electrónico. Para enviar un mensaje multimedia, ingrese el número del destinatario en la barra Escribir nombre o número y toque la barra Escribir mensaje para ingresar el texto del mensaje. Toque el icono para añadir una imagen, video, audio, etc. Al finalizar, toque para enviar el mensaje multimedia. Opciones para adjuntar: Cámara Capturar video Grabar audio Contacto Foto Videos Audio Calendario Presentación Acceda a la Cámara para tomar una nueva imagen para adjuntar. Acceda a la Videocámara para grabar un nuevo video a adjuntar. Acceda al grabador de mensajes de voz para grabar un mensaje de voz para adjuntar. Acceda a Contactos para seleccionar un contacto como adjunto. Acceda a la Galería o a Administrador de archivos para seleccionar una imagen como adjunto. Acceda a la Galería o a Administrador de archivos para seleccionar un video como adjunto. Acceda para seleccionar un archivo de audio como adjunto. Permite acceder a la aplicación Calendario para seleccionar uno o más eventos y adjuntarlos. Ingrese a la pantalla Editar presentación, toque Añadir diapositiva para crear una nueva diapositiva, y toque la diapositiva existente para editarla (vea la imagen siguiente). Toque la tecla Menú para acceder a más acciones, como configurar la duración de las diapositivas, añadir música, etc. 19
22 4.1.2 Gestionar mensajes Toque para ir a la diapositiva anterior o siguiente. Pulse para obtener una vista previa de la diapositiva actual. Toque para editar el título de esta diapositiva. Cuando reciba un mensaje, aparecerá el icono en la barra de estado como notificación. Arrastre hacia abajo la barra de estado para abrir el panel de notificaciones y toque el nuevo mensaje para abrirlo y leerlo. También puede acceder a la aplicación Mensajes para tocar el mensaje y abrirlo. Los mensajes aparecerán en el orden de la conversación. Para responder a un mensaje, toque el mensaje actual para entrar en la pantalla de redacción de mensajes, escriba el texto y toque. Tocar y mantener presionado un SMS en la pantalla de detalles del mensaje. Las siguientes opciones de mensajes están disponibles para la selección: Seleccionar texto Copiar texto Reenviar Bloquear/ Desbloquear Ver detalles Borrar Toque aquí para seleccionar el texto del mensaje que desea respaldar, cortar, pegar, etc. Esta opción se muestra cuando el mensaje es un SMS. Respaldar el contenido del mensaje actual. Puede pegarlo en la barra del nuevo mensaje que va a redactar. Toque aquí para reenviar el mensaje a otro destinatario. Toque aquí para bloquear o desbloquear el mensaje de modo que se pueda borrar o no si se alcanza el número máximo de mensajes almacenados. Toque para ver los detalles del mensaje. Borra el mensaje actual Configurar los ajustes de mensajes Puede configurar una serie de ajustes de mensajes. En la pantalla de la aplicación Mensajes toque la tecla Menú y toque Ajustes. SMS activado ALMACENAMIENTO Borrar mensajes antiguos Límite de mensajes de texto Límite de mensajes multimedia Toque aquí para cambiar la aplicación de SMS predeterminada. Seleccione esta opción para borrar mensajes antiguos cuando se alcance el máximo de mensajes almacenados. Toque aquí para establecer el número de mensajes de texto a guardar por conversación. Toque aquí para establecer el número de mensajes multimedia a guardar por conversación. 20
23 AJUSTES DE MENSAJES DE TEXTO (SMS) Informes de entrega Plantilla de mensaje FIRMA SMS Firma SMS Editar firma SMS Marque esta casilla de verificación para solicitar un informe de entrega de cada mensaje que envíe. Toque aquí para añadir o editar plantillas de mensaje. Marque esta casilla de verificación para habilitar la firma. Toque aquí para editar la firma de SMS. AJUSTE DE MENSAJES MULTIMEDIA (MMS) Mensajes de grupo Informes de entrega Informes de leídos Toque aquí para enviar un único mensaje por MMS cuando hay varios destinatarios. Marque esta casilla de verificación para solicitar un informe de entrega de cada mensaje que envíe. Marque esta casilla de verificación para solicitar un informe de lectura de cada mensaje que envíe. Recuperar Marque esta casilla de verificación para recuperar automáticamente mensajes automáticamente. Tamaño máximo de mensaje Modo creación Recuperación automática en roaming: Marque esta casilla de verificación para recuperar mensajes automáticamente mientras esté en roaming. Seleccione para introducir el tamaño máximo del mensaje. Seleccione para cambiar el modo de creación. NOTIFICACIONES Notificaciones Sonido Vibrar AJUSTES DE MENSAJES WAP Habilitar mensajes WAP AJUSTES DIFUSIÓN DE MENSAJES Emisión móvil Seleccionar tono de difusión de mensajes. Ajustes difusión de mensajes ALERTAS DE EMERGENCIA Ajustes de las alertas de emergencia Marque esta casilla de verificación para ver notificaciones de los mensajes en la barra de estado. Toque aquí para seleccionar un tono para la notificación de mensajes nuevos. Marque esta casilla de verificación para que el celular vibre a modo de notificación al recibir un nuevo mensaje. Marque esta casilla de verificación para habilitar la recepción de mensajes push desde la red. Marque la casilla de verificación para habilitar la recepción de mensajes de difusión general. Toque para seleccionar el tono de difusión de mensajes al recibir mensajes de emisión móvil. Toque aquí para configurar el canal de difusión. Toque aquí para ingresar los ajustes de alertas de emergencia, incluir si se desea ver las amenazas y los tonos de alerta. 4.2 Gmail/Correo electrónico La primera vez que configure el celular, podrá seleccionar el uso de una cuenta Gmail existente o crear una nueva. 21
24 4.2.1 Gmail... Como servicio de Correo electrónico online de Google, Gmail se configura la primera vez que se configura el celular. El correo de Gmail del celular se puede sincronizar automáticamente con su cuenta Gmail online. A diferencia de otros tipos de cuentas de correo electrónico, en Gmail, cada mensaje se agrupa con sus respuestas en la bandeja de entrada como una sola conversación; todos los mensajes de correo electrónico se organizan por etiquetas en lugar de carpetas. Para acceder a Gmail: Toque en la pantalla de inicio para acceder a la lista de aplicaciones; a continuación, tocar Gmail. Toque en la pantalla de inicio para acceder a las aplicaciones de Google; a continuación, toque Gmail. Para crear y enviar mensajes de correo electrónico Toque el ícono de la pantalla Bandeja de entrada. Ingrese la dirección de correo electrónico de los destinatarios en el campo Para y, si es necesario, toque la tecla Menú y Añadir CC/CCO para añadir una copia o una copia oculta al mensaje. Ingrese el asunto y el contenido del mensaje. Toque la tecla Menú y seleccione Adjuntar un archivo para añadir un archivo adjunto. Por último, toque el icono para enviar. Si no desea enviar el correo electrónico inmediatamente, puede tocar la tecla Menú y Guardar borrador o tocar la tecla Atrás para guardar una copia. Para ver el borrador, toque el icono y, a continuación, seleccione Borradores. Si no desea enviar ni guardar el mensaje, puede tocar la tecla Menú y luego tocar Descartar. 22 Para añadir una firma a los mensajes de correo electrónico, toque la tecla Menú y Ajustes desde la pantalla Mensajes recibidos, elija una cuenta y toque Firma. Para recibir y leer los mensajes de correo electrónico Cuando llegue un nuevo mensaje de correo electrónico, se le notificará con un tono o vibrará y aparecerá el icono en la barra de estado. Toque y arrastre hacia abajo la barra de estado para ver el panel de notificaciones, toque el nuevo mensaje para verlo. También puede acceder a la etiqueta Bandeja de entrada de Gmail y tocar el nuevo mensaje para leerlo. Puede buscar un mensaje de correo electrónico por remitente, por asunto, por etiqueta, etc. Toque el ícono de la pantalla Bandeja de entrada. Escriba la palabra clave que desee buscar en el cuadro de búsqueda y toque. Para responder a mensajes de correo electrónico o reenviarlos Responder Al visualizar un correo electrónico, toque para responder al remitente de este mensaje. Responder a todos Toque y seleccione "Responder a todos" para enviar un mensaje a todas las personas de una conversación. Reenviar Toque y seleccione Reenviar para reenviar el mensaje recibido a otras personas. Gestión de mensajes de Gmail por etiqueta Para administrar con comodidad las conversaciones y los mensajes, puede organizarlos con etiquetas. Para etiquetar una conversación al leer los mensajes de una conversación, toque la tecla Menú y luego seleccione Mover a.
25 Para ver las conversaciones por etiquetas cuando consulte la bandeja de entrada u otra lista de conversaciones, toque el icono y toque una etiqueta para ver una lista de conversaciones con esa etiqueta. Toque y mantenga el correo electrónico para activar el modo de lote y ver las opciones siguientes: Toque Cambiar etiquetas Mover a la Bandeja de entrada Toque aquí para archivar el mensaje de correo electrónico. Para mostrar los mensajes archivados, puede tocar en la pantalla Bandeja de entrada y, a continuación, Todo el correo. Toque aquí para borrar el mensaje de correo electrónico. Toque aquí para marcar un mensaje como leído o no leído. para mostrar las opciones adicionales. Marcar como importante Marcar como no deseado Toque para cambiar la etiqueta del mensaje del correo electrónico o la conversación. Toque aquí para mover el correo a la Bandeja de entrada. Para marcar el mensaje de correo electrónico como importante o no importante. Permite marcar el mensaje de correo electrónico o la conversación como correo no deseado. Notificar Permite marcar el mensaje de correo electrónico o suplantación la conversación como suplantación de la identidad. de la identidad Ajustes de Gmail Para administrar los ajustes de Gmail, toque el icono en la esquina superior izquierda y seleccione Ajustes en la pantalla de la Bandeja de entrada. 23 Ajustes generales Archivar y eliminar acciones Deslizar para archivar Imagen del destinatario Responder a todos Auto-ajustar mensajes Avance automático Acciones de mensaje Confirmar antes de borrar Confirmar antes de archivar Confirmar antes de enviar Toque para establecer la acción al tocar archivar y eliminar. Marque la casilla de verificación para activar Swipe en la lista de conversación. Marque la casilla de verificación para mostrar la imagen del destinatario junto al nombre en la lista de conversación. Toque aquí y marque la casilla de verificación y configurar la respuesta predeterminada a los mensajes. Toque para marcar la casilla de verificación para achicar los mensajes y que quepan en la pantalla y para poder utilizar el zoom. Toque aquí para seleccionar la pantalla que quiere que se muestre tras borrar o archivar una conversación. Toque aquí para mostrar/ocultar acciones de mensaje. Marque la casilla de verificación y tendrá que confirmar antes de borrar los mensajes de correo electrónico. Marque la casilla de verificación y tendrá que confirmar antes de archivar los mensajes de correo electrónico. Marque la casilla de verificación y tendrá que confirmar antes de enviar los mensajes de correo electrónico.
26 Toque una cuenta y se mostrarán los ajustes siguientes: Tipo de bandeja de entrada Categorías de bandeja de entrada Notificaciones Sonido y vibrar de la bandeja de entrada Firma Respuesta automática Sincronizar Gmail Días de correo para sincronizar Administrar etiquetas Descargar adjuntos Imágenes Para establecer esta bandeja de entrada como predeterminada o prioritaria. Toque para habilitar la aparición de la bandeja de entrada en otras categorías. Seleccione esta opción para activar una notificación cuando llegue un nuevo correo electrónico. Toque aquí para establecer Tono de llamada, Vibrar y Notificar una vez. Permite añadir una firma al final de cada mensaje enviado. Toque aquí para establecer una respuesta automática cuando esté de vacaciones. Marque la casilla de verificación para activar o desactivar la sincronización con Gmail. Toque aquí para establecer la duración de días para la sincronización del correo. Toque aquí para abrir la pantalla Etiquetas, que permite administrar la sincronización y las notificaciones. Marque esta casilla de verificación para descargar automáticamente los adjuntos de los mensajes recientes a través de Wi-Fi. Toque aquí para establecer que siempre se muestren las imágenes o para preguntar antes de mostrarlas Correo electrónico... Además de la cuenta de Gmail, también puede configurar cuentas de correo electrónico POP3, IMAP o Exchange externas en el teléfono. Para acceder a esta función, toque en la pantalla de inicio y, a continuación, seleccione Correo electrónico. El "Asistente de configuración del correo electrónico" le guiará paso a paso, para configurar una cuenta de correo electrónico. Ingrese la dirección de correo electrónico y la contraseña de la cuenta que desea configurar. Toque Siguiente. Si su proveedor de servicios no ofrece en el teléfono la cuenta introducida, se le pedirá que vaya a la pantalla de Configuración de la cuenta para introducir los ajustes de forma manual. También puede tocar Configuración manual para ir directamente a los ajustes de entrada y salida de la cuenta de correo electrónico que esté configurando. Ingrese el nombre de la cuenta y el nombre que se mostrará en los mensajes salientes. Para añadir otra cuenta puede tocar la tecla Menú y Ajustes. Toque AGREGAR CUENTA a la derecha del título para crearla. Para crear y enviar mensajes de correo electrónico Toque el ícono de la pantalla Bandeja de entrada. Ingrese la dirección de correo electrónico del destinatario en el campo Para Si es necesario, toque la tecla Menú y toque Añadir Cc/Cco para agregar una copia o una copia oculta en el mensaje. Ingrese el asunto y el contenido del mensaje. Toque la tecla Menú y toque Adjuntar un archivo para añadir un archivo adjunto.
27 Si no desea enviar el correo electrónico inmediatamente, puede tocar la tecla Menú y Guardar borrador o tocar la tecla Atrás para guardar una copia. Por último, toque para enviar. Si no desea enviar ni guardar el mensaje, puede tocar la tecla Menú y luego tocar Descartar. 4.3 Google Hangouts... Google Hangouts, el servicio de mensajería instantánea de Google, le permite comunicarse con sus amigos siempre que estén conectados a este servicio. Para acceder a esta función e iniciar una sesión, toque en la pantalla de inicio y, a continuación, toque Hangouts. Aparecerán en la lista de amigos todos los amigos añadidos con Google Hangouts desde Internet o el celular Chat con los amigos Para empezar a chatear, toque el nombre de un amigo de la lista Amigos, escriba el mensaje y toque. Para invitar a otros amigos a unirse a una conversación en grupo, toque la tecla Menú y Nuevo Hangout de grupo y, a continuación, seleccione al amigo que desee añadir Para añadir un amigo nuevo En la lista Amigos, toque el ícono para añadir un amigo nuevo. Ingrese el nombre, el correo electrónico, el número o el círculo del amigo que desea añadir y si el amigo no está aún en Hangouts, el sistema le solicitará que le envíe una invitación a su amigo a través de SMS o Gmail. Se mostrará una notificación junto a la invitación en el SMS o Gmail de su amigo. Si sus amigos lo invitan a un chat de video o le envían un mensaje por primera vez, puede seleccionar Rechazar o Responder con la tecla Menú y luego Solicitudes de Hangouts Para iniciar y cerrar una conversación Seleccione un amigo de la lista de amigos, para poder enviar mensajes a sus amigos o realizar una videollamada. Después de unirse a Google, podrá enviar imágenes a cualquier persona de Google Hangouts. Para finalizar una conversación, toque la tecla Atrás desde la pantalla de la conversación directamente. Si desea cerrar sesión, toque la tecla Menú y Ajustes\Salir Para gestionar los amigos Además de añadir amigos nuevos a la lista de amigos, existen las acciones siguientes: Para ver todos los amigos: Por defecto, puede ver a todos sus amigos de la Lista de amigos. Seleccione un amigo para empezar una conversación directamente Ajustes Tendrá a su disposición una serie de ajustes si toca la tecla Menú y Ajustes desde la pantalla de la lista de amigos y selecciona una cuenta. 25
28 Foto de perfil Compartir el estado Mensajes e invitados de Hangouts Videollamadas Personalizar invitaciones Perfil de Google + Confirmar número de teléfono Personas bloqueadas Contactos ocultos Cerrar sesión Mejorar Hangouts Toque aquí para establecer o cambiar su foto de perfil de Google+ Toque aquí para indicar su estado de ánimo, etc. Toque aquí para configurar vibrar o reproducir sonido cuando hay un mensaje o invitación. Toque aquí para activar vibrar o reproducir sonido cuando hay un video. Toque aquí para establecer los derechos de invitación. Toque para unirse a Google + y obtener más. Toque aquí para confirmar su número de teléfono. Toque para ver a las personas bloqueadas. Toque aquí para ocultar contactos. Toque para eliminar sus cuentas. Marque esta casilla de verificación para informar de los datos de uso y ayudar a mejorar Hangouts. 5 Calendario, alarma y calculadora 5.1 Calendario... Use el calendario para realizar un seguimiento de las reuniones, citas importantes, etc. Para consultar el calendario, toque toque Calendario Vista multimodo Puede ver el Calendario en las vistas semanal o mensual. en la pantalla de inicio y, luego, Deslice arriba y abajo para cambiar la vista del Calendario, toque el icono para volver a la vista de Hoy. 26 Vista del Mes Vista de la Semana
29 5.1.2 Para crear nuevos eventos Puede añadir nuevos eventos desde cualquier vista del Calendario. Toque el ícono para acceder a una nueva pantalla de edición. Complete la información necesaria para este evento nuevo. Si se trata de un evento que dura todo un día, seleccione TODO EL DÍA. Invite a personas al evento. Escriba las direcciones de correo electrónico de las personas que desee invitar separadas con comas. Estas recibirán una invitación de Calendario y de Correo electrónico. Cuando haya terminado, toque HECHO en la parte superior de la pantalla. Encontrará opciones importantes tocando y manteniendo presionada la tecla Menú en la pantalla principal Calendario: Hoy Evento nuevo Actualizar Buscar Eliminar eventos Ir a Calendarios para mostrar Ajustes Muestra la fecha de hoy. Crea un nuevo evento. Actualiza el calendario. Busca eventos en el calendario. Elimina eventos en el calendario. Va a la fecha deseada. Muestra, oculta, borra o añade calendarios. Establece una serie de ajustes del Calendario Para borrar o editar un evento Para eliminar o borrar un evento, toque el evento para entrar a la pantalla de detalles, toque el icono para borrarlo. para editar el evento, y toque el icono Recordatorio de evento Si se establece un recordatorio para un evento, el icono de evento futuro aparecerá en la barra de estado como notificación cuando llegue la hora del recordatorio. Toque y arrastre hacia abajo la barra de estado para abrir el Panel de notificaciones y, a continuación, toque el nombre del evento para ver la lista de notificaciones del Calendario. 5.2 Reloj... El teléfono móvil tiene un reloj incorporado. Para abrir el reloj, toque Reloj mundial Para acceder a esta función, toque en la pantalla de inicio y, luego, toque Reloj. en la pantalla Reloj. Según la ubicación, el sistema establecerá un horario predeterminado. Toque el ícono de la ciudad. Toque el ícono Eliminar Alarma Para establecer una alarma para añadir una zona horaria o ingresar el nombre para seleccionar una zona horaria y luego tocar Desde la pantalla Hora toque para acceder a la pantalla Alarma y luego toque para agregar una alarma nueva. Se mostrará la lista de opciones como se ve a continuación; 27
30 Etiqueta Repetir Vibrar Tono Hora Toque aquí para establecer un nombre para la alarma. Toque aquí para seleccionar los días que desea que suene la alarma Seleccione esta opción para activar vibrar. Toque aquí para seleccionar un tono para la alarma. Toque aquí para establecer la hora. Al finalizar, toque Aceptar para confirmar. Toque una alarma existente actualmente para entrar a la pantalla de edición de alarmas. Toque para eliminar la alarma seleccionada. Para configurar los ajustes de la alarma Toque el ícono opciones: Alarma en modo silencio Repetición de alarmas Botones de volumen Temporizador En la pantalla Hora, toque desde la pantalla alarma, aparecerán las siguientes Seleccione esta opción para reproducir la alarma con un sonido o en modo vibrar incluso cuando el teléfono se encuentre en modo silencio. Toque aquí para desactivar temporalmente la hora de una alarma. Toque aquí para establecer el comportamiento de las teclas laterales Subir o Bajar volumen cuando suene la alarma: Ninguno, Posponer o Detener. para entrar a la pantalla Temporizador. Toque Iniciar para activar el temporizador. Toque Vuelta, se mostrará una lista de registros según la hora de actualización. Toque Detener, el tiempo total y el tiempo de vuelta no se ejecutarán hasta que toque Resumir. Toque Borrar para eliminar el registro Cuenta atrás En la pantalla Hora, toque Toque Iniciar para activar la Cuenta atrás. Toque Tono de llamada para elegir el tono. para acceder a la pantalla Cuenta atrás. Ajuste la hora desplazando la barra de desplazamiento. 5.3 Calculadora... La Calculadora permite resolver varios problemas matemáticos. Para usar la calculadora, toque Calculadora. en la pantalla de inicio y, luego, toque Hay dos paneles disponibles: Panel de calculadora básica y Panel de Calculadora científica. Para alternar entre los paneles, seleccione una de las dos formas siguientes: Toque el icono en el panel de calculadora básica y toque Calculadora científica para abrirla. Toque el icono en el panel de calculadora científica y toque Calculadora básica para abrirla. 28
31 6 Cómo conectarse Para conectarse a Internet con este celular, puede utilizar las redes 3G/1X o Wi-Fi según le resulte más cómodo. Introduzca un número, seleccione la operación aritmética que desee realizar, introduzca el segundo número y pulse = para mostrar el resultado. Toque para borrar dígitos, y toque y mantenga pulsado para borrarlos todos a la vez. Puede borrar el historial de la calculadora tocando. Una vez ingresados algunos números u operaciones, toque y mantenga presionados los números para abrir un menú con las operaciones adicionales siguientes: (1) Cortar Copiar Pegar (1) Para cortar el texto seleccionado. Permite copiar el texto seleccionado. Permite pegar los elementos copiados previamente en la barra de introducción. 6.1 Conexión a Internet G/1X La primera vez que encienda el teléfono con señal de red, se configurará automáticamente el servicio de red: 3G/1X. Para activar o desactivar el roaming de datos Durante el roaming, puede decidir conectarse a un servicio de datos o desconectarse del mismo. Toque la tecla Menú desde la pantalla de Inicio, Toque Ajustes\Más...\Redes móviles. Seleccione Acceso a roaming mundial de datos para establecer el modo de roaming. Cuando el roaming de datos esté inhabilitado, podrá seguir intercambiando datos con una conexión Wi-Fi (consulte Wi-Fi ). Para establecer el tipo de red preferido Toque la tecla Menú desde la pantalla de Inicio. Toque Ajustes\Más...\Redes móviles\modo de red. (1) La opción no aparecerá a menos que haya realizado la operación de copiar o cortar. 29
32 6.1.2 Wi-Fi Mediante Wi-Fi, puede conectarse a Internet cuando su celular se encuentre dentro del alcance de una red inalámbrica. Es posible utilizar Wi-Fi en el teléfono aunque no tenga señal de red. Para activar la función Wi-Fi y conectarse a una red inalámbrica Toque la tecla Menú en la pantalla de inicio, luego toque Ajustes. Toque junto a Wi-Fi para activar o desactivar la función Wi-Fi. Toque Wi-Fi, y la información detallada de las redes Wi-Fi detectadas se mostrará en la sección redes Wi-Fi. Toque una red Wi-Fi para conectarse. Si la red que ha seleccionado es segura, se le exigirá que ingrese una contraseña u otras credenciales (puede contactar con los operadores de red para obtener información detallada). Cuando termine, toque Conectar. Para que se active una notificación cuando se detecte una red nueva Cuando la función Wi-Fi y notificación de redes esté activada, cada vez que el celular detecte la cobertura de una red inalámbrica disponible, se mostrará en la barra de estado. A continuación se exponen los pasos necesarios para activar la función de notificación con el Wi-Fi activado: Toque la tecla Menú y Ajustes desde la pantalla de Inicio Toque Wi-Fi, luego toque la tecla Menú y Avanzadas de la pantalla Wi-Fi. Marque o desmarque la casilla de verificación Notificación de red para activar o desactivar esta función. Escriba el nombre de la red y la información de red necesaria. Toque Guardar. Una vez conectado correctamente, el celular se conectará automáticamente la próxima vez que se encuentre en la cobertura de esta red. Olvidar una red Wi-Fi A continuación se exponen los pasos necesarios para evitar la conexión automática a las redes que ya no desee utilizar. Active la función Wi-Fi si no lo está. En la pantalla Wi-Fi, toque y mantenga presionado el nombre de la red guardada. Toque Olvidar en el cuadro de diálogo que se abrirá. 6.2 Chrome... Al utilizar Chrome, podrá disfrutar navegando por la Web. Para acceder a Chrome, toque toque Chrome. Para ir a una página web en la pantalla de inicio y, a continuación, En la pantalla de Chrome, toque el cuadro de URL situado en la parte superior, escriba la dirección de la página web y toque para confirmar. Para añadir una red Wi-Fi Cuando la función Wi-Fi esté activada, podrá añadir redes Wi-Fi según sus preferencias. Toque la tecla Menú y Ajustes desde la pantalla de Inicio Toque Wi-Fi, y luego toque. 30
33 Toque aquí para borrar todo el contenido. Toque para buscar e ir a esta dirección. Toque aquí para ir al sitio web sugerido Puede copiar, compartir o buscar el texto en una página web. Toque y mantenga pulsado el texto para resaltarlo. Mueva las dos pestañas para seleccionar el texto. Toque para seleccionar todas las palabras de esta página web. Toque para respaldar el texto seleccionado. Cuando haya acabado, toque la tecla Atrás para desactivar el modo. La barra de URL se ocultará pasados algunos segundos. Para mostrar la barra de URL, puede tocar y deslizar la pantalla Visualizar páginas web Después de abrir un sitio web, puede navegar por las páginas web deslizando el dedo en la pantalla por cualquier dirección para encontrar la información que desea visualizar. Cómo encontrar texto en una página web Toque la tecla Menú en la pantalla de la página web y seleccione Buscar en la página. Escriba el texto o la frase que desea buscar. Se mostrará la primera palabra con caracteres coincidentes y se recuadrarán las coincidencias subsiguientes. Toque la flecha arriba o abajo para cambiar al elemento anterior o siguiente. Al finalizar, puede tocar búsqueda. Otras operaciones con texto en una página web o la tecla Atrás para cerrar la barra de 31 Como abrir una nueva ventana/cambiar ventanas Pueden abrirse varias ventanas al mismo tiempo según su conveniencia. Toque para abrir todas las miniaturas de las ventanas. Deslice hacia arriba y hacia abajo para ver todas las ventanas, toque una para verla. Toque y luego Nueva pestaña para abrir una nueva ventana. Toque la tecla Menú y seleccione Nueva pestaña de incógnito para abrir una ventana nueva sin dejar rastro. Para cerrar una ventana, toque deslícela hacia los lados. Otras opciones: en la ventana que desee cerrar o
34 Marcador Pestañas recientes Historial Compartir... Imprimir... Añadir a la pantalla de inicio Ver como en computadora Ajustes Ayuda y comentarios Para ver sus Favoritos. Toque aquí para ver las pestañas abiertas recientemente. Para ver el historial de navegación y las páginas guardadas. Toque aquí para compartir la página a través de Bluetooth, Gmail, etc. Toque aquí para imprimir la página Web. Toque aquí para añadir el atajo a la pantalla de inicio. Para habilitar/deshabilitar la versión de la computadora de sitios web. Busca más opciones de Chrome. Toque aquí para encontrar ayuda o enviar comentarios Administrar enlaces, historial, descargas Para administrar un enlace, número de teléfono o dirección que se muestra en una página web. Enlace Número teléfono Dirección Toque el enlace para abrir una página web. Toque y mantenga el enlace para abrir opciones para realizar más operaciones, como abrir en una ventana nueva, guardar enlace, compartir enlace, copiar enlace, etc. de Toque para llamar al número de teléfono. Toque para abrir Google Maps y ubicar la dirección. Para descargar una aplicación web/ver sus descargas Antes de descargar una aplicación web, deberá habilitar el teléfono para que instale aplicaciones web (toque la tecla Menú en la pantalla de inicio, toque Ajustes\Seguridad, marque la casilla de verificación Fuentes desconocidas y finalmente toque Aceptar para confirmar). Para descargar un elemento, toque el elemento o el enlace que desea descargar. Para cancelar una descarga, toque el elemento descargado desde el Panel de notificaciones, seleccione el elemento que desea cancelar y toque para confirmar. Para ver los elementos que ha descargado, toque aplicación Descargas Administrar Favoritos Para marcar una página web como Favorito Abra la página web que desea añadir como Favorito. Toque la tecla Menú., luego toque la
35 Ingrese el nombre y la ubicación si es necesario y toque Guardar para confirmar Cómo abrir una página de Favoritos Toque la tecla Menú y seleccione Favoritos. Toque el Favorito que desea abrir. Cómo editar un Favorito Toque la tecla Menú y seleccione Favoritos. Toque y mantenga el Favorito que desea abrir. Toque Editar favorito e ingrese sus cambios. Cuando haya terminado, toque Guardar para confirmar Ajustes Existen una serie de ajustes disponibles. Para acceder a los Ajustes del navegador, toque la tecla Menú desde la pantalla del Navegador, y toque Ajustes. Básico Motor de búsqueda Formularios de autocompletar Guardar contraseñas Página de inicio Avanzado Privacidad Accesibilidad Configuración del sitio web Reducir el uso de datos Acerca de Chrome Toque aquí para establecer su motor de búsqueda. Active esta función para rellenar formularios web con un solo toque. Toque aquí para comprobar las contraseñas guardadas. Toque aquí para configurar su página de inicio o desactivar esta función. Toque aquí para configurar los elementos de privacidad. Toque aquí para cambiar el tamaño de la pantalla de texto o controlar el zoom de una página web. Toque aquí para activar o desactivar Aceptar cookies, Habilitar JavaScript, etc. Toque aquí para habilitar/inhabilitar la compresión de las páginas que visite utilizando los servidores de Google antes de descargarlas. Toque aquí para comprobar la información de Chrome. 33
36 6.3 Conexión a dispositivos Bluetooth (1) Bluetooth es una tecnología de comunicación inalámbrica de corto alcance que le permite intercambiar datos o conectarse a otros dispositivos Bluetooth para varios usos. Para acceder a esta función, toque la tecla Menú de la página de inicio, luego toque Ajustes\Bluetooth, se mostrará su dispositivo y otros disponibles. Cómo activar el Bluetooth Toque la tecla Menú desde la pantalla de Inicio, luego toque Ajustes. Toque para activar o desactivar esta función. Para que resulte más fácil reconocer el teléfono, puede cambiarle el nombre que ven los demás. Toque la tecla Menú desde la pantalla de Inicio, Toque Ajustes\Bluetooth. Toque la tecla Menú y Cambiar nombre teléfono. Ingrese un nombre y toque Renombrar para confirmar. Para hacer que el dispositivo sea visible Toque la tecla Menú desde la pantalla de Inicio. Toque Ajustes\Bluetooth. Toque su dispositivo para que esté visible o invisible. Toque la tecla Menú y Tiempo de visibilidadpara seleccionar el tiempo de visibilidad. Para sincronizar o conectar el teléfono con un dispositivo Bluetooth Para poder intercambiar datos con otro dispositivo, debe activar Bluetooth y sincronizar el teléfono con el dispositivo Bluetooth con el que desee realizar el intercambio. Toque la tecla Menú desde la pantalla de Inicio. Toque Ajustes\Bluetooth. Toque BUSCAR DISPOSITIVOS. Toque el dispositivo Bluetooth de la lista con el que desee sincronizarse. Aparecerá un cuadro de diálogo; toque Sincronizar para confirmar. Si se realiza correctamente la sincronización, el teléfono se conectará al dispositivo. Para desconectar o desincronizar el teléfono de un dispositivo Bluetooth Toque el icono Ajustes desincronizar. Toque Desincronizar para confirmar. que hay junto al dispositivo que desea 6.4 Conexión a una computadora (2) Con el cable USB, puede transferir archivos multimedia y otros archivos entre su computadora y el almacenamiento interno, microsd del celular. Antes de utilizar el MTP o PTP debe marcar Depuración USB. Para acceder a esta función, toque Ajustes\Sobre el teléfono, luego toque Número de compilación 7 veces. Ahora puede tocar Ajustes\ Opciones del desarrollador\ Depuración USB. (1) Se recomienda usar auriculares ALCATEL ONETOUCH Bluetooth, ya que han sido probados y puede garantizarse su compatibilidad con el teléfono. Puede ir a para obtener más información sobre los auriculares Bluetooth ALCATEL ONETOUCH. 34 (2) Puede cambiar el modo de conexión predeterminado a través de Ajustes\Almacenamiento\. Toque la tecla Menú\Conexión USB de la computadora. Algunas operaciones están disponibles en el almacenamiento masivo, y no se pueden utilizar bajo MTP y PTP.
37 Para conectar o desconectar el celular al equipo: Para conectar: Utilice el cable USB para conectar su teléfono a la computadora. Aparecerá una notificación para indicar que el cable USB está conectado. Si está conectado correctamente, aparecerá un aviso emergente en el panel de notificación. Toque el aviso para cambiar el modo de conexión, como Dispositivo multimedia (MTP), Cámara (PTP), Cargando. Antes de usar MTP asegúrese de que se haya instalado el controlador (Windows Media Player 11 o superior). Para buscar datos transferidos o descargados en el almacenamiento interno, toque Gestión de archivos. Todos los datos descargados se almacenan en el Gestor de archivos, donde puede ver los archivos multimedia (videos, fotos, música, etc.), renombrar archivos, instalar aplicaciones en el teléfono, etc. Para formatear una tarjeta microsd Toque la tecla Menú desde la pantalla de Inicio, Toque Ajustes\Almacenamiento. Toque Eliminar tarjeta SD. Una ventana emergente le avisará que al formatear la tarjeta microsd se borrará su contenido, toque. 6.5 Conexión a redes privadas virtuales Las redes privadas virtuales (VPN) permiten conectarse a los recursos de una red local protegida desde el exterior. Las empresas, escuelas y otras instituciones suelen utilizar VPN para que sus usuarios puedan acceder a recursos de redes locales cuando no están dentro de la red o cuando están conectados a una red inalámbrica. Para añadir una VPN Toque la tecla Menú desde la pantalla de Inicio, Toque Ajustes\Más...\VPN y luego toque. En la pantalla que se abrirá, siga las instrucciones del administrador de red para configurar cada componente de las opciones de VPN. Toque Guardar. Se añadirá la VPN a la lista de la pantalla Configuración de red VPN. Antes de añadir una VPN, debe establecer un código PIN o contraseña para su celular. Para conectarse o desconectarse a una VPN Para conectarse a una VPN: Toque la tecla Menú desde la pantalla de Inicio, Toque Ajustes\ Más...\VPN. Las VPN añadidas aparecerán en la lista; toque aquella a la que desee conectarse. En el cuadro de diálogo que se abrirá, ingrese las credenciales solicitadas y toque Conectar. Para desconectar: Abra el panel de Notificaciones y toque la notificación resultante para la desconexión VPN. Para editar o suprimir una VPN Para editar una VPN: Toque la tecla Menú desde la pantalla de Inicio. Toque Ajustes\ Más...\VPN. Las VPN añadidas aparecerán en la lista; toque y mantenga presionada la que desee editar. Toque Editar perfil. 35
38 Cuando haya finalizado, toque Guardar. Para borrar: Toque y mantenga pulsada la VPN que desee eliminar y en el cuadro de diálogo que se abre toque Eliminar perfil. 7 Google Play Store (1)... Google Play Store es una tienda de aplicaciones en línea donde puede descargar e instalar aplicaciones y juegos para teléfonos Android. Para abrir Google Play Store: Toque de la pantalla de inicio y luego toque Play Store. La primera vez que acceda a Google Play Store, aparecerá una ventana emergente con las condiciones del servicio. Toque la tecla Menú, luego toque Ayuda para ir a la página de Ayuda de Google Play Store y obtener más información sobre esta función. 7.1 Buscar el elemento que desea descargar e instalar Toque una categoría en la pantalla de Google Play Store para explorar su contenido. También puede seleccionar una subcategoría, si la hay. En cada categoría puede seleccionar ver los elementos clasificados como los Más pagados, los Más populares gratuitos, los Más vendidos, etc. Toque para buscar en Play Store. Deslícese a la izquierda y a la derecha para ver todas las categorías. Toque el icono de Google Play Store en el extremo izquierdo de la pantalla o toque la tecla Atrás para volver a la pantalla anterior. 7.2 Descarga e instalación Para realizar descargas e instalaciones: Desplácese hasta el elemento que desee descargar y selecciónelo La página de Inicio de Google Play Store proporciona varias formas de para pasar a la pantalla de información, en la que podrá leer su buscar aplicaciones. Muestra las aplicaciones y los juegos en listas por descripción, la valoración global o los comentarios, ver información del categorías. desarrollador, etc. Toque el icono en la esquina superior izquierda y Mis aplicaciones para Toque Instalar para obtener una vista previa de las funciones y los datos ver todas las descargas. del teléfono a los que puede acceder la aplicación si la instala. Toque Aceptar. El progreso de la descarga se mostrará en la pantalla de detalles; toque para detener la descarga. También puede acceder a esta pantalla a (1) Según su proveedor de servicio y país. través del Panel de notificaciones. 36
39 Una vez terminadas la descarga y la instalación, verá el icono de notificación en la barra de estado. Tenga especial cuidado con las aplicaciones que tienen acceso a un gran número de funciones o a una cantidad significativa de datos. SI acepta, usted es responsable de los resultados de utilizar este elemento en su celular. Para abrir la aplicación descargada: En la pantalla Google Play Store, toque y Mis aplicaciones. Toque la aplicación instalada en la lista y luego toque Abrir. Para comprar una aplicación (1) En Google Play Store, hay aplicaciones que están clasificadas como gratuitas, aunque algunas se deben pagar antes de descargar e instalar. Toque la aplicación que desee comprar. Toque el precio en el extremo superior derecho de la pantalla para obtener una vista previa de las funciones y los datos del teléfono a los que tendrá acceso la aplicación si la instala. Toque Continuar para confirmar. Al realizar su primera compra, se le pide que ingrese su información de tarjeta de crédito y que inicie sesión en el servicio de pago y facturación de Google. Si su cuenta incluye varias cuentas con tarjetas de créditos, seleccione una para continuar. Seleccione el enlace de condiciones de servicio y lea el documento. Cuando haya terminado, toque la tecla Atrás. Marque la casilla de verificación si está de acuerdo con las condiciones del servicio. Toque Comprar ahora en la parte inferior de la pantalla. (1) Es posible que las aplicaciones Google de pago no estén disponibles para los usuarios en algunos países. 37 Cuando acabe, Android descargará la aplicación. Para solicitar un reembolso Si no está satisfecho con la aplicación, puede pedir un reembolso hasta 15 minutos después de la compra. No se realizará el cargo en la tarjeta de crédito y se eliminará la aplicación. Si cambia de opinión, podrá volver a instalar la aplicación, pero no podrá solicitar un reembolso. Toque y Mis aplicaciones en la pantalla de Google Play Store. Toque la aplicación que desee desinstalar y solicitar un reembolso. Toque Reembolso para desinstalar la aplicación y solicitar un reembolso. Si el botón se convierte en Desinstalar, significa que el período de prueba ha finalizado. En el formulario de encuesta, seleccione la respuesta que mejor coincida con su motivo y toque Aceptar. 7.3 Gestión de las descargas Después de descargar e instalar una aplicación, podrá seleccionar las operaciones que se indican a continuación. Ver En la pantalla Google Play Store, toque Desinstalación y Mis aplicaciones. En la pantalla Google Play Store, toque y Mis aplicaciones. Toque la aplicación que desee desinstalar para pasar a la pantalla de Información, toque Desinstalar y, por último, toque Aceptar para confirmar. Reembolso En la pantalla Google Play Store, toque y Mis aplicaciones. Toque la aplicación que desee desinstalar para obtener un reembolso, toque Reembolso y, por último, toque Aceptar para confirmar.
40 Notificación de actualizaciones En la pantalla Google Play Store, toque y Mis aplicaciones. Toque la tecla Menú y Ajustes\Notificaciones para habilitar la notificación de la actualización. Actualización automática Toque la tecla Menú y Ajustes\Actualizar automáticamente para habilitar esta función. Para actualizar automáticamente una aplicación específica, marque la casilla de verificación para Actualizar automáticamente las aplicaciones en cualquier momento. No actualizar automáticamente aplicaciones o Actualizar aplicaciones automáticamente desde la pantalla Detalles. Valoración y revisión Abra la pantalla de Detalles de una aplicación, toque las estrellas junto a Valorar esta aplicación para puntuar e ingresar comentarios; toque Aceptar para confirmar. Marcar Puede calificar una aplicación de Google Play Store como inapropiada marcándola para tal efecto. Abra la pantalla de detalles de la aplicación, desplácese hasta la parte inferior y toque Marcar como inapropiada, escriba el motivo y, por último, toque Enviar. 8 Aplicaciones multimedia 8.1 Cámara/videocámara... Este celular está equipado con una cámara y videocámara para tomar fotos y grabar videos. Antes de usar la cámara, asegúrese de quitar el protector de la lente para que no afecte a la calidad de la imagen. Para capturar una imagen o tomar un video, toque inicio y luego toque Cámara. Toque la pantalla para enfocar. en la pantalla de Toque para mostrar los ajustes. Toque para tomar una fotografía o grabar un video. Toque para cambiar entre modos Cámara y Video. Para tomar una foto La pantalla hace las veces de visor. En primer lugar, enfoque el objeto o el paisaje en el visor, toque la pantalla para enfocar si es necesario y toque el ícono para tomar la foto, que se guardará automáticamente. 38
41 Para grabar un video Cambie de modo Cámara a modo Video. En primer lugar, enfoque el objeto o el paisaje en el visor y toque el icono para empezar a grabar. Toque el icono para detener la grabación. El video se guardará automáticamente. Otras operaciones posibles durante la visualización de una imagen o de un video realizados Deslice hacia la izquierda para hacer una revisión rápida de la imagen y el video. Toque el icono Toque el icono para editar la imagen. para acceder a la Galería. Toque la tecla Atrás para volver a Cámara o Videocámara Ajustes en modo de enfoque Antes de sacar una foto, toque el ícono ajustes en el modo de encuadre. Panorámico Manual Deportes Noche Filtro Tamaño de imagen Temporizador Avanzado para configurar una serie de Toque aquí para activar el modo panorámico. Establezca los elementos (flash, balance de blancos, distancia de enfoque, etc.) manualmente. Toque aquí para activar el modo de deportes. Toque aquí para activar el modo nocturno. Seleccione un efecto de fondo diferente. Toque aquí para ajustar el tamaño de la imagen. Toque aquí para establecer la duración. Toque aquí para activar o desactivar Etiquetar con GPS, el sonido del disparador, etc Galería... La galería sirve de reproductor multimedia para ver fotos y reproducir videos. También ofrece una serie de operaciones avanzadas para las fotos y los videos. Para abrir la galería, toque toque Galería. Toque para seleccionar categorías: Álbum, Ubicación, Hora. Para ver una foto o reproducir un video en la pantalla de inicio y, a continuación, Toque para abrir la cámara. Toque aquí para unir la foto. Toque el álbum para abrirlo. Deslice a izquierda o derecha para ver más álbumes. Las fotos y los videos se visualizan en álbumes en la Galería. Toque un álbum; todas las imágenes o videos quedarán repartidos por la pantalla. Toque la foto o el video directamente para verla o reproducirlo. Deslícese a la izquierda o a la derecha para ver los siguientes o anteriores videos e imágenes. Editar fotos La Galería ofrece una función de selección múltiple para trabajar con fotos o videos en lotes.
42 Puede tocar un álbum y, a continuación deslizar a izquierda o derecha para ver las fotos. Toque la imagen en la que desea trabajar y toque el ícono para eliminar la que haya seleccionado. Toque para compartir las seleccionadas. Toque la tecla Menú para establecerlas como ID de contacto o fondo de pantalla, etc. Toque en la vista de imágenes de pantalla completa y aparecerán más opciones de donde escoger. Puesto que se trata de un servicio de video online, el celular debe disponer de una conexión de red para poder acceder a YouTube. Toque aquí para buscar un video. Toque aquí para reproducir el video y mostrar más información. Si toca la tecla Menú desde la pantalla de YouTube, podrá establecer ajustes generales para YouTube. Si desea obtener más información detallada acerca de estas características, visite el sitio web de YouTube: YouTube... YouTube es un servicio de uso compartido de videos que permite a los usuarios compartir y ver videos. Su función de transmisión (descarga continua) permite comenzar a ver videos casi al mismo tiempo en que empiezan a descargarse de Internet. Para abrir YouTube, toque YouTube. en la pantalla de inicio y, luego, toque Visualización de videos Toque un video para reproducirlo. En la pantalla del reproductor puede ver información y comentarios del video y también acceder a videos relacionados. En esta pantalla también puede valorar, compartir, etiquetar como favorito, crear una nueva lista de reproducción, etc. Para salir de la pantalla de reproducción, toque la tecla Atrás para volver a la lista de videos. 40
43 8.4 Música... Este menú permite reproducir archivos de música almacenados en la tarjeta microsd del teléfono. Puede descargar archivos de música del equipo a la tarjeta microsd con un cable USB. Para reproducir música, toque Música. en la pantalla de inicio y luego toque Encontrará ocho bibliotecas según las que se clasifican las canciones: Todos, Favoritos, Carpeta, Artista, Álbum, Género, Recientes y Lista de reproducción. Toque una categoría y visualice la lista Reproducción de música Toque una canción para reproducirla. Toque en la parte inferior izquierda de la pantalla de reproducción para desplegar las opciones: Toque aquí para saltar a la pista siguiente del álbum, de la lista de reproducción o de la lista aleatoria. Toque aquí para seleccionar el modo de repetición: Repetir todas las canciones, Repetir canción actual o Repetición desactivada. Toque aquí para añadir a las canciones favoritas. Deslice para ocultar o mostrar las letras. Durante la reproducción de canciones con el Reproductor de música, las operaciones de pausa, reproducir o saltar siguen estando disponibles aunque la pantalla esté bloqueada. Ajustar efectos de sonido Desde la pantalla de reproducción, toque la tecla Menú y seleccione Efectos de sonido para habilitar y ajustar los efectos de sonido Trabajo con listas de reproducción Las listas de reproducción permiten organizar cómodamente todas las canciones almacenadas en la tarjeta SD o el almacenamiento del teléfono. Puede crear una nueva lista de reproducción, añadir una canción a la lista y borrar o renombrar una lista de reproducción. Toque aquí para reproducir la lista de reproducción actual en modo aleatorio (las pistas se reproducirán de forma aleatoria). Toque aquí para saltar a la pista anterior del álbum, de la lista de reproducción o de la lista aleatoria. Toque aquí para pausar o reanudar la reproducción. 41 Para crear una lista de reproducción Toque Lista de reproducción desde la pantalla Listas de reproducción, toque y escriba el nombre, toque Guardar para finalizar. Para eliminar una lista de reproducción Toque una lista de reproducción para mostrar el menú, toque Eliminar y, a continuación, toque Aceptar para confirmar. Para renombrar una lista de reproducción Toque el triángulo desplegable en la lista de reproducción para mostrar el menú y luego toque Cambiar nombre. Cuando haya terminado, toque Guardar para confirmar.
44 9 Google Maps Obtener mi ubicación Selección de un origen de datos para decidir Mi ubicación Toque la tecla Menú desde la pantalla de Inicio, luego toque Ajustes\ Servicios de ubicación. Toque el interruptor junto al de Servicios de ubicación, y luego toque Aceptar para activarlo Apertura de Google Maps y visualización de Mi ubicación Toque en la pantalla de inicio y, a continuación, toque Maps. Toque el icono del mapa para ver Mi ubicación. El mapa se centrará en un punto azul con un círculo azul alrededor. La posición actual está en el interior del círculo azul. Para mover el mapa, arrástrelo con el dedo. Para ampliar y reducir un mapa, junte o separe los dedos; también puede ampliar tocando dos veces una ubicación de la pantalla. 9.2 Buscar una ubicación Durante la visualización de un mapa, toque el icono de búsqueda activar la función de búsqueda. para En el cuadro de búsqueda, escriba una dirección, el nombre de una ciudad o el nombre de una empresa local. Toque y aparecerán los resultados de la búsqueda en el mapa como puntos rojos. Puede tocar uno para mostrar una etiqueta. Toque aquí para mostrar toda la lista de resultados de la búsqueda Toque aquí para mostrar más información Búsqueda de indicaciones para desplazarse conduciendo, en transportes públicos o a pie Búsqueda de sugerencias de rutas para viajar Toque el icono de la pantalla Maps.
45 Toque la información de la parte inferior y, luego, toque el icono compartir la ubicación. para Toque para entrar en la barra de búsqueda y editar su punto de inicio a partir de uno de los siguientes métodos: introducir una dirección o utilizar Mi ubicación. Haga lo mismo para el punto final. Para invertir direcciones, toque el icono. A continuación, seleccione un modo de transporte: indicaciones para ir en coche, en transporte público o a pie. Aparecerán un par de sugerencias de rutas en una lista. Toque cualquier ruta para ver las indicaciones respectivas detalladas. Toque el ícono para opciones de rutas para evitar atascos si va en coche, o para editar la hora de llegada y de salida al utilizar transporte público. Para obtener las direcciones inversas para una ruta, toque el icono es necesario volver a indicar el punto inicial y el punto final.. No 9.5 Vista de mapa Toque el icono en la esquina inferior izquierda; podrá cambiar la vista del mapa a vista de Tráfico, Transporte público, Bicicleta, Satélite, Terreno, Google Earth, etc. 9.4 Compartir una ubicación Toque y mantenga presionada una ubicación en un mapa. 43
46 10 Otros 10.1 Gestor de archivos... Para abrir el Gestor de archivos, toque continuación, toque Gestión de archivos. en la pantalla de inicio y, a La opción Gestión de archivos muestra todos los datos almacenados en las tarjetas microsd incluidas las aplicaciones, los archivos multimedia descargados de la Google Play Store, los videos de YouTube u otras ubicaciones, las imágenes o los archivos de audio capturados, así como otros datos transferidos mediante Bluetooth, el cable USB, etc. Cuando descargue una aplicación de una PC al celular o a la tarjeta microsd, podrá buscarla en Gestión de archivos y tocarla para instalarla en el celular. El Gestor de archivos permite realizar las siguientes operaciones habituales de forma realmente eficaz: crear carpetas y (sub)carpetas, abrir carpetas y archivos, visualizar, cambiar el nombre, mover, respaldar, eliminar, reproducir, compartir, etc Grabador de sonido... Para grabar un sonido o una nota de voz, continuación, toque Grabador de sonido. en la pantalla de inicio y, a La Grabadora de sonido permite grabar voz y sonidos durante segundos u horas Video... Para reproducir un video, toque Reproductor de video. en la pantalla de inicio y, luego, toque Video permite ver archivos multimedia en una ventana emergente de manera que el video pase al primer plano de la pantalla. Toque aquí para reproducir el video en bucle. Toque aquí para ver el video en una ventana emergente en primer plano de la pantalla. Toque aquí para ver el video en modo de pantalla completa. Deslice hacia la derecha para avanzar en la reproducción 30 segundos. Deslice hacia la izquierda para retroceder a cámara lenta la reproducción 10 segundos. 44
47 10.4 Radio... Su celular está equipado con una radio (1) con función RDS (2). Puede utilizar el teléfono como una radio convencional y guardar las emisoras, o con información visual paralela sobre el programa de radio en la pantalla cuando sintoniza emisoras que ofrecen el servicio Visual Radio. Para escuchar la radio, toque Radio. en la pantalla de inicio y, luego, toque Para utilizar la radio debe tener conectados los auriculares, que sirven de antena. Toque aquí para reducir 0,1MHz. Tocar y mantener presionado para buscar e ir al canal de menor frecuencia más cercano. Toque aquí para pasar a la anterior emisora guardada. Toque para buscar automáticamente todas las emisoras disponibles. Toque para reproducir/detener. Toque aquí para añadir la frecuencia actual a Favoritos. Arrastre para cambiar la frecuencia actual. Toque aquí para pasar a la siguiente emisora guardada. Toque aquí para aumentar 0,1MHz. Tocar y mantener presionado y vaya al canal de mayor frecuencia más cercano. Toque aquí para acceder a la lista de emisoras guardadas. (1) La calidad de la radio dependerá de la cobertura de la emisora en el área en que se encuentre. (2) Dependiendo de su operador de red y del mercado. 45 Toque en la esquina superior derecha de la pantalla de la radio para ver las opciones disponibles: Guardar emisora Modo audio Borrar Introducir frecuencia Información de emisora Salir Permite grabar la emisora actual. Escuche la radio mediante el altavoz o con los auriculares. Permite borrar la emisora. Introducir la frecuencia manualmente. Marque la casilla de verificación para mostrar la información de la emisora. Desactivar la radio Nota... Para abrir Note, toque en la pantalla de inicio y, luego, toque Note. Use Nota para anotar inspiraciones, ideas, extractos, cosas que hacer, y todo aquello que desee mantener para referencia futura Asistente de configuración... Para abrir el Asistente de configuración, toque en la pantalla de inicio y, a continuación, toque Asistente de configuración. El asistente de puesta en servicio le ayudará a configurar varios aspectos de su celular, entre los que se incluyen: idioma, método de introducción de texto, conexión de datos móviles, puesta en servicio de la cuenta y sincronización, actualización del sistema, etc. Esto también se llevará a cabo la primera vez que cargue su celular.
48 10.7 Otras aplicaciones (1) Las aplicaciones citadas anteriormente en esta sección están preinstaladas en el celular. Para leer una introducción breve de las aplicaciones de terceros preinstaladas, consulte el folleto proporcionado con el teléfono. También puede descargar miles de aplicaciones de terceros visitando Google Play Store con el teléfono. 11 Ajustes Para abrir Ajustes, toque la tecla Menú y Ajustes en la pantalla de inicio Conexiones inalámbricas y redes Wi-Fi Las conexiones Wi-Fi permiten navegar por Internet sin señal de red cuando se encuentre en la cobertura de una red inalámbrica. Lo único que tiene que hacer es entrar en la pantalla Wi-Fi y configurar un punto de acceso para conectar el teléfono a la red inalámbrica. Para obtener instrucciones detalladas sobre el uso de Wi-Fi, consulte Wi-Fi Bluetooth Bluetooth permite al celular intercambiar datos (videos, imágenes, música, etc.) en distancias cortas con otro dispositivo compatible con Bluetooth (celular, computadora, impresora, auriculares, kit de vehículo, etc.). Para obtener más información acerca del Bluetooth, consulte 6.3 Connecting to Bluetooth devices. (1) La disponibilidad de las aplicaciones depende del país y del proveedor Uso de datos Toque la tecla Menú, y podrá ver más ajustes relacionados con el uso de datos. Marque la casilla de verificación de limitar datos móviles. Su conexión de datos móviles se desactivará cuando se alcance el límite especificado. También puede elegir un ciclo de uso de datos para ver las estadísticas y aplicaciones relacionadas de datos usados por su celular. El celular mide el uso de datos, aunque su proveedor puede realizar un conteo distinto. Es recomendable utilizar un límite conservador Más...\Modo vuelo Marque la casilla de verificación Modo vuelo para deshabilitar simultáneamente todas las conexiones inalámbricas, incluidas wifi y Bluetooth, entre otras Más...\Redes móviles Activar datos Si no necesita transmitir datos a todas las redes móviles, desmarque la casilla de verificación para evitar incurrir en cargos significativos por uso de datos en redes móviles locales, en particular si no tiene un acuerdo de datos móviles. Acceso al roaming de datos Si no necesita transmitir datos por medio de otras redes móviles, desmarque la casilla de verificación y evitará incurrir en cargos significativos por roaming. Tipo de red preferida Puede seleccionar un tipo de red. Selección del sistema Toque para seleccionar el modo de roaming CDMA.
49 Más...\Aplicación SMS predeterminada Seleccionar aplicación SMS por defecto como Google Talk o Mensajes Más...\VPN Una red privada virtual móvil (VPN móvil o mvpn) permite a los dispositivos móviles acceder a recursos de redes y aplicaciones de software en su red doméstica, cuando se conectan mediante otras redes inalámbricas o con cables. Las VPN móviles se utilizan en entornos en los que los usuarios necesitan mantener sesiones de aplicaciones abiertas en todo momento, durante toda la jornada de trabajo, cuando se conectan mediante varias redes inalámbricas, cuando pierden temporalmente la cobertura o cuando suspenden y reinician los dispositivos para ahorrar batería. Una VPN convencional no admite este tipo de eventos porque se interrumpe el túnel de red, lo que provoca que las aplicaciones se desconecten, que se agote el tiempo de espera, que se produzcan errores o incluso que el propio dispositivo informático se colapse. Para obtener más información acerca del VPN, consulte 6.5 Connecting to virtual private networks Más...\Configuración de alertas de emergencia Toque aquí para ver más opciones de las alertas de emergencia Sonido Utilice los ajustes de sonido para configurar varios aspectos de llamadas y tonos de notificación, imágenes, música y otros ajustes de audio. Volumen: Toque para establecer el volumen de Multimedia, Tonos, Notificaciones y Alarma. Modo silencio: Toque para silenciar todos los sonidos (silencio o vibrar) excepto multimedia y alarmas. Tono del teléfono: Toque aquí para definir el tono predeterminado de las llamadas entrantes. Vibrar con el tono: Marque la casilla de verificación para activar vibrar con el tono al mismo tiempo. Sonido de notificación predeterminado: Toque aquí para establecer el sonido predeterminado de las notificaciones. Tonos táctiles del teclado de marcado: Marque esta casilla de verificación para activar los tonos cuando utilice el teclado de marcado. Selección sonora: Marque la casilla de verificación para habilitar el sonido cuando toque la pantalla para seleccionar cualquier menú o aplicación. Sonido de bloqueo de pantalla: Marque la casilla de verificación para permitir que se reproduzca un sonido cuando bloquee y desbloquee la pantalla. Vibrar al pulsar: Marque la casilla de verificación para activar la vibrar al tocar las teclas Mostrar Brillo de la pantalla: Toque aquí para ajustar el brillo de la pantalla. Fondo de pantalla: Toque aquí para establecer el fondo de pantalla. Tiempo de espera: Toque aquí para ajustar el tiempo de espera de la pantalla. Fantasía: Toque aquí para establecer la fantasía. Tamaño de la letra: Toque aquí para establecer el tamaño de la letra. 47
50 Ajustes de bloqueo Bloqueo pantalla Ninguno Diapositiva Patrón PIN Contraseña Permite desactivar la seguridad para desbloquear la pantalla. Toque aquí para activar el modo de desbloqueo por deslizamiento. Permite diseñar el patrón para desbloquear la pantalla. Permite introducir un PIN numérico para desbloquear la pantalla. Permite introducir una contraseña para desbloquear la pantalla. Opciones de bloqueo: Seleccione los elementos que desea bloquear, tales como el tiempo personalizado, mensaje y componentes en la pantalla de bloqueo. Información del propietario: Marque esta casilla de verificación para editar y mostrar la información del propietario en la pantalla bloqueada Barra de estado Toque aquí para establecer si las notificaciones de las aplicaciones de terceros se mostrarán en la parte superior izquierda de la barra de estado Almacenamiento Utilice estos ajustes para controlar el espacio total y el disponible en el celular y en la tarjeta microsd, para gestionar la tarjeta microsd y si es necesario, para reiniciar el celular, borrando toda la Información personal. Tarjeta SD Muestra la cantidad de espacio de las tarjetas microsd instaladas en el teléfono y la cantidad que puede utilizar para guardar fotos, videos, música y otros archivos. Puede tocar una categoría para acceder a la función y obtener más información detallada. Almacenamiento interno Este menú muestra la cantidad de almacenamiento interno en diferentes colores. El espacio disponible se mostrará en gris, lo que indica la cantidad de almacenamiento interno del celular utilizado por el sistema operativo, sus componentes, aplicaciones (incluyendo las que haya descargado), datos permanentes y temporarios. Si cambia la ubicación de la memoria interna, puede ocasionar que algunos datos no puedan utilizarse y que la aplicación genere un error. Si aparece un mensaje de advertencia que dice que la memoria del celular es limitada, se le pedirá que libere espacio borrando algunas aplicaciones o archivos descargados que ya no necesite, etc. Activar/desactivar la tarjeta SD Debe activar la tarjeta microsd antes de usar las aplicaciones y archivos de la tarjeta o formatear la tarjeta microsd. Desactive la tarjeta microsd de su celular de modo que pueda quitarla con seguridad cuando el celular esté encendido. Eliminar tarjeta SD Borra de manera permanente todo en la tarjeta microsd y la prepara para utilizarla en su celular Batería 48 Porcentaje de batería Marque esta casilla de verificación para mostrar el porcentaje de batería en la barra de estado.
51 En la pantalla de gestión de la batería, toque una categoría y luego puede ver el consumo específico de energía. Puede ajustar el uso de energía a través del brillo o el tiempo de espera de la pantalla en Pantalla Aplicaciones Los ajustes de Aplicaciones permiten ver los detalles de las aplicaciones instaladas en el teléfono, administrar sus datos y forzar su detención, así como definir si desea permitir la instalación de aplicaciones obtenidas de sitios web y correos electrónicos. Aplicaciones Descargas: Toque para gestionar y eliminar aplicaciones instaladas. En la tarjeta SD: Toque aquí para ver o gestionar las aplicaciones de la tarjeta SD. En ejecución: Toque para ver y controlar los servicios en ejecución. Todo: Toque para ver el almacenamiento que utilizan las aplicaciones Personal Ubicación Ubicación Toque el interruptor para activar la Información de uso de Wi-Fi y redes móviles para determinar su ubicación aproximada, para su uso en Google Maps, cuándo busca, etc. Si selecciona esta opción, se le solicitará su consentimiento para compartir su ubicación de forma anónima con el servicio de ubicación de Google. Modo Toque aquí para elegir el modo de ubicación: Alta precisión, Ahorro de batería o Solo dispositivo. 49 Peticiones de ubicación recientes Lista las aplicaciones que han solicitado la ubicación recientemente. Servicios de ubicación Toque aquí para enviar comentarios sobre la ubicación a través de la cuenta de Google Seguridad Hacer visible las contraseñas Marque esta casilla de verificación para visualizar las contraseñas cuando las escriba. Administradores dispositivo Toque aquí para ver o desactivar los administradores de dispositivos. Proteja su teléfono Marque la casilla de verificación para activar la función de protección del teléfono. Opciones de la aplicación Toque aquí para ver o cambiar los permisos de las aplicaciones. Orígenes desconocidos Marque esta casilla de verificación para permitir la instalación de las aplicaciones obtenidas de sitios web, correo electrónico o ubicaciones distintas de Google Play Store. Para proteger el celular y sus datos personales, descargue sólo aplicaciones de orígenes fiables, como Google Play Store. Verificación de aplicaciones Marque la casilla de verificación para deshabilitar o advertir antes de instalar aplicaciones que pueden causar daño.
52 Tipo de almacenamiento Muestra el tipo de almacenamiento. Credenciales fiables Toque aquí para mostrar certificados CA fiables. Instalar desde la tarjeta SD Toque aquí para instalar certificados encriptados desde la tarjeta microsd. Borrar credenciales Toque aquí para eliminar todos los certificados Idioma y entrada de texto Utilice los ajustes de idioma y entrada para seleccionar el idioma del texto de su celular y para configurar el teclado en pantalla. También puede configurar los ajustes de entrada de voz y la velocidad del puntero. Idioma Toque aquí para seleccionar el idioma y la región que desee. Corrector Marque esta casilla de verificación para permitir que el sistema muestre sugerencias de palabras. Diccionario personal Toque esta opción para abrir una lista con las palabras que ha añadido al diccionario. Toque una palabra para editarla o eliminarla. Toque el botón de añadir (+) para añadir una palabra. Predeterminado Toque aquí para seleccionar un método de entrada predeterminado. Toque el icono de Ajustes para configurar un método de introducción determinado. 50 Teclado de Android Los ajustes al Teclado de Android se aplican en el teclado en pantalla que se incluye en el teléfono. Las funciones de corrección y mayúsculas sólo afectan a la versión inglesa del teclado. Las opciones disponibles son las siguientes: Idiomas de entrada: Toque aquí para ajustar el idioma de entrada. Mayúsculas automáticas: Marque esta casilla de verificación para que el teclado en pantalla ponga automáticamente en mayúsculas la primera letra de la primera palabra después de un punto, de la primera palabra de un campo de texto y de todas las palabras de los campos de nombres. Vibrar al pulsar tecla: Marque esta casilla de verificación para que el celular vibre de forma breve cada vez que toque una tecla en el teclado en pantalla. Sonido al pulsar tecla: Marque esta casilla de verificación para que el celular reproduzca un sonido breve cada vez que toque una tecla en el teclado en pantalla. Teclas emergentes al pulsar: Marque la casilla de verificación para que emerja la tecla que ha tocado. Tecla de entrada de voz: Toque aquí para establecer el botón de micrófono en el teclado principal o el teclado de símbolos. Diccionario personal: Toque esta opción para abrir una lista con las palabras que ha añadido al diccionario. Toque una palabra para editarla o eliminarla. Toque el botón de añadir (+) para añadir una palabra. Diccionarios complementarios: Toque para seleccionar el idioma de los diccionarios personales. Bloquear palabras ofensivas: Permite marcar la casilla para omitir las palabras identificadas como ofensivas. Corrección automática: Toque aquí para activar desactivar la autocorrección; también puede ajustar la sensibilidad de la corrección. Mostrar sugerencias de corrección: Toque aquí para mostrar las sugerencias de corrección mientras escribe.
53 Sugerencias de palabra siguiente: Marque la casilla de verificación para utilizar la palabra anterior para hacer sugerencias. Configuración avanzada: Toque aquí para ver más ajustes avanzados para el teclado Android, como Retraso de rechazo, Sugerir nombres contactos, etc. Búsqueda de voz Toque para entrar en la pantalla de configuración de búsqueda de voz: Idioma: Toque para introducir un idioma de búsqueda de voz. Salida de voz: Toque para seleccionar la salida de voz: Activada, Solo manos libres o Desactivada. Detección "OK Google": Marque la casilla de verificación para decir "OK Google" para iniciar una búsqueda de voz en la aplicación de Google. Bloquear palabras ofensivas: Permite marcar la casilla para omitir las palabras identificadas como ofensivas. Auricular Bluetooth: Marque la casilla de verificación para activar la grabación de audio a través del auricular Bluetooth si está disponible. Salida de síntesis de voz Selección preferida: Toque aquí para seleccionar un motor de síntesis de voz preferido. Toque el icono de ajustes para mostrar más opciones para cada motor. Velocidad de voz: Toque aquí para abrir un cuadro de diálogo en el que seleccionará la rapidez de la voz del sintetizador. Escuchar un ejemplo: Toque aquí para reproducir un ejemplo breve del sintetizador de voz con la configuración actual. Estado idiomas predeterminados: Toque aquí para ver el estado de los idiomas predeterminados. Velocidad del puntero Toque aquí para abrir un cuadro de diálogo donde puede cambiar la velocidad del puntero; toque Aceptar para confirmar Respaldar y restablecer Respaldo de mis datos Marque esta casilla para realizar un respaldo de seguridad de la configuración del celular y otros datos de aplicaciones en servidores de Google mediante su cuenta de Google. Si cambia de teléfono, los ajustes y los datos de los cuales ha realizado un respaldo se restaurarán en el nuevo teléfono la primera vez que inicie sesión en su cuenta de Google. Si marca esta opción, se respaldarán una amplia variedad de ajustes y datos, entre ellos las contraseñas Wi-Fi, Favoritos, una lista de las aplicaciones que ha instalado, las palabras que ha añadido al diccionario, así como la mayoría de ajustes que configure con la aplicación Ajustes. Si desmarca esta opción, se dejarán de realizar respaldos de la configuración y se borrarán los existentes de los servidores de Google. Respaldar cuenta Toque aquí para hacer un respaldo de seguridad de su cuenta. Restauración automática Marque esta casilla de verificación para restaurar los ajustes guardados u otros datos cuando vuelva a instalar una aplicación. 51
54 Restablecer datos de fábrica Borra todos los datos personales del almacenamiento interno, incluida la información sobre la cuenta de Google, todas las demás cuentas, los ajustes del sistema y las aplicaciones, y todas las aplicaciones descargadas. Al reiniciar el teléfono no se borran las actualizaciones de programas del sistema que haya descargado ni ningún archivo de su tarjeta microsd, como música o fotos. Si restablece el celular de este modo, se le pedirá que vuelva a introducir el mismo tipo de información que la primera vez que inició Android. Si no consigue encender su teléfono, hay otra manera de llevar a cabo un restablecimiento de datos de fábrica, utilizando teclas de hardware. Pulse la tecla Subir volumen y la tecla Encender al mismo tiempo hasta que se encienda la luz de la pantalla Añadir cuenta Use Añadir cuenta para añadir, quitar y gestionar cuentas de Google y otras cuentas compatibles. También puede utilizar estos ajustes para controlar si todas las aplicaciones envían, reciben y sincronizan datos con sus propia planificación, cómo lo hacen y si todas las aplicaciones pueden sincronizar los datos de usuario de forma automática. Gmail, Google Calendar, y otras aplicaciones también podrían tener sus propias configuraciones para controlar cómo sincronizar los datos; vea las instrucciones en esas aplicaciones para obtener detalles. Toque una cuenta para ver todas las opciones de sincronización. Marque la casilla de verificación para permitir que las aplicaciones sincronicen datos según su propia organización. Puede tocar la tecla Menú y Sincronizar ahora para sincronizar todos los datos de esa cuenta Sistema Fecha y Hora Use los ajustes de Fecha y Hora para personalizar sus preferencias de visualización de la fecha y la hora. Fecha y hora automática Marque esta casilla de verificación para usar la fecha y hora proporcionada por la red. Desmárquela para definir todos los valores de forma manual. Zona horaria automática Marque esta casilla de verificación para usar la zona horaria proporcionada por la red. Desmárquela para definir todos los valores de forma manual. Establecer fecha Toque aquí para abrir un cuadro de diálogo en el que podrá establecer de forma manual la fecha del teléfono. Fijar hora Toque aquí para abrir un cuadro de diálogo en el que podrá establecer de forma manual la hora del teléfono. Seleccionar zona horaria Toque aquí para abrir un cuadro de diálogo en el que establecer la zona horaria del teléfono. Formato de 24 horas Marque esta casilla de verificación para que se muestre el reloj con el formato de 24 horas. 52 Seleccione formato de fecha Toque aquí para abrir un cuadro de diálogo en el que seleccionar el formato de visualización de las fechas.
55 Accesibilidad Los ajustes de Accesibilidad permiten configurar cualquier complemento de accesibilidad instalado por el usuario en el celular. TalkBack Cuando TalkBack está activado, el dispositivo proporciona comentarios de ayuda para personas ciegas y con visión disminuida. Gestos de ampliación Toque aquí para activar/desactivar los Gestos para aumentar. El botón de encendido finaliza la llamada Marque esta casilla de verificación para finalizar una llamada pulsando la tecla de encendido durante la llamada. Contraseña en voz alta Marque esta casilla de verificación para que el sistema diga la contraseña mientras la escribe. Atajo de accesibilidad Toque aquí para activar/desactivar el Atajo a Accesibilidad. Salida de síntesis de voz Toque aquí para establecer Motor preferido, Velocidad de voz y Escuchar un ejemplo y ver Estado idiomas predeterminados. Tiempo de espera de tocar y mantener presionado Toque aquí para ajustar la duración del tiempo de espera de tocar y mantener pulsado. Esta función permite al teléfono diferenciar entre tocar y tocar y mantener pulsado, de cara a evitar acciones incorrectas Imprimir Su dispositivo puede imprimir los documentos mediante Cloud print. Toque para activar o desactivar Cloud print. 53 Cuando esta función está activada, toque Cloud print para detectar las impresoras disponibles, y luego elegir una para guardar los documentos. Para utilizar Cloud print, es necesario agregar una cuenta de Google en su dispositivo Opciones del desarrollador Para acceder a esta función, toque Ajustes\Sobre el teléfono, luego toque Número de compilación 7 veces. Ahora Opciones de desarrollador está disponible. La pantalla del Desarrollador contiene ajustes útiles para desarrollar aplicaciones Android. Informe de errores Toque aquí para permitir que se recopile información sobre el estado actual de su servicio y enviarlo como un mensaje de correo electrónico. Contraseña de respaldo de seguridad del escritorio Toque para establecer/cambiar/eliminar la contraseña del respaldo de seguridad del escritorio. Pantalla activa Marque esta casilla de verificación para evitar que la pantalla se atenúe y se bloquee cuando el teléfono esté conectado a un cargador o a un dispositivo USB que proporcione alimentación. No utilice esta opción con una imagen estática en el teléfono durante períodos prolongados, pues es posible que la pantalla quede marcada con esa imagen. Seleccionar tiempo de ejecución Toque aquí para seleccionar el tiempo de ejecución. Activar registro espía por Bluetooth HCI Marque la casilla de verificación para capturar todos los paquetes Bluetooth HCI en un archivo. Estado del proceso Toque aquí para comprobar el estado de las aplicaciones en ejecución.
56 Depuración USB Marque la casilla de verificación para permitir las herramientas de depuración en una computadora para comunicarse con el teléfono a través de una conexión USB. Revocar las autorizaciones de depuración USB Toque el menú y después Aceptar para revocar el acceso a la depuración USB de todos los equipos que haya autorizado previamente. Informes de errores del menú de encendido Marque esta casilla de verificación para incluir una opción en el menú de encendido para realizar un informe de errores. Permitir ubicaciones simuladas Marque esta casilla de verificación para permitir que una herramienta de desarrollo de una computadora controle el lugar en el que el teléfono cree que se encuentra, en lugar de utilizar las herramientas internas propias del teléfono para esta finalidad. Seleccionar aplicación de depuración Toque aquí para seleccionar la aplicación de depuración. Esperar depurador Marque la casilla de verificación para esperar a que se adjunte el depurador antes de ejecutarse. Comprobar aplicaciones por USB Marque esta casilla de verificación para comprobar las aplicaciones por USB. Certificación de Pantalla inalámbrica Marque la casilla de verificación para mostrar las opciones para la certificación de pantalla inalámbrica. Mostrar detalles Ubicación del puntero Marque la casilla de verificación para mostrar los datos de contacto actuales. Mostrar actualizaciones de superficie Marque la casilla de verificación para que parpadeen todas la superficies de la pantalla cuando se actualicen. Mostrar límites de diseño Marque esta casilla de verificación para mostrar los límites, márgenes, etc. del clip. Forzar dirección de diseño RTL Marque la casilla de verificación para forzar la dirección de diseño de la pantalla de derecha a izquierda para todos los locales. Escala de animación de la ventana Toque aquí para ajustar la escala de animación de la ventana. Escala de animación de transición Toque aquí para ajustar la escala de animación durante una transición. Simular pantallas secundarias Toque aquí para establecer simular pantallas secundarias. Forzar representación GPU Marque esta casilla de verificación para forzar la aceleración por hardware 2D en las aplicaciones. Mostrar actualización de las vistas GPU Marque esta casilla de verificación para mostrar actualizaciones de las vistas GPU. Marque la casilla de verificación para mostrar información visual para Escala de duración de la animación los detalles. Toque aquí para ajustar la escala de duración de la animación. 54
57 Mostrar actualizaciones de capas de hardware Marque la casilla de verificación para que parpadeen las capas de hardware en verde cuando se actualicen. Depurar sobregiro GPU Toque aquí para establecer las opciones de depuración del sobregiro GPU. Operaciones con clips de depuración no rectangulares Toque aquí para establecer las opciones de operación de clips de depuración no rectangulares. Forzar MSAA 4x Marque la casilla de verificación para habilitar MSAA x4 en aplicaciones OpenGL ES 2.0. Desactive las capas HW Marque la casilla de verificación para usar siempre el GPU para la composición de la pantalla. Habilitar modo estricto Marque esta casilla de verificación para habilitar el modo estricto. Después de habilitarlo, la pantalla parpadeará cuando las aplicaciones realicen operaciones prolongadas en la conversación principal. Mostrar el uso de CPU Marque la casilla de verificación para mostrar el uso actual de CPU. Perfil de representación de GPU Toque aquí para configurar Perfil visualización de GPU. Límite de procesamiento en segundo plano Toque aquí para cambiar el límite de procesos en segundo plano. Mostrar todas las aplicaciones que no responden Marque esta casilla de verificación para mostrar el cuadro de diálogo "La aplicación no responde" para las aplicaciones en segundo plano Normativas y seguridad Toque para ver información sobre el modelo del producto, el nombre del fabricante, el número de IMEI y algunos logotipos y texto de certificación Acerca del teléfono Contiene información variada, desde información legal, Número de modelo, Versión del firmware, Versión de banda base, Versión de kernel o Número de compilación hasta lo siguiente: Actualización de software Toque aquí para buscar actualizaciones de software. Estado Contiene el estado de la batería, el nivel de la batería, el número del teléfono, el tipo de red móvil, la intensidad de la señal, etc. Información legal Toque esta opción para ver la información legal. Activar trazos OpenGL Toque aquí para ajustar los trazos OpenGL. No conservar actividades Marque esta casilla de verificación para destruir todas las actividades al salir. 55
58 12 Disfrute al máximo su teléfono 12.1 Actualización de software Con la herramienta de Actualización de software podrá actualizar el software de su teléfono. Para acceder a Actualización de software, toque la tecla Menú en la pantalla de inicio, luego Ajustes/Sobre el teléfono/actualización de software. Toque Buscar actualizaciones para que el teléfono busque el software más reciente. Si desea actualizar el sistema, toque el botón Descargar y, cuando esté listo, toque Instalar para completar la actualización. Ahora el software de su teléfono tendrá la última versión. Debe activar la conexión de datos o el Wi-Fi antes de buscar actualizaciones. La configuración para los intervalos de auto verificación también está disponible una vez reinicia el teléfono. Si ha elegido la comprobación automática, cuando el sistema detecte la nueva versión, un cuadro de diálogo aparecerá para elegir descargar o ignorar. También aparecerá en la barra de estado. Precauciones de uso... Lea esta sección antes de utilizar el teléfono LA BATERÍA NO VIENE TOTALMENTE CARGADA. NO EXTRAIGA LA BATERÍA MIENTRAS EL TELÉFONO SE ESTÉ CARGANDO. SI DESMONTA O INTENTA DESARMAR EL DISPOSITIVO, LA GARANTÍA QUEDARÁ INVALIDADA. Limitaciones de privacidad En algunos países la ley obliga a revelar completamente las conversaciones telefónicas grabadas, y estipula que debe informarse al interlocutor de que la conversación se va a grabar. Cuando utilice la función de grabación del teléfono, observe siempre las leyes y regulaciones pertinentes de su país. Renuncia de responsabilidad TODA LA INFORMACIÓN METEOROLÓGICA, LOS ARCHIVOS U OTRA INFORMACIÓN, DATOS O DOCUMENTACIÓN ( INFORMACIÓN CONSULTADA ) SE PROPORCIONAN TAL CUAL Y SIN NINGÚN TIPO DE GARANTÍA NI SOPORTE TÉCNICO. HASTA DONDE LO PERMITA LA LEGISLACIÓN APLICABLE, TCT MOBILE Y SUS FILIALES renuncian explícitamente a cualquier tipo de representación y garantía, derivada de la ley o de otro modo relacionada con la información consultada, incluidas, entre otras, cualquier representación o garantía, explícita o implícita, de comerciabilidad, adecuación a un propósito concreto, no vulneración, calidad, precisión, completitud, efectividad, fiabilidad o utilidad. Sin prejuicio de lo anterior, también se entiende que TCT Mobile y sus filiales no se hacen responsables de ningún uso de la información consultada ni de los resultados que se deriven de dicho uso, y que usted utiliza esa información por su cuenta y riesgo. 56
59 Limitación de daños HASTA DONDE LO PERMITA LA LEGISLACIÓN APLICABLE, TCT MOBILE Y SUS FILIALES EN NINGÚN CASO SERÁN RESPONSABLES, ANTE USTED, NINGÚN USUARIO O TERCERO, DE NINGÚN TIPO DE DAÑO, YA SEA INDIRECTO, ESPECIAL, DERIVADO, FORTUITO O PUNITIVO, YA SE PRODUZCA EN CUMPLIMIENTO DEL CONTRATO, EN UN ACTO ILÍCITO O DE OTRO MODO, INCLUIDOS, ENTRE OTROS, LESIONES, PÉRDIDA DE INGRESOS, PÉRDIDA DE PRESTIGIO, PÉRDIDA DE OPORTUNIDADES DE NEGOCIO, PÉRDIDA DE DATOS Y/O PÉRDIDA DE BENEFICIOS, INDEPENDIENTEMENTE DE SU PREVISIBILIDAD Y DE SI TCT MOBILE O SUS FILIALES HAN SIDO AVISADAS DE LA POSIBILIDAD DE QUE SE PRODUZCAN DICHOS DAÑOS. Y EN NINGÚN CASO LA RESPONSABILIDAD TOTAL DE TCT MOBILE O SUS FILIALES SUPERARÁ EL IMPORTE RECIBIDO DE USTED, INDEPENDIENTEMENTE DE LA BASE LEGAL EN LA QUE SE FUNDAMENTE LA ACCIÓN LEGAL EMPRENDIDA. LO ANTERIOR NO AFECTA A NINGÚN DERECHO ESTATUTARIO, YA QUE ESTOS NO ADMITEN RENUNCIAS. Información sobre salud y precauciones de seguridad importantes A utilizar este producto deben tomarse las precauciones de seguridad especificadas a continuación para evitar posibles daños y responsabilidades jurídicas. Conserve y siga todas las instrucciones de funcionamiento y seguridad. Observe todas las advertencias de las instrucciones de funcionamiento del producto. Para reducir el riesgo de que se produzcan lesiones corporales, descargas eléctricas, incendios y daños al equipo, tome las precauciones que se indican a continuación. Seguridad eléctrica Este producto debe utilizarse con alimentación suministrada por la batería o la unidad de fuente de alimentación correspondientes. Su uso de otro modo puede resultar peligroso e invalidará cualquier aprobación otorgada a este producto. Precauciones de seguridad para una instalación de conexión a tierra adecuada ATENCIÓN!: Si se conecta a un equipo sin una conexión a tierra adecuada, pueden producirse descargas eléctricas en el dispositivo. Este producto viene equipado con un cable USB para conectarse a una computadora de escritorio o laptop. Antes de conectar este producto a la computadora, asegúrese de que esta última esté conectada a tierra correctamente. El cable de la fuente de alimentación de una computadora de escritorio o laptop dispone de un conductor de conexión a tierra y un conector con conexión a tierra. El conector debe conectarse a una toma de corriente adecuada que esté correctamente instalada y conectada a tierra según los códigos y las ordenanzas locales. Precauciones de seguridad para la unidad de fuente de alimentación Uso de la fuente de alimentación externa adecuada Un producto solo debe utilizarse con el tipo de fuente de alimentación indicada en la etiqueta de clasificación eléctrica. Si no está seguro del tipo de fuente de alimentación requerido, consulte a un proveedor de servicios autorizados o a una compañía eléctrica local. Para un producto que funciona mediante la alimentación de la batería u otras fuentes de alimentación, consulte las instrucciones de funcionamiento incluidas con él. Este producto solo debe utilizarse con las siguientes unidades de fuente de alimentación designadas: Cargador de viaje: Entrada: V, 50/60 Hz, 150 ma Salida: 5 V, 550mA Manipulación segura de la batería Este producto contiene una batería de polímeros de ionos de litio o una batería de ionos de litio. Si la batería se manipula incorrectamente, existe el riesgo de que se produzcan quemaduras o fuego. No intente abrir la batería ni realizar actividades de mantenimiento. No desarme, aplaste ni pinche la batería; no cause cortocircuito en sus contactos externos o circuitos; no la arroje al fuego ni al agua ni la exponga a temperaturas superiores a 60 C. 57
60 AVISO: Si la batería se coloca incorrectamente, podría explotar. Para reducir el riesgo de que se produzcan quemaduras o incendios, no desarme, aplaste ni pinche la batería; no cause cortocircuito en sus contactos externos; no la exponga a temperaturas superiores a 60 C ni la arroje al fuego ni al agua. Sustitúyala únicamente con la batería especificada. Recicle o deseche la batería usada según lo que estipulen la normativa local o la guía de referencia suministrada con el producto. NOTA: Este producto solo debe utilizarse con el siguiente tipo de batería: Batería: Litio 1400 mah (TLi014A1/CAB C1) Precauciones adicionales Mantenga la batería o el dispositivo secos y lejos del agua o de cualquier otro líquido, ya que podría producirse un cortocircuito. Mantenga los objetos metálicos alejados para que no entren en contacto con la batería o sus conectores, ya que podría producirse un cortocircuito mientras el dispositivo está en funcionamiento. El teléfono debe conectarse únicamente a productos con el logotipo de USB-IF o que hayan completado el programa USB-IF. No utilice una batería que parezca dañada, deformada o descolorida, o que tenga óxido en la carcasa, se sobrecaliente o desprenda un olor fétido. Mantenga la batería siempre fuera del alcance de los niños pequeños para impedir que se la traguen. Si alguien se traga la batería, consulte a un médico inmediatamente. Para cargar la batería, utilice únicamente un cargador que haya sido cualificado con el sistema según la norma IEEE-Std El uso de una batería o un cargador no cualificados puede suponer un riesgo de fuego, explosión, fuga u otros peligros. Sustituya la batería únicamente por otra batería que haya sido cualificada con el sistema según la norma IEEE-Std El uso de una batería no cualificada puede suponer un riesgo de fuego, explosión, fuga u otros peligros. Evite que el teléfono o la batería se caigan. Si el teléfono o la batería se caen, especialmente sobre una superficie dura, y sospecha que se ha producido algún daño, llévelos a un centro de servicio para que los inspeccionen. Si la batería tiene una fuga: No permita que el líquido de la fuga entre en contacto con la ropa o la piel. Si entra en contacto, enjuague la zona afectada inmediatamente con agua limpia y solicite asistencia médica. No permita que el líquido de la fuga entre en contacto con los ojos. Si entra en contacto, NO los frote; aclárelos con agua limpia inmediatamente y solicite asistencia médica. Tenga especial cuidado de mantener una batería que tenga una fuga lejos del fuego, ya que podría incendiarse o explotar. Precauciones de seguridad para la luz solar directa Mantenga este producto lejos de áreas excesivamente húmedas o con temperaturas extremas. No deje el producto ni su batería dentro de un vehículo o en sitios donde la temperatura pueda superar los 60 C, como el salpicadero de un auto, la repisa de una ventana o detrás de un cristal expuesto a la luz solar directa o a una luz ultravioleta intensa durante periodos de tiempo prolongados. Esto podría dañar el producto, sobrecalentar la batería o suponer un riesgo para el vehículo. Prevención de pérdidas auditivas ATENCIÓN!: Si se utilizan los auriculares a un volumen elevado durante mucho tiempo, puede producirse una pérdida auditiva permanente. 58
61 Seguridad en los aviones Debido a las interferencias que este producto podría causar en el sistema de navegación y la red de comunicaciones de un avión, el uso de la función de teléfono de este dispositivo a bordo de un avión está prohibido por ley en la mayoría de los países. Si desea utilizar este dispositivo a bordo de un avión, recuerde desactivar el teléfono cambiando al modo de vuelo. Limitaciones de entorno No utilice este producto en estaciones de servicio, depósitos de combustible, plantas químicas, lugares donde se estén llevando a cabo voladuras ni en entornos potencialmente explosivos, como áreas de repostado, almacenes de combustible, áreas por debajo de la cubierta de una embarcación, plantas químicas, instalaciones de almacenamiento o transporte de combustible o productos químicos y áreas en las que el aire contenga partículas o sustancias químicas, como polvo, polvo de grano o polvo de metal. Tenga en cuenta que una chispa en estas áreas podría provocar una explosión o un incendio, y producir lesiones corporales o incluso la muerte. Entornos explosivos Cuando se encuentre en un área con un entorno potencialmente explosivo o en la que haya materiales inflamables, el producto debe apagarse y el usuario debe obedecer todas las señales e instrucciones. Una chispa en estas áreas podría provocar una explosión o un incendio, y producir lesiones corporales o incluso la muerte. No utilice el equipo en puntos de reabastecimiento de combustible ni en estaciones de servicio, y recuerde que es necesario que respete las restricciones acerca del uso de la radio en depósitos de combustible, plantas químicas y en sitios donde se lleven a cabo voladuras. Las áreas con un entorno potencialmente explosivo están claramente indicadas a menudo, pero no siempre. Estas áreas son las áreas de repostado, áreas por debajo de la cubierta de las embarcaciones, instalaciones de almacenamiento o transporte de combustible o productos químicos y áreas en las que el aire contenga partículas o sustancias químicas, como polvo, polvo de grano o polvo de metal. Seguridad en la carretera Se debe prestar la máxima atención a la conducción en todo momento para reducir el riesgo de un accidente. El uso de un teléfono mientras se conduce (incluso con un kit de manos libres) produce distracciones y puede provocar un accidente. Debe cumplir las leyes y normas locales que restringen el uso de dispositivos inalámbricos mientras conduce. Precauciones de seguridad sobre exposición a radiofrecuencias No utilice el teléfono cerca de estructuras metálicas (por ejemplo, la estructura de acero de un edificio). No utilice el teléfono cerca de fuentes electromagnéticas potentes, como hornos microondas, altavoces, televisores y radios. Utilice únicamente accesorios originales aprobados por el fabricante o accesorios que no contengan ningún tipo de metal. El uso de accesorios no originales ni aprobados por el fabricante puede constituir una infracción de las directrices locales de exposición a radiofrecuencias y debe evitarse. Interferencias con funciones de equipos médicos Este producto puede producir fallos en equipos médicos. El uso de este dispositivo está prohibido en la mayoría de los hospitales y clínicas médicas. Si utiliza cualquier otro tipo de dispositivo médico personal, consulte al fabricante del dispositivo para averiguar si cuenta con una protección adecuada contra la energía de radiofrecuencia externa. Su médico puede ayudarle a obtener esta información. Apague el teléfono móvil cuando esté en instalaciones sanitarias en las que haya señales con instrucciones que así lo indiquen. Es posible que los hospitales y las instalaciones sanitarias utilicen equipos sensibles a la energía de radiofrecuencia externa. 59
62 Radiación no ionizante Su dispositivo tiene una antena interna. Este producto debe utilizarse en la posición de uso normal para garantizar el rendimiento radiactivo y la seguridad contra interferencias. Al igual que con otros equipos de transmisión de radio móviles, se recomienda a los usuarios no acercar demasiado la antena a ninguna parte del cuerpo humano durante el funcionamiento del equipo para que éste funcione correctamente y para la seguridad de las personas. Utilice únicamente una antena integral suministrada. El uso de antenas no autorizadas o modificadas puede reducir la calidad de las llamadas, dañar el teléfono, conllevar una pérdida del rendimiento, hacer que los niveles de SAR superen los límites recomendados y provocar un incumplimiento de las normas locales de su país. Para garantizar un rendimiento óptimo del teléfono y que la exposición humana a la energía de radiofrecuencia esté dentro de las directrices estipuladas en las normas pertinentes, utilice el dispositivo siempre y únicamente en su posición de uso normal. Si toca el área de la antena, puede que la calidad de las llamadas disminuya y que el dispositivo funcione a un nivel de potencia superior al necesario. Evite el contacto con el área de la antena mientras lo utilice para optimizar el rendimiento de la antena y la vida útil de la batería. Seguridad eléctrica Accesorios Use solamente accesorios aprobados. No lo conecte con accesorios o productos incompatibles. Procure no tocar los terminales de la batería ni permita que objetos metálicos, tales como monedas o llaveros, entren en contacto con ellos o los cortocircuiten. Conexión a un automóvil Busque los consejos de un profesional a la hora de conectar una interfaz de teléfono al sistema eléctrico de un vehículo. Productos defectuosos y dañados No intente desarmar el teléfono ni sus accesorios. Las reparaciones del teléfono o de sus accesorios sólo las debe realizar personal cualificado. Precauciones generales La forma de utilizar el teléfono y las consecuencias de su uso son únicamente responsabilidad suya. Debe apagar siempre el teléfono cuando esté prohibido su uso. El uso de su teléfono está restringido a las medidas de seguridad pensadas para proteger a los usuarios y a su entorno. Evite aplicar presión excesiva al dispositivo No aplique presión excesiva a la pantalla ni al dispositivo para evitar dañarlos. Quite el dispositivo del bolsillo de los pantalones antes de sentarse. También se recomienda que lleve el dispositivo en una funda protectora y que sólo utilice el lápiz o el dedo para interactuar con la pantalla táctil. La garantía no cubre las pantallas deterioradas debido a una manipulación incorrecta. El dispositivo se calienta tras un uso prolongado Al utilizar el dispositivo durante períodos de tiempo prolongado, tal realizar llamada prolongada, cargar la batería o navegar por Internet, es posible que el dispositivo se caliente. En la mayoría de los casos, esta situación es normal y, por tanto, no debe interpretarse como un problema con el dispositivo. Respete los distintivos de mantenimiento Excepto en los casos explicados en otros apartados de la documentación de funcionamiento o mantenimiento, no realice actividades de mantenimiento con ningún producto por su cuenta. El mantenimiento de los componentes de este dispositivo debe llevarlo a cabo un proveedor o un técnico de mantenimiento autorizado. Proteja su teléfono Trate siempre con cuidado el teléfono y sus accesorios y manténgalos en un lugar limpio y libre de polvo. No exponga el teléfono ni sus accesorios al fuego ni a productos de tabaco encendidos. 60
63 No exponga el teléfono ni sus accesorios a líquidos, condensación o humedad elevada. No deje que se le caiga el teléfono o sus accesorios, ni los lance al vacío, ni intente doblarlos. No utilice productos químicos fuertes, ni disolventes de limpieza, ni aerosoles, para limpiar el dispositivo o sus accesorios. No pinte el teléfono ni sus accesorios. No intente desarmar el teléfono ni sus accesorios, ya que solo debe hacerlo personal autorizado. No exponga el teléfono ni sus accesorios a temperaturas extremas, (temperatura máxima: 60 C). Consulte las normas locales para la eliminación de productos electrónicos. No lleve el teléfono en su bolsillo trasero, ya que podría romperse cuando se siente. Daños que requieren reparación Desconecte el producto de la toma de corriente y solicite su reparación a un proveedor o un técnico de reparación autorizado si se produce una de las situaciones siguientes: Se ha vertido líquido o ha caído un objeto sobre el producto. El producto ha sido expuesto a la lluvia o al agua. El producto ha caído o se ha dañado. Presenta signos evidentes de sobrecalentamiento. El producto no funciona con normalidad siguiendo las instrucciones de funcionamiento. Evite las zonas calientes El producto debe situarse lejos de fuentes de calor, como radiadores, salidas de calefacción, estufas u otros productos (incluidos amplificadores) que produzcan calor. Evite zonas mojadas No utilice nunca el producto en una ubicación mojada. Evite utilizar el dispositivo después de un cambio importante de temperatura Cuando mueva el dispositivo entre entornos con temperaturas o rangos de humedad muy diferentes, es posible que se produzca condensación en él o en su interior. Para evitar dañar el dispositivo, permita tiempo suficiente para que se evapore la humedad antes de utilizar el dispositivo. AVISO: al trasladar el dispositivo de una condición de temperaturas bajas a un entorno más cálido o viceversa, deje que el dispositivo se aclimate a la temperatura ambiente antes de encenderlo. No inserte objetos en el producto No inserte nunca objetos de ningún tipo en las ranuras u otras aperturas del producto. Existen ranuras y aberturas para la ventilación. Estas aberturas no deben taparse ni cubrirse. Airbags No coloque el teléfono en una zona sobre un airbag o en la zona de despliegue del airbag. Guarde el teléfono de forma segura mientras conduce su vehículo. Accesorios de montaje No utilice el producto sobre una mesa, un carro, un pie, un trípode o un soporte inestable. Al montar el producto, siga siempre las instrucciones del fabricante y utilice un accesorio de montaje recomendado por el fabricante. Evite un montaje inestable No coloque el producto con una base inestable. Utilice el producto con equipo aprobado Este producto debe utilizarse únicamente con equipos personales y accesorios adicionales identificados como adecuados para su uso con el equipo. Ajuste el volumen Baje el volumen antes de utilizar auriculares u otros dispositivos de audio. Limpieza 61
INSTITUTO ELECTORAL DEL ESTADO DE MÉXICO SECRETARÍA EJECUTIVA UNIDAD DE INFORMÁTICA Y ESTADÍSTICA
 INSTITUTO ELECTORAL DEL ESTADO DE MÉXICO SECRETARÍA EJECUTIVA UNIDAD DE INFORMÁTICA Y ESTADÍSTICA Guía de uso del Correo Electrónico Institucional Outlook Web App. Noviembre de 2014 Correo Electrónico
INSTITUTO ELECTORAL DEL ESTADO DE MÉXICO SECRETARÍA EJECUTIVA UNIDAD DE INFORMÁTICA Y ESTADÍSTICA Guía de uso del Correo Electrónico Institucional Outlook Web App. Noviembre de 2014 Correo Electrónico
Configuración de Office 365 en un iphone o ipad
 Configuración de Office 365 en un iphone o ipad Guía de inicio rápido Consultar el correo Configure su iphone o ipad para enviar y recibir correos electrónicos desde su cuenta de Office 365. Consultar
Configuración de Office 365 en un iphone o ipad Guía de inicio rápido Consultar el correo Configure su iphone o ipad para enviar y recibir correos electrónicos desde su cuenta de Office 365. Consultar
índice Introducción... Pantalla de Inicio Aplicaciones multimedia eficaces Bluetooth
 1 POP3-5.5 4G_5054N_MEX UM_20150918.indd 1-2 2 9/30/2015 8:09:08 AM Introducción... Gracias por haber adquirido el modelo 5054N de ALCATEL Onetouch Fierce XL. El 5054N viene equipado con muchas de las
1 POP3-5.5 4G_5054N_MEX UM_20150918.indd 1-2 2 9/30/2015 8:09:08 AM Introducción... Gracias por haber adquirido el modelo 5054N de ALCATEL Onetouch Fierce XL. El 5054N viene equipado con muchas de las
Para obtener más información sobre el uso del teléfono o para ver las preguntas frecuentes, visite
 Para obtener más información sobre el uso del teléfono o para ver las preguntas frecuentes, visite www.alcatelonetouch.com. Introducción... Gracias por adquirir ALCATEL ONETOUCH Evolve TM 2 modelo 4037T.
Para obtener más información sobre el uso del teléfono o para ver las preguntas frecuentes, visite www.alcatelonetouch.com. Introducción... Gracias por adquirir ALCATEL ONETOUCH Evolve TM 2 modelo 4037T.
. Conceptos generales 1
 WINDOWS. Conceptos generales 1 A- Introducción 1 B- Utilizar las funciones táctiles 2 C- Iniciar Windows 8 4 D- Descripción de la página de Inicio de Windows 8 5 E- Visualizar la interfaz Escritorio 6
WINDOWS. Conceptos generales 1 A- Introducción 1 B- Utilizar las funciones táctiles 2 C- Iniciar Windows 8 4 D- Descripción de la página de Inicio de Windows 8 5 E- Visualizar la interfaz Escritorio 6
Polycom VVX Guía del usuario.
 Polycom VVX 1500 Guía del usuario Contenido Descripción general Funciones básicas Cómo realizar una llamada Cómo responder una llamada Cómo finalizar una llamada Cómo rehacer una llamada Cómo silenciar
Polycom VVX 1500 Guía del usuario Contenido Descripción general Funciones básicas Cómo realizar una llamada Cómo responder una llamada Cómo finalizar una llamada Cómo rehacer una llamada Cómo silenciar
BREVE INTRODUCCIÓN PARA EL USO DE LA TABLETA ELECTRONICA.
 TF Reinicio Toma de energia HDMI USB Microfono Entrada de audifonos BREVE INTRODUCCIÓN PARA EL USO DE LA TABLETA ELECTRONICA. Diagrama complete de la tableta electronica. Panel Frontal: Cámara frontal
TF Reinicio Toma de energia HDMI USB Microfono Entrada de audifonos BREVE INTRODUCCIÓN PARA EL USO DE LA TABLETA ELECTRONICA. Diagrama complete de la tableta electronica. Panel Frontal: Cámara frontal
OmniTouch 8400 Instant Communications Suite. My Instant Communicator para Microsoft Outlook Guía del usuario. Versión 6.7
 OmniTouch 8400 Instant Communications Suite My Instant Communicator para Microsoft Outlook Guía del usuario Versión 6.7 8AL 90243ESAD ed01 Sept 2012 Índice 1 MY INSTANT COMMUNICATOR PARA MICROSOFT OUTLOOK...
OmniTouch 8400 Instant Communications Suite My Instant Communicator para Microsoft Outlook Guía del usuario Versión 6.7 8AL 90243ESAD ed01 Sept 2012 Índice 1 MY INSTANT COMMUNICATOR PARA MICROSOFT OUTLOOK...
Smart ultra 7 VFD 700 CJA28PAVDAGA
 User Manual manual del usuario Smart ultra 7 Vodafone Group 2016. Vodafone y los logotipos de Vodafone son marcas comerciales de Vodafone Group. Cualquier nombre de producto o de compañía mencionado en
User Manual manual del usuario Smart ultra 7 Vodafone Group 2016. Vodafone y los logotipos de Vodafone son marcas comerciales de Vodafone Group. Cualquier nombre de producto o de compañía mencionado en
Guía del usuario de material multimedia SUD (ios)
 Guía del usuario de material multimedia SUD (ios) Introducción La aplicación Multimedia SUD se ha diseñado con el fin de ayudarle a organizar presentaciones con diferentes tipos de materiales multimedia
Guía del usuario de material multimedia SUD (ios) Introducción La aplicación Multimedia SUD se ha diseñado con el fin de ayudarle a organizar presentaciones con diferentes tipos de materiales multimedia
Polycom IP 331. Guía de usuario.
 Polycom IP 331 Guía de usuario Contenidos Descripción general del teléfono Funciones básicas de telefonía Cómo realizar una llamada Cómo responder una llamada Cómo finalizar una llamada Cómo volver a marcar
Polycom IP 331 Guía de usuario Contenidos Descripción general del teléfono Funciones básicas de telefonía Cómo realizar una llamada Cómo responder una llamada Cómo finalizar una llamada Cómo volver a marcar
Guía rápida del teléfono digital ES, edición 1, junio de 2004
 Guía rápida del teléfono digital 240 6-30034ES, edición, junio de 2004 2 3 8 4 5 6 7 7 6 8 5 4 3 2 9 0 Botones de la línea de llamada y de función: para obtener acceso a las llamadas entrantes/salientes
Guía rápida del teléfono digital 240 6-30034ES, edición, junio de 2004 2 3 8 4 5 6 7 7 6 8 5 4 3 2 9 0 Botones de la línea de llamada y de función: para obtener acceso a las llamadas entrantes/salientes
Teléfono DECT 3720 de Avaya Guía de referencia rápida
 Teléfono DECT 3720 de Avaya Guía de referencia rápida Pantalla Teclas Tecla de navegación Tecla Descolgado Correo de voz Bloqueo de teclas y minúsculas/ mayúsculas LED Conector del auricular Muestra la
Teléfono DECT 3720 de Avaya Guía de referencia rápida Pantalla Teclas Tecla de navegación Tecla Descolgado Correo de voz Bloqueo de teclas y minúsculas/ mayúsculas LED Conector del auricular Muestra la
Tarjeta de inicio rápido para Good Mobile Messaging
 Tarjeta de inicio rápido para Good Mobile Messaging Indicadores de pantalla Mensaje nuevo no leído Mensaje respondido Mensaje de prioridad alta Mensaje marcado como finalizado Nuevo email Solicitud de
Tarjeta de inicio rápido para Good Mobile Messaging Indicadores de pantalla Mensaje nuevo no leído Mensaje respondido Mensaje de prioridad alta Mensaje marcado como finalizado Nuevo email Solicitud de
ojovoz Una plataforma de código abierto para la creación de memorias comunitarias. Manual del usuario
 ojovoz Una plataforma de código abierto para la creación de memorias comunitarias. http://ojovoz.net Manual del usuario 1. CÓMO INSTALAR OJOVOZ. 1. ojovoz funciona en la mayoría de teléfonos con sistema
ojovoz Una plataforma de código abierto para la creación de memorias comunitarias. http://ojovoz.net Manual del usuario 1. CÓMO INSTALAR OJOVOZ. 1. ojovoz funciona en la mayoría de teléfonos con sistema
Guía del usuario de material multimedia SUD (Android)
 Guía del usuario de material multimedia SUD (Android) Introducción La aplicación Multimedia SUD se ha diseñado con el fin de ayudarle a organizar presentaciones con diferentes tipos de materiales multimedia
Guía del usuario de material multimedia SUD (Android) Introducción La aplicación Multimedia SUD se ha diseñado con el fin de ayudarle a organizar presentaciones con diferentes tipos de materiales multimedia
Manual de Usuario Webmail Horde
 UNIVERSIDAD NACIONAL DE LA PLATA Manual de Usuario Webmail Horde 1 mesadeayuda@cespi.unlp.edu.ar Índice Acceso al Sistema Webmail 3 Leer los mensaje de correo electrónico 4 Borrar los mensajes de correo
UNIVERSIDAD NACIONAL DE LA PLATA Manual de Usuario Webmail Horde 1 mesadeayuda@cespi.unlp.edu.ar Índice Acceso al Sistema Webmail 3 Leer los mensaje de correo electrónico 4 Borrar los mensajes de correo
JABRA BOOST. Manual de instrucciones. jabra.com/boost
 Manual de instrucciones jabra.com/boost 2014 GN Netcom A/S. Todos los derechos reservados. Jabra es una marca registrada de GN Netcom A/S. Todas las demás marcas comerciales incluidas aquí son propiedad
Manual de instrucciones jabra.com/boost 2014 GN Netcom A/S. Todos los derechos reservados. Jabra es una marca registrada de GN Netcom A/S. Todas las demás marcas comerciales incluidas aquí son propiedad
TV BOX. Manual de Usuario SMTV0005 / SMTV05-1 / SMTV0019 SERIES
 TV BOX Manual de Usuario SMTV0005 / SMTV05-1 / SMTV0019 SERIES INDICE 1.0 Funciones Principales... 2 1.1 Puertos y Botones... 2 1.2 Uso del Android TV... 3 1.3 Aplicaciones y Juegos... 3 1.4 Conexión al
TV BOX Manual de Usuario SMTV0005 / SMTV05-1 / SMTV0019 SERIES INDICE 1.0 Funciones Principales... 2 1.1 Puertos y Botones... 2 1.2 Uso del Android TV... 3 1.3 Aplicaciones y Juegos... 3 1.4 Conexión al
MANUAL DEL USUARIO CONTROL TRACKER VERSION 3.1
 CONTROLA TU GPS DE FORMA RAPIDA Y SEGURA DIRECTAMENTE DESDE TU SMARTPHONE MANUAL DEL USUARIO CONTROL TRACKER VERSION 3.1 PANTALLA DE INICIO Indica el sistema operativo del programa SELECCIÓN DE IDIOMA
CONTROLA TU GPS DE FORMA RAPIDA Y SEGURA DIRECTAMENTE DESDE TU SMARTPHONE MANUAL DEL USUARIO CONTROL TRACKER VERSION 3.1 PANTALLA DE INICIO Indica el sistema operativo del programa SELECCIÓN DE IDIOMA
JABRA STORM. Manual de Instrucciones. jabra.com/storm
 Manual de Instrucciones jabra.com/storm 2014 GN Netcom A/S / GN Netcom US, Inc. Todos los derechos reservados. Jabra es una marca comercial registrada de GN Netcom A/S. El resto de marcas comerciales que
Manual de Instrucciones jabra.com/storm 2014 GN Netcom A/S / GN Netcom US, Inc. Todos los derechos reservados. Jabra es una marca comercial registrada de GN Netcom A/S. El resto de marcas comerciales que
EN1005. Manual de usuario. Perdón por los cambios de los parámetros de nuestro productos sin previo aviso.
 EN1005 Manual de usuario Perdón por los cambios de los parámetros de nuestro productos sin previo aviso. 1. Sobre EN1005 Manual de usuario 1.1 Visión General (Frontal) Cámara Mic (Trasera) 1 2 3 4 5 6
EN1005 Manual de usuario Perdón por los cambios de los parámetros de nuestro productos sin previo aviso. 1. Sobre EN1005 Manual de usuario 1.1 Visión General (Frontal) Cámara Mic (Trasera) 1 2 3 4 5 6
IRISPen Air 7. Guía rápida del usuario. (ios)
 IRISPen Air 7 Guía rápida del usuario (ios) Esta Guía rápida del usuario le ayudará a empezar a utilizar el IRISPen TM Air 7. Le recomendamos que la lea antes de utilizar el escáner y el software. Toda
IRISPen Air 7 Guía rápida del usuario (ios) Esta Guía rápida del usuario le ayudará a empezar a utilizar el IRISPen TM Air 7. Le recomendamos que la lea antes de utilizar el escáner y el software. Toda
Cómo utilizar Conference Manager para Microsoft Outlook
 Cómo utilizar Conference Manager para Microsoft Outlook Mayo de 2012 Contenido Capítulo 1: Cómo utilizar Conference Manager para Microsoft Outlook... 5 Introducción a Conference Manager para Microsoft
Cómo utilizar Conference Manager para Microsoft Outlook Mayo de 2012 Contenido Capítulo 1: Cómo utilizar Conference Manager para Microsoft Outlook... 5 Introducción a Conference Manager para Microsoft
2. Esta guía sirve para que los usuarios puedan conocer y familiarizarse con nuestro producto tan pronto como sea posible.
 Manual de usuario 1 Introducción 1. Gracias por elegir la nueva Novus Pad Windows. 2. Esta guía sirve para que los usuarios puedan conocer y familiarizarse con nuestro producto tan pronto como sea posible.
Manual de usuario 1 Introducción 1. Gracias por elegir la nueva Novus Pad Windows. 2. Esta guía sirve para que los usuarios puedan conocer y familiarizarse con nuestro producto tan pronto como sea posible.
Migrar a Outlook 2010
 En esta guía Microsoft Microsoft Outlook 2010 es bastante diferente a Outlook 2003; por ello hemos creado esta guía, para ayudar a minimizar la curva de aprendizaje. Léala para conocer las partes principales
En esta guía Microsoft Microsoft Outlook 2010 es bastante diferente a Outlook 2003; por ello hemos creado esta guía, para ayudar a minimizar la curva de aprendizaje. Léala para conocer las partes principales
Introducción a Correo - 1-
 Cómo acceder al Correo Web (Outlook) con la cuenta del Portal? 1. Acceder al Portal de Educación (www. educa.jcyl.es) y autenticarse con sus credenciales de usuario. 2. Una vez hecho lo anterior, hacer
Cómo acceder al Correo Web (Outlook) con la cuenta del Portal? 1. Acceder al Portal de Educación (www. educa.jcyl.es) y autenticarse con sus credenciales de usuario. 2. Una vez hecho lo anterior, hacer
Doro Secure 580IUP. Manual del usuario. Español
 Doro Secure 580IUP Manual del usuario Español 3 2 1 4 5 6 7 8 9 14 13 12 11 10 15 16 Nota: Todas las imágenes son solo ilustrativas y pueden no representar el dispositivo real con precisión. Español 1.
Doro Secure 580IUP Manual del usuario Español 3 2 1 4 5 6 7 8 9 14 13 12 11 10 15 16 Nota: Todas las imágenes son solo ilustrativas y pueden no representar el dispositivo real con precisión. Español 1.
Configuración de Gmail para administradores
 Configuración de Gmail para administradores En esta guía 1. Activa funciones de la Consola de Administración 2. Importa tu correo electrónico anterior 3. Utiliza etiquetas y la función de búsqueda 4. Añade
Configuración de Gmail para administradores En esta guía 1. Activa funciones de la Consola de Administración 2. Importa tu correo electrónico anterior 3. Utiliza etiquetas y la función de búsqueda 4. Añade
. El entorno Enviar un mensaje de correo electrónico 10
 MICROSOFT OUTLOOK. El entorno 1 A- Abrir/salir de Outlook 206 1 B- El panel de carpetas 2 C- Utilizar la barra de navegación 3 D- La barra de tareas pendientes 4 E- El panel de lectura 6 F- El panel de
MICROSOFT OUTLOOK. El entorno 1 A- Abrir/salir de Outlook 206 1 B- El panel de carpetas 2 C- Utilizar la barra de navegación 3 D- La barra de tareas pendientes 4 E- El panel de lectura 6 F- El panel de
Guía de configuración de Samsung Galaxy ACE 2 NFC para la UC3M
 Universidad Carlos III de Madrid Guía de configuración de Samsung Galaxy ACE 2 NFC para la UC3M Área de Redes y Comunicaciones Grupo de Telefonía 0 Contenido 1. PRIMEROS PASOS... 2 1.1. VISIÓN GENERAL
Universidad Carlos III de Madrid Guía de configuración de Samsung Galaxy ACE 2 NFC para la UC3M Área de Redes y Comunicaciones Grupo de Telefonía 0 Contenido 1. PRIMEROS PASOS... 2 1.1. VISIÓN GENERAL
La comunicación entre usuarios de Skype es totalmente gratuita, a excepción de las llamadas realizadas a teléfonos, las cuales son un servicio pago.
 Skype es un programa que permite utilizar servicios de mensajería instantánea, videollamadas y llamadas de PC a PC, además de llamadas de PC a línea telefónica. El contacto se establece utilizando la conexión
Skype es un programa que permite utilizar servicios de mensajería instantánea, videollamadas y llamadas de PC a PC, además de llamadas de PC a línea telefónica. El contacto se establece utilizando la conexión
1. Banner y Menú de gráficos Descarga de imágenes de los sitios Web de Internet o los servidores de voz interactivos... 3
 español En este manual se describen las funciones y el funcionamiento adicionales de los teléfonos móviles duales GSM/GPRS Trium Eclipse XL. Para consultar otros temas que no se describan en este manual
español En este manual se describen las funciones y el funcionamiento adicionales de los teléfonos móviles duales GSM/GPRS Trium Eclipse XL. Para consultar otros temas que no se describan en este manual
Para obtener más información sobre el uso del teléfono o para ver las preguntas frecuentes, visite www.alcatelonetouch.com.
 Para obtener más información sobre el uso del teléfono o para ver las preguntas frecuentes, visite www.alcatelonetouch.com. Introducción... Tabla de contenidos Gracias por adquirir ALCATEL ONETOUCH Evolve
Para obtener más información sobre el uso del teléfono o para ver las preguntas frecuentes, visite www.alcatelonetouch.com. Introducción... Tabla de contenidos Gracias por adquirir ALCATEL ONETOUCH Evolve
Descubre Drive. Encuentra tus archivos fácilmente con Drive y mantén todos los documentos seguros y protegidos.
 Descubre Drive Con Google Drive, puedes almacenar tus archivos en la nube, compartirlos con miembros de tu equipo o partners externos y acceder a ellos desde cualquier lugar. Encuentra tus archivos fácilmente
Descubre Drive Con Google Drive, puedes almacenar tus archivos en la nube, compartirlos con miembros de tu equipo o partners externos y acceder a ellos desde cualquier lugar. Encuentra tus archivos fácilmente
Mc-119. Manual del Usuario. 1
 Mc-119 Manual del Usuario www.bidcom.com.ar 1 Iniciación Inserte la memoria en el slot para Micro SD y la batería en su slot. Cargue la batería con el cable USB proporcionado conectándolo a una computadora
Mc-119 Manual del Usuario www.bidcom.com.ar 1 Iniciación Inserte la memoria en el slot para Micro SD y la batería en su slot. Cargue la batería con el cable USB proporcionado conectándolo a una computadora
Android 2.3 Tablet Manual de Usuario
 Contenido. Contenido....1 2. Contenido de la caja...2 3. Perspectiva del producto...3 4. Encendido y apagado...4 Hibernar: Pulsar el botón de encendido para que la tableta se ponga en modo de hibernación
Contenido. Contenido....1 2. Contenido de la caja...2 3. Perspectiva del producto...3 4. Encendido y apagado...4 Hibernar: Pulsar el botón de encendido para que la tableta se ponga en modo de hibernación
Tablet PC Modelo NEO TV
 Tablet PC Modelo NEO TV Lea cuidadosamente el manual de uso antes de conectar o poner en marcha el equipo. www.master- g.com Índice Índice 2 Un Vistazo a la Unidad 3 Comenzando: Desbloqueando la pantalla
Tablet PC Modelo NEO TV Lea cuidadosamente el manual de uso antes de conectar o poner en marcha el equipo. www.master- g.com Índice Índice 2 Un Vistazo a la Unidad 3 Comenzando: Desbloqueando la pantalla
JVC CAM Control (para ipad) Guía de Usuario
 JVC CAM Control (para ipad) Guía de Usuario Español Este es el manual de instrucciones para el software (para ipad) Live Streaming Camera GV-LS2/GV-LS1 de JVC KENWOOD Corporation. Los modelos compatibles
JVC CAM Control (para ipad) Guía de Usuario Español Este es el manual de instrucciones para el software (para ipad) Live Streaming Camera GV-LS2/GV-LS1 de JVC KENWOOD Corporation. Los modelos compatibles
Referencia rápida. Teléfono IP de Cisco Unified 7961G/7961G-GE y 7941G/7941G-GE para Cisco Unified CallManager 5.1 (SCCP y SIP)
 Tareas telefónicas comunes Ver la ayuda en línea en el teléfono Realizar una llamada Volver a marcar un número Cambiar al auricular durante una llamada Cambiar al altavoz o a los auriculares durante una
Tareas telefónicas comunes Ver la ayuda en línea en el teléfono Realizar una llamada Volver a marcar un número Cambiar al auricular durante una llamada Cambiar al altavoz o a los auriculares durante una
Asistente de configuración Grabador Digital de Vídeo
 ES Asistente de configuración Grabador Digital de Vídeo Guía de inicio rápido Bienvenido al Asistente de configuración! El Asistente de configuración se ejecuta automáticamente la primera vez que inicie
ES Asistente de configuración Grabador Digital de Vídeo Guía de inicio rápido Bienvenido al Asistente de configuración! El Asistente de configuración se ejecuta automáticamente la primera vez que inicie
Tabla de contenidos. 1 El dispositivo...4 1.1 Teclas y conectores... 4 1.2 Puesta en marcha... 6 1.3 Pantalla de Inicio... 9
 P310A Tabla de contenidos 1 El dispositivo...4 1.1 Teclas y conectores... 4 1.2 Puesta en marcha... 6 1.3 Pantalla de Inicio... 9 2 Introducción de texto...18 2.1 Uso del teclado en pantalla...18 2.2 Teclado
P310A Tabla de contenidos 1 El dispositivo...4 1.1 Teclas y conectores... 4 1.2 Puesta en marcha... 6 1.3 Pantalla de Inicio... 9 2 Introducción de texto...18 2.1 Uso del teclado en pantalla...18 2.2 Teclado
Auricular Calisto II de Plantronics con Adaptador Bluetooth USB Guía del usuario FEBRERO 2013
 Auricular Calisto II de Plantronics con Adaptador Bluetooth USB Guía del usuario FEBRERO 2013 56-K61S-23016 Contenido Contenido del paquete... 1 Características del producto... 2 Encendido del auricular
Auricular Calisto II de Plantronics con Adaptador Bluetooth USB Guía del usuario FEBRERO 2013 56-K61S-23016 Contenido Contenido del paquete... 1 Características del producto... 2 Encendido del auricular
Para descargar la aplicación es necesario realizar los siguientes pasos:
 Contenido Objetivo de la App... 3 Introducción... 3 Acceder al cuento... 4 Crear un cuento... 6 Botones Acciones:... 6 Editar páginas del cuento... 9 Botones Acciones:... 9 Cambiar Imagen de la página...
Contenido Objetivo de la App... 3 Introducción... 3 Acceder al cuento... 4 Crear un cuento... 6 Botones Acciones:... 6 Editar páginas del cuento... 9 Botones Acciones:... 9 Cambiar Imagen de la página...
JABRA BOOST. Manual de Usuario. jabra.com/boost
 JABRA BOOST Manual de Usuario jabra.com/boost 2014 GN Netcom A/S. Todos los derechos reservados. Jabra es una marca registrada de GN Netcom A/S. Todas las otras marcas incluidas en este documento son propiedad
JABRA BOOST Manual de Usuario jabra.com/boost 2014 GN Netcom A/S. Todos los derechos reservados. Jabra es una marca registrada de GN Netcom A/S. Todas las otras marcas incluidas en este documento son propiedad
Tabla de contenidos. Introducción... Pantalla de inicio. Aplicaciones multimedia eficaces. Bluetooth
 1 2 Introducción... Tabla de contenidos Gracias por comprar el modelo 7040N de ALCATEL ONETOUCH Fierce 2. El 7040N viene equipado con muchas de las características y funciones que usted desea y necesita.
1 2 Introducción... Tabla de contenidos Gracias por comprar el modelo 7040N de ALCATEL ONETOUCH Fierce 2. El 7040N viene equipado con muchas de las características y funciones que usted desea y necesita.
bla bla Guard Guía del usuario
 bla bla Guard Guía del usuario Guard Guard: Guía del usuario fecha de publicación Miércoles, 03. Septiembre 2014 Version 1.0 Copyright 2006-2014 OPEN-XCHANGE Inc., La propiedad intelectual de este documento
bla bla Guard Guía del usuario Guard Guard: Guía del usuario fecha de publicación Miércoles, 03. Septiembre 2014 Version 1.0 Copyright 2006-2014 OPEN-XCHANGE Inc., La propiedad intelectual de este documento
Índice. 1 Su dispositivo... 1 1.1 Teclas y conectores...1 1.2 Puesta en marcha...3 1.3 Pantalla de inicio...5
 Manual User manual de usuario VF-1497 Índice 1 Su dispositivo... 1 1.1 Teclas y conectores...1 1.2 Puesta en marcha...3 1.3 Pantalla de inicio...5 2 Introducción de texto...15 2.1 Uso del teclado en pantalla...15
Manual User manual de usuario VF-1497 Índice 1 Su dispositivo... 1 1.1 Teclas y conectores...1 1.2 Puesta en marcha...3 1.3 Pantalla de inicio...5 2 Introducción de texto...15 2.1 Uso del teclado en pantalla...15
JABRA STEALTH UC. Manual de Usuario. jabra.com/stealthuc
 Manual de Usuario jabra.com/stealthuc 2015 GN Netcom A/S. Todos los derechos reservados. Jabra es una marca registrada de GN Netcom A/S. Todas las otras marcas comerciales incluidas en este documento son
Manual de Usuario jabra.com/stealthuc 2015 GN Netcom A/S. Todos los derechos reservados. Jabra es una marca registrada de GN Netcom A/S. Todas las otras marcas comerciales incluidas en este documento son
JABRA STEALTH UC. Manual de instrucciones. jabra.com/stealthuc
 Manual de instrucciones jabra.com/stealthuc 2015 GN Netcom A/S. Todos los derechos reservados. Jabra es una marca registrada de GN Netcom A/S. Todas las demás marcas comerciales incluidas aquí son propiedad
Manual de instrucciones jabra.com/stealthuc 2015 GN Netcom A/S. Todos los derechos reservados. Jabra es una marca registrada de GN Netcom A/S. Todas las demás marcas comerciales incluidas aquí son propiedad
Manual de usuario. Smart 4 power
 Manual de usuario Smart 4 power Es posible que algunos servicios y algunas aplicaciones no estén disponibles en todos los países. Para obtener más información, pregunte en un establecimiento. Android es
Manual de usuario Smart 4 power Es posible que algunos servicios y algunas aplicaciones no estén disponibles en todos los países. Para obtener más información, pregunte en un establecimiento. Android es
Fundamentos de Word. Identificar los elementos de la interfaz de usuario que puede usar para realizar las tareas básicas.
 Fundamentos de Word Word es una potente aplicación de procesamiento de texto y diseño. Pero para usarla del modo más eficaz, es necesario comprender primero los aspectos básicos. Este tutorial presenta
Fundamentos de Word Word es una potente aplicación de procesamiento de texto y diseño. Pero para usarla del modo más eficaz, es necesario comprender primero los aspectos básicos. Este tutorial presenta
Manual de usuario Smart Watch
 Manual de usuario Smart Watch Por favor lea el manual antes de usar el producto 1. ADVERTENCIA DE SEGURIDAD. 1.1 La información en este documento puede ser cambiada sin notificación previa. 1.2 El reloj
Manual de usuario Smart Watch Por favor lea el manual antes de usar el producto 1. ADVERTENCIA DE SEGURIDAD. 1.1 La información en este documento puede ser cambiada sin notificación previa. 1.2 El reloj
User Manual manual del usuario
 User Manual manual del usuario Smart speed Vodafone Group 2015. Vodafone y los logotipos de Vodafone son marcas comerciales de Vodafone Group. Cualquier nombre de producto o de compañía mencionado en este
User Manual manual del usuario Smart speed Vodafone Group 2015. Vodafone y los logotipos de Vodafone son marcas comerciales de Vodafone Group. Cualquier nombre de producto o de compañía mencionado en este
EL ESCRITORIO DE WINDOWS
 EL ESCRITORIO DE WINDOWS El Escritorio de Windows es el elemento más conocido del sistema operativo. Su imagen de marca. Lo que se ve cuando Windows termina de cargarse. Se le da ese nombre porque equivale
EL ESCRITORIO DE WINDOWS El Escritorio de Windows es el elemento más conocido del sistema operativo. Su imagen de marca. Lo que se ve cuando Windows termina de cargarse. Se le da ese nombre porque equivale
Jabra. Halo Free. Manual de instrucciones
 Jabra Halo Free Manual de instrucciones 2016 GN Audio A/S. Todos los derechos reservados. Jabra es una marca registrada de GN Audio A/S. La marca Bluetooth y sus logotipos son marcas registradas de Bluetooth
Jabra Halo Free Manual de instrucciones 2016 GN Audio A/S. Todos los derechos reservados. Jabra es una marca registrada de GN Audio A/S. La marca Bluetooth y sus logotipos son marcas registradas de Bluetooth
Vamos. Todo lo que necesitas para empezar.
 Vamos Todo lo que necesitas para empezar. Bienvenido! Gracias por elegir Sprint. Este folleto te ayudará a comenzar a utilizar tu AQUOS Crystal compatible* con Voz HD de Sprint Spark. ReadyNow Para obtener
Vamos Todo lo que necesitas para empezar. Bienvenido! Gracias por elegir Sprint. Este folleto te ayudará a comenzar a utilizar tu AQUOS Crystal compatible* con Voz HD de Sprint Spark. ReadyNow Para obtener
Symantec Enterprise Vault
 Symantec Enterprise Vault Guía para usuarios de Microsoft Outlook 2010 9.0 Presentación de Symantec Enterprise Vault En este capítulo se incluyen los temas siguientes: Acerca de Enterprise Vault Cómo selecciona
Symantec Enterprise Vault Guía para usuarios de Microsoft Outlook 2010 9.0 Presentación de Symantec Enterprise Vault En este capítulo se incluyen los temas siguientes: Acerca de Enterprise Vault Cómo selecciona
HP Color LaserJet serie CM3530 MFP Tareas de impresión
 Utilizar las funciones del controlador para Windows Abrir el controlador de la impresora En el menú Archivo del programa de software, haga clic en Imprimir. Seleccione la impresora y haga clic en Propiedades
Utilizar las funciones del controlador para Windows Abrir el controlador de la impresora En el menú Archivo del programa de software, haga clic en Imprimir. Seleccione la impresora y haga clic en Propiedades
Creación y Modificación de Blog
 Creación y Modificación de Blog El Blog: es un diario personal en línea. Son una forma eficaz de compartir conocimiento y materiales creados y recopilados por el grupo del curso. Puede publicar entradas
Creación y Modificación de Blog El Blog: es un diario personal en línea. Son una forma eficaz de compartir conocimiento y materiales creados y recopilados por el grupo del curso. Puede publicar entradas
ICE Localización Laboral
 APLICACIÓN MÓVIL ICE Localización Laboral siempre SOLUCIONES EMPRESARIALES 1 ÍNDICE ÍNDICE 2 INFORMES DE ASISTENCIA 5 Reporte su asistencia 5 Reportes de Asistencia de Empleados 6 TRABAJAR CON LOCALIZACIÓN
APLICACIÓN MÓVIL ICE Localización Laboral siempre SOLUCIONES EMPRESARIALES 1 ÍNDICE ÍNDICE 2 INFORMES DE ASISTENCIA 5 Reporte su asistencia 5 Reportes de Asistencia de Empleados 6 TRABAJAR CON LOCALIZACIÓN
Categoría Área de Conocimiento Ref. Unidad de Trabajo
 Módulo Conocimientos fundamentales de aplicaciones en línea A continuación se describe el programa de estudio correspondiente al módulo Conocimientos fundamentales de aplicaciones en línea, el cual constituye
Módulo Conocimientos fundamentales de aplicaciones en línea A continuación se describe el programa de estudio correspondiente al módulo Conocimientos fundamentales de aplicaciones en línea, el cual constituye
Guía de Inicio Rápido Mac Respaldo en línea
 Guía de Inicio Rápido Mac Respaldo en línea Claro Ecuador. Todos los derechos reservados Esta guía no puede ser reproducida, ni distribuida en su totalidad ni en parte, en cualquier forma o por cualquier
Guía de Inicio Rápido Mac Respaldo en línea Claro Ecuador. Todos los derechos reservados Esta guía no puede ser reproducida, ni distribuida en su totalidad ni en parte, en cualquier forma o por cualquier
Manual de usuario. Vodafone Group 2015. Vodafone y los logotipos de Vodafone son marcas comerciales de Vodafone Group.
 Manual de usuario Vodafone Group 2015. Vodafone y los logotipos de Vodafone son marcas comerciales de Vodafone Group. Cualquier nombre de Vodafone producto Group o de compañía 2015. Vodafone mencionado
Manual de usuario Vodafone Group 2015. Vodafone y los logotipos de Vodafone son marcas comerciales de Vodafone Group. Cualquier nombre de Vodafone producto Group o de compañía 2015. Vodafone mencionado
Contenido. Prólogo Aspectos destacados. Pasos iniciales. Llamadas y contactos
 Manual del usuario Contenido Prólogo Aspectos destacados Pasos iniciales Tecla inteligente 2 Activación por voz 2 Nuevos modos de la cámara 3 LINK+ 4 Modo Pulgar 5 ID de huella 6 Seguridad 7 Descripción
Manual del usuario Contenido Prólogo Aspectos destacados Pasos iniciales Tecla inteligente 2 Activación por voz 2 Nuevos modos de la cámara 3 LINK+ 4 Modo Pulgar 5 ID de huella 6 Seguridad 7 Descripción
Guía de configuración de Samsung Galaxy S6 para la uc3m
 Universidad Carlos III de Madrid Guía de configuración de Samsung Galaxy S6 para la uc3m Área de Redes y Comunicaciones Grupo de Telefonía 0 Contenido 1. PRIMEROS PASOS... 2 1.1. VISIÓN GENERAL DEL SAMSUNG
Universidad Carlos III de Madrid Guía de configuración de Samsung Galaxy S6 para la uc3m Área de Redes y Comunicaciones Grupo de Telefonía 0 Contenido 1. PRIMEROS PASOS... 2 1.1. VISIÓN GENERAL DEL SAMSUNG
Digital Video. Guía del usuario
 Digital Video Guía del usuario Es 2 Índice Primeros pasos Para familiarizarse con su Digital Video... 3 Utilizar el panel... 4 Alimentación... 5 Modos... 6 Botón de selección de modo... 7 Modo Película
Digital Video Guía del usuario Es 2 Índice Primeros pasos Para familiarizarse con su Digital Video... 3 Utilizar el panel... 4 Alimentación... 5 Modos... 6 Botón de selección de modo... 7 Modo Película
Ordenador local + Servidor Remoto
 Introducción Saber situarse con exactitud en el árbol de servidores, discos y directorios del ordenador que se está usando Conocer los usos básicos del teclado y el ratón (edición de campos texto, escritura
Introducción Saber situarse con exactitud en el árbol de servidores, discos y directorios del ordenador que se está usando Conocer los usos básicos del teclado y el ratón (edición de campos texto, escritura
Guía de signatario de DocuSign para SAP
 Guía de signatario de DocuSign para SAP Contenido 1. Guía de signatario de DocuSign para SAP... 2 2. Recepción de una notificación por correo electrónico... 2 3. Firma del documento... 3 4. Otras opciones...
Guía de signatario de DocuSign para SAP Contenido 1. Guía de signatario de DocuSign para SAP... 2 2. Recepción de una notificación por correo electrónico... 2 3. Firma del documento... 3 4. Otras opciones...
Instrucciones para obtener el certificado electrónico de la FNMT
 Instrucciones para obtener el certificado electrónico de la FNMT Índice 1. Registro Documental... 3 2. Objeto del documento... 4 3. Instrucciones para obtener el certificado electrónico de la FNMT... 5
Instrucciones para obtener el certificado electrónico de la FNMT Índice 1. Registro Documental... 3 2. Objeto del documento... 4 3. Instrucciones para obtener el certificado electrónico de la FNMT... 5
Abrir y explorar plantillas de Word
 Abrir y explorar plantillas de Word Ejercicio 1: utilizar una plantilla para una carta de empresa El programa Word está abierto con un documento en blanco. Va a abrir una plantilla de carta disponible
Abrir y explorar plantillas de Word Ejercicio 1: utilizar una plantilla para una carta de empresa El programa Word está abierto con un documento en blanco. Va a abrir una plantilla de carta disponible
1. En qué consiste el registro de puntos?
 1. En qué consiste el registro de puntos? En el mapa se pueden registrar puntos como el domicilio, los puntos memorizados y los puntos de acceso rápido como puntos de memoria. Se pueden registrar hasta
1. En qué consiste el registro de puntos? En el mapa se pueden registrar puntos como el domicilio, los puntos memorizados y los puntos de acceso rápido como puntos de memoria. Se pueden registrar hasta
Manual del usuario. BlackBerry Bold 9000 Smartphone. Versión: 4.6
 BlackBerry Bold 9000 Smartphone Versión: 4.6 SWD-412896-0711083722-005 Contenido Trucos de manejo...9 Trucos de manejo básicos de BlackBerry...9 Trucos de manejo del teléfono...9 Trucos de manejo de los
BlackBerry Bold 9000 Smartphone Versión: 4.6 SWD-412896-0711083722-005 Contenido Trucos de manejo...9 Trucos de manejo básicos de BlackBerry...9 Trucos de manejo del teléfono...9 Trucos de manejo de los
Guía de inicio rápido de CitiManager Titulares de tarjetas
 Kurzanleitung für Commercial Cards Kunden XXXXXX XXXXXX 1 Guía de inicio rápido de CitiManager Titulares de tarjetas Julio 2015 Treasury and Trade Solutions Guía de inicio rápido de CitiManager Titulares
Kurzanleitung für Commercial Cards Kunden XXXXXX XXXXXX 1 Guía de inicio rápido de CitiManager Titulares de tarjetas Julio 2015 Treasury and Trade Solutions Guía de inicio rápido de CitiManager Titulares
Novell. Novell Teaming 1.0. novdocx (es) 6 April 2007 EXPLORAR EL PORTLET DE BIENVENIDA DESPLAZARSE CON NOVELL TEAMING NAVIGATOR.
 Guía de inicio rápido de Novell Teaming Novell Teaming 1.0 Julio de 2007 INICIO RÁPIDO www.novell.com Novell Teaming El término Novell Teaming que aparece en este documento se aplica a todas las versiones
Guía de inicio rápido de Novell Teaming Novell Teaming 1.0 Julio de 2007 INICIO RÁPIDO www.novell.com Novell Teaming El término Novell Teaming que aparece en este documento se aplica a todas las versiones
Liquid Z630. Manual del usuario
 Liquid Z630 Manual del usuario 2-2015 Todos los derechos reservados Acer Liquid Z630 Duo Manual de usuario Modelo: T03 Esta revisión: 08/2015 Regístrese para conseguir un Acer ID y disfrute de excelentes
Liquid Z630 Manual del usuario 2-2015 Todos los derechos reservados Acer Liquid Z630 Duo Manual de usuario Modelo: T03 Esta revisión: 08/2015 Regístrese para conseguir un Acer ID y disfrute de excelentes
Manual del usuario. BlackBerry 8820 Smartphone
 Manual del usuario BlackBerry 8820 Smartphone SWD-280426-0222100402-005 Contenido Básicos de BlackBerry...11 Alternar aplicaciones...11 Asignar una aplicación a la tecla de acceso rápido...11 Configuración
Manual del usuario BlackBerry 8820 Smartphone SWD-280426-0222100402-005 Contenido Básicos de BlackBerry...11 Alternar aplicaciones...11 Asignar una aplicación a la tecla de acceso rápido...11 Configuración
HUAWEI Mate s. Guía del usuario
 HUAWEI Mate s Guía del usuario Contenidos Prólogo Aspectos destacados Pasos iniciales Activación por voz 2 Nuevos modos de la cámara 3 Modo director 4 Wi-Fi+ 4 Modo Pulgar 5 ID de huella 7 Seguridad 8
HUAWEI Mate s Guía del usuario Contenidos Prólogo Aspectos destacados Pasos iniciales Activación por voz 2 Nuevos modos de la cámara 3 Modo director 4 Wi-Fi+ 4 Modo Pulgar 5 ID de huella 7 Seguridad 8
User manual. Manual del usuario. Vodafone Group 2015. Vodafone and y los the logotipos Vodafone. registradas de sus respectivos propietarios.
 User manual Manual del usuario Vodafone Group 2015. Vodafone and y los the logotipos Vodafone de logos Vodafone are trade son marks marcas of Vodafone comerciales Group. de Vodafone Any product or Group.
User manual Manual del usuario Vodafone Group 2015. Vodafone and y los the logotipos Vodafone de logos Vodafone are trade son marks marcas of Vodafone comerciales Group. de Vodafone Any product or Group.
Principios básicos. Nokia N77-1 1ª edición ES
 Principios básicos Nokia N77-1 1ª edición ES Teclas y piezas (parte frontal y lateral) Número de modelo: Nokia N77-1. De aquí en adelante, Nokia N77. 1 Sensor de luz 2 Cámara secundaria, baja resolución
Principios básicos Nokia N77-1 1ª edición ES Teclas y piezas (parte frontal y lateral) Número de modelo: Nokia N77-1. De aquí en adelante, Nokia N77. 1 Sensor de luz 2 Cámara secundaria, baja resolución
NuevaTel PCS de Bolivia S.A. VIVA 3G. Manual de usuario. Version 1.0
 NuevaTel PCS de Bolivia S.A. VIVA 3G Manual de usuario Version 1.0 Contenido 1. INTRODUCCIÓN...3 2. LO QUE NECESITAS...3 3. PRIMEROS PASOS...3 4. USO DE LA APLICACIÓN...4 4.1 REGISTRO...5 4.2 LOGIN (USUARIO
NuevaTel PCS de Bolivia S.A. VIVA 3G Manual de usuario Version 1.0 Contenido 1. INTRODUCCIÓN...3 2. LO QUE NECESITAS...3 3. PRIMEROS PASOS...3 4. USO DE LA APLICACIÓN...4 4.1 REGISTRO...5 4.2 LOGIN (USUARIO
HiPath 3000 Instrucciones de uso Teléfono OpenStage 15 T
 HiPath 3000 Instrucciones de uso Teléfono OpenStage 15 T Teclado de marcación Handset / auricular Teclas para realizar ajustes de ring y volumen. Altavoz Buzón de voz y Infos recibidos Display 2 líneas
HiPath 3000 Instrucciones de uso Teléfono OpenStage 15 T Teclado de marcación Handset / auricular Teclas para realizar ajustes de ring y volumen. Altavoz Buzón de voz y Infos recibidos Display 2 líneas
JABRA STYLE. Manual de Instrucciones. jabra.com/style
 Manual de Instrucciones jabra.com/style ÍNDICE 1. BIENVENIDO... 3 2. VISTA GENERAL DEL AURICULAR... 4 3. CÓMO SE COLOCA... 5 3.1 CÓMO CAMBIAR EL EARGEL 4. CÓMO CARGAR LA BATERÍA... 6 5. CÓMO SE CONECTA...
Manual de Instrucciones jabra.com/style ÍNDICE 1. BIENVENIDO... 3 2. VISTA GENERAL DEL AURICULAR... 4 3. CÓMO SE COLOCA... 5 3.1 CÓMO CAMBIAR EL EARGEL 4. CÓMO CARGAR LA BATERÍA... 6 5. CÓMO SE CONECTA...
SM-G531H/DS SM-G531H SM-G531M/DS SM-G531M. Manual del usuario. Spanish (LTN). 07/2015. Rev.1.0.
 SM-G531H/DS SM-G531H SM-G531M/DS SM-G531M Manual del usuario Spanish (LTN). 07/2015. Rev.1.0 www.samsung.com Contenido Lea la siguiente información antes de utilizar el producto Para comenzar 6 Contenidos
SM-G531H/DS SM-G531H SM-G531M/DS SM-G531M Manual del usuario Spanish (LTN). 07/2015. Rev.1.0 www.samsung.com Contenido Lea la siguiente información antes de utilizar el producto Para comenzar 6 Contenidos
Manual de Usuario Teléfono Yealink
 Manual de Usuario Teléfono Yealink Guía Rápida de Uso T22 1 Mensaje de Voz El Indicador de Mensaje en Espera en la pantalla de reposo indica que Vd. tiene nuevos mensajes de voz en espera. Se enciende
Manual de Usuario Teléfono Yealink Guía Rápida de Uso T22 1 Mensaje de Voz El Indicador de Mensaje en Espera en la pantalla de reposo indica que Vd. tiene nuevos mensajes de voz en espera. Se enciende
TABLET MANUAL DE USUARIO K-BOOK7S
 MANUAL DE USUARIO TABLET K-BOOK7S Lea el manual de instrucciones antes de comenzar a operar el equipo Gracias por comprar este producto KALLEY. Para mayor información por favor visítenos en www.kalley.com.co
MANUAL DE USUARIO TABLET K-BOOK7S Lea el manual de instrucciones antes de comenzar a operar el equipo Gracias por comprar este producto KALLEY. Para mayor información por favor visítenos en www.kalley.com.co
Indice. Primera utilización Ecualizador. Información
 Manual del usuario Indice Primera utilización...4 Descargar...4 la aplicación Conectar...4 el auricular por Bluetooth Pantalla...5 principal Crear...6 una cuenta de usuario Ajustes de audio...7 Control...7
Manual del usuario Indice Primera utilización...4 Descargar...4 la aplicación Conectar...4 el auricular por Bluetooth Pantalla...5 principal Crear...6 una cuenta de usuario Ajustes de audio...7 Control...7
OPENOFFICE IMPRESS. Creación básica de presentaciones digitales
 OPENOFFICE IMPRESS Creación básica de presentaciones digitales Qué es OpenOffice Impress? Es la herramienta que nos ofrece OpenOffice para realizar presentaciones Las presentaciones permiten comunicar
OPENOFFICE IMPRESS Creación básica de presentaciones digitales Qué es OpenOffice Impress? Es la herramienta que nos ofrece OpenOffice para realizar presentaciones Las presentaciones permiten comunicar
Manual de usuario. Smart Tab 4G. Vodafone. Power to you
 Manual de usuario Smart Tab 4G Vodafone Power to you I Índice 1 Su dispositivo... 1 1.1 Teclas y conectores...1 1.2 Puesta en marcha...3 1.3 Pantalla de inicio...5 2 Introducción de texto...14 2.1 Uso
Manual de usuario Smart Tab 4G Vodafone Power to you I Índice 1 Su dispositivo... 1 1.1 Teclas y conectores...1 1.2 Puesta en marcha...3 1.3 Pantalla de inicio...5 2 Introducción de texto...14 2.1 Uso
AULA VIRTUAL WiziQ. En la plataforma de gestión del aprendizaje (LMS) de la Universidad está disponible la herramienta para clases virtuales WiziQ.
 AULA VIRTUAL WiziQ AULA VIRTUAL WiziQ En la plataforma de gestión del aprendizaje (LMS) de la Universidad está disponible la herramienta para clases virtuales WiziQ. Esta herramienta se habilitará de forma
AULA VIRTUAL WiziQ AULA VIRTUAL WiziQ En la plataforma de gestión del aprendizaje (LMS) de la Universidad está disponible la herramienta para clases virtuales WiziQ. Esta herramienta se habilitará de forma
Manual del usuario. Español-CJA60G5KFAAA
 Manual del usuario Para obtener más información sobre cómo utilizar el teléfono móvil, vaya a www.alcatelonetouch.com y descargue el manual del usuario completo. Además, en el sitio web también puede consultar
Manual del usuario Para obtener más información sobre cómo utilizar el teléfono móvil, vaya a www.alcatelonetouch.com y descargue el manual del usuario completo. Además, en el sitio web también puede consultar
FIRMA ELECTRÓNICA INSTALACIÓN Y USO DE CERTIFICADOS EN ARCHIVO PKCS#12 MANUAL DE USUARIO V1.1 14/07/2015
 FIRMA ELECTRÓNICA INSTALACIÓN Y USO DE CERTIFICADOS EN ARCHIVO PKCS#12 MANUAL DE USUARIO V1.1 14/07/2015 Dirección Nacional de Tecnologías de la Información y Comunicaciones Instalación de certificado
FIRMA ELECTRÓNICA INSTALACIÓN Y USO DE CERTIFICADOS EN ARCHIVO PKCS#12 MANUAL DE USUARIO V1.1 14/07/2015 Dirección Nacional de Tecnologías de la Información y Comunicaciones Instalación de certificado
SMS Plus+ Características diferenciales entre el servicio básico y el Full
 SMS Plus+ Qué es? Es un servicio para respaldar los SMS que envíes o recibas de otras personas, que te permite administrarlos como si fuera la bandeja de entrada del correo electrónico, y configurar además
SMS Plus+ Qué es? Es un servicio para respaldar los SMS que envíes o recibas de otras personas, que te permite administrarlos como si fuera la bandeja de entrada del correo electrónico, y configurar además
CORSAIR GAMING RATÓN GUÍA DE INICIO RÁPIDO DEL SOFTWARE
 CORSAIR GAMING RATÓN GUÍA DE INICIO RÁPIDO DEL SOFTWARE CONTENIDO INTRODUCCIÓN INFORMACIÓN SOBRE LOS PERFILES Y MODOS REALIZACIÓN DE LAS PRIMERAS 1 4 5 Introducción...1 Instalación del hardware y software
CORSAIR GAMING RATÓN GUÍA DE INICIO RÁPIDO DEL SOFTWARE CONTENIDO INTRODUCCIÓN INFORMACIÓN SOBRE LOS PERFILES Y MODOS REALIZACIÓN DE LAS PRIMERAS 1 4 5 Introducción...1 Instalación del hardware y software
JABRA STEP WIRELESS. Manual de Instrucciones. jabra.com/stepwireless. jabra
 L jabra Manual de Instrucciones jabra.com/stepwireless 2014 GN Netcom A/S. Todos los derechos reservados. Jabra es una marca registrada de GN Netcom A/S. Todas las demás marcas comerciales incluidas aquí
L jabra Manual de Instrucciones jabra.com/stepwireless 2014 GN Netcom A/S. Todos los derechos reservados. Jabra es una marca registrada de GN Netcom A/S. Todas las demás marcas comerciales incluidas aquí
Usando Recupera Tu Vida! con Outlook 2007 Guía de Configuración del Usuario
 Usando Recupera Tu Vida! con Outlook 2007 Guía de Configuración del Usuario INTRODUCCIÓN Uno de los grandes beneficios de la metodología presentada en nuestro exitoso libro Máxima Productividad, y el seminario
Usando Recupera Tu Vida! con Outlook 2007 Guía de Configuración del Usuario INTRODUCCIÓN Uno de los grandes beneficios de la metodología presentada en nuestro exitoso libro Máxima Productividad, y el seminario
Mozilla Firefox. Barra de. Barra de navegación. menús. Barra de. Barra de dirección. marcadores
 Mozilla Firefox Mozilla Firefox es un navegador web potente, integrado en el sistema, que forma parte del gran rango de los desarrollos de aplicaciones Open Source de Internet de la organización mozilla.org.
Mozilla Firefox Mozilla Firefox es un navegador web potente, integrado en el sistema, que forma parte del gran rango de los desarrollos de aplicaciones Open Source de Internet de la organización mozilla.org.
Guía de navegación del estudiante
 Guía de navegación del estudiante Porque la mejor inversión sigue siendo tu formación (+34) 93 674 61 08 Barcelona. España info@eduetsalus.com www.eduetsalus.com Contenido Acceso al curso... 3 Navegación
Guía de navegación del estudiante Porque la mejor inversión sigue siendo tu formación (+34) 93 674 61 08 Barcelona. España info@eduetsalus.com www.eduetsalus.com Contenido Acceso al curso... 3 Navegación
Bloqueo de llamadas de hasta 30 números no deseados Botón intercomunicador dedicado Sistema de contestadora digital de 15 minutos
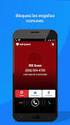 Bloqueo de llamadas de hasta 30 números no deseados Botón intercomunicador dedicado Sistema de contestadora digital de 15 minutos General Color N [Negro] Auricular (cantidad) 2 Frecuencia 1,9 GHz Rango
Bloqueo de llamadas de hasta 30 números no deseados Botón intercomunicador dedicado Sistema de contestadora digital de 15 minutos General Color N [Negro] Auricular (cantidad) 2 Frecuencia 1,9 GHz Rango
Tabla de Contenidos. Para Empezar... 3. 1.1 Instalando el SIM y la Batería... 3 1.2 Cargando la Batería... 3 1.3 Enlace de la Red...
 Tabla de Contenidos Para Empezar... 3 1.1 Instalando el SIM y la Batería... 3 1.2 Cargando la Batería... 3 1.3 Enlace de la Red... 4 Tipo de Entrada... 4 1.4 Métodos de Ingreso... 4 1.5 Ingreso Numérico...
Tabla de Contenidos Para Empezar... 3 1.1 Instalando el SIM y la Batería... 3 1.2 Cargando la Batería... 3 1.3 Enlace de la Red... 4 Tipo de Entrada... 4 1.4 Métodos de Ingreso... 4 1.5 Ingreso Numérico...
