Agregar texturas a una imagen
|
|
|
- Isabel Coronel Caballero
- hace 6 años
- Vistas:
Transcripción
1 Agregar texturas a una imagen Buscar un dibujo sin pintar para aplicar alguna textura o seleccionar una fotografía cualquiera. Primero se enmascara la zona que se va aplicar la textura y luego presiona doble click en la herramienta de relleno. y luego aparecerá un dialogo así o similar
2 luego presiona en relleno de textura y presiona Editar y aparecerá lo siguiente: En la parte de biblioteca de texturas se eligen los distintos tipos de texturas. En la parte de lista de texturas son las diferentes texturas que tienen los tipos de texturas. En la parte de nombre de la textura o nombre de estilo ahí se ajusta el detalle de la textura y el brillo, colores, etc. Para la espada, pueden utilizar diferentes texturas y combinar los colores de esa textura para que resalten entre sí.
3 Trabajo Práctico - Ajuste del color y tono de las imágenes Corel PHOTO-PAINT proporciona filtros y herramientas para realizar ajustes en el color y el tono de las imágenes. El ajuste del color y tono se realiza mediante la corrección de elementos como el matiz, la saturación, el brillo, el contraste o la intensidad. La tabla siguiente muestra los filtros que pueden utilizarse para realizar ajustes en las imágenes. Para ajustar el color y el tono de las imágenes 1. Seleccione tres imágenes diferentes y realice en cada una por separado lo siguiente: 2. Clic en Imagen - Ajustar y, a continuación, elijo un filtro de ajuste. 3. En el cuadro de diálogo del filtro, especificar la configuración que deseo.
4 Diseminador de imágenes - Creación de Relámpagos 1. Busca una imagen de noche, que preferentemente sea oscura. Guárdala en la carpeta que corresponda. 2. Desde el diseminador de imágenes, selecciona rayos. Aplícalos sobre la imagen. 3. El efecto creado puede quedar como en esta fotografía.
5 EFECTOS EN LETRAS Una de las opciones al combinar programas es el que puede ser aplicado a las letras. Creamos un texto en Photopaint o bien podemos abrir un archivo hecho en draw directamente. Ahora para la aplicación de algunos efectos debemos crearle una mascara al texto, que podemos hacer con la varita y seleccionando el texto. Podemos aplicar diferentes efectos como este de plástico.
6 Donde podemos mover los valores.
7 Cambiar el color.
8 Con la máscara podemos aplicar un relive.
9 Ajustamos los valores. El relieve aplicado.
10 Otro efecto que podemos aplicar pero con textura es éste de bisel. Aplicado el efecto.
11 Con el efecto de repujado.
12 Podemos ademas combinar efectos.
13 Un poco de pintura humeda. Y le aplicamos un poco de plástico.
14 Que podemos ir modificando.
15 Trabajo Práctico - Mejora de imágenes escaneadas Es posible quitar líneas de imágenes de vídeo entrelazadas o escaneadas. Estas líneas pueden rellenarse con copias de líneas de píxeles adyacentes o con colores derivados de los píxeles circundantes. También es posible eliminar ruidos y muaré. Muaré es el patrón de onda que se genera cuando se superponen en la misma imagen pantallas de medios tonos de dos frecuencias distintas. Ruido es el efecto de manchas que se genera al escanear o capturar vídeo o fotografías. Para mejorar las imágenes escaneadas Para Realice lo siguiente Quite el muaré Quitar ruido Quitar líneas Haga clic en Efectos - Ruido - Quitar muaré y especifique la configuración que desee. Haga clic en Efectos - Ruido - Quitar ruido y especifique la configuración que desee. Haga clic en Imagen - Transformar - Desentrelazar. 1. Busque en internet imágenes con muaré y si es posible quíteselo siguiendo los pasos anteriores. 2. Busque en internet imágenes con ruido y si es posible quíteselo siguiendo los pasos anteriores.
16 MEZCLAR DOS IMAGENES Primero necesitamos las imágenes a fusionar. Trataremos de buscar dos imágenes que coincidan en el color y en resolución. Ahora el siguiente paso sería crear un nuevo archivo sin fondo tamaño A4. Luego, copiar las fotos y pegarlas, Seleccionaremos las dos imágenes, para ello, hacemos clic en una de ellas, presionamos la tecla SHIFT, y seleccionamos la otra Vemos en la persiana de capas que ahí estarán las 2 imágenes. Ahora seleccionamos el área a modificar.
17 Usamos la herramienta de transparencia de objeto interactiva, Y aplicamos la transparencia. El resultado será similar a éste.
18 Trabajo Práctico - Recorte de imágenes Es posible recortar una imagen para quitar áreas no deseadas y mejorar su composición. El recorte permite seleccionar el área rectangular que se desea conservar y desechar el resto. Como consecuencia, se reduce el tamaño de archivo de una imagen sin afectar a su resolución. 1. Seleccionar una imagen de una ciudad. 2. Hacer clic en la herramienta Recortar. 3. Arrastrar el ratón para seleccionar un área de la imagen. 4. Haga doble clic dentro del área de recorte y guarde con otro nombre la fotografía. 5. Repetir el ejercicio recortando una fotografía de arrecifes de coral haciendo el recorte donde la foto sea más interesante en cuanto a composición de colores. Trabajo Práctico - Cambio de la orientación de la imagen Es posible cambiar la orientación de las imágenes reflejándolas o girándolas en la ventana de imagen. Es posible reflejar una imagen mediante el uso de la herramienta Reflejar. 1. Seleccione una imagen. 2. Hacer clic en Imagen - Reflejar y después en una de las siguientes opciones: Reflejar horizontalmente Reflejar verticalmente
19 TRABAJOS PRACTICOS COREL PHOTOPAINT Trabajo practico Nº 1 1. Buscar una imagen de un paisaje en Internet y guardarla en la carpeta que corresponda. 2. Buscar la imagen de un vehículo y guardarlo en la carpeta que corresponda. 3. Abril Corel PhotoPaint, seleccionar color de papel blanco, importar la imagen del paisaje. 4. En otro archivo, importar la imagen del vehículo, contornearla con la herramienta mascara lazo, cortarla y pegarla en el paisaje. 5. Guardar el trabajo como Mascara lazo. 6. Repetir el ejercicio utilizando cuatro imágenes diferentes. Trabajo practico Nº 2 1. Buscar una imagen, abrirla en PhotoPaint. 2. Hacer clic en el menú Máscara, opción seleccionar todo. 3. Hacer clic en el menú Efectos, opción Efectos 3D, plegado en esquina. 4. Por lo menos se deberán realizar y guardar dos diferentes plegados. 5. Guardar el trabajo como Plegado en esquina. Trabajo practico Nº 3 1. Buscar una imagen de noche o en su defecto, una imagen oscura, (Foto en Boliche, en una casa de noche, etc), abrirla en PhotoPaint. 2. Hacer clic en el menú Máscara, opción seleccionar todo. 3. Hacer clic en el menú Efectos, opción cámara, efectos de iluminación. 4. Agregarle efectos de iluminación a través de focos, si es necesario, añadir mas focos (se puede cambiar el estilo de la iluminación y colores de los focos). 5. Por lo menos se deberán realizar y guardar cuatro diferentes cambios de iluminación. 6. Guardar el trabajo como iluminación. Trabajo practico Nº 4 1. Buscar una fotografía de un grupo de música o un deportista. 2. Hacer clic en el menú Máscara, opción seleccionar todo. 3. Hacer clic en el menú Efectos, opción Creativo, viñeta. 4. Alternar las diferentes opciones del menú anterior y guardar cada uno de los cambios. Por lo menos se deberán realizar y guardar cuatro diferentes cambios. 5. Guardar el trabajo como Viñeta.
20 Trabajo practico Nº 5 1. Seleccionar la imagen de un niño en bicicleta. 2. Hacer clic en el menú Máscara, opción seleccionar todo. 3. Hacer clic en el menú Efectos, opción trazos artísticos, carboncillo 4. Guardar el trabajo como carboncillo. Trabajo practico Nº 6 1. Seleccionar la imagen de un paisaje invernal. 2. Hacer clic en el menú Máscara, opción seleccionar todo. 3. Hacer clic en el menú Efectos, opción trazos artísticos, cera conté. En las opciones seleccionar textura Guardar el trabajo como cera conté. Trabajo practico Nº 7 1. Seleccionar la imagen de un paisaje de primavera. 2. Hacer clic en el menú Máscara, opción seleccionar todo. 3. Hacer clic en el menú Efectos, opción trazos artísticos, impresionista. 4. Guardar el trabajo como impresionista. Trabajo practico Nº 8 1. Seleccionar la imagen de una catedral estilo gótico. 2. Hacer clic en el menú Máscara, opción seleccionar todo. 3. Hacer clic en el menú Efectos, opción representar, mancha luminosa. 4. Guardar el trabajo como luminosidad. Trabajo practico Nº 9 1. Seleccionar la imagen de una vidriera (puede ser de modas, una juguetería, etc) 2. Hacer clic en el menú Máscara, opción seleccionar todo. 3. Hacer clic en el menú Efectos, opción creativo, cristal ahumado. Trabajar con las opciones de Tinta, desenfoque y color. 4. Guardar el trabajo como luminosidad. Trabajo practico Nº Seleccionar una la imagen de una persona anciana. 2. Hacer clic en el menú Máscara, opción seleccionar todo. 3. Hacer clic en el menú Imagen, opción modo de color, duotono, color amarillo (PANTONE PROCESS YELLOW C). 4. Guardar el trabajo como color sepia.
21 Trabajo practico Nº Preparar una hoja sin color de fondo. 2. Escribir un texto corto. (Puede ser un nombre) 3. Hacer clic en el menú Máscara, con la varita mágica, seleccionar el texto. 4. Podemos aplicar diferentes efectos como el de plástico. (Menú efectos Textura Plástico). 5. Realizar una copia del texto y colocarlo debajo del anterior y así sucesivamente al cambiar los siguientes efectos: 6. Menú efectos: Movamos los valores y cambiemos el color. 7. Con la mascara podemos aplicar un relieve (Menú efectos), ajustar sus valores. 8. Otro efecto que podemos aplicar es el de Bisel con textura (Menú efectos). 9. Probar ahora el efecto repujado. 10. Luego, vidriera. 11. Luego pintura húmeda, que se podrá ir modificando. Trabajo practico Nº Preparar una hoja sin color de fondo. 2. Escribir un texto corto. (Puede ser un nombre) 3. Hacer clic en el menú Máscara, con la varita mágica, seleccionar el texto. 4. Podemos aplicar diferentes efectos como el de plástico. (Menú efectos Textura Plástico). 5. Realizar una copia del texto y colocarlo debajo del anterior y así sucesivamente al cambiar los siguientes efectos: 6. Menú efectos: Movamos los valores y cambiemos el color. 7. Con la mascara podemos aplicar un relieve (Menú efectos), ajustar sus valores. 8. Otro efecto que podemos aplicar es el de Bisel con textura (Menú efectos). 9. Probar ahora el efecto repujado. 10. Luego, vidriera. 11. Luego pintura húmeda, que se podrá ir modificando. Trabajo practico Nº Preparar una hoja sin color de fondo. 2. Escribir un texto corto. (Puede ser un nombre) 3. Hacer clic en el menú Máscara, con la varita mágica, seleccionar el texto. 4. Podemos aplicar diferentes efectos como el de plástico. (Menú efectos Textura Plástico). 5. Realizar una copia del texto y colocarlo debajo del anterior y así sucesivamente al cambiar los siguientes efectos: 6. Menú efectos: Movamos los valores y cambiemos el color o la apariencia. 7. Con la mascara podemos aplicar un relieve (Menú efectos), ajustar sus valores. 8. Otro efecto que podemos aplicar es el de Bisel con textura (Menú efectos). 9. Probar ahora el efecto repujado. 10. Luego, vidriera. Luego pintura húmeda, que se podrá ir modificando.
22 Trabajo practico Nº 12 (CREAR UN SOL) Para ello en photopaint hago un circulo. Hago el vaciado de un cielo. (Editar relleno Estilos Cielo 2 colores Colores naranja y amarillo) Desaturo y aplico un balance tonal. (Menú Imagen Ajustar equilibrar tono) Selecciono la siguiente opción: Menú imagen Ajustar Equilibrio de color. Con una vez o 2 podemos jugar con la intensidad de los colores Aplicamos un efecto de esfera. (Menú efectos Efectos 3D Esfera) La parte importante es detallar los efectos, podemos jugar con las sombras, que bien podemos separar en dado caso. Si no aparece en pantalla la ventana de Objetos, ir al menú ventana, ventanas acoplables, seleccionar Objetos. Crear un fondo negro, dibujar un cuadrado que abarque el área de trabajo. Colocarlo detrás de la imagen. (Quitar la mascara visible con CTRL + R, seleccionar el cuadrado con la flecha de selección de objetos, rellenarlo con color negro, enviarlo detrás, botón derecho del mouse, opción organizar, orden, hacia atrás. Crearemos una sombra, primero seleccionaremos nuestra esfera, luego haremos clic en la sombra interactiva, en la barra de propiedades de sombra, seleccionaremos brillo grande, le cambiaremos el color a amarillo, seleccionaremos la herramienta flecha, clikeamos el dibujo, presionamos el botón derecho del Mouse, seleccionamos la opción sombra, dividir sombra. Y se pasa automáticamente a una capa diferente. Duplicaremos nuestro sol. (lo colocamos por un instante fuera del área de trabajo). Cliquearemos nuestro sol, no sobre el duplicado, y aplicaremos un desenfoque (Menú Efectos, Desenfoque Gausiano, y desenfocaremos hasta 45 pixeles) Ahora realizaremos un efecto sobre nuestro sol, cliquearemos el duplicado, lo colocamos encima del sol, aplicaremos el efecto partículas (Menú efectos Creativo - Partículas) Distorsionamos y desplazamos. (Menú efectos Distorsionar Desplazar) Seleccionamos las siguientes opciones:
23 Donde se nos presentará la opción adecuada. Seleccionaremos desde el archivo de mapa de desplazamiento el archivo sand. Ajustamos las medidas de las llamas. Nuestro sol quedará parecido a esta figura.
24 Trabajo practico 13 Creación de planetas 1. Aplicar los efectos anteriores, pero utilizando diferentes texturas y colores. 2. Crear dos planetas diferentes. 3. Puede verse de esta manera: Puedo utilizar el sol creado anteriormente. Y a través de sombras tapar parte de mi planeta. La textura puede ser Fotografía satélite. (Editar relleno, texturas, Estilos, fotografía satélite.
25 Otra opción es incorporarle estrellas. (Herramienta diseminador de imágenes, polvo de estrellas)
26 Tutorial de Corel PHOTO-PAINT X5 Ejercicio 1
27 Tutorial de Corel PHOTO-PAINT X5 Ejercicio 2
28 Tutorial de Corel PHOTO-PAINT X5 Ejercicio 3
29 Tutorial de Corel PHOTO-PAINT X5 Ejercicio 4
30 Tutorial de Corel PHOTO-PAINT X5 Ejercicio 5
COREL PHOTO PAINT. Las siguientes tablas proporcionan descripciones de las herramientas y del área de control de color.
 COREL PHOTO PAINT Caja de herramientas La caja de herramientas contiene herramientas para editar, crear y visualizar imágenes. Algunas de ellas son visibles de forma predeterminada, mientras que otras
COREL PHOTO PAINT Caja de herramientas La caja de herramientas contiene herramientas para editar, crear y visualizar imágenes. Algunas de ellas son visibles de forma predeterminada, mientras que otras
Photoshop CS6 Para PC/Mac
 Nociones básicas La resolución 9 Los colores en Photoshop 10 Los modos de Adobe Photoshop 13 El espacio de trabajo Descubrir el espacio de trabajo 15 Utilizar el panel Herramientas 19 Administrar la barra
Nociones básicas La resolución 9 Los colores en Photoshop 10 Los modos de Adobe Photoshop 13 El espacio de trabajo Descubrir el espacio de trabajo 15 Utilizar el panel Herramientas 19 Administrar la barra
INSERCIÓN DE OTROS ELEMENTOS DENTRO DE LA HOJA DE CÁLCULO
 UNIDAD DIDÁCTICA INSERCIÓN DE OTROS ELEMENTOS DENTRO DE LA HOJA DE CÁLCULO Los objetivos de este tema son: 1. Aprender a insertar y modificar imágenes como logotipos, fotos de productos o imágenes prediseñadas
UNIDAD DIDÁCTICA INSERCIÓN DE OTROS ELEMENTOS DENTRO DE LA HOJA DE CÁLCULO Los objetivos de este tema son: 1. Aprender a insertar y modificar imágenes como logotipos, fotos de productos o imágenes prediseñadas
Código: Photoshop CS5 PROGRAMA FORMATIVO. Observaciones: Objetivos
 Código: 0729 Photoshop CS5 Modalidad: A Distancia Duración: 100 horas Observaciones: Objetivos Verá cómo obtener efectos sorprendentes usando los numerosos filtros; cómo siluetear las imágenes mediante
Código: 0729 Photoshop CS5 Modalidad: A Distancia Duración: 100 horas Observaciones: Objetivos Verá cómo obtener efectos sorprendentes usando los numerosos filtros; cómo siluetear las imágenes mediante
Ilustración Pop-Art Street Dance
 Ilustración Pop-Art Street Dance Ana María Beirão Ilustración Pop-Art Street Dance Aplicar efectos a las fotos y crear un diseño pop-art propio de los años 60 con pinceles. En este tutorial de Photoshop,
Ilustración Pop-Art Street Dance Ana María Beirão Ilustración Pop-Art Street Dance Aplicar efectos a las fotos y crear un diseño pop-art propio de los años 60 con pinceles. En este tutorial de Photoshop,
10. DISEÑO GRÁFICO Modalidad: Distancia. Objetivos:
 10. DISEÑO GRÁFICO Modalidad: Distancia. Objetivos: Desarrollar las habilidades necesarias para el diseño gráfico, con los programas CorelDraw y Photoshop de manera que resuelvan los problemas complejos
10. DISEÑO GRÁFICO Modalidad: Distancia. Objetivos: Desarrollar las habilidades necesarias para el diseño gráfico, con los programas CorelDraw y Photoshop de manera que resuelvan los problemas complejos
Diseño Gráfico: Photoshop CS 4 - CorelDraw X5
 Diseño Gráfico: Photoshop CS 4 - CorelDraw X5 Modalidad: Distancia, Online Duración: 77 horas Objetivos: Photoshop CS 4 Adquisición de los conocimientos necesarios para manejar y configurar el interfaz
Diseño Gráfico: Photoshop CS 4 - CorelDraw X5 Modalidad: Distancia, Online Duración: 77 horas Objetivos: Photoshop CS 4 Adquisición de los conocimientos necesarios para manejar y configurar el interfaz
Tutorial Photoshop CC reemplazar fondo
 Inicio VTGratis Cursos Alumnos Pedido Ayuda Contacto atención con Gonzalo Pasquin Telf: 692272294 Clases particulares compartiendo pantallas utilizando SKYPE para poder indicarte que tienes que hacer en
Inicio VTGratis Cursos Alumnos Pedido Ayuda Contacto atención con Gonzalo Pasquin Telf: 692272294 Clases particulares compartiendo pantallas utilizando SKYPE para poder indicarte que tienes que hacer en
PROGRAMA FORMATIVO. PHOTOSHOP CS6 + CORELDRAW X5 Código: MODALIDAD: Online. DURACIÓN: Tipo C (100 a 120 Horas) OBJETIVOS: CONTENIDOS:
 PHOTOSHOP CS6 + CORELDRAW X5 Código: 6648 MODALIDAD: Online. DURACIÓN: Tipo C (100 a 120 Horas) OBJETIVOS: Adquisición de los conocimientos necesarios para manejar y configurar el interfaz de Photoshop
PHOTOSHOP CS6 + CORELDRAW X5 Código: 6648 MODALIDAD: Online. DURACIÓN: Tipo C (100 a 120 Horas) OBJETIVOS: Adquisición de los conocimientos necesarios para manejar y configurar el interfaz de Photoshop
UNIDAD 2 GIMP: CREAR IMÁGENES Y HERRAMIENTAS BÁSICAS
 UNIDAD 2 GIMP: CREAR IMÁGENES Y HERRAMIENTAS BÁSICAS COMPETIC 1 MULTIMEDIA Crear una imagen nueva Una vez conocida la interface de GIMP vamos a obtener nuestra primera imagen. GIMP nos permite trabajar
UNIDAD 2 GIMP: CREAR IMÁGENES Y HERRAMIENTAS BÁSICAS COMPETIC 1 MULTIMEDIA Crear una imagen nueva Una vez conocida la interface de GIMP vamos a obtener nuestra primera imagen. GIMP nos permite trabajar
Cómo funcionan los libros Aprender...
 Cómo funcionan los libros Aprender... El título de cada ejercicio expresa sin lugar a dudas en qué consiste éste. De esta forma, si le interesa, puede acceder directamente a la acción que desea aprender
Cómo funcionan los libros Aprender... El título de cada ejercicio expresa sin lugar a dudas en qué consiste éste. De esta forma, si le interesa, puede acceder directamente a la acción que desea aprender
Aselp Consultores Travesía Eiriña, 7 Bajo Pontevedra Telf.:
 PHOTOSHOP CS5 Duración en horas: 60 OBJETIVOS DEL CURSO El presente curso pretende ser una guía para que pueda conocer y profundizar en uno de los programas más potentes y solicitados por los profesionales
PHOTOSHOP CS5 Duración en horas: 60 OBJETIVOS DEL CURSO El presente curso pretende ser una guía para que pueda conocer y profundizar en uno de los programas más potentes y solicitados por los profesionales
Crear el cartel de la película "El Legado de Bourne
 Crear el cartel de la película "El Legado de Bourne Ana María Beirão Crear el cartel de la película "El Legado de Bourne Crear un cartel con una máscara de un patrón de rayas como el cartel de la película
Crear el cartel de la película "El Legado de Bourne Ana María Beirão Crear el cartel de la película "El Legado de Bourne Crear un cartel con una máscara de un patrón de rayas como el cartel de la película
PROGRAMA FORMATIVO. Photoshop CS 3. Código: DCAD008. Duración: 75 Horas. Objetivos: Contenidos:
 Photoshop CS 3 Código: DCAD008 Duración: 75 Horas Objetivos: Aprender a trabajar con las herramientas de Photoshop para la creación, edición y retoque de imágenes. Conocer los distintos modos de color.
Photoshop CS 3 Código: DCAD008 Duración: 75 Horas Objetivos: Aprender a trabajar con las herramientas de Photoshop para la creación, edición y retoque de imágenes. Conocer los distintos modos de color.
Excel Fundamentos de Excel. Área académica de Informática
 Excel 2010 Fundamentos de Excel Área académica de Informática 2014 Fundamentos de Excel Orientación sobre el software Microsoft Excel es una herramienta ideal para organizar y analizar datos, ahora aprenderás
Excel 2010 Fundamentos de Excel Área académica de Informática 2014 Fundamentos de Excel Orientación sobre el software Microsoft Excel es una herramienta ideal para organizar y analizar datos, ahora aprenderás
Programa Formativo. Objetivos. Código: Curso: Adobe Photoshop CS6. Duración: 56h.
 Código: 17804 Curso: Adobe Photoshop CS6 Modalidad: ONLINE Duración: 56h. Objetivos El presente curso pretende ser una guía para que pueda conocer y profundizar en uno de los programas más potentes y solicitados
Código: 17804 Curso: Adobe Photoshop CS6 Modalidad: ONLINE Duración: 56h. Objetivos El presente curso pretende ser una guía para que pueda conocer y profundizar en uno de los programas más potentes y solicitados
PHOTOSHOP CS 5. Duración en horas: 60
 PHOTOSHOP CS 5 Duración en horas: 60 OBJETIVOS: El presente curso pretende ser una guía para que pueda conocer y profundizar en uno de los programas más potentes y solicitados por los profesionales de
PHOTOSHOP CS 5 Duración en horas: 60 OBJETIVOS: El presente curso pretende ser una guía para que pueda conocer y profundizar en uno de los programas más potentes y solicitados por los profesionales de
PHOTOSHOP CS 3. Duración en horas: 40
 PHOTOSHOP CS 3 Duración en horas: 40 OBJETIVOS: El presente programa formativo pretende ser una guía para que pueda conocer y profundizar en uno de los programas más potentes y solicitados por los profesionales
PHOTOSHOP CS 3 Duración en horas: 40 OBJETIVOS: El presente programa formativo pretende ser una guía para que pueda conocer y profundizar en uno de los programas más potentes y solicitados por los profesionales
PHOTOSHOP CS6. Duración en horas: 60 OBJETIVOS DEL CURSO
 PHOTOSHOP CS6 Duración en horas: 60 OBJETIVOS DEL CURSO El presente curso pretende ser una guía para que pueda conocer y profundizar en uno de los programas más potentes y solicitados por los profesionales
PHOTOSHOP CS6 Duración en horas: 60 OBJETIVOS DEL CURSO El presente curso pretende ser una guía para que pueda conocer y profundizar en uno de los programas más potentes y solicitados por los profesionales
OBJETIVOS DEL CURSO. Duración: 60 Horas ÍNDICE
 OBJETIVOS DEL CURSO PHOTOSHOP CS6 El presente curso pretende ser una guía para que pueda conocer y profundizar en uno de los programas más potentes y solicitados por los profesionales de la fotografía,
OBJETIVOS DEL CURSO PHOTOSHOP CS6 El presente curso pretende ser una guía para que pueda conocer y profundizar en uno de los programas más potentes y solicitados por los profesionales de la fotografía,
Guía del Curso Diseño Gráfico - Photoshop CS6 - CorelDraw X5
 Guía del Curso Diseño Gráfico - Photoshop CS6 - CorelDraw X5 Modalidad de realización del curso: Número de Horas: Titulación: A distancia y Online 120 Horas Diploma acreditativo con las horas del curso
Guía del Curso Diseño Gráfico - Photoshop CS6 - CorelDraw X5 Modalidad de realización del curso: Número de Horas: Titulación: A distancia y Online 120 Horas Diploma acreditativo con las horas del curso
Curso de PHOTOSHOP e ILLUSTRATOR. Edición de Imágenes Arquitectónicas
 Curso de PHOTOSHOP e ILLUSTRATOR Edición de Imágenes Arquitectónicas Programa Este curso tiene como objetivo principal, brindar todos los conocimientos la herramienta de retoque de imágenes digitales (PHOTOSHOP)
Curso de PHOTOSHOP e ILLUSTRATOR Edición de Imágenes Arquitectónicas Programa Este curso tiene como objetivo principal, brindar todos los conocimientos la herramienta de retoque de imágenes digitales (PHOTOSHOP)
DISEÑO GRÁFICO OBRA COMPLETA 2 VOLÚMENES: PHOTOSHOP CS6 CORELDRAW X5
 DISEÑO GRÁFICO OBRA COMPLETA 2 VOLÚMENES: PHOTOSHOP CS6 CORELDRAW X5 Objetivos Adquirir los conocimientos necesarios para manejar y configurar el interfaz de Photoshop CS 6 y de la organización básica
DISEÑO GRÁFICO OBRA COMPLETA 2 VOLÚMENES: PHOTOSHOP CS6 CORELDRAW X5 Objetivos Adquirir los conocimientos necesarios para manejar y configurar el interfaz de Photoshop CS 6 y de la organización básica
PHOTOSHOP CS4. Modalidad: Distancia. Objetivos: Contenidos:
 PHOTOSHOP CS4 Modalidad: Distancia Objetivos: - Adquisición de los conocimientos necesarios para manejar y configurar el interfaz de Photoshop CS4 y de la organización básica para trabajar con imágenes.
PHOTOSHOP CS4 Modalidad: Distancia Objetivos: - Adquisición de los conocimientos necesarios para manejar y configurar el interfaz de Photoshop CS4 y de la organización básica para trabajar con imágenes.
Fotografía digital. 1. Colorear una imagen Utilización del umbral Crear polígonos sencillos Filtros especiales en Gimp 23
 3 Fotografía digital 1. Colorear una imagen 20 2. Utilización del umbral 21 3. Crear polígonos sencillos 22 4. Filtros especiales en Gimp 23 5. Evaluación 24 3 1. Colorear una imagen Gimp dispone de dos
3 Fotografía digital 1. Colorear una imagen 20 2. Utilización del umbral 21 3. Crear polígonos sencillos 22 4. Filtros especiales en Gimp 23 5. Evaluación 24 3 1. Colorear una imagen Gimp dispone de dos
Utilizamos algunas herramientas de CorelDRAW 9.0
 Utilizamos algunas herramientas de CorelDRAW 9.0 Ventana de inicio Aquí seleccionaremos la opción Nuevo Gráfico, ya que lo que necesitamos es un papel en blanco donde iremos incorporando imágenes hasta
Utilizamos algunas herramientas de CorelDRAW 9.0 Ventana de inicio Aquí seleccionaremos la opción Nuevo Gráfico, ya que lo que necesitamos es un papel en blanco donde iremos incorporando imágenes hasta
Adobe Photoshop CS6. 50 horas
 Adobe Photoshop CS6 50 horas Curso de edición y retoque de imágenes digitales utilizando la aplicación Adobe Photoshop CS6. El curso se divide en dos partes: primero se presenta el espacio de trabajo del
Adobe Photoshop CS6 50 horas Curso de edición y retoque de imágenes digitales utilizando la aplicación Adobe Photoshop CS6. El curso se divide en dos partes: primero se presenta el espacio de trabajo del
Manual Power Point Patrones
 Manual Power Point 2010 Patrones CONTENIDO Concepto Definir patrón de diapositiva Agregar un patrón de diapositivas Modificar el patrón de diapositiva según su diseño Aplicar varios patrones de diapositivas
Manual Power Point 2010 Patrones CONTENIDO Concepto Definir patrón de diapositiva Agregar un patrón de diapositivas Modificar el patrón de diapositiva según su diseño Aplicar varios patrones de diapositivas
OPENOFFICE IMPRESS. Creación básica de presentaciones digitales
 OPENOFFICE IMPRESS Creación básica de presentaciones digitales Qué es OpenOffice Impress? Es la herramienta que nos ofrece OpenOffice para realizar presentaciones Las presentaciones permiten comunicar
OPENOFFICE IMPRESS Creación básica de presentaciones digitales Qué es OpenOffice Impress? Es la herramienta que nos ofrece OpenOffice para realizar presentaciones Las presentaciones permiten comunicar
El participante podrá manejar un amplio conjunto de herramientas para optimizar imágenes para el medio digital de gran calidad y riqueza visual.
 Photoshop Objetivo general El participante podrá manejar un amplio conjunto de herramientas para optimizar imágenes para el medio digital de gran calidad y riqueza visual. Introducción Photoshop es una
Photoshop Objetivo general El participante podrá manejar un amplio conjunto de herramientas para optimizar imágenes para el medio digital de gran calidad y riqueza visual. Introducción Photoshop es una
Guía de aprendizaje Photoshop CS5: edición fotográfica
 Desarrollo del tutorial: pas 1 de 12 En este tutorial aprenderemos a hacer selecciones avanzadas para separar elementos del fondo o para cambiar un fondo sin detalle para hacer la foto más impactante.
Desarrollo del tutorial: pas 1 de 12 En este tutorial aprenderemos a hacer selecciones avanzadas para separar elementos del fondo o para cambiar un fondo sin detalle para hacer la foto más impactante.
PHOTOSHOP CS. 6 Crear selecciones 6.1 Vídeo real - Concepto de selección 6.2 Herramienta Marco rectangular
 PHOTOSHOP CS 1 Conocer Photoshop 1.1 Conceptos 1.2 Requerimientos mínimos del sistema para Photoshop 1.3 Entrar en Photoshop 1.4 Área de trabajo 1.5 Salir del programa 1.6 Simulación - Entrar y Salir de
PHOTOSHOP CS 1 Conocer Photoshop 1.1 Conceptos 1.2 Requerimientos mínimos del sistema para Photoshop 1.3 Entrar en Photoshop 1.4 Área de trabajo 1.5 Salir del programa 1.6 Simulación - Entrar y Salir de
Elementos esenciales de Word
 Word 2013 Elementos esenciales de Word Área académica de Informática 2015 Elementos esenciales de Word Iniciar Microsoft Word 2013 Para entrar en Microsoft Word 2013 Haz clic en el botón Inicio para ir
Word 2013 Elementos esenciales de Word Área académica de Informática 2015 Elementos esenciales de Word Iniciar Microsoft Word 2013 Para entrar en Microsoft Word 2013 Haz clic en el botón Inicio para ir
MÓDULO 5 TEMA 2: AJUSTES DE IMAGEN INTRODUCCIÓN
 MÓDULO 5 TEMA 2: AJUSTES DE IMAGEN INTRODUCCIÓN Photoshop posee una serie de herramientas que permiten ajustar las luces, las sombras y la gama tonal de los píxeles de la imagen para corregir y personalizar
MÓDULO 5 TEMA 2: AJUSTES DE IMAGEN INTRODUCCIÓN Photoshop posee una serie de herramientas que permiten ajustar las luces, las sombras y la gama tonal de los píxeles de la imagen para corregir y personalizar
ADOBE PHOTOSHOP CS Código: 054
 ADOBE PHOTOSHOP CS Código: 054 Modalidad: Teleformación Duración: 56 horas Objetivos: Curso de edición de imágenes utilizando la aplicación Adobe Photoshop CS. El curso se divide en dos partes: en la primera
ADOBE PHOTOSHOP CS Código: 054 Modalidad: Teleformación Duración: 56 horas Objetivos: Curso de edición de imágenes utilizando la aplicación Adobe Photoshop CS. El curso se divide en dos partes: en la primera
Herramientas de Manipulación
 Herramientas de Manipulación Herramienta Mover, Herramienta Recorte, Herramienta Mano Herramienta Mover Esta herramienta nos sirve para poder mover los elementos: líneas, selecciones, imágenes, objetos
Herramientas de Manipulación Herramienta Mover, Herramienta Recorte, Herramienta Mano Herramienta Mover Esta herramienta nos sirve para poder mover los elementos: líneas, selecciones, imágenes, objetos
El tratamiento de la fotografía digital El programa Photoshop CS3
 El programa Photoshop CS3 1 Ediciones AKAL, S. A. Las herramientas de Photoshop 2 Ediciones AKAL, S. A. La herramienta Selección Marco rectangular Marco elíptico M arco fila única Marco columna única Añadir
El programa Photoshop CS3 1 Ediciones AKAL, S. A. Las herramientas de Photoshop 2 Ediciones AKAL, S. A. La herramienta Selección Marco rectangular Marco elíptico M arco fila única Marco columna única Añadir
Como colocar una barba en Photoshop
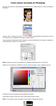 Como colocar una barba en Photoshop En primer lugar, abrimos el Adobe Bridge para transportar la foto modelo femenino al entorno de trabajo de Photoshop. Hacemos click en el botón nueva capa y posteriormente
Como colocar una barba en Photoshop En primer lugar, abrimos el Adobe Bridge para transportar la foto modelo femenino al entorno de trabajo de Photoshop. Hacemos click en el botón nueva capa y posteriormente
Como cambiar un rostro por otro en Photoshop
 Como cambiar un rostro por otro en Photoshop En primer lugar, abrimos el Adobe Bridge para transportar las fotos modelo y cara al entorno de trabajo de Photoshop. Hacemos click en la pestaña cara y seleccionando
Como cambiar un rostro por otro en Photoshop En primer lugar, abrimos el Adobe Bridge para transportar las fotos modelo y cara al entorno de trabajo de Photoshop. Hacemos click en la pestaña cara y seleccionando
ADOBE PHOTOSHOP Introducción a photoshop. Qué es Photoshop? Tipos de Trabajos realizables con Photoshop
 ADOBE PHOTOSHOP 7.0 DESCRIPCIÓN OBJETIVOS Photoshop es una herramienta ideal para manipular imágenes digitalizadas, aprendiendo técnicas profesionales para obtener imágenes de alta calidad con resultados
ADOBE PHOTOSHOP 7.0 DESCRIPCIÓN OBJETIVOS Photoshop es una herramienta ideal para manipular imágenes digitalizadas, aprendiendo técnicas profesionales para obtener imágenes de alta calidad con resultados
Capas en GIMP. Paso a paso. Instituto Nacional de Formación Docente 1. Introducción
 Capas en GIMP Instituto Nacional de Formación Docente 1 Introducción Con el programa GIMP es posible realizar diferentes modificaciones y crear nuevas composiciones con imágenes ya existentes. A continuación,
Capas en GIMP Instituto Nacional de Formación Docente 1 Introducción Con el programa GIMP es posible realizar diferentes modificaciones y crear nuevas composiciones con imágenes ya existentes. A continuación,
CREAR DIBUJOS CON OPENOFFICE DRAW:
 Dibujo Vectorial OpenOffice-DRAW 1/16 CREAR DIBUJOS CON OPENOFFICE DRAW: BARRA DE HERRAMIENTAS "ESTÁNDAR": Se muestra mediante el menú principal. Para ello selecciona Ver > Barras de Herramientas > Estándar
Dibujo Vectorial OpenOffice-DRAW 1/16 CREAR DIBUJOS CON OPENOFFICE DRAW: BARRA DE HERRAMIENTAS "ESTÁNDAR": Se muestra mediante el menú principal. Para ello selecciona Ver > Barras de Herramientas > Estándar
Tamaño de imagen y de lienzo Métodos de interpolación Rotar y voltear el lienzo Herramienta Recortar y Cortar Más transformaciones de imagen
 EL ENTORNO DE TRABAJO Interfaz de Photoshop Barras Aplicación, Menús y Comandos Los paneles de trabajo Barra de Estado Los menús contextuales Cambiar el espacio de trabajo OPERACIONES BÁSICAS CON IMÁGENES
EL ENTORNO DE TRABAJO Interfaz de Photoshop Barras Aplicación, Menús y Comandos Los paneles de trabajo Barra de Estado Los menús contextuales Cambiar el espacio de trabajo OPERACIONES BÁSICAS CON IMÁGENES
Curso de Illustrator CS5
 OBJETIVOS DEL CURSO Este curso tiene la finalidad de que crear ilustraciones vectoriales para cualquier proyecto. Los profesionales del diseño de todo el mundo utilizan el software Adobe Illustrator CS5,
OBJETIVOS DEL CURSO Este curso tiene la finalidad de que crear ilustraciones vectoriales para cualquier proyecto. Los profesionales del diseño de todo el mundo utilizan el software Adobe Illustrator CS5,
FileMaker Pro 14. Inventario
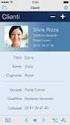 FileMaker Pro 14 Inventario Pere Manel Verdugo Zamora Monitor de informática y nuevas tecnología Móvil. 678061103 http://www.peremanelv.com/pere3/sitio_web_2/bienvenida.html Correo: pereverdugo@gmail.com
FileMaker Pro 14 Inventario Pere Manel Verdugo Zamora Monitor de informática y nuevas tecnología Móvil. 678061103 http://www.peremanelv.com/pere3/sitio_web_2/bienvenida.html Correo: pereverdugo@gmail.com
Existen varios modos de controlar la apariencia de las diapositivas y una de ellas es a través de la combinación de colores.
 Trabajar con colores Combinación de colores Existen varios modos de controlar la apariencia de las diapositivas y una de ellas es a través de la combinación de colores. PowerPoint dispone de juegos básicos
Trabajar con colores Combinación de colores Existen varios modos de controlar la apariencia de las diapositivas y una de ellas es a través de la combinación de colores. PowerPoint dispone de juegos básicos
Corel Draw X4 Full. 01. Bienvenido a Corel Draw. 02. El documento de Corel Draw. 03. El formato CDR y gestiones con archivos
 01. Bienvenido a Corel Draw 01.1. Qué es CorelDRAW? 01.2. Imágenes vectoriales y en mapa de bits 01.3. Entrar en CorelDRAW 01.4. El entorno de trabajo 01.5. Salir de CorelDRAW 01.6. Manipular las ventanas
01. Bienvenido a Corel Draw 01.1. Qué es CorelDRAW? 01.2. Imágenes vectoriales y en mapa de bits 01.3. Entrar en CorelDRAW 01.4. El entorno de trabajo 01.5. Salir de CorelDRAW 01.6. Manipular las ventanas
TEMARIO CURSO PHOTOSHOP CS4 RETOQUE FOTOGRÁFICO
 TEMARIO CURSO PHOTOSHOP CS4 RETOQUE FOTOGRÁFICO LECCIÓN 1 El entorno de trabajo LECCIÓN 2 1. Introducción 2. Requisitos del sistema 3. Abrir el programa 4. Cerrar el programa 5. Interfaz de Photoshop CS4
TEMARIO CURSO PHOTOSHOP CS4 RETOQUE FOTOGRÁFICO LECCIÓN 1 El entorno de trabajo LECCIÓN 2 1. Introducción 2. Requisitos del sistema 3. Abrir el programa 4. Cerrar el programa 5. Interfaz de Photoshop CS4
emara formación Curso Adobe PhotoShop CS4. Contenidos. Adobe Photoshop CS4 Básico
 Adobe Photoshop CS4 Básico Presenta el espacio de trabajo de Photoshop y las técnicas básicas de edición de imágenes: dibujo con distintas herramientas, trabajo con capas, corrección del color, retoque
Adobe Photoshop CS4 Básico Presenta el espacio de trabajo de Photoshop y las técnicas básicas de edición de imágenes: dibujo con distintas herramientas, trabajo con capas, corrección del color, retoque
DISEÑO ORGANIZACIONAL. Corel PHOTO-PAINT X3
 DISEÑO ORGANIZACIONAL Corel PHOTO-PAINT X3 PRESENTACIÓN Curso dedicado a la edición y retoque de imágenes de calidad fotográfica utilizando la aplicación Corel PHOTO-PAINT X3, perteneciente al conjunto
DISEÑO ORGANIZACIONAL Corel PHOTO-PAINT X3 PRESENTACIÓN Curso dedicado a la edición y retoque de imágenes de calidad fotográfica utilizando la aplicación Corel PHOTO-PAINT X3, perteneciente al conjunto
PROGRAMA FORMATIVO. Photoshop CS6- Android. Código: DCAD037. Duración: 70 Horas. Objetivos: Contenidos:
 Photoshop CS6- Android Código: DCAD037 Duración: 70 Horas Objetivos: - Adquisición de los conocimientos necesarios para manejar y configurar el interfaz de Photoshop CS6 y de la organización básica para
Photoshop CS6- Android Código: DCAD037 Duración: 70 Horas Objetivos: - Adquisición de los conocimientos necesarios para manejar y configurar el interfaz de Photoshop CS6 y de la organización básica para
Un dibujo simple con Gimp. . Elegimos un estilo de lápiz fino y pintamos el dibujo que se muestra en la
 Un dibujo simple con Gimp Con este ejemplo vamos a comprobar como funcionan las distintas herramientas de que dispone Gimp. La figura que vamos a realizar es la siguiente: Los pasos a seguir son: 1.- Abrir
Un dibujo simple con Gimp Con este ejemplo vamos a comprobar como funcionan las distintas herramientas de que dispone Gimp. La figura que vamos a realizar es la siguiente: Los pasos a seguir son: 1.- Abrir
Adobe Photoshop CS 4
 Página 1 Horas de teoría: 30 Horas de práctica: 27 Precio del Curso: 185 Curso de edición de imágenes utilizando la aplicación Adobe Photoshop CS4. El curso se divide en dos partes: en la primera se estudian
Página 1 Horas de teoría: 30 Horas de práctica: 27 Precio del Curso: 185 Curso de edición de imágenes utilizando la aplicación Adobe Photoshop CS4. El curso se divide en dos partes: en la primera se estudian
1
 CS 4 Adobe Photoshop CS4 Curso de edición de imágenes utilizando la aplicación Adobe Photoshop CS4. El curso se divide en dos partes: en la primera se estudian las técnicas de edición y retoque de imágenes
CS 4 Adobe Photoshop CS4 Curso de edición de imágenes utilizando la aplicación Adobe Photoshop CS4. El curso se divide en dos partes: en la primera se estudian las técnicas de edición y retoque de imágenes
Insertar, Imagen, prediseñadas
 importantes. Existen varias formas de insertar imágenes en Word. Veremos las más En el menú Insertar, Imagen, tenemos varias opciones: Insertar, Imagen, prediseñadas Si seleccionamos esta opción, a la
importantes. Existen varias formas de insertar imágenes en Word. Veremos las más En el menú Insertar, Imagen, tenemos varias opciones: Insertar, Imagen, prediseñadas Si seleccionamos esta opción, a la
Para aplicar un color de trazo a una forma, puede seguir cualquiera de los procedimientos siguientes:
 MÓDULO 3: COLOR, BIBLIOTECA Y SIMBOLOS TEMA 1: TRABAJO CON COLOR 1. Introducción Flash CS3 permite aplicar, crear y modificar colores. Para elegir colores para aplicarlos al trazo o al relleno de un objeto
MÓDULO 3: COLOR, BIBLIOTECA Y SIMBOLOS TEMA 1: TRABAJO CON COLOR 1. Introducción Flash CS3 permite aplicar, crear y modificar colores. Para elegir colores para aplicarlos al trazo o al relleno de un objeto
Formato de una presentación
 Formato de una presentación capítulo 17 Formato de una presentación formato (presentación) En esta unidad aprenderá a crear presentaciones mediante plantillas y a configurar el formato de cada diapositiva,
Formato de una presentación capítulo 17 Formato de una presentación formato (presentación) En esta unidad aprenderá a crear presentaciones mediante plantillas y a configurar el formato de cada diapositiva,
FORMACIÓN EN CENTROS CURSO
 El GIMP es un programa, bastante potente, con el que podemos ver, crear y editar imágenes. Dada su complejidad este manual estará destinada a aprender a realizar ciertas recetas que usaremos con bastante
El GIMP es un programa, bastante potente, con el que podemos ver, crear y editar imágenes. Dada su complejidad este manual estará destinada a aprender a realizar ciertas recetas que usaremos con bastante
LABORATORIO DE APLICACIONES 5º año E.E.S.T. N 1 PROF. MARÍA DANIELA PIETRASANTA TUTORIAL DE FLASH
 TUTORIAL DE FLASH Flash es una aplicación de la empresa Macromedia que permite confeccionar animaciones. Es básicamente un programa de diseño, donde se puede dibujar, editar imágenes y manipular texto.
TUTORIAL DE FLASH Flash es una aplicación de la empresa Macromedia que permite confeccionar animaciones. Es básicamente un programa de diseño, donde se puede dibujar, editar imágenes y manipular texto.
TP6 MANEJO DE TEXTO Y ESTILOS DE CAPA
 TP6 MANEJO DE TEXTO Y ESTILOS DE CAPA INCORPORAR AL TP5 (el collage con los dibujitos animados en un fondo), LOS SIGUIENTES TEXTOS: A) Incorporar un texto artístico, siguiendo las siguientes instrucciones
TP6 MANEJO DE TEXTO Y ESTILOS DE CAPA INCORPORAR AL TP5 (el collage con los dibujitos animados en un fondo), LOS SIGUIENTES TEXTOS: A) Incorporar un texto artístico, siguiendo las siguientes instrucciones
Cómo pasar de imagen a efecto lápiz suavizado en Gimp 2.8
 Cómo pasar de imagen a efecto lápiz suavizado en Gimp 2.8 www.funcionarioseficientes.com 1 A continuación veremos cómo conseguir un efecto lápiz suavizado en esta imagen, seguiremos estos pasos: 1º) Insertamos
Cómo pasar de imagen a efecto lápiz suavizado en Gimp 2.8 www.funcionarioseficientes.com 1 A continuación veremos cómo conseguir un efecto lápiz suavizado en esta imagen, seguiremos estos pasos: 1º) Insertamos
Ejercicio 1. 3º Seleccionar el objeto de texto y abrir la persiana del menú de efectos "Silueta" (Control + F9)*
 Ejercicio 1 Instituto Superior de Diseño Crear el objeto de texto Ejemplo: Tipografía Serpentine Bold (100 pt) Colorear el texto con cualquier color de la paleta 3º Seleccionar el objeto de texto y abrir
Ejercicio 1 Instituto Superior de Diseño Crear el objeto de texto Ejemplo: Tipografía Serpentine Bold (100 pt) Colorear el texto con cualquier color de la paleta 3º Seleccionar el objeto de texto y abrir
Seleccionamos la herramienta marco Elíptico
 Para realizar la actividad 3 debemos crear un logo para esto vamos a Archivo Nuevo Anchura 600 y Altura 600 resolución 200 Contenido de fondo: transparente Seleccionamos la herramienta marco Elíptico Y
Para realizar la actividad 3 debemos crear un logo para esto vamos a Archivo Nuevo Anchura 600 y Altura 600 resolución 200 Contenido de fondo: transparente Seleccionamos la herramienta marco Elíptico Y
Duración: 25 horas. Objetivo General: Conocer el funcionamiento a nivel básico del programa Photoshop CS4, Programa
 Adobe Photoshop CS4 Básico Presenta el espacio de trabajo de Photoshop y las técnicas básicas de edición de imágenes: dibujo con distintas herramientas, trabajo con capas, corrección del color, retoque
Adobe Photoshop CS4 Básico Presenta el espacio de trabajo de Photoshop y las técnicas básicas de edición de imágenes: dibujo con distintas herramientas, trabajo con capas, corrección del color, retoque
PHOTSHOP CS4 PARA RETOQUE FOTOGRÁFICO
 PHOTSHOP CS4 PARA RETOQUE FOTOGRÁFICO Código Nombre Categoría DS_0011 PHOTOSHOP CS4 PARA RETOQUE FOTOGRÁFICO DISEÑO Duración 60 HORAS Modalidad ONLINE Audio SI Vídeo SI Objetivos EL ENTORNO DE TRABAJO
PHOTSHOP CS4 PARA RETOQUE FOTOGRÁFICO Código Nombre Categoría DS_0011 PHOTOSHOP CS4 PARA RETOQUE FOTOGRÁFICO DISEÑO Duración 60 HORAS Modalidad ONLINE Audio SI Vídeo SI Objetivos EL ENTORNO DE TRABAJO
Gimp. Operaciones básicas y dibujo por ordenador
 Gimp Operaciones básicas y dibujo por ordenador Introducción a GIMP GIMP es un programa de manipulación de imágenes que puede usarse tanto en Linux como en Windows Puede usarse para retoque fotográfico,
Gimp Operaciones básicas y dibujo por ordenador Introducción a GIMP GIMP es un programa de manipulación de imágenes que puede usarse tanto en Linux como en Windows Puede usarse para retoque fotográfico,
Ejercicio 1 - La primera imagen
 Ejercicio 1 - La primera imagen Gimp nos permite trabajar con imágenes obtenidas con una cámara digital, con un escáner o crear imágenes digitales directamente. Para crear nuestra primera imagen accedemos
Ejercicio 1 - La primera imagen Gimp nos permite trabajar con imágenes obtenidas con una cámara digital, con un escáner o crear imágenes digitales directamente. Para crear nuestra primera imagen accedemos
Ejercicios Prácticos Adicionales
 Ejercicios Prácticos Adicionales -2014- Ejercicio Práctico Adicional Clase 1 de CorelDraw Diseño de un Folleto Cree un nuevo documento tamaño 110x170 mm 1-Doble clic sobre la herramienta rectángulo para
Ejercicios Prácticos Adicionales -2014- Ejercicio Práctico Adicional Clase 1 de CorelDraw Diseño de un Folleto Cree un nuevo documento tamaño 110x170 mm 1-Doble clic sobre la herramienta rectángulo para
MICROSOFT WORD. Más opciones de edición de documentos
 MICROSOFT WORD Más opciones de edición de documentos Listas de viñetas Son listas no numeradas de elementos. En Word 2003 están en el menú Formato > Numeración y viñetas En Word 2010 están en la ficha
MICROSOFT WORD Más opciones de edición de documentos Listas de viñetas Son listas no numeradas de elementos. En Word 2003 están en el menú Formato > Numeración y viñetas En Word 2010 están en la ficha
UNIDAD 7. FORMAS Y TEXTOS
 UNIDAD 7. FORMAS Y TEXTOS Para lograr mejores composiciones, vamos a ver otros elementos del Photoshop como son las formas y los textos. Formas. Vamos a poder introducir en nuestro trabajo formas poligonales,
UNIDAD 7. FORMAS Y TEXTOS Para lograr mejores composiciones, vamos a ver otros elementos del Photoshop como son las formas y los textos. Formas. Vamos a poder introducir en nuestro trabajo formas poligonales,
Utilización de capas
 Utilización de capas Las capas son como hojas de acetato transparente apiladas en el escenario. Las capas ayudan a organizar las ilustraciones de los documentos. Los objetos de una capa pueden dibujarse
Utilización de capas Las capas son como hojas de acetato transparente apiladas en el escenario. Las capas ayudan a organizar las ilustraciones de los documentos. Los objetos de una capa pueden dibujarse
Programa Formativo. Objetivos. Código: Curso: Photoshop CS5. Duración: 56h.
 Código: 17806 Curso: Photoshop CS5 Modalidad: ONLINE Duración: 56h. Objetivos El presente curso pretende ser una guía para que pueda conocer y profundizar en uno de los programas más potentes y solicitados
Código: 17806 Curso: Photoshop CS5 Modalidad: ONLINE Duración: 56h. Objetivos El presente curso pretende ser una guía para que pueda conocer y profundizar en uno de los programas más potentes y solicitados
Imágenes y Gráficos. capítulo 06
 Imágenes y Gráficos capítulo 06 Imágenes y Gráficos imágenes y gráficos 6.1 WordArt Para Microsoft, WordArt es una galería de estilos que se pueden agregar a los documentos para crear efectos decorativos,
Imágenes y Gráficos capítulo 06 Imágenes y Gráficos imágenes y gráficos 6.1 WordArt Para Microsoft, WordArt es una galería de estilos que se pueden agregar a los documentos para crear efectos decorativos,
Laboratorio #1. Actividad 1
 Laboratorio #1 Este laboratorio está diseñado para que los alumnos trabajen en forma individual con un texto, utilizando las opciones de la aplicación Word. Para desarrollar este laboratorio debe abrir
Laboratorio #1 Este laboratorio está diseñado para que los alumnos trabajen en forma individual con un texto, utilizando las opciones de la aplicación Word. Para desarrollar este laboratorio debe abrir
Módulos. Módulo de Diseño Gráfico Requisitos:
 Método enseñanza : RESENCIAL Módulos Módulo de Diseño Gráfico Requisitos: Introducción sin conocimientos previos Contenido: Con esta formación el alumno aprenderá a manejar los principales programas de
Método enseñanza : RESENCIAL Módulos Módulo de Diseño Gráfico Requisitos: Introducción sin conocimientos previos Contenido: Con esta formación el alumno aprenderá a manejar los principales programas de
Cómo crear documentos interactivos en Word 2003 y PDF utilizando vínculos
 Cómo crear documentos interactivos en Word 2003 y PDF utilizando vínculos www.funcionarioseficientes.com En un artículo anterior Cómo crear índices automáticamente en Word 2007 y 2010 hemos mencionado
Cómo crear documentos interactivos en Word 2003 y PDF utilizando vínculos www.funcionarioseficientes.com En un artículo anterior Cómo crear índices automáticamente en Word 2007 y 2010 hemos mencionado
Objetivos
 ADOBE PHOTOSHOP CS4 Objetivos Adquisición de los conocimientos necesarios para manejar y configurar el interfaz de Photoshop CS4 y de la organización básica para trabajar con imágenes. Estudio de la forma
ADOBE PHOTOSHOP CS4 Objetivos Adquisición de los conocimientos necesarios para manejar y configurar el interfaz de Photoshop CS4 y de la organización básica para trabajar con imágenes. Estudio de la forma
UNIDAD 8. RETOQUE FOTOGRAFICO
 UNIDAD 8. RETOQUE FOTOGRAFICO Photoshop es una herramienta esencial para el retoque fotográfico. Entre las herramientas existentes caben destacar el pincel corrector y el pincel de ojos rojos. Reparar
UNIDAD 8. RETOQUE FOTOGRAFICO Photoshop es una herramienta esencial para el retoque fotográfico. Entre las herramientas existentes caben destacar el pincel corrector y el pincel de ojos rojos. Reparar
Degradados. Aplicación de un relleno degradado. Última modificación 8/6/2011
 336 Degradados Aplicación de un relleno degradado La herramienta Degradado crea una fusión gradual entre varios colores. Puede seleccionar rellenos degradados preestablecidos o crear los suyos propios.
336 Degradados Aplicación de un relleno degradado La herramienta Degradado crea una fusión gradual entre varios colores. Puede seleccionar rellenos degradados preestablecidos o crear los suyos propios.
PROGRAMA FORMATIVO COREL DRAW 10
 PROGRAMA FORMATIVO COREL DRAW 10 www.bmformacion.es info@bmformacion.es Objetivos Curso de creación de documentos de diseño gráfico con la aplicación CorelDraw 10. El curso se dirige a profesionales de
PROGRAMA FORMATIVO COREL DRAW 10 www.bmformacion.es info@bmformacion.es Objetivos Curso de creación de documentos de diseño gráfico con la aplicación CorelDraw 10. El curso se dirige a profesionales de
TÉCNICA CAMBIO DE COLOR DE UN ÁREA DETERMINADA
 TÉCNICA CAMBIO DE COLOR DE UN ÁREA DETERMINADA Abrir la imagen a la que se le quiere cambiar el color. Crear una nueva capa. Acercar la imagen lo más que se pueda con la herramienta zoom, utilizar también
TÉCNICA CAMBIO DE COLOR DE UN ÁREA DETERMINADA Abrir la imagen a la que se le quiere cambiar el color. Crear una nueva capa. Acercar la imagen lo más que se pueda con la herramienta zoom, utilizar también
Cómo crear un efecto cinematográfico en Gimp
 Cómo crear un efecto cinematográfico en Gimp Cómo crear un efecto cinematográfico en Gimp www.funcionarioseficientes.com Cómo crear un efecto cinematográfico en Gimp Índice 1) Duplicamos la capa actual
Cómo crear un efecto cinematográfico en Gimp Cómo crear un efecto cinematográfico en Gimp www.funcionarioseficientes.com Cómo crear un efecto cinematográfico en Gimp Índice 1) Duplicamos la capa actual
Aclarar u oscurecer una fotografía
 Aclarar u oscurecer una fotografía Puede ocurrir que tengamos fotografías que parezcan muy oscuras o, por el contrario, están demasiado claras. Photoshop nos permite ajustar correctamente los niveles de
Aclarar u oscurecer una fotografía Puede ocurrir que tengamos fotografías que parezcan muy oscuras o, por el contrario, están demasiado claras. Photoshop nos permite ajustar correctamente los niveles de
Conversión a Blanco y Negro
 0 Conversión a Blanco y Negro Convertir una imagen digital color a blanco y negro, utiliza los mismos principios que los filtros de color en la fotografía de película, excepto que los filtros se aplican
0 Conversión a Blanco y Negro Convertir una imagen digital color a blanco y negro, utiliza los mismos principios que los filtros de color en la fotografía de película, excepto que los filtros se aplican
Profesora: Mejía Villegas Dalia Conalep 184
 Este manual te ayudara a generar transparencias a las imágenes para que se forme el collage. Espero te guste el manual. 1. Antes de iniciar sobre photoshop CS5, será necesario tener seleccionadas de manera
Este manual te ayudara a generar transparencias a las imágenes para que se forme el collage. Espero te guste el manual. 1. Antes de iniciar sobre photoshop CS5, será necesario tener seleccionadas de manera
Cuando accedemos al menú Insertar > Ilustraciones para insertar una imagen nos encontramos con las siguientes opciones:
 1. Imágenes Cuando accedemos al menú Insertar > Ilustraciones para insertar una imagen nos encontramos con las siguientes opciones: Imagen: permite seleccionar un archivo de imagen para incluirlo en nuestro
1. Imágenes Cuando accedemos al menú Insertar > Ilustraciones para insertar una imagen nos encontramos con las siguientes opciones: Imagen: permite seleccionar un archivo de imagen para incluirlo en nuestro
Puede especificar cualquiera de las opciones de la herramienta tampón de motivo:
 1. PINCEL HISTORIA Permite restaurar una imagen a su estado primitivo después de haber sufrido algún cambio. Para ello debemos tomar una instantánea previa de la imagen a la que nos interese retroceder:
1. PINCEL HISTORIA Permite restaurar una imagen a su estado primitivo después de haber sufrido algún cambio. Para ello debemos tomar una instantánea previa de la imagen a la que nos interese retroceder:
QUÉ SON LAS MÁSCARAS DE CAPA?
 QUÉ SON LAS MÁSCARAS DE CAPA? Las máscaras de capa son una utilísima opción que posibilita mostrar selectivamente el contenido de una capa. Su manejo resulta imprescindible para realizar fotomontajes con
QUÉ SON LAS MÁSCARAS DE CAPA? Las máscaras de capa son una utilísima opción que posibilita mostrar selectivamente el contenido de una capa. Su manejo resulta imprescindible para realizar fotomontajes con
TEMA 3: TRATAMIENTO DE TEXTOS. Edición de documentos de texto con Microsoft Word
 TEMA 3: TRATAMIENTO DE TEXTOS Edición de documentos de texto con Microsoft Word Qué vamos a ver? El entorno de trabajo de Microsoft Word Edición de documentos básicos con distintos tipos de letra Ajustar
TEMA 3: TRATAMIENTO DE TEXTOS Edición de documentos de texto con Microsoft Word Qué vamos a ver? El entorno de trabajo de Microsoft Word Edición de documentos básicos con distintos tipos de letra Ajustar
Microsoft Word 2000 Laboratorio de Informática Facultad de Agronomía y Agroindustrias - Año 2006.
 Unidad 5 Efectos gráficos Insertar imágenes 52 Modificar imágenes 54 Formato de imagen 54 Dibujos y Autoformas 55 Microsoft Graph 55 Wordart 56 Unidad 6 57 Editor de ecuaciones 57 Secciones 58 Texto en
Unidad 5 Efectos gráficos Insertar imágenes 52 Modificar imágenes 54 Formato de imagen 54 Dibujos y Autoformas 55 Microsoft Graph 55 Wordart 56 Unidad 6 57 Editor de ecuaciones 57 Secciones 58 Texto en
Manual Power Point Animaciones y Transiciones
 Manual Power Point 2010 Animaciones y Transiciones CONTENIDO Animar textos y objetos Tipos de animaciones Quitar una animación Grupo Intervalos Animación Avanzada Panel de animación Opciones de efectos
Manual Power Point 2010 Animaciones y Transiciones CONTENIDO Animar textos y objetos Tipos de animaciones Quitar una animación Grupo Intervalos Animación Avanzada Panel de animación Opciones de efectos
LAS CAPAS EN PHOTOSHOP
 INTRODUCCIÓN LAS CAPAS EN PHOTOSHOP PHOTOSHOP Las capas son como hojas transparentes en las que podemos poner todos los elementos gráficos y modificarlos. En un archivo de Photoshop existen varias capas
INTRODUCCIÓN LAS CAPAS EN PHOTOSHOP PHOTOSHOP Las capas son como hojas transparentes en las que podemos poner todos los elementos gráficos y modificarlos. En un archivo de Photoshop existen varias capas
Al hacer clic en el icono de mano alzada se despliegan otros iconos que nos permiten realizar otros tipos de líneas.
 MANUAL COREL DRAW BARRA DE HERRAMIETAS DIBUJO DE LÍNEAS Y CURVAS Herramienta Mano Alzada Al hacer clic en el icono de mano alzada se despliegan otros iconos que nos permiten realizar otros tipos de líneas.
MANUAL COREL DRAW BARRA DE HERRAMIETAS DIBUJO DE LÍNEAS Y CURVAS Herramienta Mano Alzada Al hacer clic en el icono de mano alzada se despliegan otros iconos que nos permiten realizar otros tipos de líneas.
Guía de aprendizaje Photoshop CS5: edición fotográfica
 . Desarrollo del tutorial: paso 1 de 13 En este tutorial vamos a trabajar con el filtro Punto de fuga. Mediante este filtro podemos editar la perspectiva de una fotografía, o sea, podemos clonar, pintar,
. Desarrollo del tutorial: paso 1 de 13 En este tutorial vamos a trabajar con el filtro Punto de fuga. Mediante este filtro podemos editar la perspectiva de una fotografía, o sea, podemos clonar, pintar,
IES SEVERO OCHOA DISEÑO ASISTIDO POR ORDENADOR
 IES SEVERO OCHOA DISEÑO ASISTIDO POR ORDENADOR Profesor Manuel Padilla Álvarez Aplicación con COREL DRAW Tutorial traducido de VECTORTUTS 2 Creación de un reloj de pulsera de acero: La técnica básica utilizada
IES SEVERO OCHOA DISEÑO ASISTIDO POR ORDENADOR Profesor Manuel Padilla Álvarez Aplicación con COREL DRAW Tutorial traducido de VECTORTUTS 2 Creación de un reloj de pulsera de acero: La técnica básica utilizada
OpenOffice Calc Básico HOJAS de CALCULO
 HOJAS de CALCULO El curso OpenOffice Calc I creado por KZgunea se encuentra bajo licencia Creative Commons de Atribución-NoComercial- CompartirIgual_3.0_ (CC-BY-NC-SA_3.0) Índice del curso 1. Qué es OpenOffice
HOJAS de CALCULO El curso OpenOffice Calc I creado por KZgunea se encuentra bajo licencia Creative Commons de Atribución-NoComercial- CompartirIgual_3.0_ (CC-BY-NC-SA_3.0) Índice del curso 1. Qué es OpenOffice
TEMA 3: DIBUJO VECTORIAL. Realización de dibujos vectoriales con la herramienta OpenOffice Draw
 TEMA 3: DIBUJO VECTORIAL Realización de dibujos vectoriales con la herramienta OpenOffice Draw Qué vamos a ver? Qué tipos de dibujos existen, y la diferencia entre los mapas de bits y los dibujos vectoriales
TEMA 3: DIBUJO VECTORIAL Realización de dibujos vectoriales con la herramienta OpenOffice Draw Qué vamos a ver? Qué tipos de dibujos existen, y la diferencia entre los mapas de bits y los dibujos vectoriales
TAREA GIMP 01. Herramienta cubo de pintura: Rellena con un color o patrón el área seleccionada (Mayúsculas + B)
 TAREA GIMP 01 Abrimos el programa y seleccionamos Archivo Nuevo. Vamos a dibujar un paisaje sencillo para utilizar alguna de las herramientas básicas de Gimp. Las herramientas de pintura en GIMP son: Herramienta
TAREA GIMP 01 Abrimos el programa y seleccionamos Archivo Nuevo. Vamos a dibujar un paisaje sencillo para utilizar alguna de las herramientas básicas de Gimp. Las herramientas de pintura en GIMP son: Herramienta
HERRAMIENTA PLUMA: CREAR TRAZADOS
 HERRAMIENTA PLUMA: CREAR TRAZADOS La Herramienta Pluma sirve para realizar trazados, tanto para convertirlos luego en una selección, como para dibujar. Es una herramienta que puede resultar algo difícil
HERRAMIENTA PLUMA: CREAR TRAZADOS La Herramienta Pluma sirve para realizar trazados, tanto para convertirlos luego en una selección, como para dibujar. Es una herramienta que puede resultar algo difícil
