MANUAL MOODLE Para el profesorado. Jose Antonio Padial Molina Federación Andaluza de Balonmano
|
|
|
- Esther Rodríguez Cortés
- hace 6 años
- Vistas:
Transcripción
1 MANUAL MOODLE Para el profesorado Jose Antonio Padial Molina Federación Andaluza de Balonmano
2 Contenido Crear cuenta de usuario... 2 Acceso a Moodle... 2 Cambiar preferencias del usuario... 3 Moverse en Moodle... 4 Área personal... 4 Modo edición de cursos... 5 Para qué sirve?... 5 Cómo se activa?... 5 Cómo funciona?... 5 Aspectos comunes de recursos y actividades... 7 Gestión de calificaciones... 8 Categorías... 8 Banco de preguntas... 9 Para qué sirve?... 9 Cómo se crea?... 9 Los tipos de preguntas posibles son:... 9 Opción múltiple... 9 Verdadero y falso Respuesta corta Numérica Calculada Calculada simple Calculada de opción múltiple Ensayo Emparejar Emparejamiento aleatorio Descripción (no es una pregunta) Arrastrar y soltar sobre imagen Apartado de Avisos de los cursos Apartado de Dudas de los cursos Mensajes Encuesta Cómo se crea? Asistencia
3 Crear cuenta de usuario 1. Acceda al siguiente enlace: 2. Rellenar los datos solicitados 3. Enviar un mensaje a aulavirtual@fandaluzabm.org. En el apartado asunto poner Activación de cuenta. Adjuntar al correo una foto tipo carnet y un teléfono de contacto. 4. En un periodo no superior a 24 horas recibirás un mensaje confirmando la activación de la cuenta. Acceso a Moodle En la parte superior derecha nos encontraremos dos espacios. En el primero nos pide el usuario, que puede ser tanto el correo electrónico que se proporcionó al crear la cuenta como el nombre de usuario escogido. En el segundo nos pide la contraseña. También se puede acceder a través del siguiente enlace: y proporcionando los mismos datos. En el caso de no poder acceder u olvidar la contraseña y el sistema no genere una nueva automatíceme póngase en contacto con el AVF-FABM, al siguiente correo: aulavirtual@fandaluzabm.org 2
4 Cambiar preferencias del usuario En la esquina superior derecha, posando el cursor sobre nuestro nombre encontraremos el menú de usuario. Seleccionamos el apartado preferencias. Y modificamos la imagen de usuario, como cualquier dato de información sobre el usuario. Donde nos encontraremos las siguientes preferencias: 3
5 Moverse en Moodle La navegación entre los cursos y las secciones principales de Moodle se realiza a través del Menú superior y del bloque Navegación, situado normalmente en la columna derecha. Desde ambos elementos se puede pasar fácilmente de un curso a otro. Además, para el profesor, el bloque Administración, situado también por defecto en la columna derecha, tiene una función fundamental a la hora de gestionar los Recursos y Actividades de un curso, ya que, al acceder a cualquiera de ellos, recoge todas las herramientas para configurarlo y administrarlo. En la parte superior izquierda nos encontramos con el apartado Mensajes. Por último, todas las opciones relacionadas con el usuario están disponibles en el Menú de usuario, en la esquina superior derecha. Mensajes y notificaciones Menú usuario Menú superior Área personal El Área personal ofrece al usuario una visión de conjunto de todas sus asignaturas y, dentro de ellas, las Actividades que requieren su atención. Por ejemplo, en los Foros informa de nuevos mensajes, y en las Tareas, indica al profesor si hay entregas para corregir. Cada usuario, mediante el botón Personalizar esta página, puede configurar el aspecto del Área personal, moviendo Bloques o añadiendo otros nuevos. 4
6 Modo edición de cursos Para qué sirve? El Modo edición permite añadir y modificar el contenido de un curso. Sólo disponen de esta posibilidad los usuarios con perfil de Profesor o de Editor de contenidos en dicho curso. Cómo se activa? En la esquina superior derecha de la pantalla, se puede encontrar el botón Activar edición, estando en la pantalla principal del curso. También es posible pasar al Modo Edición pulsando el enlace Activar edición del bloque Administración. Una vez activada la edición, aparecen en la asignatura distintos iconos y menús desplegables con la etiqueta Editar. Editar una actividad o recurso Editar un apartado Crear una actividad o recurso Añadir o quitar apartados Una vez realizados los cambios en el curso se puede salir del Modo Edición pulsando Desactivar Edición en el mismo lugar en el que aparecía Activar edición. Cómo funciona? El Modo Edición se caracteriza por mostrar un conjunto de menús e iconos en el curso que permiten al profesor interactuar con los contenidos existentes. Los iconos se repiten en muchos de los elementos que componen un curso. La siguiente tabla describe los iconos según su lugar de aparición. 5
7 6
8 El Modo Edición también muestra al pie de cada una de las secciones o temas del curso el enlace Añadir una actividad o recurso, que facilita la incorporación de actividades y contenidos. Las actividades son herramientas para la interacción con y entre los alumnos, por ejemplo, Foros, Cuestionarios, Wikis, etc. Por otro lado, hay diferentes maneras de crear contenidos con Moodle o de enlazar contenidos previamente creados: Archivo, Carpeta, Etiqueta, Página, URL y Paquete de contenido IMS. Para volver al modo de agregar Recursos y Actividades de las versiones anteriores de Moodle hay que pulsar en Desactivar selector de actividades, dentro del bloque Administración, estando la edición activada. Aspectos comunes de recursos y actividades Algunas opciones de administración se pueden aplicar a nivel de un Recurso o una Actividad desde el bloque Administración, en Administración de la actividad, habiendo pulsado previamente en la actividad. Por otro lado, cuando se crean o modifican, además de los ajustes comunes, como el modo de grupos o la visibilidad inicial, su disponibilidad puede restringirse en función de ciertas condiciones. También es posible fijar los criterios que determinan cuándo se da por completada una Actividad o Recurso. 7
9 Gestión de calificaciones Moodle muestra en el Libro de calificaciones las puntuaciones que los estudiantes obtienen en las Actividades de la asignatura. Se accede pulsando sobre Calificaciones en Administración del curso, dentro de Administración. La primera vez que se accede al Libro de calificaciones, se presenta la Vista en modo Calificador, apareciendo una tabla en la que cada fila corresponde a un estudiante y cada columna a una actividad, salvo la última que presenta la calificación total. Cada vez que se agrega una Actividad calificable en un curso, el Libro de calificaciones crea automáticamente una columna para dicha actividad, y pulsando sobre el nombre se enlaza a la Actividad en concreto. El Libro de calificaciones puede ser personalizado y modificado por el profesor. Se puede Activar edición en la parte superior derecha y de este modo, realizar cualquier cambio. El Historial de calificación permite a los profesores ver un informe completo de todos los movimientos realizados en Calificaciones. Así mismo se puede escoger un estudiante en concreto y/o un ítem de calificación para unas fechas determinadas, y ver únicamente el informe de aquello que se ha seleccionado. Se verían las calificaciones revisadas y se tendría la opción de descargar los datos en varios formatos como en una hoja de cálculo Excel. Además, se tiene la opción de evaluar todos los ítems de calificación de un estudiante en concreto, o a todos los estudiantes de un único ítem de calificación desde los menús desplegables de Vista Simple. Seleccionando Vista en modo Usuario, se abre una página que muestra todas las calificaciones de un estudiante en concreto. Categorías Desde la pestaña Configuración, en Configuración de calificaciones, Moodle permite la creación para cada curso de diferentes Categorías de calificación, de manera que se pueda asignar cada Actividad a una de éstas. Para ver la utilidad que pueden tener las Categorías de calificación, se muestra algunos casos a modo de ejemplo: La necesidad de evaluar por separado diferentes temas, bloques o aspectos de la asignatura, creando una categoría para cada uno de estos aspectos. Crear una categoría por cada tipo de Actividad donde se evalúen conjuntamente todas las propuestas en el curso, incluyendo en una todos los Cuestionarios, en otra todas las Tareas, etc. En la parte inferior de la página se dispone de las opciones Añadir categoría y Añadir ítem de calificación o Añadir ítem de resultado. Si se pulsa Añadir ítem de calificación, se crea una columna nueva dentro del Libro de calificaciones donde poder incluir una nota que se genera fuera de Moodle, como por ejemplo un examen realizado en clase. Por defecto, la nota total de cada Categoría es una media ponderada de todas sus Actividades tras dar un peso determinado a cada una para otorgarle más o menos importancia, pero a la hora de configurar la Categoría se puede seleccionar otro modo de calificación. 8
10 Banco de preguntas Para qué sirve? Se utiliza para crear o editar preguntas que se organizan en categorías facilitando su empleo en la asignatura. Estas preguntas se pueden incluir en cualquier cuestionario del curso. El profesor accede al banco de preguntas al crear o editar un cuestionario o mediante el bloque Administración en Administración del curso. Desde este enlace se pueden editar preguntas, organizarlas en categorías, importarlas y exportarlas. Cómo se crea? 1. En Administración del curso, desplegando Banco de preguntas, pulsar sobre la opción Categorías. 2. En la parte inferior de la pantalla aparece Añadir categoría que permite definir una nueva Categoría. Para ello se deben rellenar los siguientes campos: Categoría padre. Permite colocar la Categoría como una nueva, en este caso se seleccionaría Superior, o como subcategoría de otra, seleccionando la Categoría de la que depende. Nombre de la Categoría. Información de la Categoría. 3. Por último, pulsar el botón Añadir categoría. Creadas las categorías es el momento de la edición de las preguntas. Para ello, desde Banco de preguntas se accede al enlace Preguntas. Se muestran el menú desplegable Seleccionar una categoría en el que figuran todas las categorías disponibles para el curso en la parte inferior y el botón Crear una nueva pregunta, que permite añadir las preguntas. Con sólo elegir el tipo de pregunta opción múltiple, verdadero o falso, numérico, etc., y pulsando Agregar se abren los formularios de configuración para los distintos tipos de pregunta. Los tipos de preguntas posibles son: Opción múltiple Pregunta tipo test de varias opciones (a, b, c, ) con una o varias respuestas correctas. Para crear una pregunta de opción múltiple hay que seguir los siguientes pasos: 3. Escribir el Enunciado de la pregunta. 4. Se puede poner un texto en Realimentación general para que lo lea el alumno una vez que haya respondido a la pregunta. 5. Seleccionar si la pregunta tiene Una o varias respuestas válidas. 6. Seleccionar la casilla de Barajar respuestas si se quiere que las respuestas tengan un orden diferente cada vez. 7. A continuación, se añaden las posibles soluciones a la pregunta. Para cada posible respuesta puede incorporarse una Realimentación y un peso (en tanto por ciento) que determina si la respuesta es correcta. Si hay una sola respuesta correcta se le asigna un peso del 100%, y si hay que seleccionar tres opciones para dar la respuesta correcta, se le asigna a cada una un peso del 33 33%. Es posible dar un peso negativo a las opciones erróneas. 9
11 8. Se pueden incluir Pistas en la pregunta, que le aparecen al alumno cada vez que conteste a la misma, en caso de configurar el cuestionario con el modo Interactivo con varios intentos. 9. Finalizar pulsando en Guardar cambios. Verdadero y falso Pregunta en la que los usuarios deciden si es verdadera o no una afirmación que propone el profesor. Para crear una pregunta de verdadero y falso hay que seguir los siguientes pasos: 3. Indicar el Enunciado de la pregunta. 4. Se puede poner un texto en Realimentación general para que lo lea el alumno una vez que haya respondido a la pregunta. 5. Seleccionar cuál es la Respuesta correcta. 6. Finalizar pulsando en Guardar cambios. Respuesta corta Este tipo de preguntas requieren que el alumno conteste con una palabra o frase corta a un enunciado propuesto. Tiene el inconveniente de que la solución dada debe ajustarse exactamente a la del profesor, el cuál elabora una lista de respuestas aceptadas. Para crear una pregunta de respuesta corta hay que seguir los siguientes pasos: 3. Indicar el Enunciado de la pregunta. 4. En el caso de que se desee, poner un texto en Realimentación general al estudiante para que le salga cada vez que responda. 5. Seleccionar si se desea distinguir entre mayúsculas y minúsculas. 6. Indicar las soluciones válidas en Respuestas, y asignarlas un peso. Es posible asignar pesos distintos, para obtener mayor o menor puntuación en función de la exactitud de la respuesta dada. 7. Añadir la posible Realimentación para cada respuesta. 8. Se pueden incluir Pistas en la pregunta, que le aparecen al alumno cada vez que conteste a la misma, en caso de configurar el cuestionario con el modo Interactivo con varios intentos. 9. Finalizar pulsando en Guardar cambios. Numérica Tipo de pregunta en la que los alumnos responden con un valor numérico. El profesor puede establecer un intervalo de tolerancia para la respuesta dada. Para crear una pregunta numérica hay que seguir los siguientes pasos: 3. Indicar el Enunciado de la pregunta. 4. En el caso de que se desee, poner un texto en Realimentación general al estudiante para que le salga cada vez que responda. 5. Introducir la respuesta correcta. 10
12 6. Introducir el Error aceptado, es decir, un rango por encima y por debajo de la respuesta correcta. El error aceptado es de 1, si para una respuesta de valor 7 se aceptan los valores entre 6 y Añadir una Realimentación para la respuesta si se desea. 8. Decidir si las unidades entran en la calificación de la pregunta en Manejo de la unidad y si se penaliza en caso de que sean incorrectas. Añadir las unidades en las que se da el resultado y el Multiplicador de cada una. 9. Se pueden incluir Pistas en la pregunta, que le aparecen al alumno cada vez que conteste a la misma, en caso de configurar el cuestionario con el modo Configuración para varios intentos. 10. Finalizar pulsando en Guardar cambios. Calculada Es una ecuación matemática con variables que toman valores aleatorios de un conjunto de valores generado por el profesor. Por ejemplo, si un profesor desea generar un gran número de problemas de multiplicaciones puede crear una ecuación con dos variables { a } * { b }. Para crear una pregunta calculada hay que seguir los siguientes pasos: 3. Introducir el Enunciado de la pregunta, remplazando los valores por variables entre llaves ({a}, {b}, ). 4. En el caso de que se desee, poner un texto en Realimentación general (de la pregunta) al estudiante para que le salga cuando responda. 5. Añadir la Fórmula para la respuesta correcta. El profesor debe asegurarse de usar las mismas variables que en el enunciado para que Moodle pueda realizar las sustituciones. 6. Es posible permitir un margen dentro del cual todas las respuestas son aceptadas como correctas con el campo Tolerancia. Hay tres tipos diferentes: relativa, nominal y geométrica. 7. Si se desea, añadir una Realimentación para la respuesta. 8. Decidir si las unidades entran en la calificación de la pregunta en Manejo de la unidad y si se penaliza en caso de que sea incorrecta. Añadir las unidades en las que se da el resultado y el Multiplicador de cada una. 9. Pulsar Guardar cambios y pasar a la siguiente pantalla de configuración. 10. Decidir si los valores que da la plataforma a las variables se escogen de un grupo de datos nuevo que se cree o de un grupo de datos ya creado anteriormente en otra pregunta calculada, y si éstos se sincronizan con otras preguntas dentro del mismo cuestionario. 11. Pulsar Siguiente Página y pasar a la última pantalla de configuración. 12. Indicar el Rango de valores entre los que se encuentra cada variable y el número de Decimales que se toman de cada una. 13. Para poder guardar la pregunta es necesario añadir al menos un conjunto de datos mediante Añadir ítem. Cuanto más se añadan, más enunciados distintos se creen para una misma pregunta. 14. Se pueden incluir Pistas en la pregunta, que le aparecen al alumno cada vez que conteste a la misma, en caso de configurar el cuestionario con el modo Interactivo con varios intentos. 15. Finalmente, pulsar Guardar cambios. 11
13 Calculada simple Este tipo de preguntas es similar al mencionado anteriormente. Su configuración se realiza en una única pantalla y la diferencia es que no se puede utilizar un conjunto de datos ya creado ni sincronizarlos con otras preguntas del mismo cuestionario. Calculada de opción múltiple Este tipo de preguntas es una mezcla entre calculada y la de opción múltiple. El profesor propone varias fórmulas para el cálculo de las posibles Respuestas, de manera que cuando al alumno le aparezca la pregunta, le aparecen tantas opciones de respuesta como fórmulas ha incluido el profesor teniendo que marcar aquella que da la solución correcta. Ensayo Este tipo de preguntas le quita al cuestionario la característica autoevaluable porque el alumno responde con un texto a una pregunta propuesta por el profesor, éste la revisa y le da una calificación de forma manual. Para crear una pregunta de tipo ensayo hay que seguir los siguientes pasos: 3. Indicar el Enunciado de la pregunta. 4. Si se desea se puede poner un texto en Realimentación general (de la pregunta) para que lo pueda leer el alumno una vez que haya respondido a la pregunta. 5. Indicar el Formato de la respuesta selecciona el formato de texto en el que se contesta la pregunta. Si se elige la opción sin texto en línea, solo se puede contestar adjuntando uno o varios archivos. 6. Si en la opción anterior ha elegido texto en línea puede Requerir texto como opción obligatoria u opcional en la respuesta del estudiante. 7. Indicar el Tamaño de la ventana de respuesta seleccionando el número de líneas que el profesor quiere que tenga. 8. Permitir archivos adjuntos dependiendo de la configuración de la pregunta. 9. Seleccionar el Número de archivos adjuntos. 10. El profesor puede insertar una Plantilla de respuesta que se muestra en el cuadro de respuesta y que sirve a modo de guía para su cumplimentación. 11. El profesor puede escribir la "Información para evaluadores que sea necesaria. 12. Finalmente, pulsar Guardar cambios Emparejar Estas preguntas plantean un enunciado en el que el alumno relaciona una serie de elementos Pregunta con múltiples elementos Respuesta, de tal forma que queden emparejadas. Para crear una pregunta de emparejar hay que seguir los siguientes pasos: 3. Introducir un enunciado que indique al alumno los elementos que debe emparejar en el Enunciado de la pregunta. 4. En el caso de que se desee, poner un texto en Realimentación general al estudiante para que le salga cada vez que responda. 12
14 5. Añadir cada elemento Pregunta con su elemento Respuesta. Deben incluirse al menos tres parejas, pudiendo utilizar la misma respuesta para distintas preguntas e incluso añadir respuestas dejando vacías las preguntas. 6. Se pueden incluir Pistas en la pregunta, que le aparecen al alumno cada vez que conteste a la misma, en caso de configurar el cuestionario con el modo Interactivo con varios intentos. 7. Finalizar pulsando en Guardar cambios. Moodle muestra los elementos Pregunta en una columna y a continuación presenta otra columna de menús desplegables (un menú por elemento Pregunta) con todas las respuestas posibles. Emparejamiento aleatorio Se genera una pregunta de este tipo a partir de las preguntas de tipo Respuesta Corta de la misma categoría. Es una forma de reutilizar preguntas de respuesta corta. Para crear este tipo de preguntas hay que seguir los siguientes pasos: 3. Introducir un enunciado que indique al alumno los elementos que debe emparejar en el Enunciado de la pregunta. 4. En el caso de que se desee, poner un texto en Realimentación general al estudiante para que le salga cada vez que responda. 5. Seleccionar el Número de preguntas a elegir de respuesta corta que intervienen. Si el número es inferior al de preguntas de repuesta corta de la categoría, éstas son seleccionadas al azar. 6. Marcar la casilla Incluir subcategorías si quiere también escoger las preguntas de entre las subcategorías. 7. Se pueden incluir Pistas en la pregunta, que le aparecen al alumno cada vez que conteste a la misma, en caso de configurar el cuestionario con el modo Interactivo con varios intentos. 8. Finalizar pulsando en Guardar cambios. Descripción (no es una pregunta) La descripción no es una pregunta. Permite mostrar un texto, gráfico, imagen sin necesidad de respuesta por parte del estudiante. Puede ser útil, por ejemplo, para dar información previa a un grupo de preguntas. Para crear una descripción hay que seguir los siguientes pasos: 3. Introducir el Enunciado de la pregunta. 4. En el caso de que se desee, poner una Realimentación general. 5. Finalizar pulsando en Guardar cambios. 13
15 Arrastrar y soltar sobre imagen Pregunta en la que el usuario debe colocar textos o imágenes sobre otra imagen con áreas predefinidas. Para crear una pregunta de arrastrar y soltar sobre imagen hay que seguir los siguientes pasos: 3. Indicar el Enunciado de la pregunta. 4. Si se desea se puede poner un texto en Realimentación general para que lo pueda leer el alumno una vez que haya respondido a la pregunta. 5. Subir una imagen para que se muestre en el enunciado de la pregunta. 6. Indicar tipo y número de ítems arrastrables que se quiere. A continuación, se selecciona el grupo al que pertenece el ítem. Cada ítem solo puede arrastrarse a las zonas correspondientes de su grupo. Cada grupo puede tener el número de ítems que se desee, pudiendo ser correctos o falsos. También, se puede seleccionar que los ítems se barajen marcando la casilla Barajar. Si se selecciona Ilimitado se coloca cada ítem en más de una zona soltar a la vez. 7. Indicar, mediante coordenadas x e y, zona soltar colocar sobre la imagen la zona soltar asociada a casa ítem. Una vez introducidas las coordenadas se selecciona el ítem correcto que corresponde a cada zona. 8. Se pueden incluir Pistas en la pregunta, que le aparece al alumno cada vez que conteste a la misma, en caso de configurar el cuestionario con el modo Interactivo con varios intentos. 9. Finalizar pulsando en Guardar cambios. Apartado de Avisos de los cursos El Foro de Novedades se usa como un Tablón de anuncios, ya que se trata de un tipo de Foro especial destinado a enviar notificaciones importantes de la asignatura. Todos los mensajes que se publican llegan automáticamente al correo electrónico de todos los participantes de la asignatura. Este Foro tiene las siguientes características a diferencia del resto de Foros: Se crea automáticamente en cada curso y se ubica al comienzo del Diagrama de temas. No se pueden crear más Foros de este tipo. Todos los participantes están suscritos y no pueden cambiar esta opción. Los alumnos no pueden escribir. Está conectado con el bloque lateral Últimas Noticias, donde aparecerán los últimos mensajes publicados. Apartado de Dudas de los cursos El Foro es una herramienta de comunicación y trabajo. Puede verse como una pizarra donde profesores y alumnos pueden colocar nuevos mensajes o responder a otros anteriores, creando así hilos de conversación. 14
16 No es necesario que los participantes de un Foro estén dentro de la asignatura al mismo tiempo que sus compañeros para llevar a cabo una discusión. Cada intervención queda registrada en el sistema con el nombre de su autor y la fecha de su publicación. Mensajes Nos encontraremos este aparatado siempre en la barra superior centro-derecha al lado de idioma. Es una extensión diseñada para la plataforma simulando la aplicación de mensajería WhatsApp. Para enviar un mensaje primero hay que buscar a la persona por su nombre y apellidos en el apartado contactos. Barra de búsqueda Encuesta La Encuesta permite al profesor realizar una serie de preguntas a los alumnos y analizar las respuestas. Se puede configurar para que las éstas sean anónimas. Cómo se crea? 1. Desde la página principal de la asignatura, Activar edición. 2. En el tema que se desee pulsar sobre Añadir una actividad o un recurso y seleccionar Encuesta. 3. Pulsar Agregar. Los aspectos a configurar se clasifican por apartados: General: Se introduce el Nombre de la Encuesta, y en el campo Descripción información para los alumnos, como, por ejemplo, el objetivo, o si ésta es anónima. 15
17 Disponibilidad: Se puede habilitar la Encuesta durante un periodo de tiempo, para ello, hay que marcar las casillas de Abrir encuesta en / Cerrar la encuesta en y seleccionar las fechas. Ajustes de pregunta y envío: Especificar en Registrar nombres de usuario si las respuestas van a ser anónimas o si se desea registrar los nombres de los alumnos junto con su respuesta. Permitir múltiples envíos para que los usuarios puedan enviar su respuesta un número ilimitado de veces. Seleccionar si se desea Enviar notificaciones por correo electrónico cada vez que la Encuesta sea respondida. Con Números automatizados se puede indicar si las preguntas se numerarán de modo autonómico. Para terminar, pulsar Guardar cambios y mostrar. Asistencia Para cualquier duda y/o problema con el aula de enseñanza virtual de la FABM, así como solicitar ayuda, se puede poner en contacto con la administración del aula en el siguiente correo: aulavirtual@fandaluzabm.org 16
Creación de Preguntas para Aplicar un Examen en Línea en el Aula Virtual de la Plataforma Moodle de la UPNFM
 UNIVERSIDAD PEDAGÓGICA NACIONAL FRANCISCO MORAZÁN PROGRAMA DE EDUCACIÓN VIRTUAL Tel.(504) 2239-8037 Ext. 2150 Tegucigalpa, Honduras, C.A. www.upnfm.edu.hn Creación de Preguntas para Aplicar un Examen en
UNIVERSIDAD PEDAGÓGICA NACIONAL FRANCISCO MORAZÁN PROGRAMA DE EDUCACIÓN VIRTUAL Tel.(504) 2239-8037 Ext. 2150 Tegucigalpa, Honduras, C.A. www.upnfm.edu.hn Creación de Preguntas para Aplicar un Examen en
MANUAL MOODLE Para el alumnado. Jose Antonio Padial Molina Federación Andaluza de Balonmano
 MANUAL MOODLE 3.3.2 Para el alumnado Jose Antonio Padial Molina Federación Andaluza de Balonmano Contenido Crear cuenta de usuario... 2 Acceso a Moodle... 2 Cambiar preferencias del usuario... 3 Moverse
MANUAL MOODLE 3.3.2 Para el alumnado Jose Antonio Padial Molina Federación Andaluza de Balonmano Contenido Crear cuenta de usuario... 2 Acceso a Moodle... 2 Cambiar preferencias del usuario... 3 Moverse
BANCO DE PREGUNTAS. Desde este enlace se puede editar preguntas, organizarlas en categorías, importarlas y exportarlas.
 BANCO DE PREGUNTAS Para qué sirve? Se utiliza para crear o editar preguntas que se organizan en categorías para facilitar su utilización en la asignatura. Estas preguntas se podrán incluir en cualquier
BANCO DE PREGUNTAS Para qué sirve? Se utiliza para crear o editar preguntas que se organizan en categorías para facilitar su utilización en la asignatura. Estas preguntas se podrán incluir en cualquier
Tabla de contenido. Actividades en Moodle
 Tabla de contenido Cuestionario... 2 Para qué sirve?... 2 Ejemplos de uso:... 2 Cómo se crea?... 2 Banco de preguntas.... 6 Para qué sirve?... 6 Cómo se crea?... 6 Opción múltiple... 8 Verdadero y falso...
Tabla de contenido Cuestionario... 2 Para qué sirve?... 2 Ejemplos de uso:... 2 Cómo se crea?... 2 Banco de preguntas.... 6 Para qué sirve?... 6 Cómo se crea?... 6 Opción múltiple... 8 Verdadero y falso...
Para pruebas de autoevaluación, exámenes, evaluación continua, etc.
 Cuestionario Para qué sirve? El Cuestionario es una actividad cuya calificación se calcula automáticamente. Sirve al alumno como autoevaluación y el profesor puede usarlo para realizar un examen al alumno.
Cuestionario Para qué sirve? El Cuestionario es una actividad cuya calificación se calcula automáticamente. Sirve al alumno como autoevaluación y el profesor puede usarlo para realizar un examen al alumno.
Actividades en Moodle. Tabla de contenido Foro... 2 Para qué sirve?... 2 Cómo se crea?... 3 El foro novedades:... 5 Para qué sirve?...
 Tabla de contenido Foro... 2 Para qué sirve?... 2 Cómo se crea?... 3 El foro novedades:... 5 Para qué sirve?... 5 Foro Para qué sirve? El Foro es una herramienta de comunicación y trabajo. Un Foro puede
Tabla de contenido Foro... 2 Para qué sirve?... 2 Cómo se crea?... 3 El foro novedades:... 5 Para qué sirve?... 5 Foro Para qué sirve? El Foro es una herramienta de comunicación y trabajo. Un Foro puede
BANCO DE PREGUNTAS. Administración del curso. Desde este enlace se puede editar preguntas, organizarlas en categorías, importarlas y exportarlas.
 BANCO DE PREGUNTAS El banco de preguntas se utiliza para crear o editar preguntas que se organizan en categorías para facilitar su utilización en la asignatura. Estas preguntas se podrán incluir en cualquier
BANCO DE PREGUNTAS El banco de preguntas se utiliza para crear o editar preguntas que se organizan en categorías para facilitar su utilización en la asignatura. Estas preguntas se podrán incluir en cualquier
Contenido GUÍA MOODLE DOCENTE... 2 Objetivos... 2 Objetivo General Objetivo Específico Guía para acceder al Moodle...
 Contenido GUÍA MOODLE DOCENTE... 2 Objetivos... 2 Objetivo General.-... 2 Objetivo Específico.-... 2 Guía para acceder al Moodle... 2 Descripción de la página principal... 3 Idioma.-... 3 Menú principal.-...
Contenido GUÍA MOODLE DOCENTE... 2 Objetivos... 2 Objetivo General.-... 2 Objetivo Específico.-... 2 Guía para acceder al Moodle... 2 Descripción de la página principal... 3 Idioma.-... 3 Menú principal.-...
Mejoras Moodle 2.8 MEJORAS MOODLE 2.8. Campus Virtual de la Universidad de Cádiz
 MEJORAS MOODLE 2.8 Campus Virtual de la Universidad de Cádiz Junio 2015 Índice ÍNDICE... 2 INTRODUCCIÓN... 3 MEJORAS PARA TODOS LOS USUARIOS... 4 AUTOGUARDADO DE TEXTO... 4 NUEVO MENÚ DEL USUARIO... 4
MEJORAS MOODLE 2.8 Campus Virtual de la Universidad de Cádiz Junio 2015 Índice ÍNDICE... 2 INTRODUCCIÓN... 3 MEJORAS PARA TODOS LOS USUARIOS... 4 AUTOGUARDADO DE TEXTO... 4 NUEVO MENÚ DEL USUARIO... 4
Cuestionarios en el Aula Virtual
 Cuestionarios en el Aula Virtual GUÍA PARA EL DOCENTE Edición: Dirección de Aprendizaje Digital y Online Vicerrectorado de Servicios Universitarios 5ta. Versión Enero 2016 1 Contenido Cuestionarios en
Cuestionarios en el Aula Virtual GUÍA PARA EL DOCENTE Edición: Dirección de Aprendizaje Digital y Online Vicerrectorado de Servicios Universitarios 5ta. Versión Enero 2016 1 Contenido Cuestionarios en
PLAN DE FORMACIÓN VIRTUAL PRESENCIAL
 PLAN DE FORMACIÓN VIRTUAL PRESENCIAL Dirección de Educación Superior Tecnológica y Técnico Productiva - DESTP DIRIGIDO A: Especialistas, directores y docentes involucrados en el desarrollo local a través
PLAN DE FORMACIÓN VIRTUAL PRESENCIAL Dirección de Educación Superior Tecnológica y Técnico Productiva - DESTP DIRIGIDO A: Especialistas, directores y docentes involucrados en el desarrollo local a través
3.2. Agregar y modificar recursos
 3.2. Agregar y modificar recursos El profesor tiene la opción de mostrar al alumno cualquier tipo de documentación ya sea en formato texto, audio, video, etc. La manera de añadir contenidos en un curso
3.2. Agregar y modificar recursos El profesor tiene la opción de mostrar al alumno cualquier tipo de documentación ya sea en formato texto, audio, video, etc. La manera de añadir contenidos en un curso
INTRODUCCIÓN A. Guía de Acceso y Uso de la Plataforma MOODLE-FI
 INTRODUCCIÓN A Guía de Acceso y Uso de la Plataforma MOODLE-FI En este tutorial encontrará una manera sencilla de familiarizarse con la plataforma Moodle de educación a distancia, pudiendo ingresar en
INTRODUCCIÓN A Guía de Acceso y Uso de la Plataforma MOODLE-FI En este tutorial encontrará una manera sencilla de familiarizarse con la plataforma Moodle de educación a distancia, pudiendo ingresar en
MANUAL DE MOODLE. Unidad Especial para el Uso y Apropiación de las TIC en la Educación
 MANUAL DE MOODLE Para Docentes Unidad Especial para el Uso y Apropiación de las TIC en la Educación www.unipamplona.edu.co/uetic Esta obra está bajo una licencia de Creative Commons Reconocimiento-NoComercial
MANUAL DE MOODLE Para Docentes Unidad Especial para el Uso y Apropiación de las TIC en la Educación www.unipamplona.edu.co/uetic Esta obra está bajo una licencia de Creative Commons Reconocimiento-NoComercial
Cuestionarios en el Aula Virtual
 Cuestionarios en el Aula Virtual GUÍA PARA EL DOCENTE Edición: Tecnologías de la Información y de la Comunicación en la Educación (TICE) Vicerrectorado de Servicios Universitarios 3ra. Versión Enero 2014
Cuestionarios en el Aula Virtual GUÍA PARA EL DOCENTE Edición: Tecnologías de la Información y de la Comunicación en la Educación (TICE) Vicerrectorado de Servicios Universitarios 3ra. Versión Enero 2014
PLATAFORMA DE FORMACIÓN MANUAL DEL ALUMNO
 PLATAFORMA DE FORMACIÓN MANUAL DEL ALUMNO 1. Plataforma de Formación... 1 2. Validación de usuario y contraseña... 1 3. Barra superior... 3 4. Menú de navegación... 4 5. Acceso a las actividades formativas...
PLATAFORMA DE FORMACIÓN MANUAL DEL ALUMNO 1. Plataforma de Formación... 1 2. Validación de usuario y contraseña... 1 3. Barra superior... 3 4. Menú de navegación... 4 5. Acceso a las actividades formativas...
Control de asistencia
 Gabinete de Tele-Educación Vicerrectorado de Servicios Tecnológicos Control de asistencia Para qué sirve? Esta actividad permite realizar el seguimiento de la asistencia de los estudiantes a clase o a
Gabinete de Tele-Educación Vicerrectorado de Servicios Tecnológicos Control de asistencia Para qué sirve? Esta actividad permite realizar el seguimiento de la asistencia de los estudiantes a clase o a
Tutoriales y Guías de uso con Orientaciones Pedagógicas Entorno Virtual de Aprendizaje Plataforma Blackboard WIKIS
 Creación o Modificación de Wikis Wikis: Un wiki es una herramienta de colaboración que le permite a los alumnos ver, contribuir y modificar una o varias páginas de materiales relacionados con los cursos.
Creación o Modificación de Wikis Wikis: Un wiki es una herramienta de colaboración que le permite a los alumnos ver, contribuir y modificar una o varias páginas de materiales relacionados con los cursos.
Tutoriales y Guías de uso con Orientaciones Pedagógicas Entorno Virtual de Aprendizaje Plataforma Blackboard VERDADERO O FALSO
 Herramientas de Evaluación Para crear Evaluaciones, ingrese a Blackboard con su nombre de usuario y contraseña de profesor, ya en la página principal, en el área Mis Cursos, seleccione la asignatura y
Herramientas de Evaluación Para crear Evaluaciones, ingrese a Blackboard con su nombre de usuario y contraseña de profesor, ya en la página principal, en el área Mis Cursos, seleccione la asignatura y
Manual de uso de la plataforma de formación
 Manual de uso de la plataforma de formación 1. Introducción Moodle es una aplicación para crear y gestionar plataformas educativas, es decir, espacios donde un centro educativo, institución o empresa,
Manual de uso de la plataforma de formación 1. Introducción Moodle es una aplicación para crear y gestionar plataformas educativas, es decir, espacios donde un centro educativo, institución o empresa,
MANUAL DE USUARIO CAMPUS VIRTUAL
 MANUAL DE USUARIO CAMPUS VIRTUAL Esta guía representa los pasos a seguir por el alumno desde la aceptación en un curso Moodle hasta su posterior utilización, pero antes de explicar la forma de acceder
MANUAL DE USUARIO CAMPUS VIRTUAL Esta guía representa los pasos a seguir por el alumno desde la aceptación en un curso Moodle hasta su posterior utilización, pero antes de explicar la forma de acceder
ACCEDA SEDE ELECTRÓNICA DE LA SECRETARÍA DE ESTADO DE ADMINISTRACIONES PÚBLICAS
 ACCEDA SEDE ELECTRÓNICA DE LA SECRETARÍA DE ESTADO DE ADMINISTRACIONES PÚBLICAS Manual Usuario Versión 2.0 Fecha de revisión 08/29/2012 Realizado por Equipo de Desarrollo PHP Acceda v2.0 / 1 ÍNDICE 1 ACCESO
ACCEDA SEDE ELECTRÓNICA DE LA SECRETARÍA DE ESTADO DE ADMINISTRACIONES PÚBLICAS Manual Usuario Versión 2.0 Fecha de revisión 08/29/2012 Realizado por Equipo de Desarrollo PHP Acceda v2.0 / 1 ÍNDICE 1 ACCESO
PRACTICA TALLER 1. EDMODO
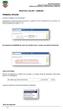 PRACTICA TALLER 1. EDMODO PRIMERA OPCIÓN Cómo trabajar con pruebas? Cuando llega el momento de realizar evaluaciones, la plataforma ofrece la posibilidad de enviar pruebas a los estudiantes, para que las
PRACTICA TALLER 1. EDMODO PRIMERA OPCIÓN Cómo trabajar con pruebas? Cuando llega el momento de realizar evaluaciones, la plataforma ofrece la posibilidad de enviar pruebas a los estudiantes, para que las
Tarjeta Regalo INE ÍNDICE. 1. Introducción Acceso a la web Gestión cuenta de usuario Gestión de tarjetas...
 Encuesta de Presupuestos Familiares 2011 ÍNDICE 1. Introducción... 3 2. Acceso a la web... 4 3. Gestión cuenta de usuario... 7 4. Gestión de tarjetas... 12 5. Contacto... 30 1. Introducción La página web
Encuesta de Presupuestos Familiares 2011 ÍNDICE 1. Introducción... 3 2. Acceso a la web... 4 3. Gestión cuenta de usuario... 7 4. Gestión de tarjetas... 12 5. Contacto... 30 1. Introducción La página web
Foro: Diseñando Foros y Tareas en el Aula Virtual. Para qué sirve?
 UNIVERSIDAD PEDAGÓGICA NACIONAL FRANCISCO MORAZÁN PROGRAMA DE EDUCACIÓN VIRTUAL Tel.(504) 2239-8037 Ext. 2150 Tegucigalpa, Honduras, C.A. www.upnfm.edu.hn Diseñando Foros y Tareas en el Aula Virtual Foro:
UNIVERSIDAD PEDAGÓGICA NACIONAL FRANCISCO MORAZÁN PROGRAMA DE EDUCACIÓN VIRTUAL Tel.(504) 2239-8037 Ext. 2150 Tegucigalpa, Honduras, C.A. www.upnfm.edu.hn Diseñando Foros y Tareas en el Aula Virtual Foro:
Guía rápida del Cátalogo Web
 Guía rápida del Cátalogo Web Para que no se pierda! Centro para la Excelencia Docente - CEDU Contenido Pag. Guía rápida del Cátalogo Web Encuentra aquí una guía paso a paso de las herramientas más importantes
Guía rápida del Cátalogo Web Para que no se pierda! Centro para la Excelencia Docente - CEDU Contenido Pag. Guía rápida del Cátalogo Web Encuentra aquí una guía paso a paso de las herramientas más importantes
Plataforma de formación Manual del usuario
 Plataforma de formación Manual del usuario EmigrAstur ÍNDICE INTRODUCCIÓN... 3 ENTRAR EN LA PLATAFORMA... 4 HERRAMIENTAS DE COMUNICACIÓN... 6 INTRODUCCIÓN Bienvenidos a la Plataforma de Debate y Formación
Plataforma de formación Manual del usuario EmigrAstur ÍNDICE INTRODUCCIÓN... 3 ENTRAR EN LA PLATAFORMA... 4 HERRAMIENTAS DE COMUNICACIÓN... 6 INTRODUCCIÓN Bienvenidos a la Plataforma de Debate y Formación
Manual de usuario Aula Virtual de Prosergen
 Manual de usuario Aula Virtual de Prosergen Contenido 1. Requisitos del sistema... 3 2. Ingreso al Sistema... 3 3. Editar el perfil de usuario... 6 4. Cursos... 8 5. Actividades... 9 5.1 Actividades de
Manual de usuario Aula Virtual de Prosergen Contenido 1. Requisitos del sistema... 3 2. Ingreso al Sistema... 3 3. Editar el perfil de usuario... 6 4. Cursos... 8 5. Actividades... 9 5.1 Actividades de
Gestión de la tabla de calificaciones:
 Gestión de la tabla de calificaciones Gestión de la tabla de calificaciones: Vista Configuración Autor Aula Virtual URJC online 1 Tabla de contenidos La tabla de calificaciones... 3 Pestaña Vista... 3
Gestión de la tabla de calificaciones Gestión de la tabla de calificaciones: Vista Configuración Autor Aula Virtual URJC online 1 Tabla de contenidos La tabla de calificaciones... 3 Pestaña Vista... 3
Control de asistencia
 Gabinete de Tele-Educación Vicerrectorado de Servicios Tecnológicos Control de asistencia Para qué sirve? Esta actividad permite realizar el seguimiento de la asistencia de los estudiantes a clase o a
Gabinete de Tele-Educación Vicerrectorado de Servicios Tecnológicos Control de asistencia Para qué sirve? Esta actividad permite realizar el seguimiento de la asistencia de los estudiantes a clase o a
MOODLE 1.9 CUESTIONARIO
 MOODLE 1.9 CUESTIONARIO Unitat de Suport Tecnicopedagògic - CAMPUS EXTENS Universitat de les Illes Balears. Edifici Aulari. Ctra. de Valldemossa Km. 7.5. 07122 Palma (Illes Balears) Primera edición: marzo
MOODLE 1.9 CUESTIONARIO Unitat de Suport Tecnicopedagògic - CAMPUS EXTENS Universitat de les Illes Balears. Edifici Aulari. Ctra. de Valldemossa Km. 7.5. 07122 Palma (Illes Balears) Primera edición: marzo
Tutoriales y Guías de uso con Orientaciones Pedagógicas Entorno Virtual de Aprendizaje Plataforma Blackboard ORDENACIÓN
 Herramientas de Evaluación Para crear Evaluaciones, ingrese a Blackboard con su nombre de usuario y contraseña de profesor, ya en la página principal, en el área Mis Cursos, seleccione la asignatura y
Herramientas de Evaluación Para crear Evaluaciones, ingrese a Blackboard con su nombre de usuario y contraseña de profesor, ya en la página principal, en el área Mis Cursos, seleccione la asignatura y
Tareas y métodos de evaluación
 Tareas y métodos de evaluación Las tareas y los métodos de evaluación: Tareas Métodos de evaluación Autor Aula Virtual URJC online 1 Tabla de contenidos Tareas... 3 Cómo crear una tarea... 3 Crear tareas...
Tareas y métodos de evaluación Las tareas y los métodos de evaluación: Tareas Métodos de evaluación Autor Aula Virtual URJC online 1 Tabla de contenidos Tareas... 3 Cómo crear una tarea... 3 Crear tareas...
Prepa Mixta I.C.E.I. Guía del Docente
 Prepa Mixta I.C.E.I. Guía del Docente 0 Contenido Moverse en Moodle... 1 La Barra de navegación... 1 El bloque Navegación... 2 El menú de usuario... 3 El bloque Administración... 4 Descripción de un curso...
Prepa Mixta I.C.E.I. Guía del Docente 0 Contenido Moverse en Moodle... 1 La Barra de navegación... 1 El bloque Navegación... 2 El menú de usuario... 3 El bloque Administración... 4 Descripción de un curso...
MANUAL DEL ESTUDIANTE
 MANUAL DEL ESTUDIANTE Contenido I. INGRESO AL ESPACIO VIRTUAL DE APRENDIZAJE... 2 II. CAMBIO DE CONTRASEÑA (Opcional)... 2 III. RESTAURACIÓN DE LA CONTRASEÑA... 3 IV. ÁREA DE TRABAJO... 4 V. SUBIR FOTO
MANUAL DEL ESTUDIANTE Contenido I. INGRESO AL ESPACIO VIRTUAL DE APRENDIZAJE... 2 II. CAMBIO DE CONTRASEÑA (Opcional)... 2 III. RESTAURACIÓN DE LA CONTRASEÑA... 3 IV. ÁREA DE TRABAJO... 4 V. SUBIR FOTO
Manual de inicio Rápido
 Manual de inicio Rápido [ - - Acceso al Campus Virtual. - Navegación Básica: bloques - Resolución de tareas. - Bloque ajustes. Foro. CampusVirtual fecyl Manual de inicio rápido 1 Acceso al campus virtual
Manual de inicio Rápido [ - - Acceso al Campus Virtual. - Navegación Básica: bloques - Resolución de tareas. - Bloque ajustes. Foro. CampusVirtual fecyl Manual de inicio rápido 1 Acceso al campus virtual
Tutoriales y Guías de uso con Orientaciones Pedagógicas Entorno Virtual de Aprendizaje Plataforma Blackboard ORACIÓN CONFUSA
 Herramientas de Evaluación Para crear Evaluaciones, ingrese a Blackboard con su nombre de usuario y contraseña de profesor, ya en la página principal, en el área Mis Cursos, seleccione la asignatura y
Herramientas de Evaluación Para crear Evaluaciones, ingrese a Blackboard con su nombre de usuario y contraseña de profesor, ya en la página principal, en el área Mis Cursos, seleccione la asignatura y
Gestión de formularios: Manual de usuario
 1-FORMULARIOS... 2 1.1Crear un nuevo formulario... 2 1.2Editar las propiedades de un formulario... 3 1.3Ver datos enviados... 6 1.4 Eliminar un formulario... 7 2-AGRUPACIONES... 8 2.1Crear una agrupación...
1-FORMULARIOS... 2 1.1Crear un nuevo formulario... 2 1.2Editar las propiedades de un formulario... 3 1.3Ver datos enviados... 6 1.4 Eliminar un formulario... 7 2-AGRUPACIONES... 8 2.1Crear una agrupación...
Manual para el manejo de la plataforma virtual Moodle
 Manual para el manejo de la plataforma virtual Moodle Ingreso Universidad de Antioquia Facultad Nacional de Salud Pública Área Académica de Desarrollo Tecnológico y Didáctico Colombia - Medellín 2014 Para
Manual para el manejo de la plataforma virtual Moodle Ingreso Universidad de Antioquia Facultad Nacional de Salud Pública Área Académica de Desarrollo Tecnológico y Didáctico Colombia - Medellín 2014 Para
Guía docente: Cómo crear un test y los tipos de preguntas
 Guía docente: Cómo crear un test y los tipos de preguntas Índice 01 02 03 04 05 06 07 08 09 Crear un test Ordenable Arrastrar Rellenar espacio Texto libre Respuesta múltiple Opciones Gestión del test Ayuda
Guía docente: Cómo crear un test y los tipos de preguntas Índice 01 02 03 04 05 06 07 08 09 Crear un test Ordenable Arrastrar Rellenar espacio Texto libre Respuesta múltiple Opciones Gestión del test Ayuda
Instructivo para la utilización del Campus. UMSA - Departamento de Informática -
 Instructivo para la utilización del Campus UMSA - Departamento de Informática - 1 Contenido Ingreso al Campus... 3 Pantalla de bienvenida... 4 Agregar elemento al curso... 4 Actividades y recursos... 5
Instructivo para la utilización del Campus UMSA - Departamento de Informática - 1 Contenido Ingreso al Campus... 3 Pantalla de bienvenida... 4 Agregar elemento al curso... 4 Actividades y recursos... 5
GUÍA DEL CAMPUS VIRTUAL
 GUÍA DEL CAMPUS VIRTUAL GUÍA DEL CAMPUS VIRTUAL AFI ESCUELA DE FINANZAS APLICADAS 1. INTRODUCCIÓN... 3 2. ACCESO AL CAMPUS VIRTUAL... 3 3. UTILIZACIÓN BÁSICA DEL CAMPUS VIRTUAL... 4 3.1. Descripción de
GUÍA DEL CAMPUS VIRTUAL GUÍA DEL CAMPUS VIRTUAL AFI ESCUELA DE FINANZAS APLICADAS 1. INTRODUCCIÓN... 3 2. ACCESO AL CAMPUS VIRTUAL... 3 3. UTILIZACIÓN BÁSICA DEL CAMPUS VIRTUAL... 4 3.1. Descripción de
Manual de Herramientas. Glosario. Pág. 1
 Manual de Herramientas Glosario 1 2 GLOSARIO El glosario permite al profesor y a los alumnos, crear un diccionario de términos asociados a la asignatura, éstos pueden ser evaluados por las definiciones
Manual de Herramientas Glosario 1 2 GLOSARIO El glosario permite al profesor y a los alumnos, crear un diccionario de términos asociados a la asignatura, éstos pueden ser evaluados por las definiciones
CURSO CONFIGURACIÓN Y USO DIDÁCTICO DEL AULA VIRTUAL
 CURSO CONFIGURACIÓN Y USO DIDÁCTICO DEL AULA VIRTUAL Actividades Material elaborado por: Alicia García Espósito Ana Sanabria Mesa Jose María del Castillo Conoce el Campus Virtual ULL Cómo accedemos al
CURSO CONFIGURACIÓN Y USO DIDÁCTICO DEL AULA VIRTUAL Actividades Material elaborado por: Alicia García Espósito Ana Sanabria Mesa Jose María del Castillo Conoce el Campus Virtual ULL Cómo accedemos al
CREAR CUESTIONARIO. No aparecerá una nueva pantalla dónde se crearán las preguntas.
 CREAR CUESTIONARIO Para crear un cuestionario, primero hay que crear las preguntas que va a contener dicho cuestionario para ello tenemos que ir al bloque de Administración y hacer clic en Preguntas No
CREAR CUESTIONARIO Para crear un cuestionario, primero hay que crear las preguntas que va a contener dicho cuestionario para ello tenemos que ir al bloque de Administración y hacer clic en Preguntas No
UCM Virtual. Tutorial de Autoinstrucción para Estudiantes
 UCM Virtual Tutorial de Autoinstrucción para Estudiantes Marzo 2016 0 INDICE Tema Página 1. Acceso a la plataforma UCM Virtual 2 2. Ingreso por primera vez 3 3. Página Principal de la UCM Virtual 6 4.
UCM Virtual Tutorial de Autoinstrucción para Estudiantes Marzo 2016 0 INDICE Tema Página 1. Acceso a la plataforma UCM Virtual 2 2. Ingreso por primera vez 3 3. Página Principal de la UCM Virtual 6 4.
Campus Virtual UE. Guía rápida de uso
 Universidad Europea 2016 Índice Presentación... 3 1. Cómo accedo al Campus Virtual?... 3 2. Cómo edito mi perfil?... 7 3. Qué voy a encontrar en mi Campus Virtual?... 8 4. Cuándo accedo a mi asignatura,
Universidad Europea 2016 Índice Presentación... 3 1. Cómo accedo al Campus Virtual?... 3 2. Cómo edito mi perfil?... 7 3. Qué voy a encontrar en mi Campus Virtual?... 8 4. Cuándo accedo a mi asignatura,
Preguntas Frecuentes
 Preguntas Frecuentes MANUAL DE PREGUNTAS FRECUENTES ESTUDIANTES 1. Cómo accedo a mi aula virtual? Debes ingresar a la dirección http://campusvirtual.poligran.edu.co dar clic en la opción estudiante, seleccionar
Preguntas Frecuentes MANUAL DE PREGUNTAS FRECUENTES ESTUDIANTES 1. Cómo accedo a mi aula virtual? Debes ingresar a la dirección http://campusvirtual.poligran.edu.co dar clic en la opción estudiante, seleccionar
Guía del alumno ÍNDICE
 ÍNDICE Contenido... 1 Introducción... 2 Identificación del alumno... 3 Acceso a los cursos... 4 Modificación del perfil... 6 Mensajería... 7 Escribir mensaje en un foro... 11 Contenido del curso... 14
ÍNDICE Contenido... 1 Introducción... 2 Identificación del alumno... 3 Acceso a los cursos... 4 Modificación del perfil... 6 Mensajería... 7 Escribir mensaje en un foro... 11 Contenido del curso... 14
Manual de Usuario UCARIBE VIRTUAL
 Manual de Usuario UCARIBE VIRTUAL 2016 INTRODUCCIÓN El Aula virtual es una herramienta que permitirá a los Estudiantes consultar el material que el profesor ponga a su disposición, y que será un apoyo
Manual de Usuario UCARIBE VIRTUAL 2016 INTRODUCCIÓN El Aula virtual es una herramienta que permitirá a los Estudiantes consultar el material que el profesor ponga a su disposición, y que será un apoyo
Manual de usuario Mensajería Centro Virtual de Educación
 Manual de usuario Mensajería Centro Virtual de Educación ÍNDICE 1. CÓMO ENTRAR EN LA MENSAJERÍA... 3 2. DESCRIPCIÓN DEL MENÚ... 4 3. LEER UN MENSAJE... 6 4. CREAR, RESPONDER O REENVIAR UN MENSAJE... 7
Manual de usuario Mensajería Centro Virtual de Educación ÍNDICE 1. CÓMO ENTRAR EN LA MENSAJERÍA... 3 2. DESCRIPCIÓN DEL MENÚ... 4 3. LEER UN MENSAJE... 6 4. CREAR, RESPONDER O REENVIAR UN MENSAJE... 7
Manual de Plataforma Virtual para Estudiantes.
 Manual de Plataforma Virtual para Estudiantes. Esumer 2016 Contenido Presentación... 3 Ingreso a la Plataforma... 4 Aspectos Generales de la Plataforma Virtual... 5 Moverse en la Plataforma Virtual...
Manual de Plataforma Virtual para Estudiantes. Esumer 2016 Contenido Presentación... 3 Ingreso a la Plataforma... 4 Aspectos Generales de la Plataforma Virtual... 5 Moverse en la Plataforma Virtual...
Manual de Usuario. Mayo 2012.
 Mayo 2012. INDICE 1.Introducción... 3 2.Requisitos... 4 3.Funcionamiento de las pantallas... 5 3.1. Ayuda al usuario... 5 3.2. Cambio de Idioma... 5 3.3. Menú Horizontal... 6 3.4. Sendero de migas... 6
Mayo 2012. INDICE 1.Introducción... 3 2.Requisitos... 4 3.Funcionamiento de las pantallas... 5 3.1. Ayuda al usuario... 5 3.2. Cambio de Idioma... 5 3.3. Menú Horizontal... 6 3.4. Sendero de migas... 6
Acceso. Ilustración 1: Acceso rápido.
 Acceso Para contar con un acceso rápido a las plataformas de educación multimodal de la Universidad de Guanajuato, puedes elegir alguna de estas opciones: 3 2 Ilustración : Acceso rápido. Colocar directamente
Acceso Para contar con un acceso rápido a las plataformas de educación multimodal de la Universidad de Guanajuato, puedes elegir alguna de estas opciones: 3 2 Ilustración : Acceso rápido. Colocar directamente
GUÍA DEL ALUMNO PRIMEROS PASOS EN EL CAMPUS
 GUÍA DEL ALUMNO PRIMEROS PASOS EN EL CAMPUS Para acceder al campus debe insertar la siguiente URL: http://campus.plataformaelearning.com Secciones públicas Al entrar encontrará las siguientes secciones:
GUÍA DEL ALUMNO PRIMEROS PASOS EN EL CAMPUS Para acceder al campus debe insertar la siguiente URL: http://campus.plataformaelearning.com Secciones públicas Al entrar encontrará las siguientes secciones:
Guía de Moodle Mundusfor para administradores
 Guía de Moodle Mundusfor para administradores Realizado por: Supervisor: D. Moisés Coriat Benarroch Índice Introducción 3 1. Página principal de la plataforma Moodle Mundusfor 3 2. Idioma 4 3. Acceso a
Guía de Moodle Mundusfor para administradores Realizado por: Supervisor: D. Moisés Coriat Benarroch Índice Introducción 3 1. Página principal de la plataforma Moodle Mundusfor 3 2. Idioma 4 3. Acceso a
Creación de contenidos digitales: la herramienta de autor
 Creación de contenidos digitales: la herramienta de autor Índice de contenido Tabla Herramienta de Autor (TODO)...3 Crear un contenido con la herramienta de autor...3 Visualizar el contenido creado con
Creación de contenidos digitales: la herramienta de autor Índice de contenido Tabla Herramienta de Autor (TODO)...3 Crear un contenido con la herramienta de autor...3 Visualizar el contenido creado con
LMS: Manual del alumno
 Sistema UNOi LMS: Manual del alumno En este Learning Coffee aprenderás a: Acceder a la plataforma y editar tu perfil. Acceder a tus notificaciones. Consultar el calendario y crear eventos personales. Consultar
Sistema UNOi LMS: Manual del alumno En este Learning Coffee aprenderás a: Acceder a la plataforma y editar tu perfil. Acceder a tus notificaciones. Consultar el calendario y crear eventos personales. Consultar
Coordinación de Tecnologías para el Aprendizaje
 Coordinación de Tecnologías para el Aprendizaje Unidad de Multimedia Instruccional MANUAL USO MOODLE 3.0 Centro Universitario de los Valles Coordinación de Tecnologías para el Aprendizaje Unidad de Multimedia
Coordinación de Tecnologías para el Aprendizaje Unidad de Multimedia Instruccional MANUAL USO MOODLE 3.0 Centro Universitario de los Valles Coordinación de Tecnologías para el Aprendizaje Unidad de Multimedia
Guía para el Administrador de Procedimientos ACCEDA 3.0.
 DE LA INFORMACIÓN Y LAS COMUNICACIONES Guía para el Administrador de Procedimientos ACCEDA 3.0. Versión del documento: 1.01 Versión de ACCEDA: 3.0 Fecha de revisión: 17/05/2016 Elaborado por: Equipo de
DE LA INFORMACIÓN Y LAS COMUNICACIONES Guía para el Administrador de Procedimientos ACCEDA 3.0. Versión del documento: 1.01 Versión de ACCEDA: 3.0 Fecha de revisión: 17/05/2016 Elaborado por: Equipo de
Manual De Usuario Del Alumno
 PLATAFORMA VIRTUAL PLANTEL CECyTE LINARES A TRAVÉS DE MOODLE Manual De Usuario Del Alumno Contenido 1 Aspectos generales de la plataforma.... 1 1.1 Acceso a la Plataforma... 2 1.2 Moverse en la plataforma
PLATAFORMA VIRTUAL PLANTEL CECyTE LINARES A TRAVÉS DE MOODLE Manual De Usuario Del Alumno Contenido 1 Aspectos generales de la plataforma.... 1 1.1 Acceso a la Plataforma... 2 1.2 Moverse en la plataforma
Mejoras de Atnova Campus 11.0
 Mejoras de Atnova Campus 11.0 NOVEDAD PRINCIPAL Hemos acometido un replanteamiento integral de la interfaz de usuario, adaptándola a las últimas tendencias tecnológicas como el uso de dispositivos portátiles,
Mejoras de Atnova Campus 11.0 NOVEDAD PRINCIPAL Hemos acometido un replanteamiento integral de la interfaz de usuario, adaptándola a las últimas tendencias tecnológicas como el uso de dispositivos portátiles,
Instructivo para alumnos. Universidad Nacional de Santiago del Estero / Escuela para la Innovación Educativa/ Campus Virtual / 2017
 Instructivo para alumnos Universidad Nacional de Santiago del Estero / Escuela para la Innovación Educativa/ Campus Virtual / 2017 Índice Ingreso a la plataforma 3 1. Edición del perfil del usuario 4 2.
Instructivo para alumnos Universidad Nacional de Santiago del Estero / Escuela para la Innovación Educativa/ Campus Virtual / 2017 Índice Ingreso a la plataforma 3 1. Edición del perfil del usuario 4 2.
Introducción a la plataforma Moodle Manual para estudiantes
 Introducción a la plataforma Moodle Manual para estudiantes Versión 23.11.09 ÍNDICE DE CONTENIDOS Cómo acceder a? Perfil de usuario Las asignaturas en Bloques Actividad reciente Bloque Actividades Bloque
Introducción a la plataforma Moodle Manual para estudiantes Versión 23.11.09 ÍNDICE DE CONTENIDOS Cómo acceder a? Perfil de usuario Las asignaturas en Bloques Actividad reciente Bloque Actividades Bloque
Todas las actividades de Moodle con fecha límite serán eventos del calendario automáticamente.
 3.4.6. Novedades. El bloque Novedades presenta las cabeceras de las últimas noticias o mensajes publicados por el profesor o profesora en el Foro de Noticias. Siguiendo el hipervínculo más se accede al
3.4.6. Novedades. El bloque Novedades presenta las cabeceras de las últimas noticias o mensajes publicados por el profesor o profesora en el Foro de Noticias. Siguiendo el hipervínculo más se accede al
Manual de ayuda de la herramienta de comunicación privada Correo Interno
 Manual de ayuda de la herramienta de comunicación privada Correo Interno Contenido Introducción... 3 Configuración del bloque... 3 Gestión del bloque... 4 Lista de contactos... 8 Creación y envío de nuevos
Manual de ayuda de la herramienta de comunicación privada Correo Interno Contenido Introducción... 3 Configuración del bloque... 3 Gestión del bloque... 4 Lista de contactos... 8 Creación y envío de nuevos
Cómo ingresar a las aulas virtuales de la Universidad Externado de Colombia?
 Cómo ingresar a las aulas virtuales de la Universidad Externado de Colombia? Desde su navegador web (Google Chrome, Internet Explorer, Mozilla etc.) ingrese a la dirección: https://comunidadvirtual.uexternado.edu.co/
Cómo ingresar a las aulas virtuales de la Universidad Externado de Colombia? Desde su navegador web (Google Chrome, Internet Explorer, Mozilla etc.) ingrese a la dirección: https://comunidadvirtual.uexternado.edu.co/
Aplicación web para la gestión de inscripciones en competiciones de deporte escolar
 3. Manual de Usuario Todas las aplicaciones deben tener un manual de usuario, independientemente de lo fáciles de usar que sean. A continuación se plasma el manual de usuario para las entidades participantes.
3. Manual de Usuario Todas las aplicaciones deben tener un manual de usuario, independientemente de lo fáciles de usar que sean. A continuación se plasma el manual de usuario para las entidades participantes.
Vicerrectoría de Pregrado 1 Universidad de Talca
 Vicerrectoría de Pregrado 1 Universidad de Talca Plataforma Virtual Educandus (Moodle v. 2.2) Este Manual de uso ha sido realizado por Dra. Marcela Briones González, Administradora Plataforma virtual Educandus,
Vicerrectoría de Pregrado 1 Universidad de Talca Plataforma Virtual Educandus (Moodle v. 2.2) Este Manual de uso ha sido realizado por Dra. Marcela Briones González, Administradora Plataforma virtual Educandus,
Formación de Tutores para Docentes de Nuevo Ingreso. Guía rápida para el estudiante Plataforma Moodle
 Formación de Tutores para Docentes de Nuevo Ingreso Guía rápida para el estudiante Plataforma Moodle Índice Índice 2 Introducción 3 1. Requerimientos técnicos 3 2. Ingresar a la plataforma del Diplomado
Formación de Tutores para Docentes de Nuevo Ingreso Guía rápida para el estudiante Plataforma Moodle Índice Índice 2 Introducción 3 1. Requerimientos técnicos 3 2. Ingresar a la plataforma del Diplomado
MANUAL DE CAPACITACIÓN PARA ESTUDIANTE PLATAFORMA VIRTUAL
 MANUAL DE CAPACITACIÓN PARA ESTUDIANTE REGIÓN 4 Elaborado por: Mario Fdo. Bucheli P Cargo: Administrador de Plataforma Virtual Firma: Revisó y Aprobó: Ricardo Ardila Rojas Cargo: Director Proyecto Región
MANUAL DE CAPACITACIÓN PARA ESTUDIANTE REGIÓN 4 Elaborado por: Mario Fdo. Bucheli P Cargo: Administrador de Plataforma Virtual Firma: Revisó y Aprobó: Ricardo Ardila Rojas Cargo: Director Proyecto Región
Manual moodle para el docente
 Manual moodle para el docente 1 Manual moodle para el docente El presente manual tiene la finalidad, de ser un guía práctica para el docente de la UIGV en relación, al uso de las diferentes herramientas
Manual moodle para el docente 1 Manual moodle para el docente El presente manual tiene la finalidad, de ser un guía práctica para el docente de la UIGV en relación, al uso de las diferentes herramientas
TABLA DE CONTENIDO. Cómo acceder a la Plataforma Virtual de Educación a Distancia? 1. Cómo editar tu perfil de usuario? 2
 Universidad de Córdoba Sistema de Educación a Distancia Manual del Estudiante Diseñado por: G-RED Unicórdoba 2011 Herramientas de Moodle Universidad de Córdoba, Transformándonos para transformar TABLA
Universidad de Córdoba Sistema de Educación a Distancia Manual del Estudiante Diseñado por: G-RED Unicórdoba 2011 Herramientas de Moodle Universidad de Córdoba, Transformándonos para transformar TABLA
MANUAL MOODLE DE CONFIGURACIÓN DE UNA TAREA UADY
 MANUAL MOODLE DE CONFIGURACIÓN DE UNA TAREA UADY Contenido 1. Qué es una tarea?... 3 1.1 Cómo configuro una tarea?... 4 1.1.1 Sección general... 5 1.1.2 Sección disponibilidad... 7 1.1.3 Sección tipos
MANUAL MOODLE DE CONFIGURACIÓN DE UNA TAREA UADY Contenido 1. Qué es una tarea?... 3 1.1 Cómo configuro una tarea?... 4 1.1.1 Sección general... 5 1.1.2 Sección disponibilidad... 7 1.1.3 Sección tipos
Pruebas en línea. Banco de preguntas
 Pruebas en línea Banco de preguntas Prueba: El Banco de preguntas El siguiente manual es un recurso generado por METICS para impulsar la autogestión y actualización docente en el uso de la plataforma
Pruebas en línea Banco de preguntas Prueba: El Banco de preguntas El siguiente manual es un recurso generado por METICS para impulsar la autogestión y actualización docente en el uso de la plataforma
MANUAL DEL CURSO BASICO DE LA PLATAFORMA MOODLE PARA DOCENTES DE UNICIENCIA
 MANUAL DEL CURSO BASICO DE LA PLATAFORMA MOODLE PARA DOCENTES DE UNICIENCIA 1. ENTRAR A LA PLATAFORMA MOODLE Para entrar a la plataforma Moodle, en el caso de Uniciencia Bucaramanga, el docente debe ingresar
MANUAL DEL CURSO BASICO DE LA PLATAFORMA MOODLE PARA DOCENTES DE UNICIENCIA 1. ENTRAR A LA PLATAFORMA MOODLE Para entrar a la plataforma Moodle, en el caso de Uniciencia Bucaramanga, el docente debe ingresar
Manual de Usuario. Cuadros Horarios. Grupos
 Manual de Usuario Cuadros Horarios Grupos ÍNDICE 1 Introducción...2 2 Grupos...3 3 Alumnos del grupo... 12 4 Tutores del grupo... 15 5 Cuadro horario... 19 2010 Cuadros Horarios. Grupos Página: 1 1 Introducción
Manual de Usuario Cuadros Horarios Grupos ÍNDICE 1 Introducción...2 2 Grupos...3 3 Alumnos del grupo... 12 4 Tutores del grupo... 15 5 Cuadro horario... 19 2010 Cuadros Horarios. Grupos Página: 1 1 Introducción
Herramientas de comunicación
 Herramientas de comunicación Herramientas de comunicación: Foro Correo Buenas prácticas para el uso del foro y el correo Autor Aula Virtual URJC online 1 Tabla de contenidos Foro... 3 Espacio general de
Herramientas de comunicación Herramientas de comunicación: Foro Correo Buenas prácticas para el uso del foro y el correo Autor Aula Virtual URJC online 1 Tabla de contenidos Foro... 3 Espacio general de
Professional v Manual de avisos por SMS
 Professional v1.8.1.11 Manual de avisos por SMS 1 Microsoft Access y Microsoft SQL Server son marcas registradas por Microsoft Corporation. Cualquier otro nombre de producto referenciado en esta guía es
Professional v1.8.1.11 Manual de avisos por SMS 1 Microsoft Access y Microsoft SQL Server son marcas registradas por Microsoft Corporation. Cualquier otro nombre de producto referenciado en esta guía es
Coordinación de Tecnologías para el Aprendizaje
 Coordinación de Tecnologías para el Aprendizaje Unidad de Multimedia Instruccional MANUAL USUARIO PARA ESTUDIANTES - MOODLE 3.0 Centro Universitario de los Valles Coordinación de Tecnologías para el Aprendizaje
Coordinación de Tecnologías para el Aprendizaje Unidad de Multimedia Instruccional MANUAL USUARIO PARA ESTUDIANTES - MOODLE 3.0 Centro Universitario de los Valles Coordinación de Tecnologías para el Aprendizaje
Plataforma de formación. Guía de manejo
 Plataforma de formación Guía de manejo ACCESO A LA PLATAFORMA A continuación vamos a dar un breve paseo por uno de nuestros cursos, de esta manera os presentaremos el manejo de la Plataforma de formación.
Plataforma de formación Guía de manejo ACCESO A LA PLATAFORMA A continuación vamos a dar un breve paseo por uno de nuestros cursos, de esta manera os presentaremos el manejo de la Plataforma de formación.
Contenido GUÍA MOODLE ESTUDIANTE... 2 Objetivos... 2 Objetivo General Objetivo Específico Guía para acceder al Moodle...
 Contenido GUÍA MOODLE ESTUDIANTE... Objetivos... Objetivo General.-... Objetivo Específico.-... Guía para acceder al Moodle... Descripción de la página principal... 3 Idioma.-... 3 Menú principal.-...
Contenido GUÍA MOODLE ESTUDIANTE... Objetivos... Objetivo General.-... Objetivo Específico.-... Guía para acceder al Moodle... Descripción de la página principal... 3 Idioma.-... 3 Menú principal.-...
2. Ubique la sección: Programa de Inducción a la Docencia y haga clic en el botón Entrar a plataforma.
 ESTIMADO PARTICIPANTE DEL PID 1. Para ingresar a plataforma localice la página: www.dsate.mx, vaya al apartado Oferta Académica. 1 2. Ubique la sección: Programa de Inducción a la Docencia y haga clic
ESTIMADO PARTICIPANTE DEL PID 1. Para ingresar a plataforma localice la página: www.dsate.mx, vaya al apartado Oferta Académica. 1 2. Ubique la sección: Programa de Inducción a la Docencia y haga clic
UNIVERSIDAD NACIONAL AUTÓNOMA DE MÉXICO SECRETARIA GENERAL Dirección General de Cómputo y de Tecnologías de Información y Comunicación
 Examen Los exámenes constituyen un recurso cotidiano para evaluar el conocimiento de los alumnos en las diferentes materias. En los exámenes se plantean distintos tipos de preguntas, y aunque pueden utilizarse
Examen Los exámenes constituyen un recurso cotidiano para evaluar el conocimiento de los alumnos en las diferentes materias. En los exámenes se plantean distintos tipos de preguntas, y aunque pueden utilizarse
Una vez introducidos el identificador de usuario (NIF) y la contraseña, se mostrará la pantalla de Bienvenida con todas las opciones.
 Guía del módulo docente en ITACA 1 Guía del módulo docente en ITACA Primer acceso: Para poder acceder al módulo docente, es imprescindible estar dado de alta en el sistema: es decir tener un usuario y
Guía del módulo docente en ITACA 1 Guía del módulo docente en ITACA Primer acceso: Para poder acceder al módulo docente, es imprescindible estar dado de alta en el sistema: es decir tener un usuario y
GUIA RÁPIDA DEL PROFESOR DE UN CURSO EN EL ANILLO DIGITAL DOCENTE DE LA UNIVERSIDAD DE ZARAGOZA
 GUIA RÁPIDA DEL PROFESOR DE UN CURSO EN EL ANILLO DIGITAL DOCENTE DE LA UNIVERSIDAD DE ZARAGOZA Los autores son los profesores: José Antonio Escudero Lázaro. Departamento de Informática e Ingeniería de
GUIA RÁPIDA DEL PROFESOR DE UN CURSO EN EL ANILLO DIGITAL DOCENTE DE LA UNIVERSIDAD DE ZARAGOZA Los autores son los profesores: José Antonio Escudero Lázaro. Departamento de Informática e Ingeniería de
INSTRUCCIONES CAMPUS. Primer registro
 INSTRUCCIONES Primer registro Una vez dado de alta como usuario en Campus Mundo Primaria recibirás un e-mail de activación en la cuenta de correo que usaras al comprar el curso. Si no lo encuentras en
INSTRUCCIONES Primer registro Una vez dado de alta como usuario en Campus Mundo Primaria recibirás un e-mail de activación en la cuenta de correo que usaras al comprar el curso. Si no lo encuentras en
UNADP. Manual de Moodle para Estudiantes. Universidad Abierta y a Distancia. de Panamà. Panamá, Septiembre i
 UNADP Manual de Moodle para Estudiantes Universidad Abierta y a Distancia de Panamà Panamá, Septiembre 2015. i ÍNDICE GENERAL Hoja de presentacion Tabla de contenido i ii Primeros pasos 1 Editar información
UNADP Manual de Moodle para Estudiantes Universidad Abierta y a Distancia de Panamà Panamá, Septiembre 2015. i ÍNDICE GENERAL Hoja de presentacion Tabla de contenido i ii Primeros pasos 1 Editar información
Dónde se guardan los ficheros de una asignatura?
 Moodle. Plataforma Educativa Online 1 de 9 Moodle. Plataforma Educativa Online Gestion de ficheros Esta versión de Moodle presenta un gran cambio respecto de las anteriores (1.x) en el sistema de ficheros
Moodle. Plataforma Educativa Online 1 de 9 Moodle. Plataforma Educativa Online Gestion de ficheros Esta versión de Moodle presenta un gran cambio respecto de las anteriores (1.x) en el sistema de ficheros
Guía Rápida. MuniRedes.
 Guía Rápida MuniRedes www.muniredes.org CONTENIDO I II III IV V VI VII VIII IX IX X XI XII XIII Qué es MuniRedes? Cómo crear una nueva cuenta en MuniRedes? Configuraciones de mi cuenta en MuniRedes Cómo
Guía Rápida MuniRedes www.muniredes.org CONTENIDO I II III IV V VI VII VIII IX IX X XI XII XIII Qué es MuniRedes? Cómo crear una nueva cuenta en MuniRedes? Configuraciones de mi cuenta en MuniRedes Cómo
WebCursos. Manual de Usuario
 WebCursos Manual de Usuario Tabla de contenido Antecedentes... 1 1. DOCENTE... 2 Menú de usuario... 4 Barra de Personalización... 4 Bloques de Acceso Rápido... 9 Seccion de Asignatura MIS CURSOS... 11
WebCursos Manual de Usuario Tabla de contenido Antecedentes... 1 1. DOCENTE... 2 Menú de usuario... 4 Barra de Personalización... 4 Bloques de Acceso Rápido... 9 Seccion de Asignatura MIS CURSOS... 11
Lanca Organización de actividades caninas
 Lanca Organización de actividades caninas Manual de usuario Propietario de perros INDICE 1 INTRODUCCIÓN... 3 2 ACCESO A LA APLICACIÓN... 3 2.1 Crear nueva cuenta... 3 2.2 No recuerdas tu contraseña?...
Lanca Organización de actividades caninas Manual de usuario Propietario de perros INDICE 1 INTRODUCCIÓN... 3 2 ACCESO A LA APLICACIÓN... 3 2.1 Crear nueva cuenta... 3 2.2 No recuerdas tu contraseña?...
MANUAL DE CAPACITACIÓN PARA ESTUDIANTE PLATAFORMA VIRTUAL
 MANUAL DE CAPACITACIÓN PARA ESTUDIANTE PLATAFORMA VIRTUAL REGIÓN 4 Elaborado por: Mario Fdo. Bucheli P Cargo: Administrador de Plataforma Virtual Firma: Revisó y Aprobó: Ricardo Ardila Rojas Cargo: Director
MANUAL DE CAPACITACIÓN PARA ESTUDIANTE PLATAFORMA VIRTUAL REGIÓN 4 Elaborado por: Mario Fdo. Bucheli P Cargo: Administrador de Plataforma Virtual Firma: Revisó y Aprobó: Ricardo Ardila Rojas Cargo: Director
MANUAL DEL ALUMNO. (Se recomienda la lectura de completa de esta guía de alumno, ya que le evitarán disfunciones en la utilización del curso.
 MANUAL DEL ALUMNO (Se recomienda la lectura de completa de esta guía de alumno, ya que le evitarán disfunciones en la utilización del curso.) 2 Contenido 1. Introducción.... 3 2. Acceso a la plataforma....
MANUAL DEL ALUMNO (Se recomienda la lectura de completa de esta guía de alumno, ya que le evitarán disfunciones en la utilización del curso.) 2 Contenido 1. Introducción.... 3 2. Acceso a la plataforma....
GUÍA RÁPIDA PARA ESTUDIANTES INGRESO Y USO DE LA PLATAFORMA VIRTUAL UCAT
 Vicerrectorado Académico Coordinación de Educación Virtual GUÍA RÁPIDA PARA ESTUDIANTES INGRESO Y USO DE LA PLATAFORMA VIRTUAL UCAT Conéctese al portal institucional colocando en la barra de dirección
Vicerrectorado Académico Coordinación de Educación Virtual GUÍA RÁPIDA PARA ESTUDIANTES INGRESO Y USO DE LA PLATAFORMA VIRTUAL UCAT Conéctese al portal institucional colocando en la barra de dirección
REGISTRO DE ENFERMEDADES RARAS
 REGISTRO DE ENFERMEDADES RARAS Guía del Usuario ÍNDICE 1 INTRODUCCIÓN..... 2 2 NUEVA SOLICITUD... 2 2.1 PESTAÑA DATOS DEL PACIENTE... 4 2.2 PESTAÑA DATOS DEL SOLICITANTE... 4 2.3 PESTAÑA DATOS DE ENFERMEDAD...5
REGISTRO DE ENFERMEDADES RARAS Guía del Usuario ÍNDICE 1 INTRODUCCIÓN..... 2 2 NUEVA SOLICITUD... 2 2.1 PESTAÑA DATOS DEL PACIENTE... 4 2.2 PESTAÑA DATOS DEL SOLICITANTE... 4 2.3 PESTAÑA DATOS DE ENFERMEDAD...5
Creación y Modificación de Blog
 Creación y Modificación de Blog El Blog: es un diario personal en línea. Son una forma eficaz de compartir conocimiento y materiales creados y recopilados por el grupo del curso. Puede publicar entradas
Creación y Modificación de Blog El Blog: es un diario personal en línea. Son una forma eficaz de compartir conocimiento y materiales creados y recopilados por el grupo del curso. Puede publicar entradas
