Curso Photoshop. Lección 4 Retrato. Tomás Garralaga Camarero
|
|
|
- Francisco Javier Peralta Pérez
- hace 6 años
- Vistas:
Transcripción
1 Curso Photoshop Lección 4 Retrato
2 Retrato Para esta lección usaremos el siguiente retrato: Esta es la primera ocasión en la que vamos a modificar el contenido de la imagen en lugar de simplemente ajustarla y para ello vamos a usar varias herramientas. El primer retoque que vamos a realizar es eliminar la mano y la taza de café, para ello usaremos la herramienta Clone Stamp (Herramienta de Clonación). Pincel Casi todas las herramientas de Photoshop usan pinceles para realizar sus ajustes, de hecho son una extensión de esta herramienta, así que es muy importante saber como funciona. Esta herramienta permite pintar sobre las capas y mascaras como si de un autentico pincel se tratara. 2
3 Los pinceles tienen 2 parámetros básicos que definen su apariencia, Diameter (Diametro) y Hardness (Dureza), aumentando o disminuyendo el diámetro hacemos el pincel mas grande o mas pequeño, la dureza en cambio hace que el pincel tenga los bordes difuminados o sólidos, os recomiendo que trabajéis siempre con una dureza baja, de este modo las pinceladas no tienen zonas de transición evidentes. Además hay 3 parámetros más que definen su comportamiento, estos son Opacity (Opacidad), Fill (Relleno) y Airbrush (Aerógrafo). Opacity define la opacidad del pincel, Fill es muy similar con una ligera diferencia, con Opacity la opacidad esta predefinida y nunca cambiara en una misma pincelada, en cambio con Fill si en una misma pincelada pasamos varias veces sobre la misma zona aumentara la opacidad, para probarlo poned Opacity al 10% y Fill al 100% y pulsar sobre la imagen y mover el cursor hacia arriba y abajo repetidamente, a continuación probad lo mismo poniendo Opacity al 100% y Fill al 10% Por ultimo Airbrush convierte el pincel en un aerógrafo y su comportamiento esta ligado tanto a Fill como a Opacity, con Airbrush activado el pincel esta pintando continuamente incluso sin moverlo, es decir, la velocidad a la que hacemos los trazos influye en su opacidad, para comprobarlo poned Opacity al 100% y Fill al 5%, activar Airbrush y mantener pulsado sobre la imagen sin mover el cursor, y probad lo mismo con Airbrush desactivado. 3
4 Selector de Colores El selector de colores nos permite escoger que color usar con la herramienta Pincel. Photoshop trabaja con 2 colores, el color de primer plano y el color de fondo, podemos alternar entre uno y otro pulsando la tecla X o la pequeña flecha curvada del selector de colores. Para escoger cada color simplemente hacemos doble clic sobre el que deseamos cambiar con el ratón y escogemos otro color. También podemos usar la herramienta Eyedropper (Cuenta gotas) para escoger un color existente en la imagen pulsando sobre este, tened en cuenta que Eyedropper cambiara el color en primer plano, si queremos cambiar el color de fondo mantendremos presionada la tecla ALT mientras pulsamos sobre la imagen con el cuenta gotas. Si deseamos volver a los colores por defecto que son Blanco y Negro pulsaremos la tecla D o sobre los 2 pequeños cuadros blanco y negro del selector de colores. 4
5 Herramienta de Clonación Esta herramienta funciona clonando una zona de la imagen sobre otra, en este caso lo que pretendemos es copiar zonas de la chaqueta y jersey sobre la taza y mano para eliminarlos. Clone Stamp como ya he dicho clona una zona de la imagen sobre otra, para ello primero debemos decirle al programa el punto de origen manteniendo presionada la tecla ALT y pulsando sobre la zona de la imagen desde donde queremos clonar, en cualquier momento podéis cambiar el punto de origen volviendo a presionar ALT y pulsando sobre otro punto de la imagen. A continuación simplemente pulsamos con el ratón sobre la zona que queremos modificar y damos una pincelada, tened en cuenta que a medida que vais pintando el punto se origen se va moviendo también, para entenderlo probad a clonar uno de los ojos sobre el cielo. Esta herramienta requiere un cierto esfuerzo para conseguir buenos resultados, no intentéis hacer todo el retoque de una vez, trabajad pequeñas zonas, y si os equivocáis deshaced la ultima pincelada y volved a intentarlo con otro tamaño de pincel o seleccionando otro punto de origen. El siguiente ajuste que vamos a realizar es modificar el color de la chaqueta y el jersey, pero antes debéis aprender que son las mascaras. 5
6 Máscaras Las mascaras indican que partes de la capa son opacas y que partes transparentes, donde la mascara es blanca la capa es opaca, donde es negra es transparente, y las tonalidades de gris indican transparencias intermedias También podemos ajustar la transparencia de la capa haciéndola mas o menos opaca, este ajuste de transparencia se aplica sobre la totalidad de la capa a diferencia de la mascara en la cual cada zona de la capa puede tener un nivel distinto de opacidad. Lazo Poligonal En primer lugar usaremos la herramienta de lazo poligonal para seleccionar aproximadamente el área que deseamos modificar, en este caso la ropa, para asegurarnos de no modificar el color de otras áreas de la imagen. Esta herramienta es muy sencilla, solo debemos ir pulsando y la herramienta va uniendo los puntos con líneas, cuando hayamos rodeado toda la zona a seleccionar volvemos a pulsar sobre el primer punto y tendremos una selección. No hace falta que la selección se ajuste perfectamente al contorno de la ropa pero si que incluya toda esta. 6
7 Tinte/Saturación Avanzado Una vez tenemos una selección sobre la que queremos realizar el ajuste crearemos una capa de ajuste del tipo Hue/Saturation, al tener una selección activa esta automáticamente se convierte en una mascara de la nueva de capa de ajuste, de este modo el ajuste solo se aplicara sobre la zona definida por esta. No pretendemos cambiar todos los colores de la imagen, únicamente los tonos azules que son los que tiene la ropa, así que del desplegable seleccionaremos Blues (Azules) y a continuación pulsaremos en la imagen sobre uno de los tonos que queremos modificar. En la parte inferior del panel de ajustes de Hue/Saturation vemos dos barras de colores, la barra superior es la rueda de color origen y la barra inferior la barra de color destino, es decir los colores de la barra superior acabaran tal y como aparecen en la barra inferior. Además tras seleccionar Blues y pulsar en la imagen vemos entre las barras una zona gris oscuro rodeada por otra zona gris claro, la zona gris oscuro es la zona en que los colores se alteraran totalmente, y la zona gris claro es una zona de transición, podemos modificar el tamaño de estas zonas pulsando y arrastrando las barras que las delimitan, para asegurarnos de estar modificando únicamente los colores que nos interesan. 7
8 Retoque Máscaras Una vez aplicado el cambio de color puede que se haya coloreado alguna zona que no deseábamos, para arreglarlo basta con que modifiquemos la mascara haciendo la parte no deseada transparente. Para ello usaremos la Herramienta Brush (Pincel) que he explicado anteriormente. En primer lugar nos aseguraremos de estar editando la mascara en lugar de la capa, pulsando sobre esta. Podemos saber en todo momento si estamos editando la capa o su mascara, ya que aquella sobre la cual estemos trabajando esta rodeada por un borde blanco en el panel de capas. Escogeremos el color negro en el selector de colores, ajustaremos la apariencia y comportamiento del pincel a nuestro gusto y pintaremos en la mascara sobre la zona que deseamos que sea transparente. A continuación vamos a arreglar algunas de las imperfecciones de la piel, para realizar tal tarea disponemos de 3 herramientas, Healing Brush (Pincel de curación), Spot Healing Brush (Pincel de curación puntual) y Patch Tool (Parche) Healing Brush, Spot Healing Brush y Patch Tool Healing Brush funciona del mismo modo que la herramienta de clonación, es decir, mantenemos presionada la tecla ALT y pulsamos sobre la zona de donde queremos copiar la apariencia de la piel y a continuación pintamos sobre la imperfección a reparar. Por el contrario Spot Healing no necesita un punto de origen, simplemente pintamos sobre la imagen y la herramienta automáticamente genera el resultado a partir del área circundante. Usaremos estas dos herramientas para arreglar pequeñas imperfecciones como pecas, granos, manchas de la piel, etc. Patch Tool en cambio funciona de una manera distinta, debemos rodear con la herramienta el área que deseamos reparar, y a continuación pulsar dentro de la selección que genera y arrastrar hasta el punto de donde queremos copiar, en este ejemplo usaremos esta herramienta para arreglar la sombra que hay bajo los labios. 8
9 También podemos realizar todos estos arreglos con la herramienta de clonación, esta requiere más esfuerzo, pero los resultados son mejores usándola correctamente, ya que nos permite mucho más control que las herramientas de curación que son automáticas. El último ajuste que vamos a realizar es convertir las gafas en gafas de sol. Lazo Magnético El lazo magnético nos permite realizar selecciones de forma automática en zonas de alto contraste. Para ello pulsaremos donde queramos iniciar la selección, en este caso en una esquina del cristal izquierdo de las gafas, e iremos moviendo el cursor lentamente por todo el borde del cristal, la herramienta automáticamente ira creando puntos de selección, en cualquier momento podemos crear un punto pulsando con el botón del ratón para ayudar a la herramienta, al llegar al final pulsaremos sobre el primer punto y obtendremos una selección. Tras seleccionar el cristal izquierdo repetiremos el proceso para el cristal derecho, pero al iniciar la nueva selección lo haremos manteniendo presionada la tecla MAYUSCULAS, de este modo añadiremos a la selección actual. 9
10 Una vez tenemos seleccionados los dos cristales expandiremos la selección para asegurarnos de incluirlos completamente, para ello pulsaremos en el menú superior Select (Selección), Modify (Modificar), Expand (Expandir), y expandiremos 1 píxel la selección. Por último crearemos una capa de ajuste del tipo Hue/Saturation, como ya sabéis al tener una selección activa se creara automáticamente una mascara para la capa de ajuste, y disminuiremos el valor de Lightness hasta que las gafas parezcan de sol. 10
11 Conclusión Como siempre, aquí tenéis el resultado de la lección de hoy. A estas alturas deberíais ser capaces de realizar prácticamente cualquier retoque que podáis necesitar. Puedes seguir estas lecciones y bajarte las nuevas desde aquí. Puedes ponerte en contacto con el autor en el mail: onishirox@gmail.com Todas las marcas que se citan en estas lecciones son de sus respectivos propietarios. Adobe Photoshop es un programa de pago. Visita la web de Adobe para más información y poder obtener una versión de prueba. 11
12 Usted es libre de: Reconocimiento-NoComercial-CompartirIgual 2.5 España copiar, distribuir y comunicar públicamente la obra hacer obras derivadas Bajo las condiciones siguientes: Reconocimiento. Debe reconocer los créditos de la obra de la manera especificada por el autor o el licenciador. No comercial. No puede utilizar esta obra para fines comerciales. Compartir bajo la misma licencia. Si altera o transforma esta obra, o genera una obra derivada, sólo puede distribuir la obra generada bajo una licencia idéntica a ésta. Al reutilizar o distribuir la obra, tiene que dejar bien claro los términos de la licencia de esta obra. Alguna de estas condiciones puede no aplicarse si se obtiene el permiso del titular de los derechos de autor Los derechos derivados de usos legítimos u otras limitaciones reconocidas por ley no se ven afectados por lo anterior. 12
Curso Photoshop. Lección 6 Tormenta de Arena. Tomás Garralaga Camarero
 Curso Photoshop Lección 6 Tormenta de Arena Tormenta de arena En esta lección aprenderemos varias técnicas modificando la siguiente imagen para crear un efecto de tormenta de arena en el desierto Cuando
Curso Photoshop Lección 6 Tormenta de Arena Tormenta de arena En esta lección aprenderemos varias técnicas modificando la siguiente imagen para crear un efecto de tormenta de arena en el desierto Cuando
Curso Photoshop. Lección 8 Estatua Humana. Tomás Garralaga Camarero
 Curso Photoshop Lección 8 Estatua Humana Estatua Humana En esta lección fusionaremos dos imágenes, la idea es poner los ojos del retrato en la estatua y darle una apariencia más orgánica mediante el uso
Curso Photoshop Lección 8 Estatua Humana Estatua Humana En esta lección fusionaremos dos imágenes, la idea es poner los ojos del retrato en la estatua y darle una apariencia más orgánica mediante el uso
Curso Photoshop. Lección 3 Blanco y Negro. Tomás Garralaga Camarero
 Curso Photoshop Lección 3 Blanco y Negro Blanco y negro En esta lección trataremos sobre la conversión de imágenes a blanco y negro, tonos sepia y empezaremos a hacer algo de coloreado. Como ejemplo usaremos
Curso Photoshop Lección 3 Blanco y Negro Blanco y negro En esta lección trataremos sobre la conversión de imágenes a blanco y negro, tonos sepia y empezaremos a hacer algo de coloreado. Como ejemplo usaremos
Aclarar u oscurecer una fotografía
 Aclarar u oscurecer una fotografía Puede ocurrir que tengamos fotografías que parezcan muy oscuras o, por el contrario, están demasiado claras. Photoshop nos permite ajustar correctamente los niveles de
Aclarar u oscurecer una fotografía Puede ocurrir que tengamos fotografías que parezcan muy oscuras o, por el contrario, están demasiado claras. Photoshop nos permite ajustar correctamente los niveles de
UNIDAD 8. RETOQUE FOTOGRAFICO
 UNIDAD 8. RETOQUE FOTOGRAFICO Photoshop es una herramienta esencial para el retoque fotográfico. Entre las herramientas existentes caben destacar el pincel corrector y el pincel de ojos rojos. Reparar
UNIDAD 8. RETOQUE FOTOGRAFICO Photoshop es una herramienta esencial para el retoque fotográfico. Entre las herramientas existentes caben destacar el pincel corrector y el pincel de ojos rojos. Reparar
En este tema veremos técnicas de uso para el retoque de fotografías y la creación de fotomontajes.
 Unidad 12. Fotografía Digital Avanzada En este tema veremos técnicas de uso para el retoque de fotografías y la creación de fotomontajes. Empezaremos viendo como eliminar un objeto o persona de una fotografía.
Unidad 12. Fotografía Digital Avanzada En este tema veremos técnicas de uso para el retoque de fotografías y la creación de fotomontajes. Empezaremos viendo como eliminar un objeto o persona de una fotografía.
1º) Abrimos una presentación en blanco, nos dirigimos a la pestaña Vista y hacemos clic sobre Patrón de diapositivas.
 Temas en Power Point 2010 Vamos a crear un Tema, seguiremos estos pasos: 1º) Abrimos una presentación en blanco, nos dirigimos a la pestaña Vista y hacemos clic sobre Patrón de diapositivas. En ese momento
Temas en Power Point 2010 Vamos a crear un Tema, seguiremos estos pasos: 1º) Abrimos una presentación en blanco, nos dirigimos a la pestaña Vista y hacemos clic sobre Patrón de diapositivas. En ese momento
UNIDAD 7. FORMAS Y TEXTOS
 UNIDAD 7. FORMAS Y TEXTOS Para lograr mejores composiciones, vamos a ver otros elementos del Photoshop como son las formas y los textos. Formas. Vamos a poder introducir en nuestro trabajo formas poligonales,
UNIDAD 7. FORMAS Y TEXTOS Para lograr mejores composiciones, vamos a ver otros elementos del Photoshop como son las formas y los textos. Formas. Vamos a poder introducir en nuestro trabajo formas poligonales,
Con ellas es posible retocar fotos antiguas y estropeadas, eliminar manchas y arrugas de la piel, reconstruir interiores...
 modulo 5 Tema1: HerramienTaS de retoque introducción Para Photoshop la imagen es una base que se puede mejorar y perfeccionar. Las imágenes se retocan de forma habitual (en revistas, catálogos y con este
modulo 5 Tema1: HerramienTaS de retoque introducción Para Photoshop la imagen es una base que se puede mejorar y perfeccionar. Las imágenes se retocan de forma habitual (en revistas, catálogos y con este
Guía de aprendizaje Photoshop CS5: edición fotográfica
 . Desarrollo del tutorial: paso 1 de 13 En este tutorial vamos a trabajar con el filtro Punto de fuga. Mediante este filtro podemos editar la perspectiva de una fotografía, o sea, podemos clonar, pintar,
. Desarrollo del tutorial: paso 1 de 13 En este tutorial vamos a trabajar con el filtro Punto de fuga. Mediante este filtro podemos editar la perspectiva de una fotografía, o sea, podemos clonar, pintar,
Curso Photoshop Elements Ficha 5. Herramientas de retoque y corrección
 Retoque básico de imágenes: Curso Photoshop Elements Ficha 5. Herramientas de retoque y corrección Es muy habitual que en las imágenes digitales, además de mejoras de iluminación y/o color, haya que limpiar
Retoque básico de imágenes: Curso Photoshop Elements Ficha 5. Herramientas de retoque y corrección Es muy habitual que en las imágenes digitales, además de mejoras de iluminación y/o color, haya que limpiar
El tratamiento de la fotografía digital El programa Photoshop CS3
 El programa Photoshop CS3 1 Ediciones AKAL, S. A. Las herramientas de Photoshop 2 Ediciones AKAL, S. A. La herramienta Selección Marco rectangular Marco elíptico M arco fila única Marco columna única Añadir
El programa Photoshop CS3 1 Ediciones AKAL, S. A. Las herramientas de Photoshop 2 Ediciones AKAL, S. A. La herramienta Selección Marco rectangular Marco elíptico M arco fila única Marco columna única Añadir
Hasta ahora hemos visto numerosas opciones, herramientas y usos que nos ayudarán en nuestra experiencia con Photoshop.
 Unidad 10. Fotografía digital Hasta ahora hemos visto numerosas opciones, herramientas y usos que nos ayudarán en nuestra experiencia con Photoshop. Pero este tema en particular tratará específicamente
Unidad 10. Fotografía digital Hasta ahora hemos visto numerosas opciones, herramientas y usos que nos ayudarán en nuestra experiencia con Photoshop. Pero este tema en particular tratará específicamente
Trabajar con Tablas. capítulo 07
 Trabajar con Tablas capítulo 07 Trabajar con Tablas trabajar con tablas La organización en tablas en Microsoft Word facilita el tratamiento de información dentro del documento, pudiendo dividir dicha
Trabajar con Tablas capítulo 07 Trabajar con Tablas trabajar con tablas La organización en tablas en Microsoft Word facilita el tratamiento de información dentro del documento, pudiendo dividir dicha
MÓDULO 2 Manejo de herramientas I
 Infoteens MÓDULO 2 Manejo de herramientas I CURSO Diseño Gráfico con Adobe PhotoShop Infoteens NOMBRE DE LA MÓDULO - 2 Manejo de herramientas CONTENIDOS RECURSOS Ficha 5: Herramientas Computadora para
Infoteens MÓDULO 2 Manejo de herramientas I CURSO Diseño Gráfico con Adobe PhotoShop Infoteens NOMBRE DE LA MÓDULO - 2 Manejo de herramientas CONTENIDOS RECURSOS Ficha 5: Herramientas Computadora para
Como cambiar un rostro por otro en Photoshop
 Como cambiar un rostro por otro en Photoshop En primer lugar, abrimos el Adobe Bridge para transportar las fotos modelo y cara al entorno de trabajo de Photoshop. Hacemos click en la pestaña cara y seleccionando
Como cambiar un rostro por otro en Photoshop En primer lugar, abrimos el Adobe Bridge para transportar las fotos modelo y cara al entorno de trabajo de Photoshop. Hacemos click en la pestaña cara y seleccionando
Es por esto que antes de empezar necesitamos conocer algunos conceptos previos.
 Retoque por zonas Introducción del retoque por zonas En el momento en que empezamos a retocar nuestra fotografía nos encontramos una gran variedad de programas que permiten el retoque, así como una infinidad
Retoque por zonas Introducción del retoque por zonas En el momento en que empezamos a retocar nuestra fotografía nos encontramos una gran variedad de programas que permiten el retoque, así como una infinidad
UNIDAD 3. Pintura y edición.
 UNIDAD 3. Pintura y edición. En esta unidad vamos a empezar viendo las herramientas de pintura. Grupo de herramientas Pincel. La primera que vemos es la herramienta pincel, en la que haciendo clic con
UNIDAD 3. Pintura y edición. En esta unidad vamos a empezar viendo las herramientas de pintura. Grupo de herramientas Pincel. La primera que vemos es la herramienta pincel, en la que haciendo clic con
INTRODUCCIÓN CAJA DE HERRAMIENTAS 2DA. SECCIÓN
 INTRODUCCIÓN CAJA DE HERRAMIENTAS 2DA. SECCIÓN 1 Introducción CAJA DE HERRAMIENTAS 2DA. SECCIÓN HERRAMIENTAS DE PINTURA PINCEL CORRECTOR La herramienta Pincel corrector permite corregir imperfecciones
INTRODUCCIÓN CAJA DE HERRAMIENTAS 2DA. SECCIÓN 1 Introducción CAJA DE HERRAMIENTAS 2DA. SECCIÓN HERRAMIENTAS DE PINTURA PINCEL CORRECTOR La herramienta Pincel corrector permite corregir imperfecciones
COREL PHOTO PAINT. Las siguientes tablas proporcionan descripciones de las herramientas y del área de control de color.
 COREL PHOTO PAINT Caja de herramientas La caja de herramientas contiene herramientas para editar, crear y visualizar imágenes. Algunas de ellas son visibles de forma predeterminada, mientras que otras
COREL PHOTO PAINT Caja de herramientas La caja de herramientas contiene herramientas para editar, crear y visualizar imágenes. Algunas de ellas son visibles de forma predeterminada, mientras que otras
Elementos esenciales de Word
 Word 2013 Elementos esenciales de Word Área académica de Informática 2015 Elementos esenciales de Word Iniciar Microsoft Word 2013 Para entrar en Microsoft Word 2013 Haz clic en el botón Inicio para ir
Word 2013 Elementos esenciales de Word Área académica de Informática 2015 Elementos esenciales de Word Iniciar Microsoft Word 2013 Para entrar en Microsoft Word 2013 Haz clic en el botón Inicio para ir
Guía de aprendizaje Photoshop CS5: edición fotográfica
 Desarrollo del tutorial: pas 1 de 12 En este tutorial aprenderemos a hacer selecciones avanzadas para separar elementos del fondo o para cambiar un fondo sin detalle para hacer la foto más impactante.
Desarrollo del tutorial: pas 1 de 12 En este tutorial aprenderemos a hacer selecciones avanzadas para separar elementos del fondo o para cambiar un fondo sin detalle para hacer la foto más impactante.
MICROSOFT POWER POINT MICROSOFT POWER POINT Manual de Referencia para usuarios. Salomón Ccance CCANCE WEBSITE
 MICROSOFT POWER POINT MICROSOFT POWER POINT 2010 Manual de Referencia para usuarios Salomón Ccance CCANCE WEBSITE TRABAJAR CON DIAPOSITIVAS En esta unidad nos centraremos en aprender a trabajar con las
MICROSOFT POWER POINT MICROSOFT POWER POINT 2010 Manual de Referencia para usuarios Salomón Ccance CCANCE WEBSITE TRABAJAR CON DIAPOSITIVAS En esta unidad nos centraremos en aprender a trabajar con las
Guía de aprendizaje Photoshop CS5: Edición fotográfica
 Desarrollo del tutorial: paso 1 de 18 En este tutorial vamos a realizar un fotomontaje combinando las dos fotografías que vemos a continuación, de forma que quedarán perfectamente integradas. En un collage
Desarrollo del tutorial: paso 1 de 18 En este tutorial vamos a realizar un fotomontaje combinando las dos fotografías que vemos a continuación, de forma que quedarán perfectamente integradas. En un collage
MICROSOFT POWERPOINT MICROSOFT POWERPOINT Manual de Referencia para usuarios. Salomón Ccance CCANCE WEBSITE
 MICROSOFT POWERPOINT MICROSOFT POWERPOINT 2013 Manual de Referencia para usuarios Salomón Ccance CCANCE WEBSITE TRABAJAR CON TABLAS 10.1. Crear una tabla Para insertar una tabla en una diapositiva, despliega
MICROSOFT POWERPOINT MICROSOFT POWERPOINT 2013 Manual de Referencia para usuarios Salomón Ccance CCANCE WEBSITE TRABAJAR CON TABLAS 10.1. Crear una tabla Para insertar una tabla en una diapositiva, despliega
GIMP (15): Conversión a personaje Na Vi de la película Avatar
 GIMP 2.8 - (15): Conversión a personaje Na Vi de la película Avatar Necesitarás una fotografía de una persona de tipo retrato (si es tuya mejor que mejor ), a ser posible mirando al frente. Para el ejemplo
GIMP 2.8 - (15): Conversión a personaje Na Vi de la película Avatar Necesitarás una fotografía de una persona de tipo retrato (si es tuya mejor que mejor ), a ser posible mirando al frente. Para el ejemplo
POWERT POINT Tema 2. Busca la imagen que te interese.
 POWERT POINT Tema 2 Aula Municipal de Informática-El Puerto de Santa María Marcadores de posición de imágenes Un elemento importante que hará tus presentaciones más atractivas, son las imágenes. Con ellas
POWERT POINT Tema 2 Aula Municipal de Informática-El Puerto de Santa María Marcadores de posición de imágenes Un elemento importante que hará tus presentaciones más atractivas, son las imágenes. Con ellas
Hacemos clic con el ratón para situar el cursor donde queremos que aparezca la tabla. Nos vamos a la barra de Menús, Insertar, Tabla
 8.- Composer: Tablas 8.1. Insertar una tabla Hacemos clic con el ratón para situar el cursor donde queremos que aparezca la tabla. Nos vamos a la barra de Menús, Insertar, Tabla Aparecerá el cuadro de
8.- Composer: Tablas 8.1. Insertar una tabla Hacemos clic con el ratón para situar el cursor donde queremos que aparezca la tabla. Nos vamos a la barra de Menús, Insertar, Tabla Aparecerá el cuadro de
Gestión de Plantillas en PowerPoint 2003
 Gestión de Plantillas en PowerPoint 2003 Podemos aplicar inicialmente la plantilla, es decir desde una presentación en blanco o ejecutarla sobre una presentación ya creada, veamos los dos casos. 1º) Aplicar
Gestión de Plantillas en PowerPoint 2003 Podemos aplicar inicialmente la plantilla, es decir desde una presentación en blanco o ejecutarla sobre una presentación ya creada, veamos los dos casos. 1º) Aplicar
Guía de aprendizaje Photoshop CS5: edición fotográfica
 Desarrollo del tutorial: paso 1 de 14 En este tutorial veremos otra forma de edición no destructiva. Los Objetos Inteligentes son capas que contienen los datos de la imagen a la que está enlazada. Decimos
Desarrollo del tutorial: paso 1 de 14 En este tutorial veremos otra forma de edición no destructiva. Los Objetos Inteligentes son capas que contienen los datos de la imagen a la que está enlazada. Decimos
Procesador de textos 1-15 Inserción de objetos
 Procesador de textos 1-15 Inserción de objetos WORDART Esta herramienta que incluye Word nos permite crear rótulos con una apariencia infinitamente mejor a la de un texto normal. Selecciona la opción del
Procesador de textos 1-15 Inserción de objetos WORDART Esta herramienta que incluye Word nos permite crear rótulos con una apariencia infinitamente mejor a la de un texto normal. Selecciona la opción del
GIMP, aplicaciones didácticas. Pinceles, degradados y patrones.
 GIMP, aplicaciones didácticas. Pinceles, degradados y patrones. Ministerio de Educación. ITE GIMP, aplicaciones didácticas. GIMP, aplicaciones didácticas Pinceles, degradados y patrones Para ampliar: Pinceles.
GIMP, aplicaciones didácticas. Pinceles, degradados y patrones. Ministerio de Educación. ITE GIMP, aplicaciones didácticas. GIMP, aplicaciones didácticas Pinceles, degradados y patrones Para ampliar: Pinceles.
Insertar, Imagen, prediseñadas
 importantes. Existen varias formas de insertar imágenes en Word. Veremos las más En el menú Insertar, Imagen, tenemos varias opciones: Insertar, Imagen, prediseñadas Si seleccionamos esta opción, a la
importantes. Existen varias formas de insertar imágenes en Word. Veremos las más En el menú Insertar, Imagen, tenemos varias opciones: Insertar, Imagen, prediseñadas Si seleccionamos esta opción, a la
Ilustración Pop-Art Street Dance
 Ilustración Pop-Art Street Dance Ana María Beirão Ilustración Pop-Art Street Dance Aplicar efectos a las fotos y crear un diseño pop-art propio de los años 60 con pinceles. En este tutorial de Photoshop,
Ilustración Pop-Art Street Dance Ana María Beirão Ilustración Pop-Art Street Dance Aplicar efectos a las fotos y crear un diseño pop-art propio de los años 60 con pinceles. En este tutorial de Photoshop,
Herramientas de pintura. Herramientas de dibujo y texto. * Los métodos abreviados de teclado aparecen entre paréntesis. Sólo para Extended
 25 Herramientas Cuando inicie Photoshop, el panel Herramientas aparece en la parte izquierda de la pantalla. Algunas herramientas de este panel cuentan con opciones que aparecen en la barra de opciones
25 Herramientas Cuando inicie Photoshop, el panel Herramientas aparece en la parte izquierda de la pantalla. Algunas herramientas de este panel cuentan con opciones que aparecen en la barra de opciones
Capítulo 8: Añadir Animación a una Presentación
 Capítulo 8: Añadir Animación a una Presentación 8.1. Crear una animación profesional 8.2. Transiciones de diapositiva a diapositiva 8.1. CREAR UNA ANIMACIÓN PROFESIONAL La animación puede ciertamente potenciar
Capítulo 8: Añadir Animación a una Presentación 8.1. Crear una animación profesional 8.2. Transiciones de diapositiva a diapositiva 8.1. CREAR UNA ANIMACIÓN PROFESIONAL La animación puede ciertamente potenciar
TUTORIAL ILUSTRACIÓN ADOBE PHOTOSHOP
 1 TUTORIAL ILUSTRACIÓN ADOBE PHOTOSHOP IES Severo Ochoa Diseño asistido por ordenador Curso 2º bachillerato de Artes Plásticas y diseño 2011 2012 Profesor: Manuel Padilla Álvarez Alumna de Máster: Irene
1 TUTORIAL ILUSTRACIÓN ADOBE PHOTOSHOP IES Severo Ochoa Diseño asistido por ordenador Curso 2º bachillerato de Artes Plásticas y diseño 2011 2012 Profesor: Manuel Padilla Álvarez Alumna de Máster: Irene
Páginas multimedia Reproductor de vídeo
 Se trata de un reproductor de vídeos en formato MP4 u OGV con capacidad para almacenar hasta 50 vídeos: En la pantalla de edición nos aparece: ZONA 1 Páginas multimedia 1 En esta tabla será donde vayamos
Se trata de un reproductor de vídeos en formato MP4 u OGV con capacidad para almacenar hasta 50 vídeos: En la pantalla de edición nos aparece: ZONA 1 Páginas multimedia 1 En esta tabla será donde vayamos
PAINT SISTEMAS. ÁREA SISTEMAS GUÍA DE APRENDIZAJE No. Paint. Profesor: Estudiante: Fecha: INGRESAR A PAINT
 1 Profesor: ÁREA SISTEMAS GUÍA DE APRENDIZAJE No. Paint Estudiante: Fecha: INGRESAR A 3 4 2 1 1. Clic en Inicio 2. Colocar el puntero del ratón (flecha) en Todos los programas 3. Colocar el puntero del
1 Profesor: ÁREA SISTEMAS GUÍA DE APRENDIZAJE No. Paint Estudiante: Fecha: INGRESAR A 3 4 2 1 1. Clic en Inicio 2. Colocar el puntero del ratón (flecha) en Todos los programas 3. Colocar el puntero del
Configuración del Ratón
 Configuración del Ratón Para configurarlo, accedemos al Panel de control desde el menú Inicio. En la sección Hardware y sonido, encontramos Dispositivos e impresoras, que contiene un apartado Mouse. Se
Configuración del Ratón Para configurarlo, accedemos al Panel de control desde el menú Inicio. En la sección Hardware y sonido, encontramos Dispositivos e impresoras, que contiene un apartado Mouse. Se
GIMP. CAJA DE HERRAMIENTAS
 GIMP. CAJA DE HERRAMIENTAS Por Víctor Baigorri García La Caja de Herramientas Herramienta de selección rectangular Como su nombre indica nos permite seleccionar regiones rectangulares y se encuentra en
GIMP. CAJA DE HERRAMIENTAS Por Víctor Baigorri García La Caja de Herramientas Herramienta de selección rectangular Como su nombre indica nos permite seleccionar regiones rectangulares y se encuentra en
Podemos aplicar inicialmente el Tema, es decir desde una presentación en blanco o ejecutarla sobre una presentación ya creada, veamos los dos casos.
 Gestión de Temas en PowerPoint 2007 Podemos aplicar inicialmente el Tema, es decir desde una presentación en blanco o ejecutarla sobre una presentación ya creada, veamos los dos casos. 1º) Aplicar el Tema
Gestión de Temas en PowerPoint 2007 Podemos aplicar inicialmente el Tema, es decir desde una presentación en blanco o ejecutarla sobre una presentación ya creada, veamos los dos casos. 1º) Aplicar el Tema
Unidad 5. Tablas. La celda que se encuentra en la fila 1 columna 2 tiene el siguiente contenido: 2º Celda
 Unidad 5. Tablas Una tabla está formada por celdas o casillas, agrupadas por filas y columnas, en cada casilla se puede insertar texto, números o gráficos. Lo principal antes de empezar a trabajar con
Unidad 5. Tablas Una tabla está formada por celdas o casillas, agrupadas por filas y columnas, en cada casilla se puede insertar texto, números o gráficos. Lo principal antes de empezar a trabajar con
Qué es un blog. Qué es nireblog. Crear un blog en tres pasos. Paso 1 (idioma y dirección)
 Qué es un blog La definición de la Wikipedia nos dice lo siguiente: Un blog, también conocido como weblog o cuaderno de bitácora (listado de sucesos), es un sitio web periódicamente actualizado que recopila
Qué es un blog La definición de la Wikipedia nos dice lo siguiente: Un blog, también conocido como weblog o cuaderno de bitácora (listado de sucesos), es un sitio web periódicamente actualizado que recopila
Pintar. observando las opciones desplegadas en el menú SELECCIONAR EL COLOR
 Pintar Photoshop proporciona la herramienta Pincel y la herramienta Lápiz que le permite pintar con el color frontal actual. Por defecto, la herramienta Pincel crea trazos suaves de color y la herramienta
Pintar Photoshop proporciona la herramienta Pincel y la herramienta Lápiz que le permite pintar con el color frontal actual. Por defecto, la herramienta Pincel crea trazos suaves de color y la herramienta
Unidad 5. Las capas en Photoshop
 Unidad 5. Las capas en Photoshop Vamos a transformar una capa, para ello vamos al Edición Transformar y obtenemos el siguiente desplegable: Seleccionamos una de las transformaciones, por ejemplo Escala
Unidad 5. Las capas en Photoshop Vamos a transformar una capa, para ello vamos al Edición Transformar y obtenemos el siguiente desplegable: Seleccionamos una de las transformaciones, por ejemplo Escala
GIMP II TRATAMIENTO de IMÁGENES DIGITALES II
 GIMP II TRATAMIENTO de IMÁGENES DIGITALES II El curso GIMPII, creado por KZgunea se encuentra bajo licencia Creative Commons de Atribución-NoComercial- CompartirIgual_3.0_ (CC-BY-NC-SA_3.0) Índice del
GIMP II TRATAMIENTO de IMÁGENES DIGITALES II El curso GIMPII, creado por KZgunea se encuentra bajo licencia Creative Commons de Atribución-NoComercial- CompartirIgual_3.0_ (CC-BY-NC-SA_3.0) Índice del
Cómo Acceder a la Barra de Herramientas
 Básicos de Photoshop La Barra de Herramientas (I) Habéis sido muchos los que, en repetidas ocasiones, nos habéis pedido un "curso" en el que os mostrásemos cómo empezar a trabajar con la que es, probablemente,
Básicos de Photoshop La Barra de Herramientas (I) Habéis sido muchos los que, en repetidas ocasiones, nos habéis pedido un "curso" en el que os mostrásemos cómo empezar a trabajar con la que es, probablemente,
Novedades de Windows 7
 Novedades de Windows 7 1- Cuenta de usuario Al igual que ocurría en las actuales versión de Windows, el sistema operativo nos ofrece la posibilidad de asociar una imagen nuestra cuenta, aunque en este
Novedades de Windows 7 1- Cuenta de usuario Al igual que ocurría en las actuales versión de Windows, el sistema operativo nos ofrece la posibilidad de asociar una imagen nuestra cuenta, aunque en este
Puede especificar cualquiera de las opciones de la herramienta tampón de motivo:
 1. PINCEL HISTORIA Permite restaurar una imagen a su estado primitivo después de haber sufrido algún cambio. Para ello debemos tomar una instantánea previa de la imagen a la que nos interese retroceder:
1. PINCEL HISTORIA Permite restaurar una imagen a su estado primitivo después de haber sufrido algún cambio. Para ello debemos tomar una instantánea previa de la imagen a la que nos interese retroceder:
TECNOLOGÍA E INFORMÁTICA
 TECNOLOGÍA E INFORMÁTICA GRADO: SÉPTIMO 01 02 TEMA: INSERTAR O CREAR TABLAS INDICADOR DE DESEMPEÑO: Utiliza la opción de crear tablas en Microsoft Word para agregar, editar y presentar la información tabulada.
TECNOLOGÍA E INFORMÁTICA GRADO: SÉPTIMO 01 02 TEMA: INSERTAR O CREAR TABLAS INDICADOR DE DESEMPEÑO: Utiliza la opción de crear tablas en Microsoft Word para agregar, editar y presentar la información tabulada.
El Cuadro de herramientas de Paint
 El Cuadro de herramientas de Paint Las dos primeras herramientas del cuadro son Selección de forma libre y Selección. Para utilizarlas una vez activadas en el cuadro colocaremos el puntero del ratón donde
El Cuadro de herramientas de Paint Las dos primeras herramientas del cuadro son Selección de forma libre y Selección. Para utilizarlas una vez activadas en el cuadro colocaremos el puntero del ratón donde
CREACIÓN DE CANALES ALPHA EN PHOTOSHOP
 CREACIÓN DE CANALES ALPHA EN PHOTOSHOP Javierfl 2006.05.27.V.1. Partimos de una hoja de textura ya creada, que deseamos usar para mapear un objeto. En este caso una estación, en la que vamos a incorporar
CREACIÓN DE CANALES ALPHA EN PHOTOSHOP Javierfl 2006.05.27.V.1. Partimos de una hoja de textura ya creada, que deseamos usar para mapear un objeto. En este caso una estación, en la que vamos a incorporar
APUNTE TABLAS MICROSOFT WORD 2003
 TABLAS Las tablas nos permiten organizar la información en filas y columnas. En cada intersección de fila y columna tenemos una celda. En Word tenemos varias formas de crear una tabla: Desde el icono Insertar
TABLAS Las tablas nos permiten organizar la información en filas y columnas. En cada intersección de fila y columna tenemos una celda. En Word tenemos varias formas de crear una tabla: Desde el icono Insertar
En Photoshop, puede utilizar el comando Extraer para aislar un objeto de su fondo y borrar el fondo de manera que se obtenga transparencia.
 La Selección Dado que en la imagen hay dos tipos de datos diferentes, mapas de bits y vectores, es necesario utilizar conjuntos de herramientas independientes para realizar las selecciones de cada tipo.
La Selección Dado que en la imagen hay dos tipos de datos diferentes, mapas de bits y vectores, es necesario utilizar conjuntos de herramientas independientes para realizar las selecciones de cada tipo.
3.1. Herramientas artísticas, de pintura
 Tema 3. Las herramientas de photoshop 3.1. Herramientas artísticas, de pintura 1. Previos Para poder usar las herramientas de pintura debemos previamente saber elegir un color y diferenciar entre color
Tema 3. Las herramientas de photoshop 3.1. Herramientas artísticas, de pintura 1. Previos Para poder usar las herramientas de pintura debemos previamente saber elegir un color y diferenciar entre color
MÓDULO 5 TEMA 2: AJUSTES DE IMAGEN INTRODUCCIÓN
 MÓDULO 5 TEMA 2: AJUSTES DE IMAGEN INTRODUCCIÓN Photoshop posee una serie de herramientas que permiten ajustar las luces, las sombras y la gama tonal de los píxeles de la imagen para corregir y personalizar
MÓDULO 5 TEMA 2: AJUSTES DE IMAGEN INTRODUCCIÓN Photoshop posee una serie de herramientas que permiten ajustar las luces, las sombras y la gama tonal de los píxeles de la imagen para corregir y personalizar
... Organigramas CAPÍTULO 5. Comenzar el proceso: seleccionar opción Insertar organigrama" Presentaciones con POWER POINT 2000
 CAPÍTULO 5. Organigramas........ Comenzar el proceso: seleccionar opción Insertar organigrama" Un organigrama es un gráfico representativo de la estructura de una organización con sus distintos niveles
CAPÍTULO 5. Organigramas........ Comenzar el proceso: seleccionar opción Insertar organigrama" Un organigrama es un gráfico representativo de la estructura de una organización con sus distintos niveles
5.4. Gradación. Herramienta 4: Curvas de Gradación
 Herramienta 4: Curvas de Gradación Curvas de gradación La gradación se refiere a la relación entre la entrada y la salida Los valores tonales de una imagen son optimizados ajustando las luces/sombras y
Herramienta 4: Curvas de Gradación Curvas de gradación La gradación se refiere a la relación entre la entrada y la salida Los valores tonales de una imagen son optimizados ajustando las luces/sombras y
Páginas multimedia Reproductor de audio
 Se trata de un reproductor de pistas de audio en formato MP3 u OGG con capacidad para almacenar hasta 50 pistas: En la pantalla de edición nos aparece: ZONA 1 En esta tabla será donde vayamos añadiendo
Se trata de un reproductor de pistas de audio en formato MP3 u OGG con capacidad para almacenar hasta 50 pistas: En la pantalla de edición nos aparece: ZONA 1 En esta tabla será donde vayamos añadiendo
Manual de GIMP. Capítulo 6. Los colores. Manual de GIMP. Capítulo 6: Los colores. Reconocimiento-NoComercial-CompartirIgual 2.
 Manual de GIMP Capítulo 6: Los colores Reconocimiento-NoComercial-CompartirIgual 2.5 España Realizado por: José Sánchez Rodríguez (Universidad de Málaga) josesanchez@uma.es Julio Ruiz Palmero (Universidad
Manual de GIMP Capítulo 6: Los colores Reconocimiento-NoComercial-CompartirIgual 2.5 España Realizado por: José Sánchez Rodríguez (Universidad de Málaga) josesanchez@uma.es Julio Ruiz Palmero (Universidad
Tenemos varias formas de seleccionar el color que vamos a emplear con las herramientas
 MÓDULO 3 TEMA 2: PINTAR INTRODUCCIÓN Durante este módulo estudiaremos las diversas herramientas que sirven para pintar y rellenar de color los píxeles. El principal objetivo que perseguimos es aprender
MÓDULO 3 TEMA 2: PINTAR INTRODUCCIÓN Durante este módulo estudiaremos las diversas herramientas que sirven para pintar y rellenar de color los píxeles. El principal objetivo que perseguimos es aprender
METODO GREG NORMAN DE CONVERTIR A BLANCO Y NEGRO
 METODO GREG NORMAN DE CONVERTIR A BLANCO Y NEGRO Este método para convertir una imagen en color a escalas de grises, creador por Greg Norman, suele dar unos buenos resultados. Estos los pasos: Convertimos
METODO GREG NORMAN DE CONVERTIR A BLANCO Y NEGRO Este método para convertir una imagen en color a escalas de grises, creador por Greg Norman, suele dar unos buenos resultados. Estos los pasos: Convertimos
En este tutorial aprenderemos las técnicas más básicas para crear diferentes fomas y la aplicación del color.
 LAS FORMAS Y EL COLOR. En este tutorial aprenderemos las técnicas más básicas para crear diferentes fomas y la aplicación del color. En el tutorial anterior se exponía cómo se creaban los contornos (trazos)
LAS FORMAS Y EL COLOR. En este tutorial aprenderemos las técnicas más básicas para crear diferentes fomas y la aplicación del color. En el tutorial anterior se exponía cómo se creaban los contornos (trazos)
HERRAMIENTAS DE SELECCIÓN Y CAPAS EN PHOTOSHOP No.1 o.2
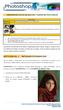 HERRAMIENTAS DE SELECCIÓN Y CAPAS EN PHOTOSHOP No.1 o.2 TEMATICA OBJETIVO GUIA No.4 RETOQUES FOTOGRAFICOS Y COLOR DE OJOS Trabajar con las principales herramientas de retoques fotográficos y efectos. ACTVIDAD
HERRAMIENTAS DE SELECCIÓN Y CAPAS EN PHOTOSHOP No.1 o.2 TEMATICA OBJETIVO GUIA No.4 RETOQUES FOTOGRAFICOS Y COLOR DE OJOS Trabajar con las principales herramientas de retoques fotográficos y efectos. ACTVIDAD
Estilos. Utiliza los botones arriba y abajo del lateral derecho, y el desplegable estilos disponibles.
 Estilos Los estilos sirven para indicar a cada elemento del texto cuál es su función en el mismo, o cuál es su naturaleza. Por ejemplo, existe el estilo Título 1, y el estilo Título 2. Los números no son
Estilos Los estilos sirven para indicar a cada elemento del texto cuál es su función en el mismo, o cuál es su naturaleza. Por ejemplo, existe el estilo Título 1, y el estilo Título 2. Los números no son
Unidad N 14. Esquemas y vistas
 Unidad N 14. Esquemas y vistas 14.1. Introducción. Podríamos definir un esquema como un resumen preciso que refleja los conceptos más importantes o de mayor trascendencia del documento esquematizado. Así
Unidad N 14. Esquemas y vistas 14.1. Introducción. Podríamos definir un esquema como un resumen preciso que refleja los conceptos más importantes o de mayor trascendencia del documento esquematizado. Así
Crear el cartel de la película "El Legado de Bourne
 Crear el cartel de la película "El Legado de Bourne Ana María Beirão Crear el cartel de la película "El Legado de Bourne Crear un cartel con una máscara de un patrón de rayas como el cartel de la película
Crear el cartel de la película "El Legado de Bourne Ana María Beirão Crear el cartel de la película "El Legado de Bourne Crear un cartel con una máscara de un patrón de rayas como el cartel de la película
OPENOFFICE IMPRESS. Creación básica de presentaciones digitales
 OPENOFFICE IMPRESS Creación básica de presentaciones digitales Qué es OpenOffice Impress? Es la herramienta que nos ofrece OpenOffice para realizar presentaciones Las presentaciones permiten comunicar
OPENOFFICE IMPRESS Creación básica de presentaciones digitales Qué es OpenOffice Impress? Es la herramienta que nos ofrece OpenOffice para realizar presentaciones Las presentaciones permiten comunicar
Primero comencemos con otra pregunta aún más esencial para los principiantes.
 Canales y máscaras CANALES Que son los canales? Para que sirven? En que nos pueden ayudar?. Todas estas preguntas nos las hacemos habitualmente todos aquellos que nos iniciamos en el mundo de Photoshop.
Canales y máscaras CANALES Que son los canales? Para que sirven? En que nos pueden ayudar?. Todas estas preguntas nos las hacemos habitualmente todos aquellos que nos iniciamos en el mundo de Photoshop.
DE CONTENIDO LTS...3
 http:// ÍNDICE DE CONTENIDO Información de Derechos reservados de esta publicación...2 Tema 2. Instalación del Sistema Operativo Ubuntu Server 8.04 LTS...3 2.1 Instalando Ubuntu Server 8.04...4 2.1.1 Seleccionando
http:// ÍNDICE DE CONTENIDO Información de Derechos reservados de esta publicación...2 Tema 2. Instalación del Sistema Operativo Ubuntu Server 8.04 LTS...3 2.1 Instalando Ubuntu Server 8.04...4 2.1.1 Seleccionando
ADOBE PHOTOSHOP SESIÓN 3
 ADOBE PHOTOSHOP SESIÓN 3 SESIÓN 3 - QUÉ VAS A APRENDER? Concepto de color frontal, color de fondo Concepto de Tono, saturación y brillo Ajuste: Tono/Saturación Selección con marco, lazo y varita Cambio
ADOBE PHOTOSHOP SESIÓN 3 SESIÓN 3 - QUÉ VAS A APRENDER? Concepto de color frontal, color de fondo Concepto de Tono, saturación y brillo Ajuste: Tono/Saturación Selección con marco, lazo y varita Cambio
SISTEMAS OPERATIVOS. Windows: gestión de archivos con el explorador
 SISTEMAS OPERATIVOS Windows: gestión de archivos con el explorador El explorador de Windows Es una herramienta útil para movernos por los discos del ordenador y trabajar con los archivos y carpetas que
SISTEMAS OPERATIVOS Windows: gestión de archivos con el explorador El explorador de Windows Es una herramienta útil para movernos por los discos del ordenador y trabajar con los archivos y carpetas que
Fotografía digital. 1. Colorear una imagen Utilización del umbral Crear polígonos sencillos Filtros especiales en Gimp 23
 3 Fotografía digital 1. Colorear una imagen 20 2. Utilización del umbral 21 3. Crear polígonos sencillos 22 4. Filtros especiales en Gimp 23 5. Evaluación 24 3 1. Colorear una imagen Gimp dispone de dos
3 Fotografía digital 1. Colorear una imagen 20 2. Utilización del umbral 21 3. Crear polígonos sencillos 22 4. Filtros especiales en Gimp 23 5. Evaluación 24 3 1. Colorear una imagen Gimp dispone de dos
IES JOSEP IBORRA EJERCICIOS DE GIMP
 1 EJERCICIOS DE GIMP 1. CREACIÓN DE UN LOGOTIPO Y APLICACIÓN DE UN FILTRO Este logotipo lo generaremos utilizando una extensión existente: Contorno 3D. Para ello, al iniciar GIMP, pulsamos sobre el menú
1 EJERCICIOS DE GIMP 1. CREACIÓN DE UN LOGOTIPO Y APLICACIÓN DE UN FILTRO Este logotipo lo generaremos utilizando una extensión existente: Contorno 3D. Para ello, al iniciar GIMP, pulsamos sobre el menú
Cómo recortar y eliminar el fondo de una imagen en Paint
 Cómo recortar y eliminar el fondo de una imagen en Paint www.funcionarioseficientes.com Índice pág Recortar una imagen... 1 Eliminar el fondo de la imagen... 3 Suavizar los bordes de una imagen recortada...
Cómo recortar y eliminar el fondo de una imagen en Paint www.funcionarioseficientes.com Índice pág Recortar una imagen... 1 Eliminar el fondo de la imagen... 3 Suavizar los bordes de una imagen recortada...
Cómo hacer imágenes TRIDIMENSIONALES
 PRACTICA PRACTICA Cómo hacer imágenes TRIDIMENSIONALES Las cámaras que captaban fotografías de visión estereoscópica cayeron en desuso debido a la dificultad de visualización por parte del aficionado,
PRACTICA PRACTICA Cómo hacer imágenes TRIDIMENSIONALES Las cámaras que captaban fotografías de visión estereoscópica cayeron en desuso debido a la dificultad de visualización por parte del aficionado,
Introducción a Microsoft Paint
 Christian Ribeaud 7 de marzo de 2006 Índice Glosario 3 1. Información General 4 1.1. Abrir Paint............................... 4 2. Área de Dibujo 4 2.1. Herramientas de Paint........................
Christian Ribeaud 7 de marzo de 2006 Índice Glosario 3 1. Información General 4 1.1. Abrir Paint............................... 4 2. Área de Dibujo 4 2.1. Herramientas de Paint........................
Manual Power Point Trabajar con diapositivas
 Manual Power Point 2010 Trabajar con diapositivas CONTENIDO Insertar nueva diapositiva Seleccionar una o varias diapositivas Copiar diapositiva Duplicar diapositiva Eliminar diapositiva Mover diapositiva
Manual Power Point 2010 Trabajar con diapositivas CONTENIDO Insertar nueva diapositiva Seleccionar una o varias diapositivas Copiar diapositiva Duplicar diapositiva Eliminar diapositiva Mover diapositiva
1º) Abrimos una presentación en blanco y la guardamos como una plantilla, en el menú Archivo ->Guardar
 Plantillas de diseño en Power Point 2003 Vamos a crear una plantilla de diseño, seguiremos estos pasos: 1º) Abrimos una presentación en blanco y la guardamos como una plantilla, en el menú Archivo ->Guardar
Plantillas de diseño en Power Point 2003 Vamos a crear una plantilla de diseño, seguiremos estos pasos: 1º) Abrimos una presentación en blanco y la guardamos como una plantilla, en el menú Archivo ->Guardar
GUÍA 3 Tema: Herramientas de Edición y Pintura.
 Diseño Digital II. Guía 3 24 GUÍA 3 Tema: Herramientas de Edición y Pintura. Contenidos Pintura y dibujo Herramientas de edición y pintura. Pintando en Photoshop. Objetivo Específico Ampliar el conocimiento
Diseño Digital II. Guía 3 24 GUÍA 3 Tema: Herramientas de Edición y Pintura. Contenidos Pintura y dibujo Herramientas de edición y pintura. Pintando en Photoshop. Objetivo Específico Ampliar el conocimiento
TEMA 4: PINTAR. Al seleccionar el Pincel, se despliegan las siguientes opciones: Selector de color frontal y de fondo
 TEMA 4: PINTAR Pintar implica cambiar los colores de los píxeles con una herramienta de pintura. Puede aplicar los colores gradualmente, con bordes y transiciones suaves, y manipular píxeles individuales
TEMA 4: PINTAR Pintar implica cambiar los colores de los píxeles con una herramienta de pintura. Puede aplicar los colores gradualmente, con bordes y transiciones suaves, y manipular píxeles individuales
Cómo crear una marca de agua sobre cualquier imagen en PowerPoint 2010 y 2007
 Cómo crear una marca de agua sobre cualquier imagen en PowerPoint 2010 y 2007 www.funcionarioseficientes.es Índice Pág 1º) Insertamos la imagen sobre la que aplicaremos la marca de agua... 1 2º) Insertamos
Cómo crear una marca de agua sobre cualquier imagen en PowerPoint 2010 y 2007 www.funcionarioseficientes.es Índice Pág 1º) Insertamos la imagen sobre la que aplicaremos la marca de agua... 1 2º) Insertamos
1º) Insertamos la imagen del vaso de cerveza. Simplemente vamos al menú Insertar >Imagen >Desde archivo o la buscamos en prediseñadas
 Crear animaciones en PowerPoint 2003 Vamos a especificar como se hace cada animación. Diapositiva de Cerveza: 1º) Insertamos la imagen del vaso de cerveza. Simplemente vamos al menú Insertar >Imagen >Desde
Crear animaciones en PowerPoint 2003 Vamos a especificar como se hace cada animación. Diapositiva de Cerveza: 1º) Insertamos la imagen del vaso de cerveza. Simplemente vamos al menú Insertar >Imagen >Desde
Manuales de uso Kosmo Desktop v Impresión básica
 Manuales de uso Kosmo Desktop v2.0 11. Impresión básica Versión 1.2 01/12/2009 0 Licencia 2 3 1 CONTROL DE VERSIONES VERSIÓN AUTOR FECHA CAMBIO 1.0 SAIG, S.L. 17/12/2007 Versión Inicial 1.1 SAIG, S.L.
Manuales de uso Kosmo Desktop v2.0 11. Impresión básica Versión 1.2 01/12/2009 0 Licencia 2 3 1 CONTROL DE VERSIONES VERSIÓN AUTOR FECHA CAMBIO 1.0 SAIG, S.L. 17/12/2007 Versión Inicial 1.1 SAIG, S.L.
QUÉ SON LAS MÁSCARAS DE CAPA?
 QUÉ SON LAS MÁSCARAS DE CAPA? Las máscaras de capa son una utilísima opción que posibilita mostrar selectivamente el contenido de una capa. Su manejo resulta imprescindible para realizar fotomontajes con
QUÉ SON LAS MÁSCARAS DE CAPA? Las máscaras de capa son una utilísima opción que posibilita mostrar selectivamente el contenido de una capa. Su manejo resulta imprescindible para realizar fotomontajes con
DIAPOSITIVAS. Primeros Pasos. Descripción breve Hablaremos de Excel y Operaciones Básicas. Este contenido es propio, y se usa para fines educativos.
 DIAPOSITIVAS Primeros Pasos Descripción breve Hablaremos de Excel y Operaciones Básicas. Este contenido es propio, y se usa para fines educativos. Urcia Vega, Carlos Felipe. Carlosuv92@gmail.com Concepto
DIAPOSITIVAS Primeros Pasos Descripción breve Hablaremos de Excel y Operaciones Básicas. Este contenido es propio, y se usa para fines educativos. Urcia Vega, Carlos Felipe. Carlosuv92@gmail.com Concepto
Guía para previsualización de saltos de página Recurso de apoyo a proceso de migración a software libre
 Guía para previsualización de saltos de página Recurso de apoyo a proceso de migración a software libre Tabla de Contenido Objetivo... 3 Alcance... 3 Previsualización saltos de página... 4 Introducción...
Guía para previsualización de saltos de página Recurso de apoyo a proceso de migración a software libre Tabla de Contenido Objetivo... 3 Alcance... 3 Previsualización saltos de página... 4 Introducción...
UNIDAD 2 GIMP: CREAR IMÁGENES Y HERRAMIENTAS BÁSICAS
 UNIDAD 2 GIMP: CREAR IMÁGENES Y HERRAMIENTAS BÁSICAS COMPETIC 1 MULTIMEDIA Crear una imagen nueva Una vez conocida la interface de GIMP vamos a obtener nuestra primera imagen. GIMP nos permite trabajar
UNIDAD 2 GIMP: CREAR IMÁGENES Y HERRAMIENTAS BÁSICAS COMPETIC 1 MULTIMEDIA Crear una imagen nueva Una vez conocida la interface de GIMP vamos a obtener nuestra primera imagen. GIMP nos permite trabajar
Una tabla es una representación de la información en forma de filas y columnas
 ACTIVIDAD TABLAS He rodeado con un rectángulo la parte de TABLAS Una tabla es una representación de la información en forma de filas y columnas Las tablas representan de forma clara y concisa información
ACTIVIDAD TABLAS He rodeado con un rectángulo la parte de TABLAS Una tabla es una representación de la información en forma de filas y columnas Las tablas representan de forma clara y concisa información
GIMP. Transformar perspectiva, recortar, ajustar el color
 GIMP. Transformar perspectiva, recortar, ajustar el color Introducción: Supongamos que queremos escribir un artículo sobre las calles de Málaga, y fotografiamos las placas con los nombres de las calles.
GIMP. Transformar perspectiva, recortar, ajustar el color Introducción: Supongamos que queremos escribir un artículo sobre las calles de Málaga, y fotografiamos las placas con los nombres de las calles.
Cómo conseguir un efecto 3D para una imagen con Gimp 2.8
 Cómo conseguir un efecto 3D para una imagen con Gimp 2.8 www.funcionarioseficientes.com 1 A continuación veremos cómo conseguir un efecto 3D para una imagen, seguiremos estos pasos: 1º) Insertamos una
Cómo conseguir un efecto 3D para una imagen con Gimp 2.8 www.funcionarioseficientes.com 1 A continuación veremos cómo conseguir un efecto 3D para una imagen, seguiremos estos pasos: 1º) Insertamos una
Licencia de Producción de Pares (Versión legible por humanas) En Defensa del Software Libre
 Licencia de Producción de Pares (Versión legible por humanas) En Defensa del Software Libre En Defensa del Software Libre En Defensa del Software Libre es una revista de teoría sobre Software y Cultura
Licencia de Producción de Pares (Versión legible por humanas) En Defensa del Software Libre En Defensa del Software Libre En Defensa del Software Libre es una revista de teoría sobre Software y Cultura
LAS CAPAS EN PHOTOSHOP
 INTRODUCCIÓN LAS CAPAS EN PHOTOSHOP PHOTOSHOP Las capas son como hojas transparentes en las que podemos poner todos los elementos gráficos y modificarlos. En un archivo de Photoshop existen varias capas
INTRODUCCIÓN LAS CAPAS EN PHOTOSHOP PHOTOSHOP Las capas son como hojas transparentes en las que podemos poner todos los elementos gráficos y modificarlos. En un archivo de Photoshop existen varias capas
Trabajando con bordes y rellenos
 Trabajando con bordes y rellenos Muestras...1 Rellenos y Bordes...2 Color de trazo...5 Estilo de trazo...5 Reglas de Relleno...6 Cuentagotas...7 Gradientes...9 Aplicar gradientes...9 Definir gradientes...11
Trabajando con bordes y rellenos Muestras...1 Rellenos y Bordes...2 Color de trazo...5 Estilo de trazo...5 Reglas de Relleno...6 Cuentagotas...7 Gradientes...9 Aplicar gradientes...9 Definir gradientes...11
INTRODUCCIÓN THINK-CELL. Manual de Referencia para usuarios. Salomón Ccance CCANCE WEBSITE
 INTRODUCCIÓN THINK-CELL Manual de Referencia para usuarios Salomón Ccance CCANCE WEBSITE INTRODUCCIÓN En este capítulo, un tutorial paso a paso le mostrará cómo crear un gráfico a partir de un garabato
INTRODUCCIÓN THINK-CELL Manual de Referencia para usuarios Salomón Ccance CCANCE WEBSITE INTRODUCCIÓN En este capítulo, un tutorial paso a paso le mostrará cómo crear un gráfico a partir de un garabato
EJERCICIOS DE GIMP. En puedes descargarte las imágenes que utilizaremos.
 1 EJERCICIOS DE GIMP En www.formaciolaguar.wordpress.com puedes descargarte las imágenes que utilizaremos. 1. CREACIÓN DE UN LOGOTIPO Y APLICACIÓN DE UN FILTRO Este logotipo lo generaremos utilizando una
1 EJERCICIOS DE GIMP En www.formaciolaguar.wordpress.com puedes descargarte las imágenes que utilizaremos. 1. CREACIÓN DE UN LOGOTIPO Y APLICACIÓN DE UN FILTRO Este logotipo lo generaremos utilizando una
TEMA 1: LAS PRESENTACIONES EN EL LIBREOFFICE
 TEMA 1: LAS PRESENTACIONES EN EL LIBREOFFICE 1- CÓMO ABRIR EL PROGRAMA? 2- CÓMO EMPEZAR CON NUESTRA PRESENTACIÓN? 3- CÓMO AÑADIR UNA NUEVA DIAPOSITIVA? 4- CÓMO CAMBIAR EL FONDO DE LA DIAPOSITIVA? 5- CÓMO
TEMA 1: LAS PRESENTACIONES EN EL LIBREOFFICE 1- CÓMO ABRIR EL PROGRAMA? 2- CÓMO EMPEZAR CON NUESTRA PRESENTACIÓN? 3- CÓMO AÑADIR UNA NUEVA DIAPOSITIVA? 4- CÓMO CAMBIAR EL FONDO DE LA DIAPOSITIVA? 5- CÓMO
PowerPoint 2010 Edición del contenido
 PowerPoint 2010 Edición del contenido Contenido CONTENIDO... 1 AGREGAR TEXTO A UNA DIAPOSITIVA... 2 MOVER Y COPIAR INFORMACIÓN... 5 PANEL DE TAREAS PORTAPAPELES... 7 TRABAJO CON DIAPOSITIVAS... 8 EDICIÓN
PowerPoint 2010 Edición del contenido Contenido CONTENIDO... 1 AGREGAR TEXTO A UNA DIAPOSITIVA... 2 MOVER Y COPIAR INFORMACIÓN... 5 PANEL DE TAREAS PORTAPAPELES... 7 TRABAJO CON DIAPOSITIVAS... 8 EDICIÓN
MICROSOFT POWER POINT MICROSOFT POWER POINT Manual de Referencia para usuarios. Salomón Ccance CCANCE WEBSITE
 MICROSOFT POWER POINT MICROSOFT POWER POINT 2010 Manual de Referencia para usuarios Salomón Ccance CCANCE WEBSITE TRABAJAR CON TABLAS En una diapositiva además de insertar texto, gráficos, etc. también
MICROSOFT POWER POINT MICROSOFT POWER POINT 2010 Manual de Referencia para usuarios Salomón Ccance CCANCE WEBSITE TRABAJAR CON TABLAS En una diapositiva además de insertar texto, gráficos, etc. también
