Guía de instalación del servidor de impresión
|
|
|
- Enrique Vargas Carmona
- hace 8 años
- Vistas:
Transcripción
1 Guía de instalación del servidor de impresión Intel NetportExpress
2 Acerca de Intel NetportExpress Servidores de impresión Los servidores de impresión Intel NetportExpress proporcionan una impresión de alto rendimiento y una gestión centralizada de las impresoras de redes multiprotocolo. Gracias los servidores de impresión NetportExpress podrá instalar impresoras en cualquier segmento de la red de área local (LAN). Los servidores de impresión NetportExpress soportan muchos modelos y marcas de impresoras en redes que ejecutan protocolos IPX/SPX*, NetBEUI, TCP/IP y AppleTalk*. Servidor de impresión NetportExpress Servidor Windows NT*, Novell, Unix*, Linux* o AS/400* Impresoras para puerto serie o paralelo Soporte de impresión Los servidores de impresión NetportExpress soportan: Windows: Windows NT, Windows 2000, Windows 98 o Windows 95 Novell NetWare*: Novell Directory Services (NDS*), Novell Distributed Print Services* (NDPS), servidor de impresión de enlace o impresora remota TCP/IP: Line Printer Remote (LPR) o File Transfer Protocol (FTP) Macintosh: AppleTalk Dónde puedo encontrar más información? La Online Guide (Guía en línea) del servidor de impresión NetportExpress contiene información detallada sobre cómo configurar, utilizar y resolver problemas del servidor de impresión. Para acceder a la Online Guide (Guía en línea): Estaciones de trabajo Windows*, UNIX, Macintosh* u OS/2* En el menú Inicio, haga clic en Programas, seleccione Intel NetportExpress Print Server (Servidor de impresión Intel NetportExpress) y, finalmente, en Online Guide (Guía en línea). En el CD NetportExpress Print Server (Servidor de impresión Netport Express), abra guide/index.htm.
3 Índice Guía rápida para el hardware Guía rápida para el software Impresión Microsoft Puedo conectar la impresora a la red?... 9 Configuración del servidor de impresión... 9 Configuración de la impresión directa Configuración de la impresión compartida Configuración de la impresión LPR Impresión Novell Configuración para la impresión con un servidor de impresión Novell Configuración para la impresión con NDPS Impresión AppleTalk* Configuración del servidor de impresión desde Windows Configuración de una estación de trabajo para la impresión Impresión UNIX* Configuración del servidor de impresión Configuración de una estación de trabajo para la impresión Administración del servidor de impresión NetportExpress Qué herramienta debería utilizar? Utilización de Netport Manager Utilización de Web Netport Manager Utilización de Web Enterprise Netport Manager Utilización de Intel Device View Utilización de JetAdmin y Web JetAdmin Utilización de SNMP Utilización de Telnet Seguridad Acerca de las direcciones IP Resolución de problemas Problemas con el hardware del servidor de impresión Problemas con Netport Manager Problemas de impresión básicos No se puede imprimir con impresión Microsoft No se puede imprimir con Novell No se puede imprimir con UNIX, TCP/IP o LPR No se puede imprimir con AppleTalk No se puede imprimir una página de prueba Especificaciones técnicas Especificaciones de los servidores de impresión NetportExpress 10 y 10/ Especificaciones de los servidores de impresión en anillo con paso de testigo NetportExpress PRO Soporte al cliente Garantía limitada de hardware Declaraciones de conformidad Copyright
4 PARALLEL Guía rápida 1 para el hardware Instalación del servidor de impresión NetportExpress 10 ó 10/100 1 Conecte el cable de red al conector RJ-45 o BNC. Si utiliza una clavija RJ-45, utilice el cable Category 5. 2 Conecte el cable de la impresora a la impresora y al servidor de impresión. 3 Conecte el cable de alimentación al servidor de impresión. Puerto único RESET SW1 RJ-45 LAN puertos NetportExpress 10/100 NetportExpress 10 Espere un minuto tras conectar el cable de alimentación. Cuando el indicador luminoso de actividad esté en color verde, el servidor de impresión NetportExpress estará preparado para la configuración. Pulse el botón Test Page (Página de prueba) para enviar a imprimir una página de prueba desde el servidor de impresión a cualquier impresora conectada. La página de prueba incluye el identificador de dispositivo del servidor, la dirección IP y otra información de configuración. Si no es posible imprimir la página de prueba, consulte el apartado No se puede imprimir una página de prueba en la página 35. 3
5 Activity TM 1 2 Instalación del servidor de impresión de sistema en en anillo con paso de testigo NetportExpress PRO 1 Conecte el cable de red al conector RJ-45 o DB-9. Si utiliza una clavija RJ-45, utilice el cable Type 3. 2 Conecte el cable de alimentación al servidor de impresión. 3 Conecte el cable de la impresora a la impresora y al servidor de impresión. 3 puertos Transmit Receive NetportExpress PRO RJ-45 DB-9 DIAG POWER 2 PARALLEL 1 PARALLEL 2 SERIAL 3 1 Espere un minuto tras conectar el cable de alimentación. Cuando el indicador luminoso de actividad esté en color verde, el servidor de impresión NetportExpress estará preparado para la configuración. Pulse el botón Test Page (Página de prueba) para enviar a imprimir una página de prueba a la impresora conectada al puerto paralelo 1. Esta página incluye el identificador de dispositivo del servidor, la dirección IP y otra información de configuración. Si no es posible imprimir la página de prueba, consulte el apartado No se puede imprimir una página de prueba en la página 35. 4
6 Guía rápida para el software 2 Instalación de Netport Manager 1 Inserte el CD NetportExpress Print Server en un PC con Windows. Si el programa no se inicia automáticamente, ejecute setup.exe desde el CD. Desde el menú Inicio, haga clic en Ejecutar y examine la unidad del CD. 2 Haga clic en Install Netport Manager (Instalar Netport Manager). Nota: Si trabaja con UNIX y no dispone de un ordenador con Windows, consulte el apartado Configuración del servidor de impresión en la página Configuración del servidor de impresión 1 Inicie Netport Manager y seleccione el servidor de impresión. Haga coincidir el identificador de dispositivo de Netport Manager con el identificador de dispositivo que aparece en la parte inferior del servidor de impresión. Si el dispositivo no aparece en la lista, consulte el apartado Resolución de problemas en la página Haga clic en el botón Config Wizard (Asistente para la configuración) y siga las instrucciones del asistente. 5
7 4 Configuración de las estaciones de trabajo para la impresión Impresión directa con sistemas Microsoft 1 Inserte el CD NetportExpress Print Server en un PC con Windows. Si el programa de instalación no se inicia automáticamente, ejecute setup.exe desde el CD. 2 Haga clic en Add Printer (Agregar impresora). Impresión compartida de sistemas Microsoft con un servidor 1 Configure un servidor Windows 2000 o Windows NT 4.0 para la impresión mediante la opción Add Printer (Agregar impresora) del CD de NetportExpress. 2 Comparta una impresora del servidor. 3 Configure cada PC para que imprima en la impresora compartida. Para hacerlo, utilice el Asistente para agregar impresora de Windows. Novell Configure la impresora de red. Para hacerlo, seleccione la cola de impresión configurada en la página anterior. UNIX* Para obtener información sobre cómo configurar las estaciones de trabajo UNIX para la impresión, consulte la página 21. AppleTalk* Para obtener información sobre cómo configurar las estaciones de trabajo Macintosh para la impresión, consulte la página 18. Windows NT 3.51, Windows para Trabajo en Grupo y OS/2* Para obtener información sobre cómo configurar una estación de trabajo Windows NT 3.51, Windows para Trabajo en Grupo u OS/2 para la impresión, consulte el índice de la Online Guide (Guía en línea). 6
8 Impresión con sistemas Microsoft Para configurar el proceso de impresión debe configurarse primero el servidor de impresión y después los PC. Para configurar el servidor de impresión, utilice el asistente Config Wizard (Asistente para la configuración) de Netport Manager. A continuación ejecute el asistente Add Printer Wizard (Asistente para agregar impresora) de NetportExpress en cada PC y configure la impresión en el servidor de impresión. El asistente Add Printer Wizard (Asistente para agregar impresora) de NetportExpress instala el software que mejora los mecanismos de recuperación de Windows para las impresoras de red y configura el PC para la impresión. Para obtener información sobre cómo configurar la impresión para Windows NT 3.51, Windows para Trabajo en Grupo, OS/2, LAN Server* o LAN Manager*, consulte la Online Guide (Guía en línea) del servidor de impresión NetportExpress. Impresión directa La impresión directa permite que las estaciones de trabajo de la red envíen trabajos de impresión directamente al servidor de impresión sin tener que pasar por ningún servidor intermediario. Para instalar la impresión directa en el servidor de impresión NetportExpress ejecute el asistente Add Printer Wizard (Asistente para agregar impresora) de NetportExpress en todos los PC con Windows. Servidor de impresión NetportExpress 7
9 Impresión compartida con un servidor Este tipo de impresión permite que cada usuario imprima en una impresora compartida de un único sistema. El ordenador establece una cola de impresión y envía los trabajos al servidor de impresión NetportExpress. Para configurar la impresión compartida en un servidor con Windows 2000 o Windows NT 4.0, ejecute el asistente Add Printer Wizard (Asistente para agregar impresora) de NetportExpress en el servidor y comparta la impresora con otros PC con Windows. El servidor creará una cola de impresión y enviará los trabajos al servidor de impresión NetportExpress. Servidor Windows NT Servidor de impresión NetportExpress 8
10 Puedo conectar la impresora a la red? Por lo general, las siguientes impresoras y controladores de impresora no se pueden conectar a la red: Controladores de impresoras Windows que figuran en la lista del Asistente para agregar impresora de Windows. Impresoras que se pueden agregar con el Asistente para agregar impresora de Windows mediante la función Utilizar disco para cargar un controlador del disco o del CD. Algunas impresoras que requieren la ejecución del programa de instalación. Cuando ejecute el programa, configure la impresora de modo que imprima en un puerto local del ordenador (por ejemplo LPT1). A continuación ejecute el asistente Add Printer Wizard (Asistente para agregar impresora) de NetportExpress. Cuando seleccione el controlador de impresora, haga clic en Installed Printers (Impresoras instaladas) y, cuando aparezcan, en el controlador correspondiente. Algunas impresoras diseñadas para funcionar con Windows 95 o Windows 98 no utilizan los controladores de impresora estándar de Windows. Este tipo de impresoras imprimen directamente en un puerto de hardware del ordenador y no permiten imprimir en red. Consulte la lista de impresoras comprobadas en (en inglés). Configuración del servidor de impresión 1 Inicie Netport Manager y seleccione el servidor de impresión. Haga coincidir el identificador de dispositivo de Netport Manager con el identificador de dispositivo que aparece en la parte inferior del servidor de impresión. Si el dispositivo no aparece en la lista, consulte el apartado Resolución de problemas en la página Haga clic en el botón Config Wizard (Asistente para la configuración). 3 Siga las instrucciones del asistente para la impresión Microsoft. Si desea configurar Windows 2000 o Windows NT para la impresión LPR, siga las instrucciones del asistente para definir manualmente una dirección IP. 9
11 Configuración de la impresión directa Para configurar la impresión directa, ejecute el asistente Add Printer Wizard (Asistente para agregar impresora) de NetportExpress y configure los PC para que impriman en el servidor de impresión. Configurar un PC para que imprima directamente en el servidor de impresión 1 Inserte el CD NetportExpress Print Server en el PC con Windows que desee configurar. Si el programa de instalación no se inicia automáticamente, ejecute setup.exe desde el CD. 2 Haga clic en Add Printer (Agregar impresora). Siga las instrucciones del asistente. Automatic Printer Setup (Configuración automática de la impresora) La función avanzada Automatic Printer Setup (Configuración automática de la impresora) sirve para crear un archivo ejecutable para agregar una impresora a un equipo PC con Windows. Este archivo se puede utilizar en los archivos de comandos de inicio de sesión o en los directorios compartidos a fin de facilitar la impresión con una impresora nueva. Si desea obtener más información, consulte el apartado Automatic Printer Setup (Configuración automática de la impresora) en el índice de la Online Guide (Guía en línea). Configuración de la impresión compartida Para configurar la impresión compartida en un servidor con Windows 2000 o Windows NT 4.0, configure el servidor para la impresión, comparta la impresora y configure cada PC para que imprima en la impresora compartida. Configurar un servidor con Windows 2000 o Windows NT para la impresión 1 Inserte el CD NetportExpress Print Server en el PC con Windows que desee configurar. Si el programa de instalación no se inicia automáticamente, ejecute setup.exe desde el CD. 2 Haga clic en Add Printer (Agregar impresora). Siga las instrucciones del asistente. Nota: También es posible configurar el servidor para la impresión LPR. Antes de compartir una impresora, consulte el apartado Configurar la impresión LPR en la página
12 Compartir una impresora desde el servidor con Windows 2000 o Windows NT 1 En la carpeta Impresoras, haga clic con el botón secundario del ratón en la nueva impresora y, a continuación, en Propiedades. 2 Haga clic en la ficha Compartir. 3 Seleccione Compartido y especifique un nombre para el recurso compartido. Configurar un PC para utilizar la impresora compartida 1 En Entorno de red, busque el servidor de archivos que comparte la impresora y haga doble clic en el nombre del recurso compartido que acaba de definir. 2 Realice todos los pasos que le indique el Asistente para agregar impresora de Windows. 11
13 Configuración de la impresión LPR Tanto Windows 2000 como Windows NT 4.0 permiten imprimir con LPR. Para empezar, configure el servidor de impresión NetportExpress con una dirección TCP/IP manual. Después, compruebe que esté instalado el servicio de impresión TCP/IP. A continuación, configure un puerto LPR en el servidor. Por último, configure todos los PC para que impriman en el servidor. Configurar un puerto LPR en Windows NT 4.0 Antes de empezar, asegúrese de que funciona el servicio de impresión TCP/IP. Para comprobarlo, haga clic con el botón secundario en Entorno de red y, a continuación, en Propiedades. Haga clic en la ficha Servicios. Si Impresión TCP/IP de Microsoft no aparece en la lista, haga clic en Agregar, seleccione Impresión TCP/IP de Microsoft y haga clic en Aceptar. 1 Abra la carpeta Impresoras e inicie el Asistente para agregar impresora de Windows. 2 Haga clic en Mi PC y, a continuación, en Siguiente. 3 Haga clic en Agregar puerto, seleccione puerto LPR y, finalmente, haga clic en Puerto nuevo. 4 En "Nombre y dirección del servidor que proporciona lpd", escriba la dirección IP del servidor de impresión NetportExpress. 5 En "Nombre de la impresora o cola en esa máquina", escriba una de las siguientes instrucciones: LPT1_PASSTHRU, LPT2_PASSTHRU o COM1_PASSTHRU. 6 Haga clic en Aceptar y, a continuación, en Cerrar. 7 Realice todos los pasos que le indique el Asistente para agregar impresora. Configurar un puerto LPR en Windows Abra la carpeta Impresoras e inicie el Asistente para agregar impresora de Windows. 2 Haga clic en Siguiente, seleccione Impresora local y haga clic en Siguiente. 3 Haga clic en Agregar puerto nuevo, seleccione LPR Port y haga clic en Siguiente. 4 En "Nombre y dirección del servidor que proporciona lpd", escriba la dirección IP del servidor de impresión NetportExpress. 5 En "Nombre de la impresora o cola en esa máquina", escriba una de las siguientes instrucciones: LPT1_PASSTHRU, LPT2_PASSTHRU o COM1_PASSTHRU. 6 Haga clic en Aceptar y, a continuación, en Cerrar. 7 Realice todos los pasos que le indique el Asistente para agregar impresora. 12
14 Impresión con sistemas Novell El servidor de impresión NetportExpress soporta la impresión con el modo de servidor de impresión de enlace NDPS o con el modo de impresora remota. NDPS En los entornos TCP/IP, los servidores de impresión NetportExpress soportan NDPS 2.0 y superior a través de LPR. NDPS viene equipado con NetWare 5.0 o está disponible como producto agregable de Novell para NetWare 4.11 como NetWare Enterprise Print Services (NEPS). Para imprimir NDPS mediante IPX* (impresión basada en cola), consulte la Online Guide (Guía en línea). Servidor de impresión Novell El servidor de impresión NetportExpress realiza la función del servidor de impresión Novell y examina la cola del servidor de archivos Novell para los trabajos de impresión. Se trata de un modo de impresión rápido para el que es necesario una licencia de usuario NetWare por servidor de impresión. Netport Manager crea las colas o servidores de impresión necesarios para realizar la configuración NetWare. No es preciso que cree estos objetos en NWADMIN o PCONSOLE. Impresora remota Novell Si ya utiliza PSERVER.NLM, puede configurar un servidor de impresión NetportExpress a modo de impresora remota. Para obtener información sobre la configuración de impresoras remotas, consulte el apartado Novell remote printer (Impresora remota Novell) en el índice de la Online Guide (Guía en línea). Para obtener un rendimiento máximo, utilice el modo de servidor de impresión Novell, NDPS o impresión LPR. 13
15 Configuración para la impresión con el servidor de impresión Novell Para configurar la impresión con NDS o el servidor de impresión de enlace, configure el servidor de impresión NetportExpress y todos los PC para que impriman en la cola de impresión asignada. Configurar el servidor de impresión NetportExpress 1 Conéctese a Novell como Admin, Supervisor o equivalente en la estación de trabajo en la que haya instalado Netport Manager. 2 Inicie Netport Manager y seleccione el servidor de impresión. Haga coincidir el identificador de dispositivo de Netport Manager con el identificador de dispositivo que aparece en la parte inferior del servidor de impresión. Si el dispositivo no aparece en la lista, consulte el apartado Resolución de problemas en la página Haga clic en el botón Config Wizard (Asistente para la configuración). 4 Siga las instrucciones del asistente para Novell NDS o el servidor de impresión de enlace. Configurar los PC para la impresión Windows NT 4.0, Windows 2000, Windows 98 o Windows 95: Ejecute el Asistente para agregar impresora de Windows y configure una impresora de red. Para hacerlo, seleccione la cola de impresión. Windows NT 3.51, Windows 3.1x o DOS: Redirija la impresión a la cola de impresión. Para obtener más información, consulte el apartado Novell printing (Impresión con sistemas Novell) en el índice de la Online Guide (Guía en línea). 14
16 Configuración para la impresión con NDPS Para configurar la impresión con NDPS es necesario configurar el servidor de impresión NetportExpress y crear un NDPS Broker, un NDPS Manager y NDPS Printer Agents. Importante: Para obtener una impresión correcta con NetWare 5, aplique el Support Pack 2 o superior de Novell, que podrá conseguir en el sitio web de Novell en (en inglés). Configurar el servidor de impresión NetportExpress 1 Inicie Netport Manager y seleccione el servidor de impresión. Haga coincidir el identificador de dispositivo de Netport Manager con el identificador de dispositivo que aparece en la parte inferior del servidor de impresión. Si el dispositivo no aparece en la lista, consulte el apartado Resolución de problemas en la página Haga clic en el botón Config Wizard (Asistente para la configuración). 3 Siga las instrucciones del asistente para configurar una dirección IP. Crear un NDPS Broker (Intermediario NDPS) 1 Abra NetWare Administrator (NWAdmin) y seleccione el contenedor adecuado para el nuevo objeto NDPS Broker. 2 Seleccione Object (Objeto) y, a continuación, Create (Crear). 3 Seleccione NDPS Broker (Intermediario NDPS). 4 Escriba un nombre para el intermediario. 5 Seleccione un volumen para la base de datos de recursos NDPS. 6 Haga clic en Create (Crear). Nota: Por lo general, sólo se necesita un NDPS Broker y un NDPS Manager para cada servidor de archivos, y tantos NDPS Printer Agents como impresoras se hayan conectado a la red. Debe crear un NDPS Manager para cada servidor de archivos. 15
17 Crear un NDPS Manager (Administrador NDPS) 1 En NWAdmin, seleccione el contenedor adecuado para el nuevo objeto NDPS Manager. 2 Seleccione Object (Objeto) y, a continuación, Create (Crear). 3 Seleccione NDPS Manager (Administrador NDPS). 4 Escriba un nombre para el administrador NDPS. 5 Seleccione un servidor y un volumen para almacenar los datos NDPS. 6 Haga clic en Create (Crear). Crear Printer Agents (Agentes de impresora) 1 Abra NWAdmin y seleccione el contenedor adecuado para el nuevo objeto NDPS Printer Agent. 2 Seleccione New Object (Nuevo objeto) y, a continuación, Create (Crear). 3 Seleccione NDPS Printer (Impresora NDPS) y escriba el nombre de la impresora NDPS. 4 Seleccione Create a New Printer Agent (Crear nuevo agente de impresora) y, a continuación, el NDPS Manager (Administrador NDPS). 5 Marque Novell Printer Gateway (Pasarela de impresora Novell) y haga clic en OK (Aceptar). 6 Seleccione un modelo de impresora y Novell Port Handler (Controlador de puerto Novell). 7 Seleccione el tipo de conexión Remote LPR on IP (LPR remoto en IP). 8 Escriba la dirección del host (IP del servidor de impresión) y el nombre de la impresora. (Por ejemplo, LPT1_PASSTHRU, LPT2_PASSTHRU, COM1_PASSTHRU). 9 Seleccione el controlador de impresora para cada sistema operativo cliente. 16
18 Impresión con AppleTalk El servidor de impresión NetportExpress soporta AppleTalk. Es preciso disponer de una zona y de un enrutador AppleTalk para imprimir. Configuración del servidor de impresión desde Windows 1 En un PC con Windows, inicie Netport Manager. 2 Seleccione el servidor de impresión. Haga coincidir el identificador de dispositivo de Netport Manager con el identificador de dispositivo que aparece en la parte inferior del servidor de impresión. Si el dispositivo no aparece en la lista, consulte el apartado Resolución de problemas en la página Haga clic en el botón Config Wizard (Asistente para la configuración). 4 Siga las instrucciones del asistente para AppleTalk. Configuración del servidor de impresión desde Web Netport Manager Nota: Si el servidor de impresión NetportExpress dispone de una dirección IP, puede utilizar el explorador de Web para configurarlo. Si dispone de un servidor DHCP en la red, el servidor de impresión tomará automáticamente una dirección IP de dicho servidor. Si no tiene ningún servidor DHCP, instale Netport Manager en un PC con Windows y ejecute el asistente Config Wizard (Asistente para la configuración) para definir una dirección IP. 1 En el explorador de Web, escriba la dirección IP del servidor de impresión NetportExpress en el cuadro Dirección o Ubicación y pulse Intro. 2 Haga clic en Configure (Configurar) y en AppleTalk. 3 Escriba el nombre de la zona AppleTalk que desee que utilice el servidor de impresión NetportExpress. 4 Seleccione un puerto. Para hacerlo, seleccione la casilla de verificación Enable (Habilitar). 5 Utilice los valores predeterminados para Chooser Name (Nombre del selector), Printer Type (Tipo de impresora) y Font Group (Grupo de fuentes). 6 Haga clic en Submit (Enviar). 17
19 Configuración de una estación de trabajo para la impresión 1 En una estación de trabajo Macintosh, en el menú Apple, seleccione Chooser (Selector). 2 Seleccione el controlador de impresora correspondiente a la impresora conectada al servidor de impresión NetportExpress. Si utiliza una impresora PostScript*, seleccione el icono LaserWriter* para la impresora. 3 La ventana Chooser (Selector) mostrará una lista de zonas AppleTalk. Seleccione la zona especificada al configurar el servidor de impresión. 4 Seleccione el nombre del selector para el servidor de impresión NetportExpress que desee que utilice la estación de trabajo Macintosh. 5 Cierre la ventana Chooser (Selector). 18
20 Impresión con sistemas UNIX El servidor de impresión NetportExpress soporta la impresión UNIX, Linux y AIX* a través de LPR. Para imprimir desde la estación de trabajo UNIX: Configure el servidor de impresión NetportExpress. Para hacerlo, defina una dirección IP en el servidor de impresión. De manera predeterminada, el servidor de impresión intentará obtener una dirección IP mediante BOOTP, RARP y DHCP. Si NetportExpress 10 ó 10/100 no puede obtener una dirección IP por este método, definirá automáticamente una dirección IP en el rango x.x. Configure la estación de trabajo para la impresión. Configuración del servidor de impresión La manera más sencilla de configurar el servidor de impresión NetportExpress es con Windows Netport Manager. Seleccione el servidor de impresión Netport Manager, haga clic en el botón Config Wizard (Asistente para la configuración) y siga las instrucciones para definir una dirección IP y configurar el puerto. Si define la dirección IP con ayuda del Asistente para la configuración, puede ir directamente al apartado Configuración de la estación de trabajo para la impresión en la página 21. Antes de empezar Si desea conocer la dirección IP actual, pulse el botón Test Page (Página de prueba) o Diag (Diagnóstico) del servidor de impresión e imprima una página de prueba. Si el servidor de impresión tiene una dirección IP correcta para la red, vaya al apartado Configuración de la estación de trabajo para la impresión. Si no se ha definido ninguna dirección IP o se ha definido una que empiece por , continúe con los siguientes pasos para definir manualmente una dirección IP. 19
21 Definir manualmente una dirección IP Para definir manualmente una dirección IP desde una estación de trabajo UNIX, es preciso que el servidor de impresión y la estación de trabajo estén conectados a la misma subred y que no estén separados por enrutadores. 1 Conéctese a la estación de trabajo UNIX como raíz. 2 Registre el servidor de impresión en la estación de trabajo escribiendo: Sistema AIX (Ethernet) AIX (Token Ring) Otros sistemas Instrucciones de registro (escriba en una sola línea) arp -s ether dirección_ip dirección_red temp arp -s token dirección_ip dirección_red temp arp -s dirección_ip dirección_red temp donde dirección_ip es la dirección IP que se desea asignar al servidor de impresión. dirección_red es la dirección de red del servidor de impresión NetportExpress impresa en la página de prueba o en la etiqueta de la parte inferior del dispositivo del servidor de impresión. Escriba esta dirección en pares de dos dígitos, separados por dos puntos, por ejemplo: 00:90:27:1E:5D:B8. 3 Defina la dirección IP del servidor de impresión NetportExpress escribiendo ping dirección_ip donde dirección_ip es la dirección IP utilizada en el comando ARP mostrado anteriormente. 20
22 Configuración de una estación de trabajo para la impresión La utilidad Proinstall del CD NetportExpress Print Server configura los sistemas UNIX para imprimir con LPR o con la utilidad Intel Proprint. Para configurar los sistemas de modo manual, consulte el apartado UNIX manual setup (Configuración manual de UNIX) en el índice de la Online Guide (Guía en línea). Instalar y ejecutar el software 1 Conéctese a la estación de trabajo UNIX como raíz. 2 Asegúrese de que existe el directorio de montaje del CD. Para comprobarlo, escriba ls -l /cdrom/npcdrom Si fuera necesario, cree el directorio escribiendo mkdir -p /cdrom/npcdrom 3 Inserte el CD en la unidad. Si el CD no se monta automáticamente, siga estas instrucciones: Sistema HP-UX* Linux SCO* Solaris* 2.x Sun*OS UnixWare* AIX Instrucciones de montaje mount -t cdfs -o ro /dev/dsk/cqd1s0 /cdrom/npcdrom mount -t iso9660 -r /dev/hdb /cdrom/npcdrom mount -f ISO9660 -o ro,lower /dev/cd0 /cdrom/pcdrom mount -F hsfs -r /dev/dsk/c0t6d0s2 /cdrom/npcdrom mount -t hsfs -0 ro /dev/sr0 /cdrom/npcdrom mount -F cdfs -r /dev/cdrom/c0b0t210 /cdrom/npcdrom mount -v cdrfs -o ro /dev/cd0 /cdrom/npcdrom Nota: Quizás deba reemplazar el nombre correcto del archivo de dispositivos de la unidad de CD-ROM de su sistema por los elementos en cursiva de la tabla. 4 Escriba cd /cdrom/npcdrom/unix El directorio final de UNIX puede ir con mayúsculas. 5 Desde el CD NetportExpress Print Server, ejecute el archivo de comandos prosetup. Escriba sh./prosetup.sh Prosetup extrae la utilidad Proinstall y los archivos asociados al directorio /usr/intl. 21
23 6 En la línea de comandos de la estación de trabajo UNIX, escriba cd /usr/intl 7 Escriba./proinstall 8 En el menú Main (Principal) de Proinstall, seleccione la opción 1 para utilizar Telnet para configurar los valores de TCP/IP y del puerto del servidor de impresión. 9 Vuelva a Proinstall y siga las instrucciones para configurar la estación de trabajo para la impresión a través de LPR. Nota: Para obtener más información sobre la configuración manual y los nombres de colas, consulte el índice de la Online Guide (Guía en línea). 22
24 Administración del servidor de impresión NetportExpress El servidor de impresión NetportExpress se puede administrar con Windows Netport Manager, Web Netport Manager, Web Enterprise Netport Manager, Intel Device View, SNMP, JetAdmin, Web JetAdmin o Telnet. Netport Manager Netport Manager es una aplicación de Windows que permite configurar por completo el servidor de impresión NetportExpress. Desde Netport Manager se puede configurar el servidor de impresión mediante el asistente Config Wizard (Asistente para la configuración), obtener el estado de la impresora y del servidor de impresión y actualizar el servidor de impresión. Web Netport Manager Web Netport Manager es una interfaz HTML residente en el servidor de impresión. Puede utilizar el explorador de Web para cambiar la configuración del servidor de impresión, ver su estado y actualizarlo. Web Enterprise Netport Manager Web Enterprise Netport Manager es una aplicación Java* que busca servidores de impresión NetportExpress en la red y permite examinar cualquier servidor de impresión NetportExpress de la red. Esta aplicación también permite exportar una lista de servidores y grupos de impresión a un conjunto de archivos HTML. Otras herramientas de administración También es posible utilizar Intel Device View, JetAdmin, Web JetAdmin, SNMP y Telnet para administrar el servidor de impresión. Para obtener más información, consulte la página 26. Qué herramienta debería utilizar? El asistente Config Wizard (Asistente para la configuración) de Netport Manager es el modo más sencillo para configurar el servidor de impresión. Web Netport Manager es el modo más fácil de comprobar o modificar la configuración del servidor de impresión desde cualquier segmento de la red sin tener que instalar ningún software en la estación de trabajo. Para configurar el servidor para los modos de servidor de impresión de enlace Novell o de impresoras remotas, utilice el asistente Config Wizard (Asistente para la configuración) de Netport Manager. Netport Manager crea las colas y otros objetos Novell. 23
25 Utilización de Netport Manager Ver el estado Seleccione un servidor de impresión NetportExpress y haga clic en el botón Status (Estado). Cambiar la configuración Haga clic con el botón secundario en un servidor de impresión y, a continuación, en Configure Print Services (Configurar servicios de impresión). Cambiar la configuración del puerto de la impresora Seleccione un servidor de impresión. Haga clic en el botón Configure (Configurar), en Device Properties (Propiedades del dispositivo), y en una ficha Port (Puerto). Definir una dirección IP Haga clic con el botón secundario en el servidor de impresión y, a continuación, en TCP/IP y SNMP. Restablecer los valores predeterminados de fábrica de un servidor de impresión NetportExpress Haga clic con el botón secundario en el servidor de impresión NetportExpress y, a continuación, en Factory Defaults (Valores predeterminados de fábrica). Actualizar un servidor de impresión Seleccione el servidor de impresión y haga clic en el botón Update (Actualizar). Para seleccionar varios servidores de impresión, pulse y mantenga pulsada la tecla CTRL. Cambiar la contraseña Seleccione el servidor de impresión. Haga clic en el menú Options (Opciones) y, a continuación, en Passwords (Contraseñas). Si no recuerda la contraseña, consulte el apartado Passwords (Contraseñas) en el índice de la Online Guide (Guía en línea). 24
26 Utilización de Web Netport Manager Para acceder a Web Netport Manager es preciso que el explorador esté configurado para que pueda examinar la red y que el servidor de impresión NetportExpress tenga definida una dirección IP. Buscar un servidor de impresión NetportExpress Para comprobar si el servidor de impresión tiene una dirección IP, imprima una página de prueba o de diagnóstico pulsando el botón Test Page (Página de prueba) o Diag (Diagnóstico) del servidor de impresión. Si el servidor tiene definida una dirección IP, ésta aparecerá en la lista de la página de prueba. Para asignar una dirección IP, consulte el apartado Definir una dirección IP de la sección anterior. Para buscar un servidor de impresión, abra el explorador de Web, escriba la dirección IP del servidor de impresión NetportExpress en el cuadro Internet address (Dirección) y pulse Intro. Utilización de Web Enterprise Netport Manager Para utilizar Web Enterprise Netport Manager es preciso que la red ejecute TCP/ IP y SNMP. Además, para utilizar Web Enterprise Netport Manager es necesario disponer de un explorador que soporte Java Development Kit (JDK) 1.1, como Netscape Navigator* (versión 4.06 o superior) o Microsoft Internet Explorer* (versión 4.01 o superior). Instalar Web Enterprise Netport Manager Windows: Inserte el CD NetportExpress Print Server en el PC con Windows donde desee instalar la aplicación. Si el programa de instalación no se inicia automáticamente, ejecute setup.exe desde el CD. Haga clic en Install Web Software (Instalar software de web) y siga las instrucciones de la pantalla. UNIX: El archivo wenm.tar del directorio UNIX del CD contiene la aplicación Web. Cree un directorio para instalar la aplicación y colóquese en el mismo. Para extraer los archivos de wenm.tar, escriba tar xvf nombrearchivo donde nombrearchivo es la ruta de wenm.tar. OS/2: Copie los archivos desde el directorio WENM del CD al ordenador, al directorio de red o al servidor de Web. 25
27 Iniciar Web Enterprise Netport Manager Windows: Desde el grupo de programas Intel NetportExpress Print Server (Servidor de impresión Intel NetportExpress), haga clic en Web Enterprise Netport Manager. UNIX y OS/2: Abra el explorador de Web, vaya al directorio en el que haya instalado los archivos y abra index.htm. Utilización de Intel Device View Intel Device View es una herramienta de administración de dispositivos para administrar dispositivos Intel de conexión a la red habilitados para SNMP, incluidos concentradores, interruptores, enrutadores y servidores de impresión. Puede utilizar Device View para examinar los servidores de impresión NetportExpress de la red. Utilización de JetAdmin y Web JetAdmin Si ya utiliza JetAdmin o Web JetAdmin para administrar otros servidores de impresión, puede utilizar estas herramientas para administrar y configurar los servidores de impresión NetportExpress 10/100 y 10. Si lo que desea es administrar el servidor por completo, utilice Netport Manager. Para obtener más información, consulte el apartado JetAdmin en el índice de la Online Guide (Guía en línea). Utilización de SNMP Los servidores de impresión NetportExpress se pueden administrar desde consolas SNMP como HP OpenView*. Para obtener más información, consulte el apartado SNMP en el índice de la Online Guide (Guía en línea). 26
28 Utilización de Telnet Puede utilizar Telnet para comprobar el estado del servidor de impresión y cambiar su configuración. También puede utilizar Telnet para cambiar la configuración del puerto y de la dirección IP si no dispone de un explorador de Web. Para tareas avanzadas, utilice Netport Manager o Web Netport Manager. Visualizar el menú principal de Telnet 1 Desde un indicador de DOS o UNIX de una estación de trabajo que ejecute TCP/IP, escriba telnet dirección_ip_netport donde dirección_ip_netport es la dirección IP del servidor de impresión NetportExpress. 2 Conéctese como raíz mediante la contraseña definida en el servidor de impresión NetportExpress o pulse Intro si no se ha definido ninguna. Seguridad Se pueden definir contraseñas para controlar las personas que pueden configurar el servidor de impresión y para restringir el acceso a la impresión desde impresoras personales. Por ejemplo, si dispone de una impresora en color, puede limitar el acceso a la misma. Para definir contraseñas, en el menú Options (Opciones) de Netport Manager o de Web Netport Manager vaya a Passwords (Contraseñas). Acerca de las direcciones IP De manera predeterminada, el servidor de impresión intentará obtener una dirección IP mediante RARP, BOOTP y DHCP. Si un servidor de impresión 10 ó 10/100 no puede obtener una dirección IP por uno de estos métodos, asignará automáticamente una en el rango x.x. Pulse el botón Test Page (Página de prueba) o Diag (Diagnóstico) del servidor de impresión para comprobar si se ha definido una dirección IP en el servidor de impresión. La manera más sencilla de definir una dirección IP es mediante Netport Manager. Si configura el servidor para la impresión a través de LPR, asigne una dirección IP estática al servidor de impresión. Para obtener información sobre cómo definir manualmente una dirección IP, consulte el apartado IP Address, setting manually (Dirección IP, definir manualmente) en el índice de la Online Guide (Guía en línea). 27
29 Resolución de problemas En esta sección se abordan las causas más habituales de los problemas técnicos. También puede consultar: Troubleshooting (Resolución de problemas) en el contenido de la Online Guide (Guía en línea), versión HTML en el CD, o versión Windows en el grupo de programas Intel NetportExpress Print Server (Servidor de impresión Intel NetportExpress). Soporte al cliente, consulte la página 38 para obtener más información. Problemas con el hardware del servidor de impresión El indicador luminoso de actividad parpadea en rojo En los servidores de impresión NetportExpress 10/100 ó 10 únicamente, reinicie el servidor de impresión. Para reiniciarlo, pulse el botón Reset (Reiniciar). En los servidores NetportExpress PRO, desconecte y vuelva a conectar la alimentación del servidor de impresión. Si el indicador de actividad continúa parpadeando en rojo, remítase a la siguiente tabla para saber qué significa cada parpadeo. En algunos errores, los indicadores parpadean con un patrón de tres dígitos. Si esto sucede, anótese el patrón y póngase en contacto con su proveedor o con el Soporte al cliente de Intel. Parpadeos Estático o 1 Motivo Fallo de la unidad. Póngase en contacto con su proveedor o con el Soporte al cliente de Intel. 2 Fallo del firmware. Inicie una actualización de emergencia del firmware. Consulte el apartado firmware en el índice de la Online Guide (Guía en línea). 3-6 Fallo de la unidad. Póngase en contacto con su proveedor o con el Soporte al cliente de Intel. 7 Fallo de la interfaz de red. Reemplace el cable de red o conecte el servidor de impresión a una ubicación de red distinta. El indicador de actividad no funciona La unidad no recibe alimentación. Compruebe la alimentación y las conexiones de los cables. 28
30 Qué significa la luz de la LAN en el servidor de impresión? Servidores de impresión NetportExpress 10/100 y 10 únicamente: la luz LAN (en la parte posterior de los modelos de puerto único y en la parte lateral de los modelos con tres puertos) es constante cuando el servidor de impresión está conectado a la red e intermitente cuando transmite y recibe información. En los servidores de impresión NetportExpress 10/100, la luz referente a 100 se activa cuando el servidor de impresión está conectado a una red a 100 Mbps. 29
31 Problemas con Netport Manager No se puede iniciar Netport Manager El PC no tiene instalados los protocolos adecuados. Intente ejecutar Netport Manager desde otro PC. Uno o más archivos no están instalados correctamente. Desinstale y vuelva a instalar Netport Manager. Debe reiniciar el PC. Si acaba de instalar Netport Manager y todavía no ha reiniciado el PC, reinícielo ahora. Windows NT no tiene instalado Service Pack 3 o superior. El servidor de impresión NetportExpress no aparece en la lista Debe reiniciar el PC. Si acaba de instalar Netport Manager y no ha reiniciado el PC, reinícielo ahora. Compruebe el indicador de actividad del servidor de impresión NetportExpress. Si la luz parpadea en color rojo, el servidor de impresión NetportExpress no aparecerá en la lista de servidores de impresión. Compruebe la conexión a la red o reinicie el servidor. Para obtener más información, consulte el apartado El indicador luminoso de actividad parpadea en rojo en la página 28. Asegúrese de que la dirección IP asignada al servidor de impresión NetportExpress es válida en la red. Para comprobarlo, imprima una página de prueba pulsando el botón Test Page (Página de prueba) o Diag (Diagnóstico) del servidor de impresión. Para actualizar la lista de servidores de impresión, haga clic en el botón Find (Buscar) de Netport Manager. En la lista NetportExpress print server Group (Grupo de servidores de impresión NetportExpress), seleccione el grupo correspondiente al modelo del servidor de impresión que no aparecía en la lista o seleccione All (Todos). Reinicie el servidor de impresión. Espere 60 segundos y haga clic en el botón Find (Buscar) de Netport Manager. Si el servidor de impresión se halla en una subred distinta, asegúrese de que la subred adecuada figura en la lista de descubrimiento. Abra Netport Manager, haga clic en Options (Opciones), en Netport Manager Communications (Comunicaciones de Netport Manager) y en la ficha IP Discovery (Descubrimiento de IP). 30
32 Para redes Microsoft Asegúrese de que las opciones Discovery Options (Opciones de descubrimiento) están activadas. Desde el menú Netport Manager Options (Opciones de Netport Manager), haga clic en Netport Manager (Netport Manager) y, a continuación, en la ficha Protocols (Protocolos). Compruebe que todas las opciones de la ficha Communications (Comunicaciones) estén activadas. Compruebe que en la estación de trabajo se hayan instalado y habilitado los clientes NetBEUI o TCP/IP para redes Microsoft. Para redes Novell Compruebe que la estación de trabajo ejecute el protocolo IPX/SPX. Asegúrese de que el protocolo IPX/SPX esté habilitado para Netport Manager. Desde el menú Netport Manager Options (Opciones de Netport Manager), haga clic en Netport Manager Communications (Comunicaciones de Netport Manager) y en la ficha Protocols (Protocolos). Por último, haga clic en la ficha IPX Discovery (Descubrimiento IPX) y compruebe que las opciones de búsqueda estén activadas. Compruebe que la función Reply to Get Nearest Server (Contestar para obtener servidor más próximo) está en ON (ACTIVA) en un servidor local como mínimo. Asegúrese de que dispone de la última versión del cliente de Novell en la estación de trabajo. Para redes en anillo con paso de testigo (Token Ring) Compruebe el conmutador de velocidad de datos del servidor de impresión NetportExpress. Intente conectar el servidor de impresión al mismo anillo lógico en el que se halla la estación de trabajo. Si no marca la opción Source Routing (Enrutamiento de origen) o hace clic en None (Ninguno) para el servidor de impresión, éste no enviará información a través de ningún puente de enrutamiento de origen. Efectúe una actualización serie con un cable de módem nulo. Consulte el apartado Serial update (Actualización serie) en el índice de la Online Guide (Guía en línea). 31
33 Problemas de impresión básicos No se puede imprimir o los trabajos están dañados Compruebe la configuración del puerto paralelo de Netport Manager o Web Netport Manager. Para hacerlo, haga clic en Configure (Configurar) y en Device Properties (Propiedades del dispositivo). La velocidad del puerto paralelo debe coincidir con la velocidad de la impresora. Si el puerto ECP (Extended Capabilities Port) está habilitado, intente deshabilitarlo. Si la comunicación bidireccional está habilitada, deshabilítela. Para definir la velocidad del puerto, haga clic en Configure (Configurar) en Netport Manager o Web Netport Manager y seleccione Device Properties (Propiedades del dispositivo). Asegúrese de que los parámetros del puerto serie del servidor de impresión NetportExpress coinciden con la configuración de la impresora de serie. Revise la documentación de la impresora para comprobar que los parámetros del puerto serie sean los correctos. Compruebe el indicador de actividad del servidor de impresión Netport Express. Para comprobar la configuración del servidor de impresión, imprima una página de prueba o de diagnóstico. Para hacerlo, pulse el botón Test Page (Página de prueba) o Diag (Diagnóstico) del servidor de impresión. Para obtener un resultado mejor, utilice un cable de impresora cuya longitud no sea superior a 1,80 m. Si cree que el cable no funciona correctamente, reemplácelo con un cable paralelo que sepa que funciona bien y que tenga la inscripción "compatible con IEEE 1284". Pruebe un cable RS-232 distinto para el puerto serie. Es posible que el controlador de impresora que causa problemas esté instalado en la estación de trabajo. Consulte la documentación del sistema operativo o de la impresora para obtener más información. Asegúrese de que la impresora se puede conectar a la red. Consulte el apartado Puedo conectar la impresora a la red? en la página 9. Si desea obtener una lista de las impresoras comprobadas, consulte la página (en inglés) Asegúrese de que no se ha definido o modificado ninguna contraseña para la impresora en el servidor de impresión. Consulte el apartado Passwords (Contraseñas) en el índice de la Online Guide (Guía en línea). Si se ha definido alguna contraseña para la impresora, deberá volver a configurar el ordenador para imprimir con la nueva contraseña. Consulte las instrucciones de esta guía para configurar los sistemas Windows o UNIX para la impresión. Las contraseñas de las impresoras no afectan al servidor 32
34 de impresión Novell, a la impresora remota Novell o a la impresión AppleTalk. No se puede acceder al servidor de impresión Cambie de utilidad de administración y utilice Netport Manager o Web Netport Manager, por ejemplo. Restaure los valores predeterminados de fábrica del servidor de impresión (únicamente los servidores de impresión NetportExpress 10/100 y 10). De este modo se restaura toda la información de configuración del servidor de impresión. Desenchufe el servidor y mantenga pulsado el botón Test Page (Página de prueba) mientras lo vuelve a conectar a la alimentación. Tras 20 segundos, el indicador luminoso de actividad empezará a parpadear en ámbar. Suelte el botón Test Page (Página de prueba). Vuelva a pulsar el botón. No se puede imprimir con la impresión Microsoft Asegúrese de que no ha deshabilitado los protocolos del servidor de impresión. La impresión Microsoft debe estar habilitada. Para comprobarlo en Netport Manager o Web Netport Manager, haga clic en Options (Opciones) y, a continuación, en Protocol Enable/Disable (Habilitar/ Deshabilitar protocolo). Si ha definido una contraseña de impresora en el servidor de impresión, ejecute el asistente Add Printer Wizard (Asistente para agregar impresora) de NetportExpress y configure el ordenador para la impresión con contraseña. No se puede imprimir con Novell Asegúrese de que no ha deshabilitado los protocolos en el servidor de impresión. La impresión Novell debe estar habilitada. Para comprobarlo en Netport Manager o Web Netport Manager, haga clic en Options (Opciones) y, a continuación, en Protocol Enable/Disable (Habilitar/Deshabilitar protocolo). Para la impresión Novell en TCP/IP, asegúrese de que la impresión TCP/IP está habilitada. 33
35 No se puede imprimir con UNIX, TCP/IP o LPR Asegúrese de que la dirección IP del servidor de impresión NetportExpress es válida. Para comprobar las direcciones IP, pulse el botón Test Page (Página de prueba) o Diag (Diagnóstico). La dirección IP sale impresa en la página de prueba. Asegúrese de que la impresión TCP/IP está habilitada. En Netport Manager o Web Netport Manager, haga clic en Options (Opciones) y, a continuación, en Protocol Enable/Disable (Habilitar/Deshabilitar protocolo). Es posible que el servidor de impresión NetportExpress no esté conectado a la red. Utilice un comando ping en la estación de trabajo UNIX o en la línea de comandos de DOS para comprobar la conexión IP con el servidor de impresión NetportExpress. Si utiliza proprint, compruebe que proprint se halle en el directorio adecuado, por ejemplo, /usr/intl/hpux. Ejecute la siguiente prueba de la línea de comandos desde dicho directorio:./proprint dirección_ip job=2 puerto /etc/hosts donde dirección_ip es la dirección IP del servidor de impresión NetportExpress y puerto es 3001 para el puerto paralelo 1, 3002 para el puerto paralelo 2 y 2501 para el puerto serie. Si no logra resolver el problema, omita el archivo printcap y ejecute sólo proprint. Escriba en una línea./proprint dirección_ip job=2 puerto -pc /etc/hosts donde dirección_ip es la dirección IP del servidor de impresión NetportExpress y puerto es 3001 para el puerto paralelo 1, 3002 para el puerto paralelo 2 y 2501 para el puerto serie. Si utiliza la impresión remota LPR e imprime archivos binarios o PostScript, quizás esté utilizando un nombre de cola erróneo en el servidor de impresión. Compruebe que el nombre de la cola es uno de los siguientes: LPT1_PASSTHRU, LPT2_PASSTHRU o COM1_PASSTHRU. Para archivos ASCII y texto, asegúrese de que el nombre de la cola es uno de los siguientes: LPT1_TEXT, LPT2_TEXT o COM1_TEXT. Si PASSTHRU no funciona con los archivos PostScript, inténtelo con LPT1_PS, LPT2_PS o COM1_PS. Si ha definido una contraseña de impresora en el servidor de impresión, consulte el apartado Passwords (Contraseñas) en el índice de la Online Guide (Guía en línea). 34
Windows 2000, Windows XP y Windows Server 2003
 Windows 2000, Windows XP y Windows Server 2003 Este tema incluye: "Pasos preliminares" en la página 3-15 "Procedimiento de instalación rápida con CD-ROM" en la página 3-15 "Otros métodos de instalación"
Windows 2000, Windows XP y Windows Server 2003 Este tema incluye: "Pasos preliminares" en la página 3-15 "Procedimiento de instalación rápida con CD-ROM" en la página 3-15 "Otros métodos de instalación"
Servidor de CD-ROM de HP para redes Ethernet de 10 Mbit/s
 Guía de Instalación Rápida Servidor de CD-ROM de HP para redes Ethernet de 10 Mbit/s Antes de empezar Sólo para la versión de módulo autónomo: Compruebe que el voltaje CA y la frecuencia marcados en la
Guía de Instalación Rápida Servidor de CD-ROM de HP para redes Ethernet de 10 Mbit/s Antes de empezar Sólo para la versión de módulo autónomo: Compruebe que el voltaje CA y la frecuencia marcados en la
Guía de instalación rápida
 Guía de instalación rápida En esta guía se describen los procedimientos de instalación y configuración básicos del AXIS 150/152. Si necesita instrucciones más detalladas, consulte el Manual del usuario
Guía de instalación rápida En esta guía se describen los procedimientos de instalación y configuración básicos del AXIS 150/152. Si necesita instrucciones más detalladas, consulte el Manual del usuario
Conexiones y dirección IP
 Conexiones y dirección IP Este tema incluye: Configuración de impresora en la página 3-2 Configuración de la conexión en la página 3-6 Configuración de impresora La información de esta sección se guarda
Conexiones y dirección IP Este tema incluye: Configuración de impresora en la página 3-2 Configuración de la conexión en la página 3-6 Configuración de impresora La información de esta sección se guarda
AXIS 205 Guía de instalación rápida de la cámara de red
 Guía de instalación rápida de AXIS 205 Página 1 de 6 AXIS 205 Guía de instalación rápida de la cámara de red Anillo de enfoque Indicador de estado (alrededor del anillo de enfoque) Número de serie Indicador
Guía de instalación rápida de AXIS 205 Página 1 de 6 AXIS 205 Guía de instalación rápida de la cámara de red Anillo de enfoque Indicador de estado (alrededor del anillo de enfoque) Número de serie Indicador
Antes de cambiar el valor. Cambio del tipo de AppleTalk
 Por qué es necesario cambiar el tipo de AppleTalk La impresora J110 requiere cambiar el tipo de AppleTalk para poder imprimir trabajos de de red AppleTalk. Antes de cambiar el valor Compruebe que está
Por qué es necesario cambiar el tipo de AppleTalk La impresora J110 requiere cambiar el tipo de AppleTalk para poder imprimir trabajos de de red AppleTalk. Antes de cambiar el valor Compruebe que está
Guía de instalación de software
 Guía de instalación de software Este manual explica cómo instalar el software a través de una conexión en red o USB. Los modelos SP 200/200S/203S/203SF/204SF no disponen de conexión en red. Para poder
Guía de instalación de software Este manual explica cómo instalar el software a través de una conexión en red o USB. Los modelos SP 200/200S/203S/203SF/204SF no disponen de conexión en red. Para poder
Archivo Léame para la Impresora fotográfica digital Kodak ML-500
 Archivo Léame para la Impresora fotográfica digital Kodak ML-500 4 de septiembre de 2003 Controlador de impresora para Macintosh OS X Versión 1.0.0 Contenido: ========= Introducción Requisitos del sistema
Archivo Léame para la Impresora fotográfica digital Kodak ML-500 4 de septiembre de 2003 Controlador de impresora para Macintosh OS X Versión 1.0.0 Contenido: ========= Introducción Requisitos del sistema
Instrucciones de instalación de IBM SPSS Modeler Server 16 para Windows
 Instrucciones de instalación de IBM SPSS Modeler Server 16 para Windows Contenido Instrucciones para la instalación.... 1 Requisitos del sistema........... 1 Instalación............... 1 Destino...............
Instrucciones de instalación de IBM SPSS Modeler Server 16 para Windows Contenido Instrucciones para la instalación.... 1 Requisitos del sistema........... 1 Instalación............... 1 Destino...............
Sophos Anti-Virus para Mac OS X, versión 4.9 guía de inicio. Para Macs en red con Mac OS X
 Sophos Anti-Virus para Mac OS X, versión 4.9 guía de inicio Para Macs en red con Mac OS X Edición: junio de 2007 Acerca de esta guía Si tiene un servidor Windows, le recomendamos que utilice Sophos Enterprise
Sophos Anti-Virus para Mac OS X, versión 4.9 guía de inicio Para Macs en red con Mac OS X Edición: junio de 2007 Acerca de esta guía Si tiene un servidor Windows, le recomendamos que utilice Sophos Enterprise
Windows 98 y Windows Me
 Windows 98 y Windows Me "Pasos preliminares" en la página 3-26 "Procedimiento de instalación rápida con CD-ROM" en la página 3-27 "Otros métodos de instalación" en la página 3-27 "Solución de problemas
Windows 98 y Windows Me "Pasos preliminares" en la página 3-26 "Procedimiento de instalación rápida con CD-ROM" en la página 3-27 "Otros métodos de instalación" en la página 3-27 "Solución de problemas
Instalación y uso de Document Distributor 1
 Instalación y uso de 1 está formado por paquetes de software de servidor y de cliente. El paquete de servidores se debe instalar en un ordenador con Windows NT, Windows 2000 o Windows XP. El paquete de
Instalación y uso de 1 está formado por paquetes de software de servidor y de cliente. El paquete de servidores se debe instalar en un ordenador con Windows NT, Windows 2000 o Windows XP. El paquete de
Guía de Inicio Rápido de SitePlayer S310265. Guía de Inicio. Rápido de
 Guía de Inicio Rápido de 1 Kit de Desarrollo SitePlayer SPK1 En primer lugar le damos las gracias por haber depositado su confianza en nuestro producto Kit de Desarrollo SPK1 SitePlayer. Este documento
Guía de Inicio Rápido de 1 Kit de Desarrollo SitePlayer SPK1 En primer lugar le damos las gracias por haber depositado su confianza en nuestro producto Kit de Desarrollo SPK1 SitePlayer. Este documento
Guía de instalación del software
 Guía de instalación del software En este se manual explica cómo instalar el software a través de una conexión en red o USB. Los modelos SP 200/200S/203S/203SF/204SF no disponen de conexión en red. Organigrama
Guía de instalación del software En este se manual explica cómo instalar el software a través de una conexión en red o USB. Los modelos SP 200/200S/203S/203SF/204SF no disponen de conexión en red. Organigrama
Cómo puedo usar HP Easy Printer Care a través de USB o de una conexión paralela?
 HP Easy Printer Care Preguntas frecuentes Cómo puedo usar HP Easy Printer Care a través de USB o de una conexión paralela? HP Easy Printer Care sólo puede usarse a través de USB o de una conexión paralela
HP Easy Printer Care Preguntas frecuentes Cómo puedo usar HP Easy Printer Care a través de USB o de una conexión paralela? HP Easy Printer Care sólo puede usarse a través de USB o de una conexión paralela
Guía de inicio rápido de Laplink FileMover
 Guía de inicio rápido de Laplink FileMover MN-FileMover-QSG-ES-01 (REV.01/07) Información de contacto de Laplink Software, Inc. Si tiene problemas o preguntas de asistencia técnica, visite: www.laplink.com/es/support/individual.asp
Guía de inicio rápido de Laplink FileMover MN-FileMover-QSG-ES-01 (REV.01/07) Información de contacto de Laplink Software, Inc. Si tiene problemas o preguntas de asistencia técnica, visite: www.laplink.com/es/support/individual.asp
Instrucciones de funcionamiento de la Puerta de enlace para NDPS Descripción del producto
 Descripción del producto Contenido Descripción del producto...1 Características...1 Plataformas admitidas...1 Instalación...2 Instalación de NDPS...2 Instalación de Puerta de enlace...3 Configuración del
Descripción del producto Contenido Descripción del producto...1 Características...1 Plataformas admitidas...1 Instalación...2 Instalación de NDPS...2 Instalación de Puerta de enlace...3 Configuración del
Acronis License Server. Guía del usuario
 Acronis License Server Guía del usuario TABLA DE CONTENIDO 1. INTRODUCCIÓN... 3 1.1 Generalidades... 3 1.2 Política de licencias... 3 2. SISTEMAS OPERATIVOS COMPATIBLES... 4 3. INSTALACIÓN DE ACRONIS LICENSE
Acronis License Server Guía del usuario TABLA DE CONTENIDO 1. INTRODUCCIÓN... 3 1.1 Generalidades... 3 1.2 Política de licencias... 3 2. SISTEMAS OPERATIVOS COMPATIBLES... 4 3. INSTALACIÓN DE ACRONIS LICENSE
Instrucciones de instalación de IBM SPSS Modeler (licencia de usuario autorizado)
 Instrucciones de instalación de IBM SPSS Modeler (licencia de usuario autorizado) Contenido Instrucciones para la instalación.... 1 Requisitos del sistema........... 1 Código de autorización..........
Instrucciones de instalación de IBM SPSS Modeler (licencia de usuario autorizado) Contenido Instrucciones para la instalación.... 1 Requisitos del sistema........... 1 Código de autorización..........
Instalación y uso de Document Distributor
 Para ver o descargar ésta u otra publicación de Lexmark Document Solutions, haga clic aquí. Instalación y uso de Document Distributor Lexmark Document Distributor está formado por paquetes de software
Para ver o descargar ésta u otra publicación de Lexmark Document Solutions, haga clic aquí. Instalación y uso de Document Distributor Lexmark Document Distributor está formado por paquetes de software
Para utilizar este equipo correctamente y de forma segura, le rogamos que lea la información de seguridad antes de usarlo.
 Para utilizar este equipo correctamente y de forma segura, le rogamos que lea la información de seguridad antes de usarlo. Copyright 2005. La presente protección de copyright abarca toda la información
Para utilizar este equipo correctamente y de forma segura, le rogamos que lea la información de seguridad antes de usarlo. Copyright 2005. La presente protección de copyright abarca toda la información
Guía de Google Cloud Print
 Guía de Google Cloud Print Versión 0 SPA Definiciones de notas A lo largo de esta guía del usuario, se utiliza el siguiente estilo de notas: Las notas le indican cómo debe responder ante situaciones que
Guía de Google Cloud Print Versión 0 SPA Definiciones de notas A lo largo de esta guía del usuario, se utiliza el siguiente estilo de notas: Las notas le indican cómo debe responder ante situaciones que
REQUIERE ATENDER DESCONFIGURACIÓN DEL C.P.U.
 REQUIERE ATENDER DESCONFIGURACIÓN DEL C.P.U. Si deseas checar todo lo que tiene tu cpu sigue los siguientes pasos: 1.-Vas a inicio, click en "ejecutar" escribes: dxdiag 2.-Se abre una ventana, en la pestania
REQUIERE ATENDER DESCONFIGURACIÓN DEL C.P.U. Si deseas checar todo lo que tiene tu cpu sigue los siguientes pasos: 1.-Vas a inicio, click en "ejecutar" escribes: dxdiag 2.-Se abre una ventana, en la pestania
Guía de instalación rápida
 BACK TO AXIS ONLINE Guía de instalación rápida En esta guía se describen los procedimientos básicos de instalación y configuración del AXIS 540/640. Si necesita instrucciones más detalladas, consulte el
BACK TO AXIS ONLINE Guía de instalación rápida En esta guía se describen los procedimientos básicos de instalación y configuración del AXIS 540/640. Si necesita instrucciones más detalladas, consulte el
1. Configuración del entorno de usuario
 Tabla de Contenidos 1. Configuración del entorno de usuario 1.1. Temas 1.2. Apariencia 1.3. Configuración del menú Inicio 2. Configuración de los equipos portátiles en red 2.1. Realizar copia de seguridad
Tabla de Contenidos 1. Configuración del entorno de usuario 1.1. Temas 1.2. Apariencia 1.3. Configuración del menú Inicio 2. Configuración de los equipos portátiles en red 2.1. Realizar copia de seguridad
Para usuarios de Windows XP
 Para usuarios de Windows XP Configuración del equipo y del PC para su funcionamiento conjunto Antes de empezar Si fuera necesario, adquiera el cable de interfaz apropiado que vaya a utilizar con este aparato
Para usuarios de Windows XP Configuración del equipo y del PC para su funcionamiento conjunto Antes de empezar Si fuera necesario, adquiera el cable de interfaz apropiado que vaya a utilizar con este aparato
Para obtener más información sobre la característica ethernet de la impresora, haga clic en el tema siguiente:
 índice de contenido ethernet conexión ethernet La característica ethernet integrada de la impresora permite conectar la impresora directamente a una red ethernet sin tener que utilizar un servidor de impresión
índice de contenido ethernet conexión ethernet La característica ethernet integrada de la impresora permite conectar la impresora directamente a una red ethernet sin tener que utilizar un servidor de impresión
Guía de instalación de controladores MF
 Español Guía de instalación de controladores MF Disco User Software CD-ROM............................................................ 1 Acerca de los controladores y el software.........................................................
Español Guía de instalación de controladores MF Disco User Software CD-ROM............................................................ 1 Acerca de los controladores y el software.........................................................
Impresión en red: Cómo hacer que funcione
 Servidores de impresión Artículo Impresión en red: Cómo hacer que funcione Created: June 3, 2005 Last updated: June 3, 2005 Rev:.0 Contenido INTRODUCCIÓN 3 INFRAESTRUCTURA DE LA IMPRESIÓN EN RED 3. Impresión
Servidores de impresión Artículo Impresión en red: Cómo hacer que funcione Created: June 3, 2005 Last updated: June 3, 2005 Rev:.0 Contenido INTRODUCCIÓN 3 INFRAESTRUCTURA DE LA IMPRESIÓN EN RED 3. Impresión
Guía de Google Cloud Print
 Guía de Google Cloud Print Versión 0 SPA Definición de las notas A lo largo de esta guía del usuario se utiliza el siguiente icono: Las notas indican cómo responder ante situaciones que pueden presentarse,
Guía de Google Cloud Print Versión 0 SPA Definición de las notas A lo largo de esta guía del usuario se utiliza el siguiente icono: Las notas indican cómo responder ante situaciones que pueden presentarse,
ACCESS CONTROL. Aplicación para control y gestión de presencia. (Versión. BASIC) 1 Introducción. 2 Activación del programa
 1 2 1 Introducción Aplicación para control y gestión de presencia ACCESS CONTROL (Versión. BASIC) AccessControl es un eficaz sistema para gestionar la presencia de sus empleados mediante huella dactilar.
1 2 1 Introducción Aplicación para control y gestión de presencia ACCESS CONTROL (Versión. BASIC) AccessControl es un eficaz sistema para gestionar la presencia de sus empleados mediante huella dactilar.
Guía de instalación y configuración de IBM SPSS Modeler Social Network Analysis 16
 Guía de instalación y configuración de IBM SPSS Modeler Social Network Analysis 16 Contenido Capítulo 1. Introducción a IBM SPSS Modeler Social Network Analysis.... 1 Visión general de IBM SPSS Modeler
Guía de instalación y configuración de IBM SPSS Modeler Social Network Analysis 16 Contenido Capítulo 1. Introducción a IBM SPSS Modeler Social Network Analysis.... 1 Visión general de IBM SPSS Modeler
Printer Driver. Esta guía describe la instalación del controlador de la impresora en Windows Vista y Windows XP.
 4-153-310-52(1) Printer Driver Guía de instalación Esta guía describe la instalación del controlador de la impresora en Windows Vista y Windows XP. Antes de utilizar el software Antes de utilizar el controlador
4-153-310-52(1) Printer Driver Guía de instalación Esta guía describe la instalación del controlador de la impresora en Windows Vista y Windows XP. Antes de utilizar el software Antes de utilizar el controlador
Ayuda de Symantec pcanywhere Web Remote
 Ayuda de Symantec pcanywhere Web Remote Conexión desde un navegador web Este documento incluye los temas siguientes: Acerca de Symantec pcanywhere Web Remote Protección de la sesión de Web Remote Formas
Ayuda de Symantec pcanywhere Web Remote Conexión desde un navegador web Este documento incluye los temas siguientes: Acerca de Symantec pcanywhere Web Remote Protección de la sesión de Web Remote Formas
Instalación del controlador de impresoras Custom PostScript o PCL en Windows
 Instalación del controlador de impresoras Custom PostScript o PCL en Windows Este archivo Léame contiene las instrucciones sobre la instalación del controlador de impresoras Custom PostScript o PCL en
Instalación del controlador de impresoras Custom PostScript o PCL en Windows Este archivo Léame contiene las instrucciones sobre la instalación del controlador de impresoras Custom PostScript o PCL en
Guía de inicio rápido de Laplink PCsync
 1 Guía de inicio rápido de Laplink Software, Inc. Si tiene problemas o preguntas de asistencia técnica, visite: www.laplink.com/es/support Para otro tipo de consultas, vea la información de contacto abajo:
1 Guía de inicio rápido de Laplink Software, Inc. Si tiene problemas o preguntas de asistencia técnica, visite: www.laplink.com/es/support Para otro tipo de consultas, vea la información de contacto abajo:
Guía de Google Cloud Print
 Guía de Google Cloud Print Versión 0 SPA Definición de las notas En esta guía del usuario se utiliza el siguiente icono: Las notas le indican cómo responder ante situaciones que pueden presentarse, ofreciendo
Guía de Google Cloud Print Versión 0 SPA Definición de las notas En esta guía del usuario se utiliza el siguiente icono: Las notas le indican cómo responder ante situaciones que pueden presentarse, ofreciendo
USB 2.0 SERVIDOR ETHERNET DE IMPRESORA
 USB 2.0 SERVIDOR ETHERNET DE IMPRESORA DN-13014-3 DN-13003-1 Guía de Instalación Rápida DN-13014-3 Y DN-13003-1 Antes de empezar, debería preparar los siguientes elementos: Ordenador Windows 2000/XP/2003/Vista/7
USB 2.0 SERVIDOR ETHERNET DE IMPRESORA DN-13014-3 DN-13003-1 Guía de Instalación Rápida DN-13014-3 Y DN-13003-1 Antes de empezar, debería preparar los siguientes elementos: Ordenador Windows 2000/XP/2003/Vista/7
Configuración de Escanear a e-mail
 Guía de configuración rápida de funciones de escaneado XE3024ES0-2 Esta guía incluye instrucciones para: Configuración de Escanear a e-mail en la página 1 Configuración de Escanear a buzón en la página
Guía de configuración rápida de funciones de escaneado XE3024ES0-2 Esta guía incluye instrucciones para: Configuración de Escanear a e-mail en la página 1 Configuración de Escanear a buzón en la página
Software para la gestión de la diabetes OneTouch Zoom Pro con SnapShot Guía de Instalación
 Software para la gestión de la diabetes OneTouch Zoom Pro con SnapShot Guía de Instalación Procedimiento de instalación 1. Inserte el CD de instalación de OneTouch Zoom Pro en la unidad de CD-ROM. NOTA:
Software para la gestión de la diabetes OneTouch Zoom Pro con SnapShot Guía de Instalación Procedimiento de instalación 1. Inserte el CD de instalación de OneTouch Zoom Pro en la unidad de CD-ROM. NOTA:
Fundamentos CAPÍTULO 1. Contenido
 CAPÍTULO 1 Fundamentos En este capítulo encontrará instrucciones rápidas y sencillas que le permitirán poner manos a la obra de inmediato. Aprenderá también a utilizar la ayuda en pantalla, que le será
CAPÍTULO 1 Fundamentos En este capítulo encontrará instrucciones rápidas y sencillas que le permitirán poner manos a la obra de inmediato. Aprenderá también a utilizar la ayuda en pantalla, que le será
Conexiones y protocolo Internet (TCP/IP)
 "Visión general de la instalación y configuración de la red" en la página 3-2 "Elección de un método de conexión" en la página 3-3 "Conexión vía Ethernet (recomendada)" en la página 3-3 "Conexión por USB"
"Visión general de la instalación y configuración de la red" en la página 3-2 "Elección de un método de conexión" en la página 3-3 "Conexión vía Ethernet (recomendada)" en la página 3-3 "Conexión por USB"
Instrucciones de instalación de Utilidades Intel
 Instrucciones de instalación de Utilidades Intel Estas instrucciones describen la manera de instalar las Utilidades Intel a partir del CD 1 del Software Intel para administración de sistemas. Las instrucciones
Instrucciones de instalación de Utilidades Intel Estas instrucciones describen la manera de instalar las Utilidades Intel a partir del CD 1 del Software Intel para administración de sistemas. Las instrucciones
Fiery Driver Configurator
 2015 Electronics For Imaging, Inc. La información de esta publicación está cubierta por los Avisos legales para este producto. 16 de noviembre de 2015 Contenido 3 Contenido Fiery Driver Configurator...5
2015 Electronics For Imaging, Inc. La información de esta publicación está cubierta por los Avisos legales para este producto. 16 de noviembre de 2015 Contenido 3 Contenido Fiery Driver Configurator...5
Configuración de ordenadores portátiles en la red de la Biblioteca con el sistema Windows XP
 Configuración de ordenadores portátiles en la red de la Biblioteca con el sistema Windows XP Edición Windows XP Professional Servicios Informáticos Tabla de Contenidos 1. Configuración del entorno de usuario
Configuración de ordenadores portátiles en la red de la Biblioteca con el sistema Windows XP Edición Windows XP Professional Servicios Informáticos Tabla de Contenidos 1. Configuración del entorno de usuario
Entornos admitidos. Conexión del hardware. Configuración de la impresora de red. Impresión. Manejo del papel. Mantenimiento. Solución de problemas
 Los servidores de impresión conectan las impresoras a las redes. Esto permite que los usuarios accedan a las impresoras desde sus estaciones de trabajo, una forma muy económica de compartir impresoras
Los servidores de impresión conectan las impresoras a las redes. Esto permite que los usuarios accedan a las impresoras desde sus estaciones de trabajo, una forma muy económica de compartir impresoras
Guía de Google Cloud Print
 Guía de Google Cloud Print Versión 0 SPA Definición de las notas En esta guía del usuario se utiliza el siguiente estilo de nota: Las notas le indican cómo responder ante situaciones que pueden presentarse,
Guía de Google Cloud Print Versión 0 SPA Definición de las notas En esta guía del usuario se utiliza el siguiente estilo de nota: Las notas le indican cómo responder ante situaciones que pueden presentarse,
Configuración de una conexión de acceso telefónico a redes (DUN) mediante USB
 Configuración de una conexión de acceso telefónico a redes (DUN) mediante USB Por medio del cable de sincronización USB, puede conectar el teléfono inteligente Treo 750v de Palm al equipo y, a continuación,
Configuración de una conexión de acceso telefónico a redes (DUN) mediante USB Por medio del cable de sincronización USB, puede conectar el teléfono inteligente Treo 750v de Palm al equipo y, a continuación,
BENQ_ESG103QG_S.book Page i Tuesday, July 30, 2002 9:15 PM. Contenido
 BENQ_ESG103QG_S.book Page i Tuesday, July 30, 2002 9:15 PM Contenido Introducción de los Enrutadores de banda Ancha ESG103/ESG104............. 1 Requisitos del Sistema.................................................
BENQ_ESG103QG_S.book Page i Tuesday, July 30, 2002 9:15 PM Contenido Introducción de los Enrutadores de banda Ancha ESG103/ESG104............. 1 Requisitos del Sistema.................................................
Instalación del software Fiery para Windows y Macintosh
 13 Instalación del software Fiery para Windows y Macintosh El CD del software del usuario incluye instaladores de software para Fiery Link. El software de utilidades Fiery es compatible con Windows 95/98,
13 Instalación del software Fiery para Windows y Macintosh El CD del software del usuario incluye instaladores de software para Fiery Link. El software de utilidades Fiery es compatible con Windows 95/98,
Guía de configuración de las funciones de escaneado
 Guía de configuración de las funciones de escaneado WorkCentre M123/M128 WorkCentre Pro 123/128 701P42171_ES 2004. Reservados todos los derechos. Los derechos de propiedad intelectual (copyright) incluyen
Guía de configuración de las funciones de escaneado WorkCentre M123/M128 WorkCentre Pro 123/128 701P42171_ES 2004. Reservados todos los derechos. Los derechos de propiedad intelectual (copyright) incluyen
Acronis Backup & Recovery 11 Guía de inicio rápido
 Acronis Backup & Recovery 11 Guía de inicio rápido Se aplica a las siguientes ediciones: Advanced Server Virtual Edition Advanced Server SBS Edition Advanced Workstation Server for Linux Server for Windows
Acronis Backup & Recovery 11 Guía de inicio rápido Se aplica a las siguientes ediciones: Advanced Server Virtual Edition Advanced Server SBS Edition Advanced Workstation Server for Linux Server for Windows
Guía de instalación rápida
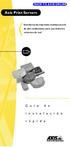 BACK TO AXIS ONLINE Guía de instalación rápida AXIS 560/ 660 En esta guía se describen los procedimientos básicos de instalación y configuración del AXIS 560/660 - consulte la nota de la izquierda. Si
BACK TO AXIS ONLINE Guía de instalación rápida AXIS 560/ 660 En esta guía se describen los procedimientos básicos de instalación y configuración del AXIS 560/660 - consulte la nota de la izquierda. Si
WorldShip Instalación para una estación de trabajo única o de grupo de trabajo
 INSTRUCCIONES DE PREINSTALACIÓN: Este documento muestra cómo utilizar el DVD de Worldship para instalar Worldship. También puede instalar WorldShip desde la Web. Diríjase a la siguiente página web y haga
INSTRUCCIONES DE PREINSTALACIÓN: Este documento muestra cómo utilizar el DVD de Worldship para instalar Worldship. También puede instalar WorldShip desde la Web. Diríjase a la siguiente página web y haga
Ejecución del programa de instalación de Windows XP
 Ejecución del programa de instalación de Windows XP Productos: Windows XP Professional Al instalar Windows XP Professional debe proporcionar información acerca de cómo desea instalar el sistema operativo.
Ejecución del programa de instalación de Windows XP Productos: Windows XP Professional Al instalar Windows XP Professional debe proporcionar información acerca de cómo desea instalar el sistema operativo.
MANUAL DE USUARIO CONVERSOR TCP/IP A RS232 Y TCP/IP A RS485
 MANUAL DE USUARIO CONVERSOR TCP/IP A RS232 Y TCP/IP A RS485 ZEBRA ELECTRÓNICA 2 ÍNDICE MANUAL DE USUARIO CONVERSOR TCP/IP A RS232 Y TCP/IP A RS485 Pág. 1. CONVERSORES TCP A 232 / TCP A 485... 3 1.1. Características.
MANUAL DE USUARIO CONVERSOR TCP/IP A RS232 Y TCP/IP A RS485 ZEBRA ELECTRÓNICA 2 ÍNDICE MANUAL DE USUARIO CONVERSOR TCP/IP A RS232 Y TCP/IP A RS485 Pág. 1. CONVERSORES TCP A 232 / TCP A 485... 3 1.1. Características.
PAUTAS DE VERIFICACIÓN TCP/IP
 PAUTAS DE VERIFICACIÓN TCP/IP Este documento describe cómo preparar su ordenador para su conexión a una red inalámbrica después de haber instalado los controladores y la utilidad de configuración de su
PAUTAS DE VERIFICACIÓN TCP/IP Este documento describe cómo preparar su ordenador para su conexión a una red inalámbrica después de haber instalado los controladores y la utilidad de configuración de su
SERVIDOR DE IMPRESORA USB 2.0
 SERVIDOR DE IMPRESORA USB 2.0 Guía de Instalación Rápida DN-13006-1 Antes de empezar, debería preparar los siguientes elementos: Un PC basado en Windows con el CD de configuración del servidor de impresora
SERVIDOR DE IMPRESORA USB 2.0 Guía de Instalación Rápida DN-13006-1 Antes de empezar, debería preparar los siguientes elementos: Un PC basado en Windows con el CD de configuración del servidor de impresora
Conectarse a Internet desde Windows 95
 Conectarse a Internet desde Windows 95 Jaime de Yraolagoitia Este artículo le explica el método que ha de seguir para conectarse a Internet utilizando las herramientas que proporciona el sistema operativo
Conectarse a Internet desde Windows 95 Jaime de Yraolagoitia Este artículo le explica el método que ha de seguir para conectarse a Internet utilizando las herramientas que proporciona el sistema operativo
Inicio. Alineación de los cartuchos de impresión sin ordenador
 Inicio Alineación de los cartuchos de impresión sin ordenador Asegúrese de que sigue los pasos de la hoja de instalación para completar la instalación del hardware. Continúe con los siguientes pasos para
Inicio Alineación de los cartuchos de impresión sin ordenador Asegúrese de que sigue los pasos de la hoja de instalación para completar la instalación del hardware. Continúe con los siguientes pasos para
Guía de configuración de destinos de digitalización y mensajes de alerta X500 Series
 Guía de configuración de destinos de digitalización y mensajes de alerta X500 Series www.lexmark.com Julio de 2007 Lexmark y Lexmark con diamante son marcas comerciales de Lexmark International, Inc.,
Guía de configuración de destinos de digitalización y mensajes de alerta X500 Series www.lexmark.com Julio de 2007 Lexmark y Lexmark con diamante son marcas comerciales de Lexmark International, Inc.,
Capture Pro Software. Introducción. A-61640_es
 Capture Pro Software Introducción A-61640_es Introducción a Kodak Capture Pro Software y Capture Pro Limited Edition Instalación del software: Kodak Capture Pro Software y Network Edition... 1 Instalación
Capture Pro Software Introducción A-61640_es Introducción a Kodak Capture Pro Software y Capture Pro Limited Edition Instalación del software: Kodak Capture Pro Software y Network Edition... 1 Instalación
TALLER 8. Acceder a volúmenes de red y compartir archivos
 TALLER 8 Acceder a volúmenes de red y compartir archivos Conectar una red El termino red se refiere a dos o mas ordenadores (u otros dispositivos) que se encuentran conectados mediante un cableado o solución
TALLER 8 Acceder a volúmenes de red y compartir archivos Conectar una red El termino red se refiere a dos o mas ordenadores (u otros dispositivos) que se encuentran conectados mediante un cableado o solución
Guía de inicio rápido
 Guía de inicio rápido Tabla de contenido 1. INSTALACIÓN DE ARGUS 2007 - - - - - - - - - - - - - - - - - - - - - - 2. CÓMO INSTALAR ARGUS EN UNA SOLA COMPUTADORA - - - 3. CÓMO INSTALAR ARGUS EN UNA RED
Guía de inicio rápido Tabla de contenido 1. INSTALACIÓN DE ARGUS 2007 - - - - - - - - - - - - - - - - - - - - - - 2. CÓMO INSTALAR ARGUS EN UNA SOLA COMPUTADORA - - - 3. CÓMO INSTALAR ARGUS EN UNA RED
Wireless-B. Ruteador de banda ancha. GHz 2.4 802.11b. Guía de instalación rápida BEFW11S4. Contenido del paquete
 A Division of Cisco Systems, Inc. Contenido del paquete Ruteador Wireless-B de banda ancha CD-ROM de configuración Guía del usuario en CD-ROM Adaptador de corriente Cable de red Ethernet Guía de instalación
A Division of Cisco Systems, Inc. Contenido del paquete Ruteador Wireless-B de banda ancha CD-ROM de configuración Guía del usuario en CD-ROM Adaptador de corriente Cable de red Ethernet Guía de instalación
Comunicación de PC mediante puerto serie
 Paso 1 Paso 2 Paso 3 Paso 4 Paso 5 Paso 6 Paso 7 Paso 8 Paso 9 Paso 10 Materiales: Dos ordenadores con sistema operativo Windows 2000. Cable cruzado con conectores DB-9 en sus extremos. Tiempo: 20 minutos.
Paso 1 Paso 2 Paso 3 Paso 4 Paso 5 Paso 6 Paso 7 Paso 8 Paso 9 Paso 10 Materiales: Dos ordenadores con sistema operativo Windows 2000. Cable cruzado con conectores DB-9 en sus extremos. Tiempo: 20 minutos.
IBM SPSS Statistics para Windows Instrucciones de instalación (Licencia de sede)
 IBM SPSS Statistics para Windows Instrucciones de instalación (Licencia de sede) Las siguientes instrucciones deben utilizarse para instalar IBM SPSS Statistics 20 utilizando un licencia de sede. ste documento
IBM SPSS Statistics para Windows Instrucciones de instalación (Licencia de sede) Las siguientes instrucciones deben utilizarse para instalar IBM SPSS Statistics 20 utilizando un licencia de sede. ste documento
Guía de Google Cloud Print
 Guía de Google Cloud Print Versión A SPA Definición de las notas En esta guía del usuario se utiliza el siguiente estilo de nota: Las notas le indican cómo responder ante situaciones que pueden presentarse,
Guía de Google Cloud Print Versión A SPA Definición de las notas En esta guía del usuario se utiliza el siguiente estilo de nota: Las notas le indican cómo responder ante situaciones que pueden presentarse,
IBM SPSS Statistics para Windows Instrucciones de instalación (Usuario individual)
 IBM SPSS Statistics para Windows Instrucciones de instalación (Usuario individual) Las siguientes instrucciones deben utilizarse para instalar IBM SPSS Statistics 20 utilizando un licencia de usuario individual.
IBM SPSS Statistics para Windows Instrucciones de instalación (Usuario individual) Las siguientes instrucciones deben utilizarse para instalar IBM SPSS Statistics 20 utilizando un licencia de usuario individual.
Explorar. Impresora-copiadora WorkCentre C2424
 Explorar Este capítulo incluye: "Exploración básica" en la página 4-2 "Instalar el controlador de exploración" en la página 4-4 "Ajustar opciones de exploración" en la página 4-5 "Recuperar imágenes" en
Explorar Este capítulo incluye: "Exploración básica" en la página 4-2 "Instalar el controlador de exploración" en la página 4-4 "Ajustar opciones de exploración" en la página 4-5 "Recuperar imágenes" en
Guía de instalación del Fiery proserver
 Guía de instalación del Fiery proserver En este documento, se describe cómo instalar el EFI Fiery proserver. Está destinado a los clientes que deseen instalar el Fiery proserver sin la ayuda de un técnico
Guía de instalación del Fiery proserver En este documento, se describe cómo instalar el EFI Fiery proserver. Está destinado a los clientes que deseen instalar el Fiery proserver sin la ayuda de un técnico
Configuracion Escritorio Remoto Windows 2003
 Configuracion Escritorio Remoto Windows 2003 Instalar y configurar servicio de Terminal Server en Windows 2003 Fecha Lunes, 25 diciembre a las 17:04:14 Tema Windows (Sistema Operativo) Os explicamos cómo
Configuracion Escritorio Remoto Windows 2003 Instalar y configurar servicio de Terminal Server en Windows 2003 Fecha Lunes, 25 diciembre a las 17:04:14 Tema Windows (Sistema Operativo) Os explicamos cómo
Manual de instalación rápida de red
 Impresora láser HL-1270N Manual de instalación rápida de red Asegúrese de que sigue las instrucciones en el Manual de instalación rápida para obtener detalles sobre el modo de instalar la unidad de tambor,
Impresora láser HL-1270N Manual de instalación rápida de red Asegúrese de que sigue las instrucciones en el Manual de instalación rápida para obtener detalles sobre el modo de instalar la unidad de tambor,
1 Introducción. 2 Requisitos del sistema. Control de presencia. V.1.0 Manual de instrucciones. Control de presencia. V.1.0 Manual de instrucciones
 1 2 1 Introducción AccessControl es un eficaz sistema para gestionar la presencia de sus empleados mediante huella dactilar. Con él podrá monitorizar fácilmente las entradas y salidas de sus empleados
1 2 1 Introducción AccessControl es un eficaz sistema para gestionar la presencia de sus empleados mediante huella dactilar. Con él podrá monitorizar fácilmente las entradas y salidas de sus empleados
Redes de área local: Aplicaciones y servicios WINDOWS
 Redes de área local: Aplicaciones y servicios WINDOWS 5. Servidor DHCP 1 Índice Definición de Servidor DHCP... 3 Instalación del Servidor DHCP... 5 Configuración del Servidor DHCP... 8 2 Definición de
Redes de área local: Aplicaciones y servicios WINDOWS 5. Servidor DHCP 1 Índice Definición de Servidor DHCP... 3 Instalación del Servidor DHCP... 5 Configuración del Servidor DHCP... 8 2 Definición de
OPTICAL DISC ARCHIVE FILE MANAGER ODS-FM1
 OPTICAL DISC ARCHIVE FILE MANAGER ODS-FM1 (for ODS-L10) INSTALLATION GUIDE [Spanish] 1st Edition Marcas comerciales Microsoft, Windows e Internet Explorer son marcas comerciales registradas de Microsoft
OPTICAL DISC ARCHIVE FILE MANAGER ODS-FM1 (for ODS-L10) INSTALLATION GUIDE [Spanish] 1st Edition Marcas comerciales Microsoft, Windows e Internet Explorer son marcas comerciales registradas de Microsoft
Acronis Backup & Recovery 10 Advanced Editions. Guía rápida de inicio
 Acronis Backup & Recovery 10 Advanced Editions Guía rápida de inicio Este documento describe cómo instalar y comenzar a utilizar las siguientes ediciones de Acronis Backup & Recovery 10: Acronis Backup
Acronis Backup & Recovery 10 Advanced Editions Guía rápida de inicio Este documento describe cómo instalar y comenzar a utilizar las siguientes ediciones de Acronis Backup & Recovery 10: Acronis Backup
Instalación del Software Magaya
 Instalación del Software Magaya INSTALACIÓN DEL SOFTWARE MAGAYA INTRODUCCIÓN A LA INSTALACIÓN DEL SOFTWARE MAGAYA Introducción a la Instalación del Software Magaya Este tema de instalación explica las
Instalación del Software Magaya INSTALACIÓN DEL SOFTWARE MAGAYA INTRODUCCIÓN A LA INSTALACIÓN DEL SOFTWARE MAGAYA Introducción a la Instalación del Software Magaya Este tema de instalación explica las
Sophos Anti-Virus para NetApp Storage Systems Guía de inicio. Para Windows 2000 y posterior
 Sophos Anti-Virus para NetApp Storage Systems Guía de inicio Para Windows 2000 y posterior Versión: 1 Edición: marzo de 2010 Contenido 1 Acerca de esta guía...3 2 Acerca de Sophos Anti-Virus para NetApp
Sophos Anti-Virus para NetApp Storage Systems Guía de inicio Para Windows 2000 y posterior Versión: 1 Edición: marzo de 2010 Contenido 1 Acerca de esta guía...3 2 Acerca de Sophos Anti-Virus para NetApp
INTRODUCCION A REDES
 INTRODUCCION A REDES Manual Práctico M.A. Mónica Hernández Barrera Profesor ACADEMIA DE INFORMÁTICA Facultad de Contaduría y Ciencias Administrativas Universidad Michoacana de San Nicolás de Hidalgo Practica
INTRODUCCION A REDES Manual Práctico M.A. Mónica Hernández Barrera Profesor ACADEMIA DE INFORMÁTICA Facultad de Contaduría y Ciencias Administrativas Universidad Michoacana de San Nicolás de Hidalgo Practica
Caja para discos duros externos de 3,5"con conexiones LAN y USB
 Caja para discos duros externos de 3,5"con conexiones LAN y USB Índice Manual de usuario DA-70516 1. Información sobre el produco...1 2. Datos técnicos.....2 3. Requisitos del sistema.....3 4. Vista del
Caja para discos duros externos de 3,5"con conexiones LAN y USB Índice Manual de usuario DA-70516 1. Información sobre el produco...1 2. Datos técnicos.....2 3. Requisitos del sistema.....3 4. Vista del
PostScript 3 Suplemento
 PostScript 3 Suplemento 2 3 4 Configuración de Windows Configuración de MacOS Uso de PostScript 3 Printer Utility for Mac Lea detenidamente este manual antes de utilizar la máquina y téngalo a mano para
PostScript 3 Suplemento 2 3 4 Configuración de Windows Configuración de MacOS Uso de PostScript 3 Printer Utility for Mac Lea detenidamente este manual antes de utilizar la máquina y téngalo a mano para
Guía de instalación Command WorkStation 5.6 con Fiery Extended Applications 4.2
 Guía de instalación Command WorkStation 5.6 con Fiery Extended Applications 4.2 Fiery Extended Applications Package (FEA) v4.2 contiene aplicaciones Fiery para realizar tareas asociadas con un Fiery Server.
Guía de instalación Command WorkStation 5.6 con Fiery Extended Applications 4.2 Fiery Extended Applications Package (FEA) v4.2 contiene aplicaciones Fiery para realizar tareas asociadas con un Fiery Server.
Conexión a red LAN con servidor DHCP
 Introducción Explicación Paso 1 Paso 2 Paso 3 Paso 4 Paso 5 Paso 6 Paso 7 Paso 8 Paso 9 Paso 10 Materiales: Disco de sistema operativo. Tiempo: 5 minutos Dificultad: Baja Descripción Proceso que permite
Introducción Explicación Paso 1 Paso 2 Paso 3 Paso 4 Paso 5 Paso 6 Paso 7 Paso 8 Paso 9 Paso 10 Materiales: Disco de sistema operativo. Tiempo: 5 minutos Dificultad: Baja Descripción Proceso que permite
Guía de conexión en red de MediCap USB300
 Guía de conexión en red de MediCap USB300 Se aplica al firmware 110701 y superior 1 Introducción... 2 Para empezar... 2 Cómo configurar el acceso en red al disco duro de la unidad USB300... 3 Paso 1. Configure
Guía de conexión en red de MediCap USB300 Se aplica al firmware 110701 y superior 1 Introducción... 2 Para empezar... 2 Cómo configurar el acceso en red al disco duro de la unidad USB300... 3 Paso 1. Configure
Conceptronic CFULLHDMA Cómo usar Samba/CIFS y NFS
 Conceptronic CFULLHDMA Cómo usar Samba/CIFS y NFS Para versión de firmware 01.09.10.06 o superior 1. Introducción El Conceptronic CFULLHDMA es un reproductor multimedia para realizar streaming de contenido
Conceptronic CFULLHDMA Cómo usar Samba/CIFS y NFS Para versión de firmware 01.09.10.06 o superior 1. Introducción El Conceptronic CFULLHDMA es un reproductor multimedia para realizar streaming de contenido
Cómo usar P-touch Transfer Manager
 Cómo usar P-touch Transfer Manager Versión 0 SPA Introducción Aviso importante El contenido de este documento y las especificaciones de este producto están sujetos a modificaciones sin previo aviso. Brother
Cómo usar P-touch Transfer Manager Versión 0 SPA Introducción Aviso importante El contenido de este documento y las especificaciones de este producto están sujetos a modificaciones sin previo aviso. Brother
Notas para la instalación de un lector de tarjetas inteligentes.
 Notas para la instalación de un lector de tarjetas inteligentes. Índice 0. Obtención de todo lo necesario para la instalación. 3 1. Comprobación del estado del servicio Tarjeta inteligente. 4 2. Instalación
Notas para la instalación de un lector de tarjetas inteligentes. Índice 0. Obtención de todo lo necesario para la instalación. 3 1. Comprobación del estado del servicio Tarjeta inteligente. 4 2. Instalación
DESKTOP Internal Drive. Guía de instalación
 DESKTOP Internal Drive Guía de instalación Guía de instalación de Seagate Desktop 2013 Seagate Technology LLC. Todos los derechos reservados. Seagate, Seagate Technology, el logotipo Wave y FreeAgent son
DESKTOP Internal Drive Guía de instalación Guía de instalación de Seagate Desktop 2013 Seagate Technology LLC. Todos los derechos reservados. Seagate, Seagate Technology, el logotipo Wave y FreeAgent son
TELEPROCESOS Y SISTEMAS DISTRIBUIDOS
 TELEPROCESOS Y SISTEMAS DISTRIBUIDOS Semana 11 Integrantes: Cantera Salazar, Julissa A. Yalico Tello, Diana Accho Flores, Wilber En una red Trabajo en Grupo se puede compartir, o hacer disponibles a través
TELEPROCESOS Y SISTEMAS DISTRIBUIDOS Semana 11 Integrantes: Cantera Salazar, Julissa A. Yalico Tello, Diana Accho Flores, Wilber En una red Trabajo en Grupo se puede compartir, o hacer disponibles a través
Guía del usuario para Mac
 Guía del usuario para Mac Contenido Introducción... 1 Uso de la Herramienta para formatear de nuevo para Mac... 1 Instalación del software FreeAgent... 4 Expulsión de unidades con seguridad... 9 Gestión
Guía del usuario para Mac Contenido Introducción... 1 Uso de la Herramienta para formatear de nuevo para Mac... 1 Instalación del software FreeAgent... 4 Expulsión de unidades con seguridad... 9 Gestión
GUÍA DE INICIO RÁPIDO
 GUÍA DE INICIO RÁPIDO Esta Guía de inicio rápido describe los requisitos del sistema y proporciona un resumen de cómo configurar el Fiery EX2101 para la Xerox 2101 para comenzar a imprimir. En esta guía
GUÍA DE INICIO RÁPIDO Esta Guía de inicio rápido describe los requisitos del sistema y proporciona un resumen de cómo configurar el Fiery EX2101 para la Xerox 2101 para comenzar a imprimir. En esta guía
Guía Rápida de Inicio
 Guía Rápida de Inicio 1. Acerca de esta Guía Esta guía le ayudará a instalar y dar los primeros pasos con BitDefender Security for SharePoint. Para disponer de instrucciones detalladas, por favor, diríjase
Guía Rápida de Inicio 1. Acerca de esta Guía Esta guía le ayudará a instalar y dar los primeros pasos con BitDefender Security for SharePoint. Para disponer de instrucciones detalladas, por favor, diríjase
Serie Servidor de Red USB Multifunción
 Serie Servidor de Red USB Multifunción Guía de instalación rápida Introducción Este documento describe los pasos para la instalación y configuración del Servidor de Red USB Multifunción como un servidor
Serie Servidor de Red USB Multifunción Guía de instalación rápida Introducción Este documento describe los pasos para la instalación y configuración del Servidor de Red USB Multifunción como un servidor
Solución Xerox NDPS para Novell NDPS Guía del usuario Versión 2.3
 Solución Xerox NDPS para Novell NDPS Guía del usuario Versión 2.3 1999-2003 por Xerox Corporation. Todos los derechos reservados. La protección de derechos reservados reclamada incluye todos los materiales
Solución Xerox NDPS para Novell NDPS Guía del usuario Versión 2.3 1999-2003 por Xerox Corporation. Todos los derechos reservados. La protección de derechos reservados reclamada incluye todos los materiales
helppeople Viewer 2013
 helppeople Viewer 2013 helppeople Viewer. helppeople Viewer es una aplicación que permite visualizar la pantalla de otro computador, conectado a la red, en su propia pantalla. Además, este programa le
helppeople Viewer 2013 helppeople Viewer. helppeople Viewer es una aplicación que permite visualizar la pantalla de otro computador, conectado a la red, en su propia pantalla. Además, este programa le
Capítulo 1 Cómo conectar el router a Internet
 Capítulo 1 Cómo conectar el router a Internet En este capítulo se describe cómo realizar la conexión del router y como utilizarlo para lograr acceso a Internet Contenido de la caja La caja contiene los
Capítulo 1 Cómo conectar el router a Internet En este capítulo se describe cómo realizar la conexión del router y como utilizarlo para lograr acceso a Internet Contenido de la caja La caja contiene los
En el menú Inicio, haga clic en Ejecutar. Escriba dcpromo y haga clic en Aceptar. Se iniciará el Asistente para instalación de Active Directory.
 Configurar controladores de dominio de Active Directory Instalar el primer controlador de dominio Siga los pasos que se describen a continuación para crear un nuevo dominio e instalar servicios de Active
Configurar controladores de dominio de Active Directory Instalar el primer controlador de dominio Siga los pasos que se describen a continuación para crear un nuevo dominio e instalar servicios de Active
Guía de instalación rápida
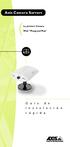 Guía de instalación rápida En esta guía se describen los procedimientos de instalación y configuración básicos de la AXIS 200. Si necesita instrucciones más detalladas, consulte el Manual del usuario de
Guía de instalación rápida En esta guía se describen los procedimientos de instalación y configuración básicos de la AXIS 200. Si necesita instrucciones más detalladas, consulte el Manual del usuario de
Instalación de MarkVision
 1 proporciona varios componentes instalables: Aplicación de : instala la utilidad de gestión de impresoras. Para que esta aplicación esté disponible en la red, necesita el servidor de. Servidor de : instala
1 proporciona varios componentes instalables: Aplicación de : instala la utilidad de gestión de impresoras. Para que esta aplicación esté disponible en la red, necesita el servidor de. Servidor de : instala
