Horus Documentation. Release 0.2. Jesús Arroyo Torrens
|
|
|
- Domingo Gutiérrez Vega
- hace 6 años
- Vistas:
Transcripción
1 Horus Documentation Release 0.2 Jesús Arroyo Torrens March 18, 2016
2
3 Contents 1 Guía rápida Introducción Wizard Escaneado Bancos de trabajo Menu Control Ajuste Calibración Escaneado i
4 ii
5 Contenido: Contents 1
6 2 Contents
7 CHAPTER 1 Guía rápida 1.1 Introducción Horus es una aplicación multiplataforma para experimentar con el escáner 3D libre Ciclop. Proporciona una interfaz gráfica que permite conectarse al escáner, controlar sus dispositivos, ajustar los parámetros de escaneado, autocalibrar el escáner y escanear objetos en 3D con Ciclop. Incluye además un visualizador de la nube de puntos obtenida en tiempo real. Ha sido creado por bqlabs, el Departamento de Innovación y Robótica de BQ, desarrollado en Python y liberado bajo la licencia GPLv2. 3
8 1.2 Wizard Al abrir por primera vez Horus, aparece una ventana de bienvenida. Esta ventana tiene dos partes: Crear nuevo: permite lanzar el Wizard o cada uno de los bancos de trabajo. Abrir reciente: proporciona un acceso directo a los modelos (ply o stl) abiertos o creados anteriormente. Pulsando sobre Wizard se abre el menú interactivo en el que se configura el escáner paso a paso Ventana de conexión En esta ventana se realiza la conexión del escáner, el ajuste de la luminosidad y el proceso de autocomprobación. Conectar: conecta la cámara y la electrónica de Ciclop. Si no encuentra alguno de los dispositivos se genera una notificación informativa. Editar ajustes: este botón despliega una ventana en la que se puede ajustar la exposición de la cámara en función de la luminosidad de la escena. Una luminosidad alta implica una menor exposición en la cámara y viceversa. Auto-comprobación: para realizar este proceso es necesario colocar el patrón correctamente sobre la plataforma, como indica la figura. Este proceso realiza una vuelta completa de la plataforma determinando: Detección del patrón: indica si el patrón no se ha detectado correctamente por problemas de luminosidad o brillo. Dirección del motor: detecta si el motor ha sido conectado al revés e indica cómo corregirlo. Detección de los láseres: detecta si los láserses han sido conectados correctamente y están operativos. 4 Chapter 1. Guía rápida
9 1.2. Wizard 5
10 6 Chapter 1. Guía rápida
11 Nota: la primera vez que se pulsa auto-comprobación, indica si se desean alinear los láseres. Esto es para modificar manualmente la orientación de los láseres hasta que emitan una línea perpendicular a la plataforma Ventana de calibración En esta ventana se realiza de forma conjunta la calibración de los láseres y la plataforma giratoria. Esta calibración determina automáticamente los planos en el espacio de cada uno de los láseres con respecto a la cámara, así como la relación espacial entre la plataforma giratoria y el centro óptico de la cámara. La primera vez se ejecuta el proceso de calibración, hay que introducir la Distancia al origen del patrón, como se indica en la imagen. Esta distancia es fundamental para la calibración de la plataforma, ya que indica la relación entre la posición de la pegatina del patrón y la base Ventana de escaneo En esta ventana se ajustan los parámetros de escaneo: Resolución: está relacionada con el número de pasos por vuelta del motor. Alta: 800 pasos (0.45º) Media: 400 pasos (0.9º) Baja: 200 pasos (1.8º) 1.2. Wizard 7
12 8 Chapter 1. Guía rápida
13 Laser: se selecciona el láser izquierdo, derecho o ambos. Capturar textura: indica si capturar la nube de puntos con o sin color. Al completar el Wizard se accede a la ventana principal. 1.3 Escaneado Esta es la ventana principal del banco de trabajo de escaneo Escaneado 9
14 Para escanear hay que pulsar el botón de Play. También se puede detener, pausar y reanudar el escaneo. Durante el escaneo se muestra el progreso en la parte inferior de la escena. 10 Chapter 1. Guía rápida
15 Se puede navegar en el visualizador 3D mediante los siguientes accesos rápidos: Acción Acceso rápido 1 Acceso rápido 2 Vistas predeterminadas Inicio / AvPag / RePag / Fin Rotación Clic izquierdo Shift + Arriba/Abajo Rotación horizontal Arriba/Abajo Rotación vertical Izquierda/Derecha Desplazamiento vertical Ctrl + Rueda ratón Ctrl + Arriba/Abajo Resetear desplazamiento vertical Doble clic izquierdo Traslación Shift + Clic Izquierdo Zoom Rueda ratón Shift + Arriba/Abajo Eliminar objeto Clic derecho + Eliminar objeto Supr Una vez finalizado el proceso de escaneado, el objeto se guarda en Fichero > Guardar modelo. Éste se almacena en formato ply Escaneado 11
16 12 Chapter 1. Guía rápida
17 CHAPTER 2 Bancos de trabajo 2.1 Menu File Lanzar wizard: abre la ventana de wizard. Cargar modelo: permite visualizar una nube de puntos en PLY o una malla en STL. Guardar modelo: guarda la nube de puntos de la escena 3D en formato PLY. Borrar modelo: elimina el modelo de la escena 3D. Abrir perfil: carga todos los parámetros de control, ajuste y escaneo. Guardar perfil: guarda en formato JSON todos los parámetros de control, ajuste y escaneo, a excepción de la calibración. Resetear perfil: resetea al valor por defecto todos los parámetros de control, ajuste y escaneo, a excepción de la calibración. Abrir calibración: carga todos los parámetros de calibración. Guardar calibración: guarda en formato JSON todos los parámetros de calibración. Resetear calibración: resetea al valor por defecto todos los parámetros de calibración. Exportar log: guarda un fichero.log con el registro de las ejecuciones previas. Eliminar log: borra el fichero de registro. Se borra automáticamente cada 7 días. Salir: finaliza la ejecución del programa. 13
18 2.1.2 Edit Preferencias: abre la ventana de preferencias. En esta ventana se seleccionan los parámetros de conexión, permite la carga del firmware en la electrónica del escáner, cambiar de idioma y seleccionar la opción de invertir motor. 14 Chapter 2. Bancos de trabajo
19 2.1.3 View Este menú permite seleccionar las ventanas visibles en el banco de trabajo de escaneado. Estas son el panel de configuración, el video y la escena 3D. También permite activar el Modo Avanzado, que en este caso muestra la Calibración Intrínseca Menu 15
20 2.1.4 Help El menú de ayuda se puede abrir la ventana de bienvenida, comprobar actualizaciones y acceder a los recursos web del proyecto. 16 Chapter 2. Bancos de trabajo
21 2.1.5 Combo Con este combo se seleccionan los distintos bancos de trabajo Menu 17
22 2.2 Control En este banco de trabajo sirve para probar los componentes del escáner: cámara, láseres y motor. 18 Chapter 2. Bancos de trabajo
23 2.2.1 Cámara En esta sección se puede ajustar el brillo, contraste, saturación y exposición de la cámara Control 19
24 2.2.2 Láser En esta sección se pueden encender y apagar los dos láseres. 20 Chapter 2. Bancos de trabajo
25 2.2.3 Motor En esta sección se puede mover el motor sintonizando el ángulo del movimiento, su velocidad y aceleración. Éstos valores sólo afectan a este banco de trabajo Control 21
26 2.2.4 Gcode Esta sección presenta una terminal que permite comunicarse con el firmware por medio de comandos Gcode. 22 Chapter 2. Bancos de trabajo
27 2.3 Ajuste En este banco de trabajo se ajustan los parámetros de captura de la cámara y procesamiento de imagen para los distintos estados en los que puede estar el sistema. En todo momento se pueden observar los cambios de los ajustes en el video Ajustes de escaneado Estos ajustes se aplican durante el proceso de escaneado. Captura En esta sección se ajustan los parámetros correspondientes a la captura durante el proceso de escaneado. parámetros de deben ajustar con el objeto a escanear. El modo textura contiene los parámetros que utilizará el escáner para capturar la textura o color del objeto. Éstos son: brillo, contraste, saturación y exposición. Estos 2.3. Ajuste 23
28 El modo láser contiene los parámetros que utilizará el escáner para capturar y detectar el láser. Estos son: brillo, contraste, saturación, exposición y eliminación del fondo. La opción eliminar fondo facilita la detección de los láser a costa de consumir el doble de tiempo. 24 Chapter 2. Bancos de trabajo
29 Segmentación En esta sección se ajusta la apertura y el umbral para la detección del láser durante el escaneado. Open: elimina ruido de fondo a costa de perder resolución. Threshold: fija un umbral de detección. Actúa también para eliminar ruido de fondo. Windows: establece una ventana de detección alrededor del punto de máxima intensidad. Blur: aplica un filtro de difuminado a la imagen Ajuste 25
30 2.3.2 Ajustes de calibración Estos ajustes se aplican durante el proceso de calibración. Captura En esta sección se ajustan los parámetros correspondientes a la captura durante el proceso de calibración. Estos parámetros de deben ajustar con el patrón de calibración. El modo patrón contiene los parámetros que utilizará el escáner para detectar correctamente el patrón. Éstos son: brillo, contraste, saturación y exposición. 26 Chapter 2. Bancos de trabajo
31 El modo láser contiene los parámetros que utilizará el escáner para capturar y detectar el láser sobre el patrón. Éstos son: brillo, contraste, saturación, exposición y eliminación del fondo. La opción eliminar fondo facilita la detección de los láser a costa de consumir el doble de tiempo Ajuste 27
32 Segmentación En esta sección se ajusta la apertura y el umbral para la detección del láser durante la calibración. Threshold: fija un umbral de detección. Actúa también para eliminar ruido de fondo. Windows: establece una ventana de detección alrededor del punto de máxima intensidad. Blur: aplica un filtro de difuminado a la imagen. 28 Chapter 2. Bancos de trabajo
33 2.4 Calibración En este banco de trabajo se realizan todos los procesos de calibración del escáner Ajustes del patrón En esta sección se configuran las características del patrón de calibración. Éstas son: El número de filas y columnas de vértices en el patrón. Por defecto son 6 y 11. El ancho del cuadrado en milímetros. Por defecto son 13 mm. La distancia al origen del patrón. Es la distancia de la base a la esquina inferior izquierda del patrón. No tiene valor por defecto ya que depende de cómo se haya colocado la pegatina. Es recomendable medirla con un calibre con precisión de 0.1 mm Calibración 29
34 2.4.2 Auto-comprobación En esta sección se ejecuta el proceso de auto comprobación en el que se detecta si el patrón, el motor y los láseres están configurados correctamente. El patrón se debe colocar como se indica en la figura. Si la auto comprobación finaliza con éxito, el patrón se colocará perpendicular a la cámara. 30 Chapter 2. Bancos de trabajo
35 2.4.3 Calibración de los láseres En esta sección se determinan los planos que forman cada uno de los láseres con respecto al centro óptico de la cámara. Cada plano se define mediante la normal del plano y la distancia mínima al origen de coordenadas. Para comenzar la calibración hay que colocar el patrón perpendicular a la cámara, tal y como se muestra en la figura. En cualquier momento se puede cancelar la calibración y el patrón se colocará en su posición inicial Calibración 31
36 Finalmente se muestra el resultado de forma numérica y representado en 3D. Adjunto a cada plano se representa la dispersión de los puntos capturados durante la calibración. Éste valor debe ser menor que 0.1 mm. Se puede Aceptar o Rechazar el resultado de la calibración. 32 Chapter 2. Bancos de trabajo
37 2.4.4 Calibración de la plataforma En esta sección se determina la matriz de transformación homogénea del centro de rotación de la plataforma giratoria con respecto al centro óptico de la cámara. Esto consiste en una matriz de rotación y un vector de traslación en unidades de milímetros. Para comenzar la calibración hay que colocar el patrón perpendicular a la cámara, tal y como se muestra en la figura. En cualquier momento se puede cancelar la calibración y el patrón se colocará en su posición inicial Calibración 33
38 Finalmente se muestra el resultado de forma numérica y representado en 3D. Adjunto a cada plano se representa la dispersión de los puntos capturados durante la calibración. Se puede Aceptar o Rechazar el resultado de la calibración. 34 Chapter 2. Bancos de trabajo
39 Una vez finalizado este proceso, el escáner ya estará calibrado Nota: calibración de la cámara (avanzado) Esta sección es avanzada. Se recomienda utilizar los valores por defecto. Al modificar los valores en esta calibración es preciso realizar las posteriores calibraciones. Para ejecutar esta calibración se captura el patrón en distintas posiciones con la tecla espacio. Al completar todas las capturas se procede a la calibración de forma automática. En cualquier momento se pueden resetear las capturas tomadas anteriormente Calibración 35
40 2.5 Escaneado En este banco de trabajo se realiza el proceso de escaneado. Este proceso consiste en la digitalización de un objeto físico en una nube de puntos en tres dimensiones. El banco de trabajo tiene tres componentes: Panel de parámetros Ventana de video Escena 3D Mediante el menu View se pueden mostrar y ocultar estos paneles Panel de parámetros Parámetros del escaneo Captura de textura: indica si capturar o no la textura o color del objeto real. Si no se captura la textura el proceso es, naturalmente, más rápido. El color asignado a la nube de puntos, en este caso, viene definido por la última sección de este panel. Uso de los láseres: se puede seleccionar el uso de uno o dos láseres para el escaneado. 36 Chapter 2. Bancos de trabajo
41 Parámetros de la plataforma Paso: es el ángulo que avanza el motor en cada iteración de escaneado. Cuanto menor sea, mayor será la resolución radial, así como el tiempo de escaneao. El valor por defecto es 0.45º, que se corresponde con 800 pasos por vuelta. Velocidad: es la velocidad con la que avanza el motor en grados por segunto. Aceleración: es la aceleración del motor en grados por segundo al cuadrado Escaneado 37
42 ROI de la nube de puntos En esta sección se define la ROI, o zona de interés de la nube de puntos. Esta zona está constituida por un volumen cilíndrico y paramétrico. Al seleccionar el uso de la ROI, se aplican dos filtros durante el escaneado: Filtro en el video: se aplica una máscara con la proyección del volumen de la ROI en la imagen. De este modo sólo se captura lo que está dentro de este área. Filtro de la nube de puntos: también se aplica el filtro a la nube de puntos para almacenar únicamente los puntos que estén en el interior del volumen. 38 Chapter 2. Bancos de trabajo
43 Color de la nube de puntos En esta sección se selecciona el color de la nube de puntos para el caso en el que no se captura textura del objeto Escaneado 39
44 NOTA: este panel se oculta durante el proceso de escaneado Ventana de video En esta ventana se distingen dos estados. Mientras no se está escaneando se muestra el video de la cámara con los ajustes de captura de textura. Durante el escaneo se pueden seleccionar varias vistas que corresponden con distintas fases del procesamiento de imagen: Textura Láser Gris Línea 40 Chapter 2. Bancos de trabajo
45 2.5. Escaneado 41
46 42 Chapter 2. Bancos de trabajo
47 2.5.3 Escena 3D Consiste en una escena tridimensional donde se visualiza la nube de puntos escaneada o modelo. También permite visualizar mallas en STL. Se puede navegar en el visualizador 3D mediante los siguientes accesos rápidos: Acción Acceso rápido 1 Acceso rápido 2 Vistas predeterminadas Inicio / AvPag / RePag / Fin Rotación Clic izquierdo Shift + Arriba/Abajo Rotación horizontal Arriba/Abajo Rotación vertical Izquierda/Derecha Desplazamiento vertical Ctrl + Rueda ratón Ctrl + Arriba/Abajo Resetear desplazamiento vertical Doble clic izquierdo Traslación Shift + Clic Izquierdo Zoom Rueda ratón Shift + Arriba/Abajo Eliminar objeto Clic derecho + Eliminar objeto Supr Durante el proceso de escaneado se muestra en la parte inferior una barra de progreso: 2.5. Escaneado 43
48 Para cargar, guardar o resetear el modelo, se accede desde el menú File. 44 Chapter 2. Bancos de trabajo
Horus Documentation. Publicación 0.2rc1. Jesús Arroyo Torrens
 Horus Documentation Publicación 0.2rc1 Jesús Arroyo Torrens 10 de June de 2016 Índice general 1. Contenidos 3 1.1. Instalación................................................ 3 1.2. Primeros pasos..............................................
Horus Documentation Publicación 0.2rc1 Jesús Arroyo Torrens 10 de June de 2016 Índice general 1. Contenidos 3 1.1. Instalación................................................ 3 1.2. Primeros pasos..............................................
MANUAL DE USUARIO ESPAÑOL Versión 0.1.2
 Versión 0.1.2 Índice Índice 3 Instalando Horus 11 Ejecutando Horus por primera vez 15 Lanzando el Wizard 24 Banco de trabajo de Control 27 Banco de trabajo de Calibración 34 Banco de trabajo de Escaneo
Versión 0.1.2 Índice Índice 3 Instalando Horus 11 Ejecutando Horus por primera vez 15 Lanzando el Wizard 24 Banco de trabajo de Control 27 Banco de trabajo de Calibración 34 Banco de trabajo de Escaneo
Wanscam. Manual usuario APP movil E-VIEW7. Descargar aplicación
 Wanscam Manual usuario APP movil E-VIEW7 Descargar aplicación Descargue e instale la Wanscam APP antes de configurar la cámara IP. Busque en Google Play Store y App Store E-view7 Funcionalidad de configuración
Wanscam Manual usuario APP movil E-VIEW7 Descargar aplicación Descargue e instale la Wanscam APP antes de configurar la cámara IP. Busque en Google Play Store y App Store E-view7 Funcionalidad de configuración
1. Descripción del Entorno de Usuario: Donde se detalla la función y utilidad de los distintos iconos, botones y opciones de la aplicación.
 Manual de Usuario Este manual se divide en 3 capítulos: 1. Descripción del Entorno de Usuario: Donde se detalla la función y utilidad de los distintos iconos, botones y opciones de la aplicación. 2. Funcionamiento
Manual de Usuario Este manual se divide en 3 capítulos: 1. Descripción del Entorno de Usuario: Donde se detalla la función y utilidad de los distintos iconos, botones y opciones de la aplicación. 2. Funcionamiento
Sistema de análisis de vídeo basado en tecnología IP
 Sistema de análisis de vídeo basado en tecnología IP 1 Instalación...2 2 Registro...4 3 Configuración...5 3.1 Perfiles... 6 3.1.1 Regiones... 8 3.1.2 Variables... 9 3.1.3 Testear variables... 11 3.2 Configuración
Sistema de análisis de vídeo basado en tecnología IP 1 Instalación...2 2 Registro...4 3 Configuración...5 3.1 Perfiles... 6 3.1.1 Regiones... 8 3.1.2 Variables... 9 3.1.3 Testear variables... 11 3.2 Configuración
1. INTRODUCCIÓN 5 5. DESINSTALACIÓN DEL ASISTENTE DE CONEXIÓN WIRELESS 21
 1. INTRODUCCIÓN 5 2. INSTALACIÓN DEL ASISTENTE DE CONEXIÓN WIRELESS 7 2.1 INICIO DE LA INSTALACIÓN 8 2.2 CONTRATO DE LICENCIA 8 2.3 DIRECTORIO DE INSTALACIÓN 8 2.4 INSTALACIÓN 9 2.5 FINALIZACIÓN DE LA
1. INTRODUCCIÓN 5 2. INSTALACIÓN DEL ASISTENTE DE CONEXIÓN WIRELESS 7 2.1 INICIO DE LA INSTALACIÓN 8 2.2 CONTRATO DE LICENCIA 8 2.3 DIRECTORIO DE INSTALACIÓN 8 2.4 INSTALACIÓN 9 2.5 FINALIZACIÓN DE LA
Manual de usuario de Kiva
 Manual de usuario de Kiva 1 Manual de usuario de Kiva En este manual se tratan todos los aspectos funcionales de la aplicación para que el usuario aprenda el funcionamiento de ésta y pueda crear topologías
Manual de usuario de Kiva 1 Manual de usuario de Kiva En este manual se tratan todos los aspectos funcionales de la aplicación para que el usuario aprenda el funcionamiento de ésta y pueda crear topologías
CamGuard le permite detectar con facilidad y grabar videos con una cámara web.
 CamGuard CamGuard le permite detectar con facilidad y grabar videos con una cámara web. Para activar CamGuard, haga clic en en la consola de aplicación de cámara web de Kworld. La interfaz de CamGuard
CamGuard CamGuard le permite detectar con facilidad y grabar videos con una cámara web. Para activar CamGuard, haga clic en en la consola de aplicación de cámara web de Kworld. La interfaz de CamGuard
Red Inalámbrica. Conexión a EDUROAM con Microsoft Windows 7.
 Los pasos para configurar y conectarse a la red inalámbrica eduroam de la UAM son los siguientes: 1. Requisitos previos para establecer conexión con la red eduroam 2. Descargar e Instalar el programa cliente
Los pasos para configurar y conectarse a la red inalámbrica eduroam de la UAM son los siguientes: 1. Requisitos previos para establecer conexión con la red eduroam 2. Descargar e Instalar el programa cliente
Manejo de Archivos DICOM. (Utilización de Osirix) Parte II
 1 Manejo de Archivos DICOM Facultad: Ingeniería. Escuela: Biomédica Asignatura: Digitalización de Información en Servicios Médicos (Utilización de Osirix) Parte II Objetivos Utilizar herramientas de Distribución
1 Manejo de Archivos DICOM Facultad: Ingeniería. Escuela: Biomédica Asignatura: Digitalización de Información en Servicios Médicos (Utilización de Osirix) Parte II Objetivos Utilizar herramientas de Distribución
Funciones de Network Assistant
 CAPÍTULO 2 Network Assistant simplifica la administración de las comunidades o grupos ofreciendo una GUI, modos alternativos para configurar dispositivos en redes, dos niveles de acceso y una completa
CAPÍTULO 2 Network Assistant simplifica la administración de las comunidades o grupos ofreciendo una GUI, modos alternativos para configurar dispositivos en redes, dos niveles de acceso y una completa
Red Inalámbrica. Conexión a EDUROAM con Microsoft Windows 10.
 Los pasos para configurar y conectarse a la red inalámbrica eduroam de la UAM son los siguientes: 1. Requisitos previos para establecer conexión con la red eduroam 2. Conexión con instalador a la Red Inalámbrica:
Los pasos para configurar y conectarse a la red inalámbrica eduroam de la UAM son los siguientes: 1. Requisitos previos para establecer conexión con la red eduroam 2. Conexión con instalador a la Red Inalámbrica:
Ladibug Software de imagen del Presentador Visual Manual de usuario
 Ladibug Software de imagen del Presentador Visual Manual de usuario Tabla de Contenido 1. Introducción... 2 2. Requisitos del sistema... 2 3. Instalación de Ladibug... 3 4. Conexión... 6 5. Comience a
Ladibug Software de imagen del Presentador Visual Manual de usuario Tabla de Contenido 1. Introducción... 2 2. Requisitos del sistema... 2 3. Instalación de Ladibug... 3 4. Conexión... 6 5. Comience a
1. Requisitos previos para establecer conexión con la red eduroam
 Los pasos para configurar y conectarse a la red inalámbrica eduroam de la UAM son los siguientes: 1. Requisitos previos para establecer conexión con la red eduroam 2. Conexión a la Red Inalámbrica: eduroam
Los pasos para configurar y conectarse a la red inalámbrica eduroam de la UAM son los siguientes: 1. Requisitos previos para establecer conexión con la red eduroam 2. Conexión a la Red Inalámbrica: eduroam
HeadMouse. Grupo de Investigación en Robótica. Universitat de Lleida
 HeadMouse Grupo de Investigación en Robótica Universitat de Lleida Manual de uso y preguntas frecuentes Qué es HeadMouse? HeadMouse es un programa gratuito diseñado para sustituir el ratón convencional,
HeadMouse Grupo de Investigación en Robótica Universitat de Lleida Manual de uso y preguntas frecuentes Qué es HeadMouse? HeadMouse es un programa gratuito diseñado para sustituir el ratón convencional,
testo 865, 868, 871, Cámara Termográfica
 testo 865, 868, 871, 872 - Cámara Termográfica Guía rápida Guía rápida Manual de instrucciones Guía de bolsillo termografía Videos Para poder conectarse a través del Bluetooth, necesita una tableta o un
testo 865, 868, 871, 872 - Cámara Termográfica Guía rápida Guía rápida Manual de instrucciones Guía de bolsillo termografía Videos Para poder conectarse a través del Bluetooth, necesita una tableta o un
Guía rápida de inicio
 Part No. HGWIP711 Guía rápida de inicio HOMEGUARD 2017 www.homeguardworld.com support@homeguardworld.com HGWIP-711 TE PROPORCIONA TRANQUILIDAD ESTÉS DÓNDE ESTÉS FAMILIARES MAYORES Seguridad NIÑOS Durmiendo/Jugando
Part No. HGWIP711 Guía rápida de inicio HOMEGUARD 2017 www.homeguardworld.com support@homeguardworld.com HGWIP-711 TE PROPORCIONA TRANQUILIDAD ESTÉS DÓNDE ESTÉS FAMILIARES MAYORES Seguridad NIÑOS Durmiendo/Jugando
Control y manejo cámara IP. Aplicación cliente. (IPCMonitor) Feb, 2013 Version Manual usuario.
 Control y manejo cámara IP Aplicación cliente (IPCMonitor) Feb, 2013 Version 1.10 Manual usuario http://www.wansview.com.es/ 1 Introducción IPCMonitor es un software suministrado por el fabricante que
Control y manejo cámara IP Aplicación cliente (IPCMonitor) Feb, 2013 Version 1.10 Manual usuario http://www.wansview.com.es/ 1 Introducción IPCMonitor es un software suministrado por el fabricante que
Introducción. Requisitos del sistema. Instalación del software
 Software HiDTV 3D Manual del usuario Introducción Bienvenido a HiDTV 3D. Una aplicación multimedia más potente que le permite acceder y manejar la televisión digital, los programas de TV grabados y la
Software HiDTV 3D Manual del usuario Introducción Bienvenido a HiDTV 3D. Una aplicación multimedia más potente que le permite acceder y manejar la televisión digital, los programas de TV grabados y la
Guía del usuario de AmbirScan
 Índice Bienvenido... 3 Instalación de su escáner... 3 Instalación de AmbirScan... 3 Calibración... 3 Limpieza... 3 Interfaz de AmbirScan... 3 Menú de escaneo... 4 Mi menú de escaneos... 5 Menú de nube...
Índice Bienvenido... 3 Instalación de su escáner... 3 Instalación de AmbirScan... 3 Calibración... 3 Limpieza... 3 Interfaz de AmbirScan... 3 Menú de escaneo... 4 Mi menú de escaneos... 5 Menú de nube...
Bienvenidos al curso Microsoft Word 2010
 Bienvenidos al curso Microsoft Word 2010 Qué es Microsoft Word? Es un software creado para asistir a cualquier persona en la creación de documentos, brindándole posibilidades de diseño y corrección. Duración
Bienvenidos al curso Microsoft Word 2010 Qué es Microsoft Word? Es un software creado para asistir a cualquier persona en la creación de documentos, brindándole posibilidades de diseño y corrección. Duración
RaySafe X2 View MANUAL DEL USUARIO
 RaySafe X2 View MANUAL DEL USUARIO 2016.04 Unfors RaySafe 5001091-4 Todos los derechos reservados. Se prohíbe la reproducción o transmisión total o parcial en cualquier formato o medio, ya sea electrónico,
RaySafe X2 View MANUAL DEL USUARIO 2016.04 Unfors RaySafe 5001091-4 Todos los derechos reservados. Se prohíbe la reproducción o transmisión total o parcial en cualquier formato o medio, ya sea electrónico,
Guadalinex Básico Impress
 1 IMPRESS: Editor de Presentaciones Impress es un programa con el que podemos crear diapositivas, transparencias y presentaciones con una variada gama de efectos sin demasiadas complicaciones. Objetivos:
1 IMPRESS: Editor de Presentaciones Impress es un programa con el que podemos crear diapositivas, transparencias y presentaciones con una variada gama de efectos sin demasiadas complicaciones. Objetivos:
Página 1
 www.pildorasinformaticas.com Página 1 www.pildorasinformaticas.com Página 2 Capítulo 1. Capítulo 1: Introducción a Excel 2013... 9 1.1. CONCEPTO DE HOJA DE CÁLCULO... 9 1.2. NOVEDADES EN EXCEL 2013...
www.pildorasinformaticas.com Página 1 www.pildorasinformaticas.com Página 2 Capítulo 1. Capítulo 1: Introducción a Excel 2013... 9 1.1. CONCEPTO DE HOJA DE CÁLCULO... 9 1.2. NOVEDADES EN EXCEL 2013...
Operaciones de Mecanizado Manuales WhitePaper Octubre de 2006
 Operaciones de Mecanizado Manuales WhitePaper Octubre de 2006 Contenidos 1. Propósito 3 2. Operaciones de Mecanizado Manuales 4 2.1. Editor de Operaciones de Mecanizado Manuales 5 2.2. Definición de Operaciones
Operaciones de Mecanizado Manuales WhitePaper Octubre de 2006 Contenidos 1. Propósito 3 2. Operaciones de Mecanizado Manuales 4 2.1. Editor de Operaciones de Mecanizado Manuales 5 2.2. Definición de Operaciones
TEMA 4: CREACIÓN Y DISEÑO DE UN BLOG EN BLOGGER
 TEMA 4: CREACIÓN Y DISEÑO DE UN BLOG EN BLOGGER Cómo dar de alta un blog en blogger Como paso previo debes disponer de una cuenta de correo electrónico de Google. Debéis utilizar la que creamos a principio
TEMA 4: CREACIÓN Y DISEÑO DE UN BLOG EN BLOGGER Cómo dar de alta un blog en blogger Como paso previo debes disponer de una cuenta de correo electrónico de Google. Debéis utilizar la que creamos a principio
MEDIDA DE LA AGUDEZA VISUAL
 MEDIDA DE LA AGUDEZA VISUAL 1 Introducción Este programa permite medir la agudeza visual mediante tres tareas (detección sobre un fondo, discriminación de dos objetos circulares y reconocimiento de optotipos),
MEDIDA DE LA AGUDEZA VISUAL 1 Introducción Este programa permite medir la agudeza visual mediante tres tareas (detección sobre un fondo, discriminación de dos objetos circulares y reconocimiento de optotipos),
Manual de usuario Mensajería Centro Virtual de Educación
 Manual de usuario Mensajería Centro Virtual de Educación ÍNDICE 1. CÓMO ENTRAR EN LA MENSAJERÍA... 3 2. DESCRIPCIÓN DEL MENÚ... 4 3. LEER UN MENSAJE... 6 4. CREAR, RESPONDER O REENVIAR UN MENSAJE... 7
Manual de usuario Mensajería Centro Virtual de Educación ÍNDICE 1. CÓMO ENTRAR EN LA MENSAJERÍA... 3 2. DESCRIPCIÓN DEL MENÚ... 4 3. LEER UN MENSAJE... 6 4. CREAR, RESPONDER O REENVIAR UN MENSAJE... 7
Funciones de Network Assistant
 CAPÍTULO 2 Network Assistant simplifica la administración de las comunidades o grupos ofreciendo una GUI, modos alternativos para configurar dispositivos en redes, dos niveles de acceso y una completa
CAPÍTULO 2 Network Assistant simplifica la administración de las comunidades o grupos ofreciendo una GUI, modos alternativos para configurar dispositivos en redes, dos niveles de acceso y una completa
Seleccionar Copiar. Modificar objeto. Mover
 Clic sobre el mismo; verás que el recuadro mostrará un recuadro de puntos, indicando que el objeto está seleccionado. Para quitar la selección, haz clic en cualquier parte fuera del recuadro. Seleccionar
Clic sobre el mismo; verás que el recuadro mostrará un recuadro de puntos, indicando que el objeto está seleccionado. Para quitar la selección, haz clic en cualquier parte fuera del recuadro. Seleccionar
18/08/2009. Unidad 3: Audacity Autor: Alejandra Hernández Silva
 Unidad 3: Audacity 1.2.6 GUÍA DE AUTOESTUDIO Autor: Alejandra Hernández Silva 1 Audacity 1.2.6 SOFTWARE LIBRE PARA CREACIÓN Y EDICIÓN DE AUDIO Características de Audacity Herramienta libre y open source
Unidad 3: Audacity 1.2.6 GUÍA DE AUTOESTUDIO Autor: Alejandra Hernández Silva 1 Audacity 1.2.6 SOFTWARE LIBRE PARA CREACIÓN Y EDICIÓN DE AUDIO Características de Audacity Herramienta libre y open source
SINTONIZADOR DE TV DIGITAL ISDB-T PARA PC. Manual Del Usuario
 SINTONIZADOR DE TV DIGITAL ISDB-T PARA PC Manual Del Usuario 1 FUNCIONAMIENTO DE LA APLICACIÓN Ud. encontrara un acceso directo a la aplicación Ledstar TV. Pulse dos veces en la aplicación para abrirla
SINTONIZADOR DE TV DIGITAL ISDB-T PARA PC Manual Del Usuario 1 FUNCIONAMIENTO DE LA APLICACIÓN Ud. encontrara un acceso directo a la aplicación Ledstar TV. Pulse dos veces en la aplicación para abrirla
Grupo Alerta. Cuadernillo Contable
 Grupo Alerta Cuadernillo Contable Página WEB Guía de Operación para el Usuario En esta guía de operación encontrara información del funcionamiento del Portal Web para consultar el cuadernillo contables
Grupo Alerta Cuadernillo Contable Página WEB Guía de Operación para el Usuario En esta guía de operación encontrara información del funcionamiento del Portal Web para consultar el cuadernillo contables
SSD AAPP Sistema de Soporte a la decisión de las Administraciones Públicas: su cultura, guías de uso y buenas prácticas
 SSD AAPP Sistema de Soporte a la decisión de las Administraciones Públicas: su cultura, guías de uso y buenas prácticas Prontuario SSD-AAPP. Prontuario 1 INDICE 1. RESUMEN DE LA SITUACIÓN DEL USUARIO 3
SSD AAPP Sistema de Soporte a la decisión de las Administraciones Públicas: su cultura, guías de uso y buenas prácticas Prontuario SSD-AAPP. Prontuario 1 INDICE 1. RESUMEN DE LA SITUACIÓN DEL USUARIO 3
ismartviewpro Manual usuario VER 4.0
 Cámara IP Wansview ismartviewpro (Para Android) Manual usuario 2015-05 VER 4.0 1. Resumen ismartviewpro ismartviewpro es una aplicación para Android desarrollado por Wansview. Puede utilizarlo en dispositivos
Cámara IP Wansview ismartviewpro (Para Android) Manual usuario 2015-05 VER 4.0 1. Resumen ismartviewpro ismartviewpro es una aplicación para Android desarrollado por Wansview. Puede utilizarlo en dispositivos
Manual de Instalación para PC
 Manual de Instalación para PC Cámaras P2P P2P00012 / P2P00011 / P2P00012 / P2P0012B / P2P010-2 / P2P00011 P2P011-1 / P2P00014 / KP2P0004 / P2P00015 / KP2P0005 / KP2P0002 KP2P0003 / KP2P0008 / KP2P0006
Manual de Instalación para PC Cámaras P2P P2P00012 / P2P00011 / P2P00012 / P2P0012B / P2P010-2 / P2P00011 P2P011-1 / P2P00014 / KP2P0004 / P2P00015 / KP2P0005 / KP2P0002 KP2P0003 / KP2P0008 / KP2P0006
VCC-HD2300/HD2300P VCC-HD2100/HD2100P
 VCC-HD2300/HD2300P VCC-HD2100/HD2100P Acceder a la cámara desde el programa de navegación Componentes de la pantalla en vivo Panel de control Panel de herramientas Trabajar con la pantalla en vivo1/10
VCC-HD2300/HD2300P VCC-HD2100/HD2100P Acceder a la cámara desde el programa de navegación Componentes de la pantalla en vivo Panel de control Panel de herramientas Trabajar con la pantalla en vivo1/10
Guía rápida de uso. Panel Frontal. Descripción 1 Pantalla táctil
 Zeus 3 Guía rápida de uso ES Panel Frontal 2 3 4 5 6 7 8 9 10 11 12 No. Descripción 1 Pantalla táctil 1 2 Tecla Páginas/Inicio - pulse para abrir la página de inicio para la selección y configuración de
Zeus 3 Guía rápida de uso ES Panel Frontal 2 3 4 5 6 7 8 9 10 11 12 No. Descripción 1 Pantalla táctil 1 2 Tecla Páginas/Inicio - pulse para abrir la página de inicio para la selección y configuración de
Ficha Vista. Grupo Vista de libro
 Ficha Vista Grupo Vista de libro Normal Pasa a Vista Normal que muestra la pantalla de Excel con las ventanas, elementos de la pantalla y zoom que el usuario ha seleccionado. Es la vista predeterminada
Ficha Vista Grupo Vista de libro Normal Pasa a Vista Normal que muestra la pantalla de Excel con las ventanas, elementos de la pantalla y zoom que el usuario ha seleccionado. Es la vista predeterminada
Guía rápida del usuario. 1. Requisitos del sistema. 2. Instalación y activación. Instalación. Activación
 Guía rápida del usuario Esta Guía rápida del usuario le ayudará a instalar y empezar a utilizar Readiris TM 15. Si necesita información detallada sobre todas características y funciones de Readiris TM,
Guía rápida del usuario Esta Guía rápida del usuario le ayudará a instalar y empezar a utilizar Readiris TM 15. Si necesita información detallada sobre todas características y funciones de Readiris TM,
Model Viewer WhitePaper Octubre de 2006
 Model Viewer WhitePaper Octubre de 2006 Contenidos 1. Propósito 3 2. Model Viewer 4 2.1. Vista de Materiales 4 2.2. Vista del Modelo en 2D 5 2.3. Vista de Operaciones 6 2.4. Vista del Modelo 3D 7 2.5.
Model Viewer WhitePaper Octubre de 2006 Contenidos 1. Propósito 3 2. Model Viewer 4 2.1. Vista de Materiales 4 2.2. Vista del Modelo en 2D 5 2.3. Vista de Operaciones 6 2.4. Vista del Modelo 3D 7 2.5.
FIRMADOR HAPI MANUAL DE USUARIO
 FIRMADOR HAPI MANUAL DE USUARIO Identificación del documento Datos del Documento Nombre de archivo: Manual Usuario Firmador HAPI.docx Fecha de creación: 04 noviembre 2011 Última modificación: 12 setiembre
FIRMADOR HAPI MANUAL DE USUARIO Identificación del documento Datos del Documento Nombre de archivo: Manual Usuario Firmador HAPI.docx Fecha de creación: 04 noviembre 2011 Última modificación: 12 setiembre
AX-TV. Manual de usuario. Decodificador de video HDMI inalámbrico ESPAÑOL
 ESPAÑOL AX-TV h Manual de usuario Decodificador de video HDMI inalámbrico ÍNDICE 1 INSTALACIÓN Y PUESTA EN MARCHA... 2 2 CONFIGURACIÓN... 3 2.1 MENÚ CONFIGURACIÓN... 3 3 USO DEL EQUIPO... 6 ANEXO1: CAMBIO
ESPAÑOL AX-TV h Manual de usuario Decodificador de video HDMI inalámbrico ÍNDICE 1 INSTALACIÓN Y PUESTA EN MARCHA... 2 2 CONFIGURACIÓN... 3 2.1 MENÚ CONFIGURACIÓN... 3 3 USO DEL EQUIPO... 6 ANEXO1: CAMBIO
2 Seleccione [Revelado RAW...] en el menú [Editar], o haga clic en el icono [Revelado RAW] de la barra de herramientas.
![2 Seleccione [Revelado RAW...] en el menú [Editar], o haga clic en el icono [Revelado RAW] de la barra de herramientas. 2 Seleccione [Revelado RAW...] en el menú [Editar], o haga clic en el icono [Revelado RAW] de la barra de herramientas.](/thumbs/53/32402293.jpg) Los datos RAW se revelan y se procesan, y los resultados se guardan en un archivo de imagen. Sólo afecta a archivos RAW (*.orf). Es posible procesar al mismo tiempo múltiples datos RAW. Los datos RAW son
Los datos RAW se revelan y se procesan, y los resultados se guardan en un archivo de imagen. Sólo afecta a archivos RAW (*.orf). Es posible procesar al mismo tiempo múltiples datos RAW. Los datos RAW son
Manual de Usuario. ZKBioSecurity APP Móvil. Versión: 1.0 Fecha: Julio 2017 Versión de Software: ZKBioSecurity o Superior Versión APP: 1.0.
 Manual de Usuario ZKBioSecurity APP Móvil Versión: 1.0 Fecha: Julio 2017 Versión de Software: ZKBioSecurity 3.0.5.0 o Superior Versión APP: 1.0.2 A COMENTARIOS IMPORTANTES En primer lugar, agradecemos
Manual de Usuario ZKBioSecurity APP Móvil Versión: 1.0 Fecha: Julio 2017 Versión de Software: ZKBioSecurity 3.0.5.0 o Superior Versión APP: 1.0.2 A COMENTARIOS IMPORTANTES En primer lugar, agradecemos
Manual. Cámara IP PTZ I220Z CÁMARA IP PTZ I405Z
 Manual Cámara IP PTZ I220Z CÁMARA IP PTZ I405Z 1 Características principales del modelo Ángulo de visión 270 horizontal / 120 grados vertical Audio bidireccional Balance de blancos automático Compresión
Manual Cámara IP PTZ I220Z CÁMARA IP PTZ I405Z 1 Características principales del modelo Ángulo de visión 270 horizontal / 120 grados vertical Audio bidireccional Balance de blancos automático Compresión
Manual Módulo Ruteo. Versión 1.0 Fecha 16/ mayo / 2016 ID del Documento MRUT01
 Manual Módulo Ruteo La información proporcionada por RedGPS se cree que es exacta y confiable. Este documento está sujeto a cambios sin previo aviso. Los nombres de productos o servicios enumerados en
Manual Módulo Ruteo La información proporcionada por RedGPS se cree que es exacta y confiable. Este documento está sujeto a cambios sin previo aviso. Los nombres de productos o servicios enumerados en
índice MÓDULO 1: PowerPoint XP 1ª Parte Herramientas de Comunicación: PowerPoint XP TEMA 1. Primeros Pasos TEMA 2. La Plantilla y sus Componentes
 MÓDULO 1: PowerPoint XP 1ª Parte TEMA 1. Primeros Pasos Comenzar una Sesión de PowerPoint XP La Barra de Título Barra de Menús Cuadros de Diálogo Tipos de Mensajes Barras de Herramientas Las Barras de
MÓDULO 1: PowerPoint XP 1ª Parte TEMA 1. Primeros Pasos Comenzar una Sesión de PowerPoint XP La Barra de Título Barra de Menús Cuadros de Diálogo Tipos de Mensajes Barras de Herramientas Las Barras de
HeadMouse. Grupo de Investigación en Robótica. Universitat de Lleida
 HeadMouse Grupo de Investigación en Robótica Universitat de Lleida Manual de uso y preguntas frecuentes Qué es HeadMouse? HeadMouse es un programa gratuito diseñado para sustituir el ratón convencional,
HeadMouse Grupo de Investigación en Robótica Universitat de Lleida Manual de uso y preguntas frecuentes Qué es HeadMouse? HeadMouse es un programa gratuito diseñado para sustituir el ratón convencional,
Aplicación móvil. Versión Beta. Compact
 Aplicación móvil Versión 1.0.9 Beta Compact 1 Contenido 2 Introducción... 4 2.1 Definición de perfiles de usuario... 4 3 Funcionamiento... 5 3.1 Inicio... 5 3.1.1 Registro... 5 3.1.2 Vista principal...
Aplicación móvil Versión 1.0.9 Beta Compact 1 Contenido 2 Introducción... 4 2.1 Definición de perfiles de usuario... 4 3 Funcionamiento... 5 3.1 Inicio... 5 3.1.1 Registro... 5 3.1.2 Vista principal...
Impresión. Vista de Diseño de página
 Impresión Vamos a ver las diferentes técnicas relacionadas con la impresión de datos, como puede ser el diseño y la configuración de las páginas a imprimir y la operación de imprimir los datos. Vista de
Impresión Vamos a ver las diferentes técnicas relacionadas con la impresión de datos, como puede ser el diseño y la configuración de las páginas a imprimir y la operación de imprimir los datos. Vista de
SOFTWARE AKRIBIS THERM
 SOFTWARE AKRIBIS THERM VERSION: 2,6 INSTALACIÓN DEL SOFTWARE EN WINDOWS: ACLARACIÓN IMPORTANTE: SI SU COMPUTADORA POSEE RESTRICCIONES DE USUARIO, PARA UNA CORRECTA INSTALACIÓN SE DEBERÁ LOGGEAR COMO ADMINISTRADOR
SOFTWARE AKRIBIS THERM VERSION: 2,6 INSTALACIÓN DEL SOFTWARE EN WINDOWS: ACLARACIÓN IMPORTANTE: SI SU COMPUTADORA POSEE RESTRICCIONES DE USUARIO, PARA UNA CORRECTA INSTALACIÓN SE DEBERÁ LOGGEAR COMO ADMINISTRADOR
Microprocesador MS-1 de control de las lámparas LED Agropian System V 1.0 Varsovia 2016
 Microprocesador MS-1 de control de las lámparas LED Agropian System V 1.0 Varsovia 2016 Descripción técnica Instrucciones de instalación y operación AVISO IMPORTANTE! Antes de trabajar con el microprocesador
Microprocesador MS-1 de control de las lámparas LED Agropian System V 1.0 Varsovia 2016 Descripción técnica Instrucciones de instalación y operación AVISO IMPORTANTE! Antes de trabajar con el microprocesador
Nuevo Webmail UNLu. Ingreso a la nueva interfaz del Webmail 2. Breve descripción de la nueva interfaz de usuario 2
 Universidad Nacional de Luján Dirección General de Sistemas Nuevo Webmail UNLu Ingreso a la nueva interfaz del Webmail 2 Correo Breve descripción de la nueva interfaz de usuario 2 Opciones de listado de
Universidad Nacional de Luján Dirección General de Sistemas Nuevo Webmail UNLu Ingreso a la nueva interfaz del Webmail 2 Correo Breve descripción de la nueva interfaz de usuario 2 Opciones de listado de
1. MANUAL DE USUARIO Funcionamiento general
 1. MANUAL DE USUARIO En esta sección explicaremos de manera detallada cómo utilizar el software implementado en este proyecto. En primero lugar haremos una explicación de cómo funciona la operativa de
1. MANUAL DE USUARIO En esta sección explicaremos de manera detallada cómo utilizar el software implementado en este proyecto. En primero lugar haremos una explicación de cómo funciona la operativa de
PhoneScreenDVCTI 9 9
 PhoneScreenDVCTI 9 9 INDICE Contenido Pág 1. PHONE SCREEN DVCTI...1 1.1. AGENDA...3 1.1.1. NUEVA...3 1.1.2. EDITAR...5 1.1.3. ELIMINAR...5 1.1.4. MARCAR...6 1.1.5. OCULTAR AL MARCAR...6 1.2. OPCIONES...7
PhoneScreenDVCTI 9 9 INDICE Contenido Pág 1. PHONE SCREEN DVCTI...1 1.1. AGENDA...3 1.1.1. NUEVA...3 1.1.2. EDITAR...5 1.1.3. ELIMINAR...5 1.1.4. MARCAR...6 1.1.5. OCULTAR AL MARCAR...6 1.2. OPCIONES...7
MANUAL DEL USUARIO. RaySafe Visor de dosis
 MANUAL DEL USUARIO RaySafe Visor de dosis 2017.02 Unfors RaySafe 5001067-2.0 Todos los derechos reservados. Se prohíbe la reproducción o transmisión total o parcial en cualquier formato o medio, ya sea
MANUAL DEL USUARIO RaySafe Visor de dosis 2017.02 Unfors RaySafe 5001067-2.0 Todos los derechos reservados. Se prohíbe la reproducción o transmisión total o parcial en cualquier formato o medio, ya sea
Manual de prácticas con Ge Gebra Representación Grafica de Funciones
 Manual de prácticas con Ge Gebra Representación Grafica de Funciones Mtro. Jorge Adalberto Barreras García Plantel, San Luis Rio Colorado, Sonora Agosto, 2013 Utilización de GEOGEBRA en Representación
Manual de prácticas con Ge Gebra Representación Grafica de Funciones Mtro. Jorge Adalberto Barreras García Plantel, San Luis Rio Colorado, Sonora Agosto, 2013 Utilización de GEOGEBRA en Representación
Figura 17 Barra de iconos
 2. MANEJO DE HERRAMIENTAS AVANZADAS 2.1.Ordenamiento Especifica los criterios de clasificación para visualizar los datos. Para acceder a este comando de un clic en el Símbolo Ordenar en las barras de base
2. MANEJO DE HERRAMIENTAS AVANZADAS 2.1.Ordenamiento Especifica los criterios de clasificación para visualizar los datos. Para acceder a este comando de un clic en el Símbolo Ordenar en las barras de base
Millennium MANUAL DE USUARIO
 Millennium MANUAL DE USUARIO Índice Manual de Usuario SOR Trader Workstation Pagina Conexión a la Plataforma Descarga e Instalación del Forticlient 4 Qué hacer si no puedo acceder a la conexión VPN? 5
Millennium MANUAL DE USUARIO Índice Manual de Usuario SOR Trader Workstation Pagina Conexión a la Plataforma Descarga e Instalación del Forticlient 4 Qué hacer si no puedo acceder a la conexión VPN? 5
SCREENCAST Y EDICIÓN DE VIDEO CON DISPOSITIVOS MÓVILES (PARA ANDROID)
 SCREENCAST Y EDICIÓN DE VIDEO CON DISPOSITIVOS MÓVILES (PARA ANDROID) Servicios Audiovisuales GATE-UPM Abril, 2018 1.1.1.1.1.1 Pr Tabla de contenido 1. Screencast con dispositivos móviles... 1 1.1. Instalación
SCREENCAST Y EDICIÓN DE VIDEO CON DISPOSITIVOS MÓVILES (PARA ANDROID) Servicios Audiovisuales GATE-UPM Abril, 2018 1.1.1.1.1.1 Pr Tabla de contenido 1. Screencast con dispositivos móviles... 1 1.1. Instalación
Viewer, Editor & Meter (Beta) Manual de usuario Departamento de Ingeniería Cartográfica, Geodesia y Fotogrametría
 Viewer, Editor & Meter (Beta) Manual de usuario 27 de Julio de 2013 Departamento de Ingeniería Cartográfica, Geodesia y Fotogrametría Índice 1. Presentación... 2 2. Instalación del programa... 2 3. Ventana
Viewer, Editor & Meter (Beta) Manual de usuario 27 de Julio de 2013 Departamento de Ingeniería Cartográfica, Geodesia y Fotogrametría Índice 1. Presentación... 2 2. Instalación del programa... 2 3. Ventana
Líneas Guía WhitePaper Octubre de 2006
 Líneas Guía WhitePaper Octubre de 2006 Contenidos 1. Propósito 3 2. Definición de Líneas guía 4 2.1. Modo de Edición de Líneas Guía 4 2.1.1. Crear Líneas Guía 6 2.1.2. Mover Líneas Guía 6 2.1.3. Borrar
Líneas Guía WhitePaper Octubre de 2006 Contenidos 1. Propósito 3 2. Definición de Líneas guía 4 2.1. Modo de Edición de Líneas Guía 4 2.1.1. Crear Líneas Guía 6 2.1.2. Mover Líneas Guía 6 2.1.3. Borrar
ServiceTonic Network Discovery Tool - Guía Rápida Primeros Pasos ] Network Discovery Tool Guía Rápida Primeros Pasos
![ServiceTonic Network Discovery Tool - Guía Rápida Primeros Pasos ] Network Discovery Tool Guía Rápida Primeros Pasos ServiceTonic Network Discovery Tool - Guía Rápida Primeros Pasos ] Network Discovery Tool Guía Rápida Primeros Pasos](/thumbs/91/106911907.jpg) ServiceTonic Network Discovery Tool - Guía Rápida Primeros Pasos ] Network Discovery Tool Guía Rápida Primeros Pasos Índice Introducción... 3 1. Primeros pasos... 4 1.1 Credenciales... 5 1.2 Proceso de
ServiceTonic Network Discovery Tool - Guía Rápida Primeros Pasos ] Network Discovery Tool Guía Rápida Primeros Pasos Índice Introducción... 3 1. Primeros pasos... 4 1.1 Credenciales... 5 1.2 Proceso de
DEL USUARIO DE WINDOWS VISTA. Instalación del software de impresión... 2 Installazione del software per la stampa in rete... 5
 GUÍA RÁPIDA DEL USUARIO DE WINDOWS VISTA CONTENIDOS Capítulo 1: REQUISITOS DEL SISTEMA... 1 Capítulo 2: INSTALACIó N DEL SOFTWARE DE IMPRESIó N EN WINDOWS... 2 Instalación del software de impresión...
GUÍA RÁPIDA DEL USUARIO DE WINDOWS VISTA CONTENIDOS Capítulo 1: REQUISITOS DEL SISTEMA... 1 Capítulo 2: INSTALACIó N DEL SOFTWARE DE IMPRESIó N EN WINDOWS... 2 Instalación del software de impresión...
Manual de usuario Video Console
 Manual de usuario Video Console Propósito del documento El presente documento describe las funcionalidades y características de la aplicación de visualización de vídeo IP de IProNet Sistemas denominada
Manual de usuario Video Console Propósito del documento El presente documento describe las funcionalidades y características de la aplicación de visualización de vídeo IP de IProNet Sistemas denominada
DIRECCIÓN GENERAL DE RECURSOS HUMANOS DIRECCIÓN DEL SERVICIO PROFESIONAL DE CARRERA SUBDIRECCIÓN DE CAPACITACIÓN Y CERTIFICACIÓN
 DIRECCIÓN GENERAL DE RECURSOS HUMANOS DIRECCIÓN DEL SERVICIO PROFESIONAL DE CARRERA SUBDIRECCIÓN DE CAPACITACIÓN Y CERTIFICACIÓN 1/17/2012 CONTENIDO UNIDAD 1 CREACIÓN DE UN DOCUMENTO Pág. Arrancar Word
DIRECCIÓN GENERAL DE RECURSOS HUMANOS DIRECCIÓN DEL SERVICIO PROFESIONAL DE CARRERA SUBDIRECCIÓN DE CAPACITACIÓN Y CERTIFICACIÓN 1/17/2012 CONTENIDO UNIDAD 1 CREACIÓN DE UN DOCUMENTO Pág. Arrancar Word
Cosmos WorkShop. Software de actualización firmware Cosmos v2.2 rev5 Julio 2012
 Cosmos WorkShop Software de actualización firmware Cosmos v2.2 rev5 Julio 2012 MTS0006000 30/07/2012 ÍNDICE DE CONTENIDOS Índice de contenidos 2 Requisitos del sistema 3 Introducción 3 Instalación y configuración
Cosmos WorkShop Software de actualización firmware Cosmos v2.2 rev5 Julio 2012 MTS0006000 30/07/2012 ÍNDICE DE CONTENIDOS Índice de contenidos 2 Requisitos del sistema 3 Introducción 3 Instalación y configuración
DRU-100C Cámara de vídeo digital USB. Manual de usuario. Rev.01 (Agosto, 2000) M Impreso en Taiwan
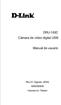 DRU-100C Cámara de vídeo digital USB Manual de usuario Rev.01 (Agosto, 2000) M20000806 Impreso en Taiwan Índice INTRODUCTION...1 HARDWARE INSTALLATION...2 INSTALLING THE CAMERA... 2 DRIVER INSTALLATION...3
DRU-100C Cámara de vídeo digital USB Manual de usuario Rev.01 (Agosto, 2000) M20000806 Impreso en Taiwan Índice INTRODUCTION...1 HARDWARE INSTALLATION...2 INSTALLING THE CAMERA... 2 DRIVER INSTALLATION...3
Impresión. Vista de Diseño de página
 Impresión Vamos a ver las diferentes técnicas relacionadas con la impresión de datos, como puede ser el diseño y la configuración de las páginas a imprimir y la operación de imprimir los datos Vista de
Impresión Vamos a ver las diferentes técnicas relacionadas con la impresión de datos, como puede ser el diseño y la configuración de las páginas a imprimir y la operación de imprimir los datos Vista de
Conocer la nueva interfaz de Word 2010
 Conocer la nueva interfaz de Word 00 Como novedad general de la versión 00 de Office encontramos la posibilidad de cancelar el proceso de apertura de las aplicaciones. Al iniciar cualquiera de los programas
Conocer la nueva interfaz de Word 00 Como novedad general de la versión 00 de Office encontramos la posibilidad de cancelar el proceso de apertura de las aplicaciones. Al iniciar cualquiera de los programas
CONFIGURACIÓN EN CLIENTES WINDOWS 8.1
 CONFIGURACIÓN EN CLIENTES WINDOWS 8.1 Para conectarse a la red eduroam es necesario tener instalado el certificado DigiCert Assured ID Root CA. En Windows 8.1 el certificado no viene instalado por defecto,
CONFIGURACIÓN EN CLIENTES WINDOWS 8.1 Para conectarse a la red eduroam es necesario tener instalado el certificado DigiCert Assured ID Root CA. En Windows 8.1 el certificado no viene instalado por defecto,
Dirección General de Bibliotecas - UNAM Subdirección de Informática
 Capítulo I Cheese Cheese es una aplicación que utiliza la cámara web para crear fotos y vídeos que podrás presentar en tus labores académicas. 1.1 Inicio de la aplicación Iniciar la cámara web Puede iniciar
Capítulo I Cheese Cheese es una aplicación que utiliza la cámara web para crear fotos y vídeos que podrás presentar en tus labores académicas. 1.1 Inicio de la aplicación Iniciar la cámara web Puede iniciar
Glosario de iconos del software
 Glosario de iconos del software El glosario de iconos del software Aliro es una lista completa de iconos utilizados en el mismo. Se ha diseñado para quepueda identificar con facilidad los iconos y las
Glosario de iconos del software El glosario de iconos del software Aliro es una lista completa de iconos utilizados en el mismo. Se ha diseñado para quepueda identificar con facilidad los iconos y las
Mantenimiento de Tablas
 Mantenimiento de Tablas Tabla de contenidos 1.- MANTENIMIENTO DE TABLAS... 3 Universidad de Salamanca Facultad de Economía y Empresa Informática Aplicada a la Gestión de la Empresa . 2011 Federico Cesteros.
Mantenimiento de Tablas Tabla de contenidos 1.- MANTENIMIENTO DE TABLAS... 3 Universidad de Salamanca Facultad de Economía y Empresa Informática Aplicada a la Gestión de la Empresa . 2011 Federico Cesteros.
POWER POINT Tema 1. Para salir de PowerPoint (suponiendo que se tiene abierto) puede:
 POWER POINT Tema 1 Aula Municipal de Informática-El Puerto de Santa María Entrar en power point (con Windows 7) 1. Hacer clic con el ratón en el botón Inicio. 2. Clic en Todos los Programas. 3. Hacer clic
POWER POINT Tema 1 Aula Municipal de Informática-El Puerto de Santa María Entrar en power point (con Windows 7) 1. Hacer clic con el ratón en el botón Inicio. 2. Clic en Todos los Programas. 3. Hacer clic
Guía Rápida de conexión. 4/8/16-Ch DVR
 Guía Rápida de conexión 4/8/16-Ch DVR 1 1. Instalación de Disco Duro 1.1 Instalación del Disco Duro NOTA: Este DVR soporta un disco duro SATA. Paso1: Desatornilla y abre la carcasa exterior Paso2: Conecta
Guía Rápida de conexión 4/8/16-Ch DVR 1 1. Instalación de Disco Duro 1.1 Instalación del Disco Duro NOTA: Este DVR soporta un disco duro SATA. Paso1: Desatornilla y abre la carcasa exterior Paso2: Conecta
Manual de usuario MetaTrader 4 TraderNovo:
 Manual de usuario MetaTrader 4 TraderNovo: Aquí está una foto que muestra la pantalla principal MT4: Menú principal (acceder al menú y los ajustes del programa); Barras de herramientas (acceso rápido a
Manual de usuario MetaTrader 4 TraderNovo: Aquí está una foto que muestra la pantalla principal MT4: Menú principal (acceder al menú y los ajustes del programa); Barras de herramientas (acceso rápido a
GUIA DE COMIENZO RAPIDO
 GUIA DE COMIENZO RAPIDO Trucos y consejos 7. Organice las imágenes en su PC separadas en grupos y cree carpetas descriptivas para mantenerlas. 8. Tenga cuidado al insertar los conectores del cable USB
GUIA DE COMIENZO RAPIDO Trucos y consejos 7. Organice las imágenes en su PC separadas en grupos y cree carpetas descriptivas para mantenerlas. 8. Tenga cuidado al insertar los conectores del cable USB
SAMSUNG CLOUD PRINT AGENT CONTENIDO
 SAMSUNG CLOUD PRINT AGENT CONTENIDO Copyright 2014 Samsung Electronics Co., Ltd. Todos los derechos reservados. Este manual se proporciona únicamente con fines informativos. Toda la información que aparece
SAMSUNG CLOUD PRINT AGENT CONTENIDO Copyright 2014 Samsung Electronics Co., Ltd. Todos los derechos reservados. Este manual se proporciona únicamente con fines informativos. Toda la información que aparece
Instrucciones de instalación Everest Therm 4180 Software V Siempre a lo seguro.
 Instrucciones de instalación Everest Therm 4180 Software V 2.04 Siempre a lo seguro. Distribución: KaVo Dental GmbH Bismarckring 39 D-88400 Biberach Tel. +49 7351 56-0 Fax: +49 7351 56-1488 Fabricante:
Instrucciones de instalación Everest Therm 4180 Software V 2.04 Siempre a lo seguro. Distribución: KaVo Dental GmbH Bismarckring 39 D-88400 Biberach Tel. +49 7351 56-0 Fax: +49 7351 56-1488 Fabricante:
1. En primer lugar, seleccionamos la celda o caracteres a los que queremos aplicar el nuevo formato.
 tema 3: FORmatEaR HOJaS DE CÁLCULO 3.1 aplicar y modificar formatos de celda El formato es lo que determina el aspecto que tendrá el contenido y los valores mostrados en una hoja de cálculo. Cuando abrimos
tema 3: FORmatEaR HOJaS DE CÁLCULO 3.1 aplicar y modificar formatos de celda El formato es lo que determina el aspecto que tendrá el contenido y los valores mostrados en una hoja de cálculo. Cuando abrimos
Manual del Sistema de Videoconferencia
 Manual del Sistema de Videoconferencia INDICE Introducción ------------------------------------------------- 3 pág. Recomendaciones para el buen uso ----------------------------- 3 pág. Funcionalidades
Manual del Sistema de Videoconferencia INDICE Introducción ------------------------------------------------- 3 pág. Recomendaciones para el buen uso ----------------------------- 3 pág. Funcionalidades
Práctica de laboratorio: Configuración de copia de seguridad de datos y recuperación en Windows 7 y Vista
 Práctica de laboratorio: Configuración de copia de seguridad de datos y recuperación en Windows 7 y Vista Introducción En esta práctica de laboratorio, realizará copias de seguridad de datos. También llevará
Práctica de laboratorio: Configuración de copia de seguridad de datos y recuperación en Windows 7 y Vista Introducción En esta práctica de laboratorio, realizará copias de seguridad de datos. También llevará
MANUAL DEL USUARIO. Introducción del programa 2
 MANUAL DEL USUARIO Elaborado por GNUCOOP Introducción del programa 2 Navegar por la interfaz del usuario 2 El mapa Error! Marcador no definido. El menú 3 La barra de herramientas 3 Alternar control de
MANUAL DEL USUARIO Elaborado por GNUCOOP Introducción del programa 2 Navegar por la interfaz del usuario 2 El mapa Error! Marcador no definido. El menú 3 La barra de herramientas 3 Alternar control de
Práctica de laboratorio: Configuración del Firewall en Windows 7 y Vista
 Práctica de laboratorio: Configuración del Firewall en Windows 7 y Vista Introducción En esta práctica de laboratorio, se explora el Firewall de Windows y se configuran algunos parámetros avanzados. Equipo
Práctica de laboratorio: Configuración del Firewall en Windows 7 y Vista Introducción En esta práctica de laboratorio, se explora el Firewall de Windows y se configuran algunos parámetros avanzados. Equipo
CURSO MICROSCOPÍA ÓPTICA Y LÁSER CONFOCAL SSTTI UA Octubre 2011 PRÁCTICA CON EL MICROSCOPIO CONFOCAL ESPECTRAL LEICA - TCS SP2
 CURSO MICROSCOPÍA ÓPTICA Y LÁSER CONFOCAL SSTTI UA Octubre 2011 PRÁCTICA CON EL MICROSCOPIO CONFOCAL ESPECTRAL LEICA - TCS SP2 1 1. ARRANQUE DEL SISTEMA PANEL DE CONTROL Llave de encendido del láser de
CURSO MICROSCOPÍA ÓPTICA Y LÁSER CONFOCAL SSTTI UA Octubre 2011 PRÁCTICA CON EL MICROSCOPIO CONFOCAL ESPECTRAL LEICA - TCS SP2 1 1. ARRANQUE DEL SISTEMA PANEL DE CONTROL Llave de encendido del láser de
MANEJO DE LAS HOJAS DE CÁLCULO
 Centro de Estudios Empresariales 1 MANEJO DE LAS HOJAS DE CÁLCULO Editar una hoja de cálculo Para editar los datos que se han introducido en una celda, podemos realizar diferentes acciones: Hacer doble
Centro de Estudios Empresariales 1 MANEJO DE LAS HOJAS DE CÁLCULO Editar una hoja de cálculo Para editar los datos que se han introducido en una celda, podemos realizar diferentes acciones: Hacer doble
Elementos esenciales de Word
 Word 2013 Elementos esenciales de Word Área académica de Informática 2015 Elementos esenciales de Word Iniciar Microsoft Word 2013 Para entrar en Microsoft Word 2013 Haz clic en el botón Inicio para ir
Word 2013 Elementos esenciales de Word Área académica de Informática 2015 Elementos esenciales de Word Iniciar Microsoft Word 2013 Para entrar en Microsoft Word 2013 Haz clic en el botón Inicio para ir
Las impresoras así como las tareas de impresión en Windows, se administran a través de la ventana Impresoras y faxes.
 Otras tareas básicas Administrar las tareas de impresión Las impresoras así como las tareas de impresión en Windows, se administran a través de la ventana Impresoras y faxes. La impresión en Windows comienza
Otras tareas básicas Administrar las tareas de impresión Las impresoras así como las tareas de impresión en Windows, se administran a través de la ventana Impresoras y faxes. La impresión en Windows comienza
ESPAÑOL 1. CONTENIDO 1. Esquema del producto... 2 Estructuras y conexiones Primeros pasos... 2
 ESPAÑOL 1 CONTENIDO 1. Esquema del producto... 2 Estructuras y conexiones... 2 2. Primeros pasos... 2 3. Manual de instrucciones... 2 3.1 Tarjeta y USB... 2 3.2 Modo de Imagen... 3 4. Archivo... 4 5. Calendario...
ESPAÑOL 1 CONTENIDO 1. Esquema del producto... 2 Estructuras y conexiones... 2 2. Primeros pasos... 2 3. Manual de instrucciones... 2 3.1 Tarjeta y USB... 2 3.2 Modo de Imagen... 3 4. Archivo... 4 5. Calendario...
INTRODUCCIÓN A IMPRESS 1. INTRODUCCIÓN
 X INTRODUCCIÓN A IMPRESS 1. INTRODUCCIÓN Se puede definir Impress como una aplicación dirigida fundamentalmente a servir de apoyo en presentaciones o exposiciones de los más diversos temas, proyectando
X INTRODUCCIÓN A IMPRESS 1. INTRODUCCIÓN Se puede definir Impress como una aplicación dirigida fundamentalmente a servir de apoyo en presentaciones o exposiciones de los más diversos temas, proyectando
MultiSIM 9 Simulación y Captura. Guía rápida
 MultiSIM 9 Simulación y Captura Guía rápida Guía de usuario rápida con MultiSim 9 Este pequeño libro le permitirá hacer un recorrido por las funciones de captura de esquemáticos, la simulación y el análisis
MultiSIM 9 Simulación y Captura Guía rápida Guía de usuario rápida con MultiSim 9 Este pequeño libro le permitirá hacer un recorrido por las funciones de captura de esquemáticos, la simulación y el análisis
Senstar Cliente liviano. 3.x Guía del usuario
 Senstar Cliente liviano 3.x Guía del usuario Contents Contents Introducción...4 Requisitos del sistema...4 Instrucciones de desempeño...4 Inicie sesión en el Interfaz web...4 Configuración... 5 Configure
Senstar Cliente liviano 3.x Guía del usuario Contents Contents Introducción...4 Requisitos del sistema...4 Instrucciones de desempeño...4 Inicie sesión en el Interfaz web...4 Configuración... 5 Configure
WINDOWS 98/Me CONFIGURACIÓN DE WINDOWS III. Sistema
 13 CONFIGURACIÓN DE WINDOWS III Sistema Sistema.lnk La utilidad Sistema proporciona información relativa a su equipo y a los dispositivos instalados en su ordenador; además, permite modificar la configuración
13 CONFIGURACIÓN DE WINDOWS III Sistema Sistema.lnk La utilidad Sistema proporciona información relativa a su equipo y a los dispositivos instalados en su ordenador; además, permite modificar la configuración
D4600 Duplex Photo Printer
 KODAK D4000 Duplex Photo Printer D4600 Duplex Photo Printer Guía del controlador de impresora Enero de 2015 TM/MC/MR con licencia de Eastman Kodak Company: Kodak Kodak Alaris Inc. 2400 Mount Read Blvd.,
KODAK D4000 Duplex Photo Printer D4600 Duplex Photo Printer Guía del controlador de impresora Enero de 2015 TM/MC/MR con licencia de Eastman Kodak Company: Kodak Kodak Alaris Inc. 2400 Mount Read Blvd.,
MANUAL SOFTWARE 3DCPI
 MANUAL SOFTWARE 3DCPI Índice Introducción... 1 Instalación... 2 Interfaz de ajustes rápidos... 3 Interfaz de ajustes completos.... 4 Uso del ratón... 5 Rotar un modelo... 6 Menú del botón derecho del ratón...
MANUAL SOFTWARE 3DCPI Índice Introducción... 1 Instalación... 2 Interfaz de ajustes rápidos... 3 Interfaz de ajustes completos.... 4 Uso del ratón... 5 Rotar un modelo... 6 Menú del botón derecho del ratón...
