Manual de usuario de Kiva
|
|
|
- Aarón Paz Ávila
- hace 7 años
- Vistas:
Transcripción
1 Manual de usuario de Kiva 1 Manual de usuario de Kiva En este manual se tratan todos los aspectos funcionales de la aplicación para que el usuario aprenda el funcionamiento de ésta y pueda crear topologías y realizar simulaciones sin ninguna dificultad. 1 Menú Archivo Este menú es el encargado de realizar las operaciones básicas con los ficheros. 1.1 Nuevo Sirve para crear un fichero nuevo, hay tres modos: En el menú Archivo se elige la opción Nuevo. Con el comando ctrl-n. Con el botón que hay en la barra superior horizontal, la barra de botones. Entonces se obtiene una hoja en blanco para diseñar una nueva red que va a quedar superpuesta a las ventanas que ya tuviéramos. Se pueden crear tantos ficheros nuevos como se necesite. Los ficheros nuevos tienen por defecto un nombre como NuevoFicheroX.net, donde X será un número que la primera vez vale 1 y va aumentando sucesivamente. Para cambiar el nombre del fichero (ver Guardar Como). 1.2 Abrir Sirve para abrir un fichero ya existente, hay tres modos: En el menú Archivo se elige la opción Abrir. Con el comando ctrl-a. Con el botón que hay en la barra superior horizontal, la barra de botones. Entonces se obtiene una ventana para explorar y buscar la dirección donde se encuentra el fichero y se selecciona pinchando dos veces sobre el archivo o pinchando una vez y dándole a aceptar. El explorador se sitúa en un principio en la carpeta Mis documentos.
2 Manual de usuario de Kiva 2 La ventana que aparece es como la siguiente: 1.3 Cerrar Su función es cerrar un fichero, hay dos modos: En el menú Archivo se elige la opción Cerrar. Con el comando ctrl-f4. Si ha habido cambios en el fichero nos aparecerá una pantalla preguntando si se desea almacenar los cambios antes de cerrar tal como ésta: Si le decimos que sí, se guardan los cambios y el fichero se cierra; si le decimos que no, el fichero se cierra sin almacenar los cambios y si le decimos cancelar no cierra el fichero. Si por el contrario no hay ningún cambio en el fichero entonces lo cierra sin mostrar ningún mensaje. 1.4 Guardar Opción que almacena una topología para futuras modificaciones, está la posibilidad de grabarlo con distintos formatos. Como todo fichero tiene por defecto un nombre consecutivo tal que NuevoFichero1.net, NuevoFichero2.net,... si elegimos la opción guardar lo va a guardar con este nombre, este formato y en la ruta por defecto que es la carpeta Mis Documentos. Para poder grabar con otro nombre, formato o ruta (ver Guardar Como). Para guardar un fichero hay tres formas: En el menú Archivo se elige la opción Guardar. Con el comando ctrl-g. Con el botón que hay en la barra superior horizontal, barra de botones.
3 Manual de usuario de Kiva 3 Si el archivo ya existe no es necesario decirle la ruta. Si es la primera vez que se guarda este fichero entonces el programa ofrece la opción de Guardar Como. 1.5 Guardar como Su utilización consiste en guardar un diseño con otro nombre, con otro formato o en otra ruta. Hay dos formas: En el menú Archivo se elige la opción Guardar Como. Con el comando Alt-F12 Los formatos pueden ser:.jpg (formato de una imagen) y.net (formato propio del programa que se explica más adelante) Como se observa en la siguiente imagen: En esta pantalla se busca la dirección donde se va a almacenar el documento, se pone el nombre del fichero y se pulsa el botón guardar. 1.6 Configurar impresión Esta opción sirve para configurar las características de la impresora. Sólo hay una forma: En el menú Archivo se elige la opción Configurar impresión. Aparece la siguiente pantalla de Windows para cambiar varios parámetros: Con respecto al papel se pueden configurar el tamaño y origen, con respecto a los márgenes en milímetros el izquierdo, derecho, superior e inferior y en cuanto a la orientación del documento vertical u horizontal. También se puede especificar la impresora a utilizar en el caso de disponer de más de una.
4 Manual de usuario de Kiva Imprimir Sirve para imprimir el fichero, u hay tres formas de realizar esta función: En el menú Archivo se elige la opción Imprimir. Con el comando ctrl-i. Con el botón que hay en la barra superior horizontal o barra de botones. Aparecerá la pantalla para elegir la impresora en caso de tener más de una, las propiedades y el número de copias. 1.8 Propiedades Esta opción sirve para añadir a los ficheros generados por la aplicación información complementaria como el autor, la fecha de creación y un comentario. Para acceder hay una forma:
5 Manual de usuario de Kiva 5 En el menú Archivo se elige la opción Propiedades. En la imagen se muestra un ejemplo: 1.9 Salir Opción que sirve para salir del programa, hay dos formas: En el menú Archivo se elige la opción Salir. Con el comando alt-f4. El simulador cierra el fichero abierto si lo hay y si hay modificaciones pregunta si se quieren perder los cambios. Muestra una pantalla como la siguiente: En la parte de la izquierda aparecen los ficheros que tienen modificaciones. Los botones que se ven en la pantalla en la parte de la derecha son: Todos (permite guardar todos los cambios de todos los ficheros). Ninguno (no guarda cambios en ningún fichero). Guardar/Salir (Después de elegir los ficheros que se van a grabar se pincha este botón para salir del programa). Cancelar (Si hemos decidido no terminar la aplicación, tampoco se guardarían los ficheros).
6 Manual de usuario de Kiva 6 Para elegir uno a uno los ficheros que se quieren guardar se seleccionan con el ratón pinchando en el botón de cada fichero. 2 Menú Editar Menú encargado de la edición de las topologías como cortar, pegar, copiar o seleccionar. 2.1 Copiar Sirve para copiar redes o máquinas en otro fichero o en el mismo, hay tres formas: En el menú Editar se elige la opción Copiar. Con el comando ctrl-c. Con el botón que hay en la barra superior horizontal, barra de botones. Primero hay que seleccionar los componentes que se quieran copiar. Para seleccionar uno o varios componentes se puede hacer con el ratón (ver Seleccionar con ratón) y para seleccionar todos con la opción SeleccionarTodo del menú Edición (ver SeleccionarTodo). Una vez que están los objetos seleccionados se puede pulsar la opción de Copiar, ahora se mueve el ratón a donde se quiere copiar y se pulsa la opción Pegar del menú Editar (ver Pegar). 2.2 Pegar Esta opción es para pegar redes o partes de una red seleccionadas, hay tres formas: En el menú Editar se elige la opción Pegar. Con el comando ctrl-v. Con el botón que hay en la barra superior horizontal, barra de botones. Si se puede pulsar la opción de Pegar es porque se ha pulsado Copiar (ver Copiar) y por lo tanto hay objetos que pegar. Se lleva el ratón donde se quiere pegar y se pulsa Pegar. 2.3 Cortar Su utilización consiste en cortar redes o partes de una red, hay tres formas: En el menú Editar se elige la opción Cortar. Con el comando ctrl-x.
7 Manual de usuario de Kiva 7 Con el botón que hay en la barra superior horizontal, barra de botones. Primero hay que seleccionar los componentes que se quieran cortar. Para seleccionar uno o varios componentes puedes hacerlo con el ratón (ver Seleccionar con ratón) y para seleccionar todos con la opción SeleccionarTodo del menú Edición (ver SeleccionarTodo). Una vez que se tienen seleccionados él o los equipos que se quieren cortar sólo hay que darle a dicha opción. Esta opción también se utiliza cuando se quiere cortar y pegar, lo que se ha cortado se puede pegar en el mismo u otro fichero. 2.4 Eliminar Sirve para eliminar objetos seleccionados. Hay dos formas: En el menú Editar se elige la opción Eliminar. Con la tecla Supr. Primero hay que seleccionar los componentes que se quieran eliminar. Para seleccionar uno o varios componentes se puede hacer con el ratón (ver Seleccionar con ratón) y para seleccionar todos con la opción SeleccionarTodo del menú Edición (ver SeleccionarTodo). Una vez que se tienen seleccionados él o los equipos que se quieren cortar sólo hay que darle a dicha opción. 2.5 Seleccionar todo Su funcionalidad consiste en seleccionar todas las máquinas o redes del fichero. Hay tres formas: En el menú Editar se elige la opción SeleccionarTodo. Con el comando ctrl-e. Con el ratón (ver Seleccionar con ratón). Solo hay que pinchar en la opción y se seleccionan todo lo que hay en la ventana. 2.6 Quitar selección Esta opción sirve para quitar la selección actual. Hay tres formas: En el menú Editar se elige la opción Quitar selección. Con el comando ctrl-q. Pinchando fuera de los equipos seleccionados. Igual que con la opción SeleccionarTodo con solo pinchar la opción se quita la selección a todos los elementos de la topología.
8 Manual de usuario de Kiva Centrar vertical Opción que se utiliza para centrar en el eje y las máquinas o redes del diseño o los componentes seleccionados. Hay dos formas: En el menú Editar se elige la opción Centrar vertical. Con el comando ctrl-j. Para poder realizar esta operación debe de haber al menos una máquina seleccionada. 2.8 Centrar horizontal Esta opción es para centrar en el eje x las máquinas o redes del diseño o los componentes seleccionados. Hy dos formas de hacerlo: En el menú Editar se elige la opción Centrar horizontal. Con el comando ctrl-h. Para poder realizar esta operación debe de haber al menos una máquina seleccionada. 2.9 Centrar ambos Opción que sirve para centrar en el eje x y en el eje y las máquinas o redes del diseño o los componentes seleccionados. Hy dos formas: En el menú Editar se elige la opción Centrar ambos. Con el comando ctrl-k. Para poder realizar esta operación debe de haber al menos una máquina seleccionada o elemento. 3 Menú Equipo Este menú proporciona información adicional ayudando al usuario a buscar un equipo o mostrar sus propiedades. 3.1 Buscar Opción que implementa la búsqueda de algún equipo o máquina en el diseño. Hay tres formas: En el menú Equipo se elige la opción Buscar. Con el comando ctrl-b. Con el botón que hay en la barra superior horizontal.
9 Manual de usuario de Kiva 9 En la ventana que aparece se introduce la cadena para buscar la máquina por el nombre y se pincha el botón buscar. De la lista que aparece en la parte de abajo se selecciona el equipo buscado y se le da a aceptar o se pincha dos veces sobre él. Entonces este equipo se queda seleccionado. 3.2 Propiedades Esta opción muestra las propiedades de alguna o algunas máquinas. Hay tres opciones: En el menú Equipo se elige la opción Propiedades. Con el comando ctrl-p. Haciendo doble clic sobre el objeto. Debe haber sólo un equipo seleccionado. Con esta opción aparecen todas las características de este elemento para ver o modificar, como datos de sus interfaces, de las rutas, de las conexiones, de los errores que se pueden simular y de los eventos que se hayan producido. Al pinchar al botón añadir aparece esta pantalla: Donde se rellenan los campos Nombre, Conexión, IP y Máscara; el botón máscara calcula la misma de la IP introducida. Si se introduce la IP X.X.X.0 indica al usuario que es una IP reservada y que no se puede utilizar.
10 Manual de usuario de Kiva 10 En esta imagen se ven las interfaces del Pc1: Se ven el nombre de la interfaz, la IP, la máscara, la MAC y la red a la que está conectada. En la siguiente imagen se muestra la ventana que aparece para añadir una ruta nueva, se introduce el destino, la máscara, el gateway y la interfaz. En esta imagen se ven las rutas del Pc1:
11 Manual de usuario de Kiva 11 Se observa la dirección destino de las rutas, la máscara, el gateway y la interfaz conectada. Esas flechas que se ven a la izquierda sirven para poder mover las rutas de orden. Se selecciona la ruta y se sube o baja pinchando en la correspondiente flecha. En la siguiente imagen se ven las conexiones del Pc1 (nos muestra la red a la que se conecta esa máquina): En esta imagen se ven los errores a simular del Pc1: Se muestran los errores que se van a simular durante el envío de tramas. Para más información (ver Simular Errores). En la siguiente imagen se ven los eventos del Pc1:
12 Manual de usuario de Kiva 12 También aquí se puede cambiar el nombre de la máquina en Nombre del Equipo. 4 Menú Simulador Realiza la configuración de los envíos y la simulación. 4.1 Comprobar simulación Opción que sirve para comprobar que todos los elementos están bien conectados y tienen sus respectivas interfaces, hay tres modos: En el menú Simulador se elige la opción Comprobar Simulación. Con el comando ctrl-o. Con el botón que hay en la barra superior horizontal.
13 Manual de usuario de Kiva 13 Si está todo bien aparece una pantalla con el mensaje No existen incidencias como en la imagen anterior, sino nos aparecerá una lista de todas las incidencias encontradas. Hasta que no se solucionen las incidencias no se podrá simular. En la siguiente imagen hay un ejemplo de una pequeña topología en la que un PC no tiene ninguna interface conectada al bus por lo que la comprobación de la simulación falla. 4.2 Configurar envíos Esta opción se utiliza para establecer los datos que se van a enviar por la red o redes. Hay dos maneras: En el menú Simulador se elige la opción Configurar Envíos. Con el botón que hay en la barra superior horizontal.
14 Manual de usuario de Kiva 14 Aparece una ventana donde se indica para cada paquete que se manda el origen, destino, tamaño, número de copias y se indica si se va a poder fragmentar en caso de ser necesario. Por defecto el tamaño es 1000 y el número de copias 1. Si se quieren añadir dos paquetes con los mismos datos se puede hacer o poner un solo paquete y en la casilla copias poner el número deseado. 4.3 Simular envíos Con esta opción se realiza la simulación completa de todos los paquetes establecidos. Hay tres formas: En el menú Simulador se elige la opción Simular Envíos. Con el comando ctrl-s. Con el botón que hay en la barra superior horizontal. Todo lo que no quede conectado no se tiene en cuenta a la hora de la simulación. 4.4 Simular paso a paso Con esta opción se realiza la simulación procesando en cada momento sólo un evento. Hay tres modos: En el menú Simulador se elige la opción Simular paso a paso. Con el comando ctrl-u. Con el botón que hay en la barra superior horizontal. 4.5 Detener simulación Opción que para la simulación aunque no haya finalizado. Hay tres maneras: En el menú Simulador se elige la opción Detener Simulación. Con el comando ctrl-d. Con el botón que hay en la barra superior horizontal. 4.6 Mostrar sucesos de la simulación Se visualizan todos los eventos ocurridos durante la simulación, hay tres formas: En el menú Simulador se elige la opción Mostrar Sucesos de la Simulación. Con el comando ctrl-m. Con el botón que hay en la barra superior horizontal. Se muestra información como el instante en el que ocurrió, el tipo de evento, la máquina responsable y la descripción. Hay unas opciones para poder seguir con la simulación desde ahí, como el botón dar un paso y simulación completa. También se puede ver la leyenda donde se muestra una tabla con los colores y la descripción de cada uno.
15 Manual de usuario de Kiva 15 La siguiente imagen muestra un ejemplo de la ventana de eventos de la simulación: También se informa en la leyenda de lo que indica cada color: 5 Menú Ventana Este menú sirve para poder organizar las ventanas de una forma personalizada. 5.1 Cascada Esta opción sirve para poner las ventanas abiertas que hay en la aplicación en cascada. En el menú Ventana se elige la opción Cascada. Un ejemplo se puede ver en la imagen siguiente en la que los cinco ficheros abiertos se han puesto en cascada.
16 Manual de usuario de Kiva 16 Si no hay ficheros abiertos la opción permanece deshabilitada, sí se puede utilizar cuando hay sólo un fichero. 5.2 Mosaico horizontal Esta opción se utiliza para poner las ventanas abiertas en la aplicación en horizontal. Se reparte por igual el espacio de la horizontal entre el número de ficheros que hay abiertos. En el menú Ventana se elige la opción Mosaico Horizontal. Un ejemplo se puede ver en la imagen siguiente en la que los cinco ficheros abiertos se han puesto en un mosaico en horizontal. Si no hay ficheros abiertos la opción permanece deshabilitada, si se puede utilizar cuando sólo hay una topología. 5.3 Mosaico vertical La opción Mosaico Vertical es para poner las ventanas que se tienen abiertas en vertical. Esto quiere decir que se reparte por igual el espacio de la vertical entre el número de ficheros que hay abiertos.
17 Manual de usuario de Kiva 17 Para acceder a esta opción hay una forma: En el menú Ventana se elige la opción Mosaico Vertical. En el siguiente ejemplo se puede observar como se quedan estos ficheros cuando se pulsa esta opción. Si no hay ficheros abiertos la opción permanece deshabilitada, sí se puede utilizar con un único fichero. 5.4 Minimizar todas Con esta opción todas las ventanas abiertas se minimizan. Para acceder: En el menú Ventana se elige la opción Minimizar Todas. En el siguiente ejemplo se puede observar como quedan los ficheros después de minimizar.
18 Manual de usuario de Kiva 18 Si no hay ficheros abiertos la opción permanece deshabilitada. 5.5 Cerrar todas Con esta opción todas las ventanas abiertas se cierran. Para acceder a ella: En el menú Ventana se elige la opción Cerrar Todas. En el caso de tener cambios algún fichero se comporta igual que la opción cerrar (ver Cerrar) del menú Archivo. Si no hay ficheros abiertos la opción permanece deshabilitada. 6 Menú Ayuda En este menú se explica como llegar a la ayuda y la información de los tutores y alumnos de la aplicación. 6.1 Contenido Esta opción muestra la ayuda de la aplicación, para acceder a ella hay dos formas: En el menú Ayuda con la opción Contenido Con la tecla F1. Aparece una pantalla con el índice de la ayuda en la que el usuario se puede ir moviendo para obtener las respuestas a sus dudas sobre el uso de la aplicación.
19 Manual de usuario de Kiva 19 Por ejemplo la opción Nuevo de la ayuda explica todas las características de esta opción como se ve en la siguiente imagen. 6.2 Acerca de Esta opción muestra la información sobre los autores y tutor de la aplicación, para acceder a ella hay dos formas: En el menú Ayuda con la opción Acerca de. Con el comando ctrl+f1.
20 Manual de usuario de Kiva 20 Aparece una pantalla como la siguiente donde se ve esta información: 7 Otros temas 7.1 Seleccionar con ratón Para seleccionar una máquina o equipo con el ratón sólo hay que pinchar sobre ella. En cambio para seleccionar varias máquinas o equipos hay que enmarcarlas en un recuadro con el ratón como se indica en la imagen siguiente. Para realizar el recuadro se pincha en una zona de la hoja y sin soltar el ratón se arrastra pasando por encima de los objetos que se quieren seleccionar. El resultado de esta selección se muestra en la siguiente imagen donde se ve que todos los objetos que se han situado dentro del recuadro quedan enmarcados en un borde verde.
21 Manual de usuario de Kiva Menú opciones rápidas Para acceder al menú de una forma más rápida se puede utilizar el ratón, pulsando el botón derecho del mismo aparecen el menú Editar y el menú Equipo igual que como están en el menú principal.
PERIODO 3 HOJA DE CÁLCULO CONCEPTOS INTERMEDIOS OPERACIONES CON CELDAS, FILAS Y COLUMNAS EN EXCEL SELECCIONAR COPIAR MOVER BORRAR
 PERIODO 3 HOJA DE CÁLCULO CONCEPTOS INTERMEDIOS CONTENIDOS OPERACIONES CON LIBROS DE TRABAJO EN EXCEL GUARDAR UN LIBRO CERRAR UN LIBRO. CREAR UN NUEVO LIBRO. ABRIR UN LIBRO OPERACIONES CON CELDAS, FILAS
PERIODO 3 HOJA DE CÁLCULO CONCEPTOS INTERMEDIOS CONTENIDOS OPERACIONES CON LIBROS DE TRABAJO EN EXCEL GUARDAR UN LIBRO CERRAR UN LIBRO. CREAR UN NUEVO LIBRO. ABRIR UN LIBRO OPERACIONES CON CELDAS, FILAS
Seleccionar Copiar. Modificar objeto. Mover
 Clic sobre el mismo; verás que el recuadro mostrará un recuadro de puntos, indicando que el objeto está seleccionado. Para quitar la selección, haz clic en cualquier parte fuera del recuadro. Seleccionar
Clic sobre el mismo; verás que el recuadro mostrará un recuadro de puntos, indicando que el objeto está seleccionado. Para quitar la selección, haz clic en cualquier parte fuera del recuadro. Seleccionar
En ocasiones, nos puede interesar guardar una página web para
 1. ALMACENAR LAS PÁGINAS En ocasiones, nos puede interesar guardar una página web para poder visualizarla posteriormente, incluso sin disponer de una conexión a Internet. Para ello, utiliza el comando
1. ALMACENAR LAS PÁGINAS En ocasiones, nos puede interesar guardar una página web para poder visualizarla posteriormente, incluso sin disponer de una conexión a Internet. Para ello, utiliza el comando
WINDOWS XP. Operaciones con ficheros
 7 EL EXPLORADOR DE WINDOWS II Operaciones con ficheros Los ficheros se muestran en la sección derecha de la ventana. En este apartado, se muestran el icono del fichero, el tamaño en bytes, el tipo de fichero
7 EL EXPLORADOR DE WINDOWS II Operaciones con ficheros Los ficheros se muestran en la sección derecha de la ventana. En este apartado, se muestran el icono del fichero, el tamaño en bytes, el tipo de fichero
Mover y copiar archivos y carpetas
 Mover y copiar archivos y carpetas Por: Ma. de la Luz Mendoza Uribe Existen varias formas para que puedas mover archivos y carpetas de un lugar a otro. Ahora vas a conocer las más utilizadas y tú realizarás
Mover y copiar archivos y carpetas Por: Ma. de la Luz Mendoza Uribe Existen varias formas para que puedas mover archivos y carpetas de un lugar a otro. Ahora vas a conocer las más utilizadas y tú realizarás
ARCHIVOS Y CARPETAS 1
 ARCHIVOS Y CARPETAS 1 Los archivos y carpetas son elementos básicos de Windows. Crear carpetas para ordenar tus archivos te permite organizarlos mejor y facilita encontrar lo que busques. Puedes crear
ARCHIVOS Y CARPETAS 1 Los archivos y carpetas son elementos básicos de Windows. Crear carpetas para ordenar tus archivos te permite organizarlos mejor y facilita encontrar lo que busques. Puedes crear
Manual de usuario Mensajería Centro Virtual de Educación
 Manual de usuario Mensajería Centro Virtual de Educación ÍNDICE 1. CÓMO ENTRAR EN LA MENSAJERÍA... 3 2. DESCRIPCIÓN DEL MENÚ... 4 3. LEER UN MENSAJE... 6 4. CREAR, RESPONDER O REENVIAR UN MENSAJE... 7
Manual de usuario Mensajería Centro Virtual de Educación ÍNDICE 1. CÓMO ENTRAR EN LA MENSAJERÍA... 3 2. DESCRIPCIÓN DEL MENÚ... 4 3. LEER UN MENSAJE... 6 4. CREAR, RESPONDER O REENVIAR UN MENSAJE... 7
Conocer la nueva interfaz de Word 2010
 Conocer la nueva interfaz de Word 00 Como novedad general de la versión 00 de Office encontramos la posibilidad de cancelar el proceso de apertura de las aplicaciones. Al iniciar cualquiera de los programas
Conocer la nueva interfaz de Word 00 Como novedad general de la versión 00 de Office encontramos la posibilidad de cancelar el proceso de apertura de las aplicaciones. Al iniciar cualquiera de los programas
EL EXPLORADOR DE WINDOWS II
 8 EL EXPLORADOR DE WINDOWS II Operaciones con ficheros. Los ficheros se muestran en la sección derecha de la ventana. En este apartado, se muestran el icono del fichero, el tamaño en bytes, el tipo de
8 EL EXPLORADOR DE WINDOWS II Operaciones con ficheros. Los ficheros se muestran en la sección derecha de la ventana. En este apartado, se muestran el icono del fichero, el tamaño en bytes, el tipo de
UTILIDADES DEL WORD 2007 Tema 3
 UTILIDADES DEL WORD 2007 Tema 3 Aula Municipal de Informática-El Puerto de Santa María Como sabemos Word nos permite modificar el aspecto de nuestros documentos de forma sencilla. Además de estas modificaciones
UTILIDADES DEL WORD 2007 Tema 3 Aula Municipal de Informática-El Puerto de Santa María Como sabemos Word nos permite modificar el aspecto de nuestros documentos de forma sencilla. Además de estas modificaciones
Manual MSOFT versión 2.60
 Manual MSOFT Versión 2.60 Manual de instalador Manual MSOFT versión 2.60 Página i Índice 1. Descripción general... 2 2. Instalación y cableado... 2 2.1. Cableado... 2 2.2. Instalación del software de control
Manual MSOFT Versión 2.60 Manual de instalador Manual MSOFT versión 2.60 Página i Índice 1. Descripción general... 2 2. Instalación y cableado... 2 2.1. Cableado... 2 2.2. Instalación del software de control
Microsoft Word 2000 Laboratorio de Informática Facultad de Agronomía y Agroindustrias - Año 2006.
 Unidad 5 Efectos gráficos Insertar imágenes 52 Modificar imágenes 54 Formato de imagen 54 Dibujos y Autoformas 55 Microsoft Graph 55 Wordart 56 Unidad 6 57 Editor de ecuaciones 57 Secciones 58 Texto en
Unidad 5 Efectos gráficos Insertar imágenes 52 Modificar imágenes 54 Formato de imagen 54 Dibujos y Autoformas 55 Microsoft Graph 55 Wordart 56 Unidad 6 57 Editor de ecuaciones 57 Secciones 58 Texto en
MANEJO DE LAS HOJAS DE CÁLCULO
 Centro de Estudios Empresariales 1 MANEJO DE LAS HOJAS DE CÁLCULO Editar una hoja de cálculo Para editar los datos que se han introducido en una celda, podemos realizar diferentes acciones: Hacer doble
Centro de Estudios Empresariales 1 MANEJO DE LAS HOJAS DE CÁLCULO Editar una hoja de cálculo Para editar los datos que se han introducido en una celda, podemos realizar diferentes acciones: Hacer doble
MODULO I: OFIMÁTICA UNIDAD DIDACTICA 4: CREACION DE PRESENTACIONES EN POWER POINT
 OBJETIVOS.- MODULO I: OFIMÁTICA UNIDAD DIDACTICA 4: CREACION DE PRESENTACIONES EN POWER POINT El participante contará con la información básica, clara y necesaria para la creación de presentaciones en
OBJETIVOS.- MODULO I: OFIMÁTICA UNIDAD DIDACTICA 4: CREACION DE PRESENTACIONES EN POWER POINT El participante contará con la información básica, clara y necesaria para la creación de presentaciones en
Dos de los elementos más importante de cualquier sistema operativo son los archivos y las carpetas.
 Archivos y carpetas Introducción Dos de los elementos más importante de cualquier sistema operativo son los archivos y las carpetas. Los archivos son el componente que permite almacenar prácticamente toda
Archivos y carpetas Introducción Dos de los elementos más importante de cualquier sistema operativo son los archivos y las carpetas. Los archivos son el componente que permite almacenar prácticamente toda
CAPÍTULO 3. OPERACIONES CON ARCHIVOS
 CAPÍTULO 3. OPERACIONES CON ARCHIVOS Vamos a ver las operaciones referentes a archivos como abrir, nuevo, guardar, guardar como y cerrar para poder manejarlas sin problemas a la hora de trabajar con libros
CAPÍTULO 3. OPERACIONES CON ARCHIVOS Vamos a ver las operaciones referentes a archivos como abrir, nuevo, guardar, guardar como y cerrar para poder manejarlas sin problemas a la hora de trabajar con libros
Firma con el logo UC y otro logo secundario. La firma actual es un archivo HTML y las imágenes que incluye están contenidas en un servidor.
 Usuarios de Microsoft Outlook 2013. PC Abrir el archivo de firma Firma UC.html. Se abre en el navegador. Seleccionar toda la firma y copiar. Ir a Microsoft Outlook 2013 a Firmas. (2 vías de acceso: Archivo-Opciones-
Usuarios de Microsoft Outlook 2013. PC Abrir el archivo de firma Firma UC.html. Se abre en el navegador. Seleccionar toda la firma y copiar. Ir a Microsoft Outlook 2013 a Firmas. (2 vías de acceso: Archivo-Opciones-
PRÁCTICA 2: Tutorial de creación de módulos
 PRÁCTICA 2: TK-GATE: SIMULACION CON MÓDULOS Objetivos Familiarizarse con el funcionamiento de la herramienta TkGate en la creación de módulos. Realizar capturas de módulos combinacionales básicos. Verificar
PRÁCTICA 2: TK-GATE: SIMULACION CON MÓDULOS Objetivos Familiarizarse con el funcionamiento de la herramienta TkGate en la creación de módulos. Realizar capturas de módulos combinacionales básicos. Verificar
WINDOWS 7 ESCRITORIO Fecha y hora. VENTANAS
 WINDOWS 7 1. GENERAL ESCRITORIO Iconos (distinguir entre archivo y acceso directo). Menú Inicio o Acceso mediante: ratón, tabulador o teclas Windows. Barra de tareas. Barra de inicio rápido. Para añadir
WINDOWS 7 1. GENERAL ESCRITORIO Iconos (distinguir entre archivo y acceso directo). Menú Inicio o Acceso mediante: ratón, tabulador o teclas Windows. Barra de tareas. Barra de inicio rápido. Para añadir
1. INTRODUCCIÓN A WRITER
 1. INTRODUCCIÓN A WRITER Con el nacimiento de los ordenadores y posteriormente de las aplicaciones para el tratamiento de texto, se ha ido desbancando a las tradicionales máquinas de escribir, cuyo uso
1. INTRODUCCIÓN A WRITER Con el nacimiento de los ordenadores y posteriormente de las aplicaciones para el tratamiento de texto, se ha ido desbancando a las tradicionales máquinas de escribir, cuyo uso
Para establecer márgenes, orientación de página y otras opciones de configuración de página, se debe realizar el siguiente procedimiento:
 Impresión Establecer opciones de configuración de página Para establecer márgenes, orientación de página y otras opciones de configuración de página, se debe realizar el siguiente procedimiento: 1. Abrir
Impresión Establecer opciones de configuración de página Para establecer márgenes, orientación de página y otras opciones de configuración de página, se debe realizar el siguiente procedimiento: 1. Abrir
Primeros pasos en Word capítulo 01
 Primeros pasos en Word 2007 capítulo 01 Primeros pasos en Word 2007 primeros pasos 1.1 Qué es Microsoft Word? Word es un editor de texto que se sitúa entre los más populares del mercado. Desde las primeras
Primeros pasos en Word 2007 capítulo 01 Primeros pasos en Word 2007 primeros pasos 1.1 Qué es Microsoft Word? Word es un editor de texto que se sitúa entre los más populares del mercado. Desde las primeras
El botón inicio contiene los siguientes elementos:
 TABLA DE CONTENIDO MICROSOFT WINDOWS... 2 1. EL ESCRITORIO... 2 2. BOTON INICIO:... 2 2.1 Apagar el sistema:... 2 2.2 Ejecutar:... 2 2.3 Ayuda:... 2 2.4 Buscar:... 3 2.5 Configuración:... 3 2.6 Documentos:...
TABLA DE CONTENIDO MICROSOFT WINDOWS... 2 1. EL ESCRITORIO... 2 2. BOTON INICIO:... 2 2.1 Apagar el sistema:... 2 2.2 Ejecutar:... 2 2.3 Ayuda:... 2 2.4 Buscar:... 3 2.5 Configuración:... 3 2.6 Documentos:...
Excel te permite tener varias ventanas en el escritorio. Y para
 1. VENTANAS Excel te permite tener varias ventanas en el escritorio. Y para qué te puede servir esto? Con esto podrás ver a la vez dos o más libros de trabajo, partes distintas de una hoja e incluso hojas
1. VENTANAS Excel te permite tener varias ventanas en el escritorio. Y para qué te puede servir esto? Con esto podrás ver a la vez dos o más libros de trabajo, partes distintas de una hoja e incluso hojas
Manual de Windows XP Copyleft - Jorge Sánchez 2005
 Copyleft - Jorge Sánchez 2005 Organización de datos en Windows 4.7 Operaciones sobre archivos y carpetas 4.7.1 Crear nuevas carpetas A parte de saber examinar, guardar y abrir documentos, se hace totalmente
Copyleft - Jorge Sánchez 2005 Organización de datos en Windows 4.7 Operaciones sobre archivos y carpetas 4.7.1 Crear nuevas carpetas A parte de saber examinar, guardar y abrir documentos, se hace totalmente
Curso de iniciación a las TIC en Educación Permanente CEP de Castilleja (Sevilla) (octubre/noviembre 2009) Calc. Eva Sánchez-Barbudo Vargas
 Curso de iniciación a las TIC en Educación Permanente CEP de Castilleja (Sevilla) (octubre/noviembre 2009) Calc Eva Sánchez-Barbudo Vargas José Juan Pastor Milán 1 1. Qué es y para qué sirve OpenOffice
Curso de iniciación a las TIC en Educación Permanente CEP de Castilleja (Sevilla) (octubre/noviembre 2009) Calc Eva Sánchez-Barbudo Vargas José Juan Pastor Milán 1 1. Qué es y para qué sirve OpenOffice
... Cómo empezar en WORD anfora CAPÍTULO 1. Introducción. Cómo entrar en WORD WORD 2000 Cómo empezar en WORD 2000
 CAPÍTULO 1......... Introducción Cómo empezar en WORD 2000 En este Capítulo, con el que se inicia el manual, intentaremos explicar qué es WORD 2000 y para qué sirve. WORD 2000 es un programa de procesador
CAPÍTULO 1......... Introducción Cómo empezar en WORD 2000 En este Capítulo, con el que se inicia el manual, intentaremos explicar qué es WORD 2000 y para qué sirve. WORD 2000 es un programa de procesador
INFORMÁTICA E INTERNET MEDIO TEMA 8: WINDOWS (II) Profesor José Antonio Cotanda Rucio
 INFORMÁTICA E INTERNET MEDIO TEMA 8: WINDOWS (II) Profesor José Antonio Cotanda Rucio El escritorio Podemos encontrar distintos iconos, como la papelera de reciclaje, Mi PC, etc. Contiene la barra de tareas,
INFORMÁTICA E INTERNET MEDIO TEMA 8: WINDOWS (II) Profesor José Antonio Cotanda Rucio El escritorio Podemos encontrar distintos iconos, como la papelera de reciclaje, Mi PC, etc. Contiene la barra de tareas,
MODULO I. Avanzando en Windows Informática II Actividades Permanentes
 MODULO I Avanzando en Windows 2000 Informática II Actividades Permanentes Año 2003/2004 TABLA DE CONTENIDOS 1.1 EL PANEL DE CONTROL Descripción...3 Elementos y funcionalidad...4 1.2 EL EXPLORADOR DE WINDOWS
MODULO I Avanzando en Windows 2000 Informática II Actividades Permanentes Año 2003/2004 TABLA DE CONTENIDOS 1.1 EL PANEL DE CONTROL Descripción...3 Elementos y funcionalidad...4 1.2 EL EXPLORADOR DE WINDOWS
Organizar e imprimir hojas
 1. VENTANAS E xcel te permite tener varias ventanas en el escritorio. Y para qué te puede servir esto? Con esto podrás ver a la vez dos o más libros de trabajo, partes distintas de una hoja e incluso hojas
1. VENTANAS E xcel te permite tener varias ventanas en el escritorio. Y para qué te puede servir esto? Con esto podrás ver a la vez dos o más libros de trabajo, partes distintas de una hoja e incluso hojas
Unidad 4 Ejercicio paso a paso.
 Unidad 4 Ejercicio paso a paso. Selección de celdas. 1 Si no tienes abierto Excel2003, ábrelo para realizar el ejercicio. Ahora supongamos que queremos seleccionar la celda D6: 2 Haz clic sobre la celda
Unidad 4 Ejercicio paso a paso. Selección de celdas. 1 Si no tienes abierto Excel2003, ábrelo para realizar el ejercicio. Ahora supongamos que queremos seleccionar la celda D6: 2 Haz clic sobre la celda
Página 1
 www.pildorasinformaticas.com Página 1 www.pildorasinformaticas.com Página 2 Capítulo 1. Capítulo 1: Introducción a Excel 2013... 9 1.1. CONCEPTO DE HOJA DE CÁLCULO... 9 1.2. NOVEDADES EN EXCEL 2013...
www.pildorasinformaticas.com Página 1 www.pildorasinformaticas.com Página 2 Capítulo 1. Capítulo 1: Introducción a Excel 2013... 9 1.1. CONCEPTO DE HOJA DE CÁLCULO... 9 1.2. NOVEDADES EN EXCEL 2013...
Cambia al área de trabajo situada debajo de la actual.
 1 Casi todas las tareas que se pueden realizar con el mouse se pueden también realizar con el teclado. Las teclas de acceso directo proporcionan un método rápido para realizar una tarea. Se pueden utilizar
1 Casi todas las tareas que se pueden realizar con el mouse se pueden también realizar con el teclado. Las teclas de acceso directo proporcionan un método rápido para realizar una tarea. Se pueden utilizar
ENTIDAD GESTORA O COLABORADORA GUÍA RÁPIDA DEL SISTEMA
 ENTIDAD GESTORA O COLABORADORA GUÍA RÁPIDA DEL SISTEMA DELT@ INDICE 1 ENTIDAD GESTORA O COLABORADORA... 3 1.1 ADMINISTRADOR DE ENTIDAD GESTORA O COLABORADORA... 3 1.1.1 Requisitos previos... 3 1.1.2 Registro
ENTIDAD GESTORA O COLABORADORA GUÍA RÁPIDA DEL SISTEMA DELT@ INDICE 1 ENTIDAD GESTORA O COLABORADORA... 3 1.1 ADMINISTRADOR DE ENTIDAD GESTORA O COLABORADORA... 3 1.1.1 Requisitos previos... 3 1.1.2 Registro
Impresión. Vista de Diseño de página
 Impresión Vamos a ver las diferentes técnicas relacionadas con la impresión de datos, como puede ser el diseño y la configuración de las páginas a imprimir y la operación de imprimir los datos. Vista de
Impresión Vamos a ver las diferentes técnicas relacionadas con la impresión de datos, como puede ser el diseño y la configuración de las páginas a imprimir y la operación de imprimir los datos. Vista de
Ejercicio corto. Ejercicio corto. Ejercicio corto. Lección 1: Introducción a Word. Lección 2: Modificaciones de documentos
 Lección 1: Introducción a Word 1 Cómo se guarda una copia del documento actual sin modificar la versión original? 2 Qué dos formas hay de cerrar un documento? 3 Qué ocurre al hacer clic en el botón que
Lección 1: Introducción a Word 1 Cómo se guarda una copia del documento actual sin modificar la versión original? 2 Qué dos formas hay de cerrar un documento? 3 Qué ocurre al hacer clic en el botón que
OPCIONES AVANZADAS OUTLOOK Manual de Referencia para usuarios. Salomón Ccance CCANCE WEBSITE
 OPCIONES AVANZADAS OUTLOOK 2007 Manual de Referencia para usuarios Salomón Ccance CCANCE WEBSITE OPCIONES AVANZADAS Administración de correo electrónico no deseado Según el nivel de protección que seleccione
OPCIONES AVANZADAS OUTLOOK 2007 Manual de Referencia para usuarios Salomón Ccance CCANCE WEBSITE OPCIONES AVANZADAS Administración de correo electrónico no deseado Según el nivel de protección que seleccione
Qué es Power Point 2010 y para qué es útil?
 Qué es Power Point 2010 y para qué es útil? Power Point 2010 es un software que te permite crear presentaciones en las que puedes incluir animación, narración, imágenes, videos y más. Cómo usar la interfaz
Qué es Power Point 2010 y para qué es útil? Power Point 2010 es un software que te permite crear presentaciones en las que puedes incluir animación, narración, imágenes, videos y más. Cómo usar la interfaz
PERIODO 2-1 PRESENTADOR MULTIMEDIA POWERPOINT CONCEPTOS BÁSICOS INTRODUCCIÓN AL PROGRAMA MICROSOFT POWERPOINT
 CONTENIDOS: PERIODO 2-1 PRESENTADOR MULTIMEDIA POWERPOINT CONCEPTOS BÁSICOS INTRODUCCIÓN AL PROGRAMA MICROSOFT POWERPOINT INICIAR Y CERRAR POWERPOINT ENTORNO DE TRABAJO DE MICROSOFT POWERPOINT CREAR PRESENTACIONES
CONTENIDOS: PERIODO 2-1 PRESENTADOR MULTIMEDIA POWERPOINT CONCEPTOS BÁSICOS INTRODUCCIÓN AL PROGRAMA MICROSOFT POWERPOINT INICIAR Y CERRAR POWERPOINT ENTORNO DE TRABAJO DE MICROSOFT POWERPOINT CREAR PRESENTACIONES
En la parte inferior de la pantalla se podrá ver el estado de la última copia y la fecha y hora actual.
 Guía de Usuario Esta Guía de Usuario del programa de Copias de Seguridad le ayudará a conocer el funcionamiento del programa para que pueda personalizar el salvado de sus documentos con gran facilidad.
Guía de Usuario Esta Guía de Usuario del programa de Copias de Seguridad le ayudará a conocer el funcionamiento del programa para que pueda personalizar el salvado de sus documentos con gran facilidad.
Microsoft Office Word
 Microsoft Office Word Objetivos del capítulo: Aprender lo que es un procesador de textos. Aprender a ejecutar el programa cada que vez que se quiere usar. Aprender los elementos de la pantalla principal
Microsoft Office Word Objetivos del capítulo: Aprender lo que es un procesador de textos. Aprender a ejecutar el programa cada que vez que se quiere usar. Aprender los elementos de la pantalla principal
Autora: Lola Atiénzar
 Nº 3 Normas TIC básicas en el IES Antonio Galán Acosta Versión: 2 02/02/09 Autora: Lola Atiénzar PROCESADOR DE TEXTOS WRITER OPEN OFFICE OBJETIVO Guía de utilización del procesador de textos Writer OPEN
Nº 3 Normas TIC básicas en el IES Antonio Galán Acosta Versión: 2 02/02/09 Autora: Lola Atiénzar PROCESADOR DE TEXTOS WRITER OPEN OFFICE OBJETIVO Guía de utilización del procesador de textos Writer OPEN
ALMACENAMIENTO Y RECUPERACIÓN DE UN LIBRO
 UNIDAD DIDÁCTICA ALMACENAMIENTO Y RECUPERACIÓN DE UN LIBRO Los objetivos de este tema son: 1. Aprender a crear un nuevo libro de trabajo de Excel para empezar a trabajar. 2. Saber cómo guardar los cambios
UNIDAD DIDÁCTICA ALMACENAMIENTO Y RECUPERACIÓN DE UN LIBRO Los objetivos de este tema son: 1. Aprender a crear un nuevo libro de trabajo de Excel para empezar a trabajar. 2. Saber cómo guardar los cambios
CAPÍTULO 8. MANEJAR OBJETOS
 CAPÍTULO 8. MANEJAR OBJETOS Los objetos son los elementos que podemos incorporar en una diapositiva, por ejemplo un gráfico, una imagen, textos, vídeos, sonidos, etc. Estos objetos tienen sus propias características
CAPÍTULO 8. MANEJAR OBJETOS Los objetos son los elementos que podemos incorporar en una diapositiva, por ejemplo un gráfico, una imagen, textos, vídeos, sonidos, etc. Estos objetos tienen sus propias características
GUÍA RÁPIDA S O S SERVICIOS WEB
 GUÍA RÁPIDA S O S SERVICIOS WEB S O S Servicios Web: Introducción Bienvenido al sitio S O S Servicios Web, una aplicación que le permite realizar la gestión documental de todos los informes obtenidos de
GUÍA RÁPIDA S O S SERVICIOS WEB S O S Servicios Web: Introducción Bienvenido al sitio S O S Servicios Web, una aplicación que le permite realizar la gestión documental de todos los informes obtenidos de
Mantenimiento de Tablas
 Mantenimiento de Tablas Tabla de contenidos 1.- MANTENIMIENTO DE TABLAS... 3 Universidad de Salamanca Facultad de Economía y Empresa Informática Aplicada a la Gestión de la Empresa . 2011 Federico Cesteros.
Mantenimiento de Tablas Tabla de contenidos 1.- MANTENIMIENTO DE TABLAS... 3 Universidad de Salamanca Facultad de Economía y Empresa Informática Aplicada a la Gestión de la Empresa . 2011 Federico Cesteros.
Configuración de pagina
 Configuración de pagina 5.1 Configuración de página La configuración de página, sirve para decidir el tamaño de papel, los márgenes, encabezado y pie de página, que tendrá el libro o documento al momento
Configuración de pagina 5.1 Configuración de página La configuración de página, sirve para decidir el tamaño de papel, los márgenes, encabezado y pie de página, que tendrá el libro o documento al momento
Universidad Técnica Latinoamericana TIC 1
 Universidad Técnica Latinoamericana TIC 1 Ciclo: Turno: Practica: Operaciones Básicas en Windows 7 Lugar: Laboratorio de Tic Duración: 1:40 Docente: Ing. Maynor Guillermo Reynado Objetivos Que el estudiante:
Universidad Técnica Latinoamericana TIC 1 Ciclo: Turno: Practica: Operaciones Básicas en Windows 7 Lugar: Laboratorio de Tic Duración: 1:40 Docente: Ing. Maynor Guillermo Reynado Objetivos Que el estudiante:
Manejo de la hoja de cálculo Calc. 1. Cómo abrir y guardar un archivo de Calc?
 Manejo de la hoja de cálculo Calc 1. Cómo abrir y guardar un archivo de Calc? 1. ABRIR UN ARCHIVO NUEVO DE CALC 1.1. Podemos pulsar Aplicaciones Oficina Open Office Calc. Al abrir el programa, se nos abre
Manejo de la hoja de cálculo Calc 1. Cómo abrir y guardar un archivo de Calc? 1. ABRIR UN ARCHIVO NUEVO DE CALC 1.1. Podemos pulsar Aplicaciones Oficina Open Office Calc. Al abrir el programa, se nos abre
Writer (Procesador de textos). Una vez arrancado el programa nos aparecerá la ventana del procesador de textos Writer.
 1 EL PROCESADOR DE TEXTOS (I) OPENOFFICE.ORG WRITER - Writer es uno de los procesadores de textos que trae en el sistema operativo Guadalinex. Con él podemos crear de forma sencilla documentos con aspecto
1 EL PROCESADOR DE TEXTOS (I) OPENOFFICE.ORG WRITER - Writer es uno de los procesadores de textos que trae en el sistema operativo Guadalinex. Con él podemos crear de forma sencilla documentos con aspecto
FORMATO; RELLENO DE SERIES
 EXCEL EJERCICIO 1 FORMATO; RELLENO DE SERIES Aunque la principal utilidad del Excel (y de cualquier programa de hoja de cálculo) es la realización de cálculos más o menos complejos, en los 2 primeros ejercicios
EXCEL EJERCICIO 1 FORMATO; RELLENO DE SERIES Aunque la principal utilidad del Excel (y de cualquier programa de hoja de cálculo) es la realización de cálculos más o menos complejos, en los 2 primeros ejercicios
Bienvenidos al curso Microsoft Word 2010
 Bienvenidos al curso Microsoft Word 2010 Qué es Microsoft Word? Es un software creado para asistir a cualquier persona en la creación de documentos, brindándole posibilidades de diseño y corrección. Duración
Bienvenidos al curso Microsoft Word 2010 Qué es Microsoft Word? Es un software creado para asistir a cualquier persona en la creación de documentos, brindándole posibilidades de diseño y corrección. Duración
MODULO 1 INTRODUCCION AL SISTEMA OPERATIVO
 MODULO 1 INTRODUCCION AL SISTEMA OPERATIVO MATERIAL DE APOYO. UID. ESTUDIOS A DISTANCIA Qué es un Sistema Operativo? Para que el computador pueda entender las órdenes que le transmitimos es necesario que
MODULO 1 INTRODUCCION AL SISTEMA OPERATIVO MATERIAL DE APOYO. UID. ESTUDIOS A DISTANCIA Qué es un Sistema Operativo? Para que el computador pueda entender las órdenes que le transmitimos es necesario que
Windows 8 : Explorador de archivos y otras mejoras
 Windows 8 : Explorador de archivos y otras mejoras El explorador de archivos es una parte esencial del sistema Windows. Desde él puedes consultar y organizar tus archivos, administrar tus carpetas y muchas
Windows 8 : Explorador de archivos y otras mejoras El explorador de archivos es una parte esencial del sistema Windows. Desde él puedes consultar y organizar tus archivos, administrar tus carpetas y muchas
GUÍA DE USO Aplicación de Gestión Segur-Track
 página: 1 Guía de Uso Aplicación de Gestión Segur-Track v1.2 GUÍA DE USO Aplicación de Gestión Segur-Track Desde cualquier ordenador con conexión a Internet, acceda a: http://87.216.85.83:81/web ó www.innovasistemas.es
página: 1 Guía de Uso Aplicación de Gestión Segur-Track v1.2 GUÍA DE USO Aplicación de Gestión Segur-Track Desde cualquier ordenador con conexión a Internet, acceda a: http://87.216.85.83:81/web ó www.innovasistemas.es
Certificación PowerPoint 2013 Manejo de aplicaciones por medios digitales Lic. Maribel Flores Romero. Instrucciones para Proyecto integrador
 Instrucciones para Proyecto integrador Configuración de la Acciones Tema Faceta Ficha Diseño, grupo Temas, elegir Faceta Tamaño de la Presentación en pantalla (16:10) Ficha Diseño, grupo Personalizar,
Instrucciones para Proyecto integrador Configuración de la Acciones Tema Faceta Ficha Diseño, grupo Temas, elegir Faceta Tamaño de la Presentación en pantalla (16:10) Ficha Diseño, grupo Personalizar,
Unidad N 3. Operaciones con archivos.
 Unidad N 3. Operaciones con archivos. Vamos a ver las operaciones referentes a archivos, como Abrir, Nuevo, Guardar, Guardar como y Cerrar, para poder manejarlas sin problemas a la hora de trabajar con
Unidad N 3. Operaciones con archivos. Vamos a ver las operaciones referentes a archivos, como Abrir, Nuevo, Guardar, Guardar como y Cerrar, para poder manejarlas sin problemas a la hora de trabajar con
HERRAMIENTAS INFORMATICAS MYRIAM LUCIA ECHAVARRIA
 Curso de Excel 2010 2013 OPERACIONES CON ARCHIVOS. UNIVERSIDAD DE ANTIOQUIA HERRAMIENTAS INFORMATICAS MYRIAM LUCIA ECHAVARRIA OPERACIONES CON ARCHIVOS Vamos a ver las operaciones referentes a archivos
Curso de Excel 2010 2013 OPERACIONES CON ARCHIVOS. UNIVERSIDAD DE ANTIOQUIA HERRAMIENTAS INFORMATICAS MYRIAM LUCIA ECHAVARRIA OPERACIONES CON ARCHIVOS Vamos a ver las operaciones referentes a archivos
Fundamentos de Word. Identificar los elementos de la interfaz de usuario que puede usar para realizar las tareas básicas.
 Fundamentos de Word Word es una potente aplicación de procesamiento de texto y diseño. Pero para usarla del modo más eficaz, es necesario comprender primero los aspectos básicos. Este tutorial presenta
Fundamentos de Word Word es una potente aplicación de procesamiento de texto y diseño. Pero para usarla del modo más eficaz, es necesario comprender primero los aspectos básicos. Este tutorial presenta
Mantenimiento 1 de 16
 Mantenimiento 1 de 16 Objetivos del módulo Mediante el módulo de mantenimiento incluido en q-bo.org vamos a poder controlar aquellos elementos (equipos, máquinas, instalaciones, vehículos, etc.) que requieran
Mantenimiento 1 de 16 Objetivos del módulo Mediante el módulo de mantenimiento incluido en q-bo.org vamos a poder controlar aquellos elementos (equipos, máquinas, instalaciones, vehículos, etc.) que requieran
TEMA 7: INTRODUCCIÓN A PAINT.NET.
 TEMA 7: INTRODUCCIÓN A PAINT.NET. 1. QUÉ ES PAINT.NET? 2. LA PANTALLA DE PAINT.NET. 3. VENTANA O CAJA DE HERRAMIENTAS. 4. VENTANA DE COLORES. 5. OPERACIONES DE EDICIÓN. 6. MODIFICAR IMÁGENES. 7. OPERACIONES
TEMA 7: INTRODUCCIÓN A PAINT.NET. 1. QUÉ ES PAINT.NET? 2. LA PANTALLA DE PAINT.NET. 3. VENTANA O CAJA DE HERRAMIENTAS. 4. VENTANA DE COLORES. 5. OPERACIONES DE EDICIÓN. 6. MODIFICAR IMÁGENES. 7. OPERACIONES
Fundamentos de Excel
 Fundamentos de Excel Excel es una potente aplicación de hoja de cálculo y análisis de datos. Pero para usarla del modo más eficaz, es necesario comprender primero los aspectos básicos. Este tutorial presenta
Fundamentos de Excel Excel es una potente aplicación de hoja de cálculo y análisis de datos. Pero para usarla del modo más eficaz, es necesario comprender primero los aspectos básicos. Este tutorial presenta
Microsoft Outlook. Outlook 2010 SALOMÓN CCANCE. Manual de Referencia para usuarios. Salomón Ccance CCANCE WEBSITE
 Microsoft Outlook SALOMÓN CCANCE Outlook 2010 Manual de Referencia para usuarios Salomón Ccance CCANCE WEBSITE UNIDAD 7: OPCIONES AVANZADAS Administración de correo electrónico no deseado Según el nivel
Microsoft Outlook SALOMÓN CCANCE Outlook 2010 Manual de Referencia para usuarios Salomón Ccance CCANCE WEBSITE UNIDAD 7: OPCIONES AVANZADAS Administración de correo electrónico no deseado Según el nivel
TALLER 11 TURRIALBA MANUAL USO LIBRE OFFICE PARA DISTINTAS ACTIVIDADES
 TALLER 11 TURRIALBA MANUAL USO LIBRE OFFICE PARA DISTINTAS ACTIVIDADES 4 16 30 40 Tríptico Presentaciones Cálculo Gastos fuentes Objetivo ACTIVIDAD: TRÍPTICO (BROCHURE) Elaborar un tríptico informativo
TALLER 11 TURRIALBA MANUAL USO LIBRE OFFICE PARA DISTINTAS ACTIVIDADES 4 16 30 40 Tríptico Presentaciones Cálculo Gastos fuentes Objetivo ACTIVIDAD: TRÍPTICO (BROCHURE) Elaborar un tríptico informativo
MICROSOFT EXCEL 2007
 INGRESAR A EXCEL 007 MICROSOFT EXCEL 007. Clic en Inicio. Colocar el puntero del ratón (flecha) en Todos los programas. Colocar el puntero del ratón (flecha) en Microsoft Office. Clic en Microsoft Excel
INGRESAR A EXCEL 007 MICROSOFT EXCEL 007. Clic en Inicio. Colocar el puntero del ratón (flecha) en Todos los programas. Colocar el puntero del ratón (flecha) en Microsoft Office. Clic en Microsoft Excel
DIRECCIÓN GENERAL DE RECURSOS HUMANOS DIRECCIÓN DEL SERVICIO PROFESIONAL DE CARRERA SUBDIRECCIÓN DE CAPACITACIÓN Y CERTIFICACIÓN
 DIRECCIÓN GENERAL DE RECURSOS HUMANOS DIRECCIÓN DEL SERVICIO PROFESIONAL DE CARRERA SUBDIRECCIÓN DE CAPACITACIÓN Y CERTIFICACIÓN 1/17/2012 CONTENIDO UNIDAD 1 CREACIÓN DE UN DOCUMENTO Pág. Arrancar Word
DIRECCIÓN GENERAL DE RECURSOS HUMANOS DIRECCIÓN DEL SERVICIO PROFESIONAL DE CARRERA SUBDIRECCIÓN DE CAPACITACIÓN Y CERTIFICACIÓN 1/17/2012 CONTENIDO UNIDAD 1 CREACIÓN DE UN DOCUMENTO Pág. Arrancar Word
w w w. b a l a n c a s m a r q u e s. p t B M G e s t
 M a n u a l d e U s u a r i o w w w. b a l a n c a s m a r q u e s. p t B M G e s t Contenido 1 INTRODUCCIÓN... 1 1.1 REQUISITOS DEL SISTEMA... 1 1.2 INSTALACIÓN... 1 1.3 PRIMERA EJECUCIÓN... 1 1.3.1 Seleccionar
M a n u a l d e U s u a r i o w w w. b a l a n c a s m a r q u e s. p t B M G e s t Contenido 1 INTRODUCCIÓN... 1 1.1 REQUISITOS DEL SISTEMA... 1 1.2 INSTALACIÓN... 1 1.3 PRIMERA EJECUCIÓN... 1 1.3.1 Seleccionar
INTRODUCCIÓN AL MAC. Curso 2015/16 Universitat de les Illes Balears Facultad de educación Grado de Educación Primaria
 Curso 2015/16 Universitat de les Illes Balears Facultad de educación Grado de Educación Primaria INTRODUCCIÓN AL MAC Alumnos: Adrián Castaño Forteza Paula Grey Merino Elionor Comas Capó Catalina Ramirez
Curso 2015/16 Universitat de les Illes Balears Facultad de educación Grado de Educación Primaria INTRODUCCIÓN AL MAC Alumnos: Adrián Castaño Forteza Paula Grey Merino Elionor Comas Capó Catalina Ramirez
Escuela Normal Superior Río de Oro (Cesar)
 Escuela Normal Superior Río de Oro (Cesar) ÁREA: TECNOLOGÍA E INFORMÁTICA PROGRAMA MICROSOFT EXCEL Responsable: Esp. Emilce Herrera Sánchez GRADO: NOVENO 01-02 FECHA: Febrero 13 y 15 de 2012 TEMA: CAMBIOS
Escuela Normal Superior Río de Oro (Cesar) ÁREA: TECNOLOGÍA E INFORMÁTICA PROGRAMA MICROSOFT EXCEL Responsable: Esp. Emilce Herrera Sánchez GRADO: NOVENO 01-02 FECHA: Febrero 13 y 15 de 2012 TEMA: CAMBIOS
OUTLOOK Si enviamos un correo con texto enriquecido o html, y el destinatario no lo tiene así, qué pasará? Le llegará en blanco.
 OUTLOOK 2003 1.- Qué lenguaje, Formato está predeterminado en Outlook 2003? html 2.- Outlook 2003 incorpora: dan 4 opciones y son válidas 2: Un gestor de correo, y un administrador personal. 3.- La lista
OUTLOOK 2003 1.- Qué lenguaje, Formato está predeterminado en Outlook 2003? html 2.- Outlook 2003 incorpora: dan 4 opciones y son válidas 2: Un gestor de correo, y un administrador personal. 3.- La lista
EDICIÓN Y MODIFICACIÓN DE LA HOJA DE CÁLCULO
 UNIDAD DIDÁCTICA EDICIÓN Y MODIFICACIÓN DE LA HOJA DE CÁLCULO Los objetivos de este tema son: 1. Aprender a trabajar con conjuntos de celdas, filas, columnas y hojas. 2. Conocer cómo modificar datos de
UNIDAD DIDÁCTICA EDICIÓN Y MODIFICACIÓN DE LA HOJA DE CÁLCULO Los objetivos de este tema son: 1. Aprender a trabajar con conjuntos de celdas, filas, columnas y hojas. 2. Conocer cómo modificar datos de
MANUAL BÁSICO DE WINDOWS
 1 MANUAL BÁSICO DE WINDOWS INTRODUCCIÓN 2 Windows es un sistema operativo que permite administrar, compartir, operar en forma fácil, lógica y rápida los recursos de la computadora. Este está diseñado para
1 MANUAL BÁSICO DE WINDOWS INTRODUCCIÓN 2 Windows es un sistema operativo que permite administrar, compartir, operar en forma fácil, lógica y rápida los recursos de la computadora. Este está diseñado para
09/12/2010 Módulo de Pedidos de clientes
 Botones de la Barra de Herramientas / Otros botones Nuevo registro Guardar información La pantalla se limpiará de datos de registros anteriores y se estará en disposición de comenzar a meter la información
Botones de la Barra de Herramientas / Otros botones Nuevo registro Guardar información La pantalla se limpiará de datos de registros anteriores y se estará en disposición de comenzar a meter la información
Lección 2: Principios básicos de las presentaciones Sección: Conocimientos Generales & Certificación
 PASO A PASO 06 Sexto Mini Proyecto TEMA Importar texto a PowerPoint Agregar notas en el panel Notas Agregar notas en la vista Página de notas Utilizar la Vista previa de impresión y cambiar el diseño de
PASO A PASO 06 Sexto Mini Proyecto TEMA Importar texto a PowerPoint Agregar notas en el panel Notas Agregar notas en la vista Página de notas Utilizar la Vista previa de impresión y cambiar el diseño de
Guía de Microsoft Word Primeros pasos
 Primeros pasos Contenido INTRODUCCIÓN... 3 PANTALLA PRINCIPAL... 3 CREAR UN DOCUMENTO... 3 GUARDAR UN DOCUMENTO... 5 GUARDAR DOCUMENTOS COMO PDF Y OTROS FORMATOS... 6 IMPRIMIR UN DOCUMENTO... 6 DAR FORMATO
Primeros pasos Contenido INTRODUCCIÓN... 3 PANTALLA PRINCIPAL... 3 CREAR UN DOCUMENTO... 3 GUARDAR UN DOCUMENTO... 5 GUARDAR DOCUMENTOS COMO PDF Y OTROS FORMATOS... 6 IMPRIMIR UN DOCUMENTO... 6 DAR FORMATO
Ejercicio 6: Realización de Impresión y Uso de Mapas ArcMap. Usando un mapa de la plantilla para crear un mapa:
 Ejercicio 6: Realización de Impresión y Uso de Mapas ArcMap Usando un mapa de la plantilla para crear un mapa: Cuando un nuevo documento se abre. Para ver los datos en vista de diseño, que es la opción
Ejercicio 6: Realización de Impresión y Uso de Mapas ArcMap Usando un mapa de la plantilla para crear un mapa: Cuando un nuevo documento se abre. Para ver los datos en vista de diseño, que es la opción
UNIVERSIDAD DE INGENIERÍAS Y CIENCIAS DEL NORESTE CURSO INTENSIVO DE EXCEL
 UNIVERSIDAD DE INGENIERÍAS Y CIENCIAS DEL NORESTE CURSO INTENSIVO DE EXCEL. 18 Configuración de página Establecer o cambiar los márgenes de la hoja 1. En la ficha Diseño de página en el grupo Configurar
UNIVERSIDAD DE INGENIERÍAS Y CIENCIAS DEL NORESTE CURSO INTENSIVO DE EXCEL. 18 Configuración de página Establecer o cambiar los márgenes de la hoja 1. En la ficha Diseño de página en el grupo Configurar
Podemos configurar Internet Explorer para que nos muestre la página inicial al que queramos abrir el
 INTERNET INTERNET NIVEL MEDIO DE INTERNET ESTABLECIENDO PÁGINA DE INICIO: Podemos configurar Internet Explorer para que nos muestre la página inicial al que queramos abrir el programa. Para ello debemosir
INTERNET INTERNET NIVEL MEDIO DE INTERNET ESTABLECIENDO PÁGINA DE INICIO: Podemos configurar Internet Explorer para que nos muestre la página inicial al que queramos abrir el programa. Para ello debemosir
MODIFICAR TABLA DE DATOS ACCESS Manual de Referencia para usuarios. Salomón Ccance CCANCE WEBSITE
 MODIFICAR TABLA DE DATOS ACCESS 2010 Manual de Referencia para usuarios Salomón Ccance CCANCE WEBSITE MODIFICAR TABLA DE DATOS Aquí veremos las técnicas de edición de registros para modificar tanto la
MODIFICAR TABLA DE DATOS ACCESS 2010 Manual de Referencia para usuarios Salomón Ccance CCANCE WEBSITE MODIFICAR TABLA DE DATOS Aquí veremos las técnicas de edición de registros para modificar tanto la
MODIFICAR TABLA DE DATOS ACCESS Manual de Referencia para usuarios. Salomón Ccance CCANCE WEBSITE
 MODIFICAR TABLA DE DATOS ACCESS 2007 Manual de Referencia para usuarios Salomón Ccance CCANCE WEBSITE MODIFICAR TABLA DE DATOS Aquí veremos las técnicas de edición de registros para modificar tanto la
MODIFICAR TABLA DE DATOS ACCESS 2007 Manual de Referencia para usuarios Salomón Ccance CCANCE WEBSITE MODIFICAR TABLA DE DATOS Aquí veremos las técnicas de edición de registros para modificar tanto la
Introducción a EXCEL
 Introducción a EXCEL Barra de menúes barra de herramientas nombre de celda celda activa barra desplazamiento TECLAS DESPLAZAMIENTO INICIO Inicio de la fila CTRL + INICIO Celda A1 (Inicio de la planilla)
Introducción a EXCEL Barra de menúes barra de herramientas nombre de celda celda activa barra desplazamiento TECLAS DESPLAZAMIENTO INICIO Inicio de la fila CTRL + INICIO Celda A1 (Inicio de la planilla)
Satisfacción de clientes 1 de 6
 Satisfacción de clientes 1 de 6 Objetivos del módulo El objetivo de este módulo es establecer una metodología para conocer y medir el grado de satisfacción de los clientes. Desde este módulo se gestionarán
Satisfacción de clientes 1 de 6 Objetivos del módulo El objetivo de este módulo es establecer una metodología para conocer y medir el grado de satisfacción de los clientes. Desde este módulo se gestionarán
MICROSOFT EXCEL MICROSOFT EXCEL Manual de Referencia para usuarios. Salomón Ccance CCANCE WEBSITE
 MICROSOFT EXCEL MICROSOFT EXCEL 2013 Manual de Referencia para usuarios Salomón Ccance CCANCE WEBSITE IMPRESIÓN 11.1. Vista de Diseño de página En anteriores versiones existía la vista preliminar como
MICROSOFT EXCEL MICROSOFT EXCEL 2013 Manual de Referencia para usuarios Salomón Ccance CCANCE WEBSITE IMPRESIÓN 11.1. Vista de Diseño de página En anteriores versiones existía la vista preliminar como
Referencia rápida para impresión de fotografías HP
 Incluir imágenes en la galería de fotografías Utilice cualquiera de los siguientes métodos para agregar imágenes a la galería de fotografías. La galería de fotografías es el panel de la izquierda del Software
Incluir imágenes en la galería de fotografías Utilice cualquiera de los siguientes métodos para agregar imágenes a la galería de fotografías. La galería de fotografías es el panel de la izquierda del Software
Las impresoras así como las tareas de impresión en Windows, se administran a través de la ventana Impresoras y faxes.
 Otras tareas básicas Administrar las tareas de impresión Las impresoras así como las tareas de impresión en Windows, se administran a través de la ventana Impresoras y faxes. La impresión en Windows comienza
Otras tareas básicas Administrar las tareas de impresión Las impresoras así como las tareas de impresión en Windows, se administran a través de la ventana Impresoras y faxes. La impresión en Windows comienza
Imprimir una Presentación: Clic
 Powerpoint 2003 guía rápida Pantalla PowerPoint 2003 Barra Menú Panel Esquema/ Diapositivas Barra Título Barra Formato Barra Herramientas Estándar Panel Tareas Atajos Teclado General Abrir Presentación
Powerpoint 2003 guía rápida Pantalla PowerPoint 2003 Barra Menú Panel Esquema/ Diapositivas Barra Título Barra Formato Barra Herramientas Estándar Panel Tareas Atajos Teclado General Abrir Presentación
... La Primera Sesión con WORD Abrir. anfora CAPÍTULO 2. WORD 2000 La Primera Sesión con WORD 2000
 CAPÍTULO 2. La Primera Sesión con WORD 2000........ Abrir Cómo comenzamos un documento? Esta pregunta tiene dos respuestas, según se trate de que: 1) El documento que empieza a escribir sea nuevo. Si este
CAPÍTULO 2. La Primera Sesión con WORD 2000........ Abrir Cómo comenzamos un documento? Esta pregunta tiene dos respuestas, según se trate de que: 1) El documento que empieza a escribir sea nuevo. Si este
Manual del Usuario de Microsoft Access Informes - Página 1. Tema VI: Informes. VI.1. Creación de un Informe
 Manual del Usuario de Microsoft Access Informes - Página 1 Tema VI: Informes VI.1. Creación de un Informe Un informe es un conjunto de datos ordenados y consolidados según ciertos criterios y con cierto
Manual del Usuario de Microsoft Access Informes - Página 1 Tema VI: Informes VI.1. Creación de un Informe Un informe es un conjunto de datos ordenados y consolidados según ciertos criterios y con cierto
APLICACIONES MICROINFORMÁTICA Apuntes de WORD 2.007
 DOCUMENTOS 1.1. Crear un documento nuevo. 1.2. Cerrar un documento. 1.3. Abrir un documento con el que hemos trabajado últimamente. 1.4. Guardar un documento con otro nombre. SELECCIONAR 2.1. Marcar un
DOCUMENTOS 1.1. Crear un documento nuevo. 1.2. Cerrar un documento. 1.3. Abrir un documento con el que hemos trabajado últimamente. 1.4. Guardar un documento con otro nombre. SELECCIONAR 2.1. Marcar un
Planificación de la formación
 Formación 1 de 9 Objetivos del módulo El objetivo de este módulo es establecer una metodología para realizar la planificación de la formación, controlar la formación del personal, establecer los requisitos
Formación 1 de 9 Objetivos del módulo El objetivo de este módulo es establecer una metodología para realizar la planificación de la formación, controlar la formación del personal, establecer los requisitos
Guía de Referencia Rápida
 Open Text Document Server, Alchemy Edition Alchemy Index Station Versión 8.3 Guía de Referencia Rápida 1.- Crear Carpetas... 3 1.1.- Crear carpetas y subcarpetas.... 3 2.- Añadir ficheros.... 4 3.- Eliminar
Open Text Document Server, Alchemy Edition Alchemy Index Station Versión 8.3 Guía de Referencia Rápida 1.- Crear Carpetas... 3 1.1.- Crear carpetas y subcarpetas.... 3 2.- Añadir ficheros.... 4 3.- Eliminar
LA HOJA DE CÁLCULO HOJA DE CÁLCULO:
 LA HOJA DE CÁLCULO HOJA DE CÁLCULO: es una herramienta que permite realizar cálculos u operaciones matemáticas, estadísticas financieras y de tabla de base de datos. También se pueden crear y extraer gráficos
LA HOJA DE CÁLCULO HOJA DE CÁLCULO: es una herramienta que permite realizar cálculos u operaciones matemáticas, estadísticas financieras y de tabla de base de datos. También se pueden crear y extraer gráficos
Ventajas de ser un usuario registrado: Actualizaciones del software. Servicio técnico de manejo del programa. Actualización de la BD de productos.
 M Ventajas de ser un usuario registrado: Actualizaciones del software Servicio técnico de manejo del programa Actualización de la BD de productos. P á g i n a: 1 /3 4 Índice de contenido 1. Pantalla principal...4
M Ventajas de ser un usuario registrado: Actualizaciones del software Servicio técnico de manejo del programa Actualización de la BD de productos. P á g i n a: 1 /3 4 Índice de contenido 1. Pantalla principal...4
UNIDAD 6. LAS RELACIONES
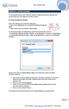 UNIDAD 6. LAS RELACIONES En esta unidad veremos cómo relacionar tablas y los diferentes tipos de relaciones que pueden existir entre dos tablas de una base de datos. 6.1 Crear la primera relación Para
UNIDAD 6. LAS RELACIONES En esta unidad veremos cómo relacionar tablas y los diferentes tipos de relaciones que pueden existir entre dos tablas de una base de datos. 6.1 Crear la primera relación Para
Guía de Microsoft PowerPoint Primeros pasos
 Guía de Microsoft PowerPoint 06 Primeros pasos Guía de Microsoft Word 06 Contenido INTRODUCCIÓN... PANTALLA PRINCIPAL... CREAR UNA PRESENTACIÓN EN BLANCO... CREAR UNA PRESENTACIÓN CON PLANTILLAS...4 ABRIR
Guía de Microsoft PowerPoint 06 Primeros pasos Guía de Microsoft Word 06 Contenido INTRODUCCIÓN... PANTALLA PRINCIPAL... CREAR UNA PRESENTACIÓN EN BLANCO... CREAR UNA PRESENTACIÓN CON PLANTILLAS...4 ABRIR
BLOQUE 1. Algoritmo 1
 BLOQUE 1 Algoritmo 1 1. Entra a internet, dando un clic en el icono de internet que se encuentra en el escritorio o bien da un clic en el botón de inicio/todos los programas/internet. 2. De la pantalla
BLOQUE 1 Algoritmo 1 1. Entra a internet, dando un clic en el icono de internet que se encuentra en el escritorio o bien da un clic en el botón de inicio/todos los programas/internet. 2. De la pantalla
Gestión de las páginas web frecuentemente visitadas.
 Gestión de las páginas web frecuentemente visitadas Explica cómo guardar las páginas web que se han visitado, así como las imágenes que aparecen en dichas páginas web. Además, estudia la forma de copiar
Gestión de las páginas web frecuentemente visitadas Explica cómo guardar las páginas web que se han visitado, así como las imágenes que aparecen en dichas páginas web. Además, estudia la forma de copiar
ACTEON Manual de Usuario
 SUBDIRECCIÓN GENERAL DE TECNOLOGÍAS DE LA INFORMACIÓN Y DE LAS COMUNICACIONES Referencia: ACT(DSI)MU01 Nº Versión: 1.00 Fecha: ÍNDICE 1. INTRODUCCIÓN...3 1.1. OBJETO DE ESTE DOCUMENTO... 3 1.2. ALCANCE...
SUBDIRECCIÓN GENERAL DE TECNOLOGÍAS DE LA INFORMACIÓN Y DE LAS COMUNICACIONES Referencia: ACT(DSI)MU01 Nº Versión: 1.00 Fecha: ÍNDICE 1. INTRODUCCIÓN...3 1.1. OBJETO DE ESTE DOCUMENTO... 3 1.2. ALCANCE...
Configuración del Ratón
 Configuración del Ratón Para configurarlo, accedemos al Panel de control desde el menú Inicio. En la sección Hardware y sonido, encontramos Dispositivos e impresoras, que contiene un apartado Mouse. Se
Configuración del Ratón Para configurarlo, accedemos al Panel de control desde el menú Inicio. En la sección Hardware y sonido, encontramos Dispositivos e impresoras, que contiene un apartado Mouse. Se
