NUEVAS TECNOLOGÍAS APLICADAS A LA VIDA:SMARTPHONE, TABLET E INTERNET
|
|
|
- Ernesto Salinas Hidalgo
- hace 5 años
- Vistas:
Transcripción
1 NUEVAS TECNOLOGÍAS APLICADAS A LA VIDA:SMARTPHONE, TABLET E INTERNET TEMA 3 ICONOS Y CONTROLES Prof. D. Antonio Fernández Herruzo
2 Pantalla Multi-Touch La pantalla de un Smartphone es táctil lo que significa que para interactuar con el dispositivo hay que realizar una serie de gestos. Estos gestos son: pulsar, arrastrar, deslizar y pellizcar. Pulsar: para introducir texto o marcar un objeto. Deslizar: mover la pantalla arriba o abajo. Arrastrar: mover un objeto hasta otra ubicación de la pantalla. Pellizcar: se utiliza normalmente para hacer zoom. Controlar estos gestos son fundamentales para sacarle el máximo provecho al teléfono móvil. 2
3 Qué son las barras en Android? Se confunden las diferentes barras que hay en Android. Existen tres, que son las más importantes. Barra de estado Es la más famosa de todas las barras y es también la que más se suele confundir. Ella es la que alberga los iconos de las notificaciones y, además, los iconos de más elementos como la alarma, el WIFI, el Bluetooth, la hora, el estado de la batería, los iconos de conexión a datos y el nivel de cobertura del teléfono. Aquí se muestra una representación gráfica de la barra en cuestión: La barra de estado aparece en la parte superior de cada pantalla. Muestra los iconos que indican que se ha recibido notificaciones (a la izquierda) e iconos que indican el estado del teléfono (a la derecha), junto con la hora actual. Si se ha recibido más notificaciones de las que pueden entrar en la barra de estado, un ícono de más (+) le indica que abra el panel Notificaciones para verlas. La barra de notificaciones se abre deslizando "la cortina superior", con el dedo desde arriba hacia abajo. 3
4 Como se ha comentado anteriormente existen dos lugares donde se localizan las notificaciones, una es la parte derecha superior, compuesta por las notificaciones de red y batería, que están más ligadas al sistema, y otra en la zona izquierda, con las aplicaciones y los avisos entrantes apoyados de un panel desplegable donde podemos ver una breve descripción del suceso y acceder directamente al evento. A los iconos de la parte derecha quizás se este más acostumbrado al venir también de otros sistemas móviles. Son bastante parecidos, pero es 4
5 importante recordar algunos de los iconos más comunes que nos vamos a encontrar y asociarlos con su significado. 5
6 Barra de notificaciones La barra de notificaciones cumple con la función de notificar prácticamente todo lo que ocurre en el sistema. Si llega un mensaje, un mensaje Whatsapp, una llamada perdida, un mensaje por Facebook o una mención en Twitter entre otras muchas más opciones se verá reflejado ahí. Es, al igual que la barra de estado muy personalizable, es decir, se puede cambiar su aspecto radicalmente y configurarla a nuestro gusto. Dependiendo de la marca del teléfono puede verse de forma distinta, aunque tiene las mismas funciones: Iconos en los Samsung Galaxy Iconos en los Sony Xperia Iconos en los Huawei 6
7 Iconos de la barra de notificaciones WiFi. Esta opción permite activar y desactivar con un toque la conectividad de WiFi. Ubicación. Esta opción permite activar y desactivar el GPS del móvil. Sonido. Esta opción permite elegir entre tres perfiles diferentes de sonido ( Sonido, Vibración y Silencio ). Giro Auto. Podemos elegir entre activar el giro automático (es decir, la pantalla rotará a la posición en la que sujetemos el móvil) o el bloqueo vertical (es decir, la pantalla se mantendrá siempre en posición vertical). Bluetooth. Permite activar o desactivar la conectividad inalámbrica de Bluetooth. Datos móviles. Permite activar o desactivar la tarifa de datos. Modo Avión. Permite activar o desactivar el modo avión de Android. No Molestar. Esta opción silencia todas las llamadas y alertas. Linterna. Permite activar la linterna en un Samsung. Captura. Permite capturar la pantalla y guardar una imagen en la galería. NFC. Permite activar y desactivar la conectividad inalámbrica de NFC. Itinerancia. Permite activar o desactivar el roaming. Barra de navegación Aparece en el caso de que no se tenga teclas físicas. La llegada de Android 5.0 ha supuesto muchas novedades e innovaciones en cuanto al sistema operativo, muchas de ellas a nivel estético y, en especial, ha afectado tanto a la barra de notificaciones como a la barra de navegación o lo que es lo mismo, la barra inferior donde están situados los tres botones más famosos de Android, atrás, home y aplicaciones recientes. Cada fabricante suele tener unos iconos diferentes en esta barra. 7
8 Barra de estado de ios Los iconos de ambos sistemas son muy parecidos pero en el iphone los iconos no están organizados como en Android. La barra superior de la pantalla del iphone/ipad indica mediante una serie de iconos en qué situación se encuentra el dispositivo, sobre todo en relación a las comunicaciones. Por ejemplo, si ve el icono de 3G o '4G' significa que usted está conectado a una red de telefonía que admite la transmisión de datos (de una velocidad hasta 150 Mbps). Ese icono se verá en el iphone y en los modelos de ipad que admiten WiFi, 3G o 4G. Cuando la cobertura de la red 3G o '4G' no es buena o inexistente, la transferencia de datos cambia a EDGE o GPRS y entonces se verán los iconos E y un circulito, respectivamente. La cobertura EDGE trabaja sobre redes GSM a velocidades mayores que las de GPRS (384 Kbps). La red GPRS es la más lenta y es posible que aunque pueda consultar su bandeja de otras aplicaciones no funcionen completamente (Instagram, Facebook, etc.). La señal de WiFi (el quesito con las tres bandas) garantiza que se tiene acceso mediante una red inalámbrica previamente detectada por su dispositivo. Estas redes son almacenadas por lo que se sustituyen a la conexión 3G o '4G' (o EDGE/GPRS) siempre. En definitiva, conviene conocer todos los iconos de estado que pueden mostrarse en su iphone/ipad. En las siguientes tablas se muestran los iconos y su significado. Icono de estado Significado Señal de telefonía móvil Se encuentra en el radio de alcance de una red de telefonía móvil y puede realizar y recibir llamadas. Si no hubiera señal, se mostrará Sin servicio. 8
9 Icono de estado Significado Modo Avión LTE UMTS UMTS/EV-DO EDGE GPRS/1xRTT Cuando el modo Avión está activado, no se pueden realizar llamadas y otras funciones inalámbricas pueden estar desactivadas. Consulte Viajar con el iphone. La red LTE de su operador está disponible y el iphone puede conectarse a Internet a través de ella. (iphone 5 o posterior. No disponible en todas las áreas.) Consulte Ajustes de datos móviles. La red 4G UMTS (GSM) o LTE (dependiendo del operador) de su operador está disponible y el iphone puede conectarse a Internet a través de ella. (No disponible en todas las áreas.) La red 3G UMTS (GSM) o EV-DO (CDMA) de su operador está disponible y que el iphone puede conectarse a Internet a través de dicha red. La red EDGE (GSM) de su operador está disponible y el iphone puede conectarse a Internet a través de ella. La red GPRS (GSM) o 1xRTT (CDMA) de su operador está disponible y el iphone puede conectarse a Internet a través de dicha red. 9
10 Icono de estado Significado Llamada por Wi- Fi Wi-Fi No molestar Compartir Internet Sincronización Actividad de red Desvío de llamadas VPN TTY Bloqueo de la orientación vertical Alarma El iphone está configurado para efectuar llamadas por Wi-Fi. El iphone también muestra el nombre del operador junto al icono. El iphone está conectado a Internet mediante una red Wi-Fi. Consulte Está activado el modo No molestar. El iphone proporciona conexión a Internet a otro dispositivo compartiendo la suya. El iphone se está sincronizando con itunes. Muestra que hay actividad de red. Algunas apps de terceros también pueden usarlo para mostrar un proceso activo. El desvío de llamadas está configurado. Está conectado a una red mediante VPN. El iphone está ajustado para trabajar con un dispositivo TTY (teletipo). La pantalla del iphone está bloqueada en orientación vertical. Hay una alarma configurada. 10
11 Icono de estado Significado Localización Bluetooth Un ítem está utilizando los servicios de localización. Icono azul o blanco: Bluetooth está activado y enlazado con un dispositivo. Icono gris: Bluetooth está activado. Si el iphone estuviera enlazado con un dispositivo, este podría estar fuera del radio de acción o apagado. Sin icono: Bluetooth está desactivado. Batería Bluetooth Batería Muestra el nivel de batería de un dispositivo Bluetooth enlazado. Icono gris: Muestra el nivel de batería del iphone o el estado de la carga.. Icono amarillo: El modo de bajo consumo está activado. 11
12 Centro de Notificaciones y de control de ios Puede acceder a las notificaciones mediante Alertas y Tiras en cualquier pantalla, incluso en la pantalla bloqueada. Simplemente deslice el dedo hacia abajo desde la parte superior de la pantalla. También puede pulsar una notificación en la pantalla bloqueada para abrir la app asociada. Por omisión, las notificaciones mostrarán la vista Hoy, lo que le proporcionará un resumen de cómo va a ser el día en curso y un avance del siguiente. La vista Notificaciones le permite ver todas las alertas o las que no haya aceptado en las últimas 24 horas. Para acceder a la vista Notificaciones, deslice el dedo hacia la izquierda en la vista Hoy. Desactivar y cambiar la configuración de las notificaciones en ios Si tiene una app que puede enviar notificaciones frecuentes (como Mail con cuentas de correo electrónico que tengan mucho tráfico, apps de Twitter, etc.), el dispositivo ios podría activarse con frecuencia para mostrar estas notificaciones y, por consiguiente, repercutir en la duración de la batería. Puede desactivar Ver en la pantalla bloqueada para una app concreta en Ajustes > Notificaciones y, a continuación, seleccione la app y arrástrela a la sección No incluir. Además, puede personalizar lo que se muestra en la vista Hoy. Vaya a Ajustes > Notificaciones y seleccione qué apps le gustaría incluir. Puede ordenar las notificaciones manualmente o cronológicamente. Para ordenarlas manualmente, pulse Editar en la esquina superior derecha, seleccione las apps que quiera y arrástrelas utilizando el icono. Puede arrastrar las apps a la lista Incluir o No incluir, y colocarlas siguiendo el orden que desee. 12
13 No se reciben notificaciones de una app concreta Las notificaciones push requieren una conexión Wi-Fi o de datos móviles activa. Si no recibe notificaciones de una app concreta, pruebe estos pasos: 1. Vaya a Ajustes > Notificaciones para comprobar si la app admite las notificaciones. Si no aparecen las notificaciones en el Centro de notificaciones, compruebe si el ajuste del Centro de notificaciones para esa app está activado. 2. Asegúrese de haber iniciado sesión con el ID de Apple. 3. Si ha instalado recientemente una app o ha realizado una restauración a partir de una copia de seguridad, abra la app para empezar a recibir notificaciones. El Centro de control ofrece acceso rápido a los ajustes y las apps utilizadas frecuentemente desde cualquier parte de ios, también desde la pantalla bloqueada. Para acceder al Centro de control, deslice el dedo hacia arriba desde la parte inferior de la pantalla. Para cerrar el Centro de control, deslice el dedo hacia abajo, pulse la parte superior de la pantalla o el botón de inicio. Si utiliza una app que utiliza gestos de deslizamiento similares, como Mapas o juegos, puede que tenga que deslizar el dedo hacia arriba dos veces: una para que aparezca el tirador del Centro de control y otra para que aparezca el Centro de control. 13
14 Centro de control del iphone: Centro de control del ipad: Opciones del Centro de control Activar o desactivar el modo Avión, Wi-Fi, Bluetooth, No molestar, silencio y el bloqueo de rotación. Ajustar el brillo de la pantalla. Reproducir, poner en pausa, saltar una canción y ajustar el volumen de reproducción. Conectar un dispositivo AirPlay o alternar las salidas. Definir si AirDrop puede detectar el dispositivo. El Centro de control también ofrece acceso rápido a estas apps: Cámara Temporizador Calculadora (solo iphone y ipod touch) Linterna (solo iphone y ipod touch) Si el dispositivo no está bloqueado, también puede acceder a la app que está reproduciendo audio pulsando el título de la canción. 14
15 Si no quiere que se pueda acceder al Centro de control desde la pantalla bloqueada o desde las apps, puede cambiar la configuración en Ajustes > Centro de control. Teclado en ANDROID Android es un sistema donde es posible cambiar incluso las aplicaciones básicas del Smartphone. Se puede, si lo desea, incluso cambiar el teclado. El teclado es una aplicación como cualquier otra en un Smartphone Android. Existen otras en Play Store y se instalan como cualquier aplicación pero se utilizan de un modo diferente que una aplicación clásica. Antes de escoger un teclado, primero hay que activarlo. Para eso, hay que ir a la sección "Idioma e introducción" en la configuración del Smartphone. En este menú se encuentra la lista de los teclados instalados en el teléfono. Es posible activar un teclado instalado marcando la casilla situada al lado de su nombre. 15
16 A partir de este menú, debajo de la casilla del teclado que se elija, también se encontrarán los parámetros para configurarlo. Hay que saber que el ingreso de voz también está considerado como un teclado aparte, por lo tanto, es posible activarlo o desactivarlo en este menú. El teclado es el método de entrada que se utiliza para introducir la información, normalmente en una caja de texto. Las cajas de textos suelen tener un texto sombreado que describen la funcionalidad y que se borra cuando se toca el dedo sobre el. Funciones de edición básicas para el teclado Cambiar la zona en la que quiere escribir: toque el cursor y, a continuación, arrastre la pestaña que aparece debajo a una nueva posición. Seleccionar texto: mantenga pulsado el texto o tóquelo dos veces. Se resaltará la palabra más cercana con una pestaña a cada lado de la selección. Arrastre las pestañas para modificar la selección. Eliminar texto: toque "Eliminar". Escribir en mayúsculas: para escribir una letra en mayúsculas, toque la tecla Mayús una vez. 16
17 o También puede mantener pulsada la tecla Mayús mientras escribe o tocar la tecla Mayús y moverse a otra tecla. Cuando suelte la tecla, volverá a escribir en minúscula. Activar el bloqueo de mayúsculas: mantenga pulsada la tecla Mayús o tóquela dos veces para que cambie a. Vuelva a tocar la tecla Mayús para escribir de nuevo en minúscula. Alternar mayúsculas y minúsculas en una palabra: si quiere alternar entre mayúsculas y minúsculas en una palabra que ha escrito, puede seleccionarla y tocar la tecla Mayús. Puede seleccionar que la palabra aparezca con la primera letra en mayúscula o todo en mayúscula. Introducir un símbolo o carácter: para utilizar las teclas de símbolos en una palabra, toque la tecla de símbolos una vez. o También puede mantener pulsada la tecla de símbolos mientras escriba o tocar la tecla de símbolos y moverse a otra tecla. Cuando suelte la tecla, volverán a aparecer las teclas de letras. Ver más símbolos y caracteres: mantenga pulsados los símbolos o caracteres para ver caracteres acentuados u otros símbolos. Cortar y copiar: seleccione el texto que quiera cortar o copiar y, a continuación, toque Cortar o Copiar. Pegar: toque el espacio en el que quiera pegar el texto y, a continuación, toque Pegar. Si quiere sustituir otro texto con el texto que haya copiado, destaque el texto y, a continuación, toque Pegar. 17
18 En la siguiente figura se muestra el nuevo teclado que viene en Android 5.0, incluyendo soporte a multilingües, entrada de emoticonos y botón de búsqueda. 18
19 Teclado en ios Pulse un campo de texto para ver el teclado en pantalla y, a continuación, pulse las teclas para escribir. Si pulsa la tecla equivocada, puede desplazar el dedo hasta la tecla correcta. La letra no aparecerá hasta que retire el dedo de la tecla. Pulse Mayúsculas para escribir con mayúsculas o toque la tecla Mayúsculas y deslice el dedo hasta una letra. Pulse dos veces Mayúsculas para activar el bloqueo de mayúsculas. Para introducir números, signos de puntuación o símbolos, pulse la tecla de números o la tecla de símbolos. Si no ha añadido ningún teclado, pulse para cambiar al teclado Emoji. Si tiene múltiples teclados, pulse para cambiar al último que haya utilizado. Siga pulsando para acceder a otros teclados activados o mantenga pulsado y, a continuación, deslice el dedo para seleccionar un teclado diferente. Para poner fin rápidamente a una oración mediante un punto y un espacio, solo tiene que pulsar dos veces la barra espaciadora. 19
20 Si ve una palabra subrayada en rojo, púlsela para ver las correcciones que se sugieren. Si no aparece la palabra que desea, escriba la corrección. Mientras escribe, el teclado predice la siguiente palabra (función no disponible en todos los idiomas). Pulse una palabra para seleccionarla o acepte una predicción resaltada introduciendo un espacio o un signo de puntuación. Cuando pulsa en una palabra sugerida, detrás de la palabra aparece un espacio. Si introduce una coma, punto u otro signo de puntuación, se eliminará el espacio. Rechace una sugerencia pulsando la palabra original (mostrada como una opción de texto predictivo entrecomillada). Ocultar el texto predictivo: Tire hacia abajo en las palabras sugeridas. Arrastre la barra hacia arriba si desea volver a ver las sugerencias. Desactivar el texto predictivo: Mantenga pulsado o y, a continuación, deslice el dedo hacia Predictivo. Si desactiva el texto predictivo, el iphone podría seguir sugiriéndole correcciones para las palabras mal escritas. Para aceptar una corrección, introduzca un espacio o un signo de puntuación o bien pulse Retorno. Para rechazar una corrección, pulse la x. Si rechaza la misma sugerencia varias veces, el iphone dejará de mostrársela. 20
21 Ajustar opciones para escribir o añadir teclados: Vaya a Ajustes > General > Teclado. El teclado en pantalla para el iphone 6, el iphone 6 Plus y modelos posteriores incluye teclas adicionales que pueden resultarle útiles. Puede ver estas teclas cuando sostiene el iphone en horizontal. 21
22 Iconos en ANDROID Ajustes: llamadas, redes, almacenamiento, sonido, actualización, cuentas. Play Store: instalación de aplicaciones Google Chrome: visualizar página web y abrir enlaces webs. Ajuste de Google: seguridad, copias de seguridad, localización. Iconos en ios Ajustes: llamadas, redes, almacenamiento, sonido, actualización, cuentas. App Store: instalación de aplicaciones. Safari: visualizar página web y abrir enlaces webs. 22
23 Navegador En el universo de los Smartphone, las aplicaciones suelen ser las principales responsables de representar casi todo el contenido que utilizamos, aunque es cierto que no todo. A día de hoy, las páginas web siguen siendo una gran fuente de información, y cada día se adaptan más a las pequeñas pantallas. El navegador es el encargado de mostrar las páginas webs en el teléfono. En ios (Apple) tiene instalado Safari y en Android se encuentra por lo general Chrome instalado por defecto, sino se encuentra se puede instalar desde el Google Play Store. Safari Las últimas versiones del navegador Safari compatibles con iphone, ipad y ipod Touch, permiten a los usuarios borrar búsquedas recientes, cookies, caché y últimas actividades de Safari, lo cual puede resultar muy útil, lo mejor es que se puede determinar qué periodo de tiempo se desea eliminar de su dispositivo. Cómo eliminar búsquedas recientes en Safari, historial y datos del sitio web para iphone o ipad? 1. Se abre Safari en su dispositivo y se pulsa en el icono del marcador (icono de un libro abierto). 2. Se elige la ficha marcador, que también se muestra como un libro abierto y luego se pulsa sobre historial en la parte superior de la pantalla. 23
24 3. En la esquina de la vista del historial, se pulsa en el botón borrar. 4. A continuación se elige una de las siguientes opciones: La última hora: se elimina todo el historial de actividad de la web en Safari de la última hora. Hoy: se elimina todo historial de Safari en el día actual. Hoy y ayer: igual que el anterior, además se elimina los datos de los sitios web desde el día anterior. Siempre: se elimina todos los datos de Safari relativos a páginas web. 5. Una vez se selecciona la opción deseada, se da clic en OK en la esquina superior derecha para regresar al navegador Safari. Abrir una pestaña nueva. 24
25 Se pulsa en el icono situado en la esquina inferior derecha en el botón + y luego 25
26 Chrome Por normal general el navegador Chrome viene instalado por defecto en la mayoría de los sistemas Android. Eliminar los datos de navegación (borra historial) 1. Se abre la aplicación Chrome. 2. Se toca Más Ajustes. 3. Se toca Privacidad Borrar datos de navegación en la sección "Opciones avanzadas". 4. Se toca "Borrar datos de" en el menú desplegable de la parte superior. 5. Se selecciona un periodo de tiempo, como última hora o último día. Si se quiere eliminar todos los datos, se selecciona el origen de los tiempos. 6. Se selecciona el tipo de información que quieres eliminar. 7. Se toca Borrar los datos. Utilizar pestañas en Chrome para móviles Se puede abrir todas las pestañas que se quiera en Chrome y cerrarlas cuando hayas acabado. También se puede ver todas sus pestañas y cambiar de una a otra. 26
27 Abrir una pestaña nueva 1. Se abre la aplicación Chrome. 2. En la parte superior derecha, se toca Más. 3. Se toca Nueva pestaña. Cerrar pestañas 1. Se abre la aplicación Chrome. 2. En la parte superior derecha, se toca el icono para cambiar de pestaña. Se mostrarán todas las pestañas de Chrome abiertas. 3. Se toca la situada en la parte superior derecha de la pestaña que se quiera cerrar. También se puede deslizar la pestaña para cerrarla. Cerrar todas las pestañas 1. Se abre la aplicación Chrome. 2. En la parte superior derecha, se toca el icono para cambiar de pestaña. Se mostrarán todas las pestañas de Chrome abiertas. 3. En la parte superior derecha, se toca Más. 4. Se toca Cerrar todas las pestañas. Ver pestañas 1. Se abre la aplicación Chrome. 2. En la parte superior derecha, se toca el icono para cambiar de pestaña. Se mostrarán todas las pestañas de Chrome abiertas. 3. Se toca la pestaña que se quiera ver. 27
28 Crear carpetas en su iphone Se puede organizar las aplicaciones que se descargue a su teléfono creando grupos o carpetas con ellas. En una sola carpeta se puede poner las aplicaciones que se quieras. El iphone pondrá un nombre a la carpeta automáticamente, según la categoría a la que estas pertenezcan en el Appstore, el cual se puede editar o cambiar por uno que le llame más la atención, lo normal es unir aplicaciones que tienen una misma función. Las carpetas se pueden organizarlas en la Pantalla de inicio de la misma forma como se ordena las aplicaciones. Pasos para crear grupos o carpetas de aplicaciones en el iphone Paso 1: Se toca la aplicación que se quiera poner en una carpeta hasta que empiecen a moverse lateralmente. Paso 2: Se mueve la aplicación por la pantalla y se úne a otra. Verás que el iphone crea una nueva carpeta donde se ubicarán las dos aplicaciones y automáticamente le asigna un nombre a la carpeta según la categoría a la que estas pertenecen. 28
29 Crear una carpeta en el escritorio de Android 1. Para iniciar una carpeta, se debe tener dos aplicaciones. 2. Para empezar, se toma una de esas aplicaciones con una presión prolongada y se arrastra sobre la parte superior de la otra. 3. Una vez que se pasa una sobre la otra, debe aparecer un círculo alrededor de la parte inferior la aplicación. 4. Con el círculo proyectado, se suelta la aplicación. 5. Esto debería crear un círculo (carpeta) con dos aplicaciones en el mismo. 6. Para acceder a ese círculo (carpeta), basta con pinchar en él y una mini-ventana aparece con las aplicaciones en la misma. 7. Se puede arrastrar y soltar aplicaciones adicionales en su interior si lo deseas. 8. También se puede cambiar el nombre de la carpeta al abrirlo, la grabación en el área de texto, y a continuación, se escribe un nombre. 29
30 Multitarea y cierre de Apps en Android En Android cada vez que se abren varias aplicaciones éstas quedan ejecutándose en la memoria, lo cual facilita su posterior apertura. Esto se llama multitarea y es muy útil cuando por ejemplo se navega en internet, se ve Twitter y se envía un mensaje por WhatsApp, pudiendo moverse rápidamente entre unas y otras. Lo que sucede es que con el tiempo las aplicaciones abiertas se van acumulando y esto puede ralentizar nuestro dispositivo, para evitar esto es preciso ir cerrándolas. Para ello en algunos dispositivos se tiene un botón dedicado que por lo general se encuentra situado a la derecha que al presionarlo nos abre una lista de las aplicaciones recientes; con sólo deslizarlas hacia un lado éstas se cerrarán. 30
31 Por lo general, y más frecuente en los dispositivos modernos no pertenecientes a Samsung, veremos que hay tres botones: Atrás, Home y Aplicaciones Recientes. En la gama Galaxy de Samsung este botón no se encuentra presente, sin embargo, se puede acceder a las aplicaciones recientes manteniendo presionado el botón HOME. 31
32 Multitarea y cierre de Apps en ios Con Multitarea se puede utilizar más de una app al mismo tiempo en un dispositivo ios. En algunos modelos de ipad también se puede utilizar funciones como Slide Over, Split View e Imagen dentro de imagen (PIP). Alternar entre apps Se puede alternar rápidamente entre apps en su dispositivo ios. Cuando vuelva hacia atrás, se puede volver al punto exacto en el que estaba. Siga estos pasos: 1. Se toca dos veces rápidas y seguidas el botón de inicio para ver las apps utilizadas recientemente. 2. Se desliza el dedo a izquierda o derecha para buscar la app que se quiere utilizar. 3. Se pulsa la app. Para cerrar una app, se hace doble clic en el botón de inicio para ver las apps utilizadas recientemente. A continuación, se desliza hacia arriba la app que se quiera cerrar. 32
33 Práctica: instalar la app Tune in (Versión Gratuita). Se busca en el Google Play Store o en el App Store: tune in El espacio necesario para su instalación es de 16Mb 33
Nuevas tecnologías aplicadas a la vida: Smartphone, Tablet e Internet Tema 3 Iconos y Controles
 Nuevas tecnologías aplicadas a la vida: Smartphone, Tablet e Internet Tema 3 Iconos y Controles Antonio Fernández Herruzo Pantalla Multi-touch La pantalla de un Smartphone es táctil lo que significa que
Nuevas tecnologías aplicadas a la vida: Smartphone, Tablet e Internet Tema 3 Iconos y Controles Antonio Fernández Herruzo Pantalla Multi-touch La pantalla de un Smartphone es táctil lo que significa que
Nuevas tecnologías aplicadas a la vida: Smartphone, Tablet e Internet Tema 3 Iconos y Controles
 Nuevas tecnologías aplicadas a la vida: Smartphone, Tablet e Internet Tema 3 Iconos y Controles Antonio Fernández Herruzo Pantalla Multi-touch La pantalla de un Smartphone es táctil lo que significa que
Nuevas tecnologías aplicadas a la vida: Smartphone, Tablet e Internet Tema 3 Iconos y Controles Antonio Fernández Herruzo Pantalla Multi-touch La pantalla de un Smartphone es táctil lo que significa que
NUEVAS TECNOLOGÍAS APLICADAS A LA VIDA:SMARTPHONE, TABLET E INTERNET
 NUEVAS TECNOLOGÍAS APLICADAS A LA VIDA:SMARTPHONE, TABLET E INTERNET TEMA 3 ICONOS Y CONTROLES Prof. D. Antonio Fernández Herruzo Qué son las barras en Android? Se confunden las diferentes barras que hay
NUEVAS TECNOLOGÍAS APLICADAS A LA VIDA:SMARTPHONE, TABLET E INTERNET TEMA 3 ICONOS Y CONTROLES Prof. D. Antonio Fernández Herruzo Qué son las barras en Android? Se confunden las diferentes barras que hay
NUEVAS TECNOLOGÍAS APLICADAS A LA VIDA: SMARTPHONE, TABLET E INTERNET. INICIACIÓN TEMA 3 ANTONIO FERNÁNDEZ HERRUZO
 NUEVAS TECNOLOGÍAS APLICADAS A LA VIDA: SMARTPHONE, TABLET E INTERNET. INICIACIÓN TEMA 3 ANTONIO FERNÁNDEZ HERRUZO Pantalla Multi-touch La pantalla de un Smartphone es táctil lo que significa que para
NUEVAS TECNOLOGÍAS APLICADAS A LA VIDA: SMARTPHONE, TABLET E INTERNET. INICIACIÓN TEMA 3 ANTONIO FERNÁNDEZ HERRUZO Pantalla Multi-touch La pantalla de un Smartphone es táctil lo que significa que para
NUEVAS TECNOLOGÍAS APLICADAS A LA VIDA:SMARTPHONE, TABLET E INTERNET
 NUEVAS TECNOLOGÍAS APLICADAS A LA VIDA:SMARTPHONE, TABLET E INTERNET TEMA 3 ICONOS Y CONTROLES Prof. D. Antonio Fernández Herruzo Pantalla Multi-Touch La pantalla de un Smartphone es táctil lo que significa
NUEVAS TECNOLOGÍAS APLICADAS A LA VIDA:SMARTPHONE, TABLET E INTERNET TEMA 3 ICONOS Y CONTROLES Prof. D. Antonio Fernández Herruzo Pantalla Multi-Touch La pantalla de un Smartphone es táctil lo que significa
Nuevas tecnologías aplicadas a la vida: Smartphone, Tablet e Internet Tema 3 Iconos y Controles
 Nuevas tecnologías aplicadas a la vida: Smartphone, Tablet e Internet Tema 3 Iconos y Controles Antonio Fernández Herruzo Barra de estado de Android La barra de estado aparece en la parte superior de cada
Nuevas tecnologías aplicadas a la vida: Smartphone, Tablet e Internet Tema 3 Iconos y Controles Antonio Fernández Herruzo Barra de estado de Android La barra de estado aparece en la parte superior de cada
NUEVAS TECNOLOGÍAS APLICADAS A LA VIDA:SMARTPHONE, TABLET E INTERNET
 NUEVAS TECNOLOGÍAS APLICADAS A LA VIDA:SMARTPHONE, TABLET E INTERNET TEMA 8 VIDEOLLAMADAS Y CHATS Prof. D. Antonio Fernández Herruzo Registro de usuario En algunas aplicaciones una vez que se descargan
NUEVAS TECNOLOGÍAS APLICADAS A LA VIDA:SMARTPHONE, TABLET E INTERNET TEMA 8 VIDEOLLAMADAS Y CHATS Prof. D. Antonio Fernández Herruzo Registro de usuario En algunas aplicaciones una vez que se descargan
Manual de usuario ÖWN FUN + 1. Contenido de la caja. 2. Diseño del dispositivo
 Manual de usuario ÖWN FUN + 1. Contenido de la caja -Dispositivo -Manual -Cable USB -Batería de iones de litio -Adaptador AC 2. Diseño del dispositivo Botón Menú Púlselo para acceder a las opciones del
Manual de usuario ÖWN FUN + 1. Contenido de la caja -Dispositivo -Manual -Cable USB -Batería de iones de litio -Adaptador AC 2. Diseño del dispositivo Botón Menú Púlselo para acceder a las opciones del
4.0. Instructivo de uso. Cámara frontal. Flash. Botón de. Subir/Bajar volumen. Botón de. encendido 3
 1 Por favor, lea este instructivo de uso antes de utilizar el dispositivo. 1 1 Quitar/colocar la tapa trasera Flash Instructivo de uso Cámara frontal Botón de Subir/Bajar volumen 2 Colocar/Extraer la batería
1 Por favor, lea este instructivo de uso antes de utilizar el dispositivo. 1 1 Quitar/colocar la tapa trasera Flash Instructivo de uso Cámara frontal Botón de Subir/Bajar volumen 2 Colocar/Extraer la batería
5.0 INSTRUCTIVO DE USO. Flash Cámara frontal. Indicador LED. Botón de encendido. Botón de Subir/ Bajar volumen 2 Insertar y extraer la
 Por favor, lea este instructivo de uso antes de utilizar el dispositivo. 1 Cargar la batería INSTRUCTIVO DE USO Indicador LED Flash Cámara frontal Botón de encendido 5.0 Botón de Subir/ Bajar volumen 2
Por favor, lea este instructivo de uso antes de utilizar el dispositivo. 1 Cargar la batería INSTRUCTIVO DE USO Indicador LED Flash Cámara frontal Botón de encendido 5.0 Botón de Subir/ Bajar volumen 2
INSTRUCTIVO DE USO. Por favor, lea este instructivo de uso antes de utilizar el dispositivo. Cámara frontal Botón de encendido
 Por favor, lea este instructivo de uso antes de utilizar el dispositivo. INSTRUCTIVO DE USO Cámara frontal Botón de encendido 7" Botón de Subir/Bajar volumen 8063 1 CJB1F8002AGA 1 Cargue completamente
Por favor, lea este instructivo de uso antes de utilizar el dispositivo. INSTRUCTIVO DE USO Cámara frontal Botón de encendido 7" Botón de Subir/Bajar volumen 8063 1 CJB1F8002AGA 1 Cargue completamente
Características Generales
 Manejo de Ipad Objetivos Dar a conocer al personal de Operaciones de Vuelo, las instrucciones básicas para el uso del ipad como herramienta principal para el proyecto EFB de la compañía. En este se presentan
Manejo de Ipad Objetivos Dar a conocer al personal de Operaciones de Vuelo, las instrucciones básicas para el uso del ipad como herramienta principal para el proyecto EFB de la compañía. En este se presentan
Wanscam. Manual usuario APP movil E-VIEW7. Descargar aplicación
 Wanscam Manual usuario APP movil E-VIEW7 Descargar aplicación Descargue e instale la Wanscam APP antes de configurar la cámara IP. Busque en Google Play Store y App Store E-view7 Funcionalidad de configuración
Wanscam Manual usuario APP movil E-VIEW7 Descargar aplicación Descargue e instale la Wanscam APP antes de configurar la cámara IP. Busque en Google Play Store y App Store E-view7 Funcionalidad de configuración
3.0 Configuración Básica
 Español Point of View Mobii 5045- Android 4.0 Teléfono Móvil 3.0 Configuración Básica 3.1 Cambio del idioma operativo Cuando se encuentre en la pantalla de INICIO, presione el icono de OPCIÓN ES y presione
Español Point of View Mobii 5045- Android 4.0 Teléfono Móvil 3.0 Configuración Básica 3.1 Cambio del idioma operativo Cuando se encuentre en la pantalla de INICIO, presione el icono de OPCIÓN ES y presione
Manejo de Tablet con Android
 Manejo de Tablet con Android DURACIÓN DEL CURSO: 15 horas Fecha Inicio: 29 de mayo de 2012 Fecha fin: 5 de junio de 2012 HORARIO: 20:30 A 23:00 OBJETIVO: Enseñar la configuración y manejo de una tableta
Manejo de Tablet con Android DURACIÓN DEL CURSO: 15 horas Fecha Inicio: 29 de mayo de 2012 Fecha fin: 5 de junio de 2012 HORARIO: 20:30 A 23:00 OBJETIVO: Enseñar la configuración y manejo de una tableta
Tablet convertible GUÍA RÁPIDA 8085 LKB001X CJB1FH002AGA
 Tablet convertible GUÍA RÁPIDA 8085 LKB001X CJB1FH002AGA Tabla de contenido 1 Puesta en marcha...1 1.1 Aspecto...1 1.2 Carga de la tablet y el teclado...3 1.3 Inserción de las tarjetas microsd y SIM...4
Tablet convertible GUÍA RÁPIDA 8085 LKB001X CJB1FH002AGA Tabla de contenido 1 Puesta en marcha...1 1.1 Aspecto...1 1.2 Carga de la tablet y el teclado...3 1.3 Inserción de las tarjetas microsd y SIM...4
Índice. Consulte la declaración de conformidad en /01/ :29:46
 Índice Contenido de la caja... 44 Procedimientos iniciales... 45 Descripción del ARCHOS... 46 Asistente de inicio... 48 Conexión a una red WiFi... 49 La interfaz Android TM... 50 Para familiarizarse con
Índice Contenido de la caja... 44 Procedimientos iniciales... 45 Descripción del ARCHOS... 46 Asistente de inicio... 48 Conexión a una red WiFi... 49 La interfaz Android TM... 50 Para familiarizarse con
AZUMI SPEED 5.5 BIENVENIDO
 AZUMI SPEED 5.5 BIENVENIDO Felicitaciones por la compra del teléfono móvil Azumi! Con esta guía rápida puede aprender a utilizar su teléfono móvil Azumi Speed 5.5 en pocos pasos y experimentar con las
AZUMI SPEED 5.5 BIENVENIDO Felicitaciones por la compra del teléfono móvil Azumi! Con esta guía rápida puede aprender a utilizar su teléfono móvil Azumi Speed 5.5 en pocos pasos y experimentar con las
Configuración del Ratón
 Configuración del Ratón Para configurarlo, accedemos al Panel de control desde el menú Inicio. En la sección Hardware y sonido, encontramos Dispositivos e impresoras, que contiene un apartado Mouse. Se
Configuración del Ratón Para configurarlo, accedemos al Panel de control desde el menú Inicio. En la sección Hardware y sonido, encontramos Dispositivos e impresoras, que contiene un apartado Mouse. Se
Esta guía describe los recursos comunes a la mayoría de los modelos. Es posible que algunos recursos no estén disponibles en su equipo.
 Comenzar aquí Copyright 2013 Hewlett-Packard Development Company, L.P. Windows es una marca comercial registrada de Microsoft Corporation en los Estados Unidos. La información contenida en el presente
Comenzar aquí Copyright 2013 Hewlett-Packard Development Company, L.P. Windows es una marca comercial registrada de Microsoft Corporation en los Estados Unidos. La información contenida en el presente
TV BOX. Manual de Usuario SMTV0005 / SMTV05-1 / SMTV0019 SERIES
 TV BOX Manual de Usuario SMTV0005 / SMTV05-1 / SMTV0019 SERIES INDICE 1.0 Funciones Principales... 2 1.1 Puertos y Botones... 2 1.2 Uso del Android TV... 3 1.3 Aplicaciones y Juegos... 3 1.4 Conexión al
TV BOX Manual de Usuario SMTV0005 / SMTV05-1 / SMTV0019 SERIES INDICE 1.0 Funciones Principales... 2 1.1 Puertos y Botones... 2 1.2 Uso del Android TV... 3 1.3 Aplicaciones y Juegos... 3 1.4 Conexión al
TABLET ONEBIT - ANDROID
 MANUAL DE USUARIO TABLET ONEBIT - ANDROID Instrucciones Por favor lea las precauciones y consejos importantes en las instrucciones antes de su uso. Catálogo Capítulo Uno (General) 1/1 Apariencia 1/2 Botones
MANUAL DE USUARIO TABLET ONEBIT - ANDROID Instrucciones Por favor lea las precauciones y consejos importantes en las instrucciones antes de su uso. Catálogo Capítulo Uno (General) 1/1 Apariencia 1/2 Botones
Por favor, lea este instructivo de uso antes de utilizar el dispositivo. Instructivo de uso. Botón de encendido. Botón de Subir/Bajar volumen 5.
 Por favor, lea este instructivo de uso antes de utilizar el dispositivo. Instructivo de uso Botón de encendido 5.0" Botón de Subir/Bajar volumen 1 1 Quitar/colocar la tapa trasera. Cargar la batería. 2
Por favor, lea este instructivo de uso antes de utilizar el dispositivo. Instructivo de uso Botón de encendido 5.0" Botón de Subir/Bajar volumen 1 1 Quitar/colocar la tapa trasera. Cargar la batería. 2
Guía del usuario de material multimedia SUD (ios)
 Guía del usuario de material multimedia SUD (ios) Introducción La aplicación Multimedia SUD se ha diseñado con el fin de ayudarle a organizar presentaciones con diferentes tipos de materiales multimedia
Guía del usuario de material multimedia SUD (ios) Introducción La aplicación Multimedia SUD se ha diseñado con el fin de ayudarle a organizar presentaciones con diferentes tipos de materiales multimedia
Android 2.3 Tablet Manual de Usuario
 Contenido. Contenido....1 2. Contenido de la caja...2 3. Perspectiva del producto...3 4. Encendido y apagado...4 Hibernar: Pulsar el botón de encendido para que la tableta se ponga en modo de hibernación
Contenido. Contenido....1 2. Contenido de la caja...2 3. Perspectiva del producto...3 4. Encendido y apagado...4 Hibernar: Pulsar el botón de encendido para que la tableta se ponga en modo de hibernación
INTRODUCCIÓN A IMPRESS 1. INTRODUCCIÓN
 X INTRODUCCIÓN A IMPRESS 1. INTRODUCCIÓN Se puede definir Impress como una aplicación dirigida fundamentalmente a servir de apoyo en presentaciones o exposiciones de los más diversos temas, proyectando
X INTRODUCCIÓN A IMPRESS 1. INTRODUCCIÓN Se puede definir Impress como una aplicación dirigida fundamentalmente a servir de apoyo en presentaciones o exposiciones de los más diversos temas, proyectando
Laboratorio Virtual de Matemáticas (LVM)
 Laboratorio Virtual de Matemáticas (LVM) Plan de pruebas Índice Introducción Comprobación de equipos Índice de pruebas Pruebas Plan de pruebas LVM 1 / 11 Introducción Este documento tiene como finalidad
Laboratorio Virtual de Matemáticas (LVM) Plan de pruebas Índice Introducción Comprobación de equipos Índice de pruebas Pruebas Plan de pruebas LVM 1 / 11 Introducción Este documento tiene como finalidad
Guía del usuario de material multimedia SUD (Android)
 Guía del usuario de material multimedia SUD (Android) Introducción La aplicación Multimedia SUD se ha diseñado con el fin de ayudarle a organizar presentaciones con diferentes tipos de materiales multimedia
Guía del usuario de material multimedia SUD (Android) Introducción La aplicación Multimedia SUD se ha diseñado con el fin de ayudarle a organizar presentaciones con diferentes tipos de materiales multimedia
5.5" GUÍA DE INICIO RÁPIDO 5056A 5056J 5056M. Por favor, lea este instructivo de uso antes de utilizar el dispositivo.
 Por favor, lea este instructivo de uso antes de utilizar el dispositivo. Quitar o colocar la tapa trasera. GUÍA DE INICIO RÁPIDO Cámara frontal Flash delantero Botón de encendido Cargar la batería. Botón
Por favor, lea este instructivo de uso antes de utilizar el dispositivo. Quitar o colocar la tapa trasera. GUÍA DE INICIO RÁPIDO Cámara frontal Flash delantero Botón de encendido Cargar la batería. Botón
Contenido. 1. Instrucciones para familiarizarse antes de comenzar el uso 1.1. Instalación de la tarjeta SIM 1.2. Método de recarga
 17 Contenido 1. Instrucciones para familiarizarse antes de comenzar el uso 1.1. Instalación de la tarjeta SIM 1.2. Método de recarga 2. Manual para el uso del teclado del dispositivo 3. Introducción 3.1.
17 Contenido 1. Instrucciones para familiarizarse antes de comenzar el uso 1.1. Instalación de la tarjeta SIM 1.2. Método de recarga 2. Manual para el uso del teclado del dispositivo 3. Introducción 3.1.
Guía de inicio rápido VERSIÓN 2.0. Proloquo4Text Escribe. Habla. Comunica. AssistiveWare
 Guía de inicio rápido VERSIÓN 2.0 Proloquo4Text Escribe. Habla. Comunica. De AssistiveWare A Contacto de Proloquo4Text : support@assistiveware.com Proloquo4Text es una marca registrada de AssistiveWare
Guía de inicio rápido VERSIÓN 2.0 Proloquo4Text Escribe. Habla. Comunica. De AssistiveWare A Contacto de Proloquo4Text : support@assistiveware.com Proloquo4Text es una marca registrada de AssistiveWare
MANUAL DE REFERENCIA RÁPIDA
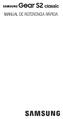 MANUAL DE REFERENCIA RÁPIDA Funciones del dispositivo Botón Atrás Bisel Botón de encendido /inicio Configuración del Gear S2 Paso 1. Carga del Gear S2 Coloca con cuidado el Gear S2 en la base de carga
MANUAL DE REFERENCIA RÁPIDA Funciones del dispositivo Botón Atrás Bisel Botón de encendido /inicio Configuración del Gear S2 Paso 1. Carga del Gear S2 Coloca con cuidado el Gear S2 en la base de carga
Nuevas tecnologías aplicadas a la vida: Smartphone, Tablet e Internet
 Nuevas tecnologías aplicadas a la vida: Smartphone, Tablet e Internet Tema 4 Seguridad Antonio Fernández Herruzo Cuidado con las conexiones Wi-FI Pueden ser utilizadas por los ciberdelincuentes para robar
Nuevas tecnologías aplicadas a la vida: Smartphone, Tablet e Internet Tema 4 Seguridad Antonio Fernández Herruzo Cuidado con las conexiones Wi-FI Pueden ser utilizadas por los ciberdelincuentes para robar
Comunicaciones HUAWEI F617. Octubre 2014
 Comunicaciones HUAWEI F617 Octubre 2014 Características Huawei F617 01 Comunicaciones Huawei F617 Descripción Tiene el aspecto de un terminal de sobremesa convencional, pero utiliza la red móvil (2G, 3G)
Comunicaciones HUAWEI F617 Octubre 2014 Características Huawei F617 01 Comunicaciones Huawei F617 Descripción Tiene el aspecto de un terminal de sobremesa convencional, pero utiliza la red móvil (2G, 3G)
RAS Mobile. Manual de usuario. Aplicación de monitorización para iphone, ipod Touch y ipad
 Este manual ha sido traducido por CCTV Center S.L. Todos los derechos reservados. RAS Mobile Aplicación de monitorización para iphone, ipod Touch y ipad Manual de usuario Aplicación de monitorización para
Este manual ha sido traducido por CCTV Center S.L. Todos los derechos reservados. RAS Mobile Aplicación de monitorización para iphone, ipod Touch y ipad Manual de usuario Aplicación de monitorización para
Aplicación Unitron Remote Plus
 Aplicación Unitron Remote Plus Instrucciones de uso A Sonova brand Introducción Uso previsto La aplicación Unitron Remote Plus está destinada a usuarios de audífonos que deseen ajustar configuraciones
Aplicación Unitron Remote Plus Instrucciones de uso A Sonova brand Introducción Uso previsto La aplicación Unitron Remote Plus está destinada a usuarios de audífonos que deseen ajustar configuraciones
ÍNDICE IMÁGENES Y GRABACIONES DE LA GALERÍA... 24
 ESPAÑOL ÍNDICE 1 Introducción... 3 2 OPERACIONES PRELIMINARES Y REQUISITOS... 3 3 MODOS DE ACCESO... 4 4 PÁGINA DE ACCESO A LA APLICACIÓN... 4 5 REGISTRO DE USUARIO... 5 6 MODO MUNDO... 6 6.1 ACCESO...
ESPAÑOL ÍNDICE 1 Introducción... 3 2 OPERACIONES PRELIMINARES Y REQUISITOS... 3 3 MODOS DE ACCESO... 4 4 PÁGINA DE ACCESO A LA APLICACIÓN... 4 5 REGISTRO DE USUARIO... 5 6 MODO MUNDO... 6 6.1 ACCESO...
Guía de inicio rápido
 Pictello. Historias visuales para todos de AssistiveWare Guía de inicio rápido Pictello es una forma sencilla de crear álbumes de fotos hablados y libros hablados. Cada una de las páginas de una historia
Pictello. Historias visuales para todos de AssistiveWare Guía de inicio rápido Pictello es una forma sencilla de crear álbumes de fotos hablados y libros hablados. Cada una de las páginas de una historia
1. INTRODUCCIÓN A WRITER
 1. INTRODUCCIÓN A WRITER Con el nacimiento de los ordenadores y posteriormente de las aplicaciones para el tratamiento de texto, se ha ido desbancando a las tradicionales máquinas de escribir, cuyo uso
1. INTRODUCCIÓN A WRITER Con el nacimiento de los ordenadores y posteriormente de las aplicaciones para el tratamiento de texto, se ha ido desbancando a las tradicionales máquinas de escribir, cuyo uso
BREVE INTRODUCCIÓN PARA EL USO DE LA TABLETA ELECTRONICA.
 TF Reinicio Toma de energia HDMI USB Microfono Entrada de audifonos BREVE INTRODUCCIÓN PARA EL USO DE LA TABLETA ELECTRONICA. Diagrama complete de la tableta electronica. Panel Frontal: Cámara frontal
TF Reinicio Toma de energia HDMI USB Microfono Entrada de audifonos BREVE INTRODUCCIÓN PARA EL USO DE LA TABLETA ELECTRONICA. Diagrama complete de la tableta electronica. Panel Frontal: Cámara frontal
Una vez descargada e instalada la aplicación en nuestro Smartphone hallaremos el icono con el cual se ejecuta la aplicación:
 HYU-Connect es el software gratuito de Hyundai para conectarse a sus equipos desde smartphones rápidamente mediante P2P. Está disponible para sistemas operativos ios (iphone) y Android. Sirve para conectarse
HYU-Connect es el software gratuito de Hyundai para conectarse a sus equipos desde smartphones rápidamente mediante P2P. Está disponible para sistemas operativos ios (iphone) y Android. Sirve para conectarse
Aplicación Unitron Remote Plus
 Aplicación Unitron Remote Plus Guía del usuario A Sonova brand Introducción Uso previsto La aplicación Unitron Remote Plus está diseñada para que los usuarios de audífonos ajusten ciertos aspectos de ellos
Aplicación Unitron Remote Plus Guía del usuario A Sonova brand Introducción Uso previsto La aplicación Unitron Remote Plus está diseñada para que los usuarios de audífonos ajusten ciertos aspectos de ellos
Indice. Primera utilización Ecualizador. Información
 Manual del usuario Indice Primera utilización...4 Descargar...4 la aplicación Conectar...4 el auricular por Bluetooth Pantalla...5 principal Crear...6 una cuenta de usuario Ajustes de audio...7 Control...7
Manual del usuario Indice Primera utilización...4 Descargar...4 la aplicación Conectar...4 el auricular por Bluetooth Pantalla...5 principal Crear...6 una cuenta de usuario Ajustes de audio...7 Control...7
Menú Inicio y escritorio
 Menú Inicio y escritorio El área de búsqueda La zona Escribe aquí para buscar, que aparece en la barra de tareas, permite efectuar búsquedas de archivos, aplicaciones, configuraciones o sitios web. Este
Menú Inicio y escritorio El área de búsqueda La zona Escribe aquí para buscar, que aparece en la barra de tareas, permite efectuar búsquedas de archivos, aplicaciones, configuraciones o sitios web. Este
Guía de impresión y escaneado con dispositivos móviles para Brother iprint&scan (ios)
 Guía de impresión y escaneado con dispositivos móviles para Brother iprint&scan (ios) Antes de utilizar su equipo Brother Definiciones de las notas A lo largo de esta Guía del usuario se utilizan los símbolos
Guía de impresión y escaneado con dispositivos móviles para Brother iprint&scan (ios) Antes de utilizar su equipo Brother Definiciones de las notas A lo largo de esta Guía del usuario se utilizan los símbolos
Guía de impresión y escaneado con dispositivos móviles para Brother iprint&scan (Dispositivos Apple)
 Guía de impresión y escaneado con dispositivos móviles para Brother iprint&scan (Dispositivos Apple) Tabla de contenido Antes de utilizar su equipo Brother... Definiciones de notas... Marcas comerciales...
Guía de impresión y escaneado con dispositivos móviles para Brother iprint&scan (Dispositivos Apple) Tabla de contenido Antes de utilizar su equipo Brother... Definiciones de notas... Marcas comerciales...
Guía de conexión (para COOLPIX)
 Guía de conexión (para COOLPIX) Este documento describe el procedimiento de uso de la aplicación SnapBridge (Versión 2.0) para establecer una conexión inalámbrica entre una cámara compatible y un dispositivo
Guía de conexión (para COOLPIX) Este documento describe el procedimiento de uso de la aplicación SnapBridge (Versión 2.0) para establecer una conexión inalámbrica entre una cámara compatible y un dispositivo
Aplicación iphone - Usuarios
 Aplicación iphone - Usuarios iphone App - Abrir puertas Esta aplicación Paxton puede descargarse del AppStore de Apple. La aplicación está diseñada para funcionar en dispositivos ios 5.1 o superior e incluye
Aplicación iphone - Usuarios iphone App - Abrir puertas Esta aplicación Paxton puede descargarse del AppStore de Apple. La aplicación está diseñada para funcionar en dispositivos ios 5.1 o superior e incluye
Activación Aire acondicionado y ACS Manualmente
 Activación Aire acondicionado y ACS Manualmente 1- Para activar el aire acondicionado manualmente (sin utilizar el sistema domótico). 1- Hay que tener conectado el automático del aire acondicionado y diferenciales
Activación Aire acondicionado y ACS Manualmente 1- Para activar el aire acondicionado manualmente (sin utilizar el sistema domótico). 1- Hay que tener conectado el automático del aire acondicionado y diferenciales
Nuevas tecnologías aplicadas a la vida: Smartphone, Tablet e Internet
 Nuevas tecnologías aplicadas a la vida: Smartphone, Tablet e Internet Tema 6 Almacenamiento en la nube: Dropbox Antonio Fernández Herruzo Qué es la nube? Es un nuevo modelo de uso de los equipos informáticos.
Nuevas tecnologías aplicadas a la vida: Smartphone, Tablet e Internet Tema 6 Almacenamiento en la nube: Dropbox Antonio Fernández Herruzo Qué es la nube? Es un nuevo modelo de uso de los equipos informáticos.
Uso de Easy Interactive Tools
 Uso de Easy Interactive Tools Cómo iniciar Easy Interactive Tools Para iniciar el software Easy Interactive Tools en su computadora, realice una de las siguientes acciones: Windows: Haga doble clic en
Uso de Easy Interactive Tools Cómo iniciar Easy Interactive Tools Para iniciar el software Easy Interactive Tools en su computadora, realice una de las siguientes acciones: Windows: Haga doble clic en
PREGUNTAS FRECUENTES CINF
 PREGUNTAS FRECUENTES CINF 1) Cómo cambiar la contraseña CINFO?... 2 2) Cómo configurar el correo de Outlook?... 3 3) Cómo deshabilitar barra de google en Internet Explorer?... 6 4) Cómo colocar un icono
PREGUNTAS FRECUENTES CINF 1) Cómo cambiar la contraseña CINFO?... 2 2) Cómo configurar el correo de Outlook?... 3 3) Cómo deshabilitar barra de google en Internet Explorer?... 6 4) Cómo colocar un icono
Ajustar el volumen. Pulsa en los botones + o - situados en el lateral del dispositivo para subir o bajar el volumen.
 Manual de Usuario KIN00001 Funcionalidades básicas del hardware: Fire HD 7 Encender tu Fire Mantén pulsado el botón de Encendido situado en la parte superior del dispositivo durante dos o tres segundos.
Manual de Usuario KIN00001 Funcionalidades básicas del hardware: Fire HD 7 Encender tu Fire Mantén pulsado el botón de Encendido situado en la parte superior del dispositivo durante dos o tres segundos.
Grid Player para ios versión 1.0
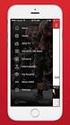 Grid Player para ios versión 1.0 Sensory Software International Ltd 2011 Sobre Grid Player Grid Player es una App de Comunicación Alternativa y Aumentativa (CAA) que ayuda a las personas que no pueden
Grid Player para ios versión 1.0 Sensory Software International Ltd 2011 Sobre Grid Player Grid Player es una App de Comunicación Alternativa y Aumentativa (CAA) que ayuda a las personas que no pueden
RAS Mobile. Manual de usuario. Aplicación de monitorización para iphone, ipod Touch y ipad
 Este manual ha sido traducido por CCTV Center S.L. Todos los derechos reservados. RAS Mobile Aplicación de monitorización para iphone, ipod Touch y ipad Manual de usuario Tabla de contenidos RAS Mobile...
Este manual ha sido traducido por CCTV Center S.L. Todos los derechos reservados. RAS Mobile Aplicación de monitorización para iphone, ipod Touch y ipad Manual de usuario Tabla de contenidos RAS Mobile...
Introducción Requisitos mínimos Programa Servidor en tu ordenador: APP dispositivo móvil: Instalación Conexión...
 INDICE Introducción... 3 Requisitos mínimos... 4 Programa Servidor en tu ordenador:... 4 APP dispositivo móvil:... 5 Instalación... 6 Conexión... 7 Funcionalidades... 9 Manejo de teclado... 9 Manejo de
INDICE Introducción... 3 Requisitos mínimos... 4 Programa Servidor en tu ordenador:... 4 APP dispositivo móvil:... 5 Instalación... 6 Conexión... 7 Funcionalidades... 9 Manejo de teclado... 9 Manejo de
Configurar la Autocorrección
 CORRECCIÓN ORTOGRÁFICA Vamos a ver la herramienta Autocorrección de Excel para que el programa nos corrija automáticamente ciertos errores que se suelen cometer a la hora de escribir texto en una hoja
CORRECCIÓN ORTOGRÁFICA Vamos a ver la herramienta Autocorrección de Excel para que el programa nos corrija automáticamente ciertos errores que se suelen cometer a la hora de escribir texto en una hoja
Priori3 LTE Manual de usuario & Manual de seguridad
 Le invitamos a leer Priori3 LTE Manual de usuario & Manual de seguridad Contenido 1. Contenido de la caja 1 2. Diseño del dispositivo....1 3. Insertar la tarjeta micro SIM..2 4. Configuración del nombre
Le invitamos a leer Priori3 LTE Manual de usuario & Manual de seguridad Contenido 1. Contenido de la caja 1 2. Diseño del dispositivo....1 3. Insertar la tarjeta micro SIM..2 4. Configuración del nombre
INICIAR CLASES CON TU CHROMEBOOK
 INICIAR CLASES CON TU CHROMEBOOK CONTENIDO 1. Primeros pasos 2. Estamos listos cuando tú lo estés! 3. Conociendo el teclado 3.1. La tecla Buscar y la tecla Bloq Mayús 3.2. Sin tecla de eliminación 3.3.
INICIAR CLASES CON TU CHROMEBOOK CONTENIDO 1. Primeros pasos 2. Estamos listos cuando tú lo estés! 3. Conociendo el teclado 3.1. La tecla Buscar y la tecla Bloq Mayús 3.2. Sin tecla de eliminación 3.3.
Manual del usuario Windows Phone
 Manual del usuario Windows Phone Versión 1.5.3 2015 Telefónica. Todos los derechos reservados. http://telefonica.com.ar 1 1 Índice 1 Índice... 2 2 Terabox... 3 3 Instalación del Terabox... 4 4 Configuración
Manual del usuario Windows Phone Versión 1.5.3 2015 Telefónica. Todos los derechos reservados. http://telefonica.com.ar 1 1 Índice 1 Índice... 2 2 Terabox... 3 3 Instalación del Terabox... 4 4 Configuración
Manual de uso de Android TV. Cómo conectarse a redes WiFi
 Manual de Usuario www.bidcom.com.ar Conexión al monitor/tv 1. Conecte el Android TV a un enchufe de pared. 2. Podrá conectar el dispositivo a su TV/monitor de dos maneras: a. Mediante cable HDMI (reproducción
Manual de Usuario www.bidcom.com.ar Conexión al monitor/tv 1. Conecte el Android TV a un enchufe de pared. 2. Podrá conectar el dispositivo a su TV/monitor de dos maneras: a. Mediante cable HDMI (reproducción
HDS Gen2 Touch Chartplotter Guía de inicio rápido
 HDS Gen2 Touch Chartplotter Guía de inicio rápido ES Descripción general 4 2 1 5 3 6 Nro. Descripción 1 Pantalla táctil 2 Lector de tarjetas SD 3 Botón de waypoint. Si se pulsa brevemente se abre el menú
HDS Gen2 Touch Chartplotter Guía de inicio rápido ES Descripción general 4 2 1 5 3 6 Nro. Descripción 1 Pantalla táctil 2 Lector de tarjetas SD 3 Botón de waypoint. Si se pulsa brevemente se abre el menú
A continuación se indican los posibles motivos y sus soluciones.
 CONTROL DE SESIÓN EN EL EBCD Por motivos de seguridad el sistema ebcd está configurado para que un mismo usuario no pueda abrir varias sesiones del sistema ni con el mismo navegador ni con el mismo usuario
CONTROL DE SESIÓN EN EL EBCD Por motivos de seguridad el sistema ebcd está configurado para que un mismo usuario no pueda abrir varias sesiones del sistema ni con el mismo navegador ni con el mismo usuario
manual de usuario Versión Marzo 2017
 manual de usuario Versión 1.3 08 Marzo 2017 MANUAL DE USUARIO KLIPDRAW Versión 1.3 08 Marzo 2017 Aligfra Digital Canarias, S.L. C/. Dr. Juan Domínguez Pérez, 23. 2º 35008 Las Palmas de Gran Canaria Islas
manual de usuario Versión 1.3 08 Marzo 2017 MANUAL DE USUARIO KLIPDRAW Versión 1.3 08 Marzo 2017 Aligfra Digital Canarias, S.L. C/. Dr. Juan Domínguez Pérez, 23. 2º 35008 Las Palmas de Gran Canaria Islas
ICARUS Sense e-reader. Manual básico de usuario
 ICARUS Sense e-reader Manual básico de usuario Índice 1.Dispositivo interfaz & botones de control _ 2.Carga de la batería _ 3.Página de inicio _ 4.Biblioteca 5.Lectura de libros electrónicos _ 6. Visualización
ICARUS Sense e-reader Manual básico de usuario Índice 1.Dispositivo interfaz & botones de control _ 2.Carga de la batería _ 3.Página de inicio _ 4.Biblioteca 5.Lectura de libros electrónicos _ 6. Visualización
MAYORÍA DE TELÉFONOS ANDROID
 Práctica 5. Compartir la conexión Una de las ventajas que nos traen los Smartphone de los últimos años es su capacidad para convertirse en un módem o un punto WiFi portátil. Sobre todo, a raíz de que las
Práctica 5. Compartir la conexión Una de las ventajas que nos traen los Smartphone de los últimos años es su capacidad para convertirse en un módem o un punto WiFi portátil. Sobre todo, a raíz de que las
1. Nueva rejilla de datos
 1. Nueva rejilla de datos Se ha cambiado la rejilla de presentación de datos en algunos apartados de la aplicación. Con este nuevo componente podrá: Ordenar los datos por una o varias columnas y buscar
1. Nueva rejilla de datos Se ha cambiado la rejilla de presentación de datos en algunos apartados de la aplicación. Con este nuevo componente podrá: Ordenar los datos por una o varias columnas y buscar
MAC MAC OS X. ELEMENTOS PRINCIPALES DEL ENTORNO
 MAC - Mac OS X. Elementos principales del entorno - El teclado Mac - Teclas rápidas para Mac OS X. o Comandos de teclado para Finder o Comandos de teclado para edición de texto o Comandos de teclado para
MAC - Mac OS X. Elementos principales del entorno - El teclado Mac - Teclas rápidas para Mac OS X. o Comandos de teclado para Finder o Comandos de teclado para edición de texto o Comandos de teclado para
Samsung Galaxy SIII. Sistema Android. Luis Armando Chávez Castañeda. 12 de abril del 2013
 Samsung Galaxy SIII Sistema Android Luis Armando Chávez Castañeda 12 de abril del 2013 Temario 1. Características del equipo. 2. Cajón de aplicaciones. 3. Widgets 4. Accesos directos, uso de iconos, aplicaciones
Samsung Galaxy SIII Sistema Android Luis Armando Chávez Castañeda 12 de abril del 2013 Temario 1. Características del equipo. 2. Cajón de aplicaciones. 3. Widgets 4. Accesos directos, uso de iconos, aplicaciones
MANUAL DE REFERENCIA RÁPIDA
 MANUAL DE REFERENCIA RÁPIDA Funciones del dispositivo Botón de retroceso Bisel Botón de encendido/inicio Configuración del Gear S2 Paso 1. Carga del Gear S2 Coloca con cuidado el Gear S2 en la base de
MANUAL DE REFERENCIA RÁPIDA Funciones del dispositivo Botón de retroceso Bisel Botón de encendido/inicio Configuración del Gear S2 Paso 1. Carga del Gear S2 Coloca con cuidado el Gear S2 en la base de
Envío de imágenes desde una cámara hacia un iphone. PowerShot G1X Mark II, PowerShot SX600 HS, PowerShot SX700 HS, PowerShot ELPH 340 HS
 Envío de imágenes desde una cámara hacia un iphone PowerShot G1X Mark II, PowerShot SX600 HS, PowerShot SX700 HS, PowerShot ELPH 340 HS IMPORTANTE En la siguiente explicación, el ícono indica los procedimientos
Envío de imágenes desde una cámara hacia un iphone PowerShot G1X Mark II, PowerShot SX600 HS, PowerShot SX700 HS, PowerShot ELPH 340 HS IMPORTANTE En la siguiente explicación, el ícono indica los procedimientos
Nuevas tecnologías aplicadas a la vida: Smartphone, Tablet e Internet
 Nuevas tecnologías aplicadas a la vida: Smartphone, Tablet e Internet Tema 4 Almacenamiento y Seguridad Antonio Fernández Herruzo Tarjetas de memoria SD significa Secure Digital y hace referencia a un
Nuevas tecnologías aplicadas a la vida: Smartphone, Tablet e Internet Tema 4 Almacenamiento y Seguridad Antonio Fernández Herruzo Tarjetas de memoria SD significa Secure Digital y hace referencia a un
Smartphone TM64OL MANUAL DE USUARIO
 Smartphone TM64OL MANUAL DE USUARIO Smartphone TM64OL MANUAL DE USUARIO Por favor, asegúrese de leer cuidadosamente las instrucciones antes del uso y de guardarlas apropiadamente. 12 1 9 7 7 10 13 2 6
Smartphone TM64OL MANUAL DE USUARIO Smartphone TM64OL MANUAL DE USUARIO Por favor, asegúrese de leer cuidadosamente las instrucciones antes del uso y de guardarlas apropiadamente. 12 1 9 7 7 10 13 2 6
Tutoriales y Guías de uso con Orientaciones Pedagógicas Entorno Virtual de Aprendizaje Plataforma Blackboard VERDADERO O FALSO
 Herramientas de Evaluación Para crear Evaluaciones, ingrese a Blackboard con su nombre de usuario y contraseña de profesor, ya en la página principal, en el área Mis Cursos, seleccione la asignatura y
Herramientas de Evaluación Para crear Evaluaciones, ingrese a Blackboard con su nombre de usuario y contraseña de profesor, ya en la página principal, en el área Mis Cursos, seleccione la asignatura y
Tutoriales y Guías de uso con Orientaciones Pedagógicas Entorno Virtual de Aprendizaje Plataforma Blackboard ORACIÓN CONFUSA
 Herramientas de Evaluación Para crear Evaluaciones, ingrese a Blackboard con su nombre de usuario y contraseña de profesor, ya en la página principal, en el área Mis Cursos, seleccione la asignatura y
Herramientas de Evaluación Para crear Evaluaciones, ingrese a Blackboard con su nombre de usuario y contraseña de profesor, ya en la página principal, en el área Mis Cursos, seleccione la asignatura y
manual de instrucciones
 manual de instrucciones INTRODUCCIÓN INICIO ACCESO PANTALLA INICIAL MEDIR EN EL MAPA CONCEPTOS QUE DEBES SABER PARCELAS OPCIONES PARCELA - MAPA BUSCAR PARCELAS OPCIONES PARCELA - LISTADO AÑADIR PARCELA
manual de instrucciones INTRODUCCIÓN INICIO ACCESO PANTALLA INICIAL MEDIR EN EL MAPA CONCEPTOS QUE DEBES SABER PARCELAS OPCIONES PARCELA - MAPA BUSCAR PARCELAS OPCIONES PARCELA - LISTADO AÑADIR PARCELA
Polycom VVX Guía del usuario.
 Polycom VVX 1500 Guía del usuario Contenido Descripción general Funciones básicas Cómo realizar una llamada Cómo responder una llamada Cómo finalizar una llamada Cómo rehacer una llamada Cómo silenciar
Polycom VVX 1500 Guía del usuario Contenido Descripción general Funciones básicas Cómo realizar una llamada Cómo responder una llamada Cómo finalizar una llamada Cómo rehacer una llamada Cómo silenciar
ismartviewpro Manual usuario VER 4.0
 Cámara IP Wansview ismartviewpro (Para Android) Manual usuario 2015-05 VER 4.0 1. Resumen ismartviewpro ismartviewpro es una aplicación para Android desarrollado por Wansview. Puede utilizarlo en dispositivos
Cámara IP Wansview ismartviewpro (Para Android) Manual usuario 2015-05 VER 4.0 1. Resumen ismartviewpro ismartviewpro es una aplicación para Android desarrollado por Wansview. Puede utilizarlo en dispositivos
C S M a n u a l d e u s u a r i o
 CS918 Manual de usuario TABLA DE CONTENIDOS 1. CONTENIDO DEL PRODUCTO... 2 2. INTRODUCCIÓN DE BOTONES Y CONECTORES... 2 3. COMO UTILIZAR EL PRODUCTO:... 2 3.1 Conexión y activación del producto... 2 3.2
CS918 Manual de usuario TABLA DE CONTENIDOS 1. CONTENIDO DEL PRODUCTO... 2 2. INTRODUCCIÓN DE BOTONES Y CONECTORES... 2 3. COMO UTILIZAR EL PRODUCTO:... 2 3.1 Conexión y activación del producto... 2 3.2
El acceso desde prácticamente cualquier dispositivo.
 El acceso desde prácticamente cualquier dispositivo. Problemas de conexión con el acceso remoto Centro de Atención al Cliente Contacto al (210) 345-4357 o (800) 483-0045 1. Requisitos de sistema recomendados...
El acceso desde prácticamente cualquier dispositivo. Problemas de conexión con el acceso remoto Centro de Atención al Cliente Contacto al (210) 345-4357 o (800) 483-0045 1. Requisitos de sistema recomendados...
manual de instrucciones
 manual de instrucciones INTRODUCCIÓN INICIO ACCESO PANTALLA INICIAL MEDIR EN EL MAPA CONCEPTOS QUE DEBES SABER PARCELAS OPCIONES PARCELA - MAPA BUSCAR PARCELAS OPCIONES PARCELA - LISTADO AÑADIR PARCELA
manual de instrucciones INTRODUCCIÓN INICIO ACCESO PANTALLA INICIAL MEDIR EN EL MAPA CONCEPTOS QUE DEBES SABER PARCELAS OPCIONES PARCELA - MAPA BUSCAR PARCELAS OPCIONES PARCELA - LISTADO AÑADIR PARCELA
Configuración de Office 365 en un iphone o ipad
 Configuración de Office 365 en un iphone o ipad Guía de inicio rápido Consultar el correo Configure su iphone o ipad para enviar y recibir correos electrónicos desde su cuenta de Office 365. Consultar
Configuración de Office 365 en un iphone o ipad Guía de inicio rápido Consultar el correo Configure su iphone o ipad para enviar y recibir correos electrónicos desde su cuenta de Office 365. Consultar
Smartphone TM50QZ MANUAL DE USUARIO
 Smartphone TM50QZ MANUAL DE USUARIO Smartphone TM50QZ MANUAL DE USUARIO Por favor, asegúrese de leer cuidadosamente las instrucciones antes del uso y de guardarlas apropiadamente. 12 8 1 7 9 2 7 6 3 4
Smartphone TM50QZ MANUAL DE USUARIO Smartphone TM50QZ MANUAL DE USUARIO Por favor, asegúrese de leer cuidadosamente las instrucciones antes del uso y de guardarlas apropiadamente. 12 8 1 7 9 2 7 6 3 4
Elementos esenciales de Word
 Word 2013 Elementos esenciales de Word Área académica de Informática 2015 Elementos esenciales de Word Iniciar Microsoft Word 2013 Para entrar en Microsoft Word 2013 Haz clic en el botón Inicio para ir
Word 2013 Elementos esenciales de Word Área académica de Informática 2015 Elementos esenciales de Word Iniciar Microsoft Word 2013 Para entrar en Microsoft Word 2013 Haz clic en el botón Inicio para ir
APP. Suppliers. Aplicaciones y utilidades. MANUAL DE USO htg-express.com/login/ Introduzca el Código de Activación facilitado en la Orden de Carga:
 MANUAL DE USO htg-express.com/login/ Introduzca el Código de Activación facilitado en la Orden de Carga: Aplicaciones y utilidades 1.- REQUISITOS MÍNIMOS DEL DISPOSITIVO MÓVIL Versiones compatibles Android
MANUAL DE USO htg-express.com/login/ Introduzca el Código de Activación facilitado en la Orden de Carga: Aplicaciones y utilidades 1.- REQUISITOS MÍNIMOS DEL DISPOSITIVO MÓVIL Versiones compatibles Android
Edición 1 ES. Nokia y Nokia Connecting People son marcas comerciales registradas de Nokia Corporation
 9243053 Edición 1 ES Nokia y Nokia Connecting People son marcas comerciales registradas de Nokia Corporation Seleccione Adobe Reader. Adobe Reader para el sistema operativo Symbian permite la visualización
9243053 Edición 1 ES Nokia y Nokia Connecting People son marcas comerciales registradas de Nokia Corporation Seleccione Adobe Reader. Adobe Reader para el sistema operativo Symbian permite la visualización
NUEVAS TECNOLOGÍAS APLICADAS A LA VIDA:SMARTPHONE, TABLET E INTERNET
 NUEVAS TECNOLOGÍAS APLICADAS A LA VIDA:SMARTPHONE, TABLET E INTERNET TEMA 7 LOCALIZACIÓN Y MAPAS Prof. D. Antonio Fernández Herruzo GPS Se conoce como GPS a las siglas Global Positioning System que en
NUEVAS TECNOLOGÍAS APLICADAS A LA VIDA:SMARTPHONE, TABLET E INTERNET TEMA 7 LOCALIZACIÓN Y MAPAS Prof. D. Antonio Fernández Herruzo GPS Se conoce como GPS a las siglas Global Positioning System que en
Android 4.4 Manual del usuario (Español)
 Android 4.4 Manual del usuario (Español) 1 Avisos generales de uso - Este producto es un dispositivo electrónico altamente avanzado. El desmontaje, la personalización o reparaciones sin el conocimiento
Android 4.4 Manual del usuario (Español) 1 Avisos generales de uso - Este producto es un dispositivo electrónico altamente avanzado. El desmontaje, la personalización o reparaciones sin el conocimiento
OT Message Center para Android Smartphone
 OT Message Center para Android Smartphone Manual de Usuario OpenTouch Message Center OpenTouch Business Edition OpenTouch Mutimedia Services R2.2 1646 1. INTRODUCCIÓN 7-3 2. INICIE LA APLICACIÓN 2-3 2.1
OT Message Center para Android Smartphone Manual de Usuario OpenTouch Message Center OpenTouch Business Edition OpenTouch Mutimedia Services R2.2 1646 1. INTRODUCCIÓN 7-3 2. INICIE LA APLICACIÓN 2-3 2.1
Manual de Instrucciones. Tablet Ledstar VENUS
 Manual de Instrucciones Tablet Ledstar VENUS 1 Contenido 1 Introducción... 4 2 Funciones principales... 4 3 Interfaz del Menú Principal... 5 3.1 Mensaje e Iconos de Estado... 5 3.2 Ver el Mensaje... 5
Manual de Instrucciones Tablet Ledstar VENUS 1 Contenido 1 Introducción... 4 2 Funciones principales... 4 3 Interfaz del Menú Principal... 5 3.1 Mensaje e Iconos de Estado... 5 3.2 Ver el Mensaje... 5
MANUAL DE USUARIO / RELOJ PT520
 MANUAL DE USUARIO / RELOJ PT520 Manual de Uso \ Reloj PT520 1 Equipo 1.1 Parte delantera PT520 < Bocina Papá > < Botón encendido Mamá > < Botón SOS Micrófono > 1.2 Parte posterior PT520 < Código QR Contraparte
MANUAL DE USUARIO / RELOJ PT520 Manual de Uso \ Reloj PT520 1 Equipo 1.1 Parte delantera PT520 < Bocina Papá > < Botón encendido Mamá > < Botón SOS Micrófono > 1.2 Parte posterior PT520 < Código QR Contraparte
Slot para tarjeta Micro SD (hasta 32GB) Memoria RAM: 2GB WiFi 1 puerto USB, 1 Puerto Micro USB Soporta 3G mediante Modem Interno
 La Caja Contiene: Manual de Usuario Android Mini TV Box PC Cable USB Cable 220v SMTV0015 Características Generales Android 4.1 Procesador Quadcore Resolución 1920x1080 Memoria: 8GB Interna Slot para tarjeta
La Caja Contiene: Manual de Usuario Android Mini TV Box PC Cable USB Cable 220v SMTV0015 Características Generales Android 4.1 Procesador Quadcore Resolución 1920x1080 Memoria: 8GB Interna Slot para tarjeta
MANUAL DE USUARIO / RELOJ PT529
 MANUAL DE USUARIO / RELOJ PT529 Manual de Uso \ Reloj PT529 1 Equipo 1.1 Parte delantera PT529 Altavoz de Audio > < Botón encendido < Botón SOS Micrófono > 1.2 Parte posterior PT529 < Sensor < Código
MANUAL DE USUARIO / RELOJ PT529 Manual de Uso \ Reloj PT529 1 Equipo 1.1 Parte delantera PT529 Altavoz de Audio > < Botón encendido < Botón SOS Micrófono > 1.2 Parte posterior PT529 < Sensor < Código
