Instalación de la máquina virtual DigitalSystemsVM
|
|
|
- Miguel Soler Hernández
- hace 5 años
- Vistas:
Transcripción
1 Instalación de la máquina virtual DigitalSystemsVM
2 Indicación La instalación de la máquina virtual DigitalSystemsVM en un ordenador con opensuse Leap 42.2 se describe a partir de la siguiente página. Si surgen dudas o problemas durante la instalación y se desea realizar una pregunta o solicitar ayuda a través de los foros, se debe hacer obligatoriamente en el foro denominado Instalación de la MV en Linux opensuse. Será dentro de este foro donde se ha de crear un nuevo hilo y plantear en él el tema que se desee resolver, indicando las características del ordenador (modelo, procesador, memoria RAM, espacio libre de disco, sistema operativo, etc.) donde se está realizando la instalación. En las siguientes imágenes se resume como acceder al citado foro y crear un nuevo hilo (ver los rectángulos rojos). 2
3 Instalación de una máquina virtual VirtualBox sobre el sistema operativo Linux opensuse Leap 42.2 Este documento está destinado a los estudiantes con un ordenador con sistema operativo Linux - opensuse Leap En él se explica los pasos que se deben seguir para realizar la instalación de la máquina virtual que contiene las aplicaciones necesarias para hacer la mayor parte de los problemas así como para su corrección automática. Dicha máquina virtual, a la que hemos denominado DigitalSystemsVM, es de tipo VirtualBox y tiene Linux como sistema operativo invitado (guest operating system), concretamente la distribución SliTaz GNU/Linux 4.0. No obstante, la interacción del estudiante con el sistema operativo de la máquina virtual será prácticamente nula durante la realización de los problemas. Por ello NO se requiere que el estudiante conozca las particularidades de SliTaz. Como punto de partida para la realización del manual, se considera que el ordenador está conectado a Internet y que el estudiante ha entrado en su cuenta habitual de LinuxopenSUSE, distinta de root, desde la que prevé usar la máquina virtual para la realización de los problemas. En este manual, a la cuenta del estudiante se le denomina genéricamente nombre_usuario. Corresponde al estudiante, siempre que aparezca, sustituir nombre_usuario por el nombre real de su cuenta en su ordenador. Para poder instalar la aplicación VirtualBox en su ordenador, el estudiante deberá poder ejecutar comandos como si fuera root, lo cual en este manual se realiza mediante el comando sudo. Es requisito previo tener pertinentemente configurado el fichero /etc/sudoers para posibilitar a nombre_usuario la ejecución de comandos como si se tratara de root. En ocasiones, cuando el estudiante ejecute un comando sudo, deberá introducir a petición del comando la contraseña de root o la de nombre_usuario (que se solicite una u otra depende de la configuración de /etc/sudoers). Etapa 1: Instalación de VirtualBox 5.1.X Se empezará abriendo una terminal. El primer paso a realizar para la instalación de VirtualBox es añadir los dos repositorios (packman-essentials y packman-extra) que contienen el paquete dkms y otros paquetes requeridos, a la lista de repositorios de opensuse. También se ha de obtener la clave pública vinculada a los paquetes de esos repositorios. Ello se hace con los siguientes comandos: Nota: cada comando individual que ocupa más de una línea en este manual, se muestra rodeado de un rectángulo para evitar confundirlo con una sucesión de comandos. cd sudo zypper ar /Essentials packman-essentials 3
4 sudo zypper ar /Extra packman-extra wget pomd.xml.key sudo rpm --import repomd.xml.key A continuación se añadirá el repositorio donde se halla VirtualBox a la lista de repositorios y se importará la clave pública de Oracle requerida por rpm: sudo zypper ar ensuse/42.1/virtualbox.repo Es así. No es un error wget sudo rpm --import oracle_vbox.asc Posteriormente, se procederá a instalar los paquetes gcc y dkms: sudo zypper ref sudo zypper -n in gcc dkms Finalmente, se instalará VirtualBox (requiere bastante tiempo) y se añadirá la cuenta nombre_usuario al grupo vboxusers: sudo zypper -n in VirtualBox-5.1 Estas dos letras deben ser mayúsculas sudo usermod -a -G vboxusers nombre_usuario Para concluir se deshabilitará los tres repositorios añadidos: sudo zypper mr -d packman-essentials packman-extra virtualbox 4
5 Información para los usuarios de ordenadores con Secure Boot habilitado Durante la instalación de VirtualBox se generan cuatro módulos: vboxdrv, vboxnetflt, vboxnetadp y vboxpci. Estos módulos serán cargados en memoria durante la ejecución de VirtualBox. Si el ordenador tiene Secure Boot habilitado, se debe firmar digitalmente los módulos (o en caso contrario se producirá un error al ejecutar VirtualBox). Para el proceso de firma se requiere conocer en qué fichero se halla almacenado cada módulo. Esta información puede ser obtenida con el comando modinfo -n nombre_modulo. La explicación de lo que es Secure Boot, el procedimiento de firma digital y los elementos necesarios para ello quedan fuera del alcance de este manual. Etapa 2: Instalación de la máquina virtual DigitalSystemsVM En primer lugar, desde la misma terminal usada en la etapa anterior, se creará dos directorios denominados VirtualBox VMs y Coursera dentro del directorio principal del usuario. Ello se realiza mediante los comandos: cd mkdir "VirtualBox VMs" mkdir --mode=777 Coursera A continuación se realizará la descarga de la máquina virtual DigitalSystemsVM, comprimida en formato 7z, guardándola en el directorio recién creado VirtualBox VMs: cd "VirtualBox VMs" wget Virtual/DigitalSystemsVM.7z Una vez esté la máquina virtual comprimida en el directorio VirtualBox VMs, se procederá a su descompresión: 7z x DigitalSystemsVM.7z Como resultado del proceso de descompresión, se obtiene el directorio DigitalSystemsVM, dentro del cual se hallan los ficheros que conforman la máquina virtual, entre ellos DigitalSystemsVM.vbox y DigitalSystemsVM-disk1.vmdk. Para concluir esta etapa se procederá a situarse de nuevo en el directorio principal del usuario mediante el comando: cd 5
6 Etapa 3: Agregación de la máquina virtual y definición de una carpeta compartida En esta etapa se informa a VirtualBox de la existencia de la máquina virtual DigitalSystemsVM. Desde la misma terminal usada en la etapa anterior, se invocará el comando: virtualbox & Ello provoca la apertura de la ventana principal de VirtualBox como se observa en la siguiente imagen. 6
7 A continuación se debe proceder a agregar la maquina virtual que se halla en el directorio ~/VirtualBox VMs/DigitalSystemsVM. Para ello desde la ventana principal de VirtualBox se ejecutará el comando: Máquina Agregar y se indicará el lugar donde se encuentra el fichero DigitalSystemsVM.vbox. Para concluir se pulsará el botón Abrir. Todo ello se muestra en las siguientes imágenes. 7
8 Como resultado de la agregación, nuestra máquina ya es reconocida por VirtualBox y por ello aparece en el panel izquierdo de su ventana. Finalmente se procederá a definir la carpeta Coursera (creada en la etapa anterior) como una carpeta compartida, es decir, una carpeta accesible tanto desde el ordenador anfitrión (host) como desde la máquina virtual. Para ello se seleccionará la maquina virtual y se pulsará el botón Configuración como se muestra en la siguiente imagen. En la ventana que se abre se seleccionará la opción Carpetas compartidas y se pulsará el icono de adición de una carpeta compartida (el icono con el signo +, situado a la derecha). 8
9 En la ventana que se abre se ha indicar la ruta a la carpeta Coursera (/home/nombre_usuario/coursera) y el nombre oficial de la carpeta compartida en la máquina virtual (Coursera). Finalmente se pulsará el botón Aceptar en la ventana pequeña y, seguidamente, en la ventana general de Configuración (ver imagen siguiente). Los procesos descritos en esta etapa solo es necesario realizarlos UNA VEZ, antes de ejecutar por primera vez la máquina virtual. Etapa 4: Ejecución de la máquina virtual Ahora ya se está en disposición de arrancar la máquina virtual DigitalSystemsVM. Para ello, se seleccionará DigitalSystemsVM y se pulsará el botón Iniciar tal como se observa en la imagen. 9
10 La ventana donde se muestra el proceso de arranque de DigitalSystemsVM puede permanecer en negro durante un cierto tiempo, el cual depende de la potencia del ordenador anfitrión (host). Ante este hecho no se debe hacer nada, tan solo esperar a que el proceso de arranque progrese. Durante el proceso de arranque aparecen varias pequeñas ventanas extensibles informando al usuario de que el teclado y el ratón podrán ser usados directamente desde la máquina virtual. Estas ventanas informativas (ver imágenes siguientes) se deben cerrar pulsando el botón. Asimismo, se puede pulsar el botón para evitar que aparezcan posteriormente ventanas similares a estas. Tras el arranque de la máquina virtual DigitalSystemsVM, VirtualBox la mostrará en una ventana independiente. DigitalSystemsVM ha sido configurada para que al arrancar se entre directamente en la cuenta de usuario mooccf. Dicha cuenta tiene como contraseña mooccf y desde ella el estudiante realizará los problemas del curso. En la siguiente imagen se puede observar el escritorio de la cuenta mooccf y, en él, el icono de la aplicación VerilUOC_Desktop con la que el estudiante hará y corregirá los problemas. 10
11 Antes de empezar a usar la máquina virtual, se debe tener en cuenta algún aspecto relativo a su configuración. La máquina virtual tiene seleccionado por defecto el teclado español "es - qwerty". Si se desea cambiar a otro tipo de teclado (por ejemplo, un teclado inglés) se ha de abrir una terminal en la máquina virtual DigitalSystemsVM, haciendo clic sobre el icono con forma de X encuadrada que se halla el panel inferior de la máquina virtual. Tal como se muestra en la imagen de la siguiente página, en la terminal se ejecutará el siguiente comando para configurar el teclado: sk.sh Nota: la forma más simple de escribir el comando anterior es teclear los caracteres sk y, a continuación, pulsar la tecla TAB para que el comando sea completado de forma automática. 11
12 A la pregunta que aparece se responderá pulsando el número correspondiente y la tecla Return: 1, en el caso de un teclado inglés 2, en el caso de un teclado español 3, si el teclado es de otro tipo. En este último caso aparece una nueva pregunta a la que se debe responder tecleando el código identificador del teclado y la tecla Return. Los códigos pueden ser consultados en exit Para concluir se cerrará la terminal, ejecutando desde ella el comando: 12
13 Etapa 5: Instalación de Guest Additions Las Guest Additions de VirtualBox son un conjunto de controladores de dispositivos y de aplicaciones de sistema cuyo objetivo es facilitar la utilización de una máquina virtual de tipo VirtualBox y optimizar su rendimiento. A continuación, una versión específica de las Guest Additions para la máquina virtual DigitalSystemsVM será instalada en ella. Esta versión de las Guest Additions es distinta a la que correspondería a la versión 5.1.X de VirtualBox. En primer lugar, se ha de abrir una terminal en la máquina virtual DigitalSystemsVM, haciendo clic sobre el icono con forma de X encuadrada que se halla el panel inferior de la máquina virtual. Desde la terminal abierta en DigitalSystemsVM, se realizará la instalación de las Guest Additions ejecutando el siguiente comando: runguestadditions.sh Nota: este comando requiere bastante tiempo para su ejecución. Hay algunos momentos en que parece que se detiene pero realmente continúa ejecutándose. Se debe esperar pacientemente a que termine y aparezca de nuevo en la terminal el prompt del intérprete de comandos como se muestra en la figura siguiente. En la misma terminal, a continuación se ejecutará los comandos: runafterguest.sh exit 13
14 Finalmente, se procederá a apagar la máquina virtual o a reiniciarla en caso de que se desee seguir utilizándola. Ambas opciones son explicadas en la siguiente etapa. Etapa 6: Apagado o reiniciado de la máquina Cuando se desee apagar la máquina virtual o cuando se quiera reiniciarla, se ejecutará el comando: Applications Logout En la ventana que se abre se escogerá la opción de apagado Shutdown system: Halt o la opción de reinicio Reboot system: Reboot según se desee, tal como se observa en la imagen. Finalmente se pulsará el botón OK. 14
15 En caso de apagado de la máquina, una vez se haya cerrado la ventana de DigitalSystemsVM, se cerrará VirtualBox ejecutando en su ventana principal el comando: Archivo Salir Comentarios adicionales -Se recomienda NO actualizar la aplicación VirtualBox a lo largo del curso NI tampoco la máquina virtual DigitalSystemsVM. - La carpeta compartida Coursera se halla montada en la máquina virtual en el directorio /media/coursera. -Es posible trabajar con la máquina virtual utilizando la pantalla completa. Para ello se debe teclear la combinación de teclas Ctrl derecha + f o ejecutar desde la ventana de DigitalSystemsVM (ver imagen en la página siguiente): Ver Modo pantalla completa 15
16 Para retornar del modo de pantalla completa al modo ventana, se actuará de la misma manera: pulsación de la combinación de teclas Ctrl derecha + f o ejecución del comando Ver Modo pantalla completa (esta segunda ejecución desactiva el uso de la pantalla completa). -Algunos ordenadores no disponen o no tienen activado el soporte de virtualización por hardware VT-x/AMD-v. Para asegurar que VirtualBox pueda ejecutar DigitalSystemsVM en esos ordenadores, en la configuración de DigitalSystemsVM la aceleración mediante VTx/AMD-V está desactivada. Quien posea un ordenador con soporte de virtualización por hardware habilitado, puede lograr una mayor velocidad en la ejecución de DigitalSystemsVM modificando su configuración. Para ello, estando apagada DigitalSystemsVM, desde la ventana principal de VirtualBox se seleccionará DigitalSystemsVM y se ejecutará: Configuración Sistema Pestaña Aceleración Activar VTx/AMD-V 16
Instalación de la máquina virtual DigitalSystemsVM
 Instalación de la máquina virtual DigitalSystemsVM Indicación La instalación de la máquina virtual DigitalSystemsVM en un ordenador con Linux Mint 18.1 se describe a partir de la siguiente página. Si surgen
Instalación de la máquina virtual DigitalSystemsVM Indicación La instalación de la máquina virtual DigitalSystemsVM en un ordenador con Linux Mint 18.1 se describe a partir de la siguiente página. Si surgen
Instalación de la máquina virtual DigitalSystemsVM
 Instalación de la máquina virtual DigitalSystemsVM Indicación La instalación de la máquina virtual DigitalSystemsVM en un ordenador con Debian 8.7 se describe a partir de la siguiente página. Si surgen
Instalación de la máquina virtual DigitalSystemsVM Indicación La instalación de la máquina virtual DigitalSystemsVM en un ordenador con Debian 8.7 se describe a partir de la siguiente página. Si surgen
Instalación de la máquina virtual DigitalSystemsVM
 Instalación de la máquina virtual DigitalSystemsVM Indicación La instalación de la máquina virtual DigitalSystemsVM en un ordenador con Fedora 25 se describe a partir de la siguiente página. Si surgen
Instalación de la máquina virtual DigitalSystemsVM Indicación La instalación de la máquina virtual DigitalSystemsVM en un ordenador con Fedora 25 se describe a partir de la siguiente página. Si surgen
Instalación de la máquina virtual DigitalSystemsVM
 Instalación de la máquina virtual DigitalSystemsVM Indicación La instalación de la máquina virtual DigitalSystemsVM en un ordenador con macos 10.12 se describe a partir de la siguiente página. Si surgen
Instalación de la máquina virtual DigitalSystemsVM Indicación La instalación de la máquina virtual DigitalSystemsVM en un ordenador con macos 10.12 se describe a partir de la siguiente página. Si surgen
Instalación de la máquina virtual DigitalSystemsVM
 Instalación de la máquina virtual DigitalSystemsVM Indicación La instalación de la máquina virtual DigitalSystemsVM en un ordenador con Windows 10 se describe a partir de la siguiente página. Si surgen
Instalación de la máquina virtual DigitalSystemsVM Indicación La instalación de la máquina virtual DigitalSystemsVM en un ordenador con Windows 10 se describe a partir de la siguiente página. Si surgen
Guía de Instalación de Imagen GNU/Linux en VirtualBox (SEDM)
 Guía de Instalación de Imagen GNU/Linux en VirtualBox (SEDM) 1. Descargue el programa instalador de VirtualBox adecuado a su sistema operativo de la siguiente página de descarga: https://www.virtualbox.org/wiki/downloads
Guía de Instalación de Imagen GNU/Linux en VirtualBox (SEDM) 1. Descargue el programa instalador de VirtualBox adecuado a su sistema operativo de la siguiente página de descarga: https://www.virtualbox.org/wiki/downloads
Guía de Instalación de Imagen GNU/Linux en VirtualBox
 Guía de Instalación de Imagen GNU/Linux en VirtualBox 1. Descargue el programa instalador de VirtualBox adecuado a su sistema operativo de la siguiente página de descarga: https://www.virtualbox.org/wiki/downloads
Guía de Instalación de Imagen GNU/Linux en VirtualBox 1. Descargue el programa instalador de VirtualBox adecuado a su sistema operativo de la siguiente página de descarga: https://www.virtualbox.org/wiki/downloads
Zero Net Boot Versión 11.09
 Versión 11.09 Fecha de revisión: 07/11/2011 Equipo LliureX Este manual se publica bajo una licencia de Creative Commons Índice general 1. Introducción 1 2. Zero Net Boot 3 2.1. Control de ISOs...........................................
Versión 11.09 Fecha de revisión: 07/11/2011 Equipo LliureX Este manual se publica bajo una licencia de Creative Commons Índice general 1. Introducción 1 2. Zero Net Boot 3 2.1. Control de ISOs...........................................
Práctica de laboratorio: Instalación de Linux en una máquina virtual y exploración de la GUI
 Práctica de laboratorio: Instalación de Linux en una máquina virtual y exploración de la GUI Objetivos Parte 1: Preparar una computadora para la virtualización Parte 2: Instalar un sistema operativo Linux
Práctica de laboratorio: Instalación de Linux en una máquina virtual y exploración de la GUI Objetivos Parte 1: Preparar una computadora para la virtualización Parte 2: Instalar un sistema operativo Linux
Guía de Instalación de Imagen Android en VirtualBox
 Guía de Instalación de Imagen Android en VirtualBox 1. Descargue el programa instalador de VirtualBox adecuado a su sistema operativo de la siguiente página de descarga: https://www.virtualbox.org/wiki/downloads
Guía de Instalación de Imagen Android en VirtualBox 1. Descargue el programa instalador de VirtualBox adecuado a su sistema operativo de la siguiente página de descarga: https://www.virtualbox.org/wiki/downloads
PROCEDIMIENTO PARA LA OBTENCIÓN DEL CERTIFICADO SILCON DE LA TGSS SISTEMA RED EN INTERNET MINISTERIO DE TRABAJO Y ASUNTOS SOCIALES
 SUBDIRECCIÓN GENERAL DE INSCRIPCIÓN, AFILIACION Y RECAUDACIÓN EN PERIODO VOLUNTARIO PROCEDIMIENTO PARA LA OBTENCIÓN DEL CERTIFICADO SILCON DE LA TGSS SISTEMA RED EN INTERNET MINISTERIO DE TRABAJO Y ASUNTOS
SUBDIRECCIÓN GENERAL DE INSCRIPCIÓN, AFILIACION Y RECAUDACIÓN EN PERIODO VOLUNTARIO PROCEDIMIENTO PARA LA OBTENCIÓN DEL CERTIFICADO SILCON DE LA TGSS SISTEMA RED EN INTERNET MINISTERIO DE TRABAJO Y ASUNTOS
Anexo C. Manual del usuario
 Anexo C Manual del usuario 1. Introducción La aplicación requiere tener instalada la máquina virtual de java versión 1.6 o superior (tanto en sistemas operativos Windows como en sistemas operativos Linux).
Anexo C Manual del usuario 1. Introducción La aplicación requiere tener instalada la máquina virtual de java versión 1.6 o superior (tanto en sistemas operativos Windows como en sistemas operativos Linux).
Contenido. I Descripción de guía. 1. Objetivos de aprendizaje: 2. Equipo y software requerido:
 Contenido I Descripción de guía CONTENIDO... 1 I DESCRIPCIÓN DE GUÍA... 1 1. OBJETIVOS DE APRENDIZAJE:... 1 2. EQUIPO Y SOFTWARE REQUERIDO:... 1 GUÍA CREACIÓN DE EQUIPO EN VIRTUAL BOX... 2 1.0 INSTALACIÓN
Contenido I Descripción de guía CONTENIDO... 1 I DESCRIPCIÓN DE GUÍA... 1 1. OBJETIVOS DE APRENDIZAJE:... 1 2. EQUIPO Y SOFTWARE REQUERIDO:... 1 GUÍA CREACIÓN DE EQUIPO EN VIRTUAL BOX... 2 1.0 INSTALACIÓN
NOX APP PLAYER. https://es.bignox.com. Una vez descargado ejecutamos el archivo EXE descargado. Una vez arrancado el instalador pulsamos en "Install".
 NOX APP PLAYER Contenido 1. Instalación... 1 2. Configuración... 4 2.1 Configuración del idioma... 4 2.2 Configuración de la Google Play... 6 2.3 Configuración de la voz sintetizada... 9 2.4 Configuración
NOX APP PLAYER Contenido 1. Instalación... 1 2. Configuración... 4 2.1 Configuración del idioma... 4 2.2 Configuración de la Google Play... 6 2.3 Configuración de la voz sintetizada... 9 2.4 Configuración
A la derecha de este botón irán apareciendo todas las aplicaciones abiertas en ese momento en el sistema.
 6 LA BARRA DE TAREAS Esta situada en la parte inferior de la pantalla. En su extremo izquierdo contiene el botón de Inicio. A la derecha de este botón irán apareciendo todas las aplicaciones abiertas en
6 LA BARRA DE TAREAS Esta situada en la parte inferior de la pantalla. En su extremo izquierdo contiene el botón de Inicio. A la derecha de este botón irán apareciendo todas las aplicaciones abiertas en
Tema: Instalación de Linux.
 Arquitectura de computadoras. Guía 3 1 Facultad: Ingeniería Escuela: Electrónica Asignatura: Arquitectura de computadoras Tema: Instalación de Linux. Contenidos Creación de una máquina virtual. Instalación
Arquitectura de computadoras. Guía 3 1 Facultad: Ingeniería Escuela: Electrónica Asignatura: Arquitectura de computadoras Tema: Instalación de Linux. Contenidos Creación de una máquina virtual. Instalación
A. Instalación de Mininet
 A. Instalación de Mininet A.1 Consideraciones Previas En este anexo se detalla la instalación de Mininet en Mac OS X, Windows 7 y Ubuntu 14.04. Se necesitan las siguientes herramientas en las tres plataformas:
A. Instalación de Mininet A.1 Consideraciones Previas En este anexo se detalla la instalación de Mininet en Mac OS X, Windows 7 y Ubuntu 14.04. Se necesitan las siguientes herramientas en las tres plataformas:
Ejecuta el modo XP sin virtualización de hardware
 Una de las características más limpias nuevo en Windows 7 orgánico y categorías superiores es el modo de XP, pero no todas las máquinas son capaces de ejecutarlo. Hoy te mostramos cómo utilizar VMware
Una de las características más limpias nuevo en Windows 7 orgánico y categorías superiores es el modo de XP, pero no todas las máquinas son capaces de ejecutarlo. Hoy te mostramos cómo utilizar VMware
Implantación de Webmin
 Implantación de Webmin instalación de Webmin OBJETIVO.- instalar y configurar la herramienta de administración del sistema Webmin. Esta es una buena herramienta para la administración de sistemas Linux,
Implantación de Webmin instalación de Webmin OBJETIVO.- instalar y configurar la herramienta de administración del sistema Webmin. Esta es una buena herramienta para la administración de sistemas Linux,
Tutorial instalación del Aula Virtual Santillana en Windows: Padres Tutorial elaborado por: Ana Crisol Barceló
 Tutorial instalación del Aula Virtual Santillana en Windows: Padres Tutorial elaborado por: Ana Crisol Barceló 1 Introducción El presente documento describe el procedimiento de instalación y puesta en
Tutorial instalación del Aula Virtual Santillana en Windows: Padres Tutorial elaborado por: Ana Crisol Barceló 1 Introducción El presente documento describe el procedimiento de instalación y puesta en
Configuración de puestos remotos en ITACTIL (Windows 10)
 Configuración de puestos remotos en ITACTIL (Windows 10) La aplicación ITACTIL puede trabajar con puestos remotos en sus versiones Profesionales y Líder. El funcionamiento es a través de Terminal Server,
Configuración de puestos remotos en ITACTIL (Windows 10) La aplicación ITACTIL puede trabajar con puestos remotos en sus versiones Profesionales y Líder. El funcionamiento es a través de Terminal Server,
Para ingresar a la aplicación Microsoft Access 97, los pasos que se deben seguir pueden ser los siguientes:
 Descripción del ambiente de trabajo Entrar y salir de la aplicación Para ingresar a la aplicación Microsoft Access 97, los pasos que se deben seguir pueden ser los siguientes: A través del botón : 1. Seleccionar
Descripción del ambiente de trabajo Entrar y salir de la aplicación Para ingresar a la aplicación Microsoft Access 97, los pasos que se deben seguir pueden ser los siguientes: A través del botón : 1. Seleccionar
Alejandro Carrillo Torres
 Alejandro Carrillo Torres ÍNDICE Instalación de Virtual box, Creación de una máquina virtual...página 3 Posibilidades de configuración hardware.página 11 Creación y gestión de Snapshots página 18 Tipos
Alejandro Carrillo Torres ÍNDICE Instalación de Virtual box, Creación de una máquina virtual...página 3 Posibilidades de configuración hardware.página 11 Creación y gestión de Snapshots página 18 Tipos
Importación de una maquina virtual con VirtualBox
 Importación de una maquina virtual con VirtualBox 1. Para arrancar la máquina virtual, primeramente debemos iniciar sesión en Linux. Una vez dentro, tendremos el escritorio tal y como se muestra en la
Importación de una maquina virtual con VirtualBox 1. Para arrancar la máquina virtual, primeramente debemos iniciar sesión en Linux. Una vez dentro, tendremos el escritorio tal y como se muestra en la
 INSTALACIÓN DE LOS PROGRAMAS Una vez finalizada la descarga de la versión de DEMOSTRACION de los programas Iranon, ya se puede realizar el proceso de instalación. Cuando el GESTOR DE DESCARGAS termina
INSTALACIÓN DE LOS PROGRAMAS Una vez finalizada la descarga de la versión de DEMOSTRACION de los programas Iranon, ya se puede realizar el proceso de instalación. Cuando el GESTOR DE DESCARGAS termina
MANUAL DE INSTALACION DE UN SISTEMA OPERATIVO (WINDOWS 7)
 MANUAL DE INSTALACION DE UN SISTEMA OPERATIVO (WINDOWS 7) Trabajo realizado para conocer y aplicar la mejor manera de instalar un sistema operativo (Windows 7) conociendo los requisitos mínimos de hardware
MANUAL DE INSTALACION DE UN SISTEMA OPERATIVO (WINDOWS 7) Trabajo realizado para conocer y aplicar la mejor manera de instalar un sistema operativo (Windows 7) conociendo los requisitos mínimos de hardware
MODULO I. Avanzando en Windows Informática II Actividades Permanentes
 MODULO I Avanzando en Windows 2000 Informática II Actividades Permanentes Año 2003/2004 TABLA DE CONTENIDOS 1.1 EL PANEL DE CONTROL Descripción...3 Elementos y funcionalidad...4 1.2 EL EXPLORADOR DE WINDOWS
MODULO I Avanzando en Windows 2000 Informática II Actividades Permanentes Año 2003/2004 TABLA DE CONTENIDOS 1.1 EL PANEL DE CONTROL Descripción...3 Elementos y funcionalidad...4 1.2 EL EXPLORADOR DE WINDOWS
Descarga e Instalación CCleaner
 Descarga e Instalación CCleaner Una vez descargado haremos doble clic con el ratón sobre el icono del CCleaner: Ahora aparecerá la ventana donde elegimos el idioma el cual ya viene predeterminado en español.
Descarga e Instalación CCleaner Una vez descargado haremos doble clic con el ratón sobre el icono del CCleaner: Ahora aparecerá la ventana donde elegimos el idioma el cual ya viene predeterminado en español.
ST-8502 ACTUALIZACIÓN ANUAL.
 ST-8502 ACTUALIZACIÓN ANUAL www.fbelectronica.com ACTUALIZACIONES ANUALES DEL EQUIPO Anualmente es necesario habilitar el equipo para poder descargar y trabajar con nuevas actualizaciones. Para realizar
ST-8502 ACTUALIZACIÓN ANUAL www.fbelectronica.com ACTUALIZACIONES ANUALES DEL EQUIPO Anualmente es necesario habilitar el equipo para poder descargar y trabajar con nuevas actualizaciones. Para realizar
Instalación y activación TerrSet
 Detalle Hardware y Software Especificaciones técnicas de hardware: Instalación y activación TerrSet Procesador: Intel Core i5 Memoria RAM: 4GB Espacio en Disco: 150GB Especificaciones software: Sistema
Detalle Hardware y Software Especificaciones técnicas de hardware: Instalación y activación TerrSet Procesador: Intel Core i5 Memoria RAM: 4GB Espacio en Disco: 150GB Especificaciones software: Sistema
WINDOWS 7 ESCRITORIO Fecha y hora. VENTANAS
 WINDOWS 7 1. GENERAL ESCRITORIO Iconos (distinguir entre archivo y acceso directo). Menú Inicio o Acceso mediante: ratón, tabulador o teclas Windows. Barra de tareas. Barra de inicio rápido. Para añadir
WINDOWS 7 1. GENERAL ESCRITORIO Iconos (distinguir entre archivo y acceso directo). Menú Inicio o Acceso mediante: ratón, tabulador o teclas Windows. Barra de tareas. Barra de inicio rápido. Para añadir
Actualización de Documentos Digitales en Red.
 Actualización de Documentos Digitales en Red. Proceso de Actualización: Para el proceso de Actualización es importante considerar los siguientes puntos: Contar con el apoyo de su personal de sistemas.
Actualización de Documentos Digitales en Red. Proceso de Actualización: Para el proceso de Actualización es importante considerar los siguientes puntos: Contar con el apoyo de su personal de sistemas.
WINDOWS 98/Me CONFIGURACIÓN DE WINDOWS III. Sistema
 13 CONFIGURACIÓN DE WINDOWS III Sistema Sistema.lnk La utilidad Sistema proporciona información relativa a su equipo y a los dispositivos instalados en su ordenador; además, permite modificar la configuración
13 CONFIGURACIÓN DE WINDOWS III Sistema Sistema.lnk La utilidad Sistema proporciona información relativa a su equipo y a los dispositivos instalados en su ordenador; además, permite modificar la configuración
Rawel E. Luciano B Sistema Operativo III. 1- Instalación de Open SUSE Server. José Doñe
 Nombre: Rawel E. Luciano B. Matricula: 2011-2281 Materia: Sistema Operativo III How to: 1- Instalación de Open SUSE Server Profesor: José Doñe Introducción El proyecto OpenSUSE es fruto de un esfuerzo
Nombre: Rawel E. Luciano B. Matricula: 2011-2281 Materia: Sistema Operativo III How to: 1- Instalación de Open SUSE Server Profesor: José Doñe Introducción El proyecto OpenSUSE es fruto de un esfuerzo
En la actualidad se requiere mucho escribir documentos de texto y Word es uno de los procesadores de palabras de Microsoft que ofrece entre otros las
 En la actualidad se requiere mucho escribir documentos de texto y Word es uno de los procesadores de palabras de Microsoft que ofrece entre otros las siguientes características y objetivos. 1 INTRODUCCIÓN
En la actualidad se requiere mucho escribir documentos de texto y Word es uno de los procesadores de palabras de Microsoft que ofrece entre otros las siguientes características y objetivos. 1 INTRODUCCIÓN
Instalación y puesta en marcha
 Instalación y puesta en marcha En esta sección se muestra información relacionada con la instalación y puesta en marcha de la aplicación ClienteCOAS del sistema Visado Digital 2.0 en un ordenador del colegiado.
Instalación y puesta en marcha En esta sección se muestra información relacionada con la instalación y puesta en marcha de la aplicación ClienteCOAS del sistema Visado Digital 2.0 en un ordenador del colegiado.
Introducción a Windows 98
 CCEEA - Introducción a la Computación Página 1 de 6 Introducción a Windows 98 Trabajaremos con Windows 98, el sistema operativo instalado en las computadoras del Laboratorio. Se basa en la idea del uso
CCEEA - Introducción a la Computación Página 1 de 6 Introducción a Windows 98 Trabajaremos con Windows 98, el sistema operativo instalado en las computadoras del Laboratorio. Se basa en la idea del uso
Descarga de un libro de Anaya
 Descarga de un libro de Anaya Para leer los libros de la editorial Anaya puedes encontrar dos opciones: - Un enlace que te remitirá directamente a un archivo PDF o epub. - Un enlace que te llevará a un
Descarga de un libro de Anaya Para leer los libros de la editorial Anaya puedes encontrar dos opciones: - Un enlace que te remitirá directamente a un archivo PDF o epub. - Un enlace que te llevará a un
PARTE 1: Introducción
 POWERPOINT PARTE 1: Introducción Para iniciar el programa de PowerPoint podemos hacerlo: Desde el icono del escritorio Desde el botón Inicio Cuando abrimos el programa se nos abre una nueva ventana en
POWERPOINT PARTE 1: Introducción Para iniciar el programa de PowerPoint podemos hacerlo: Desde el icono del escritorio Desde el botón Inicio Cuando abrimos el programa se nos abre una nueva ventana en
Sage 50c Premium / Standard / Essential. Manual de instalación. SAGE 50c PREMIUM / STANDARD / ESSENTIAL Manual de Instalación
 Sage 50c Premium / Standard / Essential Manual de instalación SAGE 50c PREMIUM / STANDARD / ESSENTIAL Manual de Instalación 01/06/2017 1 Tabla de Contenidos 1.0 Presentación... 3 2.0 Instalación de Sage
Sage 50c Premium / Standard / Essential Manual de instalación SAGE 50c PREMIUM / STANDARD / ESSENTIAL Manual de Instalación 01/06/2017 1 Tabla de Contenidos 1.0 Presentación... 3 2.0 Instalación de Sage
Suplemento para Windows 2000
 Suplemento para Windows 2000 Copyright 2000 SEIKO EPSON CORPORATION, Nagano, Japón Editado en España por EPSON IBÉRICA, S.A., Barcelona 1ª Edición (Febrero 2000) Traducido por www.caballeria.com Contenido
Suplemento para Windows 2000 Copyright 2000 SEIKO EPSON CORPORATION, Nagano, Japón Editado en España por EPSON IBÉRICA, S.A., Barcelona 1ª Edición (Febrero 2000) Traducido por www.caballeria.com Contenido
NOX APP PLAYER. Una vez descargado ejecutamos el archivo EXE descargado. Una vez arrancado el instalador pulsamos en "Install".
 NOX APP PLAYER Contenido 1. Instalación... 1 2. Configuración... 4 2.1 Configuración del idioma... 4 2.2 Configuración de la Google Play... 6 2.3 Configuración de la voz sintetizada... 9 2.4 Configuración
NOX APP PLAYER Contenido 1. Instalación... 1 2. Configuración... 4 2.1 Configuración del idioma... 4 2.2 Configuración de la Google Play... 6 2.3 Configuración de la voz sintetizada... 9 2.4 Configuración
Dentro de las funciones básicas de un procesador de textos están; escribir, guardar e imprimir documentos.
 Elementos de la ventana del procesador de texto Para iniciar el procesador de textos Word de Microsoft en el sistema operativo Windows, debes llevar a cabo los siguientes pasos. 1. 2. 3. 4. Das clic en
Elementos de la ventana del procesador de texto Para iniciar el procesador de textos Word de Microsoft en el sistema operativo Windows, debes llevar a cabo los siguientes pasos. 1. 2. 3. 4. Das clic en
SSD-AAPP Sistema de Soporte a la decisión de las Administraciones Públicas: su cultura, guías de uso y buenas prácticas
 SSD-AAPP Sistema de Soporte a la decisión de las Administraciones Públicas: su cultura, guías de uso y buenas prácticas Manual de Instalación Ministerio de Política Territorial y Administración Pública.
SSD-AAPP Sistema de Soporte a la decisión de las Administraciones Públicas: su cultura, guías de uso y buenas prácticas Manual de Instalación Ministerio de Política Territorial y Administración Pública.
Dos de los elementos más importante de cualquier sistema operativo son los archivos y las carpetas.
 Archivos y carpetas Introducción Dos de los elementos más importante de cualquier sistema operativo son los archivos y las carpetas. Los archivos son el componente que permite almacenar prácticamente toda
Archivos y carpetas Introducción Dos de los elementos más importante de cualquier sistema operativo son los archivos y las carpetas. Los archivos son el componente que permite almacenar prácticamente toda
$ % &' ( & & & & # & ) (,-.,( - / 0 $ & ( * ) % * ( %,-,',- * 4 &,- 45 *
 " # $ % &' ( & & & & # & ) *+ (,-.,( - / 0 $ & ( * ) % * ( %,- $1 * 23 * *,',- * 4 &,- 45 * 6%,- ( * 1. Acceder a la dirección www.uji.es y visualizar el origen del documento. Comprobar que no podemos
" # $ % &' ( & & & & # & ) *+ (,-.,( - / 0 $ & ( * ) % * ( %,- $1 * 23 * *,',- * 4 &,- 45 * 6%,- ( * 1. Acceder a la dirección www.uji.es y visualizar el origen del documento. Comprobar que no podemos
TEMA 1. IMPLANTACIÓN DE SISTEMAS OPERATIVOS MODO ESCRITORIO. 2 FPB INFORMÁTICA DE OFICINA IES NUM. 3 LA VILA JOIOSA
 TEMA 1. IMPLANTACIÓN DE SISTEMAS OPERATIVOS MODO ESCRITORIO. 2 FPB INFORMÁTICA DE OFICINA IES NUM. 3 LA VILA JOIOSA SISTEMA OPERATIVO. CONCEPTO El sistema operativo (SO) forma parte del software base que
TEMA 1. IMPLANTACIÓN DE SISTEMAS OPERATIVOS MODO ESCRITORIO. 2 FPB INFORMÁTICA DE OFICINA IES NUM. 3 LA VILA JOIOSA SISTEMA OPERATIVO. CONCEPTO El sistema operativo (SO) forma parte del software base que
Descarga de un libro de Anaya
 Descarga de un libro de Anaya Para leer los libros de la editorial Anaya tendrás que acceder a un enlace que te permitirá descargar un archivo que deberás visualizar con Adobe Digital Editions. El enlace
Descarga de un libro de Anaya Para leer los libros de la editorial Anaya tendrás que acceder a un enlace que te permitirá descargar un archivo que deberás visualizar con Adobe Digital Editions. El enlace
1. INTRODUCCIÓN A WRITER
 1. INTRODUCCIÓN A WRITER Con el nacimiento de los ordenadores y posteriormente de las aplicaciones para el tratamiento de texto, se ha ido desbancando a las tradicionales máquinas de escribir, cuyo uso
1. INTRODUCCIÓN A WRITER Con el nacimiento de los ordenadores y posteriormente de las aplicaciones para el tratamiento de texto, se ha ido desbancando a las tradicionales máquinas de escribir, cuyo uso
Instalación de LliureX Desktop
 Instalación de LliureX Desktop Versión 10.09 Equipo de desarrollo LliureX 2010-12-20 Índice general 1. Introducción 1 2. Problemas durante el arranque 3 3. Instalación de LliureX Desktop 10.09 5 I II
Instalación de LliureX Desktop Versión 10.09 Equipo de desarrollo LliureX 2010-12-20 Índice general 1. Introducción 1 2. Problemas durante el arranque 3 3. Instalación de LliureX Desktop 10.09 5 I II
SISTEMA MULTIUSUARIO
 There are no translations available. Knoppix es un sistema multiusario, como todos los sistemas Linux. Esto quiere decir que distintos usuarios pueden trabajar a la vez en nuestro sistema. SISTEMA MULTIUSUARIO
There are no translations available. Knoppix es un sistema multiusario, como todos los sistemas Linux. Esto quiere decir que distintos usuarios pueden trabajar a la vez en nuestro sistema. SISTEMA MULTIUSUARIO
Bibliotecas Escolares. AbiesWeb.
 Bibliotecas Escolares. AbiesWeb. 2012 AbiesWeb es una aplicación para la gestión de fondos documentales de las bibliotecas escolares, en entornos de Intranet e Internet de los centros escolares no universitarios
Bibliotecas Escolares. AbiesWeb. 2012 AbiesWeb es una aplicación para la gestión de fondos documentales de las bibliotecas escolares, en entornos de Intranet e Internet de los centros escolares no universitarios
CONFIGURANDO EL SERVIDOR DE SIABUC9 ACTIVIDADES PREVIAS
 CONFIGURANDO EL SERVIDOR DE SIABUC9 ACTIVIDADES PREVIAS Previo a la configuración del servidor de SIABUC9 es necesario que en el equipo de cómputo se realicen las siguientes acciones: Establecer una IP
CONFIGURANDO EL SERVIDOR DE SIABUC9 ACTIVIDADES PREVIAS Previo a la configuración del servidor de SIABUC9 es necesario que en el equipo de cómputo se realicen las siguientes acciones: Establecer una IP
El teclado del ordenador
 El teclado del ordenador En este documento vas a aprender el uso del teclado para ordenador y las funciones que puedes realizar con algunas de sus teclas. El teclado es uno de los principales periféricos
El teclado del ordenador En este documento vas a aprender el uso del teclado para ordenador y las funciones que puedes realizar con algunas de sus teclas. El teclado es uno de los principales periféricos
Tecnologías de la Información y la Comunicación I
 Tecnologías de la Información y la Comunicación I Bloque 2: Administración de sistemas operativos Práctica 7: Particiones y sistemas de ficheros Objetivos: Utilizar una máquina virtual para simular nuestro
Tecnologías de la Información y la Comunicación I Bloque 2: Administración de sistemas operativos Práctica 7: Particiones y sistemas de ficheros Objetivos: Utilizar una máquina virtual para simular nuestro
MANUAL DE INSTALACION OPEN SUSE 10.2
 1 Software Necesario: Open Suse 10.2 Particion Magic o Herramienta para particionamiento de Discos (Opcional). PASO 1 Se debe arrancar el equipo por CD-ROM e insertar el software de particionamiento de
1 Software Necesario: Open Suse 10.2 Particion Magic o Herramienta para particionamiento de Discos (Opcional). PASO 1 Se debe arrancar el equipo por CD-ROM e insertar el software de particionamiento de
Actualización de Numero de Control Sistema Admin CFDI descarga de internet
 Actualización de Numero de Control Sistema Admin CFDI descarga de internet Importante!!! Antes de llevar a cabo el proceso de actualización del sistema Admin CFDI genere el respaldo de la información,
Actualización de Numero de Control Sistema Admin CFDI descarga de internet Importante!!! Antes de llevar a cabo el proceso de actualización del sistema Admin CFDI genere el respaldo de la información,
MANUAL DE INSTALACIÓN DEL DIMM ANEXOS Y FORMULARIOS Linux
 MANUAL DE INSTALACIÓN DEL DIMM ANEXOS Y FORMULARIOS Linux IMPORTANTE: Su computador debe contar con el entorno de ejecución JAVA o JDK versión 1.6 en adelante. Según el sistema operativo que utilice y
MANUAL DE INSTALACIÓN DEL DIMM ANEXOS Y FORMULARIOS Linux IMPORTANTE: Su computador debe contar con el entorno de ejecución JAVA o JDK versión 1.6 en adelante. Según el sistema operativo que utilice y
Sage 50c Premium / Standard / Essential
 Sage 50c Premium / Standard / Essential Manual de Instalación Sage 03 04 2018 Tabla de contenidos Manual de Instalación 1.0 Presentación 3 2.0 Instalación de Sage 50c 4 3.0 Actualización de Sage 50c 14
Sage 50c Premium / Standard / Essential Manual de Instalación Sage 03 04 2018 Tabla de contenidos Manual de Instalación 1.0 Presentación 3 2.0 Instalación de Sage 50c 4 3.0 Actualización de Sage 50c 14
UCWIFI en WINDOWS 8-10 para Estudiantes
 UCWIFI en WINDOWS 8-10 para Estudiantes Manual de configuración de la red inalámbrica UCWIFI en Microsoft Windows Este documento detalla los pasos a seguir para conectarse a la red UCWIFI en un terminal
UCWIFI en WINDOWS 8-10 para Estudiantes Manual de configuración de la red inalámbrica UCWIFI en Microsoft Windows Este documento detalla los pasos a seguir para conectarse a la red UCWIFI en un terminal
Servicios Computacionales y Tecnologías de Información INDICE Cuadro de diálogo Iniciar sesión en Windows
 INDICE Windows 2000 profesional....1 Cuadro de diálogo Iniciar sesión en Windows......1 Usuarios y contraseñas......2 Propiedades de Mi PC...3 Propiedades Mis sitios de red...4 Configuración Tec en tu
INDICE Windows 2000 profesional....1 Cuadro de diálogo Iniciar sesión en Windows......1 Usuarios y contraseñas......2 Propiedades de Mi PC...3 Propiedades Mis sitios de red...4 Configuración Tec en tu
HERRAMIENTAS DEL SISTEMA PRESENTADO POR: NELSON PLAZAS ANDRES CHARRY
 HERRAMIENTAS DEL SISTEMA PRESENTADO POR: NELSON PLAZAS ANDRES CHARRY QUÉ SON LAS HERRAMIENTAS DEL SISTEMA? Son las herramientas que ayudan a la administración del equipo, especialmente diseñadas para poder
HERRAMIENTAS DEL SISTEMA PRESENTADO POR: NELSON PLAZAS ANDRES CHARRY QUÉ SON LAS HERRAMIENTAS DEL SISTEMA? Son las herramientas que ayudan a la administración del equipo, especialmente diseñadas para poder
Conexión segura al Laboratorio
 Conexión segura al Laboratorio Objetivo: El alumno aprenderá a conectarse vía secure shell al servidor del Laboratorio utilizando las herramientas proporcionadas en la página del mismo. SSH (Secure SHell)
Conexión segura al Laboratorio Objetivo: El alumno aprenderá a conectarse vía secure shell al servidor del Laboratorio utilizando las herramientas proporcionadas en la página del mismo. SSH (Secure SHell)
TECNOLÓGICO NACIONAL DE MÉXICO INSTITUTO TECNOLÓGICO DE TIJUANA SUBDIRECCIÓN ACADÉMICA DEPARTAMENTO DE SISTEMAS Y COMPUTACIÓN
 TECNOLÓGICO NACIONAL DE MÉXICO INSTITUTO TECNOLÓGICO DE TIJUANA SUBDIRECCIÓN ACADÉMICA DEPARTAMENTO DE SISTEMAS Y COMPUTACIÓN SEMESTRE AGOSTO-DICIEMBRE 2015 INGENIERÍA EN SISTEMAS COMPUTACIONALES TALLER
TECNOLÓGICO NACIONAL DE MÉXICO INSTITUTO TECNOLÓGICO DE TIJUANA SUBDIRECCIÓN ACADÉMICA DEPARTAMENTO DE SISTEMAS Y COMPUTACIÓN SEMESTRE AGOSTO-DICIEMBRE 2015 INGENIERÍA EN SISTEMAS COMPUTACIONALES TALLER
Módulo Instalación en ordenadores con conexión a Internet
 Módulo 1 El presente es un módulo introductorio en el cual se expone cómo instalar el programa JClic, actualizarlo y se hace una visión general de las dos herramientas de las que se compone: JClic player:
Módulo 1 El presente es un módulo introductorio en el cual se expone cómo instalar el programa JClic, actualizarlo y se hace una visión general de las dos herramientas de las que se compone: JClic player:
Práctica de laboratorio: Configuración de copia de seguridad de datos y recuperación en Windows 7 y Vista
 Práctica de laboratorio: Configuración de copia de seguridad de datos y recuperación en Windows 7 y Vista Introducción En esta práctica de laboratorio, realizará copias de seguridad de datos. También llevará
Práctica de laboratorio: Configuración de copia de seguridad de datos y recuperación en Windows 7 y Vista Introducción En esta práctica de laboratorio, realizará copias de seguridad de datos. También llevará
Anexo 1: Instalación del Programa de Licencias 2003.
 ANEXO 1 INSTALACIÓN DEL PROGRAMA DE LICENCIAS 2003 Anexo 1: Instalación del Programa de Licencias 2003. Requisitos de Instalación: Sistema Operativo: Windows 98 SE, Windows 2000 (Recomendado), Windows
ANEXO 1 INSTALACIÓN DEL PROGRAMA DE LICENCIAS 2003 Anexo 1: Instalación del Programa de Licencias 2003. Requisitos de Instalación: Sistema Operativo: Windows 98 SE, Windows 2000 (Recomendado), Windows
Manual de instalación de Demonio
 Manual de instalación de Demonio REGTEL Documento Público Título del informtítulo del inform CONTROL DE VERSIONES Versión Fecha Autor Descripción / Cambios Relevantes 1.0 12/08/2015 Fermín Méndez Primera
Manual de instalación de Demonio REGTEL Documento Público Título del informtítulo del inform CONTROL DE VERSIONES Versión Fecha Autor Descripción / Cambios Relevantes 1.0 12/08/2015 Fermín Méndez Primera
Posteriormente se abrirá una ventana con varias pestañas que nos darán algunas características de nuestra maquina de nuestro pc
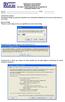 TECNOLOGÍA EN SISTEMAS SEGUNDO LABORATORIO DRIVERS Y CONFIGURACIÓN DE WINDOWS XP SISTEMAS OPERATIVOS Nombre Nombre Código COMANDO DXDIAG El programa Dxdiag, nos permitirá comprobar si los controladores
TECNOLOGÍA EN SISTEMAS SEGUNDO LABORATORIO DRIVERS Y CONFIGURACIÓN DE WINDOWS XP SISTEMAS OPERATIVOS Nombre Nombre Código COMANDO DXDIAG El programa Dxdiag, nos permitirá comprobar si los controladores
2. Instalación / Activación del servicio de Escritorio Remoto.
 1. Introducción. Hemos aprendido en el tema anterior la posibilidad de administrar remotamente otros equipos. Pero, puede ser necesario abrir sesiones en otros ordenadores, no sólo para administrarlos,
1. Introducción. Hemos aprendido en el tema anterior la posibilidad de administrar remotamente otros equipos. Pero, puede ser necesario abrir sesiones en otros ordenadores, no sólo para administrarlos,
INSTALAR DISCO.VHD DE VIRTUAL PC EN HYPER-V
 INSTALAR DISCO.VHD DE VIRTUAL PC EN HYPER-V Para habilitar Hyper-V en Windows 8.1 1. En el Panel de control, pulsa o haz clic en Programas y, después, pulsa o haz clic en Programas y características. 2.
INSTALAR DISCO.VHD DE VIRTUAL PC EN HYPER-V Para habilitar Hyper-V en Windows 8.1 1. En el Panel de control, pulsa o haz clic en Programas y, después, pulsa o haz clic en Programas y características. 2.
Manual de configuración de Safari en los procesos de autenticación y firma
 Manual de configuración de Safari en los procesos de autenticación y firma Configuración del navegador de Safari para la autenticación y firma electrónica en los servicios de la Seguridad Social Dirección
Manual de configuración de Safari en los procesos de autenticación y firma Configuración del navegador de Safari para la autenticación y firma electrónica en los servicios de la Seguridad Social Dirección
Sistemas operativos. Qué es un sistema operativo?
 Qué es un sistema operativo? Un sistema operativo es un conjunto de programas destinado a administrar los recursos de un ordenador. Su misión es servir de puente entre los circuitos del ordenador (hardware),
Qué es un sistema operativo? Un sistema operativo es un conjunto de programas destinado a administrar los recursos de un ordenador. Su misión es servir de puente entre los circuitos del ordenador (hardware),
1. INTRODUCCIÓN 5 5. DESINSTALACIÓN DEL ASISTENTE DE CONEXIÓN WIRELESS 21
 1. INTRODUCCIÓN 5 2. INSTALACIÓN DEL ASISTENTE DE CONEXIÓN WIRELESS 7 2.1 INICIO DE LA INSTALACIÓN 8 2.2 CONTRATO DE LICENCIA 8 2.3 DIRECTORIO DE INSTALACIÓN 8 2.4 INSTALACIÓN 9 2.5 FINALIZACIÓN DE LA
1. INTRODUCCIÓN 5 2. INSTALACIÓN DEL ASISTENTE DE CONEXIÓN WIRELESS 7 2.1 INICIO DE LA INSTALACIÓN 8 2.2 CONTRATO DE LICENCIA 8 2.3 DIRECTORIO DE INSTALACIÓN 8 2.4 INSTALACIÓN 9 2.5 FINALIZACIÓN DE LA
Manual de usuario de configuración de Navegadores para Sede Electrónica del SEPE
 Manual de usuario de configuración de Navegadores para Sede Electrónica del SEPE V4.2 Octubre de 2015 Ver. 4.0 Página 1 de 40 C/ Condesa de Venadito 9 Índice 1. OBJETIVOS... 3 2. REQUISITOS GENERALES...
Manual de usuario de configuración de Navegadores para Sede Electrónica del SEPE V4.2 Octubre de 2015 Ver. 4.0 Página 1 de 40 C/ Condesa de Venadito 9 Índice 1. OBJETIVOS... 3 2. REQUISITOS GENERALES...
Guía resumida para configurar un sistema Linux virtualizado y ejecutar Simusol
 Guía resumida para configurar un sistema Linux virtualizado y ejecutar Simusol Si por algún motivo no puede instalar un GNU/Linux en su computadora puede recurrir a ésta solución. 0.-Para usar esta guía
Guía resumida para configurar un sistema Linux virtualizado y ejecutar Simusol Si por algún motivo no puede instalar un GNU/Linux en su computadora puede recurrir a ésta solución. 0.-Para usar esta guía
Interfaz Web para la descarga de listados para control de acceso en los establecimientos de juego y apuestas de Andalucía.
 Interfaz Web para la descarga de listados para control de acceso en los establecimientos de juego y apuestas de Andalucía. Esta interfaz permite a los usuarios autorizados en cada uno de los locales de
Interfaz Web para la descarga de listados para control de acceso en los establecimientos de juego y apuestas de Andalucía. Esta interfaz permite a los usuarios autorizados en cada uno de los locales de
Guía rápida de Instalación Sistemas D3xD Restaurant
 Guía rápida de Instalación Software Administrativo Comercial INSTALACION, CONFIGURACION DE SERVIDOR Y ACTIVACION REQUERIMIENTOS MINIMOS Sistema operativo: Microsoft Windows 10 32 /64 Bits Microsoft Windows
Guía rápida de Instalación Software Administrativo Comercial INSTALACION, CONFIGURACION DE SERVIDOR Y ACTIVACION REQUERIMIENTOS MINIMOS Sistema operativo: Microsoft Windows 10 32 /64 Bits Microsoft Windows
Guía rápida de Instalación
 Guía rápida de Instalación Software Especializado Comercial INSTALACION, CONFIGURACION DE SERVIDOR Y ACTIVACION REQUERIMIENTOS MINIMOS Sistema operativo: Microsoft Windows 10, 8.1, 8, 7 o Superior 32 /64
Guía rápida de Instalación Software Especializado Comercial INSTALACION, CONFIGURACION DE SERVIDOR Y ACTIVACION REQUERIMIENTOS MINIMOS Sistema operativo: Microsoft Windows 10, 8.1, 8, 7 o Superior 32 /64
INSTALACIÓN DEL SOFTWARE DE FIRMA DIGITAL REFIRMA
 MANUAL DE USUARIO CÓDIGO: VERSIÓN: 01 FEC. APROB: 24-01-13 PÁGINA: 1/19 RESOLUCIÓN GERENCIAL Nº 000002-2013-GI/RENIEC INSTALACIÓN DEL SOFTWARE DE FIRMA DIGITAL REFIRMA INDICE Pág. I. OBJETIVO 3 II. ALCANCE
MANUAL DE USUARIO CÓDIGO: VERSIÓN: 01 FEC. APROB: 24-01-13 PÁGINA: 1/19 RESOLUCIÓN GERENCIAL Nº 000002-2013-GI/RENIEC INSTALACIÓN DEL SOFTWARE DE FIRMA DIGITAL REFIRMA INDICE Pág. I. OBJETIVO 3 II. ALCANCE
Manual de usuario. Versión 1.4
 Manual de usuario Versión 1.4 Índice de contenidos 1. Introducción... 4 1.1. Qué es SafeGDocs?... 4 2. Instalación... 5 2.1. Requisitos de funcionamiento... 5 2.2. Instalación de SafeGDocs... 5 3. Funcionamiento
Manual de usuario Versión 1.4 Índice de contenidos 1. Introducción... 4 1.1. Qué es SafeGDocs?... 4 2. Instalación... 5 2.1. Requisitos de funcionamiento... 5 2.2. Instalación de SafeGDocs... 5 3. Funcionamiento
MICROSOFT EXCEL MICROSOFT EXCEL Manual de Referencia para usuarios. Salomón Ccance CCANCE WEBSITE
 MICROSOFT EXCEL MICROSOFT EXCEL 2013 Manual de Referencia para usuarios Salomón Ccance CCANCE WEBSITE CORRECCIÓN ORTOGRÁFICA 10.1. Configurar la Autocorrección Esta herramienta nos ayuda a corregir automáticamente
MICROSOFT EXCEL MICROSOFT EXCEL 2013 Manual de Referencia para usuarios Salomón Ccance CCANCE WEBSITE CORRECCIÓN ORTOGRÁFICA 10.1. Configurar la Autocorrección Esta herramienta nos ayuda a corregir automáticamente
Capacitación sobre el registro y activación de netbooks
 Este tutorial ofrece una guía paso a paso para las tareas iniciales de configuración de las netbooks del programa conectar igualdad: Registración, Desbloqueo y Activación del Paquete Office ofrecido a
Este tutorial ofrece una guía paso a paso para las tareas iniciales de configuración de las netbooks del programa conectar igualdad: Registración, Desbloqueo y Activación del Paquete Office ofrecido a
MANUAL DE USUARIO DE CONFIGURACIO N DE FIRMA DIGITAL
 MANUAL DE USUARIO DE CONFIGURACIO N DE FIRMA DIGITAL 1 1. Objetivos Oracle publicó una actualización de la máquina virtual java, que introduce nuevos requisitos de seguridad de obligado cumplimiento para
MANUAL DE USUARIO DE CONFIGURACIO N DE FIRMA DIGITAL 1 1. Objetivos Oracle publicó una actualización de la máquina virtual java, que introduce nuevos requisitos de seguridad de obligado cumplimiento para
Ejecutar Este cuadro de diálogo le permite ejecutar un programa o aplicación, sin necesidad de buscarlo en los menús, con sólo saber su nombre.
 6 La Barra de tareas Esta situada en la parte inferior de la pantalla. En su extremo izquierdo contiene el botón de Inicio. A la derecha de este botón irán apareciendo todas las aplicaciones abiertas en
6 La Barra de tareas Esta situada en la parte inferior de la pantalla. En su extremo izquierdo contiene el botón de Inicio. A la derecha de este botón irán apareciendo todas las aplicaciones abiertas en
SISTEMA OPEATIVO DEFINICIÓN
 DEFINICIÓN 1 DEFINICIÓN El sistema operativo es el software principal de un ordenador o cualquier otro dispositivo electrónico, que permite al usuario manejar dicho dispositivo: 1. Un usuario puede comunicarse
DEFINICIÓN 1 DEFINICIÓN El sistema operativo es el software principal de un ordenador o cualquier otro dispositivo electrónico, que permite al usuario manejar dicho dispositivo: 1. Un usuario puede comunicarse
ADMINISTRACIÓN DE SISTEMAS OPERATIVOS. 2º ASIR. CURSO 17/18 NFS... 2 INTRODUCCIÓN. NFS... 2 HISTORIA... 2 INSTALACIÓN... 2
 CONTENIDO NFS.... 2 INTRODUCCIÓN. NFS.... 2 HISTORIA.... 2 INSTALACIÓN.... 2 CONFIGURACIÓN del SERVIDOR.... 2 CONFIGURACIÓN DEL CLIENTE. ACCEDIENDO DESDE OTRA MAQUINA LINUX.... 3 OPCIONES DE CONFIGURACIÓN
CONTENIDO NFS.... 2 INTRODUCCIÓN. NFS.... 2 HISTORIA.... 2 INSTALACIÓN.... 2 CONFIGURACIÓN del SERVIDOR.... 2 CONFIGURACIÓN DEL CLIENTE. ACCEDIENDO DESDE OTRA MAQUINA LINUX.... 3 OPCIONES DE CONFIGURACIÓN
MANUAL DE AYUDA MÓDULOS 2011 GNU/LINUX
 MANUAL DE AYUDA MÓDULOS 2011 GNU/LINUX Agencia Tributaria Centro de Atención Telefónica Departamento de INFORMÁTICA TRIBUTARIA ÍNDICE MÓDULOS 2011 INTRODUCCIÓN...3 Requisitos previos. Máquina Virtual de
MANUAL DE AYUDA MÓDULOS 2011 GNU/LINUX Agencia Tributaria Centro de Atención Telefónica Departamento de INFORMÁTICA TRIBUTARIA ÍNDICE MÓDULOS 2011 INTRODUCCIÓN...3 Requisitos previos. Máquina Virtual de
Ordenador local + Servidor Remoto
 Introducción Saber situarse con exactitud en el árbol de servidores, discos y directorios del ordenador que se está usando Conocer los usos básicos del teclado y el ratón (edición de campos texto, escritura
Introducción Saber situarse con exactitud en el árbol de servidores, discos y directorios del ordenador que se está usando Conocer los usos básicos del teclado y el ratón (edición de campos texto, escritura
INTRODUCCIÓN A IMPRESS 1. INTRODUCCIÓN
 X INTRODUCCIÓN A IMPRESS 1. INTRODUCCIÓN Se puede definir Impress como una aplicación dirigida fundamentalmente a servir de apoyo en presentaciones o exposiciones de los más diversos temas, proyectando
X INTRODUCCIÓN A IMPRESS 1. INTRODUCCIÓN Se puede definir Impress como una aplicación dirigida fundamentalmente a servir de apoyo en presentaciones o exposiciones de los más diversos temas, proyectando
Cosmos WorkShop. Software de actualización firmware Cosmos v2.2 rev5 Julio 2012
 Cosmos WorkShop Software de actualización firmware Cosmos v2.2 rev5 Julio 2012 MTS0006000 30/07/2012 ÍNDICE DE CONTENIDOS Índice de contenidos 2 Requisitos del sistema 3 Introducción 3 Instalación y configuración
Cosmos WorkShop Software de actualización firmware Cosmos v2.2 rev5 Julio 2012 MTS0006000 30/07/2012 ÍNDICE DE CONTENIDOS Índice de contenidos 2 Requisitos del sistema 3 Introducción 3 Instalación y configuración
Instalación de VirtualBox. Prácticas adicionales
 Instalación de VirtualBox Prácticas adicionales 1.- Introducción VirtualBox es un programa de virtualizacionx86 y AMD64/Intel64 de gran alcance tanto para la empresa, así como el uso doméstico.virtualboxes
Instalación de VirtualBox Prácticas adicionales 1.- Introducción VirtualBox es un programa de virtualizacionx86 y AMD64/Intel64 de gran alcance tanto para la empresa, así como el uso doméstico.virtualboxes
Guía para el Contribuyente. MANUAL DE INSTALACIÓN DEL DIMM ANEXOS Y FORMULARIOS Linux Versión 1.10 DIMM - LINUX
 Guía para el Contribuyente MANUAL DE INSTALACIÓN DEL DIMM ANEXOS Y FORMULARIOS Linux Versión 1.10 IMPORTANTE: Su computador debe contar con el entorno de ejecución JAVA o Jdk versión 1.6 en adelante. Según
Guía para el Contribuyente MANUAL DE INSTALACIÓN DEL DIMM ANEXOS Y FORMULARIOS Linux Versión 1.10 IMPORTANTE: Su computador debe contar con el entorno de ejecución JAVA o Jdk versión 1.6 en adelante. Según
Guía rápida de Instalación Sistemas D3xD Retenciones IVA e ISLR
 Guía rápida de Instalación Sistemas D3xD Retenciones IVA e ISLR Software Especializado INSTALACION, CONFIGURACION DE SERVIDOR Y ACTIVACION REQUERIMIENTOS MINIMOS Sistema operativo: Microsoft Windows Seven
Guía rápida de Instalación Sistemas D3xD Retenciones IVA e ISLR Software Especializado INSTALACION, CONFIGURACION DE SERVIDOR Y ACTIVACION REQUERIMIENTOS MINIMOS Sistema operativo: Microsoft Windows Seven
