G610. Guía del usuario
|
|
|
- Carolina Cano Acosta
- hace 5 años
- Vistas:
Transcripción
1 G610 Guía del usuario
2 Contenidos Contenidos Contenidos...i Prólogo... 1 Medidas de seguridad... 2 Pasos previos... 4 Descripción rápida del teléfono...4 Cómo insertar la tarjeta SIM/USIM...5 Cómo insertar una tarjeta microsd...6 Instalación de la batería...7 Carga de la batería...8 Encendido y apagado del teléfono...9 Introducción Opciones de la pantalla táctil...10 Bloqueo y desbloqueo de la pantalla...11 Información sobre la pantalla principal...12 Uso del panel de notificaciones...15 Acceso a aplicaciones...16 Mensajes de texto...16 Personalización del teléfono Configuración de temas...20 Cambio del fondo de pantalla...20 Configuración del efecto de transición de la pantalla principal...21 Organización de íconos de aplicaciones y widgets en la pantalla principal.21 Organización de íconos de la pantalla principal usando carpetas...22 Personalización de Me Widget...23 Personalización de las pantallas principales...24 Administración de perfiles...25 Cómo configurar tonos...26 Cambio del tamaño de fuente...26 Configuración del método de desbloqueo de pantalla...27 Ajuste del brillo de la pantalla...28 Llamadas Marcación inteligente...30 Cómo responder o rechazar llamadas...30 Cómo ver el registro de llamadas...31 i
3 Contenidos Acciones posibles durante una llamada...31 Cómo realizar llamadas en conferencia...32 Cómo responder llamadas de terceros...33 Llamadas de emergencia...33 Uso de la reducción de ruido del micrófono dual...33 Otros servicios de llamadas...34 Personas Creación de contactos...36 Cómo buscar contactos...36 Importación o exportación de contactos...36 Cómo agregar contactos a favoritos...37 Eliminación de contactos...38 Uso compartido de contactos...38 Grupos de contactos...38 Mensajería Envío de mensajes de texto...40 Envío de mensajes multimedia...40 Contestación de mensajes...40 Búsqueda de mensajes...41 Administración de mensajes...41 Modificación de la configuración de mensajes...43 Navegador Navegación de páginas web...44 Administración de marcadores...44 Configuración de la página de inicio...45 Cómo borrar el historial de navegación...45 Modificación de la configuración del navegador Cómo agregar una cuenta de POP3 o IMAP...47 Cómo agregar cuentas de Exchange...47 Cómo pasar de una cuenta de a otra...48 Envío de s...48 Cómo revisar s...48 Eliminación de cuentas de Modificación de la configuración de las cuentas de Multimedia Cámara...50 Galería...53 ii
4 Contenidos Música...55 Radio FM...58 Conexión a Internet Habilitación del servicio de datos...60 Cómo establecer una conexión Wi-Fi...60 Wi-Fi Direct...61 Cómo compartir la conexión de datos móviles del teléfono...62 Control del consumo de datos...64 Uso compartido de datos Bluetooth...67 DLNA...68 Conexión del teléfono a una PC...69 Gestor de archivos Creación de carpetas...71 Búsqueda de archivos...71 Cómo copiar o cortar archivos...71 Compresión o descompresión de archivos...72 Cambio de nombres de archivos...72 Eliminación de archivos...72 Creación de accesos directos a archivos o carpetas...73 Verificación del estado de la memoria...73 Administración de aplicaciones Cómo ver aplicaciones...74 Desinstalación de aplicaciones...74 Cómo borrar la memoria caché de aplicaciones...74 Aplicaciones básicas Calendario...76 Reloj...77 Calculadora...78 Notas...78 Clima...79 Cuentas y sincronización Cómo agregar cuentas...81 Eliminación de cuentas...81 Activación de la sincronización de datos...81 Configuración iii
5 Contenidos Activación y desactivación del modo avión...83 Configuración de la pantalla...83 Configuración de fecha y hora...84 Cambio del idioma del sistema...84 Modificación de la configuración del servicio de localización...85 Configuración del PIN de la tarjeta SIM...85 Restauración de la configuración de fábrica...86 Actualización en línea...86 Accesibilidad...86 Preguntas frecuentes Aviso legal Index...i iv
6 Prólogo Prólogo Gracias por elegir el smartphone HUAWEI Ascend G610. Esta guía presenta las características y funciones del teléfono. Lea esta guía detenidamente antes de comenzar a utilizar el teléfono. Las imágenes de este documento se incluyen solo para fines de referencia. El producto adquirido puede presentar ciertas diferencias. Símbolos y definiciones Este documento utiliza los siguientes símbolos. Nota Precaución Brinda información adicional. Indica los problemas potenciales que pueden surgir si no se tiene cuidado suficiente y explica cómo resolverlos. 1
7 Medidas de seguridad Medidas de seguridad Lea cuidadosamente estas medidas de seguridad antes de utilizar el teléfono. No golpee el teléfono, no lo deje caer ni lo perfore. Evite que el teléfono se caiga, se aplaste o se doble. El teléfono no fue desarrollado para su uso en ambientes húmedos, como el cuarto de baño. Nunca sumerja el teléfono y procure que no se moje. Evite utilizar el teléfono móvil en lugares donde pueda causar interferencia o representar un peligro. Cumpla con las leyes y normas locales. No utilice el teléfono mientras conduzca. Su seguridad debe ser siempre su prioridad. Obedezca las normas y los reglamentos vigentes en hospitales y centros de salud. Apague el teléfono cuando se encuentre cerca de dispositivos de uso médico. Apague el teléfono cuando se encuentre a bordo de un avión. El teléfono puede interferir con los equipos de control y el sistema de navegación del avión. Apague el teléfono cuando esté cerca de dispositivos electrónicos de alta precisión. El teléfono podría afectar el funcionamiento de dichos dispositivos. No intente desarmar el teléfono ni sus accesorios. El teléfono solo puede ser reparado por personal calificado. No coloque el teléfono ni sus accesorios en lugares con presencia de campos electromagnéticos de gran potencia. No coloque medios de almacenamiento magnético en los alrededores del teléfono. La radiación del teléfono podría borrar la información almacenada en ellos. No exponga el teléfono a temperaturas elevadas, y no lo utilice en lugares con presencia de gases inflamables, tales como las gasolineras. No deje el teléfono ni sus accesorios al alcance de los niños. No permita que niños pequeños utilicen el teléfono sin la supervisión de un adulto. 2
8 Medidas de seguridad Para evitar el riesgo de una explosión, solo utilice baterías y cargadores aprobados. Obedezca las leyes y regulaciones aplicables al uso de dispositivos inalámbricos. Respete la privacidad y los derechos legales de terceros al utilizar el teléfono. Para evitar que el teléfono o la PC se dañen, cumpla con las indicaciones correspondientes al cable USB. 3
9 Pasos previos Pasos previos Descripción rápida del teléfono Entrada para auriculares 2 Sensor de proximidad/ 3 Sensor de luz 4 5 Inicio 6 7 Altavoz 8 Botón de encendido/ 9 apagado Indicador de estado Cámara posterior 14 Auricular Parte posterior Menú Botón de volumen Cámara frontal Micrófono con reducción de ruido Linterna 4
10 Pasos previos 15 Puerto micro-usb 16 Micrófono Botones Cuando el teléfono esté apagado, mantenga presionado para encenderlo. Desde cualquier pantalla, presione para encender o apagar la pantalla. Cuando la pantalla está encendida, mantenga presionado para ver el menú de opciones. Presione para volver a la pantalla anterior o para salir de la aplicación actual. Al ingresar texto, presione pantalla. para ocultar el teclado en Presione para volver a la pantalla principal. Mantenga presionado para abrir la pantalla de búsqueda. Presione para ver el menú de opciones, si es que existe. Mantenga presionado utilizadas recientemente. para ver la lista de las aplicaciones Cómo insertar la tarjeta SIM/USIM El teléfono solo soporta tarjetas SIM/USIM. Cualquier otro tamaño de tarjeta posiblemente no funcione de forma correcta. Contacte a su proveedor de servicios para reemplazar su tarjeta o comprar una nueva. Apague el teléfono antes de insertar o extraer la tarjeta SIM/ USIM. 5
11 Pasos previos Las dimensiones de una tarjeta SIM/USIM estándar son 25 mm x 15 mm (0,98 pulgadas x 0,59 pulgadas). Cómo insertar una tarjeta microsd La capacidad de almacenamiento del teléfono se puede expandir mediante una tarjeta microsd. Realice las operaciones señaladas en la siguiente figura para instalar la tarjeta microsd. Para extraer la tarjeta microsd: 2. En DISPOSITIVO, presione Almacenamiento. 3. Presione Desactivar tarjeta SD. 4. Extraiga la tarjeta microsd con cuidado. 6
12 Pasos previos Instalación de la batería 1. Abra la tapa de la batería. 2. Alinee los contactos metálicos de la batería con aquellos del compartimento correspondiente y presione el otro extremo de la batería para encastrarla. a b 3. Cierre la tapa de la batería. 7
13 Pasos previos Carga de la batería Utilice el cable USB y el adaptador de alimentación suministrados con el teléfono para conectarlo a una toma de energía, o utilice el cable USB para conectarlo a una PC. Indicador de batería El indicador de la batería muestra el nivel de batería del teléfono. Rojo parpadeando: el nivel de carga de la batería es inferior a 10 %. Rojo sin parpadear (durante la carga): el nivel de carga de la batería es inferior a 10 %. Amarillo sin parpadear (durante la carga): el nivel de carga de la batería es superior a 10 %. Verde sin parpadear (durante la carga): la batería está casi o totalmente cargada. Información importante de la batería Si la batería está agotada, es posible que no pueda encender el teléfono inmediatamente después de comenzar la carga de la batería. Esto es normal. Cargue la batería durante unos minutos antes de intentar encender el teléfono. Las baterías recargables tienen una cantidad limitada de instancias de carga y es posible que en algún momento deban ser reemplazadas. Cuando la autonomía de la batería se acorta notablemente, reemplácela. 8
14 Pasos previos El tiempo necesario para cargar la batería en forma completa depende de la temperatura ambiente y de la antigüedad de la batería. Si el teléfono tiene batería baja, emite un tono de alerta y muestra un mensaje. Cuando la batería del teléfono es extremadamente baja, se apaga automáticamente. Encendido y apagado del teléfono Para encender el teléfono, mantenga presionado. Para apagar el teléfono, mantenga presionado opciones y luego presione Apagar. para ver el menú de 9
15 Introducción Introducción Opciones de la pantalla táctil Presionar: presione un elemento una vez. Por ejemplo, presione para seleccionar un elemento o abrir una aplicación. Mantener presionado: presione la pantalla y deje el dedo sobre ella durante 2 segundos o más. Por ejemplo, para ver el menú de opciones correspondiente, mantenga presionada una aplicación, un widget o un área vacía. Deslizar: donde corresponda, deslice el dedo en el sentido en el que desee mover la pantalla. Por ejemplo, deslice el dedo hacia la izquierda o hacia la derecha sobre el panel de notificaciones para ignorar una notificación. Arrastrar: mantenga presionado un elemento y muévalo para colocarlo en otra posición. Por ejemplo, se pueden reorganizar las aplicaciones y los widgets de la pantalla principal. Separar y juntar dos dedos: pellizque la pantalla con los dedos para alejar la imagen o sepárelos para acercarla. Por ejemplo, para acercar o alejar una imagen o una página web. 10
16 Introducción Bloqueo y desbloqueo de la pantalla El bloqueo de la pantalla no solo evita que el teléfono realice operaciones no deseadas cuando no está siendo usado, sino que lo protege contra usos no autorizados. La pantalla del teléfono se puede bloquear y desbloquear en formas diferentes. En esta sección, se usa como ejemplo el método de desbloqueo de pantalla preinstalado. Bloqueo de la pantalla Método 1: Presione para bloquear la pantalla. Método 2: Después de estar inactivo por un período específico, el teléfono bloquea la pantalla en forma automática. Para configurar el método de bloqueo de pantalla, presione en la pantalla principal. Luego presione Seguridad > Bloqueo de pantalla. Desbloqueo de la pantalla 1. Si la pantalla está apagada, presione 2. Arrastre para activarla. hacia abajo para desbloquear la pantalla. Arrastre hacia la izquierda, hacia la derecha o hacia arriba sobre una aplicación para abrirla. 11
17 Introducción Información sobre la pantalla principal Las pantallas principales contienen los widgets favoritos y todas las aplicaciones del usuario. Se eliminó la lista de aplicaciones para brindar un acceso directo y más conveniente a las aplicaciones. A continuación, se muestra la pantalla principal predeterminada Barra de estado: muestra notificaciones e íconos. Deslice el dedo hacia abajo sobre la barra de estado para abrir el panel de notificaciones. Área de visualización: muestra íconos de aplicaciones, carpetas y widgets. Indicador de posición de la pantalla: muestra la posición actual de la pantalla. Acceso directo: muestra las aplicaciones más comunes. 12
18 Introducción Íconos de estado Intensidad de la señal No hay señal G Red GPRS conectada 3G Red 3G conectada Roaming Modo avión habilitado Bluetooth activado Recibiendo datos de ubicación del GPS Modo silencio habilitado Modo vibración habilitado Alarmas habilitadas Auriculares conectados Cargando Batería baja Batería llena Llamadas perdidas Llamada en curso s nuevos Mensajes nuevos Correo de voz nuevo Cargando datos Descargando datos Sincronizando datos Error al sincronizar Memoria del teléfono llena Conectado a una VPN Red Wi-Fi disponible Conectado a una red Wi-Fi Zona Wi-Fi portátil activada Función de tethering vía USB activada 13
19 Introducción Cómo alternar entre pantallas principales Se quedó sin espacio en la pantalla principal? No hay problema. El teléfono permite crear más pantallas principales para diversos íconos de aplicaciones y widgets. Deslice el dedo hacia la izquierda o la derecha sobre la pantalla para pasar de una pantalla principal a otra. Pellizque la pantalla con dos dedos para acceder a las vistas en miniatura de la pantalla principal. Presione una vista en miniatura para ingresar a esa pantalla principal en particular. Cómo realizar una captura de pantalla Desea compartir una escena interesante de una película o alardear con el nuevo puntaje obtenido en un juego? Realice una captura de pantalla y compártala. Presione y el botón para bajar el volumen simultáneamente para realizar una captura de pantalla. Luego abra el panel de notificaciones y 14
20 Introducción presione para compartir la captura de pantalla. Las capturas de pantalla se guardan en el álbum Sceenshots en Galería. Rotación automática de la pantalla El teléfono cuenta con un sensor de inclinación. Si se gira el teléfono durante la navegación de una página web o cuando se está viendo una foto, la orientación de la pantalla se modificará automáticamente para quedar horizontal o vertical. También es posible utilizar aplicaciones que se basan en el sensor de inclinación, como los juegos de carreras de autos. En la pantalla principal, deslice dos dedos hacia abajo sobre la barra de estado para abrir los accesos directos del panel de notificaciones. Presione para habilitar o deshabilitar la función de rotación automática de la pantalla. Uso del panel de notificaciones En la pantalla principal, deslice el dedo hacia abajo sobre la barra de estado para abrir el panel de notificaciones. Deslice dos dedos hacia abajo sobre la barra de estado para abrir los accesos directos del panel de notificaciones Presione para eliminar todas las notificaciones. 15
21 Introducción 2 3 Presione para abrir los accesos directos del panel de notificaciones. Luego, presione un acceso directo para acceder a su configuración o habilitar/ deshabilitar la función correspondiente. Presione una aplicación para abrirla y deslice el dedo hacia la izquierda o derecha sobre una notificación para eliminarla. 4 Presione para ver la pantalla de configuración. 5 Presione para volver al panel de notificaciones. Acceso a aplicaciones Cómo abrir aplicaciones y pasar de una a otra En la pantalla principal, presione el ícono de la aplicación deseada para abrirla. Para seleccionar otra aplicación, presione para regresar a la pantalla principal y luego presione el ícono de la aplicación que desea abrir. Cómo ver aplicaciones recientemente utilizadas Para ver la lista de aplicaciones recientemente utilizadas, y mantenga presionado. Luego haga lo siguiente: Presione una aplicación para abrirla. Deslice el dedo hacia la izquierda o la derecha sobre una aplicación para cerrarla. Presione para borrar la lista. Mensajes de texto El teléfono cuenta con múltiples métodos de ingreso de texto. El texto se puede ingresar rápidamente utilizando el teclado en pantalla. Presione un cuadro de texto para acceder al teclado en pantalla. 16
22 Introducción Para ocultar el teclado en pantalla, presione. Selección de métodos de ingreso de texto 1. En la pantalla de ingreso de texto, deslice el dedo hacia abajo sobre la barra de estado para abrir el panel de notificaciones. 2. Presione y seleccione un método de ingreso de texto. Para cambiar el método de ingreso de texto predeterminado del teléfono, presione en la pantalla principal. En PERSONAL, presione Idioma e ingreso de texto > Predeterminado para seleccionar un método de ingreso de texto. Método de ingreso de texto de Huawei Deslice el dedo hacia la izquierda o derecha por el teclado en pantalla para alternar entre el teclado QWERTY y el de 9 teclas Presione viceversa. a para cambiar de letras mayúsculas a minúsculas y 2 *#12 Presione para ingresar números y símbolos. 3 Presione para ingresar emoticones. 4 Presione para cambiar el idioma de ingreso de texto. 5 Mientras ingresa texto en español, presione entre los teclados QWERTY y de 9 teclas. para alternar 17
23 Introducción Método de ingreso de texto de Android Presione viceversa. Presione para cambiar de letras mayúsculas a minúsculas y?123 para seleccionar el ingreso de voz.... para abrir el menú Opciones de para ingresar un espacio. Mantenga presionado ingreso de texto. Presione para activar las para ingresar números y símbolos. Mantenga presionado entrada. Presione 4 4 Presione dos veces y rápidamente mayúsculas. Presione para seleccionar otro método de para ingresar un punto. Mantenga presionado para ingresar símbolos. Presione para borrar el carácter que se encuentra a la izquierda del cursor. Mantenga presionado para borrar todos los caracteres que se encuentran a la izquierda del cursor. 18
24 Introducción Edición de texto El teléfono permite seleccionar, cortar, copiar, pegar texto fácilmente. Seleccionar texto: mantenga presionado el texto para que aparezca en pantalla. Luego, arrastre y para seleccionar más o menos texto, o presione Seleccionar todo para seleccionar todo el texto de un cuadro de texto. Cortar texto: seleccione texto y presione Cortar. Copiar texto: seleccione texto y presione Copiar. Pegar texto: presione el lugar donde desea insertar el texto, arrastre para mover el punto de inserción y presione Pegar para pegar el texto copiado o cortado. Configuración de métodos de ingreso de texto 2. En PERSONAL, presione Idioma e ingreso de texto. 3. Seleccione el método de ingreso de texto que desea configurar y presione para modificar la configuración. 19
25 Personalización del teléfono Personalización del teléfono Configuración de temas El teléfono ofrece una variedad de temas. Cambio de temas 2. Seleccione un tema y presione APLICAR para que se aplique. Personalización de temas 1. En la grilla de temas, presione PERSONALIZAR TEMA ACTUAL. 2. En la lista de elementos, seleccione los elementos que desea modificar. Cambio del fondo de pantalla 1. En la pantalla principal, mantenga presionada un área vacía para que aparezca en pantalla el cuadro de diálogo Configurar pantalla principal. 2. Presione Fondos de pantalla. 3. En la pantalla Fondo de pantalla, configure los siguientes elementos: Fondo de pantalla de bloqueo: permite configurar el fondo de pantalla correspondiente a la pantalla de bloqueo del teléfono. Fondo de pantalla principal: permite configurar el fondo de pantalla correspondiente a la pantalla principal. Agitar para cambiar: permite cambiar el fondo de pantalla correspondiente a la pantalla principal con solo agitar el teléfono. Cambio aleatorio: permite cambiar el fondo de la pantalla principal en forma aleatoria. 20
26 Personalización del teléfono Configuración del efecto de transición de la pantalla principal 1. En la pantalla principal, mantenga presionada un área vacía para que aparezca en pantalla el cuadro de diálogo Configurar pantalla principal. 2. Presione Transiciones. 3. Seleccione un efecto de transición para la pantalla principal. Organización de íconos de aplicaciones y widgets en la pantalla principal Cómo agregar widgets a la pantalla principal 1. En la pantalla principal, mantenga presionada un área vacía para que aparezca en pantalla el cuadro de diálogo Configurar pantalla principal. 2. Presione Widgets. 3. Arrastre un widget de la sección inferior de la pantalla hacia una miniatura de pantalla. 4. Presione para volver a la pantalla principal. Si la pantalla principal no tiene espacio suficiente, el teléfono creará automáticamente una pantalla principal nueva a la derecha de la original y colocará el widget en la pantalla principal nueva. Eliminación del ícono de una aplicación o un widget En la pantalla principal, mantenga presionado el ícono de la aplicación o el widget que desee eliminar hasta que aparezca en pantalla ícono de la aplicación o el widget que desea eliminar hacia borrarlo.. Arrastre el para La eliminación del ícono de una aplicación desinstala la aplicación correspondiente. Cuando se elimina el ícono de una aplicación, el teléfono solicita confirmación de la operación. Presione Aceptar para desinstalar la aplicación. 21
27 Personalización del teléfono Cómo mover el ícono de una aplicación o un widget Los íconos de aplicaciones y widgets se pueden colocar en cualquier espacio vacío de la pantalla principal que tenga un tamaño adecuado. Organización de íconos de la pantalla principal usando carpetas Creación de carpetas en la pantalla principal 1. En la pantalla principal, arrastre un elemento sobre otro para crear una carpeta que contenga a ambos elementos. 2. Luego haga lo siguiente: Presione el nombre de la carpeta para cambiarlo. Presione y agregue más elementos a la carpeta. Eliminación de elementos de carpetas 1. En la pantalla principal, presione una carpeta. 2. Para eliminar un elemento de la carpeta, arrástrelo hacia afuera de esta última. Una carpeta debe contener al menos dos elementos; de lo contrario, esta desaparecerá automáticamente. 22
28 Personalización del teléfono Personalización de Me Widget La aplicación Me Widget es una combinación de widgets populares que aparece en la pantalla principal para mayor conveniencia. Incluye contactos, música, reloj y clima. Eliminación de widgets 1. Mantenga presionado Me Widget hasta que el teléfono vibre. Levante el dedo. 2. Presione Presione para personalizar para ingresar al modo de edición. 3. Presione correspondiente al widget que desea eliminar. 4. Al finalizar, presione Listo. Cómo agregar widgets 1. Mantenga presionado Me Widget hasta que el teléfono vibre. Levante el dedo. 2. Presione Presione para personalizar para ingresar al modo de edición. 3. Deslice el dedo hacia la izquierda o la derecha sobre la lista de widgets, seleccione uno de ellos y arrástrelo hacia un área vacía de Me Widget. El tamaño de Me Widget no se puede ajustar, por lo que el espacio es limitado. Si no hay suficiente espacio para un widget nuevo, se deben eliminar algunos existentes. 4. Al finalizar, presione Listo. 23
29 Personalización del teléfono Cómo mover un widget Antes de mover un widget, asegúrese de que haya suficiente espacio en la nueva ubicación. 1. Mantenga presionado Me Widget hasta que el teléfono vibre. Levante el dedo. 2. Presione Presione para personalizar para ingresar al modo de edición. 3. Mantenga presionado un widget hasta que el teléfono vibre. Luego, arrastre el widget a la nueva ubicación. 4. Al finalizar, presione Listo. Personalización de las pantallas principales Reorganización de pantallas principales 1. En una pantalla principal, mantenga presionada un área vacía para que aparezca en pantalla el cuadro de diálogo Configurar pantalla principal. 2. Presione Miniaturas. 3. Mantenga presionada una miniatura de la pantalla principal hasta que el teléfono vibre. Luego arrastre la miniatura a la nueva ubicación. Cómo agregar una pantalla principal 1. En una pantalla principal, mantenga presionada un área vacía para que aparezca en pantalla el cuadro de diálogo Configurar pantalla principal. 2. Presione Miniaturas. 3. Presione para agregar una pantalla principal. Eliminación de una pantalla principal Solo se pueden eliminar pantallas principales en blanco. 1. En una pantalla principal, mantenga presionada un área vacía para que aparezca en pantalla el cuadro de diálogo Configurar pantalla principal. 2. Presione Miniaturas. 3. Presione para eliminar una pantalla principal. 24
30 Personalización del teléfono Administración de perfiles Cambio de perfiles 2. En DISPOSITIVO, presione Perfiles de audio. 3. En la lista de perfiles, seleccione uno y presione el botón que se encuentra a la derecha para activarlo. También se puede deslizar el dedo hacia abajo sobre la barra de estado para abrir el panel de notificaciones y cambiar el perfil mediante los accesos directos. Cómo agregar perfiles 2. En DISPOSITIVO, presione Perfiles de audio. 3. Presione. 4. Presione el cuadro de texto e ingrese un nombre para el perfil. 5. Presione Aceptar. 6. Presione para configurar el volumen, el tono de llamada, etc. Eliminación de perfiles Los perfiles preestablecidos no se pueden eliminar. 2. En DISPOSITIVO, presione Perfiles de audio. 3. Mantenga presionado el perfil que desea eliminar. 4. Presione Eliminar. 5. Presione Aceptar. 25
31 Personalización del teléfono Cómo configurar tonos Configuración del tono de llamada 2. En DISPOSITIVO, presione Perfiles de audio. 3. Presione > Tono del teléfono y seleccione una de las siguientes opciones en el cuadro de diálogo que aparece en pantalla: Tono de timbre: Permite seleccionar uno de los tonos predeterminados. Música: Permite seleccionar uno de los archivos de audio guardados en el teléfono. 4. Presione APLICAR. Cambio del tono de mensaje y de otros tonos 2. En DISPOSITIVO, presione Perfiles de audio. 3. Presione > Notificación predeterminada. 4. Seleccione un tono. 5. Presione APLICAR. Cambio del tamaño de fuente 2. En DISPOSITIVO, presione Pantalla. 3. Presione Tamaño de fuente y seleccione un tamaño de fuente. 26
32 Personalización del teléfono Configuración del método de desbloqueo de pantalla Desbloqueo por reconocimiento de rostro Habilite el servicio de datos para utilizar el desbloqueo por reconocimiento de rostro por primera vez. 2. En PERSONAL, presione Seguridad. 3. Presione Bloqueo de pantalla > Desbloqueo facial. 4. Siga las instrucciones que aparecen en pantalla para tomar una foto de su propio rostro. El teléfono utilizará el desbloqueo por reconocimiento de rostro como método de desbloqueo principal. 5. Configure un método de desbloqueo secundario. Si el desbloqueo por reconocimiento de rostro no reconoce su rostro (porque la luz es insuficiente, por ejemplo), siga las instrucciones que aparecen en pantalla para desbloquear el teléfono mediante el método de desbloqueo secundario. Para desactivar el desbloqueo por reconocimiento de rostro, use el método de desbloqueo secundario para acceder a la pantalla Bloqueo de pantalla. Luego, seleccione otro método de desbloqueo. Patrón de desbloqueo de pantalla 2. En PERSONAL, presione Seguridad. 3. Presione Bloqueo de pantalla > Patrón. 4. Siga las instrucciones que aparecen en pantalla para configurar un patrón de desbloqueo. En caso de que dibuje cinco patrones incorrectos en forma consecutiva, la pantalla dejará de responder durante 30 segundos. Sin embargo, esto no impedirá realizar llamadas de emergencia durante dicho período. 27
33 Personalización del teléfono Desbloqueo de pantalla con un PIN 2. En PERSONAL, presione Seguridad. 3. Presione Bloqueo de pantalla > PIN. 4. Siga las instrucciones que aparecen en pantalla para configurar un PIN de desbloqueo. Una vez configurado el PIN de desbloqueo de pantalla, deberá ingresarlo cada vez que desee desbloquear la pantalla del teléfono. Contraseña de desbloqueo de pantalla 2. En PERSONAL, presione Seguridad. 3. Presione Bloqueo de pantalla > Contraseña. 4. Siga las instrucciones que aparecen en pantalla para configurar una contraseña de desbloqueo. 5. Repita la contraseña y presione Aceptar. Una vez configurada la contraseña, deberá ingresarla cada vez que desee desbloquear la pantalla del teléfono. En caso de ingresar cinco contraseñas incorrectas en forma consecutiva, la pantalla dejará de responder durante 30 segundos. Sin embargo, esto no impedirá realizar llamadas de emergencia durante dicho período. Ajuste del brillo de la pantalla 2. En DISPOSITIVO, presione Pantalla. 3. Presione Brillo. 4. En el cuadro de diálogo que aparece en pantalla, realice alguna de las siguientes operaciones: 28
34 Personalización del teléfono Seleccione la casilla de verificación Brillo automático para que el teléfono ajuste automáticamente el brillo de la pantalla según la iluminación del entorno. Arrastre el control deslizante hacia la izquierda para reducir el brillo de la pantalla o hacia la derecha para incrementarlo. También se puede deslizar el dedo hacia abajo sobre la barra de estado para abrir el panel de notificaciones y ajustar el brillo de la pantalla mediante los accesos directos. 29
35 Llamadas Llamadas Marcación inteligente Además de los procedimientos de llamada estándares, la marcación inteligente permite encontrar contactos en forma rápida ingresando parte de sus nombres o números. 2. Ingrese un número de teléfono, las iniciales o las primeras letras del nombre de un contacto. A continuación, aparecerá en pantalla una lista de los contactos del teléfono y los números de teléfono del registro de llamadas que coincidan con los datos ingresados. 3. En la lista, seleccione el contacto al que desea llamar. 4. Para finalizar la llamada, presione. Cómo responder o rechazar llamadas Cuando reciba una llamada, presione el botón del volumen para silenciar el tono de llamada. Arrastre Arrastre hacia la derecha para responder la llamada. hacia la izquierda para rechazar la llamada. 30
36 Llamadas Arrastre hacia arriba para rechazar la llamada y enviar un mensaje al usuario llamante. En la pantalla del marcador, presione > Configuración > Configuración adicional > Respuestas rápidas para editar el mensaje que se enviará. Cómo ver el registro de llamadas En la pantalla principal, presione para ver las llamadas recientes arriba del marcador. También puede presionar para ver el registro de llamadas. en la pantalla del marcador Acciones posibles durante una llamada Presione > para retener la llamada en curso y presione nuevamente para retomar la llamada. 31
37 Llamadas 2 Presione > para establecer una llamada tripartita. Para realizar llamadas tripartitas, asegúrese de haberse suscrito al servicio correspondiente. Para obtener más detalles, comuníquese con el proveedor de servicios. 3 Presione para usar el altavoz. 4 Presione para silenciar o activar el micrófono. 5 Presione para finalizar la llamada. 6 Presione para ver el marcador. 7 Presione > para que una nota aparezca en pantalla. 8 Presione > para que la lista de contactos aparezca en pantalla. Para regresar a la pantalla de llamadas, deslice el dedo hacia abajo desde la barra de estado para abrir el panel de notificaciones y presione Llamada en curso. Cómo realizar llamadas en conferencia Es fácil realizar llamadas en conferencia con amigos, familiares o compañeros de trabajo. Realice o responda una llamada, y luego marque otro número para agregar al segundo participante a la llamada en conferencia. Antes de realizar una llamada en conferencia, asegúrese de haberse suscrito al servicio de llamadas en conferencia. Para obtener más detalles, comuníquese con el proveedor de servicios. 1. Llame al primer participante. 2. Cuando se establezca la llamada, presione > para llamar al segundo participante. El primer participante será puesto en espera. 32
38 Llamadas 3. Cuando se establezca la segunda llamada, presione para iniciar la llamada en conferencia. 4. Para agregar más personas a la llamada, repita los pasos 2 y Presione para finalizar la llamada. Cómo responder llamadas de terceros Para responder una llamada de un tercero, asegúrese de haber activado la función de llamada en espera. 1. Si recibe una llamada mientras está utilizando el teléfono, arrastre hacia la derecha para responder la llamada más reciente y para retener la otra llamada. 2. Para pasar de una llamada a otra, presione. Llamadas de emergencia En una emergencia, podrá realizar llamadas de emergencia sin utilizar la tarjeta SIM. Sin embargo, deberá estar dentro del área de cobertura. 2. Ingrese su número de emergencia local y presione. Las llamadas de emergencia están sujetas a la calidad de la red celular, el entorno, las políticas de los proveedores de servicios, y las leyes y normas locales. Nunca dependa exclusivamente del teléfono para realizar llamadas de emergencia. Uso de la reducción de ruido del micrófono dual La función de reducción de ruido permite que los micrófonos duales del teléfono filtren el ruido ambiente durante llamadas. Se recomienda activar esta función cuando realiza llamadas en entornos ruidosos. 33
39 Llamadas 2. Presione > Configuración > Configuración adicional. 3. Seleccione la casilla de verificación Reducción de ruido para activar la reducción de ruido del micrófono dual. Si el volumen de la voz durante la llamada es bajo, desactive la reducción de ruido del micrófono dual. Otros servicios de llamadas El teléfono también soporta otras funciones de llamada, tales como el desvío de llamadas, la llamada en espera y el correo de voz. Para usar estas funciones, asegúrese de haberse suscrito al servicio correspondiente. Para obtener más detalles, comuníquese con el proveedor de servicios. Habilitación del desvío de llamadas Está muy ocupado para responder todas las llamadas con un teléfono? Desvíelas a otro número y no vuelva a perder llamadas importantes. 2. Presione > Configuración. 3. Presione Llamada de voz > Desvío de llamadas. 4. Seleccione un modo de desvío. 5. Ingrese el número de teléfono al que desea desviar las llamadas y presione Activar. Habilitación de la función de llamada en espera La función de llamada en espera permite responder otra llamada entrante cuando ya hay una llamada en curso; también permite alternar entre estas dos llamadas. 2. Presione > Configuración. 3. Presione Llamada de voz > Configuración adicional. 4. Presione Llamada en espera para habilitar la función de llamada en espera. 34
40 Llamadas Configuración del buzón de voz En el buzón de voz se almacenan las llamadas perdidas (como las llamadas perdidas que se registran cuando el usuario está ocupado utilizando el teléfono o cuando este está apagado). Para usar el buzón de voz, asegúrese de haberse suscrito al servicio y de haber obtenido un número de buzón de voz. Para obtener más detalles, comuníquese con el proveedor de servicios. Además, habilite la función de desvío de llamadas y configure el desvío de todas las llamadas entrantes al buzón de voz. 2. Presione > Configuración. 3. Presione Llamada de voz > Buzón de voz. 4. Presione Configuración > Núm. de buzón de voz. 5. Ingrese su número de buzón de voz y presione Aceptar. Para escuchar los mensajes del buzón de voz, mantenga presionada la tecla 1 en el marcador y siga las instrucciones de voz. 35
41 Personas Personas Olvídese de llevar siempre consigo porta tarjetas personales. El teléfono le permite almacenar y administrar sus contactos en forma fácil. Creación de contactos 1. En la pantalla principal, presione y luego, la pestaña. 2. Presione. 3. Seleccione una cuenta. 4. Ingrese el nombre, el número de teléfono y demás información del contacto. Presione Agregar otro campo para ingresar más información. 5. Presione FINALIZADO para guardar el contacto. Cómo buscar contactos 1. En la pantalla principal, presione y luego, la pestaña. 2. Presione. 3. Ingrese el nombre del contacto o sus iniciales. Se mostrarán en pantalla los resultados de la búsqueda a medida que se ingresan los datos. Por ejemplo, para buscar a Juan Diaz, ingrese Juan Diaz o J D. Importación o exportación de contactos El teléfono solo soporta archivos de contacto en formato.vcf. Este es un formato estándar para archivos que contienen contactos. En archivos.vcf se pueden guardar nombres de contactos, direcciones, números de teléfono y demás información. 36
42 Personas Cómo importar contactos guardados en un dispositivo de almacenamiento Es posible importar los contactos guardados en un archivo.vcf desde un dispositivo de almacenamiento al teléfono. 2. Presione > Importar/Exportar > Tarjeta SD. 3. Presione Siguiente y seleccione la cuenta donde desea importar los contactos. 4. Presione Siguiente y, en el cuadro de diálogo, seleccione el archivo.vcf que desea importar. 5. Presione Aceptar. Cómo exportar contactos Haga un backup de sus contactos en un dispositivo de almacenamiento por si estos se pierden durante una actualización del sistema o por error. 1. En la pantalla principal, presione y luego, la pestaña. 2. Presione > Compartir contactos visibles. 3. Presione seleccionados > Seleccionar todo > Aceptar. 4. Seleccione TARJETA SD. Aparecerá un cuadro de diálogo que indicará el nombre del archivo.vcf exportado y la ubicación donde fue guardado. 5. Presione Aceptar. Para ver el archivo.vcf exportado, abra la aplicación Gestor de archivos. El archivo aparecerá en el directorio raíz del almacenamiento interno del teléfono. Cómo agregar contactos a favoritos 1. En la pantalla principal, presione y luego, la pestaña. 2. Presione. 37
43 Personas 3. Presione el contacto que desea agregar a los favoritos. 4. Presione. Eliminación de contactos 1. En la pantalla principal, presione y luego, la pestaña. 2. Presione > Eliminar contacto. 3. Seleccione un contacto y presione Aceptar. 4. Presione Aceptar. Uso compartido de contactos Los contactos en formato.vcf se pueden compartir en diversas formas. 1. En la pantalla principal, presione y luego, la pestaña. 2. Presione > Compartir contactos visibles. 3. Seleccione un contacto y presione Aceptar. 4. Seleccione un método para compartir datos en el menú de opciones. Grupos de contactos El teléfono permite crear un grupo de contactos y enviar un mensaje o un e- mail a todos los miembros de ese grupo en forma simultánea. Creación de grupos de contactos 1. En la pantalla principal, presione y luego, la pestaña. 2. Presione. 3. Ingrese el nombre del grupo de contactos. 4. Presione. 5. Seleccione un contacto y presione Aceptar. 6. Presione FINALIZADO. 38
44 Personas Edición de grupos de contactos 1. En la pantalla principal, presione y luego presione la pestaña. 2. Mantenga presionado el grupo de contactos que desea editar. 3. En el menú de opciones que aparece en pantalla, seleccione Editar. 4. Cambie el nombre del grupo o administre los miembros respectivos. 5. Presione FINALIZADO. Envío de mensajes o s a grupos de contactos 1. En la pantalla principal, presione y luego presione la pestaña. 2. Mantenga presionado el grupo de contactos al que desea enviarle un mensaje o En el menú de opciones que aparece en pantalla, seleccione Enviar mensaje de grupo o Enviar de grupo. Eliminación de grupos de contactos 1. En la pantalla principal, presione y luego presione la pestaña. 2. Mantenga presionado el grupo de contactos que desea eliminar. 3. En el menú de opciones que aparece en pantalla, seleccione Eliminar. Cuando se elimina un grupo de contactos, los contactos respectivos no se eliminan del teléfono. 39
45 Mensajería Mensajería Envío de mensajes de texto 2. En la lista de hilos de mensajes, presione. 3. Presione el cuadro de texto del destinatario e ingrese el nombre o el número de teléfono del contacto. Presione para seleccionar más contactos. 4. Redacte el mensaje. 5. Al finalizar, presione. Envío de mensajes multimedia Asegúrese de que el servicio de datos esté activado antes de intentar enviar mensajes multimedia. 2. En la lista de hilos de mensajes, presione. 3. Presione el cuadro de texto del destinatario e ingrese el nombre o el número de teléfono del contacto. Presione para seleccionar más contactos. 4. Redacte el mensaje. 5. Presione, seleccione el tipo de adjunto y adjunte un archivo. Para adjuntar más de un archivo al mensaje, presione Presentación. MMS 6. Al finalizar, presione. Contestación de mensajes 40
46 Mensajería 2. En la lista de hilos de mensajes, presione el nombre o el número de teléfono de un contacto para ver la conversación respectiva. 3. Presione el campo de texto y escriba su respuesta. 4. Al finalizar, presione. Búsqueda de mensajes 2. En la lista de hilos de mensajes, presione. 3. Ingrese el mensaje o el contacto, o partes de ellos. El teléfono mostrará los resultados que cumplan con el criterio de búsqueda. Administración de mensajes Cómo copiar mensajes 2. En la lista de hilos de mensajes, presione el nombre o el número de teléfono de un contacto para ver la conversación respectiva. 3. Mantenga presionado el mensaje que desea copiar. 4. En el menú de opciones que aparece en pantalla, seleccione Copiar. 5. Mantenga presionada el área donde desea copiar el mensaje y presione Pegar. Reenvío de mensajes 2. En la lista de hilos de mensajes, presione el nombre o el número de teléfono de un contacto para ver la conversación respectiva. 3. Mantenga presionado el mensaje que desea reenviar. 4. En el menú de opciones que aparece en pantalla, seleccione Reenviar. 41
47 Mensajería 5. Presione el cuadro de texto del destinatario e ingrese el nombre o el número de teléfono del contacto. Presione para seleccionar más contactos. 6. Al finalizar, presione. Bloqueo de mensajes El teléfono permite bloquear mensajes importantes para evitar que se borren por error. La eliminación de una conversación no borra los mensajes bloqueados que puedan formar parte de ella. 2. En la lista de hilos de mensajes, presione el nombre o el número de teléfono de un contacto para ver la conversación respectiva. 3. Mantenga presionado el mensaje que desea bloquear. 4. En el menú de opciones que aparece en pantalla, seleccione Bloquear. Eliminación de mensajes 2. En la lista de hilos de mensajes, presione el nombre o el número de teléfono de un contacto para ver la conversación respectiva. 3. Mantenga presionados los mensajes que desea eliminar. 4. En el menú de opciones, presione Eliminar. 5. Presione Eliminar. Eliminación de hilos de mensajes 2. En la lista de hilos de mensajes, mantenga presionado el que desea eliminar. 3. Presione. 4. En el menú de opciones, presione Eliminar. 42
48 Mensajería Modificación de la configuración de mensajes 2. En la lista de hilos de mensajes, presione. 3. Presione Configuración. 4. Cambie el tono del mensaje y otras configuraciones. 43
49 Navegador Navegador El navegador del teléfono permite navegar por la web y obtener información y noticias actualizadas. Nunca fue tan sencillo estar conectado. Navegación de páginas web 2. Ingrese un sitio web en el cuadro de direcciones. A medida que se ingresan las letras, el teléfono muestra distintos sitios web posibles. 3. Presione el sitio web que desea visitar. Administración de marcadores Los marcadores permiten hacer un seguimiento de los sitios web preferidos. Cómo agregar marcadores 2. En la pantalla Explorador, abra la página web que desee agregar como marcador. 3. Presione > Agregar a marcadores. 4. Ingrese un nombre para el marcador o utilice el nombre predeterminado. Luego, presione Aceptar. Acceso a marcadores 2. En la pantalla Explorador, presione. 3. Presione Marcadores/Historial. 4. En Favoritos, presione un marcador. 44
50 Navegador Edición de marcadores 2. En la pantalla Explorador, presione. 3. Presione Marcadores/Historial. 4. Mantenga presionado el marcador que desea editar. 5. En el menú de opciones que aparece en pantalla, seleccione Editar marcador. 6. Edite el marcador (por ejemplo, cámbiele el nombre). 7. Presione Aceptar. Configuración de la página de inicio Configure su página web favorita como la página de inicio del navegador para simplificar la navegación. 2. En la pantalla Explorador, presione. 3. Presione Configuración > General > Configurar página de inicio. 4. En menú de opciones que aparece en pantalla, seleccione la página web que desee configurar como página de inicio. Cómo borrar el historial de navegación Para proteger su privacidad, se recomienda borrar el historial de navegación periódicamente. 2. En la pantalla Explorador, presione. 3. Presione Configuración > Seguridad y privacidad > Borrar historial. 4. Presione Aceptar. 45
51 Navegador Modificación de la configuración del navegador 2. En la pantalla Explorador, presione. 3. Presione Configuración. 4. Personalice la configuración del navegador para que este se ajuste a sus necesidades. 46
52 Teme pasar por alto s importantes de sus amigos o clientes durante un viaje de negocios? Use el teléfono para leer y responder s dondequiera que esté. Cómo agregar una cuenta de POP3 o IMAP Se deben configurar determinados parámetros cuando se agrega una cuenta de POP3 o IMAP. Para obtener más detalles, comuníquese con el proveedor de servicios de Seleccione un tipo de cuenta de Ingrese su Dirección de correo electrónico y Contraseña, y luego presione Siguiente. 4. Siga las instrucciones que aparecen en pantalla para establecer la configuración del . Cuando la cuenta de se haya configurado, aparecerá la pantalla Bandeja de entrada. Para agregar más cuentas de , presione > Configuración > Agregar cuenta. Cómo agregar cuentas de Exchange Exchange es un sistema de desarrollado por Microsoft para las comunicaciones internas de las empresas. Algunos proveedores de servicios de también ofrecen cuentas de Exchange para particulares y familias. Cuando se agrega una cuenta de Exchange, se deben configurar ciertos parámetros. Para obtener más detalles, comuníquese con el proveedor de servicios de . 47
53 2. Presione Otros. 3. Ingrese su Dirección de correo electrónico y Contraseña. Luego, presione Configuración manual. 4. Siga las instrucciones que aparecen en pantalla para establecer la configuración del . Cuando la cuenta de Exchange se haya configurado, aparecerá la pantalla Bandeja de entrada. Cómo pasar de una cuenta de a otra 2. Presione la dirección de que se encuentra en la parte superior para ver la lista de cuentas de Presione la cuenta de que desea utilizar. Envío de s 2. Abra una cuenta de En la pantalla Bandeja de entrada, presione. 4. Ingrese el destinatario y el asunto, y escriba el mensaje. Cargue los adjuntos, de haber alguno. 5. Al finalizar, presione para enviar el . Cómo revisar s 2. Abra una cuenta de En la pantalla Bandeja de entrada, presione el que desea leer. 4. Mientras lee un Presione para responderlo. 48
54 Presione Presione Presione Presione para eliminarlo. para marcarlo como no leído. para leer el anterior. para leer el siguiente. La recuperación de s puede demorarse un poco, según el estado de la red. Presione el ícono que se encuentra en el extremo inferior derecho para actualizar el buzón de entrada. Eliminación de cuentas de Después de eliminar una cuenta de , el teléfono no enviará ni recibirá más s por medio de esa cuenta. 2. En la pantalla Bandeja de entrada, presione. 3. Presione Configuración. 4. Seleccione la cuenta que desea eliminar. 5. Presione Eliminar cuenta. 6. Presione Aceptar. Modificación de la configuración de las cuentas de 2. En la pantalla Bandeja de entrada, presione. 3. Presione Configuración > General. 4. Configure el tamaño de la fuente, las opciones de visualización y otras opciones de configuración. 49
55 Multimedia Multimedia Cámara A medida que pasa el tiempo, algunos recuerdos se quieren atesorar por siempre. La cámara es una excelente herramienta para capturar esos momentos. Soporta una variedad de modos de captura, tales como panorámica y sonrisa. Pantalla de captura de fotos Presione para configurar el modo flash. 2 Presione para alternar entre las cámaras frontal y posterior. Arrastre Presionar para acceder al menú de opciones, donde podrá: para seleccionar un modo de captura. 3 Presionar Presionar para seleccionar un filtro. para configurar el balance de blancos. Presionar para configurar ISO, escenario de captura, tamaño de la foto, etc. 4 Arrastre el control deslizante para acercar o alejar la imagen. 50
56 Multimedia 5 Presione la vista en miniatura para ver las fotos. Presione para tomar una foto. 6 Mantenga presionado para hacer foco con la cámara. Levante el dedo para tomar la fotografía. 7 Arrastre el control deslizante hacia de captura de fotos. Arrastre el control deslizante hacia de captura de video. para seleccionar el modo para seleccionar el modo Cómo tomar una foto 2. Encuadre la imagen que desea capturar. 3. Mantenga presionado hasta que el visor se ponga verde, lo que indica que la cámara ha hecho foco. 4. Levante el dedo para tomar la foto. Grabación de videos 2. Encuadre la imagen que desea grabar. 3. Presione para comenzar la grabación. 4. Presione para detener la grabación. Cómo tomar fotos panorámicas El ángulo de visión de su cámara no es lo suficientemente amplio como para capturar escenas increíbles? El modo panorámico es exactamente la solución que necesita. Este modo permite ensamblar varias fotos y combinarlas como si fuese una única captura. 51
57 Multimedia 2. Arrastre para abrir el menú de configuración. Luego, presione > Panorámico. 3. Encuadre la imagen que desea capturar. 4. Presione. 5. Mueva el teléfono lentamente para capturar el paisaje en el sentido indicado por la flecha para que el teléfono tome múltiples fotos. 6. El teléfono dejará de disparar cuando haya tomado suficientes fotos para crear una panorámica. También se puede presionar disparar. para dejar de La cámara ensambla las fotos automáticamente para crear una foto panorámica. Cómo tomar fotos en modo belleza Desea una gran calidad de fotografía cuando no tiene maquillaje? Puede habilitar el modo belleza para obtener un retrato impecable. 2. Arrastre para abrir el menú de configuración. Luego, presione > Belleza. 3. Encuadre la imagen que desea capturar. La cámara identifica el rostro y se enfoca en él automáticamente. 4. Presione. Cómo utilizar HDR La tecnología HDR (Alto Rango Dinámico) mejora los detalles de las zonas más claras y oscuras de las fotos para lograr una calidad más vívida. 2. Arrastre para abrir el menú de configuración. Luego, presione > HDR. 3. Encuadre la imagen que desea capturar. 4. Mantenga presionado el ícono hasta que el visor se ponga verde, lo que indica que la cámara ha hecho foco. 52
58 Multimedia 5. Levante el dedo para tomar la foto. Galería En la Galería se guardan las fotos de los recuerdos más preciados. Visualización de fotos o videos 2. Presione el álbum que desea ver. 3. Presione una fotografía o un video para verlo en modo pantalla completa. Al ver una foto, pellizque la pantalla con los dedos para alejar la imagen o sepárelos para acercarla. Reproducción de una presentación de diapositivas 2. Presione un álbum. 3. Presione para reproducir las fotos del álbum como una presentación de diapositivas. 4. Presione la pantalla para detener la presentación de diapositivas. Edición de fotos Para que sus fotos sean aun más bellas, el teléfono permite eliminar los ojos rojos, recortar las fotos y aplicar diversos efectos visuales. 2. Presione la foto que desea editar. 3. Presione > Editar y luego: Presione para aclarar u oscurecer la foto. Presione FX para procesar o posterizar la foto. Presione negativo. para cambiar el tinte de la foto o convertirla en un 53
59 Multimedia Presione para rotar o recortar la foto. 4. Presione GUARDAR. Rotación de fotos 2. Presione la fotografía que desea rotar. 3. Presione > Girar a la izquierda o Girar a la derecha. También se puede habilitar la función de rotación automática de la pantalla para que el teléfono ajuste automáticamente la orientación de la imagen cuando se rota el dispositivo. Cómo recortar fotos 2. Presione la foto que desea recortar. 3. Presione > Recortar y luego: Arrastre la imagen para cambiar su posición. Arrastre los bordes de la imagen para ajustar el tamaño. 4. Presione GUARDAR. Eliminación de fotos 2. Presione la foto que desea eliminar. 3. Presione. 4. Presione Aceptar. Uso compartido de fotos o videos Desea compartir sus mejores fotografías o mostrar un truco divertido que acaba de hacer su perro? Simplemente comparta sus fotos y videos por e- mail, Bluetooth, etc. 54
60 Multimedia 2. Presione la foto o el video que desea compartir. 3. Presione. 4. Seleccione un método de uso compartido y siga las instrucciones que aparecen en pantalla. Configuración de una foto como fondo de pantalla 2. Seleccione la foto que desea configurar como fondo de pantalla. 3. Presione > Configurar imagen como > Fondo de pantalla. 4. Arrastre los bordes de la imagen para ajustar el tamaño. 5. Presione GUARDAR. Música Tiene ganas de escuchar música? El teléfono ofrece una excelente calidad de audio. Cómo agregar canciones Copie canciones en su teléfono y disfrute de una excelente calidad de audio en todo momento. Agregue canciones mediante estos pasos: Copie canciones de su PC usando un cable USB. Descargue canciones de Internet. Copie canciones de otros dispositivos a través de Bluetooth. Copie canciones de otros dispositivos a través de una conexión Wi-Fi. 55
61 Multimedia Cómo escuchar música 2. Presione el nombre de la canción que desea reproducir. Presione el nombre de la canción en la parte inferior para acceder a la pantalla de reproducción de música Presione para agregar una canción a la lista de Favoritas. 2 Presione para cambiar el modo de reproducción. Presione para reproducir y presione para pausar. 3 Presione Presione para ir a la canción anterior. para ir a la canción siguiente. 4 Arrastre el control deslizante para realizar operaciones de reproducción. 5 Presione para ver el menú de opciones desde el cual podrá realizar otras operaciones. Mientras se reproduce una canción, presione para salir de la pantalla de reproducción sin interrumpir la canción. Para regresar a la pantalla de reproducción de música, abra el panel de notificaciones y presione la canción que se está reproduciendo. 56
62 Multimedia Creación de listas de reproducción Crear listas de reproducción le permitirá ser creativo con las canciones y organizarlas utilizando grupos. Escuche la lista que esté a tono con su estado de ánimo. 2. Presione Listas de reproducción > Nueva lista de reproducción. 3. Presione el cuadro de texto para asignarle un nombre a la lista de reproducción. 4. Presione Guardar. Ahora podrá agregar canciones a la lista de reproducción. 5. En el cuadro de diálogo que aparece en pantalla, presione Aceptar. 6. Seleccione las canciones que desea agregar. 7. Presione AGREGAR. Cómo escuchar listas de reproducción 2. Presione Listas de reproducción. 3. Mantenga presionada la lista de reproducción que desea escuchar. 4. En el menú de opciones que aparece en pantalla, seleccione Reproducir. Eliminación de listas de reproducción 2. Presione Listas de reproducción. 3. Mantenga presionada la lista de reproducción que desea eliminar. 4. En el menú de opciones que aparece en pantalla, seleccione Eliminar. Uso compartido de canciones El teléfono permite compartir las canciones favoritas con familiares y amigos por , Bluetooth, etc. 57
63 Multimedia 2. Seleccione una categoría. 3. Mantenga presionada la canción que desea compartir. 4. En el menú de opciones que aparece en pantalla, seleccione Compartir. 5. Seleccione un método de uso compartido y siga las instrucciones que aparecen en pantalla. Configuración de canciones como tonos de llamada Desea escuchar su canción favorita cada vez que recibe una llamada? Conviértala en un tono de llamada. 2. Seleccione una categoría. 3. Mantenga presionada la canción que desea configurar como tono de llamada. 4. En el menú de opciones que aparece en pantalla, seleccione Configurar como tono. Radio FM Desea escuchar sus programas de radio favoritos? Abra la aplicación Radio FM en todo momento y en cualquier lugar. Conecte los auriculares al teléfono. La aplicación Radio FM utiliza los auriculares como antena. Búsqueda de estaciones 1. En la pantalla principal, presione Herram >. 2. Presione > Buscar para buscar y guardar las estaciones disponibles. 58
64 Multimedia Cómo escuchar la radio FM En la pantalla de la radio FM, lleve a cabo las siguientes operaciones: Presione para acceder al menú de opciones. 2 Presione para apagar la radio FM. 3 Presione para acceder a la lista de canales. 4 Presione para agregar el canal actual a la lista de canales. 5 Presione o para buscar el canal anterior o el siguiente. 6 Presione o para sintonizar canales con una precisión de 0.1 MHz. 59
65 Conexión a Internet Conexión a Internet Habilitación del servicio de datos 1. En la pantalla principal, deslice dos dedos hacia abajo sobre la barra de estado para abrir los accesos directos del panel de notificaciones. 2. Presione para habilitar el servicio de datos del teléfono. Si no necesita acceder a Internet, deshabilite el servicio de datos para ahorrar batería y disminuir el consumo de datos. Cómo establecer una conexión Wi-Fi Cuando use el teléfono en su hogar, podrá conectarse al punto de acceso inalámbrico creado en su router. También es posible que algunos lugares públicos, tales como aeropuertos y bibliotecas, tengan redes Wi-Fi disponibles. Conexión a una red Wi-Fi 2. En CONEXIONES INALÁMBRICAS Y REDES, presione el interruptor Wi-Fi para activar dicha función. 3. En CONEXIONES INALÁMBRICAS Y REDES, presione Wi-Fi. El teléfono buscará redes Wi-Fi disponibles y las mostrará. 4. Seleccione la red Wi-Fi a la que desee conectarse y presione Establecer. Para acceder a una red Wi-Fi encriptada, ingrese la contraseña cuando se le solicite. Si están habilitadas tanto la función de conexión Wi-Fi como la función de datos móviles, el teléfono se conectará preferentemente a la red Wi- Fi. Cuando la conexión Wi-Fi deje de estar disponible, el teléfono automáticamente seleccionará la conexión de datos móviles. 60
66 Conexión a Internet Conexión a una red Wi-Fi por medio de la función WPS La función de configuración protegida de Wi-Fi (WPS) permite conectarse rápidamente a una red Wi-Fi. Para establecer una configuración segura, presione el botón WPS o ingrese el PIN en lugar de establecer configuraciones complejas en el software de gestión de los puntos de acceso inalámbricos, tales como routers inalámbricos. Para usar la función WPS y configurar la conexión Wi-Fi entre el teléfono y el punto de acceso inalámbrico, asegúrese de que este último también soporte la función. Uso del botón WPS 2. En CONEXIONES INALÁMBRICAS Y REDES, presione el interruptor Wi-Fi para activar dicha función. 3. En la lista de redes Wi-Fi, presione. 4. En el dispositivo de la zona Wi-Fi, presione el botón WPS. Uso del PIN WPS 2. En CONEXIONES INALÁMBRICAS Y REDES, presione el interruptor Wi-Fi para activar dicha función. 3. En la lista de redes Wi-Fi, presione. 4. Presione Ingreso PIN WPS. El teléfono generará un PIN. 5. En el dispositivo de la zona Wi-Fi, ingrese el PIN. Wi-Fi Direct La función Wi-Fi Direct permite conectar en forma simple dos dispositivos y transmitir o compartir datos entre ellos. 61
67 Conexión a Internet Conexión de dos dispositivos mediante Wi-Fi Direct 2. En CONEXIONES INALÁMBRICAS Y REDES, presione el interruptor Wi-Fi para activar dicha función. 3. En la lista de redes Wi-Fi, presione. 4. Presione Wi-Fi Direct. El teléfono buscará y mostrará los dispositivos disponibles. 5. Seleccione un dispositivo. Envío de archivos a través de una red Wi-Fi 1. Mantenga presionado el archivo que desea enviar. 2. En el menú de opciones que aparece en pantalla, seleccione Compartir. 3. Presione Wi-Fi. 4. Presione Otros dispositivos. El teléfono buscará y mostrará los dispositivos disponibles. 5. Presione el dispositivo al que desea enviarle el archivo. Los pasos específicos varían de acuerdo con el tipo de archivo. Recepción de archivos a través de una red Wi-Fi Cuando recibe un archivo, el teléfono muestra el cuadro de diálogo Transferencia de archivos. Para recibir el archivo, presione Aceptar Por defecto, los archivos recibidos se guardan en la carpeta Wi-Fi en Gestor de archivos. Cómo compartir la conexión de datos móviles del teléfono Desea acceder a Internet desde múltiples dispositivos esté donde esté? Use la función de Compartir por UBS o configure el teléfono como punto de acceso inalámbrico para compartir la conexión de datos con otros dispositivos. 62
68 Conexión a Internet Tethering vía USB La conexión de datos del teléfono se puede compartir con una PC a través del cable USB. Para usar la función de tethering vía USB, es posible que deba instalar el controlador del teléfono en la PC o establecer una conexión de red, según el sistema operativo de la PC. Si el sistema operativo de la PC es Windows 7, Windows Vista o una versión reciente de Linux (por ejemplo, Ubuntu 10.4), la función de tethering vía USB del teléfono se podrá usar sin establecer ninguna configuración en la PC. Si el sistema operativo de la PC es una versión anterior de Windows u otro sistema operativo, la PC identificará el teléfono e instalará el controlador automáticamente. 1. Utilice el cable USB para conectar el teléfono a la PC. 2. En la pantalla principal, presione. 3. En CONEXIONES INALÁMBRICAS Y REDES, presione Más Presione Compartir acceso a Internet. 5. Seleccione la casilla de verificación Compartir por USB para compartir la conexión de datos del teléfono. La función de tethering vía USB del teléfono no se puede utilizar cuando el dispositivo funciona en modo de almacenamiento USB. Tethering vía Bluetooth Otros dispositivos pueden compartir la conexión de datos móviles del teléfono a través de Bluetooth. 2. En CONEXIONES INALÁMBRICAS Y REDES, presione Más Presione Compartir acceso a Internet. 4. Seleccione la casilla de verificación Compartir por Bluetooth. 5. En el dispositivo Bluetooth que desee utilizar, busque el teléfono y conéctese a este. 63
69 Conexión a Internet Zona Wi-Fi El teléfono también puede funcionar como zona Wi-Fi para otros dispositivos mediante el uso compartido de la conexión de datos móviles. 2. En CONEXIONES INALÁMBRICAS Y REDES, presione Más... > Compartir acceso a Internet. 3. En Compartir acceso a Internet, active Área de acceso inalámbrico. 4. Presione Área de acceso inalámbrico > Configurar zona Wi-Fi. 5. Ingrese un nombre para la zona Wi-Fi. 6. Seleccione un modo de encriptación. Se recomienda configurar el modo de encriptación como WPA2PSK para una mejor protección de la red Wi-Fi. 7. Configure la contraseña de la zona Wi-Fi. Cuando otros dispositivos intenten acceder a la red de su teléfono, los usuarios deberán ingresar esta contraseña. 8. En el dispositivo que desea utilizar, busque la red Wi-Fi del teléfono y conéctese a esta. Control del consumo de datos La función de control del consumo de datos del teléfono permite verificar y controlar el consumo de datos. Configure un ciclo de consumo de datos y un límite de datos móviles para un período de tiempo determinado. Así, podrá recibir una notificación cuando el consumo de datos llegue al límite establecido. El teléfono también permite consultar el consumo de datos correspondiente a un período determinado o el tráfico de datos consumido por una aplicación. 2. En CONEXIONES INALÁMBRICAS Y REDES, presione Uso de datos. 64
70 Conexión a Internet Activa o desactiva la conexión de datos móviles. Para configurar el control de datos y consultar el consumo de datos, la conexión de datos móviles debe estar activada. Activa o desactiva el límite de consumo de datos móviles. Establece el ciclo de consumo de datos. Presione Ciclo de uso de datos y luego, Cambiar ciclo... para configurar el ciclo de consumo de datos. Establece los límites de consumo de datos. La línea amarilla indica el límite de advertencia, mientras que la línea roja indica el límite de consumo de datos. Arrastre las líneas roja y amarilla para ajustar los valores, o presiónelas para configurar valores específicos. Cuando el consumo de datos llegue a la línea amarilla, el teléfono mostrará una notificación de advertencia. Cuando el consumo de datos llegue a la línea roja, la conexión de datos móviles del teléfono se deshabilitará. Eje temporal. Arrastre los ejes temporales para configurar un ciclo de consumo de datos. Muestra el consumo de datos de cada aplicación. 65
G610. Guía del usuario
 G610 Guía del usuario Contenidos Contenidos Introducción... 1 Medidas de seguridad... 2 Pasos previos... 4 Descripción rápida del teléfono...4 Cómo insertar la tarjeta SIM/USIM...5 Cómo insertar una tarjeta
G610 Guía del usuario Contenidos Contenidos Introducción... 1 Medidas de seguridad... 2 Pasos previos... 4 Descripción rápida del teléfono...4 Cómo insertar la tarjeta SIM/USIM...5 Cómo insertar una tarjeta
CM990 Guía del usuario
 CM990 Guía del usuario Contenidos Prólogo...1 Precauciones de seguridad...2 Pasos previos...4 Descripción rápida del teléfono... 4 Cómo insertar la tarjeta microsd... 6 Instalación de la batería... 6 Carga
CM990 Guía del usuario Contenidos Prólogo...1 Precauciones de seguridad...2 Pasos previos...4 Descripción rápida del teléfono... 4 Cómo insertar la tarjeta microsd... 6 Instalación de la batería... 6 Carga
Prólogo...1 Precauciones de seguridad...2 Pasos previos...4. Introducción Personalización del teléfono Llamadas...31
 Guía del usuario Contenidos Contenidos Prólogo...1 Precauciones de seguridad...2 Pasos previos...4 Descripción rápida del teléfono... 4 Introducción de la tarjeta micro-sim... 6 Cómo introducir la tarjeta
Guía del usuario Contenidos Contenidos Prólogo...1 Precauciones de seguridad...2 Pasos previos...4 Descripción rápida del teléfono... 4 Introducción de la tarjeta micro-sim... 6 Cómo introducir la tarjeta
HUAWEI. Manual del usuario
 HUAWEI P6 Manual del usuario Contenidos Prólogo... 1 Medidas de seguridad... 2 Pasos previos... 4 Descripción rápida del teléfono 4 Cómo insertar o extraer la tarjeta micro-sim 5 Cómo insertar o extraer
HUAWEI P6 Manual del usuario Contenidos Prólogo... 1 Medidas de seguridad... 2 Pasos previos... 4 Descripción rápida del teléfono 4 Cómo insertar o extraer la tarjeta micro-sim 5 Cómo insertar o extraer
Información sobre el teléfono
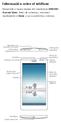 Información sobre el teléfono Bienvenido al nuevo mundo del smartphone HUAWEI Ascend Mate. Antes de comenzar, revisemos rápidamente el Mate y sus características externas. Micrófono con reducción de ruidos
Información sobre el teléfono Bienvenido al nuevo mundo del smartphone HUAWEI Ascend Mate. Antes de comenzar, revisemos rápidamente el Mate y sus características externas. Micrófono con reducción de ruidos
AZUMI SPEED 5.5 BIENVENIDO
 AZUMI SPEED 5.5 BIENVENIDO Felicitaciones por la compra del teléfono móvil Azumi! Con esta guía rápida puede aprender a utilizar su teléfono móvil Azumi Speed 5.5 en pocos pasos y experimentar con las
AZUMI SPEED 5.5 BIENVENIDO Felicitaciones por la compra del teléfono móvil Azumi! Con esta guía rápida puede aprender a utilizar su teléfono móvil Azumi Speed 5.5 en pocos pasos y experimentar con las
HUAWEI. Guía de inicio rápido
 HUAWEI P2 Guía de inicio rápido Información sobre el teléfono Bienvenido al nuevo mundo del smartphone HUAWEI Ascend P2. Antes de comenzar, revisemos rápidamente el P2 y sus características externas. Use
HUAWEI P2 Guía de inicio rápido Información sobre el teléfono Bienvenido al nuevo mundo del smartphone HUAWEI Ascend P2. Antes de comenzar, revisemos rápidamente el P2 y sus características externas. Use
Guía de inicio rápido
 P6 Guía de inicio rápido Información sobre el teléfono Bienvenido al nuevo mundo del smartphone HUAWEI Ascend P6. Antes de comenzar, revisemos rápidamente el P6 y sus características externas. Utilice
P6 Guía de inicio rápido Información sobre el teléfono Bienvenido al nuevo mundo del smartphone HUAWEI Ascend P6. Antes de comenzar, revisemos rápidamente el P6 y sus características externas. Utilice
Y330. Guía del usuario
 Y330 Guía del usuario Contenidos Prólogo Primeros pasos 2 Descripción rápida del teléfono 3 Carga de la batería 4 Cómo encender y apagar el teléfono 5 Introducción a la pantalla principal Operaciones básicas
Y330 Guía del usuario Contenidos Prólogo Primeros pasos 2 Descripción rápida del teléfono 3 Carga de la batería 4 Cómo encender y apagar el teléfono 5 Introducción a la pantalla principal Operaciones básicas
P8 lite. Guía del usuario
 P8 lite Guía del usuario Contenidos Prólogo Funciones de primera clase 2 Seguridad 2 Cómo tomar una foto antes de enfocar la cámara 3 Inicio de la cámara desde la galería 3 Código QR 4 Protección de la
P8 lite Guía del usuario Contenidos Prólogo Funciones de primera clase 2 Seguridad 2 Cómo tomar una foto antes de enfocar la cámara 3 Inicio de la cámara desde la galería 3 Código QR 4 Protección de la
Contenidos. Emocionantes funciones nuevas. Instalación de aplicaciones. Pasos iniciales. Llamadas y Contactos. Mensajes y Correo
 Guía del usuario Contenidos Emocionantes funciones nuevas Uso del reconocimiento de huella digital 1 Instalación de aplicaciones Pasos iniciales Llamadas y Contactos Uso compartido de aplicaciones a través
Guía del usuario Contenidos Emocionantes funciones nuevas Uso del reconocimiento de huella digital 1 Instalación de aplicaciones Pasos iniciales Llamadas y Contactos Uso compartido de aplicaciones a través
Contenidos. Prólogo Funciones de primera clase... 2 Seguridad... 2 Inicio de la cámara desde la galería... 2
 Y5 Guía del usuario Contenidos Prólogo... 1 Funciones de primera clase... 2 Seguridad... 2 Inicio de la cámara desde la galería... 2 Pasos iniciales... 3 Descripción rápida del teléfono... 3 Funciones
Y5 Guía del usuario Contenidos Prólogo... 1 Funciones de primera clase... 2 Seguridad... 2 Inicio de la cámara desde la galería... 2 Pasos iniciales... 3 Descripción rápida del teléfono... 3 Funciones
Índice Prólogo... 1 Funciones principales... 2 Pasos iniciales... 5 Llamadas y contactos... 19
 Guía del usuario Índice Prólogo... 1 Funciones principales... 2 Tecla inteligente... 2 Seguridad... 2 Nuevos modos de la cámara... 2 Inicio de la cámara desde la galería... 3 Modo Pulgar... 3 Pasos iniciales...
Guía del usuario Índice Prólogo... 1 Funciones principales... 2 Tecla inteligente... 2 Seguridad... 2 Nuevos modos de la cámara... 2 Inicio de la cámara desde la galería... 3 Modo Pulgar... 3 Pasos iniciales...
Y6 Manual del usuario
 Y6 Manual del usuario Contenido Prólogo Aspectos destacados Pasos iniciales Llamadas y contactos Modo de secuencias 2 Modo Pulgar 2 Seguridad 4 Bloqueo y desbloqueo de la pantalla 5 Conexión a una red
Y6 Manual del usuario Contenido Prólogo Aspectos destacados Pasos iniciales Llamadas y contactos Modo de secuencias 2 Modo Pulgar 2 Seguridad 4 Bloqueo y desbloqueo de la pantalla 5 Conexión a una red
Y6 Manual del usuario
 Y6 Manual del usuario Contenido Prólogo Aspectos destacados Pasos iniciales Llamadas y contactos Modo de secuencias 2 Modo Pulgar 2 Seguridad 4 Bloqueo y desbloqueo de la pantalla 5 Conexión a una red
Y6 Manual del usuario Contenido Prólogo Aspectos destacados Pasos iniciales Llamadas y contactos Modo de secuencias 2 Modo Pulgar 2 Seguridad 4 Bloqueo y desbloqueo de la pantalla 5 Conexión a una red
Índice. Prólogo... 1
 Guía del usuario Índice Prólogo... 1 Funciones de primera clase... 2 Tecla inteligente... 2 Seguridad... 2 Nuevos modos de la cámara... 2 Inicio de la cámara desde la galería... 3 Modo Pulgar... 3 Pasos
Guía del usuario Índice Prólogo... 1 Funciones de primera clase... 2 Tecla inteligente... 2 Seguridad... 2 Nuevos modos de la cámara... 2 Inicio de la cámara desde la galería... 3 Modo Pulgar... 3 Pasos
5.5" GUÍA DE INICIO RÁPIDO 5056A 5056J 5056M. Por favor, lea este instructivo de uso antes de utilizar el dispositivo.
 Por favor, lea este instructivo de uso antes de utilizar el dispositivo. Quitar o colocar la tapa trasera. GUÍA DE INICIO RÁPIDO Cámara frontal Flash delantero Botón de encendido Cargar la batería. Botón
Por favor, lea este instructivo de uso antes de utilizar el dispositivo. Quitar o colocar la tapa trasera. GUÍA DE INICIO RÁPIDO Cámara frontal Flash delantero Botón de encendido Cargar la batería. Botón
Y635. Manual del usuario
 Y635 Manual del usuario Contenido Prólogo Funciones de primera clase 2 Seguridad 2 Cómo hacer una foto antes de enfocar la cámara 3 Inicio de la cámara desde la galería Pasos iniciales 4 Bloqueo y desbloqueo
Y635 Manual del usuario Contenido Prólogo Funciones de primera clase 2 Seguridad 2 Cómo hacer una foto antes de enfocar la cámara 3 Inicio de la cámara desde la galería Pasos iniciales 4 Bloqueo y desbloqueo
5.0 INSTRUCTIVO DE USO. Flash Cámara frontal. Indicador LED. Botón de encendido. Botón de Subir/ Bajar volumen 2 Insertar y extraer la
 Por favor, lea este instructivo de uso antes de utilizar el dispositivo. 1 Cargar la batería INSTRUCTIVO DE USO Indicador LED Flash Cámara frontal Botón de encendido 5.0 Botón de Subir/ Bajar volumen 2
Por favor, lea este instructivo de uso antes de utilizar el dispositivo. 1 Cargar la batería INSTRUCTIVO DE USO Indicador LED Flash Cámara frontal Botón de encendido 5.0 Botón de Subir/ Bajar volumen 2
P8 lite. Manual del usuario
 P8 lite Manual del usuario Contenido Prólogo Aspectos destacados Pasos iniciales Llamadas y contactos Nuevos modos de la cámara 2 Modo Pulgar 3 Seguridad 4 Bloqueo y desbloqueo de la pantalla 6 Ajustes
P8 lite Manual del usuario Contenido Prólogo Aspectos destacados Pasos iniciales Llamadas y contactos Nuevos modos de la cámara 2 Modo Pulgar 3 Seguridad 4 Bloqueo y desbloqueo de la pantalla 6 Ajustes
Contenido. Prólogo. Introducción. Funciones básicas. Personalización del teléfono. Llamadas
 Guía del usuario Contenido Prólogo Introducción 2 Descripción rápida del teléfono 3 Indicador de batería 4 Información importante de la batería 5 Cómo encender y apagar el teléfono 5 Bloqueo y desbloqueo
Guía del usuario Contenido Prólogo Introducción 2 Descripción rápida del teléfono 3 Indicador de batería 4 Información importante de la batería 5 Cómo encender y apagar el teléfono 5 Bloqueo y desbloqueo
4.0. Instructivo de uso. Cámara frontal. Flash. Botón de. Subir/Bajar volumen. Botón de. encendido 3
 1 Por favor, lea este instructivo de uso antes de utilizar el dispositivo. 1 1 Quitar/colocar la tapa trasera Flash Instructivo de uso Cámara frontal Botón de Subir/Bajar volumen 2 Colocar/Extraer la batería
1 Por favor, lea este instructivo de uso antes de utilizar el dispositivo. 1 1 Quitar/colocar la tapa trasera Flash Instructivo de uso Cámara frontal Botón de Subir/Bajar volumen 2 Colocar/Extraer la batería
Contenidos. Prólogo... 1
 Guía del usuario Contenidos Prólogo... 1 Funciones de primera clase... 2 Tecla inteligente... 2 Seguridad... 2 Inicio de la cámara desde la galería... 2 Código QR... 3 Pasos iniciales... 4 Descripción
Guía del usuario Contenidos Prólogo... 1 Funciones de primera clase... 2 Tecla inteligente... 2 Seguridad... 2 Inicio de la cámara desde la galería... 2 Código QR... 3 Pasos iniciales... 4 Descripción
G8 Manual del usuario
 G8 Manual del usuario Contenido Prólogo Aspectos destacados Pasos iniciales Nuevos modos de la cámara 2 Modo Pulgar 3 ID de huella 5 Seguridad 6 Descripción rápida del teléfono 7 Bloqueo y desbloqueo de
G8 Manual del usuario Contenido Prólogo Aspectos destacados Pasos iniciales Nuevos modos de la cámara 2 Modo Pulgar 3 ID de huella 5 Seguridad 6 Descripción rápida del teléfono 7 Bloqueo y desbloqueo de
GR3 Guía del usuario
 GR3 Guía del usuario Contenidos Prólogo... 1 Funciones de primera clase... 2 Seguridad... 2 Inicio de la cámara desde la galería... 2 Código QR... 3 Pasos iniciales... 4 Descripción rápida del teléfono...
GR3 Guía del usuario Contenidos Prólogo... 1 Funciones de primera clase... 2 Seguridad... 2 Inicio de la cámara desde la galería... 2 Código QR... 3 Pasos iniciales... 4 Descripción rápida del teléfono...
Y Guía del usuario
 Y5 2017 Guía del usuario Contenidos Instalación de aplicaciones Pasos iniciales Llamadas y Contactos Mensajes y Correo Uso compartido de aplicaciones a través de una tarjeta microsd 1 Desinstalación de
Y5 2017 Guía del usuario Contenidos Instalación de aplicaciones Pasos iniciales Llamadas y Contactos Mensajes y Correo Uso compartido de aplicaciones a través de una tarjeta microsd 1 Desinstalación de
HUAWEI Mate s. Guía del usuario
 HUAWEI Mate s Guía del usuario Contenidos Prólogo Aspectos destacados Pasos iniciales Activación por voz 2 Nuevos modos de la cámara 3 Modo director 4 Wi-Fi+ 4 Modo Pulgar 5 ID de huella 7 Seguridad 8
HUAWEI Mate s Guía del usuario Contenidos Prólogo Aspectos destacados Pasos iniciales Activación por voz 2 Nuevos modos de la cámara 3 Modo director 4 Wi-Fi+ 4 Modo Pulgar 5 ID de huella 7 Seguridad 8
Manual de usuario ÖWN FUN + 1. Contenido de la caja. 2. Diseño del dispositivo
 Manual de usuario ÖWN FUN + 1. Contenido de la caja -Dispositivo -Manual -Cable USB -Batería de iones de litio -Adaptador AC 2. Diseño del dispositivo Botón Menú Púlselo para acceder a las opciones del
Manual de usuario ÖWN FUN + 1. Contenido de la caja -Dispositivo -Manual -Cable USB -Batería de iones de litio -Adaptador AC 2. Diseño del dispositivo Botón Menú Púlselo para acceder a las opciones del
BREVE INTRODUCCIÓN PARA EL USO DE LA TABLETA ELECTRONICA.
 TF Reinicio Toma de energia HDMI USB Microfono Entrada de audifonos BREVE INTRODUCCIÓN PARA EL USO DE LA TABLETA ELECTRONICA. Diagrama complete de la tableta electronica. Panel Frontal: Cámara frontal
TF Reinicio Toma de energia HDMI USB Microfono Entrada de audifonos BREVE INTRODUCCIÓN PARA EL USO DE LA TABLETA ELECTRONICA. Diagrama complete de la tableta electronica. Panel Frontal: Cámara frontal
INSTRUCTIVO DE USO. Por favor, lea este instructivo de uso antes de utilizar el dispositivo. Cámara frontal Botón de encendido
 Por favor, lea este instructivo de uso antes de utilizar el dispositivo. INSTRUCTIVO DE USO Cámara frontal Botón de encendido 7" Botón de Subir/Bajar volumen 8063 1 CJB1F8002AGA 1 Cargue completamente
Por favor, lea este instructivo de uso antes de utilizar el dispositivo. INSTRUCTIVO DE USO Cámara frontal Botón de encendido 7" Botón de Subir/Bajar volumen 8063 1 CJB1F8002AGA 1 Cargue completamente
P8 Manual del usuario
 P8 Manual del usuario Contenido Prólogo Aspectos destacados Pasos iniciales Llamadas y contactos Activación por voz 2 Nuevos modos de la cámara 3 Modo director 4 Wi-Fi+ 5 Modo Pulgar 5 Más al tacto 7 Seguridad
P8 Manual del usuario Contenido Prólogo Aspectos destacados Pasos iniciales Llamadas y contactos Activación por voz 2 Nuevos modos de la cámara 3 Modo director 4 Wi-Fi+ 5 Modo Pulgar 5 Más al tacto 7 Seguridad
Y6II Compact. Manual del usuario
 Y6II Compact Manual del usuario Contenidos Prólogo... 1 Funciones de primera clase... 2 Tecla Fácil... 2 Seguridad... 2 Nuevos modos de la cámara... 3 Inicio de la cámara desde la galería... 3 Modo Pulgar...
Y6II Compact Manual del usuario Contenidos Prólogo... 1 Funciones de primera clase... 2 Tecla Fácil... 2 Seguridad... 2 Nuevos modos de la cámara... 3 Inicio de la cámara desde la galería... 3 Modo Pulgar...
Tablet convertible GUÍA RÁPIDA 8085 LKB001X CJB1FH002AGA
 Tablet convertible GUÍA RÁPIDA 8085 LKB001X CJB1FH002AGA Tabla de contenido 1 Puesta en marcha...1 1.1 Aspecto...1 1.2 Carga de la tablet y el teclado...3 1.3 Inserción de las tarjetas microsd y SIM...4
Tablet convertible GUÍA RÁPIDA 8085 LKB001X CJB1FH002AGA Tabla de contenido 1 Puesta en marcha...1 1.1 Aspecto...1 1.2 Carga de la tablet y el teclado...3 1.3 Inserción de las tarjetas microsd y SIM...4
Por favor, lea este instructivo de uso antes de utilizar el dispositivo. Instructivo de uso. Botón de encendido. Botón de Subir/Bajar volumen 5.
 Por favor, lea este instructivo de uso antes de utilizar el dispositivo. Instructivo de uso Botón de encendido 5.0" Botón de Subir/Bajar volumen 1 1 Quitar/colocar la tapa trasera. Cargar la batería. 2
Por favor, lea este instructivo de uso antes de utilizar el dispositivo. Instructivo de uso Botón de encendido 5.0" Botón de Subir/Bajar volumen 1 1 Quitar/colocar la tapa trasera. Cargar la batería. 2
Lenovo K900. Guía de inicio rápido v1.0. Para software Android 4.2. Lea atentamente esta guía antes de usar el teléfono.
 Lenovo K900 Guía de inicio rápido v1.0 Para software Android 4.2. Lea atentamente esta guía antes de usar el teléfono. Primera vista 1 2 9 6 8 3 10 11 4 12 5 6 7 1 Cámara frontal 2 Receptor 3 Encendido/
Lenovo K900 Guía de inicio rápido v1.0 Para software Android 4.2. Lea atentamente esta guía antes de usar el teléfono. Primera vista 1 2 9 6 8 3 10 11 4 12 5 6 7 1 Cámara frontal 2 Receptor 3 Encendido/
Manual de Instrucciones. Tablet Ledstar VENUS
 Manual de Instrucciones Tablet Ledstar VENUS 1 Contenido 1 Introducción... 4 2 Funciones principales... 4 3 Interfaz del Menú Principal... 5 3.1 Mensaje e Iconos de Estado... 5 3.2 Ver el Mensaje... 5
Manual de Instrucciones Tablet Ledstar VENUS 1 Contenido 1 Introducción... 4 2 Funciones principales... 4 3 Interfaz del Menú Principal... 5 3.1 Mensaje e Iconos de Estado... 5 3.2 Ver el Mensaje... 5
Contenido. Emocionantes funciones nuevas. Instalación de aplicaciones. Pasos iniciales. Llamadas y Contactos. Mensajes y Correo
 Manual del usuario Contenido Emocionantes funciones nuevas Tecla inteligente 1 Grabación de pantalla 1 Instalación de aplicaciones Pasos iniciales Llamadas y Contactos Uso compartido de aplicaciones a
Manual del usuario Contenido Emocionantes funciones nuevas Tecla inteligente 1 Grabación de pantalla 1 Instalación de aplicaciones Pasos iniciales Llamadas y Contactos Uso compartido de aplicaciones a
G630. Guía del usuario
 G630 Guía del usuario Contenidos Primeros pasos 1 Descripción rápida del teléfono 2 Carga de la batería 4 Cómo encender y apagar el teléfono 4 Bloqueo y desbloqueo de la pantalla 6 Introducción a la pantalla
G630 Guía del usuario Contenidos Primeros pasos 1 Descripción rápida del teléfono 2 Carga de la batería 4 Cómo encender y apagar el teléfono 4 Bloqueo y desbloqueo de la pantalla 6 Introducción a la pantalla
manual de usuario TABLET 7" y Certificado de garantia PCB-T720i
 manual de usuario y Certificado de garantia TABLET 7" PCB-T720i Descripción del producto Gracias por elegir PCBOX Esta guía ha sido realizada para que los usuarios puedan conocer y familiarizarse con nuestro
manual de usuario y Certificado de garantia TABLET 7" PCB-T720i Descripción del producto Gracias por elegir PCBOX Esta guía ha sido realizada para que los usuarios puedan conocer y familiarizarse con nuestro
Guía Rápida de Usuario. Le invitamos a leer el manual antes de usar el equipo.
 Guía Rápida de Usuario Le invitamos a leer el manual antes de usar el equipo. Información sobre el teléfono Gracias por elegir el smartphone HUAWEI. En primer lugar, repasemos algunos aspectos básicos.
Guía Rápida de Usuario Le invitamos a leer el manual antes de usar el equipo. Información sobre el teléfono Gracias por elegir el smartphone HUAWEI. En primer lugar, repasemos algunos aspectos básicos.
Manual del usuario. Bienvenido a HUAWEI
 Manual del usuario Bienvenido a HUAWEI Contenido Introducción.................................... 1 Instalación..................................... 2 Teclas y funciones...................................
Manual del usuario Bienvenido a HUAWEI Contenido Introducción.................................... 1 Instalación..................................... 2 Teclas y funciones...................................
Smartwatch SW20 MANUAL DE USUARIO
 Smartwatch SW20 MANUAL DE USUARIO Smartwatch SW20 MANUAL DE USUARIO Por favor, asegúrese de leer cuidadosamente las instrucciones antes del uso y de guardarlas apropiadamente. ANTES DE COMENZAR A USARLO
Smartwatch SW20 MANUAL DE USUARIO Smartwatch SW20 MANUAL DE USUARIO Por favor, asegúrese de leer cuidadosamente las instrucciones antes del uso y de guardarlas apropiadamente. ANTES DE COMENZAR A USARLO
Contenido. Prólogo Aspectos destacados. Pasos iniciales. Llamadas y contactos
 Manual del usuario Contenido Prólogo Aspectos destacados Pasos iniciales Tecla inteligente 2 Activación por voz 2 Nuevos modos de la cámara 3 LINK+ 4 Modo Pulgar 5 ID de huella 6 Seguridad 7 Descripción
Manual del usuario Contenido Prólogo Aspectos destacados Pasos iniciales Tecla inteligente 2 Activación por voz 2 Nuevos modos de la cámara 3 LINK+ 4 Modo Pulgar 5 ID de huella 6 Seguridad 7 Descripción
Contenido. Prólogo. Introducción. Mensajes de texto. Personalización del teléfono. Llamadas. Contactos
 Manual del usuario Contenido Prólogo Introducción 2 Descripción rápida del teléfono 3 Carga de la batería 5 Cómo encender y apagar el teléfono 6 Bloqueo y desbloqueo de la pantalla 8 Información sobre
Manual del usuario Contenido Prólogo Introducción 2 Descripción rápida del teléfono 3 Carga de la batería 5 Cómo encender y apagar el teléfono 6 Bloqueo y desbloqueo de la pantalla 8 Información sobre
Smartphone TM64OL MANUAL DE USUARIO
 Smartphone TM64OL MANUAL DE USUARIO Smartphone TM64OL MANUAL DE USUARIO Por favor, asegúrese de leer cuidadosamente las instrucciones antes del uso y de guardarlas apropiadamente. 12 1 9 7 7 10 13 2 6
Smartphone TM64OL MANUAL DE USUARIO Smartphone TM64OL MANUAL DE USUARIO Por favor, asegúrese de leer cuidadosamente las instrucciones antes del uso y de guardarlas apropiadamente. 12 1 9 7 7 10 13 2 6
Tabla de Contenidos. 1.1 Instalando el SIM y la Batería Cargando la Batería Enlace de la Red... 4
 -1- Tabla de Contenidos Para Empezar... 3 1.1 Instalando el SIM y la Batería... 3 1.2 Cargando la Batería... 3 1.3 Enlace de la Red... 4 Tipo de Entradas... 4 1.4 Métodos de Ingreso... 4 1.5 Ingreso Numérico...
-1- Tabla de Contenidos Para Empezar... 3 1.1 Instalando el SIM y la Batería... 3 1.2 Cargando la Batería... 3 1.3 Enlace de la Red... 4 Tipo de Entradas... 4 1.4 Métodos de Ingreso... 4 1.5 Ingreso Numérico...
Smartphone TM50QZ MANUAL DE USUARIO
 Smartphone TM50QZ MANUAL DE USUARIO Smartphone TM50QZ MANUAL DE USUARIO Por favor, asegúrese de leer cuidadosamente las instrucciones antes del uso y de guardarlas apropiadamente. 12 8 1 7 9 2 7 6 3 4
Smartphone TM50QZ MANUAL DE USUARIO Smartphone TM50QZ MANUAL DE USUARIO Por favor, asegúrese de leer cuidadosamente las instrucciones antes del uso y de guardarlas apropiadamente. 12 8 1 7 9 2 7 6 3 4
1. Encendido/Apagado. 2. Escritorio
 Manual de usuario Este manual contiene instrucciones de seguridad importantes e información del uso correcto. Por favor, asegúrese de leer este manual detenidamente antes de su uso para evitar cualquier
Manual de usuario Este manual contiene instrucciones de seguridad importantes e información del uso correcto. Por favor, asegúrese de leer este manual detenidamente antes de su uso para evitar cualquier
Doppio F1811. Manual de Usuario
 Doppio F1811 Manual de Usuario 1 Para empezar 1.1 Instalar la tarjeta SIM y la batería Pulsar la tecla Finalizar por un tiempo para apagar el teléfono móvil. Extraer la bateria. Insertar la Tarjeta SIM
Doppio F1811 Manual de Usuario 1 Para empezar 1.1 Instalar la tarjeta SIM y la batería Pulsar la tecla Finalizar por un tiempo para apagar el teléfono móvil. Extraer la bateria. Insertar la Tarjeta SIM
Life Play X Manual de Usuario
 Life Play X Manual de Usuario 1 Tabla de Contenido Información de Seguridad... 3 Apariencia y Funciones... 4 Introducción... 5 Realizar una Llamada... 6 Contactos... 7 Mensajería... 8 Navegador de Internet...
Life Play X Manual de Usuario 1 Tabla de Contenido Información de Seguridad... 3 Apariencia y Funciones... 4 Introducción... 5 Realizar una Llamada... 6 Contactos... 7 Mensajería... 8 Navegador de Internet...
Mensajería de escritorio CallPilot para Microsoft Outlook
 Mensajería de escritorio CallPilot para Microsoft Outlook La Mensajería de escritorio CallPilot puede utilizarse con Outlook 2003 y Outlook 2007. Mensajes de CallPilot Una vez que CallPilot se encuentra
Mensajería de escritorio CallPilot para Microsoft Outlook La Mensajería de escritorio CallPilot puede utilizarse con Outlook 2003 y Outlook 2007. Mensajes de CallPilot Una vez que CallPilot se encuentra
Flash Cámara principal
 1 SU AVVIO 785/7 85S Puerto para auriculares Subir/bajar volumen Receptor Puerto USB Cámara frontal Cam Encender/Apagar Pantalla Menú Inicio Volver Flash Cámara principal 2 PREPAR ACIÓ N DE SU TELÉFONO
1 SU AVVIO 785/7 85S Puerto para auriculares Subir/bajar volumen Receptor Puerto USB Cámara frontal Cam Encender/Apagar Pantalla Menú Inicio Volver Flash Cámara principal 2 PREPAR ACIÓ N DE SU TELÉFONO
Dash Music 4.0. Manual de Usuario
 Dash Music 4.0 Manual de Usuario 1 Tabla de Contenido Información de Seguridad...3 Apariencia y Funciones...4 Introducción...5 Realizar una Llamada...6 Contactos...7 Mensajería...8 Navegador de Internet...9
Dash Music 4.0 Manual de Usuario 1 Tabla de Contenido Información de Seguridad...3 Apariencia y Funciones...4 Introducción...5 Realizar una Llamada...6 Contactos...7 Mensajería...8 Navegador de Internet...9
. Conceptos generales 1
 WINDOWS. Conceptos generales 1 A- Introducción 1 B- Utilizar las funciones táctiles 2 C- Iniciar Windows 8 4 D- Descripción de la página de Inicio de Windows 8 5 E- Visualizar la interfaz Escritorio 6
WINDOWS. Conceptos generales 1 A- Introducción 1 B- Utilizar las funciones táctiles 2 C- Iniciar Windows 8 4 D- Descripción de la página de Inicio de Windows 8 5 E- Visualizar la interfaz Escritorio 6
Índice. Consulte la declaración de conformidad en /01/ :29:46
 Índice Contenido de la caja... 44 Procedimientos iniciales... 45 Descripción del ARCHOS... 46 Asistente de inicio... 48 Conexión a una red WiFi... 49 La interfaz Android TM... 50 Para familiarizarse con
Índice Contenido de la caja... 44 Procedimientos iniciales... 45 Descripción del ARCHOS... 46 Asistente de inicio... 48 Conexión a una red WiFi... 49 La interfaz Android TM... 50 Para familiarizarse con
MITEL AURICULAR INALÁMBRICO 5610 IP DECT
 MITEL AURICULAR INALÁMBRICO 5610 IP DECT El auricular inalámbrico Mitel 5610 y la base IP DECT Stand proporcionan funciones para el procesamiento de llamadas 3300 ICP SIP en un auricular inalámbrico La
MITEL AURICULAR INALÁMBRICO 5610 IP DECT El auricular inalámbrico Mitel 5610 y la base IP DECT Stand proporcionan funciones para el procesamiento de llamadas 3300 ICP SIP en un auricular inalámbrico La
Doppio SL452. Manual de usuario
 Doppio SL452 Manual de usuario Información de seguridad Favor lea cuidadosamente las siguientes recomendaciones: Usar en un ambiente seguro No usar su teléfono móvil donde pueda causar daño. Transporte
Doppio SL452 Manual de usuario Información de seguridad Favor lea cuidadosamente las siguientes recomendaciones: Usar en un ambiente seguro No usar su teléfono móvil donde pueda causar daño. Transporte
TABLET ONEBIT - ANDROID
 MANUAL DE USUARIO TABLET ONEBIT - ANDROID Instrucciones Por favor lea las precauciones y consejos importantes en las instrucciones antes de su uso. Catálogo Capítulo Uno (General) 1/1 Apariencia 1/2 Botones
MANUAL DE USUARIO TABLET ONEBIT - ANDROID Instrucciones Por favor lea las precauciones y consejos importantes en las instrucciones antes de su uso. Catálogo Capítulo Uno (General) 1/1 Apariencia 1/2 Botones
Life Play manual de usuario
 Life Play manual de usuario 1 Tabla de Contenido Información de Seguridad...3 Apariencia y Funciones...4 Introducción...5 Realizar una Llamada...6 Contactos...7 Mensajería...8 Navegador de Internet...9
Life Play manual de usuario 1 Tabla de Contenido Información de Seguridad...3 Apariencia y Funciones...4 Introducción...5 Realizar una Llamada...6 Contactos...7 Mensajería...8 Navegador de Internet...9
Y7 Prime Guía del usuario
 Guía del usuario Contenidos Prólogo Desembalaje del teléfono Pasos iniciales Cómo insertar una tarjeta SIM y una tarjeta microsd 2 Carga del dispositivo 2 Cómo ver el estado de la batería 5 Configuración
Guía del usuario Contenidos Prólogo Desembalaje del teléfono Pasos iniciales Cómo insertar una tarjeta SIM y una tarjeta microsd 2 Carga del dispositivo 2 Cómo ver el estado de la batería 5 Configuración
El teléfono tiene 21 teclas, y un puerto para el cargador / auricular
 Diseño del Teléfono El teléfono tiene 21 teclas, y un puerto para el cargador / auricular 1. Auricular 2. Pantalla 3. Tecla de función izquierda 4. Tecla de Función derecha 5. Tecla de Llamada / Marcación
Diseño del Teléfono El teléfono tiene 21 teclas, y un puerto para el cargador / auricular 1. Auricular 2. Pantalla 3. Tecla de función izquierda 4. Tecla de Función derecha 5. Tecla de Llamada / Marcación
ICARUS Sense e-reader. Manual básico de usuario
 ICARUS Sense e-reader Manual básico de usuario Índice 1.Dispositivo interfaz & botones de control _ 2.Carga de la batería _ 3.Página de inicio _ 4.Biblioteca 5.Lectura de libros electrónicos _ 6. Visualización
ICARUS Sense e-reader Manual básico de usuario Índice 1.Dispositivo interfaz & botones de control _ 2.Carga de la batería _ 3.Página de inicio _ 4.Biblioteca 5.Lectura de libros electrónicos _ 6. Visualización
Life View manual de usuario
 Life View manual de usuario 1 Tabla de Contenido Información de Seguridad...3 Apariencia y Funciones...4 Introducción...5 Realizar una Llamada...6 Contactos...7 Mensajería...8 Navegador de Internet...9
Life View manual de usuario 1 Tabla de Contenido Información de Seguridad...3 Apariencia y Funciones...4 Introducción...5 Realizar una Llamada...6 Contactos...7 Mensajería...8 Navegador de Internet...9
Contenidos. Prólogo Desembalaje del teléfono. Pasos iniciales. Pantalla. Red y uso compartido. Seguridad y Respaldo
 Guía del usuario Contenidos Prólogo Desembalaje del teléfono Pasos iniciales Cómo insertar una tarjeta SIM y una tarjeta microsd 2 Carga del dispositivo 2 Cómo ver el estado de la batería 4 Configuración
Guía del usuario Contenidos Prólogo Desembalaje del teléfono Pasos iniciales Cómo insertar una tarjeta SIM y una tarjeta microsd 2 Carga del dispositivo 2 Cómo ver el estado de la batería 4 Configuración
Priori3 LTE Manual de usuario & Manual de seguridad
 Le invitamos a leer Priori3 LTE Manual de usuario & Manual de seguridad Contenido 1. Contenido de la caja 1 2. Diseño del dispositivo....1 3. Insertar la tarjeta micro SIM..2 4. Configuración del nombre
Le invitamos a leer Priori3 LTE Manual de usuario & Manual de seguridad Contenido 1. Contenido de la caja 1 2. Diseño del dispositivo....1 3. Insertar la tarjeta micro SIM..2 4. Configuración del nombre
NEO 4.5. Manual de Usuario
 1 NEO 4.5 Manual de Usuario Tabla de Contenido Información de Seguridad... 3 Apariencia y Funciones... 4 Introducción... 5 Realizar una Llamada... 6 Contactos... 7 Mensajería... 8 Navegador de Internet...
1 NEO 4.5 Manual de Usuario Tabla de Contenido Información de Seguridad... 3 Apariencia y Funciones... 4 Introducción... 5 Realizar una Llamada... 6 Contactos... 7 Mensajería... 8 Navegador de Internet...
^ìêáåìä~ê=áå~ä ãäêáåç=fm=ab`q=rsnm
 jáíéä ^ìêáåìä~ê=áå~ä ãäêáåç=fm=ab`q=rsnm El auricular inalámbrico de Mitel 5610 y la base de IP DECT proporcionan funciones para el procesamiento de llamadas 3300 ICP SIP en un auricular inalámbrico. La
jáíéä ^ìêáåìä~ê=áå~ä ãäêáåç=fm=ab`q=rsnm El auricular inalámbrico de Mitel 5610 y la base de IP DECT proporcionan funciones para el procesamiento de llamadas 3300 ICP SIP en un auricular inalámbrico. La
FK1a Manual del Usuario
 Español FK1a Manual del Usuario 2016 Akua Mobile 1 Contactos 1. Puede utilizar Contactos para almacenar números de teléfono, además de nombres. 2. Con el objeto de hacer una llamada, seleccione un contacto
Español FK1a Manual del Usuario 2016 Akua Mobile 1 Contactos 1. Puede utilizar Contactos para almacenar números de teléfono, además de nombres. 2. Con el objeto de hacer una llamada, seleccione un contacto
Contenidos. Emocionantes funciones nuevas. Desembalaje del teléfono. Transferencia de datos. Primer uso y configuración inicial
 Guía del usuario Contenidos Emocionantes funciones nuevas Modo Profesional 1 Grabación de pantalla 1 Desembalaje del teléfono Transferencia de datos Inserción de tarjetas SIM y microsd 3 Carga del teléfono
Guía del usuario Contenidos Emocionantes funciones nuevas Modo Profesional 1 Grabación de pantalla 1 Desembalaje del teléfono Transferencia de datos Inserción de tarjetas SIM y microsd 3 Carga del teléfono
Manual del usuario Windows Phone
 Manual del usuario Windows Phone Versión 1.5.3 2015 Telefónica. Todos los derechos reservados. http://telefonica.com.ar 1 1 Índice 1 Índice... 2 2 Terabox... 3 3 Instalación del Terabox... 4 4 Configuración
Manual del usuario Windows Phone Versión 1.5.3 2015 Telefónica. Todos los derechos reservados. http://telefonica.com.ar 1 1 Índice 1 Índice... 2 2 Terabox... 3 3 Instalación del Terabox... 4 4 Configuración
Android 2.3 Tablet Manual de Usuario
 Contenido. Contenido....1 2. Contenido de la caja...2 3. Perspectiva del producto...3 4. Encendido y apagado...4 Hibernar: Pulsar el botón de encendido para que la tableta se ponga en modo de hibernación
Contenido. Contenido....1 2. Contenido de la caja...2 3. Perspectiva del producto...3 4. Encendido y apagado...4 Hibernar: Pulsar el botón de encendido para que la tableta se ponga en modo de hibernación
MITEL AURICULAR INALÁMBRICO IP DECT 5610
 MITEL AURICULAR INALÁMBRICO IP DECT 5610 El auricular inalámbrico de Mitel 5610 y la base de IP DECT proporcionan funciones para el procesamiento de llamadas 3300 ICP SIP en un auricular inalámbrico. La
MITEL AURICULAR INALÁMBRICO IP DECT 5610 El auricular inalámbrico de Mitel 5610 y la base de IP DECT proporcionan funciones para el procesamiento de llamadas 3300 ICP SIP en un auricular inalámbrico. La
Contenidos. Prólogo Desembalaje del teléfono. Pasos iniciales. Pantalla. Red y uso compartido
 Guía del usuario Contenidos Prólogo Desembalaje del teléfono Pasos iniciales Cómo insertar una tarjeta SIM y una tarjeta microsd 2 Carga del dispositivo 2 Carga rápida 5 Cómo ver el estado de la batería
Guía del usuario Contenidos Prólogo Desembalaje del teléfono Pasos iniciales Cómo insertar una tarjeta SIM y una tarjeta microsd 2 Carga del dispositivo 2 Carga rápida 5 Cómo ver el estado de la batería
CELULAR MANUAL DE USUARIO. Element Q
 MANUAL DE USUARIO CELULAR Element Q Lea el manual de instrucciones antes de comenzar a operar el equipo Gracias por comprar este producto KALLEY. Para mayor información por favor visítenos en www.kalley.com.co
MANUAL DE USUARIO CELULAR Element Q Lea el manual de instrucciones antes de comenzar a operar el equipo Gracias por comprar este producto KALLEY. Para mayor información por favor visítenos en www.kalley.com.co
Contenidos. Prólogo Desembalaje del teléfono. Pasos iniciales. Pantalla. Red y uso compartido. Seguridad y Respaldo.
 Guía del usuario Contenidos Prólogo Desembalaje del teléfono Pasos iniciales Cómo insertar una tarjeta SIM y una tarjeta microsd 2 Cómo ver el estado de la batería 2 Cómo ponerles nombre a las tarjetas
Guía del usuario Contenidos Prólogo Desembalaje del teléfono Pasos iniciales Cómo insertar una tarjeta SIM y una tarjeta microsd 2 Cómo ver el estado de la batería 2 Cómo ponerles nombre a las tarjetas
Reloj Teléfono Inteligente
 Reloj Teléfono Inteligente Manual de Usuario Por favor, lea el manual antes de su uso. Advertencias de Seguridad 1. La información de este documento no será modificado o alterado sin previo aviso. 2. El
Reloj Teléfono Inteligente Manual de Usuario Por favor, lea el manual antes de su uso. Advertencias de Seguridad 1. La información de este documento no será modificado o alterado sin previo aviso. 2. El
LIFE ONE M Manual de Usuario
 LIFE ONE M Manual de Usuario 1 Tabla de Contenido Información de Seguridad... 3 Apariencia y Funciones... 4 Introducción... 5 Realizar una Llamada... 6 Contactos... 7 Mensajería... 8 Navegador de Internet...
LIFE ONE M Manual de Usuario 1 Tabla de Contenido Información de Seguridad... 3 Apariencia y Funciones... 4 Introducción... 5 Realizar una Llamada... 6 Contactos... 7 Mensajería... 8 Navegador de Internet...
Polycom VVX300 / VVX310 / VVX400 / VVX410
 Polycom VVX300 / VVX310 / VVX400 / VVX410 Guía de usuario Tabla de contenidos Descripción general de los teléfonos Funciones básicas de telefonía Funciones avanzadas de telefonía Buzón de voz e historial
Polycom VVX300 / VVX310 / VVX400 / VVX410 Guía de usuario Tabla de contenidos Descripción general de los teléfonos Funciones básicas de telefonía Funciones avanzadas de telefonía Buzón de voz e historial
Comunicaciones HUAWEI F617. Octubre 2014
 Comunicaciones HUAWEI F617 Octubre 2014 Características Huawei F617 01 Comunicaciones Huawei F617 Descripción Tiene el aspecto de un terminal de sobremesa convencional, pero utiliza la red móvil (2G, 3G)
Comunicaciones HUAWEI F617 Octubre 2014 Características Huawei F617 01 Comunicaciones Huawei F617 Descripción Tiene el aspecto de un terminal de sobremesa convencional, pero utiliza la red móvil (2G, 3G)
Guía del usuario EMUI5.1
 Guía del usuario EMUI5.1 Contenidos Prólogo Pasos iniciales Configuración inicial 2 Cómo conectarse a Internet 2 Cómo transferir datos desde otro dispositivo 3 Carga del dispositivo 4 Pantalla Pantalla
Guía del usuario EMUI5.1 Contenidos Prólogo Pasos iniciales Configuración inicial 2 Cómo conectarse a Internet 2 Cómo transferir datos desde otro dispositivo 3 Carga del dispositivo 4 Pantalla Pantalla
Teléfono DECT 3725 de Avaya Guía de referencia rápida
 Teléfono DECT 3725 de Avaya Guía de referencia rápida Botón multifunción Botones de volumen Pantalla Tecla de sonido Teclas Botón de confirmación Tecla Tecla de navegación de cinco direcciones LED Conector
Teléfono DECT 3725 de Avaya Guía de referencia rápida Botón multifunción Botones de volumen Pantalla Tecla de sonido Teclas Botón de confirmación Tecla Tecla de navegación de cinco direcciones LED Conector
VIVO 4.8 HD. Manual de Usuario
 VIVO 4.8 HD Manual de Usuario 1 Tabla de Contenido Información de Seguridad... 3 Apariencia y Funciones... 4 Introducción... 5 Realizar una Llamada... 6 Contactos... 7 Mensajería... 8 Navegador de Internet...
VIVO 4.8 HD Manual de Usuario 1 Tabla de Contenido Información de Seguridad... 3 Apariencia y Funciones... 4 Introducción... 5 Realizar una Llamada... 6 Contactos... 7 Mensajería... 8 Navegador de Internet...
Manual del usuario. Doppio SG401
 Manual del usuario Doppio SG401 1. Introducción Nota: Toma un poco de tiempo más largo para la primera potencia tiempo. Por favor espera un momento. 1.1 Aspecto y Ubicación de Funciones Notificaciones
Manual del usuario Doppio SG401 1. Introducción Nota: Toma un poco de tiempo más largo para la primera potencia tiempo. Por favor espera un momento. 1.1 Aspecto y Ubicación de Funciones Notificaciones
Teléfono DECT 374x de Avaya. Guía de referencia rápida
 Teléfono DECT 374x de Avaya Guía de referencia rápida 001 LED Botón de alarma/multifunción Botón Subir el volumen Botón Bajar el volumen Botón de mudo Teclas programables Tecla Descolgado Tecla de correo
Teléfono DECT 374x de Avaya Guía de referencia rápida 001 LED Botón de alarma/multifunción Botón Subir el volumen Botón Bajar el volumen Botón de mudo Teclas programables Tecla Descolgado Tecla de correo
Doppio F1810 MANUAL DE USUARIO
 Doppio F1810 MANUAL DE USUARIO 1. Para Empezar 1.1 Instalando la tarjeta SIM y la batería Mantener presionada el botón de Encendido o Tecla de Colgar por un instante para apagar el dispositivo móvil. Retire
Doppio F1810 MANUAL DE USUARIO 1. Para Empezar 1.1 Instalando la tarjeta SIM y la batería Mantener presionada el botón de Encendido o Tecla de Colgar por un instante para apagar el dispositivo móvil. Retire
Contenidos. Prólogo Desembalaje del teléfono. Pasos iniciales. Pantalla. Red y uso compartido. Seguridad y Respaldo.
 Guía del usuario Contenidos Prólogo Desembalaje del teléfono Pasos iniciales Cómo insertar una tarjeta SIM y una tarjeta microsd 2 Carga del dispositivo 2 Cómo ver el estado de la batería 5 Cómo ponerles
Guía del usuario Contenidos Prólogo Desembalaje del teléfono Pasos iniciales Cómo insertar una tarjeta SIM y una tarjeta microsd 2 Carga del dispositivo 2 Cómo ver el estado de la batería 5 Cómo ponerles
MANUAL DE USUARIO / RELOJ PT529
 MANUAL DE USUARIO / RELOJ PT529 Manual de Uso \ Reloj PT529 1 Equipo 1.1 Parte delantera PT529 Altavoz de Audio > < Botón encendido < Botón SOS Micrófono > 1.2 Parte posterior PT529 < Sensor < Código
MANUAL DE USUARIO / RELOJ PT529 Manual de Uso \ Reloj PT529 1 Equipo 1.1 Parte delantera PT529 Altavoz de Audio > < Botón encendido < Botón SOS Micrófono > 1.2 Parte posterior PT529 < Sensor < Código
Bienvenido. Guía de inicio rápido. Conectar. Instalar. Disfrutar
 Bienvenido ES Guía de inicio rápido 1 2 3 Conectar Instalar Disfrutar Contenido de la caja Teléfono Estación base Fuente de alimentación para la estación base Cable de línea 2 baterías AAA recargables
Bienvenido ES Guía de inicio rápido 1 2 3 Conectar Instalar Disfrutar Contenido de la caja Teléfono Estación base Fuente de alimentación para la estación base Cable de línea 2 baterías AAA recargables
Manual del usuario Beafon s33
 Manual del usuario Beafon s33 Enhorabuena por comprar el modelo Beafon S33! Lea esta información para un mejor manejo del teléfono. No asumimos ninguna responsabilidad por daños causados por manipulaciones
Manual del usuario Beafon s33 Enhorabuena por comprar el modelo Beafon S33! Lea esta información para un mejor manejo del teléfono. No asumimos ninguna responsabilidad por daños causados por manipulaciones
Bolígrafo Espía HD Profesional con Sensor HD2643 de 8 Mpx
 Bolígrafo Espía HD Profesional con Sensor HD2643 de 8 Mpx INTRODUCCIÓN En primer lugar, gracias por usar este producto. Por favor, lee atentamente este manual antes de usar el producto. Con el objeto de
Bolígrafo Espía HD Profesional con Sensor HD2643 de 8 Mpx INTRODUCCIÓN En primer lugar, gracias por usar este producto. Por favor, lee atentamente este manual antes de usar el producto. Con el objeto de
LIFE PURE. Manual de Usuario
 LIFE PURE Manual de Usuario 1 Tabla de Contenido Información de Seguridad... 3 Apariencia y Funciones... 4 Introducción... 5 Realizar una Llamada... 6 Contactos... 7 Mensajería... 8 Navegador de Internet...
LIFE PURE Manual de Usuario 1 Tabla de Contenido Información de Seguridad... 3 Apariencia y Funciones... 4 Introducción... 5 Realizar una Llamada... 6 Contactos... 7 Mensajería... 8 Navegador de Internet...
2. Esta guía sirve para que los usuarios puedan conocer y familiarizarse con nuestro producto tan pronto como sea posible.
 Manual de usuario 1 Introducción 1. Gracias por elegir la nueva Novus Pad Windows. 2. Esta guía sirve para que los usuarios puedan conocer y familiarizarse con nuestro producto tan pronto como sea posible.
Manual de usuario 1 Introducción 1. Gracias por elegir la nueva Novus Pad Windows. 2. Esta guía sirve para que los usuarios puedan conocer y familiarizarse con nuestro producto tan pronto como sea posible.
Guía del usuario. HUAWEI Glory. Bienvenido a HUAWEI. Model: H868C Número de parte de TracFone: H02230UDL
 Guía del usuario HUAWEI Glory Bienvenido a HUAWEI Model: H868C Número de parte de TracFone: H02230UDL Contenido 1 Lectura previa a las operaciones...1 1.1 Precauciones de seguridad... 1 1.2 Seguridad de
Guía del usuario HUAWEI Glory Bienvenido a HUAWEI Model: H868C Número de parte de TracFone: H02230UDL Contenido 1 Lectura previa a las operaciones...1 1.1 Precauciones de seguridad... 1 1.2 Seguridad de
