MANUAL DE USUARIO DO SISTEMA DE INFORMACIÓN PARA A XESTIÓN DOS FORMULARIOS DÁ GUÍA DO CIDADÁN XUNTA DE GALICIA
|
|
|
- Marina Pereyra Valenzuela
- hace 5 años
- Vistas:
Transcripción
1 MANUAL DE USUARIO DO SISTEMA DE INFORMACIÓN PARA A XESTIÓN DOS FORMULARIOS DÁ GUÍA DO CIDADÁN XUNTA DE GALICIA
2 ÍNDICE 1. - ACCESO Ó SISTEMA IDENTIFICACION NO SISTEMA TIPOS DE USUARIOS E FUNCIONALIDADES ASIGNADAS DESCRIPCION DETALLADA DE CADA FUNCIONALIDADE SOLICITUDE DE CAMBIOS SOLICITUDE DE NOVA VERSIÓN DE FORMULARIO SOLICITUDE DE NOVO FORMULARIO MODIFICAR UNHA SOLICITUDE DOCUMENTOS ADXUNTOS A UNHA SOLICITUDE ACEPTACIÓN DUNHA SOLICITUDE MODIFICACIÓN DUN FORMULARIO MODIFICACIÓN EN CURSO MODIFICACIÓN FINALIZACIÓN DA MODIFICACIÓN NOVA MODIFICACIÓN TRAS UN REXEITAMENTO REVISIÓN DUN FORMULARIO VALIDACIÓN DUN FORMULARIO REXEITAMENTO DUN FORMULARIO REVISIÓN DUN FORMULARIO POLO DOG VALIDACIÓN DUN FORMULARIO REXEITAMENTO DUN FORMULARIO PUBLICACIÓN DUN FORMULARIO BORRADO DUN FORMULARIO CONSULTA DUN FORMULARIO VISUALIZACIÓN DUN FORMULARIO ETIQUETAXE DUN FORMULARIO PARALIZACIÓNS DUN FORMULARIO PARALIZACIÓN DUN FORMULARIO REACTIVACIÓN DUN FORMULARIO Manual de Usuario v1.0 Páxina 2 de 57 Abril
3 1. - ACCESO Ó SISTEMA O acceso ó sistema realízase mediante un navegador. Non é necesario realizar ningunha instalación na estación cliente. A url definitiva para acceder ó sistema é Manual de Usuario v1.0 Páxina 3 de 57 Abril
4 2. - IDENTIFICACION NO SISTEMA Para que serve? A pantalla de identificación do usuario permite valida-lo acceso ó sistema. O acceso a este está controlado en función dun identificador de usuario e unha palabra de paso. Como se accede? A esta pantalla accédese de forma automática e inmediata ó entrar no sistema (ver apartado 1). Que información aparece na pantalla? Usuario: Campo de texto para indica-lo identificador de usuario. Distingue entre maiúsculas e minúsculas. 2. Contrasinal: Campo de texto para indica-la palabra de paso. A visualización do texto introducido é mediante * para preserva-la privacidade. Distingue entre maiúsculas e minúsculas. 3. Aceptar: Mediante este botón os textos introducidos nos campos Usuario e Contrasinal valídanse para permitir ou non o acceso ó sistema. En caso de ser ámbolos dous correctos, accédese directamente á pantalla principal do sistema (ver apartado 4). Manual de Usuario v1.0 Páxina 4 de 57 Abril
5 En caso de que algún dos dous datos indicados non sexa correcto, mostrarase a seguinte imaxe de aviso e permanécese na mesma pantalla. 4. Cancelar: Mediante este botón finalízase a función e mantese o usuario na mesma pantalla. 5. Información: A parte superior da pantalla (cabeceira) manterase ó longo da execución do sistema co obxectivo de proporcionar información global: presenta a icona do sistema, a súa denominación, a data actual e cando o usuario sexa validado e permitido o seu acceso ó sistema mostrará tamén o nome deste. 6. Saír: Mediante este botón finalízase a execución do sistema, sempre que o usuario confirme esta opción despois da mensaxe mostrada. Manual de Usuario v1.0 Páxina 5 de 57 Abril
6 3. - TIPOS DE USUARIOS E FUNCIONALIDADES ASIGNADAS Existen diferentes tipos de usuarios (perfís), e cada un deles pode realizar funcionalidades diferentes. PERFÍS SOLICITANTE DE CAMBIOS INSPECCION (INSPEC) XESTOR FORMULARIOS DOG FUNCIÓNS ASIGNADAS Rexistrar novas solicitudes /solicitudes de modificación. Consulta-lo estado das solicitudes rexistradas. Consultar formularios. Rexistrar novas solicitudes /solicitudes de modificación. Acepta-las solicitudes de modificación. Validade/denegar cambios. Publicar DOG /WEB. Realizar modificacións. Actualizar equipos. Tradución. Validade/denegar cambios despois de que INSPECCION valide O seguinte fluxograma mostra a secuencia entre os diferentes estados en que se pode atopar unha determinada solicitude. Manual de Usuario v1.0 Páxina 6 de 57 Abril
7 Solicitada modificación Remisión unidade Modificación aceptada Modificación en curso Pendente validación Validado Rexeitado Validado DOG Rexeitado DOG Publicado WEB Manual de Usuario v1.0 Páxina 7 de 57 Abril
8 4. - DESCRIPCION DETALLADA DE CADA FUNCIONALIDADE Para que serve? Esta pantalla principal do sistema permite consultar por diferentes criterios e visualiza-los formularios relacionados con cada procedemento administrativo. Igualmente permite o acceso e execución das diferentes funcionalidades do sistema: nova solicitude validar rexeitar, modificar, publicar, etc. Como se accede? A esta pantalla principal accédese tras identificarse correctamente na pantalla de Identificación do sistema (ver apartado 2). Que información aparece na pantalla? Consellería: Pódese seleccionar unha consellería ben introducindo o seu código (2 carácteres) ou mediante o despregable. Cando se selecciona unha consellería de forma correcta, móstrase a súa descrición. 2. Procedemento: Unha vez seleccionada a consellería, pódese seleccionar un procedemento ben introducindo o seu código (4 carácteres) ou mediante o despregable. Cando se selecciona un procedemento de forma correcta, móstrase a súa descrición. Manual de Usuario v1.0 Páxina 8 de 57 Abril
9 3. Estado: Mediante este despregable pódese seleccionar o estado dos formularios a consultar. Pódese seleccionar un estado concreto ou deixar este campo en branco para consultar calquer estado. 4. Buscar: Mediante este botón execútase a consulta para visualiza-los formularios que cumpran os requisitos indicados. Estes requisitos serán sempre polo menos un dos tres conceptos anteriores (consellería, procedemento, estado). O resultado de facer <Click> sobre este botón será a visualización da lista de formularios que cumpran os requisitos indicados. En caso de non existir ningún, a lista permanece baleira. 5. Lista de formularios: En caso de que existan formularios coincidentes cos requisitos indicados na consulta, estes mostrarase nesta lista, de forma que os datos visualizados serán: Código da consellería. Código do procedemento. Descrición da versión visualizada do formulario. Identificador da versión do formulario (número secuencial automático asignado polo sistema). Estado do formulario. Data de fin de prazo. Última data de modificación. Última data de validación. Data de publicación. Facendo < Dobre Click> sobre un elemento visualizado nesta lista, accédese á función de Consulta dun formulario (ver apartado 4.8) 6. Consulta-los formularios: Mediante o botón Ver doc. e seleccionando o idioma correspondente (español, galego, etiquetado) realízase a consulta do formulario seleccionado na Lista de formularios. Para iso débese primeiro seleccionar un elemento da lista, logo selecciona-lo idioma desexado e posteriormente facer <Click> sobre este botón. Con isto, o sistema abre automaticamente unha nova ventá onde se visualiza no idioma indicado o formulario seleccionado, permitindo sobre este as operacións básicas de visualización, zoom, impresión e almacenamento. A opción etiquetado Manual de Usuario v1.0 Páxina 9 de 57 Abril
10 non xera o formulario en ningún idioma, senon no formato interno no que se almacena para logo tratar adecuadamente o multidioma, é dicir, mostrando as etiquetas xerais en lugar do texto concreto de cada idioma. O botón Editar etiq. serve para consultar / xestionar o texto concreto de cada formulario en cada un dos dous idiomas (español, galego): ábrese automaticamente unha nova ventá onde se visualizan as diferentes etiquetas que compoñen o formulario nos dous idiomas, permitindo ó usuario a súa modificación. 7. Diferentes funcionalidades: Os botóns agrupados na parte inferior dereita da pantalla implementan as diferentes funcionalidades descritas nos apartados seguintes (4.1 a 4.10). Estes botóns estarán visibles ou non en función do perfil de usuario que acceda ó sistema e á súa vez, poderán estar habilitados ou non en función do estado do formulario seleccionado. 8. Saír: Tras contestar afirmativamente á mensaxe de confirmación, mediante este botón, regrésase á pantalla de Identificación do sistema (ver apartado 2). Manual de Usuario v1.0 Páxina 10 de 57 Abril
11 SOLICITUDE DE CAMBIOS Para que serve? Esta funcionalidade permite inicia-lo proceso de modificación dun determinado formulario. Para iso, os perfís autorizados, dispoñen da posibilidade de solicitar un novo formulario (novo procedemento) ou de solicitar unha nova versión dun determinado formulario (cambios no formulario). Como se accede? A estas dúas funcionalidades accédese mediante o botón Novo situado na pantalla principal do sistema e accesible unicamente ós perfís de INSPECCIÓN e de SOLIC. Existe tamén a posibilidade de modificar unha determinada solicitude rexistrada anteriormente e aínda non procesada mediante o botón Modificar solic situado na mesma pantalla. Que información aparece na pantalla? Novo: Mediante este botón e sempre que o perfil do usuario así permítao, pódese acceder a dúas funcionalidades similares, pero con connotacións diferentes: Se se seleccionou un procedemento que xa dispón de formulario e unha versión consolidada deste (en estado Publicado ), se pode solicita-la súa modificación mediante a funcionalidade de Solicitud de nova versión de formulario (ver apartado 4.1.1) Se se seleccionou unha consellería e non se indica ningún procedemento, pódese solicitar a creación dun novo formulario para un novo procedemento (ver apartado 4.1.2) 2. Modificar solic: Unha vez seleccionada a consellería e un procedemento se existe un formulario en estado Solicitada modificación, mediante este botón pódese acceder a modifica-los datos básicos indicados para esta solicitude de modificación (ver apartado 4.1.3) Manual de Usuario v1.0 Páxina 11 de 57 Abril
12 SOLICITUDE DE NOVA VERSIÓN DE FORMULARIO Para que serve? Esta funcionalidade permite rexistrar no sistema unha solicitude de modificación dun formulario rexistrado con anterioridade. Para iso, débese dispoñer dunha versión do formulario seleccionado en estado Validado ou posterior. Como se accede? A esta funcionalidade accédese mediante o botón Novo situado na pantalla principal do sistema, tras seleccionar na Lista de formularios unha consellería e un procedemento. Todas as versións do formulario deben estar en estado Validado ou posterior. Esta funcionalidade está accesible unicamente ós perfís de INSPECCIÓN e de SOLIC. Que información aparece na pantalla? Consellería: Texto de saída que informa o usuario da Consellería á que pertence o formulario seleccionado. 2. Procedemento: Texto de saída que informa o usuario do procedemento administrativo ó que pertence o formulario seleccionado. Manual de Usuario v1.0 Páxina 12 de 57 Abril
13 3. Versión: Campo automático non modificable xestionado polo sistema. É un número correlativo que informa da versión do formulario xestionado (1.0, 2.0, 3.0,...) 4. Estado: Campo automático non modificable xestionado polo sistema. Indica o estado da solicitude que se está a xestionar en cada momento. 5. Solapa de Solicitude : Agrupa os datos referentes a unha nova solicitude ou a unha solicitude de unja nova versión dun formulario. 6. Usuario que solicita: Campo automático non modificable xestionado polo sistema. Indica o usuario que accede ó sistema e rexistra a nova solicitude. 7. Data de solicitude: Campo automático non modificable xestionado polo sistema. Indica a data en que se realiza a nova solicitude. 8. Novo estado: Indica o estado o que pasará a solicitude unha vez feita. Por defecto, para os usuarios co perfil INSPECCION o estado será Remisión unidade. Para os usuarios co perfil SOLIC o novo estado será Solicitada modificación. 9. Descrición detallada / Observacións: Campos de texto libre onde o usuario pode detalla-lo obxectivo da solicitude, detalles a realizar, consideracións, etc Documentos adxuntos: Mediante este botón accédese á función de Documentos adxuntos a unha solicitude descrita no apartado mediante a que se poden xestiona-los documentos relacionado cunha determinada solicitude. 11. Aceptar: Mediante este botón rexístrase no sistema a nova solicitude en estado Solicitada modificación e retórnase á pantalla principal da aplicación. 12. Cancelar: Mediante este botón abórtase a execución desta función sen rexistrar no sistema a nova solicitude e retórnase á pantalla principal da aplicación. Manual de Usuario v1.0 Páxina 13 de 57 Abril
14 SOLICITUDE DE NOVO FORMULARIO Para que serve? Esta funcionalidade permite rexistrar no sistema unha nova solicitude dun novo formulario. Como na maioría de casos se descoñece ou aínda non estará dado de alta o procedemento en cuestión, o sistema xestionará estas novas solicitudes baseándose nun código de procedemento automático temporal, que máis adiante poderá ser modificado co procedemento definitivo. Como se accede? A esta funcionalidade accédese mediante o botón Novo situado na pantalla principal do sistema, tras seleccionar unha Consellería e non seleccionar ningún procedemento. Esta funcionalidade está accesible unicamente ós perfís de INSPECCIÓN e de SOLIC. Que información aparece na pantalla? Consellería: Texto de saída que informa o usuario da Consellería á que pertence o formulario seleccionado. 2. Procedemento: Texto de saída que informa o usuario do procedemento administrativo ó que pertence o formulario seleccionado. Neste caso, o sistema asigna un código automático temporal (P001, P002, P003,...) Manual de Usuario v1.0 Páxina 14 de 57 Abril
15 que poderá ser modificado máis adiante en canto se coñeza o código do procedemento definitivo. 3. Versión: Campo automático non modificable xestionado polo sistema. É un número correlativo que informa da versión do formulario xestionado (1.0, 2.0, 3.0,...). Neste caso será sempre Estado: Campo automático non modificable xestionado polo sistema. Indica o estado da solicitude que se está a xestionar en cada momento. 5. Solapa de Solicitude : Agrupa os datos referentes a unha nova solicitude ou a unha solicitude de unja nova versión dun formulario. 6. Usuario que solicita: Campo automático non modificable xestionado polo sistema. Indica o usuario que accede ó sistema e rexistra a nova solicitude. 7. Data de solicitude: Campo automático non modificable xestionado polo sistema. Indica a data en que se realiza a nova solicitude. 8. Novo estado: Indica o estado o que pasará a solicitude unha vez feita. Por defecto, para os usuarios co perfil INSPECCION o estado será Remisión unidade. Para os usuarios co perfil SOLIC o novo estado será Solicitada modificación. 9. Descrición detallada / Observacións: Campos de texto libre onde o usuario pode detalla-lo obxectivo da solicitude, detalles a realizar, consideracións, etc Documentos adxuntos: Mediante este botón accédese á función de Documentos adxuntos a unha solicitude descrita no apartado mediante a que se poden xestiona-los documentos relacionado cunha determinada solicitude. 11. Aceptar: Mediante este botón rexístrase no sistema a nova solicitude en estado Solicitada modificación e retórnase á pantalla principal da aplicación. 12. Cancelar: Mediante este botón abórtase a execución desta función sen rexistrar no sistema a nova solicitude e retórnase á pantalla principal da aplicación. Manual de Usuario v1.0 Páxina 15 de 57 Abril
16 MODIFICAR UNHA SOLICITUDE Para que serve? Esta funcionalidade permite modifica-los datos relacionados cunha determinada solicitude rexistrada no sistema anteriormente. Os datos que son modificables son unicamente o texto libre de Observacións e os documentos adxuntos á solicitude, xa que tanto a data como o usuario da solicitude non se modifican. Como se accede? A esta funcionalidade accédese mediante o botón Modificar solic. situado na pantalla principal do sistema tras seleccionar na Lista de formularios" un formulario en estado Solicitada modificación" ou Remisión unidade. Esta funcionalidade está accesible unicamente ós perfís de INSPECCIÓN e de SOLIC. Que información aparece na pantalla? Usuario que solicita: Campo automático non modificable xestionado polo sistema. Indica o usuario que accede ó sistema e rexistrou a solicitude orixinal. 2. Data de solicitude: Campo automático non modificable xestionado polo sistema. Indica a data en que se realizou a solicitude. Manual de Usuario v1.0 Páxina 16 de 57 Abril
17 3. Novo estado: Indica o estado o que pasará a solicitude unha vez feita. Por defecto, para os usuarios co perfil INSPECCION o estado será Remisión unidade. Para os usuarios co perfil SOLIC o novo estado será Solicitada modificación. 4. Descrición detallada / Observacións: Campos de texto libre onde o usuario pode detallar / completar / modificar o obxectivo da solicitude, detalles a realizar, consideracións, etc Aceptar: Mediante este botón almacénanse no sistema os cambios realizados, séguese rexistrando a solicitude en estado Solicitada modificación e retórnase á pantalla principal da aplicación. 6. Cancelar: Mediante este botón abórtase a execución desta función sen rexistrar no sistema ningún cambio e retórnase á pantalla principal da aplicación. Manual de Usuario v1.0 Páxina 17 de 57 Abril
18 DOCUMENTOS ADXUNTOS A UNHA SOLICITUDE Para que serve? Esta funcionalidade permite achegar a unha determinada solicitude unha relación de documentos de diferente tipo e contido. O obxecto é complementa-la descrición indicada no campo Observacións e relacionar tódolos documentos que poidan estar relacionado coa solicitude xestionada. Ademais, é posible relacionar os documentos con outras solicitudes. Como se accede? A esta funcionalidade accédese mediante o botón Docs. Adxuntos situado na parte inferior esquerda da pantalla de datos dun determinado formulario. Esta funcionalidade está accesible unicamente en modo xestión ós perfís de INSPECCIÓN " e de SOLIC. Que información aparece na pantalla? Tipo: Mediante este despregable débese indicar o tipo do documento que se vai engadir en relación á solicitude que se está a xestionar. Os diferentes tipos de documento que se poden indicar móstranse a continuación: Manual de Usuario v1.0 Páxina 18 de 57 Abril
19 2. Ficheiro: Mediante o botón Examinar ábrese unha ventá de diálogo, mediante a cal o usuario pode proceder á localización do ficheiro / documento que desexa rexistrar en relación á solicitude que se está a xestionar. Esta busca realízase mediante a mesma ventá que se utiliza en calquera aplicación dentro de Windows para localizar un ficheiro. 3. Outras solicitudes: Dende este boton abrese una nova ventá onde poden seleccionarse aquelas outras solicitudes que tamén se desexa relacionar co documento a rexistrar. 4. Documentos adxuntos: Esta lista permite visualiza-los documentos que xa foron relacionados coa solicitude xestionada. Para cada documento móstrase o nome do mesmo e o tipo (tipo do documento seleccionado no campo 1). 5. Ver: Mediante este botón pódese ver o documento asociado. 6. Eliminar: Mediante este botón abórtase a execución desta función sen rexistrar no sistema ningún cambio e retórnase á pantalla principal da aplicación. 7. Cerrar: Mediante este botón finalízase a execución desta funcionalidade e regrésase á pantalla de datos dun formulario. Manual de Usuario v1.0 Páxina 19 de 57 Abril
20 ACEPTACIÓN DUNHA SOLICITUDE Para que serve? Despois de rexistrar unha nova solicitude (trátese dunha versión dun formulario ou dun novo formulario), esta solicitude debe ser aceptada e validada. Esta funcionalidade permite consultar unha determinada solicitude rexistrada con anterioridade e proceder á súa aceptación, para que automaticamente pase ó proceso de modificación. Esta función modifica o estado da solicitude xestionada de Solicitada modificación ou Remisión unidade a Modificación aceptada. Como se accede? A esta funcionalidade accédese mediante o botón Aceptar solic. situado na pantalla principal do sistema tras seleccionar na Lista de formularios un formulario en estado Solicitada modificación ou Remisión unidade. Esta funcionalidade está accesible unicamente ó perfil de INSPECCIÓN. Que información aparece na pantalla? Data fin prazo: Campo obligatorio modificable polo usuario que se emprega para indicala data de fin de prazo. 2. Aceptar: Mediante este botón procédese a modifica-lo estado da solicitude e pasalo a Modificación aceptada. Móstrase unha mensaxe de confirmación esta xa se finalizou: Se a solicitude xestionada non se atopa no estado correcto (solicitada modificación ou remisión unidade) se mostra igualmente unha mensaxe de erro, que informa que esta acción non se pode realizar: Manual de Usuario v1.0 Páxina 20 de 57 Abril
21 3. Cancelar: Mediante este botón abórtase a execución desta función sen rexistrar no sistema ningún cambio e retórnase á pantalla principal da aplicación. Manual de Usuario v1.0 Páxina 21 de 57 Abril
22 MODIFICACIÓN DUN FORMULARIO Esta funcionalidade corresponde á fase en que se procede á elaboración / modificación do equipo PDF do formulario que se xestiona. Esta fase analízase en tres: unha primeira onde o usuario deberá indicar que empeza a xestiona-la solicitude ( Modificación en curso ), unha segunda onde o usuario fai as modificaciónes oportunas, e unha segunda que é cando indica que finalizou a devandita modificación ( Pendente validación ). Ó finalizar esta fase, a solicitude xestionada estará en estado Pendente validación e terá rexistrada un equipo en formato PDF que será a que deberá ser validada de cara á súa publicación na Guía do Cidadán da Xunta de Galicia. Manual de Usuario v1.0 Páxina 22 de 57 Abril
23 MODIFICACIÓN EN CURSO Para que serve? Unha vez que se aceptou unha determinada solicitude ( Modificación aceptada ), esa solicitude pasa a estar pendente do perfil MODIF. Este perfil de usuario debe proceder a elaborar un novo equipo en formato PDF ou a modificar a xa existente de cara a cubri-las novas necesidades formuladas na solicitude xestionada. Como primeiro paso deste proceso, deberá modifica-lo estado da solicitude a Modificación en curso. Isto servirá para indicar ós restantes usuarios as solicitudes que están pendentes de ser procesadas e as que xa están sendo xestionadas para ser modificadas. Como se accede? A esta funcionalidade accédese mediante o botón Modif. en curso situado na pantalla principal do sistema tras seleccionar na Lista de formularios un formulario en estado Modificación aceptada. Esta funcionalidade está accesible unicamente ó perfil de MODIF. Que información aparece na pantalla? Solicitude xa aceptada: Débese seleccionar unha solicitude rexistrada e aceptada anteriormente, en estado Modificación aceptada. Esta solicitude poderá ser seleccionada consultando por diferentes criterios: consellería, procedemento, estado e/ou combinacións entre eles. Manual de Usuario v1.0 Páxina 23 de 57 Abril
24 2. Modificación en curso: Unha vez seleccionada na Lista de formularios unha solicitude no estado correcto, facendo <Click> neste botón procédese a modifica-lo estado da solicitude e pasalo a Modificación en curso. Móstrase unha mensaxe de confirmación previa á acción e outro cando esta xa se finalizou: Se a solicitude xestionada non se atopa no estado correcto (Modificación aceptada) se mostra igualmente unha mensaxe de erro, que informa que esta acción non se pode realizar: Manual de Usuario v1.0 Páxina 24 de 57 Abril
25 MODIFICACIÓN Para que serve? Unha vez que se indicou ó sistema que unha determinada solicitude está en estado Modificación en curso, é cando se debe proceder á elaboración / modificación do correspondente equipo en formato PDF. Esta tarea realizase ó marxe desta aplicación, e únicamente cando esta tarea esté finalizada, debe procederse a indicar tal feito neste sistema, de forma que se rexistre no mesmo a plantilla (formulario) correspondente, se poida xestionar na mesma o multiidioma (español, galego) e se informe da finalización desta función, mediante a función finalizar modificación. Como se accede? A esta funcionalidade accédese mediante o botón Modificar situado na pantalla principal do sistema, tras seleccionar na Lista de formularios un formulario en estado Modificación en curso. Esta funcionalidade está accesible unicamente ó perfil de MODIF. Que información aparece na pantalla? Solapa de Modificación : Agrupa os datos referentes á modificación do formulario PDF dunha solicitude que se está a xestionar. Manual de Usuario v1.0 Páxina 25 de 57 Abril
26 2. Usuario que modifica: Campo automático non modificable xestionado polo sistema. Indica o usuario que accede ó sistema e empeza a modifica-la solicitude xestionada. 3. Data de modificación: Campo automático non modificable xestionado polo sistema. Indica a data en que se empeza a modifica-la solicitude xestionada. 4. Equipo principal: Mediante o botón Examinar ábrese unha ventá de diálogo, mediante a cal o usuario pode proceder á localización do ficheiro correspondente ó equipo en formato PDF que quere achegar á solicitude xestionada. Esta busca realízase mediante a mesma ventá que se utiliza en calquera aplicación dentro de Windows para localizar un ficheiro. Este campo é obrigatorio. Ó achegar este equipo en formato PDF, que se elaboraría á marxe deste sistema, o que vai face-lo sistema é almacenala na base de datos e descarga-lo seu contido (texto fixo) e substituilo por etiquetas. Desta forma tamén se almacena na base de datos do sistema o contido fixo (texto) do a equipo achegada. Este texto almacénase como texto para os dous idiomas (español, galego) polo que logo o multidioma do formulario poderá tratarse de dúas maneiras: Achegando un segundo equipo como se describe no punto seguinte Mediante a función de etiquetaxe dun formulario (apartado 4.10) 5. Equipo secundario: Mediante o botón Examinar ábrese unha ventá de diálogo, mediante a cal o usuario pode proceder á localización do ficheiro correspondente á plantilla secundaria en formato PDF que quere achega-la solicitude xestionada. Esta busca realízase mediante a mesma ventá que se utiliza en calquera aplicación dentro de Windows para localizar un ficheiro. Este campo é opcional. Esta plantilla secundaria poderá ser creada copiando a principal e traducíndoa ben a español ben a galego. Ó cargar este equipo secundario e especificando en que idioma está elaborada, conseguimos complementa-lo equipo principal e deixa-lo formulario xestionado cargado no sistema con función de multiidioma (español e galego). 6. Documentos adxuntos: Mediante este botón accedese á función de Documentos adxuntos a una solicitude descrita no apartado únicamente en modo consulta, é dicir, podense visualizar e consultar os documentos relacionados coa solicitude, pero non modificar ningún documento. 7. Aceptar: Mediante este botón almacénase o/s equipo/s PDF indicada/s no sistema, almacénanse as etiquetas (texto) da devandito equipo de forma axeitada e retórnase á pantalla principal da aplicación. 8. Cancelar: Mediante este botón abórtase a execución desta función sen modifica-lo estado da solicitude e retórnase á pantalla principal da aplicación. Manual de Usuario v1.0 Páxina 26 de 57 Abril
27 FINALIZACIÓN DA MODIFICACIÓN Para que serve? Unha vez as modificacións foron feitas, a solicitude debe cambiar de estado. Mediante esta función as solicitudes poden pasarse ó estado Pendiente Validación. Como se accede? A esta funcionalidade accédese mediante o botón Finalizar Modificar situado na pantalla principal do sistema, tras seleccionar na Lista de formularios un formulario en estado Modificación en curso con plantilla asociada. Esta funcionalidade está accesible unicamente ó perfil de MODIF. Que información aparece na pantalla? Solicitude modificada: Débese seleccionar unha solicitude rexistrada e modifada, en estado Modificación en curso. Esta solicitude debe ter unha plantilla asociada, e poderá ser seleccionada consultando por diferentes criterios: consellería, procedemento, estado e/ou combinacións entre eles. 2. Finalizar modificación: Unha vez seleccionada na Lista de formularios unha solicitude no estado correcto, facendo <Click> neste botón procédese a modifica-lo estado da solicitude e pasalo a Pendente Validación. Móstrase unha mensaxe de confirmación previa á acción e outro cando esta xa se finalizou: Manual de Usuario v1.0 Páxina 27 de 57 Abril
28 Se a solicitude xestionada non se atopa no estado correcto (Modificación en cursp) ou non ten una plantilla asociada mostrase igualmente unha mensaxe de erro, que informa que esta acción non se pode realizar: Manual de Usuario v1.0 Páxina 28 de 57 Abril
29 NOVA MODIFICACIÓN TRAS UN REXEITAMENTO Para que serve? Cando un usuario con perfil MODIF finaliza a modificación dunha solicitude, achegando o seu equipo en formato PDF e pasando a devandita solicitude a estado Pendente validación, os usuarios con perfil INSPEC deben valida-los cambios realizados. O resultado desta validación pode ser que os dan por bos ou que rexeitan algún dos cambios realizados. Se se rexeita a modificación, volvese ínicia-lo ciclo de modificación: o perfil de usuario MODIF" igual que xestionou as solicitudes en estado Modificación aceptada deberá xestionar as que estean en estado Rexeitado, e xestionarase de forma idéntica ó explicado nos puntos , e Como se accede? A esta funcionalidade accédese mediante o botón Modificar situado na pantalla principal do sistema, tras seleccionar na Lista de formularios un formulario en estado Modificación en curso (antes deberase seleccionar a solicitude en estado "Rexeitado e pasala a estado Modificación en curso, de forma similar ó explicado no apartado 4.3.1) Esta funcionalidade está accesible únicamente ó perfil de MODIF. Que información aparece na pantalla? Manual de Usuario v1.0 Páxina 29 de 57 Abril
30 A información que aparece na pantalla é exactamente a mesma que a detallada para os apartados e 4.3.2, únicamente coa salvidade de que o usuario con perfil MODIF ó acceder á solapa de Datos da validación poderá visualizar a Lista de rexeitamentos, mediante a que poderá visualizar quen, cando e por qué motivo se produciu o rexeitamento das súas modificacións anteriores. A forma de achega-lo equipo principal, e o equipo secundario se procede, é totalmente similar ó descrito para unha modificación inicial, e repítese para tódalas posibles modificacións que se realicen tras procesos de rexeitamento. O que fai o sistema é manter como válida o último equipo PDF achegado. Manual de Usuario v1.0 Páxina 30 de 57 Abril
31 REVISIÓN DUN FORMULARIO Para que serve? Despois de que por parte do perfil MODIF se proceda a modificar unha determinada solicitude, esta queda en estado Pendente validación. A continuación do fluxo normal indica que os usuarios INSPEC deben proceder a valida-los cambios realizados do novo equipo elaborado. O resultado desta fase de validación será que a solicitude e os cambios realizados se consideran correctos e se valida a devandita solicitude (estado Validado ) ou pola contra, detéctase algún defecto que necesita ser emendado polo que a solicitude se rexeita (estado Rexeitado ) Como se accede? A esta funcionalidade accédese dende a pantalla principal da aplicación, tras seleccionar unha solicitude en estado Pendente validación e mediante os botóns Validar ou Rexeitar. Que información aparece na pantalla? Manual de Usuario v1.0 Páxina 31 de 57 Abril
32 VALIDACIÓN DUN FORMULARIO Para que serve? Mediante esta función procédese a validar unha determinada solicitude tralos cambios realizados nesta e tras achegar un equipo en formato PDF. Como se accede? A esta funcionalidade accédese dende a pantalla principal da aplicación, tras seleccionar unha solicitude en estado Pendente validación e mediante o botón Validar. Que información aparece na pantalla? Solapa de Validación : Agrupa os datos referentes ó proceso de validación / rexeitamento dunha solicitude. 2. Usuario que valida: Campo automático non modificable xestionado polo sistema. Indica o usuario que accede ó sistema e rexistra a validación da solicitude. 3. Data de validación: Campo automático non modificable xestionado polo sistema. Indica a data en que se realiza a validación da solicitude. 4. Data de emisión do informe: Campo modificable polo usuario. Indica a data na que se emitiu o informe da validación. Manual de Usuario v1.0 Páxina 32 de 57 Abril
33 5. Lista de rexeitamentos: En caso de que para a solicitude xestionada, se producira algún rexeitamento con anterioridade ó actual proceso de validación, mostrarase esta lista onde se informa das datas, usuarios e motivos polos que se rexeitaron as modificacións anteriores. SE non houbo rexeitamentos, esta lista non aparece. 6. Documentos adxuntos: Mediante este botón accédese á función de Documentos adxuntos a unha solicitude descrita no apartado mediante a que se poden xestiona-los documentos relacionado cunha determinada solicitude. 7. Informe: Mediante este botón pódese realizar a xeración do informe relacionado coa aprobación dun novo formulario (nova versión) ou cun novo procedemento (novo formulario). Este botón estará sempre habilitado ó acceder a esta pantalla para os usuarios con perfil INSPEC para que en calquera momento da tramitación da solicitude poidan proceder a xera-lo informe. Este botón abre unha pantalla onde o usuario pode selecciona-lo modelo do informe que desexa emitir en formato Word. Ó selecciona-lo modelo que desexa, ábrese de forma automático o procesador de textos Microsoft Word co equipo do informe que se seleccionou, e onde se realiza a substitución automática de todos os texto que o sistema é capaz de xestionar: data da solicitude, código e nome do procedemento, etc... O usuario, tras esta substitución automática inicial, pode interactuar co documento para realizar cantas modificacións nel considere oportunas. Unha vez finalizado o documento, o usuario debe proceder a almacenalo nalgunha situación física, dado que o sistema non o almacenará de forma automática. O usuario poderá xerar este informe cantas veces queira, mesmo seleccionando diferentes modelos, pero unha vez que realice modificacións sobre o documento presentado, debe almacenalo de forma manual. Manual de Usuario v1.0 Páxina 33 de 57 Abril
34 8. Aceptar: Mediante este botón rexístrase no sistema a validación da solicitude en estado Validada e retórnase á pantalla principal da aplicación. 9. Cancelar: Mediante este botón abórtase a execución desta función, mantese a solicitude en estado Pendente validación e retórnase á pantalla principal da aplicación. Manual de Usuario v1.0 Páxina 34 de 57 Abril
35 REXEITAMENTO DUN FORMULARIO Para que serve? Mediante esta función procédese a rexeitar unha determinada solicitude tralos cambios realizados nesta e tras achegar un equipo en formato PDF. Como se accede? A esta funcionalidade accédese dende a pantalla principal da aplicación, tras seleccionar unha solicitude en estado Pendente validación e mediante o botón Rexeitar. Que información aparece na pantalla? Solapa de Validación : Agrupa os datos referentes ó proceso de validación / rexeitamento dunha solicitude. 2. Usuario que valida (rexeita): Campo automático non modificable xestionado polo sistema. Indica o usuario que accede ó sistema e rexistra o rexeitamento da solicitude. 3. Data de validación (rexeitamento): Campo automático non modificable xestionado polo sistema. Indica a data en que se realiza o rexeitamento da solicitude. Manual de Usuario v1.0 Páxina 35 de 57 Abril
36 4. Razón do rexeite: Campo de texto libre onde o usuario debe especificalas causas polas que realiza o rexeitamento da solicitude xestionada. 5. Documentos adxuntos: Mediante este botón accédese á función de Documentos adxuntos a unha solicitude descrita no apartado mediante a que se poden xestiona-los documentos relacionado cunha determinada solicitude. 6. Informe: Mediante este botón pódese realizar a xeración do informe relacionado coa aprobación dun novo formulario (nova versión) ou cun novo procedemento (novo formulario). Esta funcionalidade está habilitada tanto na fase de validación coma no de rexeitamento, para facilita-lo traballo dos usuarios con perfil INSPEC. 7. Aceptar: Mediante este botón rexístrase no sistema o rexeitamento da solicitude en estado Rexeitada e retórnase á pantalla principal da aplicación. 8. Cancelar: Mediante este botón abórtase a execución desta función, mantese a solicitude en estado Pendente validación e retórnase á pantalla principal da aplicación. 9. Lista de rexeitamentos: En caso de que para a solicitude xestionada, se producira algún rexeitamento con anterioridade ó actual proceso de validación, mostrarase esta lista onde se informa das datas, usuarios e motivos polos que se rexeitaron as modificacións anteriores. SE non houbo rexeitamentos, esta lista non aparece. Manual de Usuario v1.0 Páxina 36 de 57 Abril
37 REVISIÓN DUN FORMULARIO POLO DOG Para que serve? Despois de que por parte do perfil INSPEC se proceda a validar unha determinada solicitude, esta queda en estado Validado". A continuación do fluxo normal indica que os usuarios DOG deben proceder a valida-los cambios realizados do novo equipo elaborado. O resultado desta fase de validación será que a solicitude se debe volver modificar (retómase a fase de modificación) ou os cambios realizados se consideran definitivamente correctos e valídase de forma definitiva a devandita solicitude (estado Validado DOG ). Como se accede? A esta funcionalidade accédese dende a pantalla principal da aplicación, tras seleccionar unha solicitude en estado Validado e mediante os botóns Validar ou Rexeitar. A esta función solo teñen acceso os usuarios con perfil DOG. Que información aparece na pantalla? Manual de Usuario v1.0 Páxina 37 de 57 Abril
38 VALIDACIÓN DUN FORMULARIO Para que serve? Mediante esta función procédese a validar por parte do DOG unha determinada solicitude tralos cambios realizados nesta e tras ser validada de forma inicial por parte de INSPEC. Como se accede? A esta funcionalidade accédese dende a pantalla principal da aplicación, tras seleccionar unha solicitude en estado Validada e mediante o botón Validar. A esta función solo teñen acceso os usuarios con perfil DOG. Que información aparece na pantalla? Solapa de Publicación : Agrupa os datos referentes ó proceso de validación / rexeitamento polo DOG e publicación final do formulario na Guía do Cidadán da Xunta de Galicia. 2. Usuario que valida: Campo automático non modificable xestionado polo sistema. Indica o usuario que accede ó sistema e rexistra a validación por parte do DOG da solicitude. Manual de Usuario v1.0 Páxina 38 de 57 Abril
39 3. Data de validación: Campo automático non modificable xestionado polo sistema. Indica a data en que se realiza a validación por parte do DOG da solicitude. 4. Aceptar: Mediante este botón rexístrase no sistema a validación da solicitude en estado Validada DOG e retórnase á pantalla principal da aplicación. 5. Cancelar: Mediante este botón abórtase a execución desta función, mantese a solicitude en estado Validada e retórnase á pantalla principal da aplicación. Manual de Usuario v1.0 Páxina 39 de 57 Abril
40 REXEITAMENTO DUN FORMULARIO Para que serve? Mediante esta función procédese a rexeitar por parte do DOG unha determinada solicitude tralos cambios realizados nesta e tras ser validada de forma inicial por parte de INSPEC. Como se accede? A esta funcionalidade accédese dende a pantalla principal da aplicación, tras seleccionar unha solicitude en estado Validada e mediante o botón Rexeitar. A esta función solo teñen acceso os usuarios con perfil DOG. Que información aparece na pantalla? Solapa de Publicación : Agrupa os datos referentes ó proceso de validación / rexeitamento polo DOG e publicación final do formulario na Guía do Cidadán da Xunta de Galicia. 2. Usuario que valida (rexeita): Campo automático non modificable xestionado polo sistema. Indica o usuario que accede ó sistema e rexistra o rexeitamento por parte do DOG da solicitude. Manual de Usuario v1.0 Páxina 40 de 57 Abril
41 3. Data de validación (rexeitamento): Campo automático non modificable xestionado polo sistema. Indica a data en que se realiza o rexeitamento por parte do DOG da solicitude. 4. Razón do rexeite: Texto libre onde o usuario pode especifica-las causas polas que vai proceder a rexeita-la solicitude xestionada. 5. Aceptar: Mediante este botón rexístrase no sistema o rexeitamento da solicitude en estado Rexeitado DOG e retórnase á pantalla principal da aplicación. 6. Cancelar: Mediante este botón abórtase a execución desta función, mantese a solicitude en estado Validada DOG e retórnase á pantalla principal da aplicación. Manual de Usuario v1.0 Páxina 41 de 57 Abril
42 PUBLICACIÓN DUN FORMULARIO Para que serve? Esta funcionalidade permite finaliza-lo proceso de modificación dun determinado formulario. Para iso, os usuarios con perfil INSPEC dispoñen da posibilidade de publica-la solicitude que se estivo a xestionar por diferentes usuarios e ó longo de diferentes fases que deberá estar en estado Validado DOG. Este proceso de publicación non é máis que a consolidación final dos datos introducidos ó longo das diferentes fases, e a publicación automática do equipo en formato PDF do formulario xestionado na Guía do Cidadán da Xunta de Galicia. Desta forma, dende o momento en que a solicitude quede en estado "Publicado e de forma totalmente automática, sempre que o procedemento administrativo xestionado estea dado de alta na Guía do Cidadán, quedará publicado o ultimo formulario de solicitude xestionado a través do sistema, e quedará publicado de forma que poida ser xestionado en multiidioma. Como se accede? A esta funcionalidade accédese mediante o botón Publicar situado na pantalla principal do sistema e accesible unicamente ó perfil de INSPEC. Que información aparece na pantalla? Manual de Usuario v1.0 Páxina 42 de 57 Abril
43 Solapa de Publicación : Agrupa os datos referentes ó proceso de validación / rexeitamento polo DOG e publicación final do formulario na Guía do Cidadán da Xunta de Galicia. 2. Usuario que publica: Campo automático non modificable xestionado polo sistema. Indica o usuario que accede ó sistema e rexistra a publicación do novo formulario ligado á solicitude xestionada. 3. Data de publicación: Campo automático non modificable xestionado polo sistema. Indica a data en que se realiza a publicación do novo formulario ligado á solicitude xestionada. 4. Aceptar: Mediante este botón rexístrase no sistema a validación da solicitude en estado Validada DOG e retórnase á pantalla principal da aplicación. 5. Cancelar: Mediante este botón abórtase a execución desta función, mantese a solicitude en estado Validada e retórnase á pantalla principal da aplicación. Manual de Usuario v1.0 Páxina 43 de 57 Abril
44 BORRADO DUN FORMULARIO Para que serve? Esta funcionalidade permite eliminar do sistema unha determinada solicitude rexistrada con anterioridade. A esta función unicamente terán acceso os usuarios con perfil INSPEC de forma que poidan eliminar solicitudes erróneas, duplicadas ou rexistradas por erro. Como se accede? A esta funcionalidade accédese mediante o botón Eliminar situado na pantalla principal do sistema e accesible unicamente ó perfil de INSPEC. Que información aparece na pantalla? Tras facer <Click> no botón Eliminar, móstrase ó usuario unha mensaxe de confirmación, tralo cal e sempre en caso afirmativo, procédese a eliminar do sistema a solicitude seleccionada con anterioridade. O sistema permite eliminar calquera solicitude, independentemente do seu estado. Manual de Usuario v1.0 Páxina 44 de 57 Abril
45 CONSULTA DUN FORMULARIO Para que serve? Esta funcionalidade permite consultar tódolos datos relacionado cunha determinada solicitude rexistrada no sistema. A esta función terán acceso tódolos usuarios de forma que poidan consulta-los datos relacionado con calquera solicitude. A forma de consulta-los devanditos datos é accedendo ás diferentes solapas de información que se foron explicando en apartados anteriores (Solicitude, Modificación, Validación, Publicación) simplemente en modo consulta, sen posibilidade de modificar ningún dato. Como se accede? A esta funcionalidade accédese facendo < Dobre Click> sobre unha determinada solicitude mostrada na Lista de formularios da pantalla principal da aplicación. Que información aparece na pantalla? Ó facer < Dobre Click> sobre unha solicitude mostrada na Lista de formularios, ábrese de forma automática a pantalla de datos detallados dunha solicitude e o usuario pode ir accedendo ás diferentes solapas de información unicamente en modo consulta. Manual de Usuario v1.0 Páxina 45 de 57 Abril
46 Manual de Usuario v1.0 Páxina 46 de 57 Abril
47 Manual de Usuario v1.0 Páxina 47 de 57 Abril
48 VISUALIZACIÓN DUN FORMULARIO Para que serve? Esta funcionalidade permite visualizar, no idioma seleccionado, o formulario de solicitude relacionado cunha determinada solicitude rexistrada no sistema. A esta función terán acceso tódolos usuarios de forma que poidan consulta-los formularios de solicitude, sempre que o correspondente equipo PDF fose xa rexistrado no sistema. Como se accede? A esta funcionalidade accédese seleccionado (facendo <Click>) unha determinada solicitude mostrada na Lista de formularios da pantalla principal da aplicación e facendo logo <Click> no botón Ver doc. Que información aparece na pantalla? Ver documento: Mediante este botón e tras seleccionar unha determinada solicitude na Lista de formularios ábrese de forma automática unha ventá na que se mostra o formulario de solicitude en formato PDF que será publicado na Guía do Cidadán da Xunta de Galicia cando o proceso da solicitude consultada finalice. 2. Idioma: O usuario poderá visualiza-lo formulario de solicitude en español ou en galego. Outra posibilidade da que dispón é visualiza-lo formulario Manual de Usuario v1.0 Páxina 48 de 57 Abril
49 en formato etiquetado (é dicir en ningún idioma), de forma que visualiza o documento coas etiquetas en que se almacena na base de datos do sistema para tratar de forma automática o multiidioma. Esta posibilidade pode ser interesante unicamente para os usuarios de perfil MODIF. Manual de Usuario v1.0 Páxina 49 de 57 Abril
50 ETIQUETAXE DUN FORMULARIO Para que serve? Esta funcionalidade permite xestionar de forma manual o multiidioma relacionado cunha determinada solicitude. Mediante esta funcionalidade pódese consultar e xestiona-los textos en español e en galego relacionado cun determinado formulario. Como se accede? A esta funcionalidade accédese seleccionada (facendo <Click>) unha determinada solicitude mostrada na Lista de formularios da pantalla principal da aplicación e facendo logo <Click> no botón Editar etiq. Que información aparece na pantalla? 1 1. Editar etiquetas: Mediante este botón e tras seleccionar unha determinada solicitude na Lista de formularios ábrese de forma automática unha ventá na que se mostra a totalidade de etiquetas en español e galego vinculadas ó formulario seleccionado. Mediante esta nova ventá, o usuario puede ir consultando e modificando cada unha das etiquetas (texto fixo) do formulario seleccionado, e unha vez que faga as modificacións oportunas, no ten máis que facer <Click> no botón Aceptar, de forma que as modificacións realizadas quedan rexistradas. Manual de Usuario v1.0 Páxina 50 de 57 Abril
51 Manual de Usuario v1.0 Páxina 51 de 57 Abril
52 4.11. PARALIZACIÓNS DUN FORMULARIO Para que serve? Ó longo de todo o fluxo dunha determinada solicitude, tense a opción de paralizala temporalmente por diferentes motivos. No momento que venzan estes motivos, débese reactivala solicitude. Esta funcionalidade permite xestionar dichas paralizacions, permitiendo marcar ou desmarcar unha solicitude como paralizada no sistema. Como se accede? A estas dúas funcionalidades accédese mediante os botóns Paralizar e Reactivar situados na pantalla principal do sistema e accesible unicamente ó perfil de INSPECCIÓN. En todo momento pódense identificar as solicitudes en estado paralizado na Lista de formularios, que están remarcadas en cor vermella. Que información aparece na pantalla? Versión paralizada: As versións que se encontran paralizadas resáltanse en cor vermella. 2. Paralizar: Mediante este botón accédese á función de Paralizar descrita no apartado mediante a que se pode paralizar unha determinada solicitude. Manual de Usuario v1.0 Páxina 52 de 57 Abril
53 3. Reactivar: Mediante este botón accédese á función de Reactivar descrita no apartado mediante a que se pode reactivar unha determinada solicitude. Manual de Usuario v1.0 Páxina 53 de 57 Abril
54 PARALIZACIÓN DUN FORMULARIO Para que serve? Mediante esta función procédese a paralizar unha determinada solicitude. Como se accede? A esta funcionalidade accédese dende a pantalla principal da aplicación, tras seleccionar unha solicitude e mediante o botón Paralizar. Esta funcionalidade está accesible unicamente ó perfil de INSPECCIÓN. Que información aparece na pantalla? Paralizacións: Esta lista permite visualiza-las paralizacións anteriores que tivo a solicitude xestionada. 2. Motivo: Este dato permite fixar o motivo que levou a paralizar a solicitude. 3. Aceptar: Mediante este botón rexístrase no sistema a paralización e retórnase á pantalla principal da aplicación. Móstrase unha mensaxe de confirmación cando a acción finalizou. Manual de Usuario v1.0 Páxina 54 de 57 Abril
55 Se a solicitude xa está paraliza mostrase a mensaxe, e deshabilitase a opción de paralizar. 4. Cancelar: Mediante este botón abórtase a execución desta función sen rexistrar no sistema a paralización e retórnase á pantalla principal da aplicación. Manual de Usuario v1.0 Páxina 55 de 57 Abril
56 REACTIVACIÓN DUN FORMULARIO Para que serve? Mediante esta función procédese a reactivar unha determinada solicitude. Como se accede? A esta funcionalidade accédese dende a pantalla principal da aplicación, tras seleccionar unha solicitude e mediante o botón Reactivar. Esta funcionalidade está accesible unicamente ó perfil de INSPECCIÓN. Que información aparece na pantalla? Paralizacións: Esta lista permite visualiza-las paralizacións anteriores que tivo a solicitude xestionada. A paralización actual non ten data fin asinada. 2. Aceptar: Mediante este botón rexístrase no sistema a reactivación e retórnase á pantalla principal da aplicación. Móstrase unha mensaxe de confirmación cando a acción finalizou. Manual de Usuario v1.0 Páxina 56 de 57 Abril
57 Se a solicitude xa está paraliza mostrase a mensaxe, e deshabilitase a opción de paralizar. 3. Cancelar: Mediante este botón abórtase a execución desta función sen rexistrar no sistema a reactivación e retórnase á pantalla principal da aplicación. Manual de Usuario v1.0 Páxina 57 de 57 Abril
INSTRUCIÓNS XERAIS PARA A FERRAMENTA DE AXUDA A CUMPRIMENTACIÓN DE SOLICITUDES.
 INSTRUCIÓNS XERAIS PARA A FERRAMENTA DE AXUDA A CUMPRIMENTACIÓN DE SOLICITUDES. ÍNDICE INSTRUCIÓNS XERAIS PARA A FERRAMENTA DE AXUDA A CUMPRIMENTACIÓN DE SOLICITUDES...1 INTRODUCIÓN...1 ACCESO Á APLICACIÓN...2
INSTRUCIÓNS XERAIS PARA A FERRAMENTA DE AXUDA A CUMPRIMENTACIÓN DE SOLICITUDES. ÍNDICE INSTRUCIÓNS XERAIS PARA A FERRAMENTA DE AXUDA A CUMPRIMENTACIÓN DE SOLICITUDES...1 INTRODUCIÓN...1 ACCESO Á APLICACIÓN...2
FAQ s Campaña antigripal 2014
 FAQ s Campaña antigripal 2014 OUTUBRO 2014 ÍNDICE 1. REXISTRO CAMPAÑA ANTIGRIPAL... 3 1.1. CÓMO SE ACCEDE AO FORMULARIO DE REXISTRO DA CAMPAÑA ANTIGRIPAL 2014?... 3 1.2. CÓMO ACCEDER DIRECTAMENTE AOS PACIENTES
FAQ s Campaña antigripal 2014 OUTUBRO 2014 ÍNDICE 1. REXISTRO CAMPAÑA ANTIGRIPAL... 3 1.1. CÓMO SE ACCEDE AO FORMULARIO DE REXISTRO DA CAMPAÑA ANTIGRIPAL 2014?... 3 1.2. CÓMO ACCEDER DIRECTAMENTE AOS PACIENTES
Rexistro de vacinas en centros non pertencentes á rede do Servizo Galego de Saúde
 Rexistro de vacinas en centros non pertencentes á rede do Servizo Galego de Saúde Rexistro de vacinas en centros non pertencentes á rede do Servizo Galego de Saúde Este rexistro realízase a través da páxina
Rexistro de vacinas en centros non pertencentes á rede do Servizo Galego de Saúde Rexistro de vacinas en centros non pertencentes á rede do Servizo Galego de Saúde Este rexistro realízase a través da páxina
espazoabalar Guía abalarmóbil
 espazoabalar Guía abalarmóbil abalarmóbil é unha aplicación que permite ás familias consultar a información de calquera dos seus fillos a través do teléfono móbil. A Xunta de Galicia, coa finalidade de
espazoabalar Guía abalarmóbil abalarmóbil é unha aplicación que permite ás familias consultar a información de calquera dos seus fillos a través do teléfono móbil. A Xunta de Galicia, coa finalidade de
Rexistro de vacinas en centros non pertencentes á rede do Servizo Galego de Saúde
 Rexistro de vacinas en centros non pertencentes á rede do Servizo Galego de Saúde Rexistro de vacinas en centros non pertencentes á rede do Servizo Galego de Saúde Este rexistro realízase a través da páxina
Rexistro de vacinas en centros non pertencentes á rede do Servizo Galego de Saúde Rexistro de vacinas en centros non pertencentes á rede do Servizo Galego de Saúde Este rexistro realízase a través da páxina
CAMPAÑA ANTIGRIPAL 2017 Preguntas Frecuentes (Hospitais da rede do SERGAS)
 CAMPAÑA ANTIGRIPAL 2017 Preguntas Frecuentes (Hospitais ) OUTUBRO 2017 ÍNDICE 1. REXISTRO CAMPAÑA ANTIGRIPAL...3 1.1. COMO SE ACCEDE AO FORMULARIO DE REXISTRO DA CAMPAÑA ANTIGRIPAL 2017?...3 1.2. COMO
CAMPAÑA ANTIGRIPAL 2017 Preguntas Frecuentes (Hospitais ) OUTUBRO 2017 ÍNDICE 1. REXISTRO CAMPAÑA ANTIGRIPAL...3 1.1. COMO SE ACCEDE AO FORMULARIO DE REXISTRO DA CAMPAÑA ANTIGRIPAL 2017?...3 1.2. COMO
MANUAL da PÁXINA WEB DE CONSULTA DE COBERTURA Versión Móbil
 MANUAL da PÁXINA WEB DE CONSULTA DE COBERTURA Versión Móbil Decembro 2015 v.1.0. INDICE 1. INTRODUCIÓN... 3 2. INSTALACIÓN E ACCESO Á CONSULTA DE COBERTURA... 3 3. DESCRICIÓN DE PANTALLAS... 4 4. USO DA
MANUAL da PÁXINA WEB DE CONSULTA DE COBERTURA Versión Móbil Decembro 2015 v.1.0. INDICE 1. INTRODUCIÓN... 3 2. INSTALACIÓN E ACCESO Á CONSULTA DE COBERTURA... 3 3. DESCRICIÓN DE PANTALLAS... 4 4. USO DA
SOLICITUDES DE CURSOS
 SOLICITUDES DE CURSOS Antes de introduci-las solicitudes é necesario dar de alta o calendario anual para o centro. Para elo imos á opción do menú: Centros-> Calendario, co que nos aparecerá o seguinte:
SOLICITUDES DE CURSOS Antes de introduci-las solicitudes é necesario dar de alta o calendario anual para o centro. Para elo imos á opción do menú: Centros-> Calendario, co que nos aparecerá o seguinte:
espazoabalar Guía abalarmóbil
 espazoabalar Guía é unha aplicación que permite ás familias consultar a información académica de calquera dos seus fillos a través do teléfono móbil. A Xunta de Galicia, coa finalidade de aumentar o acercamento
espazoabalar Guía é unha aplicación que permite ás familias consultar a información académica de calquera dos seus fillos a través do teléfono móbil. A Xunta de Galicia, coa finalidade de aumentar o acercamento
Sistema de Notificacións de Galicia Notifica.gal. Elaborado por : Área de Modernización Versión 02.02
 GU Sistema de Notificacións de Galicia Notifica.gal Elaborado por : Área de Modernización Versión 02.02 Que é Notifica.gal? O Sistema de Notificación de Galicia, Notifica.gal, é a dirección electrónica
GU Sistema de Notificacións de Galicia Notifica.gal Elaborado por : Área de Modernización Versión 02.02 Que é Notifica.gal? O Sistema de Notificación de Galicia, Notifica.gal, é a dirección electrónica
MANUAL DA APLICACIÓN MÓBIL DE MONDARIZ BALNEARIO
 MANUAL DA APLICACIÓN MÓBIL DE MONDARIZ BALNEARIO PETICIONARIO: Concello de Mondariz Balneario REFERENCIA: 6T236 App Mondariz Balneario MANUAL DA APLICACIÓN MÓBIL DE MONDARIZ BALNEARIO... 1 1 Instalación
MANUAL DA APLICACIÓN MÓBIL DE MONDARIZ BALNEARIO PETICIONARIO: Concello de Mondariz Balneario REFERENCIA: 6T236 App Mondariz Balneario MANUAL DA APLICACIÓN MÓBIL DE MONDARIZ BALNEARIO... 1 1 Instalación
Mapa comercial de Santiago de Compostela Manual de usuario
 Acceso á aplicación Para acceder ao mapa comercial de Santiago de Compostela só ten que teclear mapacomercial.santiagodecompostela.gal no seu navegador. Na pantalla de inicio poderá ver os seguintes elementos:
Acceso á aplicación Para acceder ao mapa comercial de Santiago de Compostela só ten que teclear mapacomercial.santiagodecompostela.gal no seu navegador. Na pantalla de inicio poderá ver os seguintes elementos:
Guía rápida de consulta do Recadro da declaración da Renda do ano anterior
 Guía rápida de consulta do Recadro da declaración da Renda do ano anterior 1. ACCESO DENDE A OFICINA VIRTUAL O acceso a aplicación pódese realizar dende a Oficina Virtual do Empregado Público (OVEP) no
Guía rápida de consulta do Recadro da declaración da Renda do ano anterior 1. ACCESO DENDE A OFICINA VIRTUAL O acceso a aplicación pódese realizar dende a Oficina Virtual do Empregado Público (OVEP) no
ÍNDICE 1. INTRODUCCIÓN Á APLICACIÓN REQUISITOS MÍNIMOS PARA TRABALLAR COA APLICACIÓN MANTEMENTOS... 12
 ÍNDICE 1. INTRODUCCIÓN Á APLICACIÓN... 2 2. REQUISITOS MÍNIMOS PARA TRABALLAR COA APLICACIÓN 12 3. MANTEMENTOS... 12 1 Este manual é unha introducción que ten como obxectivo achega-la aplicación SIFO II
ÍNDICE 1. INTRODUCCIÓN Á APLICACIÓN... 2 2. REQUISITOS MÍNIMOS PARA TRABALLAR COA APLICACIÓN 12 3. MANTEMENTOS... 12 1 Este manual é unha introducción que ten como obxectivo achega-la aplicación SIFO II
Buzón de sinatura ÍNDICE DE CONTIDOS
 Buzón de sinatura ÍNDICE DE CONTIDOS 1.Acceso ao buzón de sinatura 2.Buzón de sinatura: características 3.Fluxograma 4.Glosario 5.Buzón de sinatura: estrutura 6.Engadir un documento ao buzón 7.Buscar un
Buzón de sinatura ÍNDICE DE CONTIDOS 1.Acceso ao buzón de sinatura 2.Buzón de sinatura: características 3.Fluxograma 4.Glosario 5.Buzón de sinatura: estrutura 6.Engadir un documento ao buzón 7.Buscar un
SISTEMA DE LICITACIÓN ELECTRÓNICA DA XUNTA DE GALICIA (SILEX)
 SISTEMA DE LICITACIÓN ELECTRÓNICA DA XUNTA DE GALICIA (SILEX) Guía para comezar a licitar 08/03/2018 Guía para comezar a licitar Páxina 1 de 23 ÍNDICE 1. Acerca desta guía... 3 2. Notas importantes...
SISTEMA DE LICITACIÓN ELECTRÓNICA DA XUNTA DE GALICIA (SILEX) Guía para comezar a licitar 08/03/2018 Guía para comezar a licitar Páxina 1 de 23 ÍNDICE 1. Acerca desta guía... 3 2. Notas importantes...
O servidor do centro
 O servidor do centro Índice 1. Introdución 2. O servidor do centro I. Obxectivo e servizos específicos do Servidor do Centro II. III. Aplicación de Xestión de Recursos Educativos Outros servizos do Servidor
O servidor do centro Índice 1. Introdución 2. O servidor do centro I. Obxectivo e servizos específicos do Servidor do Centro II. III. Aplicación de Xestión de Recursos Educativos Outros servizos do Servidor
Creación dunha entidade con período contable distinto ao ano natural
 Creación dunha entidade con período contable distinto ao ano natural Na pantalla inicial accedemos a [Entidades] e seleccionada a entidade, prememos en [Datos Auxiliares]. Para indicar o período terá que
Creación dunha entidade con período contable distinto ao ano natural Na pantalla inicial accedemos a [Entidades] e seleccionada a entidade, prememos en [Datos Auxiliares]. Para indicar o período terá que
Manual de usuario Plug-in Word. Versión en galego Equipo de desenvolvemento
 MU Manual de usuario Plug-in Word Versión en galego Equipo de desenvolvemento CONTROL DE VERSIÓNS E DISTRIBUCIÓN NOME DO DOCUMENTO: Manual plug-in MS Word VERSIÓN: 1.0 COD. DO DOCUMENTO: ELABORADO POR:
MU Manual de usuario Plug-in Word Versión en galego Equipo de desenvolvemento CONTROL DE VERSIÓNS E DISTRIBUCIÓN NOME DO DOCUMENTO: Manual plug-in MS Word VERSIÓN: 1.0 COD. DO DOCUMENTO: ELABORADO POR:
Instrucións para a presentación electrónica de solicitudes do procedemento IN408A
 Instrucións para a presentación electrónica de solicitudes do procedemento IN408A 1 Acceder á ficha do procedemento na sede electrónica... 2 2 Preparar a documentación a achegar... 2 3 Iniciar a presentación
Instrucións para a presentación electrónica de solicitudes do procedemento IN408A 1 Acceder á ficha do procedemento na sede electrónica... 2 2 Preparar a documentación a achegar... 2 3 Iniciar a presentación
Meu Eido ÍNDICE DE CONTIDOS
 Meu Eido ÍNDICE DE CONTIDOS 1.Acceso a Meu eido 2.Meu eido : características 3.Meu eido: estrutura 4.Configuración do Meu eido 5.Taboleiro de notificacións 6.As miñas aplicacións 7.Buscador 8.Área do CAU
Meu Eido ÍNDICE DE CONTIDOS 1.Acceso a Meu eido 2.Meu eido : características 3.Meu eido: estrutura 4.Configuración do Meu eido 5.Taboleiro de notificacións 6.As miñas aplicacións 7.Buscador 8.Área do CAU
Aplicación para Administradores de Predios e Xestorías
 Aplicación para Administradores de Predios e Xestorías Guía rápida de usuario Novembro 2015 Índice 1. Rexistro na Aplicación para Administradores de Predios e Xestorías 2. Acceso e pantalla inicial 3.
Aplicación para Administradores de Predios e Xestorías Guía rápida de usuario Novembro 2015 Índice 1. Rexistro na Aplicación para Administradores de Predios e Xestorías 2. Acceso e pantalla inicial 3.
SISTEMA DE LICITACIÓN ELECTRÓNICA DA XUNTA DE GALICIA (SILEX)
 SISTEMA DE LICITACIÓN ELECTRÓNICA DA XUNTA DE GALICIA (SILEX) Requisitos técnicos 09/03/2018 Requisitos técnicos Páxina 1 de 9 ÍNDICE 1. INTRODUCIÓN... 3 1.1. Acerca desta guía.... 3 1.2. Axuda... 3 2.
SISTEMA DE LICITACIÓN ELECTRÓNICA DA XUNTA DE GALICIA (SILEX) Requisitos técnicos 09/03/2018 Requisitos técnicos Páxina 1 de 9 ÍNDICE 1. INTRODUCIÓN... 3 1.1. Acerca desta guía.... 3 1.2. Axuda... 3 2.
Editar (podedes consultar ademáis o manual de OJS en
 Editar (podedes consultar ademáis o manual de OJS en http://pkp.sfu.ca/ojs/docs/userguide/2.3.3/es/sectioneditorediting.html) Aquí podemos: Facer a corrección gramatical, lingüística...: non é obrigatorio
Editar (podedes consultar ademáis o manual de OJS en http://pkp.sfu.ca/ojs/docs/userguide/2.3.3/es/sectioneditorediting.html) Aquí podemos: Facer a corrección gramatical, lingüística...: non é obrigatorio
ITINERARIOS SMART CORUÑA SMART CITY
 ITINERARIOS SMART CORUÑA SMART CITY Manual de usuario 1. INTRODUCIÓN 3 2. ACCESO PÚBLICO 4 2.1. CONTROL... 5 2.2. NAVEGACIÓN... 6 2.2.1. NAVEGACIÓN POR MAPA... 6 2.2.2. NAVEGACIÓN POR MINIATURA... 6 2.2.3.
ITINERARIOS SMART CORUÑA SMART CITY Manual de usuario 1. INTRODUCIÓN 3 2. ACCESO PÚBLICO 4 2.1. CONTROL... 5 2.2. NAVEGACIÓN... 6 2.2.1. NAVEGACIÓN POR MAPA... 6 2.2.2. NAVEGACIÓN POR MINIATURA... 6 2.2.3.
Información e instrucións para realizar solicitudes web
 Dirección Xeral de Educación, Formación Profesional e Innovación Educativa Admisión a ciclos de Formación Profesional 2013-2014 Información e instrucións para realizar solicitudes web Páxina 1 de 9 Índice
Dirección Xeral de Educación, Formación Profesional e Innovación Educativa Admisión a ciclos de Formación Profesional 2013-2014 Información e instrucións para realizar solicitudes web Páxina 1 de 9 Índice
Guía de configuración de Adobe Acrobat Reader para SDX-II Consellería de Facenda da Xunta de Galicia
 Guía de configuración de Adobe Acrobat Reader para SDX-II Consellería de Facenda da Xunta de Galicia 1. INTRODUCCIÓN No presente manual, descríbense os pasos necesarios para a configuración adecuada do
Guía de configuración de Adobe Acrobat Reader para SDX-II Consellería de Facenda da Xunta de Galicia 1. INTRODUCCIÓN No presente manual, descríbense os pasos necesarios para a configuración adecuada do
MANUAL APLICACIÓN SUBVENCIÓNS A PROXECTOS DE RENOVACIÓN DAS INSTALACIÓNS DE ILUMINACIÓN PÚBLICA EXTERIOR (ILE) 2015
 MANUAL APLICACIÓN SUBVENCIÓNS A PROXECTOS DE RENOVACIÓN DAS INSTALACIÓNS DE ILUMINACIÓN PÚBLICA EXTERIOR (ILE) 2015 Páxina 1 Índice 1. Obxecto da aplicación... 3 2. Acceso á aplicación... 3 2. Introdución
MANUAL APLICACIÓN SUBVENCIÓNS A PROXECTOS DE RENOVACIÓN DAS INSTALACIÓNS DE ILUMINACIÓN PÚBLICA EXTERIOR (ILE) 2015 Páxina 1 Índice 1. Obxecto da aplicación... 3 2. Acceso á aplicación... 3 2. Introdución
MANUAL BÁSICO DE MANEXO DA APLICACIÓN INFORMÁTICA SGIC-STO
 Edificio Reitoría Campus Universitario 36310 Vigo España Tel. 986 813 586 Fax 986 813 818 vicadc.uvigo.es MANUAL BÁSICO DE MANEXO DA APLICACIÓN INFORMÁTICA SGIC-STO 0 INDICE Aspectos Xerais 1 Elaboración
Edificio Reitoría Campus Universitario 36310 Vigo España Tel. 986 813 586 Fax 986 813 818 vicadc.uvigo.es MANUAL BÁSICO DE MANEXO DA APLICACIÓN INFORMÁTICA SGIC-STO 0 INDICE Aspectos Xerais 1 Elaboración
Catálogo de servizos ÍNDICE DE CONTIDOS
 Catálogo de servizos ÍNDICE DE CONTIDOS 1.Acceso ao Catálogo de servizos 2.Catálogo de servizos: características 3.Acceso aos servizos: busca sinxela e avanzada 4.Acceso aos servizos : busca no mapa 5.Ficha
Catálogo de servizos ÍNDICE DE CONTIDOS 1.Acceso ao Catálogo de servizos 2.Catálogo de servizos: características 3.Acceso aos servizos: busca sinxela e avanzada 4.Acceso aos servizos : busca no mapa 5.Ficha
MANUAL BÁSICO DE MANEXO DA APLICACIÓN INFORMÁTICA SGIC-STO, PARA ELABORACIÓN DO INFORME DE SEGUIMENTO DE TÍTULOS 2015 (CURSO 2014/15)
 Edificio Reitoría Campus Universitario 36310 Vigo España Tel. 986 813 586 Fax 986 813 818 vicadc.uvigo.es MANUAL BÁSICO DE MANEXO DA APLICACIÓN INFORMÁTICA SGIC-STO, PARA ELABORACIÓN DO INFORME DE SEGUIMENTO
Edificio Reitoría Campus Universitario 36310 Vigo España Tel. 986 813 586 Fax 986 813 818 vicadc.uvigo.es MANUAL BÁSICO DE MANEXO DA APLICACIÓN INFORMÁTICA SGIC-STO, PARA ELABORACIÓN DO INFORME DE SEGUIMENTO
O dispositivo que uses para acceder á plataforma ten que cumprir cos seguintes requisitos técnicos mínimos:
 QUE É? Telea é a plataforma de teleasistencia domiciliaria que o Sergas pon a disposición dos pacientes crónicos a través da web, para mellorar o seguimento das súas patoloxías. QUE NECESITAS PARA USAR
QUE É? Telea é a plataforma de teleasistencia domiciliaria que o Sergas pon a disposición dos pacientes crónicos a través da web, para mellorar o seguimento das súas patoloxías. QUE NECESITAS PARA USAR
Fondo de Acción Social. Manual do usuario da aplicación de xeración de solicitudes
 Fondo de Acción Social Manual do usuario da aplicación de xeración de solicitudes Fondo de Acción Social 2007 2 Táboa de contidos Introducción 3 Pasos a seguir para a presentación de solicitudes 4 Qué
Fondo de Acción Social Manual do usuario da aplicación de xeración de solicitudes Fondo de Acción Social 2007 2 Táboa de contidos Introducción 3 Pasos a seguir para a presentación de solicitudes 4 Qué
A activación deste servizo leva moi pouco tempo e ofrece unha serie de vantaxes:
 A recepción do certificado da nómina por correo electrónico é unha funcionalidade da Oficina Virtual para Empregados Públicos que ten a nosa disposición a Consellería de Economía e Facenda a través da
A recepción do certificado da nómina por correo electrónico é unha funcionalidade da Oficina Virtual para Empregados Públicos que ten a nosa disposición a Consellería de Economía e Facenda a través da
Asistente web para a solicitude
 Dirección Xeral de Educación, Formación Profesional e Innovación Educativa Admisión a ciclos de grao medio e de grao superior de Formación Profesional 2017-2018 Asistente web para a solicitude Páxina 1
Dirección Xeral de Educación, Formación Profesional e Innovación Educativa Admisión a ciclos de grao medio e de grao superior de Formación Profesional 2017-2018 Asistente web para a solicitude Páxina 1
GUÍA RÁPIDA PARA REUNIÓNS VIRTUAIS (VIA WEB) Para participar nunha reunión virtual só é necesario unha conexión a internet de
 GUÍA RÁPIDA PARA REUNIÓNS VIRTUAIS (VIA WEB) Para participar nunha reunión virtual só é necesario unha conexión a internet de ancho de banda: 256 Kbps (512 Kbps recomendado) Conexión ADSL/cable (recoméndase
GUÍA RÁPIDA PARA REUNIÓNS VIRTUAIS (VIA WEB) Para participar nunha reunión virtual só é necesario unha conexión a internet de ancho de banda: 256 Kbps (512 Kbps recomendado) Conexión ADSL/cable (recoméndase
Como buscar no catálogo?
 GUÍA DO CATÁLOGO Como buscar no catálogo? Os resultados Imprimir / Gravar / Exportar Outras opcións dende o catálogo Perseo é o catálogo da Biblioteca Universitaria de Vigo e describe todos os documentos
GUÍA DO CATÁLOGO Como buscar no catálogo? Os resultados Imprimir / Gravar / Exportar Outras opcións dende o catálogo Perseo é o catálogo da Biblioteca Universitaria de Vigo e describe todos os documentos
Biblioteca ÍNDICE DE CONTIDOS
 Biblioteca ÍNDICE DE CONTIDOS 1.Acceso á biblioteca 2.Biblioteca: características 3.Acceso aos contidos: busca sinxela e avanzada 4.Acceso aos contidos: árbore temática 5.Ficha de contido 6.Ligazóns a
Biblioteca ÍNDICE DE CONTIDOS 1.Acceso á biblioteca 2.Biblioteca: características 3.Acceso aos contidos: busca sinxela e avanzada 4.Acceso aos contidos: árbore temática 5.Ficha de contido 6.Ligazóns a
Guía do Usuario: Comprobación de CSV
 Guía do Usuario: Comprobación de CSV Data 28/02/2012 CONTROL DE REVISIÓNS Historia Versión Data Documentos substituído Descrición / Detalles 0.1.0 29/09/2010 Versión Inicial 0.2.0 07/12/2010 Actualizado
Guía do Usuario: Comprobación de CSV Data 28/02/2012 CONTROL DE REVISIÓNS Historia Versión Data Documentos substituído Descrición / Detalles 0.1.0 29/09/2010 Versión Inicial 0.2.0 07/12/2010 Actualizado
REXISTRO XERAL DE CONTRATISTAS DA XUNTA DE GALICIA (RXC)
 REXISTRO XERAL DE CONTRATISTAS DA XUNTA DE GALICIA (RXC) Manual de usuario 28/12/2016 RXC2_Manual_Usuario_Externo.docx Páxina 1 de 31 Nome do documento: Codificación do documento: CONTROL DE VERSIÓNS E
REXISTRO XERAL DE CONTRATISTAS DA XUNTA DE GALICIA (RXC) Manual de usuario 28/12/2016 RXC2_Manual_Usuario_Externo.docx Páxina 1 de 31 Nome do documento: Codificación do documento: CONTROL DE VERSIÓNS E
SIFO. Rexistro Telemático
 SIFO Rexistro Telemático Entidades novas: Solicitude de usuario Entrar á aplicación Menú principal Edición de solicitudes Introducción Mecanización de solicitudes Mecanización de centros e especialidades
SIFO Rexistro Telemático Entidades novas: Solicitude de usuario Entrar á aplicación Menú principal Edición de solicitudes Introducción Mecanización de solicitudes Mecanización de centros e especialidades
CAMBIOS DE GRUPO 2018/19
 CAMBIOS DE GRUPO 2018/19 Os cambios de grupo, en ningún caso, presuporán traslado entre a sede de Ourense e as súas seccións delegadas. Para cambiar dunha sección a outra ou á sede de Ourense e viceversa,
CAMBIOS DE GRUPO 2018/19 Os cambios de grupo, en ningún caso, presuporán traslado entre a sede de Ourense e as súas seccións delegadas. Para cambiar dunha sección a outra ou á sede de Ourense e viceversa,
MANUAL BÁSICO DE MANEXO DA APLICACIÓN INFORMÁTICA SGIC-STO
 Edificio Reitoría Campus Universitario 36310 Vigo España Tel. 986 813 586 Fax 986 813 818 vicadc.uvigo.es MANUAL BÁSICO DE MANEXO DA APLICACIÓN INFORMÁTICA SGIC-STO 0 INDICE Aspectos Xerais 1 Elaboración
Edificio Reitoría Campus Universitario 36310 Vigo España Tel. 986 813 586 Fax 986 813 818 vicadc.uvigo.es MANUAL BÁSICO DE MANEXO DA APLICACIÓN INFORMÁTICA SGIC-STO 0 INDICE Aspectos Xerais 1 Elaboración
Portal de transparencia local de Galicia ÍNDICE DE CONTIDOS
 Portal de transparencia local de Galicia ÍNDICE DE CONTIDOS 1. Características do portal 2. Como acceder ao portal 3. Portal de transparencia dunha entidade local: publicidade activa 4. Portal de transparencia
Portal de transparencia local de Galicia ÍNDICE DE CONTIDOS 1. Características do portal 2. Como acceder ao portal 3. Portal de transparencia dunha entidade local: publicidade activa 4. Portal de transparencia
MANUAL DE INTERCAMBIO-CONTRATO DE ESTUDIOS. ALUMNO. Unixest-SIE
 MANUAL DE INTERCAMBIO-CONTRATO DE ESTUDIOS. ALUMNO Unixest-SIE ÍNDICE ÍNDICE...2 ÍNDICE DE ILUSTRACIÓNS...2 ÍNDICE DE ILUSTRACIÓNS Ilustración 1.Acceso ó contrato de Estudos...3 Ilustración 2. Datos da
MANUAL DE INTERCAMBIO-CONTRATO DE ESTUDIOS. ALUMNO Unixest-SIE ÍNDICE ÍNDICE...2 ÍNDICE DE ILUSTRACIÓNS...2 ÍNDICE DE ILUSTRACIÓNS Ilustración 1.Acceso ó contrato de Estudos...3 Ilustración 2. Datos da
MU Presentación da Solicitude. v.0.2
 Manual de Usuario MU Presentación da Solicitude v.0.2 CONTROL DE VERSIÓNS E DISTRIBUCIÓN NOME DO DOCUMENTO: Manual de Usuario COD. DO DOCUMENTO: 041611_MU_MANUAL_USUARIO_SLC ELABORADO POR: Altia Consultores
Manual de Usuario MU Presentación da Solicitude v.0.2 CONTROL DE VERSIÓNS E DISTRIBUCIÓN NOME DO DOCUMENTO: Manual de Usuario COD. DO DOCUMENTO: 041611_MU_MANUAL_USUARIO_SLC ELABORADO POR: Altia Consultores
REXISTRO XERAL DE CONTRATISTAS DA XUNTA DE GALICIA (RXC)
 REXISTRO XERAL DE CONTRATISTAS DA XUNTA DE GALICIA (RXC) Manual de usuario 26/10/2015 RXC2_Manual_Usuario_Externo_v9.docx Páxina 1 de 26 CONTROL DE VERSIÓNS E DISTRIBUCIÓN Nome do documento: RXC2_Manual_Usuario_Externo.docx
REXISTRO XERAL DE CONTRATISTAS DA XUNTA DE GALICIA (RXC) Manual de usuario 26/10/2015 RXC2_Manual_Usuario_Externo_v9.docx Páxina 1 de 26 CONTROL DE VERSIÓNS E DISTRIBUCIÓN Nome do documento: RXC2_Manual_Usuario_Externo.docx
SISTEMA DE LICITACIÓN ELECTRÓNICA DA XUNTA DE GALICIA (SILEX)
 SISTEMA DE LICITACIÓN ELECTRÓNICA DA XUNTA DE GALICIA (SILEX) Manual de Usuario 27/04/2018 Manual de Usuario Páxina 1 de 26 ÍNDICE 1. Acerca desta guía... 3 2. Notas importantes... 3 3. Requisitos para
SISTEMA DE LICITACIÓN ELECTRÓNICA DA XUNTA DE GALICIA (SILEX) Manual de Usuario 27/04/2018 Manual de Usuario Páxina 1 de 26 ÍNDICE 1. Acerca desta guía... 3 2. Notas importantes... 3 3. Requisitos para
AUTORIZACIÓN DE ACCESO A É-SAÚDE A TERCEIRAS PERSOAS (Acceso delegado)
 AUTORIZACIÓN DE ACCESO A É-SAÚDE A TERCEIRAS PERSOAS (Acceso delegado) CONTIDO TEÓRICO Contido feito de acordo á Instrución 3/17 para o acceso á carteira de servizos telemáticos da Consellería de Sanidade
AUTORIZACIÓN DE ACCESO A É-SAÚDE A TERCEIRAS PERSOAS (Acceso delegado) CONTIDO TEÓRICO Contido feito de acordo á Instrución 3/17 para o acceso á carteira de servizos telemáticos da Consellería de Sanidade
Admisión a ciclos de grao medio e de grao superior de Formación Profesional
 Dirección Xeral de Educación, Formación Profesional e Innovación Educativa Admisión a ciclos de grao medio e de grao superior de Formación Profesional 2018-2019 Instrucións sobre o número de postos escolares
Dirección Xeral de Educación, Formación Profesional e Innovación Educativa Admisión a ciclos de grao medio e de grao superior de Formación Profesional 2018-2019 Instrucións sobre o número de postos escolares
UNIVERSIDADE DA CORUÑA UNIVERSITAS XXI ECONÓMICO XESTIÓN DA PRO RATA MANUAL DE USUARIO
 UNIVERSIDADE DA CORUÑA UNIVERSITAS XXI ECONÓMICO XESTIÓN DA PRO RATA MANUAL DE USUARIO XANEIRO DE 2011 ÍNDICE DE CONTIDOS 1. INTRODUCIÓN...3 2. CONCEPTO DE PRO RATA E IVE SOPORTADO DEDUCIBLE...3 3. FUNCIONAMENTO
UNIVERSIDADE DA CORUÑA UNIVERSITAS XXI ECONÓMICO XESTIÓN DA PRO RATA MANUAL DE USUARIO XANEIRO DE 2011 ÍNDICE DE CONTIDOS 1. INTRODUCIÓN...3 2. CONCEPTO DE PRO RATA E IVE SOPORTADO DEDUCIBLE...3 3. FUNCIONAMENTO
MODIFICACIÓNS DA CONVOCATORIA XERAL PARA PROGRAMAS INTERNACIONAIS DE MOBILIDADE CON FINS DE ESTUDOS CURSO
 Vicerreitoría de Internacionalización e Cooperación MODIFICACIÓNS DA CONVOCATORIA XERAL PARA PROGRAMAS INTERNACIONAIS DE MOBILIDADE CON FINS DE ESTUDOS CURSO 2017-2018 1) No apartado 3.º REQUISITOS PARA
Vicerreitoría de Internacionalización e Cooperación MODIFICACIÓNS DA CONVOCATORIA XERAL PARA PROGRAMAS INTERNACIONAIS DE MOBILIDADE CON FINS DE ESTUDOS CURSO 2017-2018 1) No apartado 3.º REQUISITOS PARA
Manual de axuda ó usuario de PROGRÁMAME. Vídeo-titoriais youtube.com
 Manual de axuda ó usuario de PROGRÁMAME www.recursoseducativos.net Vídeo-titoriais youtube.com Vídeo-titoriais manual prográmame (índice) páx 1 de 6 Índice de contidos: 1. - Que é prográmame? 2. - Rexistro
Manual de axuda ó usuario de PROGRÁMAME www.recursoseducativos.net Vídeo-titoriais youtube.com Vídeo-titoriais manual prográmame (índice) páx 1 de 6 Índice de contidos: 1. - Que é prográmame? 2. - Rexistro
ANEXO VI ANEXO Á SOLICITUDE DE PRODUCIÓN ECOLÓXICA PARA A ACTIVIDADE: MANIPULACIÓN E/OU TRANSFORMACIÓN DE PRODUTOS
 ANEXO VI ANEXO Á SOLICITUDE DE PRODUCIÓN ECOLÓXICA PARA A ACTIVIDADE: MANIPULACIÓN E/OU TRANSFORMACIÓN DE PRODUTOS 1. ACTIVIDADES PARA DESENROLAR, OBXECTO DA CERTIFICACIÓN SOLICITADA: Descrición 2. PRODUTOS
ANEXO VI ANEXO Á SOLICITUDE DE PRODUCIÓN ECOLÓXICA PARA A ACTIVIDADE: MANIPULACIÓN E/OU TRANSFORMACIÓN DE PRODUTOS 1. ACTIVIDADES PARA DESENROLAR, OBXECTO DA CERTIFICACIÓN SOLICITADA: Descrición 2. PRODUTOS
MANUAL PROGRAMA FACTURAS EMITIDAS A CLIENTES PERFIL UNIDADE TRAMITADORA (U.T.)
 MANUAL PROGRAMA FACTURAS EMITIDAS A CLIENTES PERFIL UNIDADE TRAMITADORA (U.T.) Data de actualización: 20/12/16 INDICE: 1-Alta no aplicativo informático...páxina 1 2-Perfil...Páxina 1 3-Acceso ao programa
MANUAL PROGRAMA FACTURAS EMITIDAS A CLIENTES PERFIL UNIDADE TRAMITADORA (U.T.) Data de actualización: 20/12/16 INDICE: 1-Alta no aplicativo informático...páxina 1 2-Perfil...Páxina 1 3-Acceso ao programa
Conexión á rede Wifi edu.xunta.es: Instrucións
 Conexión á rede Wifi edu.xunta.es: Instrucións Índice 1.Introdución: 5 2.Configuración: 6 3.Equipos Abalar. 6 4.Maqueta corporativa Abalar Libre. 6 5.Ubuntu (Linux) 7 6.Windows 7 8 7.Windows 8/10 9 8.Teléfono
Conexión á rede Wifi edu.xunta.es: Instrucións Índice 1.Introdución: 5 2.Configuración: 6 3.Equipos Abalar. 6 4.Maqueta corporativa Abalar Libre. 6 5.Ubuntu (Linux) 7 6.Windows 7 8 7.Windows 8/10 9 8.Teléfono
O dispositivo que uses para acceder á plataforma ten que cumprir cos seguintes requisitos técnicos mínimos:
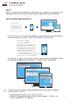 QUE É? Telea é a plataforma de teleasistencia domiciliaria que o Sergas pon a disposición dos pacientes crónicos a través da web, para mellorar o seguimento das súas patoloxías. QUE NECESITAS PARA USAR
QUE É? Telea é a plataforma de teleasistencia domiciliaria que o Sergas pon a disposición dos pacientes crónicos a través da web, para mellorar o seguimento das súas patoloxías. QUE NECESITAS PARA USAR
1.- Acceso 2.- Crear Conta 3.- Escribir no Blog. 5.- Perfil de Usuario
 Manual Práctico 1.- Acceso 2.- Crear Conta 3.- Escribir no Blog 4.1.- Entrar có nome de usuario e contrasinal 4.2.- Panel de Control 4.3.- Crear Entradas (Post) + Normas básicas de publicación 4.4.- Subir
Manual Práctico 1.- Acceso 2.- Crear Conta 3.- Escribir no Blog 4.1.- Entrar có nome de usuario e contrasinal 4.2.- Panel de Control 4.3.- Crear Entradas (Post) + Normas básicas de publicación 4.4.- Subir
SOLICITUDE DE PAGAMENTO DA AXUDA A REDUCIÓN DA PRODUCIÓN DE LEITE
 SOLICITUDE DE PAGAMENTO DA AXUDA A REDUCIÓN DA PRODUCIÓN DE LEITE Base Xurídica: Regulamento delegado (UE) 2016/1612. Obxecto: Realizar o pagamento para os produtores de leite de vaca que reduciran a súa
SOLICITUDE DE PAGAMENTO DA AXUDA A REDUCIÓN DA PRODUCIÓN DE LEITE Base Xurídica: Regulamento delegado (UE) 2016/1612. Obxecto: Realizar o pagamento para os produtores de leite de vaca que reduciran a súa
Audio e vídeo en Ardora 7
 Nos distintos tipos de contidos que crea Ardora se poden incluír arquivos multimedia, tanto de audio como de video. AUDIO: Por exemplo, nas actividades interactivas, xunto coas mensaxes de "felicitación"
Nos distintos tipos de contidos que crea Ardora se poden incluír arquivos multimedia, tanto de audio como de video. AUDIO: Por exemplo, nas actividades interactivas, xunto coas mensaxes de "felicitación"
Oficina Virtual Tributaria
 Oficina Virtual Tributaria Nova aplicación para o pago de taxas e prezos Nomedoarquivo.ptt e data Nova aplicación para o pago de taxas e prezos Índice pax. 1. Pago de taxas e prezos na Oficina Virtual
Oficina Virtual Tributaria Nova aplicación para o pago de taxas e prezos Nomedoarquivo.ptt e data Nova aplicación para o pago de taxas e prezos Índice pax. 1. Pago de taxas e prezos na Oficina Virtual
GUÍA PARA FACER BUSCAS DE NORMATIVA MINERVA
 GUÍA PARA FACER BUSCAS DE NORMATIVA EN MINERVA INDICE 1. Minerva: o repositorio institucional. Introdución... 3 2. As buscas na colección de Xestión Académica... 6 3. As opcións máis recomendables de busca...
GUÍA PARA FACER BUSCAS DE NORMATIVA EN MINERVA INDICE 1. Minerva: o repositorio institucional. Introdución... 3 2. As buscas na colección de Xestión Académica... 6 3. As opcións máis recomendables de busca...
MANUAL BÁSICO PARA PASAR FALTAS E NOTAS NA APLICACIÓN DE XESTIÓN XADE WEB
 MANUAL BÁSICO PARA PASAR FALTAS E NOTAS NA APLICACIÓN DE XESTIÓN XADE WEB Será imprescindible que todo o profesorado dispoña dun correo oficial tipo xxx@edu.xunta.es Se non o tedes ou non sabedes como
MANUAL BÁSICO PARA PASAR FALTAS E NOTAS NA APLICACIÓN DE XESTIÓN XADE WEB Será imprescindible que todo o profesorado dispoña dun correo oficial tipo xxx@edu.xunta.es Se non o tedes ou non sabedes como
Manual de usuario Estudantes
 Aplicación para a xestión do acceso ao Sistema Universitario de Galicia Manual de usuario Estudantes Tipos de acceso Por documento de identidade e contrasinal: como norma xeral os estudantes accederán
Aplicación para a xestión do acceso ao Sistema Universitario de Galicia Manual de usuario Estudantes Tipos de acceso Por documento de identidade e contrasinal: como norma xeral os estudantes accederán
O dispositivo que uses para acceder á plataforma ten que cumprir cos seguintes requisitos técnicos mínimos:
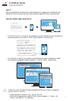 QUE É? Telea é a plataforma de teleasistencia domiciliaria que o Sergas pon a disposición dos pacientes crónicos a través da web, para mellorar o seguimento das súas patoloxías. QUE NECESITAS PARA USAR
QUE É? Telea é a plataforma de teleasistencia domiciliaria que o Sergas pon a disposición dos pacientes crónicos a través da web, para mellorar o seguimento das súas patoloxías. QUE NECESITAS PARA USAR
3.1- Introduce a concreción curricular de infantil do teu centro:
 3.1- Introduce a concreción curricular de infantil do teu centro: Se accedes á etapa de Educación Infantil, deberás seleccionar unha das concrecións curriculares dispoñibles para traballar con ela. Por
3.1- Introduce a concreción curricular de infantil do teu centro: Se accedes á etapa de Educación Infantil, deberás seleccionar unha das concrecións curriculares dispoñibles para traballar con ela. Por
GUÍA DE INSCRICIÓN AOS CURSOS DO CNTG. Para localizar un curso pode optar por calquera das seguintes opcións:
 Dirección Xeral de Orientación e Promoción Laboral GUÍA DE INSCRICIÓN AOS CURSOS DO CNTG I BUSCA DE CURSOS. Para localizar un curso pode optar por calquera das seguintes opcións: 1 Buscar a través da opción
Dirección Xeral de Orientación e Promoción Laboral GUÍA DE INSCRICIÓN AOS CURSOS DO CNTG I BUSCA DE CURSOS. Para localizar un curso pode optar por calquera das seguintes opcións: 1 Buscar a través da opción
A Consellería encargou a AFIPRODEL a elección dos 5 representantes, da rede de AEDL, acordándose a reserva dun deles para un membro desta asociación.
 A Consellería de Economía, Emprego e Industria e AFIPRODEL-Galicia, como única asociación de profesionais de desenvolvemento local da comunidade autónoma, acordaron a reactivación da rede de axentes de
A Consellería de Economía, Emprego e Industria e AFIPRODEL-Galicia, como única asociación de profesionais de desenvolvemento local da comunidade autónoma, acordaron a reactivación da rede de axentes de
ANEXO I PROCEDEMENTO CÓDIGO DO PROCEDEMENTO DOCUMENTO NOME PRIMEIRO APELIDO SEGUNDO APELIDO NIF TIPO NOME DA VÍA NUM BLOQ ANDAR PORTA
 ANEXO I PROCEDEMENTO CÓDIGO DO PROCEDEMENTO DOCUMENTO AXUDAS ECONÓMICAS PARA A FORMACIÓN EN CENTROS DE TRABALLO ED202A SOLICITUDE DATOS DA PERSOA SOLICITANTE TIPO NOME DA VÍA NUM BLOQ ANDAR PORTA LUGAR/LOCALIDADE
ANEXO I PROCEDEMENTO CÓDIGO DO PROCEDEMENTO DOCUMENTO AXUDAS ECONÓMICAS PARA A FORMACIÓN EN CENTROS DE TRABALLO ED202A SOLICITUDE DATOS DA PERSOA SOLICITANTE TIPO NOME DA VÍA NUM BLOQ ANDAR PORTA LUGAR/LOCALIDADE
VALIDACIÓN DE SINATURAS DIXITAIS EN DOCUMENTOS PDF
 GUÍAS DE AXUDA DA SEDE ELECTRÓNICA DA XUNTA DE GALICIA VALIDACIÓN DE SINATURAS DIXITAIS EN DOCUMENTOS PDF Páxina 2 de 5 A validación dunha sinatura dixital consiste en verificar a identidade de quen asinou
GUÍAS DE AXUDA DA SEDE ELECTRÓNICA DA XUNTA DE GALICIA VALIDACIÓN DE SINATURAS DIXITAIS EN DOCUMENTOS PDF Páxina 2 de 5 A validación dunha sinatura dixital consiste en verificar a identidade de quen asinou
INSTRUCIÓNS PARA REALIZAR O BAREMO E ASIGNAR AS PRAZAS Curso 2018/2019
 INSTRUCIÓNS PARA REALIZAR O BAREMO E ASIGNAR AS PRAZAS Curso 2018/2019 1. Cuestións previas a ter en conta Este ano os centros deberán lanzar o baremo en todos os cursos nos que haxa máis solicitudes que
INSTRUCIÓNS PARA REALIZAR O BAREMO E ASIGNAR AS PRAZAS Curso 2018/2019 1. Cuestións previas a ter en conta Este ano os centros deberán lanzar o baremo en todos os cursos nos que haxa máis solicitudes que
FAQ s Preguntas frecuentes do Rexistro. Elaborado por AMTEGA
 PX FAQ s Preguntas frecuentes do Rexistro Elaborado por AMTEGA NOME DO DOCUMENTO: COD. DO DOCUMENTO: CONTROL DE VERSIÓNS E DISTRIBUCIÓN AIRES_FAQS_Preguntas_Frecuentes_Rexistr o.docx VERSIÓN: 1.2 ELABORADO
PX FAQ s Preguntas frecuentes do Rexistro Elaborado por AMTEGA NOME DO DOCUMENTO: COD. DO DOCUMENTO: CONTROL DE VERSIÓNS E DISTRIBUCIÓN AIRES_FAQS_Preguntas_Frecuentes_Rexistr o.docx VERSIÓN: 1.2 ELABORADO
Formulario para a presentación telemática de demandas Guía rápida
 ex Formulario para a presentación telemática de demandas Guía rápida Formulario para a presentación telemática de demandas Trátase dunha nova ferramenta de apoio para a presentación telemática de demandas
ex Formulario para a presentación telemática de demandas Guía rápida Formulario para a presentación telemática de demandas Trátase dunha nova ferramenta de apoio para a presentación telemática de demandas
MANUAL DE RESERVAS ONLINE
 MANUAL DE RESERVAS ONLINE Índice Índice...2 1. INTRODUCIÓN...3 2. ACCESO Á WEB...3 3. PARTES DA WEB...4 4. IDENTIFICACIÓN...5 5. MENÚ PRINCIPAL...7 6. REALIZAR UNHA RESERVA...11 7. COMPRAS...17 1. INTRODUCIÓN
MANUAL DE RESERVAS ONLINE Índice Índice...2 1. INTRODUCIÓN...3 2. ACCESO Á WEB...3 3. PARTES DA WEB...4 4. IDENTIFICACIÓN...5 5. MENÚ PRINCIPAL...7 6. REALIZAR UNHA RESERVA...11 7. COMPRAS...17 1. INTRODUCIÓN
O dispositivo que uses para acceder á plataforma ten que cumprir cos seguintes requisitos técnicos mínimos:
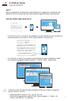 QUE É? Telea é a plataforma de teleasistencia domiciliaria que o Sergas pon a disposición dos pacientes crónicos a través da web, para mellorar o seguimento das súas patoloxías. QUE NECESITAS PARA USAR
QUE É? Telea é a plataforma de teleasistencia domiciliaria que o Sergas pon a disposición dos pacientes crónicos a través da web, para mellorar o seguimento das súas patoloxías. QUE NECESITAS PARA USAR
Dirección Xeral de Educación, Formación Profesional e Innovación Educativa. Admisión a ciclos de Formación Profesional
 Dirección Xeral de Educación, Formación Profesional e Innovación Educativa Admisión a ciclos de Formación Profesional 2018-2019 Instrucións para reservar vía web a matrícula nas prazas adxudicadas do réxime
Dirección Xeral de Educación, Formación Profesional e Innovación Educativa Admisión a ciclos de Formación Profesional 2018-2019 Instrucións para reservar vía web a matrícula nas prazas adxudicadas do réxime
Manual de usuario AUTOFIRMA: INSTALACIÓN Y FUNCIONAMENTO
 Manual de usuario AUTOFIRMA: INSTALACIÓN Y FUNCIONAMENTO Índice 1. INTRODUCCIÓN... 3 2. REQUISITOS MÍNIMOS... 4 3. INSTALACIÓN... 5 3.1. Microsoft Windows... 5 3.1.1. Desinstalación Windows.... 9 4. FUNCIONAMIENTO...
Manual de usuario AUTOFIRMA: INSTALACIÓN Y FUNCIONAMENTO Índice 1. INTRODUCCIÓN... 3 2. REQUISITOS MÍNIMOS... 4 3. INSTALACIÓN... 5 3.1. Microsoft Windows... 5 3.1.1. Desinstalación Windows.... 9 4. FUNCIONAMIENTO...
Oficina Virtual Tributaria. Canon Eólico
 Oficina Virtual Tributaria Canon Eólico Canon Eólico Índice páx. 1. Acceso á Oficina Virtual Tributaria 4 2. Censo electrónico de parques eólicos de Galicia (CEPEG) 8 a) Confirmación inicial de datos
Oficina Virtual Tributaria Canon Eólico Canon Eólico Índice páx. 1. Acceso á Oficina Virtual Tributaria 4 2. Censo electrónico de parques eólicos de Galicia (CEPEG) 8 a) Confirmación inicial de datos
SeRIE. Sistema Electrónico do Rexistro de Instalacións Eléctricas. Guía para instaladores
 Sistema Electrónico do Rexistro de Instalacións Eléctricas Indice Introdución Actores do sistema Páxina de acceso ao sistema Obtención do certificado dixital persoal da FNMT Exportación do certificado
Sistema Electrónico do Rexistro de Instalacións Eléctricas Indice Introdución Actores do sistema Páxina de acceso ao sistema Obtención do certificado dixital persoal da FNMT Exportación do certificado
Guía do Usuario: Portasinaturas
 Guía do Usuario: Portasinaturas Data 28/02/2012 CONTROL DE REVISIÓNS Historia Versión Data Documentos substituído Descrición / Detalles 0.1.0 03/11/2010 Versión Inicial 0.2.0 10/12/2010 Actualizado screenshots
Guía do Usuario: Portasinaturas Data 28/02/2012 CONTROL DE REVISIÓNS Historia Versión Data Documentos substituído Descrición / Detalles 0.1.0 03/11/2010 Versión Inicial 0.2.0 10/12/2010 Actualizado screenshots
Crear un Blog. Primeiros pasos. XX Semana da Educación. Pontevedra
 Crear un Blog. Primeiros pasos. XX Semana da Educación Pontevedra 2008 http://www.recursosmatematicos.com/galego 1 Crear un blog en Blogger Se queres empezar nisto dos blogs, o mellor é crear un en Blogger,
Crear un Blog. Primeiros pasos. XX Semana da Educación Pontevedra 2008 http://www.recursosmatematicos.com/galego 1 Crear un blog en Blogger Se queres empezar nisto dos blogs, o mellor é crear un en Blogger,
G U Í A D O A L U M N A D O
 G U Í A D O A L U M N A D O 1 INDICE 1. DESTINATARIOS E EDICIÓNS Páxina 03 2. CERTIFICACIÓN Páxina 03 3. DATAS DE REALIZACIÓN Páxina 03 4. ACCESO E AVALIACIÓN DOS CONTIDOS Páxina 04 5. EN CASO DE DÚBIDA
G U Í A D O A L U M N A D O 1 INDICE 1. DESTINATARIOS E EDICIÓNS Páxina 03 2. CERTIFICACIÓN Páxina 03 3. DATAS DE REALIZACIÓN Páxina 03 4. ACCESO E AVALIACIÓN DOS CONTIDOS Páxina 04 5. EN CASO DE DÚBIDA
Manual de instalación AUTOFIRMA SEDE ELECTRÓNICA DA XUNTA DE GALICIA GUÍAS DE AXUDA DA
 GUÍAS DE AXUDA DA SEDE ELECTRÓNICA DA XUNTA DE GALICIA Manual de instalación AUTOFIRMA Páxina 2 de 17 Contenido 1. INTRODUCIÓN... 3 2. REQUISITOS MÍNIMOS... 4 3. INSTALACIÓN... 5 3.1. Microsoft Windows...
GUÍAS DE AXUDA DA SEDE ELECTRÓNICA DA XUNTA DE GALICIA Manual de instalación AUTOFIRMA Páxina 2 de 17 Contenido 1. INTRODUCIÓN... 3 2. REQUISITOS MÍNIMOS... 4 3. INSTALACIÓN... 5 3.1. Microsoft Windows...
Manual de usuario AUTOFIRMA: INSTALACIÓN Y FUNCIONAMENTO
 Manual de usuario AUTOFIRMA: INSTALACIÓN Y FUNCIONAMENTO Índice 1. INTRODUCIÓN... 3 2. REQUISITOS MÍNIMOS... 4 3. INSTALACIÓN... 5 3.1. Microsoft Windows... 5 3.1.1. Desinstalación Windows.... 8 4. PROBLEMAS
Manual de usuario AUTOFIRMA: INSTALACIÓN Y FUNCIONAMENTO Índice 1. INTRODUCIÓN... 3 2. REQUISITOS MÍNIMOS... 4 3. INSTALACIÓN... 5 3.1. Microsoft Windows... 5 3.1.1. Desinstalación Windows.... 8 4. PROBLEMAS
MANUAL DO BIBLIOTECARIO
 MANUAL DO BIBLIOTECARIO [versión 2, act. 17/11/2014] REXISTRO DE USARIOS GaliciaLe REXISTRARSE EN GaliciaLe Como se identifica un usuario para entrar en GaliciaLe 0.Introdución O presente manual constitúe
MANUAL DO BIBLIOTECARIO [versión 2, act. 17/11/2014] REXISTRO DE USARIOS GaliciaLe REXISTRARSE EN GaliciaLe Como se identifica un usuario para entrar en GaliciaLe 0.Introdución O presente manual constitúe
Notifica.gal - Cliente web de remesas
 GU Notifica.gal - Cliente web de remesas Guía rápida de uso Elaborado por : Área de Modernización Versión 02.02 ÍNDICE Introdución 3 Definición 3 Requisitos de acceso 3 Acceso 4 Páxina de inicio 5 Enviar
GU Notifica.gal - Cliente web de remesas Guía rápida de uso Elaborado por : Área de Modernización Versión 02.02 ÍNDICE Introdución 3 Definición 3 Requisitos de acceso 3 Acceso 4 Páxina de inicio 5 Enviar
MANUAL DE USUARIO - REDE WIFI DO CONCELLO DE LUGO INTRODUCCIÓN
 INTRODUCCIÓN Hoxe en día existe unha gran variedade de dispositivos que permiten a súa conexión a unha rede wifi, así como diferente software para a navegación web. Este manual foi confeccionado para ilustrar
INTRODUCCIÓN Hoxe en día existe unha gran variedade de dispositivos que permiten a súa conexión a unha rede wifi, así como diferente software para a navegación web. Este manual foi confeccionado para ilustrar
Manual Xade. Procesos: Grupos. CONSELLERÍA DE EDUCACIÓN E ORDENACIÓN UNIVERSITARIA Secretaría Xeral
 Manual Xade Procesos: Grupos CONSELLERÍA DE EDUCACIÓN E ORDENACIÓN UNIVERSITARIA Secretaría Xeral ...2 GRUPOS...2 1.Introdución ao mantemento de grupos e horarios...2 2. Mantemento de Grupos simples...4
Manual Xade Procesos: Grupos CONSELLERÍA DE EDUCACIÓN E ORDENACIÓN UNIVERSITARIA Secretaría Xeral ...2 GRUPOS...2 1.Introdución ao mantemento de grupos e horarios...2 2. Mantemento de Grupos simples...4
DOG Núm. 139 Venres, 24 de xullo de 2015 Páx
 DOG Núm. 139 Venres, 24 de xullo de 2015 Páx. 30934 I. DISPOSICIÓNS XERAIS CONSELLERÍA DE TRABALLO E BENESTAR CORRECCIÓN de erros. Decreto 101/2015, do 18 de xuño, polo que se crea a Comisión Tripartita
DOG Núm. 139 Venres, 24 de xullo de 2015 Páx. 30934 I. DISPOSICIÓNS XERAIS CONSELLERÍA DE TRABALLO E BENESTAR CORRECCIÓN de erros. Decreto 101/2015, do 18 de xuño, polo que se crea a Comisión Tripartita
AXUDAS POSDOUTORAIS- XUNTA DE GALICIA 2018 PROCEDEMENTO PARA A PRESENTACIÓN DE CANDIDATURAS
 AXUDAS POSDOUTORAIS- XUNTA DE GALICIA 2018 PROCEDEMENTO PARA A PRESENTACIÓN DE CANDIDATURAS No día de hoxe, publícase no DOG a Orde de 30 de abril de 2018, conxunta da Consellería de Cultura, Educación
AXUDAS POSDOUTORAIS- XUNTA DE GALICIA 2018 PROCEDEMENTO PARA A PRESENTACIÓN DE CANDIDATURAS No día de hoxe, publícase no DOG a Orde de 30 de abril de 2018, conxunta da Consellería de Cultura, Educación
Manual de Identidade Corporativa
 Manual de Identidade Corporativa Índice de Contidos Rede Galega de Biomateriais, o proxecto... A Marca... O Logotipo... Versións do logotipo... Tamaño mínimo de reprodución... Tipografías... Gama cromática
Manual de Identidade Corporativa Índice de Contidos Rede Galega de Biomateriais, o proxecto... A Marca... O Logotipo... Versións do logotipo... Tamaño mínimo de reprodución... Tipografías... Gama cromática
NORMATIVA SOCIAL MEDIA
 NORMATIVA SOCIAL MEDIA (a seguir para a difusión das producións de Televisión de Galicia, S.A. e Radiotelevisión Galicia, S.A. a través de redes sociais, webs e blogs) A CRTVG conta con: 1. Tres páxinas
NORMATIVA SOCIAL MEDIA (a seguir para a difusión das producións de Televisión de Galicia, S.A. e Radiotelevisión Galicia, S.A. a través de redes sociais, webs e blogs) A CRTVG conta con: 1. Tres páxinas
Preguntas frecuentes acerca das validacións para o alumnado que cursa as ensinanzas profesionais de música e de danza e as ensinanzas de réxime xeral.
 Preguntas frecuentes acerca das validacións para o alumnado que cursa as ensinanzas profesionais de música e de danza e as ensinanzas de réxime xeral. 1. Cantas materias do primeiro curso da ensinanza
Preguntas frecuentes acerca das validacións para o alumnado que cursa as ensinanzas profesionais de música e de danza e as ensinanzas de réxime xeral. 1. Cantas materias do primeiro curso da ensinanza
PUBLICAR CONTIDOS NA WEB DO CENTRO
 PUBLICAR CONTIDOS NA WEB DO CENTRO Para poder publicar contidos na páxina web do centro debemos ter unha conta en Drupal, con nome de usuario e contrasinal. Se non temos conta ou esquecimos a contrasinal
PUBLICAR CONTIDOS NA WEB DO CENTRO Para poder publicar contidos na páxina web do centro debemos ter unha conta en Drupal, con nome de usuario e contrasinal. Se non temos conta ou esquecimos a contrasinal
REXISTRO DE CERTIFICADOS DE EFICIENCIA ENERXÉTICA DE EDIFICIOS EXISTENTES.
 REXISTRO DE CERTIFICADOS DE EFICIENCIA ENERXÉTICA DE EDIFICIOS EXISTENTES. (Márcanse en cor gris con letra vermella os enlaces a direccións web). As solicitudes para o rexistro dos certificados de eficiencia
REXISTRO DE CERTIFICADOS DE EFICIENCIA ENERXÉTICA DE EDIFICIOS EXISTENTES. (Márcanse en cor gris con letra vermella os enlaces a direccións web). As solicitudes para o rexistro dos certificados de eficiencia
SOLICITUDE ALTA/BAIXA DE ESPECIALIDADE EN e-interconsulta
 SOLICITUDE ALTA/BAIXA DE ESPECIALIDADE EN e-interconsulta ÍNDICE 1. OBXECTIVO... 3 2. ÁMBITO DE APLICACIÓN... 3 3. XERAL... 3 3.1. PERSOAS E ÁREAS INVOLUCRADAS... 3 3.2. SISTEMAS/FERRAMENTAS... 3 3.3.
SOLICITUDE ALTA/BAIXA DE ESPECIALIDADE EN e-interconsulta ÍNDICE 1. OBXECTIVO... 3 2. ÁMBITO DE APLICACIÓN... 3 3. XERAL... 3 3.1. PERSOAS E ÁREAS INVOLUCRADAS... 3 3.2. SISTEMAS/FERRAMENTAS... 3 3.3.
