F-Series Desktop Manual Del Usuario
|
|
|
- Ana Belén Castro Acosta
- hace 8 años
- Vistas:
Transcripción
1 F-Series Desktop Manual Del Usuario F20 es Espanõl
2 Contenido Leyenda de iconos y texto...3 Definición de F-Series Desktop...4 Instalación de F-Series Desktop en el ordenador...4 Suscripción a la información de cámaras de seguridad...5 Consulta de ofertas especiales...5 Visualización y selección de ofertas especiales...5 Instalación de la información de cámaras de seguridad...5 Adquirir una suscripción...5 Activar su suscripción...5 Actualización de suscripciones...6 Instalación de puntos de interés personalizados...6 Creación de un archivo de PDI personalizado...7 Copia de un archivo de PDI personalizado al Navman...8 Eliminación de un archivo de PDI personalizado del Navman...8 Copias de seguridad del Navman...9 Copias de seguridad del Navman...9 Restauración de una copia de seguridad del Navman...9 Eliminación de una copia de seguridad...9 Conexión del Navman al ordenador con el software F-Series Desktop ya instalado en el ordenador...9 Conexión del Navman al ordenador...9 Desconexión del Navman del ordenador...9 Resolución de problemas...9 2
3 Leyenda de iconos y texto Formato Los siguientes tipos de formato del texto identifican información especial: Convención Tipo de información Negrita Cursiva Componentes o elementos del Navman mostrados en pantalla, incluidos botones, encabezados, nombres de campo y opciones. Indica el nombre de una pantalla. Iconos En este manual se utilizan los siguientes iconos: Icono Descripción Nota Nota importante Consejo Advertencia Términos En este manual se utilizan los términos siguientes para describir acciones del usuario. Término Pulsar Mantener pulsado Seleccionar Descripción Pulse y suelte rápidamente un botón del Navman. Mantenga pulsado un botón del Navman. Utilice el ratón para hacer clic en un icono, una casilla de verificación o el comando de un menú del ordenador. 3
4 Definición de F-Series Desktop F-Series Desktop es software para el ordenador que se utiliza para: Adquirir y descargar suscripciones (incluidas las actualizaciones de los radares de velocidad*) Instalar y administrar Puntos de Interés personalizados (PDI) Realizar una copia de seguridad de su configuración y Favoritos. Requisitos del sistema: PC compatible con IBM que ejecuta Microsoft Windows 2000 SP3 o XP SP2, Internet Explorer 6 o superior, unidad de CD, puerto USB y conexión de Internet. El uso de la información relativa a la ubicación de radares de velocidad puede estar sujeto a las leyes locales del país donde se utilice. El usuario es responsable de verificar si la información se puede utilizar en su país o en otro país. Instalación de F-Series Desktop en el ordenador NO conecte el Navman al ordenador hasta que haya completado los siguientes pasos del 1 al 5. Al instalar F-Series Desktop, es posible que se le solicite instalar un paquete de servicio si está disponible una actualización. Si es así, sigas las instrucciones para completar el proceso de actualización. 1. Cierre todos los programas que estén abiertos en el ordenador. 2. Introduzca el CD de instalación de aplicaciones F-Series Desktop en la unidad de CD del ordenador. Se iniciará el programa de instalación de F-Series Desktop. Si el ordenador no inicia el CD de forma automática, inicie la instalación manualmente: Inicio > Ejecutar. Introduzca D:\Install.exe donde D es la letra asignada a su unidad de CD, después haga clic en Aceptar. 3. Seleccione el idioma deseado para F-Series Desktop. 4. Haga clic en Instalar F-Series Desktop. 5. Siga las instrucciones en pantalla para instalar F-Series Desktop: Lea y acepte el Acuerdo de licencia de F-Series Desktop cuando se le indique. Seleccione una carpeta de destino para F-Series Desktop. 6. Conecte el Navman al ordenador. a) Conecte el extremo largo del cable USB directamente al puerto USB del ordenador (no un concentrador USB). Conecte el extremo pequeño a la entrada de USB ( ) del lateral del Navman. Siempre que sea posible, conecte el cable USB al puerto USB situado en la parte posterior del ordenador. 7. Mantenga pulsado el botón de encendido ( ) durante al menos 3 segundos. Se encenderá el Navman. a) Cuando aparezca esta pantalla en el Navman, haga clic en Instalar:. Si esta pantalla no aparece, mantenga pulsado durante más de tiempo. 8. Una vez finalizada la instalación, haga clic en Finalizar. Se abrirá F-Series Desktop. 4
5 Suscripción a la información de cámaras de seguridad Navman contiene información precargada de cámaras de seguridad. Esta información no se encuentra disponible para todos los países. Para obtener información reciente de la cobertura, viste nuestro sitio Web ( Consulta de ofertas especiales Al abrir F-Series Desktop por primera vez, se mostrarán automáticamente las ofertas especiales. Visualización y selección de ofertas especiales 1. Abra F-Series Desktop, si aún no lo ha hecho: Inicio > Todos los programas > Navman > F-Series Desktop 2. En el menú Suscripciones, seleccione Comprobar ofertas especiales. El equipo se conectará al servidor de Navman para consultar las ofertas especiales correspondientes. 3. Si hay ofertas especiales disponibles, realice lo siguiente: a) Seleccione una región para ver las ofertas especiales correspondientes. Se mostrarán las ofertas disponibles para dicha región. b) Seleccione una oferta especial y haga clic en Obtener ahora. c) Siga las instrucciones para finalizar el acceso a la oferta especial elegida, haga clic en Finalizar. Instalación de la información de cámaras de seguridad Debe realizar los siguientes pasos para instalar la información en el Navman. 1. Adquirir una suscripción. 2. Activar su suscripción. Adquirir una suscripción 1. Para adquirir una suscripción a información de cámaras de seguridad, en el menú Suscripciones, seleccione Adquirir suscripción. Aparecerá el sitio Web Navman-store.com. 2. Siga las instrucciones para adquirir la suscripción. Una vez que se haya suscrito, recibirá por correo electrónico una clave de producto. Dicha clave de será necesaria para activar su suscripción. Guarde una copia de todas la claves del producto. Necesitará utilizar las claves de producto para descargar de nuevo las suscripciones, por ejemplo, restaurar las suscripciones tras el restablecimiento de la configuración predeterminada de fábrica. Activar su suscripción 1. Abra F-Series Desktop, si aún no lo ha hecho: Inicio > Todos los programas > Navman > F-Series Desktop 2. Para activar su suscripción a información de cámaras de seguridad, en el menú Suscripciones, seleccione Activar clave de suscripción. Aparecerá la ventana Activación. 3. Realice una de las siguientes acciones. Si... Realice lo siguiente... Ha recibido por correo electrónico una clave de producto para su suscripción Introduzca la clave de producto en el campo Clave de producto. Haga clic en Siguiente. Siga las instrucciones para actualizar la suscripción. Seleccione Continuar. El software se actualizará automáticamente. Necesita una clave de producto Haga clic en Adquirir. Aparecerá el sitio Web Navman-store.com. Siga las instrucciones para adquirir un clave de producto. Vaya al paso 2. 5
6 Actualización de suscripciones 1. Abra F-Series Desktop, si aún no lo ha hecho: Inicio > Todos los programas > Navman > F-Series Desktop 2. En el menú Suscripciones, seleccione Consultar actualizaciones de suscripción, después seleccione Radares de seguridad, Comprobar memoria interna o Comprobar tarjeta de memoria accesoria. El equipo se conectará al servidor de Navman para consultar las actualizaciones de suscripción correspondientes. 3. Si está disponible una actualización de suscripción, haga clic en Continuar. El software se actualizará automáticamente. Si... Tiene suscripciones caducadas y desea actualizarlas Tiene suscripciones caducadas pero en este momento no desea actualizarlas Tiene suscripciones caducadas y no las actualizará nunca Realice lo siguiente... Aparecerá la ventana Actualizar suscripciones que muestra las suscripciones caducadas. Seleccione Actualizar ahora. Haga clic en Continuar. Se abrirá el sitio Web Navman-store.com. Actualice su suscripción. Aparecerá la ventana Actualizar suscripciones que muestra las suscripciones caducadas. Seleccione Actualizar más tarde. Aparecerá un mensaje indicando que la actualización se ha completado. Vaya al paso 4. Aparecerá la ventana Actualizar suscripciones que muestra las suscripciones caducadas. Seleccione Nunca. Aparecerá un mensaje indicando que la actualización se ha completado. Vaya al paso Seleccione Finalizar. Aparecerá F-Series Desktop. Instalación de puntos de interés personalizados Puede crear puntos de interés (PDI) personalizados mediante el Editor de puntos de interés de dos formas: Creando sus propios archivos PDI o Utilizando archivos de PDI compatibles, como ubicaciones Hoteles, descargados de Internet. Existen diversos archivos de PDI disponibles para su descarga gratuita o mediante suscripción en sitios Web de terceros 1. Asegúrese de que los archivos de PDI descargados tienen formato.csv (valores separados mediante comas). En el Navman se puede guardar un máximo de 25 PDI personalizados. Cada archivo corresponde a una categoría de PDI; por ejemplo, Hotels.csv se mostrará en el Navman como la categoría Hoteles. Alertas de PDI Las categorías de PDI personalizados se pueden configurar para habilitar un aviso sonoro o visual cuando éstos se encuentran cerca. 1 Navman no se hace responsable del contenido o precisión de la información, fiabilidad o disponibilidad de estos sitios Web. 6
7 Creación de un archivo de PDI personalizado Para crear o editar un archivo de PDI personalizado que contengan la latitud y longitud de PDI individuales, realice los pasos siguientes. El archivo se guardará en el ordenador en formato.csv. Una vez que haya finalizado la creación o edición del archivo, podrá copiarlo al Navman. Para obtener información adicional, consulte "Copia de un archivo de PDI personalizado al Navman" en la página Realice una de las siguientes acciones. Si desea... Crear un nuevo archivo de PDI Realice lo siguiente... Haga clic en. Se abrirá la ventana Nombre del archivo de PDI. Escriba un nombre para el archivo en la casilla Nombre de archivo, después haga clic en Aceptar. El nombre de archivo se utilizará como nombre del archivo CSV y nombre de categoría. El nombre de archivo no puede incluir espacios. El nombre de categoría contendrá los 8 primeros caracteres. Abrir un archivo de PDI existente Haga clic en. Se abrirá el cuadro de diálogo Abrir. Seleccione el archivo de PDI de la unidad local o de red y, a continuación, haga clic en Abrir. Se enumeran los PDI del archivo de PDI. 2. Para agregar o editar un PDI, realice lo siguiente: a) En el menú Editar, haga clic en Nuevo para crear un nuevo PDI, o Modificar para editar el PDI seleccionado. Se abrirá la ventana Detalles de PDI. b) Escriba una descripción para el PDI en la casilla Descripción. c) Realice una de las siguientes acciones. Si conoce... Los grados, minutos y segundos del PDI Los grados decimales del PDI Realice lo siguiente... En la ficha Grados, minutos, segundos, introduzca o seleccione los grados, minutos y segundos de la latitud de PDI en las casillas Latitud y la longitud del PDI en las casillas Longitud. Seleccione N, S, E u O para designar el hemisferio de las coordenadas. En la ficha Grados decimales, introduzca la latitud de PDI en la casilla Latitud y la longitud de PDI en la casilla Longitud. Seleccione N, S, E u O para designar el hemisferio de las coordenadas. d) Para guardar el PDI, haga clic en Aceptar. 3. Repita el paso 2 hasta que se hayan agregado todos los puntos de interés al archivo Puntos de interés. 4. Haga clic en. Se guardará el archivo de puntos de interés. Ahora está preparado para copiar el archivo de PDI personalizado al Navman. Para obtener información adicional, consulte "Copia de un archivo de PDI personalizado al Navman" en la página 8. 7
8 Copia de un archivo de PDI personalizado al Navman 1. Abra o cree un archivo de puntos de interés. 2. Haga clic en. Se abrirá la ventana Opciones de puntos de interés. Puede abrir en cualquier momento la ventana Opciones de puntos de interés haciendo clic en. 3. Modifique la configuración del punto de interés como sea necesario. Si desea... Editar el nombre de categoría de punto de interés Realice lo siguiente... Escriba el nombre de la categoría de punto de interés en el campo Nombre de PDI. El nombre de archivo no puede incluir espacios. El nombre de categoría contendrá los 8 primeros caracteres. Activar el PDI para activar avisos de proximidad Seleccione la casilla de verificación Activo. Si no activa el PDI, no podrá configurar Aviso. Habilitar un aviso visual cuando un PDI de esta categoría esté muy próximo Habilitar un aviso sonoro cuando un PDI de esta categoría esté muy próximo Modificar las unidades utilizadas para medir la distancia hasta esta categoría de PDI Seleccionar la distancia hasta el PDI de esta categoría a la que desea que se muestre el aviso visual o a la que se escuche el aviso sonoro Seleccione la casilla de verificación Aviso visual. Seleccione la casilla de verificación Aviso sonoro. Seleccione la opción Métrica o Imperial. Seleccione la distancia en el cuadro Distancia. Seleccionar un icono para ver las pantallas de mapa de los PDI de esta categoría Escriba la trayectoria hacia el archivo del icono que se va a utilizar para representar el tipo de punto de interés en la casilla Archivo de icono o haga clic en Examinar para seleccionar el archivo de icono de la unidad local o de red. Una vez que haya localizado el archivo de icono, selecciónelo y haga clic en Abrir. El archivo de icono debe ser un gráfico de mapas de bits (.bmp) con un tamaño mínimo de 6x6 píxeles y un tamaño máximo de 32x32 píxeles. Si no selecciona un icono personalizado, se mostrará un icono predeterminado. 4. Para guardar la configuración de PDI, haga clic en Aceptar. Se abrirá la ventana Copiar PDI. 5. Clic en Copiar PDI. El archivo de puntos de interés se guarda en el Navman como una categoría de PDI. Eliminación de un archivo de PDI personalizado del Navman 1. Haga clic en (o en el menú Dispositivo, seleccione Administrar archivos de puntos de interés). Se abrirá la ventana Administrar archivos de puntos de interés con una lista de los archivos de puntos de interés personalizados instalados en el Navman. 2. Haga clic en Nombre de archivo o en Tamaño del archivo de puntos de interés para eliminarlo. 3. Haga clic en Eliminar. El archivo se borra de la lista, pero todavía no se ha eliminado. 4. Para seleccionar otro archivo y eliminarlo, vuelva al paso 2. En caso contrario, continúe con el paso Haga clic en Aceptar para aceptar los cambios. Los archivos seleccionados se han eliminado. 8
9 Copias de seguridad del Navman Puede guardar copias de seguridad de la siguiente información y posteriormente restaurarlas en el Navman: Favoritos y Mi casa Preferencias, incluyendo preferencias de punto de interés y fotos Ubicaciones recientes Copias de seguridad del Navman 1. Haga clic en (o en el menú Dispositivo, seleccione Copia de seguridad). Se abrirá la ventana Copia de seguridad/restaurar. 2. Haga clic en Nueva copia de seguridad. Aparecerá la ventana Nueva copia de seguridad. 3. Haga clic en Aceptar. Se cerrará la ventana Nueva copia de seguridad y la copia de seguridad se guardará en el ordenador. La copia de seguridad se mostrará en la lista de la ventana Copia de seguridad. 4. Cierre la ventana Copia de seguridad/restaurar. Restauración de una copia de seguridad del Navman 1. Haga clic en (o en el menú Dispositivo, seleccione Restaurar). Se abrirá la ventana Copia de seguridad/restaurar. 2. Seleccione la copia de seguridad de la lista, después haga clic en Restaurar. La copia de seguridad se restaurará en el Navman. 3. Cierre la ventana Copia de seguridad/restaurar. Eliminación de una copia de seguridad 1. Haga clic en (o en el menú Dispositivo, seleccione Copia de seguridad). Se abrirá la ventana Copia de seguridad/restaurar. 2. Seleccione de la lista la copia de seguridad que desea eliminar. 3. Haga clic en Eliminar, a continuación, haga clic en Aceptar. La copia de seguridad se ha eliminado. 4. Cierre la ventana Copia de seguridad/restaurar. Conexión del Navman al ordenador con el software F-Series Desktop ya instalado en el ordenador Conexión del Navman al ordenador 1. Con el Navman APAGADO, conecte el cable USB al Navman y al ordenador. 2. Mantenga pulsado el botón de encendido ( ) hasta que se ENCIENDA el Navman y aparezca la pantalla de conexión USB. 3. Abra F-Series Desktop en el ordenador. Inicio > Todos los programas > Navman > F-Series Desktop Desconexión del Navman del ordenador Cierre F-Series Desktop APAGUE el Navman Desconecte el cable USB Los pasos para desconectar el Navman NO necesitan seguir un orden específico. Resolución de problemas Mis suscripciones ya no están disponibles tras restablecer los valores predeterminados de fábrica del Navman. 1. Abra F-Series Desktop en el ordenador. Inicio > Todos los programas > Navman > F-Series Desktop 2. En el menú Suscripciones, seleccione Activar clave de suscripción. 3. Introduzca la clave del producto que recibió la primera vez que adquirió la suscripción. 4. Siga las instrucciones para actualizar la suscripción. 5. Repita los pasos del 2 al 4 para cada suscripción. Sólo las suscripciones activas (es decir, no han caducado) se pueden volver a descargar gratuitamente. La pantalla de comunicación USB no aparece al conectar el Navman en el ordenador. a) Si aparece la pantalla de carga de la batería y se realiza la carga, mantenga pulsado en el Navman durante al menos 3 segundos hasta que aparezca la pantalla de comunicación USB. b) Si aparece la pantalla de carga de la batería pero ésta última no se carga (aparece una X encima del icono de batería), intente conectar el extremo largo del cable USB a un puerto USB en la parte posterior del ordenador. En algunos ordenadores, el puerto USB frontal es un concentrador. 9
10
Serie Moov / Navman Spirit. Manual de MioMore Desktop
 Serie Moov / Navman Spirit Manual de MioMore Desktop Índice Bienvenido...4 Qué es MioMore Desktop?...5 Cómo puedo instalar MioMore Desktop en mi equipo?...6 Menú de MioMore Desktop...8 Preferencias Generales...9
Serie Moov / Navman Spirit Manual de MioMore Desktop Índice Bienvenido...4 Qué es MioMore Desktop?...5 Cómo puedo instalar MioMore Desktop en mi equipo?...6 Menú de MioMore Desktop...8 Preferencias Generales...9
Introducción. Introducción a NTI Shadow. Información general de la pantalla de Bienvenida
 Introducción Introducción a NTI Shadow Bienvenido a NTI Shadow. Nuestro software permite a los usuarios programar trabajos de copia de seguridad continuos que copian el contenido de una o más carpetas
Introducción Introducción a NTI Shadow Bienvenido a NTI Shadow. Nuestro software permite a los usuarios programar trabajos de copia de seguridad continuos que copian el contenido de una o más carpetas
Mac OS X 10.6 Snow Leopard Guía de instalación y configuración
 Mac OS X 10.6 Snow Leopard Guía de instalación y configuración Lea este documento antes de instalar Mac OS X, ya que contiene información importante acerca del proceso de instalación de Mac OS X. Requisitos
Mac OS X 10.6 Snow Leopard Guía de instalación y configuración Lea este documento antes de instalar Mac OS X, ya que contiene información importante acerca del proceso de instalación de Mac OS X. Requisitos
Boot Camp Manual de instalación y configuración
 Boot Camp Manual de instalación y configuración Contenido 3 Introducción 3 Requisitos 4 Visión general de la instalación 4 Paso 1: Comprobar si hay actualizaciones disponibles 4 Paso 2: Preparar el Mac
Boot Camp Manual de instalación y configuración Contenido 3 Introducción 3 Requisitos 4 Visión general de la instalación 4 Paso 1: Comprobar si hay actualizaciones disponibles 4 Paso 2: Preparar el Mac
IBM SPSS Statistics Versión 22. Instrucciones de instalación para Windows (Licencia concurrente)
 IBM SPSS Statistics Versión 22 Instrucciones de instalación para Windows (Licencia concurrente) Contenido Instrucciones de instalación...... 1 Requisitos de sistema........... 1 Instalación...............
IBM SPSS Statistics Versión 22 Instrucciones de instalación para Windows (Licencia concurrente) Contenido Instrucciones de instalación...... 1 Requisitos de sistema........... 1 Instalación...............
Guía del usuario de IRM Client for Outlook Versión 5.0 SP1
 Guía del usuario de IRM Client for Outlook Versión 5.0 SP1 EMC Corporation Oficina central: Hopkinton, MA 01748 9103 1.508.435.1000 www.emc.com Copyright EMC Corporation. Todos los derechos reservados.
Guía del usuario de IRM Client for Outlook Versión 5.0 SP1 EMC Corporation Oficina central: Hopkinton, MA 01748 9103 1.508.435.1000 www.emc.com Copyright EMC Corporation. Todos los derechos reservados.
WorldShip Instalación en una estación de trabajo única o de grupo de trabajo
 INSTRUCCIONES DE PREINSTALACIÓN: Este documento muestra cómo utilizar el DVD de Worldship para instalar Worldship. También puede instalar WorldShip desde la Web. Diríjase a la siguiente página web y haga
INSTRUCCIONES DE PREINSTALACIÓN: Este documento muestra cómo utilizar el DVD de Worldship para instalar Worldship. También puede instalar WorldShip desde la Web. Diríjase a la siguiente página web y haga
- 1 - ÍNDICE. Haga clic en Instalar Software. PASO 3: Primero le hará falta elegir su lengua en esta pantalla:
 GUÍA DE INSTALACIÓN PASO A PASO DEL SOFTWARE PARA WINDOWS VISTA Número 3.2 Gracias por haber comprado este dispositivo Roadpilot. Esta guía de instalación le ayudará a instalar el software y los controladores
GUÍA DE INSTALACIÓN PASO A PASO DEL SOFTWARE PARA WINDOWS VISTA Número 3.2 Gracias por haber comprado este dispositivo Roadpilot. Esta guía de instalación le ayudará a instalar el software y los controladores
Ayuda de Opciones del Fiery 1.3 (servidor)
 2015 Electronics For Imaging. La información de esta publicación está cubierta por los Avisos legales para este producto. 28 de enero de 2015 Contenido 3 Contenido...5 Activar una opción del Fiery...5
2015 Electronics For Imaging. La información de esta publicación está cubierta por los Avisos legales para este producto. 28 de enero de 2015 Contenido 3 Contenido...5 Activar una opción del Fiery...5
Retrospect 9 para Mac Anexo de la Guía del usuario
 Retrospect 9 para Mac Anexo de la Guía del usuario 2 Anexo de la Guía del usuario de Retrospect 9 www.retrospect.com 2011 Retrospect, Inc. Todos los derechos reservados. Guía del usuario de Retrospect
Retrospect 9 para Mac Anexo de la Guía del usuario 2 Anexo de la Guía del usuario de Retrospect 9 www.retrospect.com 2011 Retrospect, Inc. Todos los derechos reservados. Guía del usuario de Retrospect
BlackBerry Desktop Software. Versión: 7.1. Guía del usuario
 BlackBerry Desktop Software Versión: 7.1 Guía del usuario Publicado: 2012-06-05 SWD-20120605131219667 Contenido Conceptos básicos... 7 Acerca de BlackBerry Desktop Software... 7 Configurar el smartphone
BlackBerry Desktop Software Versión: 7.1 Guía del usuario Publicado: 2012-06-05 SWD-20120605131219667 Contenido Conceptos básicos... 7 Acerca de BlackBerry Desktop Software... 7 Configurar el smartphone
Muchos programas de aplicación contienen herramientas para proteger la información, por ejemplo, Microsoft Word que te permite:
 Seguridad de información. Importancia. Seguridad informática, son las técnicas desarrolladas para proteger los equipos informáticos individuales y conectados en una red frente a daños accidentales o intencionados.
Seguridad de información. Importancia. Seguridad informática, son las técnicas desarrolladas para proteger los equipos informáticos individuales y conectados en una red frente a daños accidentales o intencionados.
Doro Experience. Manager. para Doro PhoneEasy 740. Español
 Doro Experience Manager para Doro PhoneEasy 740 Español Introducción Utilice Doro Experience Manager para instalar y manejar las aplicaciones de un dispositivo con Doro Experience con cualquier navegador,
Doro Experience Manager para Doro PhoneEasy 740 Español Introducción Utilice Doro Experience Manager para instalar y manejar las aplicaciones de un dispositivo con Doro Experience con cualquier navegador,
Índice. Esta Guía rápida del usuario le ayudará a empezar a utilizar IRISPen TM Executive 7.
 Esta Guía rápida del usuario le ayudará a empezar a utilizar IRISPen TM Executive 7. Las descripciones de esta guía están basadas en el sistema operativo Windows 7. Lea esta guía antes de utilizar el escáner
Esta Guía rápida del usuario le ayudará a empezar a utilizar IRISPen TM Executive 7. Las descripciones de esta guía están basadas en el sistema operativo Windows 7. Lea esta guía antes de utilizar el escáner
Instrucciones de instalación de IBM SPSS Modeler (licencia concurrente)
 Instrucciones de instalación de IBM SPSS Modeler (licencia concurrente) Contenido Instrucciones para la instalación.... 1 Requisitos del sistema........... 1 Instalación............... 1 Instalación desde
Instrucciones de instalación de IBM SPSS Modeler (licencia concurrente) Contenido Instrucciones para la instalación.... 1 Requisitos del sistema........... 1 Instalación............... 1 Instalación desde
Guía de instalación de Gesclivet.
 Guía de instalación de Gesclivet. Índice 1. Previo a la instalación 2. Instalación en un único puesto de trabajo 3. Instalación en una Red de ordenadores 3.1. Instalación en el puesto Servidor 3.2. Instalación
Guía de instalación de Gesclivet. Índice 1. Previo a la instalación 2. Instalación en un único puesto de trabajo 3. Instalación en una Red de ordenadores 3.1. Instalación en el puesto Servidor 3.2. Instalación
Manual de Usuario SOFTWARE DESPACHO JURIDICO 2015.
 1 Tú imagínalo, nosotros lo desarrollamos. Manual de Usuario SOFTWARE DESPACHO JURIDICO 2015. VERSIÓN 2.0 Contenido Requerimientos del Sistema... 4 Instalación de los Prerrequisitos del Sistema... 4 Instalación
1 Tú imagínalo, nosotros lo desarrollamos. Manual de Usuario SOFTWARE DESPACHO JURIDICO 2015. VERSIÓN 2.0 Contenido Requerimientos del Sistema... 4 Instalación de los Prerrequisitos del Sistema... 4 Instalación
LearnMate 5. Guía de configuración Texto a voz de LearnMate 5. Catálogo #200047 Rev. B
 LearnMate 5 Guía de configuración Texto a voz de LearnMate 5 Catálogo #200047 Rev. B Julio de 2011 Copyright 2011 intelitek Inc. Guía de configuración de Texto a voz de LearnMate 5 Julio de 2011 Se ha
LearnMate 5 Guía de configuración Texto a voz de LearnMate 5 Catálogo #200047 Rev. B Julio de 2011 Copyright 2011 intelitek Inc. Guía de configuración de Texto a voz de LearnMate 5 Julio de 2011 Se ha
Introducción a Visual Studio.Net
 Introducción a Visual Studio.Net Visual Studio es un conjunto completo de herramientas de desarrollo para la generación de aplicaciones Web ASP.NET, Servicios Web XML, aplicaciones de escritorio y aplicaciones
Introducción a Visual Studio.Net Visual Studio es un conjunto completo de herramientas de desarrollo para la generación de aplicaciones Web ASP.NET, Servicios Web XML, aplicaciones de escritorio y aplicaciones
Printer Driver. Esta guía describe la instalación del controlador de la impresora en Windows Vista y Windows XP.
 4-153-310-52(1) Printer Driver Guía de instalación Esta guía describe la instalación del controlador de la impresora en Windows Vista y Windows XP. Antes de utilizar el software Antes de utilizar el controlador
4-153-310-52(1) Printer Driver Guía de instalación Esta guía describe la instalación del controlador de la impresora en Windows Vista y Windows XP. Antes de utilizar el software Antes de utilizar el controlador
GUÍA DE CONFIGURACIÓN PC PARA HACER USO DE LA SEDE ELECTRÓNICA DEL CABILDO DE GRAN CANARIA
 GUÍA DE CONFIGURACIÓN PC PARA HACER USO DE LA SEDE ELECTRÓNICA DEL CABILDO DE GRAN CANARIA CONTROL DE CAMBIOS Versión Fecha Páginas afectadas Cambios 1.0 14/10/2015 Todas Versión inicial del documento
GUÍA DE CONFIGURACIÓN PC PARA HACER USO DE LA SEDE ELECTRÓNICA DEL CABILDO DE GRAN CANARIA CONTROL DE CAMBIOS Versión Fecha Páginas afectadas Cambios 1.0 14/10/2015 Todas Versión inicial del documento
Manual de configuración de navegadores para el uso de componentes Java
 Manual de configuración de navegadores para el uso de componentes Java Índice de contenido Descargar e instalar Java...3 Notificaciones sobre Java desactivado y restauración de peticiones de datos...4
Manual de configuración de navegadores para el uso de componentes Java Índice de contenido Descargar e instalar Java...3 Notificaciones sobre Java desactivado y restauración de peticiones de datos...4
Gesfincas. INSTALACIÓN DE LA APLICACIÓN (Monopuesto y Red Local)
 Gesfincas INSTALACIÓN DE LA APLICACIÓN (Monopuesto y Red Local) GESFINCAS precisa ser instalado en el disco duro de su ordenador (en los supuestos de versiones para Red Local, en el Servidor del sistema
Gesfincas INSTALACIÓN DE LA APLICACIÓN (Monopuesto y Red Local) GESFINCAS precisa ser instalado en el disco duro de su ordenador (en los supuestos de versiones para Red Local, en el Servidor del sistema
MANUAL DE USO DEL PROGRAMA ARKITOOL 2012
 MANUAL DE USO DEL PROGRAMA ARKITOOL 2012 Editado por: Ideas y Programas, S.L. San Román de los Montes 25-Enero-2012. ARKITool, ARKIplan, ARKITool Plus son marcas registradas por Ideas y Programas, S.L.
MANUAL DE USO DEL PROGRAMA ARKITOOL 2012 Editado por: Ideas y Programas, S.L. San Román de los Montes 25-Enero-2012. ARKITool, ARKIplan, ARKITool Plus son marcas registradas por Ideas y Programas, S.L.
Guía de Instalación y Administración
 Guía de Instalación y Administración Contenido Introducción...2 Instalación del programa... 3 Confirmación de los requisitos de instalación... 5 Instalación en una PC... 6 Instalación en red... 7 Instalación
Guía de Instalación y Administración Contenido Introducción...2 Instalación del programa... 3 Confirmación de los requisitos de instalación... 5 Instalación en una PC... 6 Instalación en red... 7 Instalación
GUÍA RÁPIDA DE TRABAJOS CON ARCHIVOS.
 GUÍA RÁPIDA DE TRABAJOS CON ARCHIVOS. 1 Direcciones o Ubicaciones, Carpetas y Archivos Botones de navegación. El botón Atrás permite volver a carpetas que hemos examinado anteriormente. El botón Arriba
GUÍA RÁPIDA DE TRABAJOS CON ARCHIVOS. 1 Direcciones o Ubicaciones, Carpetas y Archivos Botones de navegación. El botón Atrás permite volver a carpetas que hemos examinado anteriormente. El botón Arriba
Escudo Movistar Guía Rápida de Instalación Para Windows
 Escudo Movistar Guía Rápida de Instalación Para Windows Guía de Instalación Página 1 Índice ESCUDO MOVISTAR.... 3 1. INSTALACIÓN DEL SERVICIO ESCUDO MOVISTAR... 3 1.1. VERSIONES SOPORTADAS... 3 1.2. DISPOSITIVOS
Escudo Movistar Guía Rápida de Instalación Para Windows Guía de Instalación Página 1 Índice ESCUDO MOVISTAR.... 3 1. INSTALACIÓN DEL SERVICIO ESCUDO MOVISTAR... 3 1.1. VERSIONES SOPORTADAS... 3 1.2. DISPOSITIVOS
Usar Office 365 en un iphone o ipad
 Usar Office 365 en un iphone o ipad Guía de inicio rápido Consultar el correo Configure su iphone o ipad para enviar y recibir correo desde su cuenta de Office 365. Consultar el calendario esté donde esté
Usar Office 365 en un iphone o ipad Guía de inicio rápido Consultar el correo Configure su iphone o ipad para enviar y recibir correo desde su cuenta de Office 365. Consultar el calendario esté donde esté
DIRECCIÓN DE SISTEMAS DE INFORMACIÓN DEPARTAMENTO CERES
 DIRECCIÓN DE SISTEMAS DE INFORMACIÓN DEPARTAMENTO CERES RENOVACIÓN DEL CERTIFICADO CON MOZILLA FIREFOX EN SOFTWARE O TARJETA CRIPTOGRÁFICA (WINDOWS Y MAC) NOMBRE FECHA Elaborado por: Soporte Técnico 23/02/2011
DIRECCIÓN DE SISTEMAS DE INFORMACIÓN DEPARTAMENTO CERES RENOVACIÓN DEL CERTIFICADO CON MOZILLA FIREFOX EN SOFTWARE O TARJETA CRIPTOGRÁFICA (WINDOWS Y MAC) NOMBRE FECHA Elaborado por: Soporte Técnico 23/02/2011
6.8.4.9. Práctica de laboratorio: Compartir una carpeta y asignar una unidad de red en Windows XP
 IT Essentials 5.0 6.8.4.9. Práctica de laboratorio: Compartir una carpeta y asignar una unidad de red en Windows XP Introducción Imprima y complete esta práctica de laboratorio. En esta práctica de laboratorio,
IT Essentials 5.0 6.8.4.9. Práctica de laboratorio: Compartir una carpeta y asignar una unidad de red en Windows XP Introducción Imprima y complete esta práctica de laboratorio. En esta práctica de laboratorio,
Guía del usuario para Mac
 Guía del usuario para Mac Contenido Introducción... 1 Uso de la Herramienta para formatear de nuevo para Mac... 1 Instalación del software FreeAgent... 4 Expulsión de unidades con seguridad... 9 Gestión
Guía del usuario para Mac Contenido Introducción... 1 Uso de la Herramienta para formatear de nuevo para Mac... 1 Instalación del software FreeAgent... 4 Expulsión de unidades con seguridad... 9 Gestión
CURSO DE CREACIÓN DE APLICACIONES MÓVILES ANDROID SIN NECESIDAD DE PROGRAMACIÓN: CONFIGURACIÓN DE APP INVENTOR
 CURSO DE CREACIÓN DE APLICACIONES MÓVILES ANDROID SIN NECESIDAD DE PROGRAMACIÓN: CONFIGURACIÓN DE APP INVENTOR Sergio Martín Gutiérrez Juan Peire Arroba Manuel A. Castro Gil UNIVERSIDAD NACIONAL DE EDUCACIÓN
CURSO DE CREACIÓN DE APLICACIONES MÓVILES ANDROID SIN NECESIDAD DE PROGRAMACIÓN: CONFIGURACIÓN DE APP INVENTOR Sergio Martín Gutiérrez Juan Peire Arroba Manuel A. Castro Gil UNIVERSIDAD NACIONAL DE EDUCACIÓN
- 1 - ÍNDICE. Haga clic en Instalar Software. PASO 3: Primero le hará falta elegir su lengua en esta pantalla:
 GUÍA DE INSTALACIÓN PASO A PASO DEL SOFTWARE PARA WINDOWS XP - Número 3.2 Gracias por haber comprado este dispositivo Roadpilot. Esta guía de instalación le ayudará a instalar el software y los controladores
GUÍA DE INSTALACIÓN PASO A PASO DEL SOFTWARE PARA WINDOWS XP - Número 3.2 Gracias por haber comprado este dispositivo Roadpilot. Esta guía de instalación le ayudará a instalar el software y los controladores
Instrucciones para la instalación inicial de ElsaWin 4.00
 Instrucciones para la instalación inicial de ElsaWin 4.00 Página 1 de 36 Índice 1. Condiciones... 3 2. Instalación de ElsaWin... 4 3. Creación del número VZ/de importador y del número de concesionario...
Instrucciones para la instalación inicial de ElsaWin 4.00 Página 1 de 36 Índice 1. Condiciones... 3 2. Instalación de ElsaWin... 4 3. Creación del número VZ/de importador y del número de concesionario...
Configuracion Escritorio Remoto Windows 2003
 Configuracion Escritorio Remoto Windows 2003 Instalar y configurar servicio de Terminal Server en Windows 2003 Fecha Lunes, 25 diciembre a las 17:04:14 Tema Windows (Sistema Operativo) Os explicamos cómo
Configuracion Escritorio Remoto Windows 2003 Instalar y configurar servicio de Terminal Server en Windows 2003 Fecha Lunes, 25 diciembre a las 17:04:14 Tema Windows (Sistema Operativo) Os explicamos cómo
FORMACIÓN A DISTANCIA: CURSO EN UNIDAD USB
 FORMACIÓN A DISTANCIA: CURSO EN UNIDAD USB GUÍA DE INSTALACIÓN, ACTIVACIÓN Y EJECUCIÓN DE UN CURSO DESDE UNA UNIDAD USB Resumen de uso de pendrive: A) Si deja insertado una unidad USB al encender su PC,
FORMACIÓN A DISTANCIA: CURSO EN UNIDAD USB GUÍA DE INSTALACIÓN, ACTIVACIÓN Y EJECUCIÓN DE UN CURSO DESDE UNA UNIDAD USB Resumen de uso de pendrive: A) Si deja insertado una unidad USB al encender su PC,
Content Manager 2 Guía del usuario
 Content Manager 2 Guía del usuario Lea esta guía para aprender a utilizar Content Manager 2 para buscar, adquirir, descargar e instalar actualizaciones y contenido extra en su Becker PND. 1.) Cómo instalar
Content Manager 2 Guía del usuario Lea esta guía para aprender a utilizar Content Manager 2 para buscar, adquirir, descargar e instalar actualizaciones y contenido extra en su Becker PND. 1.) Cómo instalar
Instalación del software Fiery para Windows y Macintosh
 13 Instalación del software Fiery para Windows y Macintosh El CD del software del usuario incluye instaladores de software para Fiery Link. El software de utilidades Fiery es compatible con Windows 95/98,
13 Instalación del software Fiery para Windows y Macintosh El CD del software del usuario incluye instaladores de software para Fiery Link. El software de utilidades Fiery es compatible con Windows 95/98,
Aplicación para control y gestión de presencia ACCESS CONTROL (Versión. BASIC)
 1 2 1 Introducción Aplicación para control y gestión de presencia ACCESS CONTROL (Versión. BASIC) AccessControl es un eficaz sistema para gestionar la presencia de sus empleados mediante huella dactilar.
1 2 1 Introducción Aplicación para control y gestión de presencia ACCESS CONTROL (Versión. BASIC) AccessControl es un eficaz sistema para gestionar la presencia de sus empleados mediante huella dactilar.
Instalación de Microsoft Office 2012-09-12 Versión 2.1. Instalación de Microsoft Office 12 septiembre 2012 1
 Instalación de Microsoft Office 2012-09-12 Versión 2.1 Instalación de Microsoft Office 12 septiembre 2012 1 TABLA DE CONTENIDOS Instalación de Microsoft Office... 3 Información previa a la instalación...
Instalación de Microsoft Office 2012-09-12 Versión 2.1 Instalación de Microsoft Office 12 septiembre 2012 1 TABLA DE CONTENIDOS Instalación de Microsoft Office... 3 Información previa a la instalación...
Ricoh SG 3110DN. PowerDriver V4 GUÍA DE INSTALACIÓN. Windows 7 y 8
 Ricoh SG 3110DN PowerDriver V4 GUÍA DE INSTALACIÓN Windows 7 y 8 PRECAUCIÓN NO INSTALE LAS TINTAS RICOH (OEM) SUMINISTRADAS CON LA IMPRESORA. NO ENCIENDA LA IMPRESORA ANTES DE INSTALAR LOS CARTUCHOS DE
Ricoh SG 3110DN PowerDriver V4 GUÍA DE INSTALACIÓN Windows 7 y 8 PRECAUCIÓN NO INSTALE LAS TINTAS RICOH (OEM) SUMINISTRADAS CON LA IMPRESORA. NO ENCIENDA LA IMPRESORA ANTES DE INSTALAR LOS CARTUCHOS DE
GUÍA DE INSTALACIÓN DE SOFTWARE SISTEMA MULFIFUNCIÓNAL DIGITAL INTRODUCCIÓN ANTES DE LA INSTALACIÓN
 GUÍA DE INSTALACIÓN DE SOFTWARE SISTEMA MULFIFUNCIÓNAL DIGITAL INTRODUCCIÓN ANTES DE LA INSTALACIÓN INSTALANDO EL CONTROLADOR DE LA IMPRESORA CÓMO CONECTARSE A UN ORDENADOR CÓMO CONFIGURAR EL CONTROLADOR
GUÍA DE INSTALACIÓN DE SOFTWARE SISTEMA MULFIFUNCIÓNAL DIGITAL INTRODUCCIÓN ANTES DE LA INSTALACIÓN INSTALANDO EL CONTROLADOR DE LA IMPRESORA CÓMO CONECTARSE A UN ORDENADOR CÓMO CONFIGURAR EL CONTROLADOR
Combinar comentarios y cambios de varios documentos en un documento
 Combinar comentarios y cambios de varios documentos en un documento Si envía un documento a varios revisores para que lo revisen y cada uno de ellos devuelve el documento, puede combinar los documentos
Combinar comentarios y cambios de varios documentos en un documento Si envía un documento a varios revisores para que lo revisen y cada uno de ellos devuelve el documento, puede combinar los documentos
Práctica: Compartición y seguridad de los recursos de red
 Carpetas compartidas 1 Práctica: Compartición y seguridad de los recursos de red Objetivos En este laboratorio, aprenderemos a: Compartir una carpeta. Asignar permisos de carpetas compartidas a cuentas
Carpetas compartidas 1 Práctica: Compartición y seguridad de los recursos de red Objetivos En este laboratorio, aprenderemos a: Compartir una carpeta. Asignar permisos de carpetas compartidas a cuentas
Anexo 2: Configuración del Programa en Red.
 ANEXO 2 CONEXIÓN DEL PROGRAMA EN RED Anexo 2: Configuración del Programa en Red. Importante: Tendremos en cuenta los siguientes requisitos: La red tiene que estar instalada con dos o más ordenadores. El
ANEXO 2 CONEXIÓN DEL PROGRAMA EN RED Anexo 2: Configuración del Programa en Red. Importante: Tendremos en cuenta los siguientes requisitos: La red tiene que estar instalada con dos o más ordenadores. El
SOFTWARE DE RECUENTO DE DINERO
 MANUAL ENGLISH NEDERLANDS DEUTSCH FRANÇAIS ESPAÑOL ITALIANO PORTUGUÊS POLSKI ČESKY MAGYAR SLOVENSKÝ SAFESCAN MC-Software SOFTWARE DE RECUENTO DE DINERO TABLA DE CONTENIDOS INTRODUCCIÓN E INSTRUCCIONES
MANUAL ENGLISH NEDERLANDS DEUTSCH FRANÇAIS ESPAÑOL ITALIANO PORTUGUÊS POLSKI ČESKY MAGYAR SLOVENSKÝ SAFESCAN MC-Software SOFTWARE DE RECUENTO DE DINERO TABLA DE CONTENIDOS INTRODUCCIÓN E INSTRUCCIONES
GUÍA DEL ADMINISTRADOR DE TI
 GUÍA DEL ADMINISTRADOR DE TI Contenido 1. Introducción...2 2. Registrar usuarios...3 2.1. Crear una cuenta de Learning Center...3 2.2. Crear usuarios...3 2.2.1. Crear usuarios uno por uno...4 2.2.2. Importar
GUÍA DEL ADMINISTRADOR DE TI Contenido 1. Introducción...2 2. Registrar usuarios...3 2.1. Crear una cuenta de Learning Center...3 2.2. Crear usuarios...3 2.2.1. Crear usuarios uno por uno...4 2.2.2. Importar
SMS Gestión. manual de uso
 SMS Gestión manual de uso índice qué es SMS Gestión 2 acceso al servicio 3 01 acceso con la clave de servicios de Orange 4 02 acceso personalizado 6 02.1 cómo personalizar su acceso a la aplicación 7 02.2
SMS Gestión manual de uso índice qué es SMS Gestión 2 acceso al servicio 3 01 acceso con la clave de servicios de Orange 4 02 acceso personalizado 6 02.1 cómo personalizar su acceso a la aplicación 7 02.2
Internet Explorer proporciona diversas características que le ayudan a proteger su privacidad y
 INTERNET NIVEL MEDIO DE INTERNET MÁS SOBRE INTERNET OPCIONES DE SEGURIDAD Internet Explorer proporciona diversas características que le ayudan a proteger su privacidad y aumentan la seguridad de su equipo
INTERNET NIVEL MEDIO DE INTERNET MÁS SOBRE INTERNET OPCIONES DE SEGURIDAD Internet Explorer proporciona diversas características que le ayudan a proteger su privacidad y aumentan la seguridad de su equipo
Actualizar su IsatPhone
 Actualizar su IsatPhone Cómo Actualizar su IsatPhone 1 instalación de la herramienta de actualización de firmware DEL ISATPHONE 2 De vez en cuando, puede ser necesario actualizar el teléfono con el fin
Actualizar su IsatPhone Cómo Actualizar su IsatPhone 1 instalación de la herramienta de actualización de firmware DEL ISATPHONE 2 De vez en cuando, puede ser necesario actualizar el teléfono con el fin
Configuración en Microsoft Office Outlook 2003
 Configuración en Microsoft Office Outlook 2003 Se requiere en primera instancia contar con el software Outlook 2003 previamente instalado y contar con las licencias de uso necesarias, contar también con
Configuración en Microsoft Office Outlook 2003 Se requiere en primera instancia contar con el software Outlook 2003 previamente instalado y contar con las licencias de uso necesarias, contar también con
Guía rápida. Nero BackItUp. Ahead Software AG
 Guía rápida Nero BackItUp Ahead Software AG Información sobre derechos de autor y marcas comerciales El manual del usuario de Nero BackItUp y todo su contenido son propiedad de Ahead Software y están protegidos
Guía rápida Nero BackItUp Ahead Software AG Información sobre derechos de autor y marcas comerciales El manual del usuario de Nero BackItUp y todo su contenido son propiedad de Ahead Software y están protegidos
Fiery Driver Configurator
 2015 Electronics For Imaging, Inc. La información de esta publicación está cubierta por los Avisos legales para este producto. 16 de noviembre de 2015 Contenido 3 Contenido Fiery Driver Configurator...5
2015 Electronics For Imaging, Inc. La información de esta publicación está cubierta por los Avisos legales para este producto. 16 de noviembre de 2015 Contenido 3 Contenido Fiery Driver Configurator...5
Manual de Nero ImageDrive
 Manual de Nero ImageDrive Nero AG Información sobre copyright y marcas comerciales El manual de Nero ImageDrive y todo su contenido están protegidos por las leyes de copyright y son propiedad de Nero AG.
Manual de Nero ImageDrive Nero AG Información sobre copyright y marcas comerciales El manual de Nero ImageDrive y todo su contenido están protegidos por las leyes de copyright y son propiedad de Nero AG.
IRISPen Air 7. Guía rápida del usuario. (Windows & Mac OS X)
 IRISPen Air 7 Guía rápida del usuario (Windows & Mac OS X) Esta Guía rápida del usuario le ayudará a empezar a utilizar el IRISPen Air TM 7. Le recomendamos que la lea antes de utilizar el escáner y el
IRISPen Air 7 Guía rápida del usuario (Windows & Mac OS X) Esta Guía rápida del usuario le ayudará a empezar a utilizar el IRISPen Air TM 7. Le recomendamos que la lea antes de utilizar el escáner y el
ANEXO Windows 98. En el curso trabajaremos con Windows 98, el sistema operativo instalado en las computadoras del Laboratorio.
 ANEXO Windows 98 ENTORNO VISUAL En el curso trabajaremos con Windows 98, el sistema operativo instalado en las computadoras del Laboratorio. WINDOWS 98 Windows 98 es un Sistema Operativo definido como
ANEXO Windows 98 ENTORNO VISUAL En el curso trabajaremos con Windows 98, el sistema operativo instalado en las computadoras del Laboratorio. WINDOWS 98 Windows 98 es un Sistema Operativo definido como
Puede acceder a estas opciones a través del menú Inicio: Inicio/Configuración, o bien, a través del Icono Mi Pc situado en el Escritorio:
 11 CONFIGURACIÓN DE WINDOWS I En este capítulo, veremos cómo personalizar diferentes aspectos del sistema operativo, desde el aspecto del escritorio a la configuración de los menús, instalación de software
11 CONFIGURACIÓN DE WINDOWS I En este capítulo, veremos cómo personalizar diferentes aspectos del sistema operativo, desde el aspecto del escritorio a la configuración de los menús, instalación de software
Guía rápida Nokia Data Suite
 Guía rápida Nokia Data Suite 9201188/Edición 1 Nokia Data Suite es un conjunto de aplicaciones de PC desarrolladas para uso con su Nokia 6088 o Nokia 7088. Con Nokia Data Suite, puede transferir archivos
Guía rápida Nokia Data Suite 9201188/Edición 1 Nokia Data Suite es un conjunto de aplicaciones de PC desarrolladas para uso con su Nokia 6088 o Nokia 7088. Con Nokia Data Suite, puede transferir archivos
Guía de instalación en Windows Vista /Windows 7
 MFC-8220 Guía de instalación en Windows Vista / 7 Antes de utilizar el equipo, es necesario configurar el hardware e instalar el controlador. Lea la Guía de configuración rápida y esta Guía de instalación
MFC-8220 Guía de instalación en Windows Vista / 7 Antes de utilizar el equipo, es necesario configurar el hardware e instalar el controlador. Lea la Guía de configuración rápida y esta Guía de instalación
Guía de inicio rápido de la aplicación de escritorio de Novell Filr 1.0.2 para Windows
 Guía de inicio rápido de la aplicación de escritorio de Novell Filr 1.0.2 para Windows Febrero de 2014 Novell Inicio rápido Novell Filr le permite acceder fácilmente a todos sus archivos y carpetas desde
Guía de inicio rápido de la aplicación de escritorio de Novell Filr 1.0.2 para Windows Febrero de 2014 Novell Inicio rápido Novell Filr le permite acceder fácilmente a todos sus archivos y carpetas desde
Para crear formularios se utiliza la barra de herramientas Formulario, que se activa a través del comando Ver barra de herramientas.
 Formularios TEMA: FORMULARIOS. 1. INTRODUCCIÓN. 2. CREACIÓN DE FORMULARIOS. 3. INTRODUCIR DATOS EN UN FORMULARIO. 4. MODIFICAR UN FORMULARIO 5. MANERAS DE GUARDAR UN FORMULARIO. 6. IMPRIMIR FORMULARIOS.
Formularios TEMA: FORMULARIOS. 1. INTRODUCCIÓN. 2. CREACIÓN DE FORMULARIOS. 3. INTRODUCIR DATOS EN UN FORMULARIO. 4. MODIFICAR UN FORMULARIO 5. MANERAS DE GUARDAR UN FORMULARIO. 6. IMPRIMIR FORMULARIOS.
DataMAX pa r a PS3. Manual del Usuario V1.0
 DataMAX pa r a PS3 Manual del Usuario V1.0 IMPORTANTE! Debe seguir los pasos de este manual antes de que pueda usar tarjetas de memoria de 8, 16, 32 o 64MB de otras compañías en su PlayStation 3. Índice
DataMAX pa r a PS3 Manual del Usuario V1.0 IMPORTANTE! Debe seguir los pasos de este manual antes de que pueda usar tarjetas de memoria de 8, 16, 32 o 64MB de otras compañías en su PlayStation 3. Índice
INSTALACIÓN DEL SPSS 15.0 DESDE UN SERVIDOR
 INSTALACIÓN DEL SPSS 15.0 DESDE UN SERVIDOR Este manual sólo es válido para los sistemas operativos Windows 2000 y Windows XP. Para aquellos de Uds. que dispongan de otro sistema operativo distinto a los
INSTALACIÓN DEL SPSS 15.0 DESDE UN SERVIDOR Este manual sólo es válido para los sistemas operativos Windows 2000 y Windows XP. Para aquellos de Uds. que dispongan de otro sistema operativo distinto a los
Instrucciones de descarga de las Ultimas Mejorías de Software para el Sistema GreenStar
 Instrucciones de descarga de las Ultimas Mejorías de Software para el Sistema GreenStar Pantallas GS2 1800 Pantallas GS2 2100 Pantallas GS2 2600 Pantallas GS3 2630 Actualizado Febrero 2011 Estas Instrucciones
Instrucciones de descarga de las Ultimas Mejorías de Software para el Sistema GreenStar Pantallas GS2 1800 Pantallas GS2 2100 Pantallas GS2 2600 Pantallas GS3 2630 Actualizado Febrero 2011 Estas Instrucciones
EasyPen M406. Manual del usuario. Windows 7 / Vista / XP. Controlador de Tableta io
 EasyPen M406 Manual del usuario Windows 7 / Vista / XP Controlador de Tableta io I. Información general----------- -------------------------------------------------------------------- 2 1. Vista general--------------------------
EasyPen M406 Manual del usuario Windows 7 / Vista / XP Controlador de Tableta io I. Información general----------- -------------------------------------------------------------------- 2 1. Vista general--------------------------
SIMPLESFONDOS. Contenido
 SIMPLESFONDOS Contenido QUÉ HACE EL SOFTWARE... 2 TÉRMINOS DE USO... 2 REQUISITOS... 2 INSTALAR EL SOFTWARE... 2 EJECUTAR EL SOFTWARE... 3 DEJAR UNA TAREA PROGRAMADA CON LOS SCRIPTS... 4 OBTENER UNA LISTA
SIMPLESFONDOS Contenido QUÉ HACE EL SOFTWARE... 2 TÉRMINOS DE USO... 2 REQUISITOS... 2 INSTALAR EL SOFTWARE... 2 EJECUTAR EL SOFTWARE... 3 DEJAR UNA TAREA PROGRAMADA CON LOS SCRIPTS... 4 OBTENER UNA LISTA
Secretaría de Salud. Subsecretaria de Innovación y Calidad. Dirección General de Calidad y Educación en Salud
 Secretaría de Salud Subsecretaria de Innovación y Calidad Dirección General de Calidad y Educación en Salud Dirección General Adjunta de Calidad en Salud Dirección de Mejora de Procesos Manual de Usuario
Secretaría de Salud Subsecretaria de Innovación y Calidad Dirección General de Calidad y Educación en Salud Dirección General Adjunta de Calidad en Salud Dirección de Mejora de Procesos Manual de Usuario
Manual del usuario de Crystal Reports. Instalar Crystal Reports XI Release 2
 Manual del usuario de Crystal Reports Instalar Crystal Reports XI Release 2 Instalar Crystal Reports XI Release 2 Instalar Crystal Reports XI Release 2 El Asistente de instalación de Crystal Reports trabaja
Manual del usuario de Crystal Reports Instalar Crystal Reports XI Release 2 Instalar Crystal Reports XI Release 2 Instalar Crystal Reports XI Release 2 El Asistente de instalación de Crystal Reports trabaja
GUÍA DE INSTALACIÓN DE SOFTWARE
 GUÍA DE INSTALACIÓN DE SOFTWARE SISTEMA MULTIFUNCIÓNAL DIGITAL Página TABLA DE CONTENIDO 1 ACERCA DEL SOFTWARE ANTES DE LA INSTALACIÓN CÓMO INSTALAR EL SOFTWARE 3 CÓMO CONECTARSE A UN ORDENADOR 10 CÓMO
GUÍA DE INSTALACIÓN DE SOFTWARE SISTEMA MULTIFUNCIÓNAL DIGITAL Página TABLA DE CONTENIDO 1 ACERCA DEL SOFTWARE ANTES DE LA INSTALACIÓN CÓMO INSTALAR EL SOFTWARE 3 CÓMO CONECTARSE A UN ORDENADOR 10 CÓMO
Macro Key Manager Manual del usuario
 Macro Key Manager Manual del usuario ES Macro Key Manager Introducción Macro Key Manager es un tipo de aplicación de software especial para Tablet PC. Gracias a Macro Key Manager, puede configurar los
Macro Key Manager Manual del usuario ES Macro Key Manager Introducción Macro Key Manager es un tipo de aplicación de software especial para Tablet PC. Gracias a Macro Key Manager, puede configurar los
Cómo usar este manual. Iconos empleados en este manual. Cómo usar este manual. Software de backup LaCie Manual del Usuario
 Cómo usar este manual Cómo usar este manual En la barra de herramientas: Página anterior/página siguiente Ir a la página Índice/Ir a la página Precauciones Impresión: Aunque las páginas de este manual
Cómo usar este manual Cómo usar este manual En la barra de herramientas: Página anterior/página siguiente Ir a la página Índice/Ir a la página Precauciones Impresión: Aunque las páginas de este manual
TELEFÓNICA MÓVILES ESPAÑA, S.A.U. Software para Soporte Unificado de Facturación
 TELEFÓNICA MÓVILES ESPAÑA, S.A.U. Software para Soporte Unificado de Facturación Guía de Instalación Telefónica Móviles España, S.A.U. Plaza de la Independencia nº6 Madrid 28001 Teléfono (91) 336 33 00
TELEFÓNICA MÓVILES ESPAÑA, S.A.U. Software para Soporte Unificado de Facturación Guía de Instalación Telefónica Móviles España, S.A.U. Plaza de la Independencia nº6 Madrid 28001 Teléfono (91) 336 33 00
- 1 - ÍNDICE. PASO 3: Primero le hará falta elegir su lengua en esta pantalla:
 PASO 3: Primero le hará falta elegir su lengua en esta pantalla: GUÍA DE INSTALACIÓN PASO A PASO DEL SOFTWARE PARA WINDOWS 7 - Número 3.2 Gracias por haber comprado este dispositivo Roadpilot. Esta guía
PASO 3: Primero le hará falta elegir su lengua en esta pantalla: GUÍA DE INSTALACIÓN PASO A PASO DEL SOFTWARE PARA WINDOWS 7 - Número 3.2 Gracias por haber comprado este dispositivo Roadpilot. Esta guía
GUÍA DE INSTALACIÓN Y REFERENCIA ECR8200S/8220SPROGRAMMING UTILITY. E Code: 578413
 GUÍA DE INSTALACIÓN Y REFERENCIA ECR8200S/8220SPROGRAMMING UTILITY E Code: 578413 PUBLICACIÓN EDITADA POR: Olivetti S.p.A. www.olivetti.com Copyright 2013, Olivetti Reservados todos los derechos Llamamos
GUÍA DE INSTALACIÓN Y REFERENCIA ECR8200S/8220SPROGRAMMING UTILITY E Code: 578413 PUBLICACIÓN EDITADA POR: Olivetti S.p.A. www.olivetti.com Copyright 2013, Olivetti Reservados todos los derechos Llamamos
Cómo Crear una Conexión VPN Básica en. Panda GateDefender eseries
 en Panda GateDefender eseries Casos de uso para configurar VPNs con Panda GateDefender eseries Panda Security desea que obtenga el máximo beneficio de sus unidades GateDefender eseries. Para ello, le ofrece
en Panda GateDefender eseries Casos de uso para configurar VPNs con Panda GateDefender eseries Panda Security desea que obtenga el máximo beneficio de sus unidades GateDefender eseries. Para ello, le ofrece
Inicio. Alineación de los cartuchos de impresión sin ordenador
 Inicio Alineación de los cartuchos de impresión sin ordenador Asegúrese de que sigue los pasos de la hoja de instalación para completar la instalación del hardware. Continúe con los siguientes pasos para
Inicio Alineación de los cartuchos de impresión sin ordenador Asegúrese de que sigue los pasos de la hoja de instalación para completar la instalación del hardware. Continúe con los siguientes pasos para
SISTEMA DE APARTADO DE SALAS PARA EVENTOS
 SISTEMA DE APARTADO DE SALAS PARA EVENTOS Dirección General de Comunicaciones e Informática Febrero 2008 1 INDICE 1. Objetivos del Sistema... 3 10. Solución de problemas... 23 2. Introducción... 4 3. Requisitos...
SISTEMA DE APARTADO DE SALAS PARA EVENTOS Dirección General de Comunicaciones e Informática Febrero 2008 1 INDICE 1. Objetivos del Sistema... 3 10. Solución de problemas... 23 2. Introducción... 4 3. Requisitos...
Servicio de Informática Vicerrectorado de Tecnologías de la Información y la Comunicación
 Vicerrectorado de Tecnologías de la Información y la Comunicación Conexión mediante Escritorio Remoto de Windows Última Actualización 22 de enero de 2015 Histórico de cambios Fecha Descripción Autor 16/09/13
Vicerrectorado de Tecnologías de la Información y la Comunicación Conexión mediante Escritorio Remoto de Windows Última Actualización 22 de enero de 2015 Histórico de cambios Fecha Descripción Autor 16/09/13
Manual de instrucciones del Marcador Palm
 Manual de instrucciones del Marcador Palm Copyright Copyright 2002 Palm, Inc. Todos los derechos reservados. Graffiti y Palm OS son marcas comerciales registradas de Palm, Inc. Palm y el logotipo de Palm
Manual de instrucciones del Marcador Palm Copyright Copyright 2002 Palm, Inc. Todos los derechos reservados. Graffiti y Palm OS son marcas comerciales registradas de Palm, Inc. Palm y el logotipo de Palm
Guía de instalación de PostScript 3
 Guía de instalación de PostScript 3 En este manual se describe cómo instalar el driver PostScript 3 para utilizar la siguiente máquina: Impresora multifunción: SP C242SF Impresora: SP C242DN Instalación
Guía de instalación de PostScript 3 En este manual se describe cómo instalar el driver PostScript 3 para utilizar la siguiente máquina: Impresora multifunción: SP C242SF Impresora: SP C242DN Instalación
Ariba Network Guía de inicio rápido para proveedores
 Ariba Network Guía de inicio rápido para proveedores Índice Gestión de funciones y usuarios... 3 Creación de una función... 3 Creación de un usuario... 5 Modificación de un usuario... 7 Configuración de
Ariba Network Guía de inicio rápido para proveedores Índice Gestión de funciones y usuarios... 3 Creación de una función... 3 Creación de un usuario... 5 Modificación de un usuario... 7 Configuración de
1. REQUISITOS 2. COMPRA Y CREACIÓN DE LA CUENTA. Seleccione su vehículo en el sitio http://peugeot.navigation.com
 PEUGEOT ALERT ZONE SISTEMA DE NAVEGACIÓN PARA TABLET CON PANTALLA TÁCTIL Este documento explica el procedimiento de compra, descarga e instalación de las bases de datos y actualizaciones de los mapas de
PEUGEOT ALERT ZONE SISTEMA DE NAVEGACIÓN PARA TABLET CON PANTALLA TÁCTIL Este documento explica el procedimiento de compra, descarga e instalación de las bases de datos y actualizaciones de los mapas de
BlackBerry Link para Windows. Versión: 1.1.1. Guía del usuario
 BlackBerry Link para Windows Versión: 1.1.1 Guía del usuario Publicado: 2013-07-22 SWD-20130722150052226 Contenido Introducción... 5 Acerca deblackberry Link... 5 Conozca BlackBerry Link...5 Conectar a
BlackBerry Link para Windows Versión: 1.1.1 Guía del usuario Publicado: 2013-07-22 SWD-20130722150052226 Contenido Introducción... 5 Acerca deblackberry Link... 5 Conozca BlackBerry Link...5 Conectar a
Sharpdesk V3.5. Guía de instalación: Edición con clave de producto. Versión 1.0
 Sharpdesk V3.5 Guía de instalación: Edición con clave de producto Versión 1.0 Derechos de autor Los derechos de autor de este software pertenecen a Sharp Corporation. La reproducción, adaptación o traducción
Sharpdesk V3.5 Guía de instalación: Edición con clave de producto Versión 1.0 Derechos de autor Los derechos de autor de este software pertenecen a Sharp Corporation. La reproducción, adaptación o traducción
Guía para la Descarga e Instalación de Certificados Camerales en formato Software. Sistemas Windows
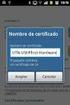 de Certificados Camerales en formato Software. Sistemas Windows Versión 3.0 10 de Diciembre de 2010 1. Descarga del Certificado digital... 3 2. Instalación del Certificado en Software... 8 2.1 Selección
de Certificados Camerales en formato Software. Sistemas Windows Versión 3.0 10 de Diciembre de 2010 1. Descarga del Certificado digital... 3 2. Instalación del Certificado en Software... 8 2.1 Selección
ACCESS CONTROL. Aplicación para control y gestión de presencia. (Versión. BASIC) 1 Introducción. 2 Activación del programa
 1 2 1 Introducción Aplicación para control y gestión de presencia ACCESS CONTROL (Versión. BASIC) AccessControl es un eficaz sistema para gestionar la presencia de sus empleados mediante huella dactilar.
1 2 1 Introducción Aplicación para control y gestión de presencia ACCESS CONTROL (Versión. BASIC) AccessControl es un eficaz sistema para gestionar la presencia de sus empleados mediante huella dactilar.
MANUAL DE INSTALACIÓN
 MANUAL DE INSTALACIÓN MANUAL DE INSTALACIÓN DE GOTELGEST.NET En este breve manual sobre la instalación de la aplicación de Gotelgest.net se explicará todo el proceso que hay que llevar a cabo para que
MANUAL DE INSTALACIÓN MANUAL DE INSTALACIÓN DE GOTELGEST.NET En este breve manual sobre la instalación de la aplicación de Gotelgest.net se explicará todo el proceso que hay que llevar a cabo para que
Instalación del Admin CFDI
 Instalación del Admin CFDI Importante!!!Antes de comenzar verifique los requerimientos de equipo esto podrá verlo en la guía 517 en nuestro portal www.control2000.com.mx en el apartado de soporte, ahí
Instalación del Admin CFDI Importante!!!Antes de comenzar verifique los requerimientos de equipo esto podrá verlo en la guía 517 en nuestro portal www.control2000.com.mx en el apartado de soporte, ahí
COPY. Map Utility Ver. 1.4 INSTRUCCIONES. Cambiar entre páginas. Contenido de estas instrucciones
 Map Utility Ver..4 INSTRUCCIONES Contenido de estas instrucciones En este manual, las ventanas que se utilizan en los ejemplos proceden de Windows 7. La cámara o receptor GPS se muestra como un icono.
Map Utility Ver..4 INSTRUCCIONES Contenido de estas instrucciones En este manual, las ventanas que se utilizan en los ejemplos proceden de Windows 7. La cámara o receptor GPS se muestra como un icono.
Quick Start Guide. Hotline: +33.825.827.090 Internet: www.takara.fr
 Quick Start Guide Hotline: +33.825.827.090 Internet: www.takara.fr Introducción Al utilizar el software de navegación por primera vez, se inicia automáticamente un proceso de configuración inicial. Proceda
Quick Start Guide Hotline: +33.825.827.090 Internet: www.takara.fr Introducción Al utilizar el software de navegación por primera vez, se inicia automáticamente un proceso de configuración inicial. Proceda
1 MANUAL DE INSTALACIÓN
 1 MANUAL DE INSTALACIÓN El software necesario para la ejecución de las aplicaciones se incluye en el apartado software del cd del proyecto. Aún así, a continuación se explica como poder descargar los programas
1 MANUAL DE INSTALACIÓN El software necesario para la ejecución de las aplicaciones se incluye en el apartado software del cd del proyecto. Aún así, a continuación se explica como poder descargar los programas
TEMA 4: CORREO ELECTRÓNICO: OUTLOOK 2007 CORREO ELECTRÓNICO: OUTLOOK 2007 2 EJECUTAR EL ENTORNO DE TRABAJO GESTIÓN DE CORREO ELECTRÓNICO 3
 TEMA 4: CORREO ELECTRÓNICO: OUTLOOK 2007 CORREO ELECTRÓNICO: OUTLOOK 2007 2 EJECUTAR 2 EL ENTORNO DE TRABAJO 3 GESTIÓN DE CORREO ELECTRÓNICO 3 Configurar cuenta de correo 3 Recepción y envío de mensajes
TEMA 4: CORREO ELECTRÓNICO: OUTLOOK 2007 CORREO ELECTRÓNICO: OUTLOOK 2007 2 EJECUTAR 2 EL ENTORNO DE TRABAJO 3 GESTIÓN DE CORREO ELECTRÓNICO 3 Configurar cuenta de correo 3 Recepción y envío de mensajes
Rev. date: 2013-05-22 L00410588-03_05. Danfoss Solar Inverters TLX Series Software - Guía de actualización
 Rev. date: 2013-05-22 L00410588-03_05 Danfoss Solar Inverters TLX Series Software - Guía de actualización Índice Índice 1. Introducción 2 Introducción 2 Aviso legal 2 2. Requisitos de la actualización
Rev. date: 2013-05-22 L00410588-03_05 Danfoss Solar Inverters TLX Series Software - Guía de actualización Índice Índice 1. Introducción 2 Introducción 2 Aviso legal 2 2. Requisitos de la actualización
Instructivo para el uso de la aplicación Carga En Masa
 Instructivo para el uso de la aplicación Carga En Masa Descripción de la aplicación: La aplicación de Carga En Masa es una herramienta que trabaja en Conjunto con la aplicación Cuadros Finales 2009, la
Instructivo para el uso de la aplicación Carga En Masa Descripción de la aplicación: La aplicación de Carga En Masa es una herramienta que trabaja en Conjunto con la aplicación Cuadros Finales 2009, la
En este manual, ipod touch de 5.ª generación y iphone 5 se denominarán iphone con conector Lightning.
 En este manual, ipod touch de 5.ª generación y iphone 5 se denominarán iphone con conector Lightning. Los siguientes pasos preparatorios deben llevarse a cabo para conectar un iphone con conector Lightning
En este manual, ipod touch de 5.ª generación y iphone 5 se denominarán iphone con conector Lightning. Los siguientes pasos preparatorios deben llevarse a cabo para conectar un iphone con conector Lightning
Configuración de una conexión de acceso telefónico a redes (DUN) mediante USB
 Configuración de una conexión de acceso telefónico a redes (DUN) mediante USB Por medio del cable de sincronización USB, puede conectar el teléfono inteligente Treo 750v de Palm al equipo y, a continuación,
Configuración de una conexión de acceso telefónico a redes (DUN) mediante USB Por medio del cable de sincronización USB, puede conectar el teléfono inteligente Treo 750v de Palm al equipo y, a continuación,
Instrucciones de Instalación
 knfbreader Mobile kreader Mobile Instrucciones de Instalación Copyright 2009 knfbreading Technology, Inc. www.knfbreader.eu Todos los derechos reservados. Otros nombres de productos o empresas mencionados
knfbreader Mobile kreader Mobile Instrucciones de Instalación Copyright 2009 knfbreading Technology, Inc. www.knfbreader.eu Todos los derechos reservados. Otros nombres de productos o empresas mencionados
Organizando mi clase en el GES Material de apoyo
 Tabla de contenido 1. Cómo subir el programa del curso?... 1 1.1. Subir el programa del curso... 1 1.2 Enlazar un programa... 3 1.3 Crear un programa en GES... 5 2. Cómo agrego apuntes o material de clase?...
Tabla de contenido 1. Cómo subir el programa del curso?... 1 1.1. Subir el programa del curso... 1 1.2 Enlazar un programa... 3 1.3 Crear un programa en GES... 5 2. Cómo agrego apuntes o material de clase?...
