Información de derechos de autor y marcas comerciales
|
|
|
- Cristián Lozano Godoy
- hace 8 años
- Vistas:
Transcripción
1 Manual Nero Linux
2 Información de derechos de autor y marcas comerciales Información de copyright y marcas comerciales El presente documento, así como el software que describe, cuenta con una licencia y sólo puede utilizarse o reproducirse de conformidad con el contrato de licencia. El contenido del documento, así como del software vinculado a él, está sujeto a cambios sin previo aviso. Nero AG no asume responsabilidad alguna por la corrección del contenido del documento y rechaza cualquier reclamación que trascienda las disposiciones del acuerdo de garantía. Este documento y todo su contenido son propiedad de Nero AG y están protegidos por las leyes de copyright. Todos los derechos reservados. Asimismo, este documento contiene material protegido por las leyes internacionales de copyright. Queda prohibida la reproducción, transmisión o transcripción del documento, en parte o en su totalidad, sin la autorización expresa y por escrito de Nero AG. Tenga en cuenta que los gráficos, imágenes, vídeos o títulos musicales existentes, así como cualquier otro material que pueda insertarse o transcribirse en los proyectos, puede estar protegido por las leyes de copyright. El uso no autorizado de este tipo de material en sus proyectos puede suponer una infracción de los derechos del propietario del copyright. Asegúrese de que el propietario del copyright le ha otorgado todas las autorizaciones necesarias. A menos que sea el propietario de los derechos de copyright, tenga autorización del propietario de los derechos del copyright o haga un uso acorde a las disposiciones de las leyes de copyright, puede estar infringiendo leyes nacionales o internacionales de copyright. La transcripción, duplicación, modificación o publicación de material protegido por copyright puede conducir a un procedimiento de reclamación de daños y perjuicios, así como a la aplicación de otras medidas legales en su contra. Si no está seguro de cuáles son sus derechos, póngase en contacto con su asesor jurídico. Nero Linux requiere el uso de tecnologías desarrolladas por otros fabricantes, y algunas de ellas están incluidas en Nero Linux como versiones de demostración. Para poder disponer de acceso ilimitado a la versión, estas aplicaciones pueden activarse en línea de forma gratuita o mediante el envío de un fax para la activación. Nero únicamente transmitirá los datos que sean necesarios para la activación de dichas tecnologías de otros fabricantes. Por tanto, si desea hacer un uso ilimitado de Nero Linux, deberá disponer de fax o de conexión a Internet. Copyright Nero AG y sus cedentes de licencias. Todos los derechos reservados. Nero, Nero Digital, Nero BackItUp, Nero Essentials, Nero Express, Nero ImageDrive, Nero LiquidTV, Nero MediaHome, Nero Recode, Nero RescueAgent, Nero ShowTime, Nero Simply Enjoy, Nero StartSmart, Nero Vision, InCD, Move it, PhotoSnap, the Secur- Disc logo, Burn-At-Once, DNC Dynamic Noise Control, LayerMagic, Nero DMA Manager, SmartDetect, SmoothPlay, Superresolution, Nero Surround, Nero LiquidMedia, Nero MediaStreaming y UltraBuffer son marcas comerciales o marcas comerciales registradas de Nero AG. Adobe, Acrobat, Acrobat Reader y Premiere son marcas comerciales o marcas comerciales registradas de Adobe Systems, Incorporated. AMD Athlon, AMD Opteron, AMD Sempron, AMD Turion, ATI Catalyst y ATI Radeon son marcas comerciales o marcas comerciales registradas de Advanced Micro Devices, Inc. ATSC es una marca comercial de Advanced Television Committee. ICQ es una marca comercial registrada de AOL, LLC. Apple, iphoto, ipod, itunes, iphone, FireWire y Mac son marcas comerciales o marcas comerciales registradas de Apple, Inc. ARM es una marca comercial registrada de ARM, Ltd. AudibleReady es una marca comercial registrada de Audible, Inc. BenQ es una marca comercial de BenQ Corporation. Blu-ray Disc es una marca comercial de Blu-ray Disc Association. CyberLink es una marca comercial registrada de CyberLink Corp. DLNA es una marca comercial registrada de Digital Living Network Alliance. DivX y DivX Certified son marcas comerciales registradas de DivX, Inc. Dolby, Pro Logic y el símbolo de la doble D son marcas comerciales o marcas comerciales registradas de Dolby Laboratories, Inc. DTS y DTS Digital Surround son marcas comerciales registradas de DTS, Inc. DVB es una marca comercial registrada de DVB Project. Freescale es una marca comercial de Freescale Semiconductor, Inc. Google y YouTube son marcas comerciales de Google, Inc. WinTV es una marca comercial registrada de Hauppauge Computer Works, Inc. Intel, Intel XScale, Pentium y Core son marcas comerciales o marcas comerciales registradas de Intel Corporation. Linux es una marca comercial registrada de Linus Torvalds. Memorex es una marca comercial registrada de Memorex Products, Inc. ActiveX, ActiveSync, DirectX, DirectShow, Internet Explorer, Microsoft, HDI, MSN, Outlook, Windows, Windows Mobile, Windows NT, Windows Server, Windows Vista, Windows Media, Xbox, Xbox 360, el botón de inicio de Windows Vista y el logotipo de Windows son marcas comerciales o marcas comerciales registradas de Microsoft Corporation. My Space es una marca comercial de MySpace, Inc. NVIDIA, GeForce y ForceWare son marcas comerciales o marcas comerciales registradas de NVIDIA Corporation. Nokia es una marca comercial registrada de Nokia Corporation. CompactFlash es una marca comercial registrada de SanDisk Corporation. Sony, Memory Stick, PlayStation, PLAYSTATION y PSP son marcas comerciales o marcas comerciales registradas de Sony Corporation. HDV es una marca comercial de Sony Corporation y Victor Company of Japan, Limited (JVC). UPnP es una marca comercial registrada de UPnP Implementers Corporation. Labelflash es una marca comercial registrada de Yamaha Corporation. Las marcas comerciales mencionadas en el presente documento aparecen únicamente con fines informativos. Todos los nombres de marcas y las marcas comerciales son propiedad de sus respectivos propietarios. Nero AG, Im Stoeckmaedle 13-15, D Karlsbad, Alemania Nero Linux
3 Contenido Contenido 1 Inicio correcto Acerca de Nero Linux Uso del programa Acerca del manual 5 2 Primeros pasos Instalación de Nero Linux Configuración avanzada del sistema Nombres de archivos del dispositivo Configuración de dispositivos IDE Configuración de los permisos correctos en los archivos de dispositivo Configuración de la aceleración DMA en dispositivos IDE Introducir número de serie 12 3 Pantalla principal 13 4 Pantalla Compilación Ventana Compilación nueva Pantalla de selección 18 5 Disco de datos Compilación de disco de datos Definición de las opciones Configuración multisesión Configuración ISO Configuración UDF 25 6 CD de audio y archivos de audio Compilación de CD de audio Configuración de CD de audio Ficha Propiedades de pista CD de modo mixto o CD EXTRA Copiar CD de audio en el disco duro Ventana Guardar pistas Ventana Codificar archivos Opciones de cifrado 37 7 Compilar vídeos de DVD o minidvd 39 8 Disco de arranque Requisitos para arrancar desde un disco Plantilla de disco de arranque Creación y grabación de un disco de arranque 42 9 Carga de un archivo de imagen Grabar compilación 45 Nero Linux III
4 Contenido 10.1 Ventana Seleccionar grabador Inicio del proceso de grabación Grabación con Nero Image Recorder: Creación de un archivo de imagen Ventana Grabar compilación Configuración de grabación Copia de un disco Métodos de copia Copia al vuelo Copia mediante una imagen Copiando disco Configuración de copia Opciones de copia Opciones de lectura Ventana Borrar disco regrabable Opciones de configuración Funciones avanzadas Configuración del sistema Información técnica Requisitos del sistema Requisitos generales del sistema Requisitos del kernel de Linux Distribuciones admitidas Formatos admitidos Formatos de disco Tipos de disco formatos de audio y códecs Glosario Índice Información de contacto 72 Nero Linux IV
5 Inicio correcto 1 Inicio correcto 1.1 Acerca de Nero Linux El potente software de grabación Nero Linux le permite grabar datos, música y vídeos en discos. Nero Linux proporciona un control completo y personalizado de sus proyectos de grabación. Entre otras cosas, puede definir el sistema de archivos, la longitud del nombre de archivo y el conjunto de caracteres, también puede cambiar la etiqueta del disco. A pesar de su amplia gama de funciones, Nero Linux sigue siendo un programa de grabación fácil de usar que crea discos en unos pocos pasos. Tan sólo tiene que seleccionar el tipo de disco que desea grabar, definir el tipo de proyecto, agregar los datos que desea grabar e iniciar la grabación. Nero Linux incluye una interfaz de usuario gráfica basada en Nero Burning ROM, el conocido programa de grabación de Windows. Por tanto, Nero Linux es la solución de grabación para la comunidad Linux. 1.2 Uso del programa La función principal de Nero Linux es seleccionar archivos y carpetas y grabarlos en un disco. Esto se hace en tres pasos básicos: En la ventana Compilación nueva, seleccione un tipo de disco y el formato de disco y defina las opciones en las fichas. En la pantalla de selección, indique los archivos que desea grabar. Inicie el proceso de grabación. Temas Relacionados: Pantalla Compilación 15 Ventana Compilación nueva 15 Grabar compilación Acerca del manual Este manual está dirigido a todos aquellos usuarios que deseen aprender a utilizar Nero Linux. Está basado en procesos y explica paso a paso cómo lograr objetivos concretos. Para sacar el máximo partido de esta documentación, es conveniente conocer las siguientes convenciones: Indica advertencias, condiciones previas o instrucciones que hay que seguir estrictamente. Indica información adicional o sugerencias. Nero Linux 5
6 Inicio correcto 1. Inicie... Un número al principio de una frase indica que se debe realizar una acción. Realice las acciones en el orden indicado. Aceptar (véase...) [ ] Indica un resultado intermedio. Indica un resultado. Indica pasajes de texto o botones que aparecen en la interfaz del programa. Aparecen en negrita. Indica una referencia a otro capítulo. Se ejecuta como un vínculo y se muestra en rojo subrayado. Indica métodos de acceso directo de teclado para introducir comandos. Nero Linux 6
7 Primeros pasos 2 Primeros pasos 2.1 Instalación de Nero Linux Nero Linux está empaquetado en los formatos RPM y Debian. Estos formatos son los que se utilizan en la mayoría de las distribuciones Linux. Red Hat Enterprise Linux, SuSE Linux y Fedora utilizan el formato RPM. Debian GNU/Linux y Ubuntu utilizan el formato Debian. Para instalar Nero Linux, siga estos pasos: 1. Descargue el archivo del paquete de Nero Linux desde a su equipo. 2. Si desea utilizar una interfaz gráfica para la instalación, haga doble clic en el archivo del paquete de Nero Linux. La herramienta de instalación de software de la distribución se abre y le lleva a través de un sencillo y rápido proceso de instalación. 3. Si desea utilizar un terminal: 1. Abra un terminal. 2. Localice la ubicación del paquete. 3. Para instalar el paquete RPM, escriba rpm -i nerolinux-<version>-<machine>.rpm Para instalar el paquete Debian, escriba dpkg -i nerolinux-<version>-<machine>.deb Algunos accesos directos se añadirán al menú de los programas KDE y GNOME. El paquete Debian también añadirá un acceso directo a Nero Linux en el repositorio del subsistema del menú Debian. Ahora puede volver a iniciar Nero Linux de forma sencilla con el acceso directo creado. La aplicación Nero Linux Express se instala con Nero Linux. Nero Linux Express es una aplicación conducida por un asistente basada en Nero Linux. Si no aparecen accesos directos, puede copiar los genéricos que se encuentran en /usr/share/applications/nerolinux.desktop y /usr/share/applications/nerolinuxexpress.desktop. 2.2 Configuración avanzada del sistema Se recomienda la siguiente configuración del sistema para conseguir los mejores resultados de grabación. En cualquier caso, si Nero Linux detecta que hay algo mal configurado en el sistema, se lo advertirá al inicio. Configuración del sistema Puede definir los avisos de configuración de Nero Linux en la ventana Opciones de la ficha de Configuración del sistema. Nero Linux 7
8 2.2.1 Nombres de archivos del dispositivo Primeros pasos Aquí encontrará explicaciones sobre cómo encontrar los nombres de archivo de dispositivo y cómo acceder a ellos. En los sistemas Linux, todos los dispositivos están asociados a archivos específicos llamados archivos del dispositivo. Todos los archivos del dispositivo disponibles en el equipo se encuentran en el directorio /dev. Dependiendo de la versión del kernel de Linux que esté utilizando, el nombre del archivo del dispositivo de grabación podría variar porque el controlador de bajo nivel cambia de una versión a otra. El kernel es el núcleo del sistema Linux. Por ejemplo, el Kernel proporciona los controladores de bajo nivel que se utilizan para acceder a los dispositivos. Cómo obtener la versión del kernel de Linux Para buscar el kernel de Linux que está usando puede introducir un nombre r en un terminal. Los nombres de archivos del dispositivo también varían en función de la interfaz del grabador. Actualmente, los grabadores pueden tener muchas interfaces distintas: IDE, SCSI, USB, FireWire (IEEE 1394) o Serial ATA Dispositivos IDE La mayoría de los grabadores internos están conectados al bus IDE. Linux les asigna un archivo de dispositivo conforme a su posición en el bus (número de bus y configuración de amo/esclavo). Por regla general, la convención de denominación debería ser la siguiente: /dev/hda: dispositivo amo primario /dev/hdb: dispositivo esclavo primero /dev/hdc: dispositivo amo secundario /dev/hdd: dispositivo esclavo secundario Si en la placa base hay un controlador IDE adicional, el esquema de denominación de archivos se mantiene y se utilizan las letras restantes (por ejemplo /dev/hde y /dev/hdf) Dispositivos SCSI En Linux dos dispositivos diferentes administran los dispositivos de grabación SCSI. Por lo que se crean dos archivos diferentes del dispositivo para administrar un dispositivo físico: /dev/srx o /dev/scdx: se utiliza sólo para leer los datos de los soportes. /dev/sgx: Nero Linux lo utiliza para comunicarse con el dispositivo. (donde X es un número que identifica el dispositivo) Nero Linux 8
9 Primeros pasos Si el kernel de Linux reconoce correctamente el grabador, éste debería figurar en el archivo /proc/scsi/scsi. Desafortunadamente, no hay forma de determinar el número X a partir de las coordenadas SCSI del grabador. Pero habitualmente los números se asignan con arreglo a un patrón incremental (donde 0 es el número inicial) y designan la posición del dispositivo en el archivo /proc/scsi/scsi. Por regla general, en todas las distribuciones el kernel está configurado con estas opciones. A veces, dependiendo de la configuración del kernel, es posible que uno de estos archivos no esté disponible. Para disponer de los dos, debe comprobar que el kernel esté configurado con las siguientes opciones: CONFIG_SCSI (compatibilidad con SCSI) CONFIG_BLK_DEV_SR (compatibilidad con CD-ROM SCSI: ofrece /dev/scdx) CONFIG_CHR_DEV_SG (compatibilidad genérica con SCSI: ofrece /dev/sgx) Para obtener más información sobre cómo configurar el kernel para grabar CD o DVD, puede consultar los CÓMOs (HOWTOs) de Linux; consulte, por ejemplo, Cómo grabar CD: Cómo grabar CD-ROM: Nero Linux utiliza los archivos /dev/sgx del dispositivo para comunicarse con el resto de dispositivos. Así, Nero Linux puede enviar comandos específicos como aquellos utilizados para cambiar el tipo de libro de un DVD Dispositivos externos Todos los dispositivos externos están asociados a un dispositivo SCSI virtual cuyo esquema de denominación de archivos es el mismo que el de los dispositivos SCSI reales. Si no ve el dispositivo externo en el archivo /proc/scsi/scsi después de conectarlo, compruebe que la configuración del kernel sea la correcta. Para obtener más información, consulte la documentación de la distribución Linux. Si el dispositivo externo está en el archivo /proc/scsi/scsi y no está presente en la lista de grabadores de Nero Linux, compruebe que la compatibilidad genérica con SCSI esté activada. En la mayor parte de los casos, este problema se soluciona instalando el módulo sg del kernel Dispositivos Serial ATA Ahora, algunos grabadores nuevos están dotados de un conector Serial ATA en lugar del antiguo conector IDE. El kernel libata 2.6 maneja correctamente estos dispositivos. No obstante, para poder utilizar este tipo de dispositivos sin problemas, se recomienda utilizar el kernel o uno superior. Al igual que los dispositivos externos, los dispositivos Serial ATA controlados por el kernel libata están asociados a un dispositivo SCSI virtual, de modo que también deberían figurar en el archivo /proc/scsi/scsi. Nero Linux 9
10 Primeros pasos Configuración de dispositivos IDE Configuración de dispositivos IDE con kernels 2.4 Con kernels 2.4, todos los dispositivos IDE que desee que estén disponibles en Nero Linux deben usar el controlador ide-scsi (incluso lectores de CD/DVD). Este controlador asocia un dispositivo SCSI virtual con un dispositivo IDE estándar. Por regla general, las distribuciones Linux configuran automáticamente todo para que sólo los grabadores utilicen este controlador. Por este motivo, no podrá utilizar los lectores de CD o DVD en Nero Linux y tendrá que configurar el dispositivo para que utilice el controlador ide-scsi. Antes de configurar un dispositivo, compruebe que ha configurado el kernel con las siguientes opciones: CONFIG_BLK_DEV_IDESCSI (compatibilidad con emulación SCSI) CONFIG_SCSI (compatibilidad con SCSI) CONFIG_BLK_DEV_SG (compatibilidad genérica con SCSI) Para configurar un dispositivo de manera que utilice el controlador ide-scsi, es preciso suministrar el argumento específico hdx=ide-scsi a la línea de comando del kernel. Por ejemplo, si el archivo de dispositivo que corresponde al grabador es /dev/hdb, tendrá que suministrar hdb=ide-scsi a la línea de comando del kernel. Si no sabe cómo hacerlo, le sugerimos que consulte la documentación de la distribución para averiguar cómo se suministran opciones al kernel durante el arranque. Tenga en cuenta que la mayoría de las distribuciones contienen componentes de cliente gráficos para modificar los parámetros del cargador de arranque: Con Red Hat Linux ejecute ksconfig (esta aplicación se denomina Kickstart Configurator). Cuando la aplicación esté en ejecución, haga clic en Boot Loader Options (Opciones del cargador de arranque) y rellene el campo Kernel Parameters (Parámetros del kernel). Con SuSE Linux ejecute YaST2, seleccione System (Sistema) en el panel izquierdo y haga doble clic en Boot Loader Configuration (Configuración del cargador de arranque). Una vez iniciado el módulo, haga clic en Edit Configuration Files (Editar archivos de configuración) para configurar los parámetros del dispositivo Configuración de dispositivos IDE con kernels 2.6 Con kernels 2.6, el controlador de CD-ROM IDE nativo, denominado ide-cdrom, se ha vuelto a grabar completamente para utilizar las tecnologías más recientes disponibles y permitir la grabación de discos ópticos. Este controlador incluye la aceleración DMA que permite el uso de dispositivos de alta velocidad (por ejemplo, grabadores de DVD). Por lo tanto, se desaconseja el controlador ide-scsi (que se ha utilizado con kernels de versiones anteriores). Si continúa usando este controlador con un kernel 2.6, los dispositivos no estarán disponibles con Nero Linux (tenga en cuenta que recibirá un mensaje de advertencia del kernel durante el arranque). Nero Linux 10
11 Primeros pasos Para utilizar un dispositivo IDE con Nero Linux en un kernel 2.6, debe asociarlo con el controlador ide-cdrom. Por tanto, la línea de comando del kernel no se debe asociar con el controlador ide-scsi driver (sin parámetro hdxx=ide-scsi) "antiguo". Si no sabe cómo realizar esta tarea, consulte la documentación de la distribución Configuración de los permisos correctos en los archivos de dispositivo Definición de permisos para soporte "/dev" estático Si desea proporcionar acceso a otros usuarios a todos los dispositivos de disco, puede hacerlo en Linux mediante la configuración de los permisos adecuados para los nombres de archivo correspondientes del dispositivo. (Atención: esto se realiza en el control del sistema operativo, no en Nero Linux.) Requisitos: Tener los suficientes privilegios para ello. Para configurar los permisos correctos de los archivos del dispositivo, siga estos pasos: 1. Abra un terminal. 2. Escriba el siguiente comando (donde X es la letra correspondiente al dispositivo IDE): 1. chmod o+r+w /dev/sg* 2. chmod o+r+w /dev/hdx 3. Si tiene varios dispositivos IDE puede ejecutar el último comando más de una vez. Se concede a los usuarios permiso de escritura y escritura de todos los dispositivos SCSI genéricos (CD-ROM, por ejemplo) y sus dispositivos de disco IDE. Si sólo desea conceder acceso a algunos usuarios, otra posibilidad es crear un nuevo grupo llamado, por ejemplo, "nero" y cambiar el grupo de los archivos del dispositivo correspondientes a los dispositivos de disco por él. A continuación, debe conceder al grupo permiso de lectura/escritura en estos archivos del dispositivo y, por último, añadir al grupo recién creado todos los usuarios que tienen permiso para utilizar Nero Linux Compatibilidad con udev Nero Linux es compatible con udev, la nueva implementación del sistema de archivos /dev que se utiliza en las distribuciones Linux. Con este sistema de archivos, todos los permisos se configuran durante el arranque mediante determinados archivos de configuración. Para que las modificaciones sean permanentes, debe cambiar los archivos situados en /etc/udev/rules.d. Para obtener más información, puede consultar las preguntas frecuentes sobre udev. Excepcionalmente, es posible que los dispositivos de conexión directa conectados después de iniciar Nero Linux no se reconozcan directamente. En ese caso, reinicie Nero Linux. Nero Linux 11
12 2.2.4 Configuración de la aceleración DMA en dispositivos IDE Primeros pasos La aceleración DMA constituye una mejora considerable de rendimiento de las unidades de disco y permite utilizar de manera segura todos los dispositivos de grabación. Dependiendo del kernel de Linux y de la configuración de la distribución, es posible que disponga de aceleración DMA y que ésta se habilite automáticamente durante el arranque. Si el hardware lo admite, es recomendable habilitar la aceleración DMA no sólo con las unidades de disco duro IDE, sino también con las unidades de disco como los lectores y los grabadores de CD/DVD. Esta acción se realiza en el control del sistema operativo, no en Nero Linux. Si uno de los dispositivos no tiene aceleración DMA, Nero Linux se lo advertirá al iniciar la aplicación. Para activar la aceleración DMA en un dispositivo, siga estos pasos: 1. Introduzca el siguiente comando como raíz: hdparm d1 /dev/hdx (donde X equivale a la letra correspondiente al dispositivo IDE) La aceleración DMA está activada. Esta configuración no es permanente. Si desea habilitar DMA durante el arranque, puede añadir el comando anterior a una de las secuencias de comandos de arranque. Puesto que estas secuencias de comandos dependen de la distribución, consulte la documentación de la distribución para averiguar cómo hacerlo. Tenga en cuenta que la mayoría de las distribuciones contienen componentes de cliente gráficos para efectuar esta configuración. 2.3 Introduci r número de serie Al abrir Nero Linux o Nero Linux Express por primera vez, es necesario introducir el nombre y el número de serie para activar el programa. La activación será válida para ambas aplicaciones. Sin embargo, siempre puede introducir un nuevo número de serie en el programa más adelante. Nero Linux 12
13 Pantalla principal 3 Pantalla principal La pantalla principal de Nero Linux es el punto de partida de todas las acciones. Está formada por una barra de menús y una barra de herramientas con botones y un menú desplegable. Están disponibles los siguientes menús: Ventana principal con menú y barra de herramientas Archivo Editar Ver Grabador Extras Proporciona servicios de programa, como abrir, guardar, imprimir y cerrar. También permite abrir las opciones de configuración de la compilación, actualizar la compilación y definir opciones de configuración. Ofrece servicios de edición para los archivos de la pantalla de selección, como cortar, copiar y eliminar. Además, permite mostrar las propiedades de un archivo seleccionado. Ofrece la posibilidad de personalizar la interfaz de usuario y de actualizar el explorador de archivos. Ofrece servicios de captura. Aquí puede seleccionar el grabador, iniciar el proceso de grabación y borrar un disco regrabable. También puede expulsar un disco y mostrar información acerca de éste. Ofrece la posibilidad de convertir pistas en otros formatos y de capturar las canciones de un CD de audio en el disco duro. Nero Linux 13
14 Pantalla principal Ventana Ayuda Ofrece la posibilidad de cambiar la posición del área de compilación y el área de exploración. Muestra información sobre la aplicación. También permite introducir un nuevo número de serie. Las siguientes opciones de configuración están disponibles en la barra de herramientas de la pantalla principal. Abre la ventana Compilación nueva, en la que puede definir las opciones de un proceso de grabación o copia. Abre una compilación existente. Guarda la compilación activa. Corta los elementos seleccionados en la compilación (selección). Copia los elementos seleccionados en la compilación (selección). Pega una selección previamente cortada o copiada. Inicia el proceso de grabación mediante la apertura de la ventana Grabar compilación, que contiene la ficha Grabar. Inicia el proceso de copia mediante la apertura de la ventana Compilación nueva, que contiene la ficha Grabar. Muestra información acerca del disco insertado, como el contenido (si tiene) y la capacidad, por ejemplo. Abre la unidad seleccionada. Muestra y oculta el explorador de archivos. Menú de selección del grabador Muestra el contenido de la carpeta inicial del usuario en el explorador de archivos. Muestra los grabadores disponibles. Abre la ventana Seleccionar grabador, donde podrá seleccionar un grabador disponible para el proceso de grabación de una lista. Muestra información sobre el programa y el número de versión. Reproduce un archivo de audio arrastrado desde la compilación y colocado en el botón. Nero Linux 14
15 Pantalla Compilación 4 Pantalla Compilación 4.1 Ventana Compilación nueva En la ventana Compilación nueva seleccione el tipo de disco y configure las opciones de formato de disco en las fichas. La ventana tiene un aspecto similar con todos los tipos de disco. La única diferencia son las fichas que están disponibles. Al iniciar Nero Linux, la ventana Compilación nueva se abre automáticamente. Si no se abre la ventana, haga clic en el botón Nuevo. La ventana está formada por un menú desplegable, una lista de selección, varias fichas y botones. Ventana Compilación nueva, tipo de disco CD-ROM Si el grabador de imágenes no está activado, en el menú desplegable sólo se mostrarán aquellos tipos de discos compatibles con el grabador. Si el grabador sólo puede grabar CD, el menú desplegable aparecerá atenuado. Nero Linux 15
16 Pantalla Compilación Con Nero Linux también puede crear archivos de imagen de aquellos tipos de disco que no se puedan grabar con el grabador instalado. Puede activar esta función a través del menú Archivo > Opciones > Características avanzadas, casilla de verificación Activar todos los formatos de grabador admitidos para el grabador de imagen. A continuación, el menú desplegable de la ventana Compilación convierte en disponible todos los tipos de disco compatibles. En la lista de selección están disponibles las siguientes entradas: Entrada CD/DVD-ROM/Disco Blu-ray (ISO) Entrada CD de audio Entrada CD de modo mixto Entrada CD EXTRA Entrada Copiar CD/DVD/Disco Blu-ray Entrada minidvd Entrada CD/DVD-ROM/Disco Blu-ray (Arranque) Crea un disco de datos en el que se pueden grabar todos los tipos de archivo. Los datos grabados cumplen la norma ISO. Crea un CD de audio estándar que puede reproducirse en todos los reproductores de CD (de audio) como mínimo. Crea un CD de archivos de datos y audio en una única sesión. Por regla general, suele comenzar con un archivo de datos seguido de uno o más archivos de audio (por ejemplo, la banda sonora de un juego para PC). Los reproductores de CD de audio antiguos normalmente no reconocen los archivos de datos como tales e intentan reproducirlos. Crea un CD multisesión con archivos de audio y datos que se almacenan en dos sesiones. La primera sesión contiene los archivos de audio y la segunda sesión contiene los datos. Los reproductores de CD normales reproducen la primera sesión como si se tratara de un CD de audio. Sólo los equipos que tengan unidad de CD-ROM pueden utilizar la segunda sesión, los reproductores de CD normales no pueden reconocerla. Copia un disco de origen a un CD/DVD/Disco Blu-ray. Crea un CD que emplea las especificaciones de un DVD. El minidvd tiene las mismas posibilidades técnicas y calidades que un DVD. Se puede reproducir sin dificultad en los equipos, aunque no es seguro que pueda reproducirse en todos lo reproductores de DVD. Puede utilizar Nero Linux para grabar un minidvd si el título del DVD de vídeo, es decir, una estructura de carpetas de DVD completa, ya está disponible. Crea un disco de arranque. Nero Linux 16
17 Pantalla Compilación Entrada CD/DVD-ROM/Disco Blu-ray (UDF) Entrada CD/DVD-ROM/Disco Blu-ray (UDF/ISO) Entrada DVD de vídeo Crea un disco de datos en el que se pueden grabar todos los tipos de archivo. Los datos grabados cumplen la norma UDF. Crea un disco de datos en el que se pueden grabar todos los tipos de archivo. Los datos grabados cumplen las normas ISO y UDF. Crea un DVD que proporciona una reproducción de alta calidad de los archivos de vídeo o imagen en los reproductores de DVD. Puede utilizar Nero Linux para grabar un DVD si el título del DVD de vídeo, es decir, una estructura de carpetas de DVD completa, está ya disponible. Las entradas que están disponibles y los tipos de discos (por ejemplo DVD) que se pueden grabar según el grabador que se haya utilizado. Puede encontrar información sobre la compatibilidad con Blu-ray en Están disponibles los siguientes botones: Botón Abrir Botón Nuevo Botón Cancelar Abre un explorador de archivos en el que puede buscar y abrir una compilación guardada. También puede abrir un archivo de imagen para grabar un disco. Crea la compilación seleccionada y muestra la pantalla de selección, en la que puede seleccionar los archivos que desea grabar. Cierra la ventana Compilación nueva. Puede definir las opciones de cada formato de disco en las fichas correspondientes de la ventana Compilación nueva. Las fichas que estén disponibles dependen del tipo de disco que se seleccione. Están disponibles las siguientes fichas: Ficha Información Ficha Multisesión Muestra información estadística sobre la compilación. Contiene opciones para configurar los discos multisesión. Esta ficha sólo está disponible si hay un grabador instalado. Nero Linux 17
18 Pantalla Compilación Ficha ISO Ficha UDF Ficha Etiqueta Ficha Fechas Ficha Varios Ficha CD de audio Ficha Arranque Ficha Grabar Contiene opciones para configurar el sistema de archivos ISO. Contiene opciones para configurar el sistema de archivos UDF. Define las etiquetas del disco. Permite definir las fechas de la compilación y de los archivos asociados. También puede especificar un período de validez para el disco. Puede acceder a los datos sin importar el período de validez especificado. Define qué archivos están almacenados en la memoria del búfer. Contiene opciones para configurar los archivos de audio. También puede introducir información adicional sobre el CD. Contiene opciones para configurar los discos de arranque. Contiene opciones para configurar la grabación. Temas Relacionados: Configuración multisesión 23 Configuración ISO 24 Configuración UDF 25 Configuración de CD de audio 28 Ventana Grabar compilación 48 Configuración de grabación 50 Configuración de copia Pantalla de selección La pantalla de selección es el punto de partida para realizar compilaciones. La pantalla de selección se abre en la pantalla principal tras seleccionar el tipo y el formato de disco y hacer clic en el botón Nuevo. La pantalla de selección está formada por el área de compilación, el área de exploración y una regla de capacidad. Nero Linux 18
19 Pantalla Compilación Pantalla de selección El área de compilación recibe en cada caso el nombre de la compilación. Aquí se compilan los archivos y las carpetas que se van a grabar. En el área de exploración (Explorador de archivos) puede encontrar los elementos que desea grabar. El margen inferior de la pantalla contiene una escala de capacidad en MB para discos de datos o minutos (min) para CD de audio. El tamaño exacto de la escala dependerá del tipo de disco que haya seleccionado. Puede cambiar las unidades de la escala de capacidad haciendo doble clic en la escala. Si el área de exploración está oculta, puede volver a mostrarla utilizando el botón. Cuando se están compilando archivos, la barra de capacidad indica la cantidad de espacio que ocupan los archivos en el disco. El color de la barra de capacidad indica si los datos caben en el disco o no: Barra de capacidad verde Los datos caben en el disco. Nero Linux 19
20 Pantalla Compilación Barra de capacidad amarilla (a partir de la marca amarilla de la escala) Barra de capacidad roja (a partir de la marca roja de la escala) Los datos podrían caber en el disco. El tamaño del disco que se ha insertado determinará si los datos caben o no. Los datos no caben en el disco. (A menos que haya insertado un disco con tamaño extra.) Las marcas amarilla y roja están definidas por defecto con arreglo a los discos que existen en el mercado. El tipo de disco que haya seleccionado determinará el valor exacto de la escala. Capacidad del CD grabable Por ejemplo, los CD vacíos disponibles en el mercado tienen una capacidad de 650 MB o 700 MB. Por tanto, en el caso de los CD, la marca amarilla se encuentra en 650 MB y la roja en 700 MB. Visualización de la barra de capacidad Si la escala de capacidad está oculta, puede volver a mostrarla al hacer clic en el menú Archivo > Opciones > Compilación y seleccionar la casilla de verificación Mostrar tamaño de la compilación en la barra de estado de Nero. Nero Linux 20
21 Disco de datos 5 Disco de datos 5.1 Compilación de disco de datos Con Nero Linux, puede compilar y grabar todo tipo de archivos y carpetas. Si hay un grabador de discos Blu-ray instalado en el equipo, puede grabar CD,.DVD y discos Blu-ray de datos. Si dispone de un grabador de CD, sólo podrá copiar CD de datos. El procedimiento para todos los métodos de compilación de datos es idéntico. El grabador de imágenes también puede crear imágenes de los tipos de discos que no sean compatibles con el grabador conectado. Así, podrá crear, por ejemplo, una imagen de un DVD sin que haya ningún grabador de DVD instalado. Puede grabar la imagen en un disco en cualquier momento. Para crear un disco de datos, siga estos pasos: 1. En el menú desplegable, en la ventana Compilación nueva, seleccione el formato de disco que desee (CD, DVD, Disco Blu-ray). (En caso de que la ventana Compilación nueva no se abra, se puede abrir al hacer clic en el botón Nuevo de la pantalla principal.) La lista de selección muestra los tipos de compilación que se pueden grabar. Ventana Compilación nueva Nero Linux 21
22 Disco de datos 2. Seleccione el tipo de compilación que desee para un disco de datos de la lista de selección (CD/DVD-ROM/Disco Blu-ray (ISO), CD/DVD-ROM/Disco Blu-ray (UDF) o CD/DVD- ROM/Disco Blu-ray (UDF/ISO). Se muestran las fichas con las opciones de configuración que son válidas para este tipo de compilación. 3. Defina las opciones que desee en las fichas. 4. Haga clic en el botón Nuevo. Se cierra la ventana Compilación nueva y se abre la pantalla de selección. Pantalla Compilación 5. En el área de exploración, seleccione los archivos o carpetas que desea grabar. 6. Arrastre los archivos o carpetas necesarios al área de compilación de la izquierda. Los archivos se añaden a la compilación y se muestran en la pantalla de compilación. La barra de capacidad muestra el espacio que el disco necesita. 7. Repita el paso previo con todos los archivos que desee añadir. Ha compilado correctamente un disco de datos; ahora puede grabar la compilación. Temas Relacionados: Grabar compilación 45 Nero Linux 22
23 Disco de datos 5.2 Definición de las opciones Configuración multisesión La ficha Multisesión ofrece la opción de crear discos de datos multisesión. Los discos multisesión se pueden grabar en varias sesiones, hasta que se alcanza la capacidad máxima del disco. Una sesión es un área de datos independiente que se graba mediante un único proceso, y se compone de un lead-in (con la tabla de contenido), una o más pistas y un lead-out. Los discos que no cuentan con la opción de grabación multisesión, como, por ejemplo, los CD de audio, se graban en una única sesión. Al iniciar un disco multisesión, Nero Linux también guarda (siempre que resulte posible) el punto de origen de los archivos. Esta información se utiliza para continuar el disco multisesión. Al continuar un disco multisesión, Nero Linux define automáticamente una referencia cruzada a la sesión importada, es decir, la tabla de contenido de la sesión importada se copia a la tabla de contenido de la sesión actual. Debe definir qué sesión se importa al inicio del proceso de grabación. Los archivos de las sesiones precedentes se mantienen y siguen ocupando espacio. En este caso, Nero Linux comprueba automáticamente si se ha insertado el disco multisesión correcto para continuar. De lo contrario, expulsa el disco. Si desactiva la casilla Finalizar disco de la ficha Grabar, podrá seguir grabando sesiones adicionales en el disco, pero sólo verá la última sesión y sólo tendrá acceso a los datos de esta última sesión. Disco multisesión Los discos multisesión son particularmente apropiados para hacer copias de seguridad periódicas de archivos importantes. Las siguientes opciones de configuración están disponibles en la ficha Multisesión en el área Multisesión Botón de opción Iniciar disco multisesión Botón de opción Continuar disco multisesión Botón de opción Sin multisesión Graba la compilación seleccionada en el disco en una sesión. Si el disco ya contiene sesiones, también se puede seleccionar esta opción. De esta forma, no se importan las sesiones y no se establecen las referencias cruzadas. Continúa un disco multisesión grabando una sesión adicional en un disco que ya contiene al menos una sesión. Durante el proceso, se definen referencias cruzadas a la sesión importada. Crea un disco sin multisesión. Nero Linux 23
24 Disco de datos Configuración ISO La ficha ISO contiene opciones para configurar el sistema de archivos ISO. ISO 9660 es una norma independiente del sistema. Es legible en todos los sistemas operativos. Presenta las siguientes características: Admite ocho caracteres (Nivel 1) o 31 caracteres (Nivel 2) en los nombres de archivo. Admite ocho caracteres en los nombres de carpeta. Restringe la profundidad máxima de directorio a ocho niveles (incluida la carpeta raíz). Están permitidos los caracteres de la A a la Z, del 0 al 9 y el subrayado (_). En la ficha ISO, en el área Relajar restricciones, se pueden relajar las restricciones impuestas por el sistema de archivos seleccionado. Por ejemplo, se admite un nivel de ruta superior o más de 64 caracteres para los nombres de Joliet. Si el disco debe leerse en todos los sistemas operativos, seleccione ISO 9660 como el sistema de archivos y desactive todas las casillas de verificación del área Relajar restricciones. Si el disco se va a usar principalmente en equipos con Microsoft Windows y desea utilizar letras minúsculas o caracteres de idiomas extranjeros en los nombres de archivo, seleccione ISO Joliet como el sistema de archivos. Las siguientes opciones de configuración están disponibles en la ficha ISO en las áreas de Datos y Archivo: Menú desplegable Modo de datos Menú desplegable Sistema de archivos Menú desplegable Longitud del nombre de archivo Selecciona el modo de datos. Están disponibles los modos Modo 1 y Modo 2 / XA. Las unidades nuevas pueden leer fácilmente los CD en Modo 1 y Modo 2/XA. Sin embargo, algunas unidades más antiguas no pueden leer los discos de Modo 1 correctamente. Si el disco puede leerse en unidades más antiguas, seleccione el formato Modo 2/XA. Selecciona el sistema de archivos que se utiliza para los datos. Sólo ISO 9660: sólo se utiliza el formato ISO. ISO Joliet: se utiliza el formato ISO y se mejora con la norma Joliet. ISO 9660:1999: se utiliza la última actualización del formato ISO. Entre otras cosas, permite usar 207 caracteres y una mayor profundidad de directorio. Define la posible longitud del nombre del archivo. Están disponibles los niveles Nivel 1 y Nivel 2. En el nivel 1, el nombre del archivo puede tener ocho caracteres y la extensión del nombre del archivo (p.ej. *.doc), tres caracteres. En el nivel 2, el nombre del archivo puede tener 31 caracteres. Nero Linux 24
25 Disco de datos Menú desplegable Juego de caracteres Menú desplegable Añadir extensión Rock Ridge Define el juego de caracteres utilizado para los nombres ISO. Añade una extensión Rock Ridge en los sistemas Unix para añadir derechos POSIX a los elementos Configuración UDF La ficha UDF ofrece opciones para configurar el sistema de archivos UDF. La norma UDF ha sido desarrollada por Osta (Optical Storage Technology Association) para responder a los requisitos de los DVD. La norma funciona en todas las plataformas. En el menú desplegable Opciones están disponibles las siguientes opciones de configuración: Entrada Configuración automática Entrada Configuración manual Entrada Activar el modo de compatibilidad con Xbox Define de forma automática las opciones del sistema de archivos UDF. Le recomendamos que seleccione esta entrada. Le permite definir de forma manual el tipo de partición UDF y la versión del sistema de archivos. Crea un disco compatible con Xbox. Esta entrada se encuentra disponible si se selecciona el botón de opción Sin multisesión en la ficha Multisesión. Un disco compatible con Xbox no se puede crear como disco multisesión. Nero Linux 25
26 CD de audio y archivos de audio 6 CD de audio y archivos de audio 6.1 Compilación de CD de audio Si utiliza Nero Linux, puede crear un CD de audio que contenga archivos de música. Puede reproducirse en todos los reproductores de CD estándar. Para compilar un CD de audio, los archivos originales con diferentes formatos de audio se convierten de forma automática a formato de CD de audio antes de grabarse. Algunos reproductores de CD no pueden reproducir CD-RW. Utilice discos CD- R para grabar CD de audio. Para crear un CD de audio, siga estos pasos: 1. En el menú desplegable, en la ventana Compilación nueva, seleccione la entrada CD. (En caso de que la ventana Compilación nueva no aparezca, se puede mostrar al hacer clic en el botón Nuevo de la pantalla principal.) 2. Seleccione el tipo de compilación CD de audio de la lista de selección. Se muestran las fichas con las opciones de configuración que son válidas para este tipo de compilación. CD de audio Nero Linux 26
27 CD de audio y archivos de audio 3. Defina las opciones que desee en las fichas. Los CD de audio siempre se deben grabar con el método disc-at-once. Esta entrada está seleccionada por defecto. 4. Haga clic en el botón Nuevo. Se cierra la ventana Compilación nueva y se abre la pantalla de selección. 5. Seleccione los archivos de audio que desee grabar en el área de exploración de la derecha. El archivo de audio puede provenir del disco duro o de un CD de audio. 6. Arrastre los archivos de audio que desee al área de compilación situada a la izquierda. Los archivos se añaden a la compilación y se muestran en la pantalla de compilación. La barra de capacidad muestra el espacio que el disco necesita. Pantalla de compilación CD de audio 7. Repita el paso anterior con todos los archivos de audio que desee añadir. 8. Personalice las propiedades del archivo de audio en función de sus necesidades. Ha compilado correctamente un CD de audio; ahora puede grabar la compilación. Temas Relacionados: Grabar compilación 45 Nero Linux 27
28 6.1.1 Configuración de CD de audio La ficha CD de audio contiene opciones para configurar el CD de audio. CD de audio y archivos de audio Ficha CD de audio En la ficha CD de audio en el área General están disponibles las siguientes opciones de configuración: Casilla de verificación Sin pausa entre pistas Permite que los archivos de audio se fundan entre sí en el CD de audio sin pausas (como en las grabaciones en directo). Si esta casilla de verificación está desactivada, hay pausas de dos segundos entre los archivos de audio. En el área Texto de CD se encuentran disponibles las siguientes opciones de configuración: Casilla de verificación Grabar en CD Campo de entrada Título Activa la opción para escribir texto de CD. Cuando los reproductores de CD admiten texto de CD, el título del CD, el nombre del archivo de audio así como el nombre del artista aparecen en la pantalla. Define la etiqueta del CD de audio. Nero Linux 28
29 CD de audio y archivos de audio Campo de entrada Artista Define el artista. También puede introducir información adicional acerca del CD de audio, por ejemplo, el productor o comentarios Ficha Propiedades de pista En la ficha Propiedades de pista, área Información de origen, encontrará información básica acerca del archivo seleccionado. Para abrir la ventana, marque un archivo de audio en la pantalla compilación para CD de audio y haga clic en el menú Editar > Propiedades. Propiedades de pista En el área Propiedades están disponibles las siguientes áreas de entrada: Campo de entrada Título (TEXTO DE CD) Campo de entrada Artista (TEXTO DE CD) Campo de entrada Pausa Define un título que se guarda como TEXTO DE CD. Los reproductores de CD compatibles con TEXTO DE CD muestran el título introducido aquí. Define el artista que se guarda como TEXTO DE CD. Los reproductores de CD compatibles con TEXTO DE CD muestran el nombre del artista introducido aquí. Define la longitud de la pausa entre el archivo de audio seleccionado y el siguiente en segundos o marcos. Nero Linux 29
30 CD de audio y archivos de audio Campo de entrada Código de grabación estándar internacional (ISRC) Casilla de verificación Protección Identifica el título del CD utilizando un código digital de 12 caracteres. El ISRC se introduce en el subcódigo y se incluye de forma silenciosa. Si no conoce el ISRC, deje vacío este campo de entrada. Activa la protección anticopia. 6.2 CD de modo mixto o CD EXTRA Con Nero Linux puede compilar CD que contengan archivos de audio y de datos. Están disponibles los siguientes métodos de compilación: CD de modo mixto CD EXTRA Los CD de modo mixto incluyen datos y archivos de audio en una sola sesión. En el CD EXTRA, durante la primera sesión se almacenan archivos de audio y durante la segunda sesión, archivos de datos. El procedimiento para la compilación de archivos de audio y de datos es básicamente el mismo que el procedimiento de compilación de CD de datos o de música. Asegúrese de seleccionar la entrada correspondiente en la ventana Compilación nueva. La pantalla de selección incluye un área de compilación para archivos de audio y otra para los archivos de datos. Temas Relacionados: Grabar compilación 45 Compilación de CD de audio Copiar CD de audio en el disco duro Con Nero Linux puede almacenar archivos de audio de un CD de audio en el disco duro. Durante el proceso, se codifican los archivos, es decir, se convierten a un formato que el equipo puede leer. Normalmente el archivo de audio se comprime. Freedb puede identificar automáticamente el CD de audio. De esta forma, los archivos de audio quedan etiquetados de forma precisa y completa tras el proceso de codificación. Base de datos de Internet freedb.org Nero AG no es responsable de la página web se limita a proporcionar una interfaz de acceso a ella. Los archivos de audio de los CD de audio con protección anticopia no se pueden guardar. Nero Linux 30
31 CD de audio y archivos de audio Para guardar archivos de audio, siga estos pasos: 1. Haga clic en el menú Extras > Guardar pistas. Se abre la ventana Guardar pistas. Se muestra el contenido del CD de audio. Guardar pistas 2. Si desea que los metadatos se rellenen de forma automática, haga clic en el botón BD de Internet. El disco se analiza y la información necesaria se envía a Freedb. Si se encuentra una entrada exactamente igual, esos metadatos se usarán y se mostrarán. 3. Si es necesario, edite los metadatos (título, artista, título del álbum, año o género). 4. Haga clic en la ficha Salida. Se abrirá la ficha Salida. Nero Linux 31
Manual de Nero ImageDrive
 Manual de Nero ImageDrive Nero AG Información sobre copyright y marcas comerciales El manual de Nero ImageDrive y todo su contenido están protegidos por las leyes de copyright y son propiedad de Nero AG.
Manual de Nero ImageDrive Nero AG Información sobre copyright y marcas comerciales El manual de Nero ImageDrive y todo su contenido están protegidos por las leyes de copyright y son propiedad de Nero AG.
Manual Nero BurnRights
 Manual Nero BurnRights Información de derechos de autor y marcas comerciales Información de derechos de autor y marcas comerciales El presente documento, así como el software que describe, cuenta con una
Manual Nero BurnRights Información de derechos de autor y marcas comerciales Información de derechos de autor y marcas comerciales El presente documento, así como el software que describe, cuenta con una
Manual Nero ControlCenter
 Manual Nero ControlCenter Información de derechos de autor y marcas comerciales Información de copyright y marcas comerciales El presente documento, así como el software que describe, cuenta con una licencia
Manual Nero ControlCenter Información de derechos de autor y marcas comerciales Información de copyright y marcas comerciales El presente documento, así como el software que describe, cuenta con una licencia
Manual. Nero SecurDisc Viewer
 Manual Nero SecurDisc Viewer Información de copyright y marcas comerciales El presente documento, así como el software que describe, cuenta con una licencia y sólo puede utilizarse o reproducirse de conformidad
Manual Nero SecurDisc Viewer Información de copyright y marcas comerciales El presente documento, así como el software que describe, cuenta con una licencia y sólo puede utilizarse o reproducirse de conformidad
Manual Nero BurnRights
 Manual Nero BurnRights Información sobre copyright y marcas comerciales El presente documento, así como el software que describe, cuenta con una licencia y sólo puede utilizarse o reproducirse de conformidad
Manual Nero BurnRights Información sobre copyright y marcas comerciales El presente documento, así como el software que describe, cuenta con una licencia y sólo puede utilizarse o reproducirse de conformidad
Información de derechos de autor y marcas comerciales
 Manual Nero Linux Información de derechos de autor y marcas comerciales Información de derechos de autor y marcas comerciales El presente documento, así como el software que describe, cuenta con una licencia
Manual Nero Linux Información de derechos de autor y marcas comerciales Información de derechos de autor y marcas comerciales El presente documento, así como el software que describe, cuenta con una licencia
Manual de Nero MediaStreaming para MCE
 Manual de Nero MediaStreaming para MCE Nero AG Información sobre copyright y marcas comerciales Este manual y todo su contenido son propiedad de Nero AG y están protegidos por las leyes de copyright. Todos
Manual de Nero MediaStreaming para MCE Nero AG Información sobre copyright y marcas comerciales Este manual y todo su contenido son propiedad de Nero AG y están protegidos por las leyes de copyright. Todos
Nero AG SecurDisc Viewer
 Manual de SecurDisc Nero AG SecurDisc Información sobre derechos de autor y marcas comerciales Este manual y todo su contenido son propiedad de Nero AG y están protegidos por las leyes de derechos de autor.
Manual de SecurDisc Nero AG SecurDisc Información sobre derechos de autor y marcas comerciales Este manual y todo su contenido son propiedad de Nero AG y están protegidos por las leyes de derechos de autor.
Boot Camp Manual de instalación y configuración
 Boot Camp Manual de instalación y configuración Contenido 3 Introducción 3 Requisitos 4 Visión general de la instalación 4 Paso 1: Comprobar si hay actualizaciones disponibles 4 Paso 2: Preparar el Mac
Boot Camp Manual de instalación y configuración Contenido 3 Introducción 3 Requisitos 4 Visión general de la instalación 4 Paso 1: Comprobar si hay actualizaciones disponibles 4 Paso 2: Preparar el Mac
Guía rápida. Nero BackItUp. Ahead Software AG
 Guía rápida Nero BackItUp Ahead Software AG Información sobre derechos de autor y marcas comerciales El manual del usuario de Nero BackItUp y todo su contenido son propiedad de Ahead Software y están protegidos
Guía rápida Nero BackItUp Ahead Software AG Información sobre derechos de autor y marcas comerciales El manual del usuario de Nero BackItUp y todo su contenido son propiedad de Ahead Software y están protegidos
Manual de Nero RescueAgent
 Manual de Nero RescueAgent Nero AG Información sobre derechos de autor y marcas comerciales El manual de Nero RescueAgent y todo su contenido están protegidos por las leyes de copyright y son propiedad
Manual de Nero RescueAgent Nero AG Información sobre derechos de autor y marcas comerciales El manual de Nero RescueAgent y todo su contenido están protegidos por las leyes de copyright y son propiedad
Manual de Nero Linux. Nero AG
 Manual de Nero Linux Nero AG Información sobre derechos de autor y marcas comerciales Este manual de Nero Linux y todo su contenido son propiedad de Nero AG. Reservados todos los derechos. Este manual
Manual de Nero Linux Nero AG Información sobre derechos de autor y marcas comerciales Este manual de Nero Linux y todo su contenido son propiedad de Nero AG. Reservados todos los derechos. Este manual
Manual de Nero BurnRights
 Manual de Nero AG Información sobre copyright y marcas comerciales El manual de y todo su contenido están protegidos por las leyes de copyright y son propiedad de Nero AG. Reservados todos los derechos.
Manual de Nero AG Información sobre copyright y marcas comerciales El manual de y todo su contenido están protegidos por las leyes de copyright y son propiedad de Nero AG. Reservados todos los derechos.
Mac OS X 10.6 Snow Leopard Guía de instalación y configuración
 Mac OS X 10.6 Snow Leopard Guía de instalación y configuración Lea este documento antes de instalar Mac OS X, ya que contiene información importante acerca del proceso de instalación de Mac OS X. Requisitos
Mac OS X 10.6 Snow Leopard Guía de instalación y configuración Lea este documento antes de instalar Mac OS X, ya que contiene información importante acerca del proceso de instalación de Mac OS X. Requisitos
Para ingresar a la aplicación Microsoft PowerPoint 97, los pasos que se deben seguir pueden ser los siguientes:
 Descripción del ambiente de trabajo Entrar y salir de la aplicación Para ingresar a la aplicación Microsoft PowerPoint 97, los pasos que se deben seguir pueden ser los siguientes: A través del botón :
Descripción del ambiente de trabajo Entrar y salir de la aplicación Para ingresar a la aplicación Microsoft PowerPoint 97, los pasos que se deben seguir pueden ser los siguientes: A través del botón :
Guía de instalación de Gesclivet.
 Guía de instalación de Gesclivet. Índice 1. Previo a la instalación 2. Instalación en un único puesto de trabajo 3. Instalación en una Red de ordenadores 3.1. Instalación en el puesto Servidor 3.2. Instalación
Guía de instalación de Gesclivet. Índice 1. Previo a la instalación 2. Instalación en un único puesto de trabajo 3. Instalación en una Red de ordenadores 3.1. Instalación en el puesto Servidor 3.2. Instalación
Copias de seguridad y recuperación Guía del usuario
 Copias de seguridad y recuperación Guía del usuario Copyright 2007, 2008 Hewlett-Packard Development Company, L.P. Windows es una marca comercial registrada de Microsoft Corporation en los Estados Unidos.
Copias de seguridad y recuperación Guía del usuario Copyright 2007, 2008 Hewlett-Packard Development Company, L.P. Windows es una marca comercial registrada de Microsoft Corporation en los Estados Unidos.
Manual Nero StartSmart
 Manual Nero StartSmart Contenido Información de copyright y marcas comerciales El presente documento, así como el software que describe, cuenta con una licencia y sólo puede utilizarse o reproducirse de
Manual Nero StartSmart Contenido Información de copyright y marcas comerciales El presente documento, así como el software que describe, cuenta con una licencia y sólo puede utilizarse o reproducirse de
Información de derechos de autor y marcas comerciales
 Manual Nero Express Información de derechos de autor y marcas comerciales Información de derechos de autor y marcas comerciales El presente documento, así como el software que describe, cuenta con una
Manual Nero Express Información de derechos de autor y marcas comerciales Información de derechos de autor y marcas comerciales El presente documento, así como el software que describe, cuenta con una
HP Backup and Recovery Manager
 HP Backup and Recovery Manager Manual de usuario Version 1.0 Índice Introducción Instalación Cómo se instala Opciones de idioma HP Backup and Recovery Manager Recordatorios Copias de sguridad programadas
HP Backup and Recovery Manager Manual de usuario Version 1.0 Índice Introducción Instalación Cómo se instala Opciones de idioma HP Backup and Recovery Manager Recordatorios Copias de sguridad programadas
Manual Nero CoverDesigner
 Manual Nero CoverDesigner Información de derechos de autor y marcas comerciales Información de derechos de autor y marcas comerciales El presente documento, así como el software que describe, cuenta con
Manual Nero CoverDesigner Información de derechos de autor y marcas comerciales Información de derechos de autor y marcas comerciales El presente documento, así como el software que describe, cuenta con
Manual Nero DiscCopy
 Manual Nero DiscCopy Información de derechos de autor y marcas comerciales Información de derechos de autor y marcas comerciales El presente documento, así como el software que describe, cuenta con una
Manual Nero DiscCopy Información de derechos de autor y marcas comerciales Información de derechos de autor y marcas comerciales El presente documento, así como el software que describe, cuenta con una
GUÍA DE INSTALACIÓN DE SOFTWARE SISTEMA MULFIFUNCIÓNAL DIGITAL INTRODUCCIÓN ANTES DE LA INSTALACIÓN
 GUÍA DE INSTALACIÓN DE SOFTWARE SISTEMA MULFIFUNCIÓNAL DIGITAL INTRODUCCIÓN ANTES DE LA INSTALACIÓN INSTALANDO EL CONTROLADOR DE LA IMPRESORA CÓMO CONECTARSE A UN ORDENADOR CÓMO CONFIGURAR EL CONTROLADOR
GUÍA DE INSTALACIÓN DE SOFTWARE SISTEMA MULFIFUNCIÓNAL DIGITAL INTRODUCCIÓN ANTES DE LA INSTALACIÓN INSTALANDO EL CONTROLADOR DE LA IMPRESORA CÓMO CONECTARSE A UN ORDENADOR CÓMO CONFIGURAR EL CONTROLADOR
Guía del usuario de IRM Client for Outlook Versión 5.0 SP1
 Guía del usuario de IRM Client for Outlook Versión 5.0 SP1 EMC Corporation Oficina central: Hopkinton, MA 01748 9103 1.508.435.1000 www.emc.com Copyright EMC Corporation. Todos los derechos reservados.
Guía del usuario de IRM Client for Outlook Versión 5.0 SP1 EMC Corporation Oficina central: Hopkinton, MA 01748 9103 1.508.435.1000 www.emc.com Copyright EMC Corporation. Todos los derechos reservados.
Manual de OpenOffice Impress
 Manual de OpenOffice Impress. Capítulo 4. Trabajando con gráficos, esquemas y plantillas 1 Manual de OpenOffice Impress Capítulo 4: Trabajando con gráficos, esquemas y plantillas Este material es una adaptación
Manual de OpenOffice Impress. Capítulo 4. Trabajando con gráficos, esquemas y plantillas 1 Manual de OpenOffice Impress Capítulo 4: Trabajando con gráficos, esquemas y plantillas Este material es una adaptación
1. La nueva interfaz del programa
 1. La nueva interfaz del programa 13 1. La nueva interfaz del programa 1.1 La interfaz del nuevo Flash CS4 Al acceder por primera vez a Adobe Flash CS4 llama la atención la nueva disposición de las paletas,
1. La nueva interfaz del programa 13 1. La nueva interfaz del programa 1.1 La interfaz del nuevo Flash CS4 Al acceder por primera vez a Adobe Flash CS4 llama la atención la nueva disposición de las paletas,
bla bla Guard Guía del usuario
 bla bla Guard Guía del usuario Guard Guard: Guía del usuario fecha de publicación Viernes, 24. Julio 2015 Version 2.0.0 Copyright 2006-2015 OPEN-XCHANGE Inc., La propiedad intelectual de este documento
bla bla Guard Guía del usuario Guard Guard: Guía del usuario fecha de publicación Viernes, 24. Julio 2015 Version 2.0.0 Copyright 2006-2015 OPEN-XCHANGE Inc., La propiedad intelectual de este documento
Para crear formularios se utiliza la barra de herramientas Formulario, que se activa a través del comando Ver barra de herramientas.
 Formularios TEMA: FORMULARIOS. 1. INTRODUCCIÓN. 2. CREACIÓN DE FORMULARIOS. 3. INTRODUCIR DATOS EN UN FORMULARIO. 4. MODIFICAR UN FORMULARIO 5. MANERAS DE GUARDAR UN FORMULARIO. 6. IMPRIMIR FORMULARIOS.
Formularios TEMA: FORMULARIOS. 1. INTRODUCCIÓN. 2. CREACIÓN DE FORMULARIOS. 3. INTRODUCIR DATOS EN UN FORMULARIO. 4. MODIFICAR UN FORMULARIO 5. MANERAS DE GUARDAR UN FORMULARIO. 6. IMPRIMIR FORMULARIOS.
Un kilobyte (KB) son 1024 bytes, un Megabyte (MB) son 1024 KB, un Gigabyte son 1024 Mb
 El Explorador de Windows es la herramienta básica en un Sistema Operativo porque con ella controlaremos toda la información que tenemos guardada en nuestro disco duro, disquete, CD, USB, etc. Terminología
El Explorador de Windows es la herramienta básica en un Sistema Operativo porque con ella controlaremos toda la información que tenemos guardada en nuestro disco duro, disquete, CD, USB, etc. Terminología
V-Safe 100. Guía del usuario. Febrero de 2005
 V-Safe 100 Guía del usuario Febrero de 2005 1 Guía del usuario V-Safe 100 Derechos reservados Verbatim Corporation 2005 INFORMACIÓN DE CONTROL DEL DOCUMENTO N de control del documento: Cargo Nombre Fecha
V-Safe 100 Guía del usuario Febrero de 2005 1 Guía del usuario V-Safe 100 Derechos reservados Verbatim Corporation 2005 INFORMACIÓN DE CONTROL DEL DOCUMENTO N de control del documento: Cargo Nombre Fecha
MANUAL DE USO DEL PROGRAMA ARKITOOL 2012
 MANUAL DE USO DEL PROGRAMA ARKITOOL 2012 Editado por: Ideas y Programas, S.L. San Román de los Montes 25-Enero-2012. ARKITool, ARKIplan, ARKITool Plus son marcas registradas por Ideas y Programas, S.L.
MANUAL DE USO DEL PROGRAMA ARKITOOL 2012 Editado por: Ideas y Programas, S.L. San Román de los Montes 25-Enero-2012. ARKITool, ARKIplan, ARKITool Plus son marcas registradas por Ideas y Programas, S.L.
Introducción a Visual Studio.Net
 Introducción a Visual Studio.Net Visual Studio es un conjunto completo de herramientas de desarrollo para la generación de aplicaciones Web ASP.NET, Servicios Web XML, aplicaciones de escritorio y aplicaciones
Introducción a Visual Studio.Net Visual Studio es un conjunto completo de herramientas de desarrollo para la generación de aplicaciones Web ASP.NET, Servicios Web XML, aplicaciones de escritorio y aplicaciones
SUSE Linux Enterprise Desktop 10
 Guía de inicio rápido de la instalación de SUSE Linux Enterprise Desktop 10 SP1 SP1 Novell SUSE Linux Enterprise Desktop 10 INICIO RÁPIDO Marzo de 2007 www.novell.com Bienvenido a SUSE Linux Enterprise
Guía de inicio rápido de la instalación de SUSE Linux Enterprise Desktop 10 SP1 SP1 Novell SUSE Linux Enterprise Desktop 10 INICIO RÁPIDO Marzo de 2007 www.novell.com Bienvenido a SUSE Linux Enterprise
Introducción. Introducción a NTI Shadow. Información general de la pantalla de Bienvenida
 Introducción Introducción a NTI Shadow Bienvenido a NTI Shadow. Nuestro software permite a los usuarios programar trabajos de copia de seguridad continuos que copian el contenido de una o más carpetas
Introducción Introducción a NTI Shadow Bienvenido a NTI Shadow. Nuestro software permite a los usuarios programar trabajos de copia de seguridad continuos que copian el contenido de una o más carpetas
DataMAX pa r a PS3. Manual del Usuario V1.0
 DataMAX pa r a PS3 Manual del Usuario V1.0 IMPORTANTE! Debe seguir los pasos de este manual antes de que pueda usar tarjetas de memoria de 8, 16, 32 o 64MB de otras compañías en su PlayStation 3. Índice
DataMAX pa r a PS3 Manual del Usuario V1.0 IMPORTANTE! Debe seguir los pasos de este manual antes de que pueda usar tarjetas de memoria de 8, 16, 32 o 64MB de otras compañías en su PlayStation 3. Índice
F-Series Desktop Manual Del Usuario
 F-Series Desktop Manual Del Usuario F20 es Espanõl Contenido Leyenda de iconos y texto...3 Definición de F-Series Desktop...4 Instalación de F-Series Desktop en el ordenador...4 Suscripción a la información
F-Series Desktop Manual Del Usuario F20 es Espanõl Contenido Leyenda de iconos y texto...3 Definición de F-Series Desktop...4 Instalación de F-Series Desktop en el ordenador...4 Suscripción a la información
Sophos Anti-Virus para Mac OS X Ayuda
 Sophos Anti-Virus para Mac OS X Ayuda Para ordenadores en red o independientes con Mac OS X versión 10.4 o posterior Versión: 8 Edición: abril de 2012 Contenido 1 Acerca de Sophos Anti-Virus...3 2 Detectar
Sophos Anti-Virus para Mac OS X Ayuda Para ordenadores en red o independientes con Mac OS X versión 10.4 o posterior Versión: 8 Edición: abril de 2012 Contenido 1 Acerca de Sophos Anti-Virus...3 2 Detectar
Xerox 700 Digital Color Press con Integrated Fiery Color Server. Impresión de datos variables
 Xerox 700 Digital Color Press con Integrated Fiery Color Server Impresión de datos variables 2008 Electronics for Imaging, Inc. La información de esta publicación está cubierta por los Avisos legales para
Xerox 700 Digital Color Press con Integrated Fiery Color Server Impresión de datos variables 2008 Electronics for Imaging, Inc. La información de esta publicación está cubierta por los Avisos legales para
Dolby Digital en Nero Tutorial
 Tutorial Nero AG Content 1 Dolby Digital en Nero 3 1 Qué es Dolby... Digital? 3 2 Dolby Digital... en las aplicaciones 4 Sonido envolvente en Nero SoundTrax Cambiar distribución del sonido envolvente...
Tutorial Nero AG Content 1 Dolby Digital en Nero 3 1 Qué es Dolby... Digital? 3 2 Dolby Digital... en las aplicaciones 4 Sonido envolvente en Nero SoundTrax Cambiar distribución del sonido envolvente...
Capítulo 2. Cuestiones previas
 2.1. Creación del CD de Knoppix a partir de la ISO El CD de Knoppix puede ser descargado desde Internet. (Vea el capítulo anterior: www.victoralonso.com (http://www.victoralonso.com/knoppix/)). El resultado
2.1. Creación del CD de Knoppix a partir de la ISO El CD de Knoppix puede ser descargado desde Internet. (Vea el capítulo anterior: www.victoralonso.com (http://www.victoralonso.com/knoppix/)). El resultado
Guía de instalación en Windows Vista /Windows 7
 MFC-8220 Guía de instalación en Windows Vista / 7 Antes de utilizar el equipo, es necesario configurar el hardware e instalar el controlador. Lea la Guía de configuración rápida y esta Guía de instalación
MFC-8220 Guía de instalación en Windows Vista / 7 Antes de utilizar el equipo, es necesario configurar el hardware e instalar el controlador. Lea la Guía de configuración rápida y esta Guía de instalación
Combinar comentarios y cambios de varios documentos en un documento
 Combinar comentarios y cambios de varios documentos en un documento Si envía un documento a varios revisores para que lo revisen y cada uno de ellos devuelve el documento, puede combinar los documentos
Combinar comentarios y cambios de varios documentos en un documento Si envía un documento a varios revisores para que lo revisen y cada uno de ellos devuelve el documento, puede combinar los documentos
CÓMO CREAR NUESTRO CATÁLOGO
 CÓMO CREAR NUESTRO CATÁLOGO Mediante la aplicación (http://www.prensasoft.com/programas/conline) podemos crear nuestros propios catálogos. Para crear un catálogo necesitamos: - Varios productos que mostrar,
CÓMO CREAR NUESTRO CATÁLOGO Mediante la aplicación (http://www.prensasoft.com/programas/conline) podemos crear nuestros propios catálogos. Para crear un catálogo necesitamos: - Varios productos que mostrar,
GUÍA DE CONFIGURACIÓN PC PARA HACER USO DE LA SEDE ELECTRÓNICA DEL CABILDO DE GRAN CANARIA
 GUÍA DE CONFIGURACIÓN PC PARA HACER USO DE LA SEDE ELECTRÓNICA DEL CABILDO DE GRAN CANARIA CONTROL DE CAMBIOS Versión Fecha Páginas afectadas Cambios 1.0 14/10/2015 Todas Versión inicial del documento
GUÍA DE CONFIGURACIÓN PC PARA HACER USO DE LA SEDE ELECTRÓNICA DEL CABILDO DE GRAN CANARIA CONTROL DE CAMBIOS Versión Fecha Páginas afectadas Cambios 1.0 14/10/2015 Todas Versión inicial del documento
Para ingresar a la aplicación Microsoft Word 97, los pasos que se deben seguir pueden ser los siguientes:
 Acceso a la aplicación Descripción del ambiente de trabajo Para ingresar a la aplicación Microsoft Word 97, los pasos que se deben seguir pueden ser los siguientes: A través del botón Inicio: 1. Seleccionar
Acceso a la aplicación Descripción del ambiente de trabajo Para ingresar a la aplicación Microsoft Word 97, los pasos que se deben seguir pueden ser los siguientes: A través del botón Inicio: 1. Seleccionar
Retrospect 9 para Mac Anexo de la Guía del usuario
 Retrospect 9 para Mac Anexo de la Guía del usuario 2 Anexo de la Guía del usuario de Retrospect 9 www.retrospect.com 2011 Retrospect, Inc. Todos los derechos reservados. Guía del usuario de Retrospect
Retrospect 9 para Mac Anexo de la Guía del usuario 2 Anexo de la Guía del usuario de Retrospect 9 www.retrospect.com 2011 Retrospect, Inc. Todos los derechos reservados. Guía del usuario de Retrospect
Manual Impress Impress Impress Impress Impress Draw Impress Impress
 Manual Impress Se puede definir Impress como una aplicación dirigida fundamentalmente a servir de apoyo en presentaciones o exposiciones de los más diversos temas, proyectando una serie de diapositivas
Manual Impress Se puede definir Impress como una aplicación dirigida fundamentalmente a servir de apoyo en presentaciones o exposiciones de los más diversos temas, proyectando una serie de diapositivas
Instalación del software Polycom HDX y de las opciones
 Instalación del software Polycom HDX y de las opciones Con la actualización del software Polycom o con la compra de opciones adicionales del sistema, su organización continúa beneficiándose de la última
Instalación del software Polycom HDX y de las opciones Con la actualización del software Polycom o con la compra de opciones adicionales del sistema, su organización continúa beneficiándose de la última
Descripción técnica. Sicherheit-TES103010 Versión 1.0
 Monitorización de la instalación Concepto sobre seguridad y contraseñas de SMA para instalaciones fotovoltaicas protegidas por contraseñas con Bluetooth Wireless Technology Descripción técnica Sicherheit-TES103010
Monitorización de la instalación Concepto sobre seguridad y contraseñas de SMA para instalaciones fotovoltaicas protegidas por contraseñas con Bluetooth Wireless Technology Descripción técnica Sicherheit-TES103010
Figura 1 Abrir nueva hoja de cálculo
 1. DISEÑO DE UNA HOJA Para abrir una hoja de cálculo existente en el espacio de trabajo del usuario, debe ir al menú Archivo > Abrir, o bien desde el botón Abrir archivo de la barra de herramientas, o
1. DISEÑO DE UNA HOJA Para abrir una hoja de cálculo existente en el espacio de trabajo del usuario, debe ir al menú Archivo > Abrir, o bien desde el botón Abrir archivo de la barra de herramientas, o
Concepto de sistema operativo
 Concepto de sistema operativo Son un elemento fundamental en cualquier sistema informático. Sin ellos, los sistemas informáticos no podrían funcionar. Un sistema operativo está formado por un conjunto
Concepto de sistema operativo Son un elemento fundamental en cualquier sistema informático. Sin ellos, los sistemas informáticos no podrían funcionar. Un sistema operativo está formado por un conjunto
Manual Nero CoverDesigner
 Manual Nero CoverDesigner Información de copyright y marcas comerciales El presente documento, así como el software que describe, cuenta con una licencia y sólo puede utilizarse o reproducirse de conformidad
Manual Nero CoverDesigner Información de copyright y marcas comerciales El presente documento, así como el software que describe, cuenta con una licencia y sólo puede utilizarse o reproducirse de conformidad
SISTEMA DE APARTADO DE SALAS PARA EVENTOS
 SISTEMA DE APARTADO DE SALAS PARA EVENTOS Dirección General de Comunicaciones e Informática Febrero 2008 1 INDICE 1. Objetivos del Sistema... 3 10. Solución de problemas... 23 2. Introducción... 4 3. Requisitos...
SISTEMA DE APARTADO DE SALAS PARA EVENTOS Dirección General de Comunicaciones e Informática Febrero 2008 1 INDICE 1. Objetivos del Sistema... 3 10. Solución de problemas... 23 2. Introducción... 4 3. Requisitos...
Manual Nero StartSmart
 Manual Nero StartSmart Información de derechos de autor y marcas comerciales Información de derechos de autor y marcas comerciales El presente documento, así como el software que describe, cuenta con una
Manual Nero StartSmart Información de derechos de autor y marcas comerciales Información de derechos de autor y marcas comerciales El presente documento, así como el software que describe, cuenta con una
MATERIAL 2 EXCEL 2007
 INTRODUCCIÓN A EXCEL 2007 MATERIAL 2 EXCEL 2007 Excel 2007 es una planilla de cálculo, un programa que permite manejar datos de diferente tipo, realizar cálculos, hacer gráficos y tablas; una herramienta
INTRODUCCIÓN A EXCEL 2007 MATERIAL 2 EXCEL 2007 Excel 2007 es una planilla de cálculo, un programa que permite manejar datos de diferente tipo, realizar cálculos, hacer gráficos y tablas; una herramienta
Operación de Microsoft Excel. Guía del Usuario Página 79. Centro de Capacitación en Informática
 Manejo básico de base de datos Unas de las capacidades de Excel es la de trabajar con listas o tablas de información: nombres, direcciones, teléfonos, etc. Excel puede trabajar con tablas de información
Manejo básico de base de datos Unas de las capacidades de Excel es la de trabajar con listas o tablas de información: nombres, direcciones, teléfonos, etc. Excel puede trabajar con tablas de información
Descarga Automática. Manual de Usuario. Operador del Mercado Ibérico de Energía - Polo Español Alfonso XI, 6 28014 Madrid
 Descarga Automática Manual de Usuario Operador del Mercado Ibérico de Energía - Polo Español Alfonso XI, 6 28014 Madrid Versión 5.2 Fecha: 2008-10-15 Ref : MU_DescargaAutomática.doc ÍNDICE 1 INTRODUCCIÓN...
Descarga Automática Manual de Usuario Operador del Mercado Ibérico de Energía - Polo Español Alfonso XI, 6 28014 Madrid Versión 5.2 Fecha: 2008-10-15 Ref : MU_DescargaAutomática.doc ÍNDICE 1 INTRODUCCIÓN...
Notas para la instalación de un lector de tarjetas inteligentes.
 Notas para la instalación de un lector de tarjetas inteligentes. Índice 0. Obtención de todo lo necesario para la instalación. 3 1. Comprobación del estado del servicio Tarjeta inteligente. 4 2. Instalación
Notas para la instalación de un lector de tarjetas inteligentes. Índice 0. Obtención de todo lo necesario para la instalación. 3 1. Comprobación del estado del servicio Tarjeta inteligente. 4 2. Instalación
Manual de Instrucciones
 Manual de Instrucciones INDICE Acceso...3 Iniciando la aplicación...3 Inicio sesión: Ventanas de login...4 Ventana de login inicial...4 Ventana de login estándar...5 Ventana de inicio...7 Descripción de
Manual de Instrucciones INDICE Acceso...3 Iniciando la aplicación...3 Inicio sesión: Ventanas de login...4 Ventana de login inicial...4 Ventana de login estándar...5 Ventana de inicio...7 Descripción de
NOTIFICACIÓN DE MOVIMIENTOS DE ESTUPEFACIENTES POR PARTE DE LOS LABORATORIOS FARMACÉUTICOS Y ALMACENES MAYORISTAS DE DISTRIBUCIÓN
 NOTIFICACIÓN DE MOVIMIENTOS DE ESTUPEFACIENTES POR PARTE DE LOS LABORATORIOS FARMACÉUTICOS Y ALMACENES MAYORISTAS DE DISTRIBUCIÓN GUÍA PARA LA PRESENTACIÓN DE NOTIFICACIONES Versión: 27/06/2012-1 ÍNDICE:
NOTIFICACIÓN DE MOVIMIENTOS DE ESTUPEFACIENTES POR PARTE DE LOS LABORATORIOS FARMACÉUTICOS Y ALMACENES MAYORISTAS DE DISTRIBUCIÓN GUÍA PARA LA PRESENTACIÓN DE NOTIFICACIONES Versión: 27/06/2012-1 ÍNDICE:
Guía rápida de instalación
 Guía rápida de instalación Microsoft Windows Vista / XP / 2000 / 2003 / 2008 Protegemos su Mundo Digital ESET NOD32 Antivirus le provee a su computadora protección de última generación contra códigos maliciosos.
Guía rápida de instalación Microsoft Windows Vista / XP / 2000 / 2003 / 2008 Protegemos su Mundo Digital ESET NOD32 Antivirus le provee a su computadora protección de última generación contra códigos maliciosos.
Archivo Léame para la Impresora fotográfica digital Kodak ML-500
 Archivo Léame para la Impresora fotográfica digital Kodak ML-500 4 de septiembre de 2003 Controlador de impresora para Macintosh OS X Versión 1.0.0 Contenido: ========= Introducción Requisitos del sistema
Archivo Léame para la Impresora fotográfica digital Kodak ML-500 4 de septiembre de 2003 Controlador de impresora para Macintosh OS X Versión 1.0.0 Contenido: ========= Introducción Requisitos del sistema
1 MANUAL DE INSTALACIÓN
 1 MANUAL DE INSTALACIÓN El software necesario para la ejecución de las aplicaciones se incluye en el apartado software del cd del proyecto. Aún así, a continuación se explica como poder descargar los programas
1 MANUAL DE INSTALACIÓN El software necesario para la ejecución de las aplicaciones se incluye en el apartado software del cd del proyecto. Aún así, a continuación se explica como poder descargar los programas
Recursos de Aprendizaje
 1.0 Entorno del programa 2.0 Creación de un nuevo programa 2.1 Guardar un programa o una lista de posiciones 2.2 La apertura de una lista de programa o de posiciones 2.3 El cierre de una lista de programas
1.0 Entorno del programa 2.0 Creación de un nuevo programa 2.1 Guardar un programa o una lista de posiciones 2.2 La apertura de una lista de programa o de posiciones 2.3 El cierre de una lista de programas
Manual del Usuario. Programa para el cálculo de los ángulos asociados a la geometría de iluminación y observación de la escena SAC-C MMRS. Versión 1.
 Manual del Usuario Versión 1.0 Programa para el cálculo de los ángulos asociados a la geometría de iluminación y observación de la escena SAC-C MMRS Comisión Nacional de Actividades Espaciales 1 Indice
Manual del Usuario Versión 1.0 Programa para el cálculo de los ángulos asociados a la geometría de iluminación y observación de la escena SAC-C MMRS Comisión Nacional de Actividades Espaciales 1 Indice
GUÍA BÁSICA DE USO DEL SISTEMA RED
 SUBDIRECCIÓN GENERAL DE INSCRIPCIÓN, AFILIACION Y RECAUDACIÓN EN PERIODO VOLUNTARIO GUÍA BÁSICA DE USO DEL SISTEMA RED Marzo 2005 MINISTERIO DE TRABAJO Y ASUNTOS SOCIALES TESORERÍA GENERAL DE LA SEGURIDAD
SUBDIRECCIÓN GENERAL DE INSCRIPCIÓN, AFILIACION Y RECAUDACIÓN EN PERIODO VOLUNTARIO GUÍA BÁSICA DE USO DEL SISTEMA RED Marzo 2005 MINISTERIO DE TRABAJO Y ASUNTOS SOCIALES TESORERÍA GENERAL DE LA SEGURIDAD
Vamos a ver las dos formas básicas de arrancar PowerPoint.
 Iniciar Powerpoint Vamos a ver las dos formas básicas de arrancar PowerPoint. 1) Desde el botón Inicio situado, normalmente, en la esquina inferior izquierda de la pantalla. Coloca el cursor y haz clic
Iniciar Powerpoint Vamos a ver las dos formas básicas de arrancar PowerPoint. 1) Desde el botón Inicio situado, normalmente, en la esquina inferior izquierda de la pantalla. Coloca el cursor y haz clic
Guía del usuario de DocuShare Email Agent
 Guía del usuario de DocuShare Email Agent Fecha de publicación: Febrero de 2011 Este documento cubre DocuShare versión 6.6.1. Preparado por: Xerox Corporation DocuShare Business Unit 3400 Hillview Avenue
Guía del usuario de DocuShare Email Agent Fecha de publicación: Febrero de 2011 Este documento cubre DocuShare versión 6.6.1. Preparado por: Xerox Corporation DocuShare Business Unit 3400 Hillview Avenue
Manual de usuario. Modulo Configurador V.1.0.1
 Manual de usuario Modulo Configurador V.1.0.1 Tabla De Contenido 1.) Modulo Configurador 3 1.1) Estructura del modulo configurador 3 1.2) Configuración de datos generales de la empresa 4 a) Ficha de datos
Manual de usuario Modulo Configurador V.1.0.1 Tabla De Contenido 1.) Modulo Configurador 3 1.1) Estructura del modulo configurador 3 1.2) Configuración de datos generales de la empresa 4 a) Ficha de datos
INSTALAR UBUNTU DESDE WINDOWS
 INSTALAR UBUNTU DESDE WINDOWS Índice de contenido 1.Descargar Ubuntu 10.04 Lucid Lynx...3 2.Grabar la imagen descargada en un CD...3 2.1.Grabación de una imagen iso con Nero...3 2.2.Grabación de una imagen
INSTALAR UBUNTU DESDE WINDOWS Índice de contenido 1.Descargar Ubuntu 10.04 Lucid Lynx...3 2.Grabar la imagen descargada en un CD...3 2.1.Grabación de una imagen iso con Nero...3 2.2.Grabación de una imagen
Manual del usuario. Ahead Software AG
 Manual del usuario Ahead Software AG Índice 1 Acerca de InCD... 4 1.1 Qué es InCD... 4 1.2 Observaciones sobre el trabajo con InCD... 4 1.2.1 Sistemas operativos... 4 1.2.2 Software de escritura por paquetes
Manual del usuario Ahead Software AG Índice 1 Acerca de InCD... 4 1.1 Qué es InCD... 4 1.2 Observaciones sobre el trabajo con InCD... 4 1.2.1 Sistemas operativos... 4 1.2.2 Software de escritura por paquetes
Manual del usuario de Crystal Reports. Instalar Crystal Reports XI Release 2
 Manual del usuario de Crystal Reports Instalar Crystal Reports XI Release 2 Instalar Crystal Reports XI Release 2 Instalar Crystal Reports XI Release 2 El Asistente de instalación de Crystal Reports trabaja
Manual del usuario de Crystal Reports Instalar Crystal Reports XI Release 2 Instalar Crystal Reports XI Release 2 Instalar Crystal Reports XI Release 2 El Asistente de instalación de Crystal Reports trabaja
ÍNDICE. Acceso a nivel de agencias...3. Organización por carpetas...4. Descarga de facturas desde el portal...5. Búsquedas de facturas...
 ÍNDICE Acceso a nivel de agencias...3 Organización por carpetas...4 Descarga de facturas desde el portal...5 Búsquedas de facturas...8 Configurar notificaciones por e-mail...11 3 Bienvenido al manual de
ÍNDICE Acceso a nivel de agencias...3 Organización por carpetas...4 Descarga de facturas desde el portal...5 Búsquedas de facturas...8 Configurar notificaciones por e-mail...11 3 Bienvenido al manual de
Usar Configuración del sistema (msconfig)
 Usar Configuración del sistema (msconfig) Configuración del sistema (msconfig) es una herramienta que ayuda a identificar problemas que podrían impedir que Windows se iniciase correctamente. Con Configuración
Usar Configuración del sistema (msconfig) Configuración del sistema (msconfig) es una herramienta que ayuda a identificar problemas que podrían impedir que Windows se iniciase correctamente. Con Configuración
Guía de Instalación y Administración
 Guía de Instalación y Administración Contenido Introducción...2 Instalación del programa... 3 Confirmación de los requisitos de instalación... 5 Instalación en una PC... 6 Instalación en red... 7 Instalación
Guía de Instalación y Administración Contenido Introducción...2 Instalación del programa... 3 Confirmación de los requisitos de instalación... 5 Instalación en una PC... 6 Instalación en red... 7 Instalación
Manual correo electrónico sobre webmail
 Manual correo electrónico sobre webmail Para ingresar a su cuenta de correo vía web; se debe utilizar un Navegador de Internet, entre los más comunes están Internet Explorer, Mozilla Firefox, Google Chrome,
Manual correo electrónico sobre webmail Para ingresar a su cuenta de correo vía web; se debe utilizar un Navegador de Internet, entre los más comunes están Internet Explorer, Mozilla Firefox, Google Chrome,
Muchos programas de aplicación contienen herramientas para proteger la información, por ejemplo, Microsoft Word que te permite:
 Seguridad de información. Importancia. Seguridad informática, son las técnicas desarrolladas para proteger los equipos informáticos individuales y conectados en una red frente a daños accidentales o intencionados.
Seguridad de información. Importancia. Seguridad informática, son las técnicas desarrolladas para proteger los equipos informáticos individuales y conectados en una red frente a daños accidentales o intencionados.
Si tiene preguntas o comentarios sobre este manual, póngase en contacto con nuestro equipo de soporte a través de support@ephorus.com.
 GUÍA DEL USUARIO INTRODUCCIÓN Estimado instructor: Gracias por descargar esta guía del usuario de Ephorus. Si tiene alguna pregunta, póngase en contacto con el usuario principal 1 de Ephorus correspondiente
GUÍA DEL USUARIO INTRODUCCIÓN Estimado instructor: Gracias por descargar esta guía del usuario de Ephorus. Si tiene alguna pregunta, póngase en contacto con el usuario principal 1 de Ephorus correspondiente
Nero AG Nero StartSmart
 Manual de Nero StartSmart Nero AG Nero StartSmart Información sobre copyright y marcas comerciales El manual y todo su contenido están protegidos por las leyes de copyright y son propiedad de Nero AG.
Manual de Nero StartSmart Nero AG Nero StartSmart Información sobre copyright y marcas comerciales El manual y todo su contenido están protegidos por las leyes de copyright y son propiedad de Nero AG.
ESET NOD32 ANTIVIRUS 6
 ESET NOD32 ANTIVIRUS 6 Microsoft Windows 8 / 7 / Vista / XP / Home Server 2003 / Home Server 2011 Guía de inicio rápido Haga clic aquí para descargar la versión más reciente de este documento ESET NOD32
ESET NOD32 ANTIVIRUS 6 Microsoft Windows 8 / 7 / Vista / XP / Home Server 2003 / Home Server 2011 Guía de inicio rápido Haga clic aquí para descargar la versión más reciente de este documento ESET NOD32
Bienvenido al sistema de Curriculum Digital CVDigital
 CVDigital 1 Bienvenido al sistema de Curriculum Digital CVDigital Este programa se ha desarrollado con el fin de llevar a cabo Certificaciones y Recertificaciones de los profesionales a partir del ingreso
CVDigital 1 Bienvenido al sistema de Curriculum Digital CVDigital Este programa se ha desarrollado con el fin de llevar a cabo Certificaciones y Recertificaciones de los profesionales a partir del ingreso
INSTALACIÓN DE ORACLE 8i (8.1.7) SOBRE NT
 INSTALACIÓN DE ORACLE 8i (8.1.7) SOBRE NT Versión 1. Mayo de 2001 Luis Vinuesa Martínez. Departamento de Informática Universidad de Oviedo vinuesa@correo.uniovi.es www.di.uniovi.es/~vinuesa ÍNDICE. Introducción...
INSTALACIÓN DE ORACLE 8i (8.1.7) SOBRE NT Versión 1. Mayo de 2001 Luis Vinuesa Martínez. Departamento de Informática Universidad de Oviedo vinuesa@correo.uniovi.es www.di.uniovi.es/~vinuesa ÍNDICE. Introducción...
Para utilizar esta nueva funcionalidad usted debe hacer lo siguiente: Figura 1. Ventana buscar usuarios para modificar.
 Manejo de NIIF Sistema Administrativo Windows (SAW) Ahora el software administrativo (SAW) incluye las NIIF para facilitar el manejo de esta normativa en las actividades contables de su empresa. Este instructivo
Manejo de NIIF Sistema Administrativo Windows (SAW) Ahora el software administrativo (SAW) incluye las NIIF para facilitar el manejo de esta normativa en las actividades contables de su empresa. Este instructivo
GUÍA RÁPIDA DE TRABAJOS CON ARCHIVOS.
 GUÍA RÁPIDA DE TRABAJOS CON ARCHIVOS. 1 Direcciones o Ubicaciones, Carpetas y Archivos Botones de navegación. El botón Atrás permite volver a carpetas que hemos examinado anteriormente. El botón Arriba
GUÍA RÁPIDA DE TRABAJOS CON ARCHIVOS. 1 Direcciones o Ubicaciones, Carpetas y Archivos Botones de navegación. El botón Atrás permite volver a carpetas que hemos examinado anteriormente. El botón Arriba
Guía de instalación 1
 Guía de instalación 1 Tabla de contenidos 1. Requisitos de software y hardware 3 2. Instalación del sistema 6 Bienvenida... 8 Archivo de licencia... del producto 9 Información de... licencia 12 Acuerdo
Guía de instalación 1 Tabla de contenidos 1. Requisitos de software y hardware 3 2. Instalación del sistema 6 Bienvenida... 8 Archivo de licencia... del producto 9 Información de... licencia 12 Acuerdo
Índice. Esta Guía rápida del usuario le ayudará a empezar a utilizar IRISPen TM Executive 7.
 Esta Guía rápida del usuario le ayudará a empezar a utilizar IRISPen TM Executive 7. Las descripciones de esta guía están basadas en el sistema operativo Windows 7. Lea esta guía antes de utilizar el escáner
Esta Guía rápida del usuario le ayudará a empezar a utilizar IRISPen TM Executive 7. Las descripciones de esta guía están basadas en el sistema operativo Windows 7. Lea esta guía antes de utilizar el escáner
Guía del usuario de la Matriz virtual de Avigilon Control Center
 Guía del usuario de la Matriz virtual de Avigilon Control Center Versión 5.2 PDF-ACCVM-B-Rev1_ES 2013 2014 Avigilon Corporation. Reservados todos los derechos. No se concede ninguna licencia relativa a
Guía del usuario de la Matriz virtual de Avigilon Control Center Versión 5.2 PDF-ACCVM-B-Rev1_ES 2013 2014 Avigilon Corporation. Reservados todos los derechos. No se concede ninguna licencia relativa a
Manejo de Libros. Marzo 2011 Manejo de Libros Diapositiva 1
 Manejo de Libros Conceptos básicos Iniciar Excel Pestaña o Ficha Archivo Objetos del libro: Barras de título y acceso rápido Objetos del libro: Cinta de opciones y fichas de herramientas Objetos del libro:
Manejo de Libros Conceptos básicos Iniciar Excel Pestaña o Ficha Archivo Objetos del libro: Barras de título y acceso rápido Objetos del libro: Cinta de opciones y fichas de herramientas Objetos del libro:
Ejecución del programa de instalación de Windows XP
 Ejecución del programa de instalación de Windows XP Productos: Windows XP Professional Al instalar Windows XP Professional debe proporcionar información acerca de cómo desea instalar el sistema operativo.
Ejecución del programa de instalación de Windows XP Productos: Windows XP Professional Al instalar Windows XP Professional debe proporcionar información acerca de cómo desea instalar el sistema operativo.
TEMA 4: CORREO ELECTRÓNICO: OUTLOOK 2007 CORREO ELECTRÓNICO: OUTLOOK 2007 2 EJECUTAR EL ENTORNO DE TRABAJO GESTIÓN DE CORREO ELECTRÓNICO 3
 TEMA 4: CORREO ELECTRÓNICO: OUTLOOK 2007 CORREO ELECTRÓNICO: OUTLOOK 2007 2 EJECUTAR 2 EL ENTORNO DE TRABAJO 3 GESTIÓN DE CORREO ELECTRÓNICO 3 Configurar cuenta de correo 3 Recepción y envío de mensajes
TEMA 4: CORREO ELECTRÓNICO: OUTLOOK 2007 CORREO ELECTRÓNICO: OUTLOOK 2007 2 EJECUTAR 2 EL ENTORNO DE TRABAJO 3 GESTIÓN DE CORREO ELECTRÓNICO 3 Configurar cuenta de correo 3 Recepción y envío de mensajes
Manual de operación Radix Audio Manager v3. Manual de operación... 1. Tabla de contenidos... 2. Instalación... 4
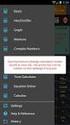 Manual de operación Página 1 Tabla de contenidos Manual de operación... 1 Tabla de contenidos... 2 Instalación... 4 Corriendo el sistema por primera vez... 7 Licencia... 8 Añadiendo estaciones... 9 Pantalla
Manual de operación Página 1 Tabla de contenidos Manual de operación... 1 Tabla de contenidos... 2 Instalación... 4 Corriendo el sistema por primera vez... 7 Licencia... 8 Añadiendo estaciones... 9 Pantalla
Autor: Microsoft Licencia: Cita Fuente: Ayuda de Windows
 Qué es Recuperación? Recuperación del Panel de control proporciona varias opciones que pueden ayudarle a recuperar el equipo de un error grave. Nota Antes de usar Recuperación, puede probar primero uno
Qué es Recuperación? Recuperación del Panel de control proporciona varias opciones que pueden ayudarle a recuperar el equipo de un error grave. Nota Antes de usar Recuperación, puede probar primero uno
USO DEL COMANDO. Fdisk. Autor :. Alejandro Curquejo. Recopilación :. Agustí Guiu i Ribera. Versión :.. 1.0
 USO DEL COMANDO Fdisk Autor :. Alejandro Curquejo Recopilación :. Agustí Guiu i Ribera Versión :.. 1.0 Fecha : 30 de Junio del 2001 USO DE FDISK El programa FDISK suministra información sobre las particiones,
USO DEL COMANDO Fdisk Autor :. Alejandro Curquejo Recopilación :. Agustí Guiu i Ribera Versión :.. 1.0 Fecha : 30 de Junio del 2001 USO DE FDISK El programa FDISK suministra información sobre las particiones,
Manual de usuario para Android de la aplicación PORTAFIRMAS MÓVIL
 Manual de usuario para Android de la aplicación PORTAFIRMAS MÓVIL Índice 1 Introducción... 5 1.1 Perfil de la aplicación... 5 1.2 Requisitos técnicos... 5 2 Manual de usuario... 7 2.1 Instalación del certificado...
Manual de usuario para Android de la aplicación PORTAFIRMAS MÓVIL Índice 1 Introducción... 5 1.1 Perfil de la aplicación... 5 1.2 Requisitos técnicos... 5 2 Manual de usuario... 7 2.1 Instalación del certificado...
Copias de seguridad y recuperación Guía del usuario
 Copias de seguridad y recuperación Guía del usuario Copyright 2007-2009 Hewlett-Packard Development Company, L.P. Windows es una marca comercial registrada de Microsoft Corporation en los Estados Unidos.
Copias de seguridad y recuperación Guía del usuario Copyright 2007-2009 Hewlett-Packard Development Company, L.P. Windows es una marca comercial registrada de Microsoft Corporation en los Estados Unidos.
I NTRODUCCIÓN 1. ORDENADOR E INFORMÁTICA
 I. INTRODUCCIÓN 1. ORDENADOR E INFORMÁTICA 1.1. Informática Informática (Información Automática) es la ciencia y la técnica del tratamiento automatizado de la información mediante el uso de ordenadores.
I. INTRODUCCIÓN 1. ORDENADOR E INFORMÁTICA 1.1. Informática Informática (Información Automática) es la ciencia y la técnica del tratamiento automatizado de la información mediante el uso de ordenadores.
Samsung Drive Manager Preguntas frecuentes
 Samsung Drive Manager Preguntas frecuentes Instalación P.: Mi disco duro externo Samsung está conectado, pero no sucede nada. R.: Compruebe la conexión del cable USB. Si el disco duro externo Samsung está
Samsung Drive Manager Preguntas frecuentes Instalación P.: Mi disco duro externo Samsung está conectado, pero no sucede nada. R.: Compruebe la conexión del cable USB. Si el disco duro externo Samsung está
Notas de la versión de QR ISO Image para sistemas HP StorageWorks DataVault versión 1.0
 Notas de la versión de QR ISO Image para sistemas HP StorageWorks DataVault versión 1.0 Resumen En este documento se describe la imagen ISO del sistema HP StorageWorks Datavault 1.0. Esta imagen ISO no
Notas de la versión de QR ISO Image para sistemas HP StorageWorks DataVault versión 1.0 Resumen En este documento se describe la imagen ISO del sistema HP StorageWorks Datavault 1.0. Esta imagen ISO no
PV Applications Manager. Guía del usuario
 PV Applications Manager Guía del usuario S Microsoft, Windows y Windows NT son marcas comerciales registradas o marcas comerciales de Microsoft Corporation en los Estados Unidos y/u otros países. Otros
PV Applications Manager Guía del usuario S Microsoft, Windows y Windows NT son marcas comerciales registradas o marcas comerciales de Microsoft Corporation en los Estados Unidos y/u otros países. Otros
