V5.05 Manual de Usuario CRecorder V
|
|
|
- Yolanda Luna Montero
- hace 8 años
- Vistas:
Transcripción
1 V5.05 Manual de Usuario CRecorder V i
2 Contenido Introducción Breve... 1 Funciones... 1 Composición del producto... 1 Registro, descarga e instalación... 2 Proceso de registro de usuario... 2 Descarga del software e instalación... 3 Uso del producto Ajustar el reloj Registrar los datos Carga de datos Formato dispositivo Informe de diagnóstico Informe de conducción Alerta de velocidad Flujo de datos Graficacion de datos Vehículo información Información del usuario Configuración de usuario Ajuste de Sistema Unidades Idioma Ayuda Salir Página Web Carga de datos Quejas Preguntas más frecuentes ii
3 Introducción Breve Funciones Crecorder es una herramienta de diagnóstico automotriz que desarrolló Launch al propietario del vehículo, capaz recoger los datos del motor en tiempo real durante la conducción, por ejemplo, tiempo de encendido, reajuste de combustible, la velocidad del motor, etc, y también leer los DTC del vehículo. Con los datos grabados y exportados desde el software el cliente puede mostrar en forma de tabla y gráfico los flujos de datos dentro de las primeras 24 horas, y también se pueden subir a Internet para conseguir expertos en autos "ayudar a realizar el diagnóstico a distancia. Crecorder puede leer vehículos OBDII y EOBD. Composición del producto Equipo incluido: Crecorder y cable USB Programas Incluidos: a) Programas de clientes b) Sitio de internet para el Crecorder El usuario puede seleccionar el sitio web basado en la región correspondiente. 1
4 Registro, descarga e instalación Proceso de registro de usuario Registro de usuarios y el proceso de instalación del software 1. Inicie sesión en después de comprar el Crecorder. 2. Haga clic en Registrar. Al registrarse, el usuario tendrá que presentar el número de serie del producto (o código de registro). La etiqueta con el número de serie se encuentra en la caja del producto y la etiqueta de código de registro se encuentra en la primera página del manual del producto. No incluir espacios al crear el nombre de usuario y contraseña, utilice únicamente números, letras, y guiones, además, el nombre de usuario no se puede repetir con otros usuarios. Al hacer clic en [Verificar nombre de usuario] y [Verificar código de registro] puede confirmar si el código de registro y nombre de usuario son válidas o no. Además, una dirección válida de correo electrónico será introducida para garantizar que el usuario puede encontrar la contraseña y obtener otros servicios relacionados. 2
5 Después de llenar toda la información, haga clic en [Crear usuario] para enviar los datos, puede iniciar sesión y descargar el software. Descarga del software e instalación 1. Inicie sesión en llenar el nombre de usuario y contraseña, haga clic en el botón. [Inicio de sesión] 2. Seleccione [Centro de Descargars, haga clic en [Descargar software de cliente Crecorder]. 3
6 Guarde el archivo "CRecorder_Steup.exe" a su PC, haga clic en [Guardar], como se muestra a continuación: 3. Después de descargar, ejecute el archivo (CRecorder_Setup.exe). Haga clic en [Siguiente] para instalar de acuerdo con el asistente de configuración. 4
7 Haga clic en [Finalizar] para finalizar la instalación. Una vez instalado, busque el programa en [Inicio] - [Programas] - [Crecorder]. Notas: El Software de cliente Crecorder puede ejecutarse en los sistemas operativos de Windows 2000 / NT / ME / XP y Vista. 5
8 Uso del producto 1. Ajustar el reloj Crecorder es un colector de datos en tiempo real, necesita ajustar el reloj interno para garantizar la precisión del muestreo. Establecer como sigue: Conecte el Crecorder al PC mediante un cable USB Ejecutar el software de cliente, haga clic en [Cargar datos] - [Reloj] - [Ajuste de reloj], entonces el reloj del dispositivo se sincronizará con el PC. 2. Registrar los datos Inserte el Crecorder en el DLC de 16 pines bajo el volante, gire el encendido (este paso se debe llevar a cabo dentro de un minuto después de insertar el Crecorder), Crecorder intentará automáticamente la comunicación con la ECU del vehículo, se registrarán automáticamente los datos, sin intervención manual una vez que la comunicación se de con éxito. Espere unos 3 minutos, si el LED parpadea regularmente, esto indica que la comunicación es exitosa y activa, si el LED está siempre encendido, indica que este dispositivo no es compatible con este vehículo. 3. Carga de datos Introduzca el Crecorder con los datos registrados en el software de cliente para ver y analizar. Cargarlos como sigue: 1) Conecte el Crecorder al PC a través de la interfaz USB. Haga clic en el acceso directo del escritorio " continuación: " para ejecutar el software de cliente, como se muestra a Fig 1 2) Haga clic en [Cargar datos] en el menú de funciones como en la figura 1 para expandir la lista del árbol, seleccione el nodo de nivel 2 [Desconocido], haga clic en [Upload] durante el cuadro de diálogo pop-up de carga de datos, como se muestra a continuación: 6
9 Fig 2 Nota: ver la conexión entre Crecorder y PC a través de la barra de estado. 3) Haga clic en [Iniciar carga] como en la Fig. 2 para completar la carga de datos de acuerdo a las peticiones automáticas, entonces se subirán datos grabados a un PC y un archivo de datos se generará con el sufijo X431, según se muestra en la fig. 3: Descripción de los botones: Fig 3. [Subir]: carga los archivos de datos registrados en el Crecroder al software de cliente. [Eliminar]: borra los archivos de datos cargados. [Exportar]: el archivo de entrada de datos para PC. [Renombrar]: cambiar el nombre de los ficheros subidos. [Viaje]: Vista del registro de los datos de viaje de acuerdo a cada intervalo de tiempo. [Ver DTCs] : Vista de la información DTC para el archivo de datos seleccionado, y también puede ver el archivo de datos a través de dobles clicks. [Reloj]: como Crecorder es un colector de datos en tiempo real, se necesita configurar el reloj interno para el tiempo de muestreo de datos precisos. Habrá un cuadro emergente después que se hace clic en [Reloj], a continuación, haga clic en [Ajustar el reloj], el reloj del dispositivo se sincronizará con el PC. [Ir a]: aparecerá un submenú para seleccionar la opción de función. [Cerrar]: cerrar la página actual y volver al menú de funciones. 7
10 4. Formato dispositivo Esta función es para dar formato al Crecorder. Después de formatear, todos los datos grabados serán borrados. Crecorder puede almacenar los datos del vehículo durante 24 horas, si los datos almacenados están por más de 24 horas, se cubrirán automáticamente. Haga clic en [Formatear dispositivo] en el menú de funciones, como se muestra en la figura 4: 5. Informe de diagnóstico Fig 4 Esta función sirve para visualizar los DTC e imágenes congeladas. Haga clic en [Informe de Diagnóstico] en el menú de funciones, como se muestra en la Figura 5: Fig 5 El usuario puede seleccionar el rango de tiempo de diferentes viajes para ver los DTC relacionados con la información y la congelación del fotograma. Descripción de los botones: [Imprimir]: Imprime la descripción de los DTC e información e imágenes congeladas. [Ver Informe]: Ventana de información del diagnóstico DTC. [Abrir]: ver el archivo de datos (x431.) esde el PC local. [Seleccionar archivo]: seleccione el archivo de datos cargado para ver de acuerdo a la demanda del usuario. [Ir a]: aparecerá un submenú para seleccionar la opción de función. [Cerrar]: se cerrara la página actual y volver al menú de funciones. 8
11 6. Informe de conducción. Esta función sirve para visualizar el kilometraje de conducción y duración del viaje a velocidades diferentes. Haga clic en [Informe de Conducción] sobre el menú de funciones, como se muestra en la figura 6: Fig 6 En la figura 6, el usuario puede ver la información de la distribución de la velocidad, el tiempo, kilometraje, etc. Descripción de los botones: [Banda Speed]: establece el rango de banda de diferente velocidad, [Default] es para restablecer la configuración predeterminada. [Abrir]: ver el archivo de datos (x431.) Desde el PC local. [Seleccionar archivo]: seleccione el otro archivo cargado de datos para ver de acuerdo a la demanda del usuario. [Ir a]: aparecerá un submenú para seleccionar la opción de función. [Cerrar]: se cierra la página actual y vuelve al menú de funciones. 7. Alerta de velocidad Esta función es para visualizar si el vehículo viaja con exceso de velocidad o no. Haga clic en [Alerta de velocidad] en el menú de funciones, marque [Seleccionar todo] y a continuación, la pantalla mostrará los gráficos grabados de velocidad para todos los viajes, como se muestra en la figura 7: Fig 7 9
12 En la figura 7, la línea roja es la línea de límite de velocidad, que se puede definir a través de [Definir limite], como muestra la Figura 8: Fig.8 El usuario también puede cancelar [Seleccionar todo] para ver la grafica de velocidad de grabación para un solo viaje. Pasos: cancelar [Seleccionar todo] y luego marque el viaje que le gustaría ver, como muestra la figura 9: Fig.9 Descripción de los botones: [Imprimir]: imprime el informe de sobre velocidad del vehiculo. [Ajustar Límite]: límite de velocidad establecido para comprobar si el vehículo se excedió de velocidad, [por defecto] es para restablecer la configuración predeterminada. [Abrir]: ver el archivo de datos (x431.) desde el PC local. [Seleccionar archivo]: seleccione el archivo cargado de datos para ver de acuerdo a la demanda del usuario. [Ir a]: aparecerá un submenú para seleccionar la opción de función. [Cerrar]: se cierra la página actual y vuelve al menú de funciones. 8. Flujo de datos Esta función sirve para visualizar los parámetros de conducción a través de texto. El usuario puede seleccionar el rango de tiempo de diferentes viajes para ver las secuencias de datos grabados. Haga clic en flujo de datos [Data Stream] en el menú de funciones, como se muestra en la figura 10: 10
13 Fig 10 En la figura 10, haga clic en el cuadro desplegable de la opción de viaje para elegir el viaje que desea reproducir, y luego haga clic en [Play] para ver el cambio de flujo de datos dentro de "1 ~ X fps", como muestra la figura 11: Fig 11 En la figura 11, haga clic en [Filtros] para ver el cambio en el flujo de datos dentro del rango establecido y las condiciones con el fin de ayudar al usuario a encontrar el problema, como la figura 12 muestra: Fig 12 11
14 En la figura 12, seleccione el flujo de datos que se muestra e introduzca un valor dentro de un rango, por ejemplo, elegir la secuencia de datos de "RPM del motor", como muestra la figura 13: Fig.13 En la figura 13, haga clic en el cuadro desplegable para establecer el rango "> =", e introduzca el valor del rango de "500", como muestra la figura 14: Fig.14 En la figura 14, haga clic en [ ] para ver, como muestra la figura 15: Fig
15 En la figura 13, el usuario puede hacer clic en el botón reproducir [ ], botón de pausa [ todo esto para ver un flujo de datos. ], y [ ] para regresar, Descripción de los botones: [Imprimir]: imprime las secuencias de datos de un viaje. [Filtro]: ver el cambio para el flujo de datos dentro del rango establecido y las condiciones con el fin de ayudar al usuario a encontrar el problema [Reproducir]: reproduce todos los cambios de flujos de datos dentro del rango de una congelación. [Parametros de datos.]: El usuario puede seleccionar el elemento de parámetro del dato deseado para ver y analizar. [Abrir]: ver el archivo de datos (x431.) desde el PC local. [Seleccionar archivo]: seleccione otro archivo cargado de datos para ver de acuerdo a la demanda del usuario. [Ir a]: aparecerá un submenú para seleccionar la opción de función. [Cerrar]: se cierra la página actual y regresa al menú de funciones. 9. Graficacion de datos Esta función es para mostrar los parámetros del vehículo funcionando a través de gráficos. El usuario puede seleccionar el rango de tiempo de diferentes viajes para ver los gráficos de datos registrados. Haga clic en [Gráficos de datos] en el menú de función, como muestra la figura 16: Fig 16 En la figura 16, haga clic en el cuadro desplegable de la opción de viaje para seleccionar el viaje deseado y luego haga clic en [Parametros de datos.] Para seleccionar el flujo de datos deseados (nota: un máximo de cuatro flujos de datos se pueden ver a la vez), como se muestra en figura 17: Fig 17 13
16 En la figura 17, después de seleccionar, haga clic en [Aceptar] y a continuación, seleccione el "paso" (nota: la velocidad de reproducción), haga clic en [Play], como muestra la Figura 18: Fig 18 En la figura 18, puede ver la onda de los cuadro flujos de datos En la figura 18, el botón [línea base] (línea azul coordenadas laterales) y el botón [localizador] (línea azul de coordenadas longitudinales) puede ver la hora y los parámetros de un punto de la forma de onda, como se muestra en Fig.19: Fig 19 Notas: use el botón izquierdo del ratón para el movimiento [Localizador] (recta de coordenadas longitudinales azules), use el botón derecho del ratón para el movimiento [línea de base] (línea azul coordenadas laterales). Descripción de los botones: [Imprimir]: imprime las formas de onda de determinados flujos de datos. [Ampliar]: selecciona un rango de formas de onda para ampliar parcialmente, ver y analizar. [Reducir]: reduce la señal a la interfaz visible. [Línea Base]: línea azul de coordenadas lateral. [Localizador]: línea azul coordenadas longitudinales. [Rebobinar]: rebobinar para reproducir formas de onda. [Reproducir]: Reproduce formas de onda. [Parámetros de datos.]: Seleccionar los flujos de datos deseados, un máximo de cuatro flujos de datos se pueden. [Abrir]: ver el archivo de datos (x431.) desde el PC local. [Seleccionar archivo]: seleccione el otro archivo cargado de datos para ver de acuerdo a la demanda del usuario. [Ir a]: aparecerá un submenú para seleccionar la opción de función. [Cerrar]: se cierra la página actual y vuelve al menú de funciones. 14
17 10. Vehículo información Esta función es para introducir el número y modelo de vehículo. Haga clic en [Información del Vehículo.] En el menú de funciones, como se muestra en la figura 20: Fig 20 En la figura 20, haga clic en [Nuevo] y a continuación, un cuadro de pop-up aparecerá para introducir la información del vehículo, como muestra en la Figura 21: Fig 21 Descripción de los botones: [Nuevo]: se introduce la información del vehículo nuevo, incluyendo el número, VIN, el modelo y las observaciones. [Eliminar]: borra la información del vehículo existente. [Editar]: revisar la información del vehículo existente. [Ir a]: aparecerá un submenú para seleccionar la opción de función. [Cerrar]: se cierra la página actual y vuelve al menú de funciones. 15
18 11. Información del usuario Esta función es para introducir el número y nombre de usuario. Haga clic en [Información del Usuario.] En el menú de funciones, como se muestra en Fig.22: Fig 22 En la figura 22, haga clic en [Nuevo] entonces una ventana emergente aparecerá para introducir la información del usuario, como muestra la figura 23: Fig 23 Descripción de los botones: [Nuevo]: se introduce nueva información de usuario, incluyendo el número, el nombre de usuario y observaciones. [Eliminar]: borra la información del usuario existente. [Editar]: revisión de la información de los usuarios existentes. [Ir a]: aparecerá un submenú para seleccionar la opción de función. [Cerrar]: se cierra la página actual y vuelve al menú de funciones. 16
19 12. Configuración de usuario Esta función es para vincular el vehículo con el usuario. Un vehículo puede tener varios usuarios, mientras que un usuario puede tener varios vehículos. Haga clic en [Configuración de usuario] en el menú de funciones, como se muestra en Fig.24: Fig 24 En la figura 24, el usuario puede seleccionar "Lista de vehículos" y "Lista de Usuarios", haga clic en [Agregar] para realizar la configuración de distribución correspondiente, según se muestra en Fig.25: Fig 25 Notas: si el usuario selecciona "Lista de vehículos", entonces el cuadro de mensaje mostrará la lista de información de usuario, de lo contrario, se mostrará la lista de información del vehículo mediante la opción "Lista de usuarios". 17
20 13. Ajuste de Sistema Esta función sirve para configurar el directorio raíz del usuario, se utiliza para guardar los datos de Crecorder, por ejemplo, los datos cargados, información del vehículo y la información del usuario. Haga clic en [Ajustes de sistema] en el menú de funciones, como se muestra en Fig.26: Fig 26 En la Fig.26, haga clic en [ muestra en Fig.27: ], entonces el usuario puede cambiar la ruta para guardar al azar, como se Fig 27 Notas: Al cambiar la ubicación de almacenamiento para los datos, los datos en el directorio local (Home) deben ser copiado primero, a continuación, cambie la ubicación de almacenamiento. Mientras, la ruta de guardado será el directorio de inicio. Ejemplo para cambiar la ubicación de almacenamiento para Crecorder: a). Prerrequisito y destino Requisito previo: suponemos que el programa está instalado en el disco C: \ Archivos de programa \ LAUNCH \ Crecorder. Objetivo: el usuario desea guardar los datos Crecorder a disco D: \ CRecorder_Data b). Pasos: 1). Copie el directorio de C: \ Archivos de programa \ LAUNCH \ Crecorder \ Home en el disco C y todos los archivos y subdirectorios en este directorio a D: \ CRecorder_Data en disco D. 2). Utilice la función de ajuste de "directorio del usuario root" en la configuración del sistema para establecer D: \ CRecorder_Data \ Home como directorio raíz, la ubicación de almacenamiento de datos Crecorder ha cambiado. 18
21 14. Unidades Esta función sirve para ajustar el sistema de unidades. Haga clic en [Unidades] en el menú de funciones, como se muestra en la Fig.28: 15. Idioma Fig 28 Esta función sirve para configurar el idioma para el programa de aplicación. Haga clic en [Idioma] en el menú de funciones, como se muestra en Fig.29: Fig 29 En la Fig.29, doce lenguajes para que el usuario seleccione 16. Ayuda Manual de referencia rápida 17. Salir Esta función es para salir del programa. 19
22 Página Web 1. Carga de datos Después de iniciar sesión en el sitio web Crecorder, usted puede cargar sus datos del vehículo a la web y nuestros expertos le hacen un análisis detallado de los datos. Si en su coche existe algún problema, nuestros expertos en autos van a dar una explicación detallada del problema y cómo resolver el problema. Si no hay DTC existente, nuestro experto en auto le dará una evaluación detallada de la condición de su vehículo y proporcionara las sugerencias relacionadas. Notas: El software de cliente se almacenan los datos (archivo x431). Exportarlos desde Crecorder al directorio de C: \ Crecorder \ data. Por favor, seleccione el directorio que desea cargar. 2. Quejas El usuario puede retroalimentar el software Crecorder y / o problemas de hardware. Simplemente haga clic en [Quejas], siga las instrucciones para rellenar y enviar el contenido relevante, su opinión será enviada a los ingenieros que le darán una respuesta profesional y el análisis tan pronto como sea posible. Si necesita más información y ayuda, por favor enviar un correo electrónico a crecorder@cnlaunch.com 20
23 Preguntas más frecuentes Q: Cuál es la serie / código de registro? R: Después de comprar Crecorder producto, en la caja de embalaje, encontrará una nota con un número de serie que se utilizará para registrar en el sitio web. Q: Qué debo hacer si olvido mi contraseña? R: Nuestro sitio tiene la función para encontrar la contraseña. Si ha olvidado su contraseña, puede hacer clic en [ Olvidó su contraseña] enlace y rellene el nombre de usuario registrado en la página siguiente. Después de presentarse, el sistema enviará la contraseña a su dirección de . Q: Cómo instalar el software de cliente? R: Después de iniciar sesión en llene su nombre de usuario y contraseña, luego haga clic en [logon]. Después de iniciar sesión correctamente, seleccione [Descargar software], haga clic en [Descargar software de cliente], salvándolo "setup.zip" a su PC. Después descomprimido, ejecute (CRecorder_v5...) el archivo ejecutable. Conecte Crecorder y PC a través del cable USB, instale el programa controlador y la interfaz Crecorder. Consulte el Manual de usuario para la operación detallada. Q: Cuál es el requisito de configuración de PC para el software cliente? R: El software Crecorder cliente puede ejecutarse en las versiones de Windows 2000 / NT / ME / XP y Vista. Q: Cómo inscribirse? R: Después de comprar un Crecorder nuevo registrese en haga clic en [Register] para llenar la información relacionada, a continuación, haga clic en [Crear usuario] para enviar los datos, entonces usted puede descargar el software. Q: Por qué algunos portátiles no se pueden comunicar con Crecorder después de que el software esta instalado? A: El programa del Crecorder proporciona al usuario una forma de instalación muy sencilla y automática. Si es primera vez que utiliza Crecorder, haz doble clic en el programa de instalación de Crecorder, el programa se instalará automáticamente. Después de eso, el programa cliente puede identificar el hardware Crecorder. Si usuarios han instalado algunos dispositivos USB que no han sido aprobadas, por ejemplo, impresora, etc, entonces el ID de USB será ocupado por tales dispositivos USB, que pueden tener conflicto mientras que el usuario trata de instalar el controlador Crecorder y Crecorder no puede ser identificado por PC (como el programa controlador Crecorder es aprobado por el sistema operativo MS). La solución es eliminar los controladores de dispositivos USB que tienen conflictos con Crecorder en el PC del usuario, vuelva a instalar el programa cliente Crecorder. 21
Sharpdesk V3.5. Guía de instalación: Edición con clave de producto. Versión 1.0
 Sharpdesk V3.5 Guía de instalación: Edición con clave de producto Versión 1.0 Derechos de autor Los derechos de autor de este software pertenecen a Sharp Corporation. La reproducción, adaptación o traducción
Sharpdesk V3.5 Guía de instalación: Edición con clave de producto Versión 1.0 Derechos de autor Los derechos de autor de este software pertenecen a Sharp Corporation. La reproducción, adaptación o traducción
F-Series Desktop Manual Del Usuario
 F-Series Desktop Manual Del Usuario F20 es Espanõl Contenido Leyenda de iconos y texto...3 Definición de F-Series Desktop...4 Instalación de F-Series Desktop en el ordenador...4 Suscripción a la información
F-Series Desktop Manual Del Usuario F20 es Espanõl Contenido Leyenda de iconos y texto...3 Definición de F-Series Desktop...4 Instalación de F-Series Desktop en el ordenador...4 Suscripción a la información
GUÍA PGA SISTEMA EXTRANJERO
 GUÍA PGA SISTEMA EXTRANJERO Contenidos GUÍA PGA ENSEÑANZAS EXTRANJERAS... 1 1.-INSTALACION Y MANEJO DE LA APLICACIÓN... 2 1.1.- Instalación de la PGA.... 2 1.2.- La primera vez:... 2 1.3.- El menú de la
GUÍA PGA SISTEMA EXTRANJERO Contenidos GUÍA PGA ENSEÑANZAS EXTRANJERAS... 1 1.-INSTALACION Y MANEJO DE LA APLICACIÓN... 2 1.1.- Instalación de la PGA.... 2 1.2.- La primera vez:... 2 1.3.- El menú de la
MANUAL DE USUARIO. Guía de Uso para el Doctor Especialista. Sistema de Telemedicina para el Monitoreo de niveles de Glucosa GlucoSult
 MANUAL DE USUARIO Guía de Uso para el Doctor Especialista Sistema de Telemedicina para el Monitoreo de niveles de Glucosa GlucoSult Reservados todos los derechos. Cualquier forma de reproducción, distribución,
MANUAL DE USUARIO Guía de Uso para el Doctor Especialista Sistema de Telemedicina para el Monitoreo de niveles de Glucosa GlucoSult Reservados todos los derechos. Cualquier forma de reproducción, distribución,
V-Safe 100. Guía del usuario. Febrero de 2005
 V-Safe 100 Guía del usuario Febrero de 2005 1 Guía del usuario V-Safe 100 Derechos reservados Verbatim Corporation 2005 INFORMACIÓN DE CONTROL DEL DOCUMENTO N de control del documento: Cargo Nombre Fecha
V-Safe 100 Guía del usuario Febrero de 2005 1 Guía del usuario V-Safe 100 Derechos reservados Verbatim Corporation 2005 INFORMACIÓN DE CONTROL DEL DOCUMENTO N de control del documento: Cargo Nombre Fecha
GUÍA DE INSTALACIÓN DE SOFTWARE SISTEMA MULFIFUNCIÓNAL DIGITAL INTRODUCCIÓN ANTES DE LA INSTALACIÓN
 GUÍA DE INSTALACIÓN DE SOFTWARE SISTEMA MULFIFUNCIÓNAL DIGITAL INTRODUCCIÓN ANTES DE LA INSTALACIÓN INSTALANDO EL CONTROLADOR DE LA IMPRESORA CÓMO CONECTARSE A UN ORDENADOR CÓMO CONFIGURAR EL CONTROLADOR
GUÍA DE INSTALACIÓN DE SOFTWARE SISTEMA MULFIFUNCIÓNAL DIGITAL INTRODUCCIÓN ANTES DE LA INSTALACIÓN INSTALANDO EL CONTROLADOR DE LA IMPRESORA CÓMO CONECTARSE A UN ORDENADOR CÓMO CONFIGURAR EL CONTROLADOR
Guía para la Descarga e Instalación de Certificados Camerales en formato Software. Sistemas Windows
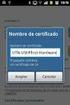 de Certificados Camerales en formato Software. Sistemas Windows Versión 3.0 10 de Diciembre de 2010 1. Descarga del Certificado digital... 3 2. Instalación del Certificado en Software... 8 2.1 Selección
de Certificados Camerales en formato Software. Sistemas Windows Versión 3.0 10 de Diciembre de 2010 1. Descarga del Certificado digital... 3 2. Instalación del Certificado en Software... 8 2.1 Selección
GUÍA RÁPIDA DE TRABAJOS CON ARCHIVOS.
 GUÍA RÁPIDA DE TRABAJOS CON ARCHIVOS. 1 Direcciones o Ubicaciones, Carpetas y Archivos Botones de navegación. El botón Atrás permite volver a carpetas que hemos examinado anteriormente. El botón Arriba
GUÍA RÁPIDA DE TRABAJOS CON ARCHIVOS. 1 Direcciones o Ubicaciones, Carpetas y Archivos Botones de navegación. El botón Atrás permite volver a carpetas que hemos examinado anteriormente. El botón Arriba
Notas para la instalación de un lector de tarjetas inteligentes.
 Notas para la instalación de un lector de tarjetas inteligentes. Índice 0. Obtención de todo lo necesario para la instalación. 3 1. Comprobación del estado del servicio Tarjeta inteligente. 4 2. Instalación
Notas para la instalación de un lector de tarjetas inteligentes. Índice 0. Obtención de todo lo necesario para la instalación. 3 1. Comprobación del estado del servicio Tarjeta inteligente. 4 2. Instalación
CERTIFICADOS ELECTRÓNICOS Y LECTORES DE TARJETAS LTC31 USB
 CERTIFICADOS ELECTRÓNICOS Y LECTORES DE TARJETAS LTC31 USB I. LECTORES DE TARJETAS... 2 II. INSTALACIÓN DE DRIVERS DEL LECTOR DE TARJETAS LTC31 USB... 2 1. Instalación del lector LTC3x USB en Windows 2000
CERTIFICADOS ELECTRÓNICOS Y LECTORES DE TARJETAS LTC31 USB I. LECTORES DE TARJETAS... 2 II. INSTALACIÓN DE DRIVERS DEL LECTOR DE TARJETAS LTC31 USB... 2 1. Instalación del lector LTC3x USB en Windows 2000
Manual de Usuario SOFTWARE DESPACHO JURIDICO 2015.
 1 Tú imagínalo, nosotros lo desarrollamos. Manual de Usuario SOFTWARE DESPACHO JURIDICO 2015. VERSIÓN 2.0 Contenido Requerimientos del Sistema... 4 Instalación de los Prerrequisitos del Sistema... 4 Instalación
1 Tú imagínalo, nosotros lo desarrollamos. Manual de Usuario SOFTWARE DESPACHO JURIDICO 2015. VERSIÓN 2.0 Contenido Requerimientos del Sistema... 4 Instalación de los Prerrequisitos del Sistema... 4 Instalación
Secretaría de Salud. Subsecretaria de Innovación y Calidad. Dirección General de Calidad y Educación en Salud
 Secretaría de Salud Subsecretaria de Innovación y Calidad Dirección General de Calidad y Educación en Salud Dirección General Adjunta de Calidad en Salud Dirección de Mejora de Procesos Manual de Usuario
Secretaría de Salud Subsecretaria de Innovación y Calidad Dirección General de Calidad y Educación en Salud Dirección General Adjunta de Calidad en Salud Dirección de Mejora de Procesos Manual de Usuario
INSTRUCCIONES REGISTRADOR PL-125-T2USB
 INSTRUCCIONES REGISTRADOR PL-125-T2USB Botones: 1. Puerto de sensores. 2. Temperatura 1 y temperatura 2 3. Display 4. Medidas en Cº, Fº 5. Botón de grabación. 6. Conexión USB 7. Retención de lectura. 8.
INSTRUCCIONES REGISTRADOR PL-125-T2USB Botones: 1. Puerto de sensores. 2. Temperatura 1 y temperatura 2 3. Display 4. Medidas en Cº, Fº 5. Botón de grabación. 6. Conexión USB 7. Retención de lectura. 8.
Aplicación App para Teléfonos inteligentes
 Aplicación App para Teléfonos inteligentes AGREGAR VEHÍCULOS A SU CUENTA Al utilizar por primera vez esta aplicación, tendrá que dirigirse inicialmente por medio de un ordenador con acceso a internet y
Aplicación App para Teléfonos inteligentes AGREGAR VEHÍCULOS A SU CUENTA Al utilizar por primera vez esta aplicación, tendrá que dirigirse inicialmente por medio de un ordenador con acceso a internet y
Guía rápida. Nero BackItUp. Ahead Software AG
 Guía rápida Nero BackItUp Ahead Software AG Información sobre derechos de autor y marcas comerciales El manual del usuario de Nero BackItUp y todo su contenido son propiedad de Ahead Software y están protegidos
Guía rápida Nero BackItUp Ahead Software AG Información sobre derechos de autor y marcas comerciales El manual del usuario de Nero BackItUp y todo su contenido son propiedad de Ahead Software y están protegidos
Manual de Instrucciones
 Manual de Instrucciones INDICE Acceso...3 Iniciando la aplicación...3 Inicio sesión: Ventanas de login...4 Ventana de login inicial...4 Ventana de login estándar...5 Ventana de inicio...7 Descripción de
Manual de Instrucciones INDICE Acceso...3 Iniciando la aplicación...3 Inicio sesión: Ventanas de login...4 Ventana de login inicial...4 Ventana de login estándar...5 Ventana de inicio...7 Descripción de
Cuando use KEOPS.Pack&Ship Desktop las opciones típicas son:
 1 ÍNDICE ÍNDICE... 2 Introducción... 3 1.1.El conjunto KEOPS... 3 1.1.1.KEOPS.Locate&Select... 3 1.1.2. KEOPS.Pack&Ship Desktop... 3 1.1.3. KEOPS.Track&Trace... 4 1.2.Requerimientos... 4 2.Instalación...
1 ÍNDICE ÍNDICE... 2 Introducción... 3 1.1.El conjunto KEOPS... 3 1.1.1.KEOPS.Locate&Select... 3 1.1.2. KEOPS.Pack&Ship Desktop... 3 1.1.3. KEOPS.Track&Trace... 4 1.2.Requerimientos... 4 2.Instalación...
S I S T E M A E N L Í N E A
 S I S T E M A E N L Í N E A El Sistema en Línea de AGROIDEAS - Programa de Compensaciones para la Competitividad es la herramienta mediante la cual las Organizaciones de Productores Agrarios podrán inscribirse
S I S T E M A E N L Í N E A El Sistema en Línea de AGROIDEAS - Programa de Compensaciones para la Competitividad es la herramienta mediante la cual las Organizaciones de Productores Agrarios podrán inscribirse
MANUAL DE USO Agencias de viaje NEOTURISMO.COM 902 088 908
 MANUAL DE USO Agencias de viaje NEOTURISMO.COM 80 Madrid (España) 90 088 908 GUÍA RÁPIDA Agencias de viaje NEOTURISMO.COM QUIERES FORMAR PARTE DE NUESTRO EQUIPO DE COLABORADORES? QUIERES VENDER NUESTROS
MANUAL DE USO Agencias de viaje NEOTURISMO.COM 80 Madrid (España) 90 088 908 GUÍA RÁPIDA Agencias de viaje NEOTURISMO.COM QUIERES FORMAR PARTE DE NUESTRO EQUIPO DE COLABORADORES? QUIERES VENDER NUESTROS
CAPÍTULO 17: ASPECTOS BÁSICOS DEL SISTEMA OPERATIVO WINDOWS
 CAPÍTULO 17: ASPECTOS BÁSICOS DEL SISTEMA OPERATIVO WINDOWS Tecnologías informáticas en la escuela 379 17 ASPECTOS BÁSICOS DEL SISTEMA OPERATIVO WINDOWS 17.1 INTRODUCCIÓN Existe una gran cantidad de SO,
CAPÍTULO 17: ASPECTOS BÁSICOS DEL SISTEMA OPERATIVO WINDOWS Tecnologías informáticas en la escuela 379 17 ASPECTOS BÁSICOS DEL SISTEMA OPERATIVO WINDOWS 17.1 INTRODUCCIÓN Existe una gran cantidad de SO,
Introducción. Introducción a NTI Shadow. Información general de la pantalla de Bienvenida
 Introducción Introducción a NTI Shadow Bienvenido a NTI Shadow. Nuestro software permite a los usuarios programar trabajos de copia de seguridad continuos que copian el contenido de una o más carpetas
Introducción Introducción a NTI Shadow Bienvenido a NTI Shadow. Nuestro software permite a los usuarios programar trabajos de copia de seguridad continuos que copian el contenido de una o más carpetas
Recursos de Aprendizaje
 1.0 Entorno del programa 2.0 Creación de un nuevo programa 2.1 Guardar un programa o una lista de posiciones 2.2 La apertura de una lista de programa o de posiciones 2.3 El cierre de una lista de programas
1.0 Entorno del programa 2.0 Creación de un nuevo programa 2.1 Guardar un programa o una lista de posiciones 2.2 La apertura de una lista de programa o de posiciones 2.3 El cierre de una lista de programas
ASISTENCIA TÉCNICA A LA SEGURIDAD INFORMÁTICA EN PYMES MANUAL KEEPASS WINDOWS
 ASISTENCIA TÉCNICA A LA SEGURIDAD INFORMÁTICA EN PYMES MANUAL KEEPASS WINDOWS Qué es y cómo se usa KeePass? Hoy se hace necesaria la utilización de información de acceso y contraseña para poder iniciar
ASISTENCIA TÉCNICA A LA SEGURIDAD INFORMÁTICA EN PYMES MANUAL KEEPASS WINDOWS Qué es y cómo se usa KeePass? Hoy se hace necesaria la utilización de información de acceso y contraseña para poder iniciar
ModusOne. ModusOne Client. Version: 5.2
 ModusOne ModusOne Client Version: 5.2 Written by: Product Documentation, R&D Date: February 2013 2012 Perceptive Software. All rights reserved ModusOne es una marca comercial de Lexmark International Technology
ModusOne ModusOne Client Version: 5.2 Written by: Product Documentation, R&D Date: February 2013 2012 Perceptive Software. All rights reserved ModusOne es una marca comercial de Lexmark International Technology
Herramienta programación de placas KKmulticopter
 Herramienta programación de placas KKmulticopter La Herramienta de programación de placas KKmulticopter, es una herramienta para cargar fácilmente los programas (firmware), de trabajo de las placas del
Herramienta programación de placas KKmulticopter La Herramienta de programación de placas KKmulticopter, es una herramienta para cargar fácilmente los programas (firmware), de trabajo de las placas del
1.- INSTALACIÓN 2.- REGISTRO
 Para instalar el programa Amigo, simplemente introduzca el CD en el lector de su equipo, y se iniciará el menú de instalación, si el programa no se inicia automáticamente, ejecute AmigoInicio.exe desde
Para instalar el programa Amigo, simplemente introduzca el CD en el lector de su equipo, y se iniciará el menú de instalación, si el programa no se inicia automáticamente, ejecute AmigoInicio.exe desde
SISTEMA DE APARTADO DE SALAS PARA EVENTOS
 SISTEMA DE APARTADO DE SALAS PARA EVENTOS Dirección General de Comunicaciones e Informática Febrero 2008 1 INDICE 1. Objetivos del Sistema... 3 10. Solución de problemas... 23 2. Introducción... 4 3. Requisitos...
SISTEMA DE APARTADO DE SALAS PARA EVENTOS Dirección General de Comunicaciones e Informática Febrero 2008 1 INDICE 1. Objetivos del Sistema... 3 10. Solución de problemas... 23 2. Introducción... 4 3. Requisitos...
QUÉ ES HOMEBASE? Encontrar Libros
 QUÉ ES HOMEBASE? HomeBase 2.3 es el software de gerencia de inventario que permite no perder de vista sus libros, catálogos, desideratas, clientes y facturas. Usted puede agregar nuevas entradas, actualizar
QUÉ ES HOMEBASE? HomeBase 2.3 es el software de gerencia de inventario que permite no perder de vista sus libros, catálogos, desideratas, clientes y facturas. Usted puede agregar nuevas entradas, actualizar
Instalación del programa PSPP y obtención de una distribución de frecuencias.
 Práctica 2. Instalación del programa PSPP y obtención de una distribución de frecuencias. Con esta práctica instalaremos el programa PSPP. El programa es un software específico para el análisis estadístico
Práctica 2. Instalación del programa PSPP y obtención de una distribución de frecuencias. Con esta práctica instalaremos el programa PSPP. El programa es un software específico para el análisis estadístico
Instructivo de Microsoft Windows
 Instructivo de Microsoft Windows El presente instructivo corresponde a una guía básica para el manejo de los programas y la adquisición de conceptos en relación a estos utilitarios. No obstante ello, para
Instructivo de Microsoft Windows El presente instructivo corresponde a una guía básica para el manejo de los programas y la adquisición de conceptos en relación a estos utilitarios. No obstante ello, para
Preguntas frecuentes T920
 Preguntas frecuentes T920 1.- El navegador no enciende 2.- La pantalla no enciende 3.- La pantalla responde con lentitud 4.- La pantalla se congela 5.- La pantalla se lee con dificultad 6.- Respuesta imprecisa
Preguntas frecuentes T920 1.- El navegador no enciende 2.- La pantalla no enciende 3.- La pantalla responde con lentitud 4.- La pantalla se congela 5.- La pantalla se lee con dificultad 6.- Respuesta imprecisa
Manual de usuario. Modulo Configurador V.1.0.1
 Manual de usuario Modulo Configurador V.1.0.1 Tabla De Contenido 1.) Modulo Configurador 3 1.1) Estructura del modulo configurador 3 1.2) Configuración de datos generales de la empresa 4 a) Ficha de datos
Manual de usuario Modulo Configurador V.1.0.1 Tabla De Contenido 1.) Modulo Configurador 3 1.1) Estructura del modulo configurador 3 1.2) Configuración de datos generales de la empresa 4 a) Ficha de datos
Software de Captura y Validación de Información Cambiaria
 Software de Captura y Validación de Información Cambiaria MANUAL DE USUARIO DIRECCIÓ N DE IMPUESTOS Y ADUANAS NACIONALES 2005 TABLA DE CONTENIDO Subdirección de Control Cambiario INTRODUCCIÓ N ALCANCE
Software de Captura y Validación de Información Cambiaria MANUAL DE USUARIO DIRECCIÓ N DE IMPUESTOS Y ADUANAS NACIONALES 2005 TABLA DE CONTENIDO Subdirección de Control Cambiario INTRODUCCIÓ N ALCANCE
Instrucciones para la instalación inicial de ElsaWin 4.00
 Instrucciones para la instalación inicial de ElsaWin 4.00 Página 1 de 36 Índice 1. Condiciones... 3 2. Instalación de ElsaWin... 4 3. Creación del número VZ/de importador y del número de concesionario...
Instrucciones para la instalación inicial de ElsaWin 4.00 Página 1 de 36 Índice 1. Condiciones... 3 2. Instalación de ElsaWin... 4 3. Creación del número VZ/de importador y del número de concesionario...
Instrucciones de Instalación
 knfbreader Mobile kreader Mobile Instrucciones de Instalación Copyright 2009 knfbreading Technology, Inc. www.knfbreader.eu Todos los derechos reservados. Otros nombres de productos o empresas mencionados
knfbreader Mobile kreader Mobile Instrucciones de Instalación Copyright 2009 knfbreading Technology, Inc. www.knfbreader.eu Todos los derechos reservados. Otros nombres de productos o empresas mencionados
GUÍA DE CONFIGURACIÓN PC PARA HACER USO DE LA SEDE ELECTRÓNICA DEL CABILDO DE GRAN CANARIA
 GUÍA DE CONFIGURACIÓN PC PARA HACER USO DE LA SEDE ELECTRÓNICA DEL CABILDO DE GRAN CANARIA CONTROL DE CAMBIOS Versión Fecha Páginas afectadas Cambios 1.0 14/10/2015 Todas Versión inicial del documento
GUÍA DE CONFIGURACIÓN PC PARA HACER USO DE LA SEDE ELECTRÓNICA DEL CABILDO DE GRAN CANARIA CONTROL DE CAMBIOS Versión Fecha Páginas afectadas Cambios 1.0 14/10/2015 Todas Versión inicial del documento
Manuales de Mozilla Thunderbird
 Que es Mozilla Thunderbird? Es un cliente de correo electrónico de la Fundación Mozilla. El objetivo de Thunderbird fue desarrollar un software más liviano y rápido mediante la extracción y rediseño del
Que es Mozilla Thunderbird? Es un cliente de correo electrónico de la Fundación Mozilla. El objetivo de Thunderbird fue desarrollar un software más liviano y rápido mediante la extracción y rediseño del
DIRECCIÓN DE SISTEMAS DE INFORMACIÓN DEPARTAMENTO CERES
 DIRECCIÓN DE SISTEMAS DE INFORMACIÓN DEPARTAMENTO CERES RENOVACIÓN DEL CERTIFICADO CON MOZILLA FIREFOX EN SOFTWARE O TARJETA CRIPTOGRÁFICA (WINDOWS Y MAC) NOMBRE FECHA Elaborado por: Soporte Técnico 23/02/2011
DIRECCIÓN DE SISTEMAS DE INFORMACIÓN DEPARTAMENTO CERES RENOVACIÓN DEL CERTIFICADO CON MOZILLA FIREFOX EN SOFTWARE O TARJETA CRIPTOGRÁFICA (WINDOWS Y MAC) NOMBRE FECHA Elaborado por: Soporte Técnico 23/02/2011
Impresión de Etiquetas de Embarque 1. Instalación de Software
 Impresión de Etiquetas de Embarque 1. Instalación de Software 1.1 Instalar Software para Etiquetado El Software de etiquetado se encuentra disponible en el Portal de Proveedores en la sección Descargas
Impresión de Etiquetas de Embarque 1. Instalación de Software 1.1 Instalar Software para Etiquetado El Software de etiquetado se encuentra disponible en el Portal de Proveedores en la sección Descargas
Manual correo electrónico sobre webmail
 Manual correo electrónico sobre webmail Para ingresar a su cuenta de correo vía web; se debe utilizar un Navegador de Internet, entre los más comunes están Internet Explorer, Mozilla Firefox, Google Chrome,
Manual correo electrónico sobre webmail Para ingresar a su cuenta de correo vía web; se debe utilizar un Navegador de Internet, entre los más comunes están Internet Explorer, Mozilla Firefox, Google Chrome,
DataMAX pa r a PS3. Manual del Usuario V1.0
 DataMAX pa r a PS3 Manual del Usuario V1.0 IMPORTANTE! Debe seguir los pasos de este manual antes de que pueda usar tarjetas de memoria de 8, 16, 32 o 64MB de otras compañías en su PlayStation 3. Índice
DataMAX pa r a PS3 Manual del Usuario V1.0 IMPORTANTE! Debe seguir los pasos de este manual antes de que pueda usar tarjetas de memoria de 8, 16, 32 o 64MB de otras compañías en su PlayStation 3. Índice
- Dirigido a Centros Docentes- Versión 01-23/03/2010
 K Manual de usuario "Inventario TIC - Dirigido a Centros Docentes- Versión 01-23/03/2010 ÍNDICE ÍNDICE...1 1. INTRODUCCIÓN...2 Terminología utilizada... 2 2. DESCRIPCIÓN DEL SISTEMA...2 3. CONSIDERACIONES
K Manual de usuario "Inventario TIC - Dirigido a Centros Docentes- Versión 01-23/03/2010 ÍNDICE ÍNDICE...1 1. INTRODUCCIÓN...2 Terminología utilizada... 2 2. DESCRIPCIÓN DEL SISTEMA...2 3. CONSIDERACIONES
Operación de Microsoft Excel. Guía del Usuario Página 79. Centro de Capacitación en Informática
 Manejo básico de base de datos Unas de las capacidades de Excel es la de trabajar con listas o tablas de información: nombres, direcciones, teléfonos, etc. Excel puede trabajar con tablas de información
Manejo básico de base de datos Unas de las capacidades de Excel es la de trabajar con listas o tablas de información: nombres, direcciones, teléfonos, etc. Excel puede trabajar con tablas de información
Manual de Nero ImageDrive
 Manual de Nero ImageDrive Nero AG Información sobre copyright y marcas comerciales El manual de Nero ImageDrive y todo su contenido están protegidos por las leyes de copyright y son propiedad de Nero AG.
Manual de Nero ImageDrive Nero AG Información sobre copyright y marcas comerciales El manual de Nero ImageDrive y todo su contenido están protegidos por las leyes de copyright y son propiedad de Nero AG.
Aplicación para control y gestión de presencia ACCESS CONTROL (Versión. BASIC)
 1 2 1 Introducción Aplicación para control y gestión de presencia ACCESS CONTROL (Versión. BASIC) AccessControl es un eficaz sistema para gestionar la presencia de sus empleados mediante huella dactilar.
1 2 1 Introducción Aplicación para control y gestión de presencia ACCESS CONTROL (Versión. BASIC) AccessControl es un eficaz sistema para gestionar la presencia de sus empleados mediante huella dactilar.
Guía para la instalación del software y sincronización con PC del monitor de actividad ViFit Connet
 Guía para la instalación del software y sincronización con PC del monitor de actividad ViFit Connet 1- Entrar en http://www.medisana.com/index.php?cl=mst_software y descargar el software para ViFit Connect
Guía para la instalación del software y sincronización con PC del monitor de actividad ViFit Connet 1- Entrar en http://www.medisana.com/index.php?cl=mst_software y descargar el software para ViFit Connect
CENTRO DE INVESTIGACIÓN CIENTÍFICA Y DE EDUCACIÓN SUPERIOR DE ENSENADA, BAJA CALIFORNIA Departamento de Cómputo / Dirección de Telemática ÍNDICE
 HOJA 1 DE 17 ÍNDICE 1 Interfaz Web... 2 1.1 Acceso a la nube CICESE utilizando la interfaz Web.... 2 1.2 Pantalla principal de la interfaz Web.... 3 2 Administrar archivos desde la interfaz Web... 5 2.1
HOJA 1 DE 17 ÍNDICE 1 Interfaz Web... 2 1.1 Acceso a la nube CICESE utilizando la interfaz Web.... 2 1.2 Pantalla principal de la interfaz Web.... 3 2 Administrar archivos desde la interfaz Web... 5 2.1
Manual de Instalación
 Manual de Instalación Elaborado: IdeaSys, 30 de Marzo de 2015 Departamento de Documentación IdeaProd 1 Índice Contenido Índice... 2 Introducción... 3 Acerca del manual... 3 Pre-Requisitos... 4 Instalación...
Manual de Instalación Elaborado: IdeaSys, 30 de Marzo de 2015 Departamento de Documentación IdeaProd 1 Índice Contenido Índice... 2 Introducción... 3 Acerca del manual... 3 Pre-Requisitos... 4 Instalación...
MANUAL DE USO DEL PROGRAMA ARKITOOL 2012
 MANUAL DE USO DEL PROGRAMA ARKITOOL 2012 Editado por: Ideas y Programas, S.L. San Román de los Montes 25-Enero-2012. ARKITool, ARKIplan, ARKITool Plus son marcas registradas por Ideas y Programas, S.L.
MANUAL DE USO DEL PROGRAMA ARKITOOL 2012 Editado por: Ideas y Programas, S.L. San Román de los Montes 25-Enero-2012. ARKITool, ARKIplan, ARKITool Plus son marcas registradas por Ideas y Programas, S.L.
GUÍA BÁSICA DE USO DEL SISTEMA RED
 SUBDIRECCIÓN GENERAL DE INSCRIPCIÓN, AFILIACION Y RECAUDACIÓN EN PERIODO VOLUNTARIO GUÍA BÁSICA DE USO DEL SISTEMA RED Marzo 2005 MINISTERIO DE TRABAJO Y ASUNTOS SOCIALES TESORERÍA GENERAL DE LA SEGURIDAD
SUBDIRECCIÓN GENERAL DE INSCRIPCIÓN, AFILIACION Y RECAUDACIÓN EN PERIODO VOLUNTARIO GUÍA BÁSICA DE USO DEL SISTEMA RED Marzo 2005 MINISTERIO DE TRABAJO Y ASUNTOS SOCIALES TESORERÍA GENERAL DE LA SEGURIDAD
Manual Time One Software control de horarios
 Manual Time One Software control de horarios C/ Salva 63, 3º, 1ª 08004 Barcelona ( España ) Telf.: 93 329 34 35 Mail: info@bioclave.com Web: www.bioclave.com Índice 1 - Instalación.....3 2 - Guía inicio
Manual Time One Software control de horarios C/ Salva 63, 3º, 1ª 08004 Barcelona ( España ) Telf.: 93 329 34 35 Mail: info@bioclave.com Web: www.bioclave.com Índice 1 - Instalación.....3 2 - Guía inicio
VideoSoftPHONE Active Contact
 VideoSoftPHONE Active Contact 1 ÍNDICE 1. CÓMO INSTALAR MI VIDEOSOFTPHONE SOFTWARE?... 1 1.1. REQUISITOS PREVIOS... 1 1.1.1. Requisitos del sistema... 1 1.1.2. Requisitos Software... 1 1.2. INSTALACIÓN...
VideoSoftPHONE Active Contact 1 ÍNDICE 1. CÓMO INSTALAR MI VIDEOSOFTPHONE SOFTWARE?... 1 1.1. REQUISITOS PREVIOS... 1 1.1.1. Requisitos del sistema... 1 1.1.2. Requisitos Software... 1 1.2. INSTALACIÓN...
Manual de la empresa construyendoempleo.com
 Fundación Laboral de la Construcción 1 INTRODUCCIÓN Este manual explica las operaciones que puede realizar un usuario que accede como empresa al portal de Empleo de la Fundación Laboral de la Construcción.
Fundación Laboral de la Construcción 1 INTRODUCCIÓN Este manual explica las operaciones que puede realizar un usuario que accede como empresa al portal de Empleo de la Fundación Laboral de la Construcción.
Cuando explora un sitio Web seguro, puede recibir diferentes mensajes de acuerdo a la versión del navegador que esté usando:
 Qué es el correo electrónico? El correo electrónico (e-mail), es uno de los servicios de Internet de mayor utilidad, permite enviar y recibir mensajes, imágenes, sonidos y toda clase de archivos. La forma
Qué es el correo electrónico? El correo electrónico (e-mail), es uno de los servicios de Internet de mayor utilidad, permite enviar y recibir mensajes, imágenes, sonidos y toda clase de archivos. La forma
MANUAL DE AYUDA MÓDULO GOTELGEST.NET PREVENTA/AUTOVENTA
 MANUAL DE AYUDA MÓDULO GOTELGEST.NET PREVENTA/AUTOVENTA Fecha última revisión: Septiembre 2014 MANUAL DE AYUDA MÓDULO GOTELGEST.NET PREVENTA/AUTOVENTA MÓDULO GOTELGEST.NET MÓVIL... 3 1. INTRODUCCIÓN A
MANUAL DE AYUDA MÓDULO GOTELGEST.NET PREVENTA/AUTOVENTA Fecha última revisión: Septiembre 2014 MANUAL DE AYUDA MÓDULO GOTELGEST.NET PREVENTA/AUTOVENTA MÓDULO GOTELGEST.NET MÓVIL... 3 1. INTRODUCCIÓN A
Google Calendar. Google Calendar
 Google Calendar Tabla de contenido Tabla de contenido... 2 Introducción... 3 Qué es Google Calendar?... 3 Acceder y crear una cuenta de Google Calendar... 4 Creación de eventos... 11 Envío de invitaciones...
Google Calendar Tabla de contenido Tabla de contenido... 2 Introducción... 3 Qué es Google Calendar?... 3 Acceder y crear una cuenta de Google Calendar... 4 Creación de eventos... 11 Envío de invitaciones...
Características y ventajas de WinZip
 Características y ventajas de WinZip Métodos de compresión Zip disponibles Existen varios métodos de compresión de archivos disponibles. Zip es el más conocido y es un formato abierto que ha evolucionado
Características y ventajas de WinZip Métodos de compresión Zip disponibles Existen varios métodos de compresión de archivos disponibles. Zip es el más conocido y es un formato abierto que ha evolucionado
Guía rápida. Versión 9.0. Moving expertise - not people
 Guía rápida Versión 9.0 Moving expertise - not people Copyright 2006 Danware Data A/S. Algunas partes de este producto se utilizan bajo licencia de terceros. Reservados todos los derechos. Revisión del
Guía rápida Versión 9.0 Moving expertise - not people Copyright 2006 Danware Data A/S. Algunas partes de este producto se utilizan bajo licencia de terceros. Reservados todos los derechos. Revisión del
CÓMO CREAR NUESTRO CATÁLOGO
 CÓMO CREAR NUESTRO CATÁLOGO Mediante la aplicación (http://www.prensasoft.com/programas/conline) podemos crear nuestros propios catálogos. Para crear un catálogo necesitamos: - Varios productos que mostrar,
CÓMO CREAR NUESTRO CATÁLOGO Mediante la aplicación (http://www.prensasoft.com/programas/conline) podemos crear nuestros propios catálogos. Para crear un catálogo necesitamos: - Varios productos que mostrar,
Digitales Emitidos Versión 1.0
 Comprobantes Fiscales Digitales Emitidos Versión 1.0 rápido seguro confiable ÍNDICE 1. Introducción 3 1.1 Notas de esta guía 3 1.2 Paneles 3 1.3 Navegación 4 2. Comprobantes Fiscales Digitales Emitidos
Comprobantes Fiscales Digitales Emitidos Versión 1.0 rápido seguro confiable ÍNDICE 1. Introducción 3 1.1 Notas de esta guía 3 1.2 Paneles 3 1.3 Navegación 4 2. Comprobantes Fiscales Digitales Emitidos
Manual para consultar la cuenta de correo por webmail
 Manual para consultar la cuenta de correo por webmail Para ingresar a su cuenta de correo vía web; se debe utilizar un Navegador de Internet, entre los más comunes están Internet Explorer, Mozilla Firefox,
Manual para consultar la cuenta de correo por webmail Para ingresar a su cuenta de correo vía web; se debe utilizar un Navegador de Internet, entre los más comunes están Internet Explorer, Mozilla Firefox,
Boot Camp Manual de instalación y configuración
 Boot Camp Manual de instalación y configuración Contenido 3 Introducción 3 Requisitos 4 Visión general de la instalación 4 Paso 1: Comprobar si hay actualizaciones disponibles 4 Paso 2: Preparar el Mac
Boot Camp Manual de instalación y configuración Contenido 3 Introducción 3 Requisitos 4 Visión general de la instalación 4 Paso 1: Comprobar si hay actualizaciones disponibles 4 Paso 2: Preparar el Mac
MANUAL DE USUARIO DE CUENTAS DE CORREO
 MANUAL DE USUARIO DE CUENTAS DE CORREO Existen dos formas de consultar el correo, por Interfaz Web (Webmail), la cual se realiza desde un navegador de Internet, o mediante un cliente de Correo, tal como
MANUAL DE USUARIO DE CUENTAS DE CORREO Existen dos formas de consultar el correo, por Interfaz Web (Webmail), la cual se realiza desde un navegador de Internet, o mediante un cliente de Correo, tal como
SISTEMA DE FACTURACIÓN ELECTRÓNICA GRUPO ORIZONIA
 SISTEMA DE FACTURACIÓN ELECTRÓNICA GRUPO ORIZONIA Este sistema pone a disposición de las agencias las facturas emitidas por cualquiera de nuestros T.O. en formato electrónico a través de un enlace en cualquiera
SISTEMA DE FACTURACIÓN ELECTRÓNICA GRUPO ORIZONIA Este sistema pone a disposición de las agencias las facturas emitidas por cualquiera de nuestros T.O. en formato electrónico a través de un enlace en cualquiera
JHAN EVER ANDRADE CASTRO
 OBJETIVOS: HERRAMIENTAS DE OFIMÁTICA NIVEL BÁSICO Conocer el sistema operativo Windows y las diferentes versiones que ha tenido a través del tiempo. Aprender a utilizar el escritorio de Windows y cada
OBJETIVOS: HERRAMIENTAS DE OFIMÁTICA NIVEL BÁSICO Conocer el sistema operativo Windows y las diferentes versiones que ha tenido a través del tiempo. Aprender a utilizar el escritorio de Windows y cada
Manual de Usuario de d>busca Windows. versión 1.0
 Manual de Usuario de d>busca Windows Tabla de Contenidos Instalación...3 Requisitos de Hardware y Software.... 3 Proceso de instalación.... 3 Antes de Comenzar...5 GPS Interno... 5 Bluetooth en su terminal...
Manual de Usuario de d>busca Windows Tabla de Contenidos Instalación...3 Requisitos de Hardware y Software.... 3 Proceso de instalación.... 3 Antes de Comenzar...5 GPS Interno... 5 Bluetooth en su terminal...
Manual del usuario. Flash Point Genius. FLASH POINT GENIUS: Programación Serial para turismos
 Manual del usuario Flash Point Genius FLASH POINT GENIUS: Programación Serial para turismos 2010 INDICE 1. INTRODUCCIÓN 3 2. COMPONENTES DEL SISTEMA FLASH POINT 3 3. REQUISITOS DEL SISTEMA 4 4. INSTALACIÓN
Manual del usuario Flash Point Genius FLASH POINT GENIUS: Programación Serial para turismos 2010 INDICE 1. INTRODUCCIÓN 3 2. COMPONENTES DEL SISTEMA FLASH POINT 3 3. REQUISITOS DEL SISTEMA 4 4. INSTALACIÓN
Lista de pasos e instrucciones adicionales
 Configuración de un dispositivo WinEmbedded o WinCE como Runtime. Introducción Este documento ha sido desarrollado con la finalidad de brindar a los usuarios de los productos de InduSoft sugerencias y
Configuración de un dispositivo WinEmbedded o WinCE como Runtime. Introducción Este documento ha sido desarrollado con la finalidad de brindar a los usuarios de los productos de InduSoft sugerencias y
Referencia rápida. Explicación del panel del operador. Explicación de las luces del panel del operador. Referencia rápida
 Referencia rápida Explicación del panel del operador El panel del operador de la impresora tiene dos botones y seis luces (Continuar funciona como luz y como botón). Las luces indican el estado de la impresora.
Referencia rápida Explicación del panel del operador El panel del operador de la impresora tiene dos botones y seis luces (Continuar funciona como luz y como botón). Las luces indican el estado de la impresora.
TEMA 4: CORREO ELECTRÓNICO: OUTLOOK 2007 CORREO ELECTRÓNICO: OUTLOOK 2007 2 EJECUTAR EL ENTORNO DE TRABAJO GESTIÓN DE CORREO ELECTRÓNICO 3
 TEMA 4: CORREO ELECTRÓNICO: OUTLOOK 2007 CORREO ELECTRÓNICO: OUTLOOK 2007 2 EJECUTAR 2 EL ENTORNO DE TRABAJO 3 GESTIÓN DE CORREO ELECTRÓNICO 3 Configurar cuenta de correo 3 Recepción y envío de mensajes
TEMA 4: CORREO ELECTRÓNICO: OUTLOOK 2007 CORREO ELECTRÓNICO: OUTLOOK 2007 2 EJECUTAR 2 EL ENTORNO DE TRABAJO 3 GESTIÓN DE CORREO ELECTRÓNICO 3 Configurar cuenta de correo 3 Recepción y envío de mensajes
Guía de Instalación y Administración
 Guía de Instalación y Administración Contenido Introducción...2 Instalación del programa... 3 Confirmación de los requisitos de instalación... 5 Instalación en una PC... 6 Instalación en red... 7 Instalación
Guía de Instalación y Administración Contenido Introducción...2 Instalación del programa... 3 Confirmación de los requisitos de instalación... 5 Instalación en una PC... 6 Instalación en red... 7 Instalación
Para utilizar esta nueva funcionalidad usted debe hacer lo siguiente: Figura 1. Ventana buscar usuarios para modificar.
 Manejo de NIIF Sistema Administrativo Windows (SAW) Ahora el software administrativo (SAW) incluye las NIIF para facilitar el manejo de esta normativa en las actividades contables de su empresa. Este instructivo
Manejo de NIIF Sistema Administrativo Windows (SAW) Ahora el software administrativo (SAW) incluye las NIIF para facilitar el manejo de esta normativa en las actividades contables de su empresa. Este instructivo
bla bla Guard Guía del usuario
 bla bla Guard Guía del usuario Guard Guard: Guía del usuario fecha de publicación Viernes, 24. Julio 2015 Version 2.0.0 Copyright 2006-2015 OPEN-XCHANGE Inc., La propiedad intelectual de este documento
bla bla Guard Guía del usuario Guard Guard: Guía del usuario fecha de publicación Viernes, 24. Julio 2015 Version 2.0.0 Copyright 2006-2015 OPEN-XCHANGE Inc., La propiedad intelectual de este documento
Descripción 2. Uso del botón Encendido Puesta en marcha: Apagado: Apagado y encendido de la pantalla:
 Descripción 1. Cámara trasera 2. Altoparlante 3. Encendido / apagado 4. Toma de auriculares 5. Interfaz Micro USB 6. DC charger interface 7. EIVolume+, Volume 8. Interfaz TF-CARD 9. Reiniciar 10. Cámara
Descripción 1. Cámara trasera 2. Altoparlante 3. Encendido / apagado 4. Toma de auriculares 5. Interfaz Micro USB 6. DC charger interface 7. EIVolume+, Volume 8. Interfaz TF-CARD 9. Reiniciar 10. Cámara
Índice. Esta Guía rápida del usuario le ayudará a empezar a utilizar IRISPen TM Executive 7.
 Esta Guía rápida del usuario le ayudará a empezar a utilizar IRISPen TM Executive 7. Las descripciones de esta guía están basadas en el sistema operativo Windows 7. Lea esta guía antes de utilizar el escáner
Esta Guía rápida del usuario le ayudará a empezar a utilizar IRISPen TM Executive 7. Las descripciones de esta guía están basadas en el sistema operativo Windows 7. Lea esta guía antes de utilizar el escáner
SOROLLA2 MANUAL DE INSTALACIÓN Y USO DE LA APLICACIÓN DE REVISIÓN DE INVENTARIO CON PDA/PISTOLA
 SOROLLA2 MANUAL DE INSTALACIÓN Y USO DE LA APLICACIÓN DE REVISIÓN DE INVENTARIO CON PDA/PISTOLA 1 C/ NÚÑEZ DE BALBOA, 114, 2ª planta Tabla de contenidos 1 INSTALACIÓN... 3 1.1 Descarga del Programa de
SOROLLA2 MANUAL DE INSTALACIÓN Y USO DE LA APLICACIÓN DE REVISIÓN DE INVENTARIO CON PDA/PISTOLA 1 C/ NÚÑEZ DE BALBOA, 114, 2ª planta Tabla de contenidos 1 INSTALACIÓN... 3 1.1 Descarga del Programa de
Ricoh SG 3110DN. PowerDriver V4 GUÍA DE INSTALACIÓN. Windows 7 y 8
 Ricoh SG 3110DN PowerDriver V4 GUÍA DE INSTALACIÓN Windows 7 y 8 PRECAUCIÓN NO INSTALE LAS TINTAS RICOH (OEM) SUMINISTRADAS CON LA IMPRESORA. NO ENCIENDA LA IMPRESORA ANTES DE INSTALAR LOS CARTUCHOS DE
Ricoh SG 3110DN PowerDriver V4 GUÍA DE INSTALACIÓN Windows 7 y 8 PRECAUCIÓN NO INSTALE LAS TINTAS RICOH (OEM) SUMINISTRADAS CON LA IMPRESORA. NO ENCIENDA LA IMPRESORA ANTES DE INSTALAR LOS CARTUCHOS DE
Guía de inicio rápido de Zello para TORQUE de Kyocera
 Guía de inicio rápido de Zello para TORQUE de Kyocera Cómo instalar Zello En su pantalla de aplicaciones, pinche el ícono de Zello y después pinche ACTUALIZAR para comenzar con la instalación. Si no tiene
Guía de inicio rápido de Zello para TORQUE de Kyocera Cómo instalar Zello En su pantalla de aplicaciones, pinche el ícono de Zello y después pinche ACTUALIZAR para comenzar con la instalación. Si no tiene
Nero AG SecurDisc Viewer
 Manual de SecurDisc Nero AG SecurDisc Información sobre derechos de autor y marcas comerciales Este manual y todo su contenido son propiedad de Nero AG y están protegidos por las leyes de derechos de autor.
Manual de SecurDisc Nero AG SecurDisc Información sobre derechos de autor y marcas comerciales Este manual y todo su contenido son propiedad de Nero AG y están protegidos por las leyes de derechos de autor.
WorldShip Instalación en una estación de trabajo única o de grupo de trabajo
 INSTRUCCIONES DE PREINSTALACIÓN: Este documento muestra cómo utilizar el DVD de Worldship para instalar Worldship. También puede instalar WorldShip desde la Web. Diríjase a la siguiente página web y haga
INSTRUCCIONES DE PREINSTALACIÓN: Este documento muestra cómo utilizar el DVD de Worldship para instalar Worldship. También puede instalar WorldShip desde la Web. Diríjase a la siguiente página web y haga
Para ingresar a la aplicación Microsoft PowerPoint 97, los pasos que se deben seguir pueden ser los siguientes:
 Descripción del ambiente de trabajo Entrar y salir de la aplicación Para ingresar a la aplicación Microsoft PowerPoint 97, los pasos que se deben seguir pueden ser los siguientes: A través del botón :
Descripción del ambiente de trabajo Entrar y salir de la aplicación Para ingresar a la aplicación Microsoft PowerPoint 97, los pasos que se deben seguir pueden ser los siguientes: A través del botón :
Indice de Cuentas por Pagar
 Indice de Cuentas por Pagar I Cuentas por Pagar..... 1 1. Configuración... 2 2. Grupos. 4 2.1. Crear Grupos..... 4 2.1.1. Asignar Proveedores a un grupo. 6 2.1.2. Configuración de Compras..... 6 2.1.3.
Indice de Cuentas por Pagar I Cuentas por Pagar..... 1 1. Configuración... 2 2. Grupos. 4 2.1. Crear Grupos..... 4 2.1.1. Asignar Proveedores a un grupo. 6 2.1.2. Configuración de Compras..... 6 2.1.3.
GUIA COMPLEMENTARIA PARA EL USUARIO DE AUTOAUDIT. Versión N 02 Fecha: 2011-Febrero Apartado: Archivos Anexos ARCHIVOS ANEXOS
 ARCHIVOS ANEXOS Son los documentos, hojas de cálculo o cualquier archivo que se anexa a las carpetas, subcarpetas, hallazgos u otros formularios de papeles de trabajo. Estos archivos constituyen la evidencia
ARCHIVOS ANEXOS Son los documentos, hojas de cálculo o cualquier archivo que se anexa a las carpetas, subcarpetas, hallazgos u otros formularios de papeles de trabajo. Estos archivos constituyen la evidencia
COPY. Map Utility Ver. 1.4 INSTRUCCIONES. Cambiar entre páginas. Contenido de estas instrucciones
 Map Utility Ver..4 INSTRUCCIONES Contenido de estas instrucciones En este manual, las ventanas que se utilizan en los ejemplos proceden de Windows 7. La cámara o receptor GPS se muestra como un icono.
Map Utility Ver..4 INSTRUCCIONES Contenido de estas instrucciones En este manual, las ventanas que se utilizan en los ejemplos proceden de Windows 7. La cámara o receptor GPS se muestra como un icono.
mobile PhoneTools Manual de instrucciones
 mobile PhoneTools Manual de instrucciones Índice Requisitos...2 Antes de la instalación...3 Instalación mobile PhoneTools...4 Instalación y configuración del móvil...5 Registro en línea...7 Desinstalación
mobile PhoneTools Manual de instrucciones Índice Requisitos...2 Antes de la instalación...3 Instalación mobile PhoneTools...4 Instalación y configuración del móvil...5 Registro en línea...7 Desinstalación
ESPAÑOL BLACK-VS. Guía de uso e instalación
 ESPAÑOL BLACK-VS Guía de uso e instalación ÍNDICE 1 INTRODUCCIÓN... 2 2 INSTALACIÓN Y PUESTA EN MARCHA... 2 3 REGISTRO DE LA APLICACIÓN... 4 4 CONFIGURACIÓN DE LAS CONEXIONES... 6 5 CONEXIÓN... 9 5.1
ESPAÑOL BLACK-VS Guía de uso e instalación ÍNDICE 1 INTRODUCCIÓN... 2 2 INSTALACIÓN Y PUESTA EN MARCHA... 2 3 REGISTRO DE LA APLICACIÓN... 4 4 CONFIGURACIÓN DE LAS CONEXIONES... 6 5 CONEXIÓN... 9 5.1
Organizando mi clase en el GES Material de apoyo
 Tabla de contenido 1. Cómo subir el programa del curso?... 1 1.1. Subir el programa del curso... 1 1.2 Enlazar un programa... 3 1.3 Crear un programa en GES... 5 2. Cómo agrego apuntes o material de clase?...
Tabla de contenido 1. Cómo subir el programa del curso?... 1 1.1. Subir el programa del curso... 1 1.2 Enlazar un programa... 3 1.3 Crear un programa en GES... 5 2. Cómo agrego apuntes o material de clase?...
HP DeskJet 970C Series Guía de r
 HP DeskJet 970C Series Guía de red de la impresora para Windows Guía de red HP DeskJet 970C Series Guía de red de la impresora para Windows Español Contenido 1 Uso de la impresora en una red Instalación
HP DeskJet 970C Series Guía de red de la impresora para Windows Guía de red HP DeskJet 970C Series Guía de red de la impresora para Windows Español Contenido 1 Uso de la impresora en una red Instalación
GUIA PARA EL USO DE E-BANKING. Transacciones a un solo clic!
 GUIA PARA EL USO DE E-BANKING Transacciones a un solo clic! 2 Transacciones a un solo click! CONTENIDO A. Bienvenido a e-banking...3 B. Cómo acceder a e-banking?...3 C. Cómo cambiar la clave de acceso?...5
GUIA PARA EL USO DE E-BANKING Transacciones a un solo clic! 2 Transacciones a un solo click! CONTENIDO A. Bienvenido a e-banking...3 B. Cómo acceder a e-banking?...3 C. Cómo cambiar la clave de acceso?...5
BROKERMovil Online para SmartPhone Guía Rápida v1.0
 BROKERMovil Online para SmartPhone Guía Rápida v1.0 Página 1 de 17 Índice 1 PUESTA EN MARCHA... 4 1.1 Requisitos... 4 1.2 Instalación de la aplicación... 4 1.2.1 Mediante descarga a través de Activa 24
BROKERMovil Online para SmartPhone Guía Rápida v1.0 Página 1 de 17 Índice 1 PUESTA EN MARCHA... 4 1.1 Requisitos... 4 1.2 Instalación de la aplicación... 4 1.2.1 Mediante descarga a través de Activa 24
KIRA N10020 Preguntas Frecuentes
 KIRA N10020 Preguntas Frecuentes 1. No puedo encender el N10020, pulso el botón y no hace nada! Encender el AIRIS KIRA 2. Tengo problemas con una aplicación instalada. Qué puedo hacer? Solucionar problemas
KIRA N10020 Preguntas Frecuentes 1. No puedo encender el N10020, pulso el botón y no hace nada! Encender el AIRIS KIRA 2. Tengo problemas con una aplicación instalada. Qué puedo hacer? Solucionar problemas
Guía para El Proveedor **********
 Este es un sistema completamente nuevo, que esta implementado la OPS. Aún hay mejoras que realizar, en las secciones que tienen que estar en español. Esperamos poder tener todo actualizado muy pronto.
Este es un sistema completamente nuevo, que esta implementado la OPS. Aún hay mejoras que realizar, en las secciones que tienen que estar en español. Esperamos poder tener todo actualizado muy pronto.
Guía de Instalación Compumap Home
 Guía de Instalación Compumap Home Esta guía lo asistirá paso a paso para instalar Compumap en su computadora. La instalación y registración de la licencia requiere de una conexión a Internet. En caso de
Guía de Instalación Compumap Home Esta guía lo asistirá paso a paso para instalar Compumap en su computadora. La instalación y registración de la licencia requiere de una conexión a Internet. En caso de
Manual de ayuda para la utilización del Correo Interno en el Campus Virtual
 Manual de ayuda para la utilización del Correo Interno en el Campus Virtual Página 1 de 12 Contenido 1. INTRODUCCIÓN... 3 2. CONFIGURACIÓN DEL BLOQUE DE CORREO INTERNO... 3 3. GESTIÓN DEL CORREO... 4 4.
Manual de ayuda para la utilización del Correo Interno en el Campus Virtual Página 1 de 12 Contenido 1. INTRODUCCIÓN... 3 2. CONFIGURACIÓN DEL BLOQUE DE CORREO INTERNO... 3 3. GESTIÓN DEL CORREO... 4 4.
V i s i t a V i r t u a l e n e l H o s p i t a l
 V i s i t a V i r t u a l e n e l H o s p i t a l Manual de Restauración del PC Septiembre 2011 TABLA DE CONTENIDOS SOBRE EL SOFTWARE... 3 CONSIDERACIONES ANTES DE RESTAURAR... 4 PROCEDIMIENTO DE RECUPERACION...
V i s i t a V i r t u a l e n e l H o s p i t a l Manual de Restauración del PC Septiembre 2011 TABLA DE CONTENIDOS SOBRE EL SOFTWARE... 3 CONSIDERACIONES ANTES DE RESTAURAR... 4 PROCEDIMIENTO DE RECUPERACION...
PARKING ZONE v1.8 MANUAL DEL USUARIO
 PARKING ZONE v1.8 MANUAL DEL USUARIO Contenido 1. ABRIR LA APLICACIÓN 3 2. UBICACIÓN DEL SERVIDOR 3 3. ACCESO A LA APLICACIÓN 4 4. ADMINISTRACION TARIFAS 5 5. ADMINISTRACION CONFIGURACION 6 5.1. CONFIGURAR
PARKING ZONE v1.8 MANUAL DEL USUARIO Contenido 1. ABRIR LA APLICACIÓN 3 2. UBICACIÓN DEL SERVIDOR 3 3. ACCESO A LA APLICACIÓN 4 4. ADMINISTRACION TARIFAS 5 5. ADMINISTRACION CONFIGURACION 6 5.1. CONFIGURAR
