Procesador de textos: Openoffice.org Índice de contenido
|
|
|
- Xavier Iglesias Cruz
- hace 7 años
- Vistas:
Transcripción
1 Procesador de textos: Openoffice.org Índice de contenido 1.- Conceptos Previos Partes de la ventana del Writer: Formato de carácter Pestaña Fuente Pestaña Efectos de Fuente Pestaña Posición Pestaña Fondo...5 Ejercicio Formato de Página Pestaña Página Pestaña Fondo Pestaña Borde Pestaña columnas...6 Ejercicio Encabezamiento y pie de página Campos predefinidos Formato de Párrafo Alineación de párrafos Sangrías Interlineado Ejercicio Tabuladores Imágenes en el documento Alineación de imágenes Ajuste de la imagen Recortar la imagen Tablas Modificaciones sobre la tabla Antonio Ramos Página 1 de 16 Curso 2014/2015
2 1.- Conceptos Previos Vamos a usar el Openoffice.org Procesador de Textos que podéis descargar de El Openoffice.org Writer es similar al Microsoft Word que tenéis instalado en casa. Os recomiendo que os lo instaléis también para poder hacer los ejercicios de clase. Definición de procesador de textos: es un programa informático para componer, dar formato, modificar o imprimir documentos. Es el actual sustituto de las máquinas de escribir Partes de la ventana del Procesador de textos: Barra de título Barra de menús Barra de herramientas Barra de objetos (cambia en función de lo que hagamos) HOJA PARA ESCRIBIR Regleta Barra de estado Antonio Ramos Página 2 de 16 Curso 2014/2015
3 2.- Formato de carácter Podemos acceder a la configuración del formato de los caracteres de dos formas distintas: 1. Seleccionando con el ratón los caracteres que queremos formatear, pulsamos botón derecho del ratón y la opción carácter. 2. Seleccionando con el ratón los caracteres que queremos formatear, hacemos click sobre el menú Formato y sobre la opción carácter. Se abrirá la siguiente ventana: Y vamos a estudiar las siguientes pestañas: Pestaña Fuente Configuramos las siguientes características: Fuente: elegimos el tipo de letra a usar. Ejemplo: Arial, Times New Roman, Verdana, Comic Sans MS, etc... Tamaño: elegimos el número de puntos que ocuparán las letras. Ejemplo: 10, 12, 18, 46, etc... Estilo: podemos elegir entre negrita y/o cursiva. Estas características también se pueden modificar de forma inmediata en los botones que encontramos en la barra de objetos: Antonio Ramos Página 3 de 16 Curso 2014/2015
4 2.2.- Pestaña Efectos de Fuente En esta pestaña podemos configurar otras muchas características del texto (o caracteres) seleccionado. Entre ellas, podemos destacar: Tipo de subrayado. Color del subrayado. Tipo de tachado. Color del texto. Relieve del texto. Texto con contorno. Texto con sombra. Texto intermitente. Etc Pestaña Posición Aquí podemos configurar tres cosas distintas: Podemos configurar el texto como superíndice o como subíndice. Ejemplo: 2 X (superíndice) Podemos rotar el texto 90º y 270º. Ejemplo: X 2 (subíndice) HOLA HOLA (90º) (270º) Podemos ajustar el espacio entre caracteres: expandiendo y condensando H O L A (expandido) HOLA (condensar) Antonio Ramos Página 4 de 16 Curso 2014/2015
5 2.4.- Pestaña Fondo Podemos configurar el color de fondo de los caracteres seleccionados. Si queremos eliminar el color de fondo de los caracteres seleccionados, debemos elegir Sin relleno y no el color blanco. Ejercicio 1 Crear un documento nuevo llamado EJERCICIO1 en el que haya textos con todo lo visto en formato de carácter: distintas fuentes, tamaños, estilos, efectos, subrayados, tachados, colores, relieves, rotaciones, separaciones entre letras, etc Formato de Página Configuramos las características de todas las páginas de nuestro documento. Podemos acceder a la configuración de las páginas de dos formas distintas: 1. Pulsando el botón derecho del ratón y la opción página. 2. Haciendo click sobre el menú Formato y sobre la opción página. Se abrirá la siguiente ventana: Antonio Ramos Página 5 de 16 Curso 2014/2015
6 3.1.- Pestaña Página En la captura de pantalla anterior estamos en la pestaña Página: podemos configurar tres características: 1. Tamaño del papel: podemos elegir entre los tamaños predefinidos (A4, A5, etc...) o bien, podemos indicar las medidas concretas de las páginas de nuestro documento (ancho y alto en centímetros). 2. Orientación del papel: podemos configurar las páginas en posición vertical y en posición horizontal (apaisado). 3. Márgenes: los márgenes son el espacio que existe entre el borde del papel y el comienzo del contenido del mismo. Aquí podemos configurar los cuatro márgenes: superior, inferior, derecho e izquierdo Pestaña Fondo En esta pestaña configuramos el color de fondo de todas las páginas de nuestro documento. No os recomiendo que imprimáis un documento para el que habéis elegido un color de fondo distinto de el blanco porque si no, gastaréis toda la tinta del cartucho de la impresora en el intento Pestaña Borde En esta pestaña configuramos un borde alrededor de todo el texto en todas las páginas del documento. Tenemos que seleccionar primero el tipo de línea que queremos para el borde y después vamos pinchando en el dibujo de la izquierda para poner el borde en los lugares que queramos. En esta pestaña también podemos configurar una sombra alrededor de todas las páginas del documento. La configuración de la sombra se encuentra en la parte inferior de la ventana Pestaña columnas En esta pestaña configuramos el número de columnas que tendrá nuestro documento. Sirve para usar el estilo periodístico en nuestros documentos. Antonio Ramos Página 6 de 16 Curso 2014/2015
7 Ejercicio 2 Crea un documento nuevo llamado EJERCICIO2 con las siguientes características: Tamaño del papel. Ancho: 20,5 cm. Alto: 10,5 cm. Márgenes derecho e izquierdo: 1 cm Márgenes superior e inferior: 2 cm. Orientación del papel vertical. Fondo de color rojo Borde doble de 3 puntos de grosor alrededor de todo el texto y de color blanco. Escribir un texto de unas 6 líneas hablando sobre cualquier tema Encabezamiento y pie de página Definición de encabezamiento: zona de la parte superior de la página que contiene textos y otros elementos que se repiten en todas las páginas del documento. Suele contener el título del documento, el nombre del autor, etc... Definición de pie de página: igual que el encabezamiento pero se encuentra en la parte inferior de todas las páginas. Suele contener el número de página, la fecha, etc... Se configuran en las pestañas Encabezamiento y Pie de página de la ventana de formato de páginas. Tiene el siguiente aspecto (tanto para el encabezado como para el pie): Antonio Ramos Página 7 de 16 Curso 2014/2015
8 Podemos configurar las siguientes opciones: 1. Activar encabezamiento (o pie): si lo marcamos, aparecerá el encabezamiento en nuestras páginas. 2. Contenido a la izquierda/derecha igual: si lo activamos, el encabezamiento será el mismo en todas las páginas. Si lo desactivamos, el encabezamiento de las páginas pares será distinto de las páginas impares; esto suele usarse cuando vamos a imprimir el documento a doble cara. 3. Margen izquierdo y derecho: es el espacio que el margen dejará por la derecha y por la izquierda con los márgenes de la página. 4. Espacio: es el espacio que habrá entre el encabezado y el contenido del documento. Desactivar el espacio dinámico. 5. Altura: es la altura que tendrá el encabezamiento. Desactivar el ajuste dinámico de altura. 6. Opciones: si pulsamos este botón, se abrirá una nueva ventana en la que podremos configurar los bordes del encabezamiento y el color de fondo Campos predefinidos Los campos son datos que se insertan directamente en el documento. Se usan para los datos que cambian en un documento, como la fecha o el número total de páginas. Para insertar un campo, nos situamos con el cursor en el lugar en el que queremos insertarlo y pulsamos el menú Insertar y, a continuación, la opción Campos. Los campos que podemos insertar son los siguientes: Fecha: introduce automáticamente la fecha actual. Hora: introduce automáticamente la hora actual. Número de página: introduce el número de la página en la que nos encontramos. Este campo suele colocarse en el pie de página para que se repita en todas las páginas del documento. Contar páginas: introduce el número total de páginas que tiene el documento. Este campo también suele colocarse en el pie del documento. Ejemplo: Página 8 de Formato de Párrafo Definición de párrafo: un párrafo es un trozo de texto (compuesto por una o más líneas) separado del resto por un salto de línea. Es decir, es un texto que termina en un punto y aparte. Antonio Ramos Página 8 de 16 Curso 2014/2015
9 Podemos acceder a la configuración del formato de párrafo de dos formas distintas: 1. Seleccionando con el ratón los párrafos que queremos formatear, pulsamos botón derecho del ratón y la opción párrafo. 2. Seleccionando con el ratón los párrafos que queremos formatear, hacemos click sobre el menú Formato y sobre la opción párrafo Alineación de párrafos Hay cuatro formas distintas de alinear un párrafo: 1. Alineación a la izquierda: todas las líneas comienzan en el margen izquierdo del documento y por la derecha terminan de forma irregular. 2. Alineación a la derecha: todas las líneas terminan en el margen derecho del documento (a la misma altura) y por la izquierda comienzan de forma irregular. 3. Alineación centrada: todas las líneas del párrafo se centran en la página. 4. Alineación justificada: todas las líneas quedan alineadas por ambos lados Ejemplo: ALINEACIÓN IZQUIERDA ALINEACIÓN DERECHA ALINEACIÓN CENTRADA ALINEACIÓN JUSTIFICADA Antonio Ramos Página 9 de 16 Curso 2014/2015
10 En la barra de objetos tenemos cuatro botones que nos permiten configurar la alineación de los párrafos rapidamente: Pero también podemos cambiarla en la pestaña Alineación de la ventana de formato de párrafo Sangrías Definición: la sangría es el espacio que podemos dejar entre el texto del párrafo y los márgenes laterales del documento. Hay tres tipos de sangrías: 1. Sangría de delante del texto 2. Sangría de detrás del texto 3. Sangría de primera línea Lo mejor es verlas en un dibujo: PRIMERA LÍNEA DELANTE DETRÁS Las sangrías s e pueden configurar en dos lugares distintos: 1. Directamente sobre la regleta: PRIMERA LÍNEA DELANTE DETRÁS Antonio Ramos Página 10 de 16 Curso 2014/2015
11 2. En la pestaña Sangrías y Espacios de la ventana de formato de párrafo. Aquí podemos indicar las medidas exactas que queremos que tengan las salgrías del párrafo Interlineado Definición de interlineado: El interlineado es el espacio vertical entre cada una de las líneas de texto de un párrafo. El interlineado lo configuramos en la ventana de Formato de Párrafo y en la péstaña de Sangrías y Espacios. Entre todos los tipos de interlineado que podemos configurar, solo vamos a usar cuatro de ellos: 1. Sencillo: es el ms pequeño. El que se usa por defecto. 2. 1'5 líneas: añade al espacio entre líneas un espacio igual a la mitad de la altura de la fuente que estamos usando. 3. Doble: añade al espacio entre líneas un espacio igual a la altura de la fuente que estamos usando. 4. Fijo: lo usamos cuando queremos indicar la medida del espacio entre las líneas del párrafo. Ejercicio 3 Crear un nuevo documento llamado EJERCICIO3 en el que aparezcan tres párrafos de varias líneas de texto cada una con las siguientes características: 1. Primer párrafo: interlineado doble, sangría por delante y por detrás de medio centímetro. Sangría de primera línea de 1 cm y justificado. 2. Segundo párrafo: sangrías de primera línea y de delante de 1 cm, no tiene sangría de detrás, justificado e interlineado muy pequeño (de 0,40 cm de altura). 3. Tercer Párrafo: no tiene sangría de primera línea, las sangrías de delante y de detrás miden 3 cm, está justificado, la letra tiene tamaño 20 y el interlineado es de tipo 1'5. Antonio Ramos Página 11 de 16 Curso 2014/2015
12 4.4.- Tabuladores Definición de tabulador: los tabuladores son marcas que sirven para insertar textos en lugares concretos de la línea. Sirven para mejorar la organización de la información en el documento. Se insertan haciendo click con el botón izquierdo del ratón en la regleta en la posición en la que queramos. Una vez insertadas, para hacer que un texto salte y se sitúe en la posición del tabulador tenemos que usar la tecla de tabulación que tenemos a la izquierda de nuestro teclado. Hay cuatro tipos de tabuladores que se pueden elegir pulsando el botón derecho del ratón sobre la marca de tabulación añadida a la regleta: 1. Izquierdo: El texto se alinea por la izquierda en el tabulador. 2. Derecho: El texto se alinea por la derecha en el tabulador. 3. Centrado: El texto se centra en la marca de tabulación. 4. Centrado: El texto se alinea por la coma decimal en la marca de tabulación. Cada una de estas tabulaciones quedaría de la siguiente forma en la regleta: Antonio Ramos Página 12 de 16 Curso 2014/2015
13 5.- Imágenes en eldocumento Para insertar una imagen en un documento, tenemos que seguir los siguientes pasos: 1. Nos situamos en la parte del documento en la que queremos insertar la imagen. 2. Pulsamos sobre el menú Insertar y seleccionamos la opción Imagen. 3. Seleccionamos la opción A partir de Archivo y buscamos la imagen en nuestro ordenador. Cuando la imagen se inserta, aparece rodeada por unos cuadrados pequeños y verdes. Estos cuadrados nos permiten cambiar el tamaño de la imagen. Además, si hacemos doble click sobre la imagen, abrimos la ventana de configuración. En esta ventana podemos encontrar todas las opciones de configuración de la imagen repartidas en pestañas. La ventana tiene el siguiente aspecto: Alineación de imágenes Cuando insertamos una imagen aparece un ancla: Antonio Ramos Página 13 de 16 Curso 2014/2015
14 Este ancla indica cómo se va a comportar la imagen, es decir, el ancla nos indica de qué elemento depende la imagen ya que se va a alinear dependiendo del elemento del que esté anclada. Si pulsamos el botón derecho sobre la imagen, podremos cambiar el anclaje de esta. También podremos cambiarlo en la pestaña Tipo de la ventana de configuración de la imagen (captura de pantalla anterior). Vamos a usar tres tipos de anclajes distintos: 1. Anclaje al párrafo: la imagen depende de un párrafo en concreto. Si arrastramos el ancla, elegimos el párrafo del que depende la imagen. La imagen se alineará dependiendo solo de ese párrafo. 2. Anclaje a la página: la imagen se coloca con respecto a la página completa. Cuando la alineemos, la imagen se colocará arriba, abajo, a la derecha o a la izquierda de toda la página. 3. Anclaje como carácter: la imagen se comportará como un carácter (una letra) más dentro de la línea o renglón en el que la hemos insertado. Es como si fuera una letra más dentro del renglón. Una vez que tenemos la imagen anclada, solo tenemos que alinearla, es decir, colocarla: arriba, abajo o centrada verticalmente y a la derecha a la izquierda o centrada horizontalmente. En función del anclaje que tenga la imagen, esta se alineará de una forma u otra. Para alinearla, pulsamos el botón derecho del ratón, la opción alineación y elegimos la alineación correspondiente. Consejo: Si queréis llegar a comprender esto definitivamente, probad en el ordenador. Insertad una imagen y ancladla a la página en primer lugar. A continuación alineadla arriba, abajo, a la derecha y a la izquierda. Comprobad como se va colocando. Repetid lo anterior pero alineando la imagen a un párrafo en concreto Ajuste de la imagen Ajustar la imagen consiste en distribuir el texto alrededor de ella. Esto debemos hacerlo después de haber alineado la imagen. Para ajustar la imagen, nos vamos a la pestaña Ajuste de la ventana de formato de la imagen. En esta pestaña, encontraremos seis formas distintas de ajustar el texto alrededor de la imagen: Antonio Ramos Página 14 de 16 Curso 2014/2015
15 Los ajustes posibles son los siguientes: 1. Ninguno: el texto se situa antes y después de la imagen. 2. Ántes: el texto rodea a la imagen por la izquierda. 3. Después: el texto rodea la imagen por la derecha. 4. Paralelo: el texto rodea la imagen tanto por la izquierda como por la derecha. 5. Continuo: la imagen se coloca encima del texto. Tapando todo lo que quede detrás. 6. Dinámico: dejamos que el ordenador decida como se va a distribuir el texto alrededor de la imagen. Esta opción no la recomiendo Recortar la imagen Podemos recortar la imagen para quedarnos sólo con una porción de ella en la pestaña Recortar de la ventana de configuración de la imagen. 6.- Tablas Una tabla es un conjunto de celdas que se distribuyen en filas y columnas. Es lo siguiente: Antonio Ramos Página 15 de 16 Curso 2014/2015
16 La tabla anterior tiene: 3 columnas (verticales), 4 filas (horizontales) y 12 celdas (cada cuadrado). Para insertar una tabla en un documento, pulsamos el menú Insertar y la opción Tabla. A continuación, se abrirá una ventana en la que podréis elegir el número de filas y el número de columnas que tendrá vuestra tabla. Además, encontraréis un botón llamado Formateado Automático que os abrirá una nueva ventana en la que podréis elegir los colores de vuestra tabla. En cada celda podemos escribir texto y para saltar de una celda a la siguiente pulsamos la tecla Tabulador. Si queremos retroceder a la celda anterior, pulsamos SHIFT+Tabulador Modificaciones sobre la tabla Para modificar cualquier característica de la tabla, tenemos que seleccionar con el ratón aquellas celdas que queremos modificar y pulsamos el botón derecho del ratón. En el menú que se despliega, elegimos la opción Tabla. Esta opción os abre la ventana de configuración de la tabla en la que podréis realizar todas las tareas necesarias: cambiar el color de fondo de una celda, cambiar los bordes de las celdas, modificar el ancho de la tabla, etc... También podéis unir varias celdas y convertirlas en una sola. Para ello, tenéis que seleccionar las celdas que queréis unir, pulsar el botón derecho del ratón y la opción celda. Dentro de esta opción, pulsaís la opción Unir. Antonio Ramos Página 16 de 16 Curso 2014/2015
UNIDAD 2 FORMATO BÁSICO DE FUENTE Y PÁRRAFO
 UNIDAD 2 FORMATO BÁSICO DE FUENTE Y PÁRRAFO COMPETIC 3 TEXTOS Formato de fuente 1 Podemos ver las posibilidades más comunes para variar el aspecto de los caracteres que están disponibles en la pestaña
UNIDAD 2 FORMATO BÁSICO DE FUENTE Y PÁRRAFO COMPETIC 3 TEXTOS Formato de fuente 1 Podemos ver las posibilidades más comunes para variar el aspecto de los caracteres que están disponibles en la pestaña
EJERCICIO 8: AGREGARA
 EJERCICIO 8: AGREGARA GREGAR UN ENCABEZADO Y UN PIE DE PÁGINA.. INSERTARI CAMPOS PREDEFINIDOS Primero lee y aprende, antes de hacer nada... Definición de encabezamiento: zona de la parte superior de la
EJERCICIO 8: AGREGARA GREGAR UN ENCABEZADO Y UN PIE DE PÁGINA.. INSERTARI CAMPOS PREDEFINIDOS Primero lee y aprende, antes de hacer nada... Definición de encabezamiento: zona de la parte superior de la
Centro de Profesorado Luisa Revuelta (Córdoba) TEMA 5 FORMATOS DE PÁGINA, CARÁCTER Y PÁRRAFO
 Centro de Profesorado Luisa Revuelta (Córdoba) TEMA 5 FORMATOS DE PÁGINA, CARÁCTER Y PÁRRAFO 1.- FORMATO DE PÁGINA Mediante el formato de página podemos establecer entre otras, el formato del papel, los
Centro de Profesorado Luisa Revuelta (Córdoba) TEMA 5 FORMATOS DE PÁGINA, CARÁCTER Y PÁRRAFO 1.- FORMATO DE PÁGINA Mediante el formato de página podemos establecer entre otras, el formato del papel, los
FORMATO DE PÁRRAFO. Después del carácter, la siguiente unidad estructural que se puede distinguir en un texto escrito con un procesador es el párrafo.
 4 FORMATO DE PÁRRAFO Después del carácter, la siguiente unidad estructural que se puede distinguir en un texto escrito con un procesador es el párrafo. Este tema se va a dedicar a tratar las distintas
4 FORMATO DE PÁRRAFO Después del carácter, la siguiente unidad estructural que se puede distinguir en un texto escrito con un procesador es el párrafo. Este tema se va a dedicar a tratar las distintas
Práctica 6: Formato de Párrafo
 Departament d Enginyeria i Ciència dels Computadors Práctica 6: Formato de Párrafo B12. Informática I. Curso 2001/2002 Profesores: Julio Pacheco Juanjo Murgui Raul Montoliu Mª Carmen Ortiz Noviembre 2001
Departament d Enginyeria i Ciència dels Computadors Práctica 6: Formato de Párrafo B12. Informática I. Curso 2001/2002 Profesores: Julio Pacheco Juanjo Murgui Raul Montoliu Mª Carmen Ortiz Noviembre 2001
FORMATOS DE TEXTO. Cuando ponemos el ratón encima de estos iconos, sin hacer clic, aparecen sus nombres.
 FORMATOS DE TEXTO a) Formatos de alineación Alinear a la izquierda Justificar Centrar Alinear a la derecha Cuando ponemos el ratón encima de estos iconos, sin hacer clic, aparecen sus nombres. Alinear
FORMATOS DE TEXTO a) Formatos de alineación Alinear a la izquierda Justificar Centrar Alinear a la derecha Cuando ponemos el ratón encima de estos iconos, sin hacer clic, aparecen sus nombres. Alinear
PERIODO 3 PROCESADOR DE TEXTOS FORMAS DE PRESENTACIÓN Y ORGANIZACIÓN
 PERIODO 3 PROCESADOR DE TEXTOS FORMAS DE PRESENTACIÓN Y ORGANIZACIÓN CONTENIDOS FORMATO DE UN TEXTO Formato carácter Formato párrafo Otros formatos ESTILOS DE TEXTOS Aplicar estilos Crear, modificar y
PERIODO 3 PROCESADOR DE TEXTOS FORMAS DE PRESENTACIÓN Y ORGANIZACIÓN CONTENIDOS FORMATO DE UN TEXTO Formato carácter Formato párrafo Otros formatos ESTILOS DE TEXTOS Aplicar estilos Crear, modificar y
IMÁGENES, AUTOFORMAS Y WORDART
 WORD EJERCICIO 7 IMÁGENES, AUTOFORMAS Y WORDART Para el ejercicio te harán falta dos archivos de imagen: Teléfono rojo.wmf y Ordenador.wmf. Descárgalos de la web del módulo en la carpeta Word de tu memoria
WORD EJERCICIO 7 IMÁGENES, AUTOFORMAS Y WORDART Para el ejercicio te harán falta dos archivos de imagen: Teléfono rojo.wmf y Ordenador.wmf. Descárgalos de la web del módulo en la carpeta Word de tu memoria
INSTITUTO TECNICO COMERCIAL DEL NORTE DOCUMENTO ESTADAR SGC TALLER TEORICO WORD 2013 PERIODO III. Nombres: Apellidos: Semana Nº:
 Página 1 de 5 1 El botón Pegar está, normalmente, situado en la barra de herramientas... A. Estándar B. Formato C. Dibujo D. Bordes 2 Para desplazarnos rápidamente al final del documento, mediante las
Página 1 de 5 1 El botón Pegar está, normalmente, situado en la barra de herramientas... A. Estándar B. Formato C. Dibujo D. Bordes 2 Para desplazarnos rápidamente al final del documento, mediante las
Procesador de textos Microsoft Office Word 2010
 Procesador de textos Microsoft Office Word 2010 Índice Introducción... - 2 - Objetivo... - 2 - Qué es Word?... - 3 - Cómo empezar a trabajar con Word?... - 3 - Elementos de la ventana de Word... - 4 -
Procesador de textos Microsoft Office Word 2010 Índice Introducción... - 2 - Objetivo... - 2 - Qué es Word?... - 3 - Cómo empezar a trabajar con Word?... - 3 - Elementos de la ventana de Word... - 4 -
CAPÍTULO 6. FORMATO DE CELDAS
 CAPÍTULO 6. FORMATO DE CELDAS Excel nos permite no solo realizar cuentas sino que también nos permite darle una buena presentación a nuestra hoja de cálculo resaltando la información más interesante, de
CAPÍTULO 6. FORMATO DE CELDAS Excel nos permite no solo realizar cuentas sino que también nos permite darle una buena presentación a nuestra hoja de cálculo resaltando la información más interesante, de
Hipervínculo. 1) Hipervínculo hacia Internet
 Hipervínculo El hipervínculo es un link que nos permite ir de un lugar a otro en documentos paginas web... Existen 3 tipos de hipervínculos: 1) Hipervínculo hacia Internet 2) Hipervínculo hacia otro documento
Hipervínculo El hipervínculo es un link que nos permite ir de un lugar a otro en documentos paginas web... Existen 3 tipos de hipervínculos: 1) Hipervínculo hacia Internet 2) Hipervínculo hacia otro documento
Utilización del menú Formato de Celdas
 Formatos en Excel La forma en que la información aparece en la hoja de cálculo se puede cambiar si se cambia el tamaño, estilo y color de los datos dentro de esas celdas. El formato predeterminado que
Formatos en Excel La forma en que la información aparece en la hoja de cálculo se puede cambiar si se cambia el tamaño, estilo y color de los datos dentro de esas celdas. El formato predeterminado que
TEMA 4 TEXTO E IMÁGENES EN DIAPOSITIVAS
 Centro de Profesorado Luisa Revuelta (Córdoba) TEMA 4 TEXTO E IMÁGENES EN DIAPOSITIVAS 1.- DIAPOSITIVAS DE TÍTULO Y TEXTO Para probar diapositivas que lleven texto podríamos haber elegido cualquiera de
Centro de Profesorado Luisa Revuelta (Córdoba) TEMA 4 TEXTO E IMÁGENES EN DIAPOSITIVAS 1.- DIAPOSITIVAS DE TÍTULO Y TEXTO Para probar diapositivas que lleven texto podríamos haber elegido cualquiera de
El Procesador de textos Writer
 El Procesador de textos Writer Cómo creo un documento de texto? Una de las tareas más habituales que realizamos a diario en nuestro ordenador es escribir un documento de texto. Guadalinex te ofrece un
El Procesador de textos Writer Cómo creo un documento de texto? Una de las tareas más habituales que realizamos a diario en nuestro ordenador es escribir un documento de texto. Guadalinex te ofrece un
OPENOFFICE WRITER. Más opciones de edición de documentos
 OPENOFFICE WRITER Más opciones de edición de documentos Numeración y viñetas Con el menú Formato > Numeración y viñetas podemos escribir listas, de 3 tipos: Numeradas u ordenadas No numeradas o con viñetas
OPENOFFICE WRITER Más opciones de edición de documentos Numeración y viñetas Con el menú Formato > Numeración y viñetas podemos escribir listas, de 3 tipos: Numeradas u ordenadas No numeradas o con viñetas
COLEGIO JORGE ISAACS
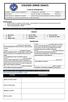 COLEGIO JORGE ISAACS GUÍAS DE APRENDIZAJE DOCENTE: MARIA ANGELICA MENDOZA P. ASIGNATURA: SISTEMAS GRADO: 11 ESTUDIANTE: VALOR DEL MES: EL COMPROMISO GUIA No: 1 FECHA DE INICIO: FEBRERO 12 DE 2015 FECHA
COLEGIO JORGE ISAACS GUÍAS DE APRENDIZAJE DOCENTE: MARIA ANGELICA MENDOZA P. ASIGNATURA: SISTEMAS GRADO: 11 ESTUDIANTE: VALOR DEL MES: EL COMPROMISO GUIA No: 1 FECHA DE INICIO: FEBRERO 12 DE 2015 FECHA
INSTITUTO UNIVERSITARIO DE TECNOLOGÍA JOSE LEONARDO CHIRINO PUNTO FIJO EDO-FALCON INTRODUCCION A LA INFORMATICA ING. JUAN DE LA ROSA T.
 INSTITUTO UNIVERSITARIO DE TECNOLOGÍA JOSE LEONARDO CHIRINO PUNTO FIJO EDO-FALCON INTRODUCCION A LA INFORMATICA ING. JUAN DE LA ROSA T. 1 Microsoft Office Excel Más conocido como Microsoft Excel, es una
INSTITUTO UNIVERSITARIO DE TECNOLOGÍA JOSE LEONARDO CHIRINO PUNTO FIJO EDO-FALCON INTRODUCCION A LA INFORMATICA ING. JUAN DE LA ROSA T. 1 Microsoft Office Excel Más conocido como Microsoft Excel, es una
Y aparece el símbolo para confirmar o introducir la información. Otra forma de confirmar es simplemente pulsando Enter en nuestro teclado.
 LECCION 2ª Introducir Datos y Cambiarlos en la Hoja de Trabajo En la hoja de cálculo podemos introducir texto, números y funciones. Nos situamos marcando con el ratón por ejemplo en la celda A2 y escribimos
LECCION 2ª Introducir Datos y Cambiarlos en la Hoja de Trabajo En la hoja de cálculo podemos introducir texto, números y funciones. Nos situamos marcando con el ratón por ejemplo en la celda A2 y escribimos
MICROSOFT WORD. Más opciones de edición de documentos
 MICROSOFT WORD Más opciones de edición de documentos Listas de viñetas Son listas no numeradas de elementos. En Word 2003 están en el menú Formato > Numeración y viñetas En Word 2010 están en la ficha
MICROSOFT WORD Más opciones de edición de documentos Listas de viñetas Son listas no numeradas de elementos. En Word 2003 están en el menú Formato > Numeración y viñetas En Word 2010 están en la ficha
INFORMATICA I FORMATO
 INFORMATICA I 2.4.5 FORMATO El formato es una de las herramientas con que cuenta un procesador de textos para comunicar de distintas formas una palabra y/o frase, resaltándola, en negrita, dándole colores,
INFORMATICA I 2.4.5 FORMATO El formato es una de las herramientas con que cuenta un procesador de textos para comunicar de distintas formas una palabra y/o frase, resaltándola, en negrita, dándole colores,
TEMA 3: TRATAMIENTO DE TEXTOS. Edición de documentos de texto con Microsoft Word
 TEMA 3: TRATAMIENTO DE TEXTOS Edición de documentos de texto con Microsoft Word Qué vamos a ver? El entorno de trabajo de Microsoft Word Edición de documentos básicos con distintos tipos de letra Ajustar
TEMA 3: TRATAMIENTO DE TEXTOS Edición de documentos de texto con Microsoft Word Qué vamos a ver? El entorno de trabajo de Microsoft Word Edición de documentos básicos con distintos tipos de letra Ajustar
EJERCICIO 11: AGREGARA
 EJERCICIO 11: AGREGARA UN ENCABEZADO Y UN PIE DE PÁGINA. INSERTAR CAMPOS PREDEFINIDOS Definición de encabezamiento: zona de la parte superior de la página que contiene textos y otros elementos que se repiten
EJERCICIO 11: AGREGARA UN ENCABEZADO Y UN PIE DE PÁGINA. INSERTAR CAMPOS PREDEFINIDOS Definición de encabezamiento: zona de la parte superior de la página que contiene textos y otros elementos que se repiten
Manual de Open Office. (Espronceda) José Ramón López
 Manual de Open Office (Espronceda) José Ramón López El procesador de textos Writer (1) Un procesador de texto, es un programa que permite la creación de documentos y la edición de los mismos Por edición
Manual de Open Office (Espronceda) José Ramón López El procesador de textos Writer (1) Un procesador de texto, es un programa que permite la creación de documentos y la edición de los mismos Por edición
Práctica 10: Tablas. B12. Informática I. Curso 2001/2002 INFORMÁTICA I B12. Departament d Enginyeria i Ciència dels Computadors
 Departament d Enginyeria i Ciència dels Computadors Práctica 10: Tablas B12. Informática I. Curso 2001/2002 Profesores: Julio Pacheco Juanjo Murgui Raul Montoliu Mª Carmen Ortiz Diciembre 2001 1 10.1 Definición
Departament d Enginyeria i Ciència dels Computadors Práctica 10: Tablas B12. Informática I. Curso 2001/2002 Profesores: Julio Pacheco Juanjo Murgui Raul Montoliu Mª Carmen Ortiz Diciembre 2001 1 10.1 Definición
ACTIVIDAD Nº 7 (Numeración y viñetas 1)
 ACTIVIDAD Nº 7 (Numeración y viñetas 1) En esta actividad le asignaremos una numeración a cada línea de texto. La numeración se asigna en función del nivel de importancia de cada línea. Por ejemplo, la
ACTIVIDAD Nº 7 (Numeración y viñetas 1) En esta actividad le asignaremos una numeración a cada línea de texto. La numeración se asigna en función del nivel de importancia de cada línea. Por ejemplo, la
... Tablas. Crear Tabla. anfora CAPÍTULO 6
 CAPÍTULO 6......... Este capítulo está dedicado a la creación y posterior modificación de las tablas. Las tablas se emplean en un documento porque permiten organizar la información y facilitar su comprensión
CAPÍTULO 6......... Este capítulo está dedicado a la creación y posterior modificación de las tablas. Las tablas se emplean en un documento porque permiten organizar la información y facilitar su comprensión
Iniciación a Microsoft Excel. Definición y descripción de una hoja de cálculo
 Iniciación a Microsoft Excel El programa que nos ocupará a continuación, Microsoft Excel, nos permite representar información de cualquier tipo en forma tabulada, así como realizar operaciones de cálculo
Iniciación a Microsoft Excel El programa que nos ocupará a continuación, Microsoft Excel, nos permite representar información de cualquier tipo en forma tabulada, así como realizar operaciones de cálculo
WRITER: PROCESADOR DE TEXTOS DE LIBREOFFICE
 WRITER: PROCESADOR DE TEXTOS DE LIBREOFFICE 1. ZOOM DE VISUALIZACIÓN Esquina inferior derecha Al hacer doble clic sobre el % solemos elegir Ajustar a anchura (se ven los márgenes) u Óptimo (aprovechamos
WRITER: PROCESADOR DE TEXTOS DE LIBREOFFICE 1. ZOOM DE VISUALIZACIÓN Esquina inferior derecha Al hacer doble clic sobre el % solemos elegir Ajustar a anchura (se ven los márgenes) u Óptimo (aprovechamos
Unidad 9. Trabajar con Textos (I)
 Unidad 9. Trabajar con Textos (I) En las diapositivas podemos insertar textos y aplicarles casi las mismas operaciones que con un procesador de texto, es decir, podemos modificar el tamaño de la letra,
Unidad 9. Trabajar con Textos (I) En las diapositivas podemos insertar textos y aplicarles casi las mismas operaciones que con un procesador de texto, es decir, podemos modificar el tamaño de la letra,
EJERCICIO 18 DE WORD. Las tablas sirven para organizar la información de una forma clara, ordenándola en filas y columnas.
 CREACIÓN Y MODIFICACIÓN DE TABLAS Las tablas sirven para organizar la información de una forma clara, ordenándola en filas y columnas. ACTIVIDAD: crea las tablas que se muestran a continuación, siguiendo
CREACIÓN Y MODIFICACIÓN DE TABLAS Las tablas sirven para organizar la información de una forma clara, ordenándola en filas y columnas. ACTIVIDAD: crea las tablas que se muestran a continuación, siguiendo
Formatos de carácter y párrafos
 Contenido 1. Formato de un texto... 2 2. Formato carácter - fuentes... 3 2.1 Fuente... 3 2.2 Espacio entre caracteres... 5 3. Formato de párrafo... 6 3.1 Alineaciones... 6 3.2 Espaciado... 6 3.3 Líneas
Contenido 1. Formato de un texto... 2 2. Formato carácter - fuentes... 3 2.1 Fuente... 3 2.2 Espacio entre caracteres... 5 3. Formato de párrafo... 6 3.1 Alineaciones... 6 3.2 Espaciado... 6 3.3 Líneas
MICROSOFT WORD. Edición básica de documentos
 MICROSOFT WORD Edición básica de documentos Microsoft Word Microsoft Word es un procesador de textos que forma parte del paquete Microsoft Office Dispone de varias utilidades para redactar documentos de
MICROSOFT WORD Edición básica de documentos Microsoft Word Microsoft Word es un procesador de textos que forma parte del paquete Microsoft Office Dispone de varias utilidades para redactar documentos de
Concepto: Cómo se hace: Ahora practica
 E JJ EE R C I C I O 1 0.. TA B LL A SS Concepto: Las tablas se organizan en filas y columnas llamadas celdas. Cada celda de una tabla se puede rellenar con cualquier tipo de información (desde texto normal
E JJ EE R C I C I O 1 0.. TA B LL A SS Concepto: Las tablas se organizan en filas y columnas llamadas celdas. Cada celda de una tabla se puede rellenar con cualquier tipo de información (desde texto normal
OPENOFFICE CALC. Manejo básico de hojas de cálculo
 OPENOFFICE CALC Manejo básico de hojas de cálculo Qué es una hoja de cálculo? Podemos verla como una gran tabla para mostrar información y realizar operaciones con esa información Cada una de las casillas
OPENOFFICE CALC Manejo básico de hojas de cálculo Qué es una hoja de cálculo? Podemos verla como una gran tabla para mostrar información y realizar operaciones con esa información Cada una de las casillas
EXCEL I UNIDAD 1 EMPEZANDO A TRABAJAR CON EXCEL (SEMANA 1)
 EXCEL I UNIDAD 1 EMPEZANDO A TRABAJAR CON EXCEL (SEMANA 1) 1.1.- Conceptos de Excel EXCEL: es una aplicación para crear hojas de cálculo que está divida en filas y columnas, al cruce de estas se le denomina
EXCEL I UNIDAD 1 EMPEZANDO A TRABAJAR CON EXCEL (SEMANA 1) 1.1.- Conceptos de Excel EXCEL: es una aplicación para crear hojas de cálculo que está divida en filas y columnas, al cruce de estas se le denomina
Operaciones de Formato. Son todas aquellas que afectan a la apariencia y presentación del texto pero no a su contenido.
 PROCESADORES DE TEXTO. Los procesadores de texto se pueden definir como aquellos programas que permiten introducir, ordenar manipular e imprimir texto en cartas, informes, libros, otros documentos, de
PROCESADORES DE TEXTO. Los procesadores de texto se pueden definir como aquellos programas que permiten introducir, ordenar manipular e imprimir texto en cartas, informes, libros, otros documentos, de
Práctica: OpenOffice IV Aplicar estilos e insertar. un índice de contenidos
 Práctica: OpenOffice IV Aplicar estilos e insertar un índice de contenidos Cuando un documento de texto es muy extenso y contiene varios apartados es muy difícil crear un índice temático que nos muestre
Práctica: OpenOffice IV Aplicar estilos e insertar un índice de contenidos Cuando un documento de texto es muy extenso y contiene varios apartados es muy difícil crear un índice temático que nos muestre
de la parte inferior izquierda de la ventana, excepto para el caso de la Presentación preliminar que se activa desde el menú Archivo o desde el botón
 MICROSOFT WORD NIVEL MEDIO DE WORD CONTINUAMOS CON MICROSOFT WORD DISEÑO DE IMPRESIÓN Y VISUALIZACION DE DOCUMENTOS Word presenta seis vistas de trabajo y de presentación de los documentos: Normal, Diseño
MICROSOFT WORD NIVEL MEDIO DE WORD CONTINUAMOS CON MICROSOFT WORD DISEÑO DE IMPRESIÓN Y VISUALIZACION DE DOCUMENTOS Word presenta seis vistas de trabajo y de presentación de los documentos: Normal, Diseño
PERIODO 2 SOFTWARE MANEJADOR DE BASE DE DATOS CONCEPTOS BASICOS DE MICROSOFT ACCESS
 PERIODO 2 SOFTWARE MANEJADOR DE BASE DE DATOS CONCEPTOS BASICOS DE MICROSOFT ACCESS CONTENIDOS INICIAR MICROSOFT ACCESS CERRAR MICROSOFT ACCESS LA PANTALLA INICIAL DE MICROSOFT ACCESS CREAR UNA BASE DE
PERIODO 2 SOFTWARE MANEJADOR DE BASE DE DATOS CONCEPTOS BASICOS DE MICROSOFT ACCESS CONTENIDOS INICIAR MICROSOFT ACCESS CERRAR MICROSOFT ACCESS LA PANTALLA INICIAL DE MICROSOFT ACCESS CREAR UNA BASE DE
Este espacio en blanco al principio del párrafo es una sangría de primera línea
 Principios muy básicos: Título y párrafo. Aunque estos conceptos parecen muy básicos, es bueno aclarar un par de cosas para que a partir de ahora redactes textos con calidad y no parezcas un chapucero.
Principios muy básicos: Título y párrafo. Aunque estos conceptos parecen muy básicos, es bueno aclarar un par de cosas para que a partir de ahora redactes textos con calidad y no parezcas un chapucero.
Técnicas de Programación
 Técnicas de Programación U.D.1.2.- Programas informáticos de uso general: procesadores de texto y bases de datos. Qué es una tabla? Básicamente, una tabla es una estructura compuesta por Filas y Columnas,
Técnicas de Programación U.D.1.2.- Programas informáticos de uso general: procesadores de texto y bases de datos. Qué es una tabla? Básicamente, una tabla es una estructura compuesta por Filas y Columnas,
TRATAMIENTO DE TEXTO Y CORREO ELECTRÓNICO - OFFICE 2010
 TRATAMIENTO DE TEXTO Y CORREO ELECTRÓNICO - OFFICE 2010 Duración en horas: 40 OBJETIVOS DEL CURSO Curso que enseña el manejo del procesador de textos Word, que le permitirá darle un acabado profesional
TRATAMIENTO DE TEXTO Y CORREO ELECTRÓNICO - OFFICE 2010 Duración en horas: 40 OBJETIVOS DEL CURSO Curso que enseña el manejo del procesador de textos Word, que le permitirá darle un acabado profesional
Procesador de texto Apunte N 2
 Procesador de texto Apunte N 2 Formatos y Estilos ACLARACIÓN: Estos apuntes están diseñados para enseñar tanto MS Word como OOO Writer. Si es necesario se indicará de haber una diferencia de procedimientos
Procesador de texto Apunte N 2 Formatos y Estilos ACLARACIÓN: Estos apuntes están diseñados para enseñar tanto MS Word como OOO Writer. Si es necesario se indicará de haber una diferencia de procedimientos
SESIÓN 8 DAR FORMATO AL TEXTO.
 I. CONTENIDOS: 1. Formato carácter y párrafo. 2. Diseño de página. 3. Aplicación de estilos. 4. Inserción de la nota a pie de página. SESIÓN 8 DAR FORMATO AL TEXTO. II. OBJETIVOS: Al término de la Sesión,
I. CONTENIDOS: 1. Formato carácter y párrafo. 2. Diseño de página. 3. Aplicación de estilos. 4. Inserción de la nota a pie de página. SESIÓN 8 DAR FORMATO AL TEXTO. II. OBJETIVOS: Al término de la Sesión,
Selección de texto. Seleccionar texto es elegir para hacer algo con ese texto como por ejemplo cambiar color de letra, cambiar tamaño de letra, etc.
 Selección de texto Seleccionar texto es elegir para hacer algo con ese texto como por ejemplo cambiar color de letra, cambiar tamaño de letra, etc. Formas de selección: Con el teclado. Se debe colocar
Selección de texto Seleccionar texto es elegir para hacer algo con ese texto como por ejemplo cambiar color de letra, cambiar tamaño de letra, etc. Formas de selección: Con el teclado. Se debe colocar
HP LaserJet serie CM1312 MFP Tareas de impresión
 HP LaserJet serie CM3 MFP Tareas de impresión Crear un folleto Crear un folleto Abra el controlador de la impresora y haga clic en la ficha Acabado. Haga clic en Imprimir en ambas caras. 3 En la lista
HP LaserJet serie CM3 MFP Tareas de impresión Crear un folleto Crear un folleto Abra el controlador de la impresora y haga clic en la ficha Acabado. Haga clic en Imprimir en ambas caras. 3 En la lista
4. INTRODUCCIÓN A LOS PROCESADORES DE TEXTO
 Unidad 4. Introducción a los Procesadores de Texto Pag: 1/11 4. INTRODUCCIÓN A LOS PROCESADORES DE TEXTO Un procesador de textos es una aplicación informática destinada a la creación o modificación de
Unidad 4. Introducción a los Procesadores de Texto Pag: 1/11 4. INTRODUCCIÓN A LOS PROCESADORES DE TEXTO Un procesador de textos es una aplicación informática destinada a la creación o modificación de
C. E. I. P. LAS VIÑAS Bollullos del Cdo. (Huelva) Centro TIC. TEMA 13: Formato
 C. E. I. P. LAS VIÑAS Bollullos del Cdo. (Huelva) Centro TIC TEMA 13: Formato Formato Qué podemos hacer con un documento para mejorar su presentación?. A todas las variantes u opciones que podamos emplear
C. E. I. P. LAS VIÑAS Bollullos del Cdo. (Huelva) Centro TIC TEMA 13: Formato Formato Qué podemos hacer con un documento para mejorar su presentación?. A todas las variantes u opciones que podamos emplear
APLICACIONES MICROINFORMÁTICA Apuntes de WORD 2.007
 DOCUMENTOS 1.1. Crear un documento nuevo. 1.2. Cerrar un documento. 1.3. Abrir un documento con el que hemos trabajado últimamente. 1.4. Guardar un documento con otro nombre. SELECCIONAR 2.1. Marcar un
DOCUMENTOS 1.1. Crear un documento nuevo. 1.2. Cerrar un documento. 1.3. Abrir un documento con el que hemos trabajado últimamente. 1.4. Guardar un documento con otro nombre. SELECCIONAR 2.1. Marcar un
 Temas de Interés Formato de un texto. Recursos http://www.aulaclic.com.es/word2007/secuencias/formato.htm http://www.aulaclic.com.es/word2007/secuencias/formato_panel.htm http://www.aulaclic.com.es/word2007/secuencias/tabulaciones.htm
Temas de Interés Formato de un texto. Recursos http://www.aulaclic.com.es/word2007/secuencias/formato.htm http://www.aulaclic.com.es/word2007/secuencias/formato_panel.htm http://www.aulaclic.com.es/word2007/secuencias/tabulaciones.htm
Representación gráfica de datos
 Representación gráfica de datos Concepto de gráfico Un gráfico es una representación visual de información numérica. Está vinculado a los datos de la hoja de cálculo a partir de la que se genera y se actualiza
Representación gráfica de datos Concepto de gráfico Un gráfico es una representación visual de información numérica. Está vinculado a los datos de la hoja de cálculo a partir de la que se genera y se actualiza
Lola Maicas 1 PORTADA 2 BARRA DE HERRAMIENTAS
 1 PORTADA 2 BARRA DE HERRAMIENTAS TABLAS 3 TABLAS 4 TABLAS 2ª PARTE 5 FORMA DE SELECCIONAR 6 COMBINAR CELDAS 7 CONVERTIR TEXTO EN TABLA 8 PROPIEDADES DE TABLA 9 SUMAS 10 RESTAS 11 MULTIPLICAR Y DIVIDIR
1 PORTADA 2 BARRA DE HERRAMIENTAS TABLAS 3 TABLAS 4 TABLAS 2ª PARTE 5 FORMA DE SELECCIONAR 6 COMBINAR CELDAS 7 CONVERTIR TEXTO EN TABLA 8 PROPIEDADES DE TABLA 9 SUMAS 10 RESTAS 11 MULTIPLICAR Y DIVIDIR
Guía de ejercicios Writer Procesador de textos de LibreOffice
 Universidad Nacional de Córdoba Facultad de Ciencias Agropecuarias Departamento de Ingeniería y Mecanización Rural Informática Guía de ejercicios Writer Procesador de textos de LibreOffice Consideraciones
Universidad Nacional de Córdoba Facultad de Ciencias Agropecuarias Departamento de Ingeniería y Mecanización Rural Informática Guía de ejercicios Writer Procesador de textos de LibreOffice Consideraciones
Práctica Final de Word
 Práctica Final de Word Israel González Carrasco (israel.gonzalez@uc3m.es) María Belén Ruiz Mezcua (mbelen.ruiz@uc3m.es) Estilos En la práctica anterior se trabajó la forma en que se aplicaba formato a
Práctica Final de Word Israel González Carrasco (israel.gonzalez@uc3m.es) María Belén Ruiz Mezcua (mbelen.ruiz@uc3m.es) Estilos En la práctica anterior se trabajó la forma en que se aplicaba formato a
3. CREAR FORMULARIOS 3.1. CREAR FORMULARIOS CREAR UN FORMULARIO CON EL ASISTENTE PARA FORMULARIOS UNIDAD 3- CREAR FORMULARIOS
 3. CREAR FORMULARIOS Los formularios sirven como interfaz de usuario de una base de datos en Access, simplificando el modo de navegación entre los objetos y las características que define y organizan las
3. CREAR FORMULARIOS Los formularios sirven como interfaz de usuario de una base de datos en Access, simplificando el modo de navegación entre los objetos y las características que define y organizan las
Práctica OpenOffice V Documentos con estilo. periodístico
 Práctica OpenOffice V Documentos con estilo periodístico El modo más sencillo que tenemos de elaborar un documento con estilo periodístico es distribuir el texto del mismo en varias columnas. Esta operación
Práctica OpenOffice V Documentos con estilo periodístico El modo más sencillo que tenemos de elaborar un documento con estilo periodístico es distribuir el texto del mismo en varias columnas. Esta operación
EJERCICIO CON IMÁGENES Y WORDART
 EJERCICIO CON IMÁGENES Y WORDART Vamos a ver como insertar imágenes en los documentos de Word tanto prediseñadas (imágenes que ya tiene Word) como desde archivo y como darles formato. Guardarás el resultado
EJERCICIO CON IMÁGENES Y WORDART Vamos a ver como insertar imágenes en los documentos de Word tanto prediseñadas (imágenes que ya tiene Word) como desde archivo y como darles formato. Guardarás el resultado
Juegos Cielo Azul se amplía con dos nuevos productos: Paquete de juegos y Edición de juegos CD-ROM.
 PRÁCTICA: Boletín de prensa Deberá intentar realizar el documento que hemos denominado Boletín de prensa, en el que aplicará tipos de fuente, tamaños, estilos, efectos de formato, color al texto y espacio
PRÁCTICA: Boletín de prensa Deberá intentar realizar el documento que hemos denominado Boletín de prensa, en el que aplicará tipos de fuente, tamaños, estilos, efectos de formato, color al texto y espacio
Cuando aparezca éste, hacemos clic en MODIFICAR y nos aparece la siguiente pantalla:
 IMPRIMIR EN AUTOCAD Cuando dibujamos en Autocad, lo hacemos a tamaño natural (escala 1:1), en la pestaña MODELO que representa el llamado ESPACIO MODELO,. Podemos considerar al mismo como un tablero infinito
IMPRIMIR EN AUTOCAD Cuando dibujamos en Autocad, lo hacemos a tamaño natural (escala 1:1), en la pestaña MODELO que representa el llamado ESPACIO MODELO,. Podemos considerar al mismo como un tablero infinito
HERRAMIENTAS DE MICROSOFT WORD 2010
 HERRAMIENTAS DE MICROSOFT WORD 2010 PRIMER AÑO PESTAÑAS INICIO INSERTAR - DISEÑO DE PÁGINA PROFESOR: MARIANO CIRANNA PESTAÑA INICIO: La pestaña de inicio, se divide en 5 grupos de botones. GRUPO PORTAPAPELES:
HERRAMIENTAS DE MICROSOFT WORD 2010 PRIMER AÑO PESTAÑAS INICIO INSERTAR - DISEÑO DE PÁGINA PROFESOR: MARIANO CIRANNA PESTAÑA INICIO: La pestaña de inicio, se divide en 5 grupos de botones. GRUPO PORTAPAPELES:
Creación de columnas. Creación de múltiples columnas en un documento
 Creación de columnas Objetivos: Creación de columnas. Cambio del número de columnas dentro de un documento. Formateo de las columnas. Examen general del diseño. Cambio de la anchura de las columnas con
Creación de columnas Objetivos: Creación de columnas. Cambio del número de columnas dentro de un documento. Formateo de las columnas. Examen general del diseño. Cambio de la anchura de las columnas con
PRACTICAS DE OPENOFFICE CALC Práctica 1
 PRACTICAS DE OPENOFFICE CALC Práctica 1 Objetivo: Conocer las operaciones básicas: suma, resta, multiplicación, división, raíz, potencia. 1. En un nuevo libro de Calc, coloca en la columna A y B las cantidades
PRACTICAS DE OPENOFFICE CALC Práctica 1 Objetivo: Conocer las operaciones básicas: suma, resta, multiplicación, división, raíz, potencia. 1. En un nuevo libro de Calc, coloca en la columna A y B las cantidades
Unidad 5. Tablas. La celda que se encuentra en la fila 1 columna 2 tiene el siguiente contenido: 2º Celda
 Unidad 5. Tablas Una tabla está formada por celdas o casillas, agrupadas por filas y columnas, en cada casilla se puede insertar texto, números o gráficos. Lo principal antes de empezar a trabajar con
Unidad 5. Tablas Una tabla está formada por celdas o casillas, agrupadas por filas y columnas, en cada casilla se puede insertar texto, números o gráficos. Lo principal antes de empezar a trabajar con
ALCHEMY SEARCH VERSIÓN 8.2 GUIA DE REFERENCIA RÁPIDA
 ALCHEMY SEARCH VERSIÓN 8.2 GUIA DE REFERENCIA RÁPIDA 1. El programa Captaris Alchemy... 3 2. Como abrir una Base de Datos... 4 3. Como buscar información... 5 3.1 La pestaña Perfil del documento.... 6
ALCHEMY SEARCH VERSIÓN 8.2 GUIA DE REFERENCIA RÁPIDA 1. El programa Captaris Alchemy... 3 2. Como abrir una Base de Datos... 4 3. Como buscar información... 5 3.1 La pestaña Perfil del documento.... 6
Word Tablas. Autor: Viviana M. Lloret Prof. de Matemática e Informática Blog: aulamatic.blogspot.com
 Word 2003 Tablas Autor: Viviana M. Lloret Prof. de Matemática e Informática Blog: aulamatic.blogspot.com TABLAS Una tabla es una o varias filas de celdas habitualmente utilizadas para mostrar números y
Word 2003 Tablas Autor: Viviana M. Lloret Prof. de Matemática e Informática Blog: aulamatic.blogspot.com TABLAS Una tabla es una o varias filas de celdas habitualmente utilizadas para mostrar números y
COMO EDITAR TAREAS CON PUBLISHER
 COMO EDITAR TAREAS CON PUBLISHER AUTORÍA LUIS MANUEL JIMENEZ COBO TEMÁTICA NUEVAS TECNOLOGIAS ETAPA EI, EP, ESO Resumen Actualmente disponemos de una gran cantidad de recursos (libros, cuadernillos, revistas,
COMO EDITAR TAREAS CON PUBLISHER AUTORÍA LUIS MANUEL JIMENEZ COBO TEMÁTICA NUEVAS TECNOLOGIAS ETAPA EI, EP, ESO Resumen Actualmente disponemos de una gran cantidad de recursos (libros, cuadernillos, revistas,
Con el mouse. Y con el teclado...
 A continuación se describen los métodos más comunes para seleccionar. Para seleccionar... Una palabra Un párrafo Un documento completo Una línea o renglón Una oración o frase completa. Con el mouse Haga
A continuación se describen los métodos más comunes para seleccionar. Para seleccionar... Una palabra Un párrafo Un documento completo Una línea o renglón Una oración o frase completa. Con el mouse Haga
1. En primer lugar, seleccionamos la celda o caracteres a los que queremos aplicar el nuevo formato.
 tema 3: FORmatEaR HOJaS DE CÁLCULO 3.1 aplicar y modificar formatos de celda El formato es lo que determina el aspecto que tendrá el contenido y los valores mostrados en una hoja de cálculo. Cuando abrimos
tema 3: FORmatEaR HOJaS DE CÁLCULO 3.1 aplicar y modificar formatos de celda El formato es lo que determina el aspecto que tendrá el contenido y los valores mostrados en una hoja de cálculo. Cuando abrimos
Guía de ejercicios Writer Procesador de textos de LibreOffice
 Universidad Nacional de Córdoba Facultad de Ciencias Agropecuarias Departamento de Ingeniería y Mecanización Rural Informática Guía de ejercicios Writer Procesador de textos de LibreOffice Consideraciones
Universidad Nacional de Córdoba Facultad de Ciencias Agropecuarias Departamento de Ingeniería y Mecanización Rural Informática Guía de ejercicios Writer Procesador de textos de LibreOffice Consideraciones
Trabajar con texto PowerPoint 2007
 Trabajar con texto PowerPoint 2007 TRABAJAR CON TEXTO Agregar texto a una diapositiva Para insertar texto en las diapositivas debemos hacer clic dentro del marcador de posición 1 de texto y escribimos
Trabajar con texto PowerPoint 2007 TRABAJAR CON TEXTO Agregar texto a una diapositiva Para insertar texto en las diapositivas debemos hacer clic dentro del marcador de posición 1 de texto y escribimos
OPERACIONES BASICAS CON LOS ICONOS ( ABRIR, CREAR, ELIMINAR, ORGANIZAR)
 OPERACIONES BASICAS CON LOS ICONOS ( ABRIR, CREAR, ELIMINAR, ORGANIZAR) La mayoría de los sistemas operativos con interfaz gráfica tienen en la partida un aspecto similar al de un escritorio, con elementos
OPERACIONES BASICAS CON LOS ICONOS ( ABRIR, CREAR, ELIMINAR, ORGANIZAR) La mayoría de los sistemas operativos con interfaz gráfica tienen en la partida un aspecto similar al de un escritorio, con elementos
OpenOffice.org Writer El procesador de texto. [Seleccionar fecha] [Escribir el nombre de la compañía] Lourdes Luengo
![OpenOffice.org Writer El procesador de texto. [Seleccionar fecha] [Escribir el nombre de la compañía] Lourdes Luengo OpenOffice.org Writer El procesador de texto. [Seleccionar fecha] [Escribir el nombre de la compañía] Lourdes Luengo](/thumbs/77/75764440.jpg) OpenOffice.org Writer El procesador de texto [Seleccionar fecha] [Escribir el nombre de la compañía] Lourdes Luengo 2 Para abrir esta aplicación nos vamos a: APLICACIONES >>> OFICINA >>> OpenOffice.org
OpenOffice.org Writer El procesador de texto [Seleccionar fecha] [Escribir el nombre de la compañía] Lourdes Luengo 2 Para abrir esta aplicación nos vamos a: APLICACIONES >>> OFICINA >>> OpenOffice.org
4.1. Configurar Página
 4.1. Configurar Página Los primeros aspectos a considerar cuando se va a elaborar un documento son los relacionados a la Configuración de la página. Configurar página significa, preparar el documento a
4.1. Configurar Página Los primeros aspectos a considerar cuando se va a elaborar un documento son los relacionados a la Configuración de la página. Configurar página significa, preparar el documento a
PRACTICAS DE OPENOFFICE CALC
 PRACTICAS DE OPENOFFICE CALC Una hoja de cálculo es una aplicación informática que permite manipular grandes cantidades de números dispuestos en forma de tabla. Es posible realizar cálculos complejos con
PRACTICAS DE OPENOFFICE CALC Una hoja de cálculo es una aplicación informática que permite manipular grandes cantidades de números dispuestos en forma de tabla. Es posible realizar cálculos complejos con
3.1. APLICAR Y ADMINISTRAR CONFIGURACIONES DE PÁGI-
 UNIDAD 3 - APLICAR CONFIGURACIONES DE PÁGINA Y CONTENIDO REUTILIZABLE 3.1. APLICAR Y ADMINISTRAR CONFIGURACIONES DE PÁGI- NA AJUSTES DE PÁGINA En un documento de Word todas las páginas tienen los mismos
UNIDAD 3 - APLICAR CONFIGURACIONES DE PÁGINA Y CONTENIDO REUTILIZABLE 3.1. APLICAR Y ADMINISTRAR CONFIGURACIONES DE PÁGI- NA AJUSTES DE PÁGINA En un documento de Word todas las páginas tienen los mismos
EDITOR DE TEXTO DE MOODLE
 Primera fila EDITOR DE TEXTO DE MOODLE Para qué sirve? El Editor de texto del aula está presente en todo lugar en el que el usuario debe escribir unas líneas, por ejemplo el formulario en el que el profesor
Primera fila EDITOR DE TEXTO DE MOODLE Para qué sirve? El Editor de texto del aula está presente en todo lugar en el que el usuario debe escribir unas líneas, por ejemplo el formulario en el que el profesor
Software de la pizarra ebeam: Scrapbook-Ruedas de herramientas. LA PIZARRA DIGITAL INTERACTIVA
 LA PIZARRA DIGITAL INTERACTIVA SCRAPBOOK Y LA PDI EBEAM Cuando abrimos Scrapbook y tenemos el dispositivo ebeam conectado, éste será detectado automáticamente. Lo primero que tenemos que hacer es calibrar
LA PIZARRA DIGITAL INTERACTIVA SCRAPBOOK Y LA PDI EBEAM Cuando abrimos Scrapbook y tenemos el dispositivo ebeam conectado, éste será detectado automáticamente. Lo primero que tenemos que hacer es calibrar
Sesión No. 6. Contextualización INFORMÁTICA 1. Nombre: Presentaciones Gráficas
 INFORMÁTICA INFORMÁTICA 1 Sesión No. 6 Nombre: Presentaciones Gráficas Contextualización En esta segunda y última parte de la unidad, veremos algunas de las funcionalidades más importantes de Microsoft
INFORMÁTICA INFORMÁTICA 1 Sesión No. 6 Nombre: Presentaciones Gráficas Contextualización En esta segunda y última parte de la unidad, veremos algunas de las funcionalidades más importantes de Microsoft
PRÁCTICA 1 PRESENTACIÓN A PARTIR DE UNA PLANTILLA, DE UNA DIAPOSITIVA EN BLANCO, OBJETOS, TEXTOS, VIÑETAS Y TABLAS.
 PRÁCTICA 1 PRESENTACIÓN A PARTIR DE UNA PLANTILLA, DE UNA DIAPOSITIVA EN BLANCO, OBJETOS, TEXTOS, VIÑETAS Y TABLAS. Abrimos el PowerPoint, seleccionamos un archivo nuevo, y desde el panel de tareas derecho
PRÁCTICA 1 PRESENTACIÓN A PARTIR DE UNA PLANTILLA, DE UNA DIAPOSITIVA EN BLANCO, OBJETOS, TEXTOS, VIÑETAS Y TABLAS. Abrimos el PowerPoint, seleccionamos un archivo nuevo, y desde el panel de tareas derecho
TECNOLOGÍA E INFORMÁTICA
 TECNOLOGÍA E INFORMÁTICA GRADO: SÉPTIMO 01 02 TEMA: INSERTAR O CREAR TABLAS INDICADOR DE DESEMPEÑO: Utiliza la opción de crear tablas en Microsoft Word para agregar, editar y presentar la información tabulada.
TECNOLOGÍA E INFORMÁTICA GRADO: SÉPTIMO 01 02 TEMA: INSERTAR O CREAR TABLAS INDICADOR DE DESEMPEÑO: Utiliza la opción de crear tablas en Microsoft Word para agregar, editar y presentar la información tabulada.
Tablas en OpenOffice.org Writer 3. Pág 1
 Tablas Con OpenOffice.org Writer 3 Todos hemos visto información presentada en forma de tablas. Una tabla en OpenOffice.org Writer está compuesta por una o varias filas y una o varias columnas. La intersección
Tablas Con OpenOffice.org Writer 3 Todos hemos visto información presentada en forma de tablas. Una tabla en OpenOffice.org Writer está compuesta por una o varias filas y una o varias columnas. La intersección
OPEN OFFICE: Unidad 3
 UNIDAD 3: BARRA DE HERRAMIENTAS Es la barra de símbolos que aparece vertical a la izquierda del monitor, si no se visualiza actívala en Ver Barra de símbolos Barra de herramientas. 3.1. Tablas Las tablas
UNIDAD 3: BARRA DE HERRAMIENTAS Es la barra de símbolos que aparece vertical a la izquierda del monitor, si no se visualiza actívala en Ver Barra de símbolos Barra de herramientas. 3.1. Tablas Las tablas
Manejo de la hoja de cálculo Calc. 1. Cómo abrir y guardar un archivo de Calc?
 Manejo de la hoja de cálculo Calc 1. Cómo abrir y guardar un archivo de Calc? 1. ABRIR UN ARCHIVO NUEVO DE CALC 1.1. Podemos pulsar Aplicaciones Oficina Open Office Calc. Al abrir el programa, se nos abre
Manejo de la hoja de cálculo Calc 1. Cómo abrir y guardar un archivo de Calc? 1. ABRIR UN ARCHIVO NUEVO DE CALC 1.1. Podemos pulsar Aplicaciones Oficina Open Office Calc. Al abrir el programa, se nos abre
TEMARIO CURSO WORD 2010 BÁSICO
 TEMARIO CURSO WORD 2010 BÁSICO LECCIÓN 1 Introducción 1. Qué es un procesador de texto? 2. Entrar y salir de Word 5. Cuestionario LECCIÓN 2 El Entorno de trabajo 1. Interfaz del programa 2. Simulación
TEMARIO CURSO WORD 2010 BÁSICO LECCIÓN 1 Introducción 1. Qué es un procesador de texto? 2. Entrar y salir de Word 5. Cuestionario LECCIÓN 2 El Entorno de trabajo 1. Interfaz del programa 2. Simulación
TEORIA MICROSOFT OFFICE
 TEORIA DE MICROSOFT OFFICE WORD 2007 Pagina 1 de 39 MICROSOFT WORD MICROSOFT WORD es un procesador de texto o palabras que permite realizar diferentes documentos, entre ellos: Cartas, Tesis, Organigramas;
TEORIA DE MICROSOFT OFFICE WORD 2007 Pagina 1 de 39 MICROSOFT WORD MICROSOFT WORD es un procesador de texto o palabras que permite realizar diferentes documentos, entre ellos: Cartas, Tesis, Organigramas;
MICROSOFT OFFICE WORD
 MICROSOFT OFFICE WORD Formato de la página Cuando se habla del formato de un texto nos estamos refiriendo a las cuestiones que tienen que ver con el aspecto del texto, con la forma de presentar el texto
MICROSOFT OFFICE WORD Formato de la página Cuando se habla del formato de un texto nos estamos refiriendo a las cuestiones que tienen que ver con el aspecto del texto, con la forma de presentar el texto
LibreOffice Writer TIC 4º ESO IMÁGENES Y MANIPULARLAS
 EJERCICIO JERCICIO 4. I 4. INSERTAR IMÁGENES Y MANIPULARLAS Las imágenes que puedes insertar en un documento pueden ser desde un escáner o Desde archivo. Las imágenes Desde archivo son aquellas que previamente
EJERCICIO JERCICIO 4. I 4. INSERTAR IMÁGENES Y MANIPULARLAS Las imágenes que puedes insertar en un documento pueden ser desde un escáner o Desde archivo. Las imágenes Desde archivo son aquellas que previamente
Práctica: Impress I Primeros pasos
 Práctica: Impress I Primeros pasos 1. Entorno de trabajo Las presentaciones multimedia son unos documentos constituidos por unas páginas especiales llamadas diapositivas, y cuyo contenido puede ser de
Práctica: Impress I Primeros pasos 1. Entorno de trabajo Las presentaciones multimedia son unos documentos constituidos por unas páginas especiales llamadas diapositivas, y cuyo contenido puede ser de
ELEMENTOS QUE APARECEN EN LA BARRA DE ESTADO
 1 Contenido ELEMENTOS QUE APARECEN EN LA BARRA DE ESTADO... 2 ACTIVAR Y DESACTIVAR COMANDOS... 3 DESPLAZAMIENTOS EN LA EDICIÓN DE WORD... 3 ESTILOS... 4 PROCEDIMIENTO... 4 Cuando el documento ya esta realizado...
1 Contenido ELEMENTOS QUE APARECEN EN LA BARRA DE ESTADO... 2 ACTIVAR Y DESACTIVAR COMANDOS... 3 DESPLAZAMIENTOS EN LA EDICIÓN DE WORD... 3 ESTILOS... 4 PROCEDIMIENTO... 4 Cuando el documento ya esta realizado...
Uso eficiente de Microsoft Word en el a mbito acade mico
 Uso eficiente de Microsoft Word en el a mbito acade mico Vamos a trabajar los contenidos del curso a partir de un documento plano sobre el que practicaremos varias herramientas que nos ofrece Microsoft
Uso eficiente de Microsoft Word en el a mbito acade mico Vamos a trabajar los contenidos del curso a partir de un documento plano sobre el que practicaremos varias herramientas que nos ofrece Microsoft
OPENOFFICE WRITER. Edición básica de documentos
 OPENOFFICE WRITER Edición básica de documentos OpenOffice Writer OpenOffice Writer (u OO-Writer) es un procesador de textos que forma parte del paquete gratuito OpenOffice Barra de menús Barra de herramientas
OPENOFFICE WRITER Edición básica de documentos OpenOffice Writer OpenOffice Writer (u OO-Writer) es un procesador de textos que forma parte del paquete gratuito OpenOffice Barra de menús Barra de herramientas
EJERCICIO 1 DE POWER POINT POWER POINT EJERCICIO 1 PRESENTACIONES CON POWER POINT
 POWER POINT EJERCICIO 1 PRESENTACIONES CON POWER POINT Power Point es un programa de presentaciones. Su utilidad: exponer un tema o asunto cualquiera por medio de diapositivas, que se suceden en pantalla
POWER POINT EJERCICIO 1 PRESENTACIONES CON POWER POINT Power Point es un programa de presentaciones. Su utilidad: exponer un tema o asunto cualquiera por medio de diapositivas, que se suceden en pantalla
Vemos, pues, que esta forma de organizar los datos es mucho más potente que utilizando las tabulaciones u otros métodos.
 Unidad 8. Tablas (I) Las tablas permiten organizar la información en filas y columnas, de forma que se pueden realizar operaciones y tratamientos sobre las filas y columnas. Por ejemplo, obtener el valor
Unidad 8. Tablas (I) Las tablas permiten organizar la información en filas y columnas, de forma que se pueden realizar operaciones y tratamientos sobre las filas y columnas. Por ejemplo, obtener el valor
Sección 2.1 El diseño de la diapositiva
 Sección 2.1 El diseño de la diapositiva Lo que hemos visto hasta ahora está falto de chispa, de color...vamos a empezar a darle un poco de alegría a las diapositivas. Colores, animaciones, gráficos, efectos...
Sección 2.1 El diseño de la diapositiva Lo que hemos visto hasta ahora está falto de chispa, de color...vamos a empezar a darle un poco de alegría a las diapositivas. Colores, animaciones, gráficos, efectos...
Sistemas operativos: ventanas y escritorio. Sonia Lafuente Martínez
 Sistemas operativos: ventanas y escritorio. Sonia Lafuente Martínez Elementos de Windows A. Escritorio B. Barra de tareas y Botón de Inicio C. Ventanas A. El Escritorio Ejercicio1: Identifica las partes
Sistemas operativos: ventanas y escritorio. Sonia Lafuente Martínez Elementos de Windows A. Escritorio B. Barra de tareas y Botón de Inicio C. Ventanas A. El Escritorio Ejercicio1: Identifica las partes
Módulo 4 Uso básico de un editor de textos
 TIC indispensables para docentes Módulo 4 Uso básico de un editor de textos Anexo Trabajar con Microsoft Word 2007 TRABAJAR CON MICROSOFT WORD 2007 En la unidad principal del módulo hemos visto algunas
TIC indispensables para docentes Módulo 4 Uso básico de un editor de textos Anexo Trabajar con Microsoft Word 2007 TRABAJAR CON MICROSOFT WORD 2007 En la unidad principal del módulo hemos visto algunas
Insertar bordes de pagina
 Insertar bordes de pagina Esta opción sirve para poner marco o bordes a nuestro documento de word. Para ello seleccionaremos en el menú principal Formato =>bordes y sombreado Y se nos abrirá la siguiente
Insertar bordes de pagina Esta opción sirve para poner marco o bordes a nuestro documento de word. Para ello seleccionaremos en el menú principal Formato =>bordes y sombreado Y se nos abrirá la siguiente
OPENOFFICE.ORG. OpenOffice.org Writer. OpenOffice.org Impress. OpenOffice.org Math. OpenOffice.org Calc. OpenOffice.org Draw
 OpenOffice.org 1 ÍNDICE Qué es OpenOffice? Abrir, crear y guardar documentos. Configurar páginas. Seleccionar, alinear y justificar un texto. Cortar, copiar, pegar, rehacer y deshacer. Caracteres. Párrafo.
OpenOffice.org 1 ÍNDICE Qué es OpenOffice? Abrir, crear y guardar documentos. Configurar páginas. Seleccionar, alinear y justificar un texto. Cortar, copiar, pegar, rehacer y deshacer. Caracteres. Párrafo.
