CLASROCK32 Clasificación de las Masas Rocosas
|
|
|
- Amparo Rodríguez Escobar
- hace 7 años
- Vistas:
Transcripción
1 Guía del usuario CLASROCK32 Clasificación de las Masas Rocosas Geo Soft di ing. G. Scioldo
2 CLASROCK - Guía del usuario Ìndice i Ìndice Capítulo 1 - Introducción al programa 3 Introducción al programa...3 Capítulo 2 - Instalación y requisitos del programa 5 Requisitos necesarios para la ejecución del programa....5 Instalación del programa...5 Capítulo 3 - Protección 10 Llave de protección...10 Llave hardware de protección - Puerto USB...10 Llave hardware de protección - Puerto paralelo...11 Capítulo 4 - Uso del programa en red local 12 Uso del programa en red local...12 Capítulo 5 - Actualización del programa 13 Actualización del programa automaticamente...13 Frecuéncia de las actualizaciones...14 Como utilizar la actualización automática...14 Capítulo 6 - Interfaz con el usuario 16 Convenciones...16 Interfaz con el usuario e introducción de datos...16 Interfaz con el usuario: la barra de menús y los menús...16 Gestión de la ventana para la introducción de datos...17 Las Ventanas de Mensajes...18 Ayuda on Line...18 Capítulo 7 - Instrucciones 19 Menú Archivos...19 Instrucción Nuevo...19 Instrucción Abrir...19 Instrucción Guardar...20 Instrucción Configurar Impresora...20 Menú Edición...21 Opción Parámetros de Bieniawski...21 La ventana de diálogo Parámetros de Bieniawski...21 Opción Parámetros de Barton...23 La ventana de diálogo Parámetros de Barton...24 Opción Títulos...26 Menú Impresión...27 Instrucción Vista preliminar tablas...27 Instrucción Impresión rápida tablas...27 Instrucción Exportación tablas en formato DOC...27 Instrucción Exportación tablas en formato TXT...27 Instrucción Exportación tablas en formato SLK...27 Menú Salir...29 Capítulo 8 - Un primer ejemplo sencillo 30
3 CLASROCK - Guía del usuario Ìndice ii Un primer ejemplo sencillo...30
4 CLASROCK - Guía del usuario Ìndice 3 Capítulo 1 - Introducción al programa Introducción al programa El programa permite realizar la clasificación de las masas rocosas tanto en función del método de Bieniawski (Índice RMR) como del método de Barton (Índice Q). Como es sabido la clasificación de Bieniawski prevé la valoración de diversos parámetros a los que se atribuye un coeficiente numérico que, en suma, determina el valor del Rock Mass Rating del que deriva la clase a la que pertenece. Los parámetros cuyo conocimiento es necesario para la determinación del índice de Bieniawski son los siguientes. Resistencia a la compresión monoaxial de la roca intacta Co incluso mediante la determinación del índice de resistencia con la prueba de punzamiento Calidad de la masa rocosa mediante el índice de recuperación porcentual modificado (RQD) Espaciado entre discontinuidades Condiciones de las discontinuidades (naturaleza de las paredes en contacto, rellenos, grado de separación) Flujo de agua Orientación de las discontinuidades respecto a la orientación de excavación A cada uno de estos parámetros se le debe atribuir un valor, al que le corresponde un coeficiente numérico; la suma de tales coeficientes lleva a la determinación del índice RMR del que deriva la clase a la que pertenece la roca. Existen 5 clases de la I a la V: clase I - óptima clase II - buena clase III - discreta clase IV - pobre clase V - muy pobre La clasificación propuesta por Barton se basa en la valoración de seis parámetros: valor del RQD: índice de recuperación porcentual modificado número de sistemas o discontinuidades (Joint Set Number (Jn)): coeficiente numérico definido en función del número de sistemas de discontinuidades naturales existentes en la masa rocosa (Jn = 0.5 para una masa rocosa masiva; Jn = 20 para una masa rocosa intensamente fracturada) rugosidad de las discontinuidades (Joint Roughness Number (Jr)): índice de la rugosidad y ondulación de las superficies de las discontinuidades más desfavorables para la estabilidad de la excavación (Jr = 0.5 para una superficie plana y lisa; Jr = 3 para una superficie rugosa e irregular) grado de alteración de las caras de las fracturas y eventual presencia de materiales de relleno (Joint Alteration Number (Ja)): índice de alteración de las superficies de discontinuidades (Ja = 0.75 para una superficie dura y discontinuidades en forma de sierra; Ja = para una superficie con relleno arcilloso) condiciones hidráulicas (Joint Water Reduction Factor (Jw)): coeficiente de reducción introducido para tener en cuenta la eventual presencia de agua (Jw = para una presencia notable de flujo de agua y de agua a presión; Jw = 1 en caso de ausencia de agua)
5 CLASROCK - Guía del usuario Ìndice 4 factor de reducción por las condiciones de carga litostática (Stress Reduction Factor (SRF)): coeficiente de reducción apto para considerar el estado tensional (SRF = en rocas masivas; SRF=10-20 en presencia de zonas de debilidad y para rocas con hinchamiento). El índice Q de calidad de la roca del que deriva la clasificación de Barton se expresa mediante la relación: Q RQD Jr Jw = Jn Ja SRF Basándose en el valor de Q obtenido la roca se puede clasificar en nueve niveles de calidad distintos: excepcionalmente mala extraordinariamente mala muy pobre pobre discreta buena muy buena extraordinariamente buena excepcionalmente buena
6 CLASROCK - Guía del usuario Ìndice 5 Capítulo 2 - Instalación y requisitos del programa Requisitos necesarios para la ejecución del programa. Pentium class processor Microsoft Windows 95 OSR 2.0, Windows 98, Windows Me, Windows NT * 4.0 with Service Pack 5 or 6, Windows 2000, or Windows XP 64 MB of RAM (128 MB recomendado) 100 MB CD-ROM drive Deben de instalarse los drivers de la impresora aún esta no este conectada al PC. Instalación del programa Para instalar el programa ejecutar CLASROCK32SETUP.EXE del CD-ROM o del directorio de descarga. Pulsar el comando NEXT para iniciar la instalación
7 CLASROCK - Guía del usuario Ìndice 6 Pulsar el comando NEXT después de leer el contracto de licencia. Pulsar el comando NEXT después de leer las instrucciones
8 CLASROCK - Guía del usuario Ìndice 7 Seleccionar la carpeta donde debe crearse el directorio del CLASROCK32 y clicar en NEXT Pulsar el comando NEXT después de crear el grupo CLASROCK32 del menú Start.
9 CLASROCK - Guía del usuario Ìndice 8 Escoger y crear el icono del programa en el Desktop. Pulsar el comando INSTALL para proseguir con la instalación...
10 CLASROCK - Guía del usuario Ìndice 9 Terminada la instalación de los ficheros, pulsar el comando FINISH para salir de la instalación y abrir el programa. Seguidamente para abrir el Clasrock32 clicar el comando Star y escoger del menú Programas el grupo CLASROCK32 y clicar en CLASROCK32. La primera vez que se hace correr el programa aparece una ventana que permite seleccionar el lenguaje. Simplemente hacer click en la bandera del lenguaje que prefieres.
11 CLASROCK - Guía del usuario Ìndice 10 Capítulo 3 - Protección Llave de protección El programa unicamente funcionará si la llave está conectara al puerto, y si el procedimiento de instalación se ha efectuado correctamente. En caso que la instalación automática ho haya funcionado correctamente pude probar de ejecutar manualmente la instalación de los drivers, según se drescribe a continuación. Llave hardware de protección - Puerto USB PUEDE QUE LA LLAVE DE PROTECCIÓN REQUIERA DE LA INSTALACIÓN DE UN DRIVER QUE VIENE COPIADO EN UNA SUB-CARPETA DEL PROGRAMA DURANTE LA INSTALACIÓN POR LO QUE ES NECESARIO QUE SE INSTALE EL PROGRAMA ANTES DE CONECTAR LA LLAVE DE PROTECCIÓN AL PUERTO USB. La instalación de SmartKey USB en los sistemas Windows XP y Windows 2003 se integra en el procedimiento de Instalación Guiada de Nuevo Hardware de Windows XP. El procedimiento de instalación se expliaca a continuación: Insertar SamrtKey USB en el puerto USB del PC. Seleccionar NEXT de la primera ventana de instalación Guía Nuevo Hardware. Seleccionar FIN de la segunda ventana de instalación Guía Nuevo Hardware. En caso que la instalación automática no haya funcionado correctamente (por ejemplo porque la llave hardware se ha conectado antes de terminar la instalación del programa) puede probar de ejecutar manualmente la instalación de los drivers, según se drescribe a continuación: 1. abrir Windows, y login como Administrador; 2. entrar en el directorio del programa, y hacer correr el programa SDI.EXE (SmartKey Driver Installer) en la carpeta EUTRON. SDI dispone de tres opciones para los tres tipos de instalación y desinstalación, SmartKey Parallela, SmartKey USB e Global Security System. La interface gráfica de SDI dispone de tres opciones: Instalar: instalar los drivers del tipo seleccionado. Desinstalar: desinstalar los drivers del tipo seleccionado. Eliminar: desinstalar los drivers sin controlar dependencias. 3. seleccionar la pestaña USB y hacer click en <Instalar> 4. La instalación de los drivers se refleja en la ventana: hacer click en <OK> para salir. En el caso que la instalación no haya funcionado correctamente, SDI abre un panel pop-up en el cual se muestra detalladamente las operaciones fallidas y el número de error del sistema operativo. En el caso en que, conectada la llave de activación, el sistema operativo abra la opción de instalar un nuevo hardware se deberá indicar la carpeta EUTRON donde encuentran los drivers necesarios. Para más información de la llave de protección hardware puede visitar la Web:
12 CLASROCK - Guía del usuario Ìndice 11 Llave hardware de protección - Puerto paralelo AVISO para la instalación: SmartKey Paralela debe insertarse antes de abrir el ordenador y la impresora. En caso contrario, tanto la SmartKey Parallela como la impresora podrían no funcionar correctamente. El cable de la impresora puede conectarse a la llave hardware de protección, por lo que NO interfiere con la impresión. El proceso de instalación de los drivers no necesita de ninguna interacción con el usuario. Windows 95, Windows 98 y Windows Me automáticamente reconoce la llave hardware, y no requiere de ningún paso más. Windows NT, Windows 2000 y Windows XP requieren la instalación de los drivers de la llave. En caso que la instalación automática no haya funcionado correctamente pude probar de ejecutar manualmente la instalación de los drivers, según se describe a continuación: 1. abrir Windows, y LOGIN como ADMINISTRADOR 2. entrar en el directorio del programa, y hacer correr el programa SDI.EXE (SmartKey Driver Installer) en la carpeta EUTRON. SDI dispone de tres opciones para los tres tipos de instalación y desinstalación, SmartKey Parallela, SmartKey USB e Global Security System. La interface gráfica de SDI dispone de tres opciones: Instalar: instalar los drivers del tipo seleccionado. Desinstalar: desinstalar los drivers del tipo seleccionado. Eliminar: desinstalar los drivers sin controlar dependencias. 3. seleccionar la pestaña Paralela y hacer click en <Instalar> 5. la instalación de los drivers se refleja en la ventana: hacer click en <OK> para salir. En el caso que la instalación no haya funcionado correctamente, SDI abre un panel pop-up en el cual se muestra detalladamente las operaciones fallidas y el número de error del sistema operativo. Para más información de la llave de protección hardware puede visitar la Web:
13 CLASROCK - Guía del usuario Ìndice 12 Capítulo 4 - Uso del programa en red local Uso del programa en red local El programa puede usarse en un red local sin mover la llave hardware de un ordenador a otro. También es posible adquirir múltiples licencias para usar el programa en varios ordenadores a la vez. El ordenador el cual tiene la llave hardware físicamente conectada se define como Server, y el ordenador que requiere de la autorización para funcionar des del Server se define como el Cliente. El programa debe instalarse en el Server (con los drivers de la llave si es necesario), y en cada Cliente (en modo demo). El programa keyserver.exe debe de estar instalado en el Server. El fichero de instalación de este programa puede encontrase en el CD-ROM, o en Internet, en: Click Create Program Configuration File, y examina y selecciona el fichero ejecutable que quieres activar (por ejemplo \\computer03\c\programfiles\clasrock32\clasrock32.exe). Ahora con el keyserver.exe, el programa clasrock32.exe puede correr al PC computer03. NOTA: el uso del programa de manera contemporánea en varios ordenadores solo se permite si se han adquirido más de una licencia.
14 CLASROCK - Guía del usuario Ìndice 13 Capítulo 5 - Actualización del programa Actualización del programa automaticamente Siguiendo la política comercial de nuestra empresa, las actualizaciones de los programas son gratuitas. Las actualizaciones no tienen por que ser completas. Constantemente los programas se modifican y no siempre es indispensable una reinstalación del programa. Existe un servicio de soporte, que permite a nuestros clientes mantener siempre actualizado el programa adquirido sin ningún coste adicional, Geo&Soft ha decidido automatizar el download e instalación de las actualizaciones de los programas, implementando AutoUpdater, un servicio que, accediendo al sito Internet geoandsoft.com individualiza y descarga los ficheros actualizados, instala los ficheros inútiles en una carpeta de backup, para permitir al usuario de reutilizarlos en la versión anterior. AutoUpdater puede ser ejecutado en modalidad Interactiva o Automática. En modalidad Interactiva (predefinida) AutoUpdater verifica la lista de las actualizaciones disponibles y solicitadas por el usuario: 1. Abrir el programa 2. Hacer click en Actualizar en la parte inferior de la ventana. 3. Esperar a que el programa verifique qué ficheros están para actualizar: si existen ficheros más recientes que los presentes se presentará una lista, con la posibilidad de escoger, para cada fichero, de ser descargado o no. Todos los ficheros serán descargados, a excepción de aquellos escogidos personalmente por el usuario (como por ejemplo los ficheros de configuración de los colores) para los cuales AutoUpdater, comparando las fechas entre los ficheros, requiere la autorización de la descarga. 4. Escoger los ficheros a descargar y hacer click en Actualizar para descargarlos y instalarlos. 5. Al finalizar la instalación el programa se abre automáticamente.
15 CLASROCK - Guía del usuario Ìndice 14 En modalidad Automática, AutoUpdater verifica la presencia de nuevas actualizaciones cada vez que se abre el programa. Para establecer la modalidad automática seleccionar la casilla Actualizar al abrir. Frecuéncia de las actualizaciones Es aconsejable comprobar las actualizaciones después de haber instalado el producto y sobretodo si se ha utilizado para la instalación un CD DEMO. Una vez el fichero se ha actualizado, es aconsejable comprobar regularmente las actualizaciones del programa. Como utilizar la actualización automática Para proceder a la actualización automática y activación de la modalidad demo nuestro programas utilizan el protocolo HTTP. En el caso que estemos en conexión directa y permanente a Internet se puede conectar directamente a nuestro servidor a través de el puerto 80. Si el procedimiento no habido éxito, probablemente ocurre un problema con el administrador del sistema. Leer las siguientes notas: DIALUP (rete fissa, ISDN, BlueTooth ecc.) La conexión de internet debe de existir antes de abrir el programa. FIREWALL Si el programa que se desea actualizar, tiene el modulo autoupdater3.exe, debe de tener el permiso de acceder a Internet. Es posible que, en presencia de firewall, la primera tentativa de acceso no sea completada de manera eficaz a causa de interferencias y/o timeout debido al firewall, habilitar los permisos de acceso de manera permanente y abrir de nuevo el programa. PROXY El programa autoupdater3.exe accede al servidor proxy que ha estado habilitado para compartir la conexión a una red local; puede controlarse verificando Internet Explorer que en > opciones de internet > conexiones > impostaciones LAN se habilita utilizar un servidor proxy.... En alternativa es posible verificar la configuración de la conexión utilizando Regedit.exe: HKEY_CURRENT_USER Software Microsoft Windows
16 CLASROCK - Guía del usuario Ìndice 15 CurrentVersion Internet Settings ProxyEnable: 1 ProxyServer: ftp=xxx.xxx.xxx.xxx:21;gopher=...;http=xxx.xxx.xxx.xxx:80
17 CLASROCK - Guía del usuario Ìndice 16 Capítulo 6 - Interfaz con el usuario Convenciones Con el fin de facilitar el reconocimiento de las informaciones, en este archivo se utilizan algunas convenciones tipográficas y del teclado. El estilo negrita se utiliza para indicar nombre de menús y sus respectivas opciones. Por lo tanto, el texto escrito en negrita deberá ser tecleado como aparece, ya sea para los caracteres como para los espacios. Las palabras en cursiva indican una demanda de información. Se escriben MAYUSCULA los nombres de los ordenadores, de las impresoras, de los directorios y de los archivos. Interfaz con el usuario e introducción de datos La interfaz con el usuario ha sido pensado para que resulte fácil y potente con una guía constante, práctica y teórica, que ayude y guíe al que lo utiliza en la gestión de los programas sin obligarlo a una continua consulta del manual. Todas las órdenes están contenidas dentro del menú en cascada que se encuentra en la barra de los menús, pueden ser seleccionadas con el ratón o con el teclado. La disposición de los menús, estudiada según criterios ergonómicos, respeta el orden lógico de las operaciones inhibiendo el acceso a las operaciones sucesivas hasta que no se hayan proporcionado todos los datos solicitados en la sección anterior. El esquema del interfaz se conserva en la medida de lo posible en todos los programas de nuestra producción para que resulte más sencillo el paso de un programa a otro, sin que se deban aprender órdenes y procedimientos distintos para funciones parecidas (como la inserción de datos o la gestión de los archivos) o por el contrario debiendo utilizar órdenes similares para funciones diferentes. A continuación examinaremos los componentes generales utilizados en la interfaz con el usuario de los programas de Geo Soft. Interfaz con el usuario: la barra de menús y los menús La barra de menús permite el acceso a todas las órdenes del programa. La filosofía general que regula la utilidad del menú prevé una disposición lo más ergonómica posible, sencilla e intuitiva. Para efectuar elaboraciones completas los menús deben (generalmente) usarse de izquierda a derecha, y en algunas órdenes en particular de arriba hacia abajo, siguiendo un esquema lo más fijo posible: definición del nombre del trabajo, introducción de los datos a tratar, ejecución de los cálculos y finalmente la representación gráfica, en forma de anteproyecto o de impresión definitiva.
18 CLASROCK - Guía del usuario Ìndice 17 Se advierte que el programa puede desactivar algunas opciones del menú: esto pasa normalmente cuando la operación no se puede realizar; ejemplos típicos son la desactivación del menú de cálculo hasta que no se ha completado la entrada de datos, y la desactivación del menú de output hasta que no se han ejecutado los cálculos. Para escoger una opción de un menú se pueden utilizar los siguientes procedimientos: apuntar sobre el menú que se desea activar y hacer clic con el botón izquierdo del ratón, a continuación apuntar sobre la opción que se desea ejecutar y hacer clic con el botón izquierdo del ratón. Cuando no se quiera seleccionar una opción presente en este menú salir del área del menú antes de soltar el botón del ratón. Gestión de la ventana para la introducción de datos Las órdenes contenidas en el interior del menú pueden dar lugar a una acción inmediata o bien mostrar una ventana de diálogo para la introducción o modificación de los diferentes grupos de datos. Cuando permanece abierta una ventana se ignoran todas las acciones que no se refieran a la gestión de la misma; por tanto, será necesario cerrar la ventana para poder retomar el normal funcionamiento del programa. En el borde superior de la ventana se encuentra la barra del título, que recuerda sintéticamente la función activa de la ventana. Algunas ventanas de diálogo se podrán situar en otra área de la pantalla simplemente manteniendo pulsado el botón izquierdo del ratón cuando se está sobre la barra del título y arrastrando el ratón. En el interior de las ventanas de diálogo aparecen tres tipos fundamentales de instrumentos de uso: campos para la inserción de los datos, listas de elección y botones de control. Los campos para la introducción de datos gestionan la introducción de los valores y de los datos. En su interior se utilizan la mayor parte de las teclas de edición (HOME, END, INS, CANC, etc.). Si el campo presenta a la derecha una flecha que mira hacia abajo significa que posee un listado de elección. Para visualizar el contenido de la lista y seleccionar un elemento: hacer clic en el icono y seguidamente hacer clic en el elemento a seleccionar. Los botones de control presentes en la ventana son tres: <Aceptar> - guarda los datos introducidos en las ventanas y pasa a la fase siguiente. <Cancelar> - cierra la ventana sin guardar los valores introducidos ni ejecutar la orden. <Ayuda> - abre una ventana que contiene información general sobre la ventana seleccionada. Para utilizar las teclas de control: hacer clic en la tecla Las teclas utilizadas para la edición de las ventanas son las siguientes: TAB - mueve el cursor al campo siguiente. Cuando el cursor esté situado en el interior del último campo pulsando la tecla TAB se sitúa en el primer botón de control de la ventana de diálogo. Pulsando a la vez las teclas TAB+SHIFT el cursor vuelve al campo anterior. ENTER - mueve el cursor al campo siguiente. Cuando el cursor se encuentre sobre uno de los botones presentes en la ventana de diálogo se ejecutará la orden correspondiente. BACKSPACE - borra el último carácter insertado. DEL - borra el carácter que está a la derecha del cursor. ESC - cierra la ventana de diálogo sin guardar los valores introducidos o sin ejecutar la orden. Es equivalente al botón <Anular>. FLECHA HACIA ARRIBA / FLECHA HACIA ABAJO - se pueden utilizar únicamente en los campos múltiples, es decir, en aquellos campos donde exista una lista de elección. FLECHA IZQUIERDA / FLECHA DERECHA - mueven el cursor dentro del campo. HOME - traslada el cursor a la primera posición del campo. END - traslada el cursor a la última posición del campo. CTRL+END - selecciona íntegramente el contenido del campo. Desplazando el cursor por el interior de los distintos campos aparece en el espacio correspondiente, situado en la parte baja de la ventana, un breve texto de explicación del dato requerido. Cuando el texto explicativo no sea completamente visible, puede leerse haciendo un doble clic en la zona dedicada a la ayuda.
19 CLASROCK - Guía del usuario Ìndice 18 Las Ventanas de Mensajes Son ventanas que no van destinadas a la edición de los datos sino exclusivamente a la comunicación de mensajes sobre el estado del sistema, por ejemplo, para informar al usuario en caso de problemas debidos a un uso incorrecto del programa. Ayuda on Line Los programas están dotados de un potente dispositivo de ayuda que se encuentra a disposición de consultas (Ayuda on Line). Es posible buscar información y sugerencias sobre las órdenes o sobre el uso del programa utilizando los siguientes procedimientos: 1. pulse la tecla de función F1 después de haber situado el cursor sobre el elemento del que desea tener más información. 2. escoja Índice del menú Ayuda. 3. haga clic sobre el botón Ayuda presente en cada ventana.
20 CLASROCK - Guía del usuario Ìndice 19 Capítulo 7 - Instrucciones Menú Archivos Este menú contiene las órdenes que sirven para abrir y guardar los archivos en los que se introducirán todos los datos relativos al proyecto en curso. Hasta que no se defina el nombre del trabajo, el programa no permitirá el uso de otros menús. Instrucción Nuevo Para abrir un archivo nuevo: escoger Nuevo del menú Archivo, haciendo primero clic en el nombre del menú y después en la opción Nuevo. Instrucción Abrir Para poder trabajar con el programa es necesario abrir un archivo, que podrá ser nuevo o ya existente. Para abrir un archivo: escoger Abrir del menú Archivo, haciendo primero clic en el nombre del menú y después en la opción Abrir. Teclear en el campo Nombre de Archivo el nombre del archivo que se desea abrir o, cuando el
21 CLASROCK - Guía del usuario Ìndice 20 archivo ya exista, hacer doble clic en el nombre del documento que se desea abrir seleccionándolo entre los que aparecen en la lista que se encuentra debajo del campo Nombre de Archivo. El nombre del archivo utilizado se puede ver en la barra de título de la ventana principal y en la ventana correspondiente que se puede llamar desde el menú Ayuda. El nombre del archivo no debe contener espacios ni signos de puntuación. No es necesario escribir ningún tipo de extensión, ya que se añade automáticamente la extensión.clr : por ejemplo, dando el nombre PRUEBA1 se obtendrá un archivo llamado PRUEBA1.CLR. Instrucción Guardar Durante la sesión de trabajo el programa utiliza una copia del archivo guardada temporalmente y que se encuentra en la memoria RAM del ordenador. Para guardar el trabajo, realizado de forma que éste se archive en el disco duro, es necesario utilizar la opción Guardar, en caso contrario todos los datos introducidos se perderán cuando se salga del programa. Si se produce algún problema, como por ejemplo, la falta de corriente eléctrico, por el que se interrumpe el trabajo, se perderán todos los datos introducidos hasta ese momento, por lo que se aconseja guardar el trabajo a menudo. Para guardar el archivo: escoger Guardar del menú Archivo haciendo clic, primero sobre el nombre del menú y después en la opción Guardar. En el campo Nombre de Archivo se encuentra el nombre que se ha dado al archivo cuando se ha abierto. Para confirmar dicho nombre hacer clic en el botón <Aceptar>. Para asignar al archivo un nombre nuevo teclear el nombre en este mismo campo. El programa guardará el archivo en la unidad de disco y en el directorio habituales a no ser que se indique lo contrario. Para guardar el archivo en una unidad de disco o directorio diferente teclear en el campo Nombre de Archivo el recorrido completo y el nombre del archivo. Por ejemplo, para guardar el documento en la raíz del disco C: teclear c:\nombrearchivo o seleccionar directamente una unidad o directorio distintos. Instrucción Configurar Impresora Seleccionando esta instrucción se accede a la ventana de diálogo Impresión mediante la que se puede comprobar y modificar la configuración de la impresora predefinida o bien seleccionar otra impresora de entre las instaladas en su sistema.
22 CLASROCK - Guía del usuario Ìndice 21 Menú Edición Es el menú para la inserción y modificación de datos. En función del método a utilizar, debe compilarse la ventana correspondiente a los parámetros de Bieniawski o la correspondiente a los parámetros de Barton. Opción Parámetros de Bieniawski Mediante esta opción se pueden definir los parámetros de la roca. La ventana de diálogo Parámetros de Bieniawski Seleccionando esta opción, el programa propone la ventana de diálogo Parámetros de Bieniawski que está dividida en dos partes. En la primera, se listan los seis parámetros a valorar: para seleccionar un parámetro debe apuntarse sobre el mismo y hacer clic con el botón derecho del ratón. Cada vez que se selecciona un parámetro se muestra en el cuadro inferior izquierdo los posibles valores y el coeficiente correspondiente. Para seleccionar el valor a asignar a la roca, apunte sobre la zona y haga clic con el botón izquierdo del ratón. Una vez terminada la inserción de datos, haga clic sobre el botón <Ok> o sobre el botón de cierre (X) situado en el ángulo superior derecho de la ventana. Los parámetros propuestos por Bieniawski son los siguientes:
23 CLASROCK - Guía del usuario Ìndice 22 Resistencia C o (Roca Intacta) I s (MPa) C o (MPa) Rango > 10 > <1 0 Para resistencias Co <25 MPa es oportuno recorrer a las pruebas de resistencia a la compresión uniaxial. Determinación Calidad Roca (RQD) RQD Rango 90% - 100% 20 75% - 90% 17 50% - 75% 13 25% - 50% 8 <25% 3 Espaciado I f Rango > 2 m m mm mm 8 <60 mm 5 Condiciones de las discontinuidades Características Rango Superficies muy rugosas, no continuas, no separada, roca dura 30 Superficie ligeramente rugosa, con separación < 1 mm, paredes duras 25 Superficie ligeramente rugosa, con separación < 1 mm, paredes blandas 20 Superficie lisa (SLK) o relleno < 5 mm de espesor o juntas abiertas 1-5 mm y continuas Relleno de escasa resistencia > 5 mm de espesor o junturas abiertas> 5 mm y continuas 10 0
24 CLASROCK - Guía del usuario Ìndice 23 Flujo de agua Caudal por 10 metros lineales Presión agua en la discontinuidad tensión σ 1 máx. Condiciones generales Rango seco 15 < 10 l/min <0.1 bañado l/min agua intersticial l/min agua a baja presión 4 > 125 l/min. > 0.5 problemas debidos a flujo 0 Se observa que el flujo de agua debe ser determinado en cada tramo de longitud dada y que, cuando se disponga de las medidas, éstas deberán ser comparadas con σ1. En ausencia de medidas σ1 = γz. Orientación de las discontinuidades respecto a la dirección de excavación Orientación Rango para Galerías Rango para Cimentaciones Rango para Pendientes Muy favorable Favorable discreta No favorable muy poco favorable Por lo que respecta a las galerías, pueden utilizarse como referencia los siguientes valores: Dirección perpendicular al eje de la galería: excavación en el sentido de la inclinación Inclinación: < mediocre favorable muy favorable Dirección perpendicular al eje de la galería: excavación en el sentido opuesto a la inclinación Inclinación: < mediocre desfavorable mediocre Dirección paralela al eje de la galería Inclinación < mediocre desfavorable muy desfavorable Para una pendiente comprendida entre 0 y 20, el efecto es desfavorable para cualquier dirección Subdivisión en clases de la masa rocosa clase I II III IV V descripción óptima buena discreta pobre muy pobre coeficiente numérico total <20 Al final de la fase de elaboración, los programas efectuaran también, la determinación del Indice GSI (Geological Strenght Index), obtenido utilizando la relación GSI = RMR 89-5 en el cual valor de RMR viene validado poniendo el rating del parámetro sobre la presencia de agua igual a 15 y el parámetro de correción, sobre la orientación, igual a 0. Opción Parámetros de Barton Mediante esta opción se pueden definir los parámetros de la roca.
25 CLASROCK - Guía del usuario Ìndice 24 La ventana de diálogo Parámetros de Barton Seleccionando esta opción el programa propone la ventana de diálogo Parámetros de Barton que se divide en dos partes. En la primera se listan los seis parámetros a valorar: para seleccionar un parámetro debe apuntarse sobre el mismo y hacer clic con el botón izquierdo del ratón. Cada vez que se selecciona un parámetro se muestra en el recuadro inferior de la ventana las posibles clasificaciones y el coeficiente correspondiente. Para seleccionar la clasificación a asignar a la roca, apunte sobre la misma y haga clic con el botón izquierdo del ratón. Una vez terminada la inserción de los datos, haga clic sobre el botón <Ok> o sobre el botón X (botón de cierre) que aparece en el ángulo superior derecho de la ventana. Los parámetros propuestos por Bieniawski son los siguientes: RQD Determinación Calidad de la Roca RQD Clasificación 0-25 muy deficiente deficiente discreta buena excelente En la valoración del índice Q para valores de RQD > 10 se usa RQD = 10. Número de Sistemas de Discontinuidades (Joint Number) Masa rocosa Jn Roca masiva 0.5 Un sistema 2 Dos sistemas 4
26 CLASROCK - Guía del usuario Ìndice 25 Tres sistemas 9 Cuatro sistemas (o más) 15 Roca muy fracturada 20 Rugosidad de las Discontinuidades (Joint rugosity) Masa rocosa Jr Junturas discontinuas 30 Rugosas y onduladas 25 Lisas y onduladas 20 Rugosas y planas 10 Lisas y planas 5 Discontinuidad con relleno 5 Factor de reducción por las condiciones de carga litostática (Stress Reduction Factor) Masa Rocosa SRF Roca suelta con fracturas rellenas de arcilla 10.0 Roca suelta con fracturas abiertas 5.0 Condiciones de poco recubrimiento (< 50 m) con arcilla en la fracturas 2.5 Roca con fracturas cerradas y condiciones de carga litostática 1.0 Relleno y alteración de las caras de las fracturas (Joint Alteration) Masa rocosa Ja Sin relleno 0.75 Sólo oxidación 1.0 Pátina limosa 3.0 Pátina arcillosa 4.0 Arena o brecha cataclástica 4.0 Arcilla dura < 5 mm 6.0 Arcilla blanda < 5 mm 8.0 Arcilla expansiva < 5 mm 12.0 Arcilla dura > 5 mm 10.0 Arcilla blanda > 5 mm 15.0 Arcilla expansiva > 5 mm 20 Condiciones Hidráulicas (Joint Water Reduction Factor) Condiciones generales Jw Seco 1.0 Flujo medio 0.66 Flujo elevado (junturas sin relleno) 0.5 Flujo elevado (junturas con lavado del relleno) 0.33 Flujo elevado (junturas con relleno y elevado flujo discontinuo) 0.15 Flujo elevado (junturas con relleno y elevado flujo continuo) Calidad de la masa rocosa (Q) Clase Valor de Q
27 CLASROCK - Guía del usuario Ìndice 26 Excepcionalmente mala <0.01 Extraordinariamente mala Muy pobre Pobre Discreta Buena Muy buena Extraordinariamente buena Excepcionalmente buena Opción Títulos Se prevé la presencia, con el fin de facilitar la lectura de la presentación gráfica, de un título principal y de cinco subtítulos que se mostrarán tanto en las presentaciones gráficas como en las tablas. El título principal se muestra en la primera línea de la presentación, escrito con caracteres mayores que los utilizados para los subtítulos. La introducción del título y de los subtítulos no es obligatoria.
28 CLASROCK - Guía del usuario Ìndice 27 Menú Impresión A través de este menú se puede visualizar e imprimir las tablas resumen. Instrucción Vista preliminar tablas Mediante esta instrucción es posible ver, pero no modificar, la tabla resumen creada por el programa durante la fase de cálculo. Para hacer deslizar el texto, use la barra de deslizamiento lateral o bien las flechas ARRIBA y ABAJO y las teclas PAGE UP y PAGE DOWN. Para salir pulse la tecla ESC o bien haga doble clic en un punto cualquiera de la tabla. El archivo que contiene la tabla será guardado en el mismo directorio del disco en el que esté contenido el archivo de datos, y poseerá el mismo nombre con la extensión ".TAB". El archivo, escrito en el formato estándar ASCII, utiliza un sistema interno de configuración en el que todas las instrucciones están caracterizadas por el símbolo inicial #. Instrucción Impresión rápida tablas Seleccionando esta instrucción se envía directamente a la impresora predefinida la tabla de resumen creada por el programa durante la fase de cálculo. Instrucción Exportación tablas en formato DOC Seleccionando esta instrucción el programa exporta la tabla resumen creada durante la fase de cálculo al formato propio de Microsoft Word 97. El archivo generado tendrá el mismo nombre utilizado por el archivo de datos y la extensión ".DOC" y será guardado en el mismo directorio que éste. Al término de la exportación al formato DOC, CLASROCK mostrará la tabla abriendo automáticamente Winword. Instrucción Exportación tablas en formato TXT Seleccionando esta instrucción el programa exporta la tabla resumen creada durante la fase de cálculo al formato Documento de texto. El archivo generado tendrá el mismo nombre utilizado por el archivo de datos y la extensión ".TXT" y será guardado en el mismo directorio que éste. Al término de la exportación al formato TXT, CLASROCK mostrará la tabla abriendo automáticamente el Bloc de Notas. Instrucción Exportación tablas en formato SLK Seleccionando esta instrucción el programa exporta la tabla resumen creada durante la fase de cálculo al formato propio de Microsoft Excel. El archivo generado tendrá el mismo nombre utilizado por el archivo de datos y la extensión ".SLK" y será guardado en el mismo directorio que éste.
29 CLASROCK - Guía del usuario Ìndice 28 Al término de la exportación al formato SLK, CLASROCK mostrará la tabla abriendo automáticamente el Microsoft Excel.
30 CLASROCK - Guía del usuario Ìndice 29 Menú Salir Este menú se utiliza para salir del programa cuando se haya terminado el trabajo. Si se han producido modificaciones en el archivo que se está usando que no han sido guardadas, el programa preguntará si se desean guardar mediante la ventana de diálogo para guardar los archivos descrita anteriormente.
31 CLASROCK - Guía del usuario Ìndice 30 Capítulo 8 - Un primer ejemplo sencillo Un primer ejemplo sencillo En este capítulo proponemos un ejemplo sencillo que aconsejamos que se realice para adquirir destreza con el programa. Se recuerda que solamente hay que teclear, referido a órdenes o datos de entrada, aquellas palabras escritas en negrita, mientras que las teclas se identifican mediante la PEQUEÑA MAYÚSCULA. 1. Arrancar la aplicación haciendo doble clic en el icono CLASROCK. Para cerrar el cuadro de diálogo hacer clic en el botón <OK> o pulsar ENTER o la BARRA ESPACIADORA. 2. A partir de este momento se encuentra dentro del programa. Hacer clic sobre Archivos para poder abrir el menú y a continuación hacer clic en la opción Abrir. 3. Teclear el nombre del archivo prueba en el campo Nombre de Archivo y hacer clic en el botón <Aceptar> para confirmar. 4. Procedamos ahora a la compilación de la ficha de parámetros. Active el menú Edición y seleccione la instrucción Parámetros de Bieniawski haciendo clic sobre la misma. En el ejemplo que sigue sólo se compilará esta ficha, ya que el procedimiento de compilación es idéntico para las ventanas que contienen los parámetros en ambos métodos. 5. La ventana que se presenta está subdividida en dos partes. En la zona alta se listan los parámetros de los que se requiere la valoración, mientras que en la zona baja se proponen las descripciones para cuantificar de los propios parámetros. El primer parámetro a compilar es la resistencia de la roca que, en este ejemplo, ha sido establecida entre 450 y 100 MPa. Para seleccionar este valor haga clic sobre el círculo situado al inicio de la línea. 6. Defina ahora los valores de los otros parámetros, recordando que en la parte superior de la ventana se selecciona el parámetro (ej. en la segunda línea el índice RQD) haciendo clic sobre el mismo. A continuación escoja el valor, haciendo clic sobre el círculo situado al principio de la línea a seleccionar, en la parte inferior de la ventana: - RQD: 25 50% - Espaciado: Condiciones de las discontinuidades: superficie ligeramente rugosa, con separaciones < 1 mm, paredes duras - Flujo de agua: 0 - Orientación: discreta; obra: Cimentaciones Para terminar, haga clic sobre el botón <Ok> o sobre el botón de cierre (representado por una X) situado en el ángulo superior derecho de la ventana. 7. Antes de pasar a la representación gráfica de la estratigrafía acabada de introducir, seleccione el botón Títulos. Mediante esta instrucción puede añadir los títulos que desee, recordando siempre pulsar la tecla TAB para desplazar el cursor de un campo a otro de la ventana. Como puede notar, los títulos si son más largos que el campo, se desplazan escondiendo una parte del mismo. Es posible realizar modificaciones o correcciones haciendo deslizar el cursor con las teclas de dirección. Para confirmar haga clic sobre el botón <Aceptar>. Habiendo terminado la fase de introducción de datos se puede pasar a la de impresión. Abra el menú Impresión haciendo clic sobre el mismo. Se presenta la orden Tablas: en el submenú que se activa seleccionando esta instrucción están contenidas las instrucciones para la visualización, la impresión y la
32 CLASROCK - Guía del usuario Ìndice 31 exportación de las tablas resumen. 8. Seleccione la instrucción Vista preliminar tablas. Al finalizar la ejecución de los cálculos el programa presenta los resultados tabulados. Éstos pueden ser impresos mediante la instrucción correspondiente. Para hacer deslizar el texto, use la barra de desplazamiento lateral o bien las flechas ARRIBA y ABAJO y las teclas PAGE UP y PAGE DOWN. Para salir, pulse la tecla ESC. 9. Para terminar la sesión de trabajo seleccione el menú Salir: el archivo que se encuentra en uso contiene modificaciones que no se han guardado todavía, por lo tanto, el programa preguntará si se desean guardar, proponiendo la ventana de diálogo Guardar como. Para guardar el archivo haga clic en el botón <Aceptar>.
Instalación de Alcatraz...3. Activación de la cuenta...4. Descarga del software. Pasos para la instalación...5
 Guía de Instalación INDICE Instalación de Alcatraz...3 Activación de la cuenta...4 Descarga del software. Pasos para la instalación...5 Instalación de Alcatraz Tras la contratación de Alcatraz, el servicio
Guía de Instalación INDICE Instalación de Alcatraz...3 Activación de la cuenta...4 Descarga del software. Pasos para la instalación...5 Instalación de Alcatraz Tras la contratación de Alcatraz, el servicio
Programa de ayuda Modelos Fiscales
 Programa de ayuda Modelos Fiscales Requisitos Mínimos del Sistema 1.- Ordenador compatible con procesador Pentium 4 a 1.8 GHz. 2.- Memoria Ram mínima de 1 Gb. Recomendable 2 Gb. 3.- 100 Mb libres en el
Programa de ayuda Modelos Fiscales Requisitos Mínimos del Sistema 1.- Ordenador compatible con procesador Pentium 4 a 1.8 GHz. 2.- Memoria Ram mínima de 1 Gb. Recomendable 2 Gb. 3.- 100 Mb libres en el
Software for Geoengineering
 Software for Geoengineering DBSOND Representación gráfica de columnas y perfiles estratigráficos Guía del usuario GeoSoft Corso G. Matteotti n. 12 10121 Torino (TO) - ITALY ) tel. +390115624689 - fax +390115175007
Software for Geoengineering DBSOND Representación gráfica de columnas y perfiles estratigráficos Guía del usuario GeoSoft Corso G. Matteotti n. 12 10121 Torino (TO) - ITALY ) tel. +390115624689 - fax +390115175007
Equipamiento ADSL» Inalámbrico. Adaptador USB PAUTAS PARA LA VERIFICACION TCP/IP
 Equipamiento ADSL» Inalámbrico Adaptador USB PAUTAS PARA LA VERIFICACION TCP/IP PAUTAS PARA LA VERIFICACIÓN TCP/IP Este documento describe cómo preparar su PC para su conexión a una red inalámbrica después
Equipamiento ADSL» Inalámbrico Adaptador USB PAUTAS PARA LA VERIFICACION TCP/IP PAUTAS PARA LA VERIFICACIÓN TCP/IP Este documento describe cómo preparar su PC para su conexión a una red inalámbrica después
Manual de Instrucciones para el uso con un ordenador
 Tablero electrónico Portátil de Escritura Manual de Instrucciones para el uso con un ordenador Nota: es necesario el uso de un ordenador personal con sistema operativo Microsoft Windows y un puerto de
Tablero electrónico Portátil de Escritura Manual de Instrucciones para el uso con un ordenador Nota: es necesario el uso de un ordenador personal con sistema operativo Microsoft Windows y un puerto de
INSTALACION DE LA BASE DE DATOS
 INSTALACION DE LA BASE DE DATOS POSTGRESQL Naviero Max 2008 1 Las siguientes instrucciones aplican para la instalación de la base de datos Postgresql 8.2 en una computadora con Windows XP, XP PROF, VISTA.
INSTALACION DE LA BASE DE DATOS POSTGRESQL Naviero Max 2008 1 Las siguientes instrucciones aplican para la instalación de la base de datos Postgresql 8.2 en una computadora con Windows XP, XP PROF, VISTA.
Manual de conexión de datos para KYOCERA KX18. Gerencia de Desempeño o de Productos y Servicios CR
 Manual de conexión de datos para KYOCERA KX18 INDICE 1. Contenido del paquete 2. Consideraciones importantes 3. Información Técnica 4. Conexión por medio del puerto USB Instalación de controladores USB
Manual de conexión de datos para KYOCERA KX18 INDICE 1. Contenido del paquete 2. Consideraciones importantes 3. Información Técnica 4. Conexión por medio del puerto USB Instalación de controladores USB
DIRECCIÓN GENERAL DE CENTROS DE FORMACIÓN PARA EL TRABAJO CENTRO DE INVESTIGACIÓN Y DESARROLLO DE LA FORMACIÓN PARA EL TRABAJO
 DIRECCIÓN GENERAL DE CENTROS DE FORMACIÓN PARA EL TRABAJO CENTRO DE INVESTIGACIÓN Y DESARROLLO DE LA FORMACIÓN PARA EL TRABAJO Instalación de Adobe Acrobat 6.0 Contenido Instalación de Adobe Acrobat 6.0
DIRECCIÓN GENERAL DE CENTROS DE FORMACIÓN PARA EL TRABAJO CENTRO DE INVESTIGACIÓN Y DESARROLLO DE LA FORMACIÓN PARA EL TRABAJO Instalación de Adobe Acrobat 6.0 Contenido Instalación de Adobe Acrobat 6.0
Escala San Martín. InstruccIones para la aplicación InformátIca. Evaluación de la Calidad de Vida de Personas con Discapacidades Significativas
 Escala San Martín Evaluación de la Calidad de Vida de Personas con Discapacidades Significativas InstruccIones para la aplicación InformátIca Guía rápida INICO - FOSM 2014 INFORMACIÓN GENERAL La presente
Escala San Martín Evaluación de la Calidad de Vida de Personas con Discapacidades Significativas InstruccIones para la aplicación InformátIca Guía rápida INICO - FOSM 2014 INFORMACIÓN GENERAL La presente
ACCECALC Análisis de la estabilidad de pendientes en roca en condiciones sísmicas Guía del usuario
 ACCECALC Análisis de la estabilidad de pendientes en roca en condiciones sísmicas Guía del usuario GeoSoft di ing. Giorgio Scioldo Corso G. Matteotti n. 12 10121 Torino (TO) tel. 0115624689 - fax 0115175007
ACCECALC Análisis de la estabilidad de pendientes en roca en condiciones sísmicas Guía del usuario GeoSoft di ing. Giorgio Scioldo Corso G. Matteotti n. 12 10121 Torino (TO) tel. 0115624689 - fax 0115175007
USER MANUAL VISUALIZADOR FINGERTEC TCMS V2
 Introducción El Visualizador FingerTec TCMS V2 es una aplicación vía Web que le permite al usuario ver los registros de asistencia independientes en línea sin tener que solicitar autorización del administrador.
Introducción El Visualizador FingerTec TCMS V2 es una aplicación vía Web que le permite al usuario ver los registros de asistencia independientes en línea sin tener que solicitar autorización del administrador.
Primeros pasos en Word capítulo 01
 Primeros pasos en Word 2007 capítulo 01 Primeros pasos en Word 2007 primeros pasos 1.1 Qué es Microsoft Word? Word es un editor de texto que se sitúa entre los más populares del mercado. Desde las primeras
Primeros pasos en Word 2007 capítulo 01 Primeros pasos en Word 2007 primeros pasos 1.1 Qué es Microsoft Word? Word es un editor de texto que se sitúa entre los más populares del mercado. Desde las primeras
MANUAL PARA CONECTARSE A LA RED WI-FI SISTEMA OPERATIVO WINDOWS XP.
 MANUAL PARA CONECTARSE A LA RED WI-FI M@COV@LL 2000. SISTEMA OPERATIVO WINDOWS XP. PASO Nº 1: Inserte el CD que viene en la caja que contiene el dispositivo de conexión en el lector CD-ROM o DVD de su
MANUAL PARA CONECTARSE A LA RED WI-FI M@COV@LL 2000. SISTEMA OPERATIVO WINDOWS XP. PASO Nº 1: Inserte el CD que viene en la caja que contiene el dispositivo de conexión en el lector CD-ROM o DVD de su
Ejecuta el modo XP sin virtualización de hardware
 Una de las características más limpias nuevo en Windows 7 orgánico y categorías superiores es el modo de XP, pero no todas las máquinas son capaces de ejecutarlo. Hoy te mostramos cómo utilizar VMware
Una de las características más limpias nuevo en Windows 7 orgánico y categorías superiores es el modo de XP, pero no todas las máquinas son capaces de ejecutarlo. Hoy te mostramos cómo utilizar VMware
Prácticas con VISUAL-CORE. Sesión práctica 0: Instrucciones de instalación del programa VISUAL-CORE
 Prácticas con VISUAL-CORE Sesión práctica 0: Instrucciones de instalación del programa VISUAL-CORE Objetivo de la práctica: Ser capaz de instalar el programa VISUAL CORE en ordenadores con sistemas operativos
Prácticas con VISUAL-CORE Sesión práctica 0: Instrucciones de instalación del programa VISUAL-CORE Objetivo de la práctica: Ser capaz de instalar el programa VISUAL CORE en ordenadores con sistemas operativos
Microsoft Office Word
 Microsoft Office Word Objetivos del capítulo: Aprender lo que es un procesador de textos. Aprender a ejecutar el programa cada que vez que se quiere usar. Aprender los elementos de la pantalla principal
Microsoft Office Word Objetivos del capítulo: Aprender lo que es un procesador de textos. Aprender a ejecutar el programa cada que vez que se quiere usar. Aprender los elementos de la pantalla principal
En esta lección creará un dibujo de las piezas y ensamblaje de las Lecciones 1 y 2 en múltiples hojas. Esta lección incluye:
 Page 1 of 11 Lección 3 - Dibujos En esta lección creará un dibujo de las piezas y ensamblaje de las Lecciones 1 y 2 en múltiples hojas. Esta lección incluye: Abrir una plantilla de dibujo y editar un formato
Page 1 of 11 Lección 3 - Dibujos En esta lección creará un dibujo de las piezas y ensamblaje de las Lecciones 1 y 2 en múltiples hojas. Esta lección incluye: Abrir una plantilla de dibujo y editar un formato
Procesos Fin de Ejercicio Contabilidad
 Procesos Fin de Ejercicio Contabilidad Despachos ÍNDICE CONTABILIDAD LOGIC CLASS Apertura de nuevo ejercicio sin cerrar el anterior... 2 Empezar a trabajar en el nuevo ejercicio sin realizar cierres ni
Procesos Fin de Ejercicio Contabilidad Despachos ÍNDICE CONTABILIDAD LOGIC CLASS Apertura de nuevo ejercicio sin cerrar el anterior... 2 Empezar a trabajar en el nuevo ejercicio sin realizar cierres ni
Fundamentos de Excel
 Fundamentos de Excel Excel es una potente aplicación de hoja de cálculo y análisis de datos. Pero para usarla del modo más eficaz, es necesario comprender primero los aspectos básicos. Este tutorial presenta
Fundamentos de Excel Excel es una potente aplicación de hoja de cálculo y análisis de datos. Pero para usarla del modo más eficaz, es necesario comprender primero los aspectos básicos. Este tutorial presenta
MANUAL DE INSTALACIÓN DEL SIAHM 2014 EN EQUIPOS TERMINALES
 MANUAL DE INSTALACIÓN DEL SIAHM 2014 EN EQUIPOS TERMINALES Antes de proceder a instalar el SIAHM 2014 en un equipo terminal, debe asegurarse que tanto el servidor como la terminal estén conectados en red
MANUAL DE INSTALACIÓN DEL SIAHM 2014 EN EQUIPOS TERMINALES Antes de proceder a instalar el SIAHM 2014 en un equipo terminal, debe asegurarse que tanto el servidor como la terminal estén conectados en red
Organización de la información en disco: archivos y carpetas
 Organización de la información en disco: archivos y carpetas Memoria (principal): almacena los programas y los datos Es volátil Memoria secundaria (los discos): almacenan información de forma permanente
Organización de la información en disco: archivos y carpetas Memoria (principal): almacena los programas y los datos Es volátil Memoria secundaria (los discos): almacenan información de forma permanente
Requisitos mínimos del sistema. 3. Comenzar la instalación. 2. Instalación de software Después de la instalación. 3
 INDICE Requisitos mínimos del sistema. 3 Comenzar la instalación. 2 Instalación de software. 2-3 Después de la instalación. 3 Dog Stat página principal. 4 Descargar Google Earth. 5 Añadir a un perro. 5
INDICE Requisitos mínimos del sistema. 3 Comenzar la instalación. 2 Instalación de software. 2-3 Después de la instalación. 3 Dog Stat página principal. 4 Descargar Google Earth. 5 Añadir a un perro. 5
A la derecha de este botón irán apareciendo todas las aplicaciones abiertas en ese momento en el sistema.
 6 LA BARRA DE TAREAS Esta situada en la parte inferior de la pantalla. En su extremo izquierdo contiene el botón de Inicio. A la derecha de este botón irán apareciendo todas las aplicaciones abiertas en
6 LA BARRA DE TAREAS Esta situada en la parte inferior de la pantalla. En su extremo izquierdo contiene el botón de Inicio. A la derecha de este botón irán apareciendo todas las aplicaciones abiertas en
PERIODO 3 HOJA DE CÁLCULO CONCEPTOS INTERMEDIOS OPERACIONES CON CELDAS, FILAS Y COLUMNAS EN EXCEL SELECCIONAR COPIAR MOVER BORRAR
 PERIODO 3 HOJA DE CÁLCULO CONCEPTOS INTERMEDIOS CONTENIDOS OPERACIONES CON LIBROS DE TRABAJO EN EXCEL GUARDAR UN LIBRO CERRAR UN LIBRO. CREAR UN NUEVO LIBRO. ABRIR UN LIBRO OPERACIONES CON CELDAS, FILAS
PERIODO 3 HOJA DE CÁLCULO CONCEPTOS INTERMEDIOS CONTENIDOS OPERACIONES CON LIBROS DE TRABAJO EN EXCEL GUARDAR UN LIBRO CERRAR UN LIBRO. CREAR UN NUEVO LIBRO. ABRIR UN LIBRO OPERACIONES CON CELDAS, FILAS
... advanced access control software Guía de usuario. for
 ... advanced access control software www.saltosystems.net Guía de usuario for www.saltosystems.net Contenido IMPORTANTE: Antes de descargar o actualizar el software de SALTO, contacte con su distribuidor
... advanced access control software www.saltosystems.net Guía de usuario for www.saltosystems.net Contenido IMPORTANTE: Antes de descargar o actualizar el software de SALTO, contacte con su distribuidor
Fundamentos de Word. Identificar los elementos de la interfaz de usuario que puede usar para realizar las tareas básicas.
 Fundamentos de Word Word es una potente aplicación de procesamiento de texto y diseño. Pero para usarla del modo más eficaz, es necesario comprender primero los aspectos básicos. Este tutorial presenta
Fundamentos de Word Word es una potente aplicación de procesamiento de texto y diseño. Pero para usarla del modo más eficaz, es necesario comprender primero los aspectos básicos. Este tutorial presenta
Introducción. Word Autor: Viviana M. Lloret Prof. de Matemática e Informática Blog: aulamatic.blogspot.com
 Introducción Word 2003 Autor: Viviana M. Lloret Prof. de Matemática e Informática Blog: aulamatic.blogspot.com Procesador de Textos Un procesador de texto es un software informático utilizado para la creación
Introducción Word 2003 Autor: Viviana M. Lloret Prof. de Matemática e Informática Blog: aulamatic.blogspot.com Procesador de Textos Un procesador de texto es un software informático utilizado para la creación
MINI GUIA: CONEXIÓN SEPAM CON USB WINDOWS - XP
 MINI GUIA: CONEXIÓN SEPAM CON USB 1 Actualmente los equipos SEPAM se suministran con puerto USB en el panel frontal. ------------------------ 2 Es obligatorio el uso de SFT2841 en su versión 14.0 o superior.
MINI GUIA: CONEXIÓN SEPAM CON USB 1 Actualmente los equipos SEPAM se suministran con puerto USB en el panel frontal. ------------------------ 2 Es obligatorio el uso de SFT2841 en su versión 14.0 o superior.
Actualizaciones de software Guía del usuario
 Actualizaciones de software Guía del usuario Copyright 2008, 2009 Hewlett-Packard Development Company, L.P. Windows es una marca comercial registrada de Microsoft Corporation en los Estados Unidos. Aviso
Actualizaciones de software Guía del usuario Copyright 2008, 2009 Hewlett-Packard Development Company, L.P. Windows es una marca comercial registrada de Microsoft Corporation en los Estados Unidos. Aviso
CONFIGURACIONES FIRMA DIGITAL SCOMP
 Fecha: 18/07/2016 Versión: v.3.0 CONFIGURACIONES FIRMA DIGITAL SCOMP 1.- Pre-requisitos de operación Firma Digital: o Debe tener instalado el Java Runtime Environment (JRE) con versión 8 actualización
Fecha: 18/07/2016 Versión: v.3.0 CONFIGURACIONES FIRMA DIGITAL SCOMP 1.- Pre-requisitos de operación Firma Digital: o Debe tener instalado el Java Runtime Environment (JRE) con versión 8 actualización
- 1 - MANUAL DE USUARIO - AFILIADOS CONTENIDO
 CONTENIDO INSCRIPCION DE SU ESTABLECIMIENTO... 2 MODIFICACIÓN DE CONTRASEÑA... 5 RECUPERACIÓN DE CONTRASEÑA... 6 HACER UNA SOLICITUD... 8 VISUALIZAR DATOS... 10 CONTACTO... 11 MODIFICAR UN CONTACTO...
CONTENIDO INSCRIPCION DE SU ESTABLECIMIENTO... 2 MODIFICACIÓN DE CONTRASEÑA... 5 RECUPERACIÓN DE CONTRASEÑA... 6 HACER UNA SOLICITUD... 8 VISUALIZAR DATOS... 10 CONTACTO... 11 MODIFICAR UN CONTACTO...
Instructivo: Instalación del Lector de Tarjetas Inteligentes
 Instituto de Estadística y Registro de la Industria de la Construcción Instructivo: Instalación del Lector de Tarjetas Inteligentes - V3.04.09 - Instructivo de Instalación del Lector de Tarjetas Inteligentes
Instituto de Estadística y Registro de la Industria de la Construcción Instructivo: Instalación del Lector de Tarjetas Inteligentes - V3.04.09 - Instructivo de Instalación del Lector de Tarjetas Inteligentes
Anexo C. Manual del usuario
 Anexo C Manual del usuario 1. Introducción La aplicación requiere tener instalada la máquina virtual de java versión 1.6 o superior (tanto en sistemas operativos Windows como en sistemas operativos Linux).
Anexo C Manual del usuario 1. Introducción La aplicación requiere tener instalada la máquina virtual de java versión 1.6 o superior (tanto en sistemas operativos Windows como en sistemas operativos Linux).
Trabajar con Tablas. capítulo 07
 Trabajar con Tablas capítulo 07 Trabajar con Tablas trabajar con tablas La organización en tablas en Microsoft Word facilita el tratamiento de información dentro del documento, pudiendo dividir dicha
Trabajar con Tablas capítulo 07 Trabajar con Tablas trabajar con tablas La organización en tablas en Microsoft Word facilita el tratamiento de información dentro del documento, pudiendo dividir dicha
Manual de instalación y actualización de la aplicación Sigma
 Manual de instalación y actualización de la aplicación Sigma INTRODUCCIÓN El programa Sigma, es una continuidad de los anteriores programas Alfa, y en muchos aspectos, de los Beta; El usuario de esas aplicaciones
Manual de instalación y actualización de la aplicación Sigma INTRODUCCIÓN El programa Sigma, es una continuidad de los anteriores programas Alfa, y en muchos aspectos, de los Beta; El usuario de esas aplicaciones
Previo al uso del sistema SAT, se deben verificar las máquinas de los usuarios, y realizar los siguientes pasos:
 Pasos para la instalación en estaciones. Previo al uso del sistema SAT, se deben verificar las máquinas de los usuarios, y realizar los siguientes pasos: 1. Revisión de los requerimientos de hardware.
Pasos para la instalación en estaciones. Previo al uso del sistema SAT, se deben verificar las máquinas de los usuarios, y realizar los siguientes pasos: 1. Revisión de los requerimientos de hardware.
Unidad 2. Elementos de Word2007 (I)
 Unidad 2. Elementos de Word2007 (I) Vamos a ver varias formas de iniciar Word2007 y cuales son los elementos básicos de Word2007, la pantalla, las barras, etc. Aprenderemos cómo se llaman, donde están
Unidad 2. Elementos de Word2007 (I) Vamos a ver varias formas de iniciar Word2007 y cuales son los elementos básicos de Word2007, la pantalla, las barras, etc. Aprenderemos cómo se llaman, donde están
TomTom. Compatibilidad Bluetooth para Service Tool
 TomTom Compatibilidad Bluetooth para Service Tool Cómo conectarse a un dispositivo LINK 300/ 310 mediante Bluetooth Cómo 300/310 conectarse mediante a Bluetooth un dispositivo LINK El presente documento
TomTom Compatibilidad Bluetooth para Service Tool Cómo conectarse a un dispositivo LINK 300/ 310 mediante Bluetooth Cómo 300/310 conectarse mediante a Bluetooth un dispositivo LINK El presente documento
Cómo instalar Estudio One SQL versión 2.40
 Pág. 1 de 9 El presente instructivo lo guiará para realizar la instalación de Estudio One SQL 2.40 en varias PCs (Terminales) conectadas en red a una PC Servidora (la PC que posee las bases de datos).
Pág. 1 de 9 El presente instructivo lo guiará para realizar la instalación de Estudio One SQL 2.40 en varias PCs (Terminales) conectadas en red a una PC Servidora (la PC que posee las bases de datos).
POWER POINT Tema 1. Para salir de PowerPoint (suponiendo que se tiene abierto) puede:
 POWER POINT Tema 1 Aula Municipal de Informática-El Puerto de Santa María Entrar en power point (con Windows 7) 1. Hacer clic con el ratón en el botón Inicio. 2. Clic en Todos los Programas. 3. Hacer clic
POWER POINT Tema 1 Aula Municipal de Informática-El Puerto de Santa María Entrar en power point (con Windows 7) 1. Hacer clic con el ratón en el botón Inicio. 2. Clic en Todos los Programas. 3. Hacer clic
MANUAL DE CONFIGURACION DE ADOBE PARA LA VALIDACION DE LA FIRMA DE UN DOCUMENTO
 MANUAL DE CONFIGURACION DE ADOBE PARA LA VALIDACION DE LA FIRMA DE UN DOCUMENTO Febrero 2009 1/17 Índice 1. Introducción...3 2. Instalar los certificados de Firmaprofesional...3 3. Configurar Adobe Reader
MANUAL DE CONFIGURACION DE ADOBE PARA LA VALIDACION DE LA FIRMA DE UN DOCUMENTO Febrero 2009 1/17 Índice 1. Introducción...3 2. Instalar los certificados de Firmaprofesional...3 3. Configurar Adobe Reader
Guía paso a paso de la actualización de Windows 8.1
 Guía paso a paso de la actualización de Windows 8.1 Instalación y actualización de Windows 8.1 Actualice el BIOS, las aplicaciones y los controladores, y ejecute Windows Update. Seleccione el tipo de instalación.
Guía paso a paso de la actualización de Windows 8.1 Instalación y actualización de Windows 8.1 Actualice el BIOS, las aplicaciones y los controladores, y ejecute Windows Update. Seleccione el tipo de instalación.
Actualización de versión en red descargada de internet
 Actualización de versión en red descargada de internet Proceso de actualización de versión Importante!!! Generar respaldo de la información de sus empresas antes de llevar a cabo el proceso de actualización.
Actualización de versión en red descargada de internet Proceso de actualización de versión Importante!!! Generar respaldo de la información de sus empresas antes de llevar a cabo el proceso de actualización.
Guía de Inicio Rápido Mac Respaldo en línea
 Guía de Inicio Rápido Mac Respaldo en línea Claro Ecuador. Todos los derechos reservados Esta guía no puede ser reproducida, ni distribuida en su totalidad ni en parte, en cualquier forma o por cualquier
Guía de Inicio Rápido Mac Respaldo en línea Claro Ecuador. Todos los derechos reservados Esta guía no puede ser reproducida, ni distribuida en su totalidad ni en parte, en cualquier forma o por cualquier
Luxómetro Registrador HD450 PRESENTACIÓN DEL SOFTWARE
 Luxómetro Registrador HD450 PRESENTACIÓN DEL SOFTWARE Con este programa usted puede recolectar datos del medidor HD450 cuando el medidor está conectado a una PC y descargar los datos guardaos en la memoria
Luxómetro Registrador HD450 PRESENTACIÓN DEL SOFTWARE Con este programa usted puede recolectar datos del medidor HD450 cuando el medidor está conectado a una PC y descargar los datos guardaos en la memoria
Nero InfoTool Manual. Nero AG
 Nero InfoTool Manual Nero AG Información sobre copyright y marcas comerciales El manual de Nero InfoTool y todo su contenido están protegidos por las leyes de copyright y son propiedad de Nero AG. Reservados
Nero InfoTool Manual Nero AG Información sobre copyright y marcas comerciales El manual de Nero InfoTool y todo su contenido están protegidos por las leyes de copyright y son propiedad de Nero AG. Reservados
Manual de usuario de configuración de Navegadores para Sede Electrónica del SEPE
 Manual de usuario de configuración de Navegadores para Sede Electrónica del SEPE V4.2 Octubre de 2015 Ver. 4.0 Página 1 de 40 C/ Condesa de Venadito 9 Índice 1. OBJETIVOS... 3 2. REQUISITOS GENERALES...
Manual de usuario de configuración de Navegadores para Sede Electrónica del SEPE V4.2 Octubre de 2015 Ver. 4.0 Página 1 de 40 C/ Condesa de Venadito 9 Índice 1. OBJETIVOS... 3 2. REQUISITOS GENERALES...
Figura 17 Barra de iconos
 2. MANEJO DE HERRAMIENTAS AVANZADAS 2.1.Ordenamiento Especifica los criterios de clasificación para visualizar los datos. Para acceder a este comando de un clic en el Símbolo Ordenar en las barras de base
2. MANEJO DE HERRAMIENTAS AVANZADAS 2.1.Ordenamiento Especifica los criterios de clasificación para visualizar los datos. Para acceder a este comando de un clic en el Símbolo Ordenar en las barras de base
MINISTERIO DE EDUCACIÓN PÚBLICA IPEC Santa Bárbara de Heredia Software de Aplicación Accesorio WordPad
 MINISTERIO DE EDUCACIÓN PÚBLICA IPEC Santa Bárbara de Heredia Software de Aplicación Accesorio WordPad Accesorio: WordPad WordPad es un programa básico de procesamiento de texto para la creación y edición
MINISTERIO DE EDUCACIÓN PÚBLICA IPEC Santa Bárbara de Heredia Software de Aplicación Accesorio WordPad Accesorio: WordPad WordPad es un programa básico de procesamiento de texto para la creación y edición
Ordenador local + Servidor Remoto
 Introducción Saber situarse con exactitud en el árbol de servidores, discos y directorios del ordenador que se está usando Conocer los usos básicos del teclado y el ratón (edición de campos texto, escritura
Introducción Saber situarse con exactitud en el árbol de servidores, discos y directorios del ordenador que se está usando Conocer los usos básicos del teclado y el ratón (edición de campos texto, escritura
Introducción. Requisitos para el inicio. Derechos de acceso. Elaboración de informes. Information Server Instrucciones de uso.
 Requisitos para el inicio El SIMATIC Information Server permite agrupar, analizar y representar gráficamente los valores de proceso, avisos y datos de recetas de un sistema de control de procesos. El Information
Requisitos para el inicio El SIMATIC Information Server permite agrupar, analizar y representar gráficamente los valores de proceso, avisos y datos de recetas de un sistema de control de procesos. El Information
Descubre Drive. Encuentra tus archivos fácilmente con Drive y mantén todos los documentos seguros y protegidos.
 Descubre Drive Con Google Drive, puedes almacenar tus archivos en la nube, compartirlos con miembros de tu equipo o partners externos y acceder a ellos desde cualquier lugar. Encuentra tus archivos fácilmente
Descubre Drive Con Google Drive, puedes almacenar tus archivos en la nube, compartirlos con miembros de tu equipo o partners externos y acceder a ellos desde cualquier lugar. Encuentra tus archivos fácilmente
MANUAL DE INSTALACIÓN SIGGA LABORAL VERSION EVALUATIVA
 MANUAL DE INSTALACIÓN SIGGA LABORAL VERSION EVALUATIVA *** Importante Requisitos Previos del Sistema: Se necesita al menos Windows XP Service Pack 3 o versiones superiores para poder instalar la aplicación.
MANUAL DE INSTALACIÓN SIGGA LABORAL VERSION EVALUATIVA *** Importante Requisitos Previos del Sistema: Se necesita al menos Windows XP Service Pack 3 o versiones superiores para poder instalar la aplicación.
Guía de Brother ScanViewer para ios/os X
 Guía de Brother ScanViewer para ios/os X Versión 0 SPA Definiciones de notas En esta guía del usuario se utiliza el siguiente estilo de nota: NOTA Las notas le indican cómo responder ante situaciones que
Guía de Brother ScanViewer para ios/os X Versión 0 SPA Definiciones de notas En esta guía del usuario se utiliza el siguiente estilo de nota: NOTA Las notas le indican cómo responder ante situaciones que
DESCARGA E INSTALACIÓN DE PEUGEOT ALERT ZONE EN WIP Com / Connect Com / RT4. Requisitos previos
 Requisitos previos 1 0. Requisitos previos 1. Un vehículo equipado con el sistema de navegación 2. Acceso al sitio http://peugeot.navigation.com 3. Para realizar una instalación automática utilizando el
Requisitos previos 1 0. Requisitos previos 1. Un vehículo equipado con el sistema de navegación 2. Acceso al sitio http://peugeot.navigation.com 3. Para realizar una instalación automática utilizando el
Word Básico Word Básico
 Word Básico 2010 Word Básico 2010 http://www.infop.hn http://www.infop.hn Introducción a Word Word Básico 2010 1.1 MICROSOFT WORD Es un procesador de textos, que sirve para crear diferentes tipos de documentos
Word Básico 2010 Word Básico 2010 http://www.infop.hn http://www.infop.hn Introducción a Word Word Básico 2010 1.1 MICROSOFT WORD Es un procesador de textos, que sirve para crear diferentes tipos de documentos
1. Instalación en Sistemas Operativos Windows XP/2000/Me/98 2. Instalación en Sistemas Operativos Windows XP SP2 (Service Pack)
 1. Instalación en Sistemas Operativos Windows XP/2000/Me/98 2. Instalación en Sistemas Operativos Windows XP SP2 (Service Pack) 1. Instalación en Sistemas Operativos Windows XP/2000/Me/98 Para visualizar
1. Instalación en Sistemas Operativos Windows XP/2000/Me/98 2. Instalación en Sistemas Operativos Windows XP SP2 (Service Pack) 1. Instalación en Sistemas Operativos Windows XP/2000/Me/98 Para visualizar
Shell Script de instalación y configuración para el servicio DHCP en CentOS v5.x. Manual de instrucciones.
 Shell Script de instalación y configuración para el servicio DHCP en CentOS v5.x Manual de instrucciones. Ing. Luis González Fraga 25/06/2012 En este manual usted podrá instalar y configurar en pocos minutos,
Shell Script de instalación y configuración para el servicio DHCP en CentOS v5.x Manual de instrucciones. Ing. Luis González Fraga 25/06/2012 En este manual usted podrá instalar y configurar en pocos minutos,
Programa de ayuda Sucesiones y Donaciones
 Programa de ayuda Sucesiones y Donaciones Requisitos Mínimos del Sistema 1.- Ordenador compatible con procesador Pentium 4 a 1.8 GHz. 2.- Memoria Ram mínima de 1 Gb. Recomendable 2 Gb. 3.- 100 Mb libres
Programa de ayuda Sucesiones y Donaciones Requisitos Mínimos del Sistema 1.- Ordenador compatible con procesador Pentium 4 a 1.8 GHz. 2.- Memoria Ram mínima de 1 Gb. Recomendable 2 Gb. 3.- 100 Mb libres
Al entrar en Excel nos aparecerá la siguiente ventana:
 ELEMENTOS DE LA PANTALLA DE EXCEL. Al entrar en Excel nos aparecerá la siguiente ventana: 1 2 3 4 8 9 10 5 6 7 11 15 12 14 13 En la que se distinguen las siguientes partes: 1. Barra de Inicio Rápido (Nueva
ELEMENTOS DE LA PANTALLA DE EXCEL. Al entrar en Excel nos aparecerá la siguiente ventana: 1 2 3 4 8 9 10 5 6 7 11 15 12 14 13 En la que se distinguen las siguientes partes: 1. Barra de Inicio Rápido (Nueva
MANUAL DE USUARIO MODULO DE ACTIVOS FIJOS
 MANUAL DE USUARIO MODULO DE ACTIVOS FIJOS Derechos Reservados 2001-2016 1 CONTENIDO Pág. 1. COMO INGRESAR A AL MODULO DE ACTIVOS FIJOS 2. ELEMENTOS DE LA INTERFAZ DEL SISTEMA. 5 3. MENÚ TABLAS 7 3.1 Tipos
MANUAL DE USUARIO MODULO DE ACTIVOS FIJOS Derechos Reservados 2001-2016 1 CONTENIDO Pág. 1. COMO INGRESAR A AL MODULO DE ACTIVOS FIJOS 2. ELEMENTOS DE LA INTERFAZ DEL SISTEMA. 5 3. MENÚ TABLAS 7 3.1 Tipos
MÓDULO 6 I.V.A. / I.G.I.C.
 MÓDULO 6 I.V.A. / I.G.I.C. 6.1.- MANTENIMIENTO 6.2.- ACUMULADOS DE I.V.A. / I.G.I.C. 6.3.- LIQUIDACIONES 2014 Software del Sol S. A. Queda prohibida cualquier forma de reproducción, distribución, comunicación
MÓDULO 6 I.V.A. / I.G.I.C. 6.1.- MANTENIMIENTO 6.2.- ACUMULADOS DE I.V.A. / I.G.I.C. 6.3.- LIQUIDACIONES 2014 Software del Sol S. A. Queda prohibida cualquier forma de reproducción, distribución, comunicación
Instrucciones para la instalación de WebSigner en Mozilla Firefox
 Instrucciones para la instalación de WebSigner en Mozilla Firefox Estas instrucciones permiten instalar el componente de firma WebSigner en ordenadores con sistemas operativos Windows y con los navegadores
Instrucciones para la instalación de WebSigner en Mozilla Firefox Estas instrucciones permiten instalar el componente de firma WebSigner en ordenadores con sistemas operativos Windows y con los navegadores
INSTALACIÓN PRESTO Aminfo Ltda. Preparado por: Soporte Técnico Aminfo
 Manual de Instalación Ilustrado Aminfo Ltda. Preparado por: Soporte Técnico Aminfo 1 ÍNDICE Consideraciones previas a la instalación.... 3 Instalación de Presto 2015: Licencia Monousuario.... 4 Configuración
Manual de Instalación Ilustrado Aminfo Ltda. Preparado por: Soporte Técnico Aminfo 1 ÍNDICE Consideraciones previas a la instalación.... 3 Instalación de Presto 2015: Licencia Monousuario.... 4 Configuración
Asociación Gaditana de Jubilados Docentes Informática Básica Cap 5. Curso de informática básica: Como descargar e instalar programas
 Curso de informática básica: Como descargar e instalar programas Cómo descargar programas? Hace unos años lo normal era instalar programas desde un CD pero actualmente, el método más rápido para encontrar
Curso de informática básica: Como descargar e instalar programas Cómo descargar programas? Hace unos años lo normal era instalar programas desde un CD pero actualmente, el método más rápido para encontrar
3.2. MANEJO DEL ENTORNO
 3.2. MANEJO DEL ENTORNO 3.2.1 Hoja de cálculo. Un libro nuevo de Microsoft Excel de manera predeterminada presenta tres hojas de cálculo. Si lo desea, puede modificar lo anterior aplicando el siguiente
3.2. MANEJO DEL ENTORNO 3.2.1 Hoja de cálculo. Un libro nuevo de Microsoft Excel de manera predeterminada presenta tres hojas de cálculo. Si lo desea, puede modificar lo anterior aplicando el siguiente
OPERACIONES CON UNIDADES, DIRECTORIOS Y ARCHIVOS (3 puntos = 1 test + 2 supuesto práctico)
 PRUEBAS DE APTITUD EN INFORMÁTICA PARA USUARIOS (Abril de 2008) INTRODUCCIÓN A LA OFIMÁTICA: WINDOWS Encienda el ordenador y elija entrar en WINDOWS XP. Después, pulse [Ctrl+Alt+Supr] según aparece indicado
PRUEBAS DE APTITUD EN INFORMÁTICA PARA USUARIOS (Abril de 2008) INTRODUCCIÓN A LA OFIMÁTICA: WINDOWS Encienda el ordenador y elija entrar en WINDOWS XP. Después, pulse [Ctrl+Alt+Supr] según aparece indicado
Pan-Tilt MJPEG Cámara para conexión en red Guía de instalación rápida
 Pan-Tilt MJPEG Cámara para conexión en red Guía de instalación rápida Version 1.0 1 Primeros pasos Contenido del paquete Compruebe minuciosamente los artículos que contiene el paquete. Éste debe contener
Pan-Tilt MJPEG Cámara para conexión en red Guía de instalación rápida Version 1.0 1 Primeros pasos Contenido del paquete Compruebe minuciosamente los artículos que contiene el paquete. Éste debe contener
Actualización FX Store
 Actualización FX Store Coincidiendo con nuestro quinto aniversario estamos actualizando FX Store para que sea compatible en las últimas versiones de los principales navegadores: El nuevo Chrome v45. 00
Actualización FX Store Coincidiendo con nuestro quinto aniversario estamos actualizando FX Store para que sea compatible en las últimas versiones de los principales navegadores: El nuevo Chrome v45. 00
CANTABRIA GOBIERNO DE
 Este manual describe cómo validar, con la aplicación Adobe Reader o Adobe Acrobat, la firma de los documentos en formato PDF que el BOC pone a disposición de los ciudadanos en su sede electrónica. Aunque
Este manual describe cómo validar, con la aplicación Adobe Reader o Adobe Acrobat, la firma de los documentos en formato PDF que el BOC pone a disposición de los ciudadanos en su sede electrónica. Aunque
Manual de Usuario. Cuadros Horarios. Profesores
 Manual de Usuario Cuadros Horarios Profesores ÍNDICE 1 Introducción...2 2 Profesores...2 3 Niveles de Impartición...7 4 Niveles de Nombramiento...8 5 Cuadro Horario...8 2010 Manual de Usuario Cuadros Horarios
Manual de Usuario Cuadros Horarios Profesores ÍNDICE 1 Introducción...2 2 Profesores...2 3 Niveles de Impartición...7 4 Niveles de Nombramiento...8 5 Cuadro Horario...8 2010 Manual de Usuario Cuadros Horarios
Cómo actualizar tu laptop o tablet Toshiba con Windows a Windows 10
 Cómo actualizar tu laptop o tablet Toshiba con Windows a Windows 10 Estimado usuario, La información contenida en este documento explica cómo actualizar laptops Toshiba o tablets (modelos elegibles), con
Cómo actualizar tu laptop o tablet Toshiba con Windows a Windows 10 Estimado usuario, La información contenida en este documento explica cómo actualizar laptops Toshiba o tablets (modelos elegibles), con
Guía de Instalación CS-Time
 Guía de Instalación CS-Time La información incluida en este documento está sujeta a cambios sin previo aviso. Prohibida la reproducción o divulgación total o parcial de este documento, de cualquier forma
Guía de Instalación CS-Time La información incluida en este documento está sujeta a cambios sin previo aviso. Prohibida la reproducción o divulgación total o parcial de este documento, de cualquier forma
Red Inalámbrica. Conexión a EDUROAM con Microsoft Windows 10.
 Los pasos para configurar y conectarse a la red inalámbrica eduroam de la UAM son los siguientes: 1. Requisitos previos para establecer conexión con la red eduroam 2. Conexión con instalador a la Red Inalámbrica:
Los pasos para configurar y conectarse a la red inalámbrica eduroam de la UAM son los siguientes: 1. Requisitos previos para establecer conexión con la red eduroam 2. Conexión con instalador a la Red Inalámbrica:
GUÍA DE USUARIO: HAIKU DECK
 GUÍA DE USUARIO: HAIKU DECK Haiku Deck es una herramienta telemática de la web 2.0 utilizada para la presentación de trabajos. Principalmente se utiliza Haiku Deck por su utilidad para presentar la información
GUÍA DE USUARIO: HAIKU DECK Haiku Deck es una herramienta telemática de la web 2.0 utilizada para la presentación de trabajos. Principalmente se utiliza Haiku Deck por su utilidad para presentar la información
Para entornos con más de un equipo conectados en red es necesario que el programa de firewall conceda paso a los servicios de Microsoft SQL Server.
 ET-SEGURIDAD SQL INSTRUCCIONES DE USO RÁPIDO IMPORTANTE Este software puede ser bloqueado por software antivirus. Asegúrese de añadir la excepción correspondiente si fuese necesario. Se recomienda deshabilitar
ET-SEGURIDAD SQL INSTRUCCIONES DE USO RÁPIDO IMPORTANTE Este software puede ser bloqueado por software antivirus. Asegúrese de añadir la excepción correspondiente si fuese necesario. Se recomienda deshabilitar
+ + PLOT LABEL. Instalación de la impresora térmica Rolly 1000 en Windows XP
 l año p s E 07 I 06 S AR O AH RA L A I M PR E SO R A NO CO NE CT Introducir el CD en el ordenador. Esperar algunos segundos. El procedimiento de instalación iniciará automáticamente. Instalación de la
l año p s E 07 I 06 S AR O AH RA L A I M PR E SO R A NO CO NE CT Introducir el CD en el ordenador. Esperar algunos segundos. El procedimiento de instalación iniciará automáticamente. Instalación de la
Manual de instalación AutoFirma 1.4.3
 DIRECCIÓN DE TECNOLOGÍAS DE LA INFORMACIÓN Y LAS Manual de instalación 1.4.3 Manual de usuario Índice de contenidos 1 Introducción...3 2 Requisitos mínimos...4 3 Enlaces de descarga...5 4 Instalación...5
DIRECCIÓN DE TECNOLOGÍAS DE LA INFORMACIÓN Y LAS Manual de instalación 1.4.3 Manual de usuario Índice de contenidos 1 Introducción...3 2 Requisitos mínimos...4 3 Enlaces de descarga...5 4 Instalación...5
Instalación de la aplicación
 Ogasun, Finantza eta Aurrekontu Saila Departamento de Hacienda Finanzas y Presupuestos www.araba.eus Ogasun Zuzendaritza Dirección de Hacienda Instalación de la aplicación Patrimonio 2015 REQUERIMIENTOS
Ogasun, Finantza eta Aurrekontu Saila Departamento de Hacienda Finanzas y Presupuestos www.araba.eus Ogasun Zuzendaritza Dirección de Hacienda Instalación de la aplicación Patrimonio 2015 REQUERIMIENTOS
Avance - Soluciones Informáticas Página 1 de 17
 Software de Liquidación de SUELDOS Avance - Soluciones Informáticas Página 1 de 17 Información General del Programa Gracias por elegir nuestro software. A-Sueldos es un sistema para la liquidación de sueldos
Software de Liquidación de SUELDOS Avance - Soluciones Informáticas Página 1 de 17 Información General del Programa Gracias por elegir nuestro software. A-Sueldos es un sistema para la liquidación de sueldos
Funciones de Network Assistant
 CAPÍTULO 2 Network Assistant simplifica la administración de las comunidades o grupos ofreciendo una GUI, modos alternativos para configurar dispositivos en redes, dos niveles de acceso y una completa
CAPÍTULO 2 Network Assistant simplifica la administración de las comunidades o grupos ofreciendo una GUI, modos alternativos para configurar dispositivos en redes, dos niveles de acceso y una completa
INSTALACIÓN DEL SOFTWARE DE FIRMA DIGITAL REFIRMA
 MANUAL DE USUARIO CÓDIGO: VERSIÓN: 01 FEC. APROB: 24-01-13 PÁGINA: 1/19 RESOLUCIÓN GERENCIAL Nº 000002-2013-GI/RENIEC INSTALACIÓN DEL SOFTWARE DE FIRMA DIGITAL REFIRMA INDICE Pág. I. OBJETIVO 3 II. ALCANCE
MANUAL DE USUARIO CÓDIGO: VERSIÓN: 01 FEC. APROB: 24-01-13 PÁGINA: 1/19 RESOLUCIÓN GERENCIAL Nº 000002-2013-GI/RENIEC INSTALACIÓN DEL SOFTWARE DE FIRMA DIGITAL REFIRMA INDICE Pág. I. OBJETIVO 3 II. ALCANCE
Firmware de la Cámara DiMAGE X1, Versión 1.10
 www.konicaminolta.com www.konicaminoltasupport.com Firmware de la Cámara DiMAGE X1, Versión 1.10 Esta sección explica cómo instalar la versión 1.10 del firmware de la DiMAGE X1. (Firmware es el software
www.konicaminolta.com www.konicaminoltasupport.com Firmware de la Cámara DiMAGE X1, Versión 1.10 Esta sección explica cómo instalar la versión 1.10 del firmware de la DiMAGE X1. (Firmware es el software
Unidad 5. Tablas. La celda que se encuentra en la fila 1 columna 2 tiene el siguiente contenido: 2º Celda
 Unidad 5. Tablas Una tabla está formada por celdas o casillas, agrupadas por filas y columnas, en cada casilla se puede insertar texto, números o gráficos. Lo principal antes de empezar a trabajar con
Unidad 5. Tablas Una tabla está formada por celdas o casillas, agrupadas por filas y columnas, en cada casilla se puede insertar texto, números o gráficos. Lo principal antes de empezar a trabajar con
Cómo puede SmartMonitor Instalar la Base de Datos en. el dispositivo NAS a través de iscsi?
 Cómo puede SmartMonitor Instalar la Base de Datos en el dispositivo NAS a través de iscsi? Prólogo SCSI (Small Computer System Interface) ofrece una interfaz de transmisión de datos con alta velocidad
Cómo puede SmartMonitor Instalar la Base de Datos en el dispositivo NAS a través de iscsi? Prólogo SCSI (Small Computer System Interface) ofrece una interfaz de transmisión de datos con alta velocidad
Introducción a Windows 98
 CCEEA - Introducción a la Computación Página 1 de 6 Introducción a Windows 98 Trabajaremos con Windows 98, el sistema operativo instalado en las computadoras del Laboratorio. Se basa en la idea del uso
CCEEA - Introducción a la Computación Página 1 de 6 Introducción a Windows 98 Trabajaremos con Windows 98, el sistema operativo instalado en las computadoras del Laboratorio. Se basa en la idea del uso
TARJETA DE INTERFAZ PCI DE PUERTO PARALELO
 Introducción TARJETA DE INTERFAZ PCI DE PUERTO PARALELO Guía de instalación rápida Gracias por comprar la tarjeta de interfaz PCI IEEE1284. Esta tarjeta permite a los usuarios añadir uno o dos puertos
Introducción TARJETA DE INTERFAZ PCI DE PUERTO PARALELO Guía de instalación rápida Gracias por comprar la tarjeta de interfaz PCI IEEE1284. Esta tarjeta permite a los usuarios añadir uno o dos puertos
Aplicación para el Registro de Piscinas de Salud Pública del Servicio Canario de la Salud. Manual de Usuario 1.7
 Aplicación para el Registro de Piscinas de Salud Pública del Servicio Canario de la Salud. Manual de Usuario 1.7 Índice 1. Introducción... 3 2. Cómo acceder a la aplicación?... 4 3. Cómo trabajar con la
Aplicación para el Registro de Piscinas de Salud Pública del Servicio Canario de la Salud. Manual de Usuario 1.7 Índice 1. Introducción... 3 2. Cómo acceder a la aplicación?... 4 3. Cómo trabajar con la
Manual de Usuario para instalación de Antivirus BitDefender 2010
 Manual de Usuario para instalación de Antivirus BitDefender 2010 Roberto Velasco y Pérez de Gracia roberto@etsit.upm.es Pag. 1 de 13 ÍNDICE 1-INTRODUCCIÓN.....3 2-CONFIGURACIÓN DEL EQUIPO........ 3 2.2-
Manual de Usuario para instalación de Antivirus BitDefender 2010 Roberto Velasco y Pérez de Gracia roberto@etsit.upm.es Pag. 1 de 13 ÍNDICE 1-INTRODUCCIÓN.....3 2-CONFIGURACIÓN DEL EQUIPO........ 3 2.2-
Práctica : Instalación de Windows 2000 Server
 Instalación de Windows 2000 Server 1 Práctica : Instalación de Windows 2000 Server Objetivos En este laboratorio, aprenderemos a: Instalar Windows 2000 como servidor miembro de un grupo de trabajo cuyo
Instalación de Windows 2000 Server 1 Práctica : Instalación de Windows 2000 Server Objetivos En este laboratorio, aprenderemos a: Instalar Windows 2000 como servidor miembro de un grupo de trabajo cuyo
Manual de Instalación para el óptimo funcionamiento de la Firma Electrónica Avanzada
 SECRETARÍA DE LA FUNCIÓN PÚBLICA U N I D A D D E I N F O R M Á T I C A ÁREA DE FIRMA ELECTRÓNICA Manual de Instalación para el óptimo funcionamiento de la Firma Electrónica Avanzada En este manual encontrará
SECRETARÍA DE LA FUNCIÓN PÚBLICA U N I D A D D E I N F O R M Á T I C A ÁREA DE FIRMA ELECTRÓNICA Manual de Instalación para el óptimo funcionamiento de la Firma Electrónica Avanzada En este manual encontrará
Para poder comenzar a trabajar con Excel, es necesario considerar los siguientes términos:
 Conceptos básicos de Excel Para poder comenzar a trabajar con Excel, es necesario considerar los siguientes términos: Libro de trabajo Un libro de trabajo es el archivo que creamos con Excel, es decir,
Conceptos básicos de Excel Para poder comenzar a trabajar con Excel, es necesario considerar los siguientes términos: Libro de trabajo Un libro de trabajo es el archivo que creamos con Excel, es decir,
Introducción al PowerPoint
 Introducción al PowerPoint capítulo 15 Introducción al PowerPoint introducción 15.1. Qué es PowerPoint? Microsoft PowerPoint es una aplicación desarrollada por Microsoft para sistemas operativos Windows
Introducción al PowerPoint capítulo 15 Introducción al PowerPoint introducción 15.1. Qué es PowerPoint? Microsoft PowerPoint es una aplicación desarrollada por Microsoft para sistemas operativos Windows
CONFIGURACIÓN DEL ENLACE DE INTOUCH DESDE UN PC CON WINDOWS XP CON PROFIBÚS MEDIANTE LA TARJETA CP5613.
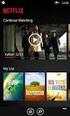 CONFIGURACIÓN DEL ENLACE DE INTOUCH DESDE UN PC CON WINDOWS XP CON PROFIBÚS MEDIANTE LA TARJETA CP5613. Al instalar el software en el PC, se instala primero el soft más antiguo. XP necesita de la versión
CONFIGURACIÓN DEL ENLACE DE INTOUCH DESDE UN PC CON WINDOWS XP CON PROFIBÚS MEDIANTE LA TARJETA CP5613. Al instalar el software en el PC, se instala primero el soft más antiguo. XP necesita de la versión
DB GENERATOR. Base de datos para USB Media Player. Manual de usuario
 DB GENERATOR Base de datos para USB Media Player Manual de usuario INSTALACIÓN DE DB GENERATOR Requerimientos mínimos: CPU: Procesador Intel Pentium 4, 1GHz o superior, Intel Centrino Mobile Technology
DB GENERATOR Base de datos para USB Media Player Manual de usuario INSTALACIÓN DE DB GENERATOR Requerimientos mínimos: CPU: Procesador Intel Pentium 4, 1GHz o superior, Intel Centrino Mobile Technology
LICENCIAS DEL SUPERVISOR X PARA CÁMARAS Y DISPOSITIVOS IP
 Nota Técnica ESPAÑOL LICENCIAS DEL SUPERVISOR X PARA CÁMARAS Y DISPOSITIVOS IP Fecha revisión: Aplicación: Septiembre 2015 Supervisor X 1.1 Sistema de licencias del Supervisor X El Supervisor X requiere
Nota Técnica ESPAÑOL LICENCIAS DEL SUPERVISOR X PARA CÁMARAS Y DISPOSITIVOS IP Fecha revisión: Aplicación: Septiembre 2015 Supervisor X 1.1 Sistema de licencias del Supervisor X El Supervisor X requiere
MICROSOFT EXCEL 2007
 INGRESAR A EXCEL 007 MICROSOFT EXCEL 007. Clic en Inicio. Colocar el puntero del ratón (flecha) en Todos los programas. Colocar el puntero del ratón (flecha) en Microsoft Office. Clic en Microsoft Excel
INGRESAR A EXCEL 007 MICROSOFT EXCEL 007. Clic en Inicio. Colocar el puntero del ratón (flecha) en Todos los programas. Colocar el puntero del ratón (flecha) en Microsoft Office. Clic en Microsoft Excel
Módulo Conversor de Superficies
 Notarnet S.L. Módulo Conversor de Superficies Not@rnet Resumen Con el Módulo Conversor de Superficies, se ahorra tiempo y se evitan errores al transcribir cifras de superficies en letras, al convertir
Notarnet S.L. Módulo Conversor de Superficies Not@rnet Resumen Con el Módulo Conversor de Superficies, se ahorra tiempo y se evitan errores al transcribir cifras de superficies en letras, al convertir
GUÍA DE INSTALACIÓN Noviembre 3 de 2010
 GUÍA DE INSTALACIÓN Noviembre 3 de 2010 Este manual de instrucciones es válido para el software Allievi Para obtener más información, vaya a www.allievi.es 2 GUÍA DE INSTALACIÓN ALLIEVI - Todos los derechos
GUÍA DE INSTALACIÓN Noviembre 3 de 2010 Este manual de instrucciones es válido para el software Allievi Para obtener más información, vaya a www.allievi.es 2 GUÍA DE INSTALACIÓN ALLIEVI - Todos los derechos
DOCUMENTO DE RECOMENDACIONES DE INSTALACIÓN
 DOCUMENTO DE RECOMENDACIONES DE INSTALACIÓN Cómo instalo el Módulo Criptográfico para el DNIe? En la página Web encontrará el software con el ejecutable para la instalación del citado modulo criptográfico
DOCUMENTO DE RECOMENDACIONES DE INSTALACIÓN Cómo instalo el Módulo Criptográfico para el DNIe? En la página Web encontrará el software con el ejecutable para la instalación del citado modulo criptográfico
