Una fórmula relaciona valores o datos entre sí a través de
|
|
|
- Álvaro Martín Revuelta
- hace 7 años
- Vistas:
Transcripción
1 1. QUÉ SON LAS FÓRMULAS Una fórmula relaciona valores o datos entre sí a través de ciertos operadores, y da como resultado otro valor. Las fórmulas pueden tener varias formas, ya que pueden utilizar referencias, funciones, textos, valores y nombres para realizar diferentes tareas. Por ejemplo, aquí te muestro un ejemplo de fórmula. Puedes ver cómo relaciona los valores (los números 8, 2 y 1) a través de los operadores (los operadores son, en este caso, la multiplicación y la suma) y obtiene un nuevo valor como resultado. Para introducir una fórmula en una celda de Excel, lo primero que debes escribir es el signo igual =. Luego escribiríamos los valores, referencias y operadores de la fórmula. Para acabar, se haría lo mismo que al introducir datos: pulsar la tecla o el botón Introducir de la barra de fórmulas. Por defecto, en las celdas que tienen fórmulas, se ve el resultado de las fórmulas en la hoja de cálculo, mientras que la fórmula en sí aparece en la barra de fórmulas. El resultado de una fórmula puede ser un valor numérico, un valor lógico (un valor lógico es un tipo de datos de Excel que sólo puede tomar dos valores: puede ser VERDADERO o FALSO) o un texto. Los operadores son símbolos que indican el tipo de operación que se tiene que hacer en la fórmula. Los operadores que puedes usar para crear tus fórmulas son: Operadores aritméticos: sirven para hacer operaciones matemáticas, dando como resultado un número. Suma + Resta - 1
2 Multiplicación * División / Porcentaje % Función exponencial ^ Operadores comparativos o de comparación: se utilizan para comparar dos valores entre sí (por ejemplo, podrían comparar si un valor es igual a otro valor), y devuelven un valor lógico; es decir, devuelven VERDADERO o FALSO, dependiendo de si la comparación es verdad o no. Igual = Distinto <> Mayor > Mayor o igual >= Menor < Menor o igual <= Operador de texto: el operador de texto (&) une dos valores de texto para producir un nuevo valor, que será el resultado de añadir un texto a continuación del otro. Este operador se llama concatenación. Recuerda que dijimos que, para introducir un número negativo en una celda, podías poner un signo menos (-) delante del número o poner el número entre paréntesis ( ). Pues bien, para indicar números negativos en una fórmula, no debes utilizar los paréntesis, sino que tienes que poner el signo - delante del número. Por ejemplo, si en una fórmula pones =2*-3, el resultado será el valor negativo -6. Aquí tienes algunos ejemplos de fórmulas: Fórmula Resultado = =3^ =5% 0,05 =50*10% (el 10% de 50) 5 =10*(2+20) 220 =20>=40 FALSO =10>3 VERDADERO ="Una" & " prueba" Una prueba Todos los operadores, menos % y -, actúan sobre dos valores. Esto quiere decir que, a partir de dos valores, obtienen un nuevo valor como resultado. El operador - puede actuar sobre dos valores (restar un número de otro) o sobre uno sólo. Cuando actúa sobre un único valor, significa valor negativo. Cuando introduces una fórmula que tiene varios operadores, ten en cuenta que los operadores tienen una prioridad u orden de cálculo, es decir, el orden en que se ejecutan los distintos operadores. El orden de evaluación de operadores, ordenados de mayor a menor prioridad es el siguiente: 2
3 Si una fórmula tiene operadores que tienen la misma prioridad, se ejecutarán de izquierda a derecha. Si quieres cambiar el orden en el que se ejecutarán los operadores, utiliza los paréntesis. Por ejemplo, la fórmula =2*2+6 produce un resultado de 10 (primero hace la multiplicación, que da como resultado 4, y luego hace la suma), mientras que si pones los paréntesis =2*(2+6) obtienes el valor 16 (primero se suman 2 más 6, y luego se multiplica el resultado por 2). Otro ejemplo podría ser =1+2*5, que da como resultado 11, y =(1+2)*5, que da 15. Además, cada operador actúa sobre unos tipos de datos determinados. Si, al escribir las fórmulas, introduces un tipo de dato distinto del esperado, Excel intentará convertir el valor al tipo esperado. Por ejemplo, en la fórmula ="20"+"30" ponemos los números como si fueran texto, al escribirlos entre comillas ("). Pero esta fórmula da como resultado 50, porque Excel convierte los valores de texto a números. Otro ejemplo sería ="1/4/2007"-"1/3/2007", que daría como resultado el valor 31. Como las fechas se guardan internamente como un número, la fórmula con el operador de resta es correcta. La conversión de datos también se realiza cuando el operador espera un valor lógico, tomándose el valor 0 como el valor lógico FALSO y el resto de números como VERDADERO. Si la fórmula que has escrito no se puede calcular correctamente, se indica con un mensaje de error en la celda. Los mensajes de error comienzan con el signo #. Excel puede corregir muchos errores de sintaxis a medida que escribes las fórmulas. Por ejemplo, si falta algún paréntesis (es decir, que no hay el mismo número de paréntesis de abertura que de cierre), Excel te avisará de esto y te propondrá una posible solución. Los distintos valores de error que puede mostrar Excel al introducir fórmulas son: # DIV/0!: error de división por cero, en la fórmula se ha puesto una división que divide un número por cero. #N/A: se produce cuando un valor no está disponible para una fórmula. # NOMBRE?: se ha utilizado un nombre que Excel no reconoce. # NULO!: se ha indicado una intersección no válida de dos áreas. 3
4 # NUM!: número usado de forma incorrecta o no válida. # REF!: referencia a una celda no válida. # VALOR!: operando o argumento equivocado. Aparece si los valores que acompañan a los operadores de una fórmula no se pueden convertir al tipo correcto. ######: es un marcador de columna, que indica que el tamaño de la columna es demasiado pequeño para que quepan los datos que hay. También aparece cuando se utiliza una fecha o una hora negativas. 2. REFERENCIAS A CELDAS Cuando un dato se debe utilizar varias veces para realizar cálculos, puede ser interesante escribirlo una sola vez en una celda y después hacer referencia a él en varias fórmulas. Por ejemplo, en la imagen anterior puedes ver cómo se hace referencias a las celdas A3 y A5 en las fórmulas que hay en la columna C. Al escribir fórmulas que hacen referencia a estas celdas, estas fórmulas harán las operaciones que indiques con los valores que tengan estas celdas. Así, en el primer caso tenemos que la fórmula indica que se tiene que sumar el contenido de la celda A3 y el contenido de la celda A5. Los valores de estas celdas son 10 y 3, por lo que el resultado de la fórmula es el valor 13, que es lo que se ve en la celda. Si cambiaras el valor que hay en la celda A3 o el de la celda A5, los resultados de las fórmulas en las que aparecen estas celdas cambiarían. Las referencias indican la posición de las celdas en las que se deben buscar datos. Para hacer una referencia, tienes que escribir el nombre de la columna y la fila que definen la celda. 4
5 En Excel hay tres tipos de referencias: Las referencias pueden identificar celdas o grupos de celdas en una hoja de cálculo. Algunos ejemplos de referencias a una celda pueden ser A1, D7 o F5, mientras que algunos ejemplos de referencias de grupos (rangos de celdas) son B4:C8 o A2:D6. Relativas: en este tipo de referencias, la posición de la celda se basa respecto a la celda en la que estemos introduciendo la fórmula. Si cualquiera de las celdas cambia de posición, las referencias se actualizan para ajustarse a la nueva situación. Estas referencias se indican mediante el nombre de la columna y de la fila: A1, E5, B2:C4... Absolutas: se indica la posición exacta donde se encuentra la celda en la hoja de cálculo. Para indicar que una referencia es absoluta, se pone el signo $ antes de la letra de columna y del número de fila. Por ejemplo: $B$1, $D$5... Estas referencias indicarán siempre estas celdas de la hoja, aunque copies o muevas las celdas, o se inserten o eliminen filas o columnas delante de la celda Mixtas: este tipo es una combinación de las dos de antes. Indica a Excel que tiene que encontrar la celda combinando la referencia de una fila o columna exacta con una fila o columna relativa. Para indicar este tipo de referencia, debemos escribir el signo $ antes de la fila o la columna absoluta. Por ejemplo: $A1, B$3... Cuando hayas escrito una fórmula, podrás cambiar entre los distintos tipos de referencias que hay poniendo el cursor de texto en la referencia que quieras cambiar y pulsando la tecla. Por ejemplo, si tienes una referencia a la celda D2 y pulsas varias veces, esta referencia irá cambiando de esta forma: D2 (relativa) $D$2 (absoluta) D$2 (mixta) $D2 (mixta) Al escribir una fórmula o editar una celda que tiene una fórmula, Excel recuadra las celdas a las que se hace referencia en la fórmula con un color, que es el mismo color con el que aparece la referencia a la celda en la fórmula. Esto te puede ayudar a la hora de trabajar con las referencias. 5
6 Excel tiene unos operadores que nos ayudan a la hora de construir referencias: Rango ( : ): crea una referencia a todas las celdas que hay entre las dos celdas que escribas. Por ejemplo, B1:C4, donde B1 es la esquina superior izquierda y C4 la inferior derecha. Unión (, ): crea una referencia que incluye las dos referencias. Por ejemplo, C3,C5. Intersección ( ): este operador es un espacio, y crea una referencia para las celdas comunes a las dos referencias. Por ejemplo, A3:C3 B2:B4. Para hacer referencia a filas o columnas completas, puedes usar también las siguientes formas de referenciar: Todas las celdas de la columna: A:A. Todas las celdas de la fila: 2:2. Todas las celdas de las columnas B a D: B:D. Todas las celdas de las filas 1 a 4: 1:4. Otra forma más sencilla de introducir referencias en las fórmulas es mediante la selección de las celdas con el ratón. Una vez has escrito el signo = en la celda, sólo tienes que hacer clic en la celda a la que quieras hacer referencia o arrastrar sobre el rango de celdas para la referencia; estas celdas pasan automáticamente a formar parte de la fórmula. En Excel hay otro estilo de referenciar a las celdas, llamado F1C1 (el estilo de referencia predeterminado, que hemos visto hasta ahora, se llama estilo A1). En este estilo de referencia F1C1, la posición de la celda se indica mediante una F seguida de un número de fila y una C seguida del número de columna. Para indicar una referencia relativa en este estilo, hay que ponerla como F[2]C[1], que indica la celda que está 2 filas más abajo y una columna más hacia la derecha, o F[-2]C[-3], que indica la celda que está dos filas más hacia arriba y tres columnas más hacia la izquierda. Una referencia absoluta podría ser F3C5, que indica la celda que está en la tercera fila y la quinta columna, mientras que una referencia mixta podría ser F2C[1] o F[1]C4. Para poner este estilo de referencia, accede a Opciones de Excel, en el menú del Botón de Office, ponte en la categoría Fórmulas y activa la casilla Estilo de referencia F1C1. Este modo de referencia normalmente no se usa mucho en Excel; sólo se utiliza a veces cuando se crean macros. 6
7 Si el nombre de la hoja tiene algún espacio en blanco o algún carácter no alfabético (es decir, que no sea letra ni número: el signo -, coma (,), punto (.), punto y coma (;), mayor (>), menor (<), igual (=)...), tendrás que poner comillas sencillas al principio y al final del nombre de la hoja. Por ejemplo: ='Libros comprados'!b3. 3. REFERENCIAS A OTRAS HOJAS De la misma manera que hemos hecho referencia a celdas que están en la misma hoja de cálculo, también podemos referenciar celdas que estén en otras hojas. Para esto, tienes que indicar el nombre de la hoja antes de poner la referencia de la celda y separar el nombre de la hoja y la celda por un signo de exclamación (!). Por ejemplo, Hoja4!A2 hace referencia a la celda A2 de la hoja llamada Hoja4. En estos casos, y para que no te equivoques al poner las referencias, suele ser más cómodo que señales las celdas directamente con el ratón. Para esto, mientras estés escribiendo una fórmula y quieras hacer referencia a celdas de otra hoja, sólo tienes que hacer clic en la hoja con el ratón y seleccionar la celda o celdas elegidas. Excel pondrá la referencia automáticamente, poniendo el símbolo de admiración y las comillas simples (si son necesarias). Estas referencias a celdas de otra hoja se comportan igual que el resto de referencias: podemos hacer operaciones con ellas, ponerlas como referencias relativas, absolutas o mixtas... También es posible hacer referencia a una celda o a un grupo de celdas en un rango de hojas de un libro. Por ejemplo, puedes hacer referencia a la celda C3 de las hojas Hoja1, Hoja2 y Hoja3 de tu libro. Estas referencias se llaman referencias 3D y se suelen utilizar con funciones de Excel (más adelante explicaremos lo que son y cómo se utilizan las funciones). Para indicar una referencia 3D, es decir, una referencia a una o varias celdas de varias hojas, primero tenemos que indicar el rango de hojas. Lo pondremos con dos puntos entre los nombres de la primera y de la última hoja. A continuación pondremos el signo! y la celda o el rango de celdas. Por ejemplo, Hoja1:Hoja3!A5 hace referencia a la celda A5 de las hojas que estén entre las hojas Hoja1 y Hoja3 del libro, incluidas estas dos hojas. La referencia Hoja2:Hoja4!B2:D5 incluye las celdas del rango B2:D5 que estén entre las hojas Hoja2 y Hoja4, ambas incluidas. 7
8 4. MOVER Y COPIAR FÓRMULAS Cuando las celdas que tienen fórmulas se mueven a otra zona de la hoja, los valores o las referencias que tienen no cambian. Por ejemplo, en la hoja anterior, al mover la celda B4 a otro lado, la fórmula sigue haciendo referencia a las celdas B2 y B3. Sin embargo, si mueves las celdas a las que se hace referencia en una fórmula, Excel actualiza las fórmulas para que se ajusten a las nuevas posiciones. Por ejemplo, si movemos la celda B2, B3 o ambas a otro lugar, Excel cambiará la fórmula de la celda B4 de forma que siga apuntando al sitio donde hemos movido la celda o celdas. Ten cuidado si mueves celdas y las pones sobre otras celdas a las que se hace referencia en alguna fórmula. En este caso, como la fórmula haría referencia a unas celdas que ya no están, porque has puesto sobre ellas otras celdas, la fórmula dará como resultado el valor de error # REF!. Cuando copiamos celdas que tienen fórmulas, el comportamiento es diferente según sean las referencias de estas fórmulas relativas o absolutas. Si las referencias de una fórmulas son relativas, al copiar la celda de la fórmula, Excel las actualiza automáticamente (también ajusta las partes relativas de las referencias mixtas). 8
9 Las referencias absolutas no cambian al copiar celdas, porque este tipo de referencias siempre se refieren a una zona exacta de la hoja de trabajo. Si eliminas una celda, una fila o una columna que pertenece a un determinado rango en una referencia (por ejemplo, si tienes el rango A2:A7 en una fórmula y eliminas la celda A4), Excel ajustará automáticamente el rango de la fórmula y no dará error de referencia. Es decir, que si las referencias son absolutas, al copiar la celda con la fórmula, esta fórmula sigue haciendo referencia a las mismas celdas que antes: no se actualizan las referencias. Si se elimina una celda, una fila o una columna, las referencias de las fórmulas se ajustarán (tanto si son referencias absolutas, relativas o mixtas), excepto si se hace referencia a algo que se haya eliminado, ya que, en este caso, la fórmula mostrará el mensaje de error # REF!. Cuando insertas celdas, filas o columnas, Excel también cambia las referencias de las fórmulas para que sigan apuntando a las mismas celdas (ya sean las referencias absolutas, relativas o mixtas). Cuando tenemos referencias 3D que afectan a un rango de hojas, hay que tener en cuenta lo que puede suceder al mover, insertar y eliminar hojas: Al eliminar una hoja que esté dentro del rango de una referencia 3D, los valores de la hoja eliminada se quitarán de la fórmula que utilice esta referencia a la hora de realizar el cálculo. Si insertas una nueva hoja dentro del rango de hojas de la referencia 3D, Excel incluirá los valores de la nueva hoja en los cálculos de la fórmula. Se añadirán a los cálculos el mismo rango de celdas que estuviera seleccionado en las otras hojas de la referencia 3D. Si mueves hojas que están dentro del rango hasta ponerlas fuera del rango, los valores de estas hojas se eliminarán del cálculo. Si mueves la primera o la última hoja del rango, el cálculo se ajusta para poner el nuevo rango de hojas entre ellas. 9
10 5. NOMBRES EN LAS FÓRMULAS En lugar de utilizar la referencia a una celda o a un rango de celdas en las fórmulas, puedes asignarles nombres, para que sea más sencillo el crear o entender lo que hacen las fórmulas. La forma más sencilla de asignar un nombre en la celda en la que te encuentras es ponerte en el cuadro de nombres e introducir el nombre. Para poner un nombre a un rango de celdas se haría de la misma forma, pero seleccionando primero el rango de celdas a nombrar. Hay que tener en cuenta ciertos aspectos al introducir nombres: El primer carácter del nombre tiene que ser una letra, un signo de subrayado (_) o una barra invertida (\). El resto de caracteres del nombre pueden ser letras, números, puntos y caracteres de subrayado. No puedes usar espacios (puedes usar el carácter de subrayado (_) o un punto para separar las palabras). El nombre puede tener hasta 255 caracteres de largo. No puedes poner nombres que sean iguales a una referencia de celdas (por ejemplo, no puedes poner el nombre C2 o B$4). Además, puedes usar letras mayúsculas y minúsculas. Sin embargo, ten en cuenta que no se diferencian entre mayúsculas y minúsculas en los nombres (no puede existir un nombre llamado Libros_comprados y otro nombre Libros_COMPRADOS). Para utilizar un nombre en una fórmula, simplemente escribe este nombre en el lugar adecuado de la fórmula. Excel reconocerá el nombre y utilizará la celdas o rango de celdas representado por ese nombre. 10
11 En el primer ejemplo anterior, el nombre Solic_Virus hace referencia a la celda B5, mientras que, en el segundo ejemplo, el nombre Pendientes hace referencia al rango de celdas C3:C6 (SUMA es una función de cálculo de Excel; más adelante veremos las funciones). Por otro lado, muchas veces los datos de tu hoja tienen rótulos o títulos en la parte de arriba, abajo, izquierda o derecha, que representan las categorías de la información que aparece en la hoja. Por ejemplo, en este caso tenemos la información clasificada en cada uno de los tres primeros meses del año y para cada tipo de libro (novelas, libros técnicos, libros de historia, infantiles y otros). Excel permite convertir estos rótulos o títulos en nombres, de forma que se puedan utilizar directamente en las fórmulas. Para esto, tras seleccionar las celdas que forman la tabla (incluyendo los rótulos de fila y de columna), pulsa el botón del grupo de comandos Nombres definidos de la ficha Fórmulas de la Cinta de opciones. Como el primer carácter de un nombre no puede ser un número, si un rótulo o título empieza por un número, Excel añade un símbolo de subrayado (_) delante. Además, también sustituye los espacios por este símbolo de subrayado (_). En el cuadro de diálogo que se mostrará puedes indicar dónde están los rótulos o títulos. Tras aceptar el cuadro se crearán los nombres, con lo que ya los podrás utilizar el las fórmulas que insertes en las celdas (por ejemplo, podrías poner en una celda la fórmula =SUMA(Novelas), para obtener el total de novelas vendidas). Si quieres hacer referencia a una celda en concreto, recuerda que la celda es la intersección entre una fila y una columna. Por lo tanto, para hacer referencia a ella, podrás utilizar el rótulo o nombre de fila y de columna (por ejemplo, =Marzo Técnicos). 11
12 En el grupo de comandos Nombres definidos de la ficha Fórmulas tienes otras opciones relativas a la creación y administración de nombres. Para ver y trabajar con los nombres que existan en un libro (modificarlos, borrarlos, ver las celdas a las que hacen referencia...), utiliza el cuadro Administrador de nombres, que puedes mostrar pulsando el botón. Puedes ordenar la lista de nombres ascendente o descendentemente haciendo clic en el título de la columna adecuada. Además, desde el botón Filtro puedes filtrar los nombres para ver sólo un subconjunto de ellos (por ejemplo, los nombres locales a una hoja de cálculo o globales a todo el libro, o los nombres con valores que tengan algún tipo de error). En las distintas filas de este cuadro aparecen los nombres definidos, su valor actual, la referencia de celdas, su ámbito (es decir, si está a nivel del libro de trabajo o de alguna hoja de cálculo en particular) y un comentario o información adicional. Con el botón Editar podrás cambiar el nombre, la referencia de celdas o los comentarios del nombre seleccionado, mientras que Eliminar lo borrará. Si pulsas el botón Nuevo aparecerá el cuadro Nombre nuevo. Este cuadro es el que proporciona una mayor flexibilidad a la hora de crear nuevos nombres, porque puedes elegir el ámbito (el libro o una determinada hoja) o incluir un comentario. 12
13 Otra forma de crear nuevos nombres es seleccionar la celda o celdas a las que quieres hacer referencia y pulsar el botón de la ficha Fórmulas de la Cinta de opciones. De esta forma también aparecerá el cuadro Nombre nuevo, mostrándose la referencia a la celda o rango de celdas en el campo Hacer referencia a. Excel pone en principio referencias absolutas para definir nombres porque, de esta manera, no cambian si se mueve o copia la celda que tiene el nombre. Si quieres utilizar nombres con referencias relativas, tendrás que modificar las referencias que aparecen en este campo. Otra de las cosas que podemos hacer con los nombres es, en lugar de hacer referencia a una celda o a un grupo de celdas, poner un nombre a una fórmula o a un valor sin tener que ponerlo en una celda de la hoja de cálculo. Para esto tienes que escribir el signo = seguido del valor o de la fórmula como referencia del nombre, en el cuadro Nombre nuevo. Por ejemplo, es más cómodo y se entiende mejor trabajar con una fórmula del tipo =SUMA(Libros VendidosEnero) que hacerlo con otra del estilo =SUMA(B5:F5), aunque el resultado sea el mismo. Al crear una fórmula, en lugar de escribir los nombres que quieras usar, también puedes pulsar el botón y elegir el nombre que quieres insertar. El uso de nombres puede hacer que las fórmulas sean más sencillas de entender y que sea más fácil el cambiar o modificar las fórmulas de las hojas de cálculo. Una vez que has introducido nombres en la hoja de cálculo, puedes actualizar la hoja, cambiando cualquier referencia a celda o celdas que tengan nombre por el propio nombre. Esto se hace desde la opción Aplicar nombres del menú del botón. 13
Fila: Es un conjunto de varias celdas dispuestas en sentido horizontal.
 Que Es Excel? Excel es un programa que permite la manipulación de libros y hojas de calculo. En Excel, un libro es el archivo en que se trabaja y donde se almacenan los datos. Como cada libro puede contener
Que Es Excel? Excel es un programa que permite la manipulación de libros y hojas de calculo. En Excel, un libro es el archivo en que se trabaja y donde se almacenan los datos. Como cada libro puede contener
Microsoft Excel 2013 (Intermedio)
 Microsoft Excel 2013 (Intermedio) Este curso ha sido desarrollado por CAE, S.A. Las marcas, logotipos, diseños de marcas, títulos y/o nombres comerciales que aparecen en el curso son propiedad de sus respectivos
Microsoft Excel 2013 (Intermedio) Este curso ha sido desarrollado por CAE, S.A. Las marcas, logotipos, diseños de marcas, títulos y/o nombres comerciales que aparecen en el curso son propiedad de sus respectivos
Vamos a profundizar un poco sobre los distintos tipos de datos que podemos introducir en las celdas de una hoja de cálculo
 Tipos de datos. Vamos a profundizar un poco sobre los distintos tipos de datos que podemos introducir en las celdas de una hoja de cálculo Valores Constantes: Es un dato que se introduce directamente en
Tipos de datos. Vamos a profundizar un poco sobre los distintos tipos de datos que podemos introducir en las celdas de una hoja de cálculo Valores Constantes: Es un dato que se introduce directamente en
Operaciones básicas con hojas de cálculo
 Operaciones básicas con hojas de cálculo Insertar hojas de cálculo. Para insertar rápidamente una hoja de cálculo nueva al final de las hojas de cálculo existentes, haga clic en la ficha Insertar hoja
Operaciones básicas con hojas de cálculo Insertar hojas de cálculo. Para insertar rápidamente una hoja de cálculo nueva al final de las hojas de cálculo existentes, haga clic en la ficha Insertar hoja
FÓRMULAS Y FUNCIONES
 Centro de Estudios Empresariales 1 FÓRMULAS Y FUNCIONES Una fórmula nos permite calculas rápidamente valores directos introducidos en una celda y operar con valores previamente introducidos en otras celdas,
Centro de Estudios Empresariales 1 FÓRMULAS Y FUNCIONES Una fórmula nos permite calculas rápidamente valores directos introducidos en una celda y operar con valores previamente introducidos en otras celdas,
Profesor(a): Ing. Miriam Cerón Brito
 Área Académica: Informática Tema: Hoja electrónica Profesor(a): Ing. Miriam Cerón Brito Periodo: Enero Junio 2014 Abstract: This presentation show the spreadsheet's characteristics and show the principals
Área Académica: Informática Tema: Hoja electrónica Profesor(a): Ing. Miriam Cerón Brito Periodo: Enero Junio 2014 Abstract: This presentation show the spreadsheet's characteristics and show the principals
TALLER DE EXCEL BÁSICO
 Ingresando a Excel TALLER DE EXCEL BÁSICO 1ra. Forma: - Ubique el acceso directo en el escritorio y haga doble clic sobre él. 2da. Forma: Reconociendo el terreno Barra de título - Ubique el botón inicio
Ingresando a Excel TALLER DE EXCEL BÁSICO 1ra. Forma: - Ubique el acceso directo en el escritorio y haga doble clic sobre él. 2da. Forma: Reconociendo el terreno Barra de título - Ubique el botón inicio
En esta lección vamos a ver algunos aspectos avanzados sobre el
 1. FORMATOS DE NÚMERO En esta lección vamos a ver algunos aspectos avanzados sobre el formato de las celdas. Ya sabes que el formato de las celdas se refiere al tipo y color de la letra, al color de fondo,
1. FORMATOS DE NÚMERO En esta lección vamos a ver algunos aspectos avanzados sobre el formato de las celdas. Ya sabes que el formato de las celdas se refiere al tipo y color de la letra, al color de fondo,
Una vez ya sabemos cómo movernos dentro de los libros y
 1. DATOS EN EXCEL Una vez ya sabemos cómo movernos dentro de los libros y de las hojas de cálculo, vamos a centrarnos en la manera de introducir datos en las hojas. En Excel se pueden introducir dos tipos
1. DATOS EN EXCEL Una vez ya sabemos cómo movernos dentro de los libros y de las hojas de cálculo, vamos a centrarnos en la manera de introducir datos en las hojas. En Excel se pueden introducir dos tipos
2. Inserta la tabla. Para comenzar el proceso de creación de la tabla, tendrás que insertar una en tu hoja de cálculo.
 CREACIÓN DE TABLAS EN MICROSOFT OFFICE EXCEL 1. Selecciona un rango de celdas. Las celdas pueden contener datos, pueden estar vacías o ambos. Si no estás seguro, no tendrás todavía que seleccionar las
CREACIÓN DE TABLAS EN MICROSOFT OFFICE EXCEL 1. Selecciona un rango de celdas. Las celdas pueden contener datos, pueden estar vacías o ambos. Si no estás seguro, no tendrás todavía que seleccionar las
En esta lección vamos a ver más utilidades y opciones sobre la
 1. PEGADO ESPECIAL En esta lección vamos a ver más utilidades y opciones sobre la edición de hojas de cálculo de Excel que te pueden ayudar en tu trabajo. Ya sabes cómo cortar o copiar y pegar datos de
1. PEGADO ESPECIAL En esta lección vamos a ver más utilidades y opciones sobre la edición de hojas de cálculo de Excel que te pueden ayudar en tu trabajo. Ya sabes cómo cortar o copiar y pegar datos de
Cuando no está abierto ningún menú, las teclas activas para poder desplazarse a través de la hoja son:
 Veremos cómo introducir y modificar los diferentes tipos de datos disponibles en Excel, así como manejar las distintas técnicas de movimiento dentro de un libro de trabajo para la creación de hojas de
Veremos cómo introducir y modificar los diferentes tipos de datos disponibles en Excel, así como manejar las distintas técnicas de movimiento dentro de un libro de trabajo para la creación de hojas de
TIC [TEMA 7: HOJAS DE CÁLCULO.]
![TIC [TEMA 7: HOJAS DE CÁLCULO.] TIC [TEMA 7: HOJAS DE CÁLCULO.]](/thumbs/53/32587028.jpg) 1. Qué es y para qué se utiliza Excel? 2. Dibuja una hoja de cálculo de Microsoft Excel e identifica los distintos elementos de su entorno de trabajo. 3. Dentro de los elementos de una hoja de cálculo
1. Qué es y para qué se utiliza Excel? 2. Dibuja una hoja de cálculo de Microsoft Excel e identifica los distintos elementos de su entorno de trabajo. 3. Dentro de los elementos de una hoja de cálculo
FUNCIONES EN EXCEL III
 FUNCIONES EN EXCEL III UTILIZANDO REFERENCIAS ABSOLUTAS Y RELATIVAS En Excel puedes especificar tres tipos de referencias: relativas, absolutas y mixtas. Al utilizar el tipo de referencia adecuado nos
FUNCIONES EN EXCEL III UTILIZANDO REFERENCIAS ABSOLUTAS Y RELATIVAS En Excel puedes especificar tres tipos de referencias: relativas, absolutas y mixtas. Al utilizar el tipo de referencia adecuado nos
Introducción a los Elementos de Excel
 Introducción a los Elementos de Excel Excel es un programa del tipo Hoja de Cálculo que permite realizar operaciones con números organizados en una cuadrícula. Es útil para realizar desde simples sumas
Introducción a los Elementos de Excel Excel es un programa del tipo Hoja de Cálculo que permite realizar operaciones con números organizados en una cuadrícula. Es útil para realizar desde simples sumas
PERIODO 3 HOJA DE CÁLCULO CONCEPTOS INTERMEDIOS OPERACIONES CON CELDAS, FILAS Y COLUMNAS EN EXCEL SELECCIONAR COPIAR MOVER BORRAR
 PERIODO 3 HOJA DE CÁLCULO CONCEPTOS INTERMEDIOS CONTENIDOS OPERACIONES CON LIBROS DE TRABAJO EN EXCEL GUARDAR UN LIBRO CERRAR UN LIBRO. CREAR UN NUEVO LIBRO. ABRIR UN LIBRO OPERACIONES CON CELDAS, FILAS
PERIODO 3 HOJA DE CÁLCULO CONCEPTOS INTERMEDIOS CONTENIDOS OPERACIONES CON LIBROS DE TRABAJO EN EXCEL GUARDAR UN LIBRO CERRAR UN LIBRO. CREAR UN NUEVO LIBRO. ABRIR UN LIBRO OPERACIONES CON CELDAS, FILAS
Operación de Microsoft Excel. Guía del Usuario Página 49. Centro de Capacitación en Informática
 Referencias a celdas y nombres de rangos Las referencias a celdas se utilizan para referirse al contenido de una celda o grupo de celdas. El uso de referencias permite usar valores de diferentes celdas
Referencias a celdas y nombres de rangos Las referencias a celdas se utilizan para referirse al contenido de una celda o grupo de celdas. El uso de referencias permite usar valores de diferentes celdas
Identifica los tipos de datos y funciones. Tipos de Datos: Excel soporta 5 tipos de datos, estos son:
 Identifica los tipos de datos y funciones Tipos de Datos: Excel soporta 5 tipos de datos, estos son: a. Numéricos: Están formados por cualquiera de los 10 dígitos (del 0 al 9. Al digitar los números, por
Identifica los tipos de datos y funciones Tipos de Datos: Excel soporta 5 tipos de datos, estos son: a. Numéricos: Están formados por cualquiera de los 10 dígitos (del 0 al 9. Al digitar los números, por
Computación Aplicada. Universidad de Las Américas. Aula virtual de Computación Aplicada. Módulo de Excel 2013 LIBRO 2
 Computación Aplicada Universidad de Las Américas Aula virtual de Computación Aplicada Módulo de Excel 2013 LIBRO 2 Contenido TIPOS DE DATOS Y FORMATOS EN EXCEL 2013... 3 Tipo de dato - TEXTO... 4 Tipo
Computación Aplicada Universidad de Las Américas Aula virtual de Computación Aplicada Módulo de Excel 2013 LIBRO 2 Contenido TIPOS DE DATOS Y FORMATOS EN EXCEL 2013... 3 Tipo de dato - TEXTO... 4 Tipo
Ya sabes cómo introducir datos en listas y hacer operaciones
 1. SUBTOTALES AUTOMÁTICOS Ya sabes cómo introducir datos en listas y hacer operaciones para trabajar con estos datos: ordenar los datos, verlos con un formulario de datos, filtrar los datos según las condiciones
1. SUBTOTALES AUTOMÁTICOS Ya sabes cómo introducir datos en listas y hacer operaciones para trabajar con estos datos: ordenar los datos, verlos con un formulario de datos, filtrar los datos según las condiciones
INTRODUCCIÓN DE DATOS EN LA HOJA DE CÁLCULO
 UNIDAD DIDÁCTICA INTRODUCCIÓN DE DATOS EN LA HOJA DE CÁLCULO Los objetivos de este tema son: 1. Aprender a introducir datos en la hoja de cálculo. 2. Diferenciar los tipos de datos con los que se puede
UNIDAD DIDÁCTICA INTRODUCCIÓN DE DATOS EN LA HOJA DE CÁLCULO Los objetivos de este tema son: 1. Aprender a introducir datos en la hoja de cálculo. 2. Diferenciar los tipos de datos con los que se puede
Práctica 1 de Excel (Curso )
 Práctica 1 de Excel (Curso 2009-2010) Definición: Excel es una aplicación del tipo hoja de cálculo, integrada en el entorno Windows y desarrollada por Microsoft, en la cual se combinan las capacidades
Práctica 1 de Excel (Curso 2009-2010) Definición: Excel es una aplicación del tipo hoja de cálculo, integrada en el entorno Windows y desarrollada por Microsoft, en la cual se combinan las capacidades
Microsoft Office Excel 2007.
 Microsoft Office Excel 2007. Tema: Gráficos. Ya sabemos que en Excel podemos incluir dibujos e imágenes en las hojas de cálculo, para mejorar su presentación y su diseño. Además, también tenemos la posibilidad
Microsoft Office Excel 2007. Tema: Gráficos. Ya sabemos que en Excel podemos incluir dibujos e imágenes en las hojas de cálculo, para mejorar su presentación y su diseño. Además, también tenemos la posibilidad
Manejo de Filas, Columnas, Celdas y Rangos
 Manejo de Filas, Columnas, Celdas y Rangos Selección de filas Selección de columnas Selección de celdas y rangos Ingresar, editar y eliminar datos Tipos de datos Agregar nombres a celdas y rangos Insertar
Manejo de Filas, Columnas, Celdas y Rangos Selección de filas Selección de columnas Selección de celdas y rangos Ingresar, editar y eliminar datos Tipos de datos Agregar nombres a celdas y rangos Insertar
9.1. Insertar filas en una hoja
 UNIDAD 9. INSERTAR Y ELIMINAR ELEMENTOS (I) Vamos a ver las diferentes formas de insertar y eliminar filas, columnas, celdas y hojas, operaciones muy útiles cuando tenemos un libro ya creado y queremos
UNIDAD 9. INSERTAR Y ELIMINAR ELEMENTOS (I) Vamos a ver las diferentes formas de insertar y eliminar filas, columnas, celdas y hojas, operaciones muy útiles cuando tenemos un libro ya creado y queremos
Tecnología: desarrolla comprensión en el armado de un prototipo de robótica empleando sistemas mecánicos y eléctricos para generar su animación.
 Segundo periodo Informática: El estudiante desarrolla comprensión cuando Desarrolla operaciones lógicas empleando el paquete office según sus necesidades o requerimientos. Recopila, clasifica y edita información
Segundo periodo Informática: El estudiante desarrolla comprensión cuando Desarrolla operaciones lógicas empleando el paquete office según sus necesidades o requerimientos. Recopila, clasifica y edita información
I. E. NORMAL SUPERIOR SANTIAGO DE CALI ASIGNATURA DE TECNOLOGÍA E INFORMÁTICA LIC. CARLOS ANDRÉS CASTAÑEDA HENAO GRADO 8º
 I. E. NORMAL SUPERIOR SANTIAGO DE CALI ASIGNATURA DE TECNOLOGÍA E INFORMÁTICA LIC. CARLOS ANDRÉS CASTAÑEDA HENAO GRADO 8º EXCEL CONTENIDO: Gráficos Funciones Gráficos en Excel Un gráfico es la representación
I. E. NORMAL SUPERIOR SANTIAGO DE CALI ASIGNATURA DE TECNOLOGÍA E INFORMÁTICA LIC. CARLOS ANDRÉS CASTAÑEDA HENAO GRADO 8º EXCEL CONTENIDO: Gráficos Funciones Gráficos en Excel Un gráfico es la representación
EXCEL I UNIDAD 1 EMPEZANDO A TRABAJAR CON EXCEL (SEMANA 1)
 EXCEL I UNIDAD 1 EMPEZANDO A TRABAJAR CON EXCEL (SEMANA 1) 1.1.- Conceptos de Excel EXCEL: es una aplicación para crear hojas de cálculo que está divida en filas y columnas, al cruce de estas se le denomina
EXCEL I UNIDAD 1 EMPEZANDO A TRABAJAR CON EXCEL (SEMANA 1) 1.1.- Conceptos de Excel EXCEL: es una aplicación para crear hojas de cálculo que está divida en filas y columnas, al cruce de estas se le denomina
UNIDAD 4. MODIFICAR TABLAS DE DATOS
 UNIDAD 4. MODIFICAR TABLAS DE DATOS Aquí veremos las técnicas de edición de registros para modificar tanto la definición de una tabla como los datos introducidos en ella. Esta unidad está dedicada, principalmente,
UNIDAD 4. MODIFICAR TABLAS DE DATOS Aquí veremos las técnicas de edición de registros para modificar tanto la definición de una tabla como los datos introducidos en ella. Esta unidad está dedicada, principalmente,
EXCEL EJERCICIO 18 TABLAS DINÁMICAS Y GRÁFICOS DINÁMICOS. Tablas dinámicas
 EXCEL EJERCICIO 18 TABLAS DINÁMICAS Y GRÁFICOS DINÁMICOS Tablas dinámicas Las tablas dinámicas son una herramienta relacionada con las listas o bases de datos creadas en hojas de cálculo. Sirven para organizar
EXCEL EJERCICIO 18 TABLAS DINÁMICAS Y GRÁFICOS DINÁMICOS Tablas dinámicas Las tablas dinámicas son una herramienta relacionada con las listas o bases de datos creadas en hojas de cálculo. Sirven para organizar
LISTA PARA VALIDACIÓN DE DATOS EN EXCEL
 LISTA PARA VALIDACIÓN DE DATOS EN EXCEL Cuando compartes tus libros de Excel con otras personas y ellos introducen información en las hojas que has preparado con tanto esfuerzo, es de suma importancia
LISTA PARA VALIDACIÓN DE DATOS EN EXCEL Cuando compartes tus libros de Excel con otras personas y ellos introducen información en las hojas que has preparado con tanto esfuerzo, es de suma importancia
3.2. MANEJO DEL ENTORNO
 3.2. MANEJO DEL ENTORNO 3.2.1 Hoja de cálculo. Un libro nuevo de Microsoft Excel de manera predeterminada presenta tres hojas de cálculo. Si lo desea, puede modificar lo anterior aplicando el siguiente
3.2. MANEJO DEL ENTORNO 3.2.1 Hoja de cálculo. Un libro nuevo de Microsoft Excel de manera predeterminada presenta tres hojas de cálculo. Si lo desea, puede modificar lo anterior aplicando el siguiente
Qué son las fórmulas de Excel?
 Samayra Niebles Velasquez - 3012578750 Las fórmulas de Excel son lo que dan un tremendo poder a nuestras hojas de cálculo. Sin las fórmulas nuestras hojas de cálculo serían como cualquier otro documento
Samayra Niebles Velasquez - 3012578750 Las fórmulas de Excel son lo que dan un tremendo poder a nuestras hojas de cálculo. Sin las fórmulas nuestras hojas de cálculo serían como cualquier otro documento
Microsoft Office XP Excel XP (II)
 PRÁCTICA 2 HOJA DE CÁLCULO Microsoft Office XP Excel XP (II) 0. Nombres de las hojas de cálculo. Los nombres de las hojas de cálculo de un libro de trabajo pueden ser modificados, de manera que puedan
PRÁCTICA 2 HOJA DE CÁLCULO Microsoft Office XP Excel XP (II) 0. Nombres de las hojas de cálculo. Los nombres de las hojas de cálculo de un libro de trabajo pueden ser modificados, de manera que puedan
OPERACIONES DE EDICIÓN. SERIES.
 OPERACIONES DE EDICIÓN. SERIES. Objetivo. Practicar el uso de las operaciones básicas de copiar, pegar, insertar, filas y columnas. Aprender y entender la utilidad de la creación de Series. Ejercicio paso
OPERACIONES DE EDICIÓN. SERIES. Objetivo. Practicar el uso de las operaciones básicas de copiar, pegar, insertar, filas y columnas. Aprender y entender la utilidad de la creación de Series. Ejercicio paso
EXCEL 2007 BÁSICO REV: 20/05/11
 1. #### Que significan estos símbolos en una celda? Que no es lo suficientemente ancha 2. DIV/0 Qué significa este error en una celda? Que se esta dividiendo una celda entre 0 3. OPCIONES DE PEGADO Mantener
1. #### Que significan estos símbolos en una celda? Que no es lo suficientemente ancha 2. DIV/0 Qué significa este error en una celda? Que se esta dividiendo una celda entre 0 3. OPCIONES DE PEGADO Mantener
LABORATORIO Nº 9 TABLAS DINÁMICAS
 OBJETIVO Mejorar el nivel de comprensión y el manejo de las destrezas del estudiante para utilizar tablas dinámicas en Microsoft Excel. 1) DEFINICIÓN Las tablas dinámicas permiten resumir y analizar fácilmente
OBJETIVO Mejorar el nivel de comprensión y el manejo de las destrezas del estudiante para utilizar tablas dinámicas en Microsoft Excel. 1) DEFINICIÓN Las tablas dinámicas permiten resumir y analizar fácilmente
Crear una tabla dinámica
 Introducción En este manual de referencia se explican los procedimientos para crear, administrar y personalizar tablas dinámicas y gráficos dinámicos. Los ejemplos ilustrativos de este material están basados
Introducción En este manual de referencia se explican los procedimientos para crear, administrar y personalizar tablas dinámicas y gráficos dinámicos. Los ejemplos ilustrativos de este material están basados
CUADERNO DE EJERCICIOS Y PRACTICAS EXCEL AVANZANDO
 CUADERNO DE EJERCICIOS Y PRACTICAS EXCEL AVANZANDO CUADERNO DE EJERCICIOS Y PRACTICAS EXCEL AVANZADO Página 1 PRACTICA 21 Funcion BuscarV Por otro lado, tenemos a un empleado al que se le hara un descuento
CUADERNO DE EJERCICIOS Y PRACTICAS EXCEL AVANZANDO CUADERNO DE EJERCICIOS Y PRACTICAS EXCEL AVANZADO Página 1 PRACTICA 21 Funcion BuscarV Por otro lado, tenemos a un empleado al que se le hara un descuento
FÓRMULAS. Operador aritmético Significado Ejemplo
 FÓRMULAS Fórmula Una Formula es: La representación de una operación aritmética en una hoja de calculo. Una fórmula comienza por un signo igual (=), seguido del cálculo que realiza. Por ejemplo, la siguiente
FÓRMULAS Fórmula Una Formula es: La representación de una operación aritmética en una hoja de calculo. Una fórmula comienza por un signo igual (=), seguido del cálculo que realiza. Por ejemplo, la siguiente
CUESTIONARIO APLICACIONES OFIMÁTICAS PARA HOJAS DE CÁLCULO
 CUESTIONARIO APLICACIONES OFIMÁTICAS PARA HOJAS DE CÁLCULO 1. En una hoja de cálculo, para seleccionar varias celdas o rangos que no se tocan entre sí, mientras se selecciona se debe... a. mantener pulsada
CUESTIONARIO APLICACIONES OFIMÁTICAS PARA HOJAS DE CÁLCULO 1. En una hoja de cálculo, para seleccionar varias celdas o rangos que no se tocan entre sí, mientras se selecciona se debe... a. mantener pulsada
Unidad 5. Tablas. La celda que se encuentra en la fila 1 columna 2 tiene el siguiente contenido: 2º Celda
 Unidad 5. Tablas Una tabla está formada por celdas o casillas, agrupadas por filas y columnas, en cada casilla se puede insertar texto, números o gráficos. Lo principal antes de empezar a trabajar con
Unidad 5. Tablas Una tabla está formada por celdas o casillas, agrupadas por filas y columnas, en cada casilla se puede insertar texto, números o gráficos. Lo principal antes de empezar a trabajar con
Excel 2007 Avanzado Revisión 1
 1. Doble clic en botón office. Cierra 2. Combinaciones de teclas: a. Minimizar CTRL+F9 b. Ocultar y mostrar CTRL+MAYÚS+( Muestra las filas ocultas de la selección. CTRL+MAYÚS+) Muestra las columnas ocultas
1. Doble clic en botón office. Cierra 2. Combinaciones de teclas: a. Minimizar CTRL+F9 b. Ocultar y mostrar CTRL+MAYÚS+( Muestra las filas ocultas de la selección. CTRL+MAYÚS+) Muestra las columnas ocultas
TUTORIAL SOBRE HOJAS DE CALCULO
 TUTORIAL SOBRE HOJAS DE CALCULO Octubre de 2007 Página 1 de 12 Tabla de contenido Hojas de Cálculo...3 Software a utilizar y entorno de trabajo...3 Crear una hoja de cálculo...3 Características de las
TUTORIAL SOBRE HOJAS DE CALCULO Octubre de 2007 Página 1 de 12 Tabla de contenido Hojas de Cálculo...3 Software a utilizar y entorno de trabajo...3 Crear una hoja de cálculo...3 Características de las
Primer ha de saberse que las funciones son la herramienta más útil de. Excel, ya que con ella podemos realizar cálculos. Veamos a continuación
 EJERCICIO 8 DE EXCEL FUNCIONES EN EXCEL Excel realiza el cálculo. Hacemos el siguiente ejercicio: Primer ha de saberse que las funciones son la herramienta más útil de Excel, ya que con ella podemos realizar
EJERCICIO 8 DE EXCEL FUNCIONES EN EXCEL Excel realiza el cálculo. Hacemos el siguiente ejercicio: Primer ha de saberse que las funciones son la herramienta más útil de Excel, ya que con ella podemos realizar
Escuela Normal Superior Río de Oro (Cesar)
 Escuela Normal Superior Río de Oro (Cesar) ÁREA: TECNOLOGÍA E INFORMÁTICA PROGRAMA MICROSOFT EXCEL Responsable: Esp. Emilce Herrera Sánchez GRADO: NOVENO 01-02 FECHA: Febrero 13 y 15 de 2012 TEMA: CAMBIOS
Escuela Normal Superior Río de Oro (Cesar) ÁREA: TECNOLOGÍA E INFORMÁTICA PROGRAMA MICROSOFT EXCEL Responsable: Esp. Emilce Herrera Sánchez GRADO: NOVENO 01-02 FECHA: Febrero 13 y 15 de 2012 TEMA: CAMBIOS
Truco para encontrar y reemplazar líneas manuales por marcas de párrafo
 1 Truco para encontrar y reemplazar líneas manuales por marcas de párrafo Esto se hace desde el menú Edición -> Buscar y Reemplazar En vez de buscar una palabra y reemplazarla por otra, esta herramienta
1 Truco para encontrar y reemplazar líneas manuales por marcas de párrafo Esto se hace desde el menú Edición -> Buscar y Reemplazar En vez de buscar una palabra y reemplazarla por otra, esta herramienta
Tablas. Una tabla se utiliza para ordenar los datos. Facilita y agiliza la lectura.
 Tablas Una tabla se utiliza para ordenar los datos. Facilita y agiliza la lectura. Una Tabla es una grilla. Está compuesta por filas - que son horizontales - y columnas -que son verticales -. La unión
Tablas Una tabla se utiliza para ordenar los datos. Facilita y agiliza la lectura. Una Tabla es una grilla. Está compuesta por filas - que son horizontales - y columnas -que son verticales -. La unión
1.- Cuál de las siguiente afirmaciones sobre base de dato relacional es cierta:
 .- Cuál de las siguiente afirmaciones sobre base de dato relacional es cierta: A) Define una serie de relaciones entre las distintas bases de datos que componen una tabla B) Al acceder a un registro de
.- Cuál de las siguiente afirmaciones sobre base de dato relacional es cierta: A) Define una serie de relaciones entre las distintas bases de datos que componen una tabla B) Al acceder a un registro de
Elaboración de Documentos en Procesadores de Textos
 Las tablas permiten organizar la información en filas y columnas, de forma que se pueden realizar operaciones y tratamientos sobre las filas y columnas. Por ejemplo, obtener el valor medio de los datos
Las tablas permiten organizar la información en filas y columnas, de forma que se pueden realizar operaciones y tratamientos sobre las filas y columnas. Por ejemplo, obtener el valor medio de los datos
EJERCICIO 26 DE EXCEL
 EJERCICIO 26 DE EXCEL TABLAS EN EXCEL Tablas En las versiones anteriores de Excel esta característica se conocía como Listas, ahora en esta nueva versión se denomina Tablas. Las tablas facilitan la administración
EJERCICIO 26 DE EXCEL TABLAS EN EXCEL Tablas En las versiones anteriores de Excel esta característica se conocía como Listas, ahora en esta nueva versión se denomina Tablas. Las tablas facilitan la administración
APUNTE TABLAS MICROSOFT WORD 2003
 TABLAS Las tablas nos permiten organizar la información en filas y columnas. En cada intersección de fila y columna tenemos una celda. En Word tenemos varias formas de crear una tabla: Desde el icono Insertar
TABLAS Las tablas nos permiten organizar la información en filas y columnas. En cada intersección de fila y columna tenemos una celda. En Word tenemos varias formas de crear una tabla: Desde el icono Insertar
FÓRMULAS MATEMÁTICAS EXCEL Manual de Referencia para usuarios. Salomón Ccance CCANCE WEBSITE
 FÓRMULAS MATEMÁTICAS EXCEL 2007 Manual de Referencia para usuarios Salomón Ccance CCANCE WEBSITE FÓRMULAS MATEMÁTICAS Descripción general de fórmulas Las fórmulas son ecuaciones que efectúan cálculos con
FÓRMULAS MATEMÁTICAS EXCEL 2007 Manual de Referencia para usuarios Salomón Ccance CCANCE WEBSITE FÓRMULAS MATEMÁTICAS Descripción general de fórmulas Las fórmulas son ecuaciones que efectúan cálculos con
Trabajar con Tablas. capítulo 07
 Trabajar con Tablas capítulo 07 Trabajar con Tablas trabajar con tablas La organización en tablas en Microsoft Word facilita el tratamiento de información dentro del documento, pudiendo dividir dicha
Trabajar con Tablas capítulo 07 Trabajar con Tablas trabajar con tablas La organización en tablas en Microsoft Word facilita el tratamiento de información dentro del documento, pudiendo dividir dicha
Vemos, pues, que esta forma de organizar los datos es mucho más potente que utilizando las tabulaciones u otros métodos.
 Tablas Las tablas permiten organizar la información en filas y columnas, de forma que se pueden realizar operaciones y tratamientos sobre las filas y columnas. Por ejemplo, obtener el valor medio de los
Tablas Las tablas permiten organizar la información en filas y columnas, de forma que se pueden realizar operaciones y tratamientos sobre las filas y columnas. Por ejemplo, obtener el valor medio de los
FUNCIONES NUMÉRICAS EXCEL Manual de Referencia para usuarios. Salomón Ccance CCANCE WEBSITE
 FUNCIONES NUMÉRICAS EXCEL 00 Manual de Referencia para usuarios Salomón Ccance CCANCE WEBSITE FUNCIONES NUMÉRICAS EXCEL 00 FUNCIONES NUMÉRICAS FUNCIÓN SUMA Descripción: Suma todos los números de uno o
FUNCIONES NUMÉRICAS EXCEL 00 Manual de Referencia para usuarios Salomón Ccance CCANCE WEBSITE FUNCIONES NUMÉRICAS EXCEL 00 FUNCIONES NUMÉRICAS FUNCIÓN SUMA Descripción: Suma todos los números de uno o
Figura 17 Barra de iconos
 2. MANEJO DE HERRAMIENTAS AVANZADAS 2.1.Ordenamiento Especifica los criterios de clasificación para visualizar los datos. Para acceder a este comando de un clic en el Símbolo Ordenar en las barras de base
2. MANEJO DE HERRAMIENTAS AVANZADAS 2.1.Ordenamiento Especifica los criterios de clasificación para visualizar los datos. Para acceder a este comando de un clic en el Símbolo Ordenar en las barras de base
CAPÍTULO 5. MANIPULANDO CELDAS
 CAPÍTULO 5. MANIPULANDO CELDAS Vamos a ver los diferentes métodos de selección de celdas para poder modificar el aspecto de éstas, así como diferenciar entre cada uno de los métodos y saber elegir el más
CAPÍTULO 5. MANIPULANDO CELDAS Vamos a ver los diferentes métodos de selección de celdas para poder modificar el aspecto de éstas, así como diferenciar entre cada uno de los métodos y saber elegir el más
INSTITUCIÓN EDUCATIVA LICEO DEPARTAMENTAL ÁREA DE TECNOLOGÍA E INFORMÁTICA
 INSTITUCIÓN EDUCATIVA LICEO DEPARTAMENTAL ÁREA DE TECNOLOGÍA E INFORMÁTICA GUÍA DE INFORMÁTICA (Operaciones matemáticas) Profesor: Germán Rodríguez López Año lectivo 2006-2007 1 OPERACIONES MATEMÁTICAS
INSTITUCIÓN EDUCATIVA LICEO DEPARTAMENTAL ÁREA DE TECNOLOGÍA E INFORMÁTICA GUÍA DE INFORMÁTICA (Operaciones matemáticas) Profesor: Germán Rodríguez López Año lectivo 2006-2007 1 OPERACIONES MATEMÁTICAS
EXCEL I LECCIÓN N 14
 Importante Si va a buscar un valor (ya sea de texto o numérico) en lugar de una fórmula, asegúrese de hacer clic en Valores en el cuadro Buscar dentro de. Si en el cuadro Buscar dentro de está seleccionado
Importante Si va a buscar un valor (ya sea de texto o numérico) en lugar de una fórmula, asegúrese de hacer clic en Valores en el cuadro Buscar dentro de. Si en el cuadro Buscar dentro de está seleccionado
Examen de nivel - Excel
 Examen de nivel - Excel 1. Una hoja de cálculo de Excel2003 está formada por tres hojas diferentes. 2. El número de hojas de un libro puede variar entre 0 y 255. 3. Si pulsamos la combinación de teclas
Examen de nivel - Excel 1. Una hoja de cálculo de Excel2003 está formada por tres hojas diferentes. 2. El número de hojas de un libro puede variar entre 0 y 255. 3. Si pulsamos la combinación de teclas
CORPORACIÓN UNIFICADA NACIONAL DE EDUCACIÓN SUPERIOR FACULTAD DE INGENIERIAS LINEA INFORMÁTICA GUIA TABLAS DINÁMICAS
 TABLAS DINÁMICAS Es una herramienta de presentación de datos. Una Tabla Dinámica combina lo mejor de la consolidación y de los subtotales y va más allá de esas dos herramientas para proporcionar una mayor
TABLAS DINÁMICAS Es una herramienta de presentación de datos. Una Tabla Dinámica combina lo mejor de la consolidación y de los subtotales y va más allá de esas dos herramientas para proporcionar una mayor
Señala con el ratón una celda en cualquier modelo. Observa la barra de Formatos:
 Guía rápida de Excel Formatos y rangos Índice Formatos de celda Formatos numéricos Comando deshacer Estilos Operaciones con rangos Alto y ancho de celda Formatos de celda Formatos de fuente y alineación
Guía rápida de Excel Formatos y rangos Índice Formatos de celda Formatos numéricos Comando deshacer Estilos Operaciones con rangos Alto y ancho de celda Formatos de celda Formatos de fuente y alineación
PRÁCTICAS DE OPENOFFICE CALC
 ÍNDICE: PRÁCTICAS DE OPENOFFICE CALC Práctica 1 Práctica 2 Práctica 3 Práctica 4 Práctica 5 Práctica 6 Práctica 7 Práctica 8 Práctica 9 Conocer las operaciones básicas: suma, resta, multiplicación, división,
ÍNDICE: PRÁCTICAS DE OPENOFFICE CALC Práctica 1 Práctica 2 Práctica 3 Práctica 4 Práctica 5 Práctica 6 Práctica 7 Práctica 8 Práctica 9 Conocer las operaciones básicas: suma, resta, multiplicación, división,
Tema 3. Introducción al programa Excel
 Tema 3. Introducción al programa Excel Notas breves para un primer contacto OJO: Basado en Excel 2000. En otras versiones puede haber pequeñas diferencias 1. El comienzo Buscar en nuestro ordenador icono
Tema 3. Introducción al programa Excel Notas breves para un primer contacto OJO: Basado en Excel 2000. En otras versiones puede haber pequeñas diferencias 1. El comienzo Buscar en nuestro ordenador icono
Tema 3. Introducción al programa Excel
 1. El comienzo Tema 3. Introducción al programa Excel Buscar en nuestro ordenador icono con una X verde. Típicamente en Menú Inicio- Programas Eso abre Excel vacío Notas breves para un primer contacto
1. El comienzo Tema 3. Introducción al programa Excel Buscar en nuestro ordenador icono con una X verde. Típicamente en Menú Inicio- Programas Eso abre Excel vacío Notas breves para un primer contacto
MÓDULO HOJAS DE CÁLCULO
 8 6 4 2 2 21 22 23 24 Pareciera que Hojas de cálculo es una de las aplicaciones menos conocidas y, por lo tanto, menos utilizadas a nivel escolar. Por qué será? Seguramente porque la asociamos con complicados
8 6 4 2 2 21 22 23 24 Pareciera que Hojas de cálculo es una de las aplicaciones menos conocidas y, por lo tanto, menos utilizadas a nivel escolar. Por qué será? Seguramente porque la asociamos con complicados
QUANTUM COMPUTACION CURSO DE PLANILLA ELECTRONICA MICROSOFT EXCEL 2013
 00088 CURSO QDE PLANILLA ELECTRONICAMICROSOFT EXCEL 2007 CAPÍTULO 1: INTRODUCCIÓN PLANILLAS ELECTRÓNICAS Qué es Excel? Orígenes de las Hojas de Cálculo Propiedades de las Planillas Electrónicas CAPÍTULO
00088 CURSO QDE PLANILLA ELECTRONICAMICROSOFT EXCEL 2007 CAPÍTULO 1: INTRODUCCIÓN PLANILLAS ELECTRÓNICAS Qué es Excel? Orígenes de las Hojas de Cálculo Propiedades de las Planillas Electrónicas CAPÍTULO
DAVID DIAZ VALDIVIA INFORMATICA APLICADA I
 DAVID DIAZ VALDIVIA 1978-1100-2100 2130-3 INFORMATICA APLICADA I 17 DE MAYO DEL 2013 1 1.-Una hoja de cálculo de Excel está formada por tres hojas diferentes 2.-El número de hojas de un libro puede variar
DAVID DIAZ VALDIVIA 1978-1100-2100 2130-3 INFORMATICA APLICADA I 17 DE MAYO DEL 2013 1 1.-Una hoja de cálculo de Excel está formada por tres hojas diferentes 2.-El número de hojas de un libro puede variar
Curso de iniciación a las TIC en Educación Permanente CEP de Castilleja (Sevilla) (octubre/noviembre 2009) Calc. Eva Sánchez-Barbudo Vargas
 Curso de iniciación a las TIC en Educación Permanente CEP de Castilleja (Sevilla) (octubre/noviembre 2009) Calc Eva Sánchez-Barbudo Vargas José Juan Pastor Milán 1 1. Qué es y para qué sirve OpenOffice
Curso de iniciación a las TIC en Educación Permanente CEP de Castilleja (Sevilla) (octubre/noviembre 2009) Calc Eva Sánchez-Barbudo Vargas José Juan Pastor Milán 1 1. Qué es y para qué sirve OpenOffice
Para poder comenzar a trabajar con Excel, es necesario considerar los siguientes términos:
 Conceptos básicos de Excel Para poder comenzar a trabajar con Excel, es necesario considerar los siguientes términos: Libro de trabajo Un libro de trabajo es el archivo que creamos con Excel, es decir,
Conceptos básicos de Excel Para poder comenzar a trabajar con Excel, es necesario considerar los siguientes términos: Libro de trabajo Un libro de trabajo es el archivo que creamos con Excel, es decir,
APRENDIENDO EXCEL Tema 1
 APRENDIENDO EXCEL Tema 1 Aula Municipal de Informática-El Puerto de Santa María Qué es Excel: Excel es una hoja de cálculo, un programa que es capaz de trabajar con números de forma sencilla. Para ello
APRENDIENDO EXCEL Tema 1 Aula Municipal de Informática-El Puerto de Santa María Qué es Excel: Excel es una hoja de cálculo, un programa que es capaz de trabajar con números de forma sencilla. Para ello
MANUAL Y ACTIVIDADES. Edublogg.wordpress.com. Caeiro Fábregas - Pérez
 MANUAL Y ACTIVIDADES Caeiro Fábregas - Pérez INDICE Conocer la ventana de trabajo de Excel 3 Actividad 1 4 Cambiar ancho de columnas 5 Combinar celdas 5 Color de relleno 6 Bordes 6 Alinear el texto 7 Utilizar
MANUAL Y ACTIVIDADES Caeiro Fábregas - Pérez INDICE Conocer la ventana de trabajo de Excel 3 Actividad 1 4 Cambiar ancho de columnas 5 Combinar celdas 5 Color de relleno 6 Bordes 6 Alinear el texto 7 Utilizar
La barra de fórmulas Nos muestra el contenido de la celda activa, es decir, la casilla donde estamos situados.
 Tamaño de la Hoja de Cálculo Comentario [U1]: Abre un libro de Excel y Haz las práctica del tema Columnas: desde la A hasta la XFD (16,384 columnas) Filas: 1 048,576 filas Hojas en un Libro: Inicialmente
Tamaño de la Hoja de Cálculo Comentario [U1]: Abre un libro de Excel y Haz las práctica del tema Columnas: desde la A hasta la XFD (16,384 columnas) Filas: 1 048,576 filas Hojas en un Libro: Inicialmente
Fundamentos de Excel
 Fundamentos de Excel Excel es una potente aplicación de hoja de cálculo y análisis de datos. Pero para usarla del modo más eficaz, es necesario comprender primero los aspectos básicos. Este tutorial presenta
Fundamentos de Excel Excel es una potente aplicación de hoja de cálculo y análisis de datos. Pero para usarla del modo más eficaz, es necesario comprender primero los aspectos básicos. Este tutorial presenta
Insertar y eliminar elementos
 ESTÁNDAR DESEMPEÑO BÁSICO Recopila información, la organiza y la procesa de forma adecuada, utilizando herramientas tecnológicas. RECURSOS Sala de sistemas, Video proyector, Guías, Internet. ACTIVIDADES
ESTÁNDAR DESEMPEÑO BÁSICO Recopila información, la organiza y la procesa de forma adecuada, utilizando herramientas tecnológicas. RECURSOS Sala de sistemas, Video proyector, Guías, Internet. ACTIVIDADES
1. Formularios en Access
 1. Formularios en Access La introducción de los datos directamente sobre las tablas es bastante incómoda. No sólo no se pueden ver todos los campos sin desplazarse con la barra de herramientas, sino que
1. Formularios en Access La introducción de los datos directamente sobre las tablas es bastante incómoda. No sólo no se pueden ver todos los campos sin desplazarse con la barra de herramientas, sino que
Funciones Básicas de la Hoja de Cálculo
 1 Funciones Básicas de la Hoja de Cálculo Objetivos del capítulo Conocer el concepto y características de una hoja de cálculo. Conocer los elementos más importantes de una hoja de cálculo. Explicar la
1 Funciones Básicas de la Hoja de Cálculo Objetivos del capítulo Conocer el concepto y características de una hoja de cálculo. Conocer los elementos más importantes de una hoja de cálculo. Explicar la
FORMATO CONDICIONAL EN EXCEL
 FORMATO CONDICIONAL EN EXCEL El Formato Condicional es una herramienta muy útil como información gráfica adicional para los datos numéricos que están en celdas o en rangos. Este tipo de formato tiene un
FORMATO CONDICIONAL EN EXCEL El Formato Condicional es una herramienta muy útil como información gráfica adicional para los datos numéricos que están en celdas o en rangos. Este tipo de formato tiene un
LABORATORIO Nº 8 FILTROS EN EXCEL
 OBJETIVO Mejorar el nivel de comprensión y el manejo de las destrezas del estudiante para utilizar filtros en Microsoft Excel. 1) FILTRAR INFORMACIÓN Para agregar un filtro a una tabla se debe seleccionar
OBJETIVO Mejorar el nivel de comprensión y el manejo de las destrezas del estudiante para utilizar filtros en Microsoft Excel. 1) FILTRAR INFORMACIÓN Para agregar un filtro a una tabla se debe seleccionar
EXCEL 2010 CUADERNILLO N 2
 SELECCIÓN DE CELDAS, FILAS Y COLUMNAS E INTERPRETACIÓN DE LOS DATOS Antes de introducir cualquier información en la hoja de cálculo, deberá seleccionarse la celda que se desea usar. Cuando se selecciona
SELECCIÓN DE CELDAS, FILAS Y COLUMNAS E INTERPRETACIÓN DE LOS DATOS Antes de introducir cualquier información en la hoja de cálculo, deberá seleccionarse la celda que se desea usar. Cuando se selecciona
Formato de Numero Microsoft Excel.
 Formato de Numero Microsoft Excel. Ihr Logo Introducción En Microsoft Office Excel 2007, se pueden establecer formatos de Numeros, tales como: General, Numero (se establecen coma y decimales), Moneda,
Formato de Numero Microsoft Excel. Ihr Logo Introducción En Microsoft Office Excel 2007, se pueden establecer formatos de Numeros, tales como: General, Numero (se establecen coma y decimales), Moneda,
Ministerio de Educación. Base de datos en la Enseñanza. Open Office. Módulo 4: Diseñador de Consultas (+ info)
 Ministerio de Educación Base de datos en la Enseñanza. Open Office Módulo 4: Diseñador de Consultas (+ info) Instituto de Tecnologías Educativas 2011 Más información sobre el Diseñador de consultas Como
Ministerio de Educación Base de datos en la Enseñanza. Open Office Módulo 4: Diseñador de Consultas (+ info) Instituto de Tecnologías Educativas 2011 Más información sobre el Diseñador de consultas Como
EJERCICIO 11 DE EXCEL EXCEL EJERCICIO 11 GRÁFICOS
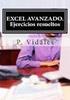 EXCEL EJERCICIO 11 GRÁFICOS La información numérica introducida en una hoja de cálculo puede ser analizada de diferentes formas. Una de las más útiles y conocidas es la realización de gráficos a partir
EXCEL EJERCICIO 11 GRÁFICOS La información numérica introducida en una hoja de cálculo puede ser analizada de diferentes formas. Una de las más útiles y conocidas es la realización de gráficos a partir
xvsvxcv Manual Microsoft Excel Básico
 xvsvxcv Manual Microsoft Excel Básico CAPITULO 4 INDECCION 2 FORMULAS Y FUNCIONES Introducción Comúnmente ocurren cambios en la información que manejamos, y tenemos que agregar o eliminar celdas, columnas
xvsvxcv Manual Microsoft Excel Básico CAPITULO 4 INDECCION 2 FORMULAS Y FUNCIONES Introducción Comúnmente ocurren cambios en la información que manejamos, y tenemos que agregar o eliminar celdas, columnas
MICROSOFT EXCEL. Es una aplicación para manejar hojas de cálculo. Una hoja de cálculo es una especie de tabla cuyas casillas o celdas pueden contener:
 MICROSOFT EXCEL TEMA: CONCEPTOS BASICOS DE UNA HOJA DE CÁLCULO Es una aplicación para manejar hojas de cálculo. Una hoja de cálculo es una especie de tabla cuyas casillas o celdas pueden contener: Texto
MICROSOFT EXCEL TEMA: CONCEPTOS BASICOS DE UNA HOJA DE CÁLCULO Es una aplicación para manejar hojas de cálculo. Una hoja de cálculo es una especie de tabla cuyas casillas o celdas pueden contener: Texto
Al entrar en Excel nos aparecerá la siguiente ventana:
 ELEMENTOS DE LA PANTALLA DE EXCEL. Al entrar en Excel nos aparecerá la siguiente ventana: 1 2 3 4 8 9 10 5 6 7 11 15 12 14 13 En la que se distinguen las siguientes partes: 1. Barra de Inicio Rápido (Nueva
ELEMENTOS DE LA PANTALLA DE EXCEL. Al entrar en Excel nos aparecerá la siguiente ventana: 1 2 3 4 8 9 10 5 6 7 11 15 12 14 13 En la que se distinguen las siguientes partes: 1. Barra de Inicio Rápido (Nueva
CREACIÓN Y MANEJO DE TABLAS Instructivo N 1
 CREACIÓN Y MANEJO DE TABLAS Instructivo N 1 CREACIÓN DE TABLAS 1. QUÉ ES UNA TABLA? Para Excel una tabla es un conjunto de datos organizados en columnas y filas, donde las columnas representan los campos
CREACIÓN Y MANEJO DE TABLAS Instructivo N 1 CREACIÓN DE TABLAS 1. QUÉ ES UNA TABLA? Para Excel una tabla es un conjunto de datos organizados en columnas y filas, donde las columnas representan los campos
Administración de la producción. Sesión 9: Hojas de cálculo (Microsoft Excel)
 Administración de la producción Sesión 9: Hojas de cálculo (Microsoft Excel) Contextualización Microsoft Excel es un programa de hoja de cálculo electrónica que permite la representación gráfica y el análisis
Administración de la producción Sesión 9: Hojas de cálculo (Microsoft Excel) Contextualización Microsoft Excel es un programa de hoja de cálculo electrónica que permite la representación gráfica y el análisis
Estilos y temas 1. CREAR UN ESTILO. amos a ver una serie de herramientas que te ayudarán a aplicar fácilmente formatos y diseños a tus documentos.
 1. CREAR UN ESTILO V amos a ver una serie de herramientas que te ayudarán a aplicar fácilmente formatos y diseños a tus documentos. Si de los formatos que vayas aplicando a los textos hay alguno que te
1. CREAR UN ESTILO V amos a ver una serie de herramientas que te ayudarán a aplicar fácilmente formatos y diseños a tus documentos. Si de los formatos que vayas aplicando a los textos hay alguno que te
Unidad 21: Resumir los datos
 Unidad 21: Resumir los datos 21.0 Introducción Las tablas grandes (y las no tan grandes) de números y textos de Excel pueden parecer un gran reto. Pero Excel se encuentra en su elemento cuando hace descripciones
Unidad 21: Resumir los datos 21.0 Introducción Las tablas grandes (y las no tan grandes) de números y textos de Excel pueden parecer un gran reto. Pero Excel se encuentra en su elemento cuando hace descripciones
Las fórmulas de Excel siempre comienzan por un signo igual (=) lo cual indica que los caracteres siguientes constituyen una fórmula.
 Las fórmulas de Excel siempre comienzan por un signo igual (=) lo cual indica que los caracteres siguientes constituyen una fórmula. Después del signo igual están los elementos que se van a calcular (los
Las fórmulas de Excel siempre comienzan por un signo igual (=) lo cual indica que los caracteres siguientes constituyen una fórmula. Después del signo igual están los elementos que se van a calcular (los
INSTITUCIÓN EDUCATIVA JOSÉ EUSEBIO CARO ÁREA DE TECNOLOGÍA E INFORMÁTICA 2016 DOCENTE JESÚS EDUARDO MADROÑERO RUALES GRADO OCTAVO TEMA
 INSTITUCIÓN EDUCATIVA JOSÉ EUSEBIO CARO ÁREA DE TECNOLOGÍA E INFORMÁTICA 2016 DOCENTE JESÚS EDUARDO MADROÑERO RUALES GRADO OCTAVO TEMA MICROSOFT EXCEL FECHA 15 / 02 / 2016 Luego de la realización de esta
INSTITUCIÓN EDUCATIVA JOSÉ EUSEBIO CARO ÁREA DE TECNOLOGÍA E INFORMÁTICA 2016 DOCENTE JESÚS EDUARDO MADROÑERO RUALES GRADO OCTAVO TEMA MICROSOFT EXCEL FECHA 15 / 02 / 2016 Luego de la realización de esta
Diseño de página y configurar un documento
 Contenido 1. Abrir un nuevo documento y empezar a escribir... 3 1.1 Abrir en blanco:... 3 1.2 Crear a partir de una plantilla... 3 1.3 Guardar y reutilizar plantillas... 3 2. Cambiar los márgenes de página...
Contenido 1. Abrir un nuevo documento y empezar a escribir... 3 1.1 Abrir en blanco:... 3 1.2 Crear a partir de una plantilla... 3 1.3 Guardar y reutilizar plantillas... 3 2. Cambiar los márgenes de página...
INTRODUCCIÓN THINK-CELL. Manual de Referencia para usuarios. Salomón Ccance CCANCE WEBSITE
 INTRODUCCIÓN THINK-CELL Manual de Referencia para usuarios Salomón Ccance CCANCE WEBSITE INTRODUCCIÓN En este capítulo, un tutorial paso a paso le mostrará cómo crear un gráfico a partir de un garabato
INTRODUCCIÓN THINK-CELL Manual de Referencia para usuarios Salomón Ccance CCANCE WEBSITE INTRODUCCIÓN En este capítulo, un tutorial paso a paso le mostrará cómo crear un gráfico a partir de un garabato
ECUACIONES, ORGANIGRAMAS y GRÁFICOS
 WORD EJERCICIO 18 ECUACIONES, ORGANIGRAMAS y GRÁFICOS El procedimiento para la confección de ecuaciones y organigramas ha cambiado bastante en la versión 2007 de Word. Ya no es necesario, como antes, abrir
WORD EJERCICIO 18 ECUACIONES, ORGANIGRAMAS y GRÁFICOS El procedimiento para la confección de ecuaciones y organigramas ha cambiado bastante en la versión 2007 de Word. Ya no es necesario, como antes, abrir
3.2. MODIFICAR TABLAS. APLICAR FORMATO A LAS TABLAS.
 79 3.2. MODIFICAR TABLAS. APLICAR FORMATO A LAS TABLAS. Si necesitas diseñar y decorar tablas de forma rápida y profesional, Word tiene la opción de aplicar estilos de tabla predefinidos. Estos estilos
79 3.2. MODIFICAR TABLAS. APLICAR FORMATO A LAS TABLAS. Si necesitas diseñar y decorar tablas de forma rápida y profesional, Word tiene la opción de aplicar estilos de tabla predefinidos. Estos estilos
Seleccionamos el programa Excel. Nos aparece la pantalla del programa
 LECCIÓN 1ª Poner en marcha el programa Para poner en marcha el programa lo abrimos. Existen varias formas, por ejemplo partiendo del botón "Inicio" de la esquina inferior izquierda. Pulsamos el botón "Inicio"
LECCIÓN 1ª Poner en marcha el programa Para poner en marcha el programa lo abrimos. Existen varias formas, por ejemplo partiendo del botón "Inicio" de la esquina inferior izquierda. Pulsamos el botón "Inicio"
Consulta por Criterio y Expresión
 CODIGO: GAR071 V: 00.05.13 Página 1 de 1 Área/Asignatura Tecnología e Informática Grado 9 Periodo 4 Consecutivo T.I.04-03 Edgar Chamorro Guía2: Consultas por Criterio y Docente Actividad expresión Consulta
CODIGO: GAR071 V: 00.05.13 Página 1 de 1 Área/Asignatura Tecnología e Informática Grado 9 Periodo 4 Consecutivo T.I.04-03 Edgar Chamorro Guía2: Consultas por Criterio y Docente Actividad expresión Consulta
