Manual para estudiantes
|
|
|
- Víctor Manuel Mora Iglesias
- hace 7 años
- Vistas:
Transcripción
1 EAFIT Interactiva
2 Tabla de contenido EAFIT Interactiva 1. Antes de comenzar 2. Acceso a la plataforma Exámenes en línea Cómo realizar un examen en línea? Recomendaciones Personal 3.1. El perfil 3.2. Editar mi perfil 4. El curso 4.1. Contenidos 4.2. Anuncios 4.3. Enlaces 4.4. Wiki 4.5. Glosario 4.6. FAQ 4.7. Bibliografía 5. Interacción 5.1. Correo Cómo ingresar al correo? Cómo revisar mensajes recibidos? Cómo enviar un nuevo mensaje? Archivo adjunto Responder un mensaje Reenviar un mensaje Eliminar mensaje Talleres 7.1. Talleres en línea 8. Herramientas 8.1. Agenda 8.2. Mosaico 9. Recomendaciones 9.1. Tiempo de Sesión 9.2. Recomendaciones para una comunicación adecuada 10. Requerimientos técnicos Requerimientos técnicos para acceso a la plataforma desde Windows e IOS Navegadores de Internet Adobe Reader Foro Cómo participar en los foros? Evaluación 6.1. Entrega de trabajos Cómo realizar una entrega de trabajos? Equipos de trabajo
3 Antes de comenzar EAFIT Interactiva El objetivo de este manual es dar a conocer de una manera detallada y sencilla la estructura de EAFIT Interactiva, cada una de las herramientas que componen la plataforma y su funcionamiento. Se busca entonces, desarrollar los cursos presenciales y virtuales con éxito y que toda la comunidad de estudiantes de la Universidad, tenga una guía para un uso integral de EAFIT Interactiva. Antes de comenzar, asegúrese de: 1. Tener permiso de acceso a EAFIT Interactiva. 2. Conexión a Internet. Página 3
4 Acceso a la plataforma EAFIT Interactiva Para acceder a la plataforma EAFIT Interactiva, tiene dos opciones diferentes: 2. Desde su navegador de Internet, vaya directamente a 1. En su navegador de Internet, ingrese al portal de la Universidad: Busque en la parte inferior de la página (bajo la sección Servicios Web), el enlace EAFIT Interactiva. Ver figura 1. Una vez en la página de inicio de sesión de EAFIT Interactiva, usted podrá ingresar digitando el usuario y clave que le hayan sido asignados. Ver figura 2. Memorice estos datos, recuerde que son personales e intransferibles. Figura 1. Acceso a EAFIT Interactiva mediante el portal de la Universidad Figura 2. Inicio de sesión de EAFIT Interactiva Página 4
5 Acceso a la plataforma Una vez haya iniciado sesión (ingresando su usuario y clave y presionando el botón Ingresar), verá en el centro de su pantalla, bajo la sección Materias activas como estudiante, los enlaces a cada uno de los programas académicos que iniciará, además de las opciones Personal y Noticias que se encuentran en cada costado. Ver figura 3. Figura 3. Distribución de EAFIT interactiva Figura 3. Inicio EAFIT Interactiva Si presenta algún inconveniente con el acceso a EAFIT Interactiva, escriba un correo a ei@eafit.edu.co. Página 5
6 Personal Editar mi perfil Personal El perfil se compone de los datos personales y la reseña de cada participante del programa. Esta información la podrá consultar en la herramienta Mosaico de cada materia activa. Hay dos tipos de perfil: uno general y uno específico. Perfil general: se muestra en toda la plataforma, sin importar las materias en las que se encuentre activo, sea cual sea su rol: docente, estudiante o invitado. Perfil específico: varía dependiendo de la materia a la que esté asociado, siempre y cuando el usuario lo haya modificado, de lo contrario, el campo aparecerá vacío. Figura 4. Editar mi perfil general Perfil general EAFIT Interactiva Para editar el perfil general debe ingresar por la opción Editar mi perfil, en el menú lateral izquierdo. Ver fiugra 4. Los campos editables para el perfil general se explican a continuación: Descripción: (Hobbies, reseña personal, etc.): En este campo escriba lo que desee compartir con los demás participantes tanto de la plataforma como de cada una de las materias a las que está inscrito. Puede definir sus estudios, estado laboral, comentar sus intereses, actividades, pasatiempos, entre otros. Página Personal: Ofrece un enlace directo a la página personal del usuario. Esta puede ser un Blog, una Wiki, una página Web, u otras. (ej. juanperezblog.blogs.co). Foto: Muestra la foto que el usuario ha seleccionado para servir de identificación en la plataforma. Los estudiantes de educación no formal de la Universidad pueden enviar una foto por correo electrónico a la persona encargada de soporte técnico de su programa académico para subirla a la plataforma. Ver figura 5. Página 6
7 Personal Nota: El tamaño de la foto debe de ser de 400 pixeles de ancho por 510 pixeles de altura, a una resolución de 96 ppp. Perfil específico Esta información varía dependiendo de la materia a la que esté asociada, siempre y cuando el usuario la haya modificado, de lo contrario, el campo aparecerá vacío. Para acceder a Editar mi Perfil de la opción específica, ingrese a la materia a la cual le quiere crear una descripción personalizada. Una vez en la materia, acceda al vínculo Mosaico del menú lateral izquierdo en la sección Herramientas. Ver figura 6. Figura 6. Mosaico Figura 5. Formulario editar mi perfil general Finalmente, busque en el submenú Herramientas de Edición, en el lado derecho superior de su pantalla, la opción Editar mi Perfil. Ver figura 7. Página 7
8 Personal Figura 7. Editar mi perfil - Opción específica Edite el campo Descripción con información como hobbies o una reseña personal que quiera compartir con los usuarios de la respectiva materia. Recuerde seleccionar la opción Guardar, para almacenar la infomación del perfil. Página 8
9 El curso EAFIT Interactiva El curso En la sección Materias activas como estudiante, se encuentra el listado de todos los cursos que el estudiante tiene activos. De clic sobre el nombre de la materia para obtener información acerca de contenidos, novedades, anuncios y otras funcionalidades para llevar a cabo las actividades del curso. Ver figura 8 Al lado izquierdo se encuentran las diferentes funcionalidades que tiene el curso y al lado derecho se encuntra la sección de Novedades, en la cual se pueden ver alertas sobre actividades recientes del curso como lo son: participación en foros, correos recibidos o nuevos contenidos publicados por los docentes. Ver figura 9. EAFIT Interactiva Figura 9. Novedades Figura 8. Pantalla de inicio de una materia activa Página 9
10 El curso Contenidos Son los recursos que se comparten al estudiantes con el fin que cada uno tenga las memorias del curso o material complementario para desarrollar actividades. Ver figura 10. Contenidos estudiantes presenciales Los contenidos pueden ser archivos adjuntos, textos planos, enlaces, imágenes o videos y pueden estar dentro de carpetas. Para ver la información de un contenido, seleccione el enlace con el nombre del material. Nota: los contenidos de las materias presenciales, se descargan uno a uno. No existe la opción de exportar o descargar todo el contenido en un archivo comprimido. Contenidos estudiantes virtuales Para la visualización de las actividades de aprendizaje en los cursos virtuales, se debe dirigir a la sección de contenidos, donde se publican los micrositios que contienen tanto la presentación del programa como las actividades de aprendizaje que se utilizan para desarrollar las materias. En la opción Presentación General del Curso, encuentra la información general del curso: Introducción, Objetivos, Metodología, Evaluación, Expertos del programa, Versión imprimible y Versión descargable. Para visualizar la presentación, debe hacer clic en el enlace del micrositio, cuando lo haga, se abrirá una ventana nueva de su navegador de Internet con la información. Ver figura 11. Figura 10. Contenidos Página 10
11 El curso Es importante que siga la estructura del curso y esté atento al calendario de actividades del programa que se publica en la sección Anuncios. Al comienzo de cada unidad, se comunicarán las actividades, así como las fechas de entrega correspondientes para cada una. Figura 11. Micrositios Al ingresar a una Unidad de Aprendizaje, encontrará la siguiente información: Introducción y Objetivos, Actividades, Recursos. Algunas unidades cuentan con Conceptos Clave, además de la versión imprimible y la versión descargable. Introducción: Esta sección contextualiza la unidad de aprendizaje dentro del programa académico. Cada vez que inicie una unidad de acuerdo al cronograma, usted deberá leer los contenidos de esta sección. Objetivos: Esta sección enumera los objetivos que se deben alcanzar en el programa a partir del estudio de la unidad de aprendizaje. Actividades: En esta sección encontrará la información detallada de las actividades de aprendizaje de la unidad. Ver figura 12. Página 11
12 El curso Recursos: Aquí encontrará un conjunto de recurso de aprendizaje que serán importantes para apoyar las actividades propuestas. Conceptos clave: Aquí se listan los conceptos más relevantes de la unidad (opcional). Imprimir unidad: Esta opción permite obtener una impresión parcial o total de la unidad. Descargar unidad: Esta opción permite descargar la unidad en formato PDF, por lo que se recomienda tener instalado Adobe Reader. Esto puede ser útil para trabajar sin conexión. Recuerde que debe seguir el calendario. Figura 12. Unidades de aprendizaje del curso - micrositio Página 12
13 El curso Anuncios En la sección de Anuncios se encuentran: la presentación de bienvenida (puede ser un texto, una imagen o un video) y se informa sobre las novedades referentes a la materia. Ver figura 13. Wiki Son páginas Web que pueden ser creadas o modificadas de formar rápida y sencilla para la difusión de conocimientos y el trabajo en equipo. Glosario Catálogo alfabetizado de términos que son difíciles de comprender, junto con su significado o algún comentario. Enlaces Figura 13. Anuncios La sección enlaces contiene hipervínculos a páginas Web de interés las cuales publica el docente como recursos para el curso. Ver figura 14. FAQ FAQ o preguntas frecuentes, es la lista de preguntas y respuestas que surgen frecuentemente dentro de un determinado contexto y un tema en particular. Bibliografía Conjunto de referencias sobre las publicaciones de un autor o de una materia determinada. Figura 14. Enlaces Página 13
14 Interacción Interacción Correo En esta opción usted encontrará las herramientas que le permitirán la comunicación con el docente del programa o en el caso de los estudiantes virtuales con los expertos y los demás compañeros a través de las funcionalidades Correo y Foro. Permite la comunicación privada entre los participantes del programa, sobre temas académicos, no académicos, correspondientes al desarrollo de conceptos y/o actividades, de caracter personal o que requieren algún tipo de privacidad. Los enlaces a las herramientas están en el segundo menú izquierdo de la plataforma. Ver figura 15. El correo de EAFIT Interactiva es de uso interno para la plataforma y no permite direccionar los mensajes a otras cuentas. POR FAVOR SIEMPRE USE ESTE CORREO PARA COMUNICARSE CON LOS PARTICIPANTES DEL PROGRAMA. Cómo ingresar al correo? Figura 15. Interacción Para ingresar al correo de EAFIT Interactiva, haga clic en el enlace Correo ubicado en la sección Interacción. Al ingresar a esta opción, verá la ventana de Mensajes Recibidos y un submenú a la derecha de las Herramientas de Edición disponibles para el correo. Ver figura 16 Página 14
15 Interacción Cómo revisar los mensajes recibidos? Luego de ingresar al enlace Correo, seleccione la opción Mensajes Recibidos en el meú Herramientas de Edición, para obtener el listado de mensajes. Los mensajes pueden ordenarse por: Asunto, Remitente o Fecha; haciendo clic en los respectivos enlaces. Ver figura 17. Figura 17. Ordenar mensajes Cómo enviar un nuevo mensaje? Figura 16. Ingresar a correo Luego de ingresar al enlace Correo, seleccione la opción Nuevo Mensaje en el meú Herramientas de Edición. Una vez acceda al enlace, usted encontrará el formulario con las siguientes secciones: Página 15
16 Interacción Enviar a: Lista de usuarios a los que puede enviar el mensaje. Se deberá seleccionar al menos un usuario para enviar el mensaje. Los botones entre los cuadros permiten hacer la selección de los destinatarios. Aquí encontrará dos cuadros de selección: El cuadro del lado izquierdo, corresponde al listado de usuarios disponibles para enviar el mensaje. El botón agrega a todos los usuarios disponibles al mismo tiempo al cuadro de usuarios seleccionados. Tenga presente que el mensaje se le enviará a todos los usuarios. El cuadro del lado derecho, contiene los usuarios que usted ha seleccionado del cuadro del lado izquierdo para enviar el mensaje.ver figura 18. El botón adiciona un usuario a la vez, que anteriormente usted haya seleccionado del cuadro del lado izquierdo, hacia el cuadro de usuarios seleccionados. El botón revierte a todos los usuarios seleccionados, al cuadro de usuarios disponibles al mismo tiempo. El botón regresa un usuario a la vez, que anteriormente usted haya seleccionado del segundo cuadro, hacia el cuadro de usuarios disponibles. Ver figura 19. Figura 18. Cuadros de selección para enviar mensajes Página 16
17 Interacción Botón para agregar a la selección TODOS los usuarios disponibles Selección uno a uno Botón para revertir la selección uno a uno Botón para revertir la selección de TODOS los usuarios seleccionados Usuarios a los que se enviará el mensaje Archivo adjunto: Si desea enviar un archivo adjunto al mensaje, haga clic en el enlace clic para Adjuntar en la parte inferior del formulario de envío de correo y siga los pasos. Ver figura 21. Figura 19. Selección destinatarios Asunto y Mensaje: Después de tener la lista de usuarios seleccionados, complete el asunto y escriba el mensaje. Estos son campos obligatorios. Ver figura Busque en su computador el archivo que desea adjuntar al mensaje. 2. Cargue el archivo seleccionado 3. Haga clic en este botón luego de adjuntar los archivos deseados Figura 21. Adjuntar archivos Haga clic en Choose File. Se desplegará una ventana que le permitirá buscar en su computador el archivo que desea adjuntar. Una vez seleccionado, haga clic en Abrir. Figura 20. Formulario para enviar un correo Página 17
18 Interacción De vuelta en Archivos Adjuntos, haga clic en el botón Adjuntar y espere a que el sistema cargue el archivo. Si desea adjuntar más archivos, repita los pasos anteriores, de lo contrario haga clic en Terminar. Revise que su mensaje esté completo, con Asunto, Mensaje y Adjuntos, y haga clic en Responder un mensaje En la sección Mensajes Recibidos, seleccione el título o asunto del mensaje recibido, luego al final del contenido de dicho mensaje haga clic en el botón Hecho esto, aparecerá el formulario para la creación de un nuevo mensaje, en el que podrá elegir a los destinatarios, responder y adjuntar archivos; como se explicó en el apartado anterior: Cómo enviar un nuevo mensaje?. Reenviar un mensaje En la opción Mensajes Recibidos, abra el mensaje que desea reenviar, haga clic en el botón que se encuentra al finalizar el contenido del mensaje. Hecho esto, aparecerá el formulario para la creación de un nuevo mensaje, en el que podrá elegir a los destinatarios, escribir información adicional al mensaje original y adjuntar archivos; como se explicó en los apartados anteriores: Enviar un nuevo mensaje y Responder un mensaje. Eliminar mensaje Para eliminar un mensaje enviado o recibido, seleccione el mensaje a eliminar en su respectiva casilla. Luego, haga clic en el enlace Eliminar mensaje(s) ubicado en la sección Herramientas de Edición. Al hacer esto, aparecerá un cuadro de dialogo confirmando la acción. Si usted está seguro de querer eliminar el mensaje, haga clic en en botón OK. Ver figura 22. Página 18
19 Interacción Figura 22. Eliminar mensaje Página 19
20 Interacción Foros Los foros son herramientas de discusión asincrónica que frecuentemente se emplean para discutir temas relacionados con el programa. En ellos se generan hilos de conversación o debates entre los participantes, los cuales son moderados por el docente o el experto (en caso de los cursos virtuales). El docente introducirá el tema, formulará las preguntas, comentará las intervenciones de los estudiantes y hará recapitulaciones. Si desea ver la descripción de un foro, ubique el cursor sobre su título. Se desplegará la descripción del foro y archivos adjuntos relacionados a éste, en caso de haberlos. Para ingresar, haga clic en Ver Foro. Ver figura 23. Los foros son espacios clave para propiciar el aprendizaje colaborativo, el intercambio entre pares y la construcción colectiva de conocimientos. También son herramientas de evaluación que le permiten saber si los estudiantes están asimilando los temas tratados en el programa. Cómo participar en los foros? Seleccione el enlace Foro, ubicado en el menú de Interacción. Se desplegará una ventana con los foros disponibles, la fecha de inicio y fecha de finalización, entre las cuales usted podrá acceder para participar y realizar su aporte. Figura 23. Listado de foro disponibles Página 20
21 Interacción Después de ingresar a un foro, el estudiante verá los aportes de los participantes, cada uno identificado con su nombre y foto. Es importante que antes de opinar, revise los aportes que hayan sido publicados hasta ese momento. Cuando desee realizar un aporte, haga clic en el enlace Realizar aporte, que se encuentra en el menú derecho de la ventana del foro. Ver figura 24. Nota: Al ingresar su aporte, es importante que tenga en cuenta el tiempo de sesión, pues éste puede expirar mientras usted redacta el aporte. De ser así, no podrá recuperar lo que hubiese escrito. Se recomienda hacer la redacción en un editor de texto de su computador (Blog de notas), para luego copiar y pegar la información en e campo descripción del formulario. Si desea adjuntar algún documento para la discusión, debe hacer clic en el botón clic para adjuntar. Al finalizar, debe hacer clic en Guardar que se encuentra al finalizar el formulario. Ver figura 25. Figura 24. Realizar aporte Se debe completar el formulario que aparece una vez se da clic sobre Realizar Aporte. Los campos del formulario son: título, descripción y como campo opcional adjuntar archivo. Figura 25. Formulario realizar foro Página 21
22 Interacción Para responder un aporte o una entrada específica de otro participante y formar un hilo, haga clic en el botón Aportar, ubicado en la parte superior derecha de dicha entrada. Para modificar su aporte o eliminarlo, utilice los botones Modificar y Eliminar respectivamente (siempre y cuando no haya pasado un tiempo de 6 horas desde el momento en que lo realizó, de lo contrario la opción para hacerlo se deshabilitará). Ver figura 26. Cada aporte tiene tres opciones, con las cuales usted puede recordar si el mensaje ha sido leído, leído y respondido o si está pendiente por responder. Ver figura 27. Expandir /Contraer aporte Leído Leído y respondido Pendiente por responder Figura 27. Identificadores del foro Figura 26. Opciones de aporte al foro La opción que usted elija aparecerá de color verde indicando que ha sido seleccionada, y las demás opciones se atenuarán de color gris, pero esto no implica que han sido deshabilitadas; para cambiar a otro ícono, debe hacer clic sobre cualquiera de estos. Página 22
23 Interacción Ejemplo: Si usted marca un aporte como Leído, verá que éste queda marcado así: Página 23
24 Evaluación Evaluación La sección de evaluación esta compuesta por las herramientas que miden el aprendizaje, a través de "Entrega de trabajos" y/o "exámenes en línea". Cómo realizar una entrega de trabajos? Seleccione la opción Entrega de trabajos, la cual se encuentra en el menú lateral izquierdo de la plataforma, en la sección Evaluación. Ver figura 28. Manténgase informado acerca de las entregas de trabajos y exámenes en línea programados ingresando a cada una de las funcionalidades mencionadas o en la seccion anuncios, pues la evaluación del programa depende de éstos. Figura 28. Entrega de trabajos Entrega de trabajos Esta herramienta le permitirá realizar entregas de trabajos que hayan sido asignadas por los docentes, dentro de las fechas que ellos hayan estipulado. Recuerde que debe entregar el trabajo dentro de dichas fechas, de lo contrario, la opción se cerrará y el trabajo no podrá ser entregado. Una vez en entrega de trabajos, verá todas las entregas que el docente haya activado en la plataforma y que pueden estar estar activas o no. Si el estado es CERRADO, no se podrá realizar la entrega ya sea porque la entrega no ha iniciado o por que su fecha de disponibilidad terminó. Verifique las fechas de incio y finalización que aparecen a la derecha de cada entrega. Página 24
25 Evaluación Poniendo el cursor sobre el enlace de la entrega se desplegarán detalles acerca de ésta. Para realizar la entrega, haga clic en Ver entregas. Ver figura 29. Figura 29. Ver entregas Una vez en la ventana de Ver entregas, diríjase al menú de la derecha Herramientas de Edición y haga clic en Realizar entrega. Diligencie el campo descripción y adjunte el documento de la entrega. Ver figura 30 y 31. Finalice seleccionando Guardar. Figura 30. Realizar entrega Página 25
26 Evaluación Nota: Si la entrega es individual, usted podrá realizar la entrega pero si es por equipos, tenga presente que sólo el líder del grupo podrá realizarla. Equipos de trabajo 1. Busque en su computador el archivo que desea adjuntar al mensaje. 2. Cargue el archivo seleccionado 3. Haga clic en este botón luego de adjuntar los archivos deseados Figura 31. Adjuntar archivo Para conocer quienes son sus compañeros en una entrega por equipos ingrese a entregas de trabajo, Herramientas de edición y seleccione la opción Equipos de trabajo. Ver figura 32. Mientras la entrega de un trabajo esté ABIERTA, usted podrá hacer varias entregas si el docente o experto ha habilitado la opción. Sin embargo, no podrá eliminar una entrega guardada. La realimentación de su trabajo aparecerá en una casilla paralela a aquella donde se encuentra su entrega original. El docente también podrá adjuntar un archivo con comentarios, el cual podrá descargar en esta misma sección. Figura 32. Revisar equipos de trabajo Página 26
27 Evaluación Exámenes en línea En exámenes en línea usted encontrará los cuestionarios disponibles para resolver y los En esta funcionalidad el docente evaluará los conocimientos obtenidos. Los exámenes en línea cuentan con un tiempo limite (en minutos) para resolver el cuestionario. Las evaluaciones sólamente estarán activas entre la fecha y hora estipulada. cuestionarios realizados o próximos a realizar. Ver figura 34. Seleccione el nombre del cuestionario disponible para iniciar el examen. Cómo realizar un examen en línea? Seleccione la opción Exámenes en línea, la cual se encuentra en el menú lateral izquierdo de la plataforma, en la sección Evaluación. Ver figura 33. Figura 34. Cuestionarios disponibles y realizados Por favor este atento a las fechas de validez de los cuestionarios para responder los exámenes. Figura 33. Exámenes en línea Página 27
28 Evaluación Lea las instrucciones para responder el examen y seleccione botón Continuar para iniciar. Ver figura 35. Figura 36. Tiempo del examen. Para contestar una pregunta, selecione, marque la respuesta que considere correcta y seleccione Guardar. Ver figura 37. Figura 35. Instrucciones del examen. Los cuestionarios permiten visualizar el tiempo total para responer el examen y el tiempo que lleva realizando el examen. Ver figura 36. Figura 37. Responder una pregunta. Página 28
29 Evaluación Conteste y guarde todas las preguntas de cuestionario, una vez esté seguro de haber terminado el examen finalice seleccionando el botón Terminar. Ver figura 38. Recomendaciones No realizar exámenes en línea desde dispositivos móviles. Usar exploradores como Google Chrome o Morzilla Firefox En caso de presentar inconvenientes con su examen en línea, por favor notificarle al docente del error, tomar una captura de pantalla y enviarla con sus datos y la descripción del caso al correo de soporte de EAFIT Interactiva ei@eafit.edu.co. Figura 38. Terminar examen Dependiendo de la configuración que el docente realice del examen en línea, usted podra conocer imendiatamente o días después la nota y las respuestas correctas. Página 29
30 Talleres EAFIT Interactiva Talleres Esta herramienta le permite a los estudiantes autoevaluar sus conocimentos, mediente la realización de cuestionarios elaborados por el docente. Ver figura 39. Figura 40. Cuestionarios disponibles. Figura 39. Talleres en línea. Talleres en línea El proceso de resolver un Taller es muy similar al visto en exámenes en línea (página 27), usted deberá ingresar a la opción Taller en línea y seleccionar el cuestionario a resolver. Ver figura 40. Página 30
31 Herramientas EAFIT Interactiva Herramientas La sección Herramientas, permite conocer la información de los estudiantes matriculados en el curso y las actividades programadas durante la materia. Esta sección se encuentra en el menú inferior izquierdo de la pantalla. Ver figura 41. Para ingresar a esta herramienta haga clic en la opción Agenda, donde aparecerá el calendario y la lista de materias para revisar las actividades programadas. La fecha actual estará de color naranja y el día con actividad programada de color rojo. Ver figura 42. Figura 41. Herramientas. Agenda Es el segmento que permite conocer las actividades programadas durante la materia, de este modo, tanto el docente como los estudiantes tendrán presentes las fechas de parciales, talleres, exposiciones, etc. Figura 42. Agenda. Página 31
32 Herramientas Mosaico El "Mosaico" es la herramienta que posibilita tener un conocimiento general sobre cada una de las personas que componen un curso, tanto docentes como estudiantes. Para visualizarlo ingrese por el menú izquierdo a "Mosaico". Ver figura 43. Desde el mosaico usted puede editar su perfil específico ingresando una descripción como hobbies o una breve reseña personal (página 6). Figura 43. Mosaico. Página 32
33 Recomendaciones EAFIT Interactiva Tiempo de Sesión El tiempo de sesión funciona para evitar accesos no autorizados, que podrían ocasionarse si el usuario no cierra sesión en un equipo de uso público. Debe tener en cuenta que pasados 30 minutos de inactividad, el sistema se cerrará. Ver figura 44. Recomendaciones para una comunicación adecuada En el ambiente virtual, una de las herramientas para la comunicación es el lenguaje escrito. A continuación, le haremos algunas recomendaciones que le permitirán mejorar su experiencia de comunicación, y por tanto, del trabajo en equipo. - No utilice mayúsculas sostenidas, de lo contrario su mensaje se interpretará como un grito. Figura 44. Ventana Tiempo de sesión expirado Tenga en cuenta el tiempo de sesión especialmente cuando esté digitando textos durante un tiempo muy prolongado. En estos casos, procure utilizar un editor de texto alternativo como Bloc de notas o Microsoft Word y luego copie y pegue el texto en el campo deseado. - Trate de no hacer uso de abreviaciones. Si lo hace, asegúrese que sean correctas. - Utilice las diferentes herramientas de comunicación que ofrece la plataforma como se le indica en este manual. Ésta le permite comunicarse de múltiples maneras tanto si desea contactarse con un único participante, como si desea dirigirse al grupo. No se dirija a un solo usuario cuando se encuentre en una conversación abierta al grupo. Página 33
34 Recomendaciones Requisitos para el acceso a la Plataforma desde Windows y MAC Resolución de pantalla mínima de 1024x786 Si usted desea acceder a la plataforma desde un equipo que utiliza Windows, este debe cumplir con: En Windows Vista: Haga clic en el botón Inicio, en Panel de control, busque la opción Apariencia y Personalización, Personalización finalice seleccionando Configuración de pantalla. En Resolución, desplace el control deslizante a la resolución que desee (igual o mayor a 1024x786), y de clic en Aplicar. En Windows 7: Haga clic en el botón Inicio, en Panel de control y, a continuación, en Apariencia y personalización, haga clic en Ajustar resolución de pantalla. Haga clic en la lista desplegable situada junto a Resolución, desplace el control deslizante a la resolución que desee y haga clic en Aplicar. En Windows 8 Se debe iniciar pulsando la tecla de Windows, escribir Panel de control y seleccionar el ícono que aparece para esta opción. Seleccionar la opción Pantalla y clic en Ajustar resolución. En Resolución, desplace el control deslizante a la resolución que desee y haga clic en Aplicar o Aceptar dependiendo del caso. En Mac Si usted desea acceder a la Plataforma desde un computador que utiliza Mac OS X, siga las siguientes indicaciones para cambiar la resolución de la pantalla: Abra Preferencias del sistema y haga clic en Pantallas. Seleccione la nueva resolución en la lista de Resoluciones. Página 34
35 Requisitos técnicos EAFIT Interactiva Navegadores de Internet Adobe Reader Se recomienda trabajar en navegadores diferentes a Internet Explorer. Ingrese a la plataforma de EAFIT Interactiva por : Verifique que tenga instalado el software Adobe Reader para abrir documentos PDF. Mozilla Firefox De no tenerlo, descárguelo gratis en el siguiente enlace: Google Chrome Página 35
Manual del Alumno - Blackboard
 Manual del Alumno - Blackboard GUÍA PARA EL ALUMNO Edición: Tecnologías de la Información y de la Comunicación en la Educación (TICE) Vicerrectorado de Servicios Universitarios 2da. Versión Octubre 2014
Manual del Alumno - Blackboard GUÍA PARA EL ALUMNO Edición: Tecnologías de la Información y de la Comunicación en la Educación (TICE) Vicerrectorado de Servicios Universitarios 2da. Versión Octubre 2014
Manual del Aula Virtual GUÍA PARA EL USUARIO
 Manual del Aula Virtual GUÍA PARA EL USUARIO 1 CONTENIDO I.Conocimiento del Aula Virtual... 3 1. Cómo ingreso al portal aula virtual?... 3 2. Cómo creo mi cuenta de usuario?... 3 3. Cómo ingreso a mi cuenta?...
Manual del Aula Virtual GUÍA PARA EL USUARIO 1 CONTENIDO I.Conocimiento del Aula Virtual... 3 1. Cómo ingreso al portal aula virtual?... 3 2. Cómo creo mi cuenta de usuario?... 3 3. Cómo ingreso a mi cuenta?...
INSTITUTO ELECTORAL DEL ESTADO DE MÉXICO SECRETARÍA EJECUTIVA UNIDAD DE INFORMÁTICA Y ESTADÍSTICA
 INSTITUTO ELECTORAL DEL ESTADO DE MÉXICO SECRETARÍA EJECUTIVA UNIDAD DE INFORMÁTICA Y ESTADÍSTICA Guía de uso del Correo Electrónico Institucional Outlook Web App. Noviembre de 2014 Correo Electrónico
INSTITUTO ELECTORAL DEL ESTADO DE MÉXICO SECRETARÍA EJECUTIVA UNIDAD DE INFORMÁTICA Y ESTADÍSTICA Guía de uso del Correo Electrónico Institucional Outlook Web App. Noviembre de 2014 Correo Electrónico
Manual de usuario Servicio de Gestión de Control Escolar. para padres de familia y/o representantes
 Manual de usuario Servicio de Gestión de Control Escolar para padres de familia y/o representantes La comunicación entre los miembros de la comunidad educativa es uno de los objetivos fundamentales del
Manual de usuario Servicio de Gestión de Control Escolar para padres de familia y/o representantes La comunicación entre los miembros de la comunidad educativa es uno de los objetivos fundamentales del
MANUAL DEL AULA VIRTUAL (MOODLE)
 MANUAL DEL AULA VIRTUAL (MOODLE) A continuación se presenta un manual para el manejo del aula virtual a través de Moodle y de esta manera conocer este entorno de aprendizaje para realizar ciertas actividades
MANUAL DEL AULA VIRTUAL (MOODLE) A continuación se presenta un manual para el manejo del aula virtual a través de Moodle y de esta manera conocer este entorno de aprendizaje para realizar ciertas actividades
SIEWEB INTRANET (Sistema Integrado Escolar Web Intranet) Manual de Usuario VERSION 1.0 H&O SYSTEM S.A.C. Consultores en Sistemas de Información
 H&O SYSTEM S.A.C. Consultores en Sistemas de Información H & O S Y S T E M S. A. C. Calle Viña Tovar Nº 173 Urb. Los Jardines de Surco Santiago de Surco Central Telefónica: 719 7870 / 719 7873 / 798 8496
H&O SYSTEM S.A.C. Consultores en Sistemas de Información H & O S Y S T E M S. A. C. Calle Viña Tovar Nº 173 Urb. Los Jardines de Surco Santiago de Surco Central Telefónica: 719 7870 / 719 7873 / 798 8496
MANUAL DE USUARIO Plataforma de aulas virtuales Blackboard Vicerrectoría de Investigación Grupo de Gestión del Conocimiento
 MANUAL DE USUARIO Plataforma de aulas virtuales Blackboard Vicerrectoría de Investigación Grupo de Gestión del Conocimiento 1 de 20 1. Ingreso al Campus Qué necesita para ingresar? Para el ingreso es necesario
MANUAL DE USUARIO Plataforma de aulas virtuales Blackboard Vicerrectoría de Investigación Grupo de Gestión del Conocimiento 1 de 20 1. Ingreso al Campus Qué necesita para ingresar? Para el ingreso es necesario
MANUAL DE INSTRUCCIONES PARA LA SOLICITUD DE AYUDAS
 MANUAL DE INSTRUCCIONES PARA LA SOLICITUD DE AYUDAS Contenido Introducción...2 Registro...2 Iniciar sesión...4 Solicitar ayuda...4 Página de proyectos solicitados...5 Completar solicitud Página de proyecto...5
MANUAL DE INSTRUCCIONES PARA LA SOLICITUD DE AYUDAS Contenido Introducción...2 Registro...2 Iniciar sesión...4 Solicitar ayuda...4 Página de proyectos solicitados...5 Completar solicitud Página de proyecto...5
PLATAFORMA EDUCATIVA DIGITAL
 PLATAFORMA EDUCATIVA DIGITAL Manual de Usuario ALUMNOS 1 Manual de usuario del C@mpus Virtual Introducción El campus virtual es una aplicación Web a la que se accede por medio de un navegador Web (Microsoft
PLATAFORMA EDUCATIVA DIGITAL Manual de Usuario ALUMNOS 1 Manual de usuario del C@mpus Virtual Introducción El campus virtual es una aplicación Web a la que se accede por medio de un navegador Web (Microsoft
Manual de Usuario de la Aplicación Web Gestión de Convenio y Becas - RELEXT 2015 UNIVERSIDAD ESTATAL PENÍNSULA DE SANTA ELENA
 UNIVERSIDAD ESTATAL PENÍNSULA DE SANTA ELENA DIRECCIÓN DE TECNOLOGÍA DE LA INFORMACIÓN Y COMUNICACIONES APLICACIÓN WEB DE RELACIONES EXTERNAS MANUAL DE USUARIO USUARIO: ADMINISTRADOR DE SISTEMAS ACCESO
UNIVERSIDAD ESTATAL PENÍNSULA DE SANTA ELENA DIRECCIÓN DE TECNOLOGÍA DE LA INFORMACIÓN Y COMUNICACIONES APLICACIÓN WEB DE RELACIONES EXTERNAS MANUAL DE USUARIO USUARIO: ADMINISTRADOR DE SISTEMAS ACCESO
Ambiente de Aprendizaje UCvirtual Instructivo para el alumno. UCvirtual. Sub Dirección de Servicios Académicos Dirección de Informática
 Ambiente de Aprendizaje UCvirtual Instructivo para el alumno UCvirtual Sub Dirección de Servicios Académicos Dirección de Informática ÍNDICE TEMÁTICO introducción...3 1. Requerimientos Técnicos...4 2.
Ambiente de Aprendizaje UCvirtual Instructivo para el alumno UCvirtual Sub Dirección de Servicios Académicos Dirección de Informática ÍNDICE TEMÁTICO introducción...3 1. Requerimientos Técnicos...4 2.
Curso de Manipulador de alimentos copia 2. Guía del alumno
 Curso de Manipulador de alimentos copia 2 Guía del alumno 1/6 Contenidos: Introducción Conceptos básicos La formación del manipulador de alimentos Obligaciones del manipulador de alimentos Resumen Ejercicios
Curso de Manipulador de alimentos copia 2 Guía del alumno 1/6 Contenidos: Introducción Conceptos básicos La formación del manipulador de alimentos Obligaciones del manipulador de alimentos Resumen Ejercicios
Plataforma de formación. Guía de manejo
 Plataforma de formación Guía de manejo ACCESO A LA PLATAFORMA A continuación vamos a dar un breve paseo por uno de nuestros cursos, de esta manera os presentaremos el manejo de la Plataforma de formación.
Plataforma de formación Guía de manejo ACCESO A LA PLATAFORMA A continuación vamos a dar un breve paseo por uno de nuestros cursos, de esta manera os presentaremos el manejo de la Plataforma de formación.
Vicerrectoría de Pregrado 1 Universidad de Talca
 Vicerrectoría de Pregrado 1 Universidad de Talca Plataforma Virtual Educandus (Moodle v. 2.2) Este Manual de uso ha sido realizado por Dra. Marcela Briones González, Administradora Plataforma virtual Educandus,
Vicerrectoría de Pregrado 1 Universidad de Talca Plataforma Virtual Educandus (Moodle v. 2.2) Este Manual de uso ha sido realizado por Dra. Marcela Briones González, Administradora Plataforma virtual Educandus,
Publicación de Cartografía en Internet
 Publicación de Cartografía en Internet Manual de Usuario de Campus Contenido 1. Qué es el entorno virtual de aprendizaje?... 3 2. Contacto... 4 3. Cómo ingresar al entorno virtual de aprendizaje?... 4
Publicación de Cartografía en Internet Manual de Usuario de Campus Contenido 1. Qué es el entorno virtual de aprendizaje?... 3 2. Contacto... 4 3. Cómo ingresar al entorno virtual de aprendizaje?... 4
E-aulasUR Cátedra Rosarista Posgrados
 E-aulasUR Cátedra Rosarista Posgrados Manual de usuario plataforma virtual de la Universidad del Rosario (e-aulas) Manual de usuario plataforma virtual de la Universidad del Rosario (e-aulas)/ Cátedra
E-aulasUR Cátedra Rosarista Posgrados Manual de usuario plataforma virtual de la Universidad del Rosario (e-aulas) Manual de usuario plataforma virtual de la Universidad del Rosario (e-aulas)/ Cátedra
Aulas Virtuales IECSCYL. Manual de uso
 Aulas Virtuales IECSCYL Manual de uso Fundación Instituto de Estudios de Ciencias de la Salud de Castilla y León 1 ÍNDICE: 1. Acceso a las Aulas Virtuales del IECSCYL... 3 2. Inicio de Sesión... 4 2.1.
Aulas Virtuales IECSCYL Manual de uso Fundación Instituto de Estudios de Ciencias de la Salud de Castilla y León 1 ÍNDICE: 1. Acceso a las Aulas Virtuales del IECSCYL... 3 2. Inicio de Sesión... 4 2.1.
Creación y Modificación de Blog
 Creación y Modificación de Blog El Blog: es un diario personal en línea. Son una forma eficaz de compartir conocimiento y materiales creados y recopilados por el grupo del curso. Puede publicar entradas
Creación y Modificación de Blog El Blog: es un diario personal en línea. Son una forma eficaz de compartir conocimiento y materiales creados y recopilados por el grupo del curso. Puede publicar entradas
Manual de Usuario Webmail Horde
 UNIVERSIDAD NACIONAL DE LA PLATA Manual de Usuario Webmail Horde 1 mesadeayuda@cespi.unlp.edu.ar Índice Acceso al Sistema Webmail 3 Leer los mensaje de correo electrónico 4 Borrar los mensajes de correo
UNIVERSIDAD NACIONAL DE LA PLATA Manual de Usuario Webmail Horde 1 mesadeayuda@cespi.unlp.edu.ar Índice Acceso al Sistema Webmail 3 Leer los mensaje de correo electrónico 4 Borrar los mensajes de correo
MANUAL DEL USUARIO WEB SISTEMA DE RASTREO Versión 3.0
 MANUAL DEL SISTEMA DE RASTREO Versión 3.0 Contenido Pág. Requisitos Para la visualización óptima del Sistema de Rastreo 2 Acceso al Sistema de Rastreo 2 Ubicación de Unidad(es) Asociada(s) 7 Reportes 13
MANUAL DEL SISTEMA DE RASTREO Versión 3.0 Contenido Pág. Requisitos Para la visualización óptima del Sistema de Rastreo 2 Acceso al Sistema de Rastreo 2 Ubicación de Unidad(es) Asociada(s) 7 Reportes 13
Novell. Novell Teaming 1.0. novdocx (es) 6 April 2007 EXPLORAR EL PORTLET DE BIENVENIDA DESPLAZARSE CON NOVELL TEAMING NAVIGATOR.
 Guía de inicio rápido de Novell Teaming Novell Teaming 1.0 Julio de 2007 INICIO RÁPIDO www.novell.com Novell Teaming El término Novell Teaming que aparece en este documento se aplica a todas las versiones
Guía de inicio rápido de Novell Teaming Novell Teaming 1.0 Julio de 2007 INICIO RÁPIDO www.novell.com Novell Teaming El término Novell Teaming que aparece en este documento se aplica a todas las versiones
TABLA DE CONTENIDO. Pág.
 MANUAL DE USUARIO TABLA DE CONTENIDO Pág. 1. INTRODUCCIÓN AL SISTEMA... 3 2. INGRESO AL SISTEMA... 3 3. CAMBIAR CONTRASEÑA... 4 4. COMO VOTAR... 5 4.1. SELECCIONAR CANDIDATOS... 5 4.2. VOTO EN BLANCO...
MANUAL DE USUARIO TABLA DE CONTENIDO Pág. 1. INTRODUCCIÓN AL SISTEMA... 3 2. INGRESO AL SISTEMA... 3 3. CAMBIAR CONTRASEÑA... 4 4. COMO VOTAR... 5 4.1. SELECCIONAR CANDIDATOS... 5 4.2. VOTO EN BLANCO...
Guía Para Estudiantes
 Guía Para Estudiantes Índice Comencemos... 3 Usando el Campus Virtual... 8 Actividades... 10 Foro de debates... 11 Chat... 14 Videoconferencia... 15 Editando su perfil de usuario... 18 Usando el Calendario...
Guía Para Estudiantes Índice Comencemos... 3 Usando el Campus Virtual... 8 Actividades... 10 Foro de debates... 11 Chat... 14 Videoconferencia... 15 Editando su perfil de usuario... 18 Usando el Calendario...
Manual del administrador
 Manual del administrador Manual del administrador ÍNDICE 1. Cómo empezar a usar la plataforma... 5 1.1. Acceder a la plataforma... 5 1.2. Salir de la plataforma... 6 1.3. Mi perfil... 7 1.3.1. Consultar
Manual del administrador Manual del administrador ÍNDICE 1. Cómo empezar a usar la plataforma... 5 1.1. Acceder a la plataforma... 5 1.2. Salir de la plataforma... 6 1.3. Mi perfil... 7 1.3.1. Consultar
Manual de Usuario del Campus Virtual
 2010 Manual de Usuario del Campus Virtual Perfil Alumno Dirección de Tecnologías de la Información UNVERSIDAD SEÑOR DE SIPÁN Estimado Alumno: Sirva el presente como medio de Apoyo y Consulta en el manejo
2010 Manual de Usuario del Campus Virtual Perfil Alumno Dirección de Tecnologías de la Información UNVERSIDAD SEÑOR DE SIPÁN Estimado Alumno: Sirva el presente como medio de Apoyo y Consulta en el manejo
INGRESO Y MANEJO DE HERRAMIENTAS DE LA PLATAFORMA BLACKBOARD
 INGRESO Y MANEJO DE HERRAMIENTAS DE LA PLATAFORMA BLACKBOARD A continuación se describen los pasos a seguir para ingresar a la plataforma de estudios Blackboard: 1. Ingrese a la página Institucional www.ucn.edu.co
INGRESO Y MANEJO DE HERRAMIENTAS DE LA PLATAFORMA BLACKBOARD A continuación se describen los pasos a seguir para ingresar a la plataforma de estudios Blackboard: 1. Ingrese a la página Institucional www.ucn.edu.co
Guía de acceso al campusfert
 Guía de acceso al campusfert En esta guía vamos a ver: Primer paso en el campusfert. Crear nuestro usuario... 2 Acceder de nuevo al campus... 5 Segundo paso en el campusfert. Matricularse en un curso...
Guía de acceso al campusfert En esta guía vamos a ver: Primer paso en el campusfert. Crear nuestro usuario... 2 Acceder de nuevo al campus... 5 Segundo paso en el campusfert. Matricularse en un curso...
MANUAL DE USUARIO PARA LA DECLARACIÓN INFORMATIVA SOBRE EL ISR DIFERIDO EN CONSOLIDACION FISCAL 19-A Versión 2.0.0
 PARA LA DECLARACIÓN INFORMATIVA SOBRE EL ISR DIFERIDO EN CONSOLIDACION FISCAL 19-A Versión 2.0.0 El Servicio de Administración Tributaria (SAT), pone a su disposición una guía para interactuar con la DECLARACIÓN
PARA LA DECLARACIÓN INFORMATIVA SOBRE EL ISR DIFERIDO EN CONSOLIDACION FISCAL 19-A Versión 2.0.0 El Servicio de Administración Tributaria (SAT), pone a su disposición una guía para interactuar con la DECLARACIÓN
Sistema de Información Académica Universidad de Caldas. Instructivo Solicitudes en línea Bienestar Universitario
 Instructivo Solicitudes en línea Bienestar Universitario Sistema de Información Académica Universidad de Caldas Instructivo Solicitudes en línea Bienestar Universitario Tabla de contenido Introducción...
Instructivo Solicitudes en línea Bienestar Universitario Sistema de Información Académica Universidad de Caldas Instructivo Solicitudes en línea Bienestar Universitario Tabla de contenido Introducción...
Guía de navegación del estudiante
 Guía de navegación del estudiante Porque la mejor inversión sigue siendo tu formación (+34) 93 674 61 08 Barcelona. España info@eduetsalus.com www.eduetsalus.com Contenido Acceso al curso... 3 Navegación
Guía de navegación del estudiante Porque la mejor inversión sigue siendo tu formación (+34) 93 674 61 08 Barcelona. España info@eduetsalus.com www.eduetsalus.com Contenido Acceso al curso... 3 Navegación
MANUAL DE USUARIO NOTAS PARCIALES MODULO CONFIGUARACION DE NOTAS -288
 MANUAL DE USUARIO NOTAS PARCIALES MODULO CONFIGUARACION DE NOTAS -288 Manual Notas Parciales Página 1 de 39 Tabla de contenido Cómo usar el manual de usuario 4 Inicio 5 Notas Parciales: 6 Profesores (Listados
MANUAL DE USUARIO NOTAS PARCIALES MODULO CONFIGUARACION DE NOTAS -288 Manual Notas Parciales Página 1 de 39 Tabla de contenido Cómo usar el manual de usuario 4 Inicio 5 Notas Parciales: 6 Profesores (Listados
SIEWEB INTRANET (Sistema Integrado Escolar Web Intranet) H&O SYSTEM S.A.C. Consultores en Sistemas de Información H & O S Y S T E M S. A. C.
 H&O SYSTEM S.A.C. Consultores en Sistemas de Información H & O S Y S T E M S. A. C. Calle Viña Tovar Nº 173 Urb. Los Jardines de Surco Santiago de Surco Central Telefónica: 719 7870 / 719 7873 / 798 8496
H&O SYSTEM S.A.C. Consultores en Sistemas de Información H & O S Y S T E M S. A. C. Calle Viña Tovar Nº 173 Urb. Los Jardines de Surco Santiago de Surco Central Telefónica: 719 7870 / 719 7873 / 798 8496
MANUAL DEL USUARIO CONFERENCIA EN LÍNEA IPLAN
 MANUAL DEL USUARIO CONFERENCIA EN LÍNEA IPLAN 1. Ingreso al sistema. Una vez que la cuenta haya sido creada recibirá un e-mail con su contraseña. Para ingresar al sistema deberá hacerlo en http://conferencia.iplan.com.ar
MANUAL DEL USUARIO CONFERENCIA EN LÍNEA IPLAN 1. Ingreso al sistema. Una vez que la cuenta haya sido creada recibirá un e-mail con su contraseña. Para ingresar al sistema deberá hacerlo en http://conferencia.iplan.com.ar
FORO VOCACIONAL DEL SOVIO
 FORO VOCACIONAL DEL SOVIO Manual de Usuario Versión 1.3 Ministerio de Trabajo y Promoción del Empleo Página 1 Tabla de Contenidos I. OBJETIVO... 3 II. ASPECTOS GENERALES... 3 III. ESPECIFICACIONES TÉCNICAS...
FORO VOCACIONAL DEL SOVIO Manual de Usuario Versión 1.3 Ministerio de Trabajo y Promoción del Empleo Página 1 Tabla de Contenidos I. OBJETIVO... 3 II. ASPECTOS GENERALES... 3 III. ESPECIFICACIONES TÉCNICAS...
MANUAL DE USUARIO Formularios de Adquisición de Material Bibliográfico
 MANUAL DE USUARIO Formularios de Adquisición de Material Bibliográfico Contenido Formularios de Adquisición de Material Bibliográfico... 1 Manual de usuario... 3 Selección del material a solicitar... 3
MANUAL DE USUARIO Formularios de Adquisición de Material Bibliográfico Contenido Formularios de Adquisición de Material Bibliográfico... 1 Manual de usuario... 3 Selección del material a solicitar... 3
Entorno Virtual de Aprendizaje Administración de cursos: Participantes, Calificaciones, Informes Guía de usuario
 Entorno Virtual de Aprendizaje Administración de cursos: Participantes, Calificaciones, Informes Guía de usuario Entorno Virtual de Aprendizaje Bienvenido! Con la herramienta Entorno virtual de aprendizaje,
Entorno Virtual de Aprendizaje Administración de cursos: Participantes, Calificaciones, Informes Guía de usuario Entorno Virtual de Aprendizaje Bienvenido! Con la herramienta Entorno virtual de aprendizaje,
ICE Localización Laboral
 APLICACIÓN MÓVIL ICE Localización Laboral siempre SOLUCIONES EMPRESARIALES 1 ÍNDICE ÍNDICE 2 INFORMES DE ASISTENCIA 5 Reporte su asistencia 5 Reportes de Asistencia de Empleados 6 TRABAJAR CON LOCALIZACIÓN
APLICACIÓN MÓVIL ICE Localización Laboral siempre SOLUCIONES EMPRESARIALES 1 ÍNDICE ÍNDICE 2 INFORMES DE ASISTENCIA 5 Reporte su asistencia 5 Reportes de Asistencia de Empleados 6 TRABAJAR CON LOCALIZACIÓN
Guía rápida para FAMILIAS
 Educamos 2.0 Guía rápida para FAMILIAS ÍNDICE 1. INTRODUCCIÓN... 3 2. CÓMO ACCEDER?... 3 3. LA PÁGINA PRINCIPAL... 4 3.1. Cabecera superior... 4 3.2. Menú lateral izquierdo... 5 3.3. Zona de trabajo...
Educamos 2.0 Guía rápida para FAMILIAS ÍNDICE 1. INTRODUCCIÓN... 3 2. CÓMO ACCEDER?... 3 3. LA PÁGINA PRINCIPAL... 4 3.1. Cabecera superior... 4 3.2. Menú lateral izquierdo... 5 3.3. Zona de trabajo...
Versión 1.0. Manual del Usuario Proveedor
 hipercompras Versión 1.0 Manual del Usuario Proveedor INDICE DE CONTENIDOS Requerimientos de Software:... 4 Instalación y configuración del MS Internet Explorer 5.0...4 Ingreso a HiperCompras... 6 Descripción
hipercompras Versión 1.0 Manual del Usuario Proveedor INDICE DE CONTENIDOS Requerimientos de Software:... 4 Instalación y configuración del MS Internet Explorer 5.0...4 Ingreso a HiperCompras... 6 Descripción
Guía de uso de la plataforma
 Guía de uso de la plataforma VIRTUAL CLASSROOM ACADEMIC MANAGEMENT BIBLIOTECA VIRTUAL 1 ÍNDICE Introducción Home myagora+ access Virtual library Virtual classroom Academic management Menú de herramientas.
Guía de uso de la plataforma VIRTUAL CLASSROOM ACADEMIC MANAGEMENT BIBLIOTECA VIRTUAL 1 ÍNDICE Introducción Home myagora+ access Virtual library Virtual classroom Academic management Menú de herramientas.
RECOMENDACIONES DE INICIO PARA EL USO DEL AULA VIRTUAL MOODLE
 RECOMENDACIONES DE INICIO PARA EL USO DEL AULA VIRTUAL MOODLE Bienvenido al Aula Virtual. Aquí encontrará información muy importante, que le garantizará la visualización de la información y participación
RECOMENDACIONES DE INICIO PARA EL USO DEL AULA VIRTUAL MOODLE Bienvenido al Aula Virtual. Aquí encontrará información muy importante, que le garantizará la visualización de la información y participación
http://urbanpalencia.aprendeonline.org
 GUÍA DE ORIENTACIONES BÁSICAS. PLATAFORMA MOODLE. ACCESO A LA PLATAFORMA Para acceder a la plataforma, tienes que teclear en tu navegador la siguiente dirección: http://urbanpalencia.aprendeonline.org
GUÍA DE ORIENTACIONES BÁSICAS. PLATAFORMA MOODLE. ACCESO A LA PLATAFORMA Para acceder a la plataforma, tienes que teclear en tu navegador la siguiente dirección: http://urbanpalencia.aprendeonline.org
Guía rápida para FAMILIAS
 Educamos 2.0 Guía rápida para FAMILIAS ÍNDICE 1. INTRODUCCIÓN... 3 2. CÓMO ACCEDER?... 3 3. LA PÁGINA PRINCIPAL... 4 3.1. Cabecera superior... 4 3.2. Menú lateral izquierdo... 5 3.3. Zona de trabajo...
Educamos 2.0 Guía rápida para FAMILIAS ÍNDICE 1. INTRODUCCIÓN... 3 2. CÓMO ACCEDER?... 3 3. LA PÁGINA PRINCIPAL... 4 3.1. Cabecera superior... 4 3.2. Menú lateral izquierdo... 5 3.3. Zona de trabajo...
Guía de inicio rápido de CitiManager Titulares de tarjetas
 Kurzanleitung für Commercial Cards Kunden XXXXXX XXXXXX 1 Guía de inicio rápido de CitiManager Titulares de tarjetas Julio 2015 Treasury and Trade Solutions Guía de inicio rápido de CitiManager Titulares
Kurzanleitung für Commercial Cards Kunden XXXXXX XXXXXX 1 Guía de inicio rápido de CitiManager Titulares de tarjetas Julio 2015 Treasury and Trade Solutions Guía de inicio rápido de CitiManager Titulares
 Esta ayuda le apoyará durante el proceso de PRE-REGISTRO, para ello deberá tener instalado en su equipo el programa Adobe Reader 8.0 o superior. Si no cuenta con él, descárguelo aquí. Contenido... 1...
Esta ayuda le apoyará durante el proceso de PRE-REGISTRO, para ello deberá tener instalado en su equipo el programa Adobe Reader 8.0 o superior. Si no cuenta con él, descárguelo aquí. Contenido... 1...
SISTEMA DE INFORMACIÓN DE CARRERA MAGISTERIAL SICAM
 SISTEMA DE INFORMACIÓN DE CARRERA MAGISTERIAL SICAM PÁGINAS PARA MOSTRAR EL FUNCIONAMIENTO DEL SICAM Secretaria de Educación y Cultura: http://www.sec-coahuila.gob.mx PÁGINAS PARA MOSTRAR EL FUNCIONAMIENTO
SISTEMA DE INFORMACIÓN DE CARRERA MAGISTERIAL SICAM PÁGINAS PARA MOSTRAR EL FUNCIONAMIENTO DEL SICAM Secretaria de Educación y Cultura: http://www.sec-coahuila.gob.mx PÁGINAS PARA MOSTRAR EL FUNCIONAMIENTO
CALIFICACIONES FINALES MANUAL PARA DOCENTES
 CALIFICACIONES FINALES MANUAL PARA DOCENTES Mayo / 2016 Índice Índice... 1 Introducción... 2 Objetivo... 2 Conceptos importantes... 2 Cómo funciona?... 3 Inscripción de cursos y prerrequisitos... 3 Manuales
CALIFICACIONES FINALES MANUAL PARA DOCENTES Mayo / 2016 Índice Índice... 1 Introducción... 2 Objetivo... 2 Conceptos importantes... 2 Cómo funciona?... 3 Inscripción de cursos y prerrequisitos... 3 Manuales
1. Qué debe saber antes de realizar una solicitud? - Definiciones de GLPI. 2. Acceder al Sistema GLPI. 3. Cómo realizar una solicitud?. 4.
 1. Qué debe saber antes de realizar una solicitud? - Definiciones de GLPI. 2. Acceder al Sistema GLPI. 3. Cómo realizar una solicitud?. 4. Cómo consultar una solicitud?. 5. Ítems de una solicitud en GLPI.
1. Qué debe saber antes de realizar una solicitud? - Definiciones de GLPI. 2. Acceder al Sistema GLPI. 3. Cómo realizar una solicitud?. 4. Cómo consultar una solicitud?. 5. Ítems de una solicitud en GLPI.
Cómo generar un blog
 Cómo generar un blog Patricia Martínez Falcón Erika Yazmin Avila Bonifacio Coordinación h@bitat puma Para crear un blog mediante Blogger es necesario contar con una contraseña en Google, además de la dirección
Cómo generar un blog Patricia Martínez Falcón Erika Yazmin Avila Bonifacio Coordinación h@bitat puma Para crear un blog mediante Blogger es necesario contar con una contraseña en Google, además de la dirección
Lección 5: Cómo crear y compartir documentos a través de mi cuenta en a-prueba.com?
 Correo electrónico a-prueba.com Lección 5: Cómo crear y compartir documentos a través de mi cuenta en a-prueba.com? Cada cuenta de correo electrónico en A-PRUEBA.COM está integrada al avanzado conjunto
Correo electrónico a-prueba.com Lección 5: Cómo crear y compartir documentos a través de mi cuenta en a-prueba.com? Cada cuenta de correo electrónico en A-PRUEBA.COM está integrada al avanzado conjunto
Manual de descarga: de material bibliográfico electrónico en computador Windows/Mac. Modalidad Abierta y a Distancia
 Manual de descarga: de material bibliográfico electrónico en computador Windows/Mac Modalidad Abierta y a Distancia Periodo académico: Abril- Agosto 2015 1 El presente manual explica el procedimiento necesario
Manual de descarga: de material bibliográfico electrónico en computador Windows/Mac Modalidad Abierta y a Distancia Periodo académico: Abril- Agosto 2015 1 El presente manual explica el procedimiento necesario
Manual de uso de la plataforma
 Curso virtual Gestión de residuos y manejo de sustancias químicas peligrosas en establecimientos de salud Organiza: Salud Sin Daño América Latina Primera edición Año 2015 Manual de uso de la plataforma
Curso virtual Gestión de residuos y manejo de sustancias químicas peligrosas en establecimientos de salud Organiza: Salud Sin Daño América Latina Primera edición Año 2015 Manual de uso de la plataforma
Guía rápida para el Uso de Evaluación Modular Q10 Académico, desde un Perfil Docente
 Guía rápida para el Uso de Evaluación Modular Q10 Académico, desde un Perfil Docente http://capeco.edu.pe Guía Rápida para el uso de Evaluación Modular Q10 Académico, desde un Perfil Docente RECOMENDACIONES
Guía rápida para el Uso de Evaluación Modular Q10 Académico, desde un Perfil Docente http://capeco.edu.pe Guía Rápida para el uso de Evaluación Modular Q10 Académico, desde un Perfil Docente RECOMENDACIONES
MANUALES DE USO DE CENGAGE: Usuario lector
 MANUALES DE USO DE CENGAGE: Usuario lector Por: Susana C. Perea O. Julio 2013 Revisión: Dic 2013 1 Índice 1. USO DEL SISTEMA... 2 2. ACCESO A LA APLICACIÓN... 2 3. USO DEL SISTEMA... 2 3.1INICIO... 2 3.2
MANUALES DE USO DE CENGAGE: Usuario lector Por: Susana C. Perea O. Julio 2013 Revisión: Dic 2013 1 Índice 1. USO DEL SISTEMA... 2 2. ACCESO A LA APLICACIÓN... 2 3. USO DEL SISTEMA... 2 3.1INICIO... 2 3.2
DIRECCIÓN GENERAL DE REGISTRO CIVIL, IDENTIFICACIÓN Y CEDULACIÓN. Sistema Nacional de Identificación Ciudadana. Manual de Usuario
 DIRECCIÓN GENERAL DE REGISTRO CIVIL, IDENTIFICACIÓN Y Sistema Nacional de Identificación Ciudadana Manual de Usuario ABRIL 2015 VERSION 1.2 Contenido CONTENIDO... 2 1. INTRODUCCIÓN... 3 2. OBJETIVOS DEL
DIRECCIÓN GENERAL DE REGISTRO CIVIL, IDENTIFICACIÓN Y Sistema Nacional de Identificación Ciudadana Manual de Usuario ABRIL 2015 VERSION 1.2 Contenido CONTENIDO... 2 1. INTRODUCCIÓN... 3 2. OBJETIVOS DEL
Bienvenido. Guía de Usuario. La página de ingreso al IXAYA-PUEBLA la encontrarás en:
 La página de ingreso al IXAYA-PUEBLA la encontrarás en: www.educacionweb.mx/ixaya-puebla Deberás utilizar el usuario y contraseña que te fue proporcionado. Bienvenido. El sistema presenta el menú principal.
La página de ingreso al IXAYA-PUEBLA la encontrarás en: www.educacionweb.mx/ixaya-puebla Deberás utilizar el usuario y contraseña que te fue proporcionado. Bienvenido. El sistema presenta el menú principal.
Paseo por SIGAD ÍNDICE. Introducción...2. Acceso a la aplicación...3
 ÍNDICE Introducción...2 Acceso a la aplicación...3 1 Área personal, grupo de clase y comunidades...4 1.1 Parte personal (pública y privada)...4 1.2 Grupos de clase...6 1.3 Comunidades...7 2 Funciones básicas
ÍNDICE Introducción...2 Acceso a la aplicación...3 1 Área personal, grupo de clase y comunidades...4 1.1 Parte personal (pública y privada)...4 1.2 Grupos de clase...6 1.3 Comunidades...7 2 Funciones básicas
MANUAL DE INSTRUCCIONES PARA PREPARAR Y SOMETER EL PLAN DE TRABAJO EN LÍNEA
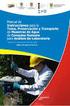 OFICINA DE ASUNTOS FEDERALES UNIDAD DE ADJUDICACIÓN DE FONDOS PLANES DE TRABAJO MANUAL DE INSTRUCCIONES PARA PREPARAR Y SOMETER EL PLAN DE TRABAJO EN LÍNEA Febrero 2014 1 HISTORIAL DE REVISIONES Fecha
OFICINA DE ASUNTOS FEDERALES UNIDAD DE ADJUDICACIÓN DE FONDOS PLANES DE TRABAJO MANUAL DE INSTRUCCIONES PARA PREPARAR Y SOMETER EL PLAN DE TRABAJO EN LÍNEA Febrero 2014 1 HISTORIAL DE REVISIONES Fecha
- 1 - MANUAL DE USUARIO - AFILIADOS CONTENIDO
 CONTENIDO INSCRIPCION DE SU ESTABLECIMIENTO... 2 MODIFICACIÓN DE CONTRASEÑA... 5 RECUPERACIÓN DE CONTRASEÑA... 6 HACER UNA SOLICITUD... 8 VISUALIZAR DATOS... 10 CONTACTO... 11 MODIFICAR UN CONTACTO...
CONTENIDO INSCRIPCION DE SU ESTABLECIMIENTO... 2 MODIFICACIÓN DE CONTRASEÑA... 5 RECUPERACIÓN DE CONTRASEÑA... 6 HACER UNA SOLICITUD... 8 VISUALIZAR DATOS... 10 CONTACTO... 11 MODIFICAR UN CONTACTO...
Migrar a Outlook 2010
 En esta guía Microsoft Microsoft Outlook 2010 es bastante diferente a Outlook 2003; por ello hemos creado esta guía, para ayudar a minimizar la curva de aprendizaje. Léala para conocer las partes principales
En esta guía Microsoft Microsoft Outlook 2010 es bastante diferente a Outlook 2003; por ello hemos creado esta guía, para ayudar a minimizar la curva de aprendizaje. Léala para conocer las partes principales
Todas las actividades de Moodle con fecha límite serán eventos del calendario automáticamente.
 3.4.6. Novedades. El bloque Novedades presenta las cabeceras de las últimas noticias o mensajes publicados por el profesor o profesora en el Foro de Noticias. Siguiendo el hipervínculo más se accede al
3.4.6. Novedades. El bloque Novedades presenta las cabeceras de las últimas noticias o mensajes publicados por el profesor o profesora en el Foro de Noticias. Siguiendo el hipervínculo más se accede al
Plataforma Office 365 en la Universidad Autónoma de Ciudad Juárez
 Las TIC rompen el paradigma de enseñanza-aprendizaje en todos los niveles educativos tanto para estudiantes, docentes y administrativos de una Institución. Plataforma Office 365 en la Universidad Autónoma
Las TIC rompen el paradigma de enseñanza-aprendizaje en todos los niveles educativos tanto para estudiantes, docentes y administrativos de una Institución. Plataforma Office 365 en la Universidad Autónoma
MANUAL DE USUARIO SISTEMA DE POSTULACIÓN EN LINEA Cartas de Recomendación
 MANUAL DE USUARIO SISTEMA DE POSTULACIÓN EN LINEA Cartas de Recomendación http://spl.conicyt.cl CONICYT PROGRAMA FORMACIÓN DE CAPITAL HUMANO AVANZADO CONTENIDOS INTRODUCCIÓN... 2 1. PLAZO PARA ENVÍO DE
MANUAL DE USUARIO SISTEMA DE POSTULACIÓN EN LINEA Cartas de Recomendación http://spl.conicyt.cl CONICYT PROGRAMA FORMACIÓN DE CAPITAL HUMANO AVANZADO CONTENIDOS INTRODUCCIÓN... 2 1. PLAZO PARA ENVÍO DE
ACCESO AL AULA VIRTUAL TECNOSUR. (Docentes)
 ACCESO AL AULA VIRTUAL TECNOSUR. (Docentes) 1. Ingresar a la página web de la institución : http://www.tecnosur.edu.pe 2. Dentro de la página web ir a la parte inferior de enlaces institucionales y seleccionar
ACCESO AL AULA VIRTUAL TECNOSUR. (Docentes) 1. Ingresar a la página web de la institución : http://www.tecnosur.edu.pe 2. Dentro de la página web ir a la parte inferior de enlaces institucionales y seleccionar
DIRECCIÓN GENERAL DE REGISTRO CIVIL, IDENTIFICACIÓN Y CEDULACIÓN. Sistema Nacional de Identificación Ciudadana. Manual de Usuario
 NOVIEMBRE 2014 VERSION 1.1 Contenido 1. INTRODUCCIÓN... 3 2. OBJETIVOS DEL SISTEMA... 3 3. REQUISITOS DEL SISTEMA... 3 4. GUÍA DE USO... 4 5. LECTURA DEL CÓDIGO QR... 18 6. CONSULTA DE NÚMERO ÚNICO DE
NOVIEMBRE 2014 VERSION 1.1 Contenido 1. INTRODUCCIÓN... 3 2. OBJETIVOS DEL SISTEMA... 3 3. REQUISITOS DEL SISTEMA... 3 4. GUÍA DE USO... 4 5. LECTURA DEL CÓDIGO QR... 18 6. CONSULTA DE NÚMERO ÚNICO DE
Manual de Usuario del Sistema Integral de Información Académica y. Administrativa, portal de Profesores
 Manual de Usuario del Sistema Integral de Información Académica y Octubre de 2014 Contenido 1. Información general... 1 2. Ingreso al sistema... 2 3. Operación del sistema... 3 3.1 Menú Calificaciones...
Manual de Usuario del Sistema Integral de Información Académica y Octubre de 2014 Contenido 1. Información general... 1 2. Ingreso al sistema... 2 3. Operación del sistema... 3 3.1 Menú Calificaciones...
Grandes Compras. Mayo 2013
 Grandes Compras Mayo 2013 INGRESO A MERCADO PUBLICO El usuario debe ingresar a www.mercadopublico.cl a través de la página principal, completando su nombre de usuario y contraseña. Una vez que el usuario
Grandes Compras Mayo 2013 INGRESO A MERCADO PUBLICO El usuario debe ingresar a www.mercadopublico.cl a través de la página principal, completando su nombre de usuario y contraseña. Una vez que el usuario
Manual del padre de familia
 Manual del padre de familia Contenido 1. Qué es el Programa ICT Starters?... 1 2. Requerimientos mínimos de hardware... 2 3. Requerimientos mínimos de software... 2 4. Cómo dar de alta a su hijo?... 3
Manual del padre de familia Contenido 1. Qué es el Programa ICT Starters?... 1 2. Requerimientos mínimos de hardware... 2 3. Requerimientos mínimos de software... 2 4. Cómo dar de alta a su hijo?... 3
Tutoriales y Guías de uso con Orientaciones Pedagógicas Entorno Virtual de Aprendizaje Plataforma Blackboard WIKIS
 Creación o Modificación de Wikis Wikis: Un wiki es una herramienta de colaboración que le permite a los alumnos ver, contribuir y modificar una o varias páginas de materiales relacionados con los cursos.
Creación o Modificación de Wikis Wikis: Un wiki es una herramienta de colaboración que le permite a los alumnos ver, contribuir y modificar una o varias páginas de materiales relacionados con los cursos.
Manual Gestión de Ambientes
 Manual Gestión de Ambientes Ingrese a www.senasofiaplus.edu.co con el rol Gestión desarrollo curricular en el paquete funcional Gestión de Ambientes. En este paquete podrá planear, programar y crear los
Manual Gestión de Ambientes Ingrese a www.senasofiaplus.edu.co con el rol Gestión desarrollo curricular en el paquete funcional Gestión de Ambientes. En este paquete podrá planear, programar y crear los
Manual de Uso. Software de Evaluación de Factores Psicosociales en el Trabajo. Cuestionario SUSESO/ISTAS21, versión breve.
 Manual de Uso Software de Evaluación de Factores Psicosociales en el Trabajo. Cuestionario SUSESO/ISTAS21, versión breve. www.ist.cl Índice Tema Página 1.- Acceso al software 5 2.- Registro de empresa
Manual de Uso Software de Evaluación de Factores Psicosociales en el Trabajo. Cuestionario SUSESO/ISTAS21, versión breve. www.ist.cl Índice Tema Página 1.- Acceso al software 5 2.- Registro de empresa
Manual de usuario Aula Virtual.
 Manual de usuario Aula Virtual Tabla de contenido Ingreso al Aula Virtual 3 Entorno del Aula Virtual Herramientas del Aula Virtual Estructura de cursos 6 10 21 Ingreso al Aula Virtual En el navegador de
Manual de usuario Aula Virtual Tabla de contenido Ingreso al Aula Virtual 3 Entorno del Aula Virtual Herramientas del Aula Virtual Estructura de cursos 6 10 21 Ingreso al Aula Virtual En el navegador de
Guía del Sistema. Solicitante. Instituto de Acceso a la Información Pública del Distrito Federal
 Guía del Sistema Solicitante Instituto de Acceso a la Información Pública del Distrito Federal Requerimientos Técnicos Para operar el Sistema INFOMEXDF, su equipo de cómputo debe contar al menos con: Hardware
Guía del Sistema Solicitante Instituto de Acceso a la Información Pública del Distrito Federal Requerimientos Técnicos Para operar el Sistema INFOMEXDF, su equipo de cómputo debe contar al menos con: Hardware
. Conceptos generales 1
 WINDOWS. Conceptos generales 1 A- Introducción 1 B- Utilizar las funciones táctiles 2 C- Iniciar Windows 8 4 D- Descripción de la página de Inicio de Windows 8 5 E- Visualizar la interfaz Escritorio 6
WINDOWS. Conceptos generales 1 A- Introducción 1 B- Utilizar las funciones táctiles 2 C- Iniciar Windows 8 4 D- Descripción de la página de Inicio de Windows 8 5 E- Visualizar la interfaz Escritorio 6
1. Manual de Usuario. 1.1 Ingreso al Software. 1.2 Ventana principal del Spark
 1. Manual de Usuario 1.1 Ingreso al Software Para comenzar, después de instalar Spark, usted lo pondrá en marcha iniciando sesión con los datos suministrados por el personal de infraestructura tecnológica.
1. Manual de Usuario 1.1 Ingreso al Software Para comenzar, después de instalar Spark, usted lo pondrá en marcha iniciando sesión con los datos suministrados por el personal de infraestructura tecnológica.
Herramienta Foro de Discusión
 Herramienta Foro de Discusión Este documento contiene los pasos a seguir para administrar la herramienta Foro CREAR CONFIGURAR GUARDAR Referirse a un elemento de esta herramienta, es referirse a un foro
Herramienta Foro de Discusión Este documento contiene los pasos a seguir para administrar la herramienta Foro CREAR CONFIGURAR GUARDAR Referirse a un elemento de esta herramienta, es referirse a un foro
Guía Rapida Herramienta Programación de Riego
 Guía Rapida Herramienta Programación de Riego 3 Índice Índice Índice... 3 Programación de Riego... 5 Cómo leer este documento... 5... 6 Ingresando a Riego... 6 Partes de Riegos... 7 Alarmas... 8 Acciones...
Guía Rapida Herramienta Programación de Riego 3 Índice Índice Índice... 3 Programación de Riego... 5 Cómo leer este documento... 5... 6 Ingresando a Riego... 6 Partes de Riegos... 7 Alarmas... 8 Acciones...
MANUAL DE SEGUIMIENTO DE TUTORÍAS PERFIL TUTOR DE EDUCACIÓN BÁSICA
 MANUAL DE SEGUIMIENTO DE TUTORÍAS PERFIL TUTOR DE EDUCACIÓN BÁSICA VERSIÓN: 3.0 FECHA: 26 DE MARZO DEL 2015 CONTENIDO Introducción... 3 1. Requisitos del sistema... 3 2. Alcances del perfil Tutor de Educación
MANUAL DE SEGUIMIENTO DE TUTORÍAS PERFIL TUTOR DE EDUCACIÓN BÁSICA VERSIÓN: 3.0 FECHA: 26 DE MARZO DEL 2015 CONTENIDO Introducción... 3 1. Requisitos del sistema... 3 2. Alcances del perfil Tutor de Educación
DIRECCIÓN REGIONAL DE EDUCACIÓN LIMA PROVINCIAS MANUAL MANEJO DEL PORTAL PERUEDUCA 2014
 DIRECCIÓN REGIONAL DE EDUCACIÓN LIMA PROVINCIAS MANUAL MANEJO DEL PORTAL PERUEDUCA 0 MANUAL - PERUEDUCA REGISTRO DOCENTE www.perueduca.com.pe Hacer clic a este enlace Se visualiza la ventana del portal
DIRECCIÓN REGIONAL DE EDUCACIÓN LIMA PROVINCIAS MANUAL MANEJO DEL PORTAL PERUEDUCA 0 MANUAL - PERUEDUCA REGISTRO DOCENTE www.perueduca.com.pe Hacer clic a este enlace Se visualiza la ventana del portal
Departamento de Tecnologías de la Información
 Departamento de Tecnologías de la Información Guía para el ingreso de notas Ingresar a la dirección uvirtual.uaca.ac.cr (sin utilizar www) Seleccionar el Portal de Profesores, Dando clic sobre la imagen
Departamento de Tecnologías de la Información Guía para el ingreso de notas Ingresar a la dirección uvirtual.uaca.ac.cr (sin utilizar www) Seleccionar el Portal de Profesores, Dando clic sobre la imagen
Manual. Ingreso Demandas y Escritos Oficina Judicial Virtual
 Manual Ingreso Demandas y Escritos Oficina Judicial Virtual Versión 1 18.06.2016 Índice 1. Introducción... 3 2. Ingreso Oficina Judicial Virtual:... 4 3. Acceso con Clave única:... 4 4. Ingreso Demandas
Manual Ingreso Demandas y Escritos Oficina Judicial Virtual Versión 1 18.06.2016 Índice 1. Introducción... 3 2. Ingreso Oficina Judicial Virtual:... 4 3. Acceso con Clave única:... 4 4. Ingreso Demandas
Mi Buzón Electrónico Cuenta Receptora
 Mi Buzón Electrónico Cuenta Receptora Manual de usuario Versión 1.0 BE-CAPMA-019 V 1.0 Confidencial y Restringido Nov. 10, 2014 Página 1 de 23 CONTENIDO MI BUZÓN ELECTRÓNICO... 3 GUÍA DE INGRESO A MI BUZÓN
Mi Buzón Electrónico Cuenta Receptora Manual de usuario Versión 1.0 BE-CAPMA-019 V 1.0 Confidencial y Restringido Nov. 10, 2014 Página 1 de 23 CONTENIDO MI BUZÓN ELECTRÓNICO... 3 GUÍA DE INGRESO A MI BUZÓN
Guía de signatario de DocuSign para SAP
 Guía de signatario de DocuSign para SAP Contenido 1. Guía de signatario de DocuSign para SAP... 2 2. Recepción de una notificación por correo electrónico... 2 3. Firma del documento... 3 4. Otras opciones...
Guía de signatario de DocuSign para SAP Contenido 1. Guía de signatario de DocuSign para SAP... 2 2. Recepción de una notificación por correo electrónico... 2 3. Firma del documento... 3 4. Otras opciones...
Actualización de instructivo Video Chat
 Actualización de instructivo Video Chat Instructivo de video chat Profesores UNIMINUTO Virtual y a Distancia El video chat es una estrategia didáctica muy importante que ayudará a desarrollar en los estudiantes
Actualización de instructivo Video Chat Instructivo de video chat Profesores UNIMINUTO Virtual y a Distancia El video chat es una estrategia didáctica muy importante que ayudará a desarrollar en los estudiantes
Competencia: Resultados de Aprendizaje Tiempo Estimado de Ejecución /01. información y conocimientos a través de ellas.
 Página 1 de 7 1. IDENTIFICACIÓN DE LA GUÍA DE APRENDIZAJE Competencia: Resultados de Aprendizaje Tiempo Estimado de Ejecución 220501046 220501046/01 20 horas Aplicar herramientas Adquirir destrezas para
Página 1 de 7 1. IDENTIFICACIÓN DE LA GUÍA DE APRENDIZAJE Competencia: Resultados de Aprendizaje Tiempo Estimado de Ejecución 220501046 220501046/01 20 horas Aplicar herramientas Adquirir destrezas para
MANUAL DE AYUDA PARA EL ENVÍO POR LOTES DE CUENTAS ANUALES
 MANUAL DE AYUDA PARA EL ENVÍO POR LOTES DE CUENTAS ANUALES Manual de usuario 21 de febrero de 2014 Colegio de Registradores de España C/ Diego de León, 21 28006 Madrid Envío por Lotes de Cuentas Anuales
MANUAL DE AYUDA PARA EL ENVÍO POR LOTES DE CUENTAS ANUALES Manual de usuario 21 de febrero de 2014 Colegio de Registradores de España C/ Diego de León, 21 28006 Madrid Envío por Lotes de Cuentas Anuales
Cómo utilizar Conference Manager para Microsoft Outlook
 Cómo utilizar Conference Manager para Microsoft Outlook Mayo de 2012 Contenido Capítulo 1: Cómo utilizar Conference Manager para Microsoft Outlook... 5 Introducción a Conference Manager para Microsoft
Cómo utilizar Conference Manager para Microsoft Outlook Mayo de 2012 Contenido Capítulo 1: Cómo utilizar Conference Manager para Microsoft Outlook... 5 Introducción a Conference Manager para Microsoft
Manual de usuario Mensajería Centro Virtual de Educación
 Manual de usuario Mensajería Centro Virtual de Educación ÍNDICE 1. CÓMO ENTRAR EN LA MENSAJERÍA... 3 2. DESCRIPCIÓN DEL MENÚ... 4 3. LEER UN MENSAJE... 6 4. CREAR, RESPONDER O REENVIAR UN MENSAJE... 7
Manual de usuario Mensajería Centro Virtual de Educación ÍNDICE 1. CÓMO ENTRAR EN LA MENSAJERÍA... 3 2. DESCRIPCIÓN DEL MENÚ... 4 3. LEER UN MENSAJE... 6 4. CREAR, RESPONDER O REENVIAR UN MENSAJE... 7
Guía sobre el manejo de Blackboard Learn 9.1 para estudiante
 Universidad Interamericana de Puerto Rico Recinto de Fajardo Educación a Distancia Guía sobre el manejo de Blackboard Learn 9.1 para estudiante Preparado por: Y. Figueroa 1 Cuál es la dirección electrónica
Universidad Interamericana de Puerto Rico Recinto de Fajardo Educación a Distancia Guía sobre el manejo de Blackboard Learn 9.1 para estudiante Preparado por: Y. Figueroa 1 Cuál es la dirección electrónica
Guía rápida para FAMILIAS
 Educamos 2.0 Guía rápida para FAMILIAS ÍNDICE 1. INTRODUCCIÓN... 3 2. CÓMO ACCEDER?... 3 3. LA PÁGINA PRINCIPAL... 5 3.1. Cabecera superior... 5 3.2. Menú lateral izquierdo... 6 3.3. Zona de trabajo...
Educamos 2.0 Guía rápida para FAMILIAS ÍNDICE 1. INTRODUCCIÓN... 3 2. CÓMO ACCEDER?... 3 3. LA PÁGINA PRINCIPAL... 5 3.1. Cabecera superior... 5 3.2. Menú lateral izquierdo... 6 3.3. Zona de trabajo...
MANUAL DE INGRESO AL OFFICE 365
 MANUAL DE INGRESO AL OFFICE 365 1. Accede a la página web de UPN http://www.upn.edu.pe/es y mediante la OPCIÓN MiMundo@UPN selecciona la opción Correo Corporativo. 2. Te llevará directamente a la página
MANUAL DE INGRESO AL OFFICE 365 1. Accede a la página web de UPN http://www.upn.edu.pe/es y mediante la OPCIÓN MiMundo@UPN selecciona la opción Correo Corporativo. 2. Te llevará directamente a la página
MANUAL MODULO CONVOCATORIAS INGRESAR PROYECTO A CONVOCATORIA JOVEN INVESTIGADOR COLCIENCIAS
 [Escriba aquí] MANUAL MODULO CONVOCATORIAS INGRESAR PROYECTO A CONVOCATORIA JOVEN INVESTIGADOR COLCIENCIAS CONTENIDO 1. JOVEN INVESTIGADOR COLCIENCIAS 1.1 CARACTERÍSTICAS DEL MANUAL 1.2 REQUISITOS 1.3
[Escriba aquí] MANUAL MODULO CONVOCATORIAS INGRESAR PROYECTO A CONVOCATORIA JOVEN INVESTIGADOR COLCIENCIAS CONTENIDO 1. JOVEN INVESTIGADOR COLCIENCIAS 1.1 CARACTERÍSTICAS DEL MANUAL 1.2 REQUISITOS 1.3
Guía para dar turnos a través del 0800
 Programa de Asistencia Previsional Provincial Guía para dar turnos a través del 0800 Este sistema le permitirá generar el turno de los beneficiarios que se comunican telefónicamente a través del 0800 9990280
Programa de Asistencia Previsional Provincial Guía para dar turnos a través del 0800 Este sistema le permitirá generar el turno de los beneficiarios que se comunican telefónicamente a través del 0800 9990280
Aula Virtual. Manual del estudiante
 0 Aula Virtual Manual del estudiante Generalidades 1 Generalidades Aviso legal Esta obra está sujeta a una licencia Reconocimiento 3.0 de Creative Commons. Se permite la reproducción, la distribución,
0 Aula Virtual Manual del estudiante Generalidades 1 Generalidades Aviso legal Esta obra está sujeta a una licencia Reconocimiento 3.0 de Creative Commons. Se permite la reproducción, la distribución,
MANUAL DE USUARIO SINOE: Sistema de Notificaciones Electrónicas Octubre de 2016
 GERENCIA DE INFORMÁTICA MANUAL DE USUARIO SINOE: Sistema de Notificaciones Electrónicas Octubre de 2016 Desarrollado por la Sub-gerencia de Desarrollo de Sistemas de Información Poder Judicial INDICE 1.
GERENCIA DE INFORMÁTICA MANUAL DE USUARIO SINOE: Sistema de Notificaciones Electrónicas Octubre de 2016 Desarrollado por la Sub-gerencia de Desarrollo de Sistemas de Información Poder Judicial INDICE 1.
Tutorial de Moodle. Chat
 Tutorial de Moodle Chat Qué es el chat de Moodle? El chat de Moodle es una herramienta de comunicación que permite a los usuarios mantener conversaciones en tiempo real. A cualquier usuario familiarizado
Tutorial de Moodle Chat Qué es el chat de Moodle? El chat de Moodle es una herramienta de comunicación que permite a los usuarios mantener conversaciones en tiempo real. A cualquier usuario familiarizado
Cuestionarios en el Aula Virtual
 Cuestionarios en el Aula Virtual GUÍA PARA EL DOCENTE Edición: Dirección de Aprendizaje Digital y Online Vicerrectorado de Servicios Universitarios 5ta. Versión Enero 2016 1 Contenido Cuestionarios en
Cuestionarios en el Aula Virtual GUÍA PARA EL DOCENTE Edición: Dirección de Aprendizaje Digital y Online Vicerrectorado de Servicios Universitarios 5ta. Versión Enero 2016 1 Contenido Cuestionarios en
Fecha de Redacción : 5/25/2016
 Fecha de Redacción : 5/25/2016 Page 1 of 35 CONTENIDO Qué es Súper Sip?... 3 Acceso al sistema... 3 Radicación del Trámite... 6 Creación Nuevo Trámite PGE... 10 Agregar Generador... 15 Anejos del Trámite...
Fecha de Redacción : 5/25/2016 Page 1 of 35 CONTENIDO Qué es Súper Sip?... 3 Acceso al sistema... 3 Radicación del Trámite... 6 Creación Nuevo Trámite PGE... 10 Agregar Generador... 15 Anejos del Trámite...
Manual de Instrucciones para el uso con un ordenador
 Tablero electrónico Portátil de Escritura Manual de Instrucciones para el uso con un ordenador Nota: es necesario el uso de un ordenador personal con sistema operativo Microsoft Windows y un puerto de
Tablero electrónico Portátil de Escritura Manual de Instrucciones para el uso con un ordenador Nota: es necesario el uso de un ordenador personal con sistema operativo Microsoft Windows y un puerto de
Manual de Usuario Sistema de Postulación en línea
 Manual de Usuario Sistema de Postulación en línea Recomendadores y envío de Cartas de Recomendación http://spl.conicyt.cl/ CONICYT PROGRAMA FORMACIÓN DE CAPITAL HUMANO AVANZADO CONTENIDOS INTRODUCCIÓN........
Manual de Usuario Sistema de Postulación en línea Recomendadores y envío de Cartas de Recomendación http://spl.conicyt.cl/ CONICYT PROGRAMA FORMACIÓN DE CAPITAL HUMANO AVANZADO CONTENIDOS INTRODUCCIÓN........
