Subida a SLIDEBOOM, SLIDESHARE Y AUTHORSTREAM
|
|
|
- Ángel Mora García
- hace 7 años
- Vistas:
Transcripción
1 Cuando realizamos una presentación con Microsoft PowerPoint y queremos introducir en alguna de sus diapositivas un vídeo de Youtube, podemos utilizar varios procedimientos... Subida a SLIDEBOOM, SLIDESHARE Y AUTHORSTREAM Cuando realizamos una presentación con Microsoft PowerPoint y queremos introducir en alguna de sus diapositivas un vídeo de Youtube, podemos utilizar varios procedimientos., dependiendo del alojamiento que vayamos a darle a la presentación (repositorios de presentaciones, ejecución en local o envío por medio de correo electrónico). Los vídeos que tenemos descargados en local en nuestros equipos, podemos insertarlos directamente en las presentaciones, pero dependiendo del peso de aquellos, podremos o no enviarlas por correo electrónico o subirlas a plataformas de alojamiento de presentaciones, dependiendo del límite de nuestros clientes de correo y de dichas plataformas respectivamente. Para evitar este problema podemos embeber los vídeos, pero no todas las plataformas de alojamiento de vídeos (SlideShare, SlideBoom, AuthorStream,..) nos aceptan este procedimiento. Vamos a detallar gráficamente cuatro procedimientos: - Insertar en la presentación un vídeo previamente descargado en nuestro ordenador (solución clásica cuando los vídeos sean muy livianos o la presentación vaya a ser ejecutada en local). - Embeber un vídeo de Youtube en una diapositiva de nuestra presentación (solución para cuando los vídeos sean pesados y estén publicados en un repositorio que nos facilite el código de embebido). - Embeber vídeos de Youtube en presentaciones subidas previamente a SlidaShare (solución para presentaciones ya publicadas en plataformas de alojamiento en las que queremos incluir vídeos). - Embeber vídeos de Youtube en presentaciones realizadas con PowerPoint 2007 que vayan a ser subidas a AuthorStream 1 / 20
2 PROCEDIMIENTO 1. INSERTAR en nuestra presentación un clip de vídeo almacenado en nuestro ordenador. Con la opción Insertar / Películas y sonidos / Película de archivo (PowerPoint 2003) y INSE RT MOVIE. (PowerPoint 2007) de la barra de herramientas. podemos añadir a nuestra presentación imágenes, diapositivas, cuadros de texto, películas y sonidos, entre otros elementos. Para añadir un vídeo de Youtube o de cualquier otra plataforma de alojamiento de vídeos, previamente habremos descargado dicho vídeo en nuestro ordenador (habitualmente en formato.flv) y lo habremos convertido a cualquiera de los formatos admitidos por PowerPoint (avi, mpeg, wmv, asf). Esta opción es recomendable cuando el ppt resultante va a ser ejecutado en modo local. Si va a ser enviado por correo electrónico o va a ser alojado en una plataforma de alojamiento de presentaciones (como SlideShare, SlideBoom, AuthorStream, ) el peso del vídeo o de los vídeos insertados es previsible que sobrepase el límite de tamaño permitido, por lo que va a ser inviable. 2 / 20
3 Como ventaja, este procedimiento no necesita para su ejecución conexión a Internet. PROCEDIMIENTO 2. EMBEBER un vídeo de YouTube en una diapositiva de nuestra presentación. En este procedimiento añadimos un objeto swf a la diapositiva que contendrá el vídeo mediante una pequeña manipulación en la URL de aquel. El vídeo no se incorpora físicamente a la presentación, por lo que no aumenta el tamaño de esta y nos permite enviar el ppt resultante a través de correo electrónico o subirlo a alguna de las plataformas de alojamiento de presentaciones que reconocen objetos.swf, como por ejemplo SlideBoom. Para que al ejecutar la presentación se visualice el vídeo, el ordenador debe estar conectado a Internet. Utiliza un procedimiento llamado STREAMING ( ), que básicamente consiste en ver u oír un archivo directamente en una página web, sin necesidad de descargarlo previamente, pues se va visualizando o escuchando a medida que se va descargando. Vamos a describir visualmente el procedimiento, diferenciando entre PowerPoint 2003 y PROCEDIMIENTO para PowerPoint 2003 Paso 2.1. Abrimos el programa de presentaciones PowerPoint, y seleccionamos la diapositiva donde queremos embeber el vídeo de Youtube, 3 / 20
4 Paso 2.2. Hacemos clic sobre la pestaña Ver de la Barra de herramientas Y seleccionamos Barra de herramientas / Cuadro de controles Paso opción 2.3. Se abre Más entonces controles, el siguiente y clic cuadro sobre la de opción opciones, Shockwave en la cual Flash haremos Object.. clic sobre la 4 / 20
5 Ahora clic arrastraremos. Este en recuadro creamos la esquina hasta el puede recuadro superior la ser esquina modificado que izquierda contendrá inferior y tamaño sin derecha el soltar vídeo y posición en el botón la diapositiva posteriormente. izquierdo seleccionada, del ratón haciendo 5 / 20
6 Paso seleccionamos Propiedades 2.4. Hacemos la opción clic con el botón derecho del ratón en el interior del recuadro y Paso anteriormente, objeto del vídeo 2.5. insertado (Loop), Se abre como (Movie), una el ventana tamaño autoreproducción (height, de propiedades Left), (Playing), el modo y características Repetición de visualización automática del objeto (FullScreen), que de la hemos reproducción la URL creado del 6 / 20
7 Nos de Paso nos hl=es Youtube interesa: vamos 2.6. Previamente a que centrar queremos en habremos la opción embeber Movie entrado la presentación. en donde Youtube introduciremos ( ) y obtenido la URL modificada la URL del del vídeo vídeo que 7 / 20
8 Esta botón seleccionado Paso (hacemos CTRL + Vcon URL 2.7. izquierdo teclado). En clic copiamos y sobre del casilla ratón, la la (una casilla Movie opción hacemos vez de vacía Copiar. seleccionado la ventana clic y con de el botón Propiedades contenido derecho del del la Paso casilla ratón 2.5 sobre haciendo pegamos el contenido clic la URL el A esta - Eliminamos Reemplazamos Añadimos dirección URL al watch? final tenemos el de signo la dirección que = por hacerle /.swf las siguientes modificaciones: En nos Cerramos sigue vez queda vacío. de ahora la URL siguiente la original: ventana URL: de Propiedades. Aparentemente no ha sucedido nada y el recuadro Será PROCEDIMIENTO El que Una superior procedimiento nos vez al previsualizar van izquierda. abierto a permitir el es programa, para similar (F5) activar PowerPoint cuando al hacemos utilizado una veremos pestaña 2007 para clic que llamada sobre la versión se el ha Programador menú embebido 2003, de añadiendo Office, el vídeo. situado la unos barra en pasos de la herramientas. esquina iniciales Se abre otro menú, y hacemos clic sobre la opción 8 / 20
9 Se ás en frecuentes el abre menú una lateral ventana, izquierdo, con un y menú marcamos lateral la y opción: un cuadro central de opciones. Seleccionamos M 9 / 20
10 Click Con pestaña estas en llamada Aceptar. operaciones Programador hemos conseguido añadir a nuestra barra de herramientas una nueva Pulsando sobre la misma, nos aparece el cuadro de controles siguiente. Seleccionamos la opción Más controles Se e Flash abre Object la siguiente ventana de controles, en la cual hacemos clic sobre la opción Shockwav 10 / 20
11 A desde partir el de Paso este punto 2.3. continuamos repitiendo el procedimiento utilizado para PowerPoint 2003, PROCEDIMIENTO 3. EMBEBER vídeos de YouTube en presentaciones subidas previamente a SlideShare. Si hemos creado una presentación con PowerPoint en la que hemos embebido un clip de vídeo utilizando el PROCEDIMIENTO 2, y la queremos subir a alguna plataforma de alojamiento en Internet, tenemos que tener en cuenta que no todas las plataformas admiten o reconocen los objetos Flash (swf). 11 / 20
12 La podremos subir sin ningún problema a SLIDEBOOM ( ons ) tras habernos registrado previamente mediante un sencillo procedimiento ( Register ). Esta plataforma tiene la ventaja de respetar casi fielmente las animaciones, transiciones y audios y el inconveniente de no aceptar presentaciones realizadas con Open Office Impress. Si la presentación anterior la subimos a SLIDESHARE ( ), previo registro en la misma ( Sign up ), dicha presentación se alojará correctamente, pero el clip de vídeo embebido, no se visualizará, pues esta plataforma no reconoce objetos flash. Para solucionar este inconveniente, han implementado un sistema que nos permite añadir vídeos de Youtube en una nueva diapositiva, en presentaciones previamente subidas a nuestra cuenta en SlideShare. El procedimiento es muy simple: Paso 3.1. Entramos en nuestra cuenta de SlideShare, introduciendo nuestro nombre de usuario y contraseña ( ). Paso 3.2. Entramos en nuestro espacio My Slidespace 12 / 20
13 Y en la zona donde aparecen nuestras presentaciones subidas, hacemos clic sobre aquella a la que le queremos insertar el clip de vídeo. Paso 3.3. Hacemos clic sobre el apartado Edit presentation 13 / 20
14 Paso sobre 3.4. la pestaña Se abre de una insertar pantalla, vídeos en cuya de YouTube parte superior hay varias pestañas. Hacemos clic Paso previamente 3.5. Introduciremos habremos copiado la URL (explicado del vídeo en de el YouTube procedimiento que queremos 2, punto embeber, 2.6). y que Seleccionamos también la posición de la nueva diapositiva que va a contener a nuestro vídeo. Una another repitiendo vez vídeo, introducidos el procedimiento. ambos datos, podemos introducir más vídeos utilizando el botón +Add 14 / 20
15 Para donde Remove y haciendo finalizar podemos Selected clic hacemos sobre eliminar clic la sobre inserción el botón del vídeo Insert marcando & Publish la casilla, y nos aparece una ventana En nos nuestra confirma presentación que a dicha presentación habrá añadido se le en ha la añadido esquina un superior vídeo de izquierda Youtube. una leyenda que Con clip no existiendo de este vídeo procedimiento se la insertan opción se a de pantalla pueden añadir completa añadir texto o un imagen máximo la diapositiva a la de misma 5 vídeos seleccionada, en cada presentación. Los. PROCEDIMIENTO 4. EMBEBER vídeos de Youtube en presentaciones realizadas con PowerPoint 2007 que vayan a ser subidas a AuthorStream. El procedimiento que detallamos a continuación incorpora una pestaña en Power Point 2007 de AuthorStream (plataforma de alojamiento de presentaciones) y nos permite incorporar imágenes desde Bing (buscador de Microsoft) y vídeos desde Youtube, directamente en las diapositivas que deseemos de nuestra presentación. En dichas diapositivas podemos insertar otros elementos además de la imagen y el vídeo. Además nos facilita el proceso de subida de la presentación finalizada a dicha plataforma de alojamiento de una manera sencilla y directa. En el desarrollo del proceso es necesaria una conexión a Internet, tanto en el proceso de búsqueda de imágenes o vídeos como en el proceso de subida de la presentación finalizada. 15 / 20
16 Podemos descargar el plugin llamado AuthorStream Desktop desde la página principal de AuthorStream ( ) haciendo clic en El procedimiento de descarga y ejecución del plugin es similar a cualquier otro proceso de instalación. Muestro las siguientes pantallas que ilustran dicho proceso: 16 / 20
17 17 / 20
18 18 / 20
19 Al en abrir la barra Power de herramientas Point 2007 observaremos principal del programa. que se añadido una pestaña llamada AuthorStream Al opciones imágenes y vídeos : hacer clic de sobre aquella, dicha siendo pestaña la más se significativa abre debajo la de relativa barra al de proceso herramientas de búsqueda el cuadro de de Al imágenes ventana seleccionada. correspondientes. introducir donde o vídeos en También lo la visualizamos caja encontrados. de podemos texto y un lo Haciendo continuar criterio insertamos de clic las búsquedas en sobre la diapositiva cualquiera aparecen haciendo que de ellos en clic la columna ese sobre momento abre los derecha una iconos nueva estélas 19 / 20
20 Una en A artículo, from AVGAMA Incrustar continuación el vez botón mediante finalizada Upload Video se muestra un Youtube la PowerPoint. presentación documento un Embebido resumen elaborado podemos En los Powerpoint con subirla procedimientos power a nuestro point y sitio explicitados subido View AuthorStream a more SlideShare. en presentations el presente haciendo clic 20 / 20
Manual Power Point Insertar sonidos y películas
 Manual Power Point 2010 Insertar sonidos y películas CONTENIDO Insertar sonidos desde un archivo Insertar sonidos desde la galería multimedia Insertar películas Insertar video desde sitio web Insertar
Manual Power Point 2010 Insertar sonidos y películas CONTENIDO Insertar sonidos desde un archivo Insertar sonidos desde la galería multimedia Insertar películas Insertar video desde sitio web Insertar
Cómo crear un vídeo online
 Cómo crear un vídeo online Cómo crear un vídeo online Cómo crear un vídeo online Índice Pág 1) Accedemos a nuestra cuenta de gmail... 1 2) Accedemos a nuestro canal de YouTube... 1 3) A continuación vamos
Cómo crear un vídeo online Cómo crear un vídeo online Cómo crear un vídeo online Índice Pág 1) Accedemos a nuestra cuenta de gmail... 1 2) Accedemos a nuestro canal de YouTube... 1 3) A continuación vamos
A 1. CREAR UNA ENTRADA SENCILLA.
 A ntrada sencilla Aquí tenéis un tutorial que os recordará los pasos básicos para escribir y subir archivos de texto, así como la forma de bajar y vincular audio y video para las tareas que tenemos encomendadas
A ntrada sencilla Aquí tenéis un tutorial que os recordará los pasos básicos para escribir y subir archivos de texto, así como la forma de bajar y vincular audio y video para las tareas que tenemos encomendadas
Para agregar un archivo de vídeo al archivo de Notebook que estamos creando, lo podemos hacer de cualquiera de las siguientes formas:
 3.8. Insertamos vídeos en NOTEBOOK Para agregar un archivo de vídeo al archivo de Notebook que estamos creando, lo podemos hacer de cualquiera de las siguientes formas: Usando el menú Insertar / Archivo
3.8. Insertamos vídeos en NOTEBOOK Para agregar un archivo de vídeo al archivo de Notebook que estamos creando, lo podemos hacer de cualquiera de las siguientes formas: Usando el menú Insertar / Archivo
Cómo crear un vídeo online y subirlo a Facebook, YouTube o Vimeo
 Cómo crear un vídeo online y subirlo a Facebook, YouTube o Vimeo Cómo crear un vídeo online y subirlo a Facebook, YouTube o Vimeo www.funcionarioseficientes.com 1 Cómo crear un vídeo online y subirlo a
Cómo crear un vídeo online y subirlo a Facebook, YouTube o Vimeo Cómo crear un vídeo online y subirlo a Facebook, YouTube o Vimeo www.funcionarioseficientes.com 1 Cómo crear un vídeo online y subirlo a
Se le pueden aplicar distintos diseños de fuente, plantilla y animación, también podemos insertar efectos animados, películas y sonidos.
 PowerPoint es la herramienta que nos ofrece Microsoft Office para crear presentaciones. Las presentaciones son imprescindibles hoy en día ya que permiten comunicar información e ideas de forma visual y
PowerPoint es la herramienta que nos ofrece Microsoft Office para crear presentaciones. Las presentaciones son imprescindibles hoy en día ya que permiten comunicar información e ideas de forma visual y
MANUAL Y ACTIVIDADES. Edublogg.wordpress.com. Caeiro Fábregas - Pérez
 MANUAL Y ACTIVIDADES Caeiro Fábregas - Pérez INDICE Qué es Microsoft PowerPoint? 3 Descripción de la pantalla 4 Actividad 1 Abrir PowerPoint Actividad 2 Estilo de diapositivos Actividad 3 Nueva diapositiva
MANUAL Y ACTIVIDADES Caeiro Fábregas - Pérez INDICE Qué es Microsoft PowerPoint? 3 Descripción de la pantalla 4 Actividad 1 Abrir PowerPoint Actividad 2 Estilo de diapositivos Actividad 3 Nueva diapositiva
MICROSOFT POWERPOINT MICROSOFT POWERPOINT Manual de Referencia para usuarios. Salomón Ccance CCANCE WEBSITE
 MICROSOFT POWERPOINT MICROSOFT POWERPOINT 2013 Manual de Referencia para usuarios Salomón Ccance CCANCE WEBSITE TRABAJAR CON DIAPOSITIVAS 3.1. Insertar una nueva diapositiva Para apreciar mejor cómo se
MICROSOFT POWERPOINT MICROSOFT POWERPOINT 2013 Manual de Referencia para usuarios Salomón Ccance CCANCE WEBSITE TRABAJAR CON DIAPOSITIVAS 3.1. Insertar una nueva diapositiva Para apreciar mejor cómo se
Índice de contenido Crear un tema nuevo...3 Editar un tema...6 Insertar diferentes elementos en el body...7 Insertar una imagen...
 1 Manual de foros Índice de contenido Crear un tema nuevo...3 Editar un tema...6 Insertar diferentes elementos en el body...7 Insertar una imagen...7 Insertar una imagen que se abra en tamaño original...12
1 Manual de foros Índice de contenido Crear un tema nuevo...3 Editar un tema...6 Insertar diferentes elementos en el body...7 Insertar una imagen...7 Insertar una imagen que se abra en tamaño original...12
Ministerio de Educación. Diseño de Presentaciones en la Enseñanza. Módulo 8: Sonidos
 Ministerio de Educación Diseño de Presentaciones en la Enseñanza Módulo 8: Sonidos Instituto de Tecnologías Educativas 2011 Disseño de Presentaciones en la Enseñanza (OpenOffice) Sonidos Sonido en una
Ministerio de Educación Diseño de Presentaciones en la Enseñanza Módulo 8: Sonidos Instituto de Tecnologías Educativas 2011 Disseño de Presentaciones en la Enseñanza (OpenOffice) Sonidos Sonido en una
INSTITUCIÓN EDUCATIVA CARLOS ADOLFO URUETA ÁREA: TECNOLOGÍA E INFORMÁTICA GRADO 8 PRESENTACIONES ELECTRONICAS - GRAFICADORES
 PRESENTACIONES ELECTRONICAS - GRAFICADORES Qué es una presentación electrónica? Las presentaciones electrónicas son productos informáticos que se basan en imágenes elaboradas en las computadoras y que
PRESENTACIONES ELECTRONICAS - GRAFICADORES Qué es una presentación electrónica? Las presentaciones electrónicas son productos informáticos que se basan en imágenes elaboradas en las computadoras y que
Una vez comenzada la ejecución de la aplicación aparece directamente la primera ventana del Asistente.
 Iniciar LibreOffice Impress En lliurex debemos ir al menú de Aplicaciones/ Oficina/ Impress. Una vez comenzada la ejecución de la aplicación aparece directamente la primera ventana del Asistente. Asistente
Iniciar LibreOffice Impress En lliurex debemos ir al menú de Aplicaciones/ Oficina/ Impress. Una vez comenzada la ejecución de la aplicación aparece directamente la primera ventana del Asistente. Asistente
CURSO DE BLOGS CON WORDPRESS
 CURSO DE BLOGS CON WORDPRESS Hola a tod@s, en este pequeño tutorial vamos a repasar lo que hemos visto en clase y ver los pasos, punto por punto, de cómo crear una entrada en nuestro blog, así como la
CURSO DE BLOGS CON WORDPRESS Hola a tod@s, en este pequeño tutorial vamos a repasar lo que hemos visto en clase y ver los pasos, punto por punto, de cómo crear una entrada en nuestro blog, así como la
MICROSOFT POWER POINT MICROSOFT POWER POINT Manual de Referencia para usuarios. Salomón Ccance CCANCE WEBSITE
 MICROSOFT POWER POINT MICROSOFT POWER POINT 2010 Manual de Referencia para usuarios Salomón Ccance CCANCE WEBSITE ELEMENTOS MULTIMEDIA Incluir elementos multimedia como sonidos y películas en nuestra presentación
MICROSOFT POWER POINT MICROSOFT POWER POINT 2010 Manual de Referencia para usuarios Salomón Ccance CCANCE WEBSITE ELEMENTOS MULTIMEDIA Incluir elementos multimedia como sonidos y películas en nuestra presentación
CÓMO ACCEDER A NUESTRO BLOG. Para acceder al blog que hemos abierto tenemos que ir a
 CÓMO ACCEDER A NUESTRO BLOG Para acceder al blog que hemos abierto tenemos que ir a http://www.blogger.com Una vez allí, pueden ocurrir dos cosas: 1º-. Que ya estemos registrados en Gmail, con lo cual
CÓMO ACCEDER A NUESTRO BLOG Para acceder al blog que hemos abierto tenemos que ir a http://www.blogger.com Una vez allí, pueden ocurrir dos cosas: 1º-. Que ya estemos registrados en Gmail, con lo cual
José Ramón Olalla. Manuales jr2.0 - José Ramón Olalla Celma 2.0. Escribiremos el título (5) ya que no puede publicarse un artículo sin él.
 José Ramón Olalla Crear un artículo Accedemos nuestro blog y buscamos la zona de Administración, desde donde introducimos el nombre de usuario y la contraseña (1) que nos ha proporcionado el tutor del
José Ramón Olalla Crear un artículo Accedemos nuestro blog y buscamos la zona de Administración, desde donde introducimos el nombre de usuario y la contraseña (1) que nos ha proporcionado el tutor del
3.2. Agregar y modificar recursos
 3.2. Agregar y modificar recursos El profesor tiene la opción de mostrar al alumno cualquier tipo de documentación ya sea en formato texto, audio, video, etc. La manera de añadir contenidos en un curso
3.2. Agregar y modificar recursos El profesor tiene la opción de mostrar al alumno cualquier tipo de documentación ya sea en formato texto, audio, video, etc. La manera de añadir contenidos en un curso
POWER POINT Tema 1. Para salir de PowerPoint (suponiendo que se tiene abierto) puede:
 POWER POINT Tema 1 Aula Municipal de Informática-El Puerto de Santa María Entrar en power point (con Windows 7) 1. Hacer clic con el ratón en el botón Inicio. 2. Clic en Todos los Programas. 3. Hacer clic
POWER POINT Tema 1 Aula Municipal de Informática-El Puerto de Santa María Entrar en power point (con Windows 7) 1. Hacer clic con el ratón en el botón Inicio. 2. Clic en Todos los Programas. 3. Hacer clic
Herramienta de autor Educaline Tools Manual de usuario
 Herramienta de autor Educaline Tools Manual de usuario Índice de contenidos 1. Qué es la Herramienta de autor...2 2. Cómo acceder a la Herramienta de autor...3 3. Crear nuevo contenido...7 4. Editar contenido...8
Herramienta de autor Educaline Tools Manual de usuario Índice de contenidos 1. Qué es la Herramienta de autor...2 2. Cómo acceder a la Herramienta de autor...3 3. Crear nuevo contenido...7 4. Editar contenido...8
Administración de la producción. Sesión 6: Presentaciones Gráficas
 Administración de la producción Sesión 6: Presentaciones Gráficas Contextualización En esta segunda y última parte de la unidad, veremos algunas de las funcionalidades más importantes de Microsoft PowerPoint,
Administración de la producción Sesión 6: Presentaciones Gráficas Contextualización En esta segunda y última parte de la unidad, veremos algunas de las funcionalidades más importantes de Microsoft PowerPoint,
Crear un Blog en Wordpress
 Crear un Blog en Wordpress 1. Registrar nuestro blog... 2 2. Panel de Control... 5 3. Cambiar la apariencia... 8 4. Entradas a. Insertar entrada con Texto... 11 b. Insertar entrada con Imagen... 12 c.
Crear un Blog en Wordpress 1. Registrar nuestro blog... 2 2. Panel de Control... 5 3. Cambiar la apariencia... 8 4. Entradas a. Insertar entrada con Texto... 11 b. Insertar entrada con Imagen... 12 c.
Páginas multimedia Reproductor de audio
 Se trata de un reproductor de pistas de audio en formato MP3 u OGG con capacidad para almacenar hasta 50 pistas: En la pantalla de edición nos aparece: ZONA 1 En esta tabla será donde vayamos añadiendo
Se trata de un reproductor de pistas de audio en formato MP3 u OGG con capacidad para almacenar hasta 50 pistas: En la pantalla de edición nos aparece: ZONA 1 En esta tabla será donde vayamos añadiendo
CAMPUS VIRTUAL MANUAL DOCENTE (BASICO) APRENDIZAJE VIRTUAL
 CAMPUS VIRTUAL MANUAL DOCENTE (BASICO) APRENDIZAJE VIRTUAL 1 INDICE I. ACCESO A LA PLATAFORMA VIRTUAL... 03 II. MOODLE: PLATAFORA VIRTUAL... 03 1. Página Principal... 03 2. Usuarios en Línea... 04 3. Editar
CAMPUS VIRTUAL MANUAL DOCENTE (BASICO) APRENDIZAJE VIRTUAL 1 INDICE I. ACCESO A LA PLATAFORMA VIRTUAL... 03 II. MOODLE: PLATAFORA VIRTUAL... 03 1. Página Principal... 03 2. Usuarios en Línea... 04 3. Editar
Ámbito Práctico I.E.S. Lanjarón - Curso 10/11
 Unidad 9 OPEN OFFICE IMPRESS 1. INTRODUCCIÓN Es una herramienta rápida y poderosa para crear presentaciones multimedia con efectos especiales, animaciones y sonido. Tiene la facilidad de abrir y guardar
Unidad 9 OPEN OFFICE IMPRESS 1. INTRODUCCIÓN Es una herramienta rápida y poderosa para crear presentaciones multimedia con efectos especiales, animaciones y sonido. Tiene la facilidad de abrir y guardar
SEMANA DEL 27 DE NOV AL 1 DE DIC NOMBRE: Aprendizaje Esperado: NO TERMINO LA ACTIVIDAD ACTIVIDAD TERMINADA 27 DE NOVIEMBRE
 27 DE NOVIEMBRE P Á G I N A 1 D E 5 TECNOLOGIA III 2DO BLOQUE 28 DE NOVIEMBRE P Á G I N A 2 D E 5 TECNOLOGIA III 2DO BLOQUE 29 DE NOVIEMBRE P Á G I N A 3 D E 5 TECNOLOGIA III 2DO BLOQUE 30 DE NOVIEMBRE
27 DE NOVIEMBRE P Á G I N A 1 D E 5 TECNOLOGIA III 2DO BLOQUE 28 DE NOVIEMBRE P Á G I N A 2 D E 5 TECNOLOGIA III 2DO BLOQUE 29 DE NOVIEMBRE P Á G I N A 3 D E 5 TECNOLOGIA III 2DO BLOQUE 30 DE NOVIEMBRE
1. Pasos iniciales: Una vez localizado el programa en Aplicaciones/oficina/Presentaciones, creamos una presentación vacía.
 CREACIÓN DE UNA PRESENTACIÓN EN IMPRESS (guía rápida) 1. Pasos iniciales: Una vez localizado el programa en Aplicaciones/oficina/Presentaciones, creamos una presentación vacía. 2. Crear nuevas diapositivas:
CREACIÓN DE UNA PRESENTACIÓN EN IMPRESS (guía rápida) 1. Pasos iniciales: Una vez localizado el programa en Aplicaciones/oficina/Presentaciones, creamos una presentación vacía. 2. Crear nuevas diapositivas:
Cómo crear un efecto de zoom con PowerPoint Labs
 Cómo crear un efecto de zoom con PowerPoint Labs Cómo crear un efecto de zoom con PowerPoint Labs Cómo crear un efecto de zoom con PowerPoint Labs Índice Pág 1) Descargamos e instalamos PowerPoint Labs...
Cómo crear un efecto de zoom con PowerPoint Labs Cómo crear un efecto de zoom con PowerPoint Labs Cómo crear un efecto de zoom con PowerPoint Labs Índice Pág 1) Descargamos e instalamos PowerPoint Labs...
Cómo crear un formulario y protegerlo contra su modificación en Writer (LibreOffice)
 Cómo crear un formulario y protegerlo contra su modificación en Writer (LibreOffice) www.funcionarioseficientes.es Índice Pág 1) Abrimos un nuevo documento en formato de formulario y activamos las barras
Cómo crear un formulario y protegerlo contra su modificación en Writer (LibreOffice) www.funcionarioseficientes.es Índice Pág 1) Abrimos un nuevo documento en formato de formulario y activamos las barras
1ª TAREA: CREACIÓN DE UN BLOG PERSONAL
 SUMARIO 1. Crear un blog personal 2. Escribir una entrada o post a. Realizar enlaces o hipervículos a otras páginas Web 3. Insertar y publicar una imagen en la entrada a. Imágenes de la web b. Imágenes
SUMARIO 1. Crear un blog personal 2. Escribir una entrada o post a. Realizar enlaces o hipervículos a otras páginas Web 3. Insertar y publicar una imagen en la entrada a. Imágenes de la web b. Imágenes
Manual de Recurso Multimedia. C/ Salado, 11. Local Sevilla
 Manual de Recurso Multimedia info@sagasoluciones.com C/ Salado, 11. Local 10. 41011 Sevilla +34 954 45 72 75 MANUAL RECURSO MULTIMEDIA CONTROL DEL DOCUMENTOS Realizado (28/12/2009) Inmaculada Peña Ruiz
Manual de Recurso Multimedia info@sagasoluciones.com C/ Salado, 11. Local 10. 41011 Sevilla +34 954 45 72 75 MANUAL RECURSO MULTIMEDIA CONTROL DEL DOCUMENTOS Realizado (28/12/2009) Inmaculada Peña Ruiz
Páginas multimedia Pestañas - Acordeones
 Este es un tipo de página que puede contener una serie de páginas con contenidos distintos en su interior. Este conjunto de páginas que podemos incrustar en la página principal podemos presentarlas como
Este es un tipo de página que puede contener una serie de páginas con contenidos distintos en su interior. Este conjunto de páginas que podemos incrustar en la página principal podemos presentarlas como
FUSIÓN DE DOCUMENTOS PROCEDENTES DE OTRAS APLICACIONES DEL PAQUETE OFIMÁTICO UTILIZANDO LA INSERCIÓN DE OBJETOS DEL MENÚ INSERTAR
 UNIDAD DIDÁCTICA FUSIÓN DE DOCUMENTOS PROCEDENTES DE OTRAS APLICACIONES DEL PAQUETE OFIMÁTICO UTILIZANDO LA INSERCIÓN DE OBJETOS DEL MENÚ INSERTAR Los objetivos de este tema son: 1. Aprender a insertar
UNIDAD DIDÁCTICA FUSIÓN DE DOCUMENTOS PROCEDENTES DE OTRAS APLICACIONES DEL PAQUETE OFIMÁTICO UTILIZANDO LA INSERCIÓN DE OBJETOS DEL MENÚ INSERTAR Los objetivos de este tema son: 1. Aprender a insertar
Operaciones auxiliares con TIC
 Operaciones auxiliares con TIC Contenidos Qué es Microsoft Office PowerPoint 2007? Abrir y cerrar Microsoft Office PowerPoint 2007 Operaciones básicas con Microsoft Office PowerPoint. Tipos de Vistas.
Operaciones auxiliares con TIC Contenidos Qué es Microsoft Office PowerPoint 2007? Abrir y cerrar Microsoft Office PowerPoint 2007 Operaciones básicas con Microsoft Office PowerPoint. Tipos de Vistas.
PARTE 1: Introducción
 POWERPOINT PARTE 1: Introducción Para iniciar el programa de PowerPoint podemos hacerlo: Desde el icono del escritorio Desde el botón Inicio Cuando abrimos el programa se nos abre una nueva ventana en
POWERPOINT PARTE 1: Introducción Para iniciar el programa de PowerPoint podemos hacerlo: Desde el icono del escritorio Desde el botón Inicio Cuando abrimos el programa se nos abre una nueva ventana en
OpenOffice Impress 1 IES SIERRA DE LÍJAR
 OpenOffice Impress 1 IES SIERRA DE LÍJAR PRÁCTICAS DE LIBREOFFICE IMPRESS: PRESENTACIONES Lee antes de hacer nada... Es una herramienta rápida y poderosa para crear presentaciones multimedia con efectos
OpenOffice Impress 1 IES SIERRA DE LÍJAR PRÁCTICAS DE LIBREOFFICE IMPRESS: PRESENTACIONES Lee antes de hacer nada... Es una herramienta rápida y poderosa para crear presentaciones multimedia con efectos
Cómo insertar automáticamente un vídeo de YouTube en PowerPoint 2003
 Cómo insertar automáticamente un vídeo de YouTube en PowerPoint 2003 Cómo insertar automáticamente un vídeo de YouTube en PowerPoint 2003 www.funcionarioseficientes.com 1 Cómo insertar automáticamente
Cómo insertar automáticamente un vídeo de YouTube en PowerPoint 2003 Cómo insertar automáticamente un vídeo de YouTube en PowerPoint 2003 www.funcionarioseficientes.com 1 Cómo insertar automáticamente
Páginas multimedia Reproductor de vídeo
 Se trata de un reproductor de vídeos en formato MP4 u OGV con capacidad para almacenar hasta 50 vídeos: En la pantalla de edición nos aparece: ZONA 1 Páginas multimedia 1 En esta tabla será donde vayamos
Se trata de un reproductor de vídeos en formato MP4 u OGV con capacidad para almacenar hasta 50 vídeos: En la pantalla de edición nos aparece: ZONA 1 Páginas multimedia 1 En esta tabla será donde vayamos
Unidad 2. Crear una Presentación (I)
 Unidad 2. Crear una Presentación (I) A continuación veremos cómo crear una Presentación. PowerPoint nos permite crear una presentación de formas distintas, bien a través del asistente que es muy útil cuando
Unidad 2. Crear una Presentación (I) A continuación veremos cómo crear una Presentación. PowerPoint nos permite crear una presentación de formas distintas, bien a través del asistente que es muy útil cuando
Comenzamos abriendo OpenOffice Impress desde el botón de inicio.
 5. Unidad 5 Evaluación final 5.1. Creación de una presentación de carácter educativo con todo lo aprendido En esta quinta unidad haremos un repaso rápido para crear una presentación con cuatro diapositivas,
5. Unidad 5 Evaluación final 5.1. Creación de una presentación de carácter educativo con todo lo aprendido En esta quinta unidad haremos un repaso rápido para crear una presentación con cuatro diapositivas,
Cómo utilizar eficazmente el programador de tareas.
 Cómo utilizar eficazmente el programador de tareas. 1º) Haremos un clic izquierdo sobre el botón Inicio de la esquina inferior izquierda de Windows y después haremos otro clic izquierdo sucesivamente en:
Cómo utilizar eficazmente el programador de tareas. 1º) Haremos un clic izquierdo sobre el botón Inicio de la esquina inferior izquierda de Windows y después haremos otro clic izquierdo sucesivamente en:
Transferencia de ficheros (FTP) 1
 Transferencia de ficheros (FTP) 1 CONFIGURACIÓN DE UN PROGRAMA DE FTP En lecciones anteriores comentamos el significado y la utilidad de este protocolo de transferencia de archivos entre ordenadores remotos
Transferencia de ficheros (FTP) 1 CONFIGURACIÓN DE UN PROGRAMA DE FTP En lecciones anteriores comentamos el significado y la utilidad de este protocolo de transferencia de archivos entre ordenadores remotos
TEMA 1: LAS PRESENTACIONES EN EL LIBREOFFICE
 TEMA 1: LAS PRESENTACIONES EN EL LIBREOFFICE 1- CÓMO ABRIR EL PROGRAMA? 2- CÓMO EMPEZAR CON NUESTRA PRESENTACIÓN? 3- CÓMO AÑADIR UNA NUEVA DIAPOSITIVA? 4- CÓMO CAMBIAR EL FONDO DE LA DIAPOSITIVA? 5- CÓMO
TEMA 1: LAS PRESENTACIONES EN EL LIBREOFFICE 1- CÓMO ABRIR EL PROGRAMA? 2- CÓMO EMPEZAR CON NUESTRA PRESENTACIÓN? 3- CÓMO AÑADIR UNA NUEVA DIAPOSITIVA? 4- CÓMO CAMBIAR EL FONDO DE LA DIAPOSITIVA? 5- CÓMO
Antonio de los Santos Soler
 1 Sesión 3: 1. Descargar sonidos y videos. 2.Insertar medios y vínculos. 3.Acciones. 1. De comando. 2.De página. 3.De objeto. 4.De documento/medio. 4.Técnicas para Presentaciones. 2 1. Descargar sonidos
1 Sesión 3: 1. Descargar sonidos y videos. 2.Insertar medios y vínculos. 3.Acciones. 1. De comando. 2.De página. 3.De objeto. 4.De documento/medio. 4.Técnicas para Presentaciones. 2 1. Descargar sonidos
Como el resto de aplicaciones de Office, PowerPoint puede arrancarse de distintas formas. Vamos a utilizar la siguiente:
 1. INTRODUCCIÓN PowerPoint es la herramienta que nos ofrece Microsoft Office para crear presentaciones. Las presentaciones son imprescindibles hoy en día ya que permiten comunicar información e ideas de
1. INTRODUCCIÓN PowerPoint es la herramienta que nos ofrece Microsoft Office para crear presentaciones. Las presentaciones son imprescindibles hoy en día ya que permiten comunicar información e ideas de
Cómo insertar automáticamente un vídeo de YouTube en PowerPoint 2007
 Cómo insertar automáticamente un vídeo de YouTube en PowerPoint 2007 Cómo insertar automáticamente un vídeo de YouTube en PowerPoint 2007 www.funcionarioseficientes.com 1 Cómo insertar automáticamente
Cómo insertar automáticamente un vídeo de YouTube en PowerPoint 2007 Cómo insertar automáticamente un vídeo de YouTube en PowerPoint 2007 www.funcionarioseficientes.com 1 Cómo insertar automáticamente
9.1. Insertar filas en una hoja
 UNIDAD 9. INSERTAR Y ELIMINAR ELEMENTOS (I) Vamos a ver las diferentes formas de insertar y eliminar filas, columnas, celdas y hojas, operaciones muy útiles cuando tenemos un libro ya creado y queremos
UNIDAD 9. INSERTAR Y ELIMINAR ELEMENTOS (I) Vamos a ver las diferentes formas de insertar y eliminar filas, columnas, celdas y hojas, operaciones muy útiles cuando tenemos un libro ya creado y queremos
MICROSOFT POWERPOINT MICROSOFT POWERPOINT Manual de Referencia para usuarios. Salomón Ccance CCANCE WEBSITE
 MICROSOFT POWERPOINT MICROSOFT POWERPOINT 2013 Manual de Referencia para usuarios Salomón Ccance CCANCE WEBSITE ELEMENTOS MULTIMEDIA 14.1. Insertar sonidos Para insertar un sonido en una presentación haz
MICROSOFT POWERPOINT MICROSOFT POWERPOINT 2013 Manual de Referencia para usuarios Salomón Ccance CCANCE WEBSITE ELEMENTOS MULTIMEDIA 14.1. Insertar sonidos Para insertar un sonido en una presentación haz
WEBQUEST. Aprende. Plataforma para la creación de actividades de investigación W E B Q U E S T A P R E N D E
 WEBQUEST Aprende Plataforma para la creación de actividades de investigación W E B Q U E S T A P R E N D E Autores Daniel Hernández Cárceles Juan Felipe Carreres Jimenez Lucía López Garzón 2 INDICE: 1.
WEBQUEST Aprende Plataforma para la creación de actividades de investigación W E B Q U E S T A P R E N D E Autores Daniel Hernández Cárceles Juan Felipe Carreres Jimenez Lucía López Garzón 2 INDICE: 1.
Presentar un trabajo: Impress
 BIBLIOTECA UNIVERSITARIA Presentar un trabajo: Impress Material formativo Reconocimiento NoComercial-CompartirIgual (By-ns-sa): No se permite un uso comercial de la obra original ni de las posibles obras
BIBLIOTECA UNIVERSITARIA Presentar un trabajo: Impress Material formativo Reconocimiento NoComercial-CompartirIgual (By-ns-sa): No se permite un uso comercial de la obra original ni de las posibles obras
Índice de contenido Entra en tu blog... 3 Configura tu blog...4 Blog publicado... 7 Título del blog...8 Descripción del blog... 9 Fondo del blog...
 Tu blog Índice de contenido Entra en tu blog... 3 Configura tu blog...4 Blog publicado... 7 Título del blog...8 Descripción del blog... 9 Fondo del blog... 10 Color de fondo... 10 Imagen de fondo...11
Tu blog Índice de contenido Entra en tu blog... 3 Configura tu blog...4 Blog publicado... 7 Título del blog...8 Descripción del blog... 9 Fondo del blog... 10 Color de fondo... 10 Imagen de fondo...11
Cómo subir fotos y recortarlas:
 Cómo subir fotos y recortarlas: Taller Aulas Virtuales en Moodle El término subir significaría en este contexto de Internet llevar un archivo desde nuestro ordenador, es decir, está en local, a un espacio
Cómo subir fotos y recortarlas: Taller Aulas Virtuales en Moodle El término subir significaría en este contexto de Internet llevar un archivo desde nuestro ordenador, es decir, está en local, a un espacio
Slideshare: Alojar y compartir presentaciones
 Pintura de Acción. Expresionismo abstracto: Resinas acrílicas y píxeles en la Web 2.0. Aprender y compartir con blogs, podcasts, videos, en la Red como plataforma Slideshare: Alojar y compartir presentaciones
Pintura de Acción. Expresionismo abstracto: Resinas acrílicas y píxeles en la Web 2.0. Aprender y compartir con blogs, podcasts, videos, en la Red como plataforma Slideshare: Alojar y compartir presentaciones
CURSO DE ALFABETIZACIÓN T.I.C.
 LA PRESENTACIÓN DE DIAPOSITIVAS CON OPENOFFICE 1. Introducción a Impress. 1.1. INTRODUCCIÓN. Impress (del paquete ofimático OpenOffice2) es la aplicación que permite elaborar presentaciones multimedia
LA PRESENTACIÓN DE DIAPOSITIVAS CON OPENOFFICE 1. Introducción a Impress. 1.1. INTRODUCCIÓN. Impress (del paquete ofimático OpenOffice2) es la aplicación que permite elaborar presentaciones multimedia
DESCARGAR E INSTALAR EL NAVEGADOR. VENTAJAS DE GOOGLE CHROME. FIREFOX, TAMBIÉN ENTRE LOS MEJORES (CU00710B)
 APRENDERAPROGRAMAR.COM DESCARGAR E INSTALAR EL NAVEGADOR. VENTAJAS DE GOOGLE CHROME. FIREFOX, TAMBIÉN ENTRE LOS MEJORES (CU00710B) Sección: Cursos Categoría: Tutorial básico del programador web: HTML desde
APRENDERAPROGRAMAR.COM DESCARGAR E INSTALAR EL NAVEGADOR. VENTAJAS DE GOOGLE CHROME. FIREFOX, TAMBIÉN ENTRE LOS MEJORES (CU00710B) Sección: Cursos Categoría: Tutorial básico del programador web: HTML desde
INSTRUCTIVO PARA LA CREACIÓN DE PÓSTER DIGITAL CON PowerPoint Versión 2007
 INSTRUCTIVO PARA LA CREACIÓN DE PÓSTER DIGITAL CON PowerPoint Versión 2007 Abrir el programa PowerPoint desde el menú INICIO TODOS LOS PROGRAMAS MICROSOFT OFFICE MICROSOFT OFFICE POWERPOINT (Fig. 1) (Fig.
INSTRUCTIVO PARA LA CREACIÓN DE PÓSTER DIGITAL CON PowerPoint Versión 2007 Abrir el programa PowerPoint desde el menú INICIO TODOS LOS PROGRAMAS MICROSOFT OFFICE MICROSOFT OFFICE POWERPOINT (Fig. 1) (Fig.
Crear artículos en Joomla 3
 Crear artículos en Joomla 3 July 12 2016 En el presente documento se incluye un manual de los pasos a seguir para la publicación de un artículo en Joomla 3. Contenido 1. Acceso... 2 2. Creación de un artículo...
Crear artículos en Joomla 3 July 12 2016 En el presente documento se incluye un manual de los pasos a seguir para la publicación de un artículo en Joomla 3. Contenido 1. Acceso... 2 2. Creación de un artículo...
Crear contenidos y participar
 Crear contenidos y participar Como usuario registrado de la comunidad puedes hacer básicamente cinco acciones: Descubre cómo publicar tu propio contenido en la web De Sur a Sur. Cómo crear un texto Crear
Crear contenidos y participar Como usuario registrado de la comunidad puedes hacer básicamente cinco acciones: Descubre cómo publicar tu propio contenido en la web De Sur a Sur. Cómo crear un texto Crear
POWERT POINT Tema 2. Para cambiar el color de fondo y los efectos de relleno de las diapositivas de una presentación:
 POWERT POINT Tema 2 Aula Municipal de Informática-El Puerto de Santa María Formato de diapositivas Para cambiar el color de fondo y los efectos de relleno de las diapositivas de una presentación: 1. Despliega
POWERT POINT Tema 2 Aula Municipal de Informática-El Puerto de Santa María Formato de diapositivas Para cambiar el color de fondo y los efectos de relleno de las diapositivas de una presentación: 1. Despliega
MODELO 347 SOROLLA2 2015/2016
 MODELO 347 SOROLLA2 2015/2016 CRITERIOS DE AGRUPACION PARA EL MODELO 347 Para obtener la información relativa al modelo 347, en Sorolla2, se seleccionan los justificantes de gasto cuya FECHA DE REGISTRO
MODELO 347 SOROLLA2 2015/2016 CRITERIOS DE AGRUPACION PARA EL MODELO 347 Para obtener la información relativa al modelo 347, en Sorolla2, se seleccionan los justificantes de gasto cuya FECHA DE REGISTRO
PERIODO 2-1 PRESENTADOR MULTIMEDIA POWERPOINT CONCEPTOS BÁSICOS INTRODUCCIÓN AL PROGRAMA MICROSOFT POWERPOINT
 CONTENIDOS: PERIODO 2-1 PRESENTADOR MULTIMEDIA POWERPOINT CONCEPTOS BÁSICOS INTRODUCCIÓN AL PROGRAMA MICROSOFT POWERPOINT INICIAR Y CERRAR POWERPOINT ENTORNO DE TRABAJO DE MICROSOFT POWERPOINT CREAR PRESENTACIONES
CONTENIDOS: PERIODO 2-1 PRESENTADOR MULTIMEDIA POWERPOINT CONCEPTOS BÁSICOS INTRODUCCIÓN AL PROGRAMA MICROSOFT POWERPOINT INICIAR Y CERRAR POWERPOINT ENTORNO DE TRABAJO DE MICROSOFT POWERPOINT CREAR PRESENTACIONES
DISEÑO DE PRESENTACIONES EN LA ENSEÑANZA. Diapositivas de diagrama
 DISEÑO DE PRESENTACIONES EN LA ENSEÑANZA 5 Diapositivas de diagrama 1 1. Diapositivas de diagrama a) Crear una diapositiva de diagrama 2. Entorno de trabajo de los diagramas 3. Barra de herramientas Formato
DISEÑO DE PRESENTACIONES EN LA ENSEÑANZA 5 Diapositivas de diagrama 1 1. Diapositivas de diagrama a) Crear una diapositiva de diagrama 2. Entorno de trabajo de los diagramas 3. Barra de herramientas Formato
Qué es Power Point 2010 y para qué es útil?
 Qué es Power Point 2010 y para qué es útil? Power Point 2010 es un software que te permite crear presentaciones en las que puedes incluir animación, narración, imágenes, videos y más. Cómo usar la interfaz
Qué es Power Point 2010 y para qué es útil? Power Point 2010 es un software que te permite crear presentaciones en las que puedes incluir animación, narración, imágenes, videos y más. Cómo usar la interfaz
Introducción al Programa Maneja los conceptos básicos, reconoce y diferencia el Programa PowerPoint, Realiza procesos básicos en PowerPoint.
 Titulo Introducción al Programa Descripción Maneja los conceptos básicos, reconoce y diferencia el Programa PowerPoint, Realiza procesos básicos en PowerPoint. Tipo de Documento Sesión Académica Numero
Titulo Introducción al Programa Descripción Maneja los conceptos básicos, reconoce y diferencia el Programa PowerPoint, Realiza procesos básicos en PowerPoint. Tipo de Documento Sesión Académica Numero
CAPITULO 1. INICIAR POWER POINT 2007 Vamos a ver las dos formas básicas de iniciar PowerPoint 2007.
 CAPITULO 1 CONCEPTOS BÁSICOS Power Point 2007 es el programa de presentaciones, de la suite de Microsoft Office. Las presentaciones son necesarias hoy en día ya que permiten comunicar información, e ideas
CAPITULO 1 CONCEPTOS BÁSICOS Power Point 2007 es el programa de presentaciones, de la suite de Microsoft Office. Las presentaciones son necesarias hoy en día ya que permiten comunicar información, e ideas
TRABAJAR CON IMAGENES
 TRABAJAR CON IMAGENES Primeros Pasos Descripción breve Hablaremos de Power Point. Este contenido es propio, y se usa para fines educativos. Urcia Vega, Carlos Felipe. Carlosuv92@gmail.com Trabajar con
TRABAJAR CON IMAGENES Primeros Pasos Descripción breve Hablaremos de Power Point. Este contenido es propio, y se usa para fines educativos. Urcia Vega, Carlos Felipe. Carlosuv92@gmail.com Trabajar con
Para crear un hiperenlace debemos seguir los pasos que se indican a continuación:
 1. HIPERVÍNVULO Podemos establecer hiperenlaces que creen un vínculo con direcciones de Internet, con un documento de otra aplicación o un enlace para crear un nuevo documento, lugares de este documento.
1. HIPERVÍNVULO Podemos establecer hiperenlaces que creen un vínculo con direcciones de Internet, con un documento de otra aplicación o un enlace para crear un nuevo documento, lugares de este documento.
Trabajando con Impress
 Trabajando con Impress Guía rápida Por Lourdes Luengo 2 Trabajando con Impress Impress es el programa de presentaciones incluido en el paquete OpenOffice. Al entrar en el programa se accede a un Autopiloto,
Trabajando con Impress Guía rápida Por Lourdes Luengo 2 Trabajando con Impress Impress es el programa de presentaciones incluido en el paquete OpenOffice. Al entrar en el programa se accede a un Autopiloto,
Sistema de Gestión y almacenamiento de archivos en el Campus Virtual
 Sistema de Gestión y almacenamiento de archivos en el Campus Virtual Página 1 de 15 GESTIÓN DE ARCHIVOS Dentro del Campus Virtual vamos a tener distintas formas de seleccionar y gestionar los archivos.
Sistema de Gestión y almacenamiento de archivos en el Campus Virtual Página 1 de 15 GESTIÓN DE ARCHIVOS Dentro del Campus Virtual vamos a tener distintas formas de seleccionar y gestionar los archivos.
GUÍA DE USUARIO: HAIKU DECK
 GUÍA DE USUARIO: HAIKU DECK Haiku Deck es una herramienta telemática de la web 2.0 utilizada para la presentación de trabajos. Principalmente se utiliza Haiku Deck por su utilidad para presentar la información
GUÍA DE USUARIO: HAIKU DECK Haiku Deck es una herramienta telemática de la web 2.0 utilizada para la presentación de trabajos. Principalmente se utiliza Haiku Deck por su utilidad para presentar la información
INTRODUCCIÓN A IMPRESS 1. INTRODUCCIÓN
 X INTRODUCCIÓN A IMPRESS 1. INTRODUCCIÓN Se puede definir Impress como una aplicación dirigida fundamentalmente a servir de apoyo en presentaciones o exposiciones de los más diversos temas, proyectando
X INTRODUCCIÓN A IMPRESS 1. INTRODUCCIÓN Se puede definir Impress como una aplicación dirigida fundamentalmente a servir de apoyo en presentaciones o exposiciones de los más diversos temas, proyectando
1.- El contenido inicial. Páginas "en servidor" Póster
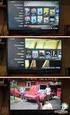 Este tipo de página constituye lo que se puede llamar el inicio de una nueva serie de páginas en servidor en las que demos a nuestros alumnos la posibilidad de interactuar con todo el grupo en tiempo real.
Este tipo de página constituye lo que se puede llamar el inicio de una nueva serie de páginas en servidor en las que demos a nuestros alumnos la posibilidad de interactuar con todo el grupo en tiempo real.
Manual de publicación en Mi Colegio Portalfarma.com
 Manual de publicación en Mi Colegio Portalfarma.com (Documentos y Enlaces) Para publicar contenidos en el área de Mi Colegio dentro de Portalfarma.com debe seguir los siguientes pasos: 1. Introducir usuario
Manual de publicación en Mi Colegio Portalfarma.com (Documentos y Enlaces) Para publicar contenidos en el área de Mi Colegio dentro de Portalfarma.com debe seguir los siguientes pasos: 1. Introducir usuario
TUTORIAL DIDÁCTICO Material recomendado. BITS DE INTELIGENCIA. Crea bits de inteligencia con diapositivas PowerPoint/Impress.
 TUTORIAL DIDÁCTICO Material recomendado BITS DE INTELIGENCIA. Crea bits de inteligencia con diapositivas PowerPoint/Impress. Lunes, 9 de febrero de 2009 ÍNDICE PRESENTACIÓN... 3 CREAR UN BIT DIGITAL EN
TUTORIAL DIDÁCTICO Material recomendado BITS DE INTELIGENCIA. Crea bits de inteligencia con diapositivas PowerPoint/Impress. Lunes, 9 de febrero de 2009 ÍNDICE PRESENTACIÓN... 3 CREAR UN BIT DIGITAL EN
MANUAL PARA AUTOR. Envío de un artículo original
 MANUAL PARA AUTOR El rol de Autor incluye las tareas de envío de artículos originales, envío de textos revisados, corrección de textos y corrección de pruebas. Es necesario estar registrado como Autor
MANUAL PARA AUTOR El rol de Autor incluye las tareas de envío de artículos originales, envío de textos revisados, corrección de textos y corrección de pruebas. Es necesario estar registrado como Autor
UNIDAD 4. MODIFICAR TABLAS DE DATOS
 UNIDAD 4. MODIFICAR TABLAS DE DATOS Aquí veremos las técnicas de edición de registros para modificar tanto la definición de una tabla como los datos introducidos en ella. Esta unidad está dedicada, principalmente,
UNIDAD 4. MODIFICAR TABLAS DE DATOS Aquí veremos las técnicas de edición de registros para modificar tanto la definición de una tabla como los datos introducidos en ella. Esta unidad está dedicada, principalmente,
LED VISION TUTORIAL. (Guía básica para PC s y Pantallas ya
 LED VISION TUTORIAL (Guía básica para PC s y Pantallas ya programad@s) 1 Índice 1 Descargar el programa. Página 3 2 Instalar el programa. Página 3 3 Conectarse a la pantalla vía Wifi. Página 3 4 Leer configuración
LED VISION TUTORIAL (Guía básica para PC s y Pantallas ya programad@s) 1 Índice 1 Descargar el programa. Página 3 2 Instalar el programa. Página 3 3 Conectarse a la pantalla vía Wifi. Página 3 4 Leer configuración
MATERIA: TECNOLOGIA DE LA INFORMACION Y LAS COMUNICACIONES II DOCENTE: ING. MAYNOR GUILLERMO REYNADO RIVAS. UNIVERSIDAD TECNICA LATINOAMERICANA
 UNIVERSIDAD TECNICA LATINOAMERICANA MATERIA: TECNOLOGIA DE LA INFORMACION Y LAS COMUNICACIONES II DOCENTE: ING. MAYNOR GUILLERMO REYNADO RIVAS. LABORATORISTA: MARVIN MORÁN. Universidad Técnica Latinoamericana
UNIVERSIDAD TECNICA LATINOAMERICANA MATERIA: TECNOLOGIA DE LA INFORMACION Y LAS COMUNICACIONES II DOCENTE: ING. MAYNOR GUILLERMO REYNADO RIVAS. LABORATORISTA: MARVIN MORÁN. Universidad Técnica Latinoamericana
Manual básico de Wordpress
 Manual básico de Wordpress Instalación del programa sobre el espacio web asociado a la cuenta de correo de PDI/PAS 25/03/2011 Centro de servicios de informática y redes de comunicaciones Nodo Cartuja Contenido
Manual básico de Wordpress Instalación del programa sobre el espacio web asociado a la cuenta de correo de PDI/PAS 25/03/2011 Centro de servicios de informática y redes de comunicaciones Nodo Cartuja Contenido
PROGRAMA PARA EL FORTALECIMIENTO DE LA FUNCIÓN PÚBLICA EN AMÉRICA LATINA MANUAL DE USUARIO DEL FORMULARIO
 PROGRAMA PARA EL FORTALECIMIENTO DE LA FUNCIÓN PÚBLICA EN AMÉRICA LATINA MANUAL DE USUARIO DEL FORMULARIO ACCESO AL SISTEMA: A través de la Web http://becas.fundacionbotin.org podrás acceder al sistema.
PROGRAMA PARA EL FORTALECIMIENTO DE LA FUNCIÓN PÚBLICA EN AMÉRICA LATINA MANUAL DE USUARIO DEL FORMULARIO ACCESO AL SISTEMA: A través de la Web http://becas.fundacionbotin.org podrás acceder al sistema.
Impress IV Preparar y realizar la presentación
 Impress IV Preparar y realizar la presentación 1. Preparar la presentación Una vez creadas todas las diapositivas, a veces es necesario colocarlas para que se visualicen en el orden adecuado. Aunque la
Impress IV Preparar y realizar la presentación 1. Preparar la presentación Una vez creadas todas las diapositivas, a veces es necesario colocarlas para que se visualicen en el orden adecuado. Aunque la
Tutorial. LINO IT (Mireya Martínez Estevan y María Juan Llopis
 1 Tutorial. LINO IT (Mireya Martínez Estevan y María Juan Llopis HERRAMIENTA/APLICACIÓN WEB:Lino it URL: http://en.linoit.com/ DESCRIPCIÓN: LINO IT Es una herramienta web 2.0. Organiza nuestra notas (sticks)
1 Tutorial. LINO IT (Mireya Martínez Estevan y María Juan Llopis HERRAMIENTA/APLICACIÓN WEB:Lino it URL: http://en.linoit.com/ DESCRIPCIÓN: LINO IT Es una herramienta web 2.0. Organiza nuestra notas (sticks)
Crear película con memoriesontv 3.0.2
 Crear película con memoriesontv 3.0.2 1 1º.- Abrir programa y nos muestra la ventana de la figura 1ª, para insertar imágenes, pulsar sobre el botón, aunque cuando abrimos el programa ya viene seleccionado.
Crear película con memoriesontv 3.0.2 1 1º.- Abrir programa y nos muestra la ventana de la figura 1ª, para insertar imágenes, pulsar sobre el botón, aunque cuando abrimos el programa ya viene seleccionado.
Manual de Usuario: Turismo en Tienda By Pablo del Castillo Perales
 Manual de Usuario: Turismo en Tienda By Pablo del Castillo Perales turismoentienda@gmail.com www.turismoentienda.com Manual Usuario 1 Turismo en Tienda Manual de Usuario de Colaborador Hemos realizado
Manual de Usuario: Turismo en Tienda By Pablo del Castillo Perales turismoentienda@gmail.com www.turismoentienda.com Manual Usuario 1 Turismo en Tienda Manual de Usuario de Colaborador Hemos realizado
INSTRUCCIONES POWERPOINT
 INSTRUCCIONES POWERPOINT - Arrancamos el programa - Debemos visualizar tres partes, aunque al principio sólo salen dos - Para sacar la otra parte, pinchamos en ANIMACIONES y luego en Panel de Animación
INSTRUCCIONES POWERPOINT - Arrancamos el programa - Debemos visualizar tres partes, aunque al principio sólo salen dos - Para sacar la otra parte, pinchamos en ANIMACIONES y luego en Panel de Animación
Anexo 9: Tutorial Comunidad Virtual y Blog
 Alta en la Comunidad Virtual. 1. Escribir http://comunidad.eduambiental.org/ en la barra de direcciones del navegador. 2. En la esquina superior izquierda, pinchar en Comience ahora creando una cuenta.
Alta en la Comunidad Virtual. 1. Escribir http://comunidad.eduambiental.org/ en la barra de direcciones del navegador. 2. En la esquina superior izquierda, pinchar en Comience ahora creando una cuenta.
Técnicas informáticas: El BLOG. José Ramón López
 Técnicas informáticas: El BLOG José Ramón López El BLOG También se conoce como cuaderno de bitácora (listado de sucesos). Es un sitio web (accesible desde Internet). El autor escribe artículos, que se
Técnicas informáticas: El BLOG José Ramón López El BLOG También se conoce como cuaderno de bitácora (listado de sucesos). Es un sitio web (accesible desde Internet). El autor escribe artículos, que se
UNIDAD 6. LAS RELACIONES
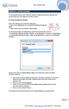 UNIDAD 6. LAS RELACIONES En esta unidad veremos cómo relacionar tablas y los diferentes tipos de relaciones que pueden existir entre dos tablas de una base de datos. 6.1 Crear la primera relación Para
UNIDAD 6. LAS RELACIONES En esta unidad veremos cómo relacionar tablas y los diferentes tipos de relaciones que pueden existir entre dos tablas de una base de datos. 6.1 Crear la primera relación Para
Uso básico desde la propia página del sitio Sharepoint
 Para acceder al entorno de Office 365, escriba la dirección http://correo.ulpgc.es e inicie sesión introduciendo la dirección de correo institucional así como la contraseña cuando lo solicite. Una vez
Para acceder al entorno de Office 365, escriba la dirección http://correo.ulpgc.es e inicie sesión introduciendo la dirección de correo institucional así como la contraseña cuando lo solicite. Una vez
Impress III Elementos interactivos
 Impress III Elementos interactivos 1. Crea una nueva presentación, con las siguientes condiciones: - El tema de dicha presentación debe estar relacionado con un escritor famoso y sus obras más relevantes.
Impress III Elementos interactivos 1. Crea una nueva presentación, con las siguientes condiciones: - El tema de dicha presentación debe estar relacionado con un escritor famoso y sus obras más relevantes.
1. En primer lugar, abrimos la copia modificada del documento original.
 MÓDULO VII: TRABAJO COLABORATIVO 7.1. Comparar y combinar documentos La herramienta Comparar y combinar documentos nos permite comparar dos documentos (origen y destino) y ver las diferencias entre ellos
MÓDULO VII: TRABAJO COLABORATIVO 7.1. Comparar y combinar documentos La herramienta Comparar y combinar documentos nos permite comparar dos documentos (origen y destino) y ver las diferencias entre ellos
Páginas multimedia Galería de imágenes
 Página en la que aparecen una serie de imágenes en miniatura que el usuario podrá ampliar e incluso mostrar un texto explicativo sobre cada una de ellas, así como usar un sistema de navegación para ir
Página en la que aparecen una serie de imágenes en miniatura que el usuario podrá ampliar e incluso mostrar un texto explicativo sobre cada una de ellas, así como usar un sistema de navegación para ir
MANUAL DE RECOMENDACIONES PARA GRABACION Y SUBIDA DE VIDEOS SOBRE EXPERIENCIAS DE SISTEMATIZACION DE PRÁCTICAS SOCIALES
 MANUAL DE RECOMENDACIONES PARA GRABACION Y SUBIDA DE VIDEOS SOBRE EXPERIENCIAS DE SISTEMATIZACION DE PRÁCTICAS SOCIALES Contenido de la Grabación 1. El objetivo del video es contar con testimonios cortos
MANUAL DE RECOMENDACIONES PARA GRABACION Y SUBIDA DE VIDEOS SOBRE EXPERIENCIAS DE SISTEMATIZACION DE PRÁCTICAS SOCIALES Contenido de la Grabación 1. El objetivo del video es contar con testimonios cortos
Introducción al PowerPoint
 Introducción al PowerPoint capítulo 15 Introducción al PowerPoint introducción 15.1. Qué es PowerPoint? Microsoft PowerPoint es una aplicación desarrollada por Microsoft para sistemas operativos Windows
Introducción al PowerPoint capítulo 15 Introducción al PowerPoint introducción 15.1. Qué es PowerPoint? Microsoft PowerPoint es una aplicación desarrollada por Microsoft para sistemas operativos Windows
CAPÍTULO 1. INTRODUCCIÓN. CONCEPTOS BÁSICOS
 CAPÍTULO 1. INTRODUCCIÓN. CONCEPTOS BÁSICOS PowerPoint es la herramienta que nos ofrece Microsoft Office para crear presentaciones. Las presentaciones son imprescindibles hoy en día ya que permiten comunicar
CAPÍTULO 1. INTRODUCCIÓN. CONCEPTOS BÁSICOS PowerPoint es la herramienta que nos ofrece Microsoft Office para crear presentaciones. Las presentaciones son imprescindibles hoy en día ya que permiten comunicar
MODELO 347. Si elegimos el modelo 347, la pantalla que se nos muestra es:
 MODELO 347 Desde Rayuela podremos generar un fichero en formato.pdf con el resumen de los pagos a proveedores por más de 3.005,06 de un ejercicio económico (año fiscal), para imprimirlo en papel. Lo haremos
MODELO 347 Desde Rayuela podremos generar un fichero en formato.pdf con el resumen de los pagos a proveedores por más de 3.005,06 de un ejercicio económico (año fiscal), para imprimirlo en papel. Lo haremos
Para instalar esta extensión abre Google Chrome y entramos en esta página:
 Awesome Screenshot es una extensión de Google Chrome, Firefox y Safari que podemos instalar para realizar increíbles capturas de pantalla y añadir a la imagen capturada ciertos objetos como rectángulos,
Awesome Screenshot es una extensión de Google Chrome, Firefox y Safari que podemos instalar para realizar increíbles capturas de pantalla y añadir a la imagen capturada ciertos objetos como rectángulos,
Sesión No. 5. Contextualización INFORMÁTICA 1. Nombre: Presentaciones Gráficas
 INFORMÁTICA INFORMÁTICA 1 Sesión No. 5 Nombre: Presentaciones Gráficas Contextualización El software para elaborar presentaciones gráficas, es de gran utilidad tanto en el campo laboral como en el educativo,
INFORMÁTICA INFORMÁTICA 1 Sesión No. 5 Nombre: Presentaciones Gráficas Contextualización El software para elaborar presentaciones gráficas, es de gran utilidad tanto en el campo laboral como en el educativo,
GUÍA DE USUARIO: GLOGSTER EDU
 GUÍA DE USUARIO: GLOGSTER EDU Glogster EDU es una herramienta telemática de la web 2.0 utilizada para la presentación de trabajos a través de la creación de pósteres o presentaciones multimedia. Sus principales
GUÍA DE USUARIO: GLOGSTER EDU Glogster EDU es una herramienta telemática de la web 2.0 utilizada para la presentación de trabajos a través de la creación de pósteres o presentaciones multimedia. Sus principales
Dos de los elementos más importante de cualquier sistema operativo son los archivos y las carpetas.
 Archivos y carpetas Introducción Dos de los elementos más importante de cualquier sistema operativo son los archivos y las carpetas. Los archivos son el componente que permite almacenar prácticamente toda
Archivos y carpetas Introducción Dos de los elementos más importante de cualquier sistema operativo son los archivos y las carpetas. Los archivos son el componente que permite almacenar prácticamente toda
Manual del programa Evernote
 Manual del programa Evernote www.funcionarioseficientes.com En muchas ocasiones nos hemos sentido desbordados por la gran cantidad de tareas que debemos realizar en nuestra oficina. Para solucionar este
Manual del programa Evernote www.funcionarioseficientes.com En muchas ocasiones nos hemos sentido desbordados por la gran cantidad de tareas que debemos realizar en nuestra oficina. Para solucionar este
