VirtualKeyboard. Grupo de Investigación en Robótica. Universitat de Lleida
|
|
|
- Elena Espejo Coronel
- hace 7 años
- Vistas:
Transcripción
1 VirtualKeyboard Grupo de Investigación en Robótica Universitat de Lleida Manual de uso y preguntas frecuentes Qué es VirtualKeyboard? VirtualKeyboard es un programa gratuito que simula un teclado real en la pantalla de un ordenador. Las pulsaciones de teclas se efectúan haciendo clics con el cursor sobre el teclado virtual. VirtualKeyboard está especialmente diseñado para personas que no pueden utilizar un teclado informático convencional. Incluye funciones de predicción y de aprendizaje para incrementar la velocidad de escritura. Videos demostrativos en Youtube: Dónde se puede descargar? Desde la web de la Universidad de Lleida: Desde la web de Tecnologías Accesibles de Indra: Se recomienda utilizar estos servidores para acceder siempre a la última versión de HeadMouse. En la web de la Universidad de Lleida puede accederse a la versión básica (1.0) de la herramienta. Se debe pagar o debo registrarme para utilizarlo? Gracias al apoyo y patrocinio de Indra y de la Fundación Adecco el programa VirtualKeyboard se ofrece de forma gratuita y no requiere ningún tipo de registro. No se autoriza la modificación o adaptación del programa VirtualKeyboard. Puede utilizarse en una empresa, centro docente o centro de formación? Si, esta es la finalidad con la que ha sido diseñado VirtualKeyoard.
2 Cómo se instala? Se debe ejecutar el programa instalable y seguir las instrucciones. El programa permite seleccionar el idioma y la carpeta de instalación. No hace falta desinstalar previamente la versión anterior de VirtualKeyboard. El programa puede volver a reinstalarse para solventar problemas de funcionamiento. Qué se necesita para utilizar VirtualKeyboard? Disponer de un ratón informático u otro dispositivo alternativo (como por ejemplo HeadMouse) para controlar el desplazamiento del cursor en la pantalla del ordenador. Qué sistemas operativos soportan la herramienta? VirtualKeyboard ha sido diseñado para ser utilizado en Windows XP, Windows Vista, Windows 7 y Windows 8. No está disponible para MacOS, Linux, iphad, ni Android.
3 Guía rápida: Cómo se utiliza VirtualKeyboard? A continuación se muestra de forma esquematizada las funcionalidades de los botones principales de virtualkeyboard: 1. Vacía el texto que aparece en el visor. 2. Visor donde se muestran los caracteres de las teclas pulsadas. Si se hace clic permite arrastrar fácilmente el teclado virtual por la pantalla del ordenador. 3. Permite escribir de forma privada, sustituyendo cada letra por un asterisco (*) en el visor. 4. Activa o desactiva la transparencia del teclado. Es posible ajustar la transparencia en el menú de opciones 5. Abre el menú de opciones 6. Minimiza VirtualKeyboard. 7. Cierra VirtualKeyboard. 8. Muestra u oculta el teclado extendido (teclas numéricas). 9. Sitúa el cursor al inicio o al final de línea. 10. Redimensiona el teclado a diferentes tamaños predeterminados. Si la pulsación se realiza con el botón derecho del ratón se despliega un menú con los distintos tamaños predeterminados. 11. Retroceso de tabulador. (Shift+Tab) 12. Botones de predicción: pueden realizar dos funcionalidades. A) Si se hace clic izquierdo sobre el botón de predicción se tecleará la palabra predicha seguida de un espacio. B) Si se pulsa con el botón derecho permite eliminar la palabra que muestra el botón del diccionario actual. 13. Sitúa el teclado en la parte central inferior de la pantalla y la ventana activa encima del teclado. 14. Deshace (Ctrl+Z) o rehace (Ctrl+Y) el último cambio realizado. 15. Borra la palabra escrita anteriormente. 16. Copiar (Ctrl+C), cortar (Ctrl+X) y pegar (Ctrl+V) del portapapeles. 17. Escribe un punto (.) y a parte (nueva línea). 18. Tecla de espacio. Puede utilizarse para mostrar el nombre de la ventana activa (en la que se está escribiendo) en caso de que así se configure en el menú de opciones. 19. Muestra varios símbolos especiales. 20. Permite cambiar el diccionario en uso. 21. Permite cambiar el estilo de escritura del diccionario: literario o informal. 22. Permite eliminar una palabra mostrada en los botones de predicción. Tras pulsar el botón se debe pulsar el botón de predicción. 23. Acceso rápido al tipo de predicción: con aprendizaje, sin aprendizaje o modo macro. 24. Realiza una captura de pantalla. (Impr. Pant.) 25. Permite desplazarse por las páginas de un documento. 26. Sitúa VirtualKeyboard en diferentes posiciones de la pantalla. 27. Muestra estadísticas de escritura. Esta opción se configura a través del menú de opciones. 28. Muestra la ayuda en un fichero PDF. 29. Muestra/Oculta el teclado en función de la ubicación del cursor. No funciona con todas las zonas de introducción de texto.
4 Guía rápida: Menú de Opciones Interfaz 1. Define el idioma de la interfaz (mensajes de texto) del teclado. 2. Define la distribución de teclas utilizada en VirtualKeyboard. 3. Opciones que permiten cambiar los colores de la interfaz del teclado. 4. Permite configurar que el teclado tenga un único color o varios grupos de colores. 5. Lista de grupos de teclas que permiten cambiar su color. 6. Muestra visualmente los colores seleccionados para las teclas. 7. Muestra visualmente los colores seleccionados para las teclas en estado de pulsación. 8. Invierte las imágenes del teclado de negro a blanco. Óptimo para una selección de colores oscura del teclado. 9. Recupera la configuración de colores por defecto.
5 Guía rápida: Menú de opciones Diccionarios 1. Permite eliminar un diccionario definitivamente. 2. Permite seleccionar un diccionario al que posteriormente incorporar palabras de un fichero de texto así como el estilo de escritura del proceso de aprendizaje. 3. Permite seleccionar un fichero de texto (en formato UNICODE) e incorporar todas sus palabras al diccionario seleccionado. 4. Barra de progreso del proceso de llenado.
6 Guía rápida: Menú de opciones Comportamiento del teclado. 1. Esta opción activa las capacidades de predicción y de aprendizaje del teclado (funcionamiento recomendado). 2. Esta opción activa la capacidad de predicción pero no la de aprendizaje. 3. Esta opción desactiva las capacidades de predicción y de aprendizaje. 4. Esta opción activa el funcionamiento en modo macro, permitiendo realizar distintas acciones pulsando únicamente una tecla. Este modo no desactiva las capacidades de predicción y de aprendizaje del teclado virtual. 5. Permite asignar funciones predefinidas y personalizadas a las macros. 6. Permite seleccionar un perfil de macros definido por el usuario. 7. Abre la ventana que muestra las opciones de personalización de perfiles de macros.
7 Guía rápida: Menú de opciones Opciones avanzadas. 1. Configura el grado de transparencia de VirtualKeyboard. 2. Activa o desactiva la confirmación de salida. 3. Activa o desactiva la visualización de las combinaciones de teclas (o atajos) en el visor. 4. Activa o desactiva la visualización del nombre de la ventana activa (a la que se envían las teclas pulsadas) en la barra espaciadora. 5. Activa de forma automática la tecla [mayúsculas] después de escribir un punto (.). 6. Incluye un espacio de forma automática después de escribir (.), (,), (:), o (;). 7. Permite la escritura de texto sin que se incluyan los acentos de las palabras. 8. Si la opción está activa; al pulsar el programa en el cual se está escribiendo se sitúa encima del teclado y se maximiza automáticamente.
8 Guía rápida: Menú de opciones Autoclick 1. Permite activar y configurar el clic automático por tiempo. Se realiza un clic al mantener el cursor encima de una tecla el tiempo seleccionado. 2. Permite activar y configurar el clic por barrido (SweepClick). El sistema muestra dos líneas de referencia que se desplazan sobre el teclado y que se detienen al realizar un clic, la tecla que se encuentre en la intersección de ambas líneas será pulsada de forma automática. 3. El modo automático de funcionamiento activa el movimiento de las líneas de referencia tras pulsar una tecla. 4. Encierra el cursor en una zona del teclado para evitar posibles clics no deseados. 5. Permite activar el movimiento de SweepClick por rebote. Las líneas de referencia invierten la dirección de su desplazamiento al alcanzar los límites del teclado. 6. Permite configurar la velocidad de las líneas de referencia (movimiento de barrido). 7. Permite configurar los colores de las líneas de referencia en los estados de movimiento y espera.
9 Qué es el Autoclic por tiempo? Es una funcionalidad que permite utilizar VirtualKeyboard sin necesidad de hacer ninguna acción de clic; la pulsación se realiza automáticamente al mantener el cursor encima de una tecla. Al superar el tiempo predeterminado se realiza automáticamente un clic (se indica con la aparición de un pequeño cuadrado rojo). Si el cursor se desplaza lateralmente varias veces sobre una tecla que se acaba de pulsar se borra dicha pulsación de tecla. Esta acción de borrado se indica con la aparición de un pequeño cuadrado amarillo. Qué es el Autoclic por barrido? Es una funcionalidad que permite utilizar VirtualKeyboard sin necesidad de desplazar el cursor, tan sólo es necesario realizar una acción de clic para controlar las dos líneas de referencia (1 y 2) que se muestran sobre el teclado. Para que el sistema funcione el cursor debe estar situado en el recuadro SweepClick (3) del teclado. Cada clic realizado implica un cambio de estado de funcionamiento del barrido: Tras el primer clic, la línea vertical (1) comienza a moverse. El movimiento se detiene mediante la realización de otro clic que hace que se active el movimiento de la línea vertical (2). El movimiento horizontal se detiene mediante al realizar otro clic. Después de este clic la tecla definida por la intersección de las dos líneas se pulsa automáticamente. En el caso de estar activada la opción de Modo automático la línea vertical se pondrá en movimiento de forma automática tras el tiempo de espera definido en el menú de opciones. En el caso de estar activada la opción de Encerrar el cursor el cursor no podrá salir del área de SweepClick (3). Para salir del modo encerrado hay que situar las líneas de referencia sobre el área de SweepClick y hacer una acción de clic.
10 Guía rápida: Menú de opciones - Estadísticas de uso. Estas estadísticas se refieren al uso del teclado desde el inicio del programa o última puesta a cero (Reset). 1. Muestra el número de palabras predichas por el algoritmo de Palabra Actual (PA). 2. Muestra el número de palabras predichas por el algoritmo de Palabra Siguiente (PS). 3. Muestra el número total de palabras predichas por VirtualKeyboard. 4. Muestra el número de teclas pulsadas. 5. Muestra el número de letras escritas en total. 6. Muestra el número de palabras escritas. 7. Muestra u oculta las tres estadísticas de funcionamiento. 8. Pone a cero todos los contadores de palabras y letras.
11 Guía rápida: Cómo puedo configurar las macros? 1. Crea un nuevo perfil de macros 2. Indica el perfil de macro a personalizar. 3. Elimina el perfil seleccionado de la lista de perfiles personalizados. 4. Botón de grabación de macro. Una vez pulsado, la secuencia de teclas pulsada en VirtualKeyboard se registra y muestra en la ventana de vista previa. Se recomienda iniciar la grabación de la macro mientras se utiliza el programa en el que se vaya a utilizar dicha macro. Para acabar la grabación se debe pulsar el botón de nuevo. 5. Permite seleccionar un fichero cualquiera para ser ejecutado (si es un fichero ejecutable) o abrirlo (si es un.doc,.txt,.bmp,.jpg,.mp3,.wav, etc ) con su programa por defecto. 6. Escriba el nombre de programa, carpeta, documeto o recurso de Internet que desea que abra Windows. 7. Introduce 1 segundo de pausa entre distintas acciones de una macro. Puede utilizarse para que el sistema operativo espere un tiempo entre acciones consecutivas definidas en la macro 8. Opción para borrar la secuencia de teclas asignada al botón 9. Botones del teclado que pueden ser configurados para ejecutar macros: PRED1 indica el botón de predicción Nombre que se mostrará en el botón del teclado al entrar en el modo macro. 11. Vista previa de la secuencia de teclas del botón seleccionado.
12 1. Permite cambiar los colores de las teclas que están configuradas en modo macro. Si se reinstala VirtualKeyboard, se borraran los diccionarios? No, al reinstalar VirtualKeyboard no se borran los diccionarios antiguos. Tengo problemas con los diccionarios, qué puedo hacer? Si tiene algún problema con los diccionarios, por favor, bórrelos manualmente y vuelva a instalar VirtualKeyboard. Se puede utilizar VirtualKeyboard con HeadMouse? Sí, son herramientas complementarias. Puedo utilizar el teclado para entrar mi contraseña de inicio de sesión? No, de momento no es posible. Se puede utilizar el teclado del ordenador al utilizar VitualKeyboard? Sí, ambos funcionan de forma independiente. Cómo puedo realizar una combinación de teclas?
13 Al hacer clic en las teclas [Ctrl], [Alt], [Alt Gr] o [Shift] se quedan activadas hasta que se haga una pulsación en cualquier otra tecla. Cómo puedo crear un nuevo diccionario vacío? Al hacer clic sobre el nombre del diccionario se muestran los diccionarios existentes. Para crear un nuevo diccionario se debe seleccionar la última opción de la lista (<NUEVO>), a continuación teclear el nombre del nuevo diccionario y pulsar [ENTER]. Cada diccionario permite dos estilos diferentes de escritura cuyo acierto en la predicción mejora con el uso. Cómo se redimensiona el teclado? Se puede redimensionar el teclado de varias formas. Arrastrando los bordes de VirtualKeyboard. Haciendo clic izquierdo sobre la lupa. Haciendo clic derecho sobre la lupa y seleccionando uno de los tamaños de la lista. Cómo se puede mover VirtualKeyboard? Si se hace clic en el visor es posible arrastrar el teclado a una nueva posición; otro clic cancela el movimiento. Qué significa lo que está escrito en la barra espaciadora? Es posible ver en la barra espaciadora el nombre de la ventana o programa activo si se activa la opción en el menú de opciones. Cómo puedo eliminar una palabra del diccionario? Hay dos alternativas para eliminar una palabra del diccionario: Pulsando sobre el botón de borrado de palabra y luego sobre el botón de predicción deseado. Haciendo clic derecho sobre el botón de predicción deseado y eligiendo la opción de borrar palabra. Hay alguna publicación científica que describa el funcionamiento de VirtualKeyboard? Sí, consultar la página de publicaciones del Grupo de Robótica de la Universidad de Lleida:
14 Cómo surgió la idea de VirtualKeyboard? La idea inicial de VirtualKeyboard surgió como consecuencia del desarrollo del ratón virtual HeadMouse que permite controlar el desplazamiento del cursor en la pantalla del ordenador mediante el desplazamiento de la cabeza. El objetivo inicial era aplicar la sencillez de uso de HeadMouse a un teclado virtual que tuviese capacidades predictivas y de aprendizaje combinadas con otras funcionalidades que facilitasen su uso continuado. La idea de HeadMouse es una realidad disponible en forma de programa gratuito gracias al trabajo realizado por el Grupo de Robótica de la Universidad de Lleida y al apoyo y patrocinio de Indra y de la Fundación Adecco.
HeadMouse. Grupo de Investigación en Robótica. Universitat de Lleida
 HeadMouse Grupo de Investigación en Robótica Universitat de Lleida Manual de uso y preguntas frecuentes Qué es HeadMouse? HeadMouse es un programa gratuito diseñado para sustituir el ratón convencional,
HeadMouse Grupo de Investigación en Robótica Universitat de Lleida Manual de uso y preguntas frecuentes Qué es HeadMouse? HeadMouse es un programa gratuito diseñado para sustituir el ratón convencional,
HeadMouse. Grupo de Investigación en Robótica. Universitat de Lleida
 HeadMouse Grupo de Investigación en Robótica Universitat de Lleida Manual de uso y preguntas frecuentes Qué es HeadMouse? HeadMouse es un programa gratuito diseñado para sustituir el ratón convencional,
HeadMouse Grupo de Investigación en Robótica Universitat de Lleida Manual de uso y preguntas frecuentes Qué es HeadMouse? HeadMouse es un programa gratuito diseñado para sustituir el ratón convencional,
Estructura y partes del teclado
 Estructura y partes del teclado El teclado esta dividido en 4 partes fundamentales: el teclado alfanumérico, el teclado numérico, las teclas de función, las teclas de control. 1. El teclado alfanumérico
Estructura y partes del teclado El teclado esta dividido en 4 partes fundamentales: el teclado alfanumérico, el teclado numérico, las teclas de función, las teclas de control. 1. El teclado alfanumérico
Profesor: Marcelo Rebellato. Teórico 3. Teclado
 Profesor: Marcelo Rebellato Teórico 3 Teclado Repaso Cerrar: Permite cerrar la ventana, cuadro de diálogo u aplicación abierta. Si la misma es un programa donde el usuario realizo actividades que no guardo,
Profesor: Marcelo Rebellato Teórico 3 Teclado Repaso Cerrar: Permite cerrar la ventana, cuadro de diálogo u aplicación abierta. Si la misma es un programa donde el usuario realizo actividades que no guardo,
Primeros pasos en Word capítulo 01
 Primeros pasos en Word 2007 capítulo 01 Primeros pasos en Word 2007 primeros pasos 1.1 Qué es Microsoft Word? Word es un editor de texto que se sitúa entre los más populares del mercado. Desde las primeras
Primeros pasos en Word 2007 capítulo 01 Primeros pasos en Word 2007 primeros pasos 1.1 Qué es Microsoft Word? Word es un editor de texto que se sitúa entre los más populares del mercado. Desde las primeras
TECLADO VIRTUAL PARA PERSONAS CON DISCAPACIDAD MOTORA
 TECLADO VIRTUAL PARA PERSONAS CON DISCAPACIDAD MOTORA MANUAL DE USUARIO Reservados todos los derechos Internet www.artmediacompany.com Índice 1. INTRODUCCIÓN... 2 2. REQUISITOS... 3 3. MANEJO DEL TECLADO
TECLADO VIRTUAL PARA PERSONAS CON DISCAPACIDAD MOTORA MANUAL DE USUARIO Reservados todos los derechos Internet www.artmediacompany.com Índice 1. INTRODUCCIÓN... 2 2. REQUISITOS... 3 3. MANEJO DEL TECLADO
CECINFO ESTRUCTURA, PARTES DEL TECLADO Y ATAJOS DEL TECLADO DE COMPUTADORA DOCENTE: HERMENEGILDO CHACCARA ALUMNO : LADISLAO CHECYA ALATA
 CECINFO ESTRUCTURA, PARTES DEL TECLADO Y ATAJOS DEL TECLADO DE COMPUTADORA DOCENTE: HERMENEGILDO CHACCARA ALUMNO : LADISLAO CHECYA ALATA Apurímac - Perú 2017 ESTRUCTURA Y PARTES DEL TECLADO Estructura
CECINFO ESTRUCTURA, PARTES DEL TECLADO Y ATAJOS DEL TECLADO DE COMPUTADORA DOCENTE: HERMENEGILDO CHACCARA ALUMNO : LADISLAO CHECYA ALATA Apurímac - Perú 2017 ESTRUCTURA Y PARTES DEL TECLADO Estructura
Manual de usuario MetaTrader 4 TraderNovo:
 Manual de usuario MetaTrader 4 TraderNovo: Aquí está una foto que muestra la pantalla principal MT4: Menú principal (acceder al menú y los ajustes del programa); Barras de herramientas (acceso rápido a
Manual de usuario MetaTrader 4 TraderNovo: Aquí está una foto que muestra la pantalla principal MT4: Menú principal (acceder al menú y los ajustes del programa); Barras de herramientas (acceso rápido a
MODIFICACIÓN DE CONTENIDO
 CURSO DE EXCEL. Este curso está redactado, diseñado, compilado y publicado por Cursosindustriales.net. El alumno puede modificar, redactar, descargar e imprimir dicho documento siempre que referencie la
CURSO DE EXCEL. Este curso está redactado, diseñado, compilado y publicado por Cursosindustriales.net. El alumno puede modificar, redactar, descargar e imprimir dicho documento siempre que referencie la
Curso de informática del Centro Social Rivera Atienza
 El Teclado Guía para usar el teclado del ordenador Curso de informática del Centro Social Rivera Atienza Julio 2015 1. El teclado del Ordenador 1. El teclado 2. Uso del teclado 2.1. Teclas para escribir
El Teclado Guía para usar el teclado del ordenador Curso de informática del Centro Social Rivera Atienza Julio 2015 1. El teclado del Ordenador 1. El teclado 2. Uso del teclado 2.1. Teclas para escribir
CONOCIENDO EL TECLADO
 CONOCIENDO EL TECLADO El teclado esta dividido en varias partes Teclas de alfabeto y caracteres Teclas funcionales van del F1 a F12 Teclas especiales Teclas numéricas Teclas de navegación La ubicación
CONOCIENDO EL TECLADO El teclado esta dividido en varias partes Teclas de alfabeto y caracteres Teclas funcionales van del F1 a F12 Teclas especiales Teclas numéricas Teclas de navegación La ubicación
INGENIERÍA TELEINFORMÁTICA
 INGENIERÍA TELEINFORMÁTICA Programas Utilitarios Sesión 14 Gestión de un Libro de Trabajo Docente: Ing. María Nícida Malca Quispe 1 AGENDA Hojas de cálculo Insertar, eliminar, cambiar nombre, organizar.
INGENIERÍA TELEINFORMÁTICA Programas Utilitarios Sesión 14 Gestión de un Libro de Trabajo Docente: Ing. María Nícida Malca Quispe 1 AGENDA Hojas de cálculo Insertar, eliminar, cambiar nombre, organizar.
1. Nueva rejilla de datos
 1. Nueva rejilla de datos Se ha cambiado la rejilla de presentación de datos en algunos apartados de la aplicación. Con este nuevo componente podrá: Ordenar los datos por una o varias columnas y buscar
1. Nueva rejilla de datos Se ha cambiado la rejilla de presentación de datos en algunos apartados de la aplicación. Con este nuevo componente podrá: Ordenar los datos por una o varias columnas y buscar
Unidad 4 Ejercicio paso a paso.
 Unidad 4 Ejercicio paso a paso. Selección de celdas. 1 Si no tienes abierto Excel2003, ábrelo para realizar el ejercicio. Ahora supongamos que queremos seleccionar la celda D6: 2 Haz clic sobre la celda
Unidad 4 Ejercicio paso a paso. Selección de celdas. 1 Si no tienes abierto Excel2003, ábrelo para realizar el ejercicio. Ahora supongamos que queremos seleccionar la celda D6: 2 Haz clic sobre la celda
TRABAJO DE INVESTIGACION. 1 de oct. INFORMATICA. NOMBRE: Edwin Muñoz Mendoza. Ciclo: Administración y Gestión
 INFORMATICA NOMBRE: Edwin Muñoz Mendoza Ciclo: Administración y Gestión 1 Teclas de funciones para Windows. Están alineadas en la parte superior de nuestro teclado y muchos usuarios no las han utilizado
INFORMATICA NOMBRE: Edwin Muñoz Mendoza Ciclo: Administración y Gestión 1 Teclas de funciones para Windows. Están alineadas en la parte superior de nuestro teclado y muchos usuarios no las han utilizado
Configuración del Ratón
 Configuración del Ratón Para configurarlo, accedemos al Panel de control desde el menú Inicio. En la sección Hardware y sonido, encontramos Dispositivos e impresoras, que contiene un apartado Mouse. Se
Configuración del Ratón Para configurarlo, accedemos al Panel de control desde el menú Inicio. En la sección Hardware y sonido, encontramos Dispositivos e impresoras, que contiene un apartado Mouse. Se
Cambia al área de trabajo situada debajo de la actual.
 1 Casi todas las tareas que se pueden realizar con el mouse se pueden también realizar con el teclado. Las teclas de acceso directo proporcionan un método rápido para realizar una tarea. Se pueden utilizar
1 Casi todas las tareas que se pueden realizar con el mouse se pueden también realizar con el teclado. Las teclas de acceso directo proporcionan un método rápido para realizar una tarea. Se pueden utilizar
PARTES DEL TECLADO. Ilustración 1: área alfanumérica
 1. ÁREA ALFANUMÉRICA 2. ÁREA DE CALCULADORA 3. ÁREA DE DESPLAZAMIENTO 4. ÁREA DE FUNCIONES PARTES DEL TECLADO Concepto: Elemento o dispositivo de entrada de datos, permite la introducción de palabras,
1. ÁREA ALFANUMÉRICA 2. ÁREA DE CALCULADORA 3. ÁREA DE DESPLAZAMIENTO 4. ÁREA DE FUNCIONES PARTES DEL TECLADO Concepto: Elemento o dispositivo de entrada de datos, permite la introducción de palabras,
TEMA 4. TECLADO. E. Teclado numérico. Aquí podemos encontrar el típico teclado de calculadora. Intro/Enter equivale a "=".
 1 FUNCIONALIDAD TEMA 4 TECLADO Al igual que el ratón, el teclado nos ayuda a interactuar con el ordenador, es decir, a manejar el ordenador Principalmente nos sirve para escribir algo en la pantalla, pero
1 FUNCIONALIDAD TEMA 4 TECLADO Al igual que el ratón, el teclado nos ayuda a interactuar con el ordenador, es decir, a manejar el ordenador Principalmente nos sirve para escribir algo en la pantalla, pero
INTRODUCCIÓN A CALC Calc
 INTRODUCCIÓN A CALC Las hojas de cálculo se pueden considerar un componente indispensable en la administración y gestión de las empresas, ya que permiten realizar cálculos complejos en un corto espacio
INTRODUCCIÓN A CALC Las hojas de cálculo se pueden considerar un componente indispensable en la administración y gestión de las empresas, ya que permiten realizar cálculos complejos en un corto espacio
Preferencias del Programa
 Capítulo 6 Preferencias Preferencias son rasgos convenientes que controlan cómo se comporta ZoomText al empezar, al terminar, y cómo se muestra el programa en el escritorio de su ordenador. Usted también
Capítulo 6 Preferencias Preferencias son rasgos convenientes que controlan cómo se comporta ZoomText al empezar, al terminar, y cómo se muestra el programa en el escritorio de su ordenador. Usted también
INTRODUCCIÓN, DESPLAZAMIENTO DEL CURSOR, SELECCIÓN Y OPERACIONES CON EL TEXTO DEL DOCUMENTO
 UNIDAD DIDÁCTICA INTRODUCCIÓN, DESPLAZAMIENTO DEL CURSOR, SELECCIÓN Y OPERACIONES CON EL TEXTO DEL DOCUMENTO Los objetivos de este tema son: 1. Aprender a insertar texto en un documento. 2. Conocer cómo
UNIDAD DIDÁCTICA INTRODUCCIÓN, DESPLAZAMIENTO DEL CURSOR, SELECCIÓN Y OPERACIONES CON EL TEXTO DEL DOCUMENTO Los objetivos de este tema son: 1. Aprender a insertar texto en un documento. 2. Conocer cómo
Funciones básicas de trabajo
 Funciones básicas de trabajo capítulo 04 Funciones básicas de trabajo funciones básicas 4.1 Selección de un bloque de texto A medida que vaya redactando documentos, en ocasiones se encontrará con la necesidad
Funciones básicas de trabajo capítulo 04 Funciones básicas de trabajo funciones básicas 4.1 Selección de un bloque de texto A medida que vaya redactando documentos, en ocasiones se encontrará con la necesidad
LOS CIEN ATAJOS DE TECLADO
 La X Cali, de Todelar, 96.5 FM Esta es una recopilación con 100 atajos de teclado o shortcuts como también se los conoce. Estos atajos de teclado funcionan bajo Windows. Creo que estos atajos de teclado
La X Cali, de Todelar, 96.5 FM Esta es una recopilación con 100 atajos de teclado o shortcuts como también se los conoce. Estos atajos de teclado funcionan bajo Windows. Creo que estos atajos de teclado
Manual de Instrucciones para el uso con un ordenador
 Tablero electrónico Portátil de Escritura Manual de Instrucciones para el uso con un ordenador Nota: es necesario el uso de un ordenador personal con sistema operativo Microsoft Windows y un puerto de
Tablero electrónico Portátil de Escritura Manual de Instrucciones para el uso con un ordenador Nota: es necesario el uso de un ordenador personal con sistema operativo Microsoft Windows y un puerto de
Guía Rápida. Gestor Aplicaciones
 Guía Rápida Gestor Aplicaciones QUÉ ES EL GESTOR DE APLICACIONES? El Gestor de Aplicaciones CAI Sistemas Informáticos, es una herramienta muy útil que le permitirá mantener su escritorio limpio y ordenado.
Guía Rápida Gestor Aplicaciones QUÉ ES EL GESTOR DE APLICACIONES? El Gestor de Aplicaciones CAI Sistemas Informáticos, es una herramienta muy útil que le permitirá mantener su escritorio limpio y ordenado.
ATAJOS DEL TECLADO EN WINDOWS
 ATAJOS DEL TECLADO EN WINDOWS Los Atajos del teclado son combinaciones de teclas que podemos utilizar para acceder a diferentes cosas sin tener que abrir nada. Un ejemplo sería la tecla ImprPetSis, que
ATAJOS DEL TECLADO EN WINDOWS Los Atajos del teclado son combinaciones de teclas que podemos utilizar para acceder a diferentes cosas sin tener que abrir nada. Un ejemplo sería la tecla ImprPetSis, que
EDICIÓN DE DOCUMENTOS
 2 EDICIÓN DE DOCUMENTOS Hasta ahora se ha aprendido a crear documentos muy sencillos con OpenOffice.org Writer, textos que se podrían conseguir sin mayor problema con una máquina de escribir. En este tema
2 EDICIÓN DE DOCUMENTOS Hasta ahora se ha aprendido a crear documentos muy sencillos con OpenOffice.org Writer, textos que se podrían conseguir sin mayor problema con una máquina de escribir. En este tema
INTRODUCCIÓN A IMPRESS 1. INTRODUCCIÓN
 X INTRODUCCIÓN A IMPRESS 1. INTRODUCCIÓN Se puede definir Impress como una aplicación dirigida fundamentalmente a servir de apoyo en presentaciones o exposiciones de los más diversos temas, proyectando
X INTRODUCCIÓN A IMPRESS 1. INTRODUCCIÓN Se puede definir Impress como una aplicación dirigida fundamentalmente a servir de apoyo en presentaciones o exposiciones de los más diversos temas, proyectando
2.4 CONFIGURAR APARIENCIA DE PANTALLA WINDOWS 7
 2.4 CONFIGURAR APARIENCIA DE PANTALLA WINDOWS 7 1 El protector de pantalla Una imagen estática durante un tiempo prolongado resulta perjudicial para la pantalla, porque pueden haber puntos que reciban
2.4 CONFIGURAR APARIENCIA DE PANTALLA WINDOWS 7 1 El protector de pantalla Una imagen estática durante un tiempo prolongado resulta perjudicial para la pantalla, porque pueden haber puntos que reciban
Edición n de Documentos
 Edición n de Documentos Escribir texto Seleccionar texto Modificar y eliminar texto Copiar y mover Portapapeles Deshacer y rehacer acciones Autocorrección Autotexto Fechas y horas Símbolos y caracteres
Edición n de Documentos Escribir texto Seleccionar texto Modificar y eliminar texto Copiar y mover Portapapeles Deshacer y rehacer acciones Autocorrección Autotexto Fechas y horas Símbolos y caracteres
Trabajar con Tablas. capítulo 07
 Trabajar con Tablas capítulo 07 Trabajar con Tablas trabajar con tablas La organización en tablas en Microsoft Word facilita el tratamiento de información dentro del documento, pudiendo dividir dicha
Trabajar con Tablas capítulo 07 Trabajar con Tablas trabajar con tablas La organización en tablas en Microsoft Word facilita el tratamiento de información dentro del documento, pudiendo dividir dicha
MANEJO DE LAS HOJAS DE CÁLCULO
 Centro de Estudios Empresariales 1 MANEJO DE LAS HOJAS DE CÁLCULO Editar una hoja de cálculo Para editar los datos que se han introducido en una celda, podemos realizar diferentes acciones: Hacer doble
Centro de Estudios Empresariales 1 MANEJO DE LAS HOJAS DE CÁLCULO Editar una hoja de cálculo Para editar los datos que se han introducido en una celda, podemos realizar diferentes acciones: Hacer doble
Tema 2 Sistema operativo y aplicaciones básicas
 Tema 2 Sistema operativo y aplicaciones básicas Técnicas de Información y Comunicación Diplomado en Terapia Ocupacional Curso 2007/08 11/03/2008 Carlos Canal Web: www.lcc.uma.es/~canal/tic Windows Windows
Tema 2 Sistema operativo y aplicaciones básicas Técnicas de Información y Comunicación Diplomado en Terapia Ocupacional Curso 2007/08 11/03/2008 Carlos Canal Web: www.lcc.uma.es/~canal/tic Windows Windows
Manual de Windows XP Copyleft - Jorge Sánchez 2005
 Copyleft - Jorge Sánchez 2005 Organización de datos en Windows 4.7 Operaciones sobre archivos y carpetas 4.7.1 Crear nuevas carpetas A parte de saber examinar, guardar y abrir documentos, se hace totalmente
Copyleft - Jorge Sánchez 2005 Organización de datos en Windows 4.7 Operaciones sobre archivos y carpetas 4.7.1 Crear nuevas carpetas A parte de saber examinar, guardar y abrir documentos, se hace totalmente
EDICIÓN Y MODIFICACIÓN DE LA HOJA DE CÁLCULO
 UNIDAD DIDÁCTICA EDICIÓN Y MODIFICACIÓN DE LA HOJA DE CÁLCULO Los objetivos de este tema son: 1. Aprender a trabajar con conjuntos de celdas, filas, columnas y hojas. 2. Conocer cómo modificar datos de
UNIDAD DIDÁCTICA EDICIÓN Y MODIFICACIÓN DE LA HOJA DE CÁLCULO Los objetivos de este tema son: 1. Aprender a trabajar con conjuntos de celdas, filas, columnas y hojas. 2. Conocer cómo modificar datos de
Diseño de página y configurar un documento
 Contenido 1. Abrir un nuevo documento y empezar a escribir... 3 1.1 Abrir en blanco:... 3 1.2 Crear a partir de una plantilla... 3 1.3 Guardar y reutilizar plantillas... 3 2. Cambiar los márgenes de página...
Contenido 1. Abrir un nuevo documento y empezar a escribir... 3 1.1 Abrir en blanco:... 3 1.2 Crear a partir de una plantilla... 3 1.3 Guardar y reutilizar plantillas... 3 2. Cambiar los márgenes de página...
Trabajar con diapositivas
 Trabajar con diapositivas capítulo 16 Trabajar con diapositivas trabajar con diapositivas 16.1 Insertar y eliminar diapositivas En esta unidad el principal cometido será aprender a moverse por el programa
Trabajar con diapositivas capítulo 16 Trabajar con diapositivas trabajar con diapositivas 16.1 Insertar y eliminar diapositivas En esta unidad el principal cometido será aprender a moverse por el programa
Word Básico Word Básico
 Word Básico 2010 Word Básico 2010 http://www.infop.hn http://www.infop.hn Introducción a Word Word Básico 2010 1.1 MICROSOFT WORD Es un procesador de textos, que sirve para crear diferentes tipos de documentos
Word Básico 2010 Word Básico 2010 http://www.infop.hn http://www.infop.hn Introducción a Word Word Básico 2010 1.1 MICROSOFT WORD Es un procesador de textos, que sirve para crear diferentes tipos de documentos
DESCRIPCIÓN GENERAL DEL SISTEMA ICARO XXI
 DESCRIPCIÓN GENERAL DEL SISTEMA ICARO XXI La finalidad Sistema ICARO XXI (Integrated COM/AIS/AIP & Reporting Office Automated System), es la gestión automatizada de la información generada en España y
DESCRIPCIÓN GENERAL DEL SISTEMA ICARO XXI La finalidad Sistema ICARO XXI (Integrated COM/AIS/AIP & Reporting Office Automated System), es la gestión automatizada de la información generada en España y
La Ventana de Inicio. capítulo 04
 La Ventana de Inicio capítulo 04 La Ventana de Inicio ventana inicio Cuando arranca aparece la ventana de inicio o start screen por defecto. También se puede acceder a ella de distintas formas desde el
La Ventana de Inicio capítulo 04 La Ventana de Inicio ventana inicio Cuando arranca aparece la ventana de inicio o start screen por defecto. También se puede acceder a ella de distintas formas desde el
Tareas más Comunes. capítulo 02
 Tareas más Comunes capítulo 02 Tareas más Comunes tareas más comunes La actividad más frecuente que hará con Word será abrir y cerrar documentos, crearlos y guardarlos. Todo ello lo podrá hacer de varias
Tareas más Comunes capítulo 02 Tareas más Comunes tareas más comunes La actividad más frecuente que hará con Word será abrir y cerrar documentos, crearlos y guardarlos. Todo ello lo podrá hacer de varias
INFORMÁTICA BÁSICA OPENOFFICE HOJA DE CÁLCULO (1 SESIÓN DE LABORATORIO)
 INFORMÁTICA BÁSICA OPENOFFICE HOJA DE CÁLCULO (1 SESIÓN DE LABORATORIO) 1. INTRODUCCIÓN La hoja de cálculo de OpenOffice es una herramienta para crear hojas de cálculo. Puede integrar fácilmente fórmulas,
INFORMÁTICA BÁSICA OPENOFFICE HOJA DE CÁLCULO (1 SESIÓN DE LABORATORIO) 1. INTRODUCCIÓN La hoja de cálculo de OpenOffice es una herramienta para crear hojas de cálculo. Puede integrar fácilmente fórmulas,
Qué es un Procesador de textos? Iniciar Word. Microsoft Word Microsoft Office 2010
 Microsoft Word 2010 Qué es un Procesador de textos? Un procesador de textos es una herramienta que sirve para el manejo de textos en general. Con un programa como éste es posible crear desde una carta
Microsoft Word 2010 Qué es un Procesador de textos? Un procesador de textos es una herramienta que sirve para el manejo de textos en general. Con un programa como éste es posible crear desde una carta
PANEL DE CONTROL PANTALLA. FORMA DE INGRESAR 1. Seleccionar el Menú Inicio. 2. Seleccionar Panel de Control.
 PANEL DE CONTROL Es una ventana de configuraciones que nos permite cambiar las propiedades y características del entorno del Software y Hardware del computador. Como por ejemplo: cambiar la acción que
PANEL DE CONTROL Es una ventana de configuraciones que nos permite cambiar las propiedades y características del entorno del Software y Hardware del computador. Como por ejemplo: cambiar la acción que
PROCESADORES DE TEXTO. MICROSOFT WORD.
 PROCESADORES DE TEXTO. MICROSOFT WORD. VENTANA DE MICROSOFT WORD Nombre documento Barra Títulos Barra menús Herramientas estándar Herramientas formato Reglas Área Edición Iconos Vista Barras desplazamiento
PROCESADORES DE TEXTO. MICROSOFT WORD. VENTANA DE MICROSOFT WORD Nombre documento Barra Títulos Barra menús Herramientas estándar Herramientas formato Reglas Área Edición Iconos Vista Barras desplazamiento
Figura 17 Barra de iconos
 2. MANEJO DE HERRAMIENTAS AVANZADAS 2.1.Ordenamiento Especifica los criterios de clasificación para visualizar los datos. Para acceder a este comando de un clic en el Símbolo Ordenar en las barras de base
2. MANEJO DE HERRAMIENTAS AVANZADAS 2.1.Ordenamiento Especifica los criterios de clasificación para visualizar los datos. Para acceder a este comando de un clic en el Símbolo Ordenar en las barras de base
ÁREA SISTEMAS GUÍA DE APRENDIZAJE
 Profesor: Estudiante: Fecha: SISTEMAS ÁREA SISTEMAS GUÍA DE APRENDIZAJE No. Teclado 1 Bloq Mayús Bloque Mayúsculas: Sirve para escribir todo en mayúsculas. Al presionarla se enciende una luz al lado derecho
Profesor: Estudiante: Fecha: SISTEMAS ÁREA SISTEMAS GUÍA DE APRENDIZAJE No. Teclado 1 Bloq Mayús Bloque Mayúsculas: Sirve para escribir todo en mayúsculas. Al presionarla se enciende una luz al lado derecho
UNIDAD 1. writer PRIMEROS PASOS. CURSO: LibreOffice
 UNIDAD 1 PRIMEROS PASOS CURSO: LibreOffice writer 1 La interfaz En primer lugar vamos a familiarizarnos con los componentes de la pantalla de writer: Barra de título: Muestra el título del documento (O
UNIDAD 1 PRIMEROS PASOS CURSO: LibreOffice writer 1 La interfaz En primer lugar vamos a familiarizarnos con los componentes de la pantalla de writer: Barra de título: Muestra el título del documento (O
1.5. CONFIGURAR Y MOSTRAR PRESENTACIONES CON DIAPOSITIVAS
 1.5. CONFIGURAR Y MOSTRAR PRESENTACIONES CON DIAPOSITIVAS Configurar Presentaciones Con Diapositivas Personalizadas Si necesitas entregar variaciones de una misma presentación a varias audiencias, puedes
1.5. CONFIGURAR Y MOSTRAR PRESENTACIONES CON DIAPOSITIVAS Configurar Presentaciones Con Diapositivas Personalizadas Si necesitas entregar variaciones de una misma presentación a varias audiencias, puedes
C.E.PER. Pintor Zuloaga MANEJO DEL TECLADO
 MANEJO DEL TECLADO Área de funciones El teclado Área de calculadora Área alfanumérica Área de desplazamiento ÁREA ALFANUMÉRICA Las teclas básicas son las que representan caracteres alfabéticos, caracteres
MANEJO DEL TECLADO Área de funciones El teclado Área de calculadora Área alfanumérica Área de desplazamiento ÁREA ALFANUMÉRICA Las teclas básicas son las que representan caracteres alfabéticos, caracteres
HDS Gen2 Touch Chartplotter Guía de inicio rápido
 HDS Gen2 Touch Chartplotter Guía de inicio rápido ES Descripción general 4 2 1 5 3 6 Nro. Descripción 1 Pantalla táctil 2 Lector de tarjetas SD 3 Botón de waypoint. Si se pulsa brevemente se abre el menú
HDS Gen2 Touch Chartplotter Guía de inicio rápido ES Descripción general 4 2 1 5 3 6 Nro. Descripción 1 Pantalla táctil 2 Lector de tarjetas SD 3 Botón de waypoint. Si se pulsa brevemente se abre el menú
POWERT POINT Tema 2. Para cambiar el color de fondo y los efectos de relleno de las diapositivas de una presentación:
 POWERT POINT Tema 2 Aula Municipal de Informática-El Puerto de Santa María Formato de diapositivas Para cambiar el color de fondo y los efectos de relleno de las diapositivas de una presentación: 1. Despliega
POWERT POINT Tema 2 Aula Municipal de Informática-El Puerto de Santa María Formato de diapositivas Para cambiar el color de fondo y los efectos de relleno de las diapositivas de una presentación: 1. Despliega
ios 10 Accesibilidad Control por conmutador - guía de acceso rápido Actualización 17/10/16
 ios 10 Accesibilidad Control por conmutador - guía de acceso rápido Actualización 17/10/16 Apple, ipad, iphone, y ipod touch son marcas registradas de Apple Inc., registradas en EE. UU. y otros países.
ios 10 Accesibilidad Control por conmutador - guía de acceso rápido Actualización 17/10/16 Apple, ipad, iphone, y ipod touch son marcas registradas de Apple Inc., registradas en EE. UU. y otros países.
QUÉ ES GOOGLE CHROME?
 TUTORIAL CONTENIDOS Qué es Google Chrome? Instalación Pantalla principal Personalización y configuración Atajos de teclado y ratón (Windows) Comentarios finales QUÉ ES GOOGLE CHROME? Es un navegador web
TUTORIAL CONTENIDOS Qué es Google Chrome? Instalación Pantalla principal Personalización y configuración Atajos de teclado y ratón (Windows) Comentarios finales QUÉ ES GOOGLE CHROME? Es un navegador web
Manual de Usuario RoboticSAD. Universidad Pedagógica Nacional Licenciatura en Electrónica. Elaborado por: Yuli Marcela Marín Peña
 Manual de Usuario RoboticSAD Universidad Pedagógica Nacional Licenciatura en Electrónica Elaborado por: Yuli Marcela Marín Peña Manual de Usuario RoboticSAD RoboticSAD es un Software de Apoyo Didáctico
Manual de Usuario RoboticSAD Universidad Pedagógica Nacional Licenciatura en Electrónica Elaborado por: Yuli Marcela Marín Peña Manual de Usuario RoboticSAD RoboticSAD es un Software de Apoyo Didáctico
Observación: La materia de Mecanografía se da los días lunes de cada semana.
 1. Postura Frente al Computador Tema 2 ( 4 semanas) 2.1 Vida Saludable 2.2 Posición del Cuerpo Frente al Computador 2.3 Posturas Incorrectas 2.4 Causa que afectan las Malas posturas 2. 5 posiciones de
1. Postura Frente al Computador Tema 2 ( 4 semanas) 2.1 Vida Saludable 2.2 Posición del Cuerpo Frente al Computador 2.3 Posturas Incorrectas 2.4 Causa que afectan las Malas posturas 2. 5 posiciones de
Manual de usuario. Versión 1.4
 Manual de usuario Versión 1.4 Índice de contenidos 1. Introducción... 4 1.1. Qué es SafeGDocs?... 4 2. Instalación... 5 2.1. Requisitos de funcionamiento... 5 2.2. Instalación de SafeGDocs... 5 3. Funcionamiento
Manual de usuario Versión 1.4 Índice de contenidos 1. Introducción... 4 1.1. Qué es SafeGDocs?... 4 2. Instalación... 5 2.1. Requisitos de funcionamiento... 5 2.2. Instalación de SafeGDocs... 5 3. Funcionamiento
Manejo de Filas, Columnas, Celdas y Rangos
 Manejo de Filas, Columnas, Celdas y Rangos Selección de filas Selección de columnas Selección de celdas y rangos Ingresar, editar y eliminar datos Tipos de datos Agregar nombres a celdas y rangos Insertar
Manejo de Filas, Columnas, Celdas y Rangos Selección de filas Selección de columnas Selección de celdas y rangos Ingresar, editar y eliminar datos Tipos de datos Agregar nombres a celdas y rangos Insertar
MICROSOFT EXCEL 2007 NIVEL AVANZADO. Contenido
 MICROSOFT EXCEL 2007 NIVEL AVANZADO GUÍA TEÓRICO-PRÁCTICA N 4 MACROS Contenido INTRODUCCION... 2 Crear una macro automáticamente... 2 Ejecutar una macro... 3 Actividad 1... 4 Asignar una macro a un botón...
MICROSOFT EXCEL 2007 NIVEL AVANZADO GUÍA TEÓRICO-PRÁCTICA N 4 MACROS Contenido INTRODUCCION... 2 Crear una macro automáticamente... 2 Ejecutar una macro... 3 Actividad 1... 4 Asignar una macro a un botón...
00 Índice. Manual de usuario. 01 Introducción...3
 00 Índice 01 Introducción...3 02 Antes de comenzar...4 02.1 Requisitos mínimos...4 02.2 Qué se incluye...4 02.3 Conexión de EnPathia...4 03 Instalación de la aplicación...5 04 Empezando a trabajar...6
00 Índice 01 Introducción...3 02 Antes de comenzar...4 02.1 Requisitos mínimos...4 02.2 Qué se incluye...4 02.3 Conexión de EnPathia...4 03 Instalación de la aplicación...5 04 Empezando a trabajar...6
Manual de usuario de TicketDispenser
 Manual de usuario de TicketDispenser Turnero 3 Versión 1.1-2016-06-10 2 Tabla de contenido TABLA DE CONTENIDO... 3 1 INTRODUCCIÓN... 4 2 REQUERIMIENTOS DEL PROGRAMA... 4 3 TICKETDISPENSER:... 5 3.1 INICIANDO
Manual de usuario de TicketDispenser Turnero 3 Versión 1.1-2016-06-10 2 Tabla de contenido TABLA DE CONTENIDO... 3 1 INTRODUCCIÓN... 4 2 REQUERIMIENTOS DEL PROGRAMA... 4 3 TICKETDISPENSER:... 5 3.1 INICIANDO
Otros elementos comunes
 1. PROPIEDADES DE LOS ARCHIVOS V amos a seguir viendo cosas que puedes utilizar en las aplicaciones de Office 2010. Al crear un documento, además de añadir el contenido que debe tener, una posibilidad
1. PROPIEDADES DE LOS ARCHIVOS V amos a seguir viendo cosas que puedes utilizar en las aplicaciones de Office 2010. Al crear un documento, además de añadir el contenido que debe tener, una posibilidad
Manual del usuario. Configuración de pantallas de bloqueo y fondos de escritorio corporativos
 Manual del usuario Configuración de pantallas de bloqueo y fondos de escritorio corporativos Índice Índice 1. Introducción... 1 2. Configuración de la pantalla de bloqueo... 2 3. Configuración del fondo
Manual del usuario Configuración de pantallas de bloqueo y fondos de escritorio corporativos Índice Índice 1. Introducción... 1 2. Configuración de la pantalla de bloqueo... 2 3. Configuración del fondo
1 Philips Electronics
 1 Philips Electronics Contenido Philips 2006 2006.8 Primera versión V06.08.10 1. Bienvenido a Auto Run PC...- 3-2. Qué hay nuevo en Auto Run PC?...- 3-3. Primeros pasos...- 4-3.1. Requisitos del sistema...-
1 Philips Electronics Contenido Philips 2006 2006.8 Primera versión V06.08.10 1. Bienvenido a Auto Run PC...- 3-2. Qué hay nuevo en Auto Run PC?...- 3-3. Primeros pasos...- 4-3.1. Requisitos del sistema...-
Seleccionar Copiar. Modificar objeto. Mover
 Clic sobre el mismo; verás que el recuadro mostrará un recuadro de puntos, indicando que el objeto está seleccionado. Para quitar la selección, haz clic en cualquier parte fuera del recuadro. Seleccionar
Clic sobre el mismo; verás que el recuadro mostrará un recuadro de puntos, indicando que el objeto está seleccionado. Para quitar la selección, haz clic en cualquier parte fuera del recuadro. Seleccionar
Tablas. Una tabla se utiliza para ordenar los datos. Facilita y agiliza la lectura.
 Tablas Una tabla se utiliza para ordenar los datos. Facilita y agiliza la lectura. Una Tabla es una grilla. Está compuesta por filas - que son horizontales - y columnas -que son verticales -. La unión
Tablas Una tabla se utiliza para ordenar los datos. Facilita y agiliza la lectura. Una Tabla es una grilla. Está compuesta por filas - que son horizontales - y columnas -que son verticales -. La unión
IDE Júcar MANUAL DE USUARIO
 IDE Júcar Visualizador de la Infraestructura de Datos Espaciales de la Confederación Hidrográfica del Júcar Versión 1.0 MANUAL DE USUARIO ÍNDICE 0.- INTRODUCCIÓN 1.- INICIO 2.- DESCRIPCIÓN 3.- TAREAS 3.1.-
IDE Júcar Visualizador de la Infraestructura de Datos Espaciales de la Confederación Hidrográfica del Júcar Versión 1.0 MANUAL DE USUARIO ÍNDICE 0.- INTRODUCCIÓN 1.- INICIO 2.- DESCRIPCIÓN 3.- TAREAS 3.1.-
Conceptos Básicos de Excel 2007
 Conceptos Básicos de Excel 2007 capítulo 10 Conceptos Básicos de Excel 2007 conceptos básicos 10.1. Celdas, hojas y libros Excel es una gran hoja en blanco cuadriculada, de forma que se crean cuadrados
Conceptos Básicos de Excel 2007 capítulo 10 Conceptos Básicos de Excel 2007 conceptos básicos 10.1. Celdas, hojas y libros Excel es una gran hoja en blanco cuadriculada, de forma que se crean cuadrados
MANUAL DEL USUARIO. RaySafe Visor de dosis
 MANUAL DEL USUARIO RaySafe Visor de dosis 2017.02 Unfors RaySafe 5001067-2.0 Todos los derechos reservados. Se prohíbe la reproducción o transmisión total o parcial en cualquier formato o medio, ya sea
MANUAL DEL USUARIO RaySafe Visor de dosis 2017.02 Unfors RaySafe 5001067-2.0 Todos los derechos reservados. Se prohíbe la reproducción o transmisión total o parcial en cualquier formato o medio, ya sea
Win7 Panel de Control Opción 19 Mouse Control y Opciones del Mouse (Ratón) MOUSE (Ratón)
 Win7 Panel de Control Opción 19 Mouse Control y Opciones del Mouse (Ratón) MOUSE (Ratón) Desde la Opción Mouse, podremos controlar la forma en que trabaja el Ratón. La Mayoría de las configuraciones de
Win7 Panel de Control Opción 19 Mouse Control y Opciones del Mouse (Ratón) MOUSE (Ratón) Desde la Opción Mouse, podremos controlar la forma en que trabaja el Ratón. La Mayoría de las configuraciones de
Dell Canvas Layout. Guía del usuario, versión 1.0
 Dell Canvas Layout Guía del usuario, versión 1.0 Notas, precauciónes y advertencias NOTA: Una NOTA señala información importante que lo ayuda a hacer un mejor uso de su producto. PRECAUCIÓN: Una PRECAUCIÓN
Dell Canvas Layout Guía del usuario, versión 1.0 Notas, precauciónes y advertencias NOTA: Una NOTA señala información importante que lo ayuda a hacer un mejor uso de su producto. PRECAUCIÓN: Una PRECAUCIÓN
Manual de usuario de Kiva
 Manual de usuario de Kiva 1 Manual de usuario de Kiva En este manual se tratan todos los aspectos funcionales de la aplicación para que el usuario aprenda el funcionamiento de ésta y pueda crear topologías
Manual de usuario de Kiva 1 Manual de usuario de Kiva En este manual se tratan todos los aspectos funcionales de la aplicación para que el usuario aprenda el funcionamiento de ésta y pueda crear topologías
Dos de los elementos más importante de cualquier sistema operativo son los archivos y las carpetas.
 Archivos y carpetas Introducción Dos de los elementos más importante de cualquier sistema operativo son los archivos y las carpetas. Los archivos son el componente que permite almacenar prácticamente toda
Archivos y carpetas Introducción Dos de los elementos más importante de cualquier sistema operativo son los archivos y las carpetas. Los archivos son el componente que permite almacenar prácticamente toda
MANUAL DEL USUARIO. Thermohigrómetro digital HT-HE173
 MANUAL DEL USUARIO Thermohigrómetro digital HT-HE173 1. Guía 2. Instalar el controlador USB 3. El registrador de la conexión a PC 4. Puesta en funcionamiento del registrador (S300400500) 5. Configurar
MANUAL DEL USUARIO Thermohigrómetro digital HT-HE173 1. Guía 2. Instalar el controlador USB 3. El registrador de la conexión a PC 4. Puesta en funcionamiento del registrador (S300400500) 5. Configurar
Área de trabajo. Control de Zoom (acercamiento) Minimizar, restaurar ventana. Barra de título. Ayuda. Fichas. Barras de herramientas de acceso rápido
 Iniciar Excel Identificar las partes que componen la pantalla principal. Realizar movimientos a través de la hoja de cálculo. Seleccionar celdas y rangos. Capturar información. Guardar el archivo. Proteger
Iniciar Excel Identificar las partes que componen la pantalla principal. Realizar movimientos a través de la hoja de cálculo. Seleccionar celdas y rangos. Capturar información. Guardar el archivo. Proteger
INTRODUCCIÓN AL MAC. Curso 2015/16 Universitat de les Illes Balears Facultad de educación Grado de Educación Primaria
 Curso 2015/16 Universitat de les Illes Balears Facultad de educación Grado de Educación Primaria INTRODUCCIÓN AL MAC Alumnos: Adrián Castaño Forteza Paula Grey Merino Elionor Comas Capó Catalina Ramirez
Curso 2015/16 Universitat de les Illes Balears Facultad de educación Grado de Educación Primaria INTRODUCCIÓN AL MAC Alumnos: Adrián Castaño Forteza Paula Grey Merino Elionor Comas Capó Catalina Ramirez
WINDOWS XP. Operaciones con ficheros
 7 EL EXPLORADOR DE WINDOWS II Operaciones con ficheros Los ficheros se muestran en la sección derecha de la ventana. En este apartado, se muestran el icono del fichero, el tamaño en bytes, el tipo de fichero
7 EL EXPLORADOR DE WINDOWS II Operaciones con ficheros Los ficheros se muestran en la sección derecha de la ventana. En este apartado, se muestran el icono del fichero, el tamaño en bytes, el tipo de fichero
Líneas Guía WhitePaper Octubre de 2006
 Líneas Guía WhitePaper Octubre de 2006 Contenidos 1. Propósito 3 2. Definición de Líneas guía 4 2.1. Modo de Edición de Líneas Guía 4 2.1.1. Crear Líneas Guía 6 2.1.2. Mover Líneas Guía 6 2.1.3. Borrar
Líneas Guía WhitePaper Octubre de 2006 Contenidos 1. Propósito 3 2. Definición de Líneas guía 4 2.1. Modo de Edición de Líneas Guía 4 2.1.1. Crear Líneas Guía 6 2.1.2. Mover Líneas Guía 6 2.1.3. Borrar
Guía del usuario final sobre organigramas para varios navegadores de OrgPublisher
 Guía del usuario final sobre organigramas para varios navegadores de OrgPublisher OrgPublisher Tabla de contenido Tabla de contenido... 3 Visualización de tutoriales sobre los organigramas para varios
Guía del usuario final sobre organigramas para varios navegadores de OrgPublisher OrgPublisher Tabla de contenido Tabla de contenido... 3 Visualización de tutoriales sobre los organigramas para varios
Alerta Pulsador. Programa. Configuración
 Alerta Pulsador Alerta Pulsador es una aplicación diseñada para prevenir posibles agresiones de pacientes o familiares a personal sanitario. Su funcionamiento es sumamente sencillo y se basa en la simulación
Alerta Pulsador Alerta Pulsador es una aplicación diseñada para prevenir posibles agresiones de pacientes o familiares a personal sanitario. Su funcionamiento es sumamente sencillo y se basa en la simulación
CURSO DE ALFABETIZACIÓN T.I.C.
 LA PRESENTACIÓN DE DIAPOSITIVAS CON OPENOFFICE 1. Introducción a Impress. 1.1. INTRODUCCIÓN. Impress (del paquete ofimático OpenOffice2) es la aplicación que permite elaborar presentaciones multimedia
LA PRESENTACIÓN DE DIAPOSITIVAS CON OPENOFFICE 1. Introducción a Impress. 1.1. INTRODUCCIÓN. Impress (del paquete ofimático OpenOffice2) es la aplicación que permite elaborar presentaciones multimedia
18/08/2009. Unidad 3: Audacity Autor: Alejandra Hernández Silva
 Unidad 3: Audacity 1.2.6 GUÍA DE AUTOESTUDIO Autor: Alejandra Hernández Silva 1 Audacity 1.2.6 SOFTWARE LIBRE PARA CREACIÓN Y EDICIÓN DE AUDIO Características de Audacity Herramienta libre y open source
Unidad 3: Audacity 1.2.6 GUÍA DE AUTOESTUDIO Autor: Alejandra Hernández Silva 1 Audacity 1.2.6 SOFTWARE LIBRE PARA CREACIÓN Y EDICIÓN DE AUDIO Características de Audacity Herramienta libre y open source
Dibujo vectorial con Draw
 Dibujo vectorial con Draw CAPÍTULO 3: EDICIÓN DE OBJETOS Las Reglas Las Reglas se encuentran en la parte superior y en el lateral izquierdo de la mesa de trabajo. Normalmente están a la vista, si queremos
Dibujo vectorial con Draw CAPÍTULO 3: EDICIÓN DE OBJETOS Las Reglas Las Reglas se encuentran en la parte superior y en el lateral izquierdo de la mesa de trabajo. Normalmente están a la vista, si queremos
OPEN OFFICE: Unidad 3
 UNIDAD 3: BARRA DE HERRAMIENTAS Es la barra de símbolos que aparece vertical a la izquierda del monitor, si no se visualiza actívala en Ver Barra de símbolos Barra de herramientas. 3.1. Tablas Las tablas
UNIDAD 3: BARRA DE HERRAMIENTAS Es la barra de símbolos que aparece vertical a la izquierda del monitor, si no se visualiza actívala en Ver Barra de símbolos Barra de herramientas. 3.1. Tablas Las tablas
PREPARATORIA OFICIAL NO. 82 JOSÉ REVUELTAS. INFORMÁTICA & COMPUTACIÓN I Parte II UNIDAD III SISTEMA OPERATIVO GRAFICOS
 GOBIERNO DEL ESTADO DE MÉXICO PREPARATORIA OFICIAL NO. 82 JOSÉ REVUELTAS INFORMÁTICA & COMPUTACIÓN I Parte II UNIDAD III SISTEMA OPERATIVO GRAFICOS SECTOR EDUCATIVO INDEEPENDIENTE NOVIEMBRE 2017 Índice
GOBIERNO DEL ESTADO DE MÉXICO PREPARATORIA OFICIAL NO. 82 JOSÉ REVUELTAS INFORMÁTICA & COMPUTACIÓN I Parte II UNIDAD III SISTEMA OPERATIVO GRAFICOS SECTOR EDUCATIVO INDEEPENDIENTE NOVIEMBRE 2017 Índice
Manual Uso del Computador. Manual Uso del Computador
 Manual Uso del Computador Manual Uso del Computador Equipos de un Estabilizador Computador Multifuncional Teléfono Teclado Mouse Qué es un Computador? Un computador es una máquina que está diseñada para
Manual Uso del Computador Manual Uso del Computador Equipos de un Estabilizador Computador Multifuncional Teléfono Teclado Mouse Qué es un Computador? Un computador es una máquina que está diseñada para
Moverse por el documento
 1. SITUAR EL CURSOR V amos a ver cómo colocar el cursor, seleccionar texto y aprender a movernos por el documento, entre otras cosas. El cursor es la línea vertical que indica en qué posición del documento
1. SITUAR EL CURSOR V amos a ver cómo colocar el cursor, seleccionar texto y aprender a movernos por el documento, entre otras cosas. El cursor es la línea vertical que indica en qué posición del documento
2 D E O P E N O F F I C E. O R G W R I T E R ÍNDICE DE CONTENIDO
 6 TABLAS Una tabla permitirá la organización de texto, números, imágenes y de casi cualquier objeto que se pueda crear con el procesador de textos mediante filas y columnas. En este tema se verá la definición
6 TABLAS Una tabla permitirá la organización de texto, números, imágenes y de casi cualquier objeto que se pueda crear con el procesador de textos mediante filas y columnas. En este tema se verá la definición
EL ENTORNO DEL EDITOR
 EL ENTORNO DEL EDITOR El Editor de Visual Basic es una interfaz de programación visual que nos proporciona Excel. Para acceder a él utilizaremos la combinación de teclas Alt+F11 o elegiremos la opción
EL ENTORNO DEL EDITOR El Editor de Visual Basic es una interfaz de programación visual que nos proporciona Excel. Para acceder a él utilizaremos la combinación de teclas Alt+F11 o elegiremos la opción
INSTITUTO POLITÉCNICO NACIONAL ESCUELA SUPERIOR DE MEDICINA Academia de Informática Médica Apéndice de Windows
 INSTITUTO POLITÉCNICO NACIONAL ESCUELA SUPERIOR DE MEDICINA Academia de Informática Médica Apéndice de Windows APÉNDICE I. Configuración de Windows A. Configuración del Ratón Para invertir la precedencia
INSTITUTO POLITÉCNICO NACIONAL ESCUELA SUPERIOR DE MEDICINA Academia de Informática Médica Apéndice de Windows APÉNDICE I. Configuración de Windows A. Configuración del Ratón Para invertir la precedencia
Grid Player para ios versión 1.0
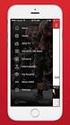 Grid Player para ios versión 1.0 Sensory Software International Ltd 2011 Sobre Grid Player Grid Player es una App de Comunicación Alternativa y Aumentativa (CAA) que ayuda a las personas que no pueden
Grid Player para ios versión 1.0 Sensory Software International Ltd 2011 Sobre Grid Player Grid Player es una App de Comunicación Alternativa y Aumentativa (CAA) que ayuda a las personas que no pueden
Universidad Técnica Latinoamericana TIC 1
 Universidad Técnica Latinoamericana TIC 1 Ciclo: Turno: Practica: Operaciones Básicas en Windows 7 Lugar: Laboratorio de Tic Duración: 1:40 Docente: Ing. Maynor Guillermo Reynado Objetivos Que el estudiante:
Universidad Técnica Latinoamericana TIC 1 Ciclo: Turno: Practica: Operaciones Básicas en Windows 7 Lugar: Laboratorio de Tic Duración: 1:40 Docente: Ing. Maynor Guillermo Reynado Objetivos Que el estudiante:
Guía de Inicio Rápido Mac Respaldo en línea
 Guía de Inicio Rápido Mac Respaldo en línea Claro Ecuador. Todos los derechos reservados Esta guía no puede ser reproducida, ni distribuida en su totalidad ni en parte, en cualquier forma o por cualquier
Guía de Inicio Rápido Mac Respaldo en línea Claro Ecuador. Todos los derechos reservados Esta guía no puede ser reproducida, ni distribuida en su totalidad ni en parte, en cualquier forma o por cualquier
Una vez introducidos el identificador de usuario (NIF) y la contraseña, se mostrará la pantalla de Bienvenida con todas las opciones.
 Guía del módulo docente en ITACA 1 Guía del módulo docente en ITACA Primer acceso: Para poder acceder al módulo docente, es imprescindible estar dado de alta en el sistema: es decir tener un usuario y
Guía del módulo docente en ITACA 1 Guía del módulo docente en ITACA Primer acceso: Para poder acceder al módulo docente, es imprescindible estar dado de alta en el sistema: es decir tener un usuario y
TEMA 1: SISTEMAS OPERATIVOS. Evolución, configuración y manejo básicos
 TEMA 1: SISTEMAS OPERATIVOS Evolución, configuración y manejo básicos Qué vamos a ver? Qué es un sistema operativo Cómo han evolucionado los sistemas operativos desde el principio hasta ahora Cómo se configuran
TEMA 1: SISTEMAS OPERATIVOS Evolución, configuración y manejo básicos Qué vamos a ver? Qué es un sistema operativo Cómo han evolucionado los sistemas operativos desde el principio hasta ahora Cómo se configuran
Samsung Universal Print Driver Manual del usuario
 Samsung Universal Print Driver Manual del usuario imagine las posibilidades Copyright 2009 Samsung Electronics Co., Ltd. Todos los derechos reservados. Este Manual del administrador se proporciona únicamente
Samsung Universal Print Driver Manual del usuario imagine las posibilidades Copyright 2009 Samsung Electronics Co., Ltd. Todos los derechos reservados. Este Manual del administrador se proporciona únicamente
ACTIVIDADES PEDAGÓGICAS: lee el material que se te presenta a continuación y responde estas preguntas en tu cuaderno:
 ACTIVIDADES PEDAGÓGICAS: lee el material que se te presenta a continuación y responde estas preguntas en tu cuaderno: 1. Qué son los accesorios de Windows? 2. Dónde encuentro los accesorios de Windows?
ACTIVIDADES PEDAGÓGICAS: lee el material que se te presenta a continuación y responde estas preguntas en tu cuaderno: 1. Qué son los accesorios de Windows? 2. Dónde encuentro los accesorios de Windows?
ARCHIVOS Y CARPETAS 1
 ARCHIVOS Y CARPETAS 1 Los archivos y carpetas son elementos básicos de Windows. Crear carpetas para ordenar tus archivos te permite organizarlos mejor y facilita encontrar lo que busques. Puedes crear
ARCHIVOS Y CARPETAS 1 Los archivos y carpetas son elementos básicos de Windows. Crear carpetas para ordenar tus archivos te permite organizarlos mejor y facilita encontrar lo que busques. Puedes crear
Sesión No. 5. Contextualización INFORMÁTICA 1. Nombre: Presentaciones Gráficas
 INFORMÁTICA INFORMÁTICA 1 Sesión No. 5 Nombre: Presentaciones Gráficas Contextualización El software para elaborar presentaciones gráficas, es de gran utilidad tanto en el campo laboral como en el educativo,
INFORMÁTICA INFORMÁTICA 1 Sesión No. 5 Nombre: Presentaciones Gráficas Contextualización El software para elaborar presentaciones gráficas, es de gran utilidad tanto en el campo laboral como en el educativo,
