Documentación didáctica SCE para la solución de automatización homogénea Totally Integrated Automation (TIA)
|
|
|
- José Luis Giménez Maidana
- hace 7 años
- Vistas:
Transcripción
1 Documentación didáctica SCE para la solución de automatización homogénea Totally Integrated Automation (TIA) Siemens Automation Cooperates with Education Módulo TIA Portal Panel HMI KTP600 con SIMATIC S Documentación de cursos SCE Página 1 de 65 Uso exclusivo para centros de formación e I+D
2 Paquetes de Formación apropiados para esta documentación SIMATIC S AC/DC/RELÉ 6er "TIA Portal" Ref.: 6ES7214-1BE30-4AB3 SIMATIC S DC/DC/DC 6er "TIA Portal" Ref.: 6ES7214-1AE30-4AB3 SIMATIC S7-SW for Training STEP 7 BASIC V11 Upgrade (for S7-1200) 6er "TIA Portal" Ref.: 6ES7822-0AA01-4YE0 Tenga en cuenta que estos paquetes de instructor pueden ser sustituidos por paquetes actualizados. Encontrará una relación de los paquetes SCE actualmente disponibles en la página: Cursos avanzados Para los cursos avanzados regionales de Siemens SCE, póngase en contacto con el partner SCE de su región Más información en torno a SCE Nota sobre el uso La documentación de cursos para la solución de automatización homogénea Totally Integrated Automation (TIA) ha sido elaborada para el programa "Siemens Automation Cooperates with Education (SCE)" exclusivamente con fines formativos para centros públicos de Investigación y Desarrollo. Siemens AG declina toda responsabilidad en lo que respecta a su contenido. No está permitido utilizar este documento más que para la iniciación a los productos o sistemas de Siemens. Es decir, está permitida su copia total o parcial y posterior entrega a los alumnos para que lo utilicen en el marco de su formación. La transmisión y reproducción de este documento y la comunicación de su contenido solo están permitidas dentro de centros de formación básica y avanzada para fines didácticos. Las excepciones requieren autorización expresa por el siguiente contacto de Siemens AG: Sr. Roland Scheuerer roland.scheuerer@siemens.com. Todo incumplimiento quedará sujeto a la indemnización de los daños y perjuicios. Se reservan todos los derechos, incluidos los de traducción, especialmente para el caso de concesión de patentes o registro como modelo de utilidad. No está permitido su uso para cursillos destinados a clientes del sector Industria. No aprobamos el uso comercial de los documentos. Queremos expresar nuestro agradecimiento a la empresa Michael Dziallas Engineering y a todas las personas por el valioso apoyo prestado al elaborar este documento. Documentación de cursos SCE Página 2 de 65 Uso exclusivo para centros de formación e I+D
3 PÁGINA: 1. Prólogo Notas sobre la programación de SIMATIC S Sistema de automatización SIMATIC S Software de programación STEP 7 Professional V11 (TIA Portal V11) Manejo y visualización con WinCC Control de cinta con contador y multiinstancia Tarea planteada Configuración Insertar el Panel KTP600 PN en el proyecto del control de cinta Cargar y volver a guardar el proyecto de plantilla Interfaz de usuario de WinCC Árbol del proyecto Barra de menús y botones Área de trabajo Herramientas Ventana de propiedades Vista detallada Pantallas de mando y conexiones Pantalla base o pantalla inicial Conexiones con controladores S Asignar la dirección IP Configuración de la pantalla inicial Tecla de función F Configurar los botones de forma automática y manual Modificaciones en el programa Step Ajustar la interfaz PG/PC para la simulación de Runtime Iniciar la configuración en Runtime Cargar y comprobar la configuración en el panel Botones Start (Iniciar) y Stop (Parar) Insertar gráficos desde la carpeta de gráficos Programa de control para la simulación del movimiento de las botellas Activar generador de impulsos de reloj y asignar MB Llamada a FB2 (Simulación) en el OB Configurar el movimiento de botellas Resetear el contador de botellas Dibujar una caja de botellas Dibujar botellas en la caja Documentación de cursos SCE Página 3 de 65 Uso exclusivo para centros de formación e I+D
4 1. Prólogo El contenido del módulo está asociado a la unidad formativa "Fundamentos de la programación de PLC" e ilustra cómo se configura una visualización WinCC entre el panel KTP600 y un controlador SIMATIC S Fundamentos de la programación de PLC Módulos 10, módulos 20 Funciones adicionales relacionadas con la programación de PLC Módulos 30 Simulación de plantas SIMIT Módulos 150 Otros lenguajes de programación Módulos 40 PROFIBUS PROFINET Módulos 60 Módulos 70 AS-Interface Módulos 50 Funciones de seguridad Módulos 80 Tecnología de sensores Módulos 110 Visualización de procesos (HMI) Module 90 Accionamientos Módulos 100 Objetivo didáctico: En este módulo, el lector aprenderá a configurar la visualización de procesos de un panel a través de WinCC en combinación con SIMATIC S Requisitos: Para trabajar adecuadamente con este módulo se requieren los siguientes conocimientos: Conocimientos del manejo de Windows Fundamentos de la programación de PLC con TIA Portal (p. ej., el módulo Iniciación a la programación de SIMATIC S con TIA Portal V11) Bloques para SIMATIC S (p. ej. el módulo Tipos de bloques en SIMATIC S7-1200) Bloques de temporizador y contador para SIMATIC S (p. ej. el módulo Multiinstancias en SIMATIC S7-1200) Documentación de cursos SCE Página 4 de 65 Uso exclusivo para centros de formación e I+D
5 Hardware y software necesarios 1 PC Pentium 4, 1.7 GHz, 1 (XP) 2 (Vista) GB RAM, aprox. 2 GB de memoria de disco libre Sistema operativo Windows XP (Home SP3, Professional SP3) / Windows Vista (Home Premium SP1, Business SP1, Ultimate SP1) 2 Software STEP 7 Basic V11 SP2 (Totally Integrated Automation (TIA) Portal V11) 3 Conexión Ethernet entre PC y CPU 1214C y Panel 4 PLC SIMATIC S7-1200, p. ej. CPU 1214C y switch CSM Las entradas deben estar conectadas en un cuadro. 5 Panel SIMATIC KTP600 Basic Color PN 1 PC 2 STEP7 Basic (TIA Portal) 3 Conexión Ethernet 4 S con CPU 1214C y switch CSM Panel SIMATIC KTP600 Basic Color PN Documentación de cursos SCE Página 5 de 65 Uso exclusivo para centros de formación e I+D
6 2. Notas sobre la programación de SIMATIC S Sistema de automatización SIMATIC S El sistema de automatización SIMATIC S es un sistema de micro-plc modular para las gamas baja y media. Existe una amplia gama de módulos para una adaptación óptima a la tarea de automatización El controlador S7 se compone de una fuente de alimentación, una CPU y un módulo de entrada o de salida para señales digitales y analógicas. En caso necesario, se pueden utilizar también procesadores de comunicaciones y módulos de función para tareas especiales, como p. ej. control de motor paso a paso. El autómata programable (PLC) vigila y controla una máquina o un proceso con el programa S7. A los módulos de E/S se accede en el programa S7 a través de las direcciones de entrada (%E), y reaccionan a través de las direcciones de salida (%A). El sistema se programa con el software STEP Software de programación STEP 7 Professional V11 (TIA Portal V11) El software STEP 7 Professional V11 (TIA Portal V11) es la herramienta de programación para los sistemas de automatización - SIMATIC S SIMATIC S SIMATIC S SIMATIC WinAC Con STEP 7 Professional V11 se pueden utilizar las siguientes funciones para la automatización de una instalación: - Configuración y parametrización del hardware - Definición de la comunicación - Programación - Prueba, puesta en marcha y servicio técnico con las funciones de operación/diagnóstico - Documentación - Creación de visualizaciones para los SIMATIC Basic Panels con WinCC Basic integrado. - Con otros paquetes WinCC también se pueden crear soluciones de visualización para PC y otros Panels Todas las funciones disponen de una detallada ayuda online. Documentación de cursos SCE Página 6 de 65 Uso exclusivo para centros de formación e I+D
7 2.3 Manejo y visualización con WinCC Descripción del sistema Dado que los procesos son cada vez más complejos y los requisitos de funcionalidad de las máquinas e instalaciones cada vez más exigentes, el operador precisa una herramienta potente para controlar y vigilar las plantas de producción. Un sistema HMI (Human Machine Interface) ejerce de interfaz entre la persona (el operador) y el proceso (la máquina/instalación). Quien realmente controla el proceso es el controlador. Por consiguiente, se emplea una interfaz entre el operador y WinCC (en el panel de mando) y otra interfaz entre WinCC y el controlador. WinCC es el software que permite realizar todas las tareas de configuración necesarias. WinCC Runtime es el software para la visualización de procesos. En runtime el proyecto se ejecuta en el modo Proceso. WinCC asume las siguientes tareas: Representar el proceso El proceso se visualiza en el panel de operador. Si en el proceso cambia por ejemplo un estado, se actualiza la visualización del panel de operador. Manejar el proceso El operador puede manejar el proceso a través de la interfaz gráfica de usuario. El operador puede, p. ej., predefinir una consigna para el controlador o arrancar un motor. Emitir avisos Si se producen estados críticos en el proceso, se dispara un aviso automáticamente; por ejemplo, cuando se rebasa por exceso un valor límite predeterminado. Archivar valores de proceso y avisos Los avisos y valores de proceso pueden archivarse a través del sistema HMI. De este modo es posible documentar el historial del proceso y, más adelante, seguir teniendo acceso a datos de producción antiguos. Documentar valores de proceso y avisos El sistema HMI puede emitir los avisos y valores de proceso en forma de protocolo. Esto permite imprimir los datos de producción, por ejemplo, al final de cada turno. Administrar parámetros de proceso y de máquina El sistema HMI puede guardar los parámetros de procesos y máquinas en las recetas. Estos parámetros pueden transferirse en un solo paso, p. ej., desde el panel de operador al controlador para cambiar la producción a otra variante de producto. Documentación de cursos SCE Página 7 de 65 Uso exclusivo para centros de formación e I+D
8 3. Control de cinta con contador y multiinstancia A continuación se explica con mayor detalle un ejemplo de control de cinta con contador y multiinstancia para nuestra visualización del proceso con WinCC. Con la cinta deben transportarse siempre 20 botellas en una caja. Cuando la caja esté llena, se detiene la cinta y se cambia la caja. Para ello, puede seleccionarse el modo de operación "Manual" con el pulsador "S1" y el modo "Automático" con el pulsador "S2". En el modo de operación "Manual", el motor estará conectado mientras esté accionado el pulsador "S3", mientras que el pulsador "S4" no debe estar accionado. En el modo de operación "Automático", con el pulsador "S3" debe poder conectarse el motor de la cinta, y con el pulsador "S4" (contacto NC), debe poder desconectarse. Además hay un sensor "B0" que cuenta las botellas de la caja. Si se cuentan 20 botellas, la cinta se detiene. Si se coloca una nueva caja, deberá confirmarse con el pulsador "S5". Lista de asignación: Dirección Símbolo Comentario %E 0.0 S1 Pulsador modo de operación manual S1 NO %E 0.1 S2 Pulsador modo de operación automático S2 NO %E 0.2 S3 Pulsador ON S3 NO %E 0.3 S4 Pulsador OFF S4 NC %E 0.6 S5 Pulsador S5 NO Restablecer contador/nueva caja %E 0.7 B0 Sensor B0 NO Contador de botellas %A 0.2 M01 Motor de la cinta M Tarea planteada El manejo y la visualización del control de cinta deben realizarse ahora a través del Panel. Con ayuda del Panel deben cumplirse los siguientes requisitos: El modo de operación se cambia a través del Panel y el modo correspondiente debe mostrarse en el Panel. El arranque y la parada del motor de la cinta se controlan desde el Panel. El cambio de cajas se confirma en el Panel. El transporte de las botellas y el llenado de las cajas deben representarse gráficamente. Documentación de cursos SCE Página 8 de 65 Uso exclusivo para centros de formación e I+D
9 3.2 Configuración La visualización de procesos para el control de cinta se crea con el software de configuración STEP 7 V11 con ayuda de la versión de WinCC integrada. Los valores de proceso se representan mediante imágenes y objetos de imagen. Los valores predeterminados pueden transferirse al controlador con elementos de control. La comunicación entre el panel de mando y la máquina o el proceso se establece por medio de variables a través del controlador. El valor de una variable se escribe en un área de memoria (dirección) del controlador, desde donde lo lee el panel de mando. La visualización del proceso se guarda y se carga en el Panel KTP600 Basic color PN. Una vez se ha iniciado el Panel puede visualizarse y manejarse el control de cinta. 4. Insertar el Panel KTP600 PN en el proyecto del control de cinta La administración de proyectos y la programación se realizan con el software "Totally Integrated Automation Portal V11". En una interfaz homogénea, aquí se crean, parametrizan y programan los componentes como el control, la visualización y la conexión en red de la solución de automatización. Para realizar el diagnóstico de fallos, están disponibles una serie de herramientas online. En los siguientes pasos debe abrirse un proyecto para SIMATIC S7-1200, guardarse con otro nombre y adaptarse al nuevo requisito: La herramienta central es el "TIA Portal V11", que se abre aquí haciendo doble clic. Documentación de cursos SCE Página 9 de 65 Uso exclusivo para centros de formación e I+D
10 4.1 Cargar y volver a guardar el proyecto de plantilla El proyecto "FB_conveyor_counter (FB_contador_cinta)" del módulo se abre a continuación como plantilla para este programa. Documentación de cursos SCE Página 10 de 65 Uso exclusivo para centros de formación e I+D
11 Ahora se proponen los "First steps (Primeros pasos)" de configuración. Haga clic en "Open the project view (Abrir la vista del proyecto)". Documentación de cursos SCE Página 11 de 65 Uso exclusivo para centros de formación e I+D
12 Ahora debe guardarse el proyecto con otro nombre. Haga clic en el menú Project (Proyecto) en "Save as... (Guardar como)" Documentación de cursos SCE Página 12 de 65 Uso exclusivo para centros de formación e I+D
13 Pulse "Save (Guardar)" para guardar el proyecto con su nuevo nombre "conveyor_ktp600 (Cinta_KTP600)". Documentación de cursos SCE Página 13 de 65 Uso exclusivo para centros de formación e I+D
14 Para agregar un panel nuevo al proyecto, abra la ventana de selección haciendo doble clic en "Add new device (Agregar dispositivo)". Seleccione el panel "KTP600 Basic PN" entre las pantallas de 6" de SIMATIC HMI. Active la casilla "Start device wizard (Iniciar el asistente de dispositivos)" Haga clic en el botón "OK (Aceptar)". Documentación de cursos SCE Página 14 de 65 Uso exclusivo para centros de formación e I+D
15 Seleccione primero "controller_conveyor (controlador_cinta)" en Select PLC (Seleccionar PLC). A continuación, haga clic en el botón "Next (Continuar)". Documentación de cursos SCE Página 15 de 65 Uso exclusivo para centros de formación e I+D
16 En Screen Layout (Representación en pantalla), seleccione el Background color (Color del fondo) "Blanco" y desmarque la casilla "Header (Encabezado)" A continuación, haga clic en el botón "Next (Continuar)". Documentación de cursos SCE Página 16 de 65 Uso exclusivo para centros de formación e I+D
17 Desmarque todas las casillas en Alarms (Avisos). A continuación, haga clic en el botón "Next (Continuar)". Documentación de cursos SCE Página 17 de 65 Uso exclusivo para centros de formación e I+D
18 En Screen navigation (Navegación por pantallas) puede crearse una estructura del menú de pantallas. Para nuestro ejemplo, de momento es suficiente con la pantalla de nombre "Root screen". A continuación, haga clic en el botón "Next (Continuar)". Documentación de cursos SCE Página 18 de 65 Uso exclusivo para centros de formación e I+D
19 Como System screens (Pantallas de sistema) seleccione la conmutación de "Operating modes (Estados operativos)" y "Stop Runtime (Salir de Runtime)". A continuación, haga clic en el botón "Next (Continuar)". Documentación de cursos SCE Página 19 de 65 Uso exclusivo para centros de formación e I+D
20 Finalmente pueden colocarse botones de sistema predefinidos. Desmarque todas las casillas. A continuación, haga clic en el botón "Finish (Finalizar)". Documentación de cursos SCE Página 20 de 65 Uso exclusivo para centros de formación e I+D
21 La interfaz de WinCC se abre con una pantalla base. Documentación de cursos SCE Página 21 de 65 Uso exclusivo para centros de formación e I+D
22 5. Interfaz de usuario de WinCC Árbol del proyecto Barra de menús y botones Área de trabajo Herramientas Vista detallada Ventana de propiedades Documentación de cursos SCE Página 22 de 65 Uso exclusivo para centros de formación e I+D
23 5.1 Árbol del proyecto La ventana Project tree (Árbol del proyecto) es el punto de maniobra central para procesar el proyecto. Todos los componentes y editores disponibles de un proyecto se muestran estructurados en forma de árbol en la ventana del proyecto, desde donde también pueden abrirse. Cada editor tiene asignado un símbolo que permite identificar los objetos correspondientes. En la ventana del proyecto solo se muestran los elementos soportados por el panel de operador seleccionado. En la ventana del proyecto se puede acceder a los ajustes de aparatos del panel de operador. 5.2 Barra de menús y botones En los menús y las barras de herramientas están todas las funciones necesarias para configurar el panel de operador. Si un editor está activo, los comandos de menú o barras de herramientas específicos de dicho editor están visibles. Si sitúa el puntero del ratón en un comando, se muestra una información sobre herramientas referente a la función en cuestión. Documentación de cursos SCE Página 23 de 65 Uso exclusivo para centros de formación e I+D
24 5.3 Área de trabajo En el área de trabajo se editan los objetos del proyecto. Todos los elementos de WinCC se ordenan en torno al área de trabajo. Los datos del proyecto se editan en el área de trabajo en forma de tabla (p. ej. las variables) o en forma de gráfico (p. ej. un sinóptico). En la parte superior del área de trabajo hay una barra de herramientas. En ella puede seleccionarse, p. ej., la fuente, el color de fuente u otras funciones como girar, alinear, etc. 5.4 Herramientas En la Tool box (ventana de herramientas) hay una selección de objetos que pueden insertarse en las imágenes, p. ej. Graphics (Objetos gráficos) y Controls (Elementos de mando). Además, en dicha ventana también se encuentran las librerías con objetos de librería listos y recopilaciones de faceplates. Los objetos se arrastran al área de trabajo mediante "arrastrar y soltar". Documentación de cursos SCE Página 24 de 65 Uso exclusivo para centros de formación e I+D
25 5.5 Ventana de propiedades En la ventana de propiedades se editan las propiedades de los objetos, p. ej. el color de los objetos de imagen. La ventana de propiedades solo está disponible para determinados editores. En la ventana de propiedades se muestran las propiedades del objeto seleccionado ordenadas por categorías. En cuanto se abandona un campo de entrada, se aplican los cambios efectuados en los valores. Si se introduce un valor no válido, este se marca con un color. La información sobre herramientas proporciona en ese caso, p. ej., información sobre el rango de valores válido. En la ventana de propiedades también se configuran Animations (Animaciones) y Events (Eventos) para los objetos seleccionados como en este caso, p. ej., un cambio de imagen al soltar el botón. 5.6 Vista detallada En Details view (Vista detallada) se muestran otros datos relativos al objeto seleccionado en el árbol del proyecto. Documentación de cursos SCE Página 25 de 65 Uso exclusivo para centros de formación e I+D
26 6. Pantallas de mando y conexiones Una pantalla se puede componer de componentes estáticos y dinámicos. El controlador no actualiza los componentes estáticos, p. ej. Texto y Gráficos. Los componentes dinámicos están vinculados al controlador y muestran los valores actuales desde la memoria del controlador. Pueden visualizarse en forma de indicadores, curvas y barras alfanuméricos. Los componentes dinámicos también son entradas del panel de operador, las cuales se escriben en la memoria del controlador. La conexión con el controlador se establece mediante variables. De momento, en nuestro control de cinta solo debe crearse una pantalla. 6.1 Pantalla base o pantalla inicial Esta imagen ya se ha creado de forma automática y se ha definido como pantalla inicial. En ella se representa toda la instalación. El cambio del modo de operación entre el modo automático (Automatic) y el modo manual (Manual), el arranque (Start) o la parada (Stop) del motor de la cinta y el cambio de caja (Change Box) pueden realizarse mediante botones. El desplazamiento de las botellas sobre la cinta transportadora y el nivel de llenado de las cajas se representan gráficamente. Con la tecla F6 se salta a la pantalla de sistema. Documentación de cursos SCE Página 26 de 65 Uso exclusivo para centros de formación e I+D
27 6.2 Conexiones con controladores S7 Para los objetos de manejo y visualización que acceden a los valores de proceso de un controlador es necesario configurar primero una conexión con el controlador. Aquí se especifica cómo se comunica el panel con el controlador y a través de qué interfaz lo hace. Haga doble clic en Connections (Conexiones) en el árbol del proyecto. Todos los parámetros ya se han ajustado mediante los ajustes de la configuración de hardware. No obstante, aún es necesario asignar una dirección IP al panel. La dirección MAC del panel se lee en Accessible devices (Dispositivos accesibles) Haga clic en el botón "Show (Mostrar)". Documentación de cursos SCE Página 27 de 65 Uso exclusivo para centros de formación e I+D
28 Documentación de cursos SCE Página 28 de 65 Uso exclusivo para centros de formación e I+D
29 6.3 Asignar la dirección IP En Online & diagnostics (Online y diagnóstico) puede asignarse la dirección IP a la dirección MAC. El panel debe encontrarse en modo de transferencia. Nota La dirección IP también puede controlarse o introducirse en el panel de control, es decir, en Control Panel (Panel de control) de Profinet. Documentación de cursos SCE Página 29 de 65 Uso exclusivo para centros de formación e I+D
30 7. Configuración de la pantalla inicial La pantalla de sistema se llama mediante el botón "System screens (Pantallas del sistema)". La función del botón "System screens (Pantallas del sistema)" debe transferirse a la tecla de función "F6". Seleccione el botón "System screens (Pantallas del sistema)" y, en la ventana inferior Properties (Propiedades), copie la función "ActivateScreen (Activar pantalla)" en "Events (Eventos)" "Release (Soltar)". Documentación de cursos SCE Página 30 de 65 Uso exclusivo para centros de formación e I+D
31 7.1 Tecla de función F6 Seleccione la tecla de función "F6" y, en la ventana inferior Properties (Propiedades), inserte la función "ActivateScreen (Activar pantalla)" en "Events (Eventos)" "Release key (Soltar tecla)". A continuación, borre o elimine el campo de texto situado en el centro y el botón "System screens (Pantallas del sistema)". La esquina amarilla de la tecla de función F6 indica que la tecla se ha configurado. Documentación de cursos SCE Página 31 de 65 Uso exclusivo para centros de formación e I+D
32 7.2 Configurar los botones de forma automática y manual Arrastre un botón hasta el área de trabajo de la pantalla básica En Text (texto), dentro de Label (Rotulación), escriba Automatic (Automático). Precaución! No pulse la tecla Intro, de lo contrario se genera una segunda fila. En Layout (Representación), indique Position & size (Posición y tamaño). Documentación de cursos SCE Página 32 de 65 Uso exclusivo para centros de formación e I+D
33 En Events (Eventos), dentro de Press (Pulsar), seleccione la función del procesamiento de bit "SetBitWhileKeyPressed (ActivarBitMientrasTeclaPulsada)". A continuación, haga clic en el campo Variable (Entrada/salida) y abra la ventana de variables pulsando el botón " ". Desde aquí también se puede acceder a la declaración de interfaces de los bloques de datos. Seleccione la variable "automatic (automático)" de conveyor_db [DB1] (cinta_db [DB1]). El botón debe parpadear en modo automático y cambiar de color. En Animations (Animaciones), seleccione Add new animation (Agregar animación). Documentación de cursos SCE Página 33 de 65 Uso exclusivo para centros de formación e I+D
34 Marque Appearance (Diseño) y confirme la selección con OK (Aceptar). Seleccione la variable "mem_automatic (mem_automatic)" de conveyor_db [DB1] (cinta_db [DB1]). El botón deberá cambiar de color en el modo automático, es decir, cuando la variable "mem_automatic (mem_automatic)" tenga el valor 1. Para que el cambio de color sea visible, en Appearance (Diseño) cambie el Foreground color (Color de primer plano) a blanco y el Background color (Color del fondo) a verde. En Flashing (Parpadeo), indique Yes (Sí). Copie y pegue el botón "Automatic (Automático)". Coloque el botón insertado bajo el botón Automatic (Automático). En Text (texto), dentro de Label (Rotulación), escriba Manual. Precaución! No pulse la tecla Intro, de lo contrario se genera una segunda fila. Documentación de cursos SCE Página 34 de 65 Uso exclusivo para centros de formación e I+D
35 En Events (Eventos), Press (Pulsar), seleccione la variable "manual" de conveyor_db [DB1] (cinta_db [DB1]). La variable debe seleccionarse, pues solo así se crea también una variable HMI nueva. El botón deberá cambiar de color en el modo manual, es decir, cuando la variable "mem_automatic (mem_automático)" tenga el valor 0. Para que el cambio de color sea visible, en Appearance (Diseño) cambie el Foreground color (Color de primer plano) a blanco y el Background color (Color del fondo) a azul. En Flashing (Parpadeo), indique No. Guarde el proyecto. Documentación de cursos SCE Página 35 de 65 Uso exclusivo para centros de formación e I+D
36 7.3 Modificaciones en el programa Step 7 Antes de comprobar la visualización es necesario realizar primero una modificación en el programa Step 7. En el OB1, elimine la asignación S1_conveyor1 (S1_cinta1) y S2_conveyor1 (S2_cinta1) en la llamada al FB1. Este paso es necesario porque, de lo contrario, las señales del panel se sobrescriben con la memoria imagen de proceso de las entradas. Guarde y cargue el programa modificado. Documentación de cursos SCE Página 36 de 65 Uso exclusivo para centros de formación e I+D
37 7.4 Ajustar la interfaz PG/PC para la simulación de Runtime Para que pueda establecerse una conexión entre la simulación Runtime del PG/PC y la CPU S7-1200, primero es necesario ajustar la interfaz PG/PC en TCP/IP. N.º Procedimiento: 1 Abra el Panel de control a través de "Inicio > Panel de control" (el menú Inicio es el modo más rápido de acceder a los programas de Windows XP), a través de "Inicio > Configuración > Panel de control" (tanto en el menú Inicio clásico como en las versiones anteriores de Windows). 2 Haga doble clic en el icono "Set PG/PC Interface (Ajustar interface PG/PC)" dentro del Panel de control. 3 Configure los siguientes parámetros en la pestaña "Access Path (Ruta de acceso)": 1. Como Access Point of the Application (Punto de acceso de la aplicación), seleccione "S7ONLINE [STEP 7]" en la lista desplegable. 2. En la lista Interface Parameter Assignment Used (Parametrización de interfaz utilizada), seleccione la interfaz "TCP/IP(Auto)" -> con la tarjeta de red que está directamente conectada con el panel y el controlador, p. ej. 3Com EtherLink XL. 3. A continuación, haga clic en OK (Aceptar) y confirme el siguiente mensaje también con Aceptar. Documentación de cursos SCE Página 37 de 65 Uso exclusivo para centros de formación e I+D
38 7.5 Iniciar la configuración en Runtime En la ventana del proyecto marque el panel HMI_1 [KTP600 Basic PN] Haga clic en el botón "Start simulation (Iniciar simulación)". La visualización se abre en RT Simulator (Simulador RT). Compruebe el proyecto del control de cinta. El modo automático o manual se preselecciona ahora en el panel. Documentación de cursos SCE Página 38 de 65 Uso exclusivo para centros de formación e I+D
39 7.6 Cargar y comprobar la configuración en el panel En la ventana del proyecto marque el panel HMI_1 [KTP600 Basic PN] Haga clic en el botón "Download to device (Cargar en dispositivo)". Haga clic en el botón "Load (Cargar)". Si el sistema operativo del panel no es actual, aparece una ventana adicional para actualizarlo. Compruebe también la tecla de función F6. Documentación de cursos SCE Página 39 de 65 Uso exclusivo para centros de formación e I+D
40 7.7 Botones Start (Iniciar) y Stop (Parar) Ahora deben configurarse los botones para iniciar y parar. El botón "Start (Iniciar)" se crea del mismo que los botones Automático y Manual. El botón "Stop (Parar)" tiene una función de contacto NC y debe eliminar la señal al pulsarlo. Cree el botón "Start (Iniciar)". Ajuste el color del fondo verde. En Events (Eventos), Press (Pulsar), seleccione la función del procesamiento de bit "SetBitWhileKeyPressed (ActivarBitMientrasTeclaPulsada)". Seleccione la variable "on (activar)" de conveyor_db [DB1] (cinta_db [DB1]). Documentación de cursos SCE Página 40 de 65 Uso exclusivo para centros de formación e I+D
41 Cree el botón "Stop (Parar)". Ajuste el color del fondo rojo. En Events (Eventos), Press (Pulsar), seleccione la función del procesamiento de bit "SetBitWhileKeyPressed (ActivarBitMientrasTeclaPulsada)". Seleccione la variable "off (desactivar)" de conveyor_db [DB1] (cinta_db [DB1]). Documentación de cursos SCE Página 41 de 65 Uso exclusivo para centros de formación e I+D
42 Antes de comprobar la visualización es necesario realizar primero otra modificación en el programa Step 7. En el OB1, elimine la asignación S3_conveyor1 (S3_cinta1) y S4_conveyor1 (S4_cinta1) en la llamada al FB1. Elimine la negación en la entrada off (desactivar) del bloque. Guarde y cargue el programa modificado. Cargue la configuración en el panel y compruebe los botones Start (Iniciar) y Stop (Parar). Documentación de cursos SCE Página 42 de 65 Uso exclusivo para centros de formación e I+D
43 7.8 Insertar gráficos desde la carpeta de gráficos En la caja de herramientas, en Graphics (Gráficos), abra el árbol de directorios WinCC graphics folder (Carpeta de gráficos WinCC) Arrastre el gráfico de la cinta transportadora a la pantalla básica mediante "arrastrar y soltar". Documentación de cursos SCE Página 43 de 65 Uso exclusivo para centros de formación e I+D
44 En la caja de herramientas, en Graphics (Gráficos), abra el árbol de directorios WinCC graphics folder (Carpeta de gráficos WinCC) Arrastre el gráfico de la botella a la pantalla básica mediante "arrastrar y soltar". Modifique el tamaño y la posición de la botella. Nota Todos los objetos de imagen deben encontrarse dentro del área de trabajo (320 x 240 píxeles). Documentación de cursos SCE Página 44 de 65 Uso exclusivo para centros de formación e I+D
45 7.9 Programa de control para la simulación del movimiento de las botellas Para la simulación del movimiento y del sensor de las botellas, es necesario crear un nuevo bloque. El FB2 (Simulation) situado debajo, con declaración de variables y segmentos, se compone de un contador que se incrementa constantemente de 0 a 51 mediante una señal de arranque. La CTU (contador ascendente) se inserta en el segmento 1 como multiinstancia. Un sensor de botellas emite una señal de impulso en el segmento 2 cuando el estado del contador es 50. De este modo se simula el momento en que la botella abandona la cinta. Documentación de cursos SCE Página 45 de 65 Uso exclusivo para centros de formación e I+D
46 Programa en esquema de contactos (KOP): Documentación de cursos SCE Página 46 de 65 Uso exclusivo para centros de formación e I+D
47 7.10 Activar generador de impulsos de reloj y asignar MB100 Como generador de impulsos de reloj se emplea un bit de marca de ciclo interno de la CPU. Active Clock memory bits (Bits de marca de ciclo) y asigne MB100 en Address (Dirección). Documentación de cursos SCE Página 47 de 65 Uso exclusivo para centros de formación e I+D
48 7.11 Llamada a FB2 (Simulación) en el OB1 Antes de llamar al FB1 (Cinta), inserte un segmento nuevo. Llame al bloque de simulación (FB2) antes del bloque de cinta (FB1). Cree la variable "Temp" "Bottle (botella)" en el OB1 e interconecte los bloques. A continuación, guarde el proyecto y cárguelo en el controlador. Documentación de cursos SCE Página 48 de 65 Uso exclusivo para centros de formación e I+D
49 Programa en esquema de contactos (KOP): Documentación de cursos SCE Página 49 de 65 Uso exclusivo para centros de formación e I+D
50 7.12 Configurar el movimiento de botellas Marque la botella y en la pestaña "Properties/Animations (Propiedades/Animaciones)" seleccione "Add new animation (Agregar animación)" en Movements (movimientos). Documentación de cursos SCE Página 50 de 65 Uso exclusivo para centros de formación e I+D
51 Seleccione la variable "CV" de IEC_Counter_1 en Simulations_DB (DB2). En Range (Rango) introduzca de 0 a 50. Modifique la Target position (posición de destino) de la botella hasta el final de la cinta X150. Documentación de cursos SCE Página 51 de 65 Uso exclusivo para centros de formación e I+D
52 En la ventana del proyecto seleccione HMI tags (Variables HMI). Arrastre la barra de desplazamiento de la ventana hacia la derecha para acceder a la columna Cycles (Ciclo de registro). Ajuste el ciclo de registro de HMI tags (Variables HMI) en 100 ms. Documentación de cursos SCE Página 52 de 65 Uso exclusivo para centros de formación e I+D
53 A continuación guarde el proyecto, cárguelo en el panel y compruébelo. Después de 20 botellas, el motor de la cinta se para. Antes de volverlo a arrancar, es necesario resetear el contador de botellas. Documentación de cursos SCE Página 53 de 65 Uso exclusivo para centros de formación e I+D
54 7.13 Resetear el contador de botellas Arrastre un botón a la pantalla básica. En Text (Texto), introduzca "Change box (Cambiar caja)" y adapte el color (amarillo), la posición y el tamaño del botón. Documentación de cursos SCE Página 54 de 65 Uso exclusivo para centros de formación e I+D
55 En Events (Eventos), Press (Pulsar), seleccione la función del procesamiento de bit "SetBitWhileKeyPressed (ActivarBitMientrasTeclaPulsada)". Seleccione la variable "reset_counter (reset_contador)" de conveyor_db [DB1] (cinta_db [DB1]). Ajuste el ciclo de registro de la nueva HMI tag (Variable HMI) en 100 ms. Al llamar a conveyor_fb (cinta_fb) en el OB1, elimine la conexión de reset_counter (reset_contador). A continuación guarde el proyecto, cárguelo en la CPU y en el panel y compruébelo. Documentación de cursos SCE Página 55 de 65 Uso exclusivo para centros de formación e I+D
56 7.14 Dibujar una caja de botellas Dibuje un rectángulo con fondo transparente. Indique Border Width (Ancho de borde) y Position & size (Posición y tamaño). Documentación de cursos SCE Página 56 de 65 Uso exclusivo para centros de formación e I+D
57 Dibuje una línea vertical a una distancia de 30 píxeles. Documentación de cursos SCE Página 57 de 65 Uso exclusivo para centros de formación e I+D
58 Dibuje una línea horizontal a una distancia de 30 píxeles. Mediante copiar y pegar, cree el resto de líneas con una distancia de 30 píxeles. Documentación de cursos SCE Página 58 de 65 Uso exclusivo para centros de formación e I+D
59 Marque la caja de cervezas haciendo clic con el ratón y arrastrando para crear un marco alrededor de la caja. En el menú "Edit (Edición)" seleccione la función "Group (Agrupar)". Documentación de cursos SCE Página 59 de 65 Uso exclusivo para centros de formación e I+D
60 Al cambiar la caja de botellas no deben mostrarse el rectángulo ni las líneas. Para ello, en Rectangle_1 (Rectángulo_1) y en Line (Línea) cree la animación "Visibility (Visibilidad)" con la variable "conveyor_db_reset_counter (cinta_db_reset_contador)" para el valor 1 Invisible. La animación también se puede copiar y pegar para las líneas. A continuación guarde el proyecto, cárguelo en el panel y compruébelo. Documentación de cursos SCE Página 60 de 65 Uso exclusivo para centros de formación e I+D
61 7.15 Dibujar botellas en la caja Amplíe la imagen y dibuje un círculo en el recuadro inferior derecho de la caja. Documentación de cursos SCE Página 61 de 65 Uso exclusivo para centros de formación e I+D
62 Dibuje un segundo círculo. Agrupe los dos círculos insertados. Documentación de cursos SCE Página 62 de 65 Uso exclusivo para centros de formación e I+D
63 En Circle_1 (Círculo_1) y Circle_2 (Círculo_2) cree la animación "Visibility (Visibilidad)" con la variable "conveyor_db_iec_counter_0_instance_cv (cinta_db_contador_iec_0_instancia_cv)" con Range (Rango de valores) 0 a 19 Visible. Documentación de cursos SCE Página 63 de 65 Uso exclusivo para centros de formación e I+D
64 Copie y pegue la botella. Modifique para ambos círculos en Visibility (Visibilidad) el rango de valores de la variable "conveyor_db_iec_counter_0_instance_cv (cinta_db_contador_iec_0_instancia_cv)" de 0 a18 Visible. Documentación de cursos SCE Página 64 de 65 Uso exclusivo para centros de formación e I+D
65 Copie y pegue cada una de las botellas. En la animación "Visibility (Visibilidad)" de ambos círculos reduzca el valor de "To (A)" hasta 1. La última botella tiene el rango de valores de 0 a 0. Ajuste el ciclo de registro de la nueva HMI tag (Variable HMI) en 100 ms. A continuación guarde el proyecto, cárguelo en el panel y compruébelo. Documentación de cursos SCE Página 65 de 65 Uso exclusivo para centros de formación e I+D
Documentación didáctica SCE para la solución de automatización homogénea Totally Integrated Automation (TIA)
 Documentación didáctica SCE para la solución de automatización homogénea Totally Integrated Automation (TIA) Siemens Automation Cooperates with Education Módulo TIA Portal 010-030 Temporizadores CEI y
Documentación didáctica SCE para la solución de automatización homogénea Totally Integrated Automation (TIA) Siemens Automation Cooperates with Education Módulo TIA Portal 010-030 Temporizadores CEI y
Documentación didáctica SCE para la solución de automatización homogénea Totally Integrated Automation (TIA)
 Documentación didáctica SCE para la solución de automatización homogénea Totally Integrated Automation (TIA) Siemens Automation Cooperates with Education Módulo TIA Portal 010-020 Tipos de bloques en SIMATIC
Documentación didáctica SCE para la solución de automatización homogénea Totally Integrated Automation (TIA) Siemens Automation Cooperates with Education Módulo TIA Portal 010-020 Tipos de bloques en SIMATIC
Manual de formación para soluciones generales en automatización Totally Integrated Automation (T I A ) MÓDULO A7
 Manual de formación para soluciones generales en automatización Totally Integrated Automation (T I A ) MÓDULO A7 Guardar/archivar/documentación del programa T I A Manual de Formación Página 1 de 16 Módulo
Manual de formación para soluciones generales en automatización Totally Integrated Automation (T I A ) MÓDULO A7 Guardar/archivar/documentación del programa T I A Manual de Formación Página 1 de 16 Módulo
Tema: Tipos de Bloques en S7-1200
 1 Tema: Tipos de Bloques en S7-1200 Facultad: Ingeniería Escuela: Electrónica Asignatura: Autómatas Programables Lugar de ejecución: Instrumentación y Control (Edificio 3, 2da planta) Objetivo General
1 Tema: Tipos de Bloques en S7-1200 Facultad: Ingeniería Escuela: Electrónica Asignatura: Autómatas Programables Lugar de ejecución: Instrumentación y Control (Edificio 3, 2da planta) Objetivo General
REEA. Conexión de un S con WinCC RT Advanced V.12
 Conexión de un S7-1200 con WinCC RT Advanced V.12 Objetivo Conexión entre un autómata Siemens S7-1200 y el Scada WinCC Advanced V.12 en modo Runtime para PC. Hardware y software a utilizar Hardware: PC
Conexión de un S7-1200 con WinCC RT Advanced V.12 Objetivo Conexión entre un autómata Siemens S7-1200 y el Scada WinCC Advanced V.12 en modo Runtime para PC. Hardware y software a utilizar Hardware: PC
Tema: Introducción al uso del simulador S7-PLCSIM
 1 Introducción Teórica Facultad: Ingeniería Escuela: Electrónica Asignatura: Autómatas Programables Lugar de ejecución: Instrumentación y Control (Edificio 3, 2da planta) Tema: Introducción al uso del
1 Introducción Teórica Facultad: Ingeniería Escuela: Electrónica Asignatura: Autómatas Programables Lugar de ejecución: Instrumentación y Control (Edificio 3, 2da planta) Tema: Introducción al uso del
Documentación didáctica SCE para la solución de automatización homogénea Totally Integrated Automation (TIA)
 Documentación didáctica SCE para la solución de automatización homogénea Totally Integrated Automation (TIA) Siemens Automation Cooperates with Education Módulo TIA Portal 010-050 Procesamiento de los
Documentación didáctica SCE para la solución de automatización homogénea Totally Integrated Automation (TIA) Siemens Automation Cooperates with Education Módulo TIA Portal 010-050 Procesamiento de los
Hands-on: Controlador Logo! 8
 Santiago, 31 de Marzo de 2016 Hands-on: Controlador Logo! 8 Totally Integrated Automation Tour siemens.cl Totally Integrated Automation Tour 2015 Contenido A continuación encontrará una guía paso a paso,
Santiago, 31 de Marzo de 2016 Hands-on: Controlador Logo! 8 Totally Integrated Automation Tour siemens.cl Totally Integrated Automation Tour 2015 Contenido A continuación encontrará una guía paso a paso,
UNIVERSIDAD DE ANTIOQUIA DEPARTAMENTO INGENIERÍA ELECTRÓNICA AUTOMATIZACIÓN CON PLC
 INTRODUCCIÓN AL ENTORNO DE PROGRAMACIÓN TIA PORTAL Y EL PLC S7-1200 Conexión del PLC El primer paso que debemos seguir a la hora de programar un PLC s7-1200 es conocer cuáles son los componentes mínimos
INTRODUCCIÓN AL ENTORNO DE PROGRAMACIÓN TIA PORTAL Y EL PLC S7-1200 Conexión del PLC El primer paso que debemos seguir a la hora de programar un PLC s7-1200 es conocer cuáles son los componentes mínimos
UNIVERSIDAD RICARDO PALMA
 UNIVERSIDAD RICARDO PALMA FACULTAD DE INGENIERIA ELECTRONICA LABORATORIO DE CONTROL GUIA DE LABORATORIO N 5 CURSO: SISTEMAS DE AUTOMATIZACIÓN INDUSTRIAL TEMA : VISUALIZAR VARIABLES DEL PROCESO CON WinCC
UNIVERSIDAD RICARDO PALMA FACULTAD DE INGENIERIA ELECTRONICA LABORATORIO DE CONTROL GUIA DE LABORATORIO N 5 CURSO: SISTEMAS DE AUTOMATIZACIÓN INDUSTRIAL TEMA : VISUALIZAR VARIABLES DEL PROCESO CON WinCC
SOLUCIONES INTEGRALES EN AUTOMATIZACIÓN Y CAPACITACIÓN
 SOLUCIONES INTEGRALES EN AUTOMATIZACIÓN Y CAPACITACIÓN ENFOCADOS A EQUIPOS SIEMENS: INDICE STEP 7 PROFESSIONAL 2010 JUNIOR STEP 7 PROFESSIONAL 2010 SENIOR WINCC FLEXIBLE 2008 JUNIOR WINCC FLEXIBLE 2008
SOLUCIONES INTEGRALES EN AUTOMATIZACIÓN Y CAPACITACIÓN ENFOCADOS A EQUIPOS SIEMENS: INDICE STEP 7 PROFESSIONAL 2010 JUNIOR STEP 7 PROFESSIONAL 2010 SENIOR WINCC FLEXIBLE 2008 JUNIOR WINCC FLEXIBLE 2008
Guía del usuario del DS150E. Dangerfield March. 2009V3.0 Delphi PSS
 Guía del usuario del DS150E 1 CONTENIDO Componente principal..3 Instrucciones de instalación...5 Configuración del Bluetooth..26 Programa de diagnóstico 39 Escritura en la ECU (OBD)..86 Exploración.89
Guía del usuario del DS150E 1 CONTENIDO Componente principal..3 Instrucciones de instalación...5 Configuración del Bluetooth..26 Programa de diagnóstico 39 Escritura en la ECU (OBD)..86 Exploración.89
Documentación didáctica SCE para la solución de automatización homogénea Totally Integrated Automation (TIA)
 Industry Sector, IA&DT Documentación didáctica SCE para la solución de automatización homogénea Totally Integrated Automation (TIA) Siemens Automation Cooperates with Education Módulo TIA Portal 010-090
Industry Sector, IA&DT Documentación didáctica SCE para la solución de automatización homogénea Totally Integrated Automation (TIA) Siemens Automation Cooperates with Education Módulo TIA Portal 010-090
Manual de formación para soluciones generales en automatización Totally Integrated Automation (T I A )
 Manual de formación para soluciones generales en automatización Totally Integrated Automation (T I A ) MÓDULO D3 PROFIBUS DP con CPU 315-2DP maestra/et 200L esclava T I A Manual de Formación Página 1 de
Manual de formación para soluciones generales en automatización Totally Integrated Automation (T I A ) MÓDULO D3 PROFIBUS DP con CPU 315-2DP maestra/et 200L esclava T I A Manual de Formación Página 1 de
- Aprender cómo configurar el hardware del equipo de control. - Comprender los conceptos de programación estructurada.
 SISTEMAS INFORMATICOS INDUSTRIALES PRÁCTICA 4: PROGRAMACIÓN ESTRUCTURADA 1 Objetivos: - Aprender cómo configurar el hardware del equipo de control. - Comprender los conceptos de programación estructurada.
SISTEMAS INFORMATICOS INDUSTRIALES PRÁCTICA 4: PROGRAMACIÓN ESTRUCTURADA 1 Objetivos: - Aprender cómo configurar el hardware del equipo de control. - Comprender los conceptos de programación estructurada.
Comunicación entre un PLC S7-1200 y WinCC Advanced
 Comunicación entre un PLC S7-1200 y WinCC Advanced OBJETIVO: Comunicar un S71200 con el Scada WINCC de forma que podamos controlar y supervisar un proceso desde la propia pantalla del PC sin necesidad
Comunicación entre un PLC S7-1200 y WinCC Advanced OBJETIVO: Comunicar un S71200 con el Scada WINCC de forma que podamos controlar y supervisar un proceso desde la propia pantalla del PC sin necesidad
Ladibug Software de imagen del Presentador Visual Manual de usuario
 Ladibug Software de imagen del Presentador Visual Manual de usuario Tabla de Contenido 1. Introducción... 2 2. Requisitos del sistema... 2 3. Instalación de Ladibug... 3 4. Conexión... 6 5. Comience a
Ladibug Software de imagen del Presentador Visual Manual de usuario Tabla de Contenido 1. Introducción... 2 2. Requisitos del sistema... 2 3. Instalación de Ladibug... 3 4. Conexión... 6 5. Comience a
Práctica 6a: Interfaces Hombre-Máquina RT
 ITESM Campus Monterrey Depto. de Ing. Eléctrica Laboratorio de Teleingeniería Práctica 6a: Interfaces Hombre-Máquina RT Objetivo: Comprender y elaborar un programa en WinCC flexible. Realizar y configurar
ITESM Campus Monterrey Depto. de Ing. Eléctrica Laboratorio de Teleingeniería Práctica 6a: Interfaces Hombre-Máquina RT Objetivo: Comprender y elaborar un programa en WinCC flexible. Realizar y configurar
DEL USUARIO DE WINDOWS VISTA. Instalación del software de impresión... 2 Installazione del software per la stampa in rete... 5
 GUÍA RÁPIDA DEL USUARIO DE WINDOWS VISTA CONTENIDOS Capítulo 1: REQUISITOS DEL SISTEMA... 1 Capítulo 2: INSTALACIó N DEL SOFTWARE DE IMPRESIó N EN WINDOWS... 2 Instalación del software de impresión...
GUÍA RÁPIDA DEL USUARIO DE WINDOWS VISTA CONTENIDOS Capítulo 1: REQUISITOS DEL SISTEMA... 1 Capítulo 2: INSTALACIó N DEL SOFTWARE DE IMPRESIó N EN WINDOWS... 2 Instalación del software de impresión...
Manual de usuario de Turnero 3
 Manual de usuario de Turnero 3 Turnero 3.1 2 Tabla de contenido TABLA DE CONTENIDO... 3 1 INTRODUCCIÓN... 4 2 - REQUERIMIENTOS DEL PROGRAMA... 4 3 TURNERO SERVIDOR:... 5 3.1 PANTALLA PRINCIPAL... 5 3.2
Manual de usuario de Turnero 3 Turnero 3.1 2 Tabla de contenido TABLA DE CONTENIDO... 3 1 INTRODUCCIÓN... 4 2 - REQUERIMIENTOS DEL PROGRAMA... 4 3 TURNERO SERVIDOR:... 5 3.1 PANTALLA PRINCIPAL... 5 3.2
Taller de demostración Modicon M221 SoMachine Basic.
 Taller de demostración Modicon M221 SoMachine Basic www.infoplc.net Agenda Hardware Página de inicio Ventana Principal Pestaña de Propiedades Pestaña de Configuración Pestaña de Programación Pestaña de
Taller de demostración Modicon M221 SoMachine Basic www.infoplc.net Agenda Hardware Página de inicio Ventana Principal Pestaña de Propiedades Pestaña de Configuración Pestaña de Programación Pestaña de
Getting Started Edición 03/2002
 6,0$7,&3'09 Getting Started Edición 03/2002 Copyright Siemens AG 2001 All rights reserved Exención de responsabilidad La divulgación y reproducción de este documento, así como el uso Hemos probado el contenido
6,0$7,&3'09 Getting Started Edición 03/2002 Copyright Siemens AG 2001 All rights reserved Exención de responsabilidad La divulgación y reproducción de este documento, así como el uso Hemos probado el contenido
Bienvenido al módulo de formación sobre programación de DriveAP. Para ver en forma de texto las notas del presentador, haga clic en el botón Notas de
 Bienvenido al módulo de formación sobre programación de DriveAP. Para ver en forma de texto las notas del presentador, haga clic en el botón Notas de la esquina inferior derecha. 1 Tras completar este
Bienvenido al módulo de formación sobre programación de DriveAP. Para ver en forma de texto las notas del presentador, haga clic en el botón Notas de la esquina inferior derecha. 1 Tras completar este
CONFIGURACIÓN DEL ENLACE DE INTOUCH DESDE UN PC CON WINDOWS XP CON PROFIBÚS MEDIANTE LA TARJETA CP5613.
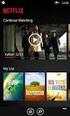 CONFIGURACIÓN DEL ENLACE DE INTOUCH DESDE UN PC CON WINDOWS XP CON PROFIBÚS MEDIANTE LA TARJETA CP5613. Al instalar el software en el PC, se instala primero el soft más antiguo. XP necesita de la versión
CONFIGURACIÓN DEL ENLACE DE INTOUCH DESDE UN PC CON WINDOWS XP CON PROFIBÚS MEDIANTE LA TARJETA CP5613. Al instalar el software en el PC, se instala primero el soft más antiguo. XP necesita de la versión
Manual para el uso del software Floppy Emulator (sistemas operativos compatibles Windows Vista, 7 y 8)
 Manual para el uso del software Floppy Emulator (sistemas operativos compatibles Windows Vista, 7 y 8) A. Instalación 1. Se recomienda, ejecutar la instalación como administrador (botón derecho del mouse,
Manual para el uso del software Floppy Emulator (sistemas operativos compatibles Windows Vista, 7 y 8) A. Instalación 1. Se recomienda, ejecutar la instalación como administrador (botón derecho del mouse,
GUÍA DEL USUARIO DE SOFTWARE P-TOUCH EDITOR. PJ-623/PJ-663 Impresora portátil. Versión 0 SPA
 GUÍA DEL USUARIO DE SOFTWARE P-TOUCH EDITOR PJ-6/PJ-66 Impresora portátil Versión 0 SPA Introducción Las impresoras portátiles Brother modelos PJ-6 y PJ-66 (con Bluetooth) son compatibles con muchas aplicaciones
GUÍA DEL USUARIO DE SOFTWARE P-TOUCH EDITOR PJ-6/PJ-66 Impresora portátil Versión 0 SPA Introducción Las impresoras portátiles Brother modelos PJ-6 y PJ-66 (con Bluetooth) son compatibles con muchas aplicaciones
WINDOWS 7 ESCRITORIO Fecha y hora. VENTANAS
 WINDOWS 7 1. GENERAL ESCRITORIO Iconos (distinguir entre archivo y acceso directo). Menú Inicio o Acceso mediante: ratón, tabulador o teclas Windows. Barra de tareas. Barra de inicio rápido. Para añadir
WINDOWS 7 1. GENERAL ESCRITORIO Iconos (distinguir entre archivo y acceso directo). Menú Inicio o Acceso mediante: ratón, tabulador o teclas Windows. Barra de tareas. Barra de inicio rápido. Para añadir
Samsung Universal Print Driver Manual del usuario
 Samsung Universal Print Driver Manual del usuario imagine las posibilidades Copyright 2009 Samsung Electronics Co., Ltd. Todos los derechos reservados. Este Manual del administrador se proporciona únicamente
Samsung Universal Print Driver Manual del usuario imagine las posibilidades Copyright 2009 Samsung Electronics Co., Ltd. Todos los derechos reservados. Este Manual del administrador se proporciona únicamente
Manual de formación para soluciones generales en automatización Totally Integrated Automation (T I A )
 Manual de formación para soluciones generales en automatización Totally Integrated Automation (T I A ) MÓDULO D4 PROFIBUS DP con CPU 315-2DP maestra/et 200M esclava T I A Manual de Formación Página 1 de
Manual de formación para soluciones generales en automatización Totally Integrated Automation (T I A ) MÓDULO D4 PROFIBUS DP con CPU 315-2DP maestra/et 200M esclava T I A Manual de Formación Página 1 de
GUÍA DEL USUARIO DE SOFTWARE P-TOUCH EDITOR. PJ-623/PJ-663 Impresora portátil. Versión A US SPA
 GUÍA DEL USUARIO DE SOFTWARE P-TOUCH EDITOR PJ-6/PJ-66 Impresora portátil Versión A US SPA Introducción Las impresoras portátiles Brother modelo PJ-6 y PJ-66 (con Bluetooth) son compatibles con varias
GUÍA DEL USUARIO DE SOFTWARE P-TOUCH EDITOR PJ-6/PJ-66 Impresora portátil Versión A US SPA Introducción Las impresoras portátiles Brother modelo PJ-6 y PJ-66 (con Bluetooth) son compatibles con varias
> SIMATIC S Introducción. Soluciones > Automatismos eléctricos SIRIUS > Accionamientos > Controlador lógico LOGO! > TIA Portal.
 El Juego en equipo marca la diferencia El controlador supone una revolución en el mundo de la automatización. Con interfaz Ethernet / PROFINET integrada, mayor flexibilidad de configuración y más velocidad,
El Juego en equipo marca la diferencia El controlador supone una revolución en el mundo de la automatización. Con interfaz Ethernet / PROFINET integrada, mayor flexibilidad de configuración y más velocidad,
Equipamiento ADSL» Inalámbrico. Adaptador USB PAUTAS PARA LA VERIFICACION TCP/IP
 Equipamiento ADSL» Inalámbrico Adaptador USB PAUTAS PARA LA VERIFICACION TCP/IP PAUTAS PARA LA VERIFICACIÓN TCP/IP Este documento describe cómo preparar su PC para su conexión a una red inalámbrica después
Equipamiento ADSL» Inalámbrico Adaptador USB PAUTAS PARA LA VERIFICACION TCP/IP PAUTAS PARA LA VERIFICACIÓN TCP/IP Este documento describe cómo preparar su PC para su conexión a una red inalámbrica después
Documentación didáctica SCE para la solución de automatización homogénea Totally Integrated Automation (TIA)
 Documentación didáctica SCE para la solución de automatización homogénea Totally Integrated Automation (TIA) Módulo TIA Portal 010-010 Iniciación a la programación de SIMATIC S7-1200 Documentación de cursos
Documentación didáctica SCE para la solución de automatización homogénea Totally Integrated Automation (TIA) Módulo TIA Portal 010-010 Iniciación a la programación de SIMATIC S7-1200 Documentación de cursos
MANUAL DEL USUARIO. RaySafe Visor de dosis
 MANUAL DEL USUARIO RaySafe Visor de dosis 2017.02 Unfors RaySafe 5001067-2.0 Todos los derechos reservados. Se prohíbe la reproducción o transmisión total o parcial en cualquier formato o medio, ya sea
MANUAL DEL USUARIO RaySafe Visor de dosis 2017.02 Unfors RaySafe 5001067-2.0 Todos los derechos reservados. Se prohíbe la reproducción o transmisión total o parcial en cualquier formato o medio, ya sea
Introducción al PLC Simatic Siemens S7-200.
 Francisco J. Jiménez Montero. Málaga, Febrero de 2007. Revisado: Noviembre de 2010. Ciclo Formativo de Grado Medio de Instalaciones Eléctricas y Automáticas. Introducción al PLC Simatic Siemens S7-200.
Francisco J. Jiménez Montero. Málaga, Febrero de 2007. Revisado: Noviembre de 2010. Ciclo Formativo de Grado Medio de Instalaciones Eléctricas y Automáticas. Introducción al PLC Simatic Siemens S7-200.
Tema: Operaciones de Carga, Transferencia, Comparación y Aritméticas del S7-1200
 Autómatas Programables. Guía 6 1 Tema: Operaciones de Carga, Transferencia, Comparación y Aritméticas del S7-1200 Objetivo General Programar con instrucciones de carga, transferencia, comparación y aritméticas.
Autómatas Programables. Guía 6 1 Tema: Operaciones de Carga, Transferencia, Comparación y Aritméticas del S7-1200 Objetivo General Programar con instrucciones de carga, transferencia, comparación y aritméticas.
Manual de usuario de TicketDispenser
 Manual de usuario de TicketDispenser Turnero 3 Versión 1.1-2016-06-10 2 Tabla de contenido TABLA DE CONTENIDO... 3 1 INTRODUCCIÓN... 4 2 REQUERIMIENTOS DEL PROGRAMA... 4 3 TICKETDISPENSER:... 5 3.1 INICIANDO
Manual de usuario de TicketDispenser Turnero 3 Versión 1.1-2016-06-10 2 Tabla de contenido TABLA DE CONTENIDO... 3 1 INTRODUCCIÓN... 4 2 REQUERIMIENTOS DEL PROGRAMA... 4 3 TICKETDISPENSER:... 5 3.1 INICIANDO
Manual de formación para soluciones generales en automatización Totally Integrated Automation (T I A ) MÓDULO A4. Programación de una CPU 315-2DP
 Manual de formación para soluciones generales en automatización Totally Integrated Automation (T I A ) MÓDULO A4 Programación de la CPU 315-2 DP T I A Manual de Formación Página 1 de 23 Módulo A4 Este
Manual de formación para soluciones generales en automatización Totally Integrated Automation (T I A ) MÓDULO A4 Programación de la CPU 315-2 DP T I A Manual de Formación Página 1 de 23 Módulo A4 Este
Documentación didáctica/ para cursos de formación
 Documentación didáctica/ para cursos de formación Siemens Automation Cooperates with Education (SCE) A partir de la versión V14 SP1 Módulo TIA Portal 031-300 Temporizadores y contadores CEI Multiinstancias
Documentación didáctica/ para cursos de formación Siemens Automation Cooperates with Education (SCE) A partir de la versión V14 SP1 Módulo TIA Portal 031-300 Temporizadores y contadores CEI Multiinstancias
Primeros pasos Edición 04/2001
 Primeros pasos Edición 04/2001 Copyright Siemens AG 2001 All rights reserved La divulgación y reproducción de este documento, así como el uso y la comunicación de su contenido, no están autorizados, a
Primeros pasos Edición 04/2001 Copyright Siemens AG 2001 All rights reserved La divulgación y reproducción de este documento, así como el uso y la comunicación de su contenido, no están autorizados, a
Glosario de iconos del software
 Glosario de iconos del software El glosario de iconos del software Aliro es una lista completa de iconos utilizados en el mismo. Se ha diseñado para quepueda identificar con facilidad los iconos y las
Glosario de iconos del software El glosario de iconos del software Aliro es una lista completa de iconos utilizados en el mismo. Se ha diseñado para quepueda identificar con facilidad los iconos y las
Manual de instalación de DVB-T 210
 Manual de instalación de DVB-T 210 Contenido V1.0 Capítulo 1: Instalación del hardware DVB-T 210 TV Card...2 1.1 Contenido del paquete...2 1.2 Requisitos del sistema...2 1.3 Instalación del hardware...2
Manual de instalación de DVB-T 210 Contenido V1.0 Capítulo 1: Instalación del hardware DVB-T 210 TV Card...2 1.1 Contenido del paquete...2 1.2 Requisitos del sistema...2 1.3 Instalación del hardware...2
UNIVERSIDAD RICARDO PALMA
 UNIVERSIDAD RICARDO PALMA FACULTAD DE INGENIERIA ELECTRONICA LABORATORIO DE CONTROL GUIA DE LABORATORIO N 4 CURSO: SISTEMAS DE AUTOMATIZACIÓN INDUSTRIAL TEMA : INTRODUCCIÓN AL SCADA WinCC PROFESOR : GRUPO
UNIVERSIDAD RICARDO PALMA FACULTAD DE INGENIERIA ELECTRONICA LABORATORIO DE CONTROL GUIA DE LABORATORIO N 4 CURSO: SISTEMAS DE AUTOMATIZACIÓN INDUSTRIAL TEMA : INTRODUCCIÓN AL SCADA WinCC PROFESOR : GRUPO
1 Philips Electronics
 1 Philips Electronics Contenido Philips 2006 2006.8 Primera versión V06.08.10 1. Bienvenido a Auto Run PC...- 3-2. Qué hay nuevo en Auto Run PC?...- 3-3. Primeros pasos...- 4-3.1. Requisitos del sistema...-
1 Philips Electronics Contenido Philips 2006 2006.8 Primera versión V06.08.10 1. Bienvenido a Auto Run PC...- 3-2. Qué hay nuevo en Auto Run PC?...- 3-3. Primeros pasos...- 4-3.1. Requisitos del sistema...-
WorldShip Importación de datos de envío
 Vaya a la página correspondiente para conocer los siguientes procedimientos de importación de datos de envío: Procedimiento utilizando el Asistente de importación/exportación utilizando el Asistente de
Vaya a la página correspondiente para conocer los siguientes procedimientos de importación de datos de envío: Procedimiento utilizando el Asistente de importación/exportación utilizando el Asistente de
Multiproyecto S7. AUVESY GmbH & Co KG. Fichtenstrasse 38 B D Landau Alemania
 Multiproyecto S7 AUVESY GmbH & Co KG Fichtenstrasse 38 B D-76829 Landau Alemania Índice de contenidos Multiproyecto S7 3 Cómo puedo saber si mi sistema versiondog es compatible con el multiproyecto S7?
Multiproyecto S7 AUVESY GmbH & Co KG Fichtenstrasse 38 B D-76829 Landau Alemania Índice de contenidos Multiproyecto S7 3 Cómo puedo saber si mi sistema versiondog es compatible con el multiproyecto S7?
Documentación didáctica SCE
 Documentación didáctica SCE Siemens Automation Cooperates with Education 05/2016 Módulos adicionales 900-011 LOGO! 0BA8 Startup Libre utilización para centros de formación e I+D. Siemens AG 2016. Todos
Documentación didáctica SCE Siemens Automation Cooperates with Education 05/2016 Módulos adicionales 900-011 LOGO! 0BA8 Startup Libre utilización para centros de formación e I+D. Siemens AG 2016. Todos
INDICE. UdeConf-ID500. Sistema INTERCOM-500. CONFIGURACION Sistema INTERCOM-500. CONFIGURACION - SISTEMA INTERCOM UdeConf ID-500 Rev.
 Sistema INTERCOM-500 CONFIGURACION Sistema INTERCOM-500 UdeConf-ID500 INDICE Página SISTEMA OPERATIVO WINDOWS DE 32 o 64 bits 2 INSTALACION SOFTWARE CONEXIONADO CONFIGURACION DEL SISTEMA INTERCOM-500 Configuracion
Sistema INTERCOM-500 CONFIGURACION Sistema INTERCOM-500 UdeConf-ID500 INDICE Página SISTEMA OPERATIVO WINDOWS DE 32 o 64 bits 2 INSTALACION SOFTWARE CONEXIONADO CONFIGURACION DEL SISTEMA INTERCOM-500 Configuracion
El escritorio. Menú Inicio
 El escritorio Menú Inicio El menú Inicio, que debemos abrir para comenzar a trabajar, da acceso a todas las capacidades de Windows XP, el menú del botón Inicio es algo así como la central de acceso a los
El escritorio Menú Inicio El menú Inicio, que debemos abrir para comenzar a trabajar, da acceso a todas las capacidades de Windows XP, el menú del botón Inicio es algo así como la central de acceso a los
Práctico Online Autómatas Programables Siemens. Adquirir o ampliar conocimientos en el campo de la Automatización.
 T E R M I N O S Y C O N D I C I O N E S Curso: Objetivos Práctico Online Autómatas Programables Siemens. Adquirir o ampliar conocimientos en el campo de la Automatización. Material necesario Adquirir conocimientos
T E R M I N O S Y C O N D I C I O N E S Curso: Objetivos Práctico Online Autómatas Programables Siemens. Adquirir o ampliar conocimientos en el campo de la Automatización. Material necesario Adquirir conocimientos
ING. JONATHAN QUIROGA TINOCO. Desarrollado por Ing. Jonathan Quiroga T.
 ING. JONATHAN QUIROGA TINOCO PARTE III EDITOR DE PROGRAMA Los participantes manejarán el software de programación para editar, verificar, monitorear el diagrama de escalera y comunicarse con el PLC de
ING. JONATHAN QUIROGA TINOCO PARTE III EDITOR DE PROGRAMA Los participantes manejarán el software de programación para editar, verificar, monitorear el diagrama de escalera y comunicarse con el PLC de
Manual. Cámara IP PTZ 6702AL CÁMARA IP PTZ I405Z
 Manual Cámara IP PTZ 6702AL CÁMARA IP PTZ I405Z 1 Características principales del modelo Ángulo De Visión 270 horizontal / 120 grados vertical Audio 1 Entrada / 1 Salida Balance De Blancos automático Compresión
Manual Cámara IP PTZ 6702AL CÁMARA IP PTZ I405Z 1 Características principales del modelo Ángulo De Visión 270 horizontal / 120 grados vertical Audio 1 Entrada / 1 Salida Balance De Blancos automático Compresión
Advant Controller 500. Insert image here. Creación de macros en PS501
 Advant Controller 500 Insert image here Creación de macros en PS501 ABB Automation Products Training page - 1-10/1/2008 / V2 Introducción Con el software de programación PS501 tenemos la posibilidad de
Advant Controller 500 Insert image here Creación de macros en PS501 ABB Automation Products Training page - 1-10/1/2008 / V2 Introducción Con el software de programación PS501 tenemos la posibilidad de
Fundamentos de Excel
 Fundamentos de Excel Excel es una potente aplicación de hoja de cálculo y análisis de datos. Pero para usarla del modo más eficaz, es necesario comprender primero los aspectos básicos. Este tutorial presenta
Fundamentos de Excel Excel es una potente aplicación de hoja de cálculo y análisis de datos. Pero para usarla del modo más eficaz, es necesario comprender primero los aspectos básicos. Este tutorial presenta
GUÍA DE USO Aplicación de Gestión Segur-Track
 página: 1 Guía de Uso Aplicación de Gestión Segur-Track v1.2 GUÍA DE USO Aplicación de Gestión Segur-Track Desde cualquier ordenador con conexión a Internet, acceda a: http://87.216.85.83:81/web ó www.innovasistemas.es
página: 1 Guía de Uso Aplicación de Gestión Segur-Track v1.2 GUÍA DE USO Aplicación de Gestión Segur-Track Desde cualquier ordenador con conexión a Internet, acceda a: http://87.216.85.83:81/web ó www.innovasistemas.es
Laboratorio Virtual Manual del Usuario
 Laboratorio Virtual Manual del Usuario Guía rápida para programar y controlar el experimento del Laboratorio Virtual. CONTENIDO 1. Instalación del software 2. Configuración del software 3. Configuración
Laboratorio Virtual Manual del Usuario Guía rápida para programar y controlar el experimento del Laboratorio Virtual. CONTENIDO 1. Instalación del software 2. Configuración del software 3. Configuración
MFP HP LaserJet serie M2727 Impresión
 Cancelar un trabajo de impresión Cancelar un trabajo de impresión desde el panel de control del producto Cancelar un trabajo de impresión desde el programa de software Cancelar un trabajo de impresión
Cancelar un trabajo de impresión Cancelar un trabajo de impresión desde el panel de control del producto Cancelar un trabajo de impresión desde el programa de software Cancelar un trabajo de impresión
Microsoft Word 2000 Laboratorio de Informática Facultad de Agronomía y Agroindustrias - Año 2006.
 Unidad 5 Efectos gráficos Insertar imágenes 52 Modificar imágenes 54 Formato de imagen 54 Dibujos y Autoformas 55 Microsoft Graph 55 Wordart 56 Unidad 6 57 Editor de ecuaciones 57 Secciones 58 Texto en
Unidad 5 Efectos gráficos Insertar imágenes 52 Modificar imágenes 54 Formato de imagen 54 Dibujos y Autoformas 55 Microsoft Graph 55 Wordart 56 Unidad 6 57 Editor de ecuaciones 57 Secciones 58 Texto en
Manual de formación para soluciones generales en automatización Totally Integrated Automation (T I A )
 Manual de formación para soluciones generales en automatización Totally Integrated Automation (T I A ) MÓDULO D6 PROFIBUS DP con CPU 315-2DP maestra/cpu 315-2DP esclava T I A Manual de Formación Página
Manual de formación para soluciones generales en automatización Totally Integrated Automation (T I A ) MÓDULO D6 PROFIBUS DP con CPU 315-2DP maestra/cpu 315-2DP esclava T I A Manual de Formación Página
Manual de formación para soluciones generales en automatización Totally Integrated Automation (T I A )
 Manual de formación para soluciones generales en automatización Totally Integrated Automation (T I A ) MÓDULO D5 PROFIBUS DP con CPU 315-2DP maestra/et 200S esclava T I A Manual de Formación Página 1 de
Manual de formación para soluciones generales en automatización Totally Integrated Automation (T I A ) MÓDULO D5 PROFIBUS DP con CPU 315-2DP maestra/et 200S esclava T I A Manual de Formación Página 1 de
Características principales
 Redescubra esas viejas canciones con el reproductor de casete USB convirtiendo sus cintas en formato MP3 para usar en su computadora, ipod, ipad, iphone, reproductor MP3, MP4, MP5 o en el coche. El Reproductor
Redescubra esas viejas canciones con el reproductor de casete USB convirtiendo sus cintas en formato MP3 para usar en su computadora, ipod, ipad, iphone, reproductor MP3, MP4, MP5 o en el coche. El Reproductor
Manual de usuario de Kiva
 Manual de usuario de Kiva 1 Manual de usuario de Kiva En este manual se tratan todos los aspectos funcionales de la aplicación para que el usuario aprenda el funcionamiento de ésta y pueda crear topologías
Manual de usuario de Kiva 1 Manual de usuario de Kiva En este manual se tratan todos los aspectos funcionales de la aplicación para que el usuario aprenda el funcionamiento de ésta y pueda crear topologías
Manual MSOFT versión 2.60
 Manual MSOFT Versión 2.60 Manual de instalador Manual MSOFT versión 2.60 Página i Índice 1. Descripción general... 2 2. Instalación y cableado... 2 2.1. Cableado... 2 2.2. Instalación del software de control
Manual MSOFT Versión 2.60 Manual de instalador Manual MSOFT versión 2.60 Página i Índice 1. Descripción general... 2 2. Instalación y cableado... 2 2.1. Cableado... 2 2.2. Instalación del software de control
ELT 3992 AUTOMATICA II LABORATORIO No. 5 PANEL VIEW COMPONENT HMI C600
 UNIVERSIDAD TÉCNICA DE ORURO FACULTAD NACIONAL DE INGENIERÍA CARRERA DE INGENIERÍA ELÉCTRICA E INGENIERÍA ELECTRÓNICA LABORATORIO DE CONTROL E INSTRUMENTACIÓN 1 ELT 3992 AUTOMATICA II LABORATORIO No. 5
UNIVERSIDAD TÉCNICA DE ORURO FACULTAD NACIONAL DE INGENIERÍA CARRERA DE INGENIERÍA ELÉCTRICA E INGENIERÍA ELECTRÓNICA LABORATORIO DE CONTROL E INSTRUMENTACIÓN 1 ELT 3992 AUTOMATICA II LABORATORIO No. 5
Control y manejo cámara IP. Aplicación cliente. (IPCMonitor) Feb, 2013 Version Manual usuario.
 Control y manejo cámara IP Aplicación cliente (IPCMonitor) Feb, 2013 Version 1.10 Manual usuario http://www.wansview.com.es/ 1 Introducción IPCMonitor es un software suministrado por el fabricante que
Control y manejo cámara IP Aplicación cliente (IPCMonitor) Feb, 2013 Version 1.10 Manual usuario http://www.wansview.com.es/ 1 Introducción IPCMonitor es un software suministrado por el fabricante que
Parte 1 Empezar a trabajar con Kleos
 Contenidos Parte 1 Empezar a trabajar con Kleos... 3 Instalación... 4 Configuración del escritorio... 6 Configuración básica del despacho... 8 Primeros pasos... 10 Mi primer expediente... 14 2 3 Parte
Contenidos Parte 1 Empezar a trabajar con Kleos... 3 Instalación... 4 Configuración del escritorio... 6 Configuración básica del despacho... 8 Primeros pasos... 10 Mi primer expediente... 14 2 3 Parte
Documentación didáctica / para cursos de formación
 Documentación didáctica / para cursos de formación Siemens Automation Cooperates with Education (SCE) A partir de la versión V14 SP1 Módulo TIA Portal 051-201 Programación en lenguajes de alto nivel con
Documentación didáctica / para cursos de formación Siemens Automation Cooperates with Education (SCE) A partir de la versión V14 SP1 Módulo TIA Portal 051-201 Programación en lenguajes de alto nivel con
Cursos on line FADU UBA Cómo utilizar el panel de Acciones?
 Módulo clase 1 6 2 3 4 5 Cómo utilizar el panel de Acciones? ficha 20 página 1 Cuál es el procedimiento para asignar acciones a los objetos? ficha 21 página 3 Cómo se realiza la configuración de las opciones
Módulo clase 1 6 2 3 4 5 Cómo utilizar el panel de Acciones? ficha 20 página 1 Cuál es el procedimiento para asignar acciones a los objetos? ficha 21 página 3 Cómo se realiza la configuración de las opciones
PTV MAP&GUIDE INTERNET V2 REALIZAR EL CAMBIO SIN ESFUERZO
 PTV MAP&GUIDE INTERNET V2 REALIZAR EL CAMBIO SIN ESFUERZO Contenido Contenido 1 PTV Map&Guide internet V2 Qué novedades aporta?... 3 1.1 Cambio del modelo de licencia... 3 1.1.1 Clientes antiguos 3 1.1.2
PTV MAP&GUIDE INTERNET V2 REALIZAR EL CAMBIO SIN ESFUERZO Contenido Contenido 1 PTV Map&Guide internet V2 Qué novedades aporta?... 3 1.1 Cambio del modelo de licencia... 3 1.1.1 Clientes antiguos 3 1.1.2
Guía de usuario de CardioChek Link
 Guía de usuario de CardioChek Link Guía de usuario de CardioChek Link Este programa de software es compatible con los sistemas operativos Microsoft Windows 7, Windows 8.X, Vista A. Uso previsto CardioChek
Guía de usuario de CardioChek Link Guía de usuario de CardioChek Link Este programa de software es compatible con los sistemas operativos Microsoft Windows 7, Windows 8.X, Vista A. Uso previsto CardioChek
Figura 17 Barra de iconos
 2. MANEJO DE HERRAMIENTAS AVANZADAS 2.1.Ordenamiento Especifica los criterios de clasificación para visualizar los datos. Para acceder a este comando de un clic en el Símbolo Ordenar en las barras de base
2. MANEJO DE HERRAMIENTAS AVANZADAS 2.1.Ordenamiento Especifica los criterios de clasificación para visualizar los datos. Para acceder a este comando de un clic en el Símbolo Ordenar en las barras de base
Práctica 1: Creación del Proyecto y Configuración de Hardware.
 ITESM Campus Monterrey Depto. de Ing. Eléctrica Laboratorio de Teleingeniería Práctica 1: Creación del Proyecto y Configuración de Hardware. Objetivo: Realizar la configuración de Hardware necesaria para
ITESM Campus Monterrey Depto. de Ing. Eléctrica Laboratorio de Teleingeniería Práctica 1: Creación del Proyecto y Configuración de Hardware. Objetivo: Realizar la configuración de Hardware necesaria para
INTRODUCCIÓN A IMPRESS 1. INTRODUCCIÓN
 X INTRODUCCIÓN A IMPRESS 1. INTRODUCCIÓN Se puede definir Impress como una aplicación dirigida fundamentalmente a servir de apoyo en presentaciones o exposiciones de los más diversos temas, proyectando
X INTRODUCCIÓN A IMPRESS 1. INTRODUCCIÓN Se puede definir Impress como una aplicación dirigida fundamentalmente a servir de apoyo en presentaciones o exposiciones de los más diversos temas, proyectando
Tema: Programación en STEP 7 / MICROWIN.
 Tema: Programación en STEP 7 / MICROWIN. Facultad de Ingeniería. Escuela de Eléctrica. Asignatura Control Industrial. I. Objetivos. Escribir programas aplicados al Autómata STEP 7 de SIEMENS, a través
Tema: Programación en STEP 7 / MICROWIN. Facultad de Ingeniería. Escuela de Eléctrica. Asignatura Control Industrial. I. Objetivos. Escribir programas aplicados al Autómata STEP 7 de SIEMENS, a través
Lección 5: Agregar tablas a las diapositivas Sección: Conocimientos Generales & Certificación
 PASO A PASO 01 Primer Mini Proyecto TEMA Insertar una tabla Dibujar una tabla Insertar una hoja de cálculo de Excel Agregar una fila y una columna Eliminar filas o columnas Mover una columna Cambiar el
PASO A PASO 01 Primer Mini Proyecto TEMA Insertar una tabla Dibujar una tabla Insertar una hoja de cálculo de Excel Agregar una fila y una columna Eliminar filas o columnas Mover una columna Cambiar el
Guía rápida de instalación.
 Guía rápida de instalación. Linnker 2200 Gracias por la adquisición del adaptador Energy Sistem Linnker 2200, En este documento encontrarás una guía rápida para realizar la instalación del Bluetooth. En
Guía rápida de instalación. Linnker 2200 Gracias por la adquisición del adaptador Energy Sistem Linnker 2200, En este documento encontrarás una guía rápida para realizar la instalación del Bluetooth. En
Índice A. Introducción...3 B. Requisitos del sistema...3 C. Instalar software TV Player y controlador de dispositivo...3 D. Conexión del Equipo...
 Índice A. Introducción...3 B. Requisitos del sistema...3 C. Instalar software TV Player y controlador de dispositivo...3 D. Conexión del Equipo...12 E. Desinstalar controlador de dispositivo...17 F. Valores
Índice A. Introducción...3 B. Requisitos del sistema...3 C. Instalar software TV Player y controlador de dispositivo...3 D. Conexión del Equipo...12 E. Desinstalar controlador de dispositivo...17 F. Valores
Manual de formación para soluciones generales en automatización Totally Integrated Automation (T I A ) MÓDULO B5
 Manual de formación para soluciones generales en automatización Totally Integrated Automation (T I A ) MÓDULO B5 Programación estructurada con bloques de función T I A Manual de Formación Página 1 de 20
Manual de formación para soluciones generales en automatización Totally Integrated Automation (T I A ) MÓDULO B5 Programación estructurada con bloques de función T I A Manual de Formación Página 1 de 20
Instalación del controlador de impresoras Custom PostScript o PCL en Windows
 Instalación del controlador de impresoras Custom PostScript o PCL en Windows Este archivo Léame contiene las instrucciones sobre la instalación del controlador de impresoras Custom PostScript o PCL en
Instalación del controlador de impresoras Custom PostScript o PCL en Windows Este archivo Léame contiene las instrucciones sobre la instalación del controlador de impresoras Custom PostScript o PCL en
Paso a Paso S7-1200 Step 7 Basic v10.5
 Paso a Paso S7-1200 Step 7 Basic v10.5 Paso a Paso para la configuración de un proyecto completo Versión 1.0 15/Sep/09 Para cualquier sugerencia diríjanse al siguiente Email: sistemas-automatizacion.es@siemens.com
Paso a Paso S7-1200 Step 7 Basic v10.5 Paso a Paso para la configuración de un proyecto completo Versión 1.0 15/Sep/09 Para cualquier sugerencia diríjanse al siguiente Email: sistemas-automatizacion.es@siemens.com
OPENOFFICE IMPRESS. Uso básico Basic usage
 OPENOFFICE IMPRESS Uso básico Basic usage Qué es OpenOffice Impress? Es la herramienta que nos ofrece OpenOffice para realizar presentaciones Las presentaciones permiten comunicar información de una forma
OPENOFFICE IMPRESS Uso básico Basic usage Qué es OpenOffice Impress? Es la herramienta que nos ofrece OpenOffice para realizar presentaciones Las presentaciones permiten comunicar información de una forma
1.3. PERSONALIZAR EL ENTORNO DE EXCEL
 1.3. PERSONALIZAR EL ENTORNO DE EXCEL GESTIONAR LAS FUNCIONES DEL PROGRAMA Excel permite controlar la configuración y el aspecto de muchas funciones desde el cuadro de diálogo Opciones de Excel. Se trata
1.3. PERSONALIZAR EL ENTORNO DE EXCEL GESTIONAR LAS FUNCIONES DEL PROGRAMA Excel permite controlar la configuración y el aspecto de muchas funciones desde el cuadro de diálogo Opciones de Excel. Se trata
EN1005. Manual de usuario. Perdón por los cambios de los parámetros de nuestro productos sin previo aviso.
 EN1005 Manual de usuario Perdón por los cambios de los parámetros de nuestro productos sin previo aviso. 1. Sobre EN1005 Manual de usuario 1.1 Visión General (Frontal) Cámara Mic (Trasera) 1 2 3 4 5 6
EN1005 Manual de usuario Perdón por los cambios de los parámetros de nuestro productos sin previo aviso. 1. Sobre EN1005 Manual de usuario 1.1 Visión General (Frontal) Cámara Mic (Trasera) 1 2 3 4 5 6
TIA PORTAL S7-300 Básico
 TIA PORTAL S7-300 Básico Clave MEX-TIA-BAS1 Dirigido a personas que estén relacionadas con las áreas de mantenimiento, proyectos, puesta en marcha y servicio a controladores SIMATIC S7 300/400 basada en
TIA PORTAL S7-300 Básico Clave MEX-TIA-BAS1 Dirigido a personas que estén relacionadas con las áreas de mantenimiento, proyectos, puesta en marcha y servicio a controladores SIMATIC S7 300/400 basada en
Manual de Funcionamiento Sonido, Video e Imágenes
 Manual de Funcionamiento Sonido, Video e Imágenes Ciudad de México, Junio 2017 Contenido 1. Problemas de sonido 1.1 No puedo oír ningún sonido del equipo 1.2 Asegúrese de que el sonido no está silenciado
Manual de Funcionamiento Sonido, Video e Imágenes Ciudad de México, Junio 2017 Contenido 1. Problemas de sonido 1.1 No puedo oír ningún sonido del equipo 1.2 Asegúrese de que el sonido no está silenciado
SIMATIC. TIA Portal STEP 7 Basic V10.5. Introducción al TIA Portal 1. Ejemplo simple 2. Ejemplo avanzado 3. Ejemplo "Regulación PID" 4
 SIMATIC TIA Portal SIMATIC TIA Portal Introducción al TIA Portal 1 Ejemplo simple 2 Ejemplo avanzado 3 Ejemplo "Regulación PID" 4 Ejemplo "Motion" 5 Getting Started (primeros pasos) 12/2009 A5E02714428-01
SIMATIC TIA Portal SIMATIC TIA Portal Introducción al TIA Portal 1 Ejemplo simple 2 Ejemplo avanzado 3 Ejemplo "Regulación PID" 4 Ejemplo "Motion" 5 Getting Started (primeros pasos) 12/2009 A5E02714428-01
TeamViewer Manual Wake-on-LAN
 TeamViewer Manual Wake-on-LAN Rev 11.1-201601 TeamViewer GmbH Jahnstraße 30 D-73037 Göppingen www.teamviewer.com Índice 1 Acerca de Wake-on-LAN 3 2 Requisitos 5 3 Configurar Windows 6 3.1 Configurar el
TeamViewer Manual Wake-on-LAN Rev 11.1-201601 TeamViewer GmbH Jahnstraße 30 D-73037 Göppingen www.teamviewer.com Índice 1 Acerca de Wake-on-LAN 3 2 Requisitos 5 3 Configurar Windows 6 3.1 Configurar el
Paso Conecte el cable del módem en el puerto para módem del router. (El puerto es de color azul).
 Paso 1 1. Conecte el cable del módem en el puerto para módem del router. (El puerto es de color azul). 2. Conecte el adaptador en el router e inserte la clavija en la toma correspondiente. 3. Conecte en
Paso 1 1. Conecte el cable del módem en el puerto para módem del router. (El puerto es de color azul). 2. Conecte el adaptador en el router e inserte la clavija en la toma correspondiente. 3. Conecte en
Personalizar barras de herramientas
 Personalizar barras de herramientas 289 Personalizar barras de herramientas Contenido Barras de herramientas Creación de barras de herramientas Establecer propiedades a la barra de herramientas Agregar
Personalizar barras de herramientas 289 Personalizar barras de herramientas Contenido Barras de herramientas Creación de barras de herramientas Establecer propiedades a la barra de herramientas Agregar
Funcionamiento del curso.
 CURSO ON LINE AUTOMATAS PROGRAMABLES GARCIA -IBAÑEZ IMPARTIDO: CENTRO FORMACION GARCIA IBAÑEZ FECHAS: Contínuo. MODALIDAD: ONLINE. PLATAFORMA: Moodle DOCENTE: José Ramón Vaello Sancho./ Serafín Castellano.
CURSO ON LINE AUTOMATAS PROGRAMABLES GARCIA -IBAÑEZ IMPARTIDO: CENTRO FORMACION GARCIA IBAÑEZ FECHAS: Contínuo. MODALIDAD: ONLINE. PLATAFORMA: Moodle DOCENTE: José Ramón Vaello Sancho./ Serafín Castellano.
ELT 3890 AUTOMATICA I LABORATORIO No. 7 PROGRAMACIÓN DE PLC S S7-1200 SIEMENS
 UNIVERSIDAD TÉCNICA DE ORURO FACULTAD NACIONAL DE INGENIERÍA CARRERA DE INGENIERÍA ELÉCTRICA ELECTRÓNICA LABORATORIO DE CONTROL E INSTRUMENTACIÓN 1 ELT 3890 AUTOMATICA I LABORATORIO No. 7 PROGRAMACIÓN
UNIVERSIDAD TÉCNICA DE ORURO FACULTAD NACIONAL DE INGENIERÍA CARRERA DE INGENIERÍA ELÉCTRICA ELECTRÓNICA LABORATORIO DE CONTROL E INSTRUMENTACIÓN 1 ELT 3890 AUTOMATICA I LABORATORIO No. 7 PROGRAMACIÓN
POWER POINT Tema 1. Para salir de PowerPoint (suponiendo que se tiene abierto) puede:
 POWER POINT Tema 1 Aula Municipal de Informática-El Puerto de Santa María Entrar en power point (con Windows 7) 1. Hacer clic con el ratón en el botón Inicio. 2. Clic en Todos los Programas. 3. Hacer clic
POWER POINT Tema 1 Aula Municipal de Informática-El Puerto de Santa María Entrar en power point (con Windows 7) 1. Hacer clic con el ratón en el botón Inicio. 2. Clic en Todos los Programas. 3. Hacer clic
AUTOMATIZACIÓN INDUSTRIAL
 Universidad Carlos III de Madrid Departamento de Ingeniería de Sistemas y Automática AUTOMATIZACIÓN INDUSTRIAL Práctica 1 Introducción a los autómatas programables Marzo 2008 Ramiro Diez Automatización
Universidad Carlos III de Madrid Departamento de Ingeniería de Sistemas y Automática AUTOMATIZACIÓN INDUSTRIAL Práctica 1 Introducción a los autómatas programables Marzo 2008 Ramiro Diez Automatización
VELOCIDAD Y POSICIONAMIENTO CON EL FATEK SERIE FBS
 VELOCIDAD Y POSICIONAMIENTO CON EL FATEK SERIE FBS Descripción: Control de velocidad, dirección y posición, de un SERVO MOTOR, realizado por un PLC, a través de un SERVO DRIVER. En la tabla 1 se muestran
VELOCIDAD Y POSICIONAMIENTO CON EL FATEK SERIE FBS Descripción: Control de velocidad, dirección y posición, de un SERVO MOTOR, realizado por un PLC, a través de un SERVO DRIVER. En la tabla 1 se muestran
Actividad 3.1 Configuración de un servidor DHCP en Windows 2000
 Actividad 3.1 Configuración de un servidor DHCP en Windows 2000 Duración estimada: 30 minutos Objetivos Esta actividad de laboratorio se concentrará en su capacidad para realizar las siguientes tareas:
Actividad 3.1 Configuración de un servidor DHCP en Windows 2000 Duración estimada: 30 minutos Objetivos Esta actividad de laboratorio se concentrará en su capacidad para realizar las siguientes tareas:
COLOR LASERJET ENTERPRISE SERIES CM4540 MFP. Guía de instalación del software
 COLOR LASERJET ENTERPRISE SERIES CM4540 MFP Guía de instalación del software HP Color LaserJet Enterprise series CM4540 MFP Guía de instalación del software Copyright y licencia 2010 Copyright Hewlett-Packard
COLOR LASERJET ENTERPRISE SERIES CM4540 MFP Guía de instalación del software HP Color LaserJet Enterprise series CM4540 MFP Guía de instalación del software Copyright y licencia 2010 Copyright Hewlett-Packard
Práctica 1. Conociendo el Visual Basic 6.0.
 Práctica 1. Conociendo el Visual Basic 6.0. Objetivos: Al finalizar esta práctica el estudiante será capaz de: 1. Identificar los diferentes elementos que conforman el Entorno Integrado de Desarrollo (IDE)
Práctica 1. Conociendo el Visual Basic 6.0. Objetivos: Al finalizar esta práctica el estudiante será capaz de: 1. Identificar los diferentes elementos que conforman el Entorno Integrado de Desarrollo (IDE)
Centrados en lo esencial: SIMATIC HMI Basic Panels SIMATIC HMI. Answers for industry.
 Centrados en lo esencial: SIMATIC HMI Basic Panels SIMATIC HMI Answers for industry. Número 1 en manejo y visualización Desde los simples paneles con teclado, pasando por los equipos móviles, hasta los
Centrados en lo esencial: SIMATIC HMI Basic Panels SIMATIC HMI Answers for industry. Número 1 en manejo y visualización Desde los simples paneles con teclado, pasando por los equipos móviles, hasta los
Creación de gráficos de tendencias históricas
 Page 1 of 7 13.4.2 Configuración de gráficos de tendencias históricas 1. Haga clic en el ícono de la caja de herramientas para abrir la ventana Caja de Herramientas. 2. Seleccione la carpeta del Gráfico
Page 1 of 7 13.4.2 Configuración de gráficos de tendencias históricas 1. Haga clic en el ícono de la caja de herramientas para abrir la ventana Caja de Herramientas. 2. Seleccione la carpeta del Gráfico
Documentación didáctica SCE
 Documentación didáctica SCE Siemens Automation Cooperates with Education 02/2016 Módulo TIA Portal 031-410 Principios básicos del diagnóstico con SIMATIC S7-1200 Libre utilización para centros de formación
Documentación didáctica SCE Siemens Automation Cooperates with Education 02/2016 Módulo TIA Portal 031-410 Principios básicos del diagnóstico con SIMATIC S7-1200 Libre utilización para centros de formación
