Ficha paso a paso. Chat y videoconferencia con Skype
|
|
|
- Esther Blázquez Carrasco
- hace 7 años
- Vistas:
Transcripción
1 Chat y videoconferencia con Skype
2 ÍNDICE Introducción... 3 Conocimientos previos Qué es Skype? Descargar e instalar Skype Primeros pasos con Skype Editar nuestro perfil Agregar contactos Configuración de Skype Uso de Skype Conversaciones Compartir pantalla Aplicación móvil Chat y videoconferencia con Skype 2
3 INTRODUCCIÓN Durante el siguiente contenido conocerás la aplicación de comunicación Skype, con la que podrás realizar llamadas, videoconferencias o simplemente chatear con tus contactos. Aprenderás a configurar los aspectos básicos y avanzados tanto de la aplicación de escritorio, disponible para varios sistemas operativos, como su aplicación para los dispositivos móviles. CONOCIMIENTO PREVIO A lo largo de esta unidad vamos a trabajar una serie de conceptos que requieren de unos conocimientos previos básicos que te permiten el seguimiento del curso sin dificultad. Además, ponemos a tu disposición los recursos didácticos necesarios para poder realizar un óptimo seguimiento. Para seguir el contenido sin dificultad necesitarás de unos conocimientos mínimos en dispositivos móviles, así como navegación básica en Internet. Además, para el uso de las llamadas y videoconferencias hará falta un micrófono y una webcam. Encontrarás una especie de código de barras, conocidos como códigos QR, que podrás escanear con tu dispositivo. 3 Chat y videoconferencia con Skype
4 1. QUÉ ES SKYPE? Apareciendo en 2003, Skype nos permite comunicarnos a través de su aplicación tanto para ordenadores como para dispositivos móviles desde cualquier parte del mundo con nuestros contactos ya sea mediante mensajes de texto, voz y vídeo. Para las llamadas, Skype usa el protocolo VoIP o voz sobre IP mediante el que se realizan de forma digital a través de Internet en lugar de analógica como la telefonía tradicional. RECUERDA! Para usar el servicio de llamadas desde nuestro dispositivo móvil haciendo uso de la tarifa de datos, es necesario contar con una tarifa especial que permita llamadas VoIP. En el caso de usarlo mediante conexión Wi-Fi, no necesitarás ninguna tarida de datos. Chat y videoconferencia con Skype 4
5 2. DESCARGAR E INSTALAR SKYPE Para descargar la versión de escritorio de Skype deberemos acceder a la web oficial y seguir unos sencillos pasos: Paso 1: accedemos a la siguiente web y pulsaremos sobre el botón Descargar Skype. Esto nos llevará a una segunda página donde nos informarán de las múltiples versiones disponibles en los distintos dispositivos. Según el sistema operativo que tengamos aparecerá un botón para la versión correspondiente. Pulsamos sobre él para iniciar la descarga. 5 Chat y videoconferencia con Skype
6 2. DESCARGAR E INSTALAR SKYPE Paso 2: pulsando sobre el archivo descargado iniciaremos la instalación de Skype. Tras comenzar la instalación, la primera pantalla que aparece es la elección del idioma. Con la extensión "Clic para Llamar con Skype" podremos realizar directamente llamadas a través de las páginas web que tengan definidos números de teléfono. Chat y videoconferencia con Skype 6
7 SABÍAS QUE... En ocasiones, cuando realicemos búsquedas por Internet pueden aparecer números de teléfonos asociados a ciertos servicios, tienda u organismos, a los que podremos llamar usando Skype. Paso 3: en el siguiente paso indicaremos si queremos establecer Bing como nuestro buscador principal y la 2. página MSN como página principal, que aparecerá cada vez que accedamos al navegador. En el caso DESCARGAR E INSTALAR SKYPE de que no queramos establecer estas opciones, desmarcaremos las dos casillas. SABÍAS QUE... Bing es el buscador web ofrecido inicialmente por Microsoft desde En el año 2012 se unió Yahoo! para reemplazar a su buscador Yahoo Search, estableciendo así una alianza. 7 Chat y videoconferencia con Skype
8 2. Una vez terminado con estos pasos comenzará la instalación de Skype en nuestro ordenador. DESCARGAR E INSTALAR SKYPE Chat y videoconferencia con Skype 8
9 3. Una vez instalado Skype en nuestro equipo, tenemos dos opciones para iniciar sesión, mediante una cuenta de Skype creada en su web, una cuenta Microsoft o iniciar con nuestro usuarios de Facebook. PRIMEROS PASOS CON SKYPE Nombre de usuario: si hemos creado una cuenta a través de la página de Skype, usaremos esta opción. Cuenta de Microsoft: esta opción es para el caso de tener una cuenta de Messenger, Outlook o Hotmail. Si por el contrario queremos iniciar con nuestra cuenta de Facebook, usaremos el enlace indicado. SABÍAS QUE... Desde 2013 Microsoft unificó su servicio Windows Messenger con Skype, utilizando la misma cuenta para iniciar sesión en ambos servicios. A inicios de 2014 Windows Messenger fue retirado, quedando Skype como la aplicación de comunicación principal de Microsoft. 9 Chat y videoconferencia con Skype
10 RECUERDA! Al identificarnos tenemos la posibilidad de indicar que Skype inicie sesión automáticamente a la par que nuestro equipo. 3. En el caso de usar una cuenta de Microsoft, aparecerá una pantalla donde tenemos la posibilidad de enlazar una cuenta de Skype o indicar que somos nuevos en este servicio. PRIMEROS PASOS CON SKYPE Chat y videoconferencia con Skype 10
11 3. PRIMEROS PASOS CON SKYPE Si usamos la primera opción, aparecerá un formulario en el que introduciremos nuestra cuenta de Skype, quedando así enlazadas. Por el contrario, si pulsamos en "Soy nuevo en Skype", aparecerá una pantalla donde aceptaremos los términos y condiciones de uso. SABÍAS QUE... Usando una cuenta de Microsoft, además de iniciar sesión en Skype, tendremos acceso a todos los servicios disponibles como puede ser el de correo electrónico Outlook, almacenamiento online con OneDrive o incluso usar el paquete ofimático en la nube con Office Online. 11 Chat y videoconferencia con Skype
12 3. Iniciando sesión por primera vez, Skype nos ofrece una serie de pasos donde podremos verificar y configurar el sonido y vídeo así como configurar una imagen para nuestro perfil de usuario. PRIMEROS PASOS CON SKYPE Altavoces: en este apartado podemos seleccionar el dispositivo de salida por el que Skype reproducirá el sonido. Si tenemos conectados varios dispositivos como auriculares y altavoces, podremos elegir uno de ellos. Chat y videoconferencia con Skype 12
13 3. PRIMEROS PASOS CON SKYPE Micrófono: podemos realizar pruebas de sonido para comprobar el estado del micrófono así como elegir uno en caso de tener varios conectados. Vídeo: en el caso de tener conectada una cámara, ya sea la integrada de los portátiles o una externa podemos comprobar su correcto funcionamiento. Una vez comprobado el estado de los diferentes dispositivos pulsaremos en Continuar, lo que nos llevará al último paso donde podemos definir una foto para nuestro perfil. Tenemos la posibilidad de escoger una imagen almacenada en nuestro equipo o realizar una foto en el caso de tener conectada una cámara EDITAR NUESTRO PERFIL Tras realizar la configuración inicial la primera vez que ejecutamos Skype, vamos a ver cómo podemos editar nuestro perfil, definiendo qué información queremos que sea pública. Para ello, desde la interfaz de Skype iremos al menú "Skype->Perfil->Editar mi perfil...", tal y como vemos en la imagen siguiente. Esto nos llevará a la pantalla de nuestro perfil en la que se nos permite introducir ciertos datos. 13 Chat y videoconferencia con Skype
14 3.1. EDITAR NUESTRO PERFIL Usando esta opción tenemos la posibilidad de cambiar la imagen de nuestro perfil público. 2. En este apartado aparece nuestra cuenta de correo enlazada al servicio de Skype, pulsando sobre "Administrar" podemos enlazar más cuentas, además de poder editar nuestra información desde la web. 3. En esta opción podremos escribir un mensaje personal que verán nuestros contactos junto a nuestro nombre. 4. Skype nos ofrece también introducir nuestros números de teléfono permitiendo a los usuarios llamar a través de Skype a números de teléfono en caso de no estar disponible. 5. Pulsando sobre Mostrar perfil completo desplegaremos más información que podremos editar para completar nuestro perfil. Chat y videoconferencia con Skype 14
15 3.2. Para agregar nuevos contactos Skype nos ofrece varias posibilidades que veremos a continuación, todas ellas desde el menú "Contactos". AGREGAR CONTACTOS Añadir un contacto: desde esta opción tenemos dos posibilidades, agregarlo buscando en el directorio de Skype, o guardar un contacto con número de teléfono. 15 Chat y videoconferencia con Skype
16 3.2. AGREGAR CONTACTOS Usando la primera opción introduciremos el nombre del contacto a buscar, ya sea su nombre público, a través del nombre de usuario de Skype, o mediante su dirección de correo para una búsqueda más específica. Pulsando en "Buscar en Skype" aparecerá un listado de todas las coincidencias. Si escogemos guardar un número de teléfono, nos aparecerá un formulario donde introduciremos el nombre del contacto y su número, similar a la agenda de un móvil. En "tipo" podemos indicar si el número pertenece a un particular, oficina, móvil u otro. Importar contactos: Skype nos permite agregar contactos desde la red social Facebook. Seleccionando esta opción aparecerá un formulario donde introduciremos los datos de nuestra cuenta de Facebook, y nos listará todos los contactos que tengamos agregados, eligiendo los que queramos añadir a Skype. Chat y videoconferencia con Skype 16
17 3.2. Crear un grupo: con esta opción iniciaremos una conversación grupal donde podremos agregar varios contactos para que participen. AGREGAR CONTACTOS Después de iniciar la conversación grupal, si queremos añadir contactos, deberemos pulsar sobre el botón indicado, donde podremos filtrar nuestros contactos según vayamos escribiendo en el campo de búsqueda. Filtros: usando las demás opciones del menú se pueden filtrar y ordenar los contactos. Las opciones de listas filtrarán nuestros contactos según la plataforma que indiquemos. 17 Chat y videoconferencia con Skype
18 3.2. AGREGAR CONTACTOS Todos los contactos que agregemos se listarán en la zona marcada en rojo. Para iniciar una conversación simplemente pulsaremos sobre el contacto. Chat y videoconferencia con Skype 18
19 4. A continuación veremos algunas configuraciones en Skype. Para acceder a ellas navegaremos en el menú "Herramientas->Opciones". CONFIGURACIÓN DE SKYPE Se abrirá una ventana emergente donde nos mostrará todas las opciones de configuración disponibles. Configuración general: en este apartado podemos configurar algunos comportamientos de Skype Chat y videoconferencia con Skype
20 4. CONFIGURACIÓN DE SKYPE 1. Marcando esta opción podremos llamar automáticamente a un contacto pulsando sobre él. 2. Si mostramos una inactividad en nuestro ordenador, nuestro estado en Skype pasará a ser 'Ausente'. Podemos especificar un tiempo para el cambio de estado. 3. Si queremos que Skype se ejecute a la vez que encendamos nuestro ordenador para estar siempre disponible, deberemos marcar esta opción. En caso contrario, deberemos de iniciar Skype manualmente cada vez que queramos usarlo. 4. Es posible cambiar el idioma de Skype usando esta opción. Configuración de sonido: a través de este apartado accederemos a la configuración de los dispositivos de salida y entrada de audio En el apartado de "Entrada de audio" podemos elegir el micrófono que usaremos para hablar en las conversaciones. Podemos consultar el volumen a través de la barra de medición que irá oscilando conforme el micrófono detecte sonido. Chat y videoconferencia con Skype 20
21 4. CONFIGURACIÓN DE SKYPE 2. En "Salida de audio" escogeremos el dispositivo que usaremos para reproducir el sonido de las conversaciones. También podemos configurar el volumen de las conversaciones generales arrastrando la bola azul de la barra de volumen. Con el icono se puede realizar una prueba de sonido. 3. Es posible establecer que el sonido que se reproduce cada vez que recibimos una llamada se escuche por unos altavoces diferentes a los que usamos para las conversaciones. En "Tono de llamada" escogeremos el dispositivo por el que se reproducirán estos sonidos. Seleccionando "usar los altavoces seleccionados" usaremos los mismos que para las conversaciones. Alertas sonido: en esta sección estableceremos los sonidos que se reproducirán dependiendo del tipo de notificación En este listado aparecen todos los tipos de eventos que registra Skype y a los que podemos asociarles un sonido. 21 Chat y videoconferencia con Skype
22 4. CONFIGURACIÓN DE SKYPE 2. Seleccionando un evento de la lista (1) seleccionaremos el sonido que se reproducirá cuando ocurra. 3. Es posible agregar sonidos personalizados para los eventos de Skype, por ejemplo, podemos añadir una canción para usarla como tono de llamada. Para ello, usaremos el botón "Importar sonidos" y lo buscaremos usando el explorador de archivos de nuestro ordenador. Configuración de privacidad: en esta opción estableceremos algunos permisos y comportamientos cuando recibamos llamadas, indicando quiénes pueden contactar con nosotros Marcando una de estas casillas permitiremos que cualquier usuario pueda ponerse en contacto con nosotros o solamente las personas que tengamos agregadas. 2. Esta opción comentada anteriormente sirve para indicar si queremos recibir de manera automática las videollamadas o previa confirmación. Chat y videoconferencia con Skype 22
23 4. CONFIGURACIÓN DE SKYPE 3. Al igual que en la opción de las llamadas, se puede indicar quiénes pueden comunicarse con nosotros mediante mensajes. 4. Marcando esta casilla permitiremos que los usuarios conozcan nuestra calidad de conexión. 5. Las cookies son ficheros donde la aplicación guarda información necesaria para algunas características relacionadas con informes de uso. 6. Con esta opción permitimos a Skype mostrar publicidad selectiva usando nuestros datos del perfil. Personas bloqueadas: Skype ofrece la posibilidad de crear una lista negra de personas a las que no permitiremos comunicarse con nosotros Chat y videoconferencia con Skype
24 SABÍAS QUE... Es posible configurar el tiempo que Skype guarda nuestras conversaciones en forma de historial usando el apartado correspondiente. RECUERDA! Para evitar que desconocidos se pongan en contacto con nosotros podemos establecer la opción vista anteriormente en el apartado de configuración de privacidad. Notificaciones: indicamos qué tipo de evento mostrará una notificación. 4. CONFIGURACIÓN DE SKYPE Chat y videoconferencia con Skype 24
25 4. CONFIGURACIÓN DE SKYPE Configuración de las llamadas: indicaremos si permitimos o no que cualquier persona pueda llamarnos. Además, pulsando sobre el botón "Mostrar opciones avanzadas" podemos establecer el comportamiento de Skype cuando recibamos una llamada, siendo posible contestar automáticamente. Desvío de llamadas y buzón de voz: para usar estas opciones es necesario disponer de créditos Skype o de un plan de llamadas disponibles en la web de Skype. Estos servicios son similares a los de un teléfono, siendo posible configurar un desvío de llamadas a un teléfono en caso de que nos llamen por Skype y no podamos cogerlo y de usar un buzón de voz donde se almacenarán los mensajes que dejen los usuarios. Chat y SMS: en esta categoría encontramos la opción de permitir que cualquier contacto pueda enviarnos mensajes instantáneos, además de establecer opciones de los emoticonos en el chat. 25 Chat y videoconferencia con Skype
26 4. CONFIGURACIÓN DE SKYPE Configuración de las llamadas: indicaremos si permitimos o no que cualquier persona pueda llamarnos. Además, pulsando sobre el botón "Mostrar opciones avanzadas" podemos establecer el comportamiento de Skype cuando recibamos una llamada, siendo posible contestar automáticamente. Configuración avanzada: estableciendo estas opciones podemos configurar Skype para llamar a través de los números de teléfonos que encontremos en las páginas web, así como mantener Skype en la barra de tareas. Chat y videoconferencia con Skype 26
27 4. CONFIGURACIÓN DE SKYPE Atajos de teclado: se puede establecer combinaciones de teclas para realizar algunas acciones como, por ejemplo, contestar una llamada, colgar o rechazar una llamada. Para usarlas tendremos que marcar "Activar atajos de teclado globales". Accesibilidad: activando esta opción habilitaremos en Skype ciertas características que ayuden a personas con dificultades visuales, permitiendo, por ejemplo, la lectura en voz del texto representado en pantalla, contraste alto para facilitar la lectura, o una lupa para aumentar el texto en caso de ser necesario. 27 Chat y videoconferencia con Skype
28 5. Una vez revisada la configuración permitida en Skype vamos a conocer algunos de los diferentes usos que podemos realizar. USO DE SKYPE 5.1. Como hemos comentado en varias ocasiones, Skype nos permite comunicarnos de diferentes formas con nuestros contactos, ya sea mediante mensajes de texto, llamadas de voz o vídeo llamadas. CONVERSACIONES RECUERDA! Skype permanecerá en segundo plano en nuestro ordenador, a menos que lo cerremos desde la bandeja de notificaciones. Haciendo clic izquierdo sobre el icono accederemos a las nuevas notificaciones, haciendo clic derecho podremos cambiar nuestro estado o cerrar completamente Skype. Chat y videoconferencia con Skype 28
29 5.1. Para abrir una conversación simplemente pulsaremos sobre un contacto de nuestra lista. CONVERSACIONES La zona marcada en rojo es el área de la conversación desde la que podremos realizar cualquiera de las posibles acciones: 1. Este es el área reservada para redactar los mensajes de texto que queramos enviar a nuestro contacto. Usando el botón con la imagen de un clip podremos enviar cualquier archivo. 2. Este botón nos permite realizar una vídeo-llamada con nuestro contacto. Tras pulsarlo comenzará a llamar a los participantes de la conversación, apareciendo su imagen en el caso de que dispongan de cámara web. 3. Con este botón haremos una llamada a los participantes de la conversación. Tanto si realizamos una llamada como una vídeo-llamada aparecerá una nueva ventana especial donde podremos consultar los participantes de la conversación, además de poder realizar algunas acciones específicas. 29 Chat y videoconferencia con Skype
30 5.1. Para abrir una conversación simplemente pulsaremos sobre un contacto de nuestra lista. CONVERSACIONES 1. Apagar vídeo: con este botón desactivaremos la transmisión de vídeo de nuestra cámara web. Volviendo a pulsar reanudaremos la transmisión. 2. Silenciar: similar al botón anterior, pero esta vez silenciaremos el micrófono. 3. Añadir participantes: es posible añadir más participantes pulsando sobre este botón y seleccionando aquellos contactos de nuestra lista. 4. Finalizar llamada: con este botón terminaremos la llamada. 5. Calidad de llamada: Este símbolo especifica la calidad de la conexión. Pulsando en él nos avisará si existe algún problema. 6. Mostrar mensajes instantáneos: si queremos desplegar el chat de la conversación, podremos hacerlo pulsando este botón. Chat y videoconferencia con Skype 30
31 5.1. CONVERSACIONES 7. Pantalla completa: este botón permite a Skype ocupar toda la pantalla, ampliando la ventana de la conversación a pantalla completa. 8. Mostrar contactos: para ver la lista de contactos y alternar entre chat pulsaremos este botón. RECUERDA! La calidad de conexión limita la cantidad de información que podemos transmitir a través de Internet, por lo que con una conexión limitada podemos sufrir pérdida de calidad en las llamadas COMPARTIR PANTALLA Skype, además de realizar llamadas y vídeollamadas, nos permite compartir nuestra pantalla con los participantes de una conversación. Esto es útil si queremos mostrar cómo usar cierto programa o enseñar paso a paso cualquier procedimiento. Para usar esta función navegaremos al menú Llamada- >Compartir pantalla. Necesitaremos realizar una llamada. También podemos compartir el escritorio estando en una llamada activa usando el botón marcado + y escogiendo Compartir pantallas Chat y videoconferencia con Skype
32 5.2. COMPARTIR PANTALLA En el caso de que dispongamos de varias pantallas conectadas a nuestro equipo, nos aparecerá una ventana donde tendremos que seleccionar la que queramos compartir. Pulsaremos en "Iniciar" para comenzar a compartir. Una vez comenzado estaremos retransmitiendo nuestras acciones sobre nuestro escritorio a los componentes de la conversación. Para terminar de compartir la pantalla haremos el mismo procedimiento, pero esta vez aparecerá "Terminar de compartir". Chat y videoconferencia con Skype 32
33 6. APLICACIÓN MÓVIL Además de estar disponible en aplicación de escritorio en múltiples sistemas operativos, Skype pone a nuestra disposición su aplicación móvil, que podemos encontrar en la tienda de aplicaciones de nuestro dispositivo móvil totalmente gratuita. Otra alternativa es acceder al enlace de la web oficial de Skype donde, tras elegir el sistema operativo de nuestro dispositivo, indicaremos nuestro número de teléfono y recibiremos un vínculo para descargarlo. Skype en dispositivos Android Escaneando el siguiente código podremos descargarnos en nuestro dispositivo Android la aplicación oficial de Skype. Escanea y accede al contenido Skype en dispositivos ios (iphone - ipad) Escaneando el siguiente código podremos descargarnos en nuestro dispositivo ios la aplicación oficial de Skype. Escanea y accede al contenido 33 Chat y videoconferencia con Skype
34 6. APLICACIÓN MÓVIL Skype en Windows Phone Escaneando el siguiente código podremos descargarnos en nuestro Windows Phone la aplicación oficial de Skype. Escanea y accede al contenido Skype en BlackBerry Escaneando el siguiente código podremos descargarnos en nuestra BlackBerry la aplicación oficial de Skype. Escanea y accede al contenido La aplicación móvil también nos permite realizar las mismas funcionalidades que la aplicación de escritorio como llamar, hacer vídeo-llamadas o comunicarnos mediante mensajes de texto. RECUERDA! Skype basa sus sistema de comunicación en el protocolo VoIP comentado al inicio de este contenido, por lo que antes de usar la aplicación en nuestro dispositivo usando la conexión con datos móviles deberemos consultar con nuestra operadora la tarifa disponible para este tipo de servicios. Chat y videoconferencia con Skype 34
35 6. Nada mas abrir la aplicación nos preguntará cómo queremos iniciar sesión haciendo uso de los mismas opciones de la versión de escritorio. APLICACIÓN MÓVIL Skype nos ofrece realizar una búsqueda de los contactos que tengamos en nuestra agenda para agregarlos. En caso de que no queramos realizar este paso, pulsaremos sobre la "X" de la esquina superior. 35 Chat y videoconferencia con Skype
36 APLICACIÓN MÓVIL La interfaz de la versión móvil de Skype es distinta a la versión de escritorio, aunque podemos realizar las mismas acciones. 1. En "Recientes" encontraremos las llamadas y conversaciones que hayamos mantenido últimamente. 2. En "Favoritos" podremos añadir contactos que usemos frecuentemente para tener un fácil acceso. 3. En "Personas" tenemos todos nuestros contactos de Skype. 4. Pulsando sobre este icono accederemos a editar nuestro perfil, permitiéndonos cambiar la imagen de usuario o el estado. 5. Con este botón desplegaremos el teclado para realizar llamadas a números de teléfono usando los créditos de Skype. 6. Para crear una conversación de manera rápida usaremos este botón. Tras seleccionar los contactos podremos comenzar a escribir los mensajes. 7. Desplegando este menú podremos realizar algunas acciones como añadir personas, números, entrar en la configuración o cerrar sesión en el dispositivo. Chat y videoconferencia con Skype 36
37 6. APLICACIÓN MÓVIL Accediendo a Configuración podremos establecer varias opciones de la aplicación como el inicio de sesión automático (1), la privacidad de contactar con nosotros (2) o la calidad del vídeo en las llamadas (3) RECUERDA! Usar servicios de audio y vídeo supone una transmisión alta de datos, por lo que si nos disponemos de grandes tarifas es posible consumirlos rápidamente. 37 Chat y videoconferencia con Skype
38 RESUMEN Skype se ha convertido en una de las principales aplicaciones para realizar vídeollamadas gratuitas a través de Internet. Debemos recordar que aunque Skype nos permita llamar a números de teléfono es necesario disponer de créditos especiales que podemos conseguir a través de su página oficial: Escanea y accede al contenido Con Skype podemos comunicarnos de manera fácil con cualquier contacto en cualquier parte y en cualquier momento. Además, nos facilita la transmisión de archivos a través de las conversaciones, aunque la rapidez de envío depende de la calidad de nuestra conexión. Chat y videoconferencia con Skype 38
39 Guadalinfo es un proyecto de:
La comunicación entre usuarios de Skype es totalmente gratuita, a excepción de las llamadas realizadas a teléfonos, las cuales son un servicio pago.
 Skype es un programa que permite utilizar servicios de mensajería instantánea, videollamadas y llamadas de PC a PC, además de llamadas de PC a línea telefónica. El contacto se establece utilizando la conexión
Skype es un programa que permite utilizar servicios de mensajería instantánea, videollamadas y llamadas de PC a PC, además de llamadas de PC a línea telefónica. El contacto se establece utilizando la conexión
! Introducción. ! Contenidos
 Guía Rápida Office 365 - E-mail Institucional Introducción Ésta es una guía rápida creada con la intención de ayudarlos a iniciarse en la utilización del correo institucional con la mayor eficacia posible.
Guía Rápida Office 365 - E-mail Institucional Introducción Ésta es una guía rápida creada con la intención de ayudarlos a iniciarse en la utilización del correo institucional con la mayor eficacia posible.
Compresión de ficheros
 Compresión de ficheros El programa WinZip Comprimir ficheros Este programa nos permite guardar archivos en otro formato (zip) distinto al original con el objeto de que así ocupen o tengan un menor tamaño,
Compresión de ficheros El programa WinZip Comprimir ficheros Este programa nos permite guardar archivos en otro formato (zip) distinto al original con el objeto de que así ocupen o tengan un menor tamaño,
Configuración de Office 365 en un iphone o ipad
 Configuración de Office 365 en un iphone o ipad Guía de inicio rápido Consultar el correo Configure su iphone o ipad para enviar y recibir correos electrónicos desde su cuenta de Office 365. Consultar
Configuración de Office 365 en un iphone o ipad Guía de inicio rápido Consultar el correo Configure su iphone o ipad para enviar y recibir correos electrónicos desde su cuenta de Office 365. Consultar
Red Inalámbrica. Conexión a EDUROAM con Microsoft Windows 10.
 Los pasos para configurar y conectarse a la red inalámbrica eduroam de la UAM son los siguientes: 1. Requisitos previos para establecer conexión con la red eduroam 2. Conexión con instalador a la Red Inalámbrica:
Los pasos para configurar y conectarse a la red inalámbrica eduroam de la UAM son los siguientes: 1. Requisitos previos para establecer conexión con la red eduroam 2. Conexión con instalador a la Red Inalámbrica:
CANTABRIA GOBIERNO DE
 Este manual describe cómo validar, con la aplicación Adobe Reader o Adobe Acrobat, la firma de los documentos en formato PDF que el BOC pone a disposición de los ciudadanos en su sede electrónica. Aunque
Este manual describe cómo validar, con la aplicación Adobe Reader o Adobe Acrobat, la firma de los documentos en formato PDF que el BOC pone a disposición de los ciudadanos en su sede electrónica. Aunque
CONSIDERACIONES GENERALES DEL FUNCIONAMIENTO DEL PROGRAMA
 CONSIDERACIONES GENERALES DEL FUNCIONAMIENTO DEL PROGRAMA Indice 1. CAMPOS OBLIGATORIOS Y ERRORES... 2 2.- MENUS DESPLEGABLES Y CAMPOS QUE SE AUTOCOMPLETAN... 6 3.- UTILIDADES DEL PROGRAMA DE AYUDA...
CONSIDERACIONES GENERALES DEL FUNCIONAMIENTO DEL PROGRAMA Indice 1. CAMPOS OBLIGATORIOS Y ERRORES... 2 2.- MENUS DESPLEGABLES Y CAMPOS QUE SE AUTOCOMPLETAN... 6 3.- UTILIDADES DEL PROGRAMA DE AYUDA...
MANUAL DE USUARIO DEL UNIFIED IM
 MANUAL DE USUARIO DEL UNIFIED IM SPONTANIA v5.1 Junio, 2010 1 Índice Índice... 2 1. Como instalar IM... 3 2. Interface UnifiedIM... 5 Barra de herramientas... 6 IM... 7 Contactos... 7 Acciones... 8 Barra
MANUAL DE USUARIO DEL UNIFIED IM SPONTANIA v5.1 Junio, 2010 1 Índice Índice... 2 1. Como instalar IM... 3 2. Interface UnifiedIM... 5 Barra de herramientas... 6 IM... 7 Contactos... 7 Acciones... 8 Barra
Taller de TeamViewer. Manual De TeamViewer
 Taller de TeamViewer Manual De TeamViewer Índice. Índice Objetivos de aprendizaje 2 TeamViewer..... 2 Página n. 1 Objetivos del aprendizaje Conocer que TeamViewer y su utilidad. Aprender como manejar un
Taller de TeamViewer Manual De TeamViewer Índice. Índice Objetivos de aprendizaje 2 TeamViewer..... 2 Página n. 1 Objetivos del aprendizaje Conocer que TeamViewer y su utilidad. Aprender como manejar un
INSTRUCTIVO DE SISTEMA DE INFORMACIÓN. Contenido
 Guía de usuario One-X Communicator Versión: 1.1 Contenido Ubicación de Avaya One-X Comunicator...3 Cómo Iniciar Sesión...4 Cómo Realizar Llamadas...5 Utilizar el teclado...5 Terminar Llamada...7 Transferir
Guía de usuario One-X Communicator Versión: 1.1 Contenido Ubicación de Avaya One-X Comunicator...3 Cómo Iniciar Sesión...4 Cómo Realizar Llamadas...5 Utilizar el teclado...5 Terminar Llamada...7 Transferir
1/18 www.fancuentos.com
 MANUAL DE CREACION DE CUENTA HOTMAIL Y USO DE MSN MESSENGER. 1/18 1º- CREACION DE CUENTA HOTMAIL *En primer paso tenemos que crear nuestra cuenta de correo electrónico, en este caso nos daremos de alta
MANUAL DE CREACION DE CUENTA HOTMAIL Y USO DE MSN MESSENGER. 1/18 1º- CREACION DE CUENTA HOTMAIL *En primer paso tenemos que crear nuestra cuenta de correo electrónico, en este caso nos daremos de alta
OmniTouch 8400 Instant Communications Suite. My Instant Communicator para Microsoft Outlook Guía del usuario. Versión 6.7
 OmniTouch 8400 Instant Communications Suite My Instant Communicator para Microsoft Outlook Guía del usuario Versión 6.7 8AL 90243ESAD ed01 Sept 2012 Índice 1 MY INSTANT COMMUNICATOR PARA MICROSOFT OUTLOOK...
OmniTouch 8400 Instant Communications Suite My Instant Communicator para Microsoft Outlook Guía del usuario Versión 6.7 8AL 90243ESAD ed01 Sept 2012 Índice 1 MY INSTANT COMMUNICATOR PARA MICROSOFT OUTLOOK...
Bienvenidos. Indice. Gracias por haber elegido GerApp como canal de comunicación entidad geriátrica-familia.
 Bienvenidos Gracias por haber elegido GerApp como canal de comunicación entidad geriátrica-familia. En este manual podrá conocer todas las funcionalidades de GerApp y familiarizarse con ella. Podrá disfrutar
Bienvenidos Gracias por haber elegido GerApp como canal de comunicación entidad geriátrica-familia. En este manual podrá conocer todas las funcionalidades de GerApp y familiarizarse con ella. Podrá disfrutar
Registro Electrónico Común (REC) Guía de usuario Presentación de una solicitud con certificado. Versión 1.0
 Registro Electrónico Común (REC) Guía de usuario Presentación de una solicitud con certificado Versión 1.0 Índice Requisitos / Configuración para utilización de certificados... 3 1.1. Versión del navegador:...3
Registro Electrónico Común (REC) Guía de usuario Presentación de una solicitud con certificado Versión 1.0 Índice Requisitos / Configuración para utilización de certificados... 3 1.1. Versión del navegador:...3
1. SKYPE 4.1. Skype 4.1 Es una aplicación para internet que permite establecer gratuitamente entre dos o más personas conversaciones de tipo:
 1. SKYPE 4.1 1.1. Introducción Skype 4.1 Es una aplicación para internet que permite establecer gratuitamente entre dos o más personas conversaciones de tipo: 1. Texto o chat: no requiere ningún hardware
1. SKYPE 4.1 1.1. Introducción Skype 4.1 Es una aplicación para internet que permite establecer gratuitamente entre dos o más personas conversaciones de tipo: 1. Texto o chat: no requiere ningún hardware
Tema 10: Plataforma Moodle: Primeros Pasos
 Tema 10: Plataforma Moodle: Primeros Pasos Primeros pasos En este apartado darás tus primeros pasos en la plataforma Moodle del ITE, accediendo a la plataforma para autenticarte en ella con las credenciales
Tema 10: Plataforma Moodle: Primeros Pasos Primeros pasos En este apartado darás tus primeros pasos en la plataforma Moodle del ITE, accediendo a la plataforma para autenticarte en ella con las credenciales
Formación al usuario en Microsoft Office 365
 Formación al usuario en Microsoft Office 365 1 INTRODUCCIÓN La capacidad de disponer de aplicaciones ofimáticas para trabajar desde cualquier lugar, en cualquier momento, además del correo electrónico,
Formación al usuario en Microsoft Office 365 1 INTRODUCCIÓN La capacidad de disponer de aplicaciones ofimáticas para trabajar desde cualquier lugar, en cualquier momento, además del correo electrónico,
Uso del Portal Mercado Público.
 Uso del Portal Mercado Público www.mercadopublico.cl OBJETIVOS Conocer el Sistema de Compras Públicas. Utilizar las distintas funcionalidades para realizar sus procesos de adquisición por Convenio Marco,
Uso del Portal Mercado Público www.mercadopublico.cl OBJETIVOS Conocer el Sistema de Compras Públicas. Utilizar las distintas funcionalidades para realizar sus procesos de adquisición por Convenio Marco,
. Conceptos generales 1
 WINDOWS. Conceptos generales 1 A- Introducción 1 B- Utilizar las funciones táctiles 2 C- Iniciar Windows 8 4 D- Descripción de la página de Inicio de Windows 8 5 E- Visualizar la interfaz Escritorio 6
WINDOWS. Conceptos generales 1 A- Introducción 1 B- Utilizar las funciones táctiles 2 C- Iniciar Windows 8 4 D- Descripción de la página de Inicio de Windows 8 5 E- Visualizar la interfaz Escritorio 6
Actualización FX Store
 Actualización FX Store Coincidiendo con nuestro quinto aniversario estamos actualizando FX Store para que sea compatible en las últimas versiones de los principales navegadores: El nuevo Chrome v45. 00
Actualización FX Store Coincidiendo con nuestro quinto aniversario estamos actualizando FX Store para que sea compatible en las últimas versiones de los principales navegadores: El nuevo Chrome v45. 00
Descarga, Instalación y Registro Versiones Educativas Alumno Editex
 Descarga, Instalación y Registro Versiones Educativas Alumno 2012 Editex Índice Introducción... 3 Descarga e Instalación Versión Alumno... 4 1. Descarga de la aplicación... 4 2. Instalación... 6 Bienvenido
Descarga, Instalación y Registro Versiones Educativas Alumno 2012 Editex Índice Introducción... 3 Descarga e Instalación Versión Alumno... 4 1. Descarga de la aplicación... 4 2. Instalación... 6 Bienvenido
Manual Usuario. v2.6 MOAD H. Diputación Provincial de Jaén
 Manual Usuario 1(19) Índice de contenido 1.- Introducción... 3 2.- Descarga e instalación del cliente IOS... 3 3.- Instalación de certificado IOS... 4 4.- Descarga e instalación del cliente Android...
Manual Usuario 1(19) Índice de contenido 1.- Introducción... 3 2.- Descarga e instalación del cliente IOS... 3 3.- Instalación de certificado IOS... 4 4.- Descarga e instalación del cliente Android...
Manual de uso ERIC MOBILE: ACTIVACIÓN Y USO BÁSICO
 Manual de uso ERIC MOBILE: ACTIVACIÓN Y USO BÁSICO 1. INSTALACIÓN ERIC Mobile es una aplicación web, por lo que es compa8ble con cualquier disposi8vo que pueda acceder a internet a través de un navegador.
Manual de uso ERIC MOBILE: ACTIVACIÓN Y USO BÁSICO 1. INSTALACIÓN ERIC Mobile es una aplicación web, por lo que es compa8ble con cualquier disposi8vo que pueda acceder a internet a través de un navegador.
Polycom VVX Guía del usuario.
 Polycom VVX 1500 Guía del usuario Contenido Descripción general Funciones básicas Cómo realizar una llamada Cómo responder una llamada Cómo finalizar una llamada Cómo rehacer una llamada Cómo silenciar
Polycom VVX 1500 Guía del usuario Contenido Descripción general Funciones básicas Cómo realizar una llamada Cómo responder una llamada Cómo finalizar una llamada Cómo rehacer una llamada Cómo silenciar
Manual de uso de la herramienta de videoconferencia Openmeetings en la Universidad de Zaragoza
 Manual de uso de la herramienta de videoconferencia Openmeetings en la Universidad de Zaragoza Servicio de Informática y Comunicaciones Universidad de Zaragoza Manual de uso de la herramienta de videoconferencia
Manual de uso de la herramienta de videoconferencia Openmeetings en la Universidad de Zaragoza Servicio de Informática y Comunicaciones Universidad de Zaragoza Manual de uso de la herramienta de videoconferencia
Guía del usuario de material multimedia SUD (ios)
 Guía del usuario de material multimedia SUD (ios) Introducción La aplicación Multimedia SUD se ha diseñado con el fin de ayudarle a organizar presentaciones con diferentes tipos de materiales multimedia
Guía del usuario de material multimedia SUD (ios) Introducción La aplicación Multimedia SUD se ha diseñado con el fin de ayudarle a organizar presentaciones con diferentes tipos de materiales multimedia
Tutorial de MuseScore, editor de partituras Primeros pasos
 Tutorial de MuseScore, editor de partituras Primeros pasos El objetivo de este tutorial es aprender a utilizar el editor de partituras sencillo y muy intuitivo MuseScore 2.0.1 para, de forma básica y elemental,
Tutorial de MuseScore, editor de partituras Primeros pasos El objetivo de este tutorial es aprender a utilizar el editor de partituras sencillo y muy intuitivo MuseScore 2.0.1 para, de forma básica y elemental,
Nimbus, servicios en la nube. Conceptos Básicos
 Nimbus, servicios en la nube 2 Barra lateral izquierdo 3 Mi unidad 4 Archivos compartidos 5 Barra de búsqueda 6 Subir archivos 7 Descargar archivos 8 Previsualizar 9 Información de un Google Drive es el
Nimbus, servicios en la nube 2 Barra lateral izquierdo 3 Mi unidad 4 Archivos compartidos 5 Barra de búsqueda 6 Subir archivos 7 Descargar archivos 8 Previsualizar 9 Información de un Google Drive es el
Correo Electrónico Irakasle Manual Usuario
 Correo Electrónico Irakasle Manual Usuario Febrero de 2016 Índice 1 Introducción... 3 2 Cliente Outlook (MS Windows)... 4 3 Cliente Evolution (Linux)... 7 4 Clientes correo Mac OS X...10 4.1 Cliente MAIL...
Correo Electrónico Irakasle Manual Usuario Febrero de 2016 Índice 1 Introducción... 3 2 Cliente Outlook (MS Windows)... 4 3 Cliente Evolution (Linux)... 7 4 Clientes correo Mac OS X...10 4.1 Cliente MAIL...
Desarrollo y Construcción de Prototipos Electrónicos
 Desarrollo y Construcción de Prototipos Electrónicos U.D.1.2.- Programas informáticos de uso general: procesadores de texto y bases de datos. Tema 1.2.1.- Paquete ofimático OpenOffice.org: Obtener e instalar
Desarrollo y Construcción de Prototipos Electrónicos U.D.1.2.- Programas informáticos de uso general: procesadores de texto y bases de datos. Tema 1.2.1.- Paquete ofimático OpenOffice.org: Obtener e instalar
Manual Tienda Online Santillana
 Manual Tienda Online Santillana Índice Qué es la Tienda de Familia?... 2 Cómo realizar un pedido en la Tienda de Familia?... 2 ACCEDER A LA TIENDA DE FAMILIA... 2 REGISTRARSE... 2 ACCESO CON LAS CREDENCIALES...
Manual Tienda Online Santillana Índice Qué es la Tienda de Familia?... 2 Cómo realizar un pedido en la Tienda de Familia?... 2 ACCEDER A LA TIENDA DE FAMILIA... 2 REGISTRARSE... 2 ACCESO CON LAS CREDENCIALES...
Guía del usuario de material multimedia SUD (Android)
 Guía del usuario de material multimedia SUD (Android) Introducción La aplicación Multimedia SUD se ha diseñado con el fin de ayudarle a organizar presentaciones con diferentes tipos de materiales multimedia
Guía del usuario de material multimedia SUD (Android) Introducción La aplicación Multimedia SUD se ha diseñado con el fin de ayudarle a organizar presentaciones con diferentes tipos de materiales multimedia
DIRECTORIO DE SALLENET. Revisión 1.0. Manual Sallenet App v 1.0 Alumn@s
 Qué es Sallenet App? Es una aplicación para dispositivos móviles con la que podremos estar conectados a la plataforma Sallenet de nuestro colegio desde nuestro móvil o tablet. Está disponible tanto en
Qué es Sallenet App? Es una aplicación para dispositivos móviles con la que podremos estar conectados a la plataforma Sallenet de nuestro colegio desde nuestro móvil o tablet. Está disponible tanto en
Manual para configurar el correo electrónico institucional
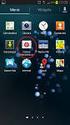 Manual para configurar el correo electrónico institucional desde un dispositivo móvil con sistema Android 1 Pág. 1 Tabla de Contenido 1. Objetivo...03 2. Como configurarlo...03 3. Consulta de correo electrónico...07
Manual para configurar el correo electrónico institucional desde un dispositivo móvil con sistema Android 1 Pág. 1 Tabla de Contenido 1. Objetivo...03 2. Como configurarlo...03 3. Consulta de correo electrónico...07
Cómo descargar, instalar y verificar JAVA
 Cómo descargar, instalar y verificar JAVA Bienvenido! Para acceder a LexNET es necesario tener instalado en el equipo el componente JAVA. A lo largo de este material conoceremos los pasos a seguir para
Cómo descargar, instalar y verificar JAVA Bienvenido! Para acceder a LexNET es necesario tener instalado en el equipo el componente JAVA. A lo largo de este material conoceremos los pasos a seguir para
ojovoz Una plataforma de código abierto para la creación de memorias comunitarias. Manual del usuario
 ojovoz Una plataforma de código abierto para la creación de memorias comunitarias. http://ojovoz.net Manual del usuario 1. CÓMO INSTALAR OJOVOZ. 1. ojovoz funciona en la mayoría de teléfonos con sistema
ojovoz Una plataforma de código abierto para la creación de memorias comunitarias. http://ojovoz.net Manual del usuario 1. CÓMO INSTALAR OJOVOZ. 1. ojovoz funciona en la mayoría de teléfonos con sistema
Educamos v2. Guía App para FAMILIAS
 Educamos v2 Guía App para FAMILIAS 1. INTRODUCCIÓN La aplicación de Familias le permite al usuario consultar información de Educamos y realizar pequeñas operaciones con la plataforma. Toda la información
Educamos v2 Guía App para FAMILIAS 1. INTRODUCCIÓN La aplicación de Familias le permite al usuario consultar información de Educamos y realizar pequeñas operaciones con la plataforma. Toda la información
Manual de usuario de cga-comparte-impresora-v4
 Manual de usuario de cga-comparte-impresora-v4 CONSEJERÍA DE EDUCACIÓN Dirección General de Innovación Educativa Centro de Gestión Avanzado de Centros TIC Fecha: 20/01/09 Versión: 1 Autor: Centro de Gestión
Manual de usuario de cga-comparte-impresora-v4 CONSEJERÍA DE EDUCACIÓN Dirección General de Innovación Educativa Centro de Gestión Avanzado de Centros TIC Fecha: 20/01/09 Versión: 1 Autor: Centro de Gestión
Instrucciones para obtener el certificado electrónico de la FNMT
 Instrucciones para obtener el certificado electrónico de la FNMT Índice 1. Registro Documental... 3 2. Objeto del documento... 4 3. Instrucciones para obtener el certificado electrónico de la FNMT... 5
Instrucciones para obtener el certificado electrónico de la FNMT Índice 1. Registro Documental... 3 2. Objeto del documento... 4 3. Instrucciones para obtener el certificado electrónico de la FNMT... 5
DECALOGO PARA LA ELABORACIÓN DE VÍDEO
 DECALOGO PARA LA ELABORACIÓN DE VÍDEO 1) Ingresar a la página http://www.ustream.tv/ 2) Dar un clic en el apartado Log in donde debemos de introducir Usuario y contraseña, para acceder al servicio. 3)
DECALOGO PARA LA ELABORACIÓN DE VÍDEO 1) Ingresar a la página http://www.ustream.tv/ 2) Dar un clic en el apartado Log in donde debemos de introducir Usuario y contraseña, para acceder al servicio. 3)
CGPE Manual de Configuración del Correo Electrónico. Manual para la configuración del correo electrónico en Outlook Express
 CGPE Manual de Configuración del Correo Electrónico Manual para la configuración del correo electrónico en Outlook Express Versión: 1.0 Fecha: 14/03/2011 1. INTRODUCCIÓN Y REQUISITOS MÍNIMOS... 3 2. WEBMAIL...
CGPE Manual de Configuración del Correo Electrónico Manual para la configuración del correo electrónico en Outlook Express Versión: 1.0 Fecha: 14/03/2011 1. INTRODUCCIÓN Y REQUISITOS MÍNIMOS... 3 2. WEBMAIL...
Polycom IP 331. Guía de usuario.
 Polycom IP 331 Guía de usuario Contenidos Descripción general del teléfono Funciones básicas de telefonía Cómo realizar una llamada Cómo responder una llamada Cómo finalizar una llamada Cómo volver a marcar
Polycom IP 331 Guía de usuario Contenidos Descripción general del teléfono Funciones básicas de telefonía Cómo realizar una llamada Cómo responder una llamada Cómo finalizar una llamada Cómo volver a marcar
DESCARGA E INSTALACIÓN DE PEUGEOT ALERT ZONE EN WIP Com / Connect Com / RT4. Requisitos previos
 Requisitos previos 1 0. Requisitos previos 1. Un vehículo equipado con el sistema de navegación 2. Acceso al sitio http://peugeot.navigation.com 3. Para realizar una instalación automática utilizando el
Requisitos previos 1 0. Requisitos previos 1. Un vehículo equipado con el sistema de navegación 2. Acceso al sitio http://peugeot.navigation.com 3. Para realizar una instalación automática utilizando el
INSTALACIÓN Y VERIFICACIÓN DE LA TARJETA CRIPTOGRÁFICA
 INSTALACIÓN Y VERIFICACIÓN DE LA TARJETA CRIPTOGRÁFICA Bienvenido! El acceso al sistema de LexNET, requiere estar en posesión de un certificado de firma electrónica en tarjeta. Para trabajar con la tarjeta,
INSTALACIÓN Y VERIFICACIÓN DE LA TARJETA CRIPTOGRÁFICA Bienvenido! El acceso al sistema de LexNET, requiere estar en posesión de un certificado de firma electrónica en tarjeta. Para trabajar con la tarjeta,
Tabletas en el aula. Gestión de usuarios. Edición Autor: Fernando Posada Prieto canaltic.com
 Tabletas en el aula Gestión de usuarios Edición 2015 Autor: Fernando Posada Prieto canaltic.com Gestión de usuarios en Android Índice 1. Gestión multiusuario en Android... 2 2. Activar el modo multiusuario
Tabletas en el aula Gestión de usuarios Edición 2015 Autor: Fernando Posada Prieto canaltic.com Gestión de usuarios en Android Índice 1. Gestión multiusuario en Android... 2 2. Activar el modo multiusuario
NuevaTel PCS de Bolivia S.A. VIVA 3G. Manual de usuario. Version 1.0
 NuevaTel PCS de Bolivia S.A. VIVA 3G Manual de usuario Version 1.0 Contenido 1. INTRODUCCIÓN...3 2. LO QUE NECESITAS...3 3. PRIMEROS PASOS...3 4. USO DE LA APLICACIÓN...4 4.1 REGISTRO...5 4.2 LOGIN (USUARIO
NuevaTel PCS de Bolivia S.A. VIVA 3G Manual de usuario Version 1.0 Contenido 1. INTRODUCCIÓN...3 2. LO QUE NECESITAS...3 3. PRIMEROS PASOS...3 4. USO DE LA APLICACIÓN...4 4.1 REGISTRO...5 4.2 LOGIN (USUARIO
Guía de obtención e instalación del Certificado digital de usuario emitido por CamerFirma
 Guía de obtención e instalación del Certificado digital de usuario emitido por CamerFirma - 1 - Contenido 1. Cómo se obtiene el certificado digital de Ciudadano de Camerfirma?... 3 Paso 1. Solicitud del
Guía de obtención e instalación del Certificado digital de usuario emitido por CamerFirma - 1 - Contenido 1. Cómo se obtiene el certificado digital de Ciudadano de Camerfirma?... 3 Paso 1. Solicitud del
INSTALACIÓN Y VERIFICACIÓN DE LA TARJETA CRIPTOGRÁFICA
 INSTALACIÓN Y VERIFICACIÓN DE LA TARJETA CRIPTOGRÁFICA Bienvenido! El acceso al sistema de LexNET, requiere estar en posesión de un certificado de firma electrónica en tarjeta. Para trabajar con la tarjeta,
INSTALACIÓN Y VERIFICACIÓN DE LA TARJETA CRIPTOGRÁFICA Bienvenido! El acceso al sistema de LexNET, requiere estar en posesión de un certificado de firma electrónica en tarjeta. Para trabajar con la tarjeta,
FIRMA ELECTRÓNICA INSTALACIÓN Y USO DE CERTIFICADOS EN ARCHIVO PKCS#12 MANUAL DE USUARIO V1.1 14/07/2015
 FIRMA ELECTRÓNICA INSTALACIÓN Y USO DE CERTIFICADOS EN ARCHIVO PKCS#12 MANUAL DE USUARIO V1.1 14/07/2015 Dirección Nacional de Tecnologías de la Información y Comunicaciones Instalación de certificado
FIRMA ELECTRÓNICA INSTALACIÓN Y USO DE CERTIFICADOS EN ARCHIVO PKCS#12 MANUAL DE USUARIO V1.1 14/07/2015 Dirección Nacional de Tecnologías de la Información y Comunicaciones Instalación de certificado
MANUALES DE USO DE CENGAGE: Usuario lector
 MANUALES DE USO DE CENGAGE: Usuario lector Por: Susana C. Perea O. Julio 2013 Revisión: Dic 2013 1 Índice 1. USO DEL SISTEMA... 2 2. ACCESO A LA APLICACIÓN... 2 3. USO DEL SISTEMA... 2 3.1INICIO... 2 3.2
MANUALES DE USO DE CENGAGE: Usuario lector Por: Susana C. Perea O. Julio 2013 Revisión: Dic 2013 1 Índice 1. USO DEL SISTEMA... 2 2. ACCESO A LA APLICACIÓN... 2 3. USO DEL SISTEMA... 2 3.1INICIO... 2 3.2
Manual de ayuda de la herramienta de comunicación privada Correo Interno
 Manual de ayuda de la herramienta de comunicación privada Correo Interno Contenido Introducción... 3 Configuración del bloque... 3 Gestión del bloque... 4 Lista de contactos... 8 Creación y envío de nuevos
Manual de ayuda de la herramienta de comunicación privada Correo Interno Contenido Introducción... 3 Configuración del bloque... 3 Gestión del bloque... 4 Lista de contactos... 8 Creación y envío de nuevos
UNIDAD 1: FUNDAMENTACIÓN DE LAS TIC ADMINISTRACIÓN DE OFFICE 365
 UNIDAD 1: FUNDAMENTACIÓN DE LAS TIC ADMINISTRACIÓN DE OFFICE 365 QUÉ ES LA COMPUTACIÓN EN LA NUBE? La computación en la nube también conocida como cloud computing, por su denominación en inglés es un nuevo
UNIDAD 1: FUNDAMENTACIÓN DE LAS TIC ADMINISTRACIÓN DE OFFICE 365 QUÉ ES LA COMPUTACIÓN EN LA NUBE? La computación en la nube también conocida como cloud computing, por su denominación en inglés es un nuevo
MANUAL DE INGRESO AL OFFICE 365
 MANUAL DE INGRESO AL OFFICE 365 1. Accede a la página web de UPN http://www.upn.edu.pe/es y mediante la OPCIÓN MiMundo@UPN selecciona la opción Correo Corporativo. 2. Te llevará directamente a la página
MANUAL DE INGRESO AL OFFICE 365 1. Accede a la página web de UPN http://www.upn.edu.pe/es y mediante la OPCIÓN MiMundo@UPN selecciona la opción Correo Corporativo. 2. Te llevará directamente a la página
Suscripción DreamSpark
 Suscripción DreamSpark En esta guía se describen los pasos necesarios desde que iniciamos el registro hasta que nos descargamos un paquete de software, en este caso hemos elegido como ejemplo la descarga
Suscripción DreamSpark En esta guía se describen los pasos necesarios desde que iniciamos el registro hasta que nos descargamos un paquete de software, en este caso hemos elegido como ejemplo la descarga
Sistema de Gestión y almacenamiento de archivos en el Campus Virtual
 Sistema de Gestión y almacenamiento de archivos en el Campus Virtual Página 1 de 15 GESTIÓN DE ARCHIVOS Dentro del Campus Virtual vamos a tener distintas formas de seleccionar y gestionar los archivos.
Sistema de Gestión y almacenamiento de archivos en el Campus Virtual Página 1 de 15 GESTIÓN DE ARCHIVOS Dentro del Campus Virtual vamos a tener distintas formas de seleccionar y gestionar los archivos.
Manual para configurar el correo electrónico institucional
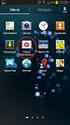 Manual para configurar el correo electrónico institucional desde un dispositivo móvil con sistema IOS 1 Pág. 1 Tabla de Contenido 1. Objetivo...03 2. Como configurarlo...03 3. Consulta de correo electrónico
Manual para configurar el correo electrónico institucional desde un dispositivo móvil con sistema IOS 1 Pág. 1 Tabla de Contenido 1. Objetivo...03 2. Como configurarlo...03 3. Consulta de correo electrónico
UNIDAD 4. MODIFICAR TABLAS DE DATOS
 UNIDAD 4. MODIFICAR TABLAS DE DATOS Aquí veremos las técnicas de edición de registros para modificar tanto la definición de una tabla como los datos introducidos en ella. Esta unidad está dedicada, principalmente,
UNIDAD 4. MODIFICAR TABLAS DE DATOS Aquí veremos las técnicas de edición de registros para modificar tanto la definición de una tabla como los datos introducidos en ella. Esta unidad está dedicada, principalmente,
1. Manual de Usuario. 1.1 Ingreso al Software. 1.2 Ventana principal del Spark
 1. Manual de Usuario 1.1 Ingreso al Software Para comenzar, después de instalar Spark, usted lo pondrá en marcha iniciando sesión con los datos suministrados por el personal de infraestructura tecnológica.
1. Manual de Usuario 1.1 Ingreso al Software Para comenzar, después de instalar Spark, usted lo pondrá en marcha iniciando sesión con los datos suministrados por el personal de infraestructura tecnológica.
Manual de usuarios para Padres
 Manual de usuarios para Padres Acceso al Sistema Para acceder al sistema debes entrar en la web del centro e insertar en la entrada de Nunna Online el usuario y la clave que te ha facilitado la escuela.
Manual de usuarios para Padres Acceso al Sistema Para acceder al sistema debes entrar en la web del centro e insertar en la entrada de Nunna Online el usuario y la clave que te ha facilitado la escuela.
Registro e Instalación para usuarios de Cuota. Atención
 Registro e Instalación para usuarios de Cuota. Atención Este documento contiene información y material confidencial propiedad de Punto Neutro, S.L. Los materiales, ideas y conceptos contenidos en esta
Registro e Instalación para usuarios de Cuota. Atención Este documento contiene información y material confidencial propiedad de Punto Neutro, S.L. Los materiales, ideas y conceptos contenidos en esta
USO DEL SERVIDOR ESCUELA
 USO DEL SERVIDOR ESCUELA 1 El servidor escuela està organizado a la manera de un sitio web y permite la navegación sin necesidad de conectarse a internet.( via red) Además nos sirve de repositorio para
USO DEL SERVIDOR ESCUELA 1 El servidor escuela està organizado a la manera de un sitio web y permite la navegación sin necesidad de conectarse a internet.( via red) Además nos sirve de repositorio para
Para poder utilizar esta cuenta en Outlook, debemos configurarla en Outlook.
 Definir una cuenta de correo electrónico Para poder manejar nuestros correos electrónicos, lo primero que debemos hacer es conseguir una cuenta de correo de algún servidor de Internet, la cuenta nos la
Definir una cuenta de correo electrónico Para poder manejar nuestros correos electrónicos, lo primero que debemos hacer es conseguir una cuenta de correo de algún servidor de Internet, la cuenta nos la
GOOGLE SITES INICIAL
 1º.-Acceder a Google Sites. GOOGLE SITES INICIAL Google Sites es un alojamiento gratuito de Google para páginas web. Pero además de alojamiento lo que ofrece es una herramienta para crear la página web
1º.-Acceder a Google Sites. GOOGLE SITES INICIAL Google Sites es un alojamiento gratuito de Google para páginas web. Pero además de alojamiento lo que ofrece es una herramienta para crear la página web
INSTITUTO ELECTORAL DEL ESTADO DE MÉXICO SECRETARÍA EJECUTIVA UNIDAD DE INFORMÁTICA Y ESTADÍSTICA
 INSTITUTO ELECTORAL DEL ESTADO DE MÉXICO SECRETARÍA EJECUTIVA UNIDAD DE INFORMÁTICA Y ESTADÍSTICA Guía de uso del Correo Electrónico Institucional Outlook Web App. Noviembre de 2014 Correo Electrónico
INSTITUTO ELECTORAL DEL ESTADO DE MÉXICO SECRETARÍA EJECUTIVA UNIDAD DE INFORMÁTICA Y ESTADÍSTICA Guía de uso del Correo Electrónico Institucional Outlook Web App. Noviembre de 2014 Correo Electrónico
INSTRUCCIONES PRESENTACIÓN DE CUENTAS ANUALES EN EL REGISTRO MERCANTIL
 INSTRUCCIONES PRESENTACIÓN DE CUENTAS ANUALES EN EL REGISTRO MERCANTIL ContaSOL te permite preparar las Cuentas Anuales para su depósito en el Registro Mercantil. Una vez creado el archivo, lo puedes abrir
INSTRUCCIONES PRESENTACIÓN DE CUENTAS ANUALES EN EL REGISTRO MERCANTIL ContaSOL te permite preparar las Cuentas Anuales para su depósito en el Registro Mercantil. Una vez creado el archivo, lo puedes abrir
CÁMARA IP INALÁMBRICA HD 720p VISIÓN NOCTURNA, AUDIO Y FUNCIÓN DE GRABACIÓN
 CÁMARA IP INALÁMBRICA HD 720p VISIÓN NOCTURNA, AUDIO Y FUNCIÓN DE GRABACIÓN VTA-83700 Gracias por adquirir nuestra CÁMARA! Antes de instalar y operar el producto, se recomienda tener en cuenta las instrucciones
CÁMARA IP INALÁMBRICA HD 720p VISIÓN NOCTURNA, AUDIO Y FUNCIÓN DE GRABACIÓN VTA-83700 Gracias por adquirir nuestra CÁMARA! Antes de instalar y operar el producto, se recomienda tener en cuenta las instrucciones
Yo he elegido TeamViewer por una serie de razones:
 Si alguno de vosotros habeis sido en alguna ocasión lo que se llama el "amigo informático", sabreis que a veces hay que ir a casa de los amigos para arreglar cosas que en realidad son una tontería o para
Si alguno de vosotros habeis sido en alguna ocasión lo que se llama el "amigo informático", sabreis que a veces hay que ir a casa de los amigos para arreglar cosas que en realidad son una tontería o para
Cómo utilizar Conference Manager para Microsoft Outlook
 Cómo utilizar Conference Manager para Microsoft Outlook Mayo de 2012 Contenido Capítulo 1: Cómo utilizar Conference Manager para Microsoft Outlook... 5 Introducción a Conference Manager para Microsoft
Cómo utilizar Conference Manager para Microsoft Outlook Mayo de 2012 Contenido Capítulo 1: Cómo utilizar Conference Manager para Microsoft Outlook... 5 Introducción a Conference Manager para Microsoft
RECOMENDACIONES DE CONFIGURACIÓN V2.1
 EDO JAVA FREE - PLT RECOMENDACIONES DE CONFIGURACIÓN V2.1 Estimados Usuarios, EDO ha sido renovado con componentes libres de Java. Ahora solo requiere Flash Player y Speech Recognition (solo para IE).
EDO JAVA FREE - PLT RECOMENDACIONES DE CONFIGURACIÓN V2.1 Estimados Usuarios, EDO ha sido renovado con componentes libres de Java. Ahora solo requiere Flash Player y Speech Recognition (solo para IE).
Manual de uso y manejo del Escritorio UTPL : Windows 8 Manual de descarga de Ebooks
 Manual de uso y manejo del Escritorio UTPL : Windows 8 Manual de descarga de Ebooks Índice Acceso a Escritorio UTPL... 3 Descripción del Escritorio UTPL... 5 Cómo trabajar con mi Material Bibliográfico
Manual de uso y manejo del Escritorio UTPL : Windows 8 Manual de descarga de Ebooks Índice Acceso a Escritorio UTPL... 3 Descripción del Escritorio UTPL... 5 Cómo trabajar con mi Material Bibliográfico
Veremos que esta aplicación es sencilla. Tenemos un campo abajo donde escribir. También podremos enviar pequeñas grabaciones de voz y emoticonos.
 Realiza con un compañero de clase una demostración práctica de las posibilidades de clientes de mensajería instantánea (Line, Telegram, WhatsApp,GoogleTalk, ) para móviltablet PC Para esta práctica he
Realiza con un compañero de clase una demostración práctica de las posibilidades de clientes de mensajería instantánea (Line, Telegram, WhatsApp,GoogleTalk, ) para móviltablet PC Para esta práctica he
índice MÓDULO 1: Internet Explorer 6.0 Parte 1ª Herramientas de Comunicación: Internet Explorer 6.0 TEMA 1. La Red TEMA 2.
 MÓDULO 1: Internet Explorer 6.0 Parte 1ª TEMA 1. La Red Definición de Internet Historia de Internet La Red Militar y la Incorporación Universitaria La Popularización de Internet Características de Internet
MÓDULO 1: Internet Explorer 6.0 Parte 1ª TEMA 1. La Red Definición de Internet Historia de Internet La Red Militar y la Incorporación Universitaria La Popularización de Internet Características de Internet
Herramientas Google Aplicadas a Educación. Primera parte
 Primera parte Índice de contenido Índice de contenido... 1 Calendar: programación de eventos, invitaciones, archivos adjuntos e impresión de calendarios... 2 Vista del calendario... 2 Cómo programar un
Primera parte Índice de contenido Índice de contenido... 1 Calendar: programación de eventos, invitaciones, archivos adjuntos e impresión de calendarios... 2 Vista del calendario... 2 Cómo programar un
EJERCICIO 9: Marcos (Frames)
 EJERCICIO 9: Marcos (Frames) El primer paso será iniciar una nueva página web, a esta página procederemos a crear una distribución de marcos. Para ello primero seleccionaremos la caja de herramientas de
EJERCICIO 9: Marcos (Frames) El primer paso será iniciar una nueva página web, a esta página procederemos a crear una distribución de marcos. Para ello primero seleccionaremos la caja de herramientas de
Manual de Usuario Webmail Horde
 UNIVERSIDAD NACIONAL DE LA PLATA Manual de Usuario Webmail Horde 1 mesadeayuda@cespi.unlp.edu.ar Índice Acceso al Sistema Webmail 3 Leer los mensaje de correo electrónico 4 Borrar los mensajes de correo
UNIVERSIDAD NACIONAL DE LA PLATA Manual de Usuario Webmail Horde 1 mesadeayuda@cespi.unlp.edu.ar Índice Acceso al Sistema Webmail 3 Leer los mensaje de correo electrónico 4 Borrar los mensajes de correo
Preparación de las CAPÍTULO 6. Cambiar el orden de las diapositivas. Presentaciones con POWER POINT 2000
 CAPÍTULO 6. Preparación de las.... Presentaciones.... Cambiar el orden de las diapositivas Como ya sabemos, podemos realizar nuestras presentaciones creando transparencias, que luego mostraríamos con la
CAPÍTULO 6. Preparación de las.... Presentaciones.... Cambiar el orden de las diapositivas Como ya sabemos, podemos realizar nuestras presentaciones creando transparencias, que luego mostraríamos con la
Plataforma Office 365 en la Universidad Autónoma de Ciudad Juárez
 Las TIC rompen el paradigma de enseñanza-aprendizaje en todos los niveles educativos tanto para estudiantes, docentes y administrativos de una Institución. Plataforma Office 365 en la Universidad Autónoma
Las TIC rompen el paradigma de enseñanza-aprendizaje en todos los niveles educativos tanto para estudiantes, docentes y administrativos de una Institución. Plataforma Office 365 en la Universidad Autónoma
Módulo Conversor de Superficies
 Notarnet S.L. Módulo Conversor de Superficies Not@rnet Resumen Con el Módulo Conversor de Superficies, se ahorra tiempo y se evitan errores al transcribir cifras de superficies en letras, al convertir
Notarnet S.L. Módulo Conversor de Superficies Not@rnet Resumen Con el Módulo Conversor de Superficies, se ahorra tiempo y se evitan errores al transcribir cifras de superficies en letras, al convertir
CL_ for the End User. Av. Revolución No. 374 Col. San Pedro de los Pinos, C.P , México, CDMX.
 365 for the End User www.ked.com.mx Av. Revolución No. 374 Col. San Pedro de los Pinos, C.P. 03800, México, CDMX. Tel/Fax: 52785560 Por favor no imprimas este documento si no es necesario. Pag. 2 CL_55154
365 for the End User www.ked.com.mx Av. Revolución No. 374 Col. San Pedro de los Pinos, C.P. 03800, México, CDMX. Tel/Fax: 52785560 Por favor no imprimas este documento si no es necesario. Pag. 2 CL_55154
Mozilla Firefox. Barra de. Barra de navegación. menús. Barra de. Barra de dirección. marcadores
 Mozilla Firefox Mozilla Firefox es un navegador web potente, integrado en el sistema, que forma parte del gran rango de los desarrollos de aplicaciones Open Source de Internet de la organización mozilla.org.
Mozilla Firefox Mozilla Firefox es un navegador web potente, integrado en el sistema, que forma parte del gran rango de los desarrollos de aplicaciones Open Source de Internet de la organización mozilla.org.
En la dirección de mail que demos recibiremos un código de licencia que necesitaremos para usar el programa. K9 Web Protection
 There are no translations available. Descubre esta herramienta gratuita que nos permitirá controlar la navegacion en internet de nuestros hijos o alumnos. Instalación de K9 El software K9 es gratuito.
There are no translations available. Descubre esta herramienta gratuita que nos permitirá controlar la navegacion en internet de nuestros hijos o alumnos. Instalación de K9 El software K9 es gratuito.
INSTITUCION EDUCATIVA MANUEL ANGEL ANACHURY AREA: TECNOLOGIA E INFORMATICA
 BASES DE DATOS (ACCES 2007) OBJETIVO: Conocer el concepto de bases de datos y su funcionalidad además de crear destrezas en su creación y manipulación. Elementos básicos de Access 2007 Vamos a ver cuáles
BASES DE DATOS (ACCES 2007) OBJETIVO: Conocer el concepto de bases de datos y su funcionalidad además de crear destrezas en su creación y manipulación. Elementos básicos de Access 2007 Vamos a ver cuáles
Manual de Instalación para el óptimo funcionamiento de la Firma Electrónica Avanzada
 SECRETARÍA DE LA FUNCIÓN PÚBLICA U N I D A D D E I N F O R M Á T I C A ÁREA DE FIRMA ELECTRÓNICA Manual de Instalación para el óptimo funcionamiento de la Firma Electrónica Avanzada En este manual encontrará
SECRETARÍA DE LA FUNCIÓN PÚBLICA U N I D A D D E I N F O R M Á T I C A ÁREA DE FIRMA ELECTRÓNICA Manual de Instalación para el óptimo funcionamiento de la Firma Electrónica Avanzada En este manual encontrará
La primera vez que selecciona el nombre de usuario el programa pide introducir la nueva clave.
 Zumba Tablas La primera vez que selecciona el nombre de usuario el programa pide introducir la nueva clave. Menú principal. Tablas Mediante el menú Tablas accedemos a la tabla del socio actual o podemos
Zumba Tablas La primera vez que selecciona el nombre de usuario el programa pide introducir la nueva clave. Menú principal. Tablas Mediante el menú Tablas accedemos a la tabla del socio actual o podemos
NotificApp. Fidelización. Tracción. Comunicación. Reducción de costos. Medio ambiente. Conocimiento.
 1 NotificApp. Fidelización. Tracción. Comunicación. Reducción de costos. Medio ambiente. Conocimiento. 2 Herramienta de fidelización comercial. Lo que me interesa, de cada empresa. Información directa
1 NotificApp. Fidelización. Tracción. Comunicación. Reducción de costos. Medio ambiente. Conocimiento. 2 Herramienta de fidelización comercial. Lo que me interesa, de cada empresa. Información directa
Convertir horario ETSII a PDF.
 Convertir horario ETSII a PDF. IMPORTANTE: Si importamos un horario, ya sea en formato ics o pdf, tenemos una copia de este en el momento en que lo hacemos, pero si se producen modificaciones en el original
Convertir horario ETSII a PDF. IMPORTANTE: Si importamos un horario, ya sea en formato ics o pdf, tenemos una copia de este en el momento en que lo hacemos, pero si se producen modificaciones en el original
Guía de Instalación de Imagen Android en VirtualBox
 Guía de Instalación de Imagen Android en VirtualBox 1. Descargue el programa instalador de VirtualBox adecuado a su sistema operativo de la siguiente página de descarga: https://www.virtualbox.org/wiki/downloads
Guía de Instalación de Imagen Android en VirtualBox 1. Descargue el programa instalador de VirtualBox adecuado a su sistema operativo de la siguiente página de descarga: https://www.virtualbox.org/wiki/downloads
Bing (proveedor de busqueda) Bing es una herramienta de búsqueda que nos ayudará a encontrar lo que buscamos de forma rápida y sencilla.
 Bing (proveedor de busqueda) Bing es una herramienta de búsqueda que nos ayudará a encontrar lo que buscamos de forma rápida y sencilla. 0 Construir una búsqueda Si deseamos ver lo mejor de la Web en temas
Bing (proveedor de busqueda) Bing es una herramienta de búsqueda que nos ayudará a encontrar lo que buscamos de forma rápida y sencilla. 0 Construir una búsqueda Si deseamos ver lo mejor de la Web en temas
Si no lo tienes instalado en tu ordenador puedes descargarlo desde la página oficial:
 Asíí de fáciill. Aspectos básiicos dell reproductor mulltiimediia VLC VLC media player es un reproductor multimedia y framework multimedia libre, de código abierto y desarrollado por el proyecto VideoLAN.
Asíí de fáciill. Aspectos básiicos dell reproductor mulltiimediia VLC VLC media player es un reproductor multimedia y framework multimedia libre, de código abierto y desarrollado por el proyecto VideoLAN.
Movistar Fusión Empresas
 Movistar Fusión Empresas Guía rápida de instalación y uso de Comunicaciones Unificadas en dispositivos Android (v4.2.2) Requisitos previos. Para la utilización de las comunicaciones unificadas en dispositivos
Movistar Fusión Empresas Guía rápida de instalación y uso de Comunicaciones Unificadas en dispositivos Android (v4.2.2) Requisitos previos. Para la utilización de las comunicaciones unificadas en dispositivos
Funcionalidades básicas del docente
 Funcionalidades básicas del docente Índice 01 02 03 04 05 06 07 08 09 Mi perfil Mi blog Mis notificaciones Horarios de clase Mis comunidades Gestión Noticias del centro Recursos Ayuda 2 01 Mi perfil Todos
Funcionalidades básicas del docente Índice 01 02 03 04 05 06 07 08 09 Mi perfil Mi blog Mis notificaciones Horarios de clase Mis comunidades Gestión Noticias del centro Recursos Ayuda 2 01 Mi perfil Todos
PEMAT PETICIONES DE MATERIAL. Manual Usuario Versión 1.0 Fecha de revisión 02/24/2012 Realizado por Equipo de Desarrollo PHP. PEMAT v1.
 PEMAT PETICIONES DE MATERIAL Manual Usuario Versión 1.0 Fecha de revisión 02/24/2012 Realizado por Equipo de Desarrollo PHP PEMAT v1.0 / 1 ÍNDICE 1... 3 2... 5 2.1. Departamentos... 6 2.2. Edificios...
PEMAT PETICIONES DE MATERIAL Manual Usuario Versión 1.0 Fecha de revisión 02/24/2012 Realizado por Equipo de Desarrollo PHP PEMAT v1.0 / 1 ÍNDICE 1... 3 2... 5 2.1. Departamentos... 6 2.2. Edificios...
Manual de conexión de datos para KYOCERA KX18. Gerencia de Desempeño o de Productos y Servicios CR
 Manual de conexión de datos para KYOCERA KX18 INDICE 1. Contenido del paquete 2. Consideraciones importantes 3. Información Técnica 4. Conexión por medio del puerto USB Instalación de controladores USB
Manual de conexión de datos para KYOCERA KX18 INDICE 1. Contenido del paquete 2. Consideraciones importantes 3. Información Técnica 4. Conexión por medio del puerto USB Instalación de controladores USB
Cómo instalar Lync? Acerca de la instalación
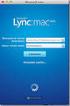 Cómo instalar Lync? Ingresar de manera regular al terminal Bolsa con las credenciales respectivas del usuario. Una vez dentro del desktop, en el árbol de consultas se encontrará la carpeta Mensajería.
Cómo instalar Lync? Ingresar de manera regular al terminal Bolsa con las credenciales respectivas del usuario. Una vez dentro del desktop, en el árbol de consultas se encontrará la carpeta Mensajería.
MANUAL AB TUTOR CONTROL
 MANUAL AB TUTOR CONTROL IES. CARPE DIEM Página 1 INTRODUCCIÓN Qué es AB Tutor Control? AB Tutor Control es un paquete de administración de escritorio. Proporciona al profesor una herramienta para controlar
MANUAL AB TUTOR CONTROL IES. CARPE DIEM Página 1 INTRODUCCIÓN Qué es AB Tutor Control? AB Tutor Control es un paquete de administración de escritorio. Proporciona al profesor una herramienta para controlar
1.- Instalación del software StarBoard de la PDI HITACHI.
 UNIDAD 3 PRESENTACIÓN En esta unidad, nos centraremos en la instalación y configuración de la pizarra Hitachi modelo StarBoard TX Duo y en la instalación del software Notebook de la pizarra digital interactiva
UNIDAD 3 PRESENTACIÓN En esta unidad, nos centraremos en la instalación y configuración de la pizarra Hitachi modelo StarBoard TX Duo y en la instalación del software Notebook de la pizarra digital interactiva
MANUAL DE ADMINISTRADOR
 MANUAL DE ADMINISTRADOR SPONTANIA v5 Dialcom Network, S.L. Febrero, 2009 Page 1 of 12 Contenidos Contenidos... 2 1 Introducción... 3 2 Acceso a la Administración... 4 3 GENERAL... 5 Opción Info Sistema...
MANUAL DE ADMINISTRADOR SPONTANIA v5 Dialcom Network, S.L. Febrero, 2009 Page 1 of 12 Contenidos Contenidos... 2 1 Introducción... 3 2 Acceso a la Administración... 4 3 GENERAL... 5 Opción Info Sistema...
CONFIGURACIONES FIRMA DIGITAL SCOMP
 Fecha: 18/07/2016 Versión: v.3.0 CONFIGURACIONES FIRMA DIGITAL SCOMP 1.- Pre-requisitos de operación Firma Digital: o Debe tener instalado el Java Runtime Environment (JRE) con versión 8 actualización
Fecha: 18/07/2016 Versión: v.3.0 CONFIGURACIONES FIRMA DIGITAL SCOMP 1.- Pre-requisitos de operación Firma Digital: o Debe tener instalado el Java Runtime Environment (JRE) con versión 8 actualización
Noticias RED Remisión electrónica de documentos
 Noticias RED Remisión electrónica de documentos Boletín de Noticias RED 2006/04 18 de mayo de 2006 Adaptación de las plataformas informáticas del Sistema RED para usuarios LINUX Se han adaptado todos los
Noticias RED Remisión electrónica de documentos Boletín de Noticias RED 2006/04 18 de mayo de 2006 Adaptación de las plataformas informáticas del Sistema RED para usuarios LINUX Se han adaptado todos los
CUTCSA INFO Manual del Usuario
 Aplicación Móvil CUTCSA INFO Manual del Usuario Pág. 1 de 10 Historial de Revisiones Fecha Versión Descripción Autor 20/06/2014 1.0 Creación del documento Jhollman Chacón 28/07/2014 1.1 Horarios y Personalización
Aplicación Móvil CUTCSA INFO Manual del Usuario Pág. 1 de 10 Historial de Revisiones Fecha Versión Descripción Autor 20/06/2014 1.0 Creación del documento Jhollman Chacón 28/07/2014 1.1 Horarios y Personalización
