Técnicas de Programación
|
|
|
- José Miguel Montero Aguilar
- hace 7 años
- Vistas:
Transcripción
1 Técnicas de Programación U.D Programas informáticos de uso general: procesadores de texto y bases de datos. Formato de carácter Son propiedades del formato de los caracteres las características del documento que afectan, o pueden afectar, a una extensión de texto inferior al párrafo. Por ejemplo, el tamaño de la fuente puede variar dentro de un párrafo luego es una propiedad del formato de los caracteres. Entre las propiedades mas comunes tenemos: La familia de la fuente (Arial, Verdana, Times New Roman, etc.). Desde el punto de vista de la tipografía, las letras que se suelen considerar idóneas para el cuerpo de texto son las de pal sec (de palo seco) o SansSherif. No deben mezclarse muchos tipos de letra distintos (un máximo de 4 tipos de letra diferentes está bastante bien) en cada página. El tamaño de la fuente. El tamaño más corriente para el texto normal está entre los 10 y 12 puntos (un punto=1/72 ). En los encabezados, títulos y subtítulos suelen aplicarse tamaños que sean del orden de un 20% superiores o inferiores al del texto, y aplicar cambios de estilo donde convenga (negrita o cursiva.) Debe usarse un tamaño que haga confortable la lectura. El tamaño por defecto de muchos programas es de 12 puntos, tal vez un poco grande para texto impreso, aunque está bien para pantalla. Para documentos impresos, resulta más profesional e invita más a leer un tamaño de 10 a 11 puntos (o tal vez 10,5 puntos.) El estilo de la fuente, que puede ser: Normal, Negrita, Cursiva y negrita y cursiva simultáneamente). La decoración y efectos de la fuente (subrayado, color, relieve, etc.). Como norma general diremos que nunca se debe subrayar el texto. Para enfatizar una parte del texto, se debe recurrir a la letra negrita o la cursiva. El subrayado es un viejo hábito de la época de la mecanografía mecánica. Se utilizaba con la máquina de escribir porque era la única forma de destacar una sección del resto del texto. La posición y orientación de los caracteres El color del fondo de los caracteres 1
2 Formato de carácter No debe componerse texto sólo en mayúsculas. Puede hacerse para títulos, carteles... pero no es admisible para largos pasajes de texto. Es más difícil de leer y parece que GRITAMOS. Podemos dar formato a los caracteres mediante el menú, con la barra de objetos y con el teclado. En todos los casos debemos seleccionar primero el texto al que deseamos aplicar el formato (si no seleccionamos nada, el formato se aplicará a la palabra donde esté situado el cursor) Formato de carácter (formato con el menú) Tenemos varias formas de hacerlo: 1 Seleccionar Carácter del menú Formato. 2 Escoger Carácter del menú contextual que se abre pulsando el botón secundario del ratón. 3 Clicar sobre el icono correspondiente de la barra de herramientas Tenemos 5 pestañas de configuración y en cada una de ellas podemos acceder a la ayuda explicativa correspondiente, por lo que no daremos más explicaciones respecto a este cuadro de dialogo. 2
3 Formato de carácter (formato con la barra de objetos de texto) Los siguientes formatos de carácter se pueden aplicar (o quitar) directamente pulsando sobre el botón correspondiente de la barra de objetos de texto: 1 Familia de la fuente. 2 Tamaño de la fuente. 3 Estilo y efectos de la fuente (negrita, cursiva y subrayado). 4 Color de los caracteres y Color del fondo de los caracteres. 5 Posición (superíndice y subíndice) Formato de carácter (formato con el teclado) Algunas propiedades tienen sus propias combinaciones de teclas, por ejemplo: negrita Ctrl+N, cursiva Ctrl+k, subrayado Ctrl+S. Ejemplo: Vamos a dar formato al archivo creado anteriormente (writer01.sxw), para lo que procedemos así: 1 Abrimos el fichero 2 Seleccionamos todo el texto 3 Elegimos como fuente Arial 4 Elegimos como tamaño de fuente 10,5 puntos 5 Para el título escogemos un tamaño de fuente de 12 puntos y lo colocamos en negrita 6 Colocamos el texto George Simon Ohm en cursiva. 7 Destacamos con color de fondo diferente las palabras: tensión, intensidad, resistencia y Ley de Ohm. 8 Seleccionamos el último párrafo y lo destacamos en negrita. 9 Guardamos el documento como writer02.sxw El aspecto final deberá ser parecido al de la imagen siguiente. 3
4 Ejemplo: Mediante esta pestaña podemos cambiar el estilo de subrayado, de tachado y el color de fuente del texto seleccionado. Además, podremos añadirle al texto un relieve, un contorno (letra hueca) y/o una sombra. Podemos poner todas las letras seleccionadas en mayúsculas, minúsculas, primera letra de cada palabra en mayúsculas, o poner versalitas; para esto tenemos que seleccionar la opción correspondiente del menú desplegable Efectos. Si marcamos la opción intermitente veremos en el documento como el texto aparece y desaparece periódicamente. En la parte inferior de la pestaña Efectos de fuente podemos ver un ejemplo de cómo quedaría el texto con los efectos seleccionados en la parte superior. 4
5 Normal: Quita el formato de subíndice o superíndice. Subíndice: Reduce el tamaño del tipo de letra del texto seleccionado y lo sitúa por debajo de la línea de referencia. Super/subíndice: cuánto queremos elevar o bajar el texto seleccionado en relación a la línea de referencia. Ciento por ciento equivale a la altura del tipo de letra. Tamaño relativo: Medida en que deseamos reducir el tamaño del tipo de letra del texto seleccionado. Automático: Establece automáticamente la medida en que el texto seleccionado se eleva o se baja respecto a la línea de referencia. Rotación/Escala: Establece la rotación y las opciones de escala del texto seleccionado. Ajustar a fila: Expande o comprime el texto seleccionado de forma que quepa entre la línea situada encima del texto y la situada debajo de él. Tamaño del ancho: Porcentaje del ancho de tipo de letra con el que se debe expandir o comprimir horizontalmente el texto seleccionado. Espacios: Espacio entre los caracteres individuales. Especifica el espaciado entre los caracteres del texto seleccionado. En el caso de espacio expandido o condensado, escribiremos la medida en que deseamos expandir o condensar el texto. Predeterminado utiliza el espaciado de caracteres especificado en el tipo de fuente; Expandido aumenta el espacio entre caracteres; Condensado disminuye el espacio entre caracteres. Indique cuánto se desea expandir o condensar el espacio entre caracteres en el texto seleccionado. Ajuste par entre caracteres: Ajusta automáticamente el espacio entre caracteres para combinaciones de letras determinadas. La función de ajuste entre caracteres sólo está disponible en ciertos tipos de fuentes, y precisa que la impresora admita la opción. Campo de previsualización: Muestra una vista previa de la selección actual. 5
6 La mayoría de los caracteres del documento aparecerán con el formato predeterminado, pero en un momento dado puede interesarnos introducir texto con otro formato, para lo que seleccionaremos el nuevo formato de los caracteres y comenzaremos. El texto nuevo aparecerá con el formato que hayamos seleccionado. Para volver a introducir texto con el formato predeterminado, tendremos que seleccionar la opción Predeterminado del menú Formato. Si insertamos texto dentro del ya existente en el documento, este adquirirá el mismo formato que tuviera el carácter que antecede al texto insertado. En estos casos no es posible volver al formato predeterminado, aunque si podemos utilizar el cuadro de diálogo Caracteres y la Barra de objetos para cambiar el formato. Formato de párrafo Se refiere a las propiedades de formato de párrafo a todas aquellas características del texto que, sin ser necesariamente comunes a toda la página, afectan a extensiones de texto superiores al carácter y la palabra, es decir el párrafo. Entre las propiedades aplicadas más a menudo destacan las siguientes: Las sangrías: izquierda, derecha y de primera línea. El espacio entre párrafos y entre las líneas del párrafo. La alineación de texto: a la izquierda, a la derecha, centrado o justificado. La numeración y las viñetas El control del flujo del texto (separación silábica, saltos anteriores y posteriores, líneas huérfanas y viudas, etc.) Los bordes del párrafo El color del fondo del párrafo Margen es la distancia entre el borde de la página y la zona rectangular donde se escribe, y es un atributo de la página. Sangría es la distancia entre el extremo de la línea y el margen de la página, y puede variar de un párrafo a otro. Al igual que en formato de carácter disponemos de tres métodos para dar formato a los párrafos: con el menú, con la barra de objetos y con el teclado. En todos los casos debemos selecciona primero los párrafos a los que deseamos aplicar el formato (si no seleccionamos ninguno, el formato se aplicará al párrafo donde esté situado el cursor) y aplica el formato cualquiera de los métodos siguientes. 6
7 Formato de párrafo (formato con el menú) Tenemos varias formas de hacerlo: 1 Seleccionar Párrafo del menú Formato. 2 Escoger Párrafo del menú contextual que se abre pulsando el botón secundario del ratón. 3 Clicar sobre el icono correspondiente de la barra de herramientas
8 Formato de párrafo (formato con el menú) Tenemos 8 pestañas de configuración y en cada una de ellas podemos acceder a la ayuda explicativa correspondiente, por lo que no daremos más explicaciones respecto a este cuadro de dialogo. 8
9 Formato de párrafo (formato con la barra de objetos de texto) Los siguientes formatos de párrafo se pueden aplicar (o quitar) directamente pulsando sobre el botón correspondiente de la barra de objetos de texto: 1 Alineación izquierda, centrada, derecha y justificada. 2 Numeración. 3 Viñetas. 4 Reducir y aumentar la sangría izquierda. 5 Color de fondo Formato de párrafo (formato con el teclado) Algunas propiedades tienen sus propias combinaciones de teclas, por ejemplo: alineación centrada Ctrl+T, alineación izquierda Ctrl+L, alineación derecha Ctrl+R, alineación justificada Ctrl+J. Establecer tabuladores mediante la Regla Los tabuladores son marcas que permiten insertar texto en un lugar concreto de la línea. Gracias a ellos podemos mejorar la organización de la información del documento. La forma más sencilla de establecer un tabulador es haciendo clic sobre la Regla en la posición en la que queramos insertarlo. Entonces aparecerá una marca, indicando que en esa posición hay un tabulador. La forma de la marca dependerá del tipo de tabulador que hayamos insertado. En Writer hay cuatro tipos de tabuladores: izquierda, derecha, centrado y decimal. Estos nombres se corresponden con la forma en la que se alinea el texto en la posición del tabulador: Haciendo Clic cambiamos el tipo de tabulador 9
10 Si queremos cambiar el tipo de un tabulador ya insertado podemos hacer clic sobre él con el botón secundario del ratón y seleccionar del menú desplegable el nuevo tipo. Podemos eliminar los tabuladores que no necesitemos arrastrándolos hacia abajo. Los tabuladores se definen para cada párrafo, pero cuando se pulsa la tecla Intro para comenzar con uno nuevo, se heredan los tabuladores del párrafo anterior. Una vez definidos los tabuladores podemos utilizarlos pulsando la tecla Tabulador, entonces el cursor saltará a la marca de tabulación que está más cerca por la derecha. Al escribir, el texto se colocará automáticamente en la en la posición del tabulador con la alineación que indique su tipo. Formato de página Propiedades del formato de página: Tamaño y orientación del papel Márgenes Color o imagen de fondo Bordes de la página Encabezamiento y pie de página Diseño de columnas Configuración de las notas a pie de página Un procesador de textos debe permitir aplicar formatos distintos a páginas o grupos de páginas diferentes. OpenOffice.org Writer lo hace por medio de los estilos de página, que son una colección de formatos predefinidos que podemos redefinir, organizada de modo que cada página del documento se asocia a uno de estos formatos y solamente uno; si modificamos un estilo de página, las modificaciones se trasladarán a todas las páginas a él asociadas. Por defecto, todas las páginas de un documento nuevo se asocian al estilo Predeterminado. 10
11 Formato de página Para modificar el estilo de página asociado a la página actual debemos situar en ella el cursor y no el puntero del ratón. Podemos abrirlo de cualquiera de las formas siguientes: 1 Seleccionar Página del menú Formato. 2 Escoger Página del menú contextual que se abre pulsando el botón secundario del ratón. 3 Doble clic sobre el nombre del estilo de página en la barra de estado. 1 2 Cursor 3 Podemos cambiar fácilmente los márgenes mediante la regla situando el cursor sobre uno de los bordes de las zonas enmarcadas en color gris hasta que este cambie a una línea horizontal con flechas en los extremos y arrastrando la línea. 11
12 Formato de página Tenemos 8 pestañas de configuración y en cada una de ellas podemos acceder a la ayuda explicativa correspondiente, por lo que no daremos más explicaciones respecto a este cuadro de dialogo. 12
13 Sangría La sangría es la distancia entre el texto y los márgenes laterales del documento. Para trabajar con sangrías vamos a crear un nuevo documento en el directorio \\Ejemplos\Writer y que nombraremos como writer03.sxw. El texto a teclear podría ser el que vemos en el gráfico En la Barra de objetos de texto disponemos de dos iconos o botones: Aumentar la sangría y Reducir la sangría. Podemos cambiar la sangría delante del texto de los párrafos seleccionados o de aquel en el que esté el cursor mediante estos botones de la forma que se describe. Al empezar a escribir un párrafo también podemos aumentar la sangría de la primera línea utilizando la tecla Tabulador. 13
14 Sangría Otra forma de cambiar las sangrías es arrastrando los triángulos grises que aparecen en la Regla, que podemos activar y desactivar escogiendo Regla del menú Ver. Si arrastramos el triángulo situado en la parte inferior izquierda, se moverá simultáneamente el situado en la parte superior. Para que el de abajo se mueva independientemente, hay que arrastrarlo con la tecla Control pulsada. 14
15 Sangría Para configurar con más exactitud las sangrías podemos ejecutar Formato de párrafo desde la barra de botones o desde el menú Formato y seleccionar la pestaña Sangrías y espacios. En la figura vemos los resultados numéricos correspondientes al ejemplo anterior realizado con la regla. 15
16 Bordes OpenOffice.org Writer permite poner diferentes tipos de bordes para resaltar uno o varios párrafos del documento. Para poner bordes a un conjunto de párrafos tenemos que seleccionarlos, si no, los bordes aparecerán sólo en el párrafo en el que está situado el cursor. Una vez hecha la selección deseada ejecutamos Formato/Párrafo y seleccionamos la pestaña Bordes. 16
17 Bordes Con Disposición de líneas podemos establecemos los bordes de los párrafos, para lo que podemos seleccionar alguno de los predeterminados o hacer clic sobre los bordes del cuadro Definido por el usuario. Para eliminar un borde debemos seleccionarlo primero haciendo clic sobre él y, después, volver a hacer clic sobre él. Ya definidos los bordes, podemos cambiar el estilo y el color de los mismos seleccionándolos y utilizando las opciones del apartado Línea. Bordes no seleccionados Los bordes seleccionados se identifican porque en sus extremos aparecen unas flechitas. Es posible seleccionar más de un borde simultáneamente manteniendo pulsada la tecla Mayúsculas mientras se hace clic sobre los bordes. Borde seleccionado Para separar los bordes del texto utilizaremos las opciones del apartado Distancia al texto. Si está marcada la casilla Sincronizar y cambiamos el valor de una distancia, el resto de distancias tomará el mismo valor. 17
18 Bordes También podemos poner una sombra para el párrafo o párrafos seleccionados mediante las opciones de la parte inferior de la pestaña Bordes. A los bordes se les puede aplicar también un efecto de sombra. Para obtener los mejores resultados, este efecto sólo se debe aplicar cuando los cuatro bordes estén visibles. Posición: Establece el estilo de sombra para los bordes seleccionados. Distancia: Ancho de la sombra. Color: Color para la sombra. Propiedades - Combinar con siguiente párrafo Permite combinar el estilo de borde y el estilo de sombra del párrafo actual con el párrafo siguiente, siempre que los estilos de sangría, borde y sombra del párrafo siguiente sean los mismos que los del párrafo actual. 18
19 Aplicar el mismo formato a párrafos consecutivos Pulsando la tecla Enter con el cursor al final de un párrafo se creará un párrafo nuevo con el mismo formato tanto de párrafo como de carácter. Para quitar formato ejecutaremos Predeterminado del menú Formato. Si tenemos dos párrafos consecutivos y queremos dar a uno el mismo formato que al otro procederemos de la siguiente forma: Para aplicar el estilo del primer párrafo al segundo situamos el cursor al final del primer párrafo y pulsaremos la tecla Supr hasta que el segundo párrafo se añada al final del primero; después pulsamos la tecla Intro. Para aplicar el estilo del segundo párrafo al primero situamos el cursor al comienzo del segundo párrafo y pulsamos la tecla Retroceso hasta que el segundo párrafo se añada al final del primero; después pulsamos la tecla Intro. Para aplicar el mismo formato a dos párrafos o a dos trozos de texto usaremos: Último comando: descripción del último comando realizado También vemos que disponemos de la acción Deshacer sensible al comando ejecutado. Si escogemos deshacer la acción último comando ya no estará disponible a no ser que cliquemos en Restaurar atributos que ahora no está disponible. 19
20 Listas numeradas y viñetas (dibujos o símbolos situado al principio de un párrafo) En muchas ocasiones resulta útil escribir en un documento listas o relaciones de distintos elementos, para lo que podemos utilizar las viñetas para enfatizar cada uno de elementos de la lista, o bien, utilizar numeraciones si el orden de los elementos sea importante. Colocar viñetas o numeración: Para trabajar con un conjunto de párrafos tenemos que seleccionarlos y hacer clic respectivamente sobre el botón Activar/desactivar viñetas o Activar/desactivar numeración Situados en un párrafo con numeración o viñeta, pulsando la tecla Intro para crear un nuevo párrafo, el nuevo aparecerá también con la numeración o con la viñeta. Si esto no lo queremos tendremos que volver a pulsar la tecla Intro o hacer clic sobre el botón correspondiente. 20
21 Listas numeradas y viñetas (dibujos o símbolos situado al principio de un párrafo) Para cambiar el tipo de numeración o la forma de las viñetas situamos el cursor en uno de los párrafos y seleccionamos Numeración y viñetas del menú Formato. También podemos pulsar sobre el botón correspondiente siempre que tengamos el cursor en un párrafo con numeración o viñeta En cualquiera de los casos nos aparece la siguiente ventana: Nos permite seleccionar el estilo de viñeta que deseamos aplicar pulsando sobre él. 21
22 Listas numeradas y viñetas (dibujos o símbolos situado al principio de un párrafo) Nos permite seleccionar el tipo de numeración que deseamos aplicar pulsando sobre él. 22
23 Listas numeradas y viñetas (dibujos o símbolos situado al principio de un párrafo) Muestra los distintos estilos que se pueden aplicar a un esquema o lista jerárquica. OpenOffice.org admite un máximo de nueve niveles de esquema en una jerarquía de listas. 23
24 Listas numeradas y viñetas (dibujos o símbolos situado al principio de un párrafo) Cuando los elementos de una lista están organizados en varios niveles jerárquicos podemos mejorar la legibilidad y la presentación de dichas listas utilizando los esquemas numerados, como por ejemplo: 24
25 Listas numeradas y viñetas (dibujos o símbolos situado al principio de un párrafo) Nos permite seleccionar el gráfico asociado a la viñeta pulsando sobre él. 25
26 Listas numeradas y viñetas (dibujos o símbolos situado al principio de un párrafo) Nivel: Para seleccionar el nivel o niveles que deseemos modificar. Sangría: Seleccionando Relativo (aplica una sangría al nivel actual respecto al nivel anterior en la lista jerárquica) podemos escribir el espacio que a dejar entre el borde del margen de página y el borde izquierdo del símbolo de numeración. Si el estilo de párrafo actual utiliza la sangría, la cantidad que se indique aquí se agrega a la sangría. Distancia al texto: Espacio que se debe dejar entre el borde izquierdo del símbolo de numeración y el borde izquierdo del texto. Distancia mínima número <-> texto: Es el espacio mínimo que hay que dejar entre el borde derecho del símbolo de numeración y el borde izquierdo del texto. Alineación de la numeración: Para establecer la alineación de los símbolos numéricos en la lista. La opción Alineación de numeración no define la alineación del párrafo. Campo de previsualización: Nos muestra una vista previa de la selección actual. Predeterminado: Para restablecer los valores de sangría y espaciado predeterminados. 26
27 Listas numeradas y viñetas (dibujos o símbolos situado al principio de un párrafo) Nivel: Seleccionamos el o los niveles en los que vamos a definir opciones de formato. El nivel seleccionado se encuentra resaltado en la vista previa. Numeración: Para escoger un estilo de numeración para los niveles seleccionados. 1, 2, 3,... -> Cifras A, B, C,... -> Mayúsculas a, b, c,... -> Minúsculas I, II, III,... -> Cifras romanas en mayúscula i, ii, iii,... -> Cifras romanas en minúscula A,... AA,... AAA,... -> Numeración alfabética en mayúsculas a,... aa,... aaa,... -> Numeración alfabética en minúsculas. Delante: Para escribir el carácter o el texto que debe aparecer en la lista antes del número. Detrás: Para escribir el carácter o el texto que debe aparecer en la lista a continuación del número. Si queremos crear una lista numerada con el estilo "1.1, 1.2,...", escribiremos ".". Estilo de carácter: para seleccionar el que deseemos usar en la lista numerada. Completo: Para determinar el número de niveles anteriores que deseamos incluir en el estilo de numeración. Empezar en: Para establecer un nuevo número inicial para el nivel actual. Si en Numeración se selecciona Carácter: Se abre el diálogo Caracteres especiales, en el que podemos seleccionar un símbolo para la viñeta. 27
28 Listas numeradas y viñetas (dibujos o símbolos situado al principio de un párrafo) Si en Numeración seleccionamos Imagen: Selección... : permite escoger el gráfico o buscar el archivo gráfico a utilizar como viñeta. Ancho: Establece la anchura del gráfico. Altura: Establece la altura del gráfico. Sincronización: Si seleccionamos se mantienen las proporciones de tamaño del gráfico. Orientación: Opciones de alineación para el gráfico. Todos los niveles: Para establecer las opciones de numeración de todos los niveles. Si en Numeración seleccionamos Viñeta: Se añade una viñeta al principio de una línea. Si en Numeración seleccionamos Imagen vinculada: Vinculamos la imagen al archivo actual. Para incrustar la imagen en el archivo actual, deseleccionamos esta casilla de verificación. Si en Numeración seleccionamos Ninguna: No aplica ningún estilo de numeración. 28
29 Ejemplo de lista numerada Vamos a convertir texto en una lísta numerada 29
30 Ejemplo de lista numerada Seleccionamos el primer párrafo y activamos la numeráción Activamos la barra de herramientas Numeración y viñetas: menú Ver/Barras de herramientas Activar/desactivar viñetas Activar/desactivar numeración Desactivar numeración Estos botones sirven para subir y bajar de nivel jerárquico los elementos de la lista. Para desplazar los elementos de la lista hacia arriba y hacia abajo. Para reiniciar la numeración de la lista a partir del elemento actual Para insertar un elemento sin numeración o viñeta. Muestra la página de dialogo de Numeración y viñetas 30
31 Ejemplo de lista numerada Activamos la ventana de dialogo y configuramos como vemos en la figura 31
32 Ejemplo de lista numerada Seleccionamos los párrafos siguientes, activamos númeración y bajamos un nivel con subniveles Activamos la ventana de dialogo y configuramos como vemos en la figura Repetimos el proceso con los otros párrafos y obtenemos el resultado final planteado. 32
33 Fin de la presentación 33
APLICACIONES MICROINFORMÁTICA Apuntes de WORD 2.007
 DOCUMENTOS 1.1. Crear un documento nuevo. 1.2. Cerrar un documento. 1.3. Abrir un documento con el que hemos trabajado últimamente. 1.4. Guardar un documento con otro nombre. SELECCIONAR 2.1. Marcar un
DOCUMENTOS 1.1. Crear un documento nuevo. 1.2. Cerrar un documento. 1.3. Abrir un documento con el que hemos trabajado últimamente. 1.4. Guardar un documento con otro nombre. SELECCIONAR 2.1. Marcar un
Unidad 5. Tablas. La celda que se encuentra en la fila 1 columna 2 tiene el siguiente contenido: 2º Celda
 Unidad 5. Tablas Una tabla está formada por celdas o casillas, agrupadas por filas y columnas, en cada casilla se puede insertar texto, números o gráficos. Lo principal antes de empezar a trabajar con
Unidad 5. Tablas Una tabla está formada por celdas o casillas, agrupadas por filas y columnas, en cada casilla se puede insertar texto, números o gráficos. Lo principal antes de empezar a trabajar con
HERRAMIENTAS DE MICROSOFT WORD 2010
 HERRAMIENTAS DE MICROSOFT WORD 2010 PRIMER AÑO PESTAÑAS INICIO INSERTAR - DISEÑO DE PÁGINA PROFESOR: MARIANO CIRANNA PESTAÑA INICIO: La pestaña de inicio, se divide en 5 grupos de botones. GRUPO PORTAPAPELES:
HERRAMIENTAS DE MICROSOFT WORD 2010 PRIMER AÑO PESTAÑAS INICIO INSERTAR - DISEÑO DE PÁGINA PROFESOR: MARIANO CIRANNA PESTAÑA INICIO: La pestaña de inicio, se divide en 5 grupos de botones. GRUPO PORTAPAPELES:
Editar un trabajo: Writer
 BIBLIOTECA UNIVERSITARIA Editar un trabajo: Writer Material formativo Reconocimiento NoComercial-CompartirIgual (By-ns-sa): No se permite un uso comercial de la obra original ni de las posibles obras derivadas,
BIBLIOTECA UNIVERSITARIA Editar un trabajo: Writer Material formativo Reconocimiento NoComercial-CompartirIgual (By-ns-sa): No se permite un uso comercial de la obra original ni de las posibles obras derivadas,
Bases de OpenOffice Writer
 Bases de OpenOffice Writer Abrir Writer Al ejecutar este programa aparece una ventana de diálogo que nos pregunta lo que queremos realizar, un documento de texto nuevo, abrir uno existente, etc. Si procedemos
Bases de OpenOffice Writer Abrir Writer Al ejecutar este programa aparece una ventana de diálogo que nos pregunta lo que queremos realizar, un documento de texto nuevo, abrir uno existente, etc. Si procedemos
Diseño de página y configurar un documento
 Contenido 1. Abrir un nuevo documento y empezar a escribir... 3 1.1 Abrir en blanco:... 3 1.2 Crear a partir de una plantilla... 3 1.3 Guardar y reutilizar plantillas... 3 2. Cambiar los márgenes de página...
Contenido 1. Abrir un nuevo documento y empezar a escribir... 3 1.1 Abrir en blanco:... 3 1.2 Crear a partir de una plantilla... 3 1.3 Guardar y reutilizar plantillas... 3 2. Cambiar los márgenes de página...
Curso Excel Básico 2003 Unidad 1
 Formatos Formatos FORMATO DE CELDAS... 6 Descripción... 6 NÚMERO... 6 Tipo Número... 6 Tipo Moneda... 7 Tipo Fecha... 8 Tipo Hora... 8 Tipo Porcentaje... 8 Tipo Personalizada... 9 ALINEACIÓN... 9 Alineación
Formatos Formatos FORMATO DE CELDAS... 6 Descripción... 6 NÚMERO... 6 Tipo Número... 6 Tipo Moneda... 7 Tipo Fecha... 8 Tipo Hora... 8 Tipo Porcentaje... 8 Tipo Personalizada... 9 ALINEACIÓN... 9 Alineación
Formato de una presentación
 Formato de una presentación capítulo 17 Formato de una presentación formato (presentación) En esta unidad aprenderá a crear presentaciones mediante plantillas y a configurar el formato de cada diapositiva,
Formato de una presentación capítulo 17 Formato de una presentación formato (presentación) En esta unidad aprenderá a crear presentaciones mediante plantillas y a configurar el formato de cada diapositiva,
TECNOLOGÍA E INFORMÁTICA
 TECNOLOGÍA E INFORMÁTICA GRADO: SÉPTIMO 01 02 TEMA: INSERTAR O CREAR TABLAS INDICADOR DE DESEMPEÑO: Utiliza la opción de crear tablas en Microsoft Word para agregar, editar y presentar la información tabulada.
TECNOLOGÍA E INFORMÁTICA GRADO: SÉPTIMO 01 02 TEMA: INSERTAR O CREAR TABLAS INDICADOR DE DESEMPEÑO: Utiliza la opción de crear tablas en Microsoft Word para agregar, editar y presentar la información tabulada.
TEMA 4 TEXTO E IMÁGENES EN DIAPOSITIVAS
 Centro de Profesorado Luisa Revuelta (Córdoba) TEMA 4 TEXTO E IMÁGENES EN DIAPOSITIVAS 1.- DIAPOSITIVAS DE TÍTULO Y TEXTO Para probar diapositivas que lleven texto podríamos haber elegido cualquiera de
Centro de Profesorado Luisa Revuelta (Córdoba) TEMA 4 TEXTO E IMÁGENES EN DIAPOSITIVAS 1.- DIAPOSITIVAS DE TÍTULO Y TEXTO Para probar diapositivas que lleven texto podríamos haber elegido cualquiera de
Práctica OpenOffice V Documentos con estilo. periodístico
 Práctica OpenOffice V Documentos con estilo periodístico El modo más sencillo que tenemos de elaborar un documento con estilo periodístico es distribuir el texto del mismo en varias columnas. Esta operación
Práctica OpenOffice V Documentos con estilo periodístico El modo más sencillo que tenemos de elaborar un documento con estilo periodístico es distribuir el texto del mismo en varias columnas. Esta operación
MICROSOFT POWER POINT NIVEL MEDIO DE POWER POINT CONOCIMIENTO INTRODUCCIÓN A POWER POINT ARRANCAR POWER POINT
 MICROSOFT POWER POINT NIVEL MEDIO DE POWER POINT CONOCIMIENTO INTRODUCCIÓN A POWER POINT ARRANCAR POWER POINT Se puede arrancar de varias formas, son las siguientes: 1) Desde el botón Inicio situado, normalmente,
MICROSOFT POWER POINT NIVEL MEDIO DE POWER POINT CONOCIMIENTO INTRODUCCIÓN A POWER POINT ARRANCAR POWER POINT Se puede arrancar de varias formas, son las siguientes: 1) Desde el botón Inicio situado, normalmente,
Seleccionamos el programa Excel. Nos aparece la pantalla del programa
 LECCIÓN 1ª Poner en marcha el programa Para poner en marcha el programa lo abrimos. Existen varias formas, por ejemplo partiendo del botón "Inicio" de la esquina inferior izquierda. Pulsamos el botón "Inicio"
LECCIÓN 1ª Poner en marcha el programa Para poner en marcha el programa lo abrimos. Existen varias formas, por ejemplo partiendo del botón "Inicio" de la esquina inferior izquierda. Pulsamos el botón "Inicio"
CREACIÓN Y MODIFICACIÓN DE TABLAS
 WORD EJERCICIO 8 CREACIÓN Y MODIFICACIÓN DE TABLAS Las tablas sirven para organizar la información de una forma clara, ordenándola en filas y columnas. Existen documentos consistentes todos ellos en una
WORD EJERCICIO 8 CREACIÓN Y MODIFICACIÓN DE TABLAS Las tablas sirven para organizar la información de una forma clara, ordenándola en filas y columnas. Existen documentos consistentes todos ellos en una
Truco para encontrar y reemplazar líneas manuales por marcas de párrafo
 1 Truco para encontrar y reemplazar líneas manuales por marcas de párrafo Esto se hace desde el menú Edición -> Buscar y Reemplazar En vez de buscar una palabra y reemplazarla por otra, esta herramienta
1 Truco para encontrar y reemplazar líneas manuales por marcas de párrafo Esto se hace desde el menú Edición -> Buscar y Reemplazar En vez de buscar una palabra y reemplazarla por otra, esta herramienta
POWER POINT Tema 1. Para salir de PowerPoint (suponiendo que se tiene abierto) puede:
 POWER POINT Tema 1 Aula Municipal de Informática-El Puerto de Santa María Entrar en power point (con Windows 7) 1. Hacer clic con el ratón en el botón Inicio. 2. Clic en Todos los Programas. 3. Hacer clic
POWER POINT Tema 1 Aula Municipal de Informática-El Puerto de Santa María Entrar en power point (con Windows 7) 1. Hacer clic con el ratón en el botón Inicio. 2. Clic en Todos los Programas. 3. Hacer clic
UNIDAD 4. MODIFICAR TABLAS DE DATOS
 UNIDAD 4. MODIFICAR TABLAS DE DATOS Aquí veremos las técnicas de edición de registros para modificar tanto la definición de una tabla como los datos introducidos en ella. Esta unidad está dedicada, principalmente,
UNIDAD 4. MODIFICAR TABLAS DE DATOS Aquí veremos las técnicas de edición de registros para modificar tanto la definición de una tabla como los datos introducidos en ella. Esta unidad está dedicada, principalmente,
Lola Maicas 1 PORTADA 2 BARRA DE HERRAMIENTAS
 1 PORTADA 2 BARRA DE HERRAMIENTAS TABLAS 3 TABLAS 4 TABLAS 2ª PARTE 5 FORMA DE SELECCIONAR 6 COMBINAR CELDAS 7 CONVERTIR TEXTO EN TABLA 8 PROPIEDADES DE TABLA 9 SUMAS 10 RESTAS 11 MULTIPLICAR Y DIVIDIR
1 PORTADA 2 BARRA DE HERRAMIENTAS TABLAS 3 TABLAS 4 TABLAS 2ª PARTE 5 FORMA DE SELECCIONAR 6 COMBINAR CELDAS 7 CONVERTIR TEXTO EN TABLA 8 PROPIEDADES DE TABLA 9 SUMAS 10 RESTAS 11 MULTIPLICAR Y DIVIDIR
Hacemos clic con el ratón para situar el cursor donde queremos que aparezca la tabla. Nos vamos a la barra de Menús, Insertar, Tabla
 8.- Composer: Tablas 8.1. Insertar una tabla Hacemos clic con el ratón para situar el cursor donde queremos que aparezca la tabla. Nos vamos a la barra de Menús, Insertar, Tabla Aparecerá el cuadro de
8.- Composer: Tablas 8.1. Insertar una tabla Hacemos clic con el ratón para situar el cursor donde queremos que aparezca la tabla. Nos vamos a la barra de Menús, Insertar, Tabla Aparecerá el cuadro de
UNIDAD 2 FORMATO BÁSICO DE FUENTE Y PÁRRAFO
 UNIDAD 2 FORMATO BÁSICO DE FUENTE Y PÁRRAFO COMPETIC 3 TEXTOS Formato de fuente 1 Podemos ver las posibilidades más comunes para variar el aspecto de los caracteres que están disponibles en la pestaña
UNIDAD 2 FORMATO BÁSICO DE FUENTE Y PÁRRAFO COMPETIC 3 TEXTOS Formato de fuente 1 Podemos ver las posibilidades más comunes para variar el aspecto de los caracteres que están disponibles en la pestaña
Open Office Wri r t i er
 Open Office Writer Elementos de OpenOffice Writer Barra de menús Barra de Título Barra de Herramientas Regla Barra de desplazamiento vertical Barra de estado Barra de desplazamiento horizontal Barra de
Open Office Writer Elementos de OpenOffice Writer Barra de menús Barra de Título Barra de Herramientas Regla Barra de desplazamiento vertical Barra de estado Barra de desplazamiento horizontal Barra de
Procesador de textos - Writer
 Procesador de textos - Writer Los procesadores de texto constituyen una de las aplicaciones más utilizadas en ofimática. Un procesador de textos es cualquier programa que permite escribir, modificar y
Procesador de textos - Writer Los procesadores de texto constituyen una de las aplicaciones más utilizadas en ofimática. Un procesador de textos es cualquier programa que permite escribir, modificar y
MICROSOFT WORD COM PUTACI ÓN
 MICROSOFT WORD COMPUTACI ÓN CARACTERÍSTICAS DE LOS PÁRRAFOS ALINEACIÓN Las características de los caracteres pueden ser distintas para cada uno de los caracteres del texto. La alineación es propia de cada
MICROSOFT WORD COMPUTACI ÓN CARACTERÍSTICAS DE LOS PÁRRAFOS ALINEACIÓN Las características de los caracteres pueden ser distintas para cada uno de los caracteres del texto. La alineación es propia de cada
Imprimir una Presentación: Clic
 Powerpoint 2003 guía rápida Pantalla PowerPoint 2003 Barra Menú Panel Esquema/ Diapositivas Barra Título Barra Formato Barra Herramientas Estándar Panel Tareas Atajos Teclado General Abrir Presentación
Powerpoint 2003 guía rápida Pantalla PowerPoint 2003 Barra Menú Panel Esquema/ Diapositivas Barra Título Barra Formato Barra Herramientas Estándar Panel Tareas Atajos Teclado General Abrir Presentación
Fundamentos de Word. Identificar los elementos de la interfaz de usuario que puede usar para realizar las tareas básicas.
 Fundamentos de Word Word es una potente aplicación de procesamiento de texto y diseño. Pero para usarla del modo más eficaz, es necesario comprender primero los aspectos básicos. Este tutorial presenta
Fundamentos de Word Word es una potente aplicación de procesamiento de texto y diseño. Pero para usarla del modo más eficaz, es necesario comprender primero los aspectos básicos. Este tutorial presenta
APUNTE TABLAS MICROSOFT WORD 2003
 TABLAS Las tablas nos permiten organizar la información en filas y columnas. En cada intersección de fila y columna tenemos una celda. En Word tenemos varias formas de crear una tabla: Desde el icono Insertar
TABLAS Las tablas nos permiten organizar la información en filas y columnas. En cada intersección de fila y columna tenemos una celda. En Word tenemos varias formas de crear una tabla: Desde el icono Insertar
Modulo I. Primeros Pasos en Writer
 Modulo I. Primeros Pasos en Writer Índice de contenido Definición...1 Entrar a Writer...2 Elementos de la Pantalla Predeterminada...3 Barra de Titulo...3 Barra de Menús...3 Barras de Herramientas...3 Barras
Modulo I. Primeros Pasos en Writer Índice de contenido Definición...1 Entrar a Writer...2 Elementos de la Pantalla Predeterminada...3 Barra de Titulo...3 Barra de Menús...3 Barras de Herramientas...3 Barras
ESCUELA DE INFORMÁTICA TÉCNICO EN SISTEMAS LABORAL SUBMÓDULO PROCESADOR DE TEXTO
 1 FORMATOS BÁSICOS Estos formatos permiten controlar la presentación del texto en un documento de varias formas, con el formato de fuente: estilo texto (negrita, cursiva, normal), Tamaño, Color u otra
1 FORMATOS BÁSICOS Estos formatos permiten controlar la presentación del texto en un documento de varias formas, con el formato de fuente: estilo texto (negrita, cursiva, normal), Tamaño, Color u otra
Teclas de acceso directo de OpenOffice.org Writer
 Teclas de acceso directo de OpenOffice.org Writer Las combinaciones de teclas se utilizan para realizar las tareas comunes de OpenOffice.org con mayor más rapidez. Esta sección ofrece una lista de las
Teclas de acceso directo de OpenOffice.org Writer Las combinaciones de teclas se utilizan para realizar las tareas comunes de OpenOffice.org con mayor más rapidez. Esta sección ofrece una lista de las
ORGANIGRAMAS Y DIAGRAMAS
 Lección Nro. 12 ORGANIGRAMAS Y DIAGRAMAS 12.1. Introducción Al igual que en Word podemos insertar imágenes, dibujos y otros tipos de elementos gráficos. Un organigrama es un elemento gráfico que representa
Lección Nro. 12 ORGANIGRAMAS Y DIAGRAMAS 12.1. Introducción Al igual que en Word podemos insertar imágenes, dibujos y otros tipos de elementos gráficos. Un organigrama es un elemento gráfico que representa
Módulo 4 Uso básico de un editor de textos
 TIC indispensables para docentes Módulo 4 Uso básico de un editor de textos Anexo Trabajar con Microsoft Word 2007 TRABAJAR CON MICROSOFT WORD 2007 En la unidad principal del módulo hemos visto algunas
TIC indispensables para docentes Módulo 4 Uso básico de un editor de textos Anexo Trabajar con Microsoft Word 2007 TRABAJAR CON MICROSOFT WORD 2007 En la unidad principal del módulo hemos visto algunas
Ejercicio corto. Ejercicio corto. Ejercicio corto. Lección 1: Introducción a Word. Lección 2: Modificaciones de documentos
 Lección 1: Introducción a Word 1 Cómo se guarda una copia del documento actual sin modificar la versión original? 2 Qué dos formas hay de cerrar un documento? 3 Qué ocurre al hacer clic en el botón que
Lección 1: Introducción a Word 1 Cómo se guarda una copia del documento actual sin modificar la versión original? 2 Qué dos formas hay de cerrar un documento? 3 Qué ocurre al hacer clic en el botón que
Elaboración de Documentos en Procesadores de Textos
 Las tablas permiten organizar la información en filas y columnas, de forma que se pueden realizar operaciones y tratamientos sobre las filas y columnas. Por ejemplo, obtener el valor medio de los datos
Las tablas permiten organizar la información en filas y columnas, de forma que se pueden realizar operaciones y tratamientos sobre las filas y columnas. Por ejemplo, obtener el valor medio de los datos
Formato de párrafo Un párrafo es, en principio, cada una de las divisiones del texto que comienza por una letra en mayúscula y termina con un punto y
 Formato de párrafo Un párrafo es, en principio, cada una de las divisiones del texto que comienza por una letra en mayúscula y termina con un punto y aparte. Word los presenta además delimitados por esta
Formato de párrafo Un párrafo es, en principio, cada una de las divisiones del texto que comienza por una letra en mayúscula y termina con un punto y aparte. Word los presenta además delimitados por esta
9.1. Insertar filas en una hoja
 UNIDAD 9. INSERTAR Y ELIMINAR ELEMENTOS (I) Vamos a ver las diferentes formas de insertar y eliminar filas, columnas, celdas y hojas, operaciones muy útiles cuando tenemos un libro ya creado y queremos
UNIDAD 9. INSERTAR Y ELIMINAR ELEMENTOS (I) Vamos a ver las diferentes formas de insertar y eliminar filas, columnas, celdas y hojas, operaciones muy útiles cuando tenemos un libro ya creado y queremos
Unidad 2. Elementos de Word2007 (I)
 Unidad 2. Elementos de Word2007 (I) Vamos a ver varias formas de iniciar Word2007 y cuales son los elementos básicos de Word2007, la pantalla, las barras, etc. Aprenderemos cómo se llaman, donde están
Unidad 2. Elementos de Word2007 (I) Vamos a ver varias formas de iniciar Word2007 y cuales son los elementos básicos de Word2007, la pantalla, las barras, etc. Aprenderemos cómo se llaman, donde están
Procesador de texto. _introducción I. _procesador de texto I. 1_generalidades I. Procesador de texto I OpenOffice.org Writer (Actualización 2009)
 Procesador de texto Procesador de texto I OpenOffice.org Writer (Actualización 2009) _introducción I La guía desarrolla conceptos básicos para la utilización de un procesador de texto y una hoja de cálculo.
Procesador de texto Procesador de texto I OpenOffice.org Writer (Actualización 2009) _introducción I La guía desarrolla conceptos básicos para la utilización de un procesador de texto y una hoja de cálculo.
UNIDAD 1. writer PRIMEROS PASOS. CURSO: LibreOffice
 UNIDAD 1 PRIMEROS PASOS CURSO: LibreOffice writer 1 La interfaz En primer lugar vamos a familiarizarnos con los componentes de la pantalla de writer: Barra de título: Muestra el título del documento (O
UNIDAD 1 PRIMEROS PASOS CURSO: LibreOffice writer 1 La interfaz En primer lugar vamos a familiarizarnos con los componentes de la pantalla de writer: Barra de título: Muestra el título del documento (O
UNIVERSIDAD METROPOLITANA LATIN CAMPUS GUÌA DE ESTUDIO Y EVALUACIÒN. Informática General IV- POWER POINT TEXTO ELECTRÓNICO GRATUITO EDITADO POR UMLA
 UNIVERSIDAD METROPOLITANA LATIN CAMPUS GUÌA DE ESTUDIO Y EVALUACIÒN Informática General IV- POWER POINT TEXTO ELECTRÓNICO GRATUITO EDITADO POR UMLA EDUARDO TAGER RAME LICENCIATURA EN DERECHO MATRICULA
UNIVERSIDAD METROPOLITANA LATIN CAMPUS GUÌA DE ESTUDIO Y EVALUACIÒN Informática General IV- POWER POINT TEXTO ELECTRÓNICO GRATUITO EDITADO POR UMLA EDUARDO TAGER RAME LICENCIATURA EN DERECHO MATRICULA
TEMA 1: Configurar página e Ingresar Texto
 T TEMA : Configurar página e Ingresar Texto TEMA : Configurar página e Ingresar Texto. Ingresar y Ajustar el Texto Diseño de página Para realizar el folleto es necesario Configurar la página donde se realizará:.
T TEMA : Configurar página e Ingresar Texto TEMA : Configurar página e Ingresar Texto. Ingresar y Ajustar el Texto Diseño de página Para realizar el folleto es necesario Configurar la página donde se realizará:.
de la parte inferior izquierda de la ventana, excepto para el caso de la Presentación preliminar que se activa desde el menú Archivo o desde el botón
 MICROSOFT WORD NIVEL MEDIO DE WORD CONTINUAMOS CON MICROSOFT WORD DISEÑO DE IMPRESIÓN Y VISUALIZACION DE DOCUMENTOS Word presenta seis vistas de trabajo y de presentación de los documentos: Normal, Diseño
MICROSOFT WORD NIVEL MEDIO DE WORD CONTINUAMOS CON MICROSOFT WORD DISEÑO DE IMPRESIÓN Y VISUALIZACION DE DOCUMENTOS Word presenta seis vistas de trabajo y de presentación de los documentos: Normal, Diseño
Como ya sabes, una lista es una serie de párrafos de texto que
 1. ORDENAR E INTERRUMPIR LISTAS Como ya sabes, una lista es una serie de párrafos de texto que van precedidos por un símbolo o por un número. Para ordenar los elementos de una lista, si es corta, puedes
1. ORDENAR E INTERRUMPIR LISTAS Como ya sabes, una lista es una serie de párrafos de texto que van precedidos por un símbolo o por un número. Para ordenar los elementos de una lista, si es corta, puedes
Dando formato a los documentos
 LibreOffice WRITER Procesador de textos 1 Índice de contenido Licencia y condiciones de uso...3 Introducción...4 Dando formato...5 Conceptos previos...5 Modificando las Fuentes...7 Dando efectos de fuente...9
LibreOffice WRITER Procesador de textos 1 Índice de contenido Licencia y condiciones de uso...3 Introducción...4 Dando formato...5 Conceptos previos...5 Modificando las Fuentes...7 Dando efectos de fuente...9
NIVEL 2. Andrés Castillo Martín. Curso TICs Colegio Sagrado Corazón Granada
 NIVEL 2 Andrés Castillo Martín Curso TICs Colegio Sagrado Corazón Granada Índice Libros y hojas Referencias relativas y absolutas Clonación de hojas Fórmulas que relacionan distintas hojas Hipervínculos
NIVEL 2 Andrés Castillo Martín Curso TICs Colegio Sagrado Corazón Granada Índice Libros y hojas Referencias relativas y absolutas Clonación de hojas Fórmulas que relacionan distintas hojas Hipervínculos
Al comenzar un nuevo documento, el primer paso es determinar el formato y características de página.
 InDesign CS3 Formato de página Al comenzar un nuevo documento, el primer paso es determinar el formato y características de página. Líneas guías En este programa, cuya función es la composición de documentos
InDesign CS3 Formato de página Al comenzar un nuevo documento, el primer paso es determinar el formato y características de página. Líneas guías En este programa, cuya función es la composición de documentos
Insertar WordArt INSERTAR GRÁFICOS
 Insertar WordArt Mediante WordArt se pueden crear títulos y rótulos dentro de nuestra hoja Sólo tenemos que introducir o seleccionar el texto al que queremos aplicarle un estilo de WordArt y automáticamente
Insertar WordArt Mediante WordArt se pueden crear títulos y rótulos dentro de nuestra hoja Sólo tenemos que introducir o seleccionar el texto al que queremos aplicarle un estilo de WordArt y automáticamente
Código IN_0035. Nombre WORD Categoría INFORMÁTICA. Modalidad ONLINE. Duración 50 HORAS. Vídeo. Audio. Objetivos
 WORD 2010 Código IN_0035 Nombre WORD 2010 Categoría INFORMÁTICA Duración 50 HORAS Modalidad ONLINE Audio SI Vídeo SI Objetivos OPERACIONES DE EDICIÓN. BUSCAR Y REEMPLAZAR TEXTO. REVISAR LA ORTOGRAFÍA Y
WORD 2010 Código IN_0035 Nombre WORD 2010 Categoría INFORMÁTICA Duración 50 HORAS Modalidad ONLINE Audio SI Vídeo SI Objetivos OPERACIONES DE EDICIÓN. BUSCAR Y REEMPLAZAR TEXTO. REVISAR LA ORTOGRAFÍA Y
Cuando accedemos al menú Insertar > Ilustraciones para insertar una imagen nos encontramos con las siguientes opciones:
 1. Imágenes Cuando accedemos al menú Insertar > Ilustraciones para insertar una imagen nos encontramos con las siguientes opciones: Imagen: permite seleccionar un archivo de imagen para incluirlo en nuestro
1. Imágenes Cuando accedemos al menú Insertar > Ilustraciones para insertar una imagen nos encontramos con las siguientes opciones: Imagen: permite seleccionar un archivo de imagen para incluirlo en nuestro
Manejo de Filas, Columnas, Celdas y Rangos
 Manejo de Filas, Columnas, Celdas y Rangos Selección de filas Selección de columnas Selección de celdas y rangos Ingresar, editar y eliminar datos Tipos de datos Agregar nombres a celdas y rangos Insertar
Manejo de Filas, Columnas, Celdas y Rangos Selección de filas Selección de columnas Selección de celdas y rangos Ingresar, editar y eliminar datos Tipos de datos Agregar nombres a celdas y rangos Insertar
Ya sabes que, para introducir texto en los marcadores de las
 1. TRABAJAR CON EL ESQUEMA Ya sabes que, para introducir texto en los marcadores de las diapositivas (por ejemplo, en el marcador de título), tienes que pulsar en dicho marcador y escribir el texto. Vamos
1. TRABAJAR CON EL ESQUEMA Ya sabes que, para introducir texto en los marcadores de las diapositivas (por ejemplo, en el marcador de título), tienes que pulsar en dicho marcador y escribir el texto. Vamos
ING. GUILLERMO RODRIGUEZ - GIMNASIO DEL CALIMA
 ACTIVIDAD DE SUPERACION GRADO SEXTO CUARTO PERIODO INSTRUCCIONES El estudiante debe descarga la guía (puede ser impresa si se quiere) y realizar un trabajo escrito a mano, aplicando las normas de presentación
ACTIVIDAD DE SUPERACION GRADO SEXTO CUARTO PERIODO INSTRUCCIONES El estudiante debe descarga la guía (puede ser impresa si se quiere) y realizar un trabajo escrito a mano, aplicando las normas de presentación
Ministerio de Educación. Diseño de Presentaciones en la Enseñanza. Módulo 2: Diapositivas de Título
 Ministerio de Educación Diseño de Presentaciones en la Enseñanza Módulo 2: Diapositivas de Título Instituto de Tecnologías Educativas 2011 Diseño de Presentaciones en la Enseñanza (OpenOffice) Diapositivas
Ministerio de Educación Diseño de Presentaciones en la Enseñanza Módulo 2: Diapositivas de Título Instituto de Tecnologías Educativas 2011 Diseño de Presentaciones en la Enseñanza (OpenOffice) Diapositivas
Terceros Ekon Sical. Departamento de Informática
 1 Terceros Ekon Sical Departamento de Informática 2 TERCEROS En la aplicación hay dos puntos de menú donde pueden tratarse los terceros dentro de SP Base y en la contabilidad en la entrada específica de
1 Terceros Ekon Sical Departamento de Informática 2 TERCEROS En la aplicación hay dos puntos de menú donde pueden tratarse los terceros dentro de SP Base y en la contabilidad en la entrada específica de
Manual FckEditor - UCA.es Universidad de Cádiz. MANUAL DE FCKeditor
 Página 1 de 5 1. INTRODUCCIÓN MANUAL DE FCKeditor El editor de texto que se le incorporado al gestor de contenidos del portal de la UCA es el FCKeditor el cual proporciona muchas de las potentes funcionalidades
Página 1 de 5 1. INTRODUCCIÓN MANUAL DE FCKeditor El editor de texto que se le incorporado al gestor de contenidos del portal de la UCA es el FCKeditor el cual proporciona muchas de las potentes funcionalidades
Puede decirse que la interfaz de trabajo de Microsoft Word 2010 es bastante similar a la que presenta su hermano mayor Microsoft Word 2007.
 1) Descripción de la Interfaz: Microsoft Word 2010 está compuesto por una interfaz de trabajo simplificada. Esta se caracteriza por agrupar todas las herramientas de trabajo disponibles en fichas, las
1) Descripción de la Interfaz: Microsoft Word 2010 está compuesto por una interfaz de trabajo simplificada. Esta se caracteriza por agrupar todas las herramientas de trabajo disponibles en fichas, las
Qué es un Procesador de textos? Iniciar Word. Microsoft Word Microsoft Office 2010
 Microsoft Word 2010 Qué es un Procesador de textos? Un procesador de textos es una herramienta que sirve para el manejo de textos en general. Con un programa como éste es posible crear desde una carta
Microsoft Word 2010 Qué es un Procesador de textos? Un procesador de textos es una herramienta que sirve para el manejo de textos en general. Con un programa como éste es posible crear desde una carta
MICROSOFT POWERPOINT MICROSOFT POWERPOINT Manual de Referencia para usuarios. Salomón Ccance CCANCE WEBSITE
 MICROSOFT POWERPOINT MICROSOFT POWERPOINT 2013 Manual de Referencia para usuarios Salomón Ccance CCANCE WEBSITE TRABAJAR CON DIAPOSITIVAS 3.1. Insertar una nueva diapositiva Para apreciar mejor cómo se
MICROSOFT POWERPOINT MICROSOFT POWERPOINT 2013 Manual de Referencia para usuarios Salomón Ccance CCANCE WEBSITE TRABAJAR CON DIAPOSITIVAS 3.1. Insertar una nueva diapositiva Para apreciar mejor cómo se
MANUAL Y ACTIVIDADES. Edublogg.wordpress.com. Caeiro Fábregas - Pérez
 MANUAL Y ACTIVIDADES Caeiro Fábregas - Pérez INDICE Qué es Microsoft PowerPoint? 3 Descripción de la pantalla 4 Actividad 1 Abrir PowerPoint Actividad 2 Estilo de diapositivos Actividad 3 Nueva diapositiva
MANUAL Y ACTIVIDADES Caeiro Fábregas - Pérez INDICE Qué es Microsoft PowerPoint? 3 Descripción de la pantalla 4 Actividad 1 Abrir PowerPoint Actividad 2 Estilo de diapositivos Actividad 3 Nueva diapositiva
TEMA 3: DIBUJO VECTORIAL. Realización de dibujos vectoriales con la herramienta OpenOffice Draw
 TEMA 3: DIBUJO VECTORIAL Realización de dibujos vectoriales con la herramienta OpenOffice Draw Qué vamos a ver? Qué tipos de dibujos existen, y la diferencia entre los mapas de bits y los dibujos vectoriales
TEMA 3: DIBUJO VECTORIAL Realización de dibujos vectoriales con la herramienta OpenOffice Draw Qué vamos a ver? Qué tipos de dibujos existen, y la diferencia entre los mapas de bits y los dibujos vectoriales
Cómo introducir las coordenadas de un punto? Cómo representar gráficamente las coordenadas de un punto? Puntos en el plano
 Puntos en el plano Cómo introducir las coordenadas de un punto? Elegimos en la barra de menús de la Ventana de Álgebra la opción Editar/Vector... o bien pulsamos sobre el icono y en Elementos escribimos
Puntos en el plano Cómo introducir las coordenadas de un punto? Elegimos en la barra de menús de la Ventana de Álgebra la opción Editar/Vector... o bien pulsamos sobre el icono y en Elementos escribimos
UNIDAD 2. writer USANDO TABLAS. CURSO: LibreOffice
 UNIDAD 2 USANDO TABLAS CURSO: LibreOffice writer 1 Introducción Las tablas son muy útiles para presentar y organizar datos en informes, presentar información sobre conjuntos o crear calendarios u horarios.
UNIDAD 2 USANDO TABLAS CURSO: LibreOffice writer 1 Introducción Las tablas son muy útiles para presentar y organizar datos en informes, presentar información sobre conjuntos o crear calendarios u horarios.
Manual FOXTIR Editor HTML MOBILE MARKETING
 Manual FOXTIR Editor HTML MOBILE MARKETING Editor de HTML: en las siguientes páginas te explicaré una por una las diferentes funciones del Editor de HTML. Una vez ampliada la pantalla al espacio que te
Manual FOXTIR Editor HTML MOBILE MARKETING Editor de HTML: en las siguientes páginas te explicaré una por una las diferentes funciones del Editor de HTML. Una vez ampliada la pantalla al espacio que te
Microsoft Office Informática Técnica (EIES1). Miguel Ángel Asensio Hernández
 Microsoft Word 2003 Unidad 5. Formatos (I) Formato de un texto Cuando hablamos del formato de un texto nos estamos refiriendo a las cuestiones que tienen que ver con el aspecto del texto, con la forma
Microsoft Word 2003 Unidad 5. Formatos (I) Formato de un texto Cuando hablamos del formato de un texto nos estamos refiriendo a las cuestiones que tienen que ver con el aspecto del texto, con la forma
3.2. MODIFICAR TABLAS. APLICAR FORMATO A LAS TABLAS.
 79 3.2. MODIFICAR TABLAS. APLICAR FORMATO A LAS TABLAS. Si necesitas diseñar y decorar tablas de forma rápida y profesional, Word tiene la opción de aplicar estilos de tabla predefinidos. Estos estilos
79 3.2. MODIFICAR TABLAS. APLICAR FORMATO A LAS TABLAS. Si necesitas diseñar y decorar tablas de forma rápida y profesional, Word tiene la opción de aplicar estilos de tabla predefinidos. Estos estilos
Consejos y Técnicas Profesionales NIVEL PRINCIPIANTES - AVANZADOS
 Consejos y Técnicas Profesionales NIVEL PRINCIPIANTES - AVANZADOS Este curso manual está realizado con el fin de aprovechar todas las opciones de Office, en su caso de Excel (los demás programas los veremos
Consejos y Técnicas Profesionales NIVEL PRINCIPIANTES - AVANZADOS Este curso manual está realizado con el fin de aprovechar todas las opciones de Office, en su caso de Excel (los demás programas los veremos
Centro de Profesorado Luisa Revuelta (Córdoba) TEMA 3. El ENTORNO DE TRABAJO, MANEJO DE DIAPOSTIVAS
 Centro de Profesorado Luisa Revuelta (Córdoba) TEMA 3 El ENTORNO DE TRABAJO, MANEJO DE DIAPOSTIVAS El entorno de, manejo de diapositivas 1.- EL ENTORNO DE TRABAJO El entorno de trabajo de es el interface
Centro de Profesorado Luisa Revuelta (Córdoba) TEMA 3 El ENTORNO DE TRABAJO, MANEJO DE DIAPOSTIVAS El entorno de, manejo de diapositivas 1.- EL ENTORNO DE TRABAJO El entorno de trabajo de es el interface
PROCESADOR DE TEXTO: WORD 2007
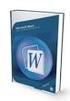 PROCESADOR DE TEXTO: WORD 2007 1.- Pantalla de Word: Botón Office Barra de herramientas de acceso rápido Barra de títulos Banda de opciones Barra de estado Vistas del documento Zoom 2.- Configurar página:
PROCESADOR DE TEXTO: WORD 2007 1.- Pantalla de Word: Botón Office Barra de herramientas de acceso rápido Barra de títulos Banda de opciones Barra de estado Vistas del documento Zoom 2.- Configurar página:
MICROSOFT EXCEL 2007
 INGRESAR A EXCEL 007 MICROSOFT EXCEL 007. Clic en Inicio. Colocar el puntero del ratón (flecha) en Todos los programas. Colocar el puntero del ratón (flecha) en Microsoft Office. Clic en Microsoft Excel
INGRESAR A EXCEL 007 MICROSOFT EXCEL 007. Clic en Inicio. Colocar el puntero del ratón (flecha) en Todos los programas. Colocar el puntero del ratón (flecha) en Microsoft Office. Clic en Microsoft Excel
Teclas de función para LibreOffice Writer
 Teclas de función para LibreOffice Writer F2 Ctrl+F2 F3 Ctrl+F3 F4 Mayús + F4 F5 Ctrl+Mayús+F5 F7 Ctrl+F7 F8 Ctrl+F8 Mayús+F8 Ctrl+Mayus+F8 F9 Ctrl+F9 Mayús+F9 Ctrl+Mayús+F9 Ctrl+F10 F11 Mayús+F11 Ctrl+F11
Teclas de función para LibreOffice Writer F2 Ctrl+F2 F3 Ctrl+F3 F4 Mayús + F4 F5 Ctrl+Mayús+F5 F7 Ctrl+F7 F8 Ctrl+F8 Mayús+F8 Ctrl+Mayus+F8 F9 Ctrl+F9 Mayús+F9 Ctrl+Mayús+F9 Ctrl+F10 F11 Mayús+F11 Ctrl+F11
En esta lección vamos a ver más utilidades y opciones sobre la
 1. PEGADO ESPECIAL En esta lección vamos a ver más utilidades y opciones sobre la edición de hojas de cálculo de Excel que te pueden ayudar en tu trabajo. Ya sabes cómo cortar o copiar y pegar datos de
1. PEGADO ESPECIAL En esta lección vamos a ver más utilidades y opciones sobre la edición de hojas de cálculo de Excel que te pueden ayudar en tu trabajo. Ya sabes cómo cortar o copiar y pegar datos de
OPENOFFICE IMPRESS. Creación básica de presentaciones digitales
 OPENOFFICE IMPRESS Creación básica de presentaciones digitales Qué es OpenOffice Impress? Es la herramienta que nos ofrece OpenOffice para realizar presentaciones Las presentaciones permiten comunicar
OPENOFFICE IMPRESS Creación básica de presentaciones digitales Qué es OpenOffice Impress? Es la herramienta que nos ofrece OpenOffice para realizar presentaciones Las presentaciones permiten comunicar
1. PRIMEROS PASOS EN WORD
 1 ÍNDICE 1. PRIMEROS PASOS EN WORD... 3 2. GUARDAR UN DOCUMENTO DE WORD... 3 3. BARRA DE HERRAMIENTAS... 6 4. FORMATO DE DOCUMENTO... 9 5. INSERCIÓN Y AGREGAR OBJETOS... 12 6. IMPRESIÓN DE DOCUMENTO...
1 ÍNDICE 1. PRIMEROS PASOS EN WORD... 3 2. GUARDAR UN DOCUMENTO DE WORD... 3 3. BARRA DE HERRAMIENTAS... 6 4. FORMATO DE DOCUMENTO... 9 5. INSERCIÓN Y AGREGAR OBJETOS... 12 6. IMPRESIÓN DE DOCUMENTO...
POWERT POINT Tema 2. Para cambiar el color de fondo y los efectos de relleno de las diapositivas de una presentación:
 POWERT POINT Tema 2 Aula Municipal de Informática-El Puerto de Santa María Formato de diapositivas Para cambiar el color de fondo y los efectos de relleno de las diapositivas de una presentación: 1. Despliega
POWERT POINT Tema 2 Aula Municipal de Informática-El Puerto de Santa María Formato de diapositivas Para cambiar el color de fondo y los efectos de relleno de las diapositivas de una presentación: 1. Despliega
Tablas. Contenido TECNOLOGÍA WORD
 Contenido 1. Utilización de tablas rápidas... 2 1.1 Insertar una tabla mediante el uso de tablas rápidas... 2 1.2 Agregar una tabla a la galería de tablas rápidas... 2 2. Dibujar una tabla... 3 3. Convertir
Contenido 1. Utilización de tablas rápidas... 2 1.1 Insertar una tabla mediante el uso de tablas rápidas... 2 1.2 Agregar una tabla a la galería de tablas rápidas... 2 2. Dibujar una tabla... 3 3. Convertir
Escuela Normal Superior Río de Oro (Cesar)
 Escuela Normal Superior Río de Oro (Cesar) ÁREA: TECNOLOGÍA E INFORMÁTICA PROGRAMA MICROSOFT EXCEL Responsable: Esp. Emilce Herrera Sánchez GRADO: NOVENO 01-02 FECHA: Febrero 13 y 15 de 2012 TEMA: CAMBIOS
Escuela Normal Superior Río de Oro (Cesar) ÁREA: TECNOLOGÍA E INFORMÁTICA PROGRAMA MICROSOFT EXCEL Responsable: Esp. Emilce Herrera Sánchez GRADO: NOVENO 01-02 FECHA: Febrero 13 y 15 de 2012 TEMA: CAMBIOS
Trabajar con diapositivas
 Trabajar con diapositivas capítulo 16 Trabajar con diapositivas trabajar con diapositivas 16.1 Insertar y eliminar diapositivas En esta unidad el principal cometido será aprender a moverse por el programa
Trabajar con diapositivas capítulo 16 Trabajar con diapositivas trabajar con diapositivas 16.1 Insertar y eliminar diapositivas En esta unidad el principal cometido será aprender a moverse por el programa
WORD Descripción. 2. Objetivos del curso. 3. Duración
 WORD 2007 1. Descripción Dirigido a personal administrativo, auxiliares, personal de secretariado, trabajadores en departamentos de atención telefónica, back office, redactores, editores, copiadores de
WORD 2007 1. Descripción Dirigido a personal administrativo, auxiliares, personal de secretariado, trabajadores en departamentos de atención telefónica, back office, redactores, editores, copiadores de
Microsoft Office Word
 Microsoft Office Word Objetivos del capítulo: Aprender lo que es un procesador de textos. Aprender a ejecutar el programa cada que vez que se quiere usar. Aprender los elementos de la pantalla principal
Microsoft Office Word Objetivos del capítulo: Aprender lo que es un procesador de textos. Aprender a ejecutar el programa cada que vez que se quiere usar. Aprender los elementos de la pantalla principal
MANUAL PARA CREAR NUESTRA PAGINA WEB EN DREAMWEAVER
 1 MANUAL PARA CREAR NUESTRA PAGINA WEB EN DREAMWEAVER INDICE 1. Como crear mí sitio. 2. Entorno. 3. Insertar texto. 4. Como crear un vínculo. Formas: 5. Como insertar una imagen. 6. Insertar Tabla. 7.
1 MANUAL PARA CREAR NUESTRA PAGINA WEB EN DREAMWEAVER INDICE 1. Como crear mí sitio. 2. Entorno. 3. Insertar texto. 4. Como crear un vínculo. Formas: 5. Como insertar una imagen. 6. Insertar Tabla. 7.
Manual Power Point Trabajar con gráficos
 Manual Power Point 2010 Trabajar con gráficos CONTENIDO Partes de un gráfico Modificación de un gráfico Solapa Diseño Solapa Presentación Solapa Formato Grupo Estilos de WordArt Agregar una imagen de fondo
Manual Power Point 2010 Trabajar con gráficos CONTENIDO Partes de un gráfico Modificación de un gráfico Solapa Diseño Solapa Presentación Solapa Formato Grupo Estilos de WordArt Agregar una imagen de fondo
Capítulo 8: Añadir Animación a una Presentación
 Capítulo 8: Añadir Animación a una Presentación 8.1. Crear una animación profesional 8.2. Transiciones de diapositiva a diapositiva 8.1. CREAR UNA ANIMACIÓN PROFESIONAL La animación puede ciertamente potenciar
Capítulo 8: Añadir Animación a una Presentación 8.1. Crear una animación profesional 8.2. Transiciones de diapositiva a diapositiva 8.1. CREAR UNA ANIMACIÓN PROFESIONAL La animación puede ciertamente potenciar
Excel te permite tener varias ventanas en el escritorio. Y para
 1. VENTANAS Excel te permite tener varias ventanas en el escritorio. Y para qué te puede servir esto? Con esto podrás ver a la vez dos o más libros de trabajo, partes distintas de una hoja e incluso hojas
1. VENTANAS Excel te permite tener varias ventanas en el escritorio. Y para qué te puede servir esto? Con esto podrás ver a la vez dos o más libros de trabajo, partes distintas de una hoja e incluso hojas
Introducción a EXCEL
 Introducción a EXCEL Barra de menúes barra de herramientas nombre de celda celda activa barra desplazamiento TECLAS DESPLAZAMIENTO INICIO Inicio de la fila CTRL + INICIO Celda A1 (Inicio de la planilla)
Introducción a EXCEL Barra de menúes barra de herramientas nombre de celda celda activa barra desplazamiento TECLAS DESPLAZAMIENTO INICIO Inicio de la fila CTRL + INICIO Celda A1 (Inicio de la planilla)
Curso de OpenOffice Impress. Mg. Eva M. Vásquez Valle
 Curso de OpenOffice Impress Mg. Eva M. Vásquez Valle ÍNDICE de CONTENIDO Diapositiva 3 -> Presentación Diapositiva 4 -> Entorno de trabajo Diapositiva 5-13 -> Trabajando con las barras Diapositiva 14-17
Curso de OpenOffice Impress Mg. Eva M. Vásquez Valle ÍNDICE de CONTENIDO Diapositiva 3 -> Presentación Diapositiva 4 -> Entorno de trabajo Diapositiva 5-13 -> Trabajando con las barras Diapositiva 14-17
Crear gráficos en Excel Un gráfico es la representación gráfica de los datos de una hoja de cálculo y facilita su interpretación.
 CREACIÓN DE GRÁFICOS EN MICROSOFT OFFICE EXCEL Vamos a ver cómo crear gráficos a partir de unos datos introducidos en una hoja de cálculo. Así resultará más sencilla la interpretación de los datos. Terminología
CREACIÓN DE GRÁFICOS EN MICROSOFT OFFICE EXCEL Vamos a ver cómo crear gráficos a partir de unos datos introducidos en una hoja de cálculo. Así resultará más sencilla la interpretación de los datos. Terminología
Manual de Ms Word XP. Febrero
 Manual de Ms Word XP Febrero 2003 http://online.softvision.es/estudio/cursoxp/offx/ 1 Contenido Las barras de herramientas.... 4 La Ayuda de Office.... 4 Crear un documento nuevo.... 6 Insertar y sobrescribir...
Manual de Ms Word XP Febrero 2003 http://online.softvision.es/estudio/cursoxp/offx/ 1 Contenido Las barras de herramientas.... 4 La Ayuda de Office.... 4 Crear un documento nuevo.... 6 Insertar y sobrescribir...
Ministerio de Educación. Base de datos en la Enseñanza. Open Office. Módulo 3: Elementos esenciales del formulario
 Ministerio de Educación Base de datos en la Enseñanza. Open Office Módulo 3: Elementos esenciales del formulario Instituto de Tecnologías Educativas 2011 Elementos esenciales de un formulario Tras crear
Ministerio de Educación Base de datos en la Enseñanza. Open Office Módulo 3: Elementos esenciales del formulario Instituto de Tecnologías Educativas 2011 Elementos esenciales de un formulario Tras crear
3. CREAR FORMULARIOS 3.2. APLICAR OPCIONES DE DISEÑO DE FORMULARIOS
 3. CREAR FORMULARIOS 3.2. APLICAR OPCIONES DE DISEÑO DE FORMULARIOS En este punto nos familiarizaremos con otros comandos y opciones de la ficha Diseño en Herramientas de presentación de formulario o Herramientas
3. CREAR FORMULARIOS 3.2. APLICAR OPCIONES DE DISEÑO DE FORMULARIOS En este punto nos familiarizaremos con otros comandos y opciones de la ficha Diseño en Herramientas de presentación de formulario o Herramientas
ÁREA DE TECNOLOGÍA E INFORMÁTICA GUÍA DE APRENDIZAJE Nº 7-3
 ÁREA DE TECNOLOGÍA E INFORMÁTICA GUÍA DE APRENDIZAJE Nº 7-3 1. GRADO: 7º 2. NÚCLEO BÁSICO Nº 4: INTRODUCCIÓN A MS WORD 2007. 3. SESIÓN DE APRENDIZAJE 4.2: DAR FORMATO A UN DOCUMENTO PARTE I. 4. INDICADOR
ÁREA DE TECNOLOGÍA E INFORMÁTICA GUÍA DE APRENDIZAJE Nº 7-3 1. GRADO: 7º 2. NÚCLEO BÁSICO Nº 4: INTRODUCCIÓN A MS WORD 2007. 3. SESIÓN DE APRENDIZAJE 4.2: DAR FORMATO A UN DOCUMENTO PARTE I. 4. INDICADOR
CAPÍTULO 5. MANIPULANDO CELDAS
 CAPÍTULO 5. MANIPULANDO CELDAS Vamos a ver los diferentes métodos de selección de celdas para poder modificar el aspecto de éstas, así como diferenciar entre cada uno de los métodos y saber elegir el más
CAPÍTULO 5. MANIPULANDO CELDAS Vamos a ver los diferentes métodos de selección de celdas para poder modificar el aspecto de éstas, así como diferenciar entre cada uno de los métodos y saber elegir el más
Módulo III - Word. Formato de numeración y viñetas Bordes y Sombreados Bordes Sombreados Columnas... 5
 Módulo III - Word Índice Formato de numeración y viñetas... 2 Bordes y Sombreados... 3 Bordes... 3 Sombreados... 4 Columnas... 5 Formato de columnas... 5 Tabulaciones... 6 Formato de tabulaciones... 6
Módulo III - Word Índice Formato de numeración y viñetas... 2 Bordes y Sombreados... 3 Bordes... 3 Sombreados... 4 Columnas... 5 Formato de columnas... 5 Tabulaciones... 6 Formato de tabulaciones... 6
FONDO DE PÁGINA. Encontraremos tres herramientas que nos permitirán cambiar el fondo de todas las páginas a la vez:
 FONDO DE PÁGINA Por defecto las páginas se muestran blancas, porque es el color más normal del papel de impresión y por tanto dejarlo así supone un menor gasto de tinta en la impresión. Pero si queremos
FONDO DE PÁGINA Por defecto las páginas se muestran blancas, porque es el color más normal del papel de impresión y por tanto dejarlo así supone un menor gasto de tinta en la impresión. Pero si queremos
Cuando no está abierto ningún menú, las teclas activas para poder desplazarse a través de la hoja son:
 Veremos cómo introducir y modificar los diferentes tipos de datos disponibles en Excel, así como manejar las distintas técnicas de movimiento dentro de un libro de trabajo para la creación de hojas de
Veremos cómo introducir y modificar los diferentes tipos de datos disponibles en Excel, así como manejar las distintas técnicas de movimiento dentro de un libro de trabajo para la creación de hojas de
PERIODO 2-1 PRESENTADOR MULTIMEDIA POWERPOINT CONCEPTOS BÁSICOS INTRODUCCIÓN AL PROGRAMA MICROSOFT POWERPOINT
 CONTENIDOS: PERIODO 2-1 PRESENTADOR MULTIMEDIA POWERPOINT CONCEPTOS BÁSICOS INTRODUCCIÓN AL PROGRAMA MICROSOFT POWERPOINT INICIAR Y CERRAR POWERPOINT ENTORNO DE TRABAJO DE MICROSOFT POWERPOINT CREAR PRESENTACIONES
CONTENIDOS: PERIODO 2-1 PRESENTADOR MULTIMEDIA POWERPOINT CONCEPTOS BÁSICOS INTRODUCCIÓN AL PROGRAMA MICROSOFT POWERPOINT INICIAR Y CERRAR POWERPOINT ENTORNO DE TRABAJO DE MICROSOFT POWERPOINT CREAR PRESENTACIONES
Manual Power Point Trabajar con diapositivas
 Manual Power Point 2010 Trabajar con diapositivas CONTENIDO Insertar nueva diapositiva Seleccionar una o varias diapositivas Copiar diapositiva Duplicar diapositiva Eliminar diapositiva Mover diapositiva
Manual Power Point 2010 Trabajar con diapositivas CONTENIDO Insertar nueva diapositiva Seleccionar una o varias diapositivas Copiar diapositiva Duplicar diapositiva Eliminar diapositiva Mover diapositiva
EJERCICIO 18 DE WORD. ACTIVIDAD: crea las tablas que se muestran a continuación, siguiendo los procedimientos
 CREACIÓN Y MODIFICACIÓN DE TABLAS Las tablas sirven para organizar la información de una forma clara, ordenándola en filas y columnas. ACTIVIDAD: crea las tablas que se muestran a continuación, siguiendo
CREACIÓN Y MODIFICACIÓN DE TABLAS Las tablas sirven para organizar la información de una forma clara, ordenándola en filas y columnas. ACTIVIDAD: crea las tablas que se muestran a continuación, siguiendo
TABLAS WORD La tercer opción es usar el vínculo Dibujar Tabla, aquí se dimensiona la tabla dibujándola con el mouse
 TABLAS WORD 2007 Las tablas permiten organizar la información en filas y columnas, de forma que se pueden realizar operaciones y tratamientos sobre las filas y columnas. Una tabla está formada por celdas
TABLAS WORD 2007 Las tablas permiten organizar la información en filas y columnas, de forma que se pueden realizar operaciones y tratamientos sobre las filas y columnas. Una tabla está formada por celdas
Excel 2010 Introducción al entorno de trabajo
 Excel 2010 Introducción al entorno de trabajo Contenido CONTENIDO... 1 DESCRIPCIÓN DE LA VENTANA PRINCIPAL... 2 INGRESAR DATOS... 9 INTRODUCCIÓN A EXCEL WEB APPS... 10 1 Descripción de la ventana principal
Excel 2010 Introducción al entorno de trabajo Contenido CONTENIDO... 1 DESCRIPCIÓN DE LA VENTANA PRINCIPAL... 2 INGRESAR DATOS... 9 INTRODUCCIÓN A EXCEL WEB APPS... 10 1 Descripción de la ventana principal
Anexo: Manejo del editor HTML
 Anexo: Manejo del editor HTML 1 Anexo: Manejo del editor HTML Advertencia: En aquellas pantallas en las que salga el editor de texto, no hay que usar el tabulador para desplazarse: puede llegar a bloquearlo.
Anexo: Manejo del editor HTML 1 Anexo: Manejo del editor HTML Advertencia: En aquellas pantallas en las que salga el editor de texto, no hay que usar el tabulador para desplazarse: puede llegar a bloquearlo.
Dar formato a un documento
 Dar formato a un documento En esta lección de hoy vamos a ver como damos el formato que deseemos a un documento nuevo que vayamos a crear.para ello podremos usar la regla de que dispone Word, y que veis
Dar formato a un documento En esta lección de hoy vamos a ver como damos el formato que deseemos a un documento nuevo que vayamos a crear.para ello podremos usar la regla de que dispone Word, y que veis
