Guía rápida de uso de portafirmas. Guía rápida de uso de Portafirmas Usuario con perfil firmante. Universidad de Sevilla.
|
|
|
- Marcos Rubio Cuenca
- hace 7 años
- Vistas:
Transcripción
1 Guía rápida de uso de Portafirmas Usuario con perfil firmante Universidad de Sevilla Página 1 de 30
2 0. Uso de portafirmas en la Universidad de Sevilla Portafirmas es una herramienta desarrollada por la Junta de Andalucía, que la Universidad de Sevilla ha incorporado como sistema para facilitar a los responsables de los órganos y unidades administrativas el uso de la firma electrónica reconocida. Portafirmas puede recibir documentos de diferentes sistemas de información; actualmente permite la firma de documentos que provienen de ESTELA o de peticiones generadas desde el propio portafirmas por usuarios con perfil de redacción. En el caso de documentos provenientes de ESTELA la firma puede realizarse tanto a través del propio aplicativo ESTELA como a través de portafirmas. Por defecto ESTELA está configurada para que al activar el circuito de firma el documento pase a portafirmas, si bien el tramitador tiene la posibilidad de cambiar esta configuración por defecto. La firma a través de portafirmas ofrece las siguientes ventajas: - Posibilidad de firma masiva de documentos. - Posibilidad de firmar documentos desde cualquier ubicación. - Avisos de correo al firmante informándole si tiene algún documento pendiente de firma. - Mayor simplicidad tanto en el acceso como en el uso. - Posibilidad de acceso al histórico de documentos firmados. Los requisitos para poder firmar utilizando portafirmas, además de los requisitos técnicos necesarios para acceder a ESTELA, son: - Disponer de un certificado digital de la FNMT o de un DNI electrónico. - Tener el perfil de firmante de algún documento. El usuario de portafirmas podrá configurar la herramienta para recibir un aviso de correo por cada nueva petición de firma que se incorpore a su bandeja de peticiones pendientes. Página 2 de 30
3 1. Objetivo de la guía El presente documento tiene como objetivo mostrar al usuario de portafirmas con perfil de firmante el funcionamiento de la aplicación mediante una guía rápida de uso. 2. Acceso al Sistema Hay varias formas de acceder a portafirmas, bien mediante un acceso directo que hayamos colocado en nuestro escritorio o bien mediante un enlace que tengamos en los favoritos o marcadores de nuestro navegador. En cualquier caso se trata de entrar en la dirección También podemos acceder a portafirmas entrando en la página Web de la Universidad de Sevilla y pulsando en alguno de los iconos que se muestran en la Imagen 1 Accedemos al portal de la Universidad de Sevilla: 1 Imagen 1: Acceso a enlace de portafirmas desde el portal de la US 2 Podemos llegar a portafirmas por varios caminos: 1) Pulsando en el icono Sede Electrónica ; 2) Pulsando en el enlace Universidad Virtual y siguiendo la ruta Administración Electrónica > Sede Electrónica. Página 3 de 30
4 Accederemos la Sede Electrónica y encontraremos en los accesos rápidos de la derecha un enlace a portafirmas: Imagen 2: Acceso directo a la herramienta portafirmas Pulsamos aquí Y tras pulsar el enlace de Portafirmas accederemos al sistema y comenzará la verificación de componentes. Si se accede por primera vez, se iniciará el proceso de instalación del cliente mostrando una ventana como la que se muestra en la Imagen 3, en la que tendremos que pulsar sobre el botón Aceptar para instalar el componente. Imagen 3: proceso de instalación del cliente Página 4 de 30
5 A continuación el sistema mostrará la siguiente pantalla: Imagen 4: pantalla de bienvenida a portafirmas En esta pantalla pulsamos en Acceder mediante certificado y el sistema muestra una ventana en la que deberemos seleccionar nuestro certificado digital y, tras seleccionarlo, se mostrará una pantalla como la siguiente: Vista ampliada Imagen 5: primera pantalla al acceder al aplicativo portafirmas con perfil de firmante Página 5 de 30
6 3. Bandeja de peticiones de portafirmas La Imagen 5 recoge la primera pantalla que aparece cuando accedemos a la aplicación de portafirmas para un usuario con perfil de firmante. Hay que tener en cuenta que el sistema contempla varios perfiles, con los que se controlan las acciones que puede ejecutar un usuario dentro del sistema. A continuación se muestran los perfiles existentes así como los permisos de cada uno de ellos. ACCESO FIRMA REDACCIÓN ADMIN Permite el acceso a la aplicación, mostrando únicamente las bandejas de peticiones terminadas y enviadas además del acceso a la configuración de usuario. Muestra las bandejas de peticiones pendientes y en espera, permitiendo firmarlas. Muestra un acceso a la pantalla de redacción de peticiones, permitiendo enviar peticiones a otros usuarios del sistema. Permite el acceso a las pantallas de administración de la aplicación. Los perfiles de usuario solo los puede otorgar o quitar un usuario que tenga el perfil ADMIN desde las pantallas de administración. En la Imagen 5 podemos observar que unos centímetros por debajo del anagrama de la Universidad de Sevilla aparece un menú que bajo el epígrafe de Peticiones muestra cuatro opciones: Pendientes, En Espera, Terminadas, Enviadas. Imagen 6: primera pantalla al acceder al aplicativo portafirmas con perfil de firmante Las opciones Pendientes, En Espera, Terminadas, Enviadas muestran las peticiones de firma en función del estado en que se encuentran. En la opción Pendientes encontramos todas las peticiones que nos han enviado y están pendientes de firma. Página 6 de 30
7 En la opción En Espera se encuentran aquellas peticiones en las que nosotros estamos definidos como firmantes en 2º orden de firma o posterior. Estas peticiones de firma pasarán de la pestaña En Espera a la pestaña Pendientes de modo automático en el momento en que los firmantes del orden anterior al nuestro hayan realizado su firma. En la opción Terminadas podemos encontrar todas las peticiones que ya hemos firmado o devuelto a su remitente sin firmar. En la opción Enviadas encontraremos las peticiones que hayamos enviado (en el caso de que nosotros, en algún momento, hubiésemos tenido perfil de Redactar y hubiésemos enviado alguna petición). 4. Firma de un documento. Entrando en la bandeja de peticiones pendientes (Imágen 6) nos encontramos la relación de todas las peticiones que tenemos pendientes de firma (Imagen 7). Podemos observar una primera fila con el nombre de las columnas de cada petición pendiente: Remitente/s, Asunto, Referencia y Actualizada. Imagen 7: peticiones pendientes En primer lugar hemos de seleccionar una petición pendiente para lo que pulsamos sobre una de las filas que se muestran en la imagen anterior. Obtenemos una pantalla como la que se muestra en la imagen siguiente: Imagen 8: datos detallados de una petición pendiente de firma Observamos que aparecen detallados los datos de la petición (asunto, remitente, referencia, fecha de entrada en portafirmas) y en la parte inferior izquierda de la pantalla el nombre del documento pendiente de firma (Documento1.pdf), sobre el que nos podemos posicionar y pulsar para visualizar su contenido. En la parte superior de la imagen observamos un botón en color verde con la leyenda Firmar/VºBº y un botón rojo con la leyenda Rechazar que nos permitirán o bien firmar el documento o bien Página 7 de 30
8 rechazarlo sin firmar incluyendo en este segundo caso los motivos de la devolución del mismo en una caja de texto que se abrirá con ese objeto. Al pulsar el botón verde de Firmar/VºB se iniciará el proceso de firma y el sistema nos pedirá que marquemos el certificado digital con el que vamos a firmar. Tras firmar o rechazar la petición, el sistema muestra una pantalla que corresponde a las peticiones terminadas. En el caso de peticiones firmadas junto al asunto aparece la etiqueta Firmado y en el caso de peticiones rechazadas la etiqueta que aparece es Devuelto : Imagen 9: peticiones terminadas (documentos firmados o devueltos) Si pulsamos sobre la primera fila accederemos a la petición que acabamos de firmar como muestra la siguiente imagen: Imagen 10: acceso a una petición firmada Desde aquí podemos acceder al documento, a la firma, al informe de firma (documento firmado) y al informe configurable, pulsando en los correspondientes iconos: Imagen 11: iconos correspondientes al acceso al documento, a la firma, al informe de firma y al informe configurable Página 8 de 30
9 En el caso de documentos provenientes de ESTELA, después de ser firmados, estos vuelven a ESTELA para que el tramitador continúe con el flujo de trabajo según el modelado del procedimiento. Para el caso de documentos que provengan de peticiones generadas desde portafirmas por un usuario con perfil de redactor, después de ser firmadas, están disponibles para el usuario que generó la petición que podrá continuar el trámite que corresponda. 5. Firma masiva de un conjunto de documentos Una de las funcionalidades de portafirmas que la hacen recomendable como alternativa a la firma a través de ESTELA es la posibilidad de realizar la firma masiva de documentos. Vamos a visualizar en las siguientes capturas de pantalla como se realiza el proceso de firma masiva. En la pantalla siguiente vemos que el firmante tiene pendiente de firma tres peticiones (dentro de cada una de ellas habrá un conjunto de documentos; al menos un documento en cada petición): Imagen 12: documentos pendientes de firma En el caso de que el número de peticiones pendientes fuese muy elevado podríamos hacer búsquedas escribiendo en la ventanilla que aparece junto a los botones Buscar Limpiar el texto conveniente y pulsando en el botón Buscar. Por ejemplo, escribiendo los apellidos del remitente nos filtrarían todos los documentos pendientes de firma remitidos por dicho remitente; escribiendo el nombre del procedimiento todos los documentos pendientes de firma correspondientes a ese procedimiento. Si escribimos el número de expediente concreto (en este caso 8096) se mostraría al realizar la búsqueda dicho expediente, como podemos ver en la siguiente imagen: Imagen 13: filtro de un documento de entre los que están pendientes de firma Página 9 de 30
10 Al pulsar en la casilla de verificación que aparece a la izquierda de la columna Remitente/s se seleccionan todas las peticiones pendientes de firma como podemos observar en la siguiente captura de pantalla: Imagen 14: selección a través de casilla de verificación izquierda de varios documentos Hecha la selección de todas las peticiones a firmar, pulsamos en el icono Firmar/VºBº y se obtiene como resultado la pantalla siguiente: Imagen 15: proceso de firma masiva de documentos La imagen nos nuestra todas las peticiones seleccionados para ser firmados. Si pulsamos en Iniciar firma podremos seleccionar el certificado con el que firmar, tras lo cual el sistema salta a la pantalla correspondiente a peticiones terminadas donde se muestran incluidas las tres que acabamos de firmar: Página 10 de 30
11 Imagen 16: peticiones terminadas incluidas las tres que acabamos de firmar en bloque Podemos acceder a cada una de las peticiones que hemos firmado como vimos en las imágenes 8 y Configuración del usuario para recibir avisos del sistema. Podemos acceder al menú de configuración pulsando sobre el enlace situado a la derecha de la barra superior de la aplicación. Imagen 17: acceso al menú de configuración de opciones del usuario Página 11 de 30
12 Accederemos a una pantalla como la siguiente: Imagen 18-A: pantalla de configuración de datos personales Si en la pantalla anterior pulsamos en la pestaña Datos de Contacto se obtiene esta pantalla: Imagen 18-B: pantalla de configuración de datos de contacto Desde aquí podemos configurar cuentas de correo electrónico para recibir notificaciones por parte de la aplicación. Pulsamos el botón Nuevo en la imagen 19-B y aparecerá una pantalla como la siguiente. En la pantalla anterior escribiremos la dirección de correo a la que deben llegar los mensajes y pulsaremos en Aceptar. Tras ello aparece la siguiente pantalla: Marcaremos la casilla de verificación bajo Notificar? y seguidamente en Guardar Página 12 de 30
13 Cuando el usuario con perfil firmante tiene activada la casilla Notificar? recibirá un correo electrónico por cada petición de firma que le llegue a su portafirmas con un contenido similar al que se muestra a continuación: Imagen 19: mensaje de aviso de portafirmas indicando a firmante que ha recibido una petición 7. Manual de usuario ampliado En la url puede encontrarse una información más detallada de todas las opciones disponibles en el uso de portafirmas. También puede llegarse a esa misma información entrando en portafirmas en el enlace ayuda, como se señala en la Imagen 16 Imagen 20: acceso a manual de usuario ampliado Página 13 de 30
14 Adenda a la guía rápida de uso de Portafirmas Para usuario con perfil de redacción Universidad de Sevilla Página 14 de 30
15 8. Redacción de peticiones Cuando un usuario con perfil de redacción accede a portafirmas la primera pantalla que encuentra es esta: Imagen 21: Pantalla de acceso a portafirmas para un usuario con perfil de redacción En esta pantalla, a diferencia de la que encuentra el usuario con perfil de firmante, hay una opción nueva debajo del epígrafe peticiones: Redactar. La opción Redactar, disponible para los usuarios que tengan el perfil de redacción, muestra un acceso a la pantalla de redacción de peticiones, permitiendo enviar peticiones a otros usuarios del sistema. Sólo pueden enviarse peticiones a aquellos usuarios con perfil firmante. La activación/desactivación de los distintos perfiles corresponde al administrador del sistema. Al pulsar en Redactar accederemos a una pantalla como la siguiente: Imagen 22: Pantalla de redacción de peticiones Para poder enviar una petición de firma es necesario cumplimentar en esta pantalla, como mínimo, los campos Para (destinatario/s), Asunto (Texto de la petición) y adjuntar al menos un documento. Para el caso de una petición que deban firmar varias personas o que requiera incorporar algunos Vistos Buenos anteriores a las firmas, se pueden añadir como destinatarios de la petición varios usuarios. El orden en que se incorporen los destinatarios en el campo Para determinará el orden en que podrán intervenir en el proceso de Firma/Visto Bueno de la petición. Página 15 de 30
16 Para añadir destinatario(s) a la petición el sistema ofrece dos posibilidades: Escribir sobre el campo de texto que aparece junto al enlace Para : se mostrará una lista de sugerencias que coincidan con el texto introducido en el campo de texto: Imagen 23: Pantalla de autocompletado de destinatarios de la petición Pulsar el enlace Para : se mostrará una pantalla de selección de firmantes, desde la que se podrán elegir los destinatarios de la petición así como el orden de firma: Imagen 24: Pantalla de selección de firmantes Para añadir un firmante basta con seleccionarlo y pulsar sobre el botón copiar para que se añada a la caja de firmantes. Página 16 de 30
17 Para adjuntar un documento basta con pulsar sobre el botón Adjuntar documento que aparece en la parte inferior izquierda de la Pantalla de redacción de peticiones: Imagen 25: Pantalla de redacción de peticiones Si está marcada la casilla de Subida múltiple de documentos de la imagen anterior podremos subir en un solo acto de adjuntar documentos multitud de documentos: el sistema abrirá una ventana que nos permitirá buscar en nuestra unidad de memoria y seleccionar tantos ficheros como queramos. Antes de continuar queremos destacar una CUESTIÓN MUY IMPORTANTE que viene al caso: Cuestión 1: Tenemos, por ejemplo, un documento combinado de 20 páginas con 20 certificados que queremos enviar a 20 destinatarios distintos. Podemos subir el documento como un fichero adjunto a la petición y tras su firma enviar a cada destinatario su certificado? o Solución a la cuestión 1: NO. JAMAS DEBE HACERSE LO QUE SE PLANTEA. A través del csv (código seguro de verificación) que aparece en el informe de firma del documento cualquiera de los destinatarios tendría acceso al documento completo, a las 20 páginas. Para evitar esta situación no se deberá adjuntar NUNCA como un solo fichero de muchas páginas lo que realmente son distintos documentos. Lo que procede es subir un fichero por cada documento. Aclarado lo anterior, continuamos con los detalles a tener en cuenta en este apartado de Redacción de peticiones en el que nos encontramos. Tras Adjuntar los documentos la casilla " Firmable?" aparece para cada documento activa por defecto. Podemos desactivarla en aquellos documentos no tiene que ser firmado. El documento con la casilla " Firmable?" desactivada le aparecerá al firmante como un anexo solo al objeto de su posible consulta. Imagen 26: Pantalla que muestra si el documento está marcado o no como firmable Página 17 de 30
18 Los documentos que se adjuntan para ser firmados deben estar en formato pdf, pues de lo contrario no se generaría el informe de firma. Los que no sean firmables pueden subirse en otros formatos. Existen una serie de opciones adicionales de la petición que se muestran pulsando sobre el botón Mostrar opciones avanzadas que se comentan a continuación: Imagen 27: Pantalla de opciones avanzadas en la redacción de peticiones Opciones avanzadas de redacción de la petición Tipo de firma: Establece si la firma, en caso de ser múltiple será en cascada (esto significa que hay orden establecido de firma) o en paralela (esto significa que no existe orden de firma, apareciendo la petición paralelamente en la bandeja de pendientes de todos los firmantes que podrán firmar en cualquier momento). Por defecto la opción preestablecida para la firma múltiple es en cascada. Avisar cuando: Si el remitente selecciona alguno de estos valores y tiene configurada una cuenta de correo electrónico, recibirá un aviso cuando la petición cambie al estado que se haya seleccionado en este apartado (leído, devuelto, firmado). Inicio: La petición no aparecerá en la bandeja del destinatario hasta la fecha seleccionada. Caducidad: Establece una caducidad de la petición, únicamente a modo informativo, aunque se pase dicha fecha el destinatario podrá firmar la petición. Continuidad de firma: Esta opción permite añadir firmas a un documento que ya ha sido firmado electrónicamente por otra persona con anterioridad (apartado 8.2) Firma o Visto Bueno. Esta opción permite decidir que operación tiene que realizar el destinatario sobre la petición que se está redactando. Si no cumplimenta nada se entenderá que el tipo de operación que tiene que realizar el destinatario será la firma. En el apartado siguiente se explica más detalladamente esta opción. Una vez cumplimentadas las opciones deseadas NO oculte el cuadro de opciones avanzadas ya que se perderán las modificaciones que haya realizado en el mismo y volverá a la situación inicial Opción Firma o Visto bueno Cuando queramos que una petición lleve algún visto bueno previo a la firma deberemos seleccionar en el campo Para el nombre de la persona o personas que darán ese visto bueno y a continuación el nombre del firmante o firmantes. En Mostrar opciones avanzadas, dentro del apartado Firma o Visto Bueno pulsamos en el botón Refrescar. Imagen 28: Pantalla de opciones avanzadas. Firma o Visto Bueno Página 18 de 30
19 Se nos mostrará un cuadro en el que aparecerán los nombres de los destinatarios que previamente hayamos consignado, junto con las opciones de Firma y Visto Bueno. Elegiremos la opción adecuada para ellos. Se debe tener en cuenta que una petición no puede contener únicamente líneas de visto bueno, al menos la última línea ha de ser de firma. Imagen 29: Pantalla de Firma o Visto Bueno Recuerde: Una vez cumplimentadas las opciones deseadas NO oculte el cuadro de opciones avanzadas ya que se perderán las modificaciones que haya realizado en el mismo y volverá a la situación inicial. 8.2 Opción de continuidad de firma Esta opción nos permite añadir nuevos firmantes a un documento que ya está firmado electrónicamente con anterioridad por algún firmante. Deberemos seguir los siguientes pasos: 1º Deberemos disponer del documento original y del fichero de firma. Estos dos ficheros se podrán obtener a través del informe de firma del documento, utilizando el código seguro de verificación que aparece en el pie. Guardaremos estos ficheros en alguna unidad de memoria para utilizarlos en el siguiente paso. 2º Accederemos a la bandeja Redactar para proceder al envío del documento a otro/s firmantes. Cumplimentamos los campos Para (destinatario/s) y Asunto (Texto de la petición). A continuación pulsaremos sobre el botón Mostrar opciones avanzadas. Aparece la siguiente imagen, pulsamos sobre el botón Adjuntar documento y firma Imagen 31: Pantalla de opciones avanzadas en la redacción de peticiones Aparecerá una nueva pantalla como la de la Imagen 32, a través de la cual adjuntamos el fichero del documento y el de firma que tendremos previamente almacenados en nuestra unidad de memoria y, seguidamente, pulsamos en el botón Verificar Página 19 de 30
20 Imagen 32: Pantalla de adjuntar documento y firma Al pulsar el botón Verificar el sistema realiza una comprobación de que la firma es correcta y se corresponde con el documento original insertado. Si la verificación es correcta, se mostrará un nuevo diálogo con los firmantes obtenidos de la firma. Sobre la nueva pantalla que se presenta pulsamos en el botón Aceptar Imagen 33: Pantalla de adjuntar documento y firma mostrando al firmante previo Se mostrará la siguiente pantalla, en la que pulsando en Enviar quedará enviada la petición al/los nuevo/s firmante/s Imagen 34: Pantalla de redacción de peticiones Página 20 de 30
21 9. Acceso a las peticiones enviadas Todas las peticiones enviadas por un redactor se almacenan en la bandeja Enviadas, como podemos ver en la imagen que se muestra a continuación: Imagen 35: Pantalla de peticiones enviadas Para acceder al documento firmado pulsamos sobre la fila que nos interese y se mostrará la siguiente imagen: Imagen 36: Acceso a una petición enviada y firmada Desde aquí podemos acceder al documento (sin firma), a la firma, al informe de firma (documento firmado) y al informe configurable, pulsando en los correspondientes iconos: Imagen 32: Iconos correspondientes al acceso al documento, a la firma, al informe de firma y al informe configurable DESCARGA DE VARIAS PETICIONES ENVIADAS Página 21 de 30
22 Podemos descargar los informes de firma de los documentos contenidos en varias peticiones firmadas sin tener que entrar en las peticiones de una en una. Para ello realizaremos los siguientes pasos: Desde la pantalla Enviadas seleccionamos aquellas peticiones firmadas a las que deseemos acceder. Una vez seleccionadas las peticiones pulsamos en el botón Acciones Imagen 37: Pantalla de peticiones enviadas Tras pulsar en el botón Acciones seleccionaremos a la opción Descargar informes Imagen 38: Opción Descargar informes A continuación se mostrará, junto al botón Acciones, un botón con la leyenda Descargar ZIP. Imagen 39: Botón Descargar ZIP Al pulsar en Descargar ZIP, se mostrará un cuadro de diálogo como el que sigue: Página 22 de 30
23 Imagen 40: Descarga de archivos Puede abrir o guardar el fichero. Si opta por abrirlo se le mostrará la siguiente pantalla, con la relación de los informes de firma correspondientes a los documentos incluidos en las peticiones que fueron seleccionadas. Imagen 41: Relación de documentos asociados a las peticiones firmadas Cuando se vayan acumulando peticiones en la bandeja de Enviadas puede resultar interesante para el redactor diferenciar algunas peticiones aplicando a las mismas alguna etiqueta. En el apartado 10 veremos las cuestiones relacionadas con el manejo de etiquetas AÑADIR COMENTARIOS A UNA PETICIÓN ENVIADA Podemos añadir comentarios a la petición una vez enviada. El comentario le llegará al firmante y al redactor por correo electrónico y además quedarán guardados en la petición. Estos comentarios los podemos añadir tanto antes como después de la firma. En la bandeja Enviadas pulsamos sobre la fila que nos interese y se mostrará la siguiente imagen. Seleccionamos la pestaña Comentarios y a continuación el botón Nuevo : Página 23 de 30
24 Imagen 42: Añadir comentarios a una petición enviada Guía rápida de uso de portafirmas Se nos mostrará la siguiente imagen, a continuación escribiremos el comentario que deseemos y pulsaremos el botón Aceptar. Imagen 43: Añadir comentarios a una petición enviada 10. Cuestiones relacionadas con el manejo de etiquetas 10.1 CREAR ETIQUETAS La creación y el uso de etiquetas permite la clasificación de los documentos, siendo esta herramienta de especial interés para el usuario con perfil Redactor. Cada usuario puede crear sus propias etiquetas pulsando en el botón Configuración. Imagen 44: Pantalla de peticiones enviadas Al pulsar en Configuración se accede a una pantalla como la que muestra la siguiente imagen, y en ella hay que pulsar en la pestaña Etiquetas Página 24 de 30
25 Imagen 45: Pantalla de Configuración A continuación, en la nueva pantalla que aparece, pulsamos sobre el botón Nuevo Imagen 46: Pantalla de Etiquetas Aparece la siguiente pantalla emergente Imagen 47: Creación de etiquetas Nombre: Especifique un nombre para la etiqueta que quiera crear (NOTA: no se pueden utilizar los nombres Firmado, Devuelto, Nuevo, Leído o En espera, pues corresponden a etiquetas que ya existen en el sistema. Si podrían utilizarse otras alternativas como Firmada, Devuelta, Nueva, Resuelto, Resuelta ). Estilo: En el desplegable puede elegir un color de fondo para la etiqueta. Tenga en cuenta que la etiqueta se colocará junto con el asunto del documento por lo que se recomienda que se resalte la misma. Una vez cumplimentado el nombre y, en su caso, elegido un estilo para el fondo se pulsará en Aceptar. Página 25 de 30
26 En la imagen de abajo se muestra la etiqueta creada en el ejemplo (Nombre de la etiqueta: Prueba 1, color de fondo rojo) Para crear una nueva etiqueta se volvería a pulsar en el botón Nuevo y se repetiría el proceso explicado. Una vez se hayan creado la/s etiqueta/s deseada/s hay que pulsar en el botón Guardar Imagen 48: nueva etiqueta creadas Tras guardar podemos volver a las peticiones enviadas pulsando en la correspondiente opción del menú de Peticiones de la izquierda de la pantalla APLICAR LAS ETIQUETAS En el ejemplo se muestra la pantalla de Enviadas en la que seleccionamos algunas peticiones para aplicarles las etiquetas previamente creadas. Una vez seleccionadas las peticiones pulsamos en el botón Acciones Imagen 49: Pantalla de peticiones enviadas Página 26 de 30
27 Tras pulsar en el botón Acciones accederemos a la opción Aplicar etiqueta Guía rápida de uso de portafirmas Imagen 50: Opción Aplicar etiqueta Se muestra la siguiente pantalla emergente en la que aparecen las dos etiquetas previamente creadas. Seleccionamos la primera marcando la casilla de selección y pulsamos en el botón Guardar. Imagen 51: Aplicación de etiqueta Como se muestra en la imagen de abajo la etiqueta aparece junto al texto del campo Asunto de las peticiones. Imagen 52: Pantalla de peticiones enviadas Si desea aplicar otra etiqueta a otros documentos, deberá desmarcar previamente los documentos anteriores 10.3 FILTRAR LAS PETICIONES POR ETIQUETA Puede resultar una utilidad muy práctica el poder filtrar los documentos por etiquetas, y para ello deberemos pulsar en la opción Etiquetas del menú de la izquierda y se nos muestran todas las etiquetas que hayamos creado (en el ejemplo Prueba 1 y Prueba 2 ). A continuación seleccionaremos la etiqueta por la que nos interese filtrar (Prueba 2) Página 27 de 30
28 Imagen 53: Pantalla de peticiones enviadas Como resultado se nos muestran todas las peticiones que en nuestra bandeja de elementos enviados están marcadas con la etiqueta Prueba 2. Para quitar el filtrado bastaría con pulsar en el icono en forma de escoba Imagen 54: Eliminar filtrado 10.4 ELIMINACIÓN DE ETIQUETAS QUE HEMOS ASIGNADO A UNA PETICIÓN Si desea eliminar la etiqueta asignada a una petición deberá pulsar sobre la petición y una vez dentro de ella deberá pulsar en el aspa que aparece al lado del nombre de la etiqueta. Imagen 55: Eliminar etiquetas Página 28 de 30
29 11. Cuestiones y dudas planteadas por los usuarios de portafirmas Cuestión 1: Tenemos, por ejemplo, un documento combinado de 20 páginas con 20 certificados que queremos enviar a 20 destinatarios distintos. Podemos subir el documento como un fichero adjunto a la petición y tras su firma enviar a cada destinatario su certificado? o Solución a la cuestión 1: NO. JAMAS DEBE HACERSE LO QUE SE PLANTEA. A través del csv (código seguro de verificación) que aparece en el informe de firma del documento cualquiera de los destinatarios tendría acceso al documento completo, a las 20 páginas. Para evitar esta situación no se deberá adjuntar NUNCA como un solo fichero de muchas páginas lo que realmente son distintos documentos. Lo que procede es subir un fichero por cada documento. Cuestión 2: Se ha subido un documento en formato Word a portafirmas y cuando el firmante lo ha firmado no aparece el informe de firma para ser descargado. o Solución a la cuestión 2: es necesario que los documentos que se suban para ser firmados tengan formato pdf o, caso contrario, no se generará el informe de firma. Para documentos que no sean firmables (documentos que se anexan a la petición para conocimiento del firmante, pero no se marcan como firmables) no habría problema si el formato es otro. Cuestión 3: El firmante no recibe un correo electrónico avisándole que tiene peticiones pendientes de firma. o Solución a la cuestión 3: es necesario que el firmante acceda a portafirmas y configure de modo adecuado su cuenta de correo siguiendo las indicaciones que puede encontrar en el punto 6 de la guía rápida de uso de de portafirmas. Cuestión 4: El redactor no recibe un correo electrónico avisándole de que la petición ha sido firmada por el firmante. o Solución a la cuestión 4: para que el redactor reciba un mensaje que le avise de que la petición ha sido firmada es necesario que al redactar la petición acceda a Mostrar opciones avanzadas y que marque Avisar cuando Firmado (según se indica en la página 17 de la guía rápida de uso de de portafirmas). Cuestión 5: El redactor quiere poner alguna marca que distinga a las peticiones que tiene en su bandeja de Peticiones Envidas y que ya han sido firmadas. o Solución a la cuestión 5: esta opción es posible hacerla efectiva mediante el uso de etiquetas. En la guía rápida de uso de portafirmas se explican en el apartado 10 las cuestiones relacionadas con la creación y el manejo de etiquetas. Cuestión 6: El firmante ha tenido problemas al firmar o al acceder al documento para visualizar su contenido. El sistema se queda aparentemente bloqueado y no responde. o Solución a la cuestión 6: en algunos casos el problema se ha solucionado actualizando la pantalla del navegador (pulsando la tecla F5) o cerrando el navegador y volviendo a entrar. En algún otro caso ha sido necesario hacer algún ajuste en la configuración del navegador y/o de los componentes java, lo que ha requerido la intervención del SOS. Página 29 de 30
30 Cuestión 7: Necesitamos confeccionar un solo pdf a partir de varios pdf s independientes. o Solución a la cuestión 7: PDF Creator es un programa que podemos descargar de la Web del Servicio de Informática y Comunicaciones (apartado descarga de programas) y que nos permite unir varios ficheros pdf s en uno solo. Cuestión 8: A partir de un pdf con varias páginas necesitamos confeccionar varios pdf s, cada uno de una sola página. o Solución a la cuestión 8: Pdf Sam es un programa que podemos descargar de la Web del Servicio de Informática y Comunicaciones (apartado descarga de programas) y que nos permite resolver esta necesidad. Cuestión 9: Existe algún límite en el número de firmantes?. o Solución a la cuestión 9: En principio no, los límites los impone la plataforma de firma y en principio se han podido hacer pruebas de multifirmas de más de veinte personas distintas sobre el mismo documento. Cuestión 10: Existe algún límite en el número de documentos que se pueden incluir en una petición?. o Solución a la cuestión 10: No, si bien hay que tener en cuenta que la firma de la petición entera conllevará un tiempo proporcional al número y tamaño de los documentos involucrados. Cuestión 11: Existe algún límite en el tamaño de los ficheros que puedo firmar?. o Solución a la cuestión 11: Sí, los límites los impone la plataforma de firma así como la configuración interna del portafirmas. Los valores recomendados de funcionamiento son no superar los 10MB por documento. Página 30 de 30
SOLICITUD AYUDAS DE MEDIACIÓN UNIVERSITARIA
 Sede Electrónica SOLICITUD AYUDAS DE MEDIACIÓN UNIVERSITARIA GUÍA RÁPIDA DEL PROCEDIMIENTO TELEMÁTICO 1 ÍNDICE 1. ACCESO AL PROCEDIMIENTO...3 2. PRESENTACIÓN DE LA SOLICITUD...6 TABLA DE IMÁGENES Imagen
Sede Electrónica SOLICITUD AYUDAS DE MEDIACIÓN UNIVERSITARIA GUÍA RÁPIDA DEL PROCEDIMIENTO TELEMÁTICO 1 ÍNDICE 1. ACCESO AL PROCEDIMIENTO...3 2. PRESENTACIÓN DE LA SOLICITUD...6 TABLA DE IMÁGENES Imagen
MANUAL DE AYUDA PARA EL ENVÍO POR LOTES DE CUENTAS ANUALES
 MANUAL DE AYUDA PARA EL ENVÍO POR LOTES DE CUENTAS ANUALES Manual de usuario 21 de febrero de 2014 Colegio de Registradores de España C/ Diego de León, 21 28006 Madrid Envío por Lotes de Cuentas Anuales
MANUAL DE AYUDA PARA EL ENVÍO POR LOTES DE CUENTAS ANUALES Manual de usuario 21 de febrero de 2014 Colegio de Registradores de España C/ Diego de León, 21 28006 Madrid Envío por Lotes de Cuentas Anuales
Manual de Usuario OTTS Otros Trámites de Transferencias, Licencias y Cambios de Nombre de Marcas y Nombres Comerciales (OTTS) Manual de Usuario
 Otros Trámites de Transferencias, Licencias y Cambios de Nombre de Marcas y Nombres Comerciales () Manual de Usuario Página: 1 de 30 Sede Electrónica... 3 Acceso... 3 Otros Trámites de Transferencias,
Otros Trámites de Transferencias, Licencias y Cambios de Nombre de Marcas y Nombres Comerciales () Manual de Usuario Página: 1 de 30 Sede Electrónica... 3 Acceso... 3 Otros Trámites de Transferencias,
SOLICITUD DE INFORMACIÓN DE OFICIO A UNIVERSIDADES Y OTROS ORGANISMOS
 MINISTERIO DE EDUCACIÓN SUBSECRETARÍA SUBDIRECCIÓN GENERAL DE TECNOLOGIAS DE LA INFORMACIÓN Y COMUNICACIONES. AYUDA SOLICITUD DE INFORMACIÓN DE OFICIO A UNIVERSIDADES Y OTROS ORGANISMOS (SEDE ELECTRÓNICA
MINISTERIO DE EDUCACIÓN SUBSECRETARÍA SUBDIRECCIÓN GENERAL DE TECNOLOGIAS DE LA INFORMACIÓN Y COMUNICACIONES. AYUDA SOLICITUD DE INFORMACIÓN DE OFICIO A UNIVERSIDADES Y OTROS ORGANISMOS (SEDE ELECTRÓNICA
Manual Usuario. v2.6 MOAD H. Diputación Provincial de Jaén
 Manual Usuario 1(19) Índice de contenido 1.- Introducción... 3 2.- Descarga e instalación del cliente IOS... 3 3.- Instalación de certificado IOS... 4 4.- Descarga e instalación del cliente Android...
Manual Usuario 1(19) Índice de contenido 1.- Introducción... 3 2.- Descarga e instalación del cliente IOS... 3 3.- Instalación de certificado IOS... 4 4.- Descarga e instalación del cliente Android...
Envı o seguro de documentacio n
 Envı o seguro de documentacio n 18/04/2013 11:50 Tabla de contenido 1 Introducción... 1 2 Envío seguro de documentación a UNIDIS... 2 2.1 Requisitos y software necesario... 2 2.2 Pasos previos: configuración
Envı o seguro de documentacio n 18/04/2013 11:50 Tabla de contenido 1 Introducción... 1 2 Envío seguro de documentación a UNIDIS... 2 2.1 Requisitos y software necesario... 2 2.2 Pasos previos: configuración
Contestación al Suspenso de Transferencias, Cambios de Nombres y Licencias de Marcas y Nombres Comerciales (CETS) Manual de Usuario
 Contestación al Suspenso de Transferencias, Cambios de Nombres y Licencias de Marcas y Nombres Comerciales () Manual de Usuario Página: 1 de 30 Sede Electrónica... 3 Acceso... 3 Contestación al Suspenso
Contestación al Suspenso de Transferencias, Cambios de Nombres y Licencias de Marcas y Nombres Comerciales () Manual de Usuario Página: 1 de 30 Sede Electrónica... 3 Acceso... 3 Contestación al Suspenso
SOLICITUD de ANTICIPOS REINTEGRABLES
 SOLICITUD de ANTICIPOS REINTEGRABLES Portal del Empleado / SIGEM Departamento de CENPRI 20/09/11 Índice de contenido SOLICITUD ELECTRÓNICA DEL EMPLEADO... 3 SECCIÓN PARA EMPLEADOS / USUARIOS... 3 SECCIÓN
SOLICITUD de ANTICIPOS REINTEGRABLES Portal del Empleado / SIGEM Departamento de CENPRI 20/09/11 Índice de contenido SOLICITUD ELECTRÓNICA DEL EMPLEADO... 3 SECCIÓN PARA EMPLEADOS / USUARIOS... 3 SECCIÓN
Cómo descargar, instalar y verificar JAVA
 Cómo descargar, instalar y verificar JAVA Bienvenido! Para acceder a LexNET es necesario tener instalado en el equipo el componente JAVA. A lo largo de este material conoceremos los pasos a seguir para
Cómo descargar, instalar y verificar JAVA Bienvenido! Para acceder a LexNET es necesario tener instalado en el equipo el componente JAVA. A lo largo de este material conoceremos los pasos a seguir para
Manual de usuario de la tramitación telemática de Reclamaciones Versión: 03 (30/10/2014)
 Manual de usuario de la tramitación telemática de SECRETARIA DE ESTADO DE TELECOMUNICACIONES Y PARA LA SOCIEDAD DE LA INFORMACIÓN DIRECCIÓN GENERAL DE TELECOMUNICACIONES Y TECNOLOGÍAS DE LA INFORMACIÓN.
Manual de usuario de la tramitación telemática de SECRETARIA DE ESTADO DE TELECOMUNICACIONES Y PARA LA SOCIEDAD DE LA INFORMACIÓN DIRECCIÓN GENERAL DE TELECOMUNICACIONES Y TECNOLOGÍAS DE LA INFORMACIÓN.
PROYECTO FINAL DE CARRERA Manual de Usuario.
 TFC.NET PROYECTO FINAL DE CARRERA Manual de Usuario. HOTEL SPA Raúl Taravillo Puras Consultor: David Gañán Jiménez Mayo-Junio 2010. CONTENIDO 1. APLICACIÓN ADMINISTRACIÓN... 3 TIPOS DE SERVICIOS... 5 SERVICIOS...
TFC.NET PROYECTO FINAL DE CARRERA Manual de Usuario. HOTEL SPA Raúl Taravillo Puras Consultor: David Gañán Jiménez Mayo-Junio 2010. CONTENIDO 1. APLICACIÓN ADMINISTRACIÓN... 3 TIPOS DE SERVICIOS... 5 SERVICIOS...
Funcionalidades básicas del docente
 Funcionalidades básicas del docente Índice 01 02 03 04 05 06 07 08 09 Mi perfil Mi blog Mis notificaciones Horarios de clase Mis comunidades Gestión Noticias del centro Recursos Ayuda 2 01 Mi perfil Todos
Funcionalidades básicas del docente Índice 01 02 03 04 05 06 07 08 09 Mi perfil Mi blog Mis notificaciones Horarios de clase Mis comunidades Gestión Noticias del centro Recursos Ayuda 2 01 Mi perfil Todos
Gestor de Licencias Perfil Clubes v.1.3
 Gestor de Licencias Perfil Clubes v.1.3 Índice 1. ACCESO AL GESTOR... 3 2. ACCESO CLUBES... 4 2.1 ADMINSTRADOR PERFIL CLUBES... 4 2.2 PORTADA... 4 2.3 CONFIGURACIÓN... 5 2.4 CONTACTOS... 6 2.5 TRAMITACIÓN
Gestor de Licencias Perfil Clubes v.1.3 Índice 1. ACCESO AL GESTOR... 3 2. ACCESO CLUBES... 4 2.1 ADMINSTRADOR PERFIL CLUBES... 4 2.2 PORTADA... 4 2.3 CONFIGURACIÓN... 5 2.4 CONTACTOS... 6 2.5 TRAMITACIÓN
Infolex Nube Release Mayo 2016
 Infolex Nube Release Mayo 2016 ÍNDICE EXPEDIENTES... 3 ORDENAR POR Nº DE EXPEDIENTE...3 EDITAR EXPEDIENTES...3 ACTUACIONES... 4 ORDENACIÓN POR FECHA Y AJUSTE DEL TEXTO...4 ARRASTRAR CORREOS ELECTRÓNICOS
Infolex Nube Release Mayo 2016 ÍNDICE EXPEDIENTES... 3 ORDENAR POR Nº DE EXPEDIENTE...3 EDITAR EXPEDIENTES...3 ACTUACIONES... 4 ORDENACIÓN POR FECHA Y AJUSTE DEL TEXTO...4 ARRASTRAR CORREOS ELECTRÓNICOS
. REGISTRO DE ENFERMEDADES RARAS
 . REGISTRO DE ENFERMEDADES RARAS Ref.: manualusuario.doc 1 / 24 INDICE 1 INTRODUCCIÓN... 3 2 NUEVA SOLICITUD... 4 2.1 PESTAÑA DATOS DEL PACIENTE... 4 2.2 PESTAÑA DATOS DEL SOLICITANTE... 5 2.3 PESTAÑA
. REGISTRO DE ENFERMEDADES RARAS Ref.: manualusuario.doc 1 / 24 INDICE 1 INTRODUCCIÓN... 3 2 NUEVA SOLICITUD... 4 2.1 PESTAÑA DATOS DEL PACIENTE... 4 2.2 PESTAÑA DATOS DEL SOLICITANTE... 5 2.3 PESTAÑA
Los pasos a seguir para cumplimentar la solicitud son los siguientes: A continuación, se detallarán cada uno de estos apartados.
 Los pasos a seguir para cumplimentar la solicitud son los siguientes: 1. Comprobación de acceso. 2. Acceso al Sistema. 3. Panel de Solicitudes. 4. Formulario Web de Solicitud. 5. Contacto para incidencias
Los pasos a seguir para cumplimentar la solicitud son los siguientes: 1. Comprobación de acceso. 2. Acceso al Sistema. 3. Panel de Solicitudes. 4. Formulario Web de Solicitud. 5. Contacto para incidencias
ANEXO. Manual del Usuario PGP
 ANEXO Manual del Usuario PGP Objetivo Con PGP se protegerá la privacidad y autenticidad de los archivos enviados utilizando la opción de Entrega de Información Vía Electrónica a través de la página WEB
ANEXO Manual del Usuario PGP Objetivo Con PGP se protegerá la privacidad y autenticidad de los archivos enviados utilizando la opción de Entrega de Información Vía Electrónica a través de la página WEB
MANUAL DE ADMINISTRADOR
 MANUAL DE ADMINISTRADOR SPONTANIA v5 Dialcom Network, S.L. Febrero, 2009 Page 1 of 12 Contenidos Contenidos... 2 1 Introducción... 3 2 Acceso a la Administración... 4 3 GENERAL... 5 Opción Info Sistema...
MANUAL DE ADMINISTRADOR SPONTANIA v5 Dialcom Network, S.L. Febrero, 2009 Page 1 of 12 Contenidos Contenidos... 2 1 Introducción... 3 2 Acceso a la Administración... 4 3 GENERAL... 5 Opción Info Sistema...
Manual de ayuda de la herramienta de comunicación privada Correo Interno
 Manual de ayuda de la herramienta de comunicación privada Correo Interno Contenido Introducción... 3 Configuración del bloque... 3 Gestión del bloque... 4 Lista de contactos... 8 Creación y envío de nuevos
Manual de ayuda de la herramienta de comunicación privada Correo Interno Contenido Introducción... 3 Configuración del bloque... 3 Gestión del bloque... 4 Lista de contactos... 8 Creación y envío de nuevos
Las personas usuarias de pueden acceder desde dos sitios diferentes:
 Manual de Uso de la Web Privada Actualizado a Febrero de 2010 1. Introducción. La Web Privada de GEScontrat@ es un espacio a disposición de las personas usuarias de la aplicación GEScontrat@ en la que
Manual de Uso de la Web Privada Actualizado a Febrero de 2010 1. Introducción. La Web Privada de GEScontrat@ es un espacio a disposición de las personas usuarias de la aplicación GEScontrat@ en la que
Web Privada. Documentación para el cliente. Pág. 1
 Web Privada Documentación para el cliente Pág. 1 Índice ÍNDICE... 2 DESCRIPCIÓN DEL SERVICIO... 3 URL DE ACCESO... 4 AUTENTIFICACIÓN... 5 El usuario accede por primera vez al portal de clientes... 5 El
Web Privada Documentación para el cliente Pág. 1 Índice ÍNDICE... 2 DESCRIPCIÓN DEL SERVICIO... 3 URL DE ACCESO... 4 AUTENTIFICACIÓN... 5 El usuario accede por primera vez al portal de clientes... 5 El
Nuestra más cordial bienvenida al sistema de tramitación electrónica (registro telemático) del principado de Asturias
 Nuestra más cordial bienvenida al sistema de tramitación electrónica (registro telemático) del principado de Asturias Desde aquí se puede Presentar solicitudes a través de Internet para acceder a los servicios
Nuestra más cordial bienvenida al sistema de tramitación electrónica (registro telemático) del principado de Asturias Desde aquí se puede Presentar solicitudes a través de Internet para acceder a los servicios
Terceros Ekon Sical. Departamento de Informática
 1 Terceros Ekon Sical Departamento de Informática 2 TERCEROS En la aplicación hay dos puntos de menú donde pueden tratarse los terceros dentro de SP Base y en la contabilidad en la entrada específica de
1 Terceros Ekon Sical Departamento de Informática 2 TERCEROS En la aplicación hay dos puntos de menú donde pueden tratarse los terceros dentro de SP Base y en la contabilidad en la entrada específica de
Manual de usuario de configuración de Navegadores para Sede Electrónica del SEPE
 Manual de usuario de configuración de Navegadores para Sede Electrónica del SEPE V4.2 Octubre de 2015 Ver. 4.0 Página 1 de 40 C/ Condesa de Venadito 9 Índice 1. OBJETIVOS... 3 2. REQUISITOS GENERALES...
Manual de usuario de configuración de Navegadores para Sede Electrónica del SEPE V4.2 Octubre de 2015 Ver. 4.0 Página 1 de 40 C/ Condesa de Venadito 9 Índice 1. OBJETIVOS... 3 2. REQUISITOS GENERALES...
Manual de Usuario CONFIGURACIÓN DE CENTRO
 Manual de Usuario CONFIGURACIÓN DE CENTRO CONFIGURACIÓN DE CENTRO 1. Cómo se configuran las asignaturas: En Qualitas tenemos dos vías para configurar las asignaturas: por curso o por unidad. Si queremos
Manual de Usuario CONFIGURACIÓN DE CENTRO CONFIGURACIÓN DE CENTRO 1. Cómo se configuran las asignaturas: En Qualitas tenemos dos vías para configurar las asignaturas: por curso o por unidad. Si queremos
PROYECTO PSP PORTAL SERVICIOS PARA EL PROFESIONAL <GUÍA RÁPIDA SALÓN VIRTUAL DE PROCURADORES>
 PROYECTO PSP PORTAL SERVICIOS PARA EL PROFESIONAL 14/12/2015 CONTROL DE DOCUMENTACIÓN PSP - Guía Rápida Salón Virtual de Procuradores Cliente Proyecto Justicia
PROYECTO PSP PORTAL SERVICIOS PARA EL PROFESIONAL 14/12/2015 CONTROL DE DOCUMENTACIÓN PSP - Guía Rápida Salón Virtual de Procuradores Cliente Proyecto Justicia
! Introducción. ! Contenidos
 Guía Rápida Office 365 - E-mail Institucional Introducción Ésta es una guía rápida creada con la intención de ayudarlos a iniciarse en la utilización del correo institucional con la mayor eficacia posible.
Guía Rápida Office 365 - E-mail Institucional Introducción Ésta es una guía rápida creada con la intención de ayudarlos a iniciarse en la utilización del correo institucional con la mayor eficacia posible.
e-co trámites 1 Solicitud de Informe Jurídico Guías e-co 6
 e-co trámites 1 Solicitud de Informe Jurídico Guías e-co 6 SOLICITUD DE EMISIÓN DE INFORME POR ASESORÍA JURÍDICA Solicitud Sra. Secretaria General Asesoría Jurídica Unidad solicitante Sra. Secretaria General
e-co trámites 1 Solicitud de Informe Jurídico Guías e-co 6 SOLICITUD DE EMISIÓN DE INFORME POR ASESORÍA JURÍDICA Solicitud Sra. Secretaria General Asesoría Jurídica Unidad solicitante Sra. Secretaria General
INSTITUTO ELECTORAL DEL ESTADO DE MÉXICO SECRETARÍA EJECUTIVA UNIDAD DE INFORMÁTICA Y ESTADÍSTICA
 INSTITUTO ELECTORAL DEL ESTADO DE MÉXICO SECRETARÍA EJECUTIVA UNIDAD DE INFORMÁTICA Y ESTADÍSTICA Guía de uso del Correo Electrónico Institucional Outlook Web App. Noviembre de 2014 Correo Electrónico
INSTITUTO ELECTORAL DEL ESTADO DE MÉXICO SECRETARÍA EJECUTIVA UNIDAD DE INFORMÁTICA Y ESTADÍSTICA Guía de uso del Correo Electrónico Institucional Outlook Web App. Noviembre de 2014 Correo Electrónico
PROGRAMA PARA EL FORTALECIMIENTO DE LA FUNCIÓN PÚBLICA EN AMÉRICA LATINA MANUAL DE USUARIO DEL FORMULARIO
 PROGRAMA PARA EL FORTALECIMIENTO DE LA FUNCIÓN PÚBLICA EN AMÉRICA LATINA MANUAL DE USUARIO DEL FORMULARIO ACCESO AL SISTEMA: A través de la Web http://becas.fundacionbotin.org podrás acceder al sistema.
PROGRAMA PARA EL FORTALECIMIENTO DE LA FUNCIÓN PÚBLICA EN AMÉRICA LATINA MANUAL DE USUARIO DEL FORMULARIO ACCESO AL SISTEMA: A través de la Web http://becas.fundacionbotin.org podrás acceder al sistema.
5.1. Eliminar filas duplicadas
 - Borrar Hipervínculos: Si seleccionas ésta opción se borrará el enlace pero el formato que excel aplica (color azul y subrayado) se mantendrá. Para eliminar también el formato deberás pulsar el icono
- Borrar Hipervínculos: Si seleccionas ésta opción se borrará el enlace pero el formato que excel aplica (color azul y subrayado) se mantendrá. Para eliminar también el formato deberás pulsar el icono
Compresión de ficheros
 Compresión de ficheros El programa WinZip Comprimir ficheros Este programa nos permite guardar archivos en otro formato (zip) distinto al original con el objeto de que así ocupen o tengan un menor tamaño,
Compresión de ficheros El programa WinZip Comprimir ficheros Este programa nos permite guardar archivos en otro formato (zip) distinto al original con el objeto de que así ocupen o tengan un menor tamaño,
Manual de configuración de wifilocal Windows XP Antena externa Ubiquiti Nanostation 2 9 de Septiembre de 2010
 Manual de configuración de wifilocal Windows XP Antena externa Ubiquiti Nanostation 2 9 de Septiembre de 2010 1. Configuración del adaptador de red para acceder a la configuración de la antena... 2 2.
Manual de configuración de wifilocal Windows XP Antena externa Ubiquiti Nanostation 2 9 de Septiembre de 2010 1. Configuración del adaptador de red para acceder a la configuración de la antena... 2 2.
Tema 10: Plataforma Moodle: Primeros Pasos
 Tema 10: Plataforma Moodle: Primeros Pasos Primeros pasos En este apartado darás tus primeros pasos en la plataforma Moodle del ITE, accediendo a la plataforma para autenticarte en ella con las credenciales
Tema 10: Plataforma Moodle: Primeros Pasos Primeros pasos En este apartado darás tus primeros pasos en la plataforma Moodle del ITE, accediendo a la plataforma para autenticarte en ella con las credenciales
ADMISIÓN EN CENTROS QUE IMPARTEN ENSEÑANZAS DE IDIOMAS GESTIÓN DE LA SOLICITUD. V.1.02 (abril 2015)
 ADMISIÓN EN CENTROS QUE IMPARTEN ENSEÑANZAS DE IDIOMAS GESTIÓN DE LA SOLICITUD V.1.02 (abril 2015) ACCESO A LA PLATAFORMA Para presentar una solicitud para acceder a enseñanzas de idiomas, lo haremos de
ADMISIÓN EN CENTROS QUE IMPARTEN ENSEÑANZAS DE IDIOMAS GESTIÓN DE LA SOLICITUD V.1.02 (abril 2015) ACCESO A LA PLATAFORMA Para presentar una solicitud para acceder a enseñanzas de idiomas, lo haremos de
Tema 1. Introducción a OpenOffice Writer
 Tema 1: Introducción a OpenOffice 1 Tema 1 Introducción a OpenOffice Índice de contenido Prefacio...2 Gestión básica de documentos...2 Tema 1: Introducción a OpenOffice 2 Prefacio Este curso tiene como
Tema 1: Introducción a OpenOffice 1 Tema 1 Introducción a OpenOffice Índice de contenido Prefacio...2 Gestión básica de documentos...2 Tema 1: Introducción a OpenOffice 2 Prefacio Este curso tiene como
ACTEON Manual de Usuario
 SUBDIRECCIÓN GENERAL DE TECNOLOGÍAS DE LA INFORMACIÓN Y DE LAS COMUNICACIONES Referencia: ACT(DSI)MU01 Nº Versión: 1.00 Fecha: ÍNDICE 1. INTRODUCCIÓN...3 1.1. OBJETO DE ESTE DOCUMENTO... 3 1.2. ALCANCE...
SUBDIRECCIÓN GENERAL DE TECNOLOGÍAS DE LA INFORMACIÓN Y DE LAS COMUNICACIONES Referencia: ACT(DSI)MU01 Nº Versión: 1.00 Fecha: ÍNDICE 1. INTRODUCCIÓN...3 1.1. OBJETO DE ESTE DOCUMENTO... 3 1.2. ALCANCE...
MANUAL DE USUARIO VU ASIGNAR ROL USUARIOS EXTERNO
 MANUAL DE USUARIO VU ASIGNAR ROL USUARIOS EXTERNO Sumario Propósito El propósito del manual es proporcionar información del sistema al Usuario externo, sobre cómo administrar un tercero, así como también
MANUAL DE USUARIO VU ASIGNAR ROL USUARIOS EXTERNO Sumario Propósito El propósito del manual es proporcionar información del sistema al Usuario externo, sobre cómo administrar un tercero, así como también
INSTALACIÓN Y VERIFICACIÓN DE LA TARJETA CRIPTOGRÁFICA
 INSTALACIÓN Y VERIFICACIÓN DE LA TARJETA CRIPTOGRÁFICA Bienvenido! El acceso al sistema de LexNET, requiere estar en posesión de un certificado de firma electrónica en tarjeta. Para trabajar con la tarjeta,
INSTALACIÓN Y VERIFICACIÓN DE LA TARJETA CRIPTOGRÁFICA Bienvenido! El acceso al sistema de LexNET, requiere estar en posesión de un certificado de firma electrónica en tarjeta. Para trabajar con la tarjeta,
Manual del candidato. Aplicación Gestsol para la convocatoria de interinos
 Manual del candidato. Aplicación Gestsol para la convocatoria de interinos Darse de alta en Sede electrónica... 2 Crear una nueva solicitud... 2 Ver ayuda en la propia solicitud... 4 Dar de alta una nueva
Manual del candidato. Aplicación Gestsol para la convocatoria de interinos Darse de alta en Sede electrónica... 2 Crear una nueva solicitud... 2 Ver ayuda en la propia solicitud... 4 Dar de alta una nueva
- MANUAL DE USUARIO DE LA PLATAFORMA DE EDICION DE PROYECTOS DE LA XERENCIA MUNICIPAL DE URBANISMO DE VIGO -
 - MANUAL DE USUARIO DE LA PLATAFORMA DE EDICION DE PROYECTOS DE LA XERENCIA MUNICIPAL DE URBANISMO DE VIGO - INDICE: 1. Introducción. 2. Requisitos de instalación de la aplicación. 3. Registro en la plataforma.
- MANUAL DE USUARIO DE LA PLATAFORMA DE EDICION DE PROYECTOS DE LA XERENCIA MUNICIPAL DE URBANISMO DE VIGO - INDICE: 1. Introducción. 2. Requisitos de instalación de la aplicación. 3. Registro en la plataforma.
 1. Verificación de la versión de Java: En primer lugar, debemos verificar que tenemos instalada la versión 1.7 de Java. Si bien las aplicaciones de gestión (UXXI-Académico, Discoverer Plus, etc.), funcionan
1. Verificación de la versión de Java: En primer lugar, debemos verificar que tenemos instalada la versión 1.7 de Java. Si bien las aplicaciones de gestión (UXXI-Académico, Discoverer Plus, etc.), funcionan
Guía rápida para el Uso de Evaluación Modular Q10 Académico, desde un Perfil Docente
 Guía rápida para el Uso de Evaluación Modular Q10 Académico, desde un Perfil Docente http://capeco.edu.pe Guía Rápida para el uso de Evaluación Modular Q10 Académico, desde un Perfil Docente RECOMENDACIONES
Guía rápida para el Uso de Evaluación Modular Q10 Académico, desde un Perfil Docente http://capeco.edu.pe Guía Rápida para el uso de Evaluación Modular Q10 Académico, desde un Perfil Docente RECOMENDACIONES
RESOLUCIÓN DE PROBLEMAS EN EL PROCESO DE FIRMA
 RESOLUCIÓN DE PROBLEMAS EN EL PROCESO DE FIRMA En este manual se platean diferentes soluciones relacionados con la configuración de Java y de los navegadores para proceder a la firma dentro del tramitador
RESOLUCIÓN DE PROBLEMAS EN EL PROCESO DE FIRMA En este manual se platean diferentes soluciones relacionados con la configuración de Java y de los navegadores para proceder a la firma dentro del tramitador
OFICINA DE REGISTRO VIRTUAL DE ENTIDADES LOCALES
 ORVE EELL OFICINA DE REGISTRO VIRTUAL DE ENTIDADES LOCALES Manual Usuario Versión 1.0 Fecha de revisión 05/03/2012 Realizado por División de Sistemas de Información y Comunicaciones Descripción Ejecutiva
ORVE EELL OFICINA DE REGISTRO VIRTUAL DE ENTIDADES LOCALES Manual Usuario Versión 1.0 Fecha de revisión 05/03/2012 Realizado por División de Sistemas de Información y Comunicaciones Descripción Ejecutiva
ojovoz Una plataforma de código abierto para la creación de memorias comunitarias. Manual del usuario
 ojovoz Una plataforma de código abierto para la creación de memorias comunitarias. http://ojovoz.net Manual del usuario 1. CÓMO INSTALAR OJOVOZ. 1. ojovoz funciona en la mayoría de teléfonos con sistema
ojovoz Una plataforma de código abierto para la creación de memorias comunitarias. http://ojovoz.net Manual del usuario 1. CÓMO INSTALAR OJOVOZ. 1. ojovoz funciona en la mayoría de teléfonos con sistema
Manual del candidato. Aplicación de Sede electrónica para la convocatoria de interinos
 Manual del candidato. Aplicación de Sede electrónica para la convocatoria de interinos Contenido Darse de alta en Sede electrónica... 1 Crear una nueva solicitud... 1 Ver ayuda en la propia solicitud...
Manual del candidato. Aplicación de Sede electrónica para la convocatoria de interinos Contenido Darse de alta en Sede electrónica... 1 Crear una nueva solicitud... 1 Ver ayuda en la propia solicitud...
INSTRUCCIONES PRESENTACIÓN DE CUENTAS ANUALES EN EL REGISTRO MERCANTIL
 INSTRUCCIONES PRESENTACIÓN DE CUENTAS ANUALES EN EL REGISTRO MERCANTIL ContaSOL te permite preparar las Cuentas Anuales para su depósito en el Registro Mercantil. Una vez creado el archivo, lo puedes abrir
INSTRUCCIONES PRESENTACIÓN DE CUENTAS ANUALES EN EL REGISTRO MERCANTIL ContaSOL te permite preparar las Cuentas Anuales para su depósito en el Registro Mercantil. Una vez creado el archivo, lo puedes abrir
Manual de usuario Clientes. ExpandIT Internet Shop
 1 Manual de usuario Clientes ExpandIT Internet Shop 2 Al entrar en la Web de FECSA (www.fecsa.net), encontrará esta página. Si lo que desea es realizar pedidos a través de ella, deberá pinchar en el botón
1 Manual de usuario Clientes ExpandIT Internet Shop 2 Al entrar en la Web de FECSA (www.fecsa.net), encontrará esta página. Si lo que desea es realizar pedidos a través de ella, deberá pinchar en el botón
Guía de signatario de DocuSign para SAP
 Guía de signatario de DocuSign para SAP Contenido 1. Guía de signatario de DocuSign para SAP... 2 2. Recepción de una notificación por correo electrónico... 2 3. Firma del documento... 3 4. Otras opciones...
Guía de signatario de DocuSign para SAP Contenido 1. Guía de signatario de DocuSign para SAP... 2 2. Recepción de una notificación por correo electrónico... 2 3. Firma del documento... 3 4. Otras opciones...
CONSIDERACIONES GENERALES DEL FUNCIONAMIENTO DEL PROGRAMA
 CONSIDERACIONES GENERALES DEL FUNCIONAMIENTO DEL PROGRAMA Indice 1. CAMPOS OBLIGATORIOS Y ERRORES... 2 2.- MENUS DESPLEGABLES Y CAMPOS QUE SE AUTOCOMPLETAN... 6 3.- UTILIDADES DEL PROGRAMA DE AYUDA...
CONSIDERACIONES GENERALES DEL FUNCIONAMIENTO DEL PROGRAMA Indice 1. CAMPOS OBLIGATORIOS Y ERRORES... 2 2.- MENUS DESPLEGABLES Y CAMPOS QUE SE AUTOCOMPLETAN... 6 3.- UTILIDADES DEL PROGRAMA DE AYUDA...
Descarga, Instalación y Registro Versiones Educativas Alumno Editex
 Descarga, Instalación y Registro Versiones Educativas Alumno 2012 Editex Índice Introducción... 3 Descarga e Instalación Versión Alumno... 4 1. Descarga de la aplicación... 4 2. Instalación... 6 Bienvenido
Descarga, Instalación y Registro Versiones Educativas Alumno 2012 Editex Índice Introducción... 3 Descarga e Instalación Versión Alumno... 4 1. Descarga de la aplicación... 4 2. Instalación... 6 Bienvenido
MANUAL DE USUARIO INTERCOONECTA - ESPAÑA
 MANUAL DE USUARIO INTERCOONECTA - ESPAÑA 1. Acceso a la información de las Convocatorias de INTERCOONECTA-España 2. Procedimiento para solicitar los cursos de INTERCOONECTA España 3. Consulta y seguimiento
MANUAL DE USUARIO INTERCOONECTA - ESPAÑA 1. Acceso a la información de las Convocatorias de INTERCOONECTA-España 2. Procedimiento para solicitar los cursos de INTERCOONECTA España 3. Consulta y seguimiento
MANUAL DE USUARIO. Renovación de certificados
 MANUAL DE USUARIO Renovación de certificados Consejo General de la Abogacía Paseo de Recoletos, nº 13 Madrid. 28004. www.redabogacia.org dtpsistemas@redabogacia.org INDICE 1. RENOVACION... 3 1.1. ACCESO
MANUAL DE USUARIO Renovación de certificados Consejo General de la Abogacía Paseo de Recoletos, nº 13 Madrid. 28004. www.redabogacia.org dtpsistemas@redabogacia.org INDICE 1. RENOVACION... 3 1.1. ACCESO
Instalación Componente Cliente
 Instalación Componente Cliente Manual de usuario Referencia: Autor: Fecha de creación: 06/07/2009 Última actualización: 19/06/2012 Versión: v1.3 AST-EFIRMA- InstalacionComponenteCliente.doc Aragonesa de
Instalación Componente Cliente Manual de usuario Referencia: Autor: Fecha de creación: 06/07/2009 Última actualización: 19/06/2012 Versión: v1.3 AST-EFIRMA- InstalacionComponenteCliente.doc Aragonesa de
1. Sobre la documentación del Plan de Formación del Profesorado
 1. Sobre la documentación del Plan de Formación del Profesorado En este manual de instrucciones se explica cómo deben gestionarse los distintos documentos que pasarán a formar parte del expediente administrativo
1. Sobre la documentación del Plan de Formación del Profesorado En este manual de instrucciones se explica cómo deben gestionarse los distintos documentos que pasarán a formar parte del expediente administrativo
SISTEMA ELECTRÓNICO DE CONTRATACIONES MANUAL DE USUARIO FINAL MÓDULO DE PROVEEDORES Y CONTRATISTAS
 HOJA 1 DE 32 SISTEMA ELECTRÓNICO DE CONTRATACIONES MANUAL DE USUARIO FINAL MÓDULO DE PROVEEDORES Y CONTRATISTAS Versión 1.0 HOJA 2 DE 32 1. Contenido 1. Requerimientos... 4 1.1. Instalación de Navegador
HOJA 1 DE 32 SISTEMA ELECTRÓNICO DE CONTRATACIONES MANUAL DE USUARIO FINAL MÓDULO DE PROVEEDORES Y CONTRATISTAS Versión 1.0 HOJA 2 DE 32 1. Contenido 1. Requerimientos... 4 1.1. Instalación de Navegador
Configuración de Gmail para administradores
 Configuración de Gmail para administradores En esta guía 1. Activa funciones de la Consola de Administración 2. Importa tu correo electrónico anterior 3. Utiliza etiquetas y la función de búsqueda 4. Añade
Configuración de Gmail para administradores En esta guía 1. Activa funciones de la Consola de Administración 2. Importa tu correo electrónico anterior 3. Utiliza etiquetas y la función de búsqueda 4. Añade
Manual del Tablón de Noticias de la UPV para Windows (nueva versión enero 96)
 Manual del Tablón de Noticias de la UPV para Windows (nueva versión enero 96) página 1. El Tablón de Noticias de la UPV 1 2. El Programa de Noticias de la UPV para Windows 2 4. Leer y Eliminar Noticias
Manual del Tablón de Noticias de la UPV para Windows (nueva versión enero 96) página 1. El Tablón de Noticias de la UPV 1 2. El Programa de Noticias de la UPV para Windows 2 4. Leer y Eliminar Noticias
Tutoriales y Guías de uso con Orientaciones Pedagógicas Entorno Virtual de Aprendizaje Plataforma Blackboard WIKIS
 Creación o Modificación de Wikis Wikis: Un wiki es una herramienta de colaboración que le permite a los alumnos ver, contribuir y modificar una o varias páginas de materiales relacionados con los cursos.
Creación o Modificación de Wikis Wikis: Un wiki es una herramienta de colaboración que le permite a los alumnos ver, contribuir y modificar una o varias páginas de materiales relacionados con los cursos.
MANUAL DE USUARIO Registro de Mediadores Familiares: Mediador
 MANUAL DE USUARIO Registro de Mediadores Familiares: Mediador INDICE INDICE... 2 1. INTRODUCCION... 3 2. OBJETIVOS... 3 2.1. Objetivo General... 3 2.2. Objetivos Específicos... 3 3. INGRESO AL SISTEMA
MANUAL DE USUARIO Registro de Mediadores Familiares: Mediador INDICE INDICE... 2 1. INTRODUCCION... 3 2. OBJETIVOS... 3 2.1. Objetivo General... 3 2.2. Objetivos Específicos... 3 3. INGRESO AL SISTEMA
Microsoft Word. Microsoft Word 2013 SALOMÓN CCANCE. Manual de Referencia para usuarios. Salomón Ccance CCANCE WEBSITE
 Microsoft Word SALOMÓN CCANCE Microsoft Word 2013 Manual de Referencia para usuarios Salomón Ccance CCANCE WEBSITE UNIDAD 20: MACROS 20.1. Introducción Al utilizar cotidianamente Word suelen surgir tareas
Microsoft Word SALOMÓN CCANCE Microsoft Word 2013 Manual de Referencia para usuarios Salomón Ccance CCANCE WEBSITE UNIDAD 20: MACROS 20.1. Introducción Al utilizar cotidianamente Word suelen surgir tareas
Ud. puede excluir cuotas que no desea rendir y se encuentran incluidas en su último informe de preliquidación. Para ello siga los siguientes pasos:
 Cobranza Cómo accedo al de detalle de mis preliquidaciones? 2. Desde allí Ud. tendrá acceso a una lista de las cuentas de productor que solicitó gestionar. 3. Haga clic en el botón para visualizar la lista
Cobranza Cómo accedo al de detalle de mis preliquidaciones? 2. Desde allí Ud. tendrá acceso a una lista de las cuentas de productor que solicitó gestionar. 3. Haga clic en el botón para visualizar la lista
Instalación de VirtualBox. Prácticas adicionales
 Instalación de VirtualBox Prácticas adicionales 1.- Introducción VirtualBox es un programa de virtualizacionx86 y AMD64/Intel64 de gran alcance tanto para la empresa, así como el uso doméstico.virtualboxes
Instalación de VirtualBox Prácticas adicionales 1.- Introducción VirtualBox es un programa de virtualizacionx86 y AMD64/Intel64 de gran alcance tanto para la empresa, así como el uso doméstico.virtualboxes
Bienvenidos. Indice. Gracias por haber elegido GerApp como canal de comunicación entidad geriátrica-familia.
 Bienvenidos Gracias por haber elegido GerApp como canal de comunicación entidad geriátrica-familia. En este manual podrá conocer todas las funcionalidades de GerApp y familiarizarse con ella. Podrá disfrutar
Bienvenidos Gracias por haber elegido GerApp como canal de comunicación entidad geriátrica-familia. En este manual podrá conocer todas las funcionalidades de GerApp y familiarizarse con ella. Podrá disfrutar
3. CREAR FORMULARIOS 3.2. APLICAR OPCIONES DE DISEÑO DE FORMULARIOS
 3. CREAR FORMULARIOS 3.2. APLICAR OPCIONES DE DISEÑO DE FORMULARIOS En este punto nos familiarizaremos con otros comandos y opciones de la ficha Diseño en Herramientas de presentación de formulario o Herramientas
3. CREAR FORMULARIOS 3.2. APLICAR OPCIONES DE DISEÑO DE FORMULARIOS En este punto nos familiarizaremos con otros comandos y opciones de la ficha Diseño en Herramientas de presentación de formulario o Herramientas
Procesos Fin de Ejercicio Contabilidad
 Procesos Fin de Ejercicio Contabilidad Despachos ÍNDICE CONTABILIDAD LOGIC CLASS Apertura de nuevo ejercicio sin cerrar el anterior... 2 Empezar a trabajar en el nuevo ejercicio sin realizar cierres ni
Procesos Fin de Ejercicio Contabilidad Despachos ÍNDICE CONTABILIDAD LOGIC CLASS Apertura de nuevo ejercicio sin cerrar el anterior... 2 Empezar a trabajar en el nuevo ejercicio sin realizar cierres ni
Registro Electrónico Común (REC) Guía de usuario Presentación de una solicitud con certificado. Versión 1.0
 Registro Electrónico Común (REC) Guía de usuario Presentación de una solicitud con certificado Versión 1.0 Índice Requisitos / Configuración para utilización de certificados... 3 1.1. Versión del navegador:...3
Registro Electrónico Común (REC) Guía de usuario Presentación de una solicitud con certificado Versión 1.0 Índice Requisitos / Configuración para utilización de certificados... 3 1.1. Versión del navegador:...3
Traslados de copias entre Procuradores
 Traslados de copias entre Procuradores INTRODUCCIÓN El Traslado de copias : es el procedimiento por el cual los Procuradores pueden presentar copias de documentos en un Órgano Judicial, y en los buzones
Traslados de copias entre Procuradores INTRODUCCIÓN El Traslado de copias : es el procedimiento por el cual los Procuradores pueden presentar copias de documentos en un Órgano Judicial, y en los buzones
PROGRAMA DE AYUDA. OTRAS UTILIDADES
 PROGRAMA DE AYUDA. OTRAS UTILIDADES 1. Importar ficheros externos La importación de ficheros externos es interesante para automatizar la confección y envío de declaraciones cuyos datos residen en bases
PROGRAMA DE AYUDA. OTRAS UTILIDADES 1. Importar ficheros externos La importación de ficheros externos es interesante para automatizar la confección y envío de declaraciones cuyos datos residen en bases
Manual de usuario de la aplicación para la presentación de solicitudes de ayudas para el Reindustrialización
 aplicación para la presentación de el Julio 2014 (v1.0) Índice. 1. Introducción... 3 2. Requisitos para ejecutar la aplicación... 4 3. Descarga de la aplicación... 5 4. Funcionamiento general de la aplicación...
aplicación para la presentación de el Julio 2014 (v1.0) Índice. 1. Introducción... 3 2. Requisitos para ejecutar la aplicación... 4 3. Descarga de la aplicación... 5 4. Funcionamiento general de la aplicación...
Plataforma de Índices Informatizados
 Plataforma de Índices Informatizados Aplicación de Descarga para Ayuntamientos y Entidades Gestoras Guía Rápida Versión.0 ÍNDICE Introducción Acceso a la aplicación Cómo puedo descargar los índices recibidos?
Plataforma de Índices Informatizados Aplicación de Descarga para Ayuntamientos y Entidades Gestoras Guía Rápida Versión.0 ÍNDICE Introducción Acceso a la aplicación Cómo puedo descargar los índices recibidos?
Para acceder al Programa ÍCARO tendremos que entrar en
 Entrando en ICARO Para acceder al Programa ÍCARO tendremos que entrar en http://icaro.ual.es/index.asp?universidad=05 FIGURA 1 Tras pulsar en el botón de [ Entrar ], si no hemos instalado el certificado
Entrando en ICARO Para acceder al Programa ÍCARO tendremos que entrar en http://icaro.ual.es/index.asp?universidad=05 FIGURA 1 Tras pulsar en el botón de [ Entrar ], si no hemos instalado el certificado
Ciclo completo para Remisión a Justicia y Remisión en la nube
 Ciclo completo para Remisión a Justicia y Remisión en la nube Versión 1.0 Fecha de revisión 04/04/16 Realizado por Servicio de Gestión Documental y Firma electrónica INSIDE / 1 CONTROL DE VERSIONES Versión
Ciclo completo para Remisión a Justicia y Remisión en la nube Versión 1.0 Fecha de revisión 04/04/16 Realizado por Servicio de Gestión Documental y Firma electrónica INSIDE / 1 CONTROL DE VERSIONES Versión
Guía de obtención e instalación del Certificado digital de usuario emitido por CamerFirma
 Guía de obtención e instalación del Certificado digital de usuario emitido por CamerFirma - 1 - Contenido 1. Cómo se obtiene el certificado digital de Ciudadano de Camerfirma?... 3 Paso 1. Solicitud del
Guía de obtención e instalación del Certificado digital de usuario emitido por CamerFirma - 1 - Contenido 1. Cómo se obtiene el certificado digital de Ciudadano de Camerfirma?... 3 Paso 1. Solicitud del
REQUISITOS NECESARIOS PARA LA INSTALACIÓN Y FUNCIONAMIENTO DE LA APLICACIÓN
 REQUISITOS NECESARIOS PARA LA INSTALACIÓN Y FUNCIONAMIENTO DE LA APLICACIÓN - El usuario debe ser administrador del ordenador o tener permisos de administración. - Ordenador con sistema operativo Windows
REQUISITOS NECESARIOS PARA LA INSTALACIÓN Y FUNCIONAMIENTO DE LA APLICACIÓN - El usuario debe ser administrador del ordenador o tener permisos de administración. - Ordenador con sistema operativo Windows
Plataforma de formación. Guía de manejo
 Plataforma de formación Guía de manejo ACCESO A LA PLATAFORMA A continuación vamos a dar un breve paseo por uno de nuestros cursos, de esta manera os presentaremos el manejo de la Plataforma de formación.
Plataforma de formación Guía de manejo ACCESO A LA PLATAFORMA A continuación vamos a dar un breve paseo por uno de nuestros cursos, de esta manera os presentaremos el manejo de la Plataforma de formación.
PROCESO DE FIRMA DE DOCUMENTOS WORD CON CERTIFICADO DIGITAL
 PROCESO DE FIRMA DE DOCUMENTOS WORD CON CERTIFICADO DIGITAL Antes de empezar a firmar, es conveniente guardar el documento, aunque, en el caso de no hacerlo con anterioridad, el sistema lo recuerda posteriormente.
PROCESO DE FIRMA DE DOCUMENTOS WORD CON CERTIFICADO DIGITAL Antes de empezar a firmar, es conveniente guardar el documento, aunque, en el caso de no hacerlo con anterioridad, el sistema lo recuerda posteriormente.
INSTALACIÓN Y VERIFICACIÓN DE LA TARJETA CRIPTOGRÁFICA
 INSTALACIÓN Y VERIFICACIÓN DE LA TARJETA CRIPTOGRÁFICA Bienvenido! El acceso al sistema de LexNET, requiere estar en posesión de un certificado de firma electrónica en tarjeta. Para trabajar con la tarjeta,
INSTALACIÓN Y VERIFICACIÓN DE LA TARJETA CRIPTOGRÁFICA Bienvenido! El acceso al sistema de LexNET, requiere estar en posesión de un certificado de firma electrónica en tarjeta. Para trabajar con la tarjeta,
Guía para la presentación electrónica de Certificados de Eficiencia Energética en la Comunidad Autónoma de Cantabria
 Guía para la presentación electrónica de Certificados de Eficiencia Energética en la Comunidad Autónoma de Cantabria Acceda a la presentación electrónica de certificados de eficiencia energética desde
Guía para la presentación electrónica de Certificados de Eficiencia Energética en la Comunidad Autónoma de Cantabria Acceda a la presentación electrónica de certificados de eficiencia energética desde
Manual de usuario de la aplicación para la presentación de solicitudes de ayudas para el Programa de Extensión de la Banda Ancha de Nueva Generación
 Manual de usuario de la aplicación para la presentación de solicitudes de ayudas para el Programa de Extensión de la Banda Ancha de Nueva Generación Fecha: 26/04/2016 Versión: 1.01 Índice. 1. Introducción...
Manual de usuario de la aplicación para la presentación de solicitudes de ayudas para el Programa de Extensión de la Banda Ancha de Nueva Generación Fecha: 26/04/2016 Versión: 1.01 Índice. 1. Introducción...
CÓMO PARTICIPAR EN LICITACIONES DE METRO DE MADRID
 CÓMO PARTICIPAR EN LICITACIONES DE METRO DE MADRID ACCESO A LA APLICACIÓN SRM PARA DESCARGA DE PLIEGOS / PRESENTACIÓN DE OFERTAS 1 TRAMITACIÓN DE LICITACIONES EN METRO DE MADRID Metro de Madrid dispone
CÓMO PARTICIPAR EN LICITACIONES DE METRO DE MADRID ACCESO A LA APLICACIÓN SRM PARA DESCARGA DE PLIEGOS / PRESENTACIÓN DE OFERTAS 1 TRAMITACIÓN DE LICITACIONES EN METRO DE MADRID Metro de Madrid dispone
Cómo generar un blog
 Cómo generar un blog Patricia Martínez Falcón Erika Yazmin Avila Bonifacio Coordinación h@bitat puma Para crear un blog mediante Blogger es necesario contar con una contraseña en Google, además de la dirección
Cómo generar un blog Patricia Martínez Falcón Erika Yazmin Avila Bonifacio Coordinación h@bitat puma Para crear un blog mediante Blogger es necesario contar con una contraseña en Google, además de la dirección
Instrucciones para obtener el certificado electrónico de la FNMT
 Instrucciones para obtener el certificado electrónico de la FNMT Índice 1. Registro Documental... 3 2. Objeto del documento... 4 3. Instrucciones para obtener el certificado electrónico de la FNMT... 5
Instrucciones para obtener el certificado electrónico de la FNMT Índice 1. Registro Documental... 3 2. Objeto del documento... 4 3. Instrucciones para obtener el certificado electrónico de la FNMT... 5
Manual de Usuario Webmail Horde
 UNIVERSIDAD NACIONAL DE LA PLATA Manual de Usuario Webmail Horde 1 mesadeayuda@cespi.unlp.edu.ar Índice Acceso al Sistema Webmail 3 Leer los mensaje de correo electrónico 4 Borrar los mensajes de correo
UNIVERSIDAD NACIONAL DE LA PLATA Manual de Usuario Webmail Horde 1 mesadeayuda@cespi.unlp.edu.ar Índice Acceso al Sistema Webmail 3 Leer los mensaje de correo electrónico 4 Borrar los mensajes de correo
Herramientas Google Aplicadas a Educación. Primera parte
 Primera parte Índice de contenido Índice de contenido... 1 Calendar: programación de eventos, invitaciones, archivos adjuntos e impresión de calendarios... 2 Vista del calendario... 2 Cómo programar un
Primera parte Índice de contenido Índice de contenido... 1 Calendar: programación de eventos, invitaciones, archivos adjuntos e impresión de calendarios... 2 Vista del calendario... 2 Cómo programar un
Manual de usuario del programa para la presentación de solicitudes de ayudas
 programa para la presentación de Mayo 2012 (v1.0) Índice. 1. Introducción... 3 2. Requisitos para ejecutar la aplicación... 3 3. Descarga de la aplicación... 4 4. Funcionamiento general de la aplicación...
programa para la presentación de Mayo 2012 (v1.0) Índice. 1. Introducción... 3 2. Requisitos para ejecutar la aplicación... 3 3. Descarga de la aplicación... 4 4. Funcionamiento general de la aplicación...
Informática HOT POTATOES
 1 Informática HOT POTATOES Hot Potatoes es un conjunto de seis herramientas de autor, desarrollado por el equipo del University of Victoria CALL Laboratory Research and Development, que permite elaborar
1 Informática HOT POTATOES Hot Potatoes es un conjunto de seis herramientas de autor, desarrollado por el equipo del University of Victoria CALL Laboratory Research and Development, que permite elaborar
Manual de Usuario Solicitar Permiso Sanitario Previo de Importación de Productos-Usuario Externo
 Manual de Usuario Solicitar Permiso Sanitario Previo de Importación de Productos-Usuario Externo Versión: 1.0.0 Fecha de Publicación: 05 de Febrero de 2013 Sumario Propósito El propósito del manual es
Manual de Usuario Solicitar Permiso Sanitario Previo de Importación de Productos-Usuario Externo Versión: 1.0.0 Fecha de Publicación: 05 de Febrero de 2013 Sumario Propósito El propósito del manual es
Preparación de las CAPÍTULO 6. Cambiar el orden de las diapositivas. Presentaciones con POWER POINT 2000
 CAPÍTULO 6. Preparación de las.... Presentaciones.... Cambiar el orden de las diapositivas Como ya sabemos, podemos realizar nuestras presentaciones creando transparencias, que luego mostraríamos con la
CAPÍTULO 6. Preparación de las.... Presentaciones.... Cambiar el orden de las diapositivas Como ya sabemos, podemos realizar nuestras presentaciones creando transparencias, que luego mostraríamos con la
CANTABRIA GOBIERNO DE
 Este manual describe cómo validar, con la aplicación Adobe Reader o Adobe Acrobat, la firma de los documentos en formato PDF que el BOC pone a disposición de los ciudadanos en su sede electrónica. Aunque
Este manual describe cómo validar, con la aplicación Adobe Reader o Adobe Acrobat, la firma de los documentos en formato PDF que el BOC pone a disposición de los ciudadanos en su sede electrónica. Aunque
APUNTE TABLAS MICROSOFT WORD 2003
 TABLAS Las tablas nos permiten organizar la información en filas y columnas. En cada intersección de fila y columna tenemos una celda. En Word tenemos varias formas de crear una tabla: Desde el icono Insertar
TABLAS Las tablas nos permiten organizar la información en filas y columnas. En cada intersección de fila y columna tenemos una celda. En Word tenemos varias formas de crear una tabla: Desde el icono Insertar
MANUAL DE USUARIO DEL UNIFIED IM
 MANUAL DE USUARIO DEL UNIFIED IM SPONTANIA v5.1 Junio, 2010 1 Índice Índice... 2 1. Como instalar IM... 3 2. Interface UnifiedIM... 5 Barra de herramientas... 6 IM... 7 Contactos... 7 Acciones... 8 Barra
MANUAL DE USUARIO DEL UNIFIED IM SPONTANIA v5.1 Junio, 2010 1 Índice Índice... 2 1. Como instalar IM... 3 2. Interface UnifiedIM... 5 Barra de herramientas... 6 IM... 7 Contactos... 7 Acciones... 8 Barra
UNIDAD 9 COMBINAR CORRESPONDENCIA
 UNIDAD 9 COMBINAR CORRESPONDENCIA COMPETIC 3 TEXTOS Qué es la combinación de correspondencia Mediante la opción Combinar correspondencia se pueden incluir en un documento, datos almacenados en otro sitio.
UNIDAD 9 COMBINAR CORRESPONDENCIA COMPETIC 3 TEXTOS Qué es la combinación de correspondencia Mediante la opción Combinar correspondencia se pueden incluir en un documento, datos almacenados en otro sitio.
POWER POINT Tema 1. Para salir de PowerPoint (suponiendo que se tiene abierto) puede:
 POWER POINT Tema 1 Aula Municipal de Informática-El Puerto de Santa María Entrar en power point (con Windows 7) 1. Hacer clic con el ratón en el botón Inicio. 2. Clic en Todos los Programas. 3. Hacer clic
POWER POINT Tema 1 Aula Municipal de Informática-El Puerto de Santa María Entrar en power point (con Windows 7) 1. Hacer clic con el ratón en el botón Inicio. 2. Clic en Todos los Programas. 3. Hacer clic
Manual de descarga: de material bibliográfico electrónico en computador Windows/Mac. Modalidad Abierta y a Distancia
 Manual de descarga: de material bibliográfico electrónico en computador Windows/Mac Modalidad Abierta y a Distancia Periodo académico: Abril- Agosto 2015 1 El presente manual explica el procedimiento necesario
Manual de descarga: de material bibliográfico electrónico en computador Windows/Mac Modalidad Abierta y a Distancia Periodo académico: Abril- Agosto 2015 1 El presente manual explica el procedimiento necesario
Solicitud de Certificación Histórica de Calificaciones por Grado Académico Contenido
 Solicitud de Certificación Histórica de Calificaciones por Grado Académico Contenido Solicitud de Certificación Histórica de Calificaciones... 1 Solicitud de Certificación Histórica de Calificaciones...
Solicitud de Certificación Histórica de Calificaciones por Grado Académico Contenido Solicitud de Certificación Histórica de Calificaciones... 1 Solicitud de Certificación Histórica de Calificaciones...
Convertir horario ETSII a PDF.
 Convertir horario ETSII a PDF. IMPORTANTE: Si importamos un horario, ya sea en formato ics o pdf, tenemos una copia de este en el momento en que lo hacemos, pero si se producen modificaciones en el original
Convertir horario ETSII a PDF. IMPORTANTE: Si importamos un horario, ya sea en formato ics o pdf, tenemos una copia de este en el momento en que lo hacemos, pero si se producen modificaciones en el original
Ingreso al Sistema STEP (Login o Validación de Usuario)
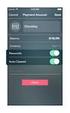 Ingreso al Sistema STEP (Login o Validación de Usuario) La pantalla que cumple con dicha funcionalidad se presenta de la siguiente manera: El usuario llenará el cuadro de texto que se encuentra en el lado
Ingreso al Sistema STEP (Login o Validación de Usuario) La pantalla que cumple con dicha funcionalidad se presenta de la siguiente manera: El usuario llenará el cuadro de texto que se encuentra en el lado
