Material elaborado por el Instituto IDEA Av. Arequipa 5163 Miraflores Telf. (051) Lima Perú
|
|
|
- Irene Correa Palma
- hace 7 años
- Vistas:
Transcripción
1 Material elaborado por el Instituto IDEA Av. Arequipa 5163 Miraflores Telf. (051) Lima Perú
2 MANUAL DE INFORMATICA BÁSICA, INTERNET Y PLATAFORMA MOODLE FAO
3 Material elaborado por el Instituto IDEA Av. Arequipa 5163 Miraflores Telf. (051) Lima - Perú
4 Índice Sistema Operativo Windows XP Entorno de Windows Pág. 1 Conceptos básicos. Pág. 3 Uso del Mouse Pág. 6 Crear carpetas Pág. 7 Copiar archivos y carpetas Pág. 8 Eliminar archivos y carpetas Pág. 10 Procesador de Texto Microsoft Word 2007 Ingresar al procesador de texto Pág. 11 Crear y guardar un documento en blanco Pág. 12 Abrir un documento Pág. 14 Elegir letra, color y tamaño de texto Pág. 15 Copiar y pegar texto Pág. 16 Alineación de texto Pág. 18 Cerrar el documento Pág. 19 Búsqueda de información en Internet Explorador de Internet Pág. 27 Conceptos básicos Pág. 28 Visitar una página Web. Pág. 31 Buscadores: Google Pág. 32 Guardar páginas Web Pág. 34 Copiar y pegar información Pág. 36 Uso de correo electrónico y Messenger MSN Obtener una cuenta de correo en Hotmail. Pág. 38 Abrir un mensaje Pág. 41 Enviar un mensaje Pág. 42 Adjuntar un archivo al mensaje Pág. 43 Salir de la cuenta de correo Pág. 45 Descarga gratuita del Messenger Pág. 46 Iniciar sesión Pág. 46 Agregar contactos al MSN Pág. 49 Comenzar una conversación a través del MSN. Pág. 50 Hoja de Cálculo Microsoft Excel 2007 Ingresar a hoja de cálculo Pág. 19 Conceptos básicos Pág. 20 Operadores matemáticas Pág. 21 Crea y Guardar un documento Pág. 21
5 Computación Básica SISTEMA OPERATIVO XP Software Es la parte lógica del computador que se utiliza para mostrar la información, por ejemplo: con los programas podemos ver imágenes, escuchar música, leer cartas, ver ideas y muchas otras cosas. Computación Básica ENTORNO DE WINDOWS Es el lugar donde encontramos los íconos, la barra de tareas, el botón Inicio, los programas y el puntero del Mouse. Hardware Es la parte física del computador. Son todos los dispositivos que podemos tocar de la computadora (monitor, teclado, CPU, impresora, etc. Software Sistemas operativos. Son soportes lógicos que administran y controlan los programas en la computadora. Ejemplo: Windows 98, Windows XP. Programas. Son aplicaciones que te permiten hacer documentos, operaciones matemáticas o presentaciones para exposiciones; ver videos, navegar en Internet. Ejemplo de programas: Word, Excel, Power Point, Internet Explorer. Escritorio. Área de trabajo donde se encontrarán: Iconos, barra de tareas, puntero del Mouse. Iconos. Son imágenes pequeñas que representan programas y archivos que trabajas: documentos, fotos, videos, etc. Barra de tareas. Está en la parte inferior de tu pantalla. Contiene: botón Inicio, la hora, y los programas con archivos abiertos. Con el puntero del Mouse podrás señalar cualquier objeto en la pantalla del Monitor (iconos, programas, archivos, carpetas, etc.) 1 2
6 Ventanas Los íconos, programas y archivos se abren en ventanas como lo muestra la siguiente imagen: PANEL IZQUIERDO PANEL DERECHO BARRA DE DESPLAZAMIENTO VERTICAL Panel Izquierdo. Aquí verás las unidades de almacenamiento y las carpetas que tiene almacenado en la computadora. Explorador de Windows Te permite ver el lugar y contenido de las unidades de almacenamiento (C, D, Disco 3½), los programas, carpetas y archivos dentro de tu computadora. Para abrir el Explorador de Windows haz lo siguiente: 1. Presiona el botón derecho del Mouse sobre el botón Inicio, luego selecciona la opción Explorar con el botón izquierdo del Mouse. Panel derecho. Aquí verás los archivos que contienen las unidades o carpetas del panel izquierdo. Contenido del Explorador de Windows Unidades. Son dispositivos donde guardamos información. Estos pueden ser: Discos duros, disquetes, USB, CD s, DVD s, etc. Carpetas. Son objetos que se crean para almacenar información dentro de la computadora como documentos o archivos, imágenes o programas. Archivos. Son los trabajos que realizas en la computadora y contiene información. Son como tus cuadernos y libros. 3 4
7 Unidades de almacenamiento de información. La mínima unidad de almacenamiento dentro del computador, se llama byte, que equivale a una letra, número o símbolo. A partir de los bytes, se obtienen otras unidades como: USO DEL MOUSE El Mouse tiene dos botones (derecho e izquierdo) que cumplen diferentes funciones, entre ellas: seleccionar una imagen, señalar, abrir programas, copiar y mover íconos, archivos, etc. Kilobytes (Kb). Equivale a1024 bytes. Megabyte (Mb). Equivale a 1024 Kb. Gigabyte (Gb). Equivale a 1024 Mb Capacidades de los dispositivos de almacenamiento más usados: Funciones del botó izquierdo.: CD 1.44 Mb 700 Mb. 4.7 Gb. (2)(4)(8) Gb. Seleccionar un objeto o imagen presionando sólo una vez este botón. Esta acción se llama clic. Abrir programas, carpetas o archivos haciendo doble clic o presionando dos veces este botón. Mover o arrastrar una imagen, ícono, archivo o carpeta seleccionando el objeto y luego, sin dejar de presionar este botón, mover el puntero del Mouse hasta el lugar de la pantalla donde desees. Función del botón derecho Abrir menús u opciones de programas, íconos, carpetas y archivos, sólo coloca el puntero del Mouse sobre el objeto deseado y presiona este botón. 5 6
8 Crear carpetas Paso 1: Abre el Explorador de Windows. Paso 4: Escribe un nombre para la nueva carpeta creada. Luego, en el teclado, presiona la tecla Enter. Paso 2: En el panel izquierdo, señala y selecciona (haz clic con el botón izquierdo del Mouse) la unidad o carpeta donde deseas crear tu carpeta. Escribe el nombre que le darás a la nueva carpeta Selecciona, con el puntero del Mouse, una unidad o carpeta. Por ejemplo: Mis documentos. Paso 3: En el panel derecho, presiona el botón derecho del Mouse en un lugar vacío, señala la opción Nuevo y luego selecciona (haz clic con el botón izquierdo del Mouse) la opción Carpeta. Copiar archivos y carpetas Paso 1: Abre el Explorador de Windows. Paso 2: En el panel izquierdo, señala y selecciona (haz clic con el botón izquierdo del Mouse) la unidad o carpeta donde se encuentra el archivo o carpeta que desees copiar. Selecciona la unidad o carpeta donde se encuentra el archivo o carpeta a copiar. Selecciona la opción Nuevo y luego la opción Carpeta 7 8
9 Paso 3: En el panel derecho, busca y selecciona (haz clic con el botón izquierdo del Mouse) la carpeta que deseas copiar. Luego presiona el botón derecho del Mouse y selecciona la opción Copiar del menú. Eliminar carpetas Paso 1: Presiona, con el botón derecho del Mouse, sobre la carpeta que deseas eliminar y selecciona (haz clic con el botón izquierdo del Mouse) la opción Eliminar. Luego selecciona la opción Eliminar Selecciona la opción Copiar. Selecciona el archivo o carpeta a copiar Señala y presiona botón derecho del Mouse Paso 4: En el panel izquierdo, selecciona (haz clic con el botón izquierdo del Mouse) la unidad o carpeta donde se pegará la copia. En el panel derecho, presiona el botón derecho del Mouse y luego selecciona la opción Pegar. Paso 2: Aparecerá una ventana de confirmación que te pregunta si deseas enviar el archivo o carpeta a la papelera de reciclaje. Haz clic en el botón Sí. Selecciona la unidad o carpeta donde se pegará la copia. Selecciona la opción Pegar. 9 10
10 Microsoft Word 2007 PROCESADOR DE TEXTO MICROSOFT WORD 2007 Es un programa que posee herramientas que te permite escribir y editar diversos textos, como cartas, oficios, etc. Para utilizar el programa Microsoft Word, haz lo siguiente: A continuación te describiremos las herramientas principales de la ventana de Word 4. Haz clic en la opción Microsoft Word Haz clic en la carpeta Microsoft Office Haz clic en la opción Programas. Ventana de Microsoft Word Haz clic (con el botón izquierdo del Mouse) en Inicio. La versión Word tiene una ventana amigable donde podrás escribir tus textos y editarlos con sus diversas herramientas 1. Botón de Office. Contiene las principales tareas de Word, como crear, abrir o guardar un documento 2. Barra de herramientas de acceso rápido. Ejecutan de manera rápida las principales tareas del botón Office. Se visualizan como botones en la parte superior. 3. Fichas de menú. Presenta las principales herramientas o tareas de Word agrupadas en cintas según sus funciones. 4. Cintas o grupos de menú. Contiene diversos botones de comando que permiten editar tu texto. Crear y Guardar un documento en blanco Para crear un documento, realiza lo siguiente: Paso 1:, Señala y haz clic (con el botón izquierdo del Mouse) en el botón Office y luego en el botón Nuevo 11 12
11 Paso 2: Escribe con las teclas del teclado el texto que desees. La línea que ves después de la última letra se llama cursor. Paso 4: Elige la unidad o carpeta donde guardarás tu documento. Señala y haz clic (con el botón izquierdo del Mouse) sobre esta. Por ejemplo Mis documentos. Paso 5: Escribe el nombre de tu archivo en el cuadro de texto (por ejemplo: Solicitud); luego señala y haz clic (con el botón izquierdo del Mouse) en la opción Guardar Ahora deberás guardar tu documento de la siguiente manera: Abrir un documento Para abrir un documento que ya creaste sigue estos pasos: Paso 3: Señala y haz clic (con el botón izquierdo del Mouse) en el botón Office. Luego en el botón Guardar como Paso 1: Señala y haz clic (con el botón izquierdo del Mouse) en el botón Office. Luego en el botón Abrir 13 14
12 Paso 2: Busca la carpeta donde guardaste tu documento, señálala y haz clic (con el botón izquierdo del Mouse) sobre esta. Una vez seleccionado el texto, haz clic (con el botón izquierdo del Mouse) en los siguientes botones o comandos del grupo Fuente : Paso 3: Busca el nombre de tu documento en la carpeta, señala y haz clic (con el botón izquierdo del Mouse) sobre este. 1. Fuente: Cambia la letra o fuente. 2. Tamaño: Cambia el tamaño de la letra 3. Negrita: Resalta tu texto 4. Subrayado: Subraya el texto 5. Color: Cambia el color de la letra. Copiar y pegar un texto Paso 1: Selecciona el texto que desees copiar haciendo clic (con el botón izquierdo del Mouse) y sin dejar de hacerlo arrastra el Mouse hasta donde deseas copiar. Verás que el texto queda sombreado. Elegir letra, color y tamaño de texto Para cambiar la letra, el color y el tamaño de tu texto, primero deberás seleccionar tu texto, y para eso puedes hacer lo siguiente: Seleccionar una palabra: Señala la palabra y presiona dos veces seguidas el botón izquierdo del Mouse. Seleccionar una línea de texto: Ubica el cursor (puntero del Mouse) al inicio de la línea, presiona el botón izquierdo del Mouse y sin soltarlo arrástralo hasta terminar la línea
13 Paso 2: Señala y haz clic (con el botón izquierdo del Mouse) en el botón Copiar en la ficha Inicio. Paso 4: Observarás el texto copiado líneas abajo. Alineación de texto. Paso 3: Ubica el cursor (puntero del Mouse) en el lugar donde deseas colocar el texto copiado. Luego señala y haz clic (con el botón izquierdo del Mouse) en el botón Pegar en la ficha Inicio. Después de escribir tu texto, puedes alinear tu texto haciendo clic en los siguientes botones del grupo Párrafo. Recuerda que antes deberás seleccionarlo, como lo hiciste al momento de copiarlo. 1. Izquierda: Alinea el texto a la izquierda de la página. 2. Derecha: Alinea el texto a la derecha de la página. 3. Centrar: Alinea el texto al centro de la página. 4. Justificar: Alinea el texto a ambos lados de la página
14 Microsoft Excel 2007 Cerrar o salir del programa Word 2007 Ventana de Microsoft Excel 2007 La versión Excel también tiene una ventana amigable donde podrás ingresar información y hacer tus cálculos matemáticos. Para cerrar o salir del programa has lo siguiente: Paso 1: Señala y haz clic (con el botón izquierdo del Mouse) en el botón Office. Luego en el botón Cerrar. Recuerda guardar tu documento antes. HOJA DE CÁLCULO MICROSOFT EXCELL 2007 Es un programa que te facilita cálculos matemáticos como sumas, restas, multiplicación, división, etc. Funciona como una calculadora, pero con más herramientas y funciones. Para utilizar el programa Microsoft Excel 2007, haz lo siguiente: 4. Haz clic en la opción Microsoft Excel Haz clic en la carpeta Microsoft Office Haz clic en la opción Programas 1. Haz clic (con el botón izquierdo del Mouse) en Inicio Conceptos básicos Libro: Es el nombre del archivo de una hoja de cálculo. Un libro tiene tres hojas: Hoja1, Hoja2 y Hoja3. Hoja de cálculo: Es cada hoja del libro. Aquí podrás realizar cálculos, como una suma, resta, multiplicación, división, etc. Columnas: Se encuentran distribuidas verticalmente y se designan por medio de letras A, B, C, D, E, F, etc. Filas: Se encuentran distribuidas horizontalmente y se designan por medio de números: 1, 2, 3, 4, 5, 6, etc
15 Celda: Es el cruce de una columna y una fila en donde podrás escribir datos o fórmulas. Se designan por una letra y un número, como: A1, A2, A3, A4; B1, B2, B3, B4, etc. Rango: es un conjunto de celdas que se designan desde la primera celda hasta la última celda. Ejemplo: H10:I11. Operadores matemáticos Suma ( + ) Resta ( - ) Multiplicación ( * ) División ( / ) Crear y guardar un documento Para crear un libro u hoja de cálculo, realiza lo siguiente: Paso 1: Señala y haz clic (con el botón izquierdo del Mouse) en el botón Office y luego en el botón Nuevo. Para calcular cuánto vendió al mes el Sr. Benítez, tendremos que multiplicar el precio y los costales por cada mes. 1. Comenzamos con ENERO. Señala y selecciona (con el botón izquierdo del Mouse) la celda D3, escribe el signo = (SHIFT+0) con el teclado y luego la celda B3, como la figura: Paso 2: Selecciona cada celda (con el botón izquierdo del Mouse) y escribe los datos o la información. Presiona en el teclado la tecla Enter cada vez que ingreses cada dato. A continuación realizaremos un ejercicio práctico que te servirá de ejemplo: Vamos a calcular el total de venta del Sr. Francisco Benítez durante un año. Escribe los siguientes datos que se ven en la figura: 21 22
16 2. Escribe el signo de multiplicación (*), luego señala y selecciona la tecla C3. El signo (*) lo puedes encontrar en el teclado numérico. Observa cómo queda en la figura. Finalmente, sumaremos los totales de cada mes: 1. Señala y selección al celda D15. Luego selecciona el símbolo de autosuma en la ficha Inicio. 3. Ahora presiona la tecla Enter para mostrar el resultado de la multiplicación. Ahora copiarás la misma fórmula para los demás meses. 1. Señala y selecciona (con el botón izquierdo del Mouse) la celda D3 de la columna de TOTALES y sin dejar de presionar, arrastra el Mouse hasta el mes de DICIEMBRE. Observa la figura. 2. Señala y selecciona arrastrando el Mouse, desde la celda D3 (ENERO) hasta la celda D14 (DICIEMBRE)
17 3. Luego presiona la tecla Enter del teclado para mostrar el resultado. Paso 5: Escribe el nombre de tu archivo en el cuadro de texto (por ejemplo: Cosecha 2009), luego señala y haz clic (con el botón izquierdo del Mouse) en la opción Guardar Cosecha 2009 Libro de Excel Ahora debes guardar tu trabajo de la siguiente manera: Paso 3: Señala y haz clic (con el botón izquierdo del Mouse) en el botón Office. Luego en el botón Guardar como Luego podrás abrir tu archivo, sólo sigue los pasos que realizaste con el anterior programa de Microsoft Finalmente, cierra el programa. Libro de Excel Paso 4: Elige la unidad o carpeta donde guardarás tu documento. Señala y haz clic (con el botón izquierdo del Mouse) sobre esta. Por ejemplo Mis documentos
18 Internet NAVEGADOR INTERNET EXPLORER En el escritorio encontrarás el ícono del navegador Internet. Qué es Internet? Son un conjunto de computadoras que se encuentran conectadas una con otras en todo el mundo. Por qué es importante Internet? Internet acorta distancias y reduce el tiempo en las diferentes actividades que hacemos, llevando todo esto al desarrollo local de acuerdo a sus necesidades. Cómo navegas por Internet? Navegar significa desplazarse de un lugar a otro, a través de páginas Web que se encuentran en todas partes del mundo, alojadas en las computadoras. Dale doble clic al ícono para abrir el navegador Internet Explorer Con Internet podrás Verás la ventana del navegador tal como se muestra en la figura. Obtener mucha información Investigar, estudiar y leer. Escuchar música, ver películas y videos. Trabajar y enviar correos a cualquier persona en el mundo. Comunicarte y conversar con tus familiares y amigos. Comprar y vender en el país y en el mundo. Para iniciar la navegación por Internet abre un navegador. Un navegador es un programa que te permite ver el contenido de un sitio Web o páginas Web que puede estar en cualquier lugar del mundo. En esta barra escribirás la dirección de la página Web para poder ver su contenido en el navegador
19 CONCEPTOS BÁSICOS Sitio Web: Es el lugar donde se alojan las páginas Web Hipervínculos: Cada página Web está compuesta de hipervínculos o enlaces (links) que te llevan a otras páginas Web del mismo sitio Web. Página Web: Es un documento en Internet que contiene información. Dirección URL: Es el nombre del sitio de la página Web donde podemos encontrarla en Internet. Ejemplo: pe Pertenece a una institución educativa. Institución privada de contribución social y humanitaria a la sociedad agraria y rural. Hipervínculo Cada dirección URL contiene el nombre de la empresa o institución y una extensión que indica el tipo de actividad o contenido de la página Web. Ejemplo: Las direcciones de los hipervínculos se verán en la barra de direcciones del navegador y tendrán el símbolo / (barra diagonal). Por ejemplo, te llevará al área de artículos de la página Web de la Institución IDEA. m 29 30
20 Visitar un sitio Web Paso 1: Abre Internet Explorer y en la barra de direcciones escribe una dirección, por ejemplo: Luego presiona la tecla Enter. Buscar información en Google Google es una de los buscadores más conocidos del mundo. Este buscador tiene información de todos los temas que puedes imaginar. Para buscar información en Google, sigue estos pasos: Paso 2: Verás en la ventana del navegador, el contenido de la página de CEPES RURAL, como se muestra en la figura. Paso 1: Abre el programa de Internet Explorer y escribe en la barra de dirección: Paso 2: En la página de Google, escribe el tema de búsqueda en el cuadro de texto y presiona la tecla Enter. Ejemplo: cultivo de papa. Arrastra, la barra de desplazamiento, con el Mouse para ver toda la página Web. Cuando escribas una dirección, esta se guardará y en una siguiente vez te aparecerá automáticamente
21 Paso 3: Aparecerán luego, los resultados de búsqueda que son hipervínculos que te llevarán a páginas Web con la información que buscas. Selecciona un link para ver la información que contiene. Si deseas avanzar a la página web visitada, selecciona el botón Adelante. Adelante Paso 4: Si deseas volver a la página anterior, selecciona el botón Atrás de la barra de direcciones. Guardar páginas Web Guarda las páginas Web que de la siguiente forma: Atrás Primero: Señala y selecciona (con el botón izquierdo del Mouse) la ficha Archivo
22 Segundo: Señala y selecciona (con el botón izquierdo del Mouse) la opción Guardar como. Copiar y pegar información Si deseas copiar información de una página Web, haz lo siguiente: Selecciona el texto que desees copiar haciendo clic (con el botón izquierdo del Mouse) y sin dejar de hacerlo arrastra el Mouse hasta donde deseas copiar. Verás que el texto queda sombreado. Archivo web, archivo único (*.htm) Tercero: Elige la unidad o carpeta donde guardarás tu documento. Señala y haz clic (con el botón izquierdo del Mouse) sobre esta. Por ejemplo Mis documentos Presiona botón derecho del Mouse sobre el texto seleccionado y selecciona (con el botón izquierdo del Mouse) la opción Copiar. Cuarto: Escribe el nombre de tu archivo en el cuadro de texto (por ejemplo: Trabajo rural); luego señala y selecciona (con el botón izquierdo del Mouse) la opción Guardar:. Cultivo de papa Libro Archivo de web, Excel archivo único (*.htm) 35 36
23 Correo Electrónico Abre el programa donde deseas pegar la información copiada. Por ejemplo: Microsoft Word 2007 y crea un documento nuevo. Presiona botón derecho del Mouse, en el lugar donde desees pegar la copia y selecciona la opción Pegar, como se muestra: CORREO ELECTRÓNICO El correo electrónico o (en inglés) es un servicio de red que permite enviar y recibir mensajes rápidamente desde Internet. Puedes obtener cuentas de correo gratuitas desde Internet, por ejemplo el sitio Web de Hotmail te permite obtenerla. Obtener una cuenta de correo en Hotmail. Paso 1: Abre el navegador de Internet Explorer y digita la dirección URL: Luego presiona la tecla Enter. Guarda tu archivo para que no pierdas la información copiada. Paso 2: En la página Web de Hotmail, selecciona con el Mouse el botón Registrarse Selecciona el botón Registrarse para obtener una cuenta de correo 37 38
24 Paso 3: Verás una ventana describiéndote los servicios que brinda Hotmail. Selecciona (con el botón izquierdo del Mouse) el botón Obtener. Paso 5: Ingresa todos tus datos que se te solicitan, de lo contrario obtendrás un mensaje de error. Selecciona aquí Recuerda que la contraseña es personal y nadie debe saberla. Paso 4: Llena con tus datos el formulario de registro. Paso 6: Para finalizar el registro, selecciona (con el botón izquierdo del Mouse) el botón Acepto. La cuenta de tu correo puede llevar tu nombre de diversas maneras: ana_perez@hotmail.com anitaperez@hotmail.com anitaperez12@hotmail.com No te olvides de escribir en el casillero las letras y números de la imagen 39 40
25 Paso 7: Obtendrás la bienvenida de tu nuevo correo electrónico. Paso 2: Ahora puedes leer tu mensaje identificando quien te lo envió, el día y la hora y a quiénes más se envió el mensaje. Hotmail te da la bienvenida Abrir un mensaje desde Hotmail Paso 1: Selecciona (con el botón izquierdo del Mouse) la opción Bandeja de entrada para revisar todos tus mensajes. Luego selecciona en el mensaje para poder leerlo. Enviar un mensaje desde Hotmail Paso 1: Selecciona la opción Nuevo que se muestra arriba y completa los espacios en blanco. Bandeja de entrada Nuevo Correo enviado por Hotmail 41 42
26 Paso 2: Escribe el correo de la persona a quien deseas enviar en la casilla Para:, el motivo de tu mensaje en la casilla Asunto: y tu mensaje en la parte inferior. Luego selecciona la opción Enviar Paso 2: Busca la carpeta donde guardaste tu documento, señálala y haz clic (con el botón izquierdo del Mouse) sobre esta. Enviar Ingresa el correo de la persona y el asunto de tu mensaje Selecciona Enviar para finalizar. Aquí escribe el mensaje Paso 3: Busca el nombre de tu documento en la carpeta, señala y haz clic (con el botón izquierdo del Mouse) sobre este. Adjuntar un archivo a tu mensaje antes de enviar Paso 1: Luego que hayas completado tu mensaje, selecciona la opción Adjuntar. Adjuntar Paso 5: Espera unos minutos a que tu documento se adjunte a tu mensaje y luego selecciona la opción enviar. Enviar Aquí verás tu archivo adjuntado
27 Windows Live Messenger Cerrar cesión Debes cerrar tu correo seleccionando la opción Cerrar que se muestra arriba. Cerrar sesión USO DE WINDOWS LIVE MESSENGER (MSN) Es un programa gratuito que te permite comunicarte y compartir información con otras personas del mundo desde Internet. Sólo debes contar con una cuenta de correo en Hotmail. Descarga gratuita del MSN Paso 1: Abre el navegador Internet Explorer, haciendo doble clic sobre este. Paso 2: Ingresa a la página de Google: escribe en el cuadro de búsqueda: Descargar Windows Live Messenger. Luego presiona la tecla Enter. Nunca te olvides cerrar tu correo porque otras personas pueden leer tus mensajes. Verás la siguiente imagen que te confirmará que has cerrado tu correo correctamente Paso 3: Selecciona (con el botón izquierdo del Mouse) el enlace Essentials Windows Live, que es la página Web de descarga oficial del Messenger (MSN)
28 Paso 4: Selecciona ahora el botón Descargar para empezar a descargar el instalador del MSN. Paso 7: Espera que termine la instalación del Windows Live Messenger y luego selecciona el botón Continuar. Paso 5: En la ventana de descarga de archivos, elige Ejecutar. Paso 8: Para terminar selecciona el botón Cerrar Paso 6: Selecciona la opción Messenger y luego el botón Instalar
29 Iniciar sesión en Messenger Paso 1: Abre Windows Live Messenger haciendo doble clic en el ícono: Agregar contactos MSN Paso 1: Haz clic en el ícono Agregar contactos del Windows Live Messenger y eliges la opción Agregar un contacto Paso 2: Escribe tu cuenta de correo Hotmail y tu contraseña en los cuadros de texto. Luego selecciona el botón Iniciar Sesión. Paso 2: Escribe la cuenta de correo que deseas agregar a tus contactos y luego selecciona el botón Siguiente. Paso 3: En la ventana de invitación haces clic en el botón Enviar invitación
30 Paso 4: Finalmente, selecciona el botón Cerrar. Comenzar una conversación del MSN Paso 1: Busca en tu lista los contactos, los que están conectados y elige alguno haciendo doble clic (dos veces el botón izquierdo del Mouse) sobre él para iniciar la conversación. Los contactos de color verde son los que están conectados Los contactos de color blanco no están conectados. Queridos lectores, esperamos que esta separata sencilla y práctica te haya enseñado de una manera fácil, cómo utilizar distintos programas para elaborar tus documentos, hacer cálculos y presupuestos o presentaciones para tus exposiciones; aprovechar en gran medida los servicios que ofrece Internet para comunicarte con las personas que desees y que viven en distintos lugares así como relacionarte con otras más de todo el mundo perteneciendo a distintas comunidades virtuales y para que amplíes tus conocimientos, tengas acceso a mucha información de tu país, otros países y tu comunidad; Paso 2: Escribe en el cuadro inferior de la ventana de conversación para comunicarte con tu contacto
Indice. Entorno Gráfico (KDE) Almacenamiento. Definición WRITE (Procesador de Texto) CONCEPTOS BASICO OPEN OFFICE
 Indice CONCEPTOS BASICO Entorno Gráfico (KDE) Almacenamiento OPEN OFFICE Definición WRITE (Procesador de Texto) Ingresar al procesador de texto Comandos del procesador de texto Abrir una hoja en blanco
Indice CONCEPTOS BASICO Entorno Gráfico (KDE) Almacenamiento OPEN OFFICE Definición WRITE (Procesador de Texto) Ingresar al procesador de texto Comandos del procesador de texto Abrir una hoja en blanco
Dentro de las funciones básicas de un procesador de textos están; escribir, guardar e imprimir documentos.
 Elementos de la ventana del procesador de texto Para iniciar el procesador de textos Word de Microsoft en el sistema operativo Windows, debes llevar a cabo los siguientes pasos. 1. 2. 3. 4. Das clic en
Elementos de la ventana del procesador de texto Para iniciar el procesador de textos Word de Microsoft en el sistema operativo Windows, debes llevar a cabo los siguientes pasos. 1. 2. 3. 4. Das clic en
TALLER DIAGNOSTICO DE INFORMÁTICA. 1. Cual de las siguientes opciones corresponden a tipos de Sistemas Operativos Existentes en el mercado.
 TALLER DIAGNOSTICO DE INFORMÁTICA 1. Cual de las siguientes opciones corresponden a tipos de Sistemas Operativos Existentes en el mercado. Windows, Mac Os, Linux Office,, Mother Board, Mouse, Teclado Internet,
TALLER DIAGNOSTICO DE INFORMÁTICA 1. Cual de las siguientes opciones corresponden a tipos de Sistemas Operativos Existentes en el mercado. Windows, Mac Os, Linux Office,, Mother Board, Mouse, Teclado Internet,
Word Básico Word Básico
 Word Básico 2010 Word Básico 2010 http://www.infop.hn http://www.infop.hn Introducción a Word Word Básico 2010 1.1 MICROSOFT WORD Es un procesador de textos, que sirve para crear diferentes tipos de documentos
Word Básico 2010 Word Básico 2010 http://www.infop.hn http://www.infop.hn Introducción a Word Word Básico 2010 1.1 MICROSOFT WORD Es un procesador de textos, que sirve para crear diferentes tipos de documentos
PLAN DE ESTUDIOS DE INFORMÁTICA QUINTO GRADO DE PRIMARIA
 PLAN DE ESTUDIOS DE INFORMÁTICA QUINTO GRADO DE PRIMARIA Consideraciones iniciales: 1. Presentar el reglamento del aula de medios (uso correcto de las computadoras, medidas de seguridad, material de trabajo
PLAN DE ESTUDIOS DE INFORMÁTICA QUINTO GRADO DE PRIMARIA Consideraciones iniciales: 1. Presentar el reglamento del aula de medios (uso correcto de las computadoras, medidas de seguridad, material de trabajo
En este manual usted conocerá algunos de estos comandos y también la forma correcta de utilizar el teclado.
 El teclado es el medio principal para escribir información en el equipo pero también se puede usar para controlarlo. Si conoce el funcionamiento de unos pocos comandos, podrá trabajar de un modo más eficaz.
El teclado es el medio principal para escribir información en el equipo pero también se puede usar para controlarlo. Si conoce el funcionamiento de unos pocos comandos, podrá trabajar de un modo más eficaz.
Nombre(s): Apellidos: Teléfono. ** 1 **
 Nombre(s): Apellidos: Teléfono E-mail ** 1 ** RECORDEMOS La computadora División de la Computadora Hardware Periféricos de la computadora Entrada Proceso Salida Almacenamiento ** 2 ** Software Sistema
Nombre(s): Apellidos: Teléfono E-mail ** 1 ** RECORDEMOS La computadora División de la Computadora Hardware Periféricos de la computadora Entrada Proceso Salida Almacenamiento ** 2 ** Software Sistema
BLOQUE 1. Algoritmo 1
 BLOQUE 1 Algoritmo 1 1. Entra a internet, dando un clic en el icono de internet que se encuentra en el escritorio o bien da un clic en el botón de inicio/todos los programas/internet. 2. De la pantalla
BLOQUE 1 Algoritmo 1 1. Entra a internet, dando un clic en el icono de internet que se encuentra en el escritorio o bien da un clic en el botón de inicio/todos los programas/internet. 2. De la pantalla
OPERADOR EN WINDOWS y APLICACIONES OFFICE
 OPERADOR EN WINDOWS y APLICACIONES OFFICE EXPERTO EN APLICACIONES OFFICE DURACION: 3 MESES DE L-V WINDOWS WORD EXCEL POWER POINT INTERNET y OUTLOOK ACCESS WINDOWS 1. INTRODUCCIÓN 1.1. Conociendo el hardware
OPERADOR EN WINDOWS y APLICACIONES OFFICE EXPERTO EN APLICACIONES OFFICE DURACION: 3 MESES DE L-V WINDOWS WORD EXCEL POWER POINT INTERNET y OUTLOOK ACCESS WINDOWS 1. INTRODUCCIÓN 1.1. Conociendo el hardware
ESCUELA NACIONAL AUXILIARES DE ENFERMERÍA Manizales TECNOLOGÍA E INFORMÁTICA
 ALUMNA: GRADO: FECHA: PROFESOR: Hugo Nelson Ramírez Cárdenas LOGROS 1. Conoce la diferencia entre Archivo y Carpeta. 2. Reconoce los diferentes elementos que componen el Explorador de Windows. 3. Crea,
ALUMNA: GRADO: FECHA: PROFESOR: Hugo Nelson Ramírez Cárdenas LOGROS 1. Conoce la diferencia entre Archivo y Carpeta. 2. Reconoce los diferentes elementos que componen el Explorador de Windows. 3. Crea,
OPERADOR WINDOWS Y OFFICE Microsoft Windows 10 HORAS
 OPERADOR WINDOWS Y OFFICE Microsoft Windows 10 HORAS Introducción: Presentación del curso y del docente. Comentarios generales de los módulos que se verán en el curso. Sistema de evaluación, prácticas,
OPERADOR WINDOWS Y OFFICE Microsoft Windows 10 HORAS Introducción: Presentación del curso y del docente. Comentarios generales de los módulos que se verán en el curso. Sistema de evaluación, prácticas,
Prácticas de ejemplo para la materia de: Diferenciar las funciones del sistema operativo, insumos y mantenimiento del equipo
 Prácticas de ejemplo para la materia de: Diferenciar las funciones del sistema operativo, insumos y mantenimiento del equipo Maestro: Gerardo Hirata, Septiembre-Octubre 2015 Practica 1 Nombre del alumno:
Prácticas de ejemplo para la materia de: Diferenciar las funciones del sistema operativo, insumos y mantenimiento del equipo Maestro: Gerardo Hirata, Septiembre-Octubre 2015 Practica 1 Nombre del alumno:
ESTRATEGIAS DIGITALES EN EL MANEJO DE LA INFORMACIÓN
 ESTRATEGIAS DIGITALES EN EL MANEJO DE LA INFORMACIÓN Pauta de Aprendizaje Unidad III Mg. Tania Briones Linares 1 INDICE UNIDAD III... 3 APLICACIONES PARA INFORMES Y PRESENTACIONES... 3 RESUMEN... 3 MICROSOFT
ESTRATEGIAS DIGITALES EN EL MANEJO DE LA INFORMACIÓN Pauta de Aprendizaje Unidad III Mg. Tania Briones Linares 1 INDICE UNIDAD III... 3 APLICACIONES PARA INFORMES Y PRESENTACIONES... 3 RESUMEN... 3 MICROSOFT
Al entrar en Excel nos aparecerá la siguiente ventana:
 ELEMENTOS DE LA PANTALLA DE EXCEL. Al entrar en Excel nos aparecerá la siguiente ventana: 1 2 3 4 8 9 10 5 6 7 11 15 12 14 13 En la que se distinguen las siguientes partes: 1. Barra de Inicio Rápido (Nueva
ELEMENTOS DE LA PANTALLA DE EXCEL. Al entrar en Excel nos aparecerá la siguiente ventana: 1 2 3 4 8 9 10 5 6 7 11 15 12 14 13 En la que se distinguen las siguientes partes: 1. Barra de Inicio Rápido (Nueva
Para poder trabajar con el Archivos y Carpetas primero debemos conocer la terminología con la que trabaja, de esta manera será más fácil su manejo.
 Carpetas y Archivos Conceptos previos Para poder trabajar con el Archivos y Carpetas primero debemos conocer la terminología con la que trabaja, de esta manera será más fácil su manejo. Algunos términos
Carpetas y Archivos Conceptos previos Para poder trabajar con el Archivos y Carpetas primero debemos conocer la terminología con la que trabaja, de esta manera será más fácil su manejo. Algunos términos
Página 1
 www.pildorasinformaticas.com Página 1 www.pildorasinformaticas.com Página 2 Capítulo 1. Capítulo 1: Introducción a Excel 2013... 9 1.1. CONCEPTO DE HOJA DE CÁLCULO... 9 1.2. NOVEDADES EN EXCEL 2013...
www.pildorasinformaticas.com Página 1 www.pildorasinformaticas.com Página 2 Capítulo 1. Capítulo 1: Introducción a Excel 2013... 9 1.1. CONCEPTO DE HOJA DE CÁLCULO... 9 1.2. NOVEDADES EN EXCEL 2013...
Fundamentos de Excel
 Fundamentos de Excel Excel es una potente aplicación de hoja de cálculo y análisis de datos. Pero para usarla del modo más eficaz, es necesario comprender primero los aspectos básicos. Este tutorial presenta
Fundamentos de Excel Excel es una potente aplicación de hoja de cálculo y análisis de datos. Pero para usarla del modo más eficaz, es necesario comprender primero los aspectos básicos. Este tutorial presenta
ÍNDICE INTRODUCCIÓN... 13
 ÍNDICE INTRODUCCIÓN... 13 CAPÍTULO 1. EL ORDENADOR... 15 1.1 ELEMENTOS DEL ORDENADOR... 15 1.1.1 Los dispositivos: Hardware... 15 1.1.2 Los programas: Software... 16 1.2 COMPONENTES BÁSICOS DEL ORDENADOR...
ÍNDICE INTRODUCCIÓN... 13 CAPÍTULO 1. EL ORDENADOR... 15 1.1 ELEMENTOS DEL ORDENADOR... 15 1.1.1 Los dispositivos: Hardware... 15 1.1.2 Los programas: Software... 16 1.2 COMPONENTES BÁSICOS DEL ORDENADOR...
PREPARATORIA OFICIAL NO. 82 JOSÉ REVUELTAS. INFORMÁTICA & COMPUTACIÓN I Parte II UNIDAD III SISTEMA OPERATIVO GRAFICOS
 GOBIERNO DEL ESTADO DE MÉXICO PREPARATORIA OFICIAL NO. 82 JOSÉ REVUELTAS INFORMÁTICA & COMPUTACIÓN I Parte II UNIDAD III SISTEMA OPERATIVO GRAFICOS SECTOR EDUCATIVO INDEEPENDIENTE NOVIEMBRE 2017 Índice
GOBIERNO DEL ESTADO DE MÉXICO PREPARATORIA OFICIAL NO. 82 JOSÉ REVUELTAS INFORMÁTICA & COMPUTACIÓN I Parte II UNIDAD III SISTEMA OPERATIVO GRAFICOS SECTOR EDUCATIVO INDEEPENDIENTE NOVIEMBRE 2017 Índice
1 Philips Electronics
 1 Philips Electronics Contenido Philips 2006 2006.8 Primera versión V06.08.10 1. Bienvenido a Auto Run PC...- 3-2. Qué hay nuevo en Auto Run PC?...- 3-3. Primeros pasos...- 4-3.1. Requisitos del sistema...-
1 Philips Electronics Contenido Philips 2006 2006.8 Primera versión V06.08.10 1. Bienvenido a Auto Run PC...- 3-2. Qué hay nuevo en Auto Run PC?...- 3-3. Primeros pasos...- 4-3.1. Requisitos del sistema...-
Operador Windows y Office
 Operador Windows y Office Objetivo: Teniendo en cuenta el avance de la tecnología y las ventajas que nos brinda, así como la gran aceptación que tiene en el medio local, resulta necesario y fundamental
Operador Windows y Office Objetivo: Teniendo en cuenta el avance de la tecnología y las ventajas que nos brinda, así como la gran aceptación que tiene en el medio local, resulta necesario y fundamental
Colegio de Bachilleres del Estado de Hidalgo
 Colegio de Bachilleres del Estado de Hidalgo Manual de usuario de Messenger COBERTURA 11 MUNICIPIOS, 15 CENTROS EDUCATIVOS COBERTURA 11 MUNICIPIOS, 15 CENTROS EDUCATIVOS SECRETARÍA DE EDUCACIÓN PÚBLICA
Colegio de Bachilleres del Estado de Hidalgo Manual de usuario de Messenger COBERTURA 11 MUNICIPIOS, 15 CENTROS EDUCATIVOS COBERTURA 11 MUNICIPIOS, 15 CENTROS EDUCATIVOS SECRETARÍA DE EDUCACIÓN PÚBLICA
Colegio de Bachilleres del Estado de Hidalgo
 Colegio de Bachilleres del Estado de Hidalgo Manual de usuario de Messenger COBERTURA 11 MUNICIPIOS, 15 CENTROS EDUCATIVOS COBERTURA 11 MUNICIPIOS, 15 CENTROS EDUCATIVOS SECRETARÍA DE EDUCACIÓN PÚBLICA
Colegio de Bachilleres del Estado de Hidalgo Manual de usuario de Messenger COBERTURA 11 MUNICIPIOS, 15 CENTROS EDUCATIVOS COBERTURA 11 MUNICIPIOS, 15 CENTROS EDUCATIVOS SECRETARÍA DE EDUCACIÓN PÚBLICA
MENSAJERÍA INSTANTÁNEA (MI) MANUAL DE USUARIO MENSAJERÍA INSTANTÁNEA (MI) MANUAL DE USUARIO
 MANUAL DE USUARIO MENSAJERÍA INSTANTÁNEA (MI) MANUAL DE USUARIO DE MENSAJERÍA INSTANTÁNEA (MI) Envío de Mensajería Instantánea (MI) desde la web Ingresa a la dirección web miportal.utpl.edu.ec y digita
MANUAL DE USUARIO MENSAJERÍA INSTANTÁNEA (MI) MANUAL DE USUARIO DE MENSAJERÍA INSTANTÁNEA (MI) Envío de Mensajería Instantánea (MI) desde la web Ingresa a la dirección web miportal.utpl.edu.ec y digita
USANDO BUSCADORES Y CORREO ELECTRÓNICO
 USANDO BUSCADORES Y CORREO ELECTRÓNICO Un buscador nos permite encontrar información en Internet sobre un tema específico. Además el correo electrónico nos permite comunicarnos con una o varias personas
USANDO BUSCADORES Y CORREO ELECTRÓNICO Un buscador nos permite encontrar información en Internet sobre un tema específico. Además el correo electrónico nos permite comunicarnos con una o varias personas
Introducción a Windows 98
 CCEEA - Introducción a la Computación Página 1 de 6 Introducción a Windows 98 Trabajaremos con Windows 98, el sistema operativo instalado en las computadoras del Laboratorio. Se basa en la idea del uso
CCEEA - Introducción a la Computación Página 1 de 6 Introducción a Windows 98 Trabajaremos con Windows 98, el sistema operativo instalado en las computadoras del Laboratorio. Se basa en la idea del uso
Internet. Contenidos del Curso Inicial de Informática Educativa. Clase Inicial Unidad 1. Programas Navegadores Unidad 2
 Internet Clase Inicial Unidad 1 Encendido de la PC Sistema Operativo Interfaz gráfica de Windows Escritorio: componentes Íconos Barra de Tareas - Botón Inicio Puntero del mouse: adopción de diferentes
Internet Clase Inicial Unidad 1 Encendido de la PC Sistema Operativo Interfaz gráfica de Windows Escritorio: componentes Íconos Barra de Tareas - Botón Inicio Puntero del mouse: adopción de diferentes
Excel Fundamentos de Excel. Área académica de Informática
 Excel 2010 Fundamentos de Excel Área académica de Informática 2014 Fundamentos de Excel Orientación sobre el software Microsoft Excel es una herramienta ideal para organizar y analizar datos, ahora aprenderás
Excel 2010 Fundamentos de Excel Área académica de Informática 2014 Fundamentos de Excel Orientación sobre el software Microsoft Excel es una herramienta ideal para organizar y analizar datos, ahora aprenderás
TEORÍA WINDOWS. Autor: MIGUEL ARCANGEL ROCHA BONILLA
 TEORÍA DE WINDOWS XP WINDOWS XP Es el sistema operativo multiusuario más utilizado en el mundo, esta diseñado en 23 idiomas y trabaja a base de ventanas, permite tener diferentes configuraciones personalizadas
TEORÍA DE WINDOWS XP WINDOWS XP Es el sistema operativo multiusuario más utilizado en el mundo, esta diseñado en 23 idiomas y trabaja a base de ventanas, permite tener diferentes configuraciones personalizadas
PLAN DE ESTUDIOS DE INFORMÁTICA CUARTO GRADO DE PRIMARIA.
 PLAN DE ESTUDIOS DE INFORMÁTICA CUARTO GRADO DE PRIMARIA. Consideraciones iniciales: 1. Presentar el reglamento del aula de medios (uso correcto de las computadoras, medidas de seguridad, material de trabajo
PLAN DE ESTUDIOS DE INFORMÁTICA CUARTO GRADO DE PRIMARIA. Consideraciones iniciales: 1. Presentar el reglamento del aula de medios (uso correcto de las computadoras, medidas de seguridad, material de trabajo
OPENOFFICE CALC. Manejo básico de hojas de cálculo
 OPENOFFICE CALC Manejo básico de hojas de cálculo Qué es una hoja de cálculo? Podemos verla como una gran tabla para mostrar información y realizar operaciones con esa información Cada una de las casillas
OPENOFFICE CALC Manejo básico de hojas de cálculo Qué es una hoja de cálculo? Podemos verla como una gran tabla para mostrar información y realizar operaciones con esa información Cada una de las casillas
SECCIÓN PRIMARIA CICLO ESCOLAR PRÁCTICAS DE COMPUTACIÓN
 Índice Reglamento... 3 La postura correcta... 6 Evolución de las computadoras... 7 Partes de la computadora... 8 Partes de la computadora... 9 Función de las partes de la computadora... 10 Escritorio de
Índice Reglamento... 3 La postura correcta... 6 Evolución de las computadoras... 7 Partes de la computadora... 8 Partes de la computadora... 9 Función de las partes de la computadora... 10 Escritorio de
5.1 Enviar correo electrónico
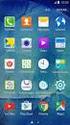 5. Enviar correo electrónico.- En tu servicio de correo electrónico, te pido que te ubiques en el botón Nuevo y le des clic, a continuación, se desplegara un menú en donde debes elegir la opción Mensaje
5. Enviar correo electrónico.- En tu servicio de correo electrónico, te pido que te ubiques en el botón Nuevo y le des clic, a continuación, se desplegara un menú en donde debes elegir la opción Mensaje
INSTITUCIÓN EDUCATIVA JOSÉ EUSEBIO CARO ÁREA DE TECNOLOGÍA E INFORMÁTICA 2016 DOCENTE JESÚS EDUARDO MADROÑERO RUALES GRADO OCTAVO TEMA
 INSTITUCIÓN EDUCATIVA JOSÉ EUSEBIO CARO ÁREA DE TECNOLOGÍA E INFORMÁTICA 2016 DOCENTE JESÚS EDUARDO MADROÑERO RUALES GRADO OCTAVO TEMA MICROSOFT EXCEL FECHA 15 / 02 / 2016 Luego de la realización de esta
INSTITUCIÓN EDUCATIVA JOSÉ EUSEBIO CARO ÁREA DE TECNOLOGÍA E INFORMÁTICA 2016 DOCENTE JESÚS EDUARDO MADROÑERO RUALES GRADO OCTAVO TEMA MICROSOFT EXCEL FECHA 15 / 02 / 2016 Luego de la realización de esta
INGENIERÍA TELEINFORMÁTICA
 INGENIERÍA TELEINFORMÁTICA Programas Utilitarios Sesión 14 Gestión de un Libro de Trabajo Docente: Ing. María Nícida Malca Quispe 1 AGENDA Hojas de cálculo Insertar, eliminar, cambiar nombre, organizar.
INGENIERÍA TELEINFORMÁTICA Programas Utilitarios Sesión 14 Gestión de un Libro de Trabajo Docente: Ing. María Nícida Malca Quispe 1 AGENDA Hojas de cálculo Insertar, eliminar, cambiar nombre, organizar.
En la barra de tareas (es una barra azul, y el muñeco esta en la parte inferior derecha) hay un icono de un muñeco verde.
 COMO ENTRAR A MSN. En la barra de tareas (es una barra azul, y el muñeco esta en la parte inferior derecha) hay un icono de un muñeco verde. Le das doble clic y te aparece una ventana que te aparece todos
COMO ENTRAR A MSN. En la barra de tareas (es una barra azul, y el muñeco esta en la parte inferior derecha) hay un icono de un muñeco verde. Le das doble clic y te aparece una ventana que te aparece todos
MANUAL BÁSICO DE WINDOWS
 1 MANUAL BÁSICO DE WINDOWS INTRODUCCIÓN 2 Windows es un sistema operativo que permite administrar, compartir, operar en forma fácil, lógica y rápida los recursos de la computadora. Este está diseñado para
1 MANUAL BÁSICO DE WINDOWS INTRODUCCIÓN 2 Windows es un sistema operativo que permite administrar, compartir, operar en forma fácil, lógica y rápida los recursos de la computadora. Este está diseñado para
Guía rapida. de capacitación para el portal web de la red social
 Guía rapida de capacitación para el portal web de la red social Guía rapida de capacitación para el portal web de la red social Índice Introducción... 3 Que necesitas?... 5 Cómo utilizar la computadora?...
Guía rapida de capacitación para el portal web de la red social Guía rapida de capacitación para el portal web de la red social Índice Introducción... 3 Que necesitas?... 5 Cómo utilizar la computadora?...
MODULO INFORMATICA BÁSICA Y TIC
 MODULO INFORMATICA BÁSICA Y TIC 1 PROYECTO: FORTALECIMIENTO SOCIO ECONÓMICO DE LAS POBLACIONES DE SEIS MUNICIPIOS DE LAS REGIONES NORTE Y OCCIDENTE DEL DEPARTAMENTO DE ANTIOQUIA: LIBORINA, SABANALARGA,
MODULO INFORMATICA BÁSICA Y TIC 1 PROYECTO: FORTALECIMIENTO SOCIO ECONÓMICO DE LAS POBLACIONES DE SEIS MUNICIPIOS DE LAS REGIONES NORTE Y OCCIDENTE DEL DEPARTAMENTO DE ANTIOQUIA: LIBORINA, SABANALARGA,
MANUAL DE USUARIO CENTRO UNIVERSITARIO DE LOS LAGOS. Correo UDGLIVE COORDINACIÓN DE TECNOLOGIAS PARA EL APRENDIZAJE
 MANUAL DE USUARIO CENTRO UNIVERSITARIO DE LOS LAGOS Correo UDGLIVE COORDINACIÓN DE TECNOLOGIAS PARA EL APRENDIZAJE UDGLIVE UDGLive es una plataforma gratuita que conecta a los estudiantes, profesores y
MANUAL DE USUARIO CENTRO UNIVERSITARIO DE LOS LAGOS Correo UDGLIVE COORDINACIÓN DE TECNOLOGIAS PARA EL APRENDIZAJE UDGLIVE UDGLive es una plataforma gratuita que conecta a los estudiantes, profesores y
UNIDAD # 2 Hojas Electrónicas de Cálculo
 UNIDAD # 2 Hojas Electrónicas de Cálculo Es un programa enmarcado dentro del grupo de programas denominados hojas electrónicas de cálculo; puesto que en él puedes realizar cualquier tipo de cálculo, tanto
UNIDAD # 2 Hojas Electrónicas de Cálculo Es un programa enmarcado dentro del grupo de programas denominados hojas electrónicas de cálculo; puesto que en él puedes realizar cualquier tipo de cálculo, tanto
Tema 2 Sistema operativo y aplicaciones básicas
 Tema 2 Sistema operativo y aplicaciones básicas Técnicas de Información y Comunicación Diplomado en Terapia Ocupacional Curso 2007/08 11/03/2008 Carlos Canal Web: www.lcc.uma.es/~canal/tic Windows Windows
Tema 2 Sistema operativo y aplicaciones básicas Técnicas de Información y Comunicación Diplomado en Terapia Ocupacional Curso 2007/08 11/03/2008 Carlos Canal Web: www.lcc.uma.es/~canal/tic Windows Windows
PERIODO 3 HOJA DE CÁLCULO CONCEPTOS INTERMEDIOS OPERACIONES CON CELDAS, FILAS Y COLUMNAS EN EXCEL SELECCIONAR COPIAR MOVER BORRAR
 PERIODO 3 HOJA DE CÁLCULO CONCEPTOS INTERMEDIOS CONTENIDOS OPERACIONES CON LIBROS DE TRABAJO EN EXCEL GUARDAR UN LIBRO CERRAR UN LIBRO. CREAR UN NUEVO LIBRO. ABRIR UN LIBRO OPERACIONES CON CELDAS, FILAS
PERIODO 3 HOJA DE CÁLCULO CONCEPTOS INTERMEDIOS CONTENIDOS OPERACIONES CON LIBROS DE TRABAJO EN EXCEL GUARDAR UN LIBRO CERRAR UN LIBRO. CREAR UN NUEVO LIBRO. ABRIR UN LIBRO OPERACIONES CON CELDAS, FILAS
LICENCIATURA EN CIENCIAS NATURALES Y EDUCACIÓN AMBIENTAL MODULO DE WINDOWS U N I V E R S I D A D D E C Ó R D O B A
 LICENCIATURA EN CIENCIAS NATURALES Y EDUCACIÓN AMBIENTAL MODULO DE WINDOWS 2010 U N I V E R S I D A D D E C Ó R D O B A TEMA 1: Sistema Operativo Familiarización con el entorno Manejo del explorador para
LICENCIATURA EN CIENCIAS NATURALES Y EDUCACIÓN AMBIENTAL MODULO DE WINDOWS 2010 U N I V E R S I D A D D E C Ó R D O B A TEMA 1: Sistema Operativo Familiarización con el entorno Manejo del explorador para
Fundamentos de Word. Identificar los elementos de la interfaz de usuario que puede usar para realizar las tareas básicas.
 Fundamentos de Word Word es una potente aplicación de procesamiento de texto y diseño. Pero para usarla del modo más eficaz, es necesario comprender primero los aspectos básicos. Este tutorial presenta
Fundamentos de Word Word es una potente aplicación de procesamiento de texto y diseño. Pero para usarla del modo más eficaz, es necesario comprender primero los aspectos básicos. Este tutorial presenta
ÍNDICE MÓDULO Unidad 0. Introducción Unidad 1. Primeros Pasos...15
 ÍNDICE MÓDULO 1....11 Unidad 0. Introducción...13 Pág. Unidad 1. Primeros Pasos...15 1.- Elementos del puesto de trabajo.... 16 2.- El sistema operativo.... 18 3.- Puesta en marcha del equipo.... 19 4.-
ÍNDICE MÓDULO 1....11 Unidad 0. Introducción...13 Pág. Unidad 1. Primeros Pasos...15 1.- Elementos del puesto de trabajo.... 16 2.- El sistema operativo.... 18 3.- Puesta en marcha del equipo.... 19 4.-
TALLER 11 TURRIALBA MANUAL USO LIBRE OFFICE PARA DISTINTAS ACTIVIDADES
 TALLER 11 TURRIALBA MANUAL USO LIBRE OFFICE PARA DISTINTAS ACTIVIDADES 4 16 30 40 Tríptico Presentaciones Cálculo Gastos fuentes Objetivo ACTIVIDAD: TRÍPTICO (BROCHURE) Elaborar un tríptico informativo
TALLER 11 TURRIALBA MANUAL USO LIBRE OFFICE PARA DISTINTAS ACTIVIDADES 4 16 30 40 Tríptico Presentaciones Cálculo Gastos fuentes Objetivo ACTIVIDAD: TRÍPTICO (BROCHURE) Elaborar un tríptico informativo
Introducción Mic i ro r s o of o t t W or o d r
 Introducción Microsoft Word Qué es el Microsoft Word? Word es uno de los procesadores de texto, más utilizados para trabajar con documentos en la actualidad. Casi no existe persona con computadora, que
Introducción Microsoft Word Qué es el Microsoft Word? Word es uno de los procesadores de texto, más utilizados para trabajar con documentos en la actualidad. Casi no existe persona con computadora, que
MICROSOFT EXCEL 2007
 INGRESAR A EXCEL 007 MICROSOFT EXCEL 007. Clic en Inicio. Colocar el puntero del ratón (flecha) en Todos los programas. Colocar el puntero del ratón (flecha) en Microsoft Office. Clic en Microsoft Excel
INGRESAR A EXCEL 007 MICROSOFT EXCEL 007. Clic en Inicio. Colocar el puntero del ratón (flecha) en Todos los programas. Colocar el puntero del ratón (flecha) en Microsoft Office. Clic en Microsoft Excel
RESUMEN DE LA UNIDAD. Alt. Primaria. 1 Lee cuidadosamente y contesta las siguientes preguntas: Cuáles son las teclas especiales?
 RESUMEN DE LA UNIDAD 1 2 Primaria 1 Lee cuidadosamente y contesta las siguientes preguntas: Cuáles son las teclas especiales? Cuáles son las teclas auxiliares? 2 Relaciona con una línea las columnas en
RESUMEN DE LA UNIDAD 1 2 Primaria 1 Lee cuidadosamente y contesta las siguientes preguntas: Cuáles son las teclas especiales? Cuáles son las teclas auxiliares? 2 Relaciona con una línea las columnas en
PREGUNTAS FRECUENTES USO DE CORREO INSTITUCIONAL DE LA UNIVERSIDAD NACIONAL DEL SANTA
 PREGUNTAS FRECUENTES USO DE CORREO INSTITUCIONAL DE LA UNIVERSIDAD NACIONAL DEL SANTA 1. Como acceder por primera vez al correo institucional de la UNS en Microsoft Office 365 2. Como definir el correo
PREGUNTAS FRECUENTES USO DE CORREO INSTITUCIONAL DE LA UNIVERSIDAD NACIONAL DEL SANTA 1. Como acceder por primera vez al correo institucional de la UNS en Microsoft Office 365 2. Como definir el correo
1
 Windows XP (Fácil) Curso para conocer y aprender a manejar el sistema operativo Microsoft Windows XP, analizando desde el entorno del mismo, sus aplicaciones y su integración en Internet. Módulo 1: Windows
Windows XP (Fácil) Curso para conocer y aprender a manejar el sistema operativo Microsoft Windows XP, analizando desde el entorno del mismo, sus aplicaciones y su integración en Internet. Módulo 1: Windows
Integración de los distintas aplicaciones
 Integración de los distintas aplicaciones Copiar datos Excel en Word Cuando se copian datos de una hoja de cálculo Excel en un documento Word, aparece el botón Opciones de pegado ; señale el botón Opciones
Integración de los distintas aplicaciones Copiar datos Excel en Word Cuando se copian datos de una hoja de cálculo Excel en un documento Word, aparece el botón Opciones de pegado ; señale el botón Opciones
III. DESCRIPCIÓN ESPECÍFICA
 III. DESCRIPCIÓN ESPECÍFICA Nombre del Módulo:..Aplicaciones Informáticas Básicas... Código:...CSIF68... Horas certificables:...60... Objetivo General: Desarrollar las destrezas básicas para el uso práctico
III. DESCRIPCIÓN ESPECÍFICA Nombre del Módulo:..Aplicaciones Informáticas Básicas... Código:...CSIF68... Horas certificables:...60... Objetivo General: Desarrollar las destrezas básicas para el uso práctico
ATAJOS DEL TECLADO EN WINDOWS
 ATAJOS DEL TECLADO EN WINDOWS Los Atajos del teclado son combinaciones de teclas que podemos utilizar para acceder a diferentes cosas sin tener que abrir nada. Un ejemplo sería la tecla ImprPetSis, que
ATAJOS DEL TECLADO EN WINDOWS Los Atajos del teclado son combinaciones de teclas que podemos utilizar para acceder a diferentes cosas sin tener que abrir nada. Un ejemplo sería la tecla ImprPetSis, que
Profesor(a): Ing. Miriam Cerón Brito
 Área Académica: Informática Tema: Hoja electrónica Profesor(a): Ing. Miriam Cerón Brito Periodo: Enero Junio 2014 Abstract: This presentation show the spreadsheet's characteristics and show the principals
Área Académica: Informática Tema: Hoja electrónica Profesor(a): Ing. Miriam Cerón Brito Periodo: Enero Junio 2014 Abstract: This presentation show the spreadsheet's characteristics and show the principals
Figura 1 - Ejemplo en Excel
 En esta guía introductoria el estudiante estará en capacidad de: - Conocer el entorno de Excel. - Identificar el vocabulario básico en la hoja de cálculo. - Ingresar, crear y archivar una tabla. - Introducir
En esta guía introductoria el estudiante estará en capacidad de: - Conocer el entorno de Excel. - Identificar el vocabulario básico en la hoja de cálculo. - Ingresar, crear y archivar una tabla. - Introducir
MANUAL DE USUARIO PARA EL SISTEMA DE INFORMACIÓN
 MANUAL DE USUARIO PARA EL SISTEMA DE INFORMACIÓN ACADEMIA LOCAL DE CISCO CÚCUTA, NORTE DE SANTANDER Tabla de contenido CÓMO ACCEDER AL SISTEMA DE INFORMACIÓN?... 2 PÁGINA PRINCIPAL... 3 INICIAR SESIÓN...
MANUAL DE USUARIO PARA EL SISTEMA DE INFORMACIÓN ACADEMIA LOCAL DE CISCO CÚCUTA, NORTE DE SANTANDER Tabla de contenido CÓMO ACCEDER AL SISTEMA DE INFORMACIÓN?... 2 PÁGINA PRINCIPAL... 3 INICIAR SESIÓN...
Aquí también, puedes descargar el tutorial paso a paso en formato.pdf para que lo puedas guardar o imprimir.
 Bienvenidos al tutorial de uso de la plataforma del Repositorio Inteligente ABC del Proceso de Evaluación del Desempeño presentado por la Dirección del Servicio de Asistencia Técnica a la Escuela Poblana.
Bienvenidos al tutorial de uso de la plataforma del Repositorio Inteligente ABC del Proceso de Evaluación del Desempeño presentado por la Dirección del Servicio de Asistencia Técnica a la Escuela Poblana.
SIEWEB INTRANET (Sistema Integrado Escolar Web Intranet) Manual de Usuario VERSION 1.0 H&O SYSTEM S.A.C. Consultores en Sistemas de Información
 H&O SYSTEM S.A.C. Consultores en Sistemas de Información H & O S Y S T E M S. A. C. Calle Viña Tovar Nº 173 Urb. Los Jardines de Surco Santiago de Surco Central Telefónica: 719 7870 / 719 7873 / 798 8496
H&O SYSTEM S.A.C. Consultores en Sistemas de Información H & O S Y S T E M S. A. C. Calle Viña Tovar Nº 173 Urb. Los Jardines de Surco Santiago de Surco Central Telefónica: 719 7870 / 719 7873 / 798 8496
Guía de usuario de CardioChek Link
 Guía de usuario de CardioChek Link Guía de usuario de CardioChek Link Este programa de software es compatible con los sistemas operativos Microsoft Windows 7, Windows 8.X, Vista A. Uso previsto CardioChek
Guía de usuario de CardioChek Link Guía de usuario de CardioChek Link Este programa de software es compatible con los sistemas operativos Microsoft Windows 7, Windows 8.X, Vista A. Uso previsto CardioChek
COLEGIO AGUSTINIANO CIUDAD SALITRE. Primero GUÍA PRIMER PERIODO
 COLEGIO AGUSTINIANO CIUDAD SALITRE Primero GUÍA PRIMER PERIODO Docentes Cristian Hernández y Oscar Criollo 2017 Colegio Agustiniano Ciudad Salitre Área de Tecnología e Informática Guía de Apoyo 2017 Bimestre:
COLEGIO AGUSTINIANO CIUDAD SALITRE Primero GUÍA PRIMER PERIODO Docentes Cristian Hernández y Oscar Criollo 2017 Colegio Agustiniano Ciudad Salitre Área de Tecnología e Informática Guía de Apoyo 2017 Bimestre:
EXCEL I UNIDAD 1 EMPEZANDO A TRABAJAR CON EXCEL (SEMANA 1)
 EXCEL I UNIDAD 1 EMPEZANDO A TRABAJAR CON EXCEL (SEMANA 1) 1.1.- Conceptos de Excel EXCEL: es una aplicación para crear hojas de cálculo que está divida en filas y columnas, al cruce de estas se le denomina
EXCEL I UNIDAD 1 EMPEZANDO A TRABAJAR CON EXCEL (SEMANA 1) 1.1.- Conceptos de Excel EXCEL: es una aplicación para crear hojas de cálculo que está divida en filas y columnas, al cruce de estas se le denomina
TEORÍA BÁSICA PASOS PARA APAGAR EL SISTEMA
 TEMAS: ENCENDIDO Y APAGADO DEL PC LAS VENTANAS Y SUS PARTES 33 TALLER SIETE INDICADOR DE LOGRO: Aplica el proceso que se debe llevar a la hora de Encender y Apagar una Computadora Personal, bajo el sistema
TEMAS: ENCENDIDO Y APAGADO DEL PC LAS VENTANAS Y SUS PARTES 33 TALLER SIETE INDICADOR DE LOGRO: Aplica el proceso que se debe llevar a la hora de Encender y Apagar una Computadora Personal, bajo el sistema
Practica guiada para crear carpetas y archivos
 Practica guiada para crear carpetas y archivos Crear la siguiente estructura: Seleccionar la unidad C: Botón derecho del mouse Nuevo - carpeta Borrar el texto de nueva carpeta y escribir Practica guiada
Practica guiada para crear carpetas y archivos Crear la siguiente estructura: Seleccionar la unidad C: Botón derecho del mouse Nuevo - carpeta Borrar el texto de nueva carpeta y escribir Practica guiada
WINDOWS 7 ESCRITORIO Fecha y hora. VENTANAS
 WINDOWS 7 1. GENERAL ESCRITORIO Iconos (distinguir entre archivo y acceso directo). Menú Inicio o Acceso mediante: ratón, tabulador o teclas Windows. Barra de tareas. Barra de inicio rápido. Para añadir
WINDOWS 7 1. GENERAL ESCRITORIO Iconos (distinguir entre archivo y acceso directo). Menú Inicio o Acceso mediante: ratón, tabulador o teclas Windows. Barra de tareas. Barra de inicio rápido. Para añadir
H&O SYSTEM S.A.C. Consultores en Sistemas de Información. Calle Viña Tovar Nº 173 Urb. Los Jardines de Surco Santiago de Surco
 H&O SYSTEM S.A.C. Consultores en Sistemas de Información Calle Viña Tovar Nº 173 Urb. Los Jardines de Surco Santiago de Surco Central Telefónica: 719 7870 / 719 7873 / 798 8496 e - mail: administrador@hyosystem.com
H&O SYSTEM S.A.C. Consultores en Sistemas de Información Calle Viña Tovar Nº 173 Urb. Los Jardines de Surco Santiago de Surco Central Telefónica: 719 7870 / 719 7873 / 798 8496 e - mail: administrador@hyosystem.com
ALMACENAMIENTO Y RECUPERACIÓN DE UN LIBRO
 UNIDAD DIDÁCTICA ALMACENAMIENTO Y RECUPERACIÓN DE UN LIBRO Los objetivos de este tema son: 1. Aprender a crear un nuevo libro de trabajo de Excel para empezar a trabajar. 2. Saber cómo guardar los cambios
UNIDAD DIDÁCTICA ALMACENAMIENTO Y RECUPERACIÓN DE UN LIBRO Los objetivos de este tema son: 1. Aprender a crear un nuevo libro de trabajo de Excel para empezar a trabajar. 2. Saber cómo guardar los cambios
Elementos esenciales de Word
 Word 2013 Elementos esenciales de Word Área académica de Informática 2015 Elementos esenciales de Word Iniciar Microsoft Word 2013 Para entrar en Microsoft Word 2013 Haz clic en el botón Inicio para ir
Word 2013 Elementos esenciales de Word Área académica de Informática 2015 Elementos esenciales de Word Iniciar Microsoft Word 2013 Para entrar en Microsoft Word 2013 Haz clic en el botón Inicio para ir
Introducción al entorno de trabajo
 Contenido Contenido... 2 Introducción a Word... 2 Introducción a Word Web Apps... 17 Introducción a Word Microsoft Office Word 2013 reemplaza los menús, las barras de herramientas y la mayoría de los paneles
Contenido Contenido... 2 Introducción a Word... 2 Introducción a Word Web Apps... 17 Introducción a Word Microsoft Office Word 2013 reemplaza los menús, las barras de herramientas y la mayoría de los paneles
NAVEGANDO EN INTERNET Y COPIANDO INFORMACIÓN EN UN PROCESADOR DE TEXTO
 NAVEGANDO EN INTERNET Y COPIANDO INFORMACIÓN EN UN PROCESADOR DE TEXTO Aprender a navegar en Internet te servirá para buscar y utilizar información sobre temas específicos. Al finalizar la sesión podrás
NAVEGANDO EN INTERNET Y COPIANDO INFORMACIÓN EN UN PROCESADOR DE TEXTO Aprender a navegar en Internet te servirá para buscar y utilizar información sobre temas específicos. Al finalizar la sesión podrás
Todas las tareas que se realizan en un computador implican el uso de archivos y carpetas.
 Ciudadano Digital Nivel 1: Introducción a los Computadores Lección 2: Archivos y Carpetas 1. Qué son los Archivos y Carpetas Todas las tareas que se realizan en un computador implican el uso de archivos
Ciudadano Digital Nivel 1: Introducción a los Computadores Lección 2: Archivos y Carpetas 1. Qué son los Archivos y Carpetas Todas las tareas que se realizan en un computador implican el uso de archivos
Herramientas de la Opción Archivo
 Herramientas de la Opción Archivo 1. Guardar: Herramienta con la que se guarda un documento nuevo o para guardar los cambios realizados a un documento. a. Ir a la opción Archivo y selecionarlo haciendo
Herramientas de la Opción Archivo 1. Guardar: Herramienta con la que se guarda un documento nuevo o para guardar los cambios realizados a un documento. a. Ir a la opción Archivo y selecionarlo haciendo
TRABAJO PRÁCTICO Nº 2
 1 TRABAJO PRÁCTICO Nº 2 Ejercicio 1: Microsoft Office Word 1- Abrir un documento nuevo en Word. 2- Guardarlo en la carpeta D:/ con el nombre: tp2-ej1-apellido.docx (NO OLVIDAR IR GUARDANDO CADA DOCUMENTO
1 TRABAJO PRÁCTICO Nº 2 Ejercicio 1: Microsoft Office Word 1- Abrir un documento nuevo en Word. 2- Guardarlo en la carpeta D:/ con el nombre: tp2-ej1-apellido.docx (NO OLVIDAR IR GUARDANDO CADA DOCUMENTO
MANUAL DE GUARANI PERFIL DOCENTE
 MANUAL DE GUARANI PERFIL DOCENTE BREVE INTRODUCCIÓN El sistema GUARANI es el sistema informático por medio del cual los docentes de las facultades realizan trámites como: consulta de alumnos inscriptos,
MANUAL DE GUARANI PERFIL DOCENTE BREVE INTRODUCCIÓN El sistema GUARANI es el sistema informático por medio del cual los docentes de las facultades realizan trámites como: consulta de alumnos inscriptos,
Introducción a los Elementos de Excel
 Introducción a los Elementos de Excel Excel es un programa del tipo Hoja de Cálculo que permite realizar operaciones con números organizados en una cuadrícula. Es útil para realizar desde simples sumas
Introducción a los Elementos de Excel Excel es un programa del tipo Hoja de Cálculo que permite realizar operaciones con números organizados en una cuadrícula. Es útil para realizar desde simples sumas
UNIVERSIDAD NACIONAL AUTÓNOMA DE NICARAGUA, MANAGUA UNAN - MANAGUA FACULTAD DE CIENCIAS E INGENIERÍA DEPARTAMENTO DE COMPUTACIÓN
 UNIVERSIDAD NACIONAL AUTÓNOMA DE NICARAGUA, MANAGUA UNAN - MANAGUA FACULTAD DE CIENCIAS E INGENIERÍA DEPARTAMENTO DE COMPUTACIÓN Microsoft Windows 7 Manual del usuario Parte 1 Junio 2015 Índice Contenido
UNIVERSIDAD NACIONAL AUTÓNOMA DE NICARAGUA, MANAGUA UNAN - MANAGUA FACULTAD DE CIENCIAS E INGENIERÍA DEPARTAMENTO DE COMPUTACIÓN Microsoft Windows 7 Manual del usuario Parte 1 Junio 2015 Índice Contenido
TECNICAS EN MANEJO DE OFFICE
 TECNICAS EN MANEJO DE OFFICE FUNDAMENTACION: 2 En la actualidad, las empresas y organizaciones, entienden que el verdadero valor agregado y diferenciador que pueden entregar a sus clientes es la permanente
TECNICAS EN MANEJO DE OFFICE FUNDAMENTACION: 2 En la actualidad, las empresas y organizaciones, entienden que el verdadero valor agregado y diferenciador que pueden entregar a sus clientes es la permanente
TALLER DE EXCEL BÁSICO
 Ingresando a Excel TALLER DE EXCEL BÁSICO 1ra. Forma: - Ubique el acceso directo en el escritorio y haga doble clic sobre él. 2da. Forma: Reconociendo el terreno Barra de título - Ubique el botón inicio
Ingresando a Excel TALLER DE EXCEL BÁSICO 1ra. Forma: - Ubique el acceso directo en el escritorio y haga doble clic sobre él. 2da. Forma: Reconociendo el terreno Barra de título - Ubique el botón inicio
Guía básica de uso del sistema operativo Windows XP
 Guía básica de uso del sistema operativo Windows XP Introducción La función principal que desempeña cualquier sistema operativo, es servir de intermediario entre los elementos físicos, los programas que
Guía básica de uso del sistema operativo Windows XP Introducción La función principal que desempeña cualquier sistema operativo, es servir de intermediario entre los elementos físicos, los programas que
Mi primer documento con OpenOffice Writer
 1 de 8 Mi primer documento con OpenOffice Writer La suite OpenOffice es la alternativa de software libre a Microsoft Office. Dispone de un programa para tratamiento de textos similar al Word (Writer),
1 de 8 Mi primer documento con OpenOffice Writer La suite OpenOffice es la alternativa de software libre a Microsoft Office. Dispone de un programa para tratamiento de textos similar al Word (Writer),
Unidad 1. Introducción. Elementos de Excel
 Unidad 1. Introducción. Elementos de Excel Excel es un programa del tipo Hoja de Cálculo que permite realizar operaciones con números organizados en una cuadrícula. Es útil para realizar desde simples
Unidad 1. Introducción. Elementos de Excel Excel es un programa del tipo Hoja de Cálculo que permite realizar operaciones con números organizados en una cuadrícula. Es útil para realizar desde simples
Manual de usuario Aula Virtual de Prosergen
 Manual de usuario Aula Virtual de Prosergen Contenido 1. Requisitos del sistema... 3 2. Ingreso al Sistema... 3 3. Editar el perfil de usuario... 6 4. Cursos... 8 5. Actividades... 9 5.1 Actividades de
Manual de usuario Aula Virtual de Prosergen Contenido 1. Requisitos del sistema... 3 2. Ingreso al Sistema... 3 3. Editar el perfil de usuario... 6 4. Cursos... 8 5. Actividades... 9 5.1 Actividades de
Aprovechamiento pedagógico del presentador de diapositivas PowerPoint
 Aprovechamiento pedagógico del presentador de diapositivas PowerPoint Microsoft PowerPoint es un presentador de diapositivas, nos permite crear presentaciones animadas; podemos incorporar textos, imágenes,
Aprovechamiento pedagógico del presentador de diapositivas PowerPoint Microsoft PowerPoint es un presentador de diapositivas, nos permite crear presentaciones animadas; podemos incorporar textos, imágenes,
WINDOWS MOVIE MAKER. Realizado por Silvia Nicosia 1
 WINDOWS MOVIE MAKER Es un programa que se proporciona con el sistema operativo Windows XP y Vista y que sirve para la edición doméstica de vídeos, aunque también se puede utilizar para crear pequeñas películas
WINDOWS MOVIE MAKER Es un programa que se proporciona con el sistema operativo Windows XP y Vista y que sirve para la edición doméstica de vídeos, aunque también se puede utilizar para crear pequeñas películas
Word 2010 Manejo de archivos
 Word 2010 Manejo de archivos Contenido CONTENIDO... 1 MANEJO DE ARCHIVOS... 2 WORD WEB APPS MANEJO DE ARCHIVOS... 7 1 Manejo de archivos Word nos permite crear un nuevo documento en blanco de las siguientes
Word 2010 Manejo de archivos Contenido CONTENIDO... 1 MANEJO DE ARCHIVOS... 2 WORD WEB APPS MANEJO DE ARCHIVOS... 7 1 Manejo de archivos Word nos permite crear un nuevo documento en blanco de las siguientes
EXCEL 2010 CUADERNILLO N 2
 SELECCIÓN DE CELDAS, FILAS Y COLUMNAS E INTERPRETACIÓN DE LOS DATOS Antes de introducir cualquier información en la hoja de cálculo, deberá seleccionarse la celda que se desea usar. Cuando se selecciona
SELECCIÓN DE CELDAS, FILAS Y COLUMNAS E INTERPRETACIÓN DE LOS DATOS Antes de introducir cualquier información en la hoja de cálculo, deberá seleccionarse la celda que se desea usar. Cuando se selecciona
Explorador de Windows
 Explorador de Windows Por: Ma. de la Luz Mendoza Uribe Para que conozcas cada uno de los elementos del Explorador de Windows, lo primero que harás es abrirlo. a) Forma 1 Haz clic en el botón de inicio,
Explorador de Windows Por: Ma. de la Luz Mendoza Uribe Para que conozcas cada uno de los elementos del Explorador de Windows, lo primero que harás es abrirlo. a) Forma 1 Haz clic en el botón de inicio,
RESUMEN DE LA UNIDAD. 4 Primaria. Lee cuidadosamente y contesta las siguientes preguntas: Qué son los dispositivos periféricos opcionales?
 RESUMEN DE LA UNIDAD 1 1 Lee cuidadosamente y contesta las siguientes preguntas: Qué son los dispositivos periféricos opcionales? 2 Escribe el nombre de cada uno de los siguientes dispositivos perifericos
RESUMEN DE LA UNIDAD 1 1 Lee cuidadosamente y contesta las siguientes preguntas: Qué son los dispositivos periféricos opcionales? 2 Escribe el nombre de cada uno de los siguientes dispositivos perifericos
RESUMEN DE LA UNIDAD. Primaria. 1 Lee cuidadosamente y contesta las siguientes preguntas: Qué es el hardware? Qué es el software?
 RESUMEN DE LA UNIDAD 1 3 Primaria 1 Lee cuidadosamente y contesta las siguientes preguntas: Qué es el hardware? Qué es el software? Qué es el explorador de Windows? 2 Ordena los pasos para abrir una memoria
RESUMEN DE LA UNIDAD 1 3 Primaria 1 Lee cuidadosamente y contesta las siguientes preguntas: Qué es el hardware? Qué es el software? Qué es el explorador de Windows? 2 Ordena los pasos para abrir una memoria
Herramientas Básicas de Office
 Herramientas Básicas de Office http//www.infop.hn 1 Introducción a Word 1.1 MICROSOFT WORD Es un procesador de textos, que sirve para crear diferentes tipos de documentos como por ejemplos: cartas,oficio,
Herramientas Básicas de Office http//www.infop.hn 1 Introducción a Word 1.1 MICROSOFT WORD Es un procesador de textos, que sirve para crear diferentes tipos de documentos como por ejemplos: cartas,oficio,
W o r d y r e d e s s o c i a l e s
 W o r d y r e d e s s o c i a l e s 1. Es una pestaña que sirve para cambiar la contraseña, ver las sesiones y los dispositivos usados en Dropbox. Barra de avance. Barra de herramientas Inicio Seguridad.
W o r d y r e d e s s o c i a l e s 1. Es una pestaña que sirve para cambiar la contraseña, ver las sesiones y los dispositivos usados en Dropbox. Barra de avance. Barra de herramientas Inicio Seguridad.
En la actualidad se requiere mucho escribir documentos de texto y Word es uno de los procesadores de palabras de Microsoft que ofrece entre otros las
 En la actualidad se requiere mucho escribir documentos de texto y Word es uno de los procesadores de palabras de Microsoft que ofrece entre otros las siguientes características y objetivos. 1 INTRODUCCIÓN
En la actualidad se requiere mucho escribir documentos de texto y Word es uno de los procesadores de palabras de Microsoft que ofrece entre otros las siguientes características y objetivos. 1 INTRODUCCIÓN
BLOQUE Utiliza la herramienta de lápiz para dibujar los símbolos que aplicarías en un laboratorio de cómputo.
 Comunicación y representación técnica Algoritmo 1 BLOQUE 4 1. Abre Paint. 2. Utiliza la herramienta de lápiz para dibujar los símbolos que aplicarías en un laboratorio de cómputo. 3. Cuando termines de
Comunicación y representación técnica Algoritmo 1 BLOQUE 4 1. Abre Paint. 2. Utiliza la herramienta de lápiz para dibujar los símbolos que aplicarías en un laboratorio de cómputo. 3. Cuando termines de
INICIAR CLASES CON TU CHROMEBOOK
 INICIAR CLASES CON TU CHROMEBOOK CONTENIDO 1. Primeros pasos 2. Estamos listos cuando tú lo estés! 3. Conociendo el teclado 3.1. La tecla Buscar y la tecla Bloq Mayús 3.2. Sin tecla de eliminación 3.3.
INICIAR CLASES CON TU CHROMEBOOK CONTENIDO 1. Primeros pasos 2. Estamos listos cuando tú lo estés! 3. Conociendo el teclado 3.1. La tecla Buscar y la tecla Bloq Mayús 3.2. Sin tecla de eliminación 3.3.
COLEGIO NICOLÁS BRAVO
 COLEGIO NICOLÁS BRAVO PREESCOLAR 3 NOMBRE DEL ALUMN@: CUADERNO DE TRABAJO 2016-2017 COLEGIO NICOLAS BRAVO C.C.T. O9PJN1823M AV. 5 DE MAYO NO. 162 BARRIO SAN LUCAS TEL. 56 85 12 43 1 Colorea las partes
COLEGIO NICOLÁS BRAVO PREESCOLAR 3 NOMBRE DEL ALUMN@: CUADERNO DE TRABAJO 2016-2017 COLEGIO NICOLAS BRAVO C.C.T. O9PJN1823M AV. 5 DE MAYO NO. 162 BARRIO SAN LUCAS TEL. 56 85 12 43 1 Colorea las partes
Carpetas y archivos. Los directorios
 Carpetas y archivos Los directorios El manejo de los archivos es una de las tareas que se realiza con mayor frecuencia a trabajar con una computadora. Copiar, mover, renombrar y borrar son las actividades
Carpetas y archivos Los directorios El manejo de los archivos es una de las tareas que se realiza con mayor frecuencia a trabajar con una computadora. Copiar, mover, renombrar y borrar son las actividades
Bienvenidos al curso Microsoft Word 2010
 Bienvenidos al curso Microsoft Word 2010 Qué es Microsoft Word? Es un software creado para asistir a cualquier persona en la creación de documentos, brindándole posibilidades de diseño y corrección. Duración
Bienvenidos al curso Microsoft Word 2010 Qué es Microsoft Word? Es un software creado para asistir a cualquier persona en la creación de documentos, brindándole posibilidades de diseño y corrección. Duración
