BLOQUE 1. Algoritmo 1
|
|
|
- Soledad Maestre Rey
- hace 6 años
- Vistas:
Transcripción
1 BLOQUE 1 Algoritmo 1 1. Entra a internet, dando un clic en el icono de internet que se encuentra en el escritorio o bien da un clic en el botón de inicio/todos los programas/internet. 2. De la pantalla que se visualiza, que puede ser: a) Hotmail: da un clic en Hotmail. 1. De la nueva pantalla que se visualiza, da clic en el botón registro. 1
2 Técnica y tecnología 2. De la nueva pantalla que se visualiza, introduce tus datos y da clic en aceptar. 3. Finalmente se visualiza una nueva pantalla dándote la bienvenida. b) Yahoo, da un clic en regístrate. 1. De la nueva pantalla que se visualiza aparece un cuestionario, que tendrás que contestar y por último da un clic en el botón aceptar. 2
3 c) Google 1.Da un clic en Gmail, que se encuentra en la barra de opciones. 2. De la nueva ventana que aparece da un clic sobre crear una nueva dirección de Gmail. 3. Se visualiza una nueva pantalla con un cuestionario, contesta el cuestionario y da clic en el botón aceptar. 4. Posteriormente se visualizará una nueva pantalla dándote la bienvenida. 3
4 Técnica y tecnología Algoritmo 2 1. Entra a internet. 2. En la barra de dirección anota la dirección de la página donde registraste tu correo electrónico. 3. Estando en la página principal, donde creaste tu cuenta, da un clic en la opción que puede ser: Hotmail en Hotmail, Yahoo en entrar o en Google en Gmail. 4. Se visualizará una nueva pantalla pidiéndote tu dirección y contraseña para poder entrar y posteriormente da un clic en iniciar sesión. Por ejemplo de Hotmail aparece la pantalla siguiente: 5. Estando dentro de tu correo, dar un clic en el botón nuevo, por ejemplo en Yahoo aparecería la siguiente pantalla. 4
5 6. Se visualiza una nueva pantalla; en la barra que se encuentra a un lado de la letra A escribe el correo de tu profesor, en la barra que se encuentra a un lado de la palabra asunto, escribe el tema de tu técnica y posteriormente en el recuadro de la parte inferior escribe tu comentario sobre la técnica. 7. Después de haber anotado tu comentario da un clic en el botón de enviar, que en el caso de Google es el siguiente: 8. Después de haber mandado tu correo, puedes salirte dando un clic en la palabra salir. 5
6 Técnica y tecnología Algoritmo 3 Pasos para crear la presentación de los dispositivos de almacenamiento: 1. Selecciona el botón de inicio de la barra de tareas, todos los programas/ Microsoft Office/ PowerPoint. Se abrirá una pantalla como la que se visualiza en la imagen. Nota: al abrir PowerPoint siempre aparece la primera diapositiva con diseño de título, podemos cambiar el diseño si queremos. 2. En el marcador de título, escribe: DISPOSTIVOS DE ALAMCENAMIENTO a) Dale un clic a la etiqueta de inicio para visualizar la barra de herramientas y poder elegir tipo de letra, tamaño y color. Nota: no es necesario que apliques formato al texto ya que éste se modificará al momento de aplicar un tema para darle presentación a las diapositivas. 6
7 b) Selecciona el marcador de subtítulo dándole un clic en alguna de sus líneas y oprime la tecla supr para eliminarlo. 3. Oprime las teclas control + m, para generar una nueva diapositiva. O bien da un clic al icono de nueva diapositiva que se encuentra en la etiqueta inicio. Se insertará una diapositiva con el diseño de título y texto, como se ve en la imagen. 4. Modifica el diseño de la diapositiva dándole un clic al icono diseño que se encuentra en la etiqueta de inicio, éste nos mostrará varios diseños. Elige el de contenido con título, como se muestra en la imagen. 7
8 Técnica y tecnología 5. En el marcador de posición de título, escribe el primer dispositivo de almacenamiento que quieras que aparezca en la presentación. En el marcador de texto que se encuentra abajo del de título, escribe las características de este dispositivo y sus capacidades. Selecciona el marcador más grande y oprime la tecla supr para eliminarlo y posteriormente inserta la imagen en esa posición. Nos debe de quedar algo similar a lo que se visualiza en la imagen. a) Para cambiar el tipo de letra del texto introducido en la diapositiva, aplica las instrucciones del paso 2. b) Para insertar la imagen puedes entrar a internet en la página elige imágenes y escribe el nombre del dispositivo. Selecciona la imagen y da clic derecho en la ventana de opciones y copiar. Regresa a la presentación y coloca el cursor a un lado del marcador de texto, da clic derecho y elige pegar, como se muestra en la imagen. 8
9 6. Oprime nuevamente las teclas control + m para insertar una nueva diapositiva. 7. Repite los pasos 5 y 6 hasta tener todos los dispositivos de almacenamiento. 8. Da un clic en la etiqueta diseño y de los temas que aparecen elige uno dándole un clic al que más te agrade. 9. Da un clic a la etiqueta insertar y de la barra de herramientas que se visualiza elige encabezado y pie de página dándole un clic. 10. Del cuadro de diálogo que aparece, activa las opciones fecha y hora/ automatizar automáticamente/ número de diapositiva/ pie de página dando un clic en los botones que se encuentran al lado izquierdo de ellos. En el recuadro que se encuentra debajo de pie de página escribe tu nombre y posteriormente da un clic en el cuadro que dice aplicar a todo, tal y como se visualiza en la imagen. 9
10 Técnica y tecnología 11. Da un clic en la etiqueta transiciones, elige una y da un clic en el recuadro que dice aplicar a todo. Esto es para darle movimiento a la presentación. 12. Oprime la tecla F5 o bien da un clic al icono que se encuentra en la parte inferior derecha de Power Point que dice presentación con diapositivas, para ver cómo quedó la presentación. 13. Para avanzar a la siguiente diapositiva oprime la tecla de direccionamiento hacia abajo, al terminar la presentación oprime la tecla Esc. 14. Para guardar tu presentación, da un clic a la etiqueta archivo y de la ventana de opciones elige guardar. En la ventana de diálogo que aparece elige la dirección y escribe el nombre de la presentación: Dispositivos de almacenamiento, por último da clic en guardar, como se muestra en las siguientes imágenes. 10
11 15. Sal de Power Point dando un clic en el botón de cruz que se encuentra en la parte superior derecha del mismo. 11
12 Técnica y tecnología Algoritmo 4 Para ver el espacio que ocupa un archivo en un dispositivo de almacenamiento, sigue los siguientes pasos. 1. Da clic en el botón de inicio de la barra de herramientas de la ventana de opciones y elige equipo, como se visualiza en la imagen. 2. De la ventana de opciones elige la unidad donde se encuentra el archivo. 12
13 3. Coloca el cursor en el nombre del archivo y da clic derecho. De la ventana de opciones que aparece elige propiedades dándole un clic con el botón izquierdo, como se visualiza en la imagen. 4. Aparecerá una ventana de información del archivo, donde podremos conocer el espacio que ocupó. 13
14 Técnica y tecnología Algoritmo 5 1. Abre Word, dando un clic en el botón de inicio que se encuentra en la parte inferior izquierda de la pantalla. 2. De la ventana desplegable que se visualiza da clic en todos los programas. 3. De las opciones que aparecen da clic en Microsoft Office y posteriormente en Word. 4. Se abrirá la pantalla de Word. 14
15 5. Escribe en la primer línea la palabra conclusiones, en mayúsculas. a) Selecciona la palabra con el mouse y da clic en la etiqueta inicio y posteriormente en la flecha de recuadro de fuente, donde se visualizará una ventana de opciones de tipos de letra. Elige la que más te agrade. b) Selecciona la palabra, cámbiale el tamaño dando un clic en la flecha que se encuentra a un lado del recuadro de tamaño de fuente y cámbialo a 14 puntos. c) Teniendo seleccionada la palabra da un clic en el icono de centrar o bien oprime las teclas ctrl + t. d) Oprime la tecla enter para generar una nueva línea. 15
16 Técnica y tecnología 6. En la nueva línea oprime las teclas ctrl + q, para que el cursor se coloque a la izquierda de la página. 7. Escribe tus conclusiones. 8. Al terminar de escribir tus conclusiones selecciónalas y oprime las teclas ctrl + j, para alinear tu escrito. 9. Teniendo seleccionado tu escrito, cambia el tipo de fuente y el tamaño, repitiendo los incisos a y b del punto cinco. 10. Guarda tu documento oprimiendo las teclas ctrl +g, se visualizará una pantalla de diálogo, donde tendrás que elegir la ubicación donde deseas guardar el documento y el nombre del mismo; por último da un clic en la pestaña que dice guardar. Dirección Nombre Guardar 11. Da un clic en el icono de una cruz que se encuentra en la parte superior derecha de la pantalla para cerrar el documento y la aplicación. 16
17 Algoritmo 6 Si quieres extraer los datos de tus contactos para crear el directorio telefónico, deberás realizar lo siguiente: 1. Entra a internet. a) Si tu correo es de Yahoo, deberás realizar lo siguiente: 1. Estando dentro de tu correo electrónico da un clic en la pestaña Contactos. 2. Activa la casilla seleccionar todos. 3. Da un clic en acciones y de la ventana de opciones que se visualiza selecciona Exportar todo. 17
18 Técnica y tecnología 4. De la nueva ventana de diálogo que se visualiza selecciona Archivo CSV de Yahoo, separado por comas o con punto y coma. 5.Se visualizará una nueva ventana donde se solicita, como medida de seguridad, que escribas las letras que aparecen en un rectángulo. Posteriormente da un clic en exportar. 6. Se visualizará otra ventana donde deberás dar un clic en Abra este contenido en una nueva ventana. 18
19 7. Aparecerá otra ventana donde deberás dar un clic en Guardar/guardar como. 19
20 Técnica y tecnología 8. Se abrirá una nueva ventana solicitando la dirección donde se desea guardar el documento, selecciona tu memoria. Posteriormente, en la parte inferior aparece un nuevo mensaje que dice: La descarga de yahoo_ab.csv se completo, da un clic en abrir. 9. Se abrirá una hoja de cálculo, que contendrá como rótulos de las columnas los campos que se deben llenar al dar de alta un contacto en tu correo. b) Si tu correo es de Hotmail, deberás realizar los siguientes pasos: 1. Entra a tu correo. 2. Estando en tu correo da un clic en la pestaña Más y de la ventana desplegable selecciona contactos. 3. Se visualizará la lista de tus contactos, activa la casilla Nombre para seleccionarlos. 20
21 4. Da un clic en la pestaña Administrar y de la ventana desplegable selecciona exportar. 5. Se visualiza un recuadro con un mensaje en la parte inferior de la pantalla donde deberás dar un clic en abrir. 6. Se visualizarán los datos de tus contactos en una hoja de Excel. 7. Teniendo la información de tus contactos da un clic en la etiqueta archivo/ guardar como. Del cuadro de diálogo que se visualiza selecciona la dirección donde deseas guardar tu archivo y en nombre escribe Directorio telefónico. En tipo selecciona libro de Excel, y por último da un clic en guardar. Una vez concluída la parte de internet, continúa con la realización en Excel de tu directorio telefónico: 21
22 Técnica y tecnología 2. Abre el archivo de Excel y da doble clic en la división de cada columna para fijar el ancho de la misma de acuerdo con el contenido. 3. Selecciona todos tus datos y posteriormente da un clic en la etiqueta Datos en el icono quitar duplicados. Se visualizará un cuadro de diálogo, activa la casilla Mis datos tienen encabezados y da un clic en aceptar. 4. Teniendo seleccionados tus datos da un clic en la etiqueta inicio/ bordes/ todos los bordes. 22
23 5. Aplica el color de fuente, tamaño y estilo que más te agraden. 6. Selecciona todas las columnas con rótulo y da un clic en la etiqueta datos y posteriormente en el icono ordenar. De la ventana de diálogo que se visualiza da un clic en la casilla Mis datos tienen encabezados, posteriormente da un clic en la flecha Ordenar por y de la lista de rótulos de columnas selecciona el nombre con el que desees ordenar tus datos. Da cilc en aceptar. 7. Teniendo tus datos ordenados puedes realizar la búsqueda oprimiendo las teclas ctrl + b y se visualizará una ventana de diálogo solicitándote la información a buscar. Escríbela en el rectángulo y posteriormente da clic en buscar todos, el cursor se colocará en la posición de la información solicitada. 8. Otra forma de realizar la búsqueda es que en la hoja dos del libro de Excel escribas una función que te ayude a localizar la información solicitada. En la celda A1 escribe el rótulo por el cual deseas realizar la búsqueda, por ejemplo, puedes escribir Nombre. En la celda B1 escribe No. Telefónico. En la celda C1 escribe Correo electrónico. 23
24 Técnica y tecnología En la celda A2 el usuario deberá escribir el nombre de la persona de la que quiera conocer su número telefónico o correo electrónico. Da doble clic en la hoja donde se encuentran tus datos y cámbiale el nombre por Datos. Regresa a la hoja dos, da doble clic sobre el nombre de la misma y asígnale el nombre de Búsqueda. En la celda B2 puedes escribir la siguiente función: =buscar(a2,datos!a2:p30,datos!l2:l30) A2= Representa el nombre de la persona de la que se quiere conocer su número telefónico y correo electrónico. DATOS!A2:P30= Representa el rango de datos que se tienen en la hoja Datos. DATOS!L2:L30= Representa la columna donde se encuentran los números telefónicos. En la celda C2, puedes escribir la siguiente función =buscarv(a2, DATOS!A2:P30,5) A2= Representa el nombre de la persona de la que se quiere conocer su número telefónico y correo electrónico. DATOS!A2:P30= Representa el rango de datos que se tienen en la hoja Datos. 5= Representa la columna donde se encuentran escritos los correos electrónicos. Puedes aplicar un formato a los datos, como color, fuente, tamaño, sombreado, borde, etc. Al terminar oprime ctrl + g, para guardar los cambios. 9. Si deseas capturar los datos, deberás realizar lo siguiente: Entra a Excel, en la celda A1 escribe Apellido Paterno, en B1 Apellido Materno, en C1 Nombre, en D1 Dirección, en E1 Lada y en F1 Teléfono. Captura la información. Selecciona todos tus datos y da un clic en la etiqueta datos/ ordenar y del cuadro de diálogo que se visualiza activa la casilla mis datos con encabezado, posteriormente da un clic en ordenar por y de la ventana desplegable selecciona Apellido paterno y por último da un clic en aceptar. Teniendo todos tus datos seleccionados da un clic en la etiqueta inicio/ bordes/ todos los bordes. 24
25 Selecciona de A1 a F1 y da un clic en color de relleno y de la ventana de colores selecciona el que más te agrade. Teniendo seleccionado los rótulos de las columnas da un clic en el icono centrar. Al terminar de darle el formato deseado a tus datos oprime ctrl + g, para guardar los cambios. Cierra la aplicación dando un clic en la cruz que se encuentra en la parte superior derecha de la pantalla. 25
BLOQUE Entra a internet a la dirección para entrar al sitio donde diste de alta tu página.
 Algoritmo 1 BLOQUE 5 1. Entra a internet a la dirección www.actiweb.es/index.html, para entrar al sitio donde diste de alta tu página. 2. Estando en actiweb.es escribe el nombre de tu usuario y contraseña,
Algoritmo 1 BLOQUE 5 1. Entra a internet a la dirección www.actiweb.es/index.html, para entrar al sitio donde diste de alta tu página. 2. Estando en actiweb.es escribe el nombre de tu usuario y contraseña,
BLOQUE En la primera diapositiva escribe el nombre de tu presentación.
 Medios técnicos Algoritmo 1 BLOQUE 2 1. Entra a Power Point. 2. En la primera diapositiva escribe el nombre de tu presentación. 3. En el cuadro de posición de subtítulo escribe una frase que haga referencia
Medios técnicos Algoritmo 1 BLOQUE 2 1. Entra a Power Point. 2. En la primera diapositiva escribe el nombre de tu presentación. 3. En el cuadro de posición de subtítulo escribe una frase que haga referencia
Introducción Mic i ro r s o of o t t W or o d r
 Introducción Microsoft Word Qué es el Microsoft Word? Word es uno de los procesadores de texto, más utilizados para trabajar con documentos en la actualidad. Casi no existe persona con computadora, que
Introducción Microsoft Word Qué es el Microsoft Word? Word es uno de los procesadores de texto, más utilizados para trabajar con documentos en la actualidad. Casi no existe persona con computadora, que
Curso: Programa de Office 2007 Módulo 1: Conociendo Power Point 2007 Guía Paso a Paso
 Curso: Programa de Office 2007 Introducción a Power Point La parte central de la ventana corresponde a las diapositivas que formarán la presentación. El área de esquema muestra los títulos de las diapositivas
Curso: Programa de Office 2007 Introducción a Power Point La parte central de la ventana corresponde a las diapositivas que formarán la presentación. El área de esquema muestra los títulos de las diapositivas
 VIRTUAL Comunidad de Aprendizaje Introducción al manejo de las hojas de cálculo: Microsoft Excel 2007 www.senavirtual.edu.co : Semana de Formacion No 3 Caso Ejemplo: Realizar un informe de ventas Tiempo
VIRTUAL Comunidad de Aprendizaje Introducción al manejo de las hojas de cálculo: Microsoft Excel 2007 www.senavirtual.edu.co : Semana de Formacion No 3 Caso Ejemplo: Realizar un informe de ventas Tiempo
1. Aplica formato a un documento y genera en forma automática el índice del mismo, con eficiencia y eficacia.
 Taller de Computación Básica Curso de Apoyo a la Modalidad Presencial Lección 4: Índices, Estilos y Tablas de Contenido Indicaciones: 1. Aplica formato a un documento y genera en forma automática el índice
Taller de Computación Básica Curso de Apoyo a la Modalidad Presencial Lección 4: Índices, Estilos y Tablas de Contenido Indicaciones: 1. Aplica formato a un documento y genera en forma automática el índice
PERIODO 3 HOJA DE CÁLCULO CONCEPTOS INTERMEDIOS OPERACIONES CON CELDAS, FILAS Y COLUMNAS EN EXCEL SELECCIONAR COPIAR MOVER BORRAR
 PERIODO 3 HOJA DE CÁLCULO CONCEPTOS INTERMEDIOS CONTENIDOS OPERACIONES CON LIBROS DE TRABAJO EN EXCEL GUARDAR UN LIBRO CERRAR UN LIBRO. CREAR UN NUEVO LIBRO. ABRIR UN LIBRO OPERACIONES CON CELDAS, FILAS
PERIODO 3 HOJA DE CÁLCULO CONCEPTOS INTERMEDIOS CONTENIDOS OPERACIONES CON LIBROS DE TRABAJO EN EXCEL GUARDAR UN LIBRO CERRAR UN LIBRO. CREAR UN NUEVO LIBRO. ABRIR UN LIBRO OPERACIONES CON CELDAS, FILAS
Pantalla de Word. Códigos de acceso rápido. Corregir ortografía: Minimizar/Ampliar/Cerrar. Título. Menús. Estándar. Formato. Reglas. Cursor.
 Pantalla de Word Menús Título Minimizar/Ampliar/Cerrar Estándar Formato Reglas Cursor Scroll Barra de dibujo Barra de estado Códigos de acceso rápido Negrita: Subrayado: Cursiva: Abrir archivo: Guardar
Pantalla de Word Menús Título Minimizar/Ampliar/Cerrar Estándar Formato Reglas Cursor Scroll Barra de dibujo Barra de estado Códigos de acceso rápido Negrita: Subrayado: Cursiva: Abrir archivo: Guardar
INFORMATICA I FORMATO
 INFORMATICA I 2.4.5 FORMATO El formato es una de las herramientas con que cuenta un procesador de textos para comunicar de distintas formas una palabra y/o frase, resaltándola, en negrita, dándole colores,
INFORMATICA I 2.4.5 FORMATO El formato es una de las herramientas con que cuenta un procesador de textos para comunicar de distintas formas una palabra y/o frase, resaltándola, en negrita, dándole colores,
UNIVERSIDAD METROPOLITANA LATIN CAMPUS GUÌA DE ESTUDIO Y EVALUACIÒN. Informática General IV- POWER POINT TEXTO ELECTRÓNICO GRATUITO EDITADO POR UMLA
 UNIVERSIDAD METROPOLITANA LATIN CAMPUS GUÌA DE ESTUDIO Y EVALUACIÒN Informática General IV- POWER POINT TEXTO ELECTRÓNICO GRATUITO EDITADO POR UMLA EDUARDO TAGER RAME LICENCIATURA EN DERECHO MATRICULA
UNIVERSIDAD METROPOLITANA LATIN CAMPUS GUÌA DE ESTUDIO Y EVALUACIÒN Informática General IV- POWER POINT TEXTO ELECTRÓNICO GRATUITO EDITADO POR UMLA EDUARDO TAGER RAME LICENCIATURA EN DERECHO MATRICULA
5.1 Enviar correo electrónico
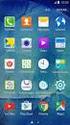 5. Enviar correo electrónico.- En tu servicio de correo electrónico, te pido que te ubiques en el botón Nuevo y le des clic, a continuación, se desplegara un menú en donde debes elegir la opción Mensaje
5. Enviar correo electrónico.- En tu servicio de correo electrónico, te pido que te ubiques en el botón Nuevo y le des clic, a continuación, se desplegara un menú en donde debes elegir la opción Mensaje
Tablas. Contenido TECNOLOGÍA WORD
 Contenido 1. Utilización de tablas rápidas... 2 1.1 Insertar una tabla mediante el uso de tablas rápidas... 2 1.2 Agregar una tabla a la galería de tablas rápidas... 2 2. Dibujar una tabla... 3 3. Convertir
Contenido 1. Utilización de tablas rápidas... 2 1.1 Insertar una tabla mediante el uso de tablas rápidas... 2 1.2 Agregar una tabla a la galería de tablas rápidas... 2 2. Dibujar una tabla... 3 3. Convertir
GOOGLE DRIVE: EDITOR DE PRESENTACIONES
 GOOGLE DRIVE: EDITOR DE PRESENTACIONES Hola! Soy Ximena y te mostraré cómo elaborar una presentación utilizando el editor de presentaciones de Google Drive, que encuentras en Internet. Primero entra a
GOOGLE DRIVE: EDITOR DE PRESENTACIONES Hola! Soy Ximena y te mostraré cómo elaborar una presentación utilizando el editor de presentaciones de Google Drive, que encuentras en Internet. Primero entra a
PROCEDIMIENTO PARA RESOLVER
 PLANTEAMIENTO PROCEDIMIENTO PARA RESOLVER 1 AGREGUE NÚMEROS DE DIAPOSITIVAS A TODAS LAS DIAPOSITIVAS, EXCEPTO A LA DIAPOSITIVA DE TÍTULO. Ficha Insertar, Número de diapositiva, Activar la casilla de Número
PLANTEAMIENTO PROCEDIMIENTO PARA RESOLVER 1 AGREGUE NÚMEROS DE DIAPOSITIVAS A TODAS LAS DIAPOSITIVAS, EXCEPTO A LA DIAPOSITIVA DE TÍTULO. Ficha Insertar, Número de diapositiva, Activar la casilla de Número
2. Inserta la tabla. Para comenzar el proceso de creación de la tabla, tendrás que insertar una en tu hoja de cálculo.
 CREACIÓN DE TABLAS EN MICROSOFT OFFICE EXCEL 1. Selecciona un rango de celdas. Las celdas pueden contener datos, pueden estar vacías o ambos. Si no estás seguro, no tendrás todavía que seleccionar las
CREACIÓN DE TABLAS EN MICROSOFT OFFICE EXCEL 1. Selecciona un rango de celdas. Las celdas pueden contener datos, pueden estar vacías o ambos. Si no estás seguro, no tendrás todavía que seleccionar las
SESIÓN 8 FORMATO DE LAS DIAPOSITIVAS.
 I. CONTENIDOS: 1. Insertar texto a la diapositiva. 2. Utilización de las sangrías. 3. Numeración y viñetas. 4. Alineación del párrafo. 5. Cambio de formato. 6. Encabezado y pie de página. 7. Diseño de
I. CONTENIDOS: 1. Insertar texto a la diapositiva. 2. Utilización de las sangrías. 3. Numeración y viñetas. 4. Alineación del párrafo. 5. Cambio de formato. 6. Encabezado y pie de página. 7. Diseño de
RESUMEN DE LA UNIDAD. Alt. Primaria. 1 Lee cuidadosamente y contesta las siguientes preguntas: Cuáles son las teclas especiales?
 RESUMEN DE LA UNIDAD 1 2 Primaria 1 Lee cuidadosamente y contesta las siguientes preguntas: Cuáles son las teclas especiales? Cuáles son las teclas auxiliares? 2 Relaciona con una línea las columnas en
RESUMEN DE LA UNIDAD 1 2 Primaria 1 Lee cuidadosamente y contesta las siguientes preguntas: Cuáles son las teclas especiales? Cuáles son las teclas auxiliares? 2 Relaciona con una línea las columnas en
UNIDAD III PRESENTACIÓN CON DIAPOSITIVAS
 UNIDAD III PRESENTACIÓN CON DIAPOSITIVAS 1.- Entorno de Microsoft Power Point Lic. Silvia Mireya Hernández Hermosillo. 1 INICIO DE POWER POINT 1.1 Pasos para entrar a Power Point 1. Da clic en el botón
UNIDAD III PRESENTACIÓN CON DIAPOSITIVAS 1.- Entorno de Microsoft Power Point Lic. Silvia Mireya Hernández Hermosillo. 1 INICIO DE POWER POINT 1.1 Pasos para entrar a Power Point 1. Da clic en el botón
Insertar formulas básicas a la tabla
 1 Insertar formulas básicas a la tabla En la última celda, es necesario hacer una sumatoria de los valores de las celdas superiores. 1. Para insertar la formula Sumatoria, dirigirse al botón Datos de la
1 Insertar formulas básicas a la tabla En la última celda, es necesario hacer una sumatoria de los valores de las celdas superiores. 1. Para insertar la formula Sumatoria, dirigirse al botón Datos de la
Profesor(a): Ing. Miriam Cerón Brito
 Área Académica: Informática Tema: Hoja electrónica Profesor(a): Ing. Miriam Cerón Brito Periodo: Enero Junio 2014 Abstract: This presentation show the spreadsheet's characteristics and show the principals
Área Académica: Informática Tema: Hoja electrónica Profesor(a): Ing. Miriam Cerón Brito Periodo: Enero Junio 2014 Abstract: This presentation show the spreadsheet's characteristics and show the principals
BLOQUE 3. Pasos a seguir para realizar la presentación del proceso de obtención del silicio y plástico.
 Transformación de materiales y energía Algoritmo 1 BLOQUE 3 Pasos a seguir para realizar la presentación del proceso de obtención del silicio y plástico. 1. Da un clic al botón de inicio de la barra de
Transformación de materiales y energía Algoritmo 1 BLOQUE 3 Pasos a seguir para realizar la presentación del proceso de obtención del silicio y plástico. 1. Da un clic al botón de inicio de la barra de
COLEGIO LUIS CARLOS GALAN SARMIENTO - GIRON INFORMATICA GRUPO: 9º
 MICROSOFT EXCEL 2010 Excel es un programa del tipo Hoja de Cálculo que permite realizar operaciones con números organizados en una cuadrícula. Es útil para realizar desde simples sumas hasta cálculos de
MICROSOFT EXCEL 2010 Excel es un programa del tipo Hoja de Cálculo que permite realizar operaciones con números organizados en una cuadrícula. Es útil para realizar desde simples sumas hasta cálculos de
IMPORTAR CONTACTOS DESDE GMAIL A OFFICE 365 MANUAL DE USUARIO IMPORTAR CONTACTOS DESDE GMAIL A OFFICE 365 MANUAL DE USUARIO
 MANUAL DE USUARIO IMPORTAR CONTACTOS DESDE GMAIL A OFFICE 365 CONTACTOS EN OFFICE 365 1. Aplicación Contactos Esta aplicación se la encuentra disponible en el portal de Office 365 UTPL (miportal.utpl.edu.ec)
MANUAL DE USUARIO IMPORTAR CONTACTOS DESDE GMAIL A OFFICE 365 CONTACTOS EN OFFICE 365 1. Aplicación Contactos Esta aplicación se la encuentra disponible en el portal de Office 365 UTPL (miportal.utpl.edu.ec)
Seleccionar Copiar. Modificar objeto. Mover
 Clic sobre el mismo; verás que el recuadro mostrará un recuadro de puntos, indicando que el objeto está seleccionado. Para quitar la selección, haz clic en cualquier parte fuera del recuadro. Seleccionar
Clic sobre el mismo; verás que el recuadro mostrará un recuadro de puntos, indicando que el objeto está seleccionado. Para quitar la selección, haz clic en cualquier parte fuera del recuadro. Seleccionar
MANEJO DE LAS HOJAS DE CÁLCULO
 Centro de Estudios Empresariales 1 MANEJO DE LAS HOJAS DE CÁLCULO Editar una hoja de cálculo Para editar los datos que se han introducido en una celda, podemos realizar diferentes acciones: Hacer doble
Centro de Estudios Empresariales 1 MANEJO DE LAS HOJAS DE CÁLCULO Editar una hoja de cálculo Para editar los datos que se han introducido en una celda, podemos realizar diferentes acciones: Hacer doble
RESUMEN DE LA UNIDAD. Primaria. 1 Lee cuidadosamente y contesta las siguientes preguntas: Qué es el hardware? Qué es el software?
 RESUMEN DE LA UNIDAD 1 3 Primaria 1 Lee cuidadosamente y contesta las siguientes preguntas: Qué es el hardware? Qué es el software? Qué es el explorador de Windows? 2 Ordena los pasos para abrir una memoria
RESUMEN DE LA UNIDAD 1 3 Primaria 1 Lee cuidadosamente y contesta las siguientes preguntas: Qué es el hardware? Qué es el software? Qué es el explorador de Windows? 2 Ordena los pasos para abrir una memoria
INTRODUCCIÓN THINK-CELL. Manual de Referencia para usuarios. Salomón Ccance CCANCE WEBSITE
 INTRODUCCIÓN THINK-CELL Manual de Referencia para usuarios Salomón Ccance CCANCE WEBSITE INTRODUCCIÓN En este capítulo, un tutorial paso a paso le mostrará cómo crear un gráfico a partir de un garabato
INTRODUCCIÓN THINK-CELL Manual de Referencia para usuarios Salomón Ccance CCANCE WEBSITE INTRODUCCIÓN En este capítulo, un tutorial paso a paso le mostrará cómo crear un gráfico a partir de un garabato
3.2. MANEJO DEL ENTORNO
 3.2. MANEJO DEL ENTORNO 3.2.1 Hoja de cálculo. Un libro nuevo de Microsoft Excel de manera predeterminada presenta tres hojas de cálculo. Si lo desea, puede modificar lo anterior aplicando el siguiente
3.2. MANEJO DEL ENTORNO 3.2.1 Hoja de cálculo. Un libro nuevo de Microsoft Excel de manera predeterminada presenta tres hojas de cálculo. Si lo desea, puede modificar lo anterior aplicando el siguiente
Lección 3: Aplicar formato a caracteres Secciones: Conocimientos Generales & Certificación
 PASO A PASO 01 Primer Mini Proyecto TEMA Cambiar el tipo y el tamaño de fuente Aplicar atributos a los caracteres Cambiar mayúsculas y minúsculas Resaltar texto Utilizar la herramienta Copiar formato Aplicar
PASO A PASO 01 Primer Mini Proyecto TEMA Cambiar el tipo y el tamaño de fuente Aplicar atributos a los caracteres Cambiar mayúsculas y minúsculas Resaltar texto Utilizar la herramienta Copiar formato Aplicar
Nos muestra el contenido de la celda activa, es decir, la casilla donde estamos situados.
 La barra de fórmulas Nos muestra el contenido de la celda activa, es decir, la casilla donde estamos situados. La barra de etiquetas Permite movernos por las distintas hojas del libro de trabajo. Las barras
La barra de fórmulas Nos muestra el contenido de la celda activa, es decir, la casilla donde estamos situados. La barra de etiquetas Permite movernos por las distintas hojas del libro de trabajo. Las barras
PRÁCTICAS DE OPENOFFICE CALC
 ÍNDICE: PRÁCTICAS DE OPENOFFICE CALC Práctica 1 Práctica 2 Práctica 3 Práctica 4 Práctica 5 Práctica 6 Práctica 7 Práctica 8 Práctica 9 Conocer las operaciones básicas: suma, resta, multiplicación, división,
ÍNDICE: PRÁCTICAS DE OPENOFFICE CALC Práctica 1 Práctica 2 Práctica 3 Práctica 4 Práctica 5 Práctica 6 Práctica 7 Práctica 8 Práctica 9 Conocer las operaciones básicas: suma, resta, multiplicación, división,
Crear gráficos en Excel Un gráfico es la representación gráfica de los datos de una hoja de cálculo y facilita su interpretación.
 CREACIÓN DE GRÁFICOS EN MICROSOFT OFFICE EXCEL Vamos a ver cómo crear gráficos a partir de unos datos introducidos en una hoja de cálculo. Así resultará más sencilla la interpretación de los datos. Terminología
CREACIÓN DE GRÁFICOS EN MICROSOFT OFFICE EXCEL Vamos a ver cómo crear gráficos a partir de unos datos introducidos en una hoja de cálculo. Así resultará más sencilla la interpretación de los datos. Terminología
GOOGLE DRIVE: HOJA DE CÁLCULO
 GOOGLE DRIVE: HOJA DE CÁLCULO Hola! Soy Ximena y te mostraré cómo elaborar una presentación utilizando el editor de presentaciones de Google Drive, que encuentras en Internet. Primero entra a la página
GOOGLE DRIVE: HOJA DE CÁLCULO Hola! Soy Ximena y te mostraré cómo elaborar una presentación utilizando el editor de presentaciones de Google Drive, que encuentras en Internet. Primero entra a la página
UNIDAD 5. PRESENTACIONES EN POWER POINT
 UNIDAD 5. PRESENTACIONES EN POWER POINT 5.1 Concepto del paquete de presentaciones Es un paquete para asistir a las personas en presentaciones diseñando diapositivas, las presentaciones se desarrollan
UNIDAD 5. PRESENTACIONES EN POWER POINT 5.1 Concepto del paquete de presentaciones Es un paquete para asistir a las personas en presentaciones diseñando diapositivas, las presentaciones se desarrollan
MICROSOFT EXCEL 2007
 INGRESAR A EXCEL 007 MICROSOFT EXCEL 007. Clic en Inicio. Colocar el puntero del ratón (flecha) en Todos los programas. Colocar el puntero del ratón (flecha) en Microsoft Office. Clic en Microsoft Excel
INGRESAR A EXCEL 007 MICROSOFT EXCEL 007. Clic en Inicio. Colocar el puntero del ratón (flecha) en Todos los programas. Colocar el puntero del ratón (flecha) en Microsoft Office. Clic en Microsoft Excel
FORMATO; RELLENO DE SERIES
 EXCEL EJERCICIO 1 FORMATO; RELLENO DE SERIES Aunque la principal utilidad del Excel (y de cualquier programa de hoja de cálculo) es la realización de cálculos más o menos complejos, en los 2 primeros ejercicios
EXCEL EJERCICIO 1 FORMATO; RELLENO DE SERIES Aunque la principal utilidad del Excel (y de cualquier programa de hoja de cálculo) es la realización de cálculos más o menos complejos, en los 2 primeros ejercicios
POWER POINT. Ing. Luis Enrique García Espinoza
 POWER POINT Ing. Luis Enrique García Espinoza POWER POINT Este último módulo, contiene algunos temas vistos en módulos anteriores los cuales no se estudiaran a fondo puesto que ya se consultaron en Word
POWER POINT Ing. Luis Enrique García Espinoza POWER POINT Este último módulo, contiene algunos temas vistos en módulos anteriores los cuales no se estudiaran a fondo puesto que ya se consultaron en Word
TUTORIAL PARA CONSTRUIR EL DIAGRAMA DE FASES DE UNA SUSTANCIA
 TUTORIAL PARA CONSTRUIR EL DIAGRAMA DE FASES DE UNA SUSTANCIA 1. Empleando la hoja de cálculo de Microsoft Excel 2010, introducir los datos de las líneas de equilibrio sólido-vapor (S-V), líquido-vapor
TUTORIAL PARA CONSTRUIR EL DIAGRAMA DE FASES DE UNA SUSTANCIA 1. Empleando la hoja de cálculo de Microsoft Excel 2010, introducir los datos de las líneas de equilibrio sólido-vapor (S-V), líquido-vapor
Páginas web ::: Listas numeradas Diseño de materiales multimedia. Web Listas numeradas
 37 1.5 Listas numeradas 38 1.5 Listas numeradas 1.5.1 Introducción Una lista numerada es una lista de elementos ordenados. Tiene especial aplicación en la descripción de los pasos de un procedimiento.
37 1.5 Listas numeradas 38 1.5 Listas numeradas 1.5.1 Introducción Una lista numerada es una lista de elementos ordenados. Tiene especial aplicación en la descripción de los pasos de un procedimiento.
Imágenes y Gráficos. capítulo 06
 Imágenes y Gráficos capítulo 06 Imágenes y Gráficos imágenes y gráficos 6.1 WordArt Para Microsoft, WordArt es una galería de estilos que se pueden agregar a los documentos para crear efectos decorativos,
Imágenes y Gráficos capítulo 06 Imágenes y Gráficos imágenes y gráficos 6.1 WordArt Para Microsoft, WordArt es una galería de estilos que se pueden agregar a los documentos para crear efectos decorativos,
Presentaciones Multimedia Práctica 1
 Presentaciones Multimedia Práctica 1 INSTRUCCIONES Crear una presentación nueva en Blanco Escribir el texto Aplicaciones Clave como el título de la diapositiva actual y Word, Excel y PowerPoint como subtítulo
Presentaciones Multimedia Práctica 1 INSTRUCCIONES Crear una presentación nueva en Blanco Escribir el texto Aplicaciones Clave como el título de la diapositiva actual y Word, Excel y PowerPoint como subtítulo
UNIDAD I PROCESADOR DE TEXTOS
 UNIDAD I PROCESADOR DE TEXTOS 4.- Edición de documentos Lic. Silvia Mireya Hernández Hermosillo 4.1 COPIAR, CORTAR Y PEGAR Uno de los recursos más eficaces y versátiles, de Word, es el proceso de reproducción
UNIDAD I PROCESADOR DE TEXTOS 4.- Edición de documentos Lic. Silvia Mireya Hernández Hermosillo 4.1 COPIAR, CORTAR Y PEGAR Uno de los recursos más eficaces y versátiles, de Word, es el proceso de reproducción
CURSO DE COMPUTACIÓN 2 TEMA: Excel 2007 (básico) [ACTIVIDAD 9] Manejo de la hoja de Cálculo Excel 2007
![CURSO DE COMPUTACIÓN 2 TEMA: Excel 2007 (básico) [ACTIVIDAD 9] Manejo de la hoja de Cálculo Excel 2007 CURSO DE COMPUTACIÓN 2 TEMA: Excel 2007 (básico) [ACTIVIDAD 9] Manejo de la hoja de Cálculo Excel 2007](/thumbs/55/36489847.jpg) CURSO DE COMPUTACIÓN 2 TEMA: Excel 2007 (básico) [ACTIVIDAD 9] Manejo de la hoja de Cálculo Excel 2007 1 Al entrar en Excel nos aparecerá la siguiente ventana 1.- ABRE UN NUEVO LIBRO DE Excel. 2.- EN LA
CURSO DE COMPUTACIÓN 2 TEMA: Excel 2007 (básico) [ACTIVIDAD 9] Manejo de la hoja de Cálculo Excel 2007 1 Al entrar en Excel nos aparecerá la siguiente ventana 1.- ABRE UN NUEVO LIBRO DE Excel. 2.- EN LA
Fundamentos de Excel
 Fundamentos de Excel Excel es una potente aplicación de hoja de cálculo y análisis de datos. Pero para usarla del modo más eficaz, es necesario comprender primero los aspectos básicos. Este tutorial presenta
Fundamentos de Excel Excel es una potente aplicación de hoja de cálculo y análisis de datos. Pero para usarla del modo más eficaz, es necesario comprender primero los aspectos básicos. Este tutorial presenta
POWER POINT Tema 1. Para salir de PowerPoint (suponiendo que se tiene abierto) puede:
 POWER POINT Tema 1 Aula Municipal de Informática-El Puerto de Santa María Entrar en power point (con Windows 7) 1. Hacer clic con el ratón en el botón Inicio. 2. Clic en Todos los Programas. 3. Hacer clic
POWER POINT Tema 1 Aula Municipal de Informática-El Puerto de Santa María Entrar en power point (con Windows 7) 1. Hacer clic con el ratón en el botón Inicio. 2. Clic en Todos los Programas. 3. Hacer clic
Bienvenidos al curso Microsoft Word 2010
 Bienvenidos al curso Microsoft Word 2010 Qué es Microsoft Word? Es un software creado para asistir a cualquier persona en la creación de documentos, brindándole posibilidades de diseño y corrección. Duración
Bienvenidos al curso Microsoft Word 2010 Qué es Microsoft Word? Es un software creado para asistir a cualquier persona en la creación de documentos, brindándole posibilidades de diseño y corrección. Duración
Manual Power Point Trabajar con gráficos
 Manual Power Point 2010 Trabajar con gráficos CONTENIDO Partes de un gráfico Modificación de un gráfico Solapa Diseño Solapa Presentación Solapa Formato Grupo Estilos de WordArt Agregar una imagen de fondo
Manual Power Point 2010 Trabajar con gráficos CONTENIDO Partes de un gráfico Modificación de un gráfico Solapa Diseño Solapa Presentación Solapa Formato Grupo Estilos de WordArt Agregar una imagen de fondo
MANUAL Y ACTIVIDADES. Edublogg.wordpress.com. Caeiro Fábregas - Pérez
 MANUAL Y ACTIVIDADES Caeiro Fábregas - Pérez INDICE Conocer la ventana de trabajo de Excel 3 Actividad 1 4 Cambiar ancho de columnas 5 Combinar celdas 5 Color de relleno 6 Bordes 6 Alinear el texto 7 Utilizar
MANUAL Y ACTIVIDADES Caeiro Fábregas - Pérez INDICE Conocer la ventana de trabajo de Excel 3 Actividad 1 4 Cambiar ancho de columnas 5 Combinar celdas 5 Color de relleno 6 Bordes 6 Alinear el texto 7 Utilizar
Hipervínculos. Word Autor: Viviana M. Lloret Prof. de Matemática e Informática Blog: aulamatic.blogspot.com
 Hipervínculos Word 2003 Autor: Viviana M. Lloret Prof. de Matemática e Informática Blog: aulamatic.blogspot.com Microsoft Word Hipervínculos Un hipervínculo es un elemento de un documento electrónico que
Hipervínculos Word 2003 Autor: Viviana M. Lloret Prof. de Matemática e Informática Blog: aulamatic.blogspot.com Microsoft Word Hipervínculos Un hipervínculo es un elemento de un documento electrónico que
EXCEL 2010 CUADERNILLO N 2
 SELECCIÓN DE CELDAS, FILAS Y COLUMNAS E INTERPRETACIÓN DE LOS DATOS Antes de introducir cualquier información en la hoja de cálculo, deberá seleccionarse la celda que se desea usar. Cuando se selecciona
SELECCIÓN DE CELDAS, FILAS Y COLUMNAS E INTERPRETACIÓN DE LOS DATOS Antes de introducir cualquier información en la hoja de cálculo, deberá seleccionarse la celda que se desea usar. Cuando se selecciona
SESIÓN 9 TRABAJO CON LOS OBJETOS GRÁFICOS DE POWER POINT
 SESIÓN 9 TRABAJO CON LOS OBJETOS GRÁFICOS DE POWER POINT I. CONTENIDOS: 1. Trabajo con imágenes en Power Point. 2. Diapositivas con organigramas en Power Point. 3. Utilización de la barra de dibujo en
SESIÓN 9 TRABAJO CON LOS OBJETOS GRÁFICOS DE POWER POINT I. CONTENIDOS: 1. Trabajo con imágenes en Power Point. 2. Diapositivas con organigramas en Power Point. 3. Utilización de la barra de dibujo en
PACK WORD EXCEL 2010
 PACK WORD 2010 + EXCEL 2010 WORD 2010 ÍNDICE 1 Introducción a Microsoft Word 1.1 Qué es Word 1.2 Entrar y salir de Microsoft Word 1.3 Entorno de trabajo 1.4 Práctica - Introducción a Microsoft Word 1.5
PACK WORD 2010 + EXCEL 2010 WORD 2010 ÍNDICE 1 Introducción a Microsoft Word 1.1 Qué es Word 1.2 Entrar y salir de Microsoft Word 1.3 Entorno de trabajo 1.4 Práctica - Introducción a Microsoft Word 1.5
MICROSOFT POWER POINT MICROSOFT POWER POINT Manual de Referencia para usuarios. Salomón Ccance CCANCE WEBSITE
 MICROSOFT POWER POINT MICROSOFT POWER POINT 2010 Manual de Referencia para usuarios Salomón Ccance CCANCE WEBSITE TRABAJAR CON TABLAS En una diapositiva además de insertar texto, gráficos, etc. también
MICROSOFT POWER POINT MICROSOFT POWER POINT 2010 Manual de Referencia para usuarios Salomón Ccance CCANCE WEBSITE TRABAJAR CON TABLAS En una diapositiva además de insertar texto, gráficos, etc. también
SESION8 PATRONES CREACION DE PATRONES. Patrón de
 Objetivo: El alumno aprenderá a crear patrones para documentos notas y diapositivas en PowerPoint así como la inserción de objetos (Tablas, gráficos, SmartArt, Imágenes desde archivo, Imágenes Prediseñadas
Objetivo: El alumno aprenderá a crear patrones para documentos notas y diapositivas en PowerPoint así como la inserción de objetos (Tablas, gráficos, SmartArt, Imágenes desde archivo, Imágenes Prediseñadas
Lección 5: Agregar tablas a las diapositivas Sección: Conocimientos Generales & Certificación
 PASO A PASO 01 Primer Mini Proyecto TEMA Insertar una tabla Dibujar una tabla Insertar una hoja de cálculo de Excel Agregar una fila y una columna Eliminar filas o columnas Mover una columna Cambiar el
PASO A PASO 01 Primer Mini Proyecto TEMA Insertar una tabla Dibujar una tabla Insertar una hoja de cálculo de Excel Agregar una fila y una columna Eliminar filas o columnas Mover una columna Cambiar el
Excel Ba sico. Introducción a Excel. El estudio del contenido de esta unidad Contribuirá a que usted adquiera las Competencias para:
 Excel Ba sico Introducción a Excel El estudio del contenido de esta unidad Contribuirá a que usted adquiera las Competencias para: Interpretar conceptos básicos de Excel Utilizar herramientas básicas Administrar
Excel Ba sico Introducción a Excel El estudio del contenido de esta unidad Contribuirá a que usted adquiera las Competencias para: Interpretar conceptos básicos de Excel Utilizar herramientas básicas Administrar
Tabletas en el aula. Mi primera hoja de cálculo con WPS Office. Edición Autor: Fernando Posada Prieto canaltic.com
 Tabletas en el aula Mi primera hoja de cálculo con WPS Office Edición 2015 Autor: Fernando Posada Prieto canaltic.com Mi primera hoja de cálculo con WPS Office Índice 1. Qué es una hoja de cálculo?...
Tabletas en el aula Mi primera hoja de cálculo con WPS Office Edición 2015 Autor: Fernando Posada Prieto canaltic.com Mi primera hoja de cálculo con WPS Office Índice 1. Qué es una hoja de cálculo?...
Unidad 1. En esta actividad el aprendiz estará en capacidad de tomar los pantallazos recortarlos, editarlos y pegarlos en la presentación.
 Unidad 1 Lección 2: Insertar formas prediseñadas En esta actividad el aprendiz estará en capacidad de tomar los pantallazos recortarlos, editarlos y pegarlos en la presentación. Hacer click sobre el título
Unidad 1 Lección 2: Insertar formas prediseñadas En esta actividad el aprendiz estará en capacidad de tomar los pantallazos recortarlos, editarlos y pegarlos en la presentación. Hacer click sobre el título
Elementos de Word Edición básica Guardar y abrir documentos Ortografía Diseño de página Encabezado y pie de página Tablas Imágenes Impresión
 Contenido Elementos de Word Edición básica Guardar y abrir documentos Ortografía Diseño de página Encabezado y pie de página Tablas Imágenes Impresión Elementos de Word 1. Botón office. 2. Barra de herramientas
Contenido Elementos de Word Edición básica Guardar y abrir documentos Ortografía Diseño de página Encabezado y pie de página Tablas Imágenes Impresión Elementos de Word 1. Botón office. 2. Barra de herramientas
La barra de fórmulas Nos muestra el contenido de la celda activa, es decir, la casilla donde estamos situados.
 Tamaño de la Hoja de Cálculo Comentario [U1]: Abre un libro de Excel y Haz las práctica del tema Columnas: desde la A hasta la XFD (16,384 columnas) Filas: 1 048,576 filas Hojas en un Libro: Inicialmente
Tamaño de la Hoja de Cálculo Comentario [U1]: Abre un libro de Excel y Haz las práctica del tema Columnas: desde la A hasta la XFD (16,384 columnas) Filas: 1 048,576 filas Hojas en un Libro: Inicialmente
Unidad 1. Introducción. Elementos de Excel
 Unidad 1. Introducción. Elementos de Excel Excel es un programa del tipo Hoja de Cálculo que permite realizar operaciones con números organizados en una cuadrícula. Es útil para realizar desde simples
Unidad 1. Introducción. Elementos de Excel Excel es un programa del tipo Hoja de Cálculo que permite realizar operaciones con números organizados en una cuadrícula. Es útil para realizar desde simples
Qué es Power Point 2010 y para qué es útil?
 Qué es Power Point 2010 y para qué es útil? Power Point 2010 es un software que te permite crear presentaciones en las que puedes incluir animación, narración, imágenes, videos y más. Cómo usar la interfaz
Qué es Power Point 2010 y para qué es útil? Power Point 2010 es un software que te permite crear presentaciones en las que puedes incluir animación, narración, imágenes, videos y más. Cómo usar la interfaz
TRABAJAR CON HOJAS EXTENSAS - PROTECCIÓN DE DATOS
 EXCEL EJERCICIO 20 TRABAJAR CON HOJAS EXTENSAS - PROTECCIÓN DE DATOS Trabajar con hojas extensas Protección de datos Otras cuestiones Aspectos tratados en este ejercicio 1. Escribir en más de una hoja
EXCEL EJERCICIO 20 TRABAJAR CON HOJAS EXTENSAS - PROTECCIÓN DE DATOS Trabajar con hojas extensas Protección de datos Otras cuestiones Aspectos tratados en este ejercicio 1. Escribir en más de una hoja
Manual Word Edición del documento
 Manual Word 2010 Edición del documento CONTENIDO Buscar texto Reemplazar texto Buscar y reemplazar caracteres especiales Copiar, cortar y pegar Deshacer rehacer Mostrar u ocultar Reconocer caracteres no
Manual Word 2010 Edición del documento CONTENIDO Buscar texto Reemplazar texto Buscar y reemplazar caracteres especiales Copiar, cortar y pegar Deshacer rehacer Mostrar u ocultar Reconocer caracteres no
BLOQUE Qué productos no encuentra en las tiendas de la localidad? 4. A partir de qué horario le gustaría encontrar abierta una tienda?
 Algoritmo 1 BLOQUE 4 1. Entra a Word. 2. Escribe lo siguiente: Hola!, soy un vecino de esta localidad y me gustaría conocer los requerimientos que debería cubrir una tienda, por lo cual les pido de favor
Algoritmo 1 BLOQUE 4 1. Entra a Word. 2. Escribe lo siguiente: Hola!, soy un vecino de esta localidad y me gustaría conocer los requerimientos que debería cubrir una tienda, por lo cual les pido de favor
Ejercicio paso a paso: Para aplicar formato de celdas (alineación)
 FORMATOS EN EXCEL A través de este ejercicio podrás poner en practica una de las utilidades de Excel diferente a la de realizar cálculos: darle formato a las celdas, se utiliza para darle buena presentación
FORMATOS EN EXCEL A través de este ejercicio podrás poner en practica una de las utilidades de Excel diferente a la de realizar cálculos: darle formato a las celdas, se utiliza para darle buena presentación
WORD. Barra de título Muestra el nombre del documento seguido del nombre del programa.
 Elementos de la ventana principal de Word Barra de título Muestra el nombre del documento seguido del nombre del programa. Cinta de opciones Con sus diferentes fichas, contiene las herramientas de Word,
Elementos de la ventana principal de Word Barra de título Muestra el nombre del documento seguido del nombre del programa. Cinta de opciones Con sus diferentes fichas, contiene las herramientas de Word,
Insertar, Imagen, prediseñadas
 importantes. Existen varias formas de insertar imágenes en Word. Veremos las más En el menú Insertar, Imagen, tenemos varias opciones: Insertar, Imagen, prediseñadas Si seleccionamos esta opción, a la
importantes. Existen varias formas de insertar imágenes en Word. Veremos las más En el menú Insertar, Imagen, tenemos varias opciones: Insertar, Imagen, prediseñadas Si seleccionamos esta opción, a la
TEMA 4: Insertar Tabla e Imágenes Prediseñadas
 T4 TEMA 4: Insertar Tabla e Imágenes Prediseñadas TEMA 4: Insertar Tabla e Imágenes Prediseñadas. Insertar una Tabla Ingresar el titulo de la tabla Para insertar una tabla dentro del documento, dar clic
T4 TEMA 4: Insertar Tabla e Imágenes Prediseñadas TEMA 4: Insertar Tabla e Imágenes Prediseñadas. Insertar una Tabla Ingresar el titulo de la tabla Para insertar una tabla dentro del documento, dar clic
Word Básico Word Básico
 Word Básico 2010 Word Básico 2010 http://www.infop.hn http://www.infop.hn Introducción a Word Word Básico 2010 1.1 MICROSOFT WORD Es un procesador de textos, que sirve para crear diferentes tipos de documentos
Word Básico 2010 Word Básico 2010 http://www.infop.hn http://www.infop.hn Introducción a Word Word Básico 2010 1.1 MICROSOFT WORD Es un procesador de textos, que sirve para crear diferentes tipos de documentos
Formato de diapositiva PowerPoint 2007
 Formato de diapositiva PowerPoint 2007 FORMATO DE DIAPOSITIVAS Diseño de la diapositiva- Aplicar y cambiar diseño Para ubicar los distintos elementos en la diapositiva podemos hacerlo manualmente o seleccionar
Formato de diapositiva PowerPoint 2007 FORMATO DE DIAPOSITIVAS Diseño de la diapositiva- Aplicar y cambiar diseño Para ubicar los distintos elementos en la diapositiva podemos hacerlo manualmente o seleccionar
ELABORACIÓN DE PRESENTACIONES MS OFFICE POWERPOINT 2007
 PLAN DE CAPACITACION 2012 OPERACIÓN DE COMPUTADORAS Y PROGRAMAS DE OFIMATICA ELABORACIÓN DE PRESENTACIONES MS OFFICE POWERPOINT 2007 MATERIAL DE CONSULTA Nº 4 Junio 2012 CONTENIDO 1 MICROSOFT POWERPOINT
PLAN DE CAPACITACION 2012 OPERACIÓN DE COMPUTADORAS Y PROGRAMAS DE OFIMATICA ELABORACIÓN DE PRESENTACIONES MS OFFICE POWERPOINT 2007 MATERIAL DE CONSULTA Nº 4 Junio 2012 CONTENIDO 1 MICROSOFT POWERPOINT
Elementos básicos del programa FrontPage
 Esc. Sec. y Preparatoria de la Ciudad de México Clave UNAM: 1059 Ciclo escolar 2008-2009 Elementos básicos del programa FrontPage 2 Empecemos por entender qué es el programa de FrontPage... Es un programa
Esc. Sec. y Preparatoria de la Ciudad de México Clave UNAM: 1059 Ciclo escolar 2008-2009 Elementos básicos del programa FrontPage 2 Empecemos por entender qué es el programa de FrontPage... Es un programa
TABLAS WORD La tercer opción es usar el vínculo Dibujar Tabla, aquí se dimensiona la tabla dibujándola con el mouse
 TABLAS WORD 2007 Las tablas permiten organizar la información en filas y columnas, de forma que se pueden realizar operaciones y tratamientos sobre las filas y columnas. Una tabla está formada por celdas
TABLAS WORD 2007 Las tablas permiten organizar la información en filas y columnas, de forma que se pueden realizar operaciones y tratamientos sobre las filas y columnas. Una tabla está formada por celdas
Creación de contenidos en WebBuilder. Herramienta Web Builder en Word de Microsoft Office
 Creación de contenidos en WebBuilder Herramienta Web Builder en Word de Microsoft Office Una vez instalada el Plug-In de la herramienta Web Builder para el Word de Microsoft Office, esta se mostrará en
Creación de contenidos en WebBuilder Herramienta Web Builder en Word de Microsoft Office Una vez instalada el Plug-In de la herramienta Web Builder para el Word de Microsoft Office, esta se mostrará en
EJERCICIO 11 DE EXCEL EXCEL EJERCICIO 11 GRÁFICOS
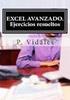 EXCEL EJERCICIO 11 GRÁFICOS La información numérica introducida en una hoja de cálculo puede ser analizada de diferentes formas. Una de las más útiles y conocidas es la realización de gráficos a partir
EXCEL EJERCICIO 11 GRÁFICOS La información numérica introducida en una hoja de cálculo puede ser analizada de diferentes formas. Una de las más útiles y conocidas es la realización de gráficos a partir
Apunte de Gráficos Microsoft Office Excel Gráficos.
 Gráficos. Un gráfico es la representación gráfica de los datos de una hoja de cálculo y facilita su interpretación. La utilización de gráficos hace más sencilla e inmediata la interpretación de los datos.
Gráficos. Un gráfico es la representación gráfica de los datos de una hoja de cálculo y facilita su interpretación. La utilización de gráficos hace más sencilla e inmediata la interpretación de los datos.
PROCESADORES DE TEXTO. MICROSOFT WORD.
 PROCESADORES DE TEXTO. MICROSOFT WORD. VENTANA DE MICROSOFT WORD Nombre documento Barra Títulos Barra menús Herramientas estándar Herramientas formato Reglas Área Edición Iconos Vista Barras desplazamiento
PROCESADORES DE TEXTO. MICROSOFT WORD. VENTANA DE MICROSOFT WORD Nombre documento Barra Títulos Barra menús Herramientas estándar Herramientas formato Reglas Área Edición Iconos Vista Barras desplazamiento
V Que es? Acceder a Trabajando en Información adicional. Que es?
 Que es? es el servicio de correo en web de Google. Combina las mejores funciones del correo electrónico tradicional con la tecnología de búsqueda de Google, de esta manera encontrará mensajes fácilmente.
Que es? es el servicio de correo en web de Google. Combina las mejores funciones del correo electrónico tradicional con la tecnología de búsqueda de Google, de esta manera encontrará mensajes fácilmente.
Usando Recupera Tu Vida! con Outlook 2007 Guía de Configuración del Usuario
 Usando Recupera Tu Vida! con Outlook 2007 Guía de Configuración del Usuario INTRODUCCIÓN Uno de los grandes beneficios de la metodología presentada en nuestro exitoso libro Máxima Productividad, y el seminario
Usando Recupera Tu Vida! con Outlook 2007 Guía de Configuración del Usuario INTRODUCCIÓN Uno de los grandes beneficios de la metodología presentada en nuestro exitoso libro Máxima Productividad, y el seminario
Escuela Normal Superior Río de Oro (Cesar)
 Escuela Normal Superior Río de Oro (Cesar) ÁREA: TECNOLOGÍA E INFORMÁTICA PROGRAMA MICROSOFT EXCEL Responsable: Esp. Emilce Herrera Sánchez GRADO: NOVENO 01-02 FECHA: Febrero 13 y 15 de 2012 TEMA: CAMBIOS
Escuela Normal Superior Río de Oro (Cesar) ÁREA: TECNOLOGÍA E INFORMÁTICA PROGRAMA MICROSOFT EXCEL Responsable: Esp. Emilce Herrera Sánchez GRADO: NOVENO 01-02 FECHA: Febrero 13 y 15 de 2012 TEMA: CAMBIOS
MICROSOFT POWER POINT NIVEL MEDIO DE POWER POINT CONOCIMIENTO INTRODUCCIÓN A POWER POINT ARRANCAR POWER POINT
 MICROSOFT POWER POINT NIVEL MEDIO DE POWER POINT CONOCIMIENTO INTRODUCCIÓN A POWER POINT ARRANCAR POWER POINT Se puede arrancar de varias formas, son las siguientes: 1) Desde el botón Inicio situado, normalmente,
MICROSOFT POWER POINT NIVEL MEDIO DE POWER POINT CONOCIMIENTO INTRODUCCIÓN A POWER POINT ARRANCAR POWER POINT Se puede arrancar de varias formas, son las siguientes: 1) Desde el botón Inicio situado, normalmente,
MODIFICACIÓN DE CONTENIDO
 CURSO DE EXCEL. Este curso está redactado, diseñado, compilado y publicado por Cursosindustriales.net. El alumno puede modificar, redactar, descargar e imprimir dicho documento siempre que referencie la
CURSO DE EXCEL. Este curso está redactado, diseñado, compilado y publicado por Cursosindustriales.net. El alumno puede modificar, redactar, descargar e imprimir dicho documento siempre que referencie la
CURSO DE ALFABETIZACIÓN T.I.C.
 LA PRESENTACIÓN DE DIAPOSITIVAS CON OPENOFFICE 1. Introducción a Impress. 1.1. INTRODUCCIÓN. Impress (del paquete ofimático OpenOffice2) es la aplicación que permite elaborar presentaciones multimedia
LA PRESENTACIÓN DE DIAPOSITIVAS CON OPENOFFICE 1. Introducción a Impress. 1.1. INTRODUCCIÓN. Impress (del paquete ofimático OpenOffice2) es la aplicación que permite elaborar presentaciones multimedia
2. Una vez en MS Excel, digite los siguientes encabezados de columna: 1. Ingrese a la Planilla de Cálculos MS
 Elaboración de Libro de Clases Planilla de Cálculos MS Excel La presente guía tiene por objetivo acompañarl@s en la elaboración paso a paso de un Libro de Clases en la Planilla de Cálculos MS Excel, que
Elaboración de Libro de Clases Planilla de Cálculos MS Excel La presente guía tiene por objetivo acompañarl@s en la elaboración paso a paso de un Libro de Clases en la Planilla de Cálculos MS Excel, que
Excel 2016 Funciones básicas
 Entorno Ejecutar Excel 2016 7 Salir de Excel 2016 12 Usar y administrar la cinta de opciones 12 Descubrir la pestaña Archivo 14 Deshacer las últimas operaciones 15 Rehacer operaciones anuladas anteriormente
Entorno Ejecutar Excel 2016 7 Salir de Excel 2016 12 Usar y administrar la cinta de opciones 12 Descubrir la pestaña Archivo 14 Deshacer las últimas operaciones 15 Rehacer operaciones anuladas anteriormente
Tutorial de la Biblioteca Virtual Pearson
 Tutorial de la Biblioteca Virtual Pearson Contenido Representante... 2 Página principal o default... 2 Contacto... 2 Preguntas frecuentes... 3 Bienvenido... 3 ebooks... 4 Redes sociales... 5 Políticas
Tutorial de la Biblioteca Virtual Pearson Contenido Representante... 2 Página principal o default... 2 Contacto... 2 Preguntas frecuentes... 3 Bienvenido... 3 ebooks... 4 Redes sociales... 5 Políticas
MANUAL DE PROCEDIMIENTOS. DIRECCIÓN GENERAL DE ADMINISTRACIÓN Y FINANZAS Número de revisión: 0
 Página: 1 de 17 Compartir información de mi PC con Windows 2000 Usuario 1 Verificación del nombre de la PC y el grupo de trabajo. En el escritorio de Windows busca el icono de Mi PC. Da un clic derecho
Página: 1 de 17 Compartir información de mi PC con Windows 2000 Usuario 1 Verificación del nombre de la PC y el grupo de trabajo. En el escritorio de Windows busca el icono de Mi PC. Da un clic derecho
Administrador de Contenidos en SEDUCA 2017
 Contenido Qué es el administrado de contenidos?... 2 Información introductoria a la Unidad de Aprendizaje... 2 Cómo agregar, modificar y eliminar materiales de apoyo?... 3 Cómo agregar, modificar y eliminar
Contenido Qué es el administrado de contenidos?... 2 Información introductoria a la Unidad de Aprendizaje... 2 Cómo agregar, modificar y eliminar materiales de apoyo?... 3 Cómo agregar, modificar y eliminar
INFORMATICA APLICADA II. POWER POINT. Cuestionario de la materia
 Página 1 INFORMATICA APLICADA II. POWER POINT. Cuestionario de la materia 2130-4. Alumno: Raúl Adán Herrera Garzón 9no semestre Licenciatura en Derecho. Matricula 1937-2200-2100. E-mail: adanherrera76@hotmail.com
Página 1 INFORMATICA APLICADA II. POWER POINT. Cuestionario de la materia 2130-4. Alumno: Raúl Adán Herrera Garzón 9no semestre Licenciatura en Derecho. Matricula 1937-2200-2100. E-mail: adanherrera76@hotmail.com
POWERT POINT Tema 2. Para cambiar el color de fondo y los efectos de relleno de las diapositivas de una presentación:
 POWERT POINT Tema 2 Aula Municipal de Informática-El Puerto de Santa María Formato de diapositivas Para cambiar el color de fondo y los efectos de relleno de las diapositivas de una presentación: 1. Despliega
POWERT POINT Tema 2 Aula Municipal de Informática-El Puerto de Santa María Formato de diapositivas Para cambiar el color de fondo y los efectos de relleno de las diapositivas de una presentación: 1. Despliega
PRACTICAS DE POWERPOINT
 PRACTICAS DE POWERPOINT PowerPoint es un programa de presentaciones que nos servirá para realizar una exposición de contenidos que incluya texto, imágenes, gráficos y vídeo en forma de diapositivas que,
PRACTICAS DE POWERPOINT PowerPoint es un programa de presentaciones que nos servirá para realizar una exposición de contenidos que incluya texto, imágenes, gráficos y vídeo en forma de diapositivas que,
Herramientas Básicas de Office
 Herramientas Básicas de Office http//www.infop.hn 1 Introducción a Word 1.1 MICROSOFT WORD Es un procesador de textos, que sirve para crear diferentes tipos de documentos como por ejemplos: cartas,oficio,
Herramientas Básicas de Office http//www.infop.hn 1 Introducción a Word 1.1 MICROSOFT WORD Es un procesador de textos, que sirve para crear diferentes tipos de documentos como por ejemplos: cartas,oficio,
1. PRIMEROS PASOS EN POWERPOINT... 3
 1 ÍNDICE 1. PRIMEROS PASOS EN POWERPOINT... 3 2. GUARDAR UN DOCUMENTO DE POWERPOINT... 3 3. BARRA DE HERRAMIENTAS... 5 4. FORMATO DE PRESENTACIÓN... 8 5. INSERCIÓN Y AGREGAR OBJETOS... 9 6. IMPRESIÓN DE
1 ÍNDICE 1. PRIMEROS PASOS EN POWERPOINT... 3 2. GUARDAR UN DOCUMENTO DE POWERPOINT... 3 3. BARRA DE HERRAMIENTAS... 5 4. FORMATO DE PRESENTACIÓN... 8 5. INSERCIÓN Y AGREGAR OBJETOS... 9 6. IMPRESIÓN DE
Configuración de Office 365 en un iphone o ipad
 Configuración de Office 365 en un iphone o ipad Guía de inicio rápido Consultar el correo Configure su iphone o ipad para enviar y recibir correos electrónicos desde su cuenta de Office 365. Consultar
Configuración de Office 365 en un iphone o ipad Guía de inicio rápido Consultar el correo Configure su iphone o ipad para enviar y recibir correos electrónicos desde su cuenta de Office 365. Consultar
BLOQUE En la primera diapositiva que aparece, en el cuadro de posición de título, escribe el título que le quieras dar a la presentación.
 BLOQUE 1 Algoritmo 1 1. Abre Power Point. 2. En la primera diapositiva que aparece, en el cuadro de posición de título, escribe el título que le quieras dar a la presentación. 3. Borra el subtítulo. 4.
BLOQUE 1 Algoritmo 1 1. Abre Power Point. 2. En la primera diapositiva que aparece, en el cuadro de posición de título, escribe el título que le quieras dar a la presentación. 3. Borra el subtítulo. 4.
Modificación de tablas
 Modificación de tablas Agregar un campo (columna) a una tabla Es posible agregar campos a una tabla, aún cuando ya existan datos cargados. En nuestro ejemplo, agregaremos el campo provincia: 1. Abrir la
Modificación de tablas Agregar un campo (columna) a una tabla Es posible agregar campos a una tabla, aún cuando ya existan datos cargados. En nuestro ejemplo, agregaremos el campo provincia: 1. Abrir la
Manual de Usuario Webmail Horde
 UNIVERSIDAD NACIONAL DE LA PLATA Manual de Usuario Webmail Horde 1 mesadeayuda@cespi.unlp.edu.ar Índice Acceso al Sistema Webmail 3 Leer los mensaje de correo electrónico 4 Borrar los mensajes de correo
UNIVERSIDAD NACIONAL DE LA PLATA Manual de Usuario Webmail Horde 1 mesadeayuda@cespi.unlp.edu.ar Índice Acceso al Sistema Webmail 3 Leer los mensaje de correo electrónico 4 Borrar los mensajes de correo
PERIODO 3 NOCIONES AVANZADAS DE POWERPOINT
 PERIODO 3 NOCIONES AVANZADAS DE POWERPOINT CONTENIDOS: LA BARRA DE DIBUJO INSERTAR SONIDOS Y PELÍCULAS ANIMACIONES Y TRANSICIONES LA BARRA DE DIBUJO DIBUJAR FORMAS PowerPoint permite crear figuras partiendo
PERIODO 3 NOCIONES AVANZADAS DE POWERPOINT CONTENIDOS: LA BARRA DE DIBUJO INSERTAR SONIDOS Y PELÍCULAS ANIMACIONES Y TRANSICIONES LA BARRA DE DIBUJO DIBUJAR FORMAS PowerPoint permite crear figuras partiendo
INSTITUCION EDUCATIVA COLEGIO TOLEDO PLATA PLAN DE ÁREA DE TECNOLOGIA E INFORMATICA GRADO 8º
 UNIDAD Nº 1: MICROSOFT POWERPOINT (TALLER CUATRO) 16 TEMAS: INGRESAR A POWERPOINT RECONOCIMIENTO DE LA VENTANA DE POWERPOINT INSERTAR DIAPOSITIVAS EN POWERPOINT INDICADOR Identificar los pasos básicos
UNIDAD Nº 1: MICROSOFT POWERPOINT (TALLER CUATRO) 16 TEMAS: INGRESAR A POWERPOINT RECONOCIMIENTO DE LA VENTANA DE POWERPOINT INSERTAR DIAPOSITIVAS EN POWERPOINT INDICADOR Identificar los pasos básicos
