FECHAS DE ENTREGA DEFINITIVAS TMV1 Y TMV3 E INFORMACIÓN
|
|
|
- José María Villalba Torregrosa
- hace 7 años
- Vistas:
Transcripción
1 FECHAS DE ENTREGA DEFINITIVAS TMV1 Y TMV3 E INFORMACIÓN Estimados alumnos, junto con saludarles les confirmo las fechas definitivas de las entregas de los últimos trabajos de Taller de Maquetería virtual 1 y 3: Taller de Maquetería virtual I (trabajo AutoCAD 3D): Viernes 2 de Diciembre hasta las 23:59 hrs. Taller de Maquetería virtual III (proyecto 3D) ambos módulos: Viernes 2 de Diciembre hasta las 23:59 hrs. Respecto a Taller de Maquetería virtual I se efectuará un repaso (para preparar el examen) el día miércoles desde las 18:00 hasta las 19:00 hrs. en la sala F203. De todas maneras, el examen se realizará el día jueves 1 a las 9:15 hrs. en la sala F305. En este examen tendrán toda la hora de clases para realizarlo y podrán utilizar apuntes si es necesario. También les recomiendo que traigan sus Notebooks para que trabajen con mayor comodidad. Respecto a Taller de Maquetería Virtual III, la pauta del examen de primera instancia ya está publicada en el blog. Este deberá entregarse el día miércoles 7 en el caso del módulo diurno, y el viernes 9 en el caso del módulo vespertino. Deben entregarlo DURANTE LA HORA DE CLASES ya que se pedirá una entrega impresa y digital (CD o DVD). Saludos cordiales, TUTORIAL 09: LAYOUT Y DISEÑO DE IMPRESIÓN
2 El final de cualquier dibujo que realicemos en AutoCAD se refleja siempre en el dibujo impreso. Para los arquitectos, por ejemplo, AutoCAD es ideal para la elaboración de planos, auténtica materia prima para su trabajo en el desarrollo y supervisión de una construcción. Sin embargo, AutoCAD es además una excelente herramienta para el diseño, lo que implica que solamente nos concentraremos en realizar el dibujo sin preocupaciones, ya que no importa si los dibujos están o no dispuestos de manera adecuada para elaboración del soporte (plano) ya que para esto tenemos el layout, el cual nos permitirá configurar el dibujo en sus diferentes vistas preparándolo para la impresión final. En este tutorial aprenderemos parámetros generales y conceptos de layout y aplicaremos estos parámetros en un dibujo predefinido. El espacio papel o layout Para permitir la composición correcta de la lámina impresa, AutoCAD dispone del llamado espacio papel (paper space) o recientemente llamado layout: se trata básicamente de una plantilla que se inserta virtualmente en frente de nuestro espacio donde dibujamos el modelo. Podemos acceder a ella presionando los íconos de layout en la parte inferior de la ventana de trabajo. También podemos ir al espacio papel presionando la pestaña presentación o layout, o escribiendo layout en la barra de comandos: Si lo hacemos por esta última vía, el programa nos pedirá definir los parámetros iniciales como crear una nueva presentación (New), copiar (Copy), suprimir una presentación (Delete), renombrar una presentación (Rename), guardar (SAveas), cargar una plantilla (Template) o definir actual (Set). Si estamos en el espacio papel y queremos volver al modelo, simplemente escribimos model en la barra de comandos y luego en-
3 ter. El resultado de ir al espacio papel es el siguiente: Al igual que en el espacio del modelo o model, en Layout podremos dibujar sin problemas ya que tenemos a nuestra disposición todas las herramientas de dibujo y los menús de AutoCAD. Notaremos que en el layout está conformada la estructura de la presentación en papel y que nuestro dibujo aparece dentro de un marco continuo. También aparece un marco de líneas segmentadas. Este marco
4 indica el área de impresión y por ende, no debemos salirnos de él en nuestra presentación. El tipo de papel y la extensión del área de impresión dependerán del tamaño de papel y del tipo de impresora que configuremos, ya que esta nos determina los tamaños de papel. Truco: si estamos en el Layout y por error quedamos dentro del espacio modelo (por ejemplo, utilizando Zoom) y no podemos salir, volveremos a Layout escribiendo el comando pspace. Para acceder a todos los formatos de papel, ejecutamos el comando plot en la barra de comandos y damos enter, nos aparece el cuadro de la imagen de abajo y en Printer/Plotter elegimos DWG to PDF: En Paper Size podemos acceder a todos los formatos universales de papel. Si queremos imprimir planimetrías grandes deberemos seleccionar formatos como A0 (84,9 x 118,9 cms) y A1 (84,9 x 59,4 cms) mientras que para planos de muestra ocuparemos formatos menores como A2 (42 x
5 59,4 cms), A3 (42 x 29,7 cms) y A4 (21 x 29,7 cms). En la pantalla de trazado encontramos los siguientes elementos: Configuración de página (Page Setup): podemos guardar la configuración del cuadro (tipo de impresora, escala, etc.) con un nombre determinado. Si tenemos más de una, podremos elegirlas dentro de la lista. Impresora (Printer/Plotter): elegimos todos los formatos de salida e impresoras que tengamos disponibles, además de cambiar sus propiedades, de forma similar a Windows. Tamaño de papel (Paper Size): nos muestra todos los tamaños de papel disponibles, que dependerán del tipo de impresora que elijamos. Área de trazado (Plot Area): determina desde dónde se inicia la impresión. Esta puede ser la pantalla (Display), la extensión (Extents), la presentación (Layout) y la ventana (Window). En el caso de esta última debemos indicarle al programa el área de la ventana. Escala de trazado (Plot Scale): Determina la escala de trazado del dibujo CAD en la impresora. Por defecto, 1 unidad de dibujo de AutoCAD equivale a 1 mm en el papel. Vista preliminar (Preview ): muestra la vista previa de la impresión. Apply to Layout: aplica la configuración completa al Layout evitando que la hagamos de nuevo al invocar a plot. Creando y editando Layouts Ya sabemos que para crear una presentación, escribimos Layout en la barra de comandos y luego la letra n para crearla. El programa nos pedirá definir un nombre, se lo asignamos y presionamos enter para finalizar. El programa ha creado la presentación y deberemos escribir nuevamente layout y luego definirla. Otra forma más simple es presionar el ícono layout (al lado del botón model, imagen de la izquierda) y accederemos a todos los espacios.
6 Si presionamos el botón secundario en este ícono podremos acceder a las opciones de la presentación como mover, crear, suprimir, etc. Podemos crear tantas presentaciones como queramos, las cuales se ordenarán de manera similar a un libro Excel. Notaremos que en la presentación automáticamente los objetos de nuestro dibujo están encajados en un marco continuo. Si realizamos doble click en cualquier área del interior de este marco, automáticamente podremos acceder a nuestro dibujo como si estuviésemos en el espacio modelo. De la misma forma podremos volver al espacio papel si hacemos doble click en cualquier área de fuera de este marco. Otra cosa interesante es que si seleccionamos este cuadro, el objeto se convierte en editable de forma automática y en sus propiedades este se denomina ventana gráfica o viewport. Al ser editable podemos moverla, suprimirla o crearla. Si modificamos las dimensiones de esta ventana, afectaremos la visualización del mode-
7 lo en ella pero no al modelo en sí, ya que como dijimos antes el modelo está en un espacio diferente al del layout. La ventana gráfica o Viewport Este tipo de objeto lo podemos definir como áreas de visualización del modelo desde el espacio papel. A estas ventanas se les llama también flotantes porque no sólo podemos modificar su forma, sino también su posición dentro del espacio papel. Además, en este espacio, podemos añadir tantas ventanas flotantes como queramos para conseguir diversos efectos estéticos para presentación. Se activan con el comando Viewports en el Layout, ya que son las mismas usadas en el modelo 3D para definir vistas. Otra forma de acceder a ellas es mediante el comando vports en la barra de comandos o vamos a View >> Viewports >> New viewports y nos aparece el cuadro de abajo, donde podremos elegir varios tipos de configuraciones de ventanas. elegimos la opción Single, aceptamos y luego AutoCAD nos pedirá el área donde irá nuestra ventana. La dibujamos en el espacio papel y damos click para finalizar.
8 Tip: podemos crear ventanas fácilmente mediante el comando mview. Además de la ventana tradicional, podremos dibujar ventanas de carácter irregular mediante el cuadro de botones de la izquierda o también escribiendo el comando vports (-ventanas en español) en la barra de comandos, las opciones de este comando son: Nuevo (New): crea nueva ventana gráfica. Poligonal (Polygonal): define una ventana de forma irregular mediante líneas. Para aplicarlo dibujamos la forma y luego presionamos la opción CL (cerrar) para terminar la ventana.
9 Si después de establecer el primer punto escribimos A, tendremos la opción de dibujarla mediante arcos: Convertir objeto a ventana (Object): esta opción nos permite convertir un objeto cerrado o un polígono en una ventana gráfica. Shadeplot (Clip): determina el tipo de vista en que será impresa la ventana. Lock (Bloquear): bloquea la opción Zoom y Pan de la ventana. Ideal para dejare nuestros dibujos fijos una vez que hayamos definido su es-
10 cala en la viewport. Juntar ventanas (Restore): junta dos o más ventanas adyacentes en una mayor. Eso sí, se deben borrar las anteriores puesto que esta opción sólo añade la ventana mayor. Para editar una ventana gráfica, simplemente escribimos PR en la barra de comandos o vamos a Tools >> Toolbars >> AUTOCAD >> Viewports y tendremos acceso a las propiedades de la ventana. Los parámetros más importantes de las propiedades son Anotation Scale, Standard Scale, Cutom Scale y la opción Display Locked. Comando ltscale y psltscale En la mayoría de los casos la escala de los tipos de línea en las ventanas gráficas no coinciden con lo que hemos realizado en el espacio modelo, lo cual afectará gravemente el resultado en el ploteo final.
11 Esto ocurre porque el Layout automáticamente escala los tipos de línea para adaptarlos a la escala gráfica de presentación. Para remediar esto haremos lo siguiente: antes de definir las ventanas gráficas de nuestro layout escribiremos el comando psltscale; este comando decide si la escala de los tipos de líneas afectan a las ventanas gráficas. Este comando admite 2 valores: 0, si queremos que la escala NO afecte la ventana gráfica. Es decir, que no se modifique la escala del tipo de línea del dibujo en el espacio modelo para ajustarla a la escala gráfica de la presentación. 1, si queremos que la escala SI afecte la ventana gráfica. Es decir, que la escala del tipo de línea del dibujo en el espacio modelo sea modificada para que coincida con la escala gráfica de presentación. Como por defecto viene con el valor 1, colocaremos el valor 0 y presionamos enter: si lo hacemos correctamente al construir las ventanas gráficas y luego escalar, los tipos de línea quedarán tal como lo hemos definido en el espacio modelo: En las imágenes siguientes vemos la aplicación de psltscale: en la primera vemos el valor de psltscale en 1 lo cual implica que la línea de centro está exageradamente grande ya que el tipo de línea se escala y afecta a la ventana, mientras que en la segunda el valor de psltscale es 0, lo que implica que la línea se muestra tal como se definió previamente en el espacio modelo y si se reduce o aumenta, se muestra de forma proporcional. Otro comando que es ltscale: este tipos de línea y afectará a TODOS nos permite cambiar la escala de los tipos de línea permite cambiar el tamaño o escala de los diferentes admite variables mayores o menores a 1. Este valor los tipos de línea que hay en el dibujo, tanto en el
12 espacio modelo como en layout. En las imagen siguiente vemos la aplicación de ltscale: en la primera línea el valor de ltscale es 1 (valor por defecto) mientras que en la segunda el valor de ltscale es 0.5. La escala standard o Standard Scale La escala standard o Standard Scale es el parámetro más importante de la presentación, ya que este nos permitirá la visualización correcta de las escalas de una ventana en la presentación. Por defecto, AutoCAD trabaja en escala 1:1, la cual implica lo siguiente al imprimir el dibujo: 1Paper Units = 1 Drawing Units Es decir, 1 mm de papel impreso equivale a 1 unidad de dibujo en el espacio modelo. Esto ocasiona problemas ya que si dibujamos por ejemplo una carretera de 100 kms, en el papel esta sólo medirá 100 mm (10 cm). Para resolver este problema debemos ajustar las escalas conocidas a la unidad de impresión Standard de AutoCAD. Esta podemos ajustarla en el AutoCAD Classic sacando la barra de herramientas de ven-
13 tanas gráficas en Tools >> Toolbars >> AUTOCAD >> Viewports y cuando nos aparezca la barra (derecha) utilizamos la opción Scale to Fit. En AutoCAD 2009 basta con hacer click con el botón secundario en la escala de la parte inferior derecha mientras seleccionamos la ventana (imagen de arriba a la izquierda). Al elegir la opción nos aparece la ventana con todas las escalas disponibles en AutoCAD: Podemos elegir cualquierda de ellas y editarla con la opción de Edit, o adherir una nueva escala con la opción de Add. También podremos ordenarlas moviéndolas hacia arriba o abajo con las opciones Move Up (mover arriba) y Move Down (mover abajo). Incluso podremos borrar algunas mediente Delete o volver a colocar todas por defecto mediante Reset.
14 Una cosa importante a tener en consideración es que las escalas de Arquitectura que aparecen por defecto en AutoCAD (1:50, 1:100, etc.) NO sirven para nuestras planimetrías ya que si sabemos que: Paper Units = Drawing Units Si aplicamos esta relación con la escala 1:100 de AutoCAD esta sería: 1 Paper Units = 100 Drawing units Lo cual sería absurdo, porque esto implicaría que se imprimirían 100 unidades de dibujo en 1mm de papel. Por esto mismo es que NUNCA deben ser ocupadas de forma directa para arquitectura. Lo que debemos hacer en este caso es editarlas y ajustarlas a la equivalencia correcta, o buscar otra escala de AutoCAD que den la impresión correcta. Para ejemplificar esto volvemos a nuestro 1:100, si queremos buscar la equivalencia correcta de 1:100 la escala a usar sería la 10:1 de AutoCAD porque: 10 Paper Units = 1 Drawing units Lo cual equivale a la escala 1:100 de Arquitectura porque en este caso se imprimen 10 mm (1cm) en una unidad de dibujo (1 mt). De este ejercicio podemos concluir que sabiendo la equivalencia entre la unidad de papel (que siempre estará expresada en mm) y la unidad de dibujo que le asignemos a nuestro dibujo, podremos determinar fácilmente la escala en la cual imprimiremos nuestras planimetrías en el layout y/o en las ventanas gráficas. Recordemos la fórmula que nos definirá la escala de impresión será siempre: Unidad de papel o Paper Unit (mm) = Unidad de dibujo o Drawing Units (mm, cms, mts, etc.) A partir de esto podemos definir de forma fácil la escala de la ventana gráfica en el Layout de AutoCAD según la unidad de medida que estemos trabajando. En el caso del panel de propiedades (pr) podremos editar la escala en la opción personalizar escala (Standard scale), allí podremos el valor que hemos definido para la escala (las escalas por defecto o las que hayamos creado).
15 Otra forma de realizar la escala, y a su vez la más antigua y fácil es la siguiente: cuando estemos en la ventana gráfica escribimos el comando Zoom (Z), ubicaremos la opción de escala (Scale o S) y definiremos la escala escribiendo lo siguiente: unidad/escalaxp Lo cual implica que si trabajamos en metros, la escala se definiría de la siguiente forma: 1000/escalaXP (ya que 1 mt es equivalente a mm). Si trabajamos en centímetros, la escala se definiría así: 10/escalaXP (ya que 1 cm es equivalente a 10 mm). Y si trabajamos en milímetros la relación sería: 1/escalaXP (ya que la unidad de papel es en mm). Con esta fórmula es bastante fácil deducir y posicionar la escala de nuestro dibujo en la viewport y sólo bastaría bloquearla. De todos modos, el concepto de las escalas se tratan más en profundidad en el tutorial sobre Escalas de Ventanas gráficas e impresión. En la imagen de la derecha podemos ver una aplicación de las escalas: la pieza más grande está en escala 1:50, la del medio en 1:100 y la pequeña en 1:200 utilizando las pertinentes equivalencias en el dibujo de AutoCAD: 20:1, 10:1 y 5:1. Tip: podemos agrupar todas nuestras ventanas gráficas en un layer y podemos deshabilitar en éste la opción de trazar/plotear o apagar el
16 layer, así los marcos no serán impresos en el dibujo y este quedará limpio. También podemos agrupar estos elementos en el layer Defpoints. También podemos aprovechar el espacio papel para definir los elementos que formen la viñeta o presentación de la lámina, ya que este espacio permite que se dibuje cualquier tipo de objeto sin ningún problema, por lo que se recomienda dibujar la viñeta en este espacio y luego acomodar las ventanas y las escalas para definir el plano de la presentación final de nuestro dibujo. Otra opción interesante es que podemos inmovilizar la vista, esto implica que no podremos ni realizar zoom ni escalar el dibujo para evitar errores al mover involuntariamente la viewport. Podemos hacer esto de varias maneras y la más fácil es simplemente yendo a Layout >> Lock y elegir entre Lock (Bloquear) y Unlock (Desbloquear). Luego de elegir la opción, clickeamos en un borde de la viewport elegida. Otra forma de bloquear la viewport es simplemente seleccionarla, luego presionamos el botón secundario del mouse y elegimos la opción Display Locked. Activamos la opción Yes y con esto inmovilizamos la vista. En el panel de propiedades, podemos hacer esto mismo activando la opción yes en el panel Display Locked. En la imagen siguiente vemos el resultado de nuestro ejercicio con las ventanas gráficas:
17 Este es el fin del tutorial 09. Descargar Tutorial (PDF) y Archivo Base (DWG): PAUTA TRABAJO AUTOCAD 3D TMV1 Y TUTORIALES PUBLICADOS Estimados alumnos de Taller de Maquetería virtual I, junto con saludarles les aviso que ya está publicada en el blog la pauta del trabajo 4 (AutoCAD) de Taller. Pueden leerla y descargar el material en la sección Taller de Maquetería virtual 1, 2 y 3 (AIEP). También se han publicado todos los tutoriales de AutoCAD 3D.
18 Saludos cordiales, TUTORIAL 03: MODELADO DE VIVIENDA (PARTE 4) Cuando dibujamos un plano, un corte, una elevación o cualquier objeto en 2 Dimensiones, por defecto AutoCAD lo dibuja en el plano XY del espacio tridimensional. La coordenada Z también existe en la vista por defecto, sólo que esta apunta hacia nosotros de forma perpendicular a la pantalla. Además de las geometrías 3D que tenemos, podemos modelar (crear un modelo 3D) utilizando como base los dibujos creados en 2D, ya que podemos convertirlas en sólidos 3D mediante herramientas especializadas para ello. En este ejercicio continuamos el modelado de una casa en 3D mediante AutoCAD utilizando técnicas de modelado de líneas y basándonos en un plano 2D dado. Para la correcta realización de este tutorial, se incluye el archivo tutorial03_modeladolineas04.dwg el cual es un plano 2D de una vivienda junto a su estructura de muros 3D, modelados en las partes anteriores. Nota: este tutorial se basa principalmente en la versión en inglés del programa. Si se desea ejecutar los comandos en inglés en la versión en español, basta que en la línea de comandos se agregue el signo _ antes de colocar el nombre. Ejemplos: _box, _move, _3drotate, etc. Preparando el entorno de trabajo: Primero debemos equipar AutoCAD con las herramientas adecuadas para el modelado 3D. Podemos realizar esto al abrir el programa ya que elegiremos el espacio de trabajo llamado 3D Modeling en el siguiente menú de
19 AutoCAD: O en las versiones más antiguas, yendo a: letra A >> tools >> Workspace >> 3D Modeling. Ahora comenzaremos cargando el archivo tutorial02_modeladolineas04.dwg en AutoCAD. Para ello debemos abrir el archivo (file >> open ) y seleccionamos el archivo. Al seleccionarlo, La pantalla nos abrirá el archivo tal como muestra la imagen: Modelando las Ventanas pequeñas: Modelar ventanas es exactamente igual que en las puertas pero con la ventaja que no tendremos que realizar manillas y las operaciones son más simples. Comenzaremos a modelar las ventanas pequeñas y para ello activaremos el layer muros_estructurales3d2 y la capa. Alinearemos el
20 plano XY en la ventana con SCP, escribimos 3p y elegimos las aristas como puntos. Dibujaremos el marco mediante el comando rectangle, luego realizaremos un offset de para formar el marco: Extruímos ambas formas en y ejecutamos subtract, de tal manera que nos quede como la secuencia de abajo: El resultado del modelado está en la imagen de abajo: Ahora ocuparemos fillet para formar el redondeo del marco. Se recomien-
21 da cambiar la visualización a 2Dwireframe mediante visualstyles. El redondeo será el mismo de las puertas (0.01). Para realizar el vidrio, procedemos a realizar una copia del marco. En ella dibujamos un box que tome las aristas opuestas como dimensiones del prisma, la última dimensión será de Lo moveremos hacia el centro de la copia (tomando los puntos medios de las bases) y ejecutamos el comando subtract, seleccionamos el prisma y damos enter, luego el marco y damos enter. Con esto habremos formado el vidrio.
22 Ahora es cosa de moverlo desde el punto medio de su base hasta el punto medio del marco original. Vamos a los layers y creamos las capas ventanas3d y vidrios3d, y asignamos los elementos a estas. Con nuestra del segundo la ventana, medio de la ventana lista, procedemos a activar el layer de los muros piso, y procedemos a mover todo el marco hacia el vano de tomando como base el punto medio del marco hasta el punto base del vano. Repetimos el proceso pero esta vez copiamos a ventana hasta que completemos todas las ventanas pequeñas del segundo piso. El resultado se ve en la imagen de abajo:
23 Modelando las Ventanas grandes: Comenzamos yendo a los layers y apagando todas las capas a excepción de las ventanas (ventanas3d y vidrios3d), muros_estructurales3d2 y la capa, y procuramos dejar activa la capa ventanas3d. Giramos la vista de tal forma que podamos ver los marcos de la fachada trasera, tal como se ve en la foto. Como las tres ventanas son idénticas en tamaño, bastará con realizar una sola para luego copiarla a los demás marcos. Alinearemos el plano XY a las dos ventanas con UCS, escribimos 3p y elegimos las aristas como puntos. Antes de dibujar, debemos asegurarnos que en la referencia a objetos estén activadas las opciones midpoint y endpoint. Procedemos a dibujar el marco mediante el comando rectángulo (rectangle). Lo dibujamos de tal forma que tomamos como primer punto una de las esquinas de la ventana y como punto final el punto medio del lado opuesto:
24 Apagamos el layer de los muros del segundo piso para trabajar con tranquilidad. Ahora realizamos un offset (ícono de la izquierda) de para formar el marco. Procedemos a copiar la forma resultante de tal forma que nos quede un poco desplazada hacia adelante (podemos ayudarnos activando Ortho o F8). Esta copia será el vidrio de la ventana, así que podemos asignarlo a la capa vidrios3d. Volvemos a nuestro marco y procedemos a extruir mediante el comando extrude ambas formas usando como altura 0.05 y ejecutamos el comando subtract, de tal manera que el marco nos quede como las fotos de abajo:
25 Extruimos la forma 2D del vidrio en Ahora ocuparemos el redondeo para formar el redondeo del marco. Escribimos fillet o clickeamos en el ícono del lado izquierdo. En el caso de las ventanas, deberemos seleccionar todas las aristas internas para generar el redondeo y así formar el marco. Si hay problemas para seleccionar las líneas, se recomienda cambiar la visualización a 2DWireframe mediante visualstyles. Lo que haremos ahora es centrar el vidrio en el marco mediante la herramienta move (m). El punto base será el punto medio de la base de la dimensión más corta del vidrio y el punto final, el punto medio de la base del marco como se ve en las fotos:
26 Ahora volvemos el UCS al origen, escribimos UCS, luego W y enter. Ahora encendemos la capa muros_estructurales3d02 para ver los muros del segundo piso, y procedemos a mover la ventana. El punto base será la arista de la base del marco hasta el punto medio de la base del vano: Para completar la ventana, giramos la vista para poder ver la otra mitad del vano y procedemos a copiar la ventana ya creada. Escribimos cp, seleccionamos la ventana y el vidrio y tomamos el primer punto en la arista de la base hasta el punto medio de la base del vano: Con este paso ya hemos terminado la ventana. Ahora podemos seleccionar la ventana terminada y copiarla en el otro marco, tomando como base la arista que intersecta con el punto medio del vano y haciéndolo coincidir con el punto medio de la base del otro vano.
27 Para insertar la tercera ventana, debemos hacer una copia y luego ejecutar el comando rotacion3d (3Drotate): esto nos permitirá girar con restricciones a un eje determinado. Ejecutamos el comando o clickeamos en el ícono de arriba, seleccionamos toda la ventana y damos enter. Nos aparecerá un indicador de rotación, donde ubicaremos el punto que indica la foto y damos click. Con el cursor debemos lograr que el eje azul (Z) se seleccione en amarillo y aparezca la línea de referencia del eje. Cuando lo logremos, damos enter. Ahora escribimos 90 y damos enter para finalizar el comando. La ventana se habrá girado y ya podremos insertarla en el tercer vano.
28 Ahora activamos la capa muros_estructurales3d y repetimos la copia de las ventanas en el primer piso. Este es el resultado de lo modelado hasta ahora, ya sólo nos falta modelar las ventanas de la fachada frontal.
29 Modelando las Ventanas de la fachada principal: Modelaremos la ventana del segundo piso. Lo primero que haremos será desactivar al layer muros_estructurales3d2 y activamos el layer ventanas-puertas de tal forma que podamos ver la planta de la ventana. Podemos cambiar la visualización a 2DWireframe y la vista Top ya que trabajaremos de forma similar a AutoCAD 2D. Con nuestro dibujo en la vista Top, lo que debemos hacer fusionar las líneas de la ventana con pedit y luego dibujar líneas de tal forma que formen el contorno del marco (podemos ayudarnos activando ortho) y luego editamos mediante alarga (extend) y/o recorta (trim) para dar forma. La idea es que nos quede como la foto derecha. Procedemos a borrar las líneas del marco y completar el resto de las líneas para formar formas cerradas. Ahora debemos unir con pedit o join las líneas de manera de cerrar las formas: la forma mas grande será el marco de la ventana y la interior, el vidrio.
30 Procedemos a extruir el marco con altura Ahora debemos calcar las aristas de la fachada para dar forma al marco. Utilizaremos el comando UCS de tal forma de alinear el eje XY en las caras donde vamos a dibujar. Dibujamos los rectángulos de tal forma que nos queden como en la foto de abajo: Ahora haremos un desfase de de tal forma que nos quede el ancho del marco: Con Ortho activado, procedemos a extender una de las formas 2D recién creadas hacia la perpendicular del lado, tal como lo indican las fotos de abajo:
31 Volvemos el SCP (UCS) a su estado original y extruímos los rectángulos interiores, la altura será tal que atraviese el sólido de los marcos. Unimos los sólidos resultantes y ejecutamos diferencia, para formar el marco. Borramos los rectángulos sobrantes y procedemos a redondear el interior del marco mediante el comando redondeo (fillet). El radio será de Ahora tomamos la forma 2D del vidrio y procedemos a extruirla, la altu-
32 ra será de Posteriormente movemos el sólido tomando como base el punto medio del ancho de la base, y moviéndolo al punto medio de la base inferior del marco de la ventana. Procedemos a activar la capa muros_estructurales3d2 y movemos la ventana completa tomando el punto medio de la base como punto de inicio, y moviéndolo hasta el vano de la ventana. Ahora modelaremos la ventana del primer piso. Apagamos los muros del segundo piso y encendemos la capa muros_estructurales3d. Nos ponemos en la vista de a foto y procedemos a alinear el plano XY (mediante SCP/UCS) en la cara de la ventana y dibujamos un rectángulo de tal forma que quede como indica la foto. Podemos apagar la capa de los muros para ver sólo el rectángulo. Tomando los puntos medios de los lados mayores dibujamos una línea.
33 Ahora efectuaremos un fillet de esa línea hacia ambos lados, tomando como magnitud Así tendremos las 3 ventanas que tiene la fachada. Ejecutamos nuevamente desfase y desfasamos 0.01 el rectángulo y las líneas recién creadas. La primera hacia el lado izquierdo y la segunda hacia el derecho. Procedemos a editar las líneas mediante trim, de tal forma que nos queden cuatro formas cerradas. Las juntamos con pedit. Seleccionamos las formas internas y realizamos una copia. Estas formas serán los vidrios de la ventana. Volvemos el UCS a su posición original y procedemos a extruir las formas del marco con altura 0.05 y luego ejecutamos el comando subtract para formarlo. Redondeamos el marco de la misma forma que los anteriores, utilizando el comando empalme pero con radio de redondeo de Finalmente extruímos las formas de los vidrios en 0.01.
34 Ahora procedemos a mover los vidrios hacia el marco de la misma forma que en los casos anteriores, tomando puntos medios como puntos para el desplazamiento. Repetimos lo mismo para mover la ventana en la fachada, activando el layer muros_estructurales3d. Este es el resultado de lo modelado hasta ahora: Para terminar el modelado 3D, armaremos la casa. Apagamos todos los layers dejando sólo los que tienen elementos 2D y que fueron usados para construir la casa, podemos borrar esos elementos y los layers ya que ahora no nos sirven. Sólo dejaremos los layers 2D donde están los muebles, vehículos y formas que no han sido modeladas, para que puedan ser convertidos a 3D en un futuro. Terminado esto, encendemos todos los layers donde están los elementos 3D y realizamos los cambios necesarios (nombres, colores, etc.). Ahora es cosa de mover todos los elementos del segundo piso mediante el comando move. Tomaremos una de las aristas de la fachada trasera y la movemos hasta la arista superior del primer piso.
35 Antes de finalizar procedemos a unificar todos los muros de la casa y el frontón del techo mediante el comando union. Escribimos render para ver el resultado del modelado representado del modelo 3D en una imagen. Este es el fin de la cuarta y última parte del tutorial. Descargar Tutorial (PDF) y Archivo Base (DWG):
TUTORIAL 03: MODELADO DE VIVIENDA (PARTE 4)
 TUTORIAL 03: MODELADO DE VIVIENDA (PARTE 4) Cuando dibujamos un plano, un corte, una elevación o cualquier objeto en 2 Dimensiones, por defecto AutoCAD lo dibuja en el plano XY del espacio tridimensional.
TUTORIAL 03: MODELADO DE VIVIENDA (PARTE 4) Cuando dibujamos un plano, un corte, una elevación o cualquier objeto en 2 Dimensiones, por defecto AutoCAD lo dibuja en el plano XY del espacio tridimensional.
TUTORIAL 09: LAYOUT Y DISEÑO DE IMPRESIÓN
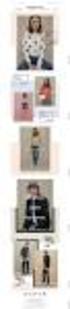 TUTORIAL 09: LAYOUT Y DISEÑO DE IMPRESIÓN El final de cualquier dibujo que realicemos en AutoCAD se refleja siempre en el dibujo impreso. Para los arquitectos, por ejemplo, AutoCAD es ideal para la elaboración
TUTORIAL 09: LAYOUT Y DISEÑO DE IMPRESIÓN El final de cualquier dibujo que realicemos en AutoCAD se refleja siempre en el dibujo impreso. Para los arquitectos, por ejemplo, AutoCAD es ideal para la elaboración
TUTORIAL 09A: ESCALAS DE VENTANAS GRÁFICAS
 TUTORIAL 09A: ESCALAS DE VENTANAS GRÁFICAS En este mini tutorial que complementa al tutorial de Layout se muestran los diferentes tamaños de ventanas gráficas que se deben configurar para representar en
TUTORIAL 09A: ESCALAS DE VENTANAS GRÁFICAS En este mini tutorial que complementa al tutorial de Layout se muestran los diferentes tamaños de ventanas gráficas que se deben configurar para representar en
TUTORIAL 03: MODELADO DE VIVIENDA (PARTE 2)
 TUTORIAL 03: MODELADO DE VIVIENDA (PARTE 2) Cuando dibujamos un plano, un corte, una elevación o cualquier objeto en 2 Dimensiones, por defecto AutoCAD lo dibuja en el plano XY del espacio tridimensional.
TUTORIAL 03: MODELADO DE VIVIENDA (PARTE 2) Cuando dibujamos un plano, un corte, una elevación o cualquier objeto en 2 Dimensiones, por defecto AutoCAD lo dibuja en el plano XY del espacio tridimensional.
TUTORIAL 02: DIBUJO BÁSICO (TRAMADOS)
 TUTORIAL 02: DIBUJO BÁSICO (TRAMADOS) Luego de analizar y comprender los conceptos básicos tanto de dibujo como de referencia a objetos en AutoCAD, estamos en condiciones de realizar nuestros primeros
TUTORIAL 02: DIBUJO BÁSICO (TRAMADOS) Luego de analizar y comprender los conceptos básicos tanto de dibujo como de referencia a objetos en AutoCAD, estamos en condiciones de realizar nuestros primeros
Cuando pensamos en crear un LAYOUT necesitamos tener al menos 3 conceptos claros y como configurarlos en AutoCAD.
 LAYOUT EN AUTOCAD 2000/2002 En esta lección vamos a hacer un ejemplo paso a paso de cómo hacer un Layout en AutoCAD, con los pasos más importantes hasta llegar a imprimir el plano. Hasta ahora el dibujo
LAYOUT EN AUTOCAD 2000/2002 En esta lección vamos a hacer un ejemplo paso a paso de cómo hacer un Layout en AutoCAD, con los pasos más importantes hasta llegar a imprimir el plano. Hasta ahora el dibujo
Tutorial 12: comandos Move y Copy
 Tutorial 12: comandos Move y Copy En este tutorial veremos los diferentes comandos de transformaciones move y copy en AutoCAD los cuales, como sus nombres lo indican, nos permitirán desplazar y/o copiar
Tutorial 12: comandos Move y Copy En este tutorial veremos los diferentes comandos de transformaciones move y copy en AutoCAD los cuales, como sus nombres lo indican, nos permitirán desplazar y/o copiar
OPENOFFICE IMPRESS. Uso básico Basic usage
 OPENOFFICE IMPRESS Uso básico Basic usage Qué es OpenOffice Impress? Es la herramienta que nos ofrece OpenOffice para realizar presentaciones Las presentaciones permiten comunicar información de una forma
OPENOFFICE IMPRESS Uso básico Basic usage Qué es OpenOffice Impress? Es la herramienta que nos ofrece OpenOffice para realizar presentaciones Las presentaciones permiten comunicar información de una forma
Tutorial 08: El comando Rectangle
 Tutorial 08: El comando Rectangle En este tutorial veremos el comando de AutoCAD llamado Rectangle, el cual nos permitirá definir y dibujar rectángulos de forma fácil y rápida posicionándolo en cualquier
Tutorial 08: El comando Rectangle En este tutorial veremos el comando de AutoCAD llamado Rectangle, el cual nos permitirá definir y dibujar rectángulos de forma fácil y rápida posicionándolo en cualquier
TUTORIAL 01B: CÁMARAS Y ESTILOS VISUALES
 TUTORIAL 01B: CÁMARAS Y ESTILOS VISUALES Desde las primeras versiones de AutoCAD que existe la posibilidad de colocar cámaras en nuestras escenas 3D, sin embargo la complejidad de su manejo (debido principalmente
TUTORIAL 01B: CÁMARAS Y ESTILOS VISUALES Desde las primeras versiones de AutoCAD que existe la posibilidad de colocar cámaras en nuestras escenas 3D, sin embargo la complejidad de su manejo (debido principalmente
TUTORIAL 03: MODELADO DE VIVIENDA (PARTE 1)
 TUTORIAL 03: MODELADO DE VIVIENDA (PARTE 1) Cuando dibujamos un plano, un corte, una elevación o cualquier objeto en 2 Dimensiones, por defecto AutoCAD lo dibuja en el plano XY del espacio tridimensional.
TUTORIAL 03: MODELADO DE VIVIENDA (PARTE 1) Cuando dibujamos un plano, un corte, una elevación o cualquier objeto en 2 Dimensiones, por defecto AutoCAD lo dibuja en el plano XY del espacio tridimensional.
MICROSOFT WORD. Más opciones de edición de documentos
 MICROSOFT WORD Más opciones de edición de documentos Listas de viñetas Son listas no numeradas de elementos. En Word 2003 están en el menú Formato > Numeración y viñetas En Word 2010 están en la ficha
MICROSOFT WORD Más opciones de edición de documentos Listas de viñetas Son listas no numeradas de elementos. En Word 2003 están en el menú Formato > Numeración y viñetas En Word 2010 están en la ficha
OPENOFFICE IMPRESS. Creación básica de presentaciones digitales
 OPENOFFICE IMPRESS Creación básica de presentaciones digitales Qué es OpenOffice Impress? Es la herramienta que nos ofrece OpenOffice para realizar presentaciones Las presentaciones permiten comunicar
OPENOFFICE IMPRESS Creación básica de presentaciones digitales Qué es OpenOffice Impress? Es la herramienta que nos ofrece OpenOffice para realizar presentaciones Las presentaciones permiten comunicar
Tutorial 10: comandos circle y ellipse
 Tutorial 10: comandos circle y ellipse En este tutorial veremos el comando de AutoCAD llamado Circle, el cual como su nombre lo indica nos permitirá definir y dibujar círculos de forma fácil y rápida posicionándolos
Tutorial 10: comandos circle y ellipse En este tutorial veremos el comando de AutoCAD llamado Circle, el cual como su nombre lo indica nos permitirá definir y dibujar círculos de forma fácil y rápida posicionándolos
TUTORIAL 10: BLOQUES DINÁMICOS EN AUTOCAD (PARTE 2)
 TUTORIAL 10: BLOQUES DINÁMICOS EN AUTOCAD (PARTE 2) Ya hemos visto en un tutorial anterior el concepto de bloque, el cual se define como un grupo de objetos que se comportan como uno solo y que al insertarse
TUTORIAL 10: BLOQUES DINÁMICOS EN AUTOCAD (PARTE 2) Ya hemos visto en un tutorial anterior el concepto de bloque, el cual se define como un grupo de objetos que se comportan como uno solo y que al insertarse
Instructivo para generar entregas digitales:
 Universidad de Buenos Aires Facultad de Arquitectura, Diseño y Urbanismo Instructivo para generar entregas digitales: El siguiente instructivo tiene como finalidad ayudarlos a producir el material digital
Universidad de Buenos Aires Facultad de Arquitectura, Diseño y Urbanismo Instructivo para generar entregas digitales: El siguiente instructivo tiene como finalidad ayudarlos a producir el material digital
Practica 1 en 3D diseñada en AUTOCAD Materia: Graficacion Grupo: g91 Alumno: Roman Isai González Renteria
 Practica 1 en 3D diseñada en AUTOCAD 2010 Materia: Graficacion Grupo: g91 Alumno: Roman Isai González Renteria En AUTOCAD 2010,primero comenzamos en abrir el archivo de superpractica1 que ya habíamos creado
Practica 1 en 3D diseñada en AUTOCAD 2010 Materia: Graficacion Grupo: g91 Alumno: Roman Isai González Renteria En AUTOCAD 2010,primero comenzamos en abrir el archivo de superpractica1 que ya habíamos creado
Tutorial 02: Unidades y Coordenadas
 Tutorial 02: Unidades y Coordenadas En AutoCAD podemos realizar dibujos de muy diverso tipo: desde planos arquitectónicos de todo un edificio o un proyecto completo de obras viales o civiles, hasta dibujos
Tutorial 02: Unidades y Coordenadas En AutoCAD podemos realizar dibujos de muy diverso tipo: desde planos arquitectónicos de todo un edificio o un proyecto completo de obras viales o civiles, hasta dibujos
Configuración de página e Impresión. Excel 2007
 Configuración de página e Impresión Excel 2007 Configuración de página - Impresión Establecer área de impresión Un paso previo a la configuración de la página y su posterior impresión es indicarle a Excel
Configuración de página e Impresión Excel 2007 Configuración de página - Impresión Establecer área de impresión Un paso previo a la configuración de la página y su posterior impresión es indicarle a Excel
2. COLOCACION DE LAS PUERTAS DE LA VIVIENDA (Crear bloques)
 2. COLOCACION DE LAS PUERTAS DE LA VIVIENDA (Crear bloques) Vamos a continuar trabajando con el ejercicio anterior. Si no lo ha realizado abra el archivo EJERCICIO1.dwg Ahora vamos a dibujar las puertas
2. COLOCACION DE LAS PUERTAS DE LA VIVIENDA (Crear bloques) Vamos a continuar trabajando con el ejercicio anterior. Si no lo ha realizado abra el archivo EJERCICIO1.dwg Ahora vamos a dibujar las puertas
AUTOCAD. Programa de diseño asistido por ordenador (6 sesiones)
 AUTOCAD (ª sesión) Programa de diseño asistido por ordenador (6 sesiones) Barra de título Barra de herramientas estándar Barra de menús Barra de propiedades de los objetos Control de capas Barra de herramientas
AUTOCAD (ª sesión) Programa de diseño asistido por ordenador (6 sesiones) Barra de título Barra de herramientas estándar Barra de menús Barra de propiedades de los objetos Control de capas Barra de herramientas
Elementos esenciales de Word
 Word 2013 Elementos esenciales de Word Área académica de Informática 2015 Elementos esenciales de Word Iniciar Microsoft Word 2013 Para entrar en Microsoft Word 2013 Haz clic en el botón Inicio para ir
Word 2013 Elementos esenciales de Word Área académica de Informática 2015 Elementos esenciales de Word Iniciar Microsoft Word 2013 Para entrar en Microsoft Word 2013 Haz clic en el botón Inicio para ir
MICROSOFT EXCEL MICROSOFT EXCEL Manual de Referencia para usuarios. Salomón Ccance CCANCE WEBSITE
 MICROSOFT EXCEL MICROSOFT EXCEL 2013 Manual de Referencia para usuarios Salomón Ccance CCANCE WEBSITE IMPRESIÓN 11.1. Vista de Diseño de página En anteriores versiones existía la vista preliminar como
MICROSOFT EXCEL MICROSOFT EXCEL 2013 Manual de Referencia para usuarios Salomón Ccance CCANCE WEBSITE IMPRESIÓN 11.1. Vista de Diseño de página En anteriores versiones existía la vista preliminar como
Inicie Specifi desde el ícono presente en el Desktop.
 Inicie Specifi desde el ícono presente en el Desktop. Nota: Si está utilizando una versión de prueba, una vez cargado el programa, un mensaje le comunicará los días restantes del período de prueba. En
Inicie Specifi desde el ícono presente en el Desktop. Nota: Si está utilizando una versión de prueba, una vez cargado el programa, un mensaje le comunicará los días restantes del período de prueba. En
TUTORIAL 08: GRUPOS Y BLOQUES
 TUTORIAL 08: GRUPOS Y BLOQUES En algunos tipos de dibujo como los planos de arquitectura es frecuente que haya que dibujar algún elemento que se repite muchas veces. Por ejemplo, si dibujamos un cine el
TUTORIAL 08: GRUPOS Y BLOQUES En algunos tipos de dibujo como los planos de arquitectura es frecuente que haya que dibujar algún elemento que se repite muchas veces. Por ejemplo, si dibujamos un cine el
Unidad N 11. Impresión.
 Unidad N 11. Impresión. Vamos a ver las diferentes técnicas relacionadas con la impresión de datos, como puede ser el diseño y la configuración de las páginas a imprimir y la operación de imprimir los
Unidad N 11. Impresión. Vamos a ver las diferentes técnicas relacionadas con la impresión de datos, como puede ser el diseño y la configuración de las páginas a imprimir y la operación de imprimir los
Corel Draw Ejercicio Calculadora
 Corel Draw Ejercicio Calculadora Ejercicio: Calculadora. - 1 - Ejercicio: Calculadora.. 1.- Abrimos el programa. Creamos un nuevo documento, en formato A4. 2.- Activamos la herramienta rectángulo. 3.-
Corel Draw Ejercicio Calculadora Ejercicio: Calculadora. - 1 - Ejercicio: Calculadora.. 1.- Abrimos el programa. Creamos un nuevo documento, en formato A4. 2.- Activamos la herramienta rectángulo. 3.-
Otras cosas a tener en cuenta. El estado del cursor. CURSOR CON COMANDO ACTIVADO CURSOR PARA SELECCIONAR LINEA U OBJETO
 Antes de comenzar conviene recordar el uso del mouse en el AutoCad. Otras cosas a tener en cuenta. El estado del cursor. CURSOR FUERA DE COMANDO CURSOR CON COMANDO ACTIVADO CURSOR PARA SELECCIONAR LINEA
Antes de comenzar conviene recordar el uso del mouse en el AutoCad. Otras cosas a tener en cuenta. El estado del cursor. CURSOR FUERA DE COMANDO CURSOR CON COMANDO ACTIVADO CURSOR PARA SELECCIONAR LINEA
TUTORIAL PLANILLAS DE TRABAJO
 Cristián Muñoz Viveros Universidad del Bío-Bío Escuela de Arquitectura 21 de abril de 2008 TUTORIAL PLANILLAS DE TRABAJO Este tutorial permite entender la lógica para la construcción de una planilla de
Cristián Muñoz Viveros Universidad del Bío-Bío Escuela de Arquitectura 21 de abril de 2008 TUTORIAL PLANILLAS DE TRABAJO Este tutorial permite entender la lógica para la construcción de una planilla de
Se deben guardar 3 TRES archivos para cada render de acuerdo a solid, gradient y background.
 Definiendo Fondos e Iluminación GI de base CON PRIMITIVAS GRADO ONCE/ Mónica Arenas En AutoCAD podremos definir, además de la iluminación GI, fondos personalizados para nuestros renders ya que al realizarlos
Definiendo Fondos e Iluminación GI de base CON PRIMITIVAS GRADO ONCE/ Mónica Arenas En AutoCAD podremos definir, además de la iluminación GI, fondos personalizados para nuestros renders ya que al realizarlos
Laboratorio #1. Actividad 1
 Laboratorio #1 Este laboratorio está diseñado para que los alumnos trabajen en forma individual con un texto, utilizando las opciones de la aplicación Word. Para desarrollar este laboratorio debe abrir
Laboratorio #1 Este laboratorio está diseñado para que los alumnos trabajen en forma individual con un texto, utilizando las opciones de la aplicación Word. Para desarrollar este laboratorio debe abrir
TUTORIAL Autocad 3D: Modelando una Silla. 3D por un tubo. Por Guillermo De León
 TUTORIAL Autocad 3D: Modelando una Silla 3D por un tubo Por Guillermo De León Introducción Este tutorial lo elaboré utilizando Autocad 2006, sin embargo igual puede realizarse con las versiones 2004 ó
TUTORIAL Autocad 3D: Modelando una Silla 3D por un tubo Por Guillermo De León Introducción Este tutorial lo elaboré utilizando Autocad 2006, sin embargo igual puede realizarse con las versiones 2004 ó
APUNTE TABLAS MICROSOFT WORD 2003
 TABLAS Las tablas nos permiten organizar la información en filas y columnas. En cada intersección de fila y columna tenemos una celda. En Word tenemos varias formas de crear una tabla: Desde el icono Insertar
TABLAS Las tablas nos permiten organizar la información en filas y columnas. En cada intersección de fila y columna tenemos una celda. En Word tenemos varias formas de crear una tabla: Desde el icono Insertar
Curso de Windows 95/98 CTCV
 TEMA 1: EL ESCRITORIO. El Escritorio es la parte del sistema operativo que el usuario ve al entrar en Windows 95/98 y que le sirve para interactuar con él. En el escritorio se pueden situar todos los objetos
TEMA 1: EL ESCRITORIO. El Escritorio es la parte del sistema operativo que el usuario ve al entrar en Windows 95/98 y que le sirve para interactuar con él. En el escritorio se pueden situar todos los objetos
MANUAL PREZI. Elaboración: Ing. Jocabed Bautista. 1. INGRESAR A LA PAGINA: prezi.com y dar click en Registrarse
 MANUAL PREZI 1. INGRESAR A LA PAGINA: prezi.com y dar click en Registrarse A continuación nos pide elegir el tipo de cuenta, seleccionamos la primer que es Public y damos clic en Registrarse ahora. Llenamos
MANUAL PREZI 1. INGRESAR A LA PAGINA: prezi.com y dar click en Registrarse A continuación nos pide elegir el tipo de cuenta, seleccionamos la primer que es Public y damos clic en Registrarse ahora. Llenamos
Introducción Mic i ro r s o of o t t W or o d r
 Introducción Microsoft Word Qué es el Microsoft Word? Word es uno de los procesadores de texto, más utilizados para trabajar con documentos en la actualidad. Casi no existe persona con computadora, que
Introducción Microsoft Word Qué es el Microsoft Word? Word es uno de los procesadores de texto, más utilizados para trabajar con documentos en la actualidad. Casi no existe persona con computadora, que
TECNOLOGÍA E INFORMÁTICA
 TECNOLOGÍA E INFORMÁTICA GRADO: SÉPTIMO 01 02 TEMA: INSERTAR O CREAR TABLAS INDICADOR DE DESEMPEÑO: Utiliza la opción de crear tablas en Microsoft Word para agregar, editar y presentar la información tabulada.
TECNOLOGÍA E INFORMÁTICA GRADO: SÉPTIMO 01 02 TEMA: INSERTAR O CREAR TABLAS INDICADOR DE DESEMPEÑO: Utiliza la opción de crear tablas en Microsoft Word para agregar, editar y presentar la información tabulada.
OpenOffice Writer I. PROCESADOR de TEXTOS
 OpenOffice Writer I PROCESADOR de TEXTOS Índice del curso 1. Qué es OpenOffice writer... 3 Introducción... 3 Descripción del entorno de trabajo de OpenOffice Writer... 3 2. Primeros pasos... 4 Crear un
OpenOffice Writer I PROCESADOR de TEXTOS Índice del curso 1. Qué es OpenOffice writer... 3 Introducción... 3 Descripción del entorno de trabajo de OpenOffice Writer... 3 2. Primeros pasos... 4 Crear un
AUTOCAD 2011 COMPLETO + 3D. ON LINE
 AUTOCAD 2011 COMPLETO + 3D. ON LINE Duración: 75 horas Comienzo del curso: 20 de octubre 2017. Horario: On line Destinatarios: Personal de la Administración Local que manejen Autocad. Nº de asistentes:
AUTOCAD 2011 COMPLETO + 3D. ON LINE Duración: 75 horas Comienzo del curso: 20 de octubre 2017. Horario: On line Destinatarios: Personal de la Administración Local que manejen Autocad. Nº de asistentes:
TEMA 4: DIBUJO 3D POR ORDENADOR: SKETCHUP
 1.- Primeros pasos: TEMA 4: DIBUJO 3D POR ORDENADOR: SKETCHUP Elegir como PLANTILLA: Diseño arquitectónico en mm Insertar barras de herramientas: (menú Ver /barras de herramientas) Conjunto grande de herramientas
1.- Primeros pasos: TEMA 4: DIBUJO 3D POR ORDENADOR: SKETCHUP Elegir como PLANTILLA: Diseño arquitectónico en mm Insertar barras de herramientas: (menú Ver /barras de herramientas) Conjunto grande de herramientas
3. IMPORTAR GEOMETRÍAS Y MALLADOS
 3. IMPORTAR GEOMETRÍAS Y MALLADOS 3.3 IMPORTACIÓN MALLA A COTA 0 Y ELEVACIÓN CON MDT 3.3.2 Crear geometría Vamos a comenzar a dibujar nuestra geometría dentro del ámbito del MDT. Como la superficie importada
3. IMPORTAR GEOMETRÍAS Y MALLADOS 3.3 IMPORTACIÓN MALLA A COTA 0 Y ELEVACIÓN CON MDT 3.3.2 Crear geometría Vamos a comenzar a dibujar nuestra geometría dentro del ámbito del MDT. Como la superficie importada
UNIDAD 4. MODIFICAR TABLAS DE DATOS
 UNIDAD 4. MODIFICAR TABLAS DE DATOS Aquí veremos las técnicas de edición de registros para modificar tanto la definición de una tabla como los datos introducidos en ella. Esta unidad está dedicada, principalmente,
UNIDAD 4. MODIFICAR TABLAS DE DATOS Aquí veremos las técnicas de edición de registros para modificar tanto la definición de una tabla como los datos introducidos en ella. Esta unidad está dedicada, principalmente,
Inicie Specifi desde el ícono presente en el Desktop.
 Inicie Specifi desde el ícono presente en el Desktop. Nota: Si está utilizando una versión de prueba, una vez cargado el programa, un mensaje le comunicará los días restantes del período de prueba. En
Inicie Specifi desde el ícono presente en el Desktop. Nota: Si está utilizando una versión de prueba, una vez cargado el programa, un mensaje le comunicará los días restantes del período de prueba. En
Lección 4: Edición de sub-objetos
 Lección 4: Edición de sub-objetos Descargar PDF >>> Lograr el diseño exacto que estamos buscando no siempre es fácil, muchas veces requiere de múltiples intervenciones; algunas son rápidas y de resultados
Lección 4: Edición de sub-objetos Descargar PDF >>> Lograr el diseño exacto que estamos buscando no siempre es fácil, muchas veces requiere de múltiples intervenciones; algunas son rápidas y de resultados
Guía para el desarrollo del TP Integrador Segunda parte. Diseño del producto cartográfico Impresión
 Guía para el desarrollo del TP Integrador Segunda parte Diseño del producto cartográfico Impresión A continuación estableceremos los pasos para preparar el producto cartográfico (título, notas marginales,
Guía para el desarrollo del TP Integrador Segunda parte Diseño del producto cartográfico Impresión A continuación estableceremos los pasos para preparar el producto cartográfico (título, notas marginales,
TEMA 3: TRATAMIENTO DE TEXTOS. Edición de documentos de texto con Microsoft Word
 TEMA 3: TRATAMIENTO DE TEXTOS Edición de documentos de texto con Microsoft Word Qué vamos a ver? El entorno de trabajo de Microsoft Word Edición de documentos básicos con distintos tipos de letra Ajustar
TEMA 3: TRATAMIENTO DE TEXTOS Edición de documentos de texto con Microsoft Word Qué vamos a ver? El entorno de trabajo de Microsoft Word Edición de documentos básicos con distintos tipos de letra Ajustar
REPASO Y EJERCICIO PRACTICO DE MODELADO EN SKETCHUP
 REPASO Y EJERCICIO PRACTICO DE MODELADO EN SKETCHUP a) Herramientas básicas de modelado y transformación de objetos Flecha:Selección de objetos, aristas, selección por área, etc. Goma de Borrar: Borrado
REPASO Y EJERCICIO PRACTICO DE MODELADO EN SKETCHUP a) Herramientas básicas de modelado y transformación de objetos Flecha:Selección de objetos, aristas, selección por área, etc. Goma de Borrar: Borrado
Materia: NTIC x Profesor: Alejandro J. Alfonso
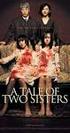 Excel 2003 Trabajo Práctico 1 Excel es un programa del tipo Hoja de Cálculo que permite realizar operaciones con números organizados en una cuadrícula. Es útil para realizar desde simples sumas hasta cálculos
Excel 2003 Trabajo Práctico 1 Excel es un programa del tipo Hoja de Cálculo que permite realizar operaciones con números organizados en una cuadrícula. Es útil para realizar desde simples sumas hasta cálculos
OpenOffice Calc Básico HOJAS de CALCULO
 HOJAS de CALCULO El curso OpenOffice Calc I creado por KZgunea se encuentra bajo licencia Creative Commons de Atribución-NoComercial- CompartirIgual_3.0_ (CC-BY-NC-SA_3.0) Índice del curso 1. Qué es OpenOffice
HOJAS de CALCULO El curso OpenOffice Calc I creado por KZgunea se encuentra bajo licencia Creative Commons de Atribución-NoComercial- CompartirIgual_3.0_ (CC-BY-NC-SA_3.0) Índice del curso 1. Qué es OpenOffice
Manual Power Point Patrones
 Manual Power Point 2010 Patrones CONTENIDO Concepto Definir patrón de diapositiva Agregar un patrón de diapositivas Modificar el patrón de diapositiva según su diseño Aplicar varios patrones de diapositivas
Manual Power Point 2010 Patrones CONTENIDO Concepto Definir patrón de diapositiva Agregar un patrón de diapositivas Modificar el patrón de diapositiva según su diseño Aplicar varios patrones de diapositivas
PRIMEROS PASOS EN Sketch Up. DPTO DE TECNOLOGÍA Profesora Sol Murciego IES 8 de Marzo (Alicante)
 PRIMEROS PASOS EN Sketch Up DPTO DE TECNOLOGÍA Profesora Sol Murciego IES 8 de Marzo (Alicante) Instrucciones para comenzar a utilizar el programa Sketch Up Antes de pasar a construir nuestro objeto en
PRIMEROS PASOS EN Sketch Up DPTO DE TECNOLOGÍA Profesora Sol Murciego IES 8 de Marzo (Alicante) Instrucciones para comenzar a utilizar el programa Sketch Up Antes de pasar a construir nuestro objeto en
Vamos a hacer el plano de una vivienda. El plano terminado lo tiene adjunto como PLANO1.pdf. Imprímalo y téngalo a mano para usarlo como referencia.
 1. DIBUJAR LOS MUROS DE LA VIVIENDA. Vamos a hacer el plano de una vivienda. El plano terminado lo tiene adjunto como PLANO1.pdf. Imprímalo y téngalo a mano para usarlo como referencia. Para ello debe
1. DIBUJAR LOS MUROS DE LA VIVIENDA. Vamos a hacer el plano de una vivienda. El plano terminado lo tiene adjunto como PLANO1.pdf. Imprímalo y téngalo a mano para usarlo como referencia. Para ello debe
Elaboración de Documentos en Procesadores de Textos
 Las tablas permiten organizar la información en filas y columnas, de forma que se pueden realizar operaciones y tratamientos sobre las filas y columnas. Por ejemplo, obtener el valor medio de los datos
Las tablas permiten organizar la información en filas y columnas, de forma que se pueden realizar operaciones y tratamientos sobre las filas y columnas. Por ejemplo, obtener el valor medio de los datos
TEMA 3: DIBUJO VECTORIAL. Realización de dibujos vectoriales con la herramienta OpenOffice Draw
 TEMA 3: DIBUJO VECTORIAL Realización de dibujos vectoriales con la herramienta OpenOffice Draw Qué vamos a ver? Qué tipos de dibujos existen, y la diferencia entre los mapas de bits y los dibujos vectoriales
TEMA 3: DIBUJO VECTORIAL Realización de dibujos vectoriales con la herramienta OpenOffice Draw Qué vamos a ver? Qué tipos de dibujos existen, y la diferencia entre los mapas de bits y los dibujos vectoriales
PROCESADOR DE TEXTOS: WRITER
 PROCESADOR DE TEXTOS: WRITER Profesor: José María González Centro: I.E.S. AZAHAR - ( Antas Almería ) Teoría OpenOffice Writer Capítulo I: Formato Documento Nivel de Dificultad: Medio 1. Creación y eliminación
PROCESADOR DE TEXTOS: WRITER Profesor: José María González Centro: I.E.S. AZAHAR - ( Antas Almería ) Teoría OpenOffice Writer Capítulo I: Formato Documento Nivel de Dificultad: Medio 1. Creación y eliminación
Hacemos un archivo nuevo. File > New (Ctrl+N)
 Composición y Fondos En este tutorial vamos a explicar como usar photoshop para: - Hacer la composición de una lámina con varios dibujos. - Cambiar el fondo de los dibujos. Para realizar el siguiente tutorial
Composición y Fondos En este tutorial vamos a explicar como usar photoshop para: - Hacer la composición de una lámina con varios dibujos. - Cambiar el fondo de los dibujos. Para realizar el siguiente tutorial
Contenido Semana 1 (Introducción a AutoCAD 3D)
 Sena Regional Putumayo Instructor: Esteban Silva Agosto 29 de 2013 Contenido Semana 1 (Introducción a AutoCAD 3D) Entorno de Trabajo Configuración Inicial Puntos de Vista El Sistema de Coordenadas en 2D
Sena Regional Putumayo Instructor: Esteban Silva Agosto 29 de 2013 Contenido Semana 1 (Introducción a AutoCAD 3D) Entorno de Trabajo Configuración Inicial Puntos de Vista El Sistema de Coordenadas en 2D
Insertar, Imagen, prediseñadas
 importantes. Existen varias formas de insertar imágenes en Word. Veremos las más En el menú Insertar, Imagen, tenemos varias opciones: Insertar, Imagen, prediseñadas Si seleccionamos esta opción, a la
importantes. Existen varias formas de insertar imágenes en Word. Veremos las más En el menú Insertar, Imagen, tenemos varias opciones: Insertar, Imagen, prediseñadas Si seleccionamos esta opción, a la
GENERACIÓN DE IMPRESIONES EN FORMATO ARCGIS
 GENERACIÓN DE IMPRESIONES EN FORMATO ARCGIS Aspectos Generales. El presente manual indica en forma fácil como preparar un plano para ser impreso en cualquier formato que se necesite con una plantilla predeterminada;
GENERACIÓN DE IMPRESIONES EN FORMATO ARCGIS Aspectos Generales. El presente manual indica en forma fácil como preparar un plano para ser impreso en cualquier formato que se necesite con una plantilla predeterminada;
Práctica 9. Crear la siguiente pieza utilizando diferentes planos de trabajo. Sur este
 Práctica 9 Crear la siguiente pieza utilizando diferentes planos de trabajo. Sur este Escribir PTOVISTA (VPOINT) y oprimir INTRO (ENTER) para activar el submenú. Escribir 1,-1,1 y oprimir INTRO (ENTER)
Práctica 9 Crear la siguiente pieza utilizando diferentes planos de trabajo. Sur este Escribir PTOVISTA (VPOINT) y oprimir INTRO (ENTER) para activar el submenú. Escribir 1,-1,1 y oprimir INTRO (ENTER)
TALLER Nº 4 NOMBRE: CARLA HERNANDEZ NIVEL: CUARTO NIVEL
 NOMBRE: CARLA HERNANDEZ NIVEL: CUARTO NIVEL TALLER Nº 4 DIBUJAR TABLA.-Para dibujar la tabla sombreamos el área en la que marcaremos la tabla, es decir, toda la información que hemos escrito. Nos ubicamos
NOMBRE: CARLA HERNANDEZ NIVEL: CUARTO NIVEL TALLER Nº 4 DIBUJAR TABLA.-Para dibujar la tabla sombreamos el área en la que marcaremos la tabla, es decir, toda la información que hemos escrito. Nos ubicamos
PROCESO PARA DISEÑAR UNA BOTELLA EN SOLIDWORKS
 PROCESO PARA DISEÑAR UNA BOTELLA EN SOLIDWORKS 1.- Se debe hacer una elección correcta del plano de trabajo. Para elegir el plano de trabajo se debe presionar el icono de croquis, en la ventana de trabajo
PROCESO PARA DISEÑAR UNA BOTELLA EN SOLIDWORKS 1.- Se debe hacer una elección correcta del plano de trabajo. Para elegir el plano de trabajo se debe presionar el icono de croquis, en la ventana de trabajo
Office Mix para crear video tutoriales
 Office Mix para crear video tutoriales Office Mix es un complemento de PowerPoint que permite crear presentaciones multimedia integrando imágenes con títulos, audios y videos. Es una aplicación de carácter
Office Mix para crear video tutoriales Office Mix es un complemento de PowerPoint que permite crear presentaciones multimedia integrando imágenes con títulos, audios y videos. Es una aplicación de carácter
Word 2010 Manejo de archivos
 Word 2010 Manejo de archivos Contenido CONTENIDO... 1 MANEJO DE ARCHIVOS... 2 WORD WEB APPS MANEJO DE ARCHIVOS... 7 1 Manejo de archivos Word nos permite crear un nuevo documento en blanco de las siguientes
Word 2010 Manejo de archivos Contenido CONTENIDO... 1 MANEJO DE ARCHIVOS... 2 WORD WEB APPS MANEJO DE ARCHIVOS... 7 1 Manejo de archivos Word nos permite crear un nuevo documento en blanco de las siguientes
Vemos, pues, que esta forma de organizar los datos es mucho más potente que utilizando las tabulaciones u otros métodos.
 Tablas Las tablas permiten organizar la información en filas y columnas, de forma que se pueden realizar operaciones y tratamientos sobre las filas y columnas. Por ejemplo, obtener el valor medio de los
Tablas Las tablas permiten organizar la información en filas y columnas, de forma que se pueden realizar operaciones y tratamientos sobre las filas y columnas. Por ejemplo, obtener el valor medio de los
Práctica: OpenOffice IV Aplicar estilos e insertar. un índice de contenidos
 Práctica: OpenOffice IV Aplicar estilos e insertar un índice de contenidos Cuando un documento de texto es muy extenso y contiene varios apartados es muy difícil crear un índice temático que nos muestre
Práctica: OpenOffice IV Aplicar estilos e insertar un índice de contenidos Cuando un documento de texto es muy extenso y contiene varios apartados es muy difícil crear un índice temático que nos muestre
Ejercicio 1 - La primera imagen
 Ejercicio 1 - La primera imagen Gimp nos permite trabajar con imágenes obtenidas con una cámara digital, con un escáner o crear imágenes digitales directamente. Para crear nuestra primera imagen accedemos
Ejercicio 1 - La primera imagen Gimp nos permite trabajar con imágenes obtenidas con una cámara digital, con un escáner o crear imágenes digitales directamente. Para crear nuestra primera imagen accedemos
Ejercicios de AutoCAD Curso Práctico
 Ejercicios de AutoCAD 2015 Curso Práctico Ejercicios de AutoCAD 2015 Curso Práctico Castell Cebolla Cebolla índice capítulo 1. INTRODUCCIÓN... 11 Ejercicio 1.1... 11 capítulo 2. PRIMEROS DIBUJOS...13
Ejercicios de AutoCAD 2015 Curso Práctico Ejercicios de AutoCAD 2015 Curso Práctico Castell Cebolla Cebolla índice capítulo 1. INTRODUCCIÓN... 11 Ejercicio 1.1... 11 capítulo 2. PRIMEROS DIBUJOS...13
... Organigramas CAPÍTULO 5. Comenzar el proceso: seleccionar opción Insertar organigrama" Presentaciones con POWER POINT 2000
 CAPÍTULO 5. Organigramas........ Comenzar el proceso: seleccionar opción Insertar organigrama" Un organigrama es un gráfico representativo de la estructura de una organización con sus distintos niveles
CAPÍTULO 5. Organigramas........ Comenzar el proceso: seleccionar opción Insertar organigrama" Un organigrama es un gráfico representativo de la estructura de una organización con sus distintos niveles
1. Herramientas para organizarnos
 1. Herramientas para organizarnos Abrimos un archivo con una construcción Guardamos un archivo con una construcción Rehacemos un objeto borrado Comenzamos una construcción nueva Borramos el último objeto
1. Herramientas para organizarnos Abrimos un archivo con una construcción Guardamos un archivo con una construcción Rehacemos un objeto borrado Comenzamos una construcción nueva Borramos el último objeto
AutoCAD. Temario del curso Completo. Entorno AutoCAD 2010
 AutoCAD Temario del curso Completo Entorno AutoCAD 2010 Espacio de trabajo Acceso a los comandos por Menú, Iconos y Teclado Barra de estado Escala y unidad de dibujo Línea punto a punto Ortogonal Polar
AutoCAD Temario del curso Completo Entorno AutoCAD 2010 Espacio de trabajo Acceso a los comandos por Menú, Iconos y Teclado Barra de estado Escala y unidad de dibujo Línea punto a punto Ortogonal Polar
CONCEPTOS BÁSICOS DE SOFTWARE MODELADO 3D SKETCHUP I.T.E. INTRODUCCIÓN A LOS TIPOS ESTRUCTURALES TALLER FORMA Y TÉCNICA CÁTEDRA
 CONCEPTOS BÁSICOS DE SOFTWARE MODELADO 3D SKETCHUP I.T.E. INTRODUCCIÓN A LOS TIPOS ESTRUCTURALES TALLER FORMA Y TÉCNICA CÁTEDRA ARQUITECTO ENRIQUE D. BOTTO TRIPODARO FADU UBA Módulo Editando Las Formas
CONCEPTOS BÁSICOS DE SOFTWARE MODELADO 3D SKETCHUP I.T.E. INTRODUCCIÓN A LOS TIPOS ESTRUCTURALES TALLER FORMA Y TÉCNICA CÁTEDRA ARQUITECTO ENRIQUE D. BOTTO TRIPODARO FADU UBA Módulo Editando Las Formas
... Cómo empezar en WORD anfora CAPÍTULO 1. Introducción. Cómo entrar en WORD WORD 2000 Cómo empezar en WORD 2000
 CAPÍTULO 1......... Introducción Cómo empezar en WORD 2000 En este Capítulo, con el que se inicia el manual, intentaremos explicar qué es WORD 2000 y para qué sirve. WORD 2000 es un programa de procesador
CAPÍTULO 1......... Introducción Cómo empezar en WORD 2000 En este Capítulo, con el que se inicia el manual, intentaremos explicar qué es WORD 2000 y para qué sirve. WORD 2000 es un programa de procesador
Introducción al entorno de trabajo
 Contenido Contenido... 2 Introducción a Word... 2 Introducción a Word Web Apps... 17 Introducción a Word Microsoft Office Word 2013 reemplaza los menús, las barras de herramientas y la mayoría de los paneles
Contenido Contenido... 2 Introducción a Word... 2 Introducción a Word Web Apps... 17 Introducción a Word Microsoft Office Word 2013 reemplaza los menús, las barras de herramientas y la mayoría de los paneles
CURSO BÁSICO DE IBER
 CURSO BÁSICO DE IBER 2.- SIMULACIÓN CON IBER 2.4 COMO CREAR UNA GEOMETRÍA. 2.4 CREAR UNA GEOMETRÍA (PARTE 1) En este guión se va a explicar cómo crear una geometría desde IBER. Una vez que abrimos el programa
CURSO BÁSICO DE IBER 2.- SIMULACIÓN CON IBER 2.4 COMO CREAR UNA GEOMETRÍA. 2.4 CREAR UNA GEOMETRÍA (PARTE 1) En este guión se va a explicar cómo crear una geometría desde IBER. Una vez que abrimos el programa
Tutorial Vector Works 2D
 Contenido 1.- Características del programa. 2.- Configuración de la pantalla. 3.- Dibujo en dos dimensiones. 4.- Barra de herramientas. 5.- Atributos. 6.- textos. 7.- Hath y Gradient. 8.- Acotación. 9.-
Contenido 1.- Características del programa. 2.- Configuración de la pantalla. 3.- Dibujo en dos dimensiones. 4.- Barra de herramientas. 5.- Atributos. 6.- textos. 7.- Hath y Gradient. 8.- Acotación. 9.-
AutoCAD 2011 Completo + 3D
 AutoCAD 2011 Completo + 3D Duración: 80.00 horas Descripción Autocad es el programa de Diseño Asistido por Ordenador más extendido, considerado hoy en día como un estándar del dibujo técnico por ordenador,
AutoCAD 2011 Completo + 3D Duración: 80.00 horas Descripción Autocad es el programa de Diseño Asistido por Ordenador más extendido, considerado hoy en día como un estándar del dibujo técnico por ordenador,
El Escritorio: es la primera pantalla que nos aparece una vez que se haya cargado el sistema operativo.
 El Escritorio: es la primera pantalla que nos aparece una vez que se haya cargado el sistema operativo. Esta pantalla podemos personalizarla dándole clic a inicio, luego a panel de control luego doble
El Escritorio: es la primera pantalla que nos aparece una vez que se haya cargado el sistema operativo. Esta pantalla podemos personalizarla dándole clic a inicio, luego a panel de control luego doble
Creación de Planos con Mechanical Desktop Introducción
 Creación de Planos con Mechanical Desktop Introducción Una de las características mas importantes del MD es su habilidad de crear dibujos a partir de los modelos paramétricos en unos pocos minutos. En
Creación de Planos con Mechanical Desktop Introducción Una de las características mas importantes del MD es su habilidad de crear dibujos a partir de los modelos paramétricos en unos pocos minutos. En
Contenido Semana 2 (Apropiándonos de AutoCAD 3D)
 Sena Regional Putumayo Instructor: Esteban Silva Agosto 30 de 2013 Contenido Semana 2 (Apropiándonos de AutoCAD 3D) Sistemas de Coordenadas Sistema de Coordenadas Universales (SCU) Sistema de Coordenadas
Sena Regional Putumayo Instructor: Esteban Silva Agosto 30 de 2013 Contenido Semana 2 (Apropiándonos de AutoCAD 3D) Sistemas de Coordenadas Sistema de Coordenadas Universales (SCU) Sistema de Coordenadas
NEODATA Cuantificador 2011 Manual del sistema NEODATA Cuantificador 2011.
 2010 NEODATA Cuantificador 2011 Manual del sistema NEODATA Cuantificador 2011. NEODATA, S.A. DE C.V 09/10/2010 Activación del Cuantificador 2011 Cuantificador 2011. Para activar el sistema Cuantificador
2010 NEODATA Cuantificador 2011 Manual del sistema NEODATA Cuantificador 2011. NEODATA, S.A. DE C.V 09/10/2010 Activación del Cuantificador 2011 Cuantificador 2011. Para activar el sistema Cuantificador
Seleccionamos el programa Excel. Nos aparece la pantalla del programa
 LECCIÓN 1ª Poner en marcha el programa Para poner en marcha el programa lo abrimos. Existen varias formas, por ejemplo partiendo del botón "Inicio" de la esquina inferior izquierda. Pulsamos el botón "Inicio"
LECCIÓN 1ª Poner en marcha el programa Para poner en marcha el programa lo abrimos. Existen varias formas, por ejemplo partiendo del botón "Inicio" de la esquina inferior izquierda. Pulsamos el botón "Inicio"
DIBUJO II ASISTIDO CON HERRAMIENTA CAD
 Clase III Contenido: Nuevos Comandos 2D y 3D Zoom Polyline Extrude Presspull Mirror Medidas Fraccionales (Fractional) Barra de Herramienta Modify II Barra de Herramienta Modeling Operaciones Algebraicas
Clase III Contenido: Nuevos Comandos 2D y 3D Zoom Polyline Extrude Presspull Mirror Medidas Fraccionales (Fractional) Barra de Herramienta Modify II Barra de Herramienta Modeling Operaciones Algebraicas
PRESENTACIONES CON IMPRESS INTRODUCCIÓN 1. CREAR UNA PRESENTACIÓN CON IMPRESS
 PRESENTACIONES CON IMPRESS INTRODUCCIÓN Impress es un programa que forma parte del conjunto de aplicaciones OpenOffice. Este programa nos permite crear presentaciones para realizar exposiciones, impartir
PRESENTACIONES CON IMPRESS INTRODUCCIÓN Impress es un programa que forma parte del conjunto de aplicaciones OpenOffice. Este programa nos permite crear presentaciones para realizar exposiciones, impartir
Sistema de Coordenadas Personales
 Sistema de Coordenadas Personales Sistema de Coordenadas Personales: Para empezar a trabajar en 3D se hace imprescindible tener en cuenta una serie de conceptos, como el sistema de coordenadas. Sistema
Sistema de Coordenadas Personales Sistema de Coordenadas Personales: Para empezar a trabajar en 3D se hace imprescindible tener en cuenta una serie de conceptos, como el sistema de coordenadas. Sistema
! Introducción. ! Contenidos
 Guía Rápida Office 365 - E-mail Institucional Introducción Ésta es una guía rápida creada con la intención de ayudarlos a iniciarse en la utilización del correo institucional con la mayor eficacia posible.
Guía Rápida Office 365 - E-mail Institucional Introducción Ésta es una guía rápida creada con la intención de ayudarlos a iniciarse en la utilización del correo institucional con la mayor eficacia posible.
SESION1: TRABAJANDO CON SPLINES EN 3DS
 SESION1: TRABAJANDO CON SPLINES EN 3DS Que es una spline? Las splines son formas 2d constituidas por vértices y aristas que se pueden modificar, son muy importantes, por que son formas básicas y partir
SESION1: TRABAJANDO CON SPLINES EN 3DS Que es una spline? Las splines son formas 2d constituidas por vértices y aristas que se pueden modificar, son muy importantes, por que son formas básicas y partir
Entorno de trabajo de Excel 2010
 Entorno de trabajo de Excel 2010 Descripción de la ventana principal Barra de herramientas de acceso Rápido Fichas Barra de Título Cinta de opciones Ayuda de Ms. Excel Nombre de celda activa Encabezado
Entorno de trabajo de Excel 2010 Descripción de la ventana principal Barra de herramientas de acceso Rápido Fichas Barra de Título Cinta de opciones Ayuda de Ms. Excel Nombre de celda activa Encabezado
Centro de Profesorado Luisa Revuelta (Córdoba) TEMA 3. El ENTORNO DE TRABAJO, MANEJO DE DIAPOSTIVAS
 Centro de Profesorado Luisa Revuelta (Córdoba) TEMA 3 El ENTORNO DE TRABAJO, MANEJO DE DIAPOSTIVAS El entorno de, manejo de diapositivas 1.- EL ENTORNO DE TRABAJO El entorno de trabajo de es el interface
Centro de Profesorado Luisa Revuelta (Córdoba) TEMA 3 El ENTORNO DE TRABAJO, MANEJO DE DIAPOSTIVAS El entorno de, manejo de diapositivas 1.- EL ENTORNO DE TRABAJO El entorno de trabajo de es el interface
Barra de herramientas estándar. Barra de herramientas principales. Barra de herramientas de cámara. Barra de herramientas "Estilo de cara"
 Como usar Sketch Up Barra de herramientas estándar La barra de herramientas estándar agrupa diversas opciones que ayudan en la gestión de archivos y dibujos, además de métodos abreviados para imprimir
Como usar Sketch Up Barra de herramientas estándar La barra de herramientas estándar agrupa diversas opciones que ayudan en la gestión de archivos y dibujos, además de métodos abreviados para imprimir
Índice: Índice SprutCAM 2D Ejemplo de Geometría. (Versión 4)... 4
 1 2 Índice: Índice... 3 SprutCAM 2D Ejemplo de Geometría. (Versión 4)... 4 3 SprutCAM 2D Ejemplo de Geometría. (Version 4) Este tutorial usa el dibujo 2D SprutCAM drwawing.pdf, que puede descargarse desde
1 2 Índice: Índice... 3 SprutCAM 2D Ejemplo de Geometría. (Versión 4)... 4 3 SprutCAM 2D Ejemplo de Geometría. (Version 4) Este tutorial usa el dibujo 2D SprutCAM drwawing.pdf, que puede descargarse desde
DISEÑO ASISTIDO POR ORDENADOR. GOOGLE SketchUP 8. 3ª parte
 DISEÑO ASISTIDO POR ORDENADOR GOOGLE SketchUP 8 3ª parte MJG 1 PRÁCTICA NUMERO 8: DISEÑAMOS UNA FUENTE Abre un nuevo documento y suprime la figura humana. Trazar un prisma de base cuadrada de 3000mm x
DISEÑO ASISTIDO POR ORDENADOR GOOGLE SketchUP 8 3ª parte MJG 1 PRÁCTICA NUMERO 8: DISEÑAMOS UNA FUENTE Abre un nuevo documento y suprime la figura humana. Trazar un prisma de base cuadrada de 3000mm x
UNIVERSIDAD DE ALCALÁ. E.U.P. DEPARTAMENTO DE ELECTRÓNICA.
 UNIVERSIDAD DE ALCALÁ. E.U.P. DEPARTAMENTO DE ELECTRÓNICA. I.T.I. Esp. Electrónica Industrial. ASIGNATURA: LAB. TECNOLOGÍA ELECTRÓNICA II FECHA: 20-10-11 PRACTICA Nº: 2 TECNOLOGÍAS Y PLANTILLAS CURSO 2011/2012
UNIVERSIDAD DE ALCALÁ. E.U.P. DEPARTAMENTO DE ELECTRÓNICA. I.T.I. Esp. Electrónica Industrial. ASIGNATURA: LAB. TECNOLOGÍA ELECTRÓNICA II FECHA: 20-10-11 PRACTICA Nº: 2 TECNOLOGÍAS Y PLANTILLAS CURSO 2011/2012
4. Operaciones para agilizar la definición de la geometría: réplica y extrusión.
 4. Operaciones para agilizar la definición de la geometría: réplica y extrusión. En este tema vamos a aprender las opciones que nos ofrece ETABS para agilizar la definición geométrica de las estructuras.
4. Operaciones para agilizar la definición de la geometría: réplica y extrusión. En este tema vamos a aprender las opciones que nos ofrece ETABS para agilizar la definición geométrica de las estructuras.
TUTORIAL PARA EL MANEJO DE LA HERRAMIENTA DE LAYOUT
 S E G A IN V E X TUTORIAL PARA EL MANEJO DE LA HERRAMIENTA DE LAYOUT GerbTool Fernando Martín Muñoz Madrid 16 de Noviembre de 2011 1 PREPARAR LA PLACA Primero tenemos que abrir el archivo XXXX.GTD que
S E G A IN V E X TUTORIAL PARA EL MANEJO DE LA HERRAMIENTA DE LAYOUT GerbTool Fernando Martín Muñoz Madrid 16 de Noviembre de 2011 1 PREPARAR LA PLACA Primero tenemos que abrir el archivo XXXX.GTD que
TRABAJO PRÁCTICO Nº 2
 1 TRABAJO PRÁCTICO Nº 2 Ejercicio 1: Microsoft Office Word 1- Abrir un documento nuevo en Word. 2- Guardarlo en la carpeta D:/ con el nombre: tp2-ej1-apellido.docx (NO OLVIDAR IR GUARDANDO CADA DOCUMENTO
1 TRABAJO PRÁCTICO Nº 2 Ejercicio 1: Microsoft Office Word 1- Abrir un documento nuevo en Word. 2- Guardarlo en la carpeta D:/ con el nombre: tp2-ej1-apellido.docx (NO OLVIDAR IR GUARDANDO CADA DOCUMENTO
OPENOFFICE CALC. Manejo básico de hojas de cálculo
 OPENOFFICE CALC Manejo básico de hojas de cálculo Qué es una hoja de cálculo? Podemos verla como una gran tabla para mostrar información y realizar operaciones con esa información Cada una de las casillas
OPENOFFICE CALC Manejo básico de hojas de cálculo Qué es una hoja de cálculo? Podemos verla como una gran tabla para mostrar información y realizar operaciones con esa información Cada una de las casillas
Crear gráficos en Excel Un gráfico es la representación gráfica de los datos de una hoja de cálculo y facilita su interpretación.
 CREACIÓN DE GRÁFICOS EN MICROSOFT OFFICE EXCEL Vamos a ver cómo crear gráficos a partir de unos datos introducidos en una hoja de cálculo. Así resultará más sencilla la interpretación de los datos. Terminología
CREACIÓN DE GRÁFICOS EN MICROSOFT OFFICE EXCEL Vamos a ver cómo crear gráficos a partir de unos datos introducidos en una hoja de cálculo. Así resultará más sencilla la interpretación de los datos. Terminología
SISTEMAS OPERATIVOS. Windows: gestión de archivos con el explorador
 SISTEMAS OPERATIVOS Windows: gestión de archivos con el explorador El explorador de Windows Es una herramienta útil para movernos por los discos del ordenador y trabajar con los archivos y carpetas que
SISTEMAS OPERATIVOS Windows: gestión de archivos con el explorador El explorador de Windows Es una herramienta útil para movernos por los discos del ordenador y trabajar con los archivos y carpetas que
MODIFICAR TABLA DE DATOS ACCESS Manual de Referencia para usuarios. Salomón Ccance CCANCE WEBSITE
 MODIFICAR TABLA DE DATOS ACCESS 2010 Manual de Referencia para usuarios Salomón Ccance CCANCE WEBSITE MODIFICAR TABLA DE DATOS Aquí veremos las técnicas de edición de registros para modificar tanto la
MODIFICAR TABLA DE DATOS ACCESS 2010 Manual de Referencia para usuarios Salomón Ccance CCANCE WEBSITE MODIFICAR TABLA DE DATOS Aquí veremos las técnicas de edición de registros para modificar tanto la
