Premiere permite crear, editar, añadir efectos y mezclar pistas de
|
|
|
- Andrea Cruz de la Fuente
- hace 7 años
- Vistas:
Transcripción
1 1. PISTAS DE AUDIO Premiere permite crear, editar, añadir efectos y mezclar pistas de audio en la Línea de tiempo. Puedes añadir las pistas de audio que necesites en una secuencia; el límite lo marcan los recursos del sistema. El trabajo con clips de audio independientes se realiza de forma similar a la edición de vídeo: apertura en el Monitor de origen, definición de los puntos de entrada y de salida, inserción en la secuencia, etc. La única diferencia es que, en la Línea de tiempo, el audio se coloca en pistas de audio, mientras que los vídeos se colocan en pistas de vídeo. Desde el cuadro que aparece al acceder a la opción Proyecto - Ajustes del proyecto - Secuencia por defecto (y también desde la misma categoría de la ficha Ajustes personalizados de la ventana de creación del nuevo proyecto) puedes indicar el número de pistas por defecto que tendrán las secuencias que crees en el proyecto, aunque recuerda que puedes añadir o eliminar pistas en cualquier momento desde el menú Secuencia. Las pistas de audio pueden ser de tres tipos: Mono: contienen un solo canal de audio. Estéreo: contienen dos canales de audio (izquierdo y derecho). 5.1: contienen tres canales de audio frontales (izquierdo, central y derecho), dos canales traseros o envolventes (izquierdo y derecho) y un canal de efectos de baja frecuencia, dirigido a un altavoz de graves. Las pistas de submezcla sirven para reproducir las señales combinadas de las pistas dirigidas a ellas, lo que se utiliza para administrar mezclas y efectos. Una pista de submezcla es útil si quieres trabajar con varias pistas de audio de la misma manera. Por ejemplo, si quieres aplicar los mismos efectos a varias pistas, puedes enviar a una pista de submezcla estas pistas y aplicar el efecto a esta pista de submezcla, en lugar de a cada pista de audio individualmente. Copyright Computer Aided Education, S.A. 1
2 Una vez creada una pista no puedes modificar su tipo para cambiar el número de canales que utiliza. Además, las secuencias siempre tienen una pista maestra que controla la salida combinada para todas las pistas de audio de la secuencia. Recuerda que desde el menú del botón Definir estilo de visualización puedes indicar si quieres mostrar la forma de la onda de los clips de audio o sólo el nombre de estos clips. El icono que aparece en la parte derecha de la cabecera de cada pista de audio indica si dicha pista es mono, estéreo o 5.1. Además, al ampliar una pista de audio puedes ver la forma de onda de los clips de audio, es decir, representaciones visuales del sonido a lo largo del tiempo. La altura de la onda indica el volumen del sonido: cuando mayor es la forma de la onda, más alto es el sonido. Aparte de añadir pistas manualmente, Premiere también las añade automáticamente si las necesita. Por ejemplo, si añades un clip de vídeo cuyo audio es mono y la secuencia no tiene ninguna pista de este tipo, se añadirá una pista mono para colocar dicho audio. Además de ver la onda de un sonido en la Línea de tiempo, también la podemos ver en el Monitor de origen, haciendo doble clic en el clip. Si el clip es de audio, podrás ver directamente la onda en el Monitor de origen. Si el clip tiene vídeo y audio, utiliza el botón Conmutar capturar audio y vídeo de este panel monitor para alternar entre mostrar el vídeo, el audio o los dos elementos. 2
3 Si el sonido es estéreo, podrás ver las ondas de los dos canales que forman el sonido del clip. Recuerda que desde el menú del panel puedes indicar si quieres visualizar el tiempo en unidades de audio, en lugar de en fotogramas, por si quieres ajustar de una forma más precisa el sonido. Vamos a ver ahora varias acciones que podemos ejecutar sobre clips que contengan vídeo y audio, dependiendo de si dicho clip se encuentra en la Línea de tiempo o en el panel Proyecto. Si seleccionas un clip de audio o un clip de vídeo que tiene audio vinculado en la secuencia, podrás acceder al comando Recorte - Opciones de audio - Procesar y reemplazar, que genera un nuevo clip de audio que reemplaza al original, con todas las modificaciones y efectos que se habían aplicado en el audio original. Si seleccionas un recurso de audio o un recurso de vídeo que tenga audio en el panel Proyecto, en el submenú Recorte - Opciones de audio dispones de la opción Extraer audio, que genera nuevos clips de audio maestros en el panel Proyecto a partir del audio o del clip de vídeo con audio seleccionado. Esto creará un nuevo archivo en el disco duro con el nuevo audio, que contendrá los ajustes de velocidad, ganancia, etc., que tuviera aplicado el clip maestro original (el clip maestro original se conserva). El cuadro de la opción Asignaciones de canales de origen de este mismo submenú sirve para definir la manera en que el audio del clip se asigna a los canales y a las pistas de audio al añadirlo a la secuencia. La sección Formato de pista define el tipo de pista en el que se agrupan los canales de audio del clip en la secuencia, mientras que desde la parte derecha puedes habilitar o deshabilitar un canal o asignar un canal de origen a un canal de salida diferente, arrastrando el icono de la pista o del canal de una fila a otra. La opción Mono como estéreo será útil para utilizar un audio que originariamente es mono como si fuera estéreo al añadirlo a la secuencia. Copyright Computer Aided Education, S.A. 3
4 Debes aplicar este comando Asignaciones de canales de origen a los clips del proyecto antes de añadirlos a la secuencia, ya que, en caso contrario, habrán opciones que no estarán disponibles, para evitar desincronizaciones entre el clip maestro del proyecto y los clips de la secuencia. La opción Recorte - Opciones de audio - Salida a mono creará clips de audio mono a partir del audio del clip. Si lo aplicas a un clip estéreo se crearán dos clips de audio mono, uno para cada canal, mientras que, si lo aplicas a un clip con sonido 5.1, se crearán 6 clips de audio mono. El clip maestro original se conserva. 2. AJUSTAR EL VOLUMEN Premiere tiene varias opciones y posibilidades que permiten controlar la configuración del sonido: ajuste del volumen, panoramización, aplicación de efectos, etc. El resultado tras procesar el sonido es incluido en el vídeo previsualizado o exportado. Una de las primeras cosas que podemos hacer es ajustar la ganancia o volumen de un clip, en caso de que la señal de audio sea demasiado alta o baja o para ajustar los distintos sonidos de las pistas. Si seleccionas un clip en el panel Proyecto y especificas el nivel de ganancia, todas las copias de dicho clip que se encuentren en la Línea de tiempo también se verán afectadas. Para ajustar el volumen del audio de un clip, selecciona dicho clip en la secuencia y accede a la opción Recorte - Opciones de audio - Ganancia de audio. 4
5 Desde esta ventana puedes ajustar el volumen del audio seleccionado en la Línea de tiempo o en el panel Proyecto. Valores superiores a 0 db aumentan el volumen, mientras que valores inferiores (es decir, negativos), disminuyen el volumen. Por otra parte, puedes definir un nivel de ganancia normalizado pulsando el botón Normalizar. En función de la señal de audio, Premiere calcula de forma automática el nivel de ganancia adecuado para que las señales más fuertes del audio no creen distorsión. Otra forma de ajustar el volumen de un clip que ya está en la secuencia es a través de la Línea de tiempo. Al pulsar en el botón Mostrar fotogramas clave de una pista de audio se mostrará un menú. Las opciones Mostrar fotogramas clave del clip y Mostrar volumen del clip permiten ajustar el volumen de cada clip de la pista independientemente, mientras que Mostrar fotogramas clave de pista y Mostrar volumen de pista permiten ajustar el volumen de la pista completa. Los fotogramas clave se utilizan para variar el volumen a lo largo del tiempo, en lugar de ajustarlo de manera uniforme. Por ejemplo, podrías hacer que el volumen aumentara o disminuyera en determinados momentos del clip. Tras seleccionar si quieres modificar los clips individuales de la pista o las propiedades de la pista en su totalidad, puedes ajustar el volumen desde la Línea de tiempo, bien sea de un clip o de toda la pista. Para esto, desplaza el gráfico del volumen (la línea naranja que aparece cruzando horizontalmente los clips o la pista) hacia arriba o hacia abajo, para aumentar o disminuir el volumen, respectivamente. Recuerda también que desde el panel Controles de efectos puedes establecer el efecto fijo Volumen de un clip, desde donde que puedes indicar un valor positivo o negativo en la propiedad Nivel de este efecto para ajustar el volumen del audio. Debes tener presente que el aumento de la ganancia puede hacer que aumenten los ruidos o aparezcan distorsiones, por lo que es recomendable utilizar un nivel de volumen adecuado al grabar el audio. Copyright Computer Aided Education, S.A. 5
6 3. TRANSICIONES DE AUDIO Aparte de las transiciones de vídeo, Premiere también permite aplicar transiciones cruzadas entre clips de audio. De esta forma el audio entre dos clips no pasa de uno a otro de forma abrupta, sino de una forma gradual, más suave. Tras situar el indicar de tiempo actual en la posición adecuada de la Línea de tiempo, puedes acceder a la opción Secuencia - Aplicar transición de audio para aplicar la transición de audio predeterminada en la pista de audio seleccionada. La transición de audio predeterminada es Potencia constante, que crea una transición suave y gradual entre el audio de los clips. Recuerda que puedes modificar la duración de la transición desde la Línea de tiempo o desde el panel Controles de efectos (estas transiciones de audio únicamente admiten como configuración el ajuste de su duración o su alineación). La transición cruzada de Potencia constante disminuye el audio del primer clip lentamente al principio y después más rápidamente. En el segundo clip, el volumen aumenta rápidamente al principio y más lentamente al final de la transición. La otra transición de audio es Ganancia constante, que modifica el audio a velocidad constante. Esta atenuación a veces puede resultar un poco abrupta. Otra posibilidad es ajustar el volumen de los clips utilizando fotogramas clave. Un fotograma clave marca un punto en el que se establece un nuevo valor de la propiedad en cuestión (en este caso, del volumen). Los valores de la propiedad entre los distintos fotogramas clave se interpolan, es decir, que se calculan automáticamente los valores intermedios necesarios para pasar de un valor de la propiedad en un fotograma clave a otro valor en otro fotograma clave. Para añadir un fotograma clave en un clip de audio de la Línea de tiempo, selecciona el clip adecuado en la secuencia, sitúa el indicador de tiempo actual en la posición adecuada y pulsa el botón Agregar/ quitar fotograma clave de la pista correspondiente (ten en cuenta que en el menú del botón Mostrar fotogramas clave de la pista debe estar seleccionada la opción Mostrar fotogramas clave del clip o Mostrar fotogramas clave de pista, según quieras configurar el clip individual o la pista). 6
7 También puede ser útil el hacer más grande la pista, para trabajar mejor en ella. Para esto, pulsa y arrastra entre la separación de las distintas pistas, en la cabecera de las mismas que aparece en la parte izquierda de la Línea de tiempo. Para ajustar el valor del volumen (o de la propiedad correspondiente) en un fotograma clave, simplemente tienes que arrastrarlo hacia arriba o hacia abajo. De esta forma puedes modificar el volumen exactamente de la forma que quieras. Por ejemplo, puedes crear dos fotogramas clave y arrastrar el segundo de ellos hacia abajo para disminuir el volumen del audio del clip progresivamente, de un fotograma a otro. Al situar el cursor del ratón sobre un fotograma clave, aparece una etiqueta con información sobre la posición temporal del mismo y el valor de la propiedad que configura. Puedes añadir los fotogramas clave que necesites para ajustar el volumen de los clips de la secuencia como quieras. Para añadir un fotograma clave también puedes hacer clic en la línea del gráfico que representa el valor de la propiedad mientras mantienes pulsada la tecla, sin necesidad de situar el indicador de tiempo actual en dicha posición. Para eliminar un fotograma clave, selecciónalo y pulsa la tecla, o sitúa el indicador de tiempo actual en la posición donde se encuentra dicho fotograma clave y pulsa de nuevo en el botón Agregar/quitar fotograma clave. Copyright Computer Aided Education, S.A. 7
8 Con los fotogramas clave tienes un control más preciso sobre el volumen de los sonidos: puedes subir o bajar el volumen en la posición que quieras del clip, poco a poco o rápidamente, que el volumen permanezca alto o bajo el tiempo que quieras, etc. 4. PANORAMIZACIÓN Y EQUILIBRIO DE AUDIO La panoramización de audio consiste en mover el audio de un canal a otro. Por ejemplo, puedes realizar efectos de audio mediante la panoramización de forma que el ruido de un objeto se oiga únicamente por el altavoz izquierdo o derecho, o hacer que determinado sonido entre por el altavoz izquierdo y salga por el derecho (o al revés). En los clips con conversaciones, puedes panoramizar el audio de modo que coincida con la posición de los actores en el fotograma. Al reproducir una pista mono en una pista de salida estéreo o 5.1 (generalmente la pista maestra de la secuencia), se puede panoramizar el sonido; al reproducir una pista estéreo en una pista de salida estéreo o 5.1, decimos que el sonido se puede equilibrar. Si la pista de audio y la pista de salida son las dos mono o las dos 5.1, las funciones de panorámica y equilibrio no están disponibles. Para esto debes seleccionar la opción Mostrar fotogramas clave de pista en el menú del botón Mostrar fotogramas clave de la pista adecuada. A continuación, pulsa en Pista: Volumen, en la parte superior izquierda de la pista, y selecciona la opción Panoramizador - Equilibrio en el menú que se mostrará. El equilibrio consiste en distribuir los canales de un audio multicanal entre los canales de una pista multicanal. Básicamente es el equivalente a la panoramización, únicamente se diferencia de ésta en el sentido de que la información de audio ya está distribuida en varios canales. Por ejemplo, al modificar el equilibrio, la línea naranja del gráfico que aparece en la pista de la Línea de tiempo representa el valor de esta propiedad (el equilibrio). Si la línea está centrada entre los dos canales, el sonido es escuchado por los altavoces izquierdo y derecho. Al mover la línea del gráfico hacia arriba, el sonido se reproducirá por el canal izquierdo (Left; fíjate en la letra L en la parte izquierda de la pista), mientras que si la mueves hacia abajo, se reproducirá por el canal derecho (Right). Igual que antes, puedes mover la línea directamente o crear fotogramas clave y moverlos hacia arriba o abajo para establecer la panorámica o equilibrio de la pista de la forma que quieras. 8
9 El equilibrio de audio se mide desde -100 a 100, con el valor 0 en el centro (equilibrio neutro). También puedes mover un fotograma clave hacia la izquierda o hacia la derecha para cambiarlo de posición en el tiempo. Desde el control de Panorámica/equilibrio del panel Mezclador de audio puedes establecer la panorámica o el equilibrio al audio de la pista correspondiente entre los canales de salida izquierdo o derecho. Aparece un control redondo si un sonido mono o estéreo produce una pista estéreo. Para aplicar la panorámica o equilibrio puedes girar este control hacia la izquierda (Left) o hacia la derecha (Right) o utilizar el valor que aparece debajo del control (haciendo clic en él e introduciendo el nuevo valor o pulsando en el valor y arrastrando hacia la izquierda o hacia la derecha). Copyright Computer Aided Education, S.A. 9
10 Si una pista mono o estéreo produce una pista de salida 5.1 (normalmente la pista de salida es la pista maestra de la secuencia, aunque también puede ser una pista de submezcla) aparece una especie de bandeja cuadrada, que representa el archivo de audio bidimensional creado por el audio 5.1. Para aplicar la panorámica o el equilibrio entre los 5 altavoces puedes mover el punto que aparece en la parte central de este cuadrado, hacia la izquierda/derecha o hacia adelante/atrás. Los controles que aparecen en la parte derecha sirven para ajustar el porcentaje del canal central y el volumen de los graves. 5. APLICAR EFECTOS DE AUDIO Otra manera de modificar, corregir o mejorar el audio de un clip o de una pista es aplicarle efectos. Para aplicar un efecto a un clip de audio de una secuencia, arrastra el efecto desde la bandeja Efectos de audio del panel Efectos hasta el clip de la Línea de tiempo. Después, desde el panel Controles de efectos puedes configurar las opciones de aplicación del efecto. Los efectos de audio están clasificados en tres categorías o grupos (Mono, Estéreo y 5.1), según el número de canales de la pista de audio a la que lo quieras aplicar. Premiere posee bastantes efectos de audio. En la ayuda de Premiere dispones de un capítulo con la referencia de todos los efectos (tanto de audio como de vídeo). Si quieres más información sobre el funcionamiento o los parámetros de algún efecto, consulta dicha ayuda. Para aplicar efectos a los clips de la secuencia, ten en cuenta que debes tener seleccionada la opción Mostrar fotogramas clave del clip en el menú del botón Mostrar fotogramas clave de la pista correspondiente. 10
11 Por ejemplo, en este caso, puedes ver en el panel Controles de efectos el efecto Retardo, que añade un eco al sonido, que se reproduce después del intervalo de tiempo que esté establecido entre sus parámetros. En el panel Controles de efectos, fíjate también en el efecto fijo de audio Volumen, desde el que puedes configurar el volumen del audio seleccionado en la secuencia. En función del efecto de que se trate, Premiere nos mostrará diferentes controles para configurarlo. Por ejemplo, en este caso puedes indicar el retardo (que es el intervalo de tiempo antes de que se reproduzca el eco), la retroalimentación (que es un porcentaje de la señal retrasada que se invertirá en el retraso para crear ecos de decadencia múltiple) y la mezcla (que controla la cantidad de eco). Con el botón Reproducir sólo el audio para este clip, que está en la parte inferior del panel, puedes escuchar el audio del clip, para ver cómo queda el efecto aplicado. Puedes aplicar varios efectos a un mismo clip de audio, así como aplicar un mismo efecto con diferentes configuraciones. De la misma forma que con los efectos de vídeo (como ya veremos), puedes desactivar temporalmente un efecto de audio pulsando el botón Activar o desactivar el efecto, así como eliminarlo, seleccionando el efecto y pulsando la tecla. En el panel Mezclador de audio, si pulsas en el triángulo Mostrar/ocultar efectos y envíos, que está en la parte izquierda del panel, puedes ver el panel de efectos y envíos, en cuya parte superior existen menús emergentes donde puedes seleccionar hasta cinco efectos que se aplicarán a toda la pista de que se trate. Copyright Computer Aided Education, S.A. 11
12 En la parte inferior del panel de efectos y envíos (indicada por el icono ) existen menús emergentes para seleccionar los envíos, que son las pistas de submezcla a la que se puede enviar la salida de la pista de que se trate. Ten en cuenta que los efectos de la pista se aplican en el orden en el que aparezcan en la lista del panel de efectos y envíos. Como no se puede cambiar el orden de los efectos una vez aplicados, planifica previamente el orden adecuado. Al seleccionar un efecto aplicado a una pista, en la parte inferior del panel de efectos y envíos puedes configurarlo. Puedes seleccionar el parámetro con la lista inferior, para establecer a continuación el valor de dicho parámetro con el control de encima del nombre de dicha propiedad. Si quieres eliminar un efecto aplicado a una pista, despliega el menú de dicho efecto y selecciona la opción No de dicho menú emergente. Como hay muchos efectos, la mejor manera de conocerlos es, aparte de consultar la ayuda de Premiere, probarlos en distintos sonidos y comprobar el resultado, cambiando los parámetros para ver la repercusión en el resultado final de cada uno de ellos. 12
Una tabla dinámica permite presentar desde distintos puntos
 1. CREAR TABLAS DINÁMICAS Una tabla dinámica permite presentar desde distintos puntos de vista una misma información, usando para ello funciones de resumen, como la suma o el promedio. Una tabla dinámica
1. CREAR TABLAS DINÁMICAS Una tabla dinámica permite presentar desde distintos puntos de vista una misma información, usando para ello funciones de resumen, como la suma o el promedio. Una tabla dinámica
Podemos definir la edición de vídeo como el proceso de
 1. TRABAJO CON EL PANEL MONITOR Podemos definir la edición de vídeo como el proceso de organizar una serie de clips de vídeo y audio y otros elementos para producir un programa, película, documental o
1. TRABAJO CON EL PANEL MONITOR Podemos definir la edición de vídeo como el proceso de organizar una serie de clips de vídeo y audio y otros elementos para producir un programa, película, documental o
Sesión 8 Imagen y animación en PowerPoint
 Sesión 8 Imagen y animación en PowerPoint Objetivo El alumno identificará y utilizará las herramientas necesarias para manejar imagen, animación, audio y video en el programa PowerPoint 2007. Contenido
Sesión 8 Imagen y animación en PowerPoint Objetivo El alumno identificará y utilizará las herramientas necesarias para manejar imagen, animación, audio y video en el programa PowerPoint 2007. Contenido
Imágenes y Gráficos. capítulo 06
 Imágenes y Gráficos capítulo 06 Imágenes y Gráficos imágenes y gráficos 6.1 WordArt Para Microsoft, WordArt es una galería de estilos que se pueden agregar a los documentos para crear efectos decorativos,
Imágenes y Gráficos capítulo 06 Imágenes y Gráficos imágenes y gráficos 6.1 WordArt Para Microsoft, WordArt es una galería de estilos que se pueden agregar a los documentos para crear efectos decorativos,
Crear gráficos 1. INTRODUCCIÓN
 1. INTRODUCCIÓN E n Excel podemos incluir dibujos e imágenes en las hojas de cálculo, para mejorar su presentación y su diseño. Además, también tenemos la posibilidad de incluir elementos gráficos en las
1. INTRODUCCIÓN E n Excel podemos incluir dibujos e imágenes en las hojas de cálculo, para mejorar su presentación y su diseño. Además, también tenemos la posibilidad de incluir elementos gráficos en las
1. Nueva rejilla de datos
 1. Nueva rejilla de datos Se ha cambiado la rejilla de presentación de datos en algunos apartados de la aplicación. Con este nuevo componente podrá: Ordenar los datos por una o varias columnas y buscar
1. Nueva rejilla de datos Se ha cambiado la rejilla de presentación de datos en algunos apartados de la aplicación. Con este nuevo componente podrá: Ordenar los datos por una o varias columnas y buscar
Creación y modificación de tablas
 Creación y modificación de tablas Una tabla es un objeto que contiene datos dispuestos en filas y columnas. Es posible crear un objeto de tabla a partir de una tabla o estilo de tabla vacío. También se
Creación y modificación de tablas Una tabla es un objeto que contiene datos dispuestos en filas y columnas. Es posible crear un objeto de tabla a partir de una tabla o estilo de tabla vacío. También se
Audio ::: Primeros pasos con Audacity Diseño de materiales multimedia. Web 2.0. 3.2 Primeros pasos con Audacity
 242 3.2 Primeros pasos con Audacity 243 3.2 Primeros pasos con Audacity 3.2.1 Qué es Audacity? Es un programa libre y de código abierto para grabar y editar sonidos. Existe versiones para Windows, Linux,
242 3.2 Primeros pasos con Audacity 243 3.2 Primeros pasos con Audacity 3.2.1 Qué es Audacity? Es un programa libre y de código abierto para grabar y editar sonidos. Existe versiones para Windows, Linux,
QUÉ ES EL FORMATO DE CELDAS
 1. QUÉ ES EL FORMATO DE CELDAS C uando creamos una hoja de cálculo, además de introducir los datos, tenemos que intentar que el aspecto que tengan estos datos sea agradable y resulten fáciles de leer y
1. QUÉ ES EL FORMATO DE CELDAS C uando creamos una hoja de cálculo, además de introducir los datos, tenemos que intentar que el aspecto que tengan estos datos sea agradable y resulten fáciles de leer y
Audio ::: Aplicar efectos Diseño de materiales multimedia. Web Aplicar efectos
 280 3.7 Aplicar efectos 281 3.7 Aplicar efectos Audacity proporciona múltiples efectos que se pueden aplicar a un fragmento de audio digital: amplificar su volumen, modificar su velocidad o ritmo, ecualizarlo,
280 3.7 Aplicar efectos 281 3.7 Aplicar efectos Audacity proporciona múltiples efectos que se pueden aplicar a un fragmento de audio digital: amplificar su volumen, modificar su velocidad o ritmo, ecualizarlo,
Estilos y temas 1. CREAR UN ESTILO. amos a ver una serie de herramientas que te ayudarán a aplicar fácilmente formatos y diseños a tus documentos.
 1. CREAR UN ESTILO V amos a ver una serie de herramientas que te ayudarán a aplicar fácilmente formatos y diseños a tus documentos. Si de los formatos que vayas aplicando a los textos hay alguno que te
1. CREAR UN ESTILO V amos a ver una serie de herramientas que te ayudarán a aplicar fácilmente formatos y diseños a tus documentos. Si de los formatos que vayas aplicando a los textos hay alguno que te
Configuración del Ratón
 Configuración del Ratón Para configurarlo, accedemos al Panel de control desde el menú Inicio. En la sección Hardware y sonido, encontramos Dispositivos e impresoras, que contiene un apartado Mouse. Se
Configuración del Ratón Para configurarlo, accedemos al Panel de control desde el menú Inicio. En la sección Hardware y sonido, encontramos Dispositivos e impresoras, que contiene un apartado Mouse. Se
Trabajar con Tablas. capítulo 07
 Trabajar con Tablas capítulo 07 Trabajar con Tablas trabajar con tablas La organización en tablas en Microsoft Word facilita el tratamiento de información dentro del documento, pudiendo dividir dicha
Trabajar con Tablas capítulo 07 Trabajar con Tablas trabajar con tablas La organización en tablas en Microsoft Word facilita el tratamiento de información dentro del documento, pudiendo dividir dicha
2.1 Qué es Audacity? 2.2 Instalación del programa en Windows
 2.1 Qué es Audacity? Es un programa libre y de código abierto para grabar y editar sonidos. Existe versiones para Windows, Linux, Mac, etc. (http://audacity.sourceforge.net/) 2.2 Instalación del programa
2.1 Qué es Audacity? Es un programa libre y de código abierto para grabar y editar sonidos. Existe versiones para Windows, Linux, Mac, etc. (http://audacity.sourceforge.net/) 2.2 Instalación del programa
Elementos de la pantalla inicial
 Elementos de la pantalla inicial Al arrancar Word aparece una pantalla como esta, para que conozcas los nombres de los diferentes elementos los hemos señalado con líneas y texto en color rojo. Así podrás
Elementos de la pantalla inicial Al arrancar Word aparece una pantalla como esta, para que conozcas los nombres de los diferentes elementos los hemos señalado con líneas y texto en color rojo. Así podrás
En esta lección vamos a ver más utilidades y opciones sobre la
 1. PEGADO ESPECIAL En esta lección vamos a ver más utilidades y opciones sobre la edición de hojas de cálculo de Excel que te pueden ayudar en tu trabajo. Ya sabes cómo cortar o copiar y pegar datos de
1. PEGADO ESPECIAL En esta lección vamos a ver más utilidades y opciones sobre la edición de hojas de cálculo de Excel que te pueden ayudar en tu trabajo. Ya sabes cómo cortar o copiar y pegar datos de
Animación y transición - Últimos retoques. Imprimiendo transparencias o diapositivas
 Detalles finales Animación y transición - Últimos retoques Si tu presentación será expuesta con un retroproyector, deberás imprimir cada diapositiva como transparencias. Esto requiere de un papel especial
Detalles finales Animación y transición - Últimos retoques Si tu presentación será expuesta con un retroproyector, deberás imprimir cada diapositiva como transparencias. Esto requiere de un papel especial
Excel te permite tener varias ventanas en el escritorio. Y para
 1. VENTANAS Excel te permite tener varias ventanas en el escritorio. Y para qué te puede servir esto? Con esto podrás ver a la vez dos o más libros de trabajo, partes distintas de una hoja e incluso hojas
1. VENTANAS Excel te permite tener varias ventanas en el escritorio. Y para qué te puede servir esto? Con esto podrás ver a la vez dos o más libros de trabajo, partes distintas de una hoja e incluso hojas
Ejercicio 3: Dividir audio en diferentes selecciones.
 Ejercicio 1: Guardar archivo audio Una vez que tenemos el audio editado o cargado en el programa solo nos queda guardarlo en formato audio, con la extensión que queramos, para ello seguir estos pasos.
Ejercicio 1: Guardar archivo audio Una vez que tenemos el audio editado o cargado en el programa solo nos queda guardarlo en formato audio, con la extensión que queramos, para ello seguir estos pasos.
Actividad AP2-31. Actividad: AP2-31. Prof. J. Alberto Morales Torres
 Actividad AP2-31 Actividad: AP2-31 Prof. J. Alberto Morales Torres BORDES Y SOMBREADOS DE CELDAS Otro formato que permite mejorar notablemente el aspecto de las hojas de cálculo son los Bordes. Mediante
Actividad AP2-31 Actividad: AP2-31 Prof. J. Alberto Morales Torres BORDES Y SOMBREADOS DE CELDAS Otro formato que permite mejorar notablemente el aspecto de las hojas de cálculo son los Bordes. Mediante
Después de haber creado la nueva hoja de cálculo, veremos qué debes hacer para ponerle el nombre y cómo eliminarla.
 Eyber Augusto Gaviria Montoya Para insertar, eliminar, y cambiar el nombre de las hojas en Excel 2010, debes realizar procedimientos muy sencillos. A continuación te mostraremos lo que debes hacer. CÓMO
Eyber Augusto Gaviria Montoya Para insertar, eliminar, y cambiar el nombre de las hojas en Excel 2010, debes realizar procedimientos muy sencillos. A continuación te mostraremos lo que debes hacer. CÓMO
TRABAJANDO CON VARIAS PISTAS DE AUDIO
 TRABAJANDO CON VARIAS PISTAS DE AUDIO Hasta ahora hemos estado trabajando con una sola pista de audio, donde hemos grabado nuestra voz. Recordemos que la cabecera de la pista aparece de este modo: Si volvemos
TRABAJANDO CON VARIAS PISTAS DE AUDIO Hasta ahora hemos estado trabajando con una sola pista de audio, donde hemos grabado nuestra voz. Recordemos que la cabecera de la pista aparece de este modo: Si volvemos
Ficha Vista. Grupo Vista de libro
 Ficha Vista Grupo Vista de libro Normal Pasa a Vista Normal que muestra la pantalla de Excel con las ventanas, elementos de la pantalla y zoom que el usuario ha seleccionado. Es la vista predeterminada
Ficha Vista Grupo Vista de libro Normal Pasa a Vista Normal que muestra la pantalla de Excel con las ventanas, elementos de la pantalla y zoom que el usuario ha seleccionado. Es la vista predeterminada
NOTAS OUTLOOK Manual de Referencia para usuarios. Salomón Ccance CCANCE WEBSITE
 NOTAS OUTLOOK 2007 Manual de Referencia para usuarios Salomón Ccance CCANCE WEBSITE NOTAS Si trabajas en una oficina seguramente tengas la mesa del escritorio, el monitor y allá donde mires llena de notas
NOTAS OUTLOOK 2007 Manual de Referencia para usuarios Salomón Ccance CCANCE WEBSITE NOTAS Si trabajas en una oficina seguramente tengas la mesa del escritorio, el monitor y allá donde mires llena de notas
Unidad 9. Trabajar con Textos (I)
 Unidad 9. Trabajar con Textos (I) En las diapositivas podemos insertar textos y aplicarles casi las mismas operaciones que con un procesador de texto, es decir, podemos modificar el tamaño de la letra,
Unidad 9. Trabajar con Textos (I) En las diapositivas podemos insertar textos y aplicarles casi las mismas operaciones que con un procesador de texto, es decir, podemos modificar el tamaño de la letra,
Para mejorar el aspecto de tus hojas existen características
 1. TRABAJAR CON TEMAS Para mejorar el aspecto de tus hojas existen características avanzadas de Excel, que permiten una modificación del formato de una manera más profesional. Ya sabemos cómo establecer
1. TRABAJAR CON TEMAS Para mejorar el aspecto de tus hojas existen características avanzadas de Excel, que permiten una modificación del formato de una manera más profesional. Ya sabemos cómo establecer
PRESENTACIONES EN OPENOFFICE
 PRESENTACIONES EN OPENOFFICE Para qué sirve? Crear una presentación con el orientador Manejo de Páginas Inserción de imágenes Formato de Diapositiva Configuración de la Presentación La Barra de Presentación
PRESENTACIONES EN OPENOFFICE Para qué sirve? Crear una presentación con el orientador Manejo de Páginas Inserción de imágenes Formato de Diapositiva Configuración de la Presentación La Barra de Presentación
POWERT POINT Tema 2. Para cambiar el color de fondo y los efectos de relleno de las diapositivas de una presentación:
 POWERT POINT Tema 2 Aula Municipal de Informática-El Puerto de Santa María Formato de diapositivas Para cambiar el color de fondo y los efectos de relleno de las diapositivas de una presentación: 1. Despliega
POWERT POINT Tema 2 Aula Municipal de Informática-El Puerto de Santa María Formato de diapositivas Para cambiar el color de fondo y los efectos de relleno de las diapositivas de una presentación: 1. Despliega
ANIMACIONES EN POWER POINT Conoce los cuatro tipos de animación
 ANIMACIONES EN POWER POINT 2010 Conoce los cuatro tipos de animación Con Power Point 2010 puedes utilizar la herramienta de animación para llamar la atención del público durante tu presentación. Tendrás
ANIMACIONES EN POWER POINT 2010 Conoce los cuatro tipos de animación Con Power Point 2010 puedes utilizar la herramienta de animación para llamar la atención del público durante tu presentación. Tendrás
Organizar e imprimir hojas
 1. VENTANAS E xcel te permite tener varias ventanas en el escritorio. Y para qué te puede servir esto? Con esto podrás ver a la vez dos o más libros de trabajo, partes distintas de una hoja e incluso hojas
1. VENTANAS E xcel te permite tener varias ventanas en el escritorio. Y para qué te puede servir esto? Con esto podrás ver a la vez dos o más libros de trabajo, partes distintas de una hoja e incluso hojas
Más sobre la edición de hojas
 1. PEGADO ESPECIAL E n esta lección vamos a ver más utilidades y opciones sobre la edición de hojas de cálculo de Excel que te pueden ayudar en tu trabajo. Ya sabes cómo cortar o copiar y pegar datos de
1. PEGADO ESPECIAL E n esta lección vamos a ver más utilidades y opciones sobre la edición de hojas de cálculo de Excel que te pueden ayudar en tu trabajo. Ya sabes cómo cortar o copiar y pegar datos de
Trabajando con diapositivas
 1. CREAR DIAPOSITIVAS E l objeto fundamental en una presentación PowerPoint es la diapositiva. En cada una de las diapositivas insertaremos el texto y el resto de elementos que formarán el mensaje que
1. CREAR DIAPOSITIVAS E l objeto fundamental en una presentación PowerPoint es la diapositiva. En cada una de las diapositivas insertaremos el texto y el resto de elementos que formarán el mensaje que
Unidad 2. Elementos de Word2007 (I)
 Unidad 2. Elementos de Word2007 (I) Vamos a ver varias formas de iniciar Word2007 y cuales son los elementos básicos de Word2007, la pantalla, las barras, etc. Aprenderemos cómo se llaman, donde están
Unidad 2. Elementos de Word2007 (I) Vamos a ver varias formas de iniciar Word2007 y cuales son los elementos básicos de Word2007, la pantalla, las barras, etc. Aprenderemos cómo se llaman, donde están
ELABORACIÓN DE PRESENTACIONES MS OFFICE POWERPOINT 2007
 PLAN DE CAPACITACION 2012 OPERACIÓN DE COMPUTADORAS Y PROGRAMAS DE OFIMATICA ELABORACIÓN DE PRESENTACIONES MS OFFICE POWERPOINT 2007 MATERIAL DE CONSULTA Nº 4 Junio 2012 CONTENIDO 1 MICROSOFT POWERPOINT
PLAN DE CAPACITACION 2012 OPERACIÓN DE COMPUTADORAS Y PROGRAMAS DE OFIMATICA ELABORACIÓN DE PRESENTACIONES MS OFFICE POWERPOINT 2007 MATERIAL DE CONSULTA Nº 4 Junio 2012 CONTENIDO 1 MICROSOFT POWERPOINT
2.2. APLICAR FORMATO A TEXTOS Y PÁRRAFOS. APLICAR FORMATO AL TEXTO CON EL COMANDO REEMPLAZAR
 61 2.2. APLICAR FORMATO A TEXTOS Y PÁRRAFOS. APLICAR FORMATO AL TEXTO CON EL COMANDO REEMPLAZAR Además de buscar palabras y frases, el cuadro de diálogo Buscar y reemplazar tiene otras utilidades. Una
61 2.2. APLICAR FORMATO A TEXTOS Y PÁRRAFOS. APLICAR FORMATO AL TEXTO CON EL COMANDO REEMPLAZAR Además de buscar palabras y frases, el cuadro de diálogo Buscar y reemplazar tiene otras utilidades. Una
Figura 9.1 Estados Reposo, Sobre, Presionado y Zona activa de un botón. 9.2 Usar un botón de una Biblioteca común
 Capítulo 9 Botones 9.1 Qué es un botón? L os botones son clips de películas interactivos de 4 fotogramas. Cuando se selecciona el comportamiento botón para un símbolo, Flash crea un símbolo con una línea
Capítulo 9 Botones 9.1 Qué es un botón? L os botones son clips de películas interactivos de 4 fotogramas. Cuando se selecciona el comportamiento botón para un símbolo, Flash crea un símbolo con una línea
Vamos a seguir viendo otras opciones relativas a la introducción
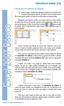 1. RELLENAR UN GRUPO DE CELDAS Vamos a seguir viendo otras opciones relativas a la introducción de datos en las hojas de cálculo. En esta lección te enseñaré cómo Excel nos puede ayudar a la hora de escribir
1. RELLENAR UN GRUPO DE CELDAS Vamos a seguir viendo otras opciones relativas a la introducción de datos en las hojas de cálculo. En esta lección te enseñaré cómo Excel nos puede ayudar a la hora de escribir
5.5" GUÍA DE INICIO RÁPIDO 5056A 5056J 5056M. Por favor, lea este instructivo de uso antes de utilizar el dispositivo.
 Por favor, lea este instructivo de uso antes de utilizar el dispositivo. Quitar o colocar la tapa trasera. GUÍA DE INICIO RÁPIDO Cámara frontal Flash delantero Botón de encendido Cargar la batería. Botón
Por favor, lea este instructivo de uso antes de utilizar el dispositivo. Quitar o colocar la tapa trasera. GUÍA DE INICIO RÁPIDO Cámara frontal Flash delantero Botón de encendido Cargar la batería. Botón
INTRODUCCIÓN THINK-CELL. Manual de Referencia para usuarios. Salomón Ccance CCANCE WEBSITE
 INTRODUCCIÓN THINK-CELL Manual de Referencia para usuarios Salomón Ccance CCANCE WEBSITE INTRODUCCIÓN En este capítulo, un tutorial paso a paso le mostrará cómo crear un gráfico a partir de un garabato
INTRODUCCIÓN THINK-CELL Manual de Referencia para usuarios Salomón Ccance CCANCE WEBSITE INTRODUCCIÓN En este capítulo, un tutorial paso a paso le mostrará cómo crear un gráfico a partir de un garabato
CREAR DIBUJOS CON OPENOFFICE DRAW:
 Dibujo Vectorial OpenOffice-DRAW 1/16 CREAR DIBUJOS CON OPENOFFICE DRAW: BARRA DE HERRAMIENTAS "ESTÁNDAR": Se muestra mediante el menú principal. Para ello selecciona Ver > Barras de Herramientas > Estándar
Dibujo Vectorial OpenOffice-DRAW 1/16 CREAR DIBUJOS CON OPENOFFICE DRAW: BARRA DE HERRAMIENTAS "ESTÁNDAR": Se muestra mediante el menú principal. Para ello selecciona Ver > Barras de Herramientas > Estándar
Otros elementos comunes
 1. PROPIEDADES DE LOS ARCHIVOS V amos a seguir viendo cosas que puedes utilizar en las aplicaciones de Office 2010. Al crear un documento, además de añadir el contenido que debe tener, una posibilidad
1. PROPIEDADES DE LOS ARCHIVOS V amos a seguir viendo cosas que puedes utilizar en las aplicaciones de Office 2010. Al crear un documento, además de añadir el contenido que debe tener, una posibilidad
OPENOFFICE IMPRESS. Creación básica de presentaciones digitales
 OPENOFFICE IMPRESS Creación básica de presentaciones digitales Qué es OpenOffice Impress? Es la herramienta que nos ofrece OpenOffice para realizar presentaciones Las presentaciones permiten comunicar
OPENOFFICE IMPRESS Creación básica de presentaciones digitales Qué es OpenOffice Impress? Es la herramienta que nos ofrece OpenOffice para realizar presentaciones Las presentaciones permiten comunicar
SESIÓN 6 INTRODUCCIÓN A POWER POINT
 SESIÓN 6 INTRODUCCIÓN A POWER POINT I. CONTENIDOS: 1. Barra de título. 2. Barra de estado. 3. Barra de desplazamiento. 4. Barra de menús. 5. Barra de herramientas. 6. Opciones de visualización en Power
SESIÓN 6 INTRODUCCIÓN A POWER POINT I. CONTENIDOS: 1. Barra de título. 2. Barra de estado. 3. Barra de desplazamiento. 4. Barra de menús. 5. Barra de herramientas. 6. Opciones de visualización en Power
Microsoft Office XP Excel XP (II)
 PRÁCTICA 2 HOJA DE CÁLCULO Microsoft Office XP Excel XP (II) 0. Nombres de las hojas de cálculo. Los nombres de las hojas de cálculo de un libro de trabajo pueden ser modificados, de manera que puedan
PRÁCTICA 2 HOJA DE CÁLCULO Microsoft Office XP Excel XP (II) 0. Nombres de las hojas de cálculo. Los nombres de las hojas de cálculo de un libro de trabajo pueden ser modificados, de manera que puedan
CONTENIDOS MÍNIMOS DE PC28: EDICIÓN DE VIDEO PERÍODO ACADÉMICO 2016
 1) Digitalización de imágenes en movimiento a) Conceptos Básicos i) Definición de video ii) Fluidez de un video (1) Frecuencia de cuadros iii) Sistemas de edición de video (1) Edición lineal (2) Edición
1) Digitalización de imágenes en movimiento a) Conceptos Básicos i) Definición de video ii) Fluidez de un video (1) Frecuencia de cuadros iii) Sistemas de edición de video (1) Edición lineal (2) Edición
Buscar: Permite buscar imágenes por medio de palabras claves.
 Taller de Computación Básica Curso de Apoyo a la Modalidad Presencial Lección 9: Imágenes, objetos, hipervínculos y grabar narración en Power Point Indicación: Aprende como buscar una imagen prediseñada
Taller de Computación Básica Curso de Apoyo a la Modalidad Presencial Lección 9: Imágenes, objetos, hipervínculos y grabar narración en Power Point Indicación: Aprende como buscar una imagen prediseñada
COLEGIO PABLO DE TARSO IED CONSTRUCCION DE PROYECTOS DE VIDA PRODUCTIVOS DREAMWEAVER UNO- PRÁCTICAS DOC RAUL MONROY PAMPLONA
 Metas de comprensión cuarto periodo Comprende sus responsabilidades a la hora de formular sus propuestas como soluciones a problemas reales que impliquen el uso de las tecnologías de información y la gestión
Metas de comprensión cuarto periodo Comprende sus responsabilidades a la hora de formular sus propuestas como soluciones a problemas reales que impliquen el uso de las tecnologías de información y la gestión
INTRODUCCIÓN A IMPRESS 1. INTRODUCCIÓN
 X INTRODUCCIÓN A IMPRESS 1. INTRODUCCIÓN Se puede definir Impress como una aplicación dirigida fundamentalmente a servir de apoyo en presentaciones o exposiciones de los más diversos temas, proyectando
X INTRODUCCIÓN A IMPRESS 1. INTRODUCCIÓN Se puede definir Impress como una aplicación dirigida fundamentalmente a servir de apoyo en presentaciones o exposiciones de los más diversos temas, proyectando
MANEJO DE LAS HOJAS DE CÁLCULO
 Centro de Estudios Empresariales 1 MANEJO DE LAS HOJAS DE CÁLCULO Editar una hoja de cálculo Para editar los datos que se han introducido en una celda, podemos realizar diferentes acciones: Hacer doble
Centro de Estudios Empresariales 1 MANEJO DE LAS HOJAS DE CÁLCULO Editar una hoja de cálculo Para editar los datos que se han introducido en una celda, podemos realizar diferentes acciones: Hacer doble
a3asesor doc Gestor Documental Guía Gestor de Campañas
 a3asesor doc Gestor Documental Guía Gestor de Campañas Sumario Gestor de campañas... 2 Acceso al Gestor de Campañas desde las Aplicaciones Wolters Kluwer A3 Software... 3 Permisos de acceso... 4 Configuración...
a3asesor doc Gestor Documental Guía Gestor de Campañas Sumario Gestor de campañas... 2 Acceso al Gestor de Campañas desde las Aplicaciones Wolters Kluwer A3 Software... 3 Permisos de acceso... 4 Configuración...
MOS EXCEL APLICAR FORMATO A CELDAS Y RANGOS. Aplicar formato a la estructura de las celdas.
 2.2. APLICAR FORMATO A CELDAS Y RANGOS. Aplicar formato a la estructura de las celdas. El formato de las celdas puede aplicarse a una celda, una fila, una columna o a toda la hoja de cálculo. Sin embargo,
2.2. APLICAR FORMATO A CELDAS Y RANGOS. Aplicar formato a la estructura de las celdas. El formato de las celdas puede aplicarse a una celda, una fila, una columna o a toda la hoja de cálculo. Sin embargo,
Elementos esenciales de Word
 Word 2013 Elementos esenciales de Word Área académica de Informática 2015 Elementos esenciales de Word Iniciar Microsoft Word 2013 Para entrar en Microsoft Word 2013 Haz clic en el botón Inicio para ir
Word 2013 Elementos esenciales de Word Área académica de Informática 2015 Elementos esenciales de Word Iniciar Microsoft Word 2013 Para entrar en Microsoft Word 2013 Haz clic en el botón Inicio para ir
µmanual de Kdenlive Introducción a la Edición de Vídeo Versión del manual 1.01 Escrito por: José Víctor Torrellas
 µmanual de Kdenlive Introducción a la Edición de Vídeo Versión del manual 1.01 Escrito por: José Víctor Torrellas 0. Antes de empezar. Para hacer un montaje de vídeo, es muy importante organizar bien el
µmanual de Kdenlive Introducción a la Edición de Vídeo Versión del manual 1.01 Escrito por: José Víctor Torrellas 0. Antes de empezar. Para hacer un montaje de vídeo, es muy importante organizar bien el
Si deseamos modificar la altura de alguna fila, podemos utilizar dos métodos:
 Unidad 8. Cambios de estrutura (I) Vamos a utilizar los métodos disponibles en Excel 2013 para modificar el aspecto de las filas, columnas, el aspecto general de una hoja de cálculo y obtener así un aspecto
Unidad 8. Cambios de estrutura (I) Vamos a utilizar los métodos disponibles en Excel 2013 para modificar el aspecto de las filas, columnas, el aspecto general de una hoja de cálculo y obtener así un aspecto
Opciones de animación y configuración
 Opciones de animación y configuración 0 Efectos de animación Para establecer efectos de animación a los diferentes objetos de nuestra presentación, deberemos estar trabajando en la vista Normal y desde
Opciones de animación y configuración 0 Efectos de animación Para establecer efectos de animación a los diferentes objetos de nuestra presentación, deberemos estar trabajando en la vista Normal y desde
1. Formularios en Access
 1. Formularios en Access La introducción de los datos directamente sobre las tablas es bastante incómoda. No sólo no se pueden ver todos los campos sin desplazarse con la barra de herramientas, sino que
1. Formularios en Access La introducción de los datos directamente sobre las tablas es bastante incómoda. No sólo no se pueden ver todos los campos sin desplazarse con la barra de herramientas, sino que
CREACIÓN DE TABLAS COMO MEDIO PARA MOSTRAR EL CONTENIDO DE LA INFORMACIÓN
 UNIDAD DIDÁCTICA CREACIÓN DE TABLAS COMO MEDIO PARA MOSTRAR EL CONTENIDO DE LA INFORMACIÓN Los objetivos de este tema son: 1. Aprender a insertar y crear tablas en un documento. 2. Conocer cómo editar
UNIDAD DIDÁCTICA CREACIÓN DE TABLAS COMO MEDIO PARA MOSTRAR EL CONTENIDO DE LA INFORMACIÓN Los objetivos de este tema son: 1. Aprender a insertar y crear tablas en un documento. 2. Conocer cómo editar
Imprimir una Presentación: Clic
 Powerpoint 2003 guía rápida Pantalla PowerPoint 2003 Barra Menú Panel Esquema/ Diapositivas Barra Título Barra Formato Barra Herramientas Estándar Panel Tareas Atajos Teclado General Abrir Presentación
Powerpoint 2003 guía rápida Pantalla PowerPoint 2003 Barra Menú Panel Esquema/ Diapositivas Barra Título Barra Formato Barra Herramientas Estándar Panel Tareas Atajos Teclado General Abrir Presentación
Centro de Capacitación en Informática
 Descripción del ambiente de trabajo Excel 97 muestra en pantalla una estructura similar a cualquier ventana del entorno Windows. En esta se pueden observar distintos elementos denominados barras, las que
Descripción del ambiente de trabajo Excel 97 muestra en pantalla una estructura similar a cualquier ventana del entorno Windows. En esta se pueden observar distintos elementos denominados barras, las que
Seleccionar Copiar. Modificar objeto. Mover
 Clic sobre el mismo; verás que el recuadro mostrará un recuadro de puntos, indicando que el objeto está seleccionado. Para quitar la selección, haz clic en cualquier parte fuera del recuadro. Seleccionar
Clic sobre el mismo; verás que el recuadro mostrará un recuadro de puntos, indicando que el objeto está seleccionado. Para quitar la selección, haz clic en cualquier parte fuera del recuadro. Seleccionar
Microsoft Word. Microsoft Word 2013 SALOMÓN CCANCE. Manual de Referencia para usuarios. Salomón Ccance CCANCE WEBSITE
 Microsoft Word SALOMÓN CCANCE Microsoft Word 2013 Manual de Referencia para usuarios Salomón Ccance CCANCE WEBSITE UNIDAD 12:ORGANIGRAMAS Y GRAFICAS 12.1. Introducción Al igual que en Word podemos insertar
Microsoft Word SALOMÓN CCANCE Microsoft Word 2013 Manual de Referencia para usuarios Salomón Ccance CCANCE WEBSITE UNIDAD 12:ORGANIGRAMAS Y GRAFICAS 12.1. Introducción Al igual que en Word podemos insertar
PANEL DE CONTROL PANTALLA. FORMA DE INGRESAR 1. Seleccionar el Menú Inicio. 2. Seleccionar Panel de Control.
 PANEL DE CONTROL Es una ventana de configuraciones que nos permite cambiar las propiedades y características del entorno del Software y Hardware del computador. Como por ejemplo: cambiar la acción que
PANEL DE CONTROL Es una ventana de configuraciones que nos permite cambiar las propiedades y características del entorno del Software y Hardware del computador. Como por ejemplo: cambiar la acción que
ORGANIGRAMAS Y DIAGRAMAS
 Lección Nro. 12 ORGANIGRAMAS Y DIAGRAMAS 12.1. Introducción Al igual que en Word podemos insertar imágenes, dibujos y otros tipos de elementos gráficos. Un organigrama es un elemento gráfico que representa
Lección Nro. 12 ORGANIGRAMAS Y DIAGRAMAS 12.1. Introducción Al igual que en Word podemos insertar imágenes, dibujos y otros tipos de elementos gráficos. Un organigrama es un elemento gráfico que representa
PRESENTADOR DE DIAPOSITIVAS MICROSOFT POWER POINT
 TUTORIAL 4to. Grado SEGUNDO TRIMESTRE PRESENTADOR DE DIAPOSITIVAS MICROSOFT POWER POINT Se entiende por presentación a un conjunto de diapositivas organizadas secuencialmente para desarrollar un contenido.
TUTORIAL 4to. Grado SEGUNDO TRIMESTRE PRESENTADOR DE DIAPOSITIVAS MICROSOFT POWER POINT Se entiende por presentación a un conjunto de diapositivas organizadas secuencialmente para desarrollar un contenido.
3.2. MODIFICAR TABLAS. APLICAR FORMATO A LAS TABLAS.
 79 3.2. MODIFICAR TABLAS. APLICAR FORMATO A LAS TABLAS. Si necesitas diseñar y decorar tablas de forma rápida y profesional, Word tiene la opción de aplicar estilos de tabla predefinidos. Estos estilos
79 3.2. MODIFICAR TABLAS. APLICAR FORMATO A LAS TABLAS. Si necesitas diseñar y decorar tablas de forma rápida y profesional, Word tiene la opción de aplicar estilos de tabla predefinidos. Estos estilos
Windows Maker: Introducción a la edición de video
 Windows Maker: Introducción a la edición de video 1. Introducción... 2 2. Creación de una narración de fotos... 2 2.1. Importar las imágenes... 2 2.2 Secuencia, duración y efectos de fotos... 3 2.3 Animaciones
Windows Maker: Introducción a la edición de video 1. Introducción... 2 2. Creación de una narración de fotos... 2 2.1. Importar las imágenes... 2 2.2 Secuencia, duración y efectos de fotos... 3 2.3 Animaciones
En la actualidad se requiere mucho escribir documentos de texto y Word es uno de los procesadores de palabras de Microsoft que ofrece entre otros las
 En la actualidad se requiere mucho escribir documentos de texto y Word es uno de los procesadores de palabras de Microsoft que ofrece entre otros las siguientes características y objetivos. 1 INTRODUCCIÓN
En la actualidad se requiere mucho escribir documentos de texto y Word es uno de los procesadores de palabras de Microsoft que ofrece entre otros las siguientes características y objetivos. 1 INTRODUCCIÓN
UNIDAD 2. ENTORNO DE TRABAJO ARCHIVO Y DOCUMENTOS
 UNIDAD 2. ENTORNO DE TRABAJO ARCHIVO Y DOCUMENTOS www.funedo.edu.c funedo@hotmail.com TEMA 1. Entorno de la herramienta Los paneles de flash Flash Professional se compone de un conjunto de paneles y cada
UNIDAD 2. ENTORNO DE TRABAJO ARCHIVO Y DOCUMENTOS www.funedo.edu.c funedo@hotmail.com TEMA 1. Entorno de la herramienta Los paneles de flash Flash Professional se compone de un conjunto de paneles y cada
Presentaciones con Diapositivas
 Presentaciones Presentación = Secuencia de diapositivas Diapositiva = Combinación de textos e ilustraciones Presentaciones con Diapositivas PowerPoint Carlos Cervigón 1 Presentaciones Características de
Presentaciones Presentación = Secuencia de diapositivas Diapositiva = Combinación de textos e ilustraciones Presentaciones con Diapositivas PowerPoint Carlos Cervigón 1 Presentaciones Características de
Animaciones y Transiciones. PowerPoint 2007
 Animaciones y Transiciones PowerPoint 2007 ANIMACIONES Y TRANSICIONES Animar textos y objetos Los distintos objetos que agregamos a las diapositivas los podemos animar recurriendo a la pestaña Animaciones,
Animaciones y Transiciones PowerPoint 2007 ANIMACIONES Y TRANSICIONES Animar textos y objetos Los distintos objetos que agregamos a las diapositivas los podemos animar recurriendo a la pestaña Animaciones,
Parámetros de la impresora
 Parámetros de la impresora Este tema incluye: Acceso a la página de arranque en la página 1-14 Acceso al Ahorro de energía en la página 1-15 Sistema de seguridad de archivos en la página 1-16 Selección
Parámetros de la impresora Este tema incluye: Acceso a la página de arranque en la página 1-14 Acceso al Ahorro de energía en la página 1-15 Sistema de seguridad de archivos en la página 1-16 Selección
Microsoft Office Excel 2007.
 Microsoft Office Excel 2007. Tema: Gráficos. Ya sabemos que en Excel podemos incluir dibujos e imágenes en las hojas de cálculo, para mejorar su presentación y su diseño. Además, también tenemos la posibilidad
Microsoft Office Excel 2007. Tema: Gráficos. Ya sabemos que en Excel podemos incluir dibujos e imágenes en las hojas de cálculo, para mejorar su presentación y su diseño. Además, también tenemos la posibilidad
MICROSOFT EXCEL MICROSOFT EXCEL Manual de Referencia para usuarios. Salomón Ccance CCANCE WEBSITE
 MICROSOFT EXCEL MICROSOFT EXCEL 2013 Manual de Referencia para usuarios Salomón Ccance CCANCE WEBSITE IMPRESIÓN 11.1. Vista de Diseño de página En anteriores versiones existía la vista preliminar como
MICROSOFT EXCEL MICROSOFT EXCEL 2013 Manual de Referencia para usuarios Salomón Ccance CCANCE WEBSITE IMPRESIÓN 11.1. Vista de Diseño de página En anteriores versiones existía la vista preliminar como
Elaboración de Documentos en Procesadores de Textos
 Las tablas permiten organizar la información en filas y columnas, de forma que se pueden realizar operaciones y tratamientos sobre las filas y columnas. Por ejemplo, obtener el valor medio de los datos
Las tablas permiten organizar la información en filas y columnas, de forma que se pueden realizar operaciones y tratamientos sobre las filas y columnas. Por ejemplo, obtener el valor medio de los datos
Degradados. Aplicación de un relleno degradado. Última modificación 8/6/2011
 336 Degradados Aplicación de un relleno degradado La herramienta Degradado crea una fusión gradual entre varios colores. Puede seleccionar rellenos degradados preestablecidos o crear los suyos propios.
336 Degradados Aplicación de un relleno degradado La herramienta Degradado crea una fusión gradual entre varios colores. Puede seleccionar rellenos degradados preestablecidos o crear los suyos propios.
LABORATORIO Nº 9 TABLAS DINÁMICAS
 OBJETIVO Mejorar el nivel de comprensión y el manejo de las destrezas del estudiante para utilizar tablas dinámicas en Microsoft Excel. 1) DEFINICIÓN Las tablas dinámicas permiten resumir y analizar fácilmente
OBJETIVO Mejorar el nivel de comprensión y el manejo de las destrezas del estudiante para utilizar tablas dinámicas en Microsoft Excel. 1) DEFINICIÓN Las tablas dinámicas permiten resumir y analizar fácilmente
Vemos, pues, que esta forma de organizar los datos es mucho más potente que utilizando las tabulaciones u otros métodos.
 Tablas Las tablas permiten organizar la información en filas y columnas, de forma que se pueden realizar operaciones y tratamientos sobre las filas y columnas. Por ejemplo, obtener el valor medio de los
Tablas Las tablas permiten organizar la información en filas y columnas, de forma que se pueden realizar operaciones y tratamientos sobre las filas y columnas. Por ejemplo, obtener el valor medio de los
18/08/2009. Unidad 3: Audacity Autor: Alejandra Hernández Silva
 Unidad 3: Audacity 1.2.6 GUÍA DE AUTOESTUDIO Autor: Alejandra Hernández Silva 1 Audacity 1.2.6 SOFTWARE LIBRE PARA CREACIÓN Y EDICIÓN DE AUDIO Características de Audacity Herramienta libre y open source
Unidad 3: Audacity 1.2.6 GUÍA DE AUTOESTUDIO Autor: Alejandra Hernández Silva 1 Audacity 1.2.6 SOFTWARE LIBRE PARA CREACIÓN Y EDICIÓN DE AUDIO Características de Audacity Herramienta libre y open source
TRABAJO CON DOCUMENTOS LARGOS
 UNIDAD DIDÁCTICA TRABAJO CON DOCUMENTOS LARGOS Los objetivos de este tema son: 1. Aprender a crear tablas de contenidos e índices de un documento. 2. Conocer cómo utilizar las referencias cruzadas en un
UNIDAD DIDÁCTICA TRABAJO CON DOCUMENTOS LARGOS Los objetivos de este tema son: 1. Aprender a crear tablas de contenidos e índices de un documento. 2. Conocer cómo utilizar las referencias cruzadas en un
Manual Power Point Animaciones y Transiciones
 Manual Power Point 2010 Animaciones y Transiciones CONTENIDO Animar textos y objetos Tipos de animaciones Quitar una animación Grupo Intervalos Animación Avanzada Panel de animación Opciones de efectos
Manual Power Point 2010 Animaciones y Transiciones CONTENIDO Animar textos y objetos Tipos de animaciones Quitar una animación Grupo Intervalos Animación Avanzada Panel de animación Opciones de efectos
Administración de la producción. Sesión 6: Presentaciones Gráficas
 Administración de la producción Sesión 6: Presentaciones Gráficas Contextualización En esta segunda y última parte de la unidad, veremos algunas de las funcionalidades más importantes de Microsoft PowerPoint,
Administración de la producción Sesión 6: Presentaciones Gráficas Contextualización En esta segunda y última parte de la unidad, veremos algunas de las funcionalidades más importantes de Microsoft PowerPoint,
4.3. CONFIGURAR INTERVALOS PARA TRANSICIONES Y ANIMACIONES.
 4.3. CONFIGURAR INTERVALOS PARA TRANSICIONES Y ANIMACIONES. Cuando incorporas las transiciones y animaciones de diapositivas a una presentación, dos de las opciones de que dispones para cada una de ellas
4.3. CONFIGURAR INTERVALOS PARA TRANSICIONES Y ANIMACIONES. Cuando incorporas las transiciones y animaciones de diapositivas a una presentación, dos de las opciones de que dispones para cada una de ellas
1.2. MOVERSE DE UN DOCUMENTO A OTRO BUSCAR TEXTO.
 9 1.2. MOVERSE DE UN DOCUMENTO A OTRO BUSCAR TEXTO. Word nos permite buscar un texto de varias formas: a través del panel Navegación o con la página Buscar del cuadro de diálogo Buscar y reemplazar. La
9 1.2. MOVERSE DE UN DOCUMENTO A OTRO BUSCAR TEXTO. Word nos permite buscar un texto de varias formas: a través del panel Navegación o con la página Buscar del cuadro de diálogo Buscar y reemplazar. La
5.0 INSTRUCTIVO DE USO. Flash Cámara frontal. Indicador LED. Botón de encendido. Botón de Subir/ Bajar volumen 2 Insertar y extraer la
 Por favor, lea este instructivo de uso antes de utilizar el dispositivo. 1 Cargar la batería INSTRUCTIVO DE USO Indicador LED Flash Cámara frontal Botón de encendido 5.0 Botón de Subir/ Bajar volumen 2
Por favor, lea este instructivo de uso antes de utilizar el dispositivo. 1 Cargar la batería INSTRUCTIVO DE USO Indicador LED Flash Cámara frontal Botón de encendido 5.0 Botón de Subir/ Bajar volumen 2
En ocasiones, nos puede interesar guardar una página web para
 1. ALMACENAR LAS PÁGINAS En ocasiones, nos puede interesar guardar una página web para poder visualizarla posteriormente, incluso sin disponer de una conexión a Internet. Para ello, utiliza el comando
1. ALMACENAR LAS PÁGINAS En ocasiones, nos puede interesar guardar una página web para poder visualizarla posteriormente, incluso sin disponer de una conexión a Internet. Para ello, utiliza el comando
ESCUELA NACIONAL AUXILIARES DE ENFERMERÍA Manizales TECNOLOGÍA E INFORMÁTICA
 ALUMNA: GRADO: FECHA: PROFESOR: Hugo Nelson Ramírez Cárdenas LOGROS 1. Conoce la diferencia entre Archivo y Carpeta. 2. Reconoce los diferentes elementos que componen el Explorador de Windows. 3. Crea,
ALUMNA: GRADO: FECHA: PROFESOR: Hugo Nelson Ramírez Cárdenas LOGROS 1. Conoce la diferencia entre Archivo y Carpeta. 2. Reconoce los diferentes elementos que componen el Explorador de Windows. 3. Crea,
Unidad 2. Crear una Presentación (I)
 Unidad 2. Crear una Presentación (I) A continuación veremos cómo crear una Presentación. PowerPoint nos permite crear una presentación de formas distintas, bien a través del asistente que es muy útil cuando
Unidad 2. Crear una Presentación (I) A continuación veremos cómo crear una Presentación. PowerPoint nos permite crear una presentación de formas distintas, bien a través del asistente que es muy útil cuando
MICROSOFT POWERPOINT MICROSOFT POWERPOINT Manual de Referencia para usuarios. Salomón Ccance CCANCE WEBSITE
 MICROSOFT POWERPOINT MICROSOFT POWERPOINT 2013 Manual de Referencia para usuarios Salomón Ccance CCANCE WEBSITE TRABAJAR CON TABLAS 10.1. Crear una tabla Para insertar una tabla en una diapositiva, despliega
MICROSOFT POWERPOINT MICROSOFT POWERPOINT 2013 Manual de Referencia para usuarios Salomón Ccance CCANCE WEBSITE TRABAJAR CON TABLAS 10.1. Crear una tabla Para insertar una tabla en una diapositiva, despliega
Temas y formato condicional
 1. TRABAJAR CON TEMAS P ara mejorar el aspecto de tus hojas existen características avanzadas de Excel, que permiten una modificación del formato de una forma más profesional. Ya sabemos cómo establecer
1. TRABAJAR CON TEMAS P ara mejorar el aspecto de tus hojas existen características avanzadas de Excel, que permiten una modificación del formato de una forma más profesional. Ya sabemos cómo establecer
Como ya sabes, una lista es una serie de párrafos de texto que
 1. ORDENAR E INTERRUMPIR LISTAS Como ya sabes, una lista es una serie de párrafos de texto que van precedidos por un símbolo o por un número. Para ordenar los elementos de una lista, si es corta, puedes
1. ORDENAR E INTERRUMPIR LISTAS Como ya sabes, una lista es una serie de párrafos de texto que van precedidos por un símbolo o por un número. Para ordenar los elementos de una lista, si es corta, puedes
IMPRESIÓN UNIDAD DIDÁCTICA INTRODUCCIÓN. Los objetivos de este tema son:
 UNIDAD DIDÁCTICA IMPRESIÓN Los objetivos de este tema son: 1. Conocer las diferentes vistas de la hoja de cálculo y las zonas de impresión con las que poder trabajar. 2. Aprender a especificar las áreas
UNIDAD DIDÁCTICA IMPRESIÓN Los objetivos de este tema son: 1. Conocer las diferentes vistas de la hoja de cálculo y las zonas de impresión con las que poder trabajar. 2. Aprender a especificar las áreas
En Fireworks, puede crear una bar nav creando un símbolo en el Editor de botones y luego poniendo instancias de dicho símbolo en el lienzo.
 Creación de barras de navegación Una barra de navegación, también denominada bar nav, es un grupo de botones que ofrece vínculos a otras áreas de un sitio Web. Normalmente, no cambia de aspecto en el sitio,
Creación de barras de navegación Una barra de navegación, también denominada bar nav, es un grupo de botones que ofrece vínculos a otras áreas de un sitio Web. Normalmente, no cambia de aspecto en el sitio,
UNIDAD 7 ALTO DE FILA El primer método consiste en utilizar el menú. Para ello, seguiremos los siguientes pasos:
 UNIDAD 7 CAMBIOS DE ESTRUCTURA Vamos a utilizar los métodos disponibles en Excel 2007 para modificar el aspecto de las filas, columnas, el aspecto general de una hoja de cálculo y obtener así un aspecto
UNIDAD 7 CAMBIOS DE ESTRUCTURA Vamos a utilizar los métodos disponibles en Excel 2007 para modificar el aspecto de las filas, columnas, el aspecto general de una hoja de cálculo y obtener así un aspecto
Dos de los elementos más importante de cualquier sistema operativo son los archivos y las carpetas.
 Archivos y carpetas Introducción Dos de los elementos más importante de cualquier sistema operativo son los archivos y las carpetas. Los archivos son el componente que permite almacenar prácticamente toda
Archivos y carpetas Introducción Dos de los elementos más importante de cualquier sistema operativo son los archivos y las carpetas. Los archivos son el componente que permite almacenar prácticamente toda
2. Inserta la tabla. Para comenzar el proceso de creación de la tabla, tendrás que insertar una en tu hoja de cálculo.
 CREACIÓN DE TABLAS EN MICROSOFT OFFICE EXCEL 1. Selecciona un rango de celdas. Las celdas pueden contener datos, pueden estar vacías o ambos. Si no estás seguro, no tendrás todavía que seleccionar las
CREACIÓN DE TABLAS EN MICROSOFT OFFICE EXCEL 1. Selecciona un rango de celdas. Las celdas pueden contener datos, pueden estar vacías o ambos. Si no estás seguro, no tendrás todavía que seleccionar las
MICROSOFT EXCEL MICROSOFT EXCEL Manual de Referencia para usuarios. Salomón Ccance CCANCE WEBSITE
 MICROSOFT EXCEL MICROSOFT EXCEL 2013 Manual de Referencia para usuarios Salomón Ccance CCANCE WEBSITE CAMBIOS DE ESTRUCTURA 8.1. Novedades de Excel 2013 Excel 2013 ajusta automáticamente la altura de una
MICROSOFT EXCEL MICROSOFT EXCEL 2013 Manual de Referencia para usuarios Salomón Ccance CCANCE WEBSITE CAMBIOS DE ESTRUCTURA 8.1. Novedades de Excel 2013 Excel 2013 ajusta automáticamente la altura de una
Funciones de Network Assistant
 CAPÍTULO 2 Network Assistant simplifica la administración de las comunidades o grupos ofreciendo una GUI, modos alternativos para configurar dispositivos en redes, dos niveles de acceso y una completa
CAPÍTULO 2 Network Assistant simplifica la administración de las comunidades o grupos ofreciendo una GUI, modos alternativos para configurar dispositivos en redes, dos niveles de acceso y una completa
Tablas. Una tabla se utiliza para ordenar los datos. Facilita y agiliza la lectura.
 Tablas Una tabla se utiliza para ordenar los datos. Facilita y agiliza la lectura. Una Tabla es una grilla. Está compuesta por filas - que son horizontales - y columnas -que son verticales -. La unión
Tablas Una tabla se utiliza para ordenar los datos. Facilita y agiliza la lectura. Una Tabla es una grilla. Está compuesta por filas - que son horizontales - y columnas -que son verticales -. La unión
Herramientas Google Aplicadas a Educación
 Índice de contenido Hojas de cálculo de Google: conceptos básicos... 2 Crear una hoja de cálculo... 2 Aplicar formato a los datos de una hoja de cálculo... 2 Trabajar con filas, columnas y hojas... 3 Añade
Índice de contenido Hojas de cálculo de Google: conceptos básicos... 2 Crear una hoja de cálculo... 2 Aplicar formato a los datos de una hoja de cálculo... 2 Trabajar con filas, columnas y hojas... 3 Añade
Vemos, pues, que esta forma de organizar los datos es mucho más potente que utilizando las tabulaciones u otros métodos.
 Unidad 8. Tablas (I) Las tablas permiten organizar la información en filas y columnas, de forma que se pueden realizar operaciones y tratamientos sobre las filas y columnas. Por ejemplo, obtener el valor
Unidad 8. Tablas (I) Las tablas permiten organizar la información en filas y columnas, de forma que se pueden realizar operaciones y tratamientos sobre las filas y columnas. Por ejemplo, obtener el valor
