1.2. MOVERSE DE UN DOCUMENTO A OTRO BUSCAR TEXTO.
|
|
|
- Luis Miguel Chávez Prado
- hace 6 años
- Vistas:
Transcripción
1 MOVERSE DE UN DOCUMENTO A OTRO BUSCAR TEXTO. Word nos permite buscar un texto de varias formas: a través del panel Navegación o con la página Buscar del cuadro de diálogo Buscar y reemplazar. La diferencia entre ambos métodos es que la página RESULTADOS del panel Navegación muestra todos los resultados de la búsqueda en contexto, mientras que la página Buscar busca una por una las instancias del término de búsqueda, aunque permite definir muchos más criterios de búsqueda (véase la figura 1.2). Figura 1.2. El panel Navegación de Word La búsqueda de los resultados de la página RESULTADOS del panel Navegación se puede estrechar especificando parámetros de búsqueda. Los parámetros disponibles no son muchos, pero normalmente suficientes para definir búsquedas que no incluyan caracteres comodín, caracteres especiales o características del formato (véase la figura 1.3). Figura 1.3. Parámetros de búsqueda del panel Navegación. Truco: Seleccionar una opción en el cuadro de diálogo Opciones de búsqueda borra todos los resultados de búsquedas activas. Si necesitas realizar búsquedas más específicas, te recomendamos que utilices el cuadro de diálogo buscar y reemplazar, donde podrás configurar múltiples opciones de formato e incluso emplear caracteres especiales en los términos de búsqueda (véase la figura 1.4).
2 10 Para buscar texto desde el panel Navegación: Figura 1.4. El cuadro de diálogo buscar y reemplazar. 1. Abre la página Resultados del panel Navegación utilizando uno de estos métodos: En el panel Navegación, haz clic en el enlace Resultados. En la ficha Inicio, grupo Edición, haz clic en el botón Buscar. Pulsa Control F. 2. Escribe los caracteres en la ficha de búsqueda que aparece en la parte superior del panel Navegación para resaltar todas las ocurrencias de dichos caracteres en el documento y mostrarlas en la página de resultados. 3. Desplázate por el documento para mostrar los resultados resaltados, o bien haz clic en cualquiera de los resultados de panel Navegación para acceder directamente a esa ocurrencia. 4. Haz clic en los botones Siguiente y Anterior para moverte de un resultado a otro o para volver a mostrar los resultados en la página. Para afinar una búsqueda en el panel Navegación: En el panel Navegación, haz clic en la flechita Buscar más a la derecha de la ficha de búsqueda y selecciona Opciones para mostrar una lista simple de opciones de búsqueda. Para buscar texto con el cuadro de diálogo Buscar y reemplazar: 1. Abre la ficha Buscar del cuadro de diálogo Buscar y reemplazar utilizando uno de estos métodos: En el panel Navegación, haz clic en la flechita Buscar más a la derecha de la ficha de búsqueda y selecciona Búsqueda avanzada. En la ficha Inicio, grupo Edición, haz clic en la flechita del botón Buscar y selecciona Búsqueda avanzada. 2. Haz Clic en el botón Más de la esquina inferior izquierda del cuadro de diálogo para mostrar opciones de búsqueda adicionales. 3. En la ficha Buscar, escribe el texto que desees buscar, o bien haz clic en el botón Especial y a continuación haz clic en el símbolo o el símbolo de formato que desees encontrar.
3 11 4. Modifica tu búsqueda seleccionando una de las siguientes opciones en el cuadro de diálogo ampliado: Asigna una dirección a la búsqueda con las opciones Hacia adelante, Hacia atrás o Todo de la ficha Buscar. Localiza sólo texto que coincida exactamente con el tipo de capitalización haciendo clic en la ficha Coincidir mayúsculas y minúsculas para seleccionarla. Excluye ocurrencias del término de búsqueda que aparezcan dentro de otras palabras seleccionando la opción Sólo palabras completas. Busca dos palabras parecidas, como efecto y afecto, selecciona la ficha Usar caracteres comodín y escribe luego uno o más de estos caracteres en el término de búsqueda. Truco: Los dos caracteres comodín más habituales son?, que representa un solo carácter en una ubicación concreta, y *, que representa cualquier número de caracteres en una ubicación concreta. Si deseas ver una lista de los caracteres comodín disponibles, haz clic para seleccionar la ficha Usar caracteres comodín y haz clic en el botón Especial. Encuentra coincidencias en el texto a buscar que se pronuncian parecido pero se escriban diferente activando la ficha de verificación Suena como. Encuentra coincidencias de una palabra en particular en todas sus formas parecidas activando la ficha de verificación Todas las formas de la palabra. Encuentra características de formato o estilo seleccionándolos en la lista del botón Formato. Localiza palabras que empiecen o terminen igual que el término de búsqueda haciendo clic para seleccionar la opción Prefijo o Sufijo. Localiza palabras que sean iguales aunque estén separados de forma distinta con guiones o espacios en blanco seleccionando las opciones omitir puntuación y omitir espacios en blanco. INSERTAR HIPERVÍNCULOS. Los documentos de Word permiten incluir hipervínculos que proporcionan acceso rápido a múltiples tareas, como las siguientes: Acceso a un lugar concreto de un documento. Abrir otro documento. Acceso a un sitio Web. Descargar un archivo. Enviar un mensaje de correo electrónico. Al crear un hipervínculo a un documento o una página web, llamada destino, puedes especificar si la información de destino debe aparecer en la misma ventana o marco que el documento activo, o en una nueva. También puedes definir un ajuste particular, como opción predeterminada para todos los hipervínculos (véase la figura 1.5). Dentro de un documento, los hipervínculos aparecen subrayados en el color que tengan especificados los hipervínculos en el tema del documento. Para acceder al destino de un hipervínculo, sólo hay que
4 12 mantener pulsada la tecla Control y hacer clic en el vínculo. Una vez que has hecho clic en el hipervínculo, este adopta el color que tenga especificado en el tema para los hipervínculos visitados. Para insertar un hipervínculo en un archivo: Figura 1.5. Inserción de hipervínculos. 1. Selecciona el texto o elemento gráfico al que desees asociar el hipervínculo. Truco. Para cambiar el texto seleccionado desde el mismo cuadro de diálogo Insertar hipervínculo, sólo hay que cambiarlo en la ficha Texto. 2. Abre el cuadro de diálogo Insertar hipervínculo de alguna de las siguientes maneras: En la ficha Insertar, grupo Vínculos, haz clic en el botón Hipervínculo. Haz clic con el botón derecho del ratón en la selección y haz clic en Hipervínculo. Pulsa Control K. 3. En el cuadro de diálogo Insertar hipervínculo, en la sección Vincular a, haz clic en Archivo o página web existente. 4. En el campo Buscar en, accede al archivo de destino. O bien: En el campo Dirección, escribe la ruta absoluta al archivo de destino. 5. Haz clic en el botón Marco del destino. En el cuadro de diálogo Establecer marcos de destino, especifica el lugar en que se va a mostrar el destino del hipervínculo y haz clic en Aceptar. 6. En el cuadro de diálogo Insertar hipervínculo, haz clic en Aceptar. Para crear un hipervínculo a una página web: 1. Selecciona el texto o elemento gráfico al que desees asociar el hipervínculo y abre el cuadro de diálogo Insertar hipervínculo. 2. En la sección Vincular a, haz clic en el botón Archivo o página web existente. 3. En la ficha Dirección, escribe la URL de la página web o haz clic en la flechita de la derecha para seleccionar una de la lista. 4. Haz clic en el botón Marco de destino. En el cuadro de diálogo Establecer marco de destino, seleccione una Nueva ventana y haz clic en Aceptar. 5. En el cuadro de diálogo Insertar hipervínculo, haz clic en Aceptar.
5 13 Para insertar un hipervínculo a un título o marcador situado dentro del documento: 1. Selecciona el texto o elemento gráfico al que desees asociar el hipervínculo y abre el cuadro de diálogo Insertar hipervínculo. 2. En la sección Vincular a, haz clic en el botón Lugar de este documento. 3. En la sección Seleccione un lugar de este documento, haz clic en el título o marcador que desees. 4. En el cuadro de diálogo Insertar hipervínculo, haz clic en Aceptar. Para insertar un hipervínculo que abra un formulario de correo electrónico: 1. Selecciona el texto o elemento gráfico al que desees asociar el hipervínculo y abre el cuadro de diálogo Insertar hipervínculo. 2. En la sección Vincular a, haz clic en el botón Dirección de correo electrónico. 3. En el campo Dirección de correo electrónico, escribe la dirección a la que desee enviar el mensaje. O bien: Haz clic en una de las direcciones de la lista Direcciones de correo utilizadas recientemente. 4. En el campo Asunto, escribe el asunto del mensaje. 5. En el cuadro de diálogo Insertar hipervínculo, haz clic en Aceptar. Para modificar un hipervínculo: 1. Haz clic con el botón derecho del ratón en el hipervínculo y haz después clic en Modificar hipervínculo. 2. En el cuadro de diálogo Modificar hipervínculo, haz los cambios que necesites y haz clic en Aceptar. Para eliminar un hipervínculo: Haz clic con el botón derecho del ratón en el hipervínculo y haz clic después en Quitar hipervínculo. CREAR MARCADORES. Tanto si el documento en el que trabajas lo has creado tú mismo como si lo ha hecho otra persona, puedes insertar marcadores con nombre para identificar información y regresar a ella más adelante. (Word crea automáticamente nombres de marcadores para los títulos de primer a cuarto nivel duplicando el título y eliminar artículos, espacios y signos de puntuación, y poniendo en mayúscula la primera letra de cada palabra.) Puedes utilizar los nombres que quieras, siempre y cuando no incluyan espacios. Las ubicaciones con marcadores de un documento se pueden ver bien creando hipervínculos a ellos o accediendo a ellos.
6 14 Figura 1.6. El cuadro de diálogo Marcadores. Truco: Los marcadores se pueden encontrar en varios sitios: en el cuadro de diálogo Marcador, en la ficha Ir a de cuadro de diálogo Buscar y reemplazar, y en el botón Lugar de este documento del cuadro de diálogo Insertar hipervínculo. Para insertar un marcador: 1. Coloca el cursor en el lugar en el que desees insertar el marcador, o bien selecciona el texto u objeto al que desee asignar un marcador. 2. En la ficha Insertar, grupo Vínculos, haz clic en el botón Vínculos y haz clic en Marcador. 3. En el cuadro de diálogo Marcador, escribe un nombre en el campo Nombre del marcador y haz clic en Aceptar. Truco: Los nombres de marcadores no pueden contener espacios. Si dejas un espacio, el botón Agregar deja de estar activo. Cuando quieras asignar nombres compuestos a los marcadores, utiliza mayúsculas o guiones bajos para separar una palabra de otra. Para mover marcador: 1. Abre el cuadro de diálogo Marcador y haz clic en el marcador que desees mover. 2. Haz clic en Ir a y luego, en Cerrar. O bien: 1. En la ficha Inicio, grupo Edición, selecciona la opción Ir a de la lista del botón Buscar. 2. En la ficha Ir a del cuadro de diálogo Buscar y reemplazar, selecciona Marcador en la lista Ir a. 3. En la lista Nombre del marcador, haz clic en el marcador que desees. 4. Haz clic en Ir a y luego, en Cerrar. MOVERSE A UBICACIONES Y ELEMENTOS ESPECÍFICOS En la ficha Ir a del cuadro de diálogo Buscar y reemplazar, Word ofrece al usuario la capacidad de moverse rápidamente entre páginas, secciones, líneas, marcadores, comentarios, notas al pie, notas al final, campos, tablas, gráficos, ecuaciones, objetos o títulos de un documento (véase la figura 1.7).
7 15 Figura 1.7. La ficha Ir a del cuadro de diálogo Buscar y reemplazar. Para utilizar la función Ir a con el fin de encontrar elementos dentro de un documento: 1. Abre la ficha Ir a del documento de diálogo Buscar y reemplazar utilizando uno de estos métodos: En la ficha Inicio, grupo Edición, haz clic en la flechita del botón Buscar y selecciona la opción Ir a. Pulsa Control-G. 2. En la lista Ir a, haz clic en el tipo de elemento que desees localizar. 3. En la casilla de texto de la derecha, selecciona o escribe el identificador del elemento específico que desees localizar y haz clic en el botón Ir a para acceder a él. O bien: EJERCICIOS. Haz clic en los botones Siguiente o Anterior para ir de una instancia a otra del elemento en el documento. El archivo necesario para realizar estos ejercicios está situado en la carpeta MOSWord2013\Objetivo1. Guarda los resultados de los ejercicios en la misma carpeta. En el documento Word_1 2, haz lo siguiente: En la ficha Resultados del panel Navegación, busca todas las veces que aparece la preposición para. Luego, modifica la búsqueda para localizar todas las veces que aparece la palabra juguete. Muévete de un resultado a otro utilizando los botones de navegación. Modifica la búsqueda para encontrar sólo aquellos casos en los que la palabra Juguetero aparezca en Mayúscula. Efectúa una búsqueda avanzada de todas las apariciones de la palabra juguete, ya estén en mayúsculas o en minúsculas, pero que tengan aplicado el estilo Título 2. Busca el índice e inserta un hipervínculo en cada título para que al hacer clic en él accedas directamente al lugar del documento que le corresponda. En la sección Recursos del documento, inserta un hipervínculo de la URL a la página de Internet. Luego cambia el texto del hipervínculo de al sitio web de Wingtip Toys y asegúrate de que la página se abre en una ventana nueva. En el documento, comprueba que al hacer clic en el hipervínculo se abra la página principal de Microsoft en el navegador que tengas configurado por defecto.
8 16 En la sección Contacto del documento, inserta un hipervínculo de que cree un mensaje de correo electrónico dirigido a ti con el asunto Mensaje sobre la Guía de estudio MOS. Haz clic en el hipervínculo para crear el mensaje y luego envíatelo a ti mismo. En la sección Contacto del documento, selecciona el nombre Lola Jacobsen e inserta un marcador que se llame directora_ventas. A continuación, crea un marcador que se llame directora_diseño para el nombre Sarah Jones. Regresa al principio del documento. Utiliza la función Ir a para moverte entre elementos gráficos del documento, luego, para moverte al principio de la página 3 y por último, para moverte al marcador directora_ventas.
Formularios. Contenido TECNOLOGÍA WORD
 Contenido 1. Crear un formulario... 2 2. Agregar protección al formulario... 3 2.1 Proteger partes de un formulario:... 4 2.2 Proteger todos los controles de un formulario... 4 3. Controles de contenido...
Contenido 1. Crear un formulario... 2 2. Agregar protección al formulario... 3 2.1 Proteger partes de un formulario:... 4 2.2 Proteger todos los controles de un formulario... 4 3. Controles de contenido...
Ejercicio corto. Ejercicio corto. Ejercicio corto. Lección 1: Introducción a Word. Lección 2: Modificaciones de documentos
 Lección 1: Introducción a Word 1 Cómo se guarda una copia del documento actual sin modificar la versión original? 2 Qué dos formas hay de cerrar un documento? 3 Qué ocurre al hacer clic en el botón que
Lección 1: Introducción a Word 1 Cómo se guarda una copia del documento actual sin modificar la versión original? 2 Qué dos formas hay de cerrar un documento? 3 Qué ocurre al hacer clic en el botón que
INSTITUTO ELECTORAL DEL ESTADO DE MÉXICO SECRETARÍA EJECUTIVA UNIDAD DE INFORMÁTICA Y ESTADÍSTICA
 INSTITUTO ELECTORAL DEL ESTADO DE MÉXICO SECRETARÍA EJECUTIVA UNIDAD DE INFORMÁTICA Y ESTADÍSTICA Guía de uso del Correo Electrónico Institucional Outlook Web App. Noviembre de 2014 Correo Electrónico
INSTITUTO ELECTORAL DEL ESTADO DE MÉXICO SECRETARÍA EJECUTIVA UNIDAD DE INFORMÁTICA Y ESTADÍSTICA Guía de uso del Correo Electrónico Institucional Outlook Web App. Noviembre de 2014 Correo Electrónico
Truco para encontrar y reemplazar líneas manuales por marcas de párrafo
 1 Truco para encontrar y reemplazar líneas manuales por marcas de párrafo Esto se hace desde el menú Edición -> Buscar y Reemplazar En vez de buscar una palabra y reemplazarla por otra, esta herramienta
1 Truco para encontrar y reemplazar líneas manuales por marcas de párrafo Esto se hace desde el menú Edición -> Buscar y Reemplazar En vez de buscar una palabra y reemplazarla por otra, esta herramienta
Diseño de página y configurar un documento
 Contenido 1. Abrir un nuevo documento y empezar a escribir... 3 1.1 Abrir en blanco:... 3 1.2 Crear a partir de una plantilla... 3 1.3 Guardar y reutilizar plantillas... 3 2. Cambiar los márgenes de página...
Contenido 1. Abrir un nuevo documento y empezar a escribir... 3 1.1 Abrir en blanco:... 3 1.2 Crear a partir de una plantilla... 3 1.3 Guardar y reutilizar plantillas... 3 2. Cambiar los márgenes de página...
1. PRIMEROS PASOS EN POWERPOINT... 3
 1 ÍNDICE 1. PRIMEROS PASOS EN POWERPOINT... 3 2. GUARDAR UN DOCUMENTO DE POWERPOINT... 3 3. BARRA DE HERRAMIENTAS... 5 4. FORMATO DE PRESENTACIÓN... 8 5. INSERCIÓN Y AGREGAR OBJETOS... 9 6. IMPRESIÓN DE
1 ÍNDICE 1. PRIMEROS PASOS EN POWERPOINT... 3 2. GUARDAR UN DOCUMENTO DE POWERPOINT... 3 3. BARRA DE HERRAMIENTAS... 5 4. FORMATO DE PRESENTACIÓN... 8 5. INSERCIÓN Y AGREGAR OBJETOS... 9 6. IMPRESIÓN DE
Normalmente el destino se puede saber mirando la barra de estado del navegador cuando el ratón esté sobre el hipervínculo.
 Qué es un hipervínculo? Un hipervínculo es un enlace, normalmente entre dos páginas web de un mismo sitio, pero un enlace también puede apuntar a una página de otro sitio web, a un fichero, a una imagen,
Qué es un hipervínculo? Un hipervínculo es un enlace, normalmente entre dos páginas web de un mismo sitio, pero un enlace también puede apuntar a una página de otro sitio web, a un fichero, a una imagen,
Pasos para cambiar la orientación de la página
 Pasos para cambiar la orientación de la página Paso 1: Selecciona la pestaña Diseño de Página y haz clic en la opción Orientación ubicada en el grupo Configuración de la Página. Paso 2: Haz clic izquierdo
Pasos para cambiar la orientación de la página Paso 1: Selecciona la pestaña Diseño de Página y haz clic en la opción Orientación ubicada en el grupo Configuración de la Página. Paso 2: Haz clic izquierdo
5.3 CREAR FORMULARIOS
 5.3 CREAR FORMULARIOS Los formularios están diseñados para obtener información específica, hay diferentes tipos de formularios, como por ejemplo, facturas, formularios de pedidos, de registro DISEÑAR UN
5.3 CREAR FORMULARIOS Los formularios están diseñados para obtener información específica, hay diferentes tipos de formularios, como por ejemplo, facturas, formularios de pedidos, de registro DISEÑAR UN
Novell. Novell Teaming 1.0. novdocx (es) 6 April 2007 EXPLORAR EL PORTLET DE BIENVENIDA DESPLAZARSE CON NOVELL TEAMING NAVIGATOR.
 Guía de inicio rápido de Novell Teaming Novell Teaming 1.0 Julio de 2007 INICIO RÁPIDO www.novell.com Novell Teaming El término Novell Teaming que aparece en este documento se aplica a todas las versiones
Guía de inicio rápido de Novell Teaming Novell Teaming 1.0 Julio de 2007 INICIO RÁPIDO www.novell.com Novell Teaming El término Novell Teaming que aparece en este documento se aplica a todas las versiones
UNIDAD 4. MODIFICAR TABLAS DE DATOS
 UNIDAD 4. MODIFICAR TABLAS DE DATOS Aquí veremos las técnicas de edición de registros para modificar tanto la definición de una tabla como los datos introducidos en ella. Esta unidad está dedicada, principalmente,
UNIDAD 4. MODIFICAR TABLAS DE DATOS Aquí veremos las técnicas de edición de registros para modificar tanto la definición de una tabla como los datos introducidos en ella. Esta unidad está dedicada, principalmente,
Creación y manejo de la base de datos y tablas
 Crear una base de datos Creación y manejo de la base de datos y tablas Para crear una nueva base de datos debemos: 1. Hacer clic sobre la opción Nuevo de la pestaña Archivo. De las distintas opciones para
Crear una base de datos Creación y manejo de la base de datos y tablas Para crear una nueva base de datos debemos: 1. Hacer clic sobre la opción Nuevo de la pestaña Archivo. De las distintas opciones para
Configuración de Gmail para administradores
 Configuración de Gmail para administradores En esta guía 1. Activa funciones de la Consola de Administración 2. Importa tu correo electrónico anterior 3. Utiliza etiquetas y la función de búsqueda 4. Añade
Configuración de Gmail para administradores En esta guía 1. Activa funciones de la Consola de Administración 2. Importa tu correo electrónico anterior 3. Utiliza etiquetas y la función de búsqueda 4. Añade
Fundamentos de Word. Identificar los elementos de la interfaz de usuario que puede usar para realizar las tareas básicas.
 Fundamentos de Word Word es una potente aplicación de procesamiento de texto y diseño. Pero para usarla del modo más eficaz, es necesario comprender primero los aspectos básicos. Este tutorial presenta
Fundamentos de Word Word es una potente aplicación de procesamiento de texto y diseño. Pero para usarla del modo más eficaz, es necesario comprender primero los aspectos básicos. Este tutorial presenta
5.2. CONTROLAR CAMBIOS Y RESOLVER DIFERENCIAS.
 5.2. CONTROLAR CAMBIOS Y RESOLVER DIFERENCIAS. Comparar, combinar y realizar diferencias Advertencia: Visualizar, aceptar y rechazar revisiones en PowerPoint no es tan intuitivo como en Microsoft Word.
5.2. CONTROLAR CAMBIOS Y RESOLVER DIFERENCIAS. Comparar, combinar y realizar diferencias Advertencia: Visualizar, aceptar y rechazar revisiones en PowerPoint no es tan intuitivo como en Microsoft Word.
Elementos esenciales de Word
 Word 2013 Elementos esenciales de Word Área académica de Informática 2015 Elementos esenciales de Word Iniciar Microsoft Word 2013 Para entrar en Microsoft Word 2013 Haz clic en el botón Inicio para ir
Word 2013 Elementos esenciales de Word Área académica de Informática 2015 Elementos esenciales de Word Iniciar Microsoft Word 2013 Para entrar en Microsoft Word 2013 Haz clic en el botón Inicio para ir
Microsoft Office Word
 Microsoft Office Word Objetivos del capítulo: Aprender lo que es un procesador de textos. Aprender a ejecutar el programa cada que vez que se quiere usar. Aprender los elementos de la pantalla principal
Microsoft Office Word Objetivos del capítulo: Aprender lo que es un procesador de textos. Aprender a ejecutar el programa cada que vez que se quiere usar. Aprender los elementos de la pantalla principal
Microsoft Office Excel 2007.
 Microsoft Office Excel 2007. Tema: Gráficos. Ya sabemos que en Excel podemos incluir dibujos e imágenes en las hojas de cálculo, para mejorar su presentación y su diseño. Además, también tenemos la posibilidad
Microsoft Office Excel 2007. Tema: Gráficos. Ya sabemos que en Excel podemos incluir dibujos e imágenes en las hojas de cálculo, para mejorar su presentación y su diseño. Además, también tenemos la posibilidad
En qué consiste esta Herramienta?
 ABBYY TRANSFORMER + INTRODUCCIÓN En qué consiste esta Herramienta? Permite crear, editar, comentar y convertir archivos PDF a otros formatos editables como DOCX y XLSX. Puede convertir documentos en papel
ABBYY TRANSFORMER + INTRODUCCIÓN En qué consiste esta Herramienta? Permite crear, editar, comentar y convertir archivos PDF a otros formatos editables como DOCX y XLSX. Puede convertir documentos en papel
Operación de Microsoft Word
 Notas al pie y al final Trabajar con documentos largos Las notas al pie o al final permiten explicar, comentar o hacer referencia al texto de un documento. Un solo documento puede contener notas al pie
Notas al pie y al final Trabajar con documentos largos Las notas al pie o al final permiten explicar, comentar o hacer referencia al texto de un documento. Un solo documento puede contener notas al pie
Abrir y explorar plantillas de Word
 Abrir y explorar plantillas de Word Ejercicio 1: utilizar una plantilla para una carta de empresa El programa Word está abierto con un documento en blanco. Va a abrir una plantilla de carta disponible
Abrir y explorar plantillas de Word Ejercicio 1: utilizar una plantilla para una carta de empresa El programa Word está abierto con un documento en blanco. Va a abrir una plantilla de carta disponible
POWER POINT Tema 1. Para salir de PowerPoint (suponiendo que se tiene abierto) puede:
 POWER POINT Tema 1 Aula Municipal de Informática-El Puerto de Santa María Entrar en power point (con Windows 7) 1. Hacer clic con el ratón en el botón Inicio. 2. Clic en Todos los Programas. 3. Hacer clic
POWER POINT Tema 1 Aula Municipal de Informática-El Puerto de Santa María Entrar en power point (con Windows 7) 1. Hacer clic con el ratón en el botón Inicio. 2. Clic en Todos los Programas. 3. Hacer clic
Migrar a Outlook 2010
 En esta guía Microsoft Microsoft Outlook 2010 es bastante diferente a Outlook 2003; por ello hemos creado esta guía, para ayudar a minimizar la curva de aprendizaje. Léala para conocer las partes principales
En esta guía Microsoft Microsoft Outlook 2010 es bastante diferente a Outlook 2003; por ello hemos creado esta guía, para ayudar a minimizar la curva de aprendizaje. Léala para conocer las partes principales
Qué es un Procesador de textos? Iniciar Word. Microsoft Word Microsoft Office 2010
 Microsoft Word 2010 Qué es un Procesador de textos? Un procesador de textos es una herramienta que sirve para el manejo de textos en general. Con un programa como éste es posible crear desde una carta
Microsoft Word 2010 Qué es un Procesador de textos? Un procesador de textos es una herramienta que sirve para el manejo de textos en general. Con un programa como éste es posible crear desde una carta
Procesador de textos 1-15 Inserción de objetos
 Procesador de textos 1-15 Inserción de objetos WORDART Esta herramienta que incluye Word nos permite crear rótulos con una apariencia infinitamente mejor a la de un texto normal. Selecciona la opción del
Procesador de textos 1-15 Inserción de objetos WORDART Esta herramienta que incluye Word nos permite crear rótulos con una apariencia infinitamente mejor a la de un texto normal. Selecciona la opción del
Estilos y temas 1. CREAR UN ESTILO. amos a ver una serie de herramientas que te ayudarán a aplicar fácilmente formatos y diseños a tus documentos.
 1. CREAR UN ESTILO V amos a ver una serie de herramientas que te ayudarán a aplicar fácilmente formatos y diseños a tus documentos. Si de los formatos que vayas aplicando a los textos hay alguno que te
1. CREAR UN ESTILO V amos a ver una serie de herramientas que te ayudarán a aplicar fácilmente formatos y diseños a tus documentos. Si de los formatos que vayas aplicando a los textos hay alguno que te
Tema 1. Introducción a OpenOffice Writer
 Tema 1: Introducción a OpenOffice 1 Tema 1 Introducción a OpenOffice Índice de contenido Prefacio...2 Gestión básica de documentos...2 Tema 1: Introducción a OpenOffice 2 Prefacio Este curso tiene como
Tema 1: Introducción a OpenOffice 1 Tema 1 Introducción a OpenOffice Índice de contenido Prefacio...2 Gestión básica de documentos...2 Tema 1: Introducción a OpenOffice 2 Prefacio Este curso tiene como
Estilos y temas. Contenido TECNOLOGÍA WORD
 Contenido 1. Crear un estilo rápido... 2 2. Cambiar un estilo... 2 3. Aplicar un estilo... 3 4. Hacer que un conjunto de estilos rápidos sea el conjunto de estilos predeterminado... 3 4.1 Elegir un conjunto
Contenido 1. Crear un estilo rápido... 2 2. Cambiar un estilo... 2 3. Aplicar un estilo... 3 4. Hacer que un conjunto de estilos rápidos sea el conjunto de estilos predeterminado... 3 4.1 Elegir un conjunto
CANTABRIA GOBIERNO DE
 Este manual describe cómo validar, con la aplicación Adobe Reader o Adobe Acrobat, la firma de los documentos en formato PDF que el BOC pone a disposición de los ciudadanos en su sede electrónica. Aunque
Este manual describe cómo validar, con la aplicación Adobe Reader o Adobe Acrobat, la firma de los documentos en formato PDF que el BOC pone a disposición de los ciudadanos en su sede electrónica. Aunque
3.2. MODIFICAR TABLAS. APLICAR FORMATO A LAS TABLAS.
 79 3.2. MODIFICAR TABLAS. APLICAR FORMATO A LAS TABLAS. Si necesitas diseñar y decorar tablas de forma rápida y profesional, Word tiene la opción de aplicar estilos de tabla predefinidos. Estos estilos
79 3.2. MODIFICAR TABLAS. APLICAR FORMATO A LAS TABLAS. Si necesitas diseñar y decorar tablas de forma rápida y profesional, Word tiene la opción de aplicar estilos de tabla predefinidos. Estos estilos
Vamos a crear una plantilla para poder de dar de alta a varios alumnos.
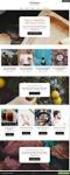 Abre un documento nuevo en blanco. Vamos a crear una plantilla para poder de dar de alta a varios alumnos. Observa la imagen que se expone a continuación y realiza el documento lo más parecido posible.
Abre un documento nuevo en blanco. Vamos a crear una plantilla para poder de dar de alta a varios alumnos. Observa la imagen que se expone a continuación y realiza el documento lo más parecido posible.
Elementos esenciales de Power- Point
 PowerPoint 2013 Elementos esenciales de Power- Point Área académica de Informática 2015 Elementos esenciales de PowerPoint Introducción PowerPoint es un programa, que nos ofrece la posibilidad de crear
PowerPoint 2013 Elementos esenciales de Power- Point Área académica de Informática 2015 Elementos esenciales de PowerPoint Introducción PowerPoint es un programa, que nos ofrece la posibilidad de crear
INSTITUCION EDUCATIVA MANUEL ANGEL ANACHURY AREA: TECNOLOGIA E INFORMATICA
 BASES DE DATOS (ACCES 2007) OBJETIVO: Conocer el concepto de bases de datos y su funcionalidad además de crear destrezas en su creación y manipulación. Elementos básicos de Access 2007 Vamos a ver cuáles
BASES DE DATOS (ACCES 2007) OBJETIVO: Conocer el concepto de bases de datos y su funcionalidad además de crear destrezas en su creación y manipulación. Elementos básicos de Access 2007 Vamos a ver cuáles
Presentaciones con diapositivas.
 Presentaciones con diapositivas. Estos programas permiten mostrar información a través de una secuencia de diapositivas. Sirven como apoyo a cualquier presentación oral o escrita y tiene dos funciones
Presentaciones con diapositivas. Estos programas permiten mostrar información a través de una secuencia de diapositivas. Sirven como apoyo a cualquier presentación oral o escrita y tiene dos funciones
Cómo utilizar Conference Manager para Microsoft Outlook
 Cómo utilizar Conference Manager para Microsoft Outlook Mayo de 2012 Contenido Capítulo 1: Cómo utilizar Conference Manager para Microsoft Outlook... 5 Introducción a Conference Manager para Microsoft
Cómo utilizar Conference Manager para Microsoft Outlook Mayo de 2012 Contenido Capítulo 1: Cómo utilizar Conference Manager para Microsoft Outlook... 5 Introducción a Conference Manager para Microsoft
FACULTAD DE CIENCIAS DE LA SALUD PROGRAMA DE ENFERMERÍA Informática semestre III 2013 CURSO EPI-INFO
 GUIA DE CLASE 6 INTRODUCCION A LAS BASES DE DATOS RELACIONALES BUSCAR REGISTROS ANALISIS BASICO DE DATOS EN EPI-INFO (LISTAR Y ORDENAR DATOS SITUACIÓN: Después de haber diseñado una Vista con varias páginas
GUIA DE CLASE 6 INTRODUCCION A LAS BASES DE DATOS RELACIONALES BUSCAR REGISTROS ANALISIS BASICO DE DATOS EN EPI-INFO (LISTAR Y ORDENAR DATOS SITUACIÓN: Después de haber diseñado una Vista con varias páginas
POWERT POINT Tema 2. Para cambiar el color de fondo y los efectos de relleno de las diapositivas de una presentación:
 POWERT POINT Tema 2 Aula Municipal de Informática-El Puerto de Santa María Formato de diapositivas Para cambiar el color de fondo y los efectos de relleno de las diapositivas de una presentación: 1. Despliega
POWERT POINT Tema 2 Aula Municipal de Informática-El Puerto de Santa María Formato de diapositivas Para cambiar el color de fondo y los efectos de relleno de las diapositivas de una presentación: 1. Despliega
UNIDAD 11 ELEMENTOS GRÁFICOS
 UNIDAD 11 ELEMENTOS GRÁFICOS COMPETIC 3 TEXTOS Tipos de elementos gráficos Hay varios tipos de elementos gráficos que se pueden usar en Word. La mayoría son bien conocidos: Portapapeles: Consiste en copiar
UNIDAD 11 ELEMENTOS GRÁFICOS COMPETIC 3 TEXTOS Tipos de elementos gráficos Hay varios tipos de elementos gráficos que se pueden usar en Word. La mayoría son bien conocidos: Portapapeles: Consiste en copiar
Fundamentos de PowerPoint
 Fundamentos de PowerPoint Pow erpoint es una potente aplicación de presentaciones. Pero para usarla del modo más eficaz, es necesario comprender primero los aspectos básicos. Este tutorial presenta algunas
Fundamentos de PowerPoint Pow erpoint es una potente aplicación de presentaciones. Pero para usarla del modo más eficaz, es necesario comprender primero los aspectos básicos. Este tutorial presenta algunas
Gestión de bases de datos de mysql desde Dreamweaver
 Gestión de bases de datos de mysql desde Dreamweaver Para realizar este tutorial debes tener instalado Adobe Dreamweaver CS6 y Wampserver 2.2. Contenido. Instalar el servidor de prueba Crear la base de
Gestión de bases de datos de mysql desde Dreamweaver Para realizar este tutorial debes tener instalado Adobe Dreamweaver CS6 y Wampserver 2.2. Contenido. Instalar el servidor de prueba Crear la base de
Al entrar en Excel nos aparecerá la siguiente ventana:
 ELEMENTOS DE LA PANTALLA DE EXCEL. Al entrar en Excel nos aparecerá la siguiente ventana: 1 2 3 4 8 9 10 5 6 7 11 15 12 14 13 En la que se distinguen las siguientes partes: 1. Barra de Inicio Rápido (Nueva
ELEMENTOS DE LA PANTALLA DE EXCEL. Al entrar en Excel nos aparecerá la siguiente ventana: 1 2 3 4 8 9 10 5 6 7 11 15 12 14 13 En la que se distinguen las siguientes partes: 1. Barra de Inicio Rápido (Nueva
Mozilla Firefox. Barra de. Barra de navegación. menús. Barra de. Barra de dirección. marcadores
 Mozilla Firefox Mozilla Firefox es un navegador web potente, integrado en el sistema, que forma parte del gran rango de los desarrollos de aplicaciones Open Source de Internet de la organización mozilla.org.
Mozilla Firefox Mozilla Firefox es un navegador web potente, integrado en el sistema, que forma parte del gran rango de los desarrollos de aplicaciones Open Source de Internet de la organización mozilla.org.
Introducción a Correo - 1-
 Cómo acceder al Correo Web (Outlook) con la cuenta del Portal? 1. Acceder al Portal de Educación (www. educa.jcyl.es) y autenticarse con sus credenciales de usuario. 2. Una vez hecho lo anterior, hacer
Cómo acceder al Correo Web (Outlook) con la cuenta del Portal? 1. Acceder al Portal de Educación (www. educa.jcyl.es) y autenticarse con sus credenciales de usuario. 2. Una vez hecho lo anterior, hacer
Una base de datos de Access puede estar conformada por varios objetos, los más comunes son los siguientes:
 MICROSOFT ACCESS DEFINICIÓN MS Access es un programa para manejar bases de datos. Una base de datos es un conjunto de datos de un determinado tema o contexto, almacenados de forma sistemática, para obtener
MICROSOFT ACCESS DEFINICIÓN MS Access es un programa para manejar bases de datos. Una base de datos es un conjunto de datos de un determinado tema o contexto, almacenados de forma sistemática, para obtener
Trabajo con columnas LECCIÓN 8. Una vez completada esta lección, podrá:
 8.1 LECCIÓN 8 Trabajo con columnas Una vez completada esta lección, podrá: Crear columnas. Ajustar el ancho de columna. Ajustar el espaciado de columna. Insertar un salto de columna. Cuando abre un diccionario,
8.1 LECCIÓN 8 Trabajo con columnas Una vez completada esta lección, podrá: Crear columnas. Ajustar el ancho de columna. Ajustar el espaciado de columna. Insertar un salto de columna. Cuando abre un diccionario,
1. Formularios en Access
 1. Formularios en Access La introducción de los datos directamente sobre las tablas es bastante incómoda. No sólo no se pueden ver todos los campos sin desplazarse con la barra de herramientas, sino que
1. Formularios en Access La introducción de los datos directamente sobre las tablas es bastante incómoda. No sólo no se pueden ver todos los campos sin desplazarse con la barra de herramientas, sino que
Ficha Revisar. Grupo Revisión
 Ficha Revisar Grupo Revisión Ortografía Verifica la ortografía del texto en las hojas de cálculo y gráficos, incluyendo el texto de los cuadros de texto, botones, encabezados y pies de página, notas de
Ficha Revisar Grupo Revisión Ortografía Verifica la ortografía del texto en las hojas de cálculo y gráficos, incluyendo el texto de los cuadros de texto, botones, encabezados y pies de página, notas de
Guía de Inicio Rápido Mac Respaldo en línea
 Guía de Inicio Rápido Mac Respaldo en línea Claro Ecuador. Todos los derechos reservados Esta guía no puede ser reproducida, ni distribuida en su totalidad ni en parte, en cualquier forma o por cualquier
Guía de Inicio Rápido Mac Respaldo en línea Claro Ecuador. Todos los derechos reservados Esta guía no puede ser reproducida, ni distribuida en su totalidad ni en parte, en cualquier forma o por cualquier
Animación y transición - Últimos retoques. Imprimiendo transparencias o diapositivas
 Detalles finales Animación y transición - Últimos retoques Si tu presentación será expuesta con un retroproyector, deberás imprimir cada diapositiva como transparencias. Esto requiere de un papel especial
Detalles finales Animación y transición - Últimos retoques Si tu presentación será expuesta con un retroproyector, deberás imprimir cada diapositiva como transparencias. Esto requiere de un papel especial
Tablas. Contenido TECNOLOGÍA WORD
 Contenido 1. Utilización de tablas rápidas... 2 1.1 Insertar una tabla mediante el uso de tablas rápidas... 2 1.2 Agregar una tabla a la galería de tablas rápidas... 2 2. Dibujar una tabla... 3 3. Convertir
Contenido 1. Utilización de tablas rápidas... 2 1.1 Insertar una tabla mediante el uso de tablas rápidas... 2 1.2 Agregar una tabla a la galería de tablas rápidas... 2 2. Dibujar una tabla... 3 3. Convertir
Crear documentos de texto en Google Docs. Avanzado
 Crear documentos de texto en Google Docs. Avanzado En un tutorial anterior mostramos las opciones básicas de Google Docs, las que aparecían en la barra de herramientas y además del menú tabla. Ahora vamos
Crear documentos de texto en Google Docs. Avanzado En un tutorial anterior mostramos las opciones básicas de Google Docs, las que aparecían en la barra de herramientas y además del menú tabla. Ahora vamos
MANUAL DE USUARIO Formularios de Adquisición de Material Bibliográfico
 MANUAL DE USUARIO Formularios de Adquisición de Material Bibliográfico Contenido Formularios de Adquisición de Material Bibliográfico... 1 Manual de usuario... 3 Selección del material a solicitar... 3
MANUAL DE USUARIO Formularios de Adquisición de Material Bibliográfico Contenido Formularios de Adquisición de Material Bibliográfico... 1 Manual de usuario... 3 Selección del material a solicitar... 3
Operación de Microsoft Word
 Apariencia de las páginas de un documento Diseño de página Al iniciar el trabajo en un nuevo documento de Word, están definidos un conjunto de valores que determinan el formato (diseño) de las páginas
Apariencia de las páginas de un documento Diseño de página Al iniciar el trabajo en un nuevo documento de Word, están definidos un conjunto de valores que determinan el formato (diseño) de las páginas
3. CREAR FORMULARIOS 3.2. APLICAR OPCIONES DE DISEÑO DE FORMULARIOS
 3. CREAR FORMULARIOS 3.2. APLICAR OPCIONES DE DISEÑO DE FORMULARIOS En este punto nos familiarizaremos con otros comandos y opciones de la ficha Diseño en Herramientas de presentación de formulario o Herramientas
3. CREAR FORMULARIOS 3.2. APLICAR OPCIONES DE DISEÑO DE FORMULARIOS En este punto nos familiarizaremos con otros comandos y opciones de la ficha Diseño en Herramientas de presentación de formulario o Herramientas
LOS CIEN ATAJOS DE TECLADO
 La X Cali, de Todelar, 96.5 FM Esta es una recopilación con 100 atajos de teclado o shortcuts como también se los conoce. Estos atajos de teclado funcionan bajo Windows. Creo que estos atajos de teclado
La X Cali, de Todelar, 96.5 FM Esta es una recopilación con 100 atajos de teclado o shortcuts como también se los conoce. Estos atajos de teclado funcionan bajo Windows. Creo que estos atajos de teclado
DESPLAZAMIENTO POR LA HOJA DE CÁLCULO
 UNIDAD DIDÁCTICA DESPLAZAMIENTO POR LA HOJA DE CÁLCULO Los objetivos de este tema son: 1. Aprender a desplazarte con el teclado por la hoja de Excel. 2. Realizar desplazamientos con el ratón. 3. Realizar
UNIDAD DIDÁCTICA DESPLAZAMIENTO POR LA HOJA DE CÁLCULO Los objetivos de este tema son: 1. Aprender a desplazarte con el teclado por la hoja de Excel. 2. Realizar desplazamientos con el ratón. 3. Realizar
CRECE AMB INTERNET. Aprende a utilizar el ordenador ( 4 )
 CRECE AMB INTERNET Aprende a utilizar el ordenador ( 4 ) Aprende a utilizar el ordenador (4) 1. Los accesos directos - Anclar en el menú Inicio 2. El escritorio - Opciones del clic derecho sobre el escritori
CRECE AMB INTERNET Aprende a utilizar el ordenador ( 4 ) Aprende a utilizar el ordenador (4) 1. Los accesos directos - Anclar en el menú Inicio 2. El escritorio - Opciones del clic derecho sobre el escritori
COLEGIO PABLO DE TARSO IED CONSTRUCCION DE PROYECTOS DE VIDA PRODUCTIVOS DREAMWEAVER UNO- PRÁCTICAS DOC RAUL MONROY PAMPLONA
 Metas de comprensión cuarto periodo Comprende sus responsabilidades a la hora de formular sus propuestas como soluciones a problemas reales que impliquen el uso de las tecnologías de información y la gestión
Metas de comprensión cuarto periodo Comprende sus responsabilidades a la hora de formular sus propuestas como soluciones a problemas reales que impliquen el uso de las tecnologías de información y la gestión
Creación y Modificación de Blog
 Creación y Modificación de Blog El Blog: es un diario personal en línea. Son una forma eficaz de compartir conocimiento y materiales creados y recopilados por el grupo del curso. Puede publicar entradas
Creación y Modificación de Blog El Blog: es un diario personal en línea. Son una forma eficaz de compartir conocimiento y materiales creados y recopilados por el grupo del curso. Puede publicar entradas
ÍNDICE INTRODUCCIÓN TEXTO
 POWERPOINT 2000 ÍNDICE INTRODUCCIÓN TEXTO QUÉ ES POWER POINT?...4 EJECUTAR POWER POINT...4 ABRIR PRESENTACIÓN...5 PANTALLA...9 ORGANIZAR VENTANAS...10 CERRAR PRESENTACIÓN...11 SALIR DE POWER POINT...12
POWERPOINT 2000 ÍNDICE INTRODUCCIÓN TEXTO QUÉ ES POWER POINT?...4 EJECUTAR POWER POINT...4 ABRIR PRESENTACIÓN...5 PANTALLA...9 ORGANIZAR VENTANAS...10 CERRAR PRESENTACIÓN...11 SALIR DE POWER POINT...12
UNIDAD 4 FORMATO AVANZADO
 UNIDAD 4 FORMATO AVANZADO COMPETIC 3 TEXTOS En esta unidad veremos funciones avanzadas para dar formato y configurar las páginas. Separar el documento en secciones Las secciones son las partes (invisibles)
UNIDAD 4 FORMATO AVANZADO COMPETIC 3 TEXTOS En esta unidad veremos funciones avanzadas para dar formato y configurar las páginas. Separar el documento en secciones Las secciones son las partes (invisibles)
BANCO DE REACTIVOS DE OPCIÓN MÚLTIPLE WINDOWS VISTA
 BANCO DE REACTIVOS DE OPCIÓN MÚLTIPLE WINDOWS VISTA 1. Qué es Windows Sidebar? a) Es una mini aplicación b) Es un organizador de mini aplicaciones c) Es un accesorio del Sistema Operativo d) Es un organizador
BANCO DE REACTIVOS DE OPCIÓN MÚLTIPLE WINDOWS VISTA 1. Qué es Windows Sidebar? a) Es una mini aplicación b) Es un organizador de mini aplicaciones c) Es un accesorio del Sistema Operativo d) Es un organizador
UNIDAD 2- LA CREACIÓN DE TABLAS EN ACCESS 2010
 2. CREACIÓN DE TABLAS Cuando se crea una base de datos, los datos se almacenan en tablas, que son listas de filas y columnas basadas en temas. Siempre debe empezar a diseñar una base de datos creando primero
2. CREACIÓN DE TABLAS Cuando se crea una base de datos, los datos se almacenan en tablas, que son listas de filas y columnas basadas en temas. Siempre debe empezar a diseñar una base de datos creando primero
Componer imágenes utilizando diferentes fuentes que proporcionan las capas: fotos digitales, textos, transparencias, etc.
 GIMP, aplicaciones didácticas Los textos Para el trabajo docente los textos sobre imágenes son muy necesarios. Nos van a permitir preparar láminas para que nuestros alumnos hagan trabajos o para ser mostradas
GIMP, aplicaciones didácticas Los textos Para el trabajo docente los textos sobre imágenes son muy necesarios. Nos van a permitir preparar láminas para que nuestros alumnos hagan trabajos o para ser mostradas
Combinación de correspondencia en Microsoft Office Word 2003
 Combinación de correspondencia en Microsoft Office Word 2003 Si necesitamos enviar una misma carta a diferentes destinatarios y direcciones, la herramienta combinación de correspondencia de Word nos es
Combinación de correspondencia en Microsoft Office Word 2003 Si necesitamos enviar una misma carta a diferentes destinatarios y direcciones, la herramienta combinación de correspondencia de Word nos es
Word Básico Boton de acceso a configuracion de paginaboton de acceso a configuracion de pagina.
 Word Básico 2010 Boton de acceso a configuracion de paginaboton de acceso a configuracion de pagina http://www.infop.hn Word Gráficos Básico 2010 3.1 Definición Las imágenes pueden ser dibujos o fotografías.
Word Básico 2010 Boton de acceso a configuracion de paginaboton de acceso a configuracion de pagina http://www.infop.hn Word Gráficos Básico 2010 3.1 Definición Las imágenes pueden ser dibujos o fotografías.
Manual de usuario Mensajería Centro Virtual de Educación
 Manual de usuario Mensajería Centro Virtual de Educación ÍNDICE 1. CÓMO ENTRAR EN LA MENSAJERÍA... 3 2. DESCRIPCIÓN DEL MENÚ... 4 3. LEER UN MENSAJE... 6 4. CREAR, RESPONDER O REENVIAR UN MENSAJE... 7
Manual de usuario Mensajería Centro Virtual de Educación ÍNDICE 1. CÓMO ENTRAR EN LA MENSAJERÍA... 3 2. DESCRIPCIÓN DEL MENÚ... 4 3. LEER UN MENSAJE... 6 4. CREAR, RESPONDER O REENVIAR UN MENSAJE... 7
Figura 41: Ejemplo de una carta para combinar correspondencia
 4. COMBINACIÓN DE CORRESPONDENCIA Cuando se requiera dirigir la misma carta a diferentes destinatarios se habla de Combinación de correspondencia. El nombre en inglés Mail Merge, proviene de la aplicación
4. COMBINACIÓN DE CORRESPONDENCIA Cuando se requiera dirigir la misma carta a diferentes destinatarios se habla de Combinación de correspondencia. El nombre en inglés Mail Merge, proviene de la aplicación
Una instancia es una copia de un símbolo que se sitúa en el escenario o bien anidada en otro símbolo.
 Capítulo 4 Símbolos 4.1 Qué es un símbolo? U n símbolo es un gráfico, un botón o un clip de película que se crea una vez y que se puede volver a utilizar a lo largo de la película o en otras películas.
Capítulo 4 Símbolos 4.1 Qué es un símbolo? U n símbolo es un gráfico, un botón o un clip de película que se crea una vez y que se puede volver a utilizar a lo largo de la película o en otras películas.
Edición n de Documentos
 Edición n de Documentos Escribir texto Seleccionar texto Modificar y eliminar texto Copiar y mover Portapapeles Deshacer y rehacer acciones Autocorrección Autotexto Fechas y horas Símbolos y caracteres
Edición n de Documentos Escribir texto Seleccionar texto Modificar y eliminar texto Copiar y mover Portapapeles Deshacer y rehacer acciones Autocorrección Autotexto Fechas y horas Símbolos y caracteres
Figura 17 Barra de iconos
 2. MANEJO DE HERRAMIENTAS AVANZADAS 2.1.Ordenamiento Especifica los criterios de clasificación para visualizar los datos. Para acceder a este comando de un clic en el Símbolo Ordenar en las barras de base
2. MANEJO DE HERRAMIENTAS AVANZADAS 2.1.Ordenamiento Especifica los criterios de clasificación para visualizar los datos. Para acceder a este comando de un clic en el Símbolo Ordenar en las barras de base
En Microsoft Office Word 2007 se puede insertar una tabla eligiendo un diseño entre varias tablas con formato previo
 Tablas de datos En Microsoft Office Word 2007 se puede insertar una tabla eligiendo un diseño entre varias tablas con formato previo (rellenas con datos de ejemplo) o seleccionando el número de filas y
Tablas de datos En Microsoft Office Word 2007 se puede insertar una tabla eligiendo un diseño entre varias tablas con formato previo (rellenas con datos de ejemplo) o seleccionando el número de filas y
SIEWEB INTRANET (Sistema Integrado Escolar Web Intranet) Manual de Usuario VERSION 1.0 H&O SYSTEM S.A.C. Consultores en Sistemas de Información
 H&O SYSTEM S.A.C. Consultores en Sistemas de Información H & O S Y S T E M S. A. C. Calle Viña Tovar Nº 173 Urb. Los Jardines de Surco Santiago de Surco Central Telefónica: 719 7870 / 719 7873 / 798 8496
H&O SYSTEM S.A.C. Consultores en Sistemas de Información H & O S Y S T E M S. A. C. Calle Viña Tovar Nº 173 Urb. Los Jardines de Surco Santiago de Surco Central Telefónica: 719 7870 / 719 7873 / 798 8496
1.- Cuál de las siguiente afirmaciones sobre base de dato relacional es cierta:
 .- Cuál de las siguiente afirmaciones sobre base de dato relacional es cierta: A) Define una serie de relaciones entre las distintas bases de datos que componen una tabla B) Al acceder a un registro de
.- Cuál de las siguiente afirmaciones sobre base de dato relacional es cierta: A) Define una serie de relaciones entre las distintas bases de datos que componen una tabla B) Al acceder a un registro de
FIRMA ELECTRÓNICA INSTALACIÓN Y USO DE CERTIFICADOS EN ARCHIVO PKCS#12 MANUAL DE USUARIO V1.1 14/07/2015
 FIRMA ELECTRÓNICA INSTALACIÓN Y USO DE CERTIFICADOS EN ARCHIVO PKCS#12 MANUAL DE USUARIO V1.1 14/07/2015 Dirección Nacional de Tecnologías de la Información y Comunicaciones Instalación de certificado
FIRMA ELECTRÓNICA INSTALACIÓN Y USO DE CERTIFICADOS EN ARCHIVO PKCS#12 MANUAL DE USUARIO V1.1 14/07/2015 Dirección Nacional de Tecnologías de la Información y Comunicaciones Instalación de certificado
Antes de empezar... Crear una presentación
 Una vez que conozcas los conceptos básicos sobre cómo crear y editar documentos de Google Docs, y cómo acceder a ellos, lee esto para conocer los conceptos básicos específicos de las Presentaciones de
Una vez que conozcas los conceptos básicos sobre cómo crear y editar documentos de Google Docs, y cómo acceder a ellos, lee esto para conocer los conceptos básicos específicos de las Presentaciones de
Guía del usuario para la búsqueda simplificada
 Donaldson DYNAMIC Search Guía del usuario para la búsqueda simplificada Sección Tema Página 1 Barra de búsqueda principal... 1 2 Selección de región/idioma... 1 3 Función de avance de caracteres en la
Donaldson DYNAMIC Search Guía del usuario para la búsqueda simplificada Sección Tema Página 1 Barra de búsqueda principal... 1 2 Selección de región/idioma... 1 3 Función de avance de caracteres en la
PASOS PARA INGRESAR A WORD 2007
 PASOS PARA INGRESAR A WORD 2007 1.- Voy al inicio 2.-busco en todos los programas el maicrosft ofice 3.-y luego elijo el maicrosoft word 2007 Hay varias formas de arrancar Word. Desde el botón Inicio,
PASOS PARA INGRESAR A WORD 2007 1.- Voy al inicio 2.-busco en todos los programas el maicrosft ofice 3.-y luego elijo el maicrosoft word 2007 Hay varias formas de arrancar Word. Desde el botón Inicio,
PERIODO 2-1 PRESENTADOR MULTIMEDIA POWERPOINT CONCEPTOS BÁSICOS INTRODUCCIÓN AL PROGRAMA MICROSOFT POWERPOINT
 CONTENIDOS: PERIODO 2-1 PRESENTADOR MULTIMEDIA POWERPOINT CONCEPTOS BÁSICOS INTRODUCCIÓN AL PROGRAMA MICROSOFT POWERPOINT INICIAR Y CERRAR POWERPOINT ENTORNO DE TRABAJO DE MICROSOFT POWERPOINT CREAR PRESENTACIONES
CONTENIDOS: PERIODO 2-1 PRESENTADOR MULTIMEDIA POWERPOINT CONCEPTOS BÁSICOS INTRODUCCIÓN AL PROGRAMA MICROSOFT POWERPOINT INICIAR Y CERRAR POWERPOINT ENTORNO DE TRABAJO DE MICROSOFT POWERPOINT CREAR PRESENTACIONES
Fundamentos de Excel
 Fundamentos de Excel Excel es una potente aplicación de hoja de cálculo y análisis de datos. Pero para usarla del modo más eficaz, es necesario comprender primero los aspectos básicos. Este tutorial presenta
Fundamentos de Excel Excel es una potente aplicación de hoja de cálculo y análisis de datos. Pero para usarla del modo más eficaz, es necesario comprender primero los aspectos básicos. Este tutorial presenta
Introducción a Windows 98
 CCEEA - Introducción a la Computación Página 1 de 6 Introducción a Windows 98 Trabajaremos con Windows 98, el sistema operativo instalado en las computadoras del Laboratorio. Se basa en la idea del uso
CCEEA - Introducción a la Computación Página 1 de 6 Introducción a Windows 98 Trabajaremos con Windows 98, el sistema operativo instalado en las computadoras del Laboratorio. Se basa en la idea del uso
OmniTouch 8400 Instant Communications Suite. My Instant Communicator para Microsoft Outlook Guía del usuario. Versión 6.7
 OmniTouch 8400 Instant Communications Suite My Instant Communicator para Microsoft Outlook Guía del usuario Versión 6.7 8AL 90243ESAD ed01 Sept 2012 Índice 1 MY INSTANT COMMUNICATOR PARA MICROSOFT OUTLOOK...
OmniTouch 8400 Instant Communications Suite My Instant Communicator para Microsoft Outlook Guía del usuario Versión 6.7 8AL 90243ESAD ed01 Sept 2012 Índice 1 MY INSTANT COMMUNICATOR PARA MICROSOFT OUTLOOK...
Computación Aplicada. Universidad de Las Américas. Aula virtual de Computación Aplicada. Módulo de Word 2013 LIBRO 3
 Computación Aplicada Universidad de Las Américas Aula virtual de Computación Aplicada Módulo de Word 2013 LIBRO 3 Contenido REFERENCIAS EN WORD 2013... 3 NOTAS AL PIE... 3 NOTAS AL FINAL... 7 CITAS...
Computación Aplicada Universidad de Las Américas Aula virtual de Computación Aplicada Módulo de Word 2013 LIBRO 3 Contenido REFERENCIAS EN WORD 2013... 3 NOTAS AL PIE... 3 NOTAS AL FINAL... 7 CITAS...
LABORATORIO Nº 9 TABLAS DINÁMICAS
 OBJETIVO Mejorar el nivel de comprensión y el manejo de las destrezas del estudiante para utilizar tablas dinámicas en Microsoft Excel. 1) DEFINICIÓN Las tablas dinámicas permiten resumir y analizar fácilmente
OBJETIVO Mejorar el nivel de comprensión y el manejo de las destrezas del estudiante para utilizar tablas dinámicas en Microsoft Excel. 1) DEFINICIÓN Las tablas dinámicas permiten resumir y analizar fácilmente
Administración de la producción. Sesión 4: Procesador de Texto
 Administración de la producción Sesión 4: Procesador de Texto Contextualización La semana anterior revisamos los comandos que ofrece Word para el formato del texto, la configuración de la página, la inserción
Administración de la producción Sesión 4: Procesador de Texto Contextualización La semana anterior revisamos los comandos que ofrece Word para el formato del texto, la configuración de la página, la inserción
Tabletas en el aula. Gestión de usuarios. Edición Autor: Fernando Posada Prieto canaltic.com
 Tabletas en el aula Gestión de usuarios Edición 2015 Autor: Fernando Posada Prieto canaltic.com Gestión de usuarios en Android Índice 1. Gestión multiusuario en Android... 2 2. Activar el modo multiusuario
Tabletas en el aula Gestión de usuarios Edición 2015 Autor: Fernando Posada Prieto canaltic.com Gestión de usuarios en Android Índice 1. Gestión multiusuario en Android... 2 2. Activar el modo multiusuario
SESIÓN 6 INTRODUCCIÓN A POWER POINT
 SESIÓN 6 INTRODUCCIÓN A POWER POINT I. CONTENIDOS: 1. Barra de título. 2. Barra de estado. 3. Barra de desplazamiento. 4. Barra de menús. 5. Barra de herramientas. 6. Opciones de visualización en Power
SESIÓN 6 INTRODUCCIÓN A POWER POINT I. CONTENIDOS: 1. Barra de título. 2. Barra de estado. 3. Barra de desplazamiento. 4. Barra de menús. 5. Barra de herramientas. 6. Opciones de visualización en Power
Herramientas Google Aplicadas a Educación. Primera parte
 Primera parte Índice de contenido Índice de contenido... 1 Calendar: programación de eventos, invitaciones, archivos adjuntos e impresión de calendarios... 2 Vista del calendario... 2 Cómo programar un
Primera parte Índice de contenido Índice de contenido... 1 Calendar: programación de eventos, invitaciones, archivos adjuntos e impresión de calendarios... 2 Vista del calendario... 2 Cómo programar un
Imágenes en Word. Crea un documento Nuevo. Fíjate en la imagen final e introduce el título del documento. Imágenes en Word
 Crea un documento Nuevo. Fíjate en la imagen final e introduce el título del documento. Aplica el siguiente formato: Pulsa dos veces Intro. Vamos a insertar primero las imágenes prediseñadas. Selecciona
Crea un documento Nuevo. Fíjate en la imagen final e introduce el título del documento. Aplica el siguiente formato: Pulsa dos veces Intro. Vamos a insertar primero las imágenes prediseñadas. Selecciona
Xerox Mobile Client para DocuShare Guía del usuario
 Xerox Mobile Client para DocuShare Guía del usuario 2013 de Xerox Corporation. Reservados todos los derechos. XEXOX y DocuShare son marcas comerciales de Xerox Corporation en los Estados Unidos y en otros
Xerox Mobile Client para DocuShare Guía del usuario 2013 de Xerox Corporation. Reservados todos los derechos. XEXOX y DocuShare son marcas comerciales de Xerox Corporation en los Estados Unidos y en otros
Manual de Usuario Webmail Horde
 UNIVERSIDAD NACIONAL DE LA PLATA Manual de Usuario Webmail Horde 1 mesadeayuda@cespi.unlp.edu.ar Índice Acceso al Sistema Webmail 3 Leer los mensaje de correo electrónico 4 Borrar los mensajes de correo
UNIVERSIDAD NACIONAL DE LA PLATA Manual de Usuario Webmail Horde 1 mesadeayuda@cespi.unlp.edu.ar Índice Acceso al Sistema Webmail 3 Leer los mensaje de correo electrónico 4 Borrar los mensajes de correo
Guía de signatario de DocuSign para SAP
 Guía de signatario de DocuSign para SAP Contenido 1. Guía de signatario de DocuSign para SAP... 2 2. Recepción de una notificación por correo electrónico... 2 3. Firma del documento... 3 4. Otras opciones...
Guía de signatario de DocuSign para SAP Contenido 1. Guía de signatario de DocuSign para SAP... 2 2. Recepción de una notificación por correo electrónico... 2 3. Firma del documento... 3 4. Otras opciones...
Presentaciones Multimedia Práctica 1
 Presentaciones Multimedia Práctica 1 INSTRUCCIONES Crear una presentación nueva en Blanco Escribir el texto Aplicaciones Clave como el título de la diapositiva actual y Word, Excel y PowerPoint como subtítulo
Presentaciones Multimedia Práctica 1 INSTRUCCIONES Crear una presentación nueva en Blanco Escribir el texto Aplicaciones Clave como el título de la diapositiva actual y Word, Excel y PowerPoint como subtítulo
Utilizar Internet Explorer
 Utilizar Internet Explorer INDICE 1. Utilizar las direcciones de los sitios Web 2. Visitar un sitio Web 3. Explorar páginas y sitios Web 4. Usar Favoritos 5. Buscar información 6. Ver contenido Web sin
Utilizar Internet Explorer INDICE 1. Utilizar las direcciones de los sitios Web 2. Visitar un sitio Web 3. Explorar páginas y sitios Web 4. Usar Favoritos 5. Buscar información 6. Ver contenido Web sin
INGENIERÍA TELEINFORMÁTICA
 INGENIERÍA TELEINFORMÁTICA Programas Utilitarios Sesión 08 Introducción al Entorno de Trabajo de Microsoft Power Point 2007 Docente: Ing. María Nícida Malca Quispe 1 AGENDA Trabajar con diapositivas y
INGENIERÍA TELEINFORMÁTICA Programas Utilitarios Sesión 08 Introducción al Entorno de Trabajo de Microsoft Power Point 2007 Docente: Ing. María Nícida Malca Quispe 1 AGENDA Trabajar con diapositivas y
15 DE JUNIO DE 2015 TUTORIAL DE WORD 2013 TABLAS
 15 DE JUNIO DE 2015 TUTORIAL DE WORD 2013 TABLAS PROF. JHON NELSON MADUEÑO GONZALES UNIVERSIDAD CATÓLICA DE SANTA MARÍA MOQUEGUA-PERÚ 2015 Contenido Haz clic en el apartado que desees ver. Para retornar
15 DE JUNIO DE 2015 TUTORIAL DE WORD 2013 TABLAS PROF. JHON NELSON MADUEÑO GONZALES UNIVERSIDAD CATÓLICA DE SANTA MARÍA MOQUEGUA-PERÚ 2015 Contenido Haz clic en el apartado que desees ver. Para retornar
Colocar datos en la Web
 1. INSERTAR HIPERVÍNCULOS E xcel, al igual que el resto de programas de la familia de Office 2013, está preparado para trabajar y crear documentos con tecnología de web, es decir, que trabajan a través
1. INSERTAR HIPERVÍNCULOS E xcel, al igual que el resto de programas de la familia de Office 2013, está preparado para trabajar y crear documentos con tecnología de web, es decir, que trabajan a través
Abre el programa Microsoft Office PowerPoint 2007.
 Abre el programa Microsoft Office PowerPoint 2007. A continuación, pulsa el botón de Office y haz clic en la opción Nuevo. En la lista de categorías selecciona Temas instalados. Busca el tema que se llama
Abre el programa Microsoft Office PowerPoint 2007. A continuación, pulsa el botón de Office y haz clic en la opción Nuevo. En la lista de categorías selecciona Temas instalados. Busca el tema que se llama
Aunque cada servicio es diferente, por lo general hay varios niveles de privacidad para elegir. A veces se les llama niveles de acceso.
 Cómo compartir Echemos un vistazo a cómo compartir archivos en la nube. Al compartir archivos, usted puede decidir quién tiene acceso al archivo y quién puede realizar cambios en él. Aunque cada servicio
Cómo compartir Echemos un vistazo a cómo compartir archivos en la nube. Al compartir archivos, usted puede decidir quién tiene acceso al archivo y quién puede realizar cambios en él. Aunque cada servicio
índice MÓDULO 1: Internet Explorer 6.0 Parte 1ª Herramientas de Comunicación: Internet Explorer 6.0 TEMA 1. La Red TEMA 2.
 MÓDULO 1: Internet Explorer 6.0 Parte 1ª TEMA 1. La Red Definición de Internet Historia de Internet La Red Militar y la Incorporación Universitaria La Popularización de Internet Características de Internet
MÓDULO 1: Internet Explorer 6.0 Parte 1ª TEMA 1. La Red Definición de Internet Historia de Internet La Red Militar y la Incorporación Universitaria La Popularización de Internet Características de Internet
