Manual Técnico Edición 6.1
|
|
|
- Marta Vidal Morales
- hace 7 años
- Vistas:
Transcripción
1 Edición 6.1
2 ÍNDICE ÍNDICE... 1 ACERCA DE... 2 INTRODUCCIÓN... 2 Aspecto físico de la tablet... 2 Encendido/Apagado/Reinicio de la tablet... 3 Bloqueo/Desbloqueo de la tablet... 3 Batería... 3 Teclado en pantalla... 4 Funcionamiento general... 5 INSTALACIÓN DE LOS CARGADORES ORIGINALES DE LAS TABLETS... 6 Paso 1 - Identificación de los componentes... 6 Paso 2 - Conexión de los componentes... 6 Paso 3 - Verificación de la operación... 7 INSTALACIÓN DE LOS MULTICARGADORES... 8 Paso 1 - Identificación de los componentes... 8 Paso 2 - Conexión de los componentes... 9 Paso 3 - Verificación de la operación Paso 4 - Pegado de stickers CONFIGURACIÓN INICIAL DE LAS TABLETS Paso 1 - Conexión a la red wifi Ceibal Paso 2 - Actualización de la herramienta Paso 3 - Primera inicialización CONSULTAR INFORMACIÓN Determinar información de la herramienta Determinar número de serie y de MAC de la tablet FORZAR ACTUALIZACIÓN DE LA HERRAMIENTA SINCRONIZACIÓN MANUAL DE DATOS FECHA Y HORA DE LA TABLET Corroborar sincronización automática de la fecha y la hora Sincronización manual de la fecha y la hora RESTABLECER DATOS DE FÁBRICA INFORMACIÓN DE CONTACTO
3 ACERCA DE Este documento tiene como público objetivo a los referentes de Uruguay Estudia de los centros y a aquellas personas que se encarguen del mantenimiento de las tablets utilizadas para el pasaje de lista electrónica. Aquí se detalla la instalación de los cargadores y multicargadores, la configuración inicial de las tablets y los métodos para consultar la información de funcionamiento de la herramienta, entre otros. Además, se indican las vías de contacto con los distintos entes que participan del proyecto, clasificados por motivo. INTRODUCCIÓN Antes de comenzar con la presentación de la herramienta para el pasaje de lista electrónica, se realizará una introducción general acerca de la tablet y su operativa. Aspecto físico de la tablet En la siguiente figura se indican los distintos elementos de la tablet que será utilizada para el pasaje de lista electrónica # Elemento 1 Pantalla táctil 2 Botón Encender 3 Puerto USB/Puerto de carga 4 Parlantes 5 Jack de audio 6 Botones de volumen 7 Ranura Micro SD 8 Cámara frontal 9 Cámara trasera 2
4 Encendido/Apagado/Reinicio de la tablet Para encender la tablet se deberá mantener presionado el botón Encender hasta que se ilumine la pantalla. Para apagar la tablet se deberá mantener presionado el botón Encender hasta que se presente en la pantalla la ventana que se muestra en la siguiente figura, a continuación se deberá presionar el botón Apagar. Para reiniciar la tablet (esto consiste en que la tablet se apague y se vuelva a encender por sí misma), se deberá mantener presionado el botón Encender hasta que se presente en la pantalla la ventana que se muestra en la siguiente figura; a continuación se deberá presionar el botón Reboot. La tablet solicitará que se confirme la acción y se deberá presionar el botón Aceptar. Bloqueo/Desbloqueo de la tablet Cuando haya transcurrido cierto tiempo de inactividad, la tablet se bloqueará (se apagará la pantalla y se inhabilitará la función táctil de esta); esto se realiza para disminuir el consumo de batería. Tanto para desbloquear como para bloquear la tablet, se deberá presionar el botón Encender. Batería Durante las noches, las tablets deberán permanecer en el lugar designado por la dirección del centro educativo y deberán cargarse. En el horario de clase, los docentes deberán tomar una tablet, desconectarla del cargador y podrán llevarla a su respectivo salón de clase. Cuando el docente proceda a dejar la tablet a disposición de los demás docentes, este deberá dejarla cargándose. Para ello deberá conectar el extremo del cable USB que se indica a continuación al puerto de carga. Es importante tener en cuenta que el conector se debe acoplar de cierta forma; el conectar el cable de forma incorrecta puede dañar los componentes. Se aconseja que una vez que finaliza el pasaje de lista, se bloquee la tablet para prolongar la vida útil de la batería. 3
5 Teclado en pantalla Siempre que el docente deba ingresar información a la tablet, la herramienta mostrará el teclado en pantalla. La herramienta cuenta con dos teclados: el teclado estándar y el teclado numérico. Teclado estándar o QWERTY: Este teclado es similar a los teclados usados en las computadoras personales y será utilizado por el docente para ingresar letras. Botón de retroceso: Borra el último carácter ingresado. Presionar para cambiar al teclado numérico. Presionar para agregar un espacio en blanco (barra espaciadora). Teclado numérico: Este teclado será utilizado por el docente para ingresar números. Botón de retroceso: Borra el último carácter ingresado. Presionar para cambiar al teclado QWERTY. Presionar para agregar un espacio en blanco (barra espaciadora). 4
6 Funcionamiento general Las tablets serán utilizadas por los docentes para el registro digital de la asistencia de los estudiantes. Los docentes podrán realizar el pasaje de lista electrónica utilizando cualquiera de las tablets entregadas al centro educativo, ya que todas ellas contarán con todos los datos correspondientes a ese centro. Para el registro digital de la asistencia no se requiere de conexión, es decir, para esta operación las tablets pueden trabajar sin estar conectadas a la red wifi Ceibal. Sin embargo, se requiere que durante la noche las tablets queden cargándose, conectadas a la red wifi Ceibal y con la herramienta funcionando en primer plano (es decir, que antes de que se bloquee la pantalla, esta muestre la ventana de inicio de sesión de la herramienta). Esto es necesario dado que ocurrirán los siguientes procesos: Envío de marcas: Aquellas marcas de asistencia e inasistencia de los estudiantes que no hayan sido enviadas durante el día se enviarán en este momento. Sincronización de datos: Las tablets buscarán cambios en los datos pertinentes al centro almacenados en el sistema correspondiente (Sistema Corporativo para CES o Sistema de Bedelía para CETP); en caso de corresponder, se descargarán estos nuevos datos a las tablets. Descarga de actualizaciones de la herramienta: Las tablets buscarán si hay una nueva versión disponible de la herramienta; en caso de que haya alguna, esta se descargará de forma automática. Además, para el registro y envío correcto de las marcas de los estudiantes, se requiere que las tablets tengan la fecha y hora actualizada. 5
7 INSTALACIÓN DE LOS CARGADORES ORIGINALES DE LAS TABLETS En este capítulo se detallan los pasos a seguir para la instalación de los cargadores originales de las tablets, entregados por Plan Ceibal. Paso 1 - Identificación de los componentes Se deberán desempacar los componentes y a continuación se deberá identificar y corroborar que se cuente con la totalidad de ellos. Por cada empaque de tablet se deberá contar con los siguientes componentes: Componente Cantidad Tablet 1 Fuente de alimentación 1 Cable USB a Micro USB 1 Fuente de alimentación Cable USB a Micro USB Paso 2 - Conexión de los componentes Luego de que se haya corroborado la totalidad de los componentes, se deberá proceder a conectarlos; a continuación se presentan los pasos a seguir: Paso 2.1: Conectar el extremo del cable USB (el conector que se indica en la siguiente figura) a la fuente de alimentación de modo que el cable quede firmemente acoplado. Cabe destacar que el conector solamente se puede acoplar en un sentido; en el caso de que el conector no se logre acoplar, se deberá corroborar la orientación; no forzarlo. Paso 2.2: Conectar la fuente de alimentación a la zapatilla entregada por Plan Ceibal. 6
8 Paso 2.3: Conectar el otro extremo del cable USB al puerto de carga de la tablet: Puerto de carga de la tablet Paso 3 - Verificación de la operación Finalmente, se deberá verificar que se esté cargando la batería, observando su indicador en la barra de información de la tablet: Cargador no conectado Cargador conectado, cargando la batería 7
9 INSTALACIÓN DE LOS MULTICARGADORES En este capítulo se detallan los pasos a seguir para la instalación de los multicargadores entregados por Plan Ceibal. Paso 1 - Identificación de los componentes Se deberán desempacar los componentes y a continuación se deberá identificar y corroborar que se cuente con la totalidad de ellos. Por cada empaque de multicargador se deberá contar con los siguientes componentes: Componente Cantidad Base de carga 1 Fuente de alimentación 1 Cable de corriente alterna 1 Separadores 11 Adaptador Schuko (ver nota) 1 Nota: Se entregará un adaptador Schuko a dos en línea (o tres en línea) en aquellos centros educativos que el número de tablets entregadas sea menor o igual a diez. En las siguientes imágenes se muestran cada uno de los componentes: Base de carga Fuente de alimentación de corriente continua (izquierda) y cable de corriente alterna (derecha) 8
10 Separadores para los dispositivos que se cargarán Paso 2 - Conexión de los componentes Luego de que se haya corroborado la totalidad de los componentes, se deberá proceder a conectarlos; a continuación se presentan los pasos a seguir: Paso 1.1: Conectar el extremo del cable de corriente continua de la fuente de alimentación al jack de alimentación de la base de carga de modo que el cable quede firmemente acoplado: Extremo del cable de corriente continua Jack de alimentación de la base de carga Paso 1.2: Conectar el extremo del cable de corriente alterna al jack de corriente alterna de la fuente de alimentación: Extremo del cable de corriente alterna Jack de corriente alterna de la fuente de alimentación 9
11 Paso 1.3: Conectar el otro extremo del cable de corriente alterna a la zapatilla y conectar esta al tomacorriente, o conectar dicho extremo del cable al tomacorriente utilizando el adaptador Schuko: Extremo del cable de corriente alterna Schuko Extremo Schuko con adaptador a dos en línea Paso 1.4: Verificar que se haya encendido el indicador luminoso ubicado en la base de carga: Paso 1.5: Conectar los cables USB que vinieron en las cajas de las tablets a la base de carga: 10
12 Paso 1.6: Colocar los separadores de forma que las tablets queden correctamente separadas: Paso 1.7: Conectar los extremos libres de los cables USB a las tablets: Paso 3 - Verificación de la operación Verificar que se estén cargando las baterías de las tablets, tal como se indica en el paso 3 del capítulo Instalación de los cargadores originales de las tablets. Paso 4 - Pegado de stickers Si en el empaque de la tablets se incluyen dos stickers como el que se muestra a continuación, estos se deberán adherir a los separadores que se encuentran en los extremos del multicargador: 11
13 CONFIGURACIÓN INICIAL DE LAS TABLETS Las tablets entregadas por Plan Ceibal deberán ser configuradas antes de su utilización para el pasaje de lista electrónica. Esta configuración se clasifica en tres ítems: 1. Conexión a la red wifi Ceibal: Para la realización de los demás ítems de la configuración inicial, y para el correcto funcionamiento de la herramienta a lo largo del año, se requiere que las tablets se conecten a la red wifi Ceibal del centro educativo al que pertenecen. 2. Actualización de la herramienta: Por defecto, las tablets son enviadas a los centros con una versión de la herramienta que no permite realizar el pasaje de lista electrónica, sino que solo permite actualizar la herramienta a la última versión disponible. Esto tiene como fin asegurarse de que todas las tablets cuenten con la versión más reciente de la herramienta. 3. Primera inicialización: Las tablets entregadas contarán únicamente con la herramienta y no contendrán los datos pertinentes al centro educativo (docentes, estudiantes, grupos, clases, etcétera); estos deberán ser descargados en el propio centro y utilizando la red wifi Ceibal de este. Paso 1 - Conexión a la red wifi Ceibal Paso 1.1: Luego de haber encendido la tablet, se deberán colocar dos dedos sobre la pantalla (tal como se indica en la siguiente imagen con los círculos) y a continuación se deberá deslizarlos hacia abajo para que se despliegue el centro de notificaciones: Paso 1.2: Presionar el botón Wi-Fi del centro de notificaciones: 12
14 Paso 1.3: En la pantalla siguiente se mostrarán las redes wifi disponibles: Nota: En el caso de que no se muestren redes wifi, se deberá verificar que la conexión inalámbrica de la tablet se encuentre activada. Para ello bastará con observar que se muestre la palabra Sí debajo de Wi-Fi: Si aparece No, se deberá presionar el botón que se encuentra a la derecha de No para activar el wifi. Se deberá determinar cuál es la red wifi Ceibal del centro educativo que tiene la mejor recepción. Es posible ayudarse con la siguiente tabla, que muestra los íconos que señalizan la recepción de las redes presentes: Ícono de señal Recepción Excelente Media Baja Una vez que se determina cuál es la red más apropiada, se deberá presionar dicha red. Al cabo de unos segundos, debajo del nombre de la red wifi deberá aparecer el texto: Conexión establecida. De esta forma, la tablet quedará conectada a la red wifi Ceibal. 13
15 Nota: Si bien la tablet solicitará que se inicie sesión en la red wifi, no hay que identificarse con el número de C. I. y contraseña (en la página de acceso a la red Ceibal) para que esta quede conectada a Internet. En el caso de que se acceda por error a la página de acceso de la red Ceibal, se deberán realizar los siguientes pasos: 1. Presionar el botón Tareas. 2. Presionar el botón indicado, para cerrar la página de acceso a la red Ceibal. 3. Presionar la captura de pantalla de la herramienta. 14
16 Paso 1.4: En el caso de que se hayan realizado los tres pasos indicados en la nota anterior, se deberá omitir este paso. Presionar el botón Regresar (indicado en la siguiente imagen) para volver a la herramienta y continuar con la configuración inicial de la tablet. Paso 2 - Actualización de la herramienta Paso 2.1: Con la herramienta Marca Asistencia funcionando en primer plano, se deberá presionar el botón Actualizar ahora: A continuación, debajo del botón Actualizar ahora se mostrará el estado de la actualización: 15
17 Paso 2.2: Luego de un breve lapso, se mostrará la siguiente ventana. Esta indicará que la descarga finalizó y se debe proceder a instalar la herramienta. Para ello se deberá presionar el botón Instalar y a continuación se mostrará el estado de la instalación. Cuando la instalación haya finalizado, se deberá presionar el botón Listo. 16
18 Paso 2.3: A continuación, se deberá volver a repetir el paso anterior: Nuevamente, cuando la instalación haya finalizado, se deberá presionar el botón Listo, y la herramienta quedará actualizada en la última versión. 17
19 Paso 3 - Primera inicialización Paso 3.1: En el caso de que la herramienta no se encuentre funcionando en primer plano, se deberá presionar el ícono de la herramienta Marca Asistencia. A continuación se deberá mostrar la pantalla de bienvenida y luego se mostrará la pantalla de inicio de sesión: Paso 3.2: Presionar el botón Inicializar datos: 18
20 Paso 3.3: Realizar las siguientes acciones: Presionar y seleccionar el Consejo correspondiente. Presionar e ingresar el código de dependencia del centro educativo. Presionar Inicializar. Nota: En el caso de que se desconozca el código de dependencia del centro educativo, se lo podrá buscar por medio de la siguiente herramienta en línea: contenidos.ceibal.edu.uy/dependencias, utilizando una computadora. A continuación se solicitará que se confirme la acción y se deberá presionar el botón Sí. Acto seguido, se mostrará en pantalla el estado de la descarga de los datos pertinentes al centro: 19
21 Paso 3.4: Cuando finalice el proceso, la herramienta volverá a la pantalla de inicialización donde se indicará que la descarga de datos se completó de forma exitosa: A continuación, se deberá presionar el botón Regresar: De esta forma, la herramienta mostrará la pantalla de inicio de sesión. Aquí se deberá corroborar que los datos descargados pertenezcan al centro educativo seleccionado; para ello se deberá observar el código de dependencia o el nombre del centro educativo que se muestra en la parte superior de la herramienta: Si el código de dependencia o el nombre del centro educativo indicado es correcto, la etapa de inicialización habrá concluido de forma exitosa y la tablet estará lista para ser utilizada en el pasaje de lista electrónica. 20
22 CONSULTAR INFORMACIÓN En este capítulo se presentarán los pasos a seguir para obtener datos de la herramienta y/o la tablet. Determinar información de la herramienta En esta sección se muestra cómo determinar los siguientes datos de funcionamiento de la herramienta: Versión de la herramienta Fecha de última sincronización de datos Fecha del último envío de marcas Existencia de marcas pendientes de enviar En la pantalla de inicio de sesión se deberá presionar el botón Información: A continuación, se mostrará la información correspondiente al funcionamiento de la herramienta: Para volver a la pantalla de inicio de sesión, bastará con presionar el botón Regresar. 21
23 En esta pantalla también se podrán visualizar notificaciones, los cuales serán textos en recuadros azules, tal como se muestra en la siguiente imagen: Cuando la tablet contenga mensajes para ver, el botón Información se tornará de color amarillo: 22
24 Determinar número de serie y de MAC de la tablet En esta sección se detallan los pasos para determinar el número de serie y el número de MAC de la tablet, los cuales podrán ser solicitados al momento de hacer un reclamo. Paso 1: Con la tablet encendida, se deberán colocar dos dedos sobre la pantalla (tal como se indica en la siguiente imagen con los círculos) y a continuación se deberá deslizarlos hacia abajo para que se despliegue el centro de notificaciones: Paso 2: Presionar el botón Ajustes (simbolizado por un engranaje) en el centro de notificaciones: 23
25 Paso 3: Presionar el botón Información de la tablet: Paso 4: Presionar el botón Estado: 24
26 Paso 5: En la nueva ventana se mostrarán los números de serie y de MAC de la tablet: 25
27 FORZAR ACTUALIZACIÓN DE LA HERRAMIENTA En el caso de que la herramienta no se actualice de forma automática, se podrá forzar su actualización. Para ello se deberán realizar los siguientes pasos: En la pantalla de inicio de sesión se deberá presionar el botón Información: Acto seguido, se deberá presionar el botón Actualizar aplicación. A continuación se deberá realizar el paso 2 de la sección Paso 2 - Actualización de la herramienta. De esta forma, concluirá el forzado de la actualización de la herramienta. Nota: Para actualizar la herramienta se requiere que la tablet esté conectada a la red wifi Ceibal. En el caso de que esto no ocurra, se deberá referir a la sección Paso 1 Conexión a la red wifi Ceibal. 26
28 SINCRONIZACIÓN MANUAL DE DATOS Cuando una tablet no sincronice los datos pertinentes al centro de forma automática, el referente designado por la Dirección podrá forzar su descarga. Para ello, en la pantalla de inicio de sesión, se deberá presionar el botón Sincronizar ahora, tal como se indica en la siguiente figura: A continuación se presentará en pantalla un recuadro como se muestra en la siguiente figura y se deberá presionar el botón Sí. Acto seguido, se mostrará en pantalla el estado de la descarga de los datos pertinentes al centro. Cuando el proceso haya finalizado, se mostrará un mensaje indicado que la descarga se completó con éxito, y la tablet estará lista para ser utilizada. 27
29 FECHA Y HORA DE LA TABLET La herramienta utilizada para el pasaje de lista electrónica requiere que la fecha y la hora de la tablet se encuentren correctamente actualizadas. Las tablets sincronizan la fecha y la hora de forma automática; en el caso de que alguna de ellas no esté actualizada, se deberá verificar que la sincronización se encuentre correctamente configurada tal como se indica en la sección Corroborar sincronización automática de la fecha y la hora. También se podrá sincronizar la fecha y la hora de forma manual, es decir, sin tener que esperar que estas se sincronicen de forma automática. El procedimiento para esto se encuentra descrito en la sección Sincronización manual de la fecha y la hora. Corroborar sincronización automática de la fecha y la hora Paso 1: Con la tablet encendida, se deberán colocar dos dedos sobre la pantalla (tal como se indica en la siguiente imagen con los círculos) y a continuación se deberá deslizarlos hacia abajo para que se despliegue el centro de notificaciones: Paso 2: Presionar el botón Ajustes (simbolizado por un engranaje) en el centro de notificaciones: 28
30 Paso 3: Presionar el botón Fecha y Hora: Paso 4: A continuación se debe verificar que las opciones estén configuradas tal como se muestra en la siguiente figura. En el caso de que sea necesario corregir una o varias, referirse a la siguiente tabla. Opción Debe indicar Cómo modificar? Fecha y hora automáticas Cuadro con un tic Presionar la opción. Seleccionar zona horaria GMT-03:00 Hora estándar de Argentina Presionar y luego seleccionar la opción correcta en la lista desplegable. Formato de 24 horas Cuadro con un tic Presionar la opción. Formato de fecha Regional (31/12/2016) Presionar y luego seleccionar la opción correcta en la lista desplegable. 29
31 Sincronización manual de la fecha y la hora Para configurar de forma manual la fecha y la hora se deberán realizar los pasos del 1 al 3 de la sección anterior. A continuación, se deberá desmarcar la casilla de verificación de Fecha y hora automáticas. Esta deberá quedar como se muestra en la siguiente imagen: Para modificar la fecha se deberá presionar el botón Establecer fecha y luego se deberá seleccionar la fecha correspondiente; para confirmar los cambios se deberá presionar el botón Aceptar. Para modificar la hora se deberá presionar el botón Establecer hora y luego se deberá seleccionar la hora correspondiente; para confirmar los cambios se deberá presionar el botón Aceptar. Una vez que la fecha y la hora estén configuradas, se deberá volver a marcar la casilla de verificación de Fecha y hora automáticas de modo que puedan sincronizarse de forma automática en el futuro, en el caso de que se vuelvan incorrectas. 30
32 RESTABLECER DATOS DE FÁBRICA Esto consiste en devolver la tablet al estado en el que fue entregada por Plan Ceibal. Al restablecer los datos de fábrica se eliminan todos los datos correspondientes al centro educativo y demás información contenida en la tablet previo a esta operación. Este proceso deberá ser realizado únicamente en los casos en que la tablet presente un comportamiento anormal, la herramienta no funcione como corresponde y no se pueda realizar el pasaje de lista electrónica. Para realizar este procedimiento se requiere que la batería de la tablet tenga una carga igual o mayor al 30 % de su capacidad nominal. ADVERTENCIA: Si se restablecen los datos de fábrica y hay marcas de estudiantes que aún no han sido enviadas, estas se eliminarán de forma permanente y no podrán ser recuperadas. Paso 1: Con la tablet encendida, se deberán colocar dos dedos sobre la pantalla (tal como se indica en la siguiente imagen con los círculos) y a continuación se deberá deslizarlos hacia abajo para que se despliegue el centro de notificaciones: Paso 2: Presionar el botón Ajustes (simbolizado por un engranaje) en el centro de notificaciones: 31
33 Paso 3: Presionar el botón Reset: Paso 4: Presionar el botón Restablecer datos de fábrica: 32
34 Paso 5: Presionar el botón Restablecer tablet: Paso 6: Solamente si se está seguro de que la tablet no contiene marcas que aún no han sido enviadas, se deberá presionar el botón Borrar todo: A continuación, la tablet comenzará a restablecer los datos de fábrica, se reiniciará y una vez que finalice la operación, esta se encontrará en el estado tal como fue entregada por Plan Ceibal. Para que la tablet pueda ser utilizada en el pasaje de lista electrónica, se deberá volver a realizar la configuración inicial de esta tal como se indica en el capítulo Configuración inicial de las tablets. 33
35 INFORMACIÓN DE CONTACTO A continuación se presentan las vías de contacto, separadas según el motivo de la comunicación: Problemas con los datos de los docentes: Cambio de PIN Nombres y/o apellidos mal escritos Problemas con los datos de los estudiantes: Nombres y/o apellidos mal escritos Aparecen en grupos que no les corresponden Clases como TOC, EPI, ECA, etc. Justificaciones, exoneraciones, reválidas, pases, etcétera. Asignación de marcas de llegada tarde, llegada muy tarde y no corresponde. Problemas de conectividad de ANTEL Mesa de ayuda de CES: rt@ces.edu.uy Mesa de ayuda de CETP: incidentes@utu.edu.uy Rotura de los equipos suministrados: Tablets Multicargadores Zapatillas Solicitud de más equipos Problemas de conectividad con la red Ceibal Inconvenientes con la herramienta: Inicialización/Sincronización de datos Pasaje de lista Actualización Mesa de ayuda de Plan Ceibal: / *2342 info@uruguayestudia.uy uruguayestudia.uy 34
Manual técnico. Uruguay Estudia. v4.0
 Manual técnico Uruguay Estudia v4.0 ÍNDICE ÍNDICE... 1 INTRODUCCIÓN... 2 Aspecto físico de la tablet... 2 Encendido/Apagado/Reinicio de la tablet... 3 Bloqueo/Desbloqueo de la tablet... 3 Ubicación de
Manual técnico Uruguay Estudia v4.0 ÍNDICE ÍNDICE... 1 INTRODUCCIÓN... 2 Aspecto físico de la tablet... 2 Encendido/Apagado/Reinicio de la tablet... 3 Bloqueo/Desbloqueo de la tablet... 3 Ubicación de
Manual técnico. Uruguay Estudia. Versión del documento: 5.0
 Manual técnico Uruguay Estudia Versión del documento: 5.0 ÍNDICE ÍNDICE... 1 INTRODUCCIÓN... 2 Aspecto físico de la tablet... 2 Encendido/Apagado/Reinicio de la tablet... 3 Bloqueo/Desbloqueo de la tablet...
Manual técnico Uruguay Estudia Versión del documento: 5.0 ÍNDICE ÍNDICE... 1 INTRODUCCIÓN... 2 Aspecto físico de la tablet... 2 Encendido/Apagado/Reinicio de la tablet... 3 Bloqueo/Desbloqueo de la tablet...
Manual técnico. Uruguay Estudia. Versión del documento: 4.7
 Manual técnico Uruguay Estudia Versión del documento: 4.7 ÍNDICE ÍNDICE... 1 INTRODUCCIÓN... 2 Aspecto físico de la tablet... 2 Encendido/Apagado/Reinicio de la tablet... 3 Bloqueo/Desbloqueo de la tablet...
Manual técnico Uruguay Estudia Versión del documento: 4.7 ÍNDICE ÍNDICE... 1 INTRODUCCIÓN... 2 Aspecto físico de la tablet... 2 Encendido/Apagado/Reinicio de la tablet... 3 Bloqueo/Desbloqueo de la tablet...
Manual técnico. Uruguay Estudia. Versión del documento: 4.1
 Manual técnico Uruguay Estudia Versión del documento: 4.1 ÍNDICE ÍNDICE... 1 INTRODUCCIÓN... 2 Aspecto físico de la tablet... 2 Encendido/Apagado/Reinicio de la tablet... 3 Bloqueo/Desbloqueo de la tablet...
Manual técnico Uruguay Estudia Versión del documento: 4.1 ÍNDICE ÍNDICE... 1 INTRODUCCIÓN... 2 Aspecto físico de la tablet... 2 Encendido/Apagado/Reinicio de la tablet... 3 Bloqueo/Desbloqueo de la tablet...
Manual técnico. Uruguay Estudia. Versión del documento: 4.2
 Manual técnico Uruguay Estudia Versión del documento: 4.2 ÍNDICE ÍNDICE... 1 INTRODUCCIÓN... 2 Aspecto físico de la tablet... 2 Encendido/Apagado/Reinicio de la tablet... 3 Bloqueo/Desbloqueo de la tablet...
Manual técnico Uruguay Estudia Versión del documento: 4.2 ÍNDICE ÍNDICE... 1 INTRODUCCIÓN... 2 Aspecto físico de la tablet... 2 Encendido/Apagado/Reinicio de la tablet... 3 Bloqueo/Desbloqueo de la tablet...
Manual de Usuario. Uruguay Estudia. v3.4
 Manual de Usuario Uruguay Estudia v3.4 ÍNDICE ÍNDICE... 1 INTRODUCCIÓN... 2 Aspecto físico de la tablet... 2 Encendido/Apagado/Reinicio de la tablet... 3 Bloqueo/Desbloqueo de la tablet... 3 Batería...
Manual de Usuario Uruguay Estudia v3.4 ÍNDICE ÍNDICE... 1 INTRODUCCIÓN... 2 Aspecto físico de la tablet... 2 Encendido/Apagado/Reinicio de la tablet... 3 Bloqueo/Desbloqueo de la tablet... 3 Batería...
Manual de Usuario. Uruguay Estudia. Versión del documento: 4.3
 Manual de Usuario Uruguay Estudia Versión del documento: 4.3 ÍNDICE ÍNDICE... 1 ACERCA DE... 2 INTRODUCCIÓN... 2 Aspecto físico de la tablet... 2 Encendido/Apagado/Reinicio de la tablet... 3 Bloqueo/Desbloqueo
Manual de Usuario Uruguay Estudia Versión del documento: 4.3 ÍNDICE ÍNDICE... 1 ACERCA DE... 2 INTRODUCCIÓN... 2 Aspecto físico de la tablet... 2 Encendido/Apagado/Reinicio de la tablet... 3 Bloqueo/Desbloqueo
Manual de Usuario Edición 6.0
 Edición 6.0 ÍNDICE ÍNDICE... 1 ACERCA DE... 2 INTRODUCCIÓN... 2 Aspecto físico de la tablet... 2 Encendido/Apagado/Reinicio de la tablet... 3 Bloqueo/Desbloqueo de la tablet... 3 Batería... 3 Teclado en
Edición 6.0 ÍNDICE ÍNDICE... 1 ACERCA DE... 2 INTRODUCCIÓN... 2 Aspecto físico de la tablet... 2 Encendido/Apagado/Reinicio de la tablet... 3 Bloqueo/Desbloqueo de la tablet... 3 Batería... 3 Teclado en
Resolución de los Consejos:
 Resolución de los Consejos: En los próximos días, en los portales de UTU y de CES, se podrá ver una resolución respecto a Uruguay Estudia que profundiza las del año 2016. El alcance del Registro de Asistencia
Resolución de los Consejos: En los próximos días, en los portales de UTU y de CES, se podrá ver una resolución respecto a Uruguay Estudia que profundiza las del año 2016. El alcance del Registro de Asistencia
Manual del Sistema de Administración de Usuarios
 Manual del Sistema de Administración de Usuarios ÍNDICE INTRODUCCIÓN... 1 CÓMO ACCEDER AL SISTEMA DE ADMINISTRACIÓN DE USUARIOS?... 2 ACCESO COMO DOCENTE... 4 Inicio... 4 Mis grupos... 5 Registrarse en
Manual del Sistema de Administración de Usuarios ÍNDICE INTRODUCCIÓN... 1 CÓMO ACCEDER AL SISTEMA DE ADMINISTRACIÓN DE USUARIOS?... 2 ACCESO COMO DOCENTE... 4 Inicio... 4 Mis grupos... 5 Registrarse en
CAMARA IP WIFI I1500W
 1 Principales características Resolución 1 megapíxel Lente 3.6mm Angulo de visión de 90 Cuerpo metálico Grado de protección IP66 Conexión WIFI Soporta memoria SD hasta 128GB Monitoreo remoto a través de
1 Principales características Resolución 1 megapíxel Lente 3.6mm Angulo de visión de 90 Cuerpo metálico Grado de protección IP66 Conexión WIFI Soporta memoria SD hasta 128GB Monitoreo remoto a través de
MANUAL DE USO RED MOB DE MASVENTAS
 1. INTRODUCCIÓN La aplicación Red Mob brinda a aquellos comercios no adheridos a medios de pago soportados por las marcas tradicionales del mercado, un mecanismo alternativo de cobro electrónico (Transferencias
1. INTRODUCCIÓN La aplicación Red Mob brinda a aquellos comercios no adheridos a medios de pago soportados por las marcas tradicionales del mercado, un mecanismo alternativo de cobro electrónico (Transferencias
Manual para la verificación y autentificación de la Tableta M1092R - Serie E
 Manual para la verificación y autentificación de la Tableta M1092R - Serie E Este manual explica paso a paso el procedimiento a seguir para la verificación y autentificación de la tableta M1092R - Serie
Manual para la verificación y autentificación de la Tableta M1092R - Serie E Este manual explica paso a paso el procedimiento a seguir para la verificación y autentificación de la tableta M1092R - Serie
MANUAL MOB APLICACIÓN REDMOB DISPOSITIVOS MÓVILES
 MANUAL MOB APLICACIÓN REDMOB DISPOSITIVOS MÓVILES El objetivo del presente documento es servir como guía para realizar la instalación y configuración de RedMob en dispositivos móviles, como así también
MANUAL MOB APLICACIÓN REDMOB DISPOSITIVOS MÓVILES El objetivo del presente documento es servir como guía para realizar la instalación y configuración de RedMob en dispositivos móviles, como así también
GUÍA DE APLICACIONES / SISTEMAS PARA CLIENTES MANUAL MOB
 GUÍA DE APLICACIONES / SISTEMAS PARA CLIENTES MANUAL MOB REDMOB Dispositivos Móviles GUIAS DE APLICACIONES / SISTEMAS PARA CLIENTES REDMOB DISPOSITIVOS MOVILES Página 1 Índice 1. Introducción... 2 2. Guía
GUÍA DE APLICACIONES / SISTEMAS PARA CLIENTES MANUAL MOB REDMOB Dispositivos Móviles GUIAS DE APLICACIONES / SISTEMAS PARA CLIENTES REDMOB DISPOSITIVOS MOVILES Página 1 Índice 1. Introducción... 2 2. Guía
I. Conexión RII-UG. A continuación, se describen los pasos para conectarse a la red inalámbrica RII-UG en equipos Windows 10.
 Guía para: I. Conexión RII-UG II. RII-UG_Configuracion III. Actualizar controlador (Driver) IV. Borrar redes inalámbricas V. Agregar manualmente RII-UG I. Conexión RII-UG A continuación, se describen los
Guía para: I. Conexión RII-UG II. RII-UG_Configuracion III. Actualizar controlador (Driver) IV. Borrar redes inalámbricas V. Agregar manualmente RII-UG I. Conexión RII-UG A continuación, se describen los
Manual de usuario ÖWN FUN + 1. Contenido de la caja. 2. Diseño del dispositivo
 Manual de usuario ÖWN FUN + 1. Contenido de la caja -Dispositivo -Manual -Cable USB -Batería de iones de litio -Adaptador AC 2. Diseño del dispositivo Botón Menú Púlselo para acceder a las opciones del
Manual de usuario ÖWN FUN + 1. Contenido de la caja -Dispositivo -Manual -Cable USB -Batería de iones de litio -Adaptador AC 2. Diseño del dispositivo Botón Menú Púlselo para acceder a las opciones del
Manual de Instrucción para el usuario del sistema de TELE-MAPA
 Manual de Instrucción para el usuario del sistema de TELE-MAPA 1 Índice Índice 2 Introducción... 2 1. PIT Mobile MAPA.. 2 2. Verificar Conexión. 4 3. Descargar de dispositivo. 5 4. Enviar Exámenes. 10
Manual de Instrucción para el usuario del sistema de TELE-MAPA 1 Índice Índice 2 Introducción... 2 1. PIT Mobile MAPA.. 2 2. Verificar Conexión. 4 3. Descargar de dispositivo. 5 4. Enviar Exámenes. 10
Tablet convertible GUÍA RÁPIDA 8085 LKB001X CJB1FH002AGA
 Tablet convertible GUÍA RÁPIDA 8085 LKB001X CJB1FH002AGA Tabla de contenido 1 Puesta en marcha...1 1.1 Aspecto...1 1.2 Carga de la tablet y el teclado...3 1.3 Inserción de las tarjetas microsd y SIM...4
Tablet convertible GUÍA RÁPIDA 8085 LKB001X CJB1FH002AGA Tabla de contenido 1 Puesta en marcha...1 1.1 Aspecto...1 1.2 Carga de la tablet y el teclado...3 1.3 Inserción de las tarjetas microsd y SIM...4
manual de usuario TABLET 7" y Certificado de garantia PCB-T720i
 manual de usuario y Certificado de garantia TABLET 7" PCB-T720i Descripción del producto Gracias por elegir PCBOX Esta guía ha sido realizada para que los usuarios puedan conocer y familiarizarse con nuestro
manual de usuario y Certificado de garantia TABLET 7" PCB-T720i Descripción del producto Gracias por elegir PCBOX Esta guía ha sido realizada para que los usuarios puedan conocer y familiarizarse con nuestro
DESBLOQUEO DE TABLETAS 2014 CON SISTEMA OPERATIVO ANDROID USANDO INTERNET
 DESBLOQUEO DE TABLETAS 2014 CON SISTEMA OPERATIVO ANDROID USANDO INTERNET A continuación se describe el proceso a seguir para el desbloqueo de Tabletas con sistema operativo Android, entregadas en el Programa
DESBLOQUEO DE TABLETAS 2014 CON SISTEMA OPERATIVO ANDROID USANDO INTERNET A continuación se describe el proceso a seguir para el desbloqueo de Tabletas con sistema operativo Android, entregadas en el Programa
Sistema Electrónico de Trámites Sanitarios
 Sistema Electrónico de Trámites Sanitarios Solicitud de Permiso de Libros de control de Estupefacientes y Psicotrópicos Página 1 Tabla de Contenido 1 Introducción... 3 2 Ingreso al Portal de Trámites...
Sistema Electrónico de Trámites Sanitarios Solicitud de Permiso de Libros de control de Estupefacientes y Psicotrópicos Página 1 Tabla de Contenido 1 Introducción... 3 2 Ingreso al Portal de Trámites...
Magellan Content Manager 2.0
 Magellan Content Manager 2.0 Instalación del software Content Manager de Magellan. 1. Descargue el Magellan Content Manager desde www.magellangps.com. 2. Haga doble clic en el archivo CM_Setup que ha sido
Magellan Content Manager 2.0 Instalación del software Content Manager de Magellan. 1. Descargue el Magellan Content Manager desde www.magellangps.com. 2. Haga doble clic en el archivo CM_Setup que ha sido
Manual de Desbloqueo Laptop 2013
 Manual de Desbloqueo Laptop 2013 Ciudad de México, Junio 2017 A continuación se describen los procesos a seguir para el desbloqueo de Laptops entregadas en el Programa Micompu.mx del año 2013: CASO 1 Bloqueo
Manual de Desbloqueo Laptop 2013 Ciudad de México, Junio 2017 A continuación se describen los procesos a seguir para el desbloqueo de Laptops entregadas en el Programa Micompu.mx del año 2013: CASO 1 Bloqueo
Instructivo Instructivo ingreso RASVALDIVIA Gestión de Usuario.
 Instructivo 2016 Instructivo ingreso RASVALDIVIA Gestión de Usuario. RASVALDIVIA Gestión de usuarios Página 1 de 7 INSTRUCTIVO NUEVO INGRESO RASVALDIVIA Y GESTION DE USUSARIO. El nuevo ingreso al sistema
Instructivo 2016 Instructivo ingreso RASVALDIVIA Gestión de Usuario. RASVALDIVIA Gestión de usuarios Página 1 de 7 INSTRUCTIVO NUEVO INGRESO RASVALDIVIA Y GESTION DE USUSARIO. El nuevo ingreso al sistema
Manual Lector Ges2S Rumitag (Versión 5.0.7)
 Manual Lector Ges2S Rumitag (Versión 5.0.7) Menú de opciones 1. Lectura 2. Control 1. Nuevo 2. Modificar 3. Borrar 4. Imprimir 5. Imprimir Todo 3. Borrar datos 4. Capacidad 5. Configuración 1. Nivel Batería
Manual Lector Ges2S Rumitag (Versión 5.0.7) Menú de opciones 1. Lectura 2. Control 1. Nuevo 2. Modificar 3. Borrar 4. Imprimir 5. Imprimir Todo 3. Borrar datos 4. Capacidad 5. Configuración 1. Nivel Batería
CJB1JM1LCAGA. Instructivo de uso
 CJB1JM1LCAGA Instructivo de uso Conozca su Watch Bocina Puerto de carga Botón de encendido Mantener pulsado durante 3 seg para encender/apagar. Mantener pulsado durante 10 seg para forzar el reinicio.
CJB1JM1LCAGA Instructivo de uso Conozca su Watch Bocina Puerto de carga Botón de encendido Mantener pulsado durante 3 seg para encender/apagar. Mantener pulsado durante 10 seg para forzar el reinicio.
IMPLEMENTACIÓN DE FIRMA ELECTRÓNICA -MANUAL DE USUARIO-
 IMPLEMENTACIÓN DE FIRMA ELECTRÓNICA -MANUAL DE USUARIO- COLEGIO DE ESCRIBANOS DE LA PROVINCIA DE BUENOS AIRES DIRECCIÓN DE INFORMÁTICA AÑO 2016 CONTENIDO CÓMO OBTENER EL CERTIFICADO DE FIRMA DIGITAL PARA
IMPLEMENTACIÓN DE FIRMA ELECTRÓNICA -MANUAL DE USUARIO- COLEGIO DE ESCRIBANOS DE LA PROVINCIA DE BUENOS AIRES DIRECCIÓN DE INFORMÁTICA AÑO 2016 CONTENIDO CÓMO OBTENER EL CERTIFICADO DE FIRMA DIGITAL PARA
Tablet Series SGPT12. Guía de configuración rápida
 Tablet Series SGPT12 Guía de configuración rápida Bienvenidos Felicitaciones por su compra de este Xperia Tablet S. Esta Guía de configuración rápida explica los ajustes iniciales requeridos para usar
Tablet Series SGPT12 Guía de configuración rápida Bienvenidos Felicitaciones por su compra de este Xperia Tablet S. Esta Guía de configuración rápida explica los ajustes iniciales requeridos para usar
AZUMI SPEED 5.5 BIENVENIDO
 AZUMI SPEED 5.5 BIENVENIDO Felicitaciones por la compra del teléfono móvil Azumi! Con esta guía rápida puede aprender a utilizar su teléfono móvil Azumi Speed 5.5 en pocos pasos y experimentar con las
AZUMI SPEED 5.5 BIENVENIDO Felicitaciones por la compra del teléfono móvil Azumi! Con esta guía rápida puede aprender a utilizar su teléfono móvil Azumi Speed 5.5 en pocos pasos y experimentar con las
INSTALACIÓN HUAWEI B310. Servicio Banda Ancha Inalámbrica
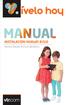 INSTALACIÓN HUAWEI B310 Servicio Banda Ancha Inalámbrica 1. GUÍA RÁPIDA DE INSTALACIÓN. La instalación consiste en los siguientes pasos: Paso 1: Preparación del equipo. Paso 2: Conexión de un dispositivo
INSTALACIÓN HUAWEI B310 Servicio Banda Ancha Inalámbrica 1. GUÍA RÁPIDA DE INSTALACIÓN. La instalación consiste en los siguientes pasos: Paso 1: Preparación del equipo. Paso 2: Conexión de un dispositivo
EN1005. Manual de usuario. Perdón por los cambios de los parámetros de nuestro productos sin previo aviso.
 EN1005 Manual de usuario Perdón por los cambios de los parámetros de nuestro productos sin previo aviso. 1. Sobre EN1005 Manual de usuario 1.1 Visión General (Frontal) Cámara Mic (Trasera) 1 2 3 4 5 6
EN1005 Manual de usuario Perdón por los cambios de los parámetros de nuestro productos sin previo aviso. 1. Sobre EN1005 Manual de usuario 1.1 Visión General (Frontal) Cámara Mic (Trasera) 1 2 3 4 5 6
CJB1JM0LCAGA. Guía rápida
 CJB1JM0LCAGA Guía rápida Funcionamiento del reloj Altavoz Puerto de carga Tecla de encendido/apagado Mantenga pulsada esta tecla durante 3 segundos para encender/apagar el reloj. Mantenga pulsada esta
CJB1JM0LCAGA Guía rápida Funcionamiento del reloj Altavoz Puerto de carga Tecla de encendido/apagado Mantenga pulsada esta tecla durante 3 segundos para encender/apagar el reloj. Mantenga pulsada esta
ICARUS Sense e-reader. Manual básico de usuario
 ICARUS Sense e-reader Manual básico de usuario Índice 1.Dispositivo interfaz & botones de control _ 2.Carga de la batería _ 3.Página de inicio _ 4.Biblioteca 5.Lectura de libros electrónicos _ 6. Visualización
ICARUS Sense e-reader Manual básico de usuario Índice 1.Dispositivo interfaz & botones de control _ 2.Carga de la batería _ 3.Página de inicio _ 4.Biblioteca 5.Lectura de libros electrónicos _ 6. Visualización
Manual del usuario MAC
 Manual del usuario MAC Versión 1.4.4 2015 Telefónica. Todos los derechos reservados. http://telefonica.com.ar 1 Índice 1 Índice... 2 2 Terabox... 3 3 Instalación del Terabox... 4 4 Configuraciones de preferencias...
Manual del usuario MAC Versión 1.4.4 2015 Telefónica. Todos los derechos reservados. http://telefonica.com.ar 1 Índice 1 Índice... 2 2 Terabox... 3 3 Instalación del Terabox... 4 4 Configuraciones de preferencias...
C S M a n u a l d e u s u a r i o
 CS918 Manual de usuario TABLA DE CONTENIDOS 1. CONTENIDO DEL PRODUCTO... 2 2. INTRODUCCIÓN DE BOTONES Y CONECTORES... 2 3. COMO UTILIZAR EL PRODUCTO:... 2 3.1 Conexión y activación del producto... 2 3.2
CS918 Manual de usuario TABLA DE CONTENIDOS 1. CONTENIDO DEL PRODUCTO... 2 2. INTRODUCCIÓN DE BOTONES Y CONECTORES... 2 3. COMO UTILIZAR EL PRODUCTO:... 2 3.1 Conexión y activación del producto... 2 3.2
Guía Rápida de. Registro y Configuración OnLine VERSIÓN Tel
 Guía Rápida de Registro y Configuración OnLine VERSIÓN 1.0.0 Tel. 01 800 63 22 887 Índice Introducción 1. Registro de datos en el Sistema Factureya 1.1 Registro de usuario 2. Configuración de la cuenta
Guía Rápida de Registro y Configuración OnLine VERSIÓN 1.0.0 Tel. 01 800 63 22 887 Índice Introducción 1. Registro de datos en el Sistema Factureya 1.1 Registro de usuario 2. Configuración de la cuenta
La funcionalidad de la aplicación, consiste en el registro de los pagos en línea realizados por los
 Guía de usuario Introducción La funcionalidad de la aplicación, consiste en el registro de los pagos en línea realizados por los clientes a sus proveedores, a través del portal saint pago, actualizando
Guía de usuario Introducción La funcionalidad de la aplicación, consiste en el registro de los pagos en línea realizados por los clientes a sus proveedores, a través del portal saint pago, actualizando
Mc-119. Manual del Usuario. 1
 Mc-119 Manual del Usuario www.bidcom.com.ar 1 Iniciación Inserte la memoria en el slot para Micro SD y la batería en su slot. Cargue la batería con el cable USB proporcionado conectándolo a una computadora
Mc-119 Manual del Usuario www.bidcom.com.ar 1 Iniciación Inserte la memoria en el slot para Micro SD y la batería en su slot. Cargue la batería con el cable USB proporcionado conectándolo a una computadora
IMPLEMENTACIÓN DE FIRMA ELECTRÓNICA
 IMPLEMENTACIÓN DE FIRMA ELECTRÓNICA - MANUAL DE USUARIO - COLEGIO DE ESCRIBANOS DE LA PROVINCIA DE BUENOS AIRES DIRECCIÓN DE INFORMÁTICA AÑO 2018 CONTENIDO CERTIFICADO DE FIRMA DIGITAL PARA OPERAR CON
IMPLEMENTACIÓN DE FIRMA ELECTRÓNICA - MANUAL DE USUARIO - COLEGIO DE ESCRIBANOS DE LA PROVINCIA DE BUENOS AIRES DIRECCIÓN DE INFORMÁTICA AÑO 2018 CONTENIDO CERTIFICADO DE FIRMA DIGITAL PARA OPERAR CON
MANUAL DE USUARIO / RELOJ PT520
 MANUAL DE USUARIO / RELOJ PT520 Manual de Uso \ Reloj PT520 1 Equipo 1.1 Parte delantera PT520 < Bocina Papá > < Botón encendido Mamá > < Botón SOS Micrófono > 1.2 Parte posterior PT520 < Código QR Contraparte
MANUAL DE USUARIO / RELOJ PT520 Manual de Uso \ Reloj PT520 1 Equipo 1.1 Parte delantera PT520 < Bocina Papá > < Botón encendido Mamá > < Botón SOS Micrófono > 1.2 Parte posterior PT520 < Código QR Contraparte
Bienvenido! Gracias por elegir Sprint. Este folleto te ayudará a comenzar con Sprint y tu nuevo R850 Mobile Hotspot.
 Vamos Bienvenido! Gracias por elegir Sprint. Este folleto te ayudará a comenzar con Sprint y tu nuevo R850 Mobile Hotspot. ReadyNow Para obtener más ayuda sobre la instalación y el funcionamiento de tu
Vamos Bienvenido! Gracias por elegir Sprint. Este folleto te ayudará a comenzar con Sprint y tu nuevo R850 Mobile Hotspot. ReadyNow Para obtener más ayuda sobre la instalación y el funcionamiento de tu
Manual Cámara IVR10W
 Manual Cámara CONTENIDO CAMARA VR. ADAPTADOR DE CORRIENTE. CABLE USB. GUIA RAPIDA DE USO. PAQUETE DE TORNILLOS INDICE 1. Detalles del Equipo. 2. Pasos para sincronización del equipo. 2.1. Conexiones del
Manual Cámara CONTENIDO CAMARA VR. ADAPTADOR DE CORRIENTE. CABLE USB. GUIA RAPIDA DE USO. PAQUETE DE TORNILLOS INDICE 1. Detalles del Equipo. 2. Pasos para sincronización del equipo. 2.1. Conexiones del
MANUAL DE USUARIO. EVO Remote
 MANUAL DE USUARIO EVO Remote MAN_000002_spa(EVO_Remote) ED: 2.0 de 08 Febrero 2017 1 de 13 1 INDICE Indice general 1 INDICE...2 2 NECESARIO...3 3 ADVERTENCIAS...4 4 DESCRIPTION DEL EQUIPO...5 5 CONEXION
MANUAL DE USUARIO EVO Remote MAN_000002_spa(EVO_Remote) ED: 2.0 de 08 Febrero 2017 1 de 13 1 INDICE Indice general 1 INDICE...2 2 NECESARIO...3 3 ADVERTENCIAS...4 4 DESCRIPTION DEL EQUIPO...5 5 CONEXION
INNOVACIONES TECNOLÓGICAS UNOMAS.EC S.A. MANUAL DE USUARIO. Bodegas Móvil
 MANUAL DE USUARIO Bodegas Móvil FEBRERO 2016 1 Acerca de este manual En este manual encontrará información que le permitirá: Descargar el mapa del área de concesión. Gestionar usuarios y grupos de mantenimiento.
MANUAL DE USUARIO Bodegas Móvil FEBRERO 2016 1 Acerca de este manual En este manual encontrará información que le permitirá: Descargar el mapa del área de concesión. Gestionar usuarios y grupos de mantenimiento.
Red Inalámbrica. Conexión a EDUROAM con Microsoft Windows 7.
 Los pasos para configurar y conectarse a la red inalámbrica eduroam de la UAM son los siguientes: 1. Requisitos previos para establecer conexión con la red eduroam 2. Descargar e Instalar el programa cliente
Los pasos para configurar y conectarse a la red inalámbrica eduroam de la UAM son los siguientes: 1. Requisitos previos para establecer conexión con la red eduroam 2. Descargar e Instalar el programa cliente
Netbook KIRA N9010 / N10040 Preguntas Frecuentes
 Netbook KIRA N9010 / N10040 Preguntas Frecuentes 1. No puedo acceder al equipo y sólo veo un candado, la fecha y la hora Desbloquear un dispositivo basado en Android 2. Tengo problemas con una de las aplicaciones
Netbook KIRA N9010 / N10040 Preguntas Frecuentes 1. No puedo acceder al equipo y sólo veo un candado, la fecha y la hora Desbloquear un dispositivo basado en Android 2. Tengo problemas con una de las aplicaciones
6. CONFIGURACIÓN DEL CLIENTE OUTLOOK 2013 PARA MANEJO DE CUENTAS DE CORREO ELECTRÓNICO OFFICE 365
 6. CONFIGURACIÓN DEL CLIENTE OUTLOOK 2013 PARA MANEJO DE CUENTAS DE CORREO ELECTRÓNICO OFFICE 365 6.1. Ingreso al programa Outlook 2013 Para acceder al programa de manejo de Correo Electrónico Outlook
6. CONFIGURACIÓN DEL CLIENTE OUTLOOK 2013 PARA MANEJO DE CUENTAS DE CORREO ELECTRÓNICO OFFICE 365 6.1. Ingreso al programa Outlook 2013 Para acceder al programa de manejo de Correo Electrónico Outlook
CÁMARA DE VIDEO PARA VEHÍCULOS
 MANUAL DEL USUARIO CÁMARA DE VIDEO PARA VEHÍCULOS Modelos Car Cam y Car Cam-MPXC CONTENIDO DEL MANUAL GENERALIDADES IDENTIFICACIÓN DE LAS PARTES MONTAJE CONEXIÓN MODELO CAR CAM CONEXIÓN MODELO CAR CAM-MPXC
MANUAL DEL USUARIO CÁMARA DE VIDEO PARA VEHÍCULOS Modelos Car Cam y Car Cam-MPXC CONTENIDO DEL MANUAL GENERALIDADES IDENTIFICACIÓN DE LAS PARTES MONTAJE CONEXIÓN MODELO CAR CAM CONEXIÓN MODELO CAR CAM-MPXC
2. Esta guía sirve para que los usuarios puedan conocer y familiarizarse con nuestro producto tan pronto como sea posible.
 Manual de usuario 1 Introducción 1. Gracias por elegir la nueva Novus Pad Windows. 2. Esta guía sirve para que los usuarios puedan conocer y familiarizarse con nuestro producto tan pronto como sea posible.
Manual de usuario 1 Introducción 1. Gracias por elegir la nueva Novus Pad Windows. 2. Esta guía sirve para que los usuarios puedan conocer y familiarizarse con nuestro producto tan pronto como sea posible.
CAMARA IP 4G I850G CAMARA IP 4G I850G
 1 Principales características Resolución 1.3 megapíxeles Lente 6mm Para interior o exterior 3 LEDs IR Ultra (Hasta 30 metros de visión nocturna) Cuerpo metálico Grado de protección IP66 Ranura SIM para
1 Principales características Resolución 1.3 megapíxeles Lente 6mm Para interior o exterior 3 LEDs IR Ultra (Hasta 30 metros de visión nocturna) Cuerpo metálico Grado de protección IP66 Ranura SIM para
INSTRUCTIVO DE APLICATIVO UCNC MOVIL. Versión Dirigido a: Administradores del Aplicativo: UCNC Móvil
 INSTRUCTIVO DE APLICATIVO UCNC MOVIL Versión 1.0.0 Dirigido a: Administradores del Aplicativo: UCNC Móvil Página 2 de 25 Contenido GUÍA OPERATIVA... 3 Acceso al aplicativo web... 3 Creación y Consulta
INSTRUCTIVO DE APLICATIVO UCNC MOVIL Versión 1.0.0 Dirigido a: Administradores del Aplicativo: UCNC Móvil Página 2 de 25 Contenido GUÍA OPERATIVA... 3 Acceso al aplicativo web... 3 Creación y Consulta
INNOVACIONES TECNOLÓGICAS UNOMAS.EC S.A.
 MANUAL DE USUARIO ITM INSPECCIONES TÉCNICAS MÓVILES ENERO 2016 1 Acerca de este manual En este manual encontrará información que le permitirá: Descargar el mapa del área de concesión. Descargar e instalar
MANUAL DE USUARIO ITM INSPECCIONES TÉCNICAS MÓVILES ENERO 2016 1 Acerca de este manual En este manual encontrará información que le permitirá: Descargar el mapa del área de concesión. Descargar e instalar
Manual de Uso del T.A.C. (Terminal de Acceso al Conocimiento) Versión 1.1
 Manual de Uso del T.A.C. (Terminal de Acceso al Conocimiento) Versión 1.1 1 Contenido Versión actualizada... 2 Introducción... 2 Detalle del equipo... 2 Diagrama de Conexión...11 Cómo conectarse a la red
Manual de Uso del T.A.C. (Terminal de Acceso al Conocimiento) Versión 1.1 1 Contenido Versión actualizada... 2 Introducción... 2 Detalle del equipo... 2 Diagrama de Conexión...11 Cómo conectarse a la red
Pantalla de consultas
 Ingreso al Portal Puede acceder al portal desde la página Web www.red.com.gt en el icono que dice Centro de Atención Virtual RED. Luego se desplegará la página de inicio del portal en donde tendrá que
Ingreso al Portal Puede acceder al portal desde la página Web www.red.com.gt en el icono que dice Centro de Atención Virtual RED. Luego se desplegará la página de inicio del portal en donde tendrá que
MANUAL DEL USUARIO enlinea.ipapedi.com
 MANUAL DEL USUARIO enlinea.ipapedi.com IPAPEDI EN LINEA Manual del usuario Contenido Acerca de este documento... 1 Requisitos del sistema... 1 Inicio de sesión... 2 Recuperar contraseña... 3 Pantalla de
MANUAL DEL USUARIO enlinea.ipapedi.com IPAPEDI EN LINEA Manual del usuario Contenido Acerca de este documento... 1 Requisitos del sistema... 1 Inicio de sesión... 2 Recuperar contraseña... 3 Pantalla de
Instructivo para realizar la Autogestión Afiliatoria
 Instructivo para realizar la Autogestión Afiliatoria Antes de iniciar la carga de los datos para la Autogestión Afiliatoria deberá asegurarse que en su navegador se encuentran activas las ventanas emergentes.
Instructivo para realizar la Autogestión Afiliatoria Antes de iniciar la carga de los datos para la Autogestión Afiliatoria deberá asegurarse que en su navegador se encuentran activas las ventanas emergentes.
MANUAL DE USUARIO / RELOJ PT529
 MANUAL DE USUARIO / RELOJ PT529 Manual de Uso \ Reloj PT529 1 Equipo 1.1 Parte delantera PT529 Altavoz de Audio > < Botón encendido < Botón SOS Micrófono > 1.2 Parte posterior PT529 < Sensor < Código
MANUAL DE USUARIO / RELOJ PT529 Manual de Uso \ Reloj PT529 1 Equipo 1.1 Parte delantera PT529 Altavoz de Audio > < Botón encendido < Botón SOS Micrófono > 1.2 Parte posterior PT529 < Sensor < Código
SOLICITUD DE MERCANCIA
 SOLICITUD DE MERCANCIA La solicitud de mercancía son los documentos que se van a crear para realizar el descargue o el ingreso de una mercancía del inventario por motivos como: Hurto, obsequio para un
SOLICITUD DE MERCANCIA La solicitud de mercancía son los documentos que se van a crear para realizar el descargue o el ingreso de una mercancía del inventario por motivos como: Hurto, obsequio para un
Convocatoria C Convocatoria 2017
 Convocatoria C003-2015-01 Convocatoria 2017 Manual de Usuario Responsable Legal de la Empresa Septiembre 2016 Índice Indicaciones generales... 1 Acceso al Sistema... 3 Paso 1. Datos generales de la empresa...
Convocatoria C003-2015-01 Convocatoria 2017 Manual de Usuario Responsable Legal de la Empresa Septiembre 2016 Índice Indicaciones generales... 1 Acceso al Sistema... 3 Paso 1. Datos generales de la empresa...
Guía de instalación del EFI Fiery proserver
 Guía de instalación del EFI Fiery proserver En este documento se describe cómo instalar el Fiery proserver. Está destinado a los clientes que deseen instalar el Fiery proserver sin la ayuda de un técnico
Guía de instalación del EFI Fiery proserver En este documento se describe cómo instalar el Fiery proserver. Está destinado a los clientes que deseen instalar el Fiery proserver sin la ayuda de un técnico
Manual de usuario. Terminal Punto de Venta
 ÍNDICE 3......... Conoce tu 4......... Prender y apagar la terminal 5......... Configurar el tipo de conexión 8......... Iniciar sesión 2 9......... Realizar una venta 11........ Realizar una cancelación
ÍNDICE 3......... Conoce tu 4......... Prender y apagar la terminal 5......... Configurar el tipo de conexión 8......... Iniciar sesión 2 9......... Realizar una venta 11........ Realizar una cancelación
Instalación de Escáner KODAK
 Instalación de Escáner KODAK i1320 UNIVERSIDAD AUTÓNOMA DE YUCATÁN CONTENIDO Instalación de Escáner KODAK (i1320)... 2 Desempacar y Conectar el Equipo Escáner... 2 Instalación de los Drivers... 3 Configuración
Instalación de Escáner KODAK i1320 UNIVERSIDAD AUTÓNOMA DE YUCATÁN CONTENIDO Instalación de Escáner KODAK (i1320)... 2 Desempacar y Conectar el Equipo Escáner... 2 Instalación de los Drivers... 3 Configuración
Guía del Administrador
 BIP Empresas Guía del Administrador Índice Qué debe hacer el administrador en la empresa luego de haber sido dado de alta en la sucursal?...3 BIP Administrador en la empresa...3 Obtención del certificado
BIP Empresas Guía del Administrador Índice Qué debe hacer el administrador en la empresa luego de haber sido dado de alta en la sucursal?...3 BIP Administrador en la empresa...3 Obtención del certificado
Inscripción de Prestadores Médicos a IPAM. Manual de Usuario
 Inscripción de Prestadores Médicos a IPAM Manual de Usuario El propósito de este manual es ayudarlo en su proceso de inscripción a Ipam, igualmente ante cualquier duda podrá comunicarse al 0800-7777779
Inscripción de Prestadores Médicos a IPAM Manual de Usuario El propósito de este manual es ayudarlo en su proceso de inscripción a Ipam, igualmente ante cualquier duda podrá comunicarse al 0800-7777779
Índice. Consulte la declaración de conformidad en /01/ :29:46
 Índice Contenido de la caja... 44 Procedimientos iniciales... 45 Descripción del ARCHOS... 46 Asistente de inicio... 48 Conexión a una red WiFi... 49 La interfaz Android TM... 50 Para familiarizarse con
Índice Contenido de la caja... 44 Procedimientos iniciales... 45 Descripción del ARCHOS... 46 Asistente de inicio... 48 Conexión a una red WiFi... 49 La interfaz Android TM... 50 Para familiarizarse con
Vista externa y botones
 MANUAL DE USUARIO MSP5006 Cámara trasera Linterna Altavoz Vista externa y botones Botón Menu Altavoz Botón Home Cámara trasera Botón Back Botón Botón de volumen de encendido 1 Tableta táctil Tableta táctil
MANUAL DE USUARIO MSP5006 Cámara trasera Linterna Altavoz Vista externa y botones Botón Menu Altavoz Botón Home Cámara trasera Botón Back Botón Botón de volumen de encendido 1 Tableta táctil Tableta táctil
Manual para operación de la página Web - Profesores.
 Manual para operación de la página Web - Profesores. Manual para operación de la página Web - Profesores....1 Acceso....2 Horarios asignados....3 Listas de Progreso....3 Captura de calificaciones....4
Manual para operación de la página Web - Profesores. Manual para operación de la página Web - Profesores....1 Acceso....2 Horarios asignados....3 Listas de Progreso....3 Captura de calificaciones....4
Manual de usuario RVE 2.0. Módulo Inhabilitaciones
 Manual de usuario RVE 2.0 1 Introducción... 3 2 Ingreso al Sistema... 3 3 Página de Bienvenida al Sistema... 5 4 Funcionalidades de Inhabilitaciones... 6 5 Buscar Inhabilitaciones... 6 6 Ingreso de Inhabilitación...
Manual de usuario RVE 2.0 1 Introducción... 3 2 Ingreso al Sistema... 3 3 Página de Bienvenida al Sistema... 5 4 Funcionalidades de Inhabilitaciones... 6 5 Buscar Inhabilitaciones... 6 6 Ingreso de Inhabilitación...
Por favor, lea las instrucciones de seguridad y notas importantes de este manual antes de utilizar el dispositivo.
 Manual de Usuario Por favor, lea las instrucciones de seguridad y notas importantes de este manual antes de utilizar el dispositivo. Algunas de las instrucciones se basan en el sistema operativo Windows
Manual de Usuario Por favor, lea las instrucciones de seguridad y notas importantes de este manual antes de utilizar el dispositivo. Algunas de las instrucciones se basan en el sistema operativo Windows
Manual Cámara VR IVR30W
 Manual Cámara VR 1 CONTENIDO CAMARA VR. ADAPTADOR DE CORRIENTE. CONECTORES RJ45. SEGURO DE CABLE DE RED. GUIA RAPIDA DE USO. PAQUETE DE TORNILLOS 2 INDICE 1. Detalles del Equipo. 2. Pasos para sincronía
Manual Cámara VR 1 CONTENIDO CAMARA VR. ADAPTADOR DE CORRIENTE. CONECTORES RJ45. SEGURO DE CABLE DE RED. GUIA RAPIDA DE USO. PAQUETE DE TORNILLOS 2 INDICE 1. Detalles del Equipo. 2. Pasos para sincronía
UNIVERSIDAD TÉCNICA DEL NORTE FACULTAD DE INGENIERÍA EN CIENCIAS APLICADAS CARRERA DE INGENIERÍA EN SISTEMAS COMPUTACIONALES
 UNIVERSIDAD TÉCNICA DEL NORTE FACULTAD DE INGENIERÍA EN CIENCIAS APLICADAS CARRERA DE INGENIERÍA EN SISTEMAS COMPUTACIONALES TRABAJO DE GRADO PREVIO A LA OBTENCIÓN DEL TÍTULO DE INGENIERO EN SISTEMAS COMPUTACIONALES
UNIVERSIDAD TÉCNICA DEL NORTE FACULTAD DE INGENIERÍA EN CIENCIAS APLICADAS CARRERA DE INGENIERÍA EN SISTEMAS COMPUTACIONALES TRABAJO DE GRADO PREVIO A LA OBTENCIÓN DEL TÍTULO DE INGENIERO EN SISTEMAS COMPUTACIONALES
Manual de Usuario IS-IR-WIFI-1
 Manual de Usuario Contenido 1. Descripción general 2. Sistema 3. Beneficios 4. El control 5. Instalación 6. Antes de empezar 7. Especificaciones 8. Requisitos 9. Configuración inicial 10. Configuración
Manual de Usuario Contenido 1. Descripción general 2. Sistema 3. Beneficios 4. El control 5. Instalación 6. Antes de empezar 7. Especificaciones 8. Requisitos 9. Configuración inicial 10. Configuración
bq Avant Guía rápida 2.0
 bq Avant Guía rápida 2.0 VISIÓN GENERAL Frontal 1 Botón de encendido Deslice y mantenga pulsado el botón de encendido durante 5 segundos aproximadamente hasta que el dispositivo se encienda. Para apagarlo
bq Avant Guía rápida 2.0 VISIÓN GENERAL Frontal 1 Botón de encendido Deslice y mantenga pulsado el botón de encendido durante 5 segundos aproximadamente hasta que el dispositivo se encienda. Para apagarlo
Componentes y controles
 Guía rápida Componentes y controles 1. Botón volver, encender luz 2. Pantalla táctil 3. Botón reiniciar 4. Indicador de carga 5. Slot para tarjeta de memoria 6. Conector Micro USB 7. Botón encendido-apagado
Guía rápida Componentes y controles 1. Botón volver, encender luz 2. Pantalla táctil 3. Botón reiniciar 4. Indicador de carga 5. Slot para tarjeta de memoria 6. Conector Micro USB 7. Botón encendido-apagado
Antes de comenzar: Gracias por adquirir la terminal biométrica AccessPRO. Por favor lea las instrucciones del producto cuidadosamente antes de su uso
 F19 Antes de comenzar: Gracias por adquirir la terminal biométrica AccessPRO. Por favor lea las instrucciones del producto cuidadosamente antes de su uso para evitar cualquier daño. Se recomienda usar
F19 Antes de comenzar: Gracias por adquirir la terminal biométrica AccessPRO. Por favor lea las instrucciones del producto cuidadosamente antes de su uso para evitar cualquier daño. Se recomienda usar
GUÍA RÁPIDA Movistar ebook bq
 GUÍA RÁPIDA Movistar ebook bq VISIÓN GENERAL 1. Botón de encendido Pulsa el botón de encendido durante unos segundos hasta que el dispositivo se encienda. Para apagarlo pulsa este botón y presiona después
GUÍA RÁPIDA Movistar ebook bq VISIÓN GENERAL 1. Botón de encendido Pulsa el botón de encendido durante unos segundos hasta que el dispositivo se encienda. Para apagarlo pulsa este botón y presiona después
INSTRUCTIVO DE RESERVA WEB
 INSTRUCTIVO DE RESERVA WEB COMECA IAMPP Canelones - Uruguay Registro de usuario: Para poder utilizar el sistema de reserva web, el usuario se tendrá que registrar desde el formulario de ingreso opción
INSTRUCTIVO DE RESERVA WEB COMECA IAMPP Canelones - Uruguay Registro de usuario: Para poder utilizar el sistema de reserva web, el usuario se tendrá que registrar desde el formulario de ingreso opción
Portal de tramites electrónicos de la COFEPRIS
 Portal de tramites electrónicos de la COFEPRIS Página 1 de 38 Introducción 3 Requerimientos de uso 3 Ingreso al Portal de trámites electrónicos 4 Sugerencias para teclear o pegar sus credenciales en el
Portal de tramites electrónicos de la COFEPRIS Página 1 de 38 Introducción 3 Requerimientos de uso 3 Ingreso al Portal de trámites electrónicos 4 Sugerencias para teclear o pegar sus credenciales en el
Instructivo de operaciones para el reloj portátil GPRS
 Instructivo de operaciones para el reloj portátil GPRS Instructivo de operaciones para el reloj portátil GPRS Operación del equipo: 1º - Encendido y apagado del equipo. Para encender el equipo se deberá
Instructivo de operaciones para el reloj portátil GPRS Instructivo de operaciones para el reloj portátil GPRS Operación del equipo: 1º - Encendido y apagado del equipo. Para encender el equipo se deberá
CONTROLADOR DE TIMBRE AUTOMÁTICO
 CONTROLADOR DE TIMBRE AUTOMÁTICO MANUAL DE APLICACIÓN geekfactory 2017 Innovating Together CONTENIDO Instalación del Software...3 Introducción...4 Búsqueda del Controlador de Timbre Automático...5 Visualización
CONTROLADOR DE TIMBRE AUTOMÁTICO MANUAL DE APLICACIÓN geekfactory 2017 Innovating Together CONTENIDO Instalación del Software...3 Introducción...4 Búsqueda del Controlador de Timbre Automático...5 Visualización
INSTRUCTIVO SIU-GUARANÍ WEB PERFIL ALUMNO
 INSTRUCTIVO SIU-GUARANÍ WEB PERFIL ALUMNO BREVE INTRODUCCIÓN SIU-GUARANI es el sistema informático por medio del cual los alumnos de las facultades realizan los trámites relativos a su carrera, en forma
INSTRUCTIVO SIU-GUARANÍ WEB PERFIL ALUMNO BREVE INTRODUCCIÓN SIU-GUARANI es el sistema informático por medio del cual los alumnos de las facultades realizan los trámites relativos a su carrera, en forma
Guía de usuario de Antena Bluetooth / USB Índice
 Índice Introducción Descripción Carga de la batería de la Antena Configuración de la Antena por USB Configuración de la Antena por Bluetooth Android Windows Mobile Windows Actualizar el firmware de la
Índice Introducción Descripción Carga de la batería de la Antena Configuración de la Antena por USB Configuración de la Antena por Bluetooth Android Windows Mobile Windows Actualizar el firmware de la
Paso a paso. Instalación impresora y lectora de códigos de barras
 Paso a paso Instalación impresora y lectora de códigos de barras A continuación encontrará una guía paso a paso para la instalación y puesta en funcionamiento de la impresora (ver Imagen No. 2) y la lectora
Paso a paso Instalación impresora y lectora de códigos de barras A continuación encontrará una guía paso a paso para la instalación y puesta en funcionamiento de la impresora (ver Imagen No. 2) y la lectora
GUIA PARA USO DE LA APLICACIÓN CRECIENDO IT-OSF-003
 GUIA PARA USO DE LA APLICACIÓN Página 1 de 17 REVISIÓN: 0 FECHA DE LA REVISIÓN: 30/Septiembre/2016 Página 2 de 17 TABLA DE AUTORIZACIONES Elaboró: Revisó: Revisó: Autorizó: Isai Maldonado Especialista
GUIA PARA USO DE LA APLICACIÓN Página 1 de 17 REVISIÓN: 0 FECHA DE LA REVISIÓN: 30/Septiembre/2016 Página 2 de 17 TABLA DE AUTORIZACIONES Elaboró: Revisó: Revisó: Autorizó: Isai Maldonado Especialista
Wanscam. Manual usuario APP movil E-VIEW7. Descargar aplicación
 Wanscam Manual usuario APP movil E-VIEW7 Descargar aplicación Descargue e instale la Wanscam APP antes de configurar la cámara IP. Busque en Google Play Store y App Store E-view7 Funcionalidad de configuración
Wanscam Manual usuario APP movil E-VIEW7 Descargar aplicación Descargue e instale la Wanscam APP antes de configurar la cámara IP. Busque en Google Play Store y App Store E-view7 Funcionalidad de configuración
Manual de Usuario Solicitudes de Certificados Pago en Línea Departamento de Cooperativas Subsecretaría de Economía y Empresas de Menor Tamaño
 Manual de Usuario Solicitudes de Certificados Pago en Línea Departamento de Cooperativas Subsecretaría de Economía y Empresas de Menor Tamaño Subsecretaría de Economía y Empresas de Menor Tamaño Contenido
Manual de Usuario Solicitudes de Certificados Pago en Línea Departamento de Cooperativas Subsecretaría de Economía y Empresas de Menor Tamaño Subsecretaría de Economía y Empresas de Menor Tamaño Contenido
1. Guía de Actualización de la Tarjeta SD
 1. Guía de Actualización de la Tarjeta SD 1)Paso 1: Respaldar sus datos Antes de actualizar, realice una copia de seguridad de sus datos personales con el servicio de Google o cualquier herramienta de
1. Guía de Actualización de la Tarjeta SD 1)Paso 1: Respaldar sus datos Antes de actualizar, realice una copia de seguridad de sus datos personales con el servicio de Google o cualquier herramienta de
Manual de Usuario. Beneficiarios
 de Usuario de Usuario Padrón de Solicitantes y del Beneficiarios de la y Registro y Actualización de Datos Padrón de Solicitante Beneficiarios SAGARPA 2017 CONTENIDO 1. OBJETIVO 3 PRERREQUISITOS 3 INGRESO
de Usuario de Usuario Padrón de Solicitantes y del Beneficiarios de la y Registro y Actualización de Datos Padrón de Solicitante Beneficiarios SAGARPA 2017 CONTENIDO 1. OBJETIVO 3 PRERREQUISITOS 3 INGRESO
Manual de Sincronización del Pocket Mac de Blackberry para MAC
 Manual de Sincronización del Pocket Mac de Blackberry para MAC NOTA: Esta versión de PocketMac solo funciona para sistemas operativos Mac OSX 10.5.5 y anteriores, los posteriores como 10.5.6 no son soportados,
Manual de Sincronización del Pocket Mac de Blackberry para MAC NOTA: Esta versión de PocketMac solo funciona para sistemas operativos Mac OSX 10.5.5 y anteriores, los posteriores como 10.5.6 no son soportados,
Beneficios tributarios a las personas adultas mayores
 Beneficios tributarios a las personas adultas mayores Guía para llenar y enviar el formato de registro de comprobantes de venta para solicitudes enviadas por Internet Por favor lea esta guía previo ingreso
Beneficios tributarios a las personas adultas mayores Guía para llenar y enviar el formato de registro de comprobantes de venta para solicitudes enviadas por Internet Por favor lea esta guía previo ingreso
MANUAL DE USO BÁSICO DE LA APLICACIÓN MÓVIL
 MANUAL DE USO BÁSICO DE LA APLICACIÓN MÓVIL INTRODUCCIÓN 3 REQUERIMIENTOS 4 INSTALACIÓN 5 ACTIVACIÓN DEL GPS 9 USO DE LA APLICACIÓN 11 REGISTRO Y GESTIÓN DE ALARMA PUNTANA MEDIANTE COMISARÍA VIRTUAL 3.0
MANUAL DE USO BÁSICO DE LA APLICACIÓN MÓVIL INTRODUCCIÓN 3 REQUERIMIENTOS 4 INSTALACIÓN 5 ACTIVACIÓN DEL GPS 9 USO DE LA APLICACIÓN 11 REGISTRO Y GESTIÓN DE ALARMA PUNTANA MEDIANTE COMISARÍA VIRTUAL 3.0
