Manual de Usuario Edición 6.0
|
|
|
- Xavier Venegas Peralta
- hace 6 años
- Vistas:
Transcripción
1 Edición 6.0
2 ÍNDICE ÍNDICE... 1 ACERCA DE... 2 INTRODUCCIÓN... 2 Aspecto físico de la tablet... 2 Encendido/Apagado/Reinicio de la tablet... 3 Bloqueo/Desbloqueo de la tablet... 3 Batería... 3 Teclado en pantalla... 4 Rotación de pantalla... 5 PASAJE DE LISTA... 6 Etapa 1 - Inicio de sesión... 6 Etapa 2 - Apertura de clase... 7 Etapa 3 - Modificación de las marcas... 8 Etapa 4 - Cerrar la clase Etapa 5 - Cerrar la sesión FUNCIONES AVANZADAS DE LA HERRAMIENTA Tomar marcas de la hora anterior Métodos de apertura avanzada de clase Añadir estudiante Recargar la lista de estudiantes AYUDA INTEGRADA DE LA HERRAMIENTA CONSULTA DE ESTUDIANTE MÓDULO DE ADSCRIPTOS INFORMACIÓN DE FUNCIONAMIENTO DE LA HERRAMIENTA ACTUALIZACIÓN DE LA HERRAMIENTA MODIFICAR PIN Consejo de Educación Secundaria (CES): Consejo de Educación Técnico Profesional (CETP): Recuperar la contraseña de acceso a las plataformas de Plan Ceibal: INFORMACIÓN DE CONTACTO
3 ACERCA DE Este documento tiene como público objetivo a los docentes, tanto profesores como adscriptos, que realizarán el pasaje de lista electrónica utilizando las tablets entregadas por Plan Ceibal, en el marco del proyecto Uruguay Estudia. Aquí se detalla la operación general de la tablet, el pasaje de lista electrónica, la utilización del módulo de consulta de estudiante y el módulo de adscriptos. Además, se indican los pasos a seguir para modificar el PIN y la contraseña de Ceibal de los docentes. INTRODUCCIÓN Antes de comenzar con la presentación de la herramienta para el pasaje de lista electrónica, se realizará una introducción general acerca de la tablet y su operativa. Aspecto físico de la tablet En la siguiente figura se indican los distintos elementos de la tablet que será utilizada para el pasaje de lista electrónica # Elemento 1 Pantalla táctil 2 Botón Encender 3 Puerto USB/Puerto de carga 4 Parlantes 5 Jack de audio 6 Botones de volumen 7 Ranura Micro SD 8 Cámara frontal 9 Cámara trasera 2
4 Encendido/Apagado/Reinicio de la tablet Para encender la tablet se deberá mantener presionado el botón Encender hasta que se ilumine la pantalla. Para apagar la tablet se deberá mantener presionado el botón Encender hasta que se presente en la pantalla la ventana que se muestra en la siguiente figura, a continuación se deberá presionar el botón Apagar. Para reiniciar la tablet (esto consiste en que la tablet se apague y se vuelva a encender por sí misma), se deberá mantener presionado el botón Encender hasta que se presente en la pantalla la ventana que se muestra en la siguiente figura; a continuación se deberá presionar el botón Reboot. La tablet solicitará que se confirme la acción y se deberá presionar el botón Aceptar. Bloqueo/Desbloqueo de la tablet Cuando haya transcurrido cierto tiempo de inactividad, la tablet se bloqueará (se apagará la pantalla y se inhabilitará la función táctil de esta); esto se realiza para disminuir el consumo de batería. Tanto para desbloquear como para bloquear la tablet, se deberá presionar el botón Encender. Batería Durante las noches, las tablets deberán permanecer en el lugar designado por la dirección del centro educativo y deberán cargarse. En el horario de clase, los docentes deberán tomar una tablet, desconectarla del cargador y podrán llevarla a su respectivo salón de clase. Cuando el docente proceda a dejar la tablet a disposición de los demás docentes, este deberá dejarla cargándose. Para ello deberá conectar el extremo del cable USB que se indica a continuación al puerto de carga. Es importante tener en cuenta que el conector se debe acoplar de cierta forma; el conectar el cable de forma incorrecta puede dañar los componentes. Se aconseja que una vez que finaliza el pasaje de lista, se bloquee la tablet para prolongar la vida útil de la batería. 3
5 Teclado en pantalla Siempre que el docente deba ingresar información a la tablet, la herramienta mostrará el teclado en pantalla. La herramienta cuenta con dos teclados: el teclado estándar y el teclado numérico. Teclado estándar o QWERTY: Este teclado es similar a los teclados usados en las computadoras personales y será utilizado por el docente para ingresar letras. Botón de retroceso: Borra el último carácter ingresado. Presionar para cambiar al teclado numérico. Presionar para agregar un espacio en blanco (barra espaciadora). Teclado numérico: Este teclado será utilizado por el docente para ingresar números. Botón de retroceso: Borra el último carácter ingresado. Presionar para cambiar al teclado QWERTY. Presionar para agregar un espacio en blanco (barra espaciadora). 4
6 Rotación de pantalla La tablet cuenta con un sensor de rotación que permite al docente a utilizarla ya sea de forma vertical u horizontal. Cuando el docente gire la tablet, la pantalla rotará de forma automática: Orientación vertical Orientación horizontal 5
7 PASAJE DE LISTA En este capítulo se describe la operación del pasaje de lista electrónica. Este se encuentra dividido en etapas para facilitar su entendimiento. Etapa 1 - Inicio de sesión Previo al pasaje de la lista electrónica, el profesor o adscripto deberá iniciar sesión; esto es análogo al inicio de sesión de una cuenta de correo electrónico. Para iniciar sesión se deberán realizar los siguientes pasos: 1.1. Presione e ingrese su número de C. I. sin puntos ni guiones e incluyendo el dígito verificador Presione e ingrese su PIN o contraseña de Mi Espacio (Plataformas) de Ceibal Presione el botón Ingresar. Nota: En el caso de que se deba modificar su PIN o que se haya olvidado su contraseña de Mi Espacio de Ceibal, referirse a la sección Modificar PIN. 6
8 Etapa 2 - Apertura de clase La apertura de clase consiste en seleccionar el grupo o clase al que se le desea realizar el pasaje de lista electrónica. Nota: Los profesores podrán abrir las clases o los grupos que les fueron asignados. En cambio, los adscriptos podrán abrir las clases o grupos del turno que le fue asignado o podrán abrir todas las clases o grupos del centro educativo; esto dependerá del Consejo al que pertenece el centro. En la pantalla de apertura normal de clase (la cual se muestra en la siguiente figura), es donde el docente deberá ir completando los campos correspondientes para la selección de su grupo o clase; estos son: Plan, Turno, Hora y Curso-Materia Complete los campos de forma descendente con las opciones correspondientes a la clase Presione el botón Abrir clase. Para completar un campo, se deberá presionarlo y a continuación se deberá presionar la opción correcta en la lista desplegable. Dependiendo de las opciones correspondientes al docente, puede ocurrir que alguno o algunos de los campos sean completados de forma automática por la herramienta. Si la información completada por la herramienta es correcta, el docente deberá proceder a completar únicamente los campos restantes (es decir, no es necesario confirmar la información). Es importante tener en cuenta que para el correcto registro de las asistencias e inasistencias, la fecha y la hora de la tablet deben estar actualizadas. En el caso de que esto no ocurra, el docente deberá informarle al referente de Uruguay Estudia del centro educativo. Nota: En el caso de que la herramienta no muestre las opciones correspondientes para abrir su clase o grupo, referirse a la sección Métodos de apertura avanzada de clase. 7
9 Etapa 3 - Modificación de las marcas Una vez que se completa el paso anterior, la herramienta mostrará la lista de estudiantes de la clase seleccionada: Dependiendo de la cantidad de estudiantes y de la orientación de la tablet mientras está siendo utilizada, puede ocurrir que no se vea la totalidad de la lista de estudiantes en la pantalla. El docente podrá navegar la lista, deslizándose con el dedo hacia abajo o hacia arriba. El docente podrá corroborar que la clase que abrió es la correcta al observar el título de la lista de estudiantes, ubicado debajo del menú superior: 8
10 Nota: En el caso de que la clase que fue abierta no sea la correcta, el docente deberá presionar el botón Cancelar marcas, ubicado al final de la lista de estudiantes: A continuación, la herramienta solicitará que se confirme la acción; para ello se deberá presionar el botón Sí: De no realizar esto, luego de que transcurra un determinado tiempo, las marcas serán enviadas al sistema correspondiente. A la derecha del título de la lista de estudiantes se muestra cuánto tiempo queda para modificar las marcas de dicha clase. Una vez que el tiempo indicado haya transcurrido, ya no se podrán realizar más modificaciones. En el caso de que el docente realice alguna modificación a las marcas de una clase, el temporizador se reiniciará. Cada estudiante en la lista se mostrará de la siguiente manera: A B C A: Número de lista, nombre y apellidos del estudiante. B: Hora de la última modificación: Informa a qué hora fue modificada por última vez la marca del estudiante. Esta tiene fines puramente informativos y la herramienta no realizará acciones en función de ella. C: Ícono/Botón de marca: Este ícono muestra el tipo de marca (es decir, la situación) que tiene asignado el estudiante; existen cinco tipos de marcas: Ícono Descripción Asistencia (presente) Inasistencia (falta) Llegada tarde* Llegada muy tarde* No corresponde* 9
11 Nota: Dependiendo del Consejo al que pertenece el centro educativo, la asignación de las marcas de llegada tarde, llegada muy tarde y no corresponde podrá estar habilitada o no. Los criterios adoptados para la asignación de estas marcas deberán ser consultados con el Consejo, con la Inspección o con la dirección del centro educativo. Además de su función de señalización, este ícono debe ser presionado para modificar la marca del estudiante. El comportamiento de este botón es cíclico; es decir, si se presiona una vez, cambia al tipo de marca siguiente y así sucesivamente. Cuando se abre la lista de estudiantes que corresponde a la hora de comienzo de una clase, todos los estudiantes aparecerán con marcas de asistencia. Si el docente lo desea, podrá elegir que todos los estudiantes tengan asignadas marcas de inasistencia o de no corresponde; para ello se deberá presionar la barra Iniciar con todos ausentes o Iniciar con todos no corresponde: El objetivo de esta función es facilitar y reducir el tiempo que toma el pasaje de lista, en la forma que el docente podrá elegir el tipo de marca que sea mayoritario para su clase en el momento del pasaje de lista. Luego de que se modifique una de las marcas de los estudiantes, este botón desaparecerá. Nota: En el caso de que en la lista no aparezca uno o más estudiantes, referirse a la sección Añadir estudiante. 10
12 Etapa 4 - Cerrar la clase Cuando el pasaje de lista haya finalizado, el docente deberá presionar el botón Cerrar Clase, ubicado al final de la lista de estudiantes: A continuación, la herramienta solicitará que se confirme la acción; para ello se deberá presionar el botón Sí: Esto hará que la herramienta vuelva a la pantalla de apertura normal de clase. Nota 1: El docente podrá volver a abrir la misma clase y modificar el pasaje de lista ya realizado antes de que el temporizador, que se encuentra a la derecha del título de la clase, llegue a 0 minutos y utilizando la misma tablet. Nota 2: En el caso de que se haya abierto una clase, no se hayan realizado modificaciones a las marcas y luego se presione el botón Cerrar clase, la herramienta consultará al usuario si desea enviar las marcas sin modificar o si desea cancelarlas (es decir, volver a la pantalla de apertura normal de clase sin enviar marcas). Esto se debe a que puede ocurrir que quizás un docente haya abierto por error una clase y no haya presionado el botón Cancelar marcas, lo que significaría que se enviarían marcas incorrectas al sistema correspondiente. 11
13 Etapa 5 - Cerrar la sesión Cuando el docente proceda a dejar la tablet a disposición de los demás docentes, este deberá cerrar la sesión. Esto se realiza para evitar que otra persona modifique marcas de estudiantes bajo el nombre del docente que inició sesión. Para ello, el docente deberá presionar el botón salir: A continuación, la herramienta solicitará que se confirme la acción; para ello se deberá presionar el botón Sí. De esta forma, la herramienta volverá a la pantalla para iniciar sesión. 12
14 FUNCIONES AVANZADAS DE LA HERRAMIENTA A continuación se describirán unas funciones avanzadas que incorpora la herramienta, las cuales permitirán solucionar inconvenientes al momento del pasaje de lista electrónica e incluso facilitar dicho pasaje. Tomar marcas de la hora anterior En el capítulo Pasaje de lista se presentó el pasaje de lista electrónica de una clase y para una hora en particular. Los docentes deberán realizar el pasaje de lista por cada hora de clase. Para los casos de los módulos u otras instancias que involucren más de dos horas consecutivas para la misma clase, la herramienta cuenta con una función que permite al docente tomar las marcas de la hora anterior y copiarlas para las horas siguientes. De esta forma se reduce el tiempo que toma el pasaje de lista, ya que el docente solamente deberá modificar las marcas que hayan cambiado entre la hora anterior y la actual. Nota: Esta función podrá ser utilizada solamente en la tablet con la que se realizó el pasaje de lista de la hora anterior y si fue el mismo docente quien realizó la operación. Para utilizar esta función, en la pantalla de apertura normal de clase, el docente deberá completar todos los campos con la misma información que la de la clase anterior con la excepción de que en el campo de Hora deberá ingresar la hora siguiente a la hora en la que ya realizó el pasaje de lista electrónica. Acto seguido, la herramienta detectará que se trata de una hora consecutiva, y el docente deberá presionar el botón Importar marcas de la hora anterior, ubicado al comienzo de la lista de estudiantes: A continuación, la herramienta solicitará que se confirme la acción; para ello se deberá presionar el botón Sí. Luego de realizada la acción, se verá que los estudiantes adquirirán las marcas que les fueron asignadas en la hora anterior. Si el docente considera necesario modificar alguna de las marcas para esta nueva hora, este podrá hacerlo tal como se presentó en la sección Etapa 3 - Modificación de las marcas. 13
15 Métodos de apertura avanzada de clase Puede ocurrir que, debido a que en la pantalla de apertura normal de clase no se presentan las opciones correctas, un profesor no sea capaz de abrir una de sus clases para realizar el pasaje de lista electrónica. Existen dos métodos para proceder ante esta situación: Método #1 Mostrar todas las opciones: Este método consiste en habilitar al profesor para que pueda abrir cualquier clase del centro al que pertenece la tablet. Esto será posible ya que la herramienta ofrecerá más opciones en los campos utilizados para la apertura de clase. Para activar esta opción, en la pantalla de apertura normal de clase, se deberá presionar el botón ubicado a la derecha del texto Mostrar todas las opciones. Luego de que se hayan completado los cuatro campos, se deberá presionar el botón Abrir clase. A continuación, la herramienta solicitará que se confirme la acción; para ello se deberá presionar el botón Sí. Nota: El uso de esta función tendrá como consecuencia que se registre el nombre del profesor (que inició sesión), la hora en la que fue realizada la acción y la clase seleccionada. 14
16 Método #2 Búsqueda avanzada: Este método es similar al anterior (Método #1) en la medida que permite al profesor abrir cualquier clase del centro al que pertenece la tablet. La diferencia radica en que en vez de tener que completar los cuatro campos en forma descendente (forma habitual), el profesor podrá ingresar el nombre del grupo o clase en cuestión. Para utilizar este método, en la pantalla de apertura normal de clase, se deberá presionar el botón Ir a la búsqueda avanzada: En la siguiente pantalla, el docente deberá realizar los siguientes pasos: 1. Presione e ingrese el nombre de su curso o materia. 2. Presione el botón Buscar. 15
17 La herramienta mostrará los resultados de la búsqueda. Una vez que el docente haya encontrado su clase, este deberá presionar el botón correspondiente a esa clase, tal como se indica en la siguiente figura: A continuación, la herramienta solicitará que se confirme la acción; para ello se deberá presionar el botón Sí. En el caso de que la herramienta no muestre las clases, el docente deberá completar los campos Plan, Turno y Hora. Estos campos también podrán ser completados a modos de reducir el número de resultados de búsqueda. Tener en cuenta que si se utiliza esta función para adelantar o recuperar horas de clase, la hora deberá corresponder al momento en el que se realizará el pasaje de lista electrónica y no al horario normal de clase. Nota: Al igual que con el método anterior, el uso de esta función tendrá como consecuencia que se registre el nombre del profesor, la hora en la que fue realizada la acción y la clase seleccionada. 16
18 Añadir estudiante Cuando el docente deba realizar el pasaje de lista, puede ocurrir que uno o varios estudiantes no se muestren en la lista digital. Ante esto, el docente deberá utilizar la función que se detalla en la sección Recargar la lista de estudiantes, la cual descargará los datos más recientes de los estudiantes. Notar que la tablet debe estar conectada a la red wifi Ceibal para hacer uso de esta función. En el caso de que al recargar la lista de estudiantes no se muestren los estudiantes faltantes, la herramienta cuenta con una función para registrar estudiantes en una clase y de este modo poder asignarles la marca correspondiente. Para ello, en la pantalla con la lista de estudiantes, el docente deberá presionar el botón Añadir estudiante, ubicado al final de esta: A continuación se presentará la pantalla de Registrar estudiante. Aquí el docente deberá completar los cinco campos que se muestran en la siguiente figura: A B B 17
19 Para mejorar el entendimiento, estos campos serán separados en dos categorías: A - Como forma de facilitar el proceso de añadir un estudiante, los campos País emisor del documento y Tipo del documento serán completados de forma automática por la herramienta con las opciones: Uruguay y Cédula de identidad, respectivamente. En el caso de que las opciones asignadas no correspondan con los datos del estudiante a agregar, el docente podrá cambiarlas al presionar cada uno de los campos. A continuación se presentan algunas de las opciones para estos dos campos: País emisor del documento: La primera opción será Uruguay, seguido por los demás países de Latinoamérica, y finalmente se listarán el resto de los países del mundo en orden alfabético. Tipo del documento: La primera opción será cédula de identidad, las demás son: pasaporte uruguayo, documento extranjero y otro documento. B - Los campos Número de documento, Apellidos y Nombre deberán ser completados por el docente; para ello se deberá presionar cada uno de los campos e ingresar la información correspondiente utilizando el teclado en pantalla. Una vez que se hayan completado todos los campos, se deberá presionar el botón Añadir: A continuación, la herramienta solicitará que se confirme la acción; para ello se deberá presionar el botón Sí. 18
20 Siempre que se añada un estudiante utilizando la herramienta, este se ubicará al final de la lista de estudiantes. Además, al estudiante añadido no se le asignará un número de lista, sino que en vez del número tendrá dos guiones. Esto es con el fin de poder identificar cuáles estudiantes fueron agregados por el docente. Una vez que el docente agrega un estudiante, este no deberá volver a agregarlo para el pasaje de lista en la misma tablet. Sin embargo, deberá transcurrir un día para que el estudiante agregado a una clase aparezca en todas las tablets del centro educativo. Nota: Hacer uso de esta función tendrá como consecuencia que se registre el nombre del docente (que inició sesión), la hora en la que fue realizada la acción, el nombre y apellido del estudiante agregado, y a qué clase se agregó. 19
21 Recargar la lista de estudiantes En el caso de que se realicen modificaciones en los sistemas utilizados por los Consejos (Sistema Corporativo de CES o Sistema de Bedelía de CETP), las tablets recibirán esta nueva información al siguiente día debido a que los datos se actualizan durante la noche. Sin embargo, el docente puede forzar una actualización, la cual descargará los datos más recientes para el grupo o clase que tenga abierto al momento de realizar la función. De esta forma, se obtendrán los siguientes datos más recientes: Los estudiantes asociados a dicho grupo o clase: Tanto los estudiantes añadidos utilizando el sistema correspondiente al Consejo como los añadidos utilizando la tablet. Los docentes asociados a dicho grupo o clase: Tanto los docentes que fueron vinculados utilizando el sistema correspondiente al Consejo como los que tuvieron que utilizar alguno de los métodos de búsqueda avanzada de clase. Los horarios para el grupo o clase seleccionado. La información de todos los usuarios del centro educativo en cuestión (adscriptos, profesores y estudiantes): Esto permitirá que si un docente modifica su PIN o contraseña de Ceibal (Plataformas), no deba esperar hasta el siguiente día para poder utilizarlo con la herramienta. Para utilizar esta función, el docente con la lista de estudiantes en pantalla, deberá presionar el botón Recargar la lista de estudiantes, ubicado al comienzo de esta: A continuación, la herramienta solicitará que se confirme la acción; para ello se deberá presionar el botón Sí. Cuando la descarga de los datos haya finalizado, se presentará un mensaje de aviso que indicará que los nuevos datos se descargaron correctamente, y el docente deberá presionar el botón Aceptar. Nota: Para hacer uso de esta función se requiere que la tablet se encuentre conectada a la red wifi Ceibal. 20
22 AYUDA INTEGRADA DE LA HERRAMIENTA La herramienta cuenta con una ayuda integrada que podrá ser consultada por el docente sin necesidad de estar conectado a la red wifi Ceibal. Para visualizarla, se deberá presionar el botón Ayuda, ubicado en el menú superior. La ayuda se encuentra divida en secciones, las cuales pueden ser presionadas para desplegar o colapsar su contenido. Para regresar a la pantalla que se estaba visualizando anteriormente, se deberá presionar el botón Pasaje de lista, ubicado en el menú superior. 21
23 CONSULTA DE ESTUDIANTE En la herramienta está disponible un módulo que permite a los docentes (adscriptos y profesores) consultar el registro de marcas (asistencias, inasistencias, justificaciones, llegadas tarde, etcétera) de estudiantes, de los últimos 30 días. Para acceder a este módulo, el adscripto o el profesor deberá iniciar sesión en la herramienta tal como lo haría para realizar el pasaje de lista electrónica (esto se detalla en la sección Etapa 1 - Inicio de sesión). A continuación, deberá presionar el botón Consulta de estudiante ubicado en el menú superior: Acto seguido, se mostrará en pantalla lo siguiente: Debajo del menú superior, el docente podrá visualizar cuándo se sincronizaron por última vez los datos del centro educativo que se encuentran almacenados en la tablet. Dicha información coincidirá con la Fecha de última sincronización de datos que aparece en la pantalla de Información de la herramienta. En el campo de búsqueda (a la izquierda del botón Buscar), el docente deberá ingresar el apellido o el Nº de C. I. (sin puntos ni guiones e incluyendo el dígito verificador) del estudiante del que desea consultar sus marcas. Nota 1: Solamente se podrá consultar las marcas de los estudiantes que estén ingresados en los datos que contiene la tablet. Es decir, si no se logra realizar el pasaje de lista electrónica a un estudiante, ya que no aparece en la tablet, tampoco se podrá consultar su registro de marcas. En el caso de ocurrir esto, el docente deberá informar la situación al referente de U. E. o a la adscripción del centro educativo. Nota 2: Los profesores podrán buscar únicamente a los estudiantes de los cursos o materias que tienen asignados. En cambio, los adscriptos podrán buscar a cualquier estudiante del turno que tienen asignado o a cualquier estudiante del centro educativo; esto dependerá del Consejo al que pertenece el centro. Luego de que se haya ingresado la información correspondiente (apellido o Nº de C. I. del estudiante) y se haya presionado el botón Buscar, la herramienta mostrará los resultados de la búsqueda. Para proceder a visualizar el registro de marcas de un estudiante, el docente deberá presionar el botón Ver correspondiente al estudiante del que desea ver el registro de marcas. 22
24 A continuación, se mostrará en pantalla: Información personal del estudiante: nombre completo, Nº de C. I., plan al que pertenece, turno y Nº de lista. Un resumen de las inasistencias del año lectivo: discriminadas por fictas, justificadas, exoneradas e injustificadas. Un calendario interactivo que muestra el estado de las marcas del estudiante de los últimos 30 días, en el que se puede presionar un día para ver información detallada de las marcas, así como observar si alguna inasistencia fue justificada o exonerada. Por defecto, el calendario mostrará el estado de cada día contemplando todas las marcas del día, sin discriminar por las marcas de algún curso o materia; esto estará señalizado por la barra que indica Todas las asignaturas (ubicada encima del calendario). El estado está representado por una celda con color y/o rayas, cuya descripción se presenta a continuación: Celda Descripción Tiene por lo menos una falta sin justificar o exonerar Tiene por lo menos una inasistencia justificada Tiene por lo menos una inasistencia exonerada Todas las marcas son de asistencia No existen marcas para el día seleccionado No corresponden marcas (domingos, feriados, etc.) 23
25 Cabe destacar que, en el caso de que la tablet se encuentre conectada a la red wifi Ceibal del centro, la información visualizada corresponderá con los datos almacenados en el Sistema del Consejo. En el caso contrario, la información se corresponderá con los datos que están almacenados en la tablet. El docente podrá corroborar la fecha a la que corresponden los datos presentados al observar el texto Inasistencias últimos 30 días, al (fecha y hora), ubicado encima del calendario. Al presionar uno de los días del calendario que contenga marcas, se mostrará un detalle con las marcas por hora de clase donde se indicarán los cursos o materias, los tipos de marcas asignadas y si fueron justificadas o exoneradas. Incluso cuando se tenga el detalle de las marcas del día en pantalla, el docente podrá cambiar a otro día del calendario al presionar sobre su celda correspondiente o al presionar las flechas (< / >) que se encuentran en el detalle, a los costados del título del día en cuestión. Nota: Solamente se podrá visualizar el estado y el detalle de las marcas de los días anteriores al día en el que se realiza la consulta. Además, el docente podrá filtrar por curso o materia los estados de los días del calendario y sus respectivos detalles de marcas. Para ello, deberá presionar la barra Todas las asignaturas y luego presionar el curso o materia correspondiente de la lista desplegable. Cabe destacar lo siguiente: Los adscriptos podrán optar por visualizar la información sin filtrar (es decir, con la barra indicando Todas las asignaturas) o filtrada por cualquiera de los cursos o materias a los que está inscripto el estudiante. Los profesores, a diferencia de los adscriptos, podrán optar por visualizar la información sin filtrar o filtrándola por los cursos o materias que tiene asignado el propio profesor. Al igual que cuando se presentó el calendario interactivo sin filtrar, el docente podrá presionar alguno de los días para ver el detalle de las marcas por hora para el curso o materia seleccionado. 24
26 MÓDULO DE ADSCRIPTOS La herramienta cuenta con un módulo que permite a los adscriptos visualizar las inasistencias de los estudiantes del día en curso. Dependiendo de la decisión del Consejo al que pertenece el centro educativo, el adscripto podrá visualizar las inasistencias de todos los estudiantes del centro o de los estudiantes del turno que tiene asignado. De esta forma, no es necesario que los adscriptos esperen a que las marcas ingresen al sistema de datos utilizado por el Consejo (para CES, Sistema Corporativo, y para CETP, Sistema de Bedelía). Para acceder a este módulo, el adscripto deberá iniciar sesión en la herramienta tal como lo haría para realizar el pasaje de lista electrónica (esto se detalla en la sección Etapa 1 - Inicio de sesión). A continuación, deberá presionar el botón Inasistencias de hoy ubicado en el menú superior: Acto seguido, se mostrará en pantalla el módulo de adscriptos: Debajo del menú superior, el adscripto podrá visualizar la siguiente información: A: Cuándo fue sincronizada por última vez la información de las inasistencias. El usuario podrá forzar una actualización de estas al presionar el botón Actualizar ahora (mientras la tablet está conectada a la red wifi Ceibal). B: A qué día corresponden las inasistencias que se visualizan. C: A qué turno corresponden las inasistencias que se visualizan. En el caso de que se requiera, el usuario podrá cambiar el turno al presionar sobre el turno deseado. 25
27 B C A En esta pantalla también se podrán encontrar los grupos de estudiantes, separados en dos categorías: Mis grupos: Por defecto, esta sección no tendrá grupos registrados. El adscripto podrá añadirlos desde la sección Todos los grupos, al presionar el botón Añadir a mis grupos correspondiente a cada uno de ellos. Todos los grupos: Aquí se mostrarán todos los grupos de los que el adscripto puede visualizar las inasistencias. Notar que las barras Mis grupos y Todos los grupos actúan como botones: al presionarlas, se podrá desplegar los grupos asociados o colapsarlos para que no se muestre tanta información en pantalla. En la barra del grupo se indica cuántos estudiantes tuvieron por lo menos una inasistencia en el día y cuántos requieren atención (aquellos a los que se les asignó por lo menos una marca de asistencia y por lo menos una marca de inasistencia durante el día). Se podrá visualizar el detalle de las inasistencias de los estudiantes, correspondientes al día en curso, al presionar sobre la barra del grupo. Para conocer el curso o materia que se dictó o se dictará en determinada hora, el adscripto podrá presionar sobre el número de la hora y en pantalla se mostrará dicha información. El adscripto podrá volver a la pantalla de apertura normal de clase al presionar el botón Pasaje de Lista (ubicado en el menú superior), y en el caso de que proceda a dejar la tablet a disposición de los demás adscriptos, deberá presionar el botón salir (ubicado en la esquina superior derecha). 26
28 INFORMACIÓN DE FUNCIONAMIENTO DE LA HERRAMIENTA En esta sección se muestra cómo determinar los siguientes datos: Fecha de última sincronización de datos Fecha del último envío de marcas Marcas pendientes de enviar Versión de la aplicación Fecha de la última actualización de la versión En la pantalla de Inicio de sesión se deberá presionar el botón Información: A continuación, se mostrará la información correspondiente al funcionamiento de la herramienta: Para volver a la pantalla de Inicio de sesión, bastará con presionar el botón Regresar. 27
29 En esta pantalla también se podrán visualizar notificaciones, los cuales serán textos en recuadros azules, tal como se muestra en la siguiente imagen: Cuando la tablet contenga mensajes para ver, el botón Información se tornará de color amarillo: 28
30 ACTUALIZACIÓN DE LA HERRAMIENTA La herramienta recibirá modificaciones (denominadas actualizaciones) que solucionarán problemas e incluso implementarán mejoras y sugerencias realizadas por los docentes. Dichas actualizaciones se descargan automáticamente, sin embargo, requieren que el usuario confirme su instalación. Cuando haya una actualización disponible, se presentará un mensaje como el que se muestra en la siguiente figura de la izquierda. Para confirmar la instalación se deberá presionar Instalar y a continuación se mostrará el estado de la instalación. Cuando la instalación haya finalizado, se deberá presionar el botón Abrir, y la herramienta quedará actualizada en la última versión y lista para ser utilizada. 29
31 MODIFICAR PIN A continuación se presentan los pasos para modificar el PIN. Estos dependerán del Consejo al cual se pertenece (CES o CETP). Nota: Una vez modificado el PIN, deberá transcurrir un día para que el nuevo PIN sea reconocido por la herramienta. Consejo de Educación Secundaria (CES): Paso 1: Utilizando una computadora, el docente deberá ingresar al Portal de Servicios: servicios.ces.edu.uy. Paso 2: A continuación, deberá iniciar sesión: Ingrese usuario y contraseña, y a continuación presione el botón iniciar sesión. Paso 3: En la esquina superior derecha, deberá presionar en el nombre del docente. Paso 4: En la lista de opciones desplegada, deberá presionar el botón Actualizar perfil. 30
32 Paso 5: En la sección Acceso a la tableta para pasar lista de la nueva página, deberá ingresar el nuevo PIN en el campo que se indica en la siguiente figura, y finalmente deberá presionar el botón Actualizar datos. Acto seguido, se indicará en pantalla que la operación se realizó de forma exitosa. De esta forma, el PIN se habrá modificado y se deberá esperar un día para que pueda ser utilizado en las tablets de Uruguay Estudia. Nota: En el caso de que ocurra algún inconveniente al intentar modificar el PIN desde el portal de servicios, el docente se deberá comunicar con la mesa de ayuda de CES: rt@ces.edu.uy. 31
33 Consejo de Educación Técnico Profesional (CETP): Paso 1: Se deberá solicitar a un adscripto o administrativo que ingrese al Sistema de Bedelía utilizando una computadora: Paso 2: Dentro del Sistema de Bedelía, se deberá presionar el botón Otros, ubicado en la barra de menú: Paso 3: A continuación se deberá presionar el botón Cambio de pin. Paso 4: En la siguiente ventana se deberán completar los datos solicitados: 4.1. Ingrese el número de documento sin el dígito verificador y sin puntos ni guiones Ingrese el PIN actual (la primera vez que se modifique el PIN, el PIN actual será 1234) Ingrese el PIN nuevo Vuelva a ingresar el PIN nuevo Presione el botón Cambiar. Nota: En el caso de que ocurra algún inconveniente al intentar modificar el PIN desde el Sistema de Bedelía, el docente se deberá comunicar con la mesa de ayuda de CETP: int. 33- incidentes@utu.edu.uy. 32
34 Recuperar la contraseña de acceso a las plataformas de Plan Ceibal: Paso 1: Utilizando una computadora, se deberá ingresar al sitio web: Paso 2: A continuación se deberá presionar el botón Olvidaste tu contraseña?: Paso 3: En la siguiente pantalla, el docente deberá ingresar su nombre de usuario y luego presionar el botón Aceptar. 1. Ingrese su nombre de usuario. 2. Presione el botón Aceptar. Luego de realizada la acción, se enviarán instrucciones acerca de cómo recuperar la contraseña al correo electrónico del docente. Nota: En el caso de que un docente no logre recuperar su contraseña utilizando el método anterior, este podrá comunicarse con el call center llamando al desde un teléfono fijo o al *2342 desde un teléfono celular. 33
35 INFORMACIÓN DE CONTACTO A continuación se presentan las vías de contacto, separadas según el motivo de la comunicación: Problemas con los datos de los docentes: Cambio de PIN Nombres y/o apellidos mal escritos Problemas con los datos de los estudiantes: Nombres y/o apellidos mal escritos Aparecen en grupos que no les corresponden Clases como TOC, EPI, ECA, etc. Justificaciones, exoneraciones, reválidas, pases, etcétera. Asignación de marcas de llegada tarde, llegada muy tarde y no corresponde. Problemas de conectividad de ANTEL Mesa de ayuda de CES: rt@ces.edu.uy Mesa de ayuda de CETP: int. 33 incidentes@utu.edu.uy Rotura de los equipos suministrados: Tablets Multicargadores Zapatillas Solicitud de más equipos Problemas de conectividad con la red Ceibal Inconvenientes con la herramienta: Inicialización/Sincronización de datos Pasaje de lista Actualización Mesa de ayuda de Plan Ceibal: / *2342 info@uruguayestudia.uy uruguayestudia.uy 34
Manual técnico. Uruguay Estudia. Versión del documento: 4.2
 Manual técnico Uruguay Estudia Versión del documento: 4.2 ÍNDICE ÍNDICE... 1 INTRODUCCIÓN... 2 Aspecto físico de la tablet... 2 Encendido/Apagado/Reinicio de la tablet... 3 Bloqueo/Desbloqueo de la tablet...
Manual técnico Uruguay Estudia Versión del documento: 4.2 ÍNDICE ÍNDICE... 1 INTRODUCCIÓN... 2 Aspecto físico de la tablet... 2 Encendido/Apagado/Reinicio de la tablet... 3 Bloqueo/Desbloqueo de la tablet...
Manual técnico. Uruguay Estudia. Versión del documento: 5.0
 Manual técnico Uruguay Estudia Versión del documento: 5.0 ÍNDICE ÍNDICE... 1 INTRODUCCIÓN... 2 Aspecto físico de la tablet... 2 Encendido/Apagado/Reinicio de la tablet... 3 Bloqueo/Desbloqueo de la tablet...
Manual técnico Uruguay Estudia Versión del documento: 5.0 ÍNDICE ÍNDICE... 1 INTRODUCCIÓN... 2 Aspecto físico de la tablet... 2 Encendido/Apagado/Reinicio de la tablet... 3 Bloqueo/Desbloqueo de la tablet...
MANUAL DE USUARIO NOTAS PARCIALES MODULO CONFIGUARACION DE NOTAS -288
 MANUAL DE USUARIO NOTAS PARCIALES MODULO CONFIGUARACION DE NOTAS -288 Manual Notas Parciales Página 1 de 39 Tabla de contenido Cómo usar el manual de usuario 4 Inicio 5 Notas Parciales: 6 Profesores (Listados
MANUAL DE USUARIO NOTAS PARCIALES MODULO CONFIGUARACION DE NOTAS -288 Manual Notas Parciales Página 1 de 39 Tabla de contenido Cómo usar el manual de usuario 4 Inicio 5 Notas Parciales: 6 Profesores (Listados
Manual de usuario RVE 2.0. Módulo Inhabilitaciones
 Manual de usuario RVE 2.0 1 Introducción... 3 2 Ingreso al Sistema... 3 3 Página de Bienvenida al Sistema... 5 4 Funcionalidades de Inhabilitaciones... 6 5 Buscar Inhabilitaciones... 6 6 Ingreso de Inhabilitación...
Manual de usuario RVE 2.0 1 Introducción... 3 2 Ingreso al Sistema... 3 3 Página de Bienvenida al Sistema... 5 4 Funcionalidades de Inhabilitaciones... 6 5 Buscar Inhabilitaciones... 6 6 Ingreso de Inhabilitación...
MANUAL DE QUEJAS Y RECLAMOS OFICINA DE SISTEMAS E INFORMATICA ESCUELA SUPERIOR DE ADMINISTRACION PÚBLICA
 MANUAL DE QUEJAS Y RECLAMOS OFICINA DE SISTEMAS E INFORMATICA ESCUELA SUPERIOR DE ADMINISTRACION PÚBLICA Centro de Atención al Ciudadano - Usuario Peticionario. Al ingresar el sistema le mostrara la siguiente
MANUAL DE QUEJAS Y RECLAMOS OFICINA DE SISTEMAS E INFORMATICA ESCUELA SUPERIOR DE ADMINISTRACION PÚBLICA Centro de Atención al Ciudadano - Usuario Peticionario. Al ingresar el sistema le mostrara la siguiente
INNOVACIONES TECNOLÓGICAS UNOMAS.EC S.A. MANUAL DE USUARIO. Bodegas Móvil
 MANUAL DE USUARIO Bodegas Móvil FEBRERO 2016 1 Acerca de este manual En este manual encontrará información que le permitirá: Descargar el mapa del área de concesión. Gestionar usuarios y grupos de mantenimiento.
MANUAL DE USUARIO Bodegas Móvil FEBRERO 2016 1 Acerca de este manual En este manual encontrará información que le permitirá: Descargar el mapa del área de concesión. Gestionar usuarios y grupos de mantenimiento.
MANUAL DE USUARIO / RELOJ PT520
 MANUAL DE USUARIO / RELOJ PT520 Manual de Uso \ Reloj PT520 1 Equipo 1.1 Parte delantera PT520 < Bocina Papá > < Botón encendido Mamá > < Botón SOS Micrófono > 1.2 Parte posterior PT520 < Código QR Contraparte
MANUAL DE USUARIO / RELOJ PT520 Manual de Uso \ Reloj PT520 1 Equipo 1.1 Parte delantera PT520 < Bocina Papá > < Botón encendido Mamá > < Botón SOS Micrófono > 1.2 Parte posterior PT520 < Código QR Contraparte
Manual de Usuario para Proponentes
 Manual de Usuario para Proponentes Sistema de Información para la Inscripción de Proponentes Puerto de Santa Marta Tabla de Contenido INTRODUCCIÓN... 2 CONVENCIONES DEL MANUAL... 3 1. ACCESO AL SISTEMA...
Manual de Usuario para Proponentes Sistema de Información para la Inscripción de Proponentes Puerto de Santa Marta Tabla de Contenido INTRODUCCIÓN... 2 CONVENCIONES DEL MANUAL... 3 1. ACCESO AL SISTEMA...
Manual de usuario Servicio de Gestión de Control Escolar. para padres de familia y/o representantes
 Manual de usuario Servicio de Gestión de Control Escolar para padres de familia y/o representantes La comunicación entre los miembros de la comunidad educativa es uno de los objetivos fundamentales del
Manual de usuario Servicio de Gestión de Control Escolar para padres de familia y/o representantes La comunicación entre los miembros de la comunidad educativa es uno de los objetivos fundamentales del
MANUAL DEL DOCENTE Contenido
 MANUAL DEL DOCENTE Contenido 1. Usuario y Contraseña... 3 2. Desbloquear tu cuenta... 4 3. Pantalla principal... 5 4. Buzón... 5 5. Encuestas personalizadas... 6 6. Escolares (Revisar Kardex Académico
MANUAL DEL DOCENTE Contenido 1. Usuario y Contraseña... 3 2. Desbloquear tu cuenta... 4 3. Pantalla principal... 5 4. Buzón... 5 5. Encuestas personalizadas... 6 6. Escolares (Revisar Kardex Académico
Cómo obtener Usuario y Contraseña
 Cómo obtener Usuario y Contraseña www.recibodesueldo.lapampa.gov.ar Para obtener el usuario y la clave de acceso al sistema de Emisión de Recibo de Haberes, deberá contar entre sus manos con el último
Cómo obtener Usuario y Contraseña www.recibodesueldo.lapampa.gov.ar Para obtener el usuario y la clave de acceso al sistema de Emisión de Recibo de Haberes, deberá contar entre sus manos con el último
MANUAL DE USUARIO Formularios de Adquisición de Material Bibliográfico
 MANUAL DE USUARIO Formularios de Adquisición de Material Bibliográfico Contenido Formularios de Adquisición de Material Bibliográfico... 1 Manual de usuario... 3 Selección del material a solicitar... 3
MANUAL DE USUARIO Formularios de Adquisición de Material Bibliográfico Contenido Formularios de Adquisición de Material Bibliográfico... 1 Manual de usuario... 3 Selección del material a solicitar... 3
CALIFICACIONES FINALES MANUAL PARA DOCENTES
 CALIFICACIONES FINALES MANUAL PARA DOCENTES Mayo / 2016 Índice Índice... 1 Introducción... 2 Objetivo... 2 Conceptos importantes... 2 Cómo funciona?... 3 Inscripción de cursos y prerrequisitos... 3 Manuales
CALIFICACIONES FINALES MANUAL PARA DOCENTES Mayo / 2016 Índice Índice... 1 Introducción... 2 Objetivo... 2 Conceptos importantes... 2 Cómo funciona?... 3 Inscripción de cursos y prerrequisitos... 3 Manuales
Portal Beneficiario. Pagina 1
 Portal Beneficiario Pagina 1 TABLA DE CONTENIDO Estimado Beneficiario... 3 Registración... 4 Primer Ingreso... 6 Menú Principal... 8 Olvide Mi contraseña... 8 Solicitar Autorización... 10 Notificaciones...
Portal Beneficiario Pagina 1 TABLA DE CONTENIDO Estimado Beneficiario... 3 Registración... 4 Primer Ingreso... 6 Menú Principal... 8 Olvide Mi contraseña... 8 Solicitar Autorización... 10 Notificaciones...
Sistema de Turnos Web Hospital Italiano La Plata
 Sistema de Turnos Web Hospital Italiano La Plata Manual de ayuda Índice 1. Acceder 2. Registro de usuario 3. Olvidé mi contraseña 4. Inicio de sesión 5. Sección de inicio del sistema 6. Revisión de datos
Sistema de Turnos Web Hospital Italiano La Plata Manual de ayuda Índice 1. Acceder 2. Registro de usuario 3. Olvidé mi contraseña 4. Inicio de sesión 5. Sección de inicio del sistema 6. Revisión de datos
Índice General. 1. Inicio de Sesión Menú de Opciones 4
 Manual de usuario del Sistema de plantillas de personal de escuelas particulares Página 1 de 16 Índice General 1. Inicio de Sesión 2 2. Menú de Opciones 4 2.1 Actualizar Plantilla 4 2.1.1 Actualizar Empleado
Manual de usuario del Sistema de plantillas de personal de escuelas particulares Página 1 de 16 Índice General 1. Inicio de Sesión 2 2. Menú de Opciones 4 2.1 Actualizar Plantilla 4 2.1.1 Actualizar Empleado
Convocatoria C Convocatoria 2016
 Convocatoria C003-2015-01 Convocatoria 2016 Manual de Usuario Responsable Legal de la Empresa Septiembre 2015 Índice INDICACIONES GENERALES... 3 ACCESO AL SISTEMA... 5 INFORMACIÓN DE LA EMPRESA... 9 REGISTRO
Convocatoria C003-2015-01 Convocatoria 2016 Manual de Usuario Responsable Legal de la Empresa Septiembre 2015 Índice INDICACIONES GENERALES... 3 ACCESO AL SISTEMA... 5 INFORMACIÓN DE LA EMPRESA... 9 REGISTRO
Manual de Usuario ADMINISTRADOR EXTERNO
 Manual de Usuario ADMINISTRADOR EXTERNO Tel. 01 800 63 22 887 1. Ingreso al Sistema Para acceder al sistema Administrador Externo se deben seguir las instrucciones listadas a continuación. 1. En la pantalla
Manual de Usuario ADMINISTRADOR EXTERNO Tel. 01 800 63 22 887 1. Ingreso al Sistema Para acceder al sistema Administrador Externo se deben seguir las instrucciones listadas a continuación. 1. En la pantalla
MANUAL DE USUARIO PORTAL WEB - LIRQUEN ONLINE DEPÓSITO LIRQUEN
 MANUAL DE USUARIO PORTAL WEB - LIRQUEN ONLINE DEPÓSITO LIRQUEN Noviembre 2014 Versión 3.0 Recinto Muelle S/N Lirquén Teléfono 2406112 lirquen@puertolirquen.cl 1. ACCESO AL SISTEMA La forma de acceder al
MANUAL DE USUARIO PORTAL WEB - LIRQUEN ONLINE DEPÓSITO LIRQUEN Noviembre 2014 Versión 3.0 Recinto Muelle S/N Lirquén Teléfono 2406112 lirquen@puertolirquen.cl 1. ACCESO AL SISTEMA La forma de acceder al
Sistema de Viáticos al exterior. Manual Funcionarios. Oficina de Recursos Humanos Universidad de Costa Rica
 Sistema de Viáticos al exterior Manual Funcionarios Oficina de Recursos Humanos Universidad de Costa Rica TABLA DE CONTENIDOS Inicio del Sistema... 3 Solicitud de viáticos al exterior... 4 Agregar un registro....
Sistema de Viáticos al exterior Manual Funcionarios Oficina de Recursos Humanos Universidad de Costa Rica TABLA DE CONTENIDOS Inicio del Sistema... 3 Solicitud de viáticos al exterior... 4 Agregar un registro....
DIRECCIÓN GENERAL DE REGISTRO CIVIL, IDENTIFICACIÓN Y CEDULACIÓN. Sistema Nacional de Identificación Ciudadana. Manual de Usuario
 DIRECCIÓN GENERAL DE REGISTRO CIVIL, IDENTIFICACIÓN Y Sistema Nacional de Identificación Ciudadana Manual de Usuario ABRIL 2015 VERSION 1.2 Contenido CONTENIDO... 2 1. INTRODUCCIÓN... 3 2. OBJETIVOS DEL
DIRECCIÓN GENERAL DE REGISTRO CIVIL, IDENTIFICACIÓN Y Sistema Nacional de Identificación Ciudadana Manual de Usuario ABRIL 2015 VERSION 1.2 Contenido CONTENIDO... 2 1. INTRODUCCIÓN... 3 2. OBJETIVOS DEL
Instructivo para el procedimiento de carga de matrícula y solicitud de netbooks educativas
 Instructivo para el procedimiento de carga de matrícula y solicitud de netbooks educativas El Programa Conectar Igualdad ha diseñado este procedimiento para establecer pautas claras para todo el proceso
Instructivo para el procedimiento de carga de matrícula y solicitud de netbooks educativas El Programa Conectar Igualdad ha diseñado este procedimiento para establecer pautas claras para todo el proceso
FORO VOCACIONAL DEL SOVIO
 FORO VOCACIONAL DEL SOVIO Manual de Usuario Versión 1.3 Ministerio de Trabajo y Promoción del Empleo Página 1 Tabla de Contenidos I. OBJETIVO... 3 II. ASPECTOS GENERALES... 3 III. ESPECIFICACIONES TÉCNICAS...
FORO VOCACIONAL DEL SOVIO Manual de Usuario Versión 1.3 Ministerio de Trabajo y Promoción del Empleo Página 1 Tabla de Contenidos I. OBJETIVO... 3 II. ASPECTOS GENERALES... 3 III. ESPECIFICACIONES TÉCNICAS...
Convocatoria C Convocatoria 2017
 Convocatoria C003-2015-01 Convocatoria 2017 Manual de Usuario Responsable Legal de la Empresa Septiembre 2016 Índice Indicaciones generales... 1 Acceso al Sistema... 3 Paso 1. Datos generales de la empresa...
Convocatoria C003-2015-01 Convocatoria 2017 Manual de Usuario Responsable Legal de la Empresa Septiembre 2016 Índice Indicaciones generales... 1 Acceso al Sistema... 3 Paso 1. Datos generales de la empresa...
TUTORIAL FIRMADOR WEB Versión 2.0
 Hermes Administrador Procesos e Información HAPI TUTORIAL FIRMADOR WEB Versión 2.0 Identificación del documento Datos del Documento Nombre de archivo: tutorial firmador web.docx Fecha de creación: 14 enero
Hermes Administrador Procesos e Información HAPI TUTORIAL FIRMADOR WEB Versión 2.0 Identificación del documento Datos del Documento Nombre de archivo: tutorial firmador web.docx Fecha de creación: 14 enero
ACREDITACIÓN. Entrar al menú Atención Educativa \ Acreditación se muestra la siguiente pantalla: Programar fechas y sedes de aplicación
 1 ÍNDICE Organización de la aplicación...3 Registro de Fechas y Sedes de Aplicación...3 Aplicadores...6 Exámenes...7 Calificar Examen...10 Hoja de respuestas...10 Calificación por Lote...12 Resumen...13
1 ÍNDICE Organización de la aplicación...3 Registro de Fechas y Sedes de Aplicación...3 Aplicadores...6 Exámenes...7 Calificar Examen...10 Hoja de respuestas...10 Calificación por Lote...12 Resumen...13
Guía de uso del Sistema de Declaración Jurada Sistema Control E- Learning
 Guía de uso del Sistema de Declaración Jurada Sistema Control E- Learning Unidad de Administración de Franquicia Tributaria Perfil de Organismo Técnico de Capacitación Versión 6.0 Noviembre de 2016 Contenido
Guía de uso del Sistema de Declaración Jurada Sistema Control E- Learning Unidad de Administración de Franquicia Tributaria Perfil de Organismo Técnico de Capacitación Versión 6.0 Noviembre de 2016 Contenido
Pantalla de consultas
 Ingreso al Portal Puede acceder al portal desde la página Web www.red.com.gt en el icono que dice Centro de Atención Virtual RED. Luego se desplegará la página de inicio del portal en donde tendrá que
Ingreso al Portal Puede acceder al portal desde la página Web www.red.com.gt en el icono que dice Centro de Atención Virtual RED. Luego se desplegará la página de inicio del portal en donde tendrá que
Manual Operacional AGENDA - SIDRA
 Manual Operacional AGENDA - SIDRA Versión Borrador (sujeto a modificaciones). Agosto 09 Tabla de contenido Módulo Agenda... 2 Introducción... 2 Funcionalidades de Pestañas:... 2 Perfiles de Usuarios que
Manual Operacional AGENDA - SIDRA Versión Borrador (sujeto a modificaciones). Agosto 09 Tabla de contenido Módulo Agenda... 2 Introducción... 2 Funcionalidades de Pestañas:... 2 Perfiles de Usuarios que
Manual de Usuario del Sistema Integral de Información Académica y. Administrativa, portal de Profesores
 Manual de Usuario del Sistema Integral de Información Académica y Octubre de 2014 Contenido 1. Información general... 1 2. Ingreso al sistema... 2 3. Operación del sistema... 3 3.1 Menú Calificaciones...
Manual de Usuario del Sistema Integral de Información Académica y Octubre de 2014 Contenido 1. Información general... 1 2. Ingreso al sistema... 2 3. Operación del sistema... 3 3.1 Menú Calificaciones...
1. Introducción Acceso al e-tax Solicitud de Inscripción Persona Natural... 7
 CONTENIDO 1. Introducción... 3 2. Acceso al e-tax 2.0... 4 3. Solicitud de Inscripción Persona Natural... 7 4. Solicitud de Inscripción de Persona Jurídica... 29 2 1. INTRODUCCIÓN El e-tax 2.0 ofrece a
CONTENIDO 1. Introducción... 3 2. Acceso al e-tax 2.0... 4 3. Solicitud de Inscripción Persona Natural... 7 4. Solicitud de Inscripción de Persona Jurídica... 29 2 1. INTRODUCCIÓN El e-tax 2.0 ofrece a
1. Primer paso. Prerrequisitos
 El Curso Práctico de Informática abarca diversos temas alrededor de programas y aplicativos informáticos que hoy en día resultan fundamentales para transitar en un mundo tecnológico que cambia de manera
El Curso Práctico de Informática abarca diversos temas alrededor de programas y aplicativos informáticos que hoy en día resultan fundamentales para transitar en un mundo tecnológico que cambia de manera
MANUAL DE SISTEMA DE GESTIÓN DE LICITACIONES OTIC DE LA BANCA
 MANUAL DE SISTEMA DE GESTIÓN DE LICITACIONES OTIC DE LA BANCA Otic de la Banca 07/12/2011 1 TABLA DE CONTENIDO 2 PROCESO DE INSCRIPCIÓN... 3 2.1 DATOS OTEC... 3 2.2 COORDINADOR DEL PROGRAMA... 4 2.3 DATOS
MANUAL DE SISTEMA DE GESTIÓN DE LICITACIONES OTIC DE LA BANCA Otic de la Banca 07/12/2011 1 TABLA DE CONTENIDO 2 PROCESO DE INSCRIPCIÓN... 3 2.1 DATOS OTEC... 3 2.2 COORDINADOR DEL PROGRAMA... 4 2.3 DATOS
OEA. JOSÉ MIGUEL INSULZA DESTACA PROGRESOS EN COMBATE A ESTE FLAGELO EN LA REGIÓN MANUAL DEL PORTAL DE TRANSPARENCIA ESTÁNDAR
 OEA. JOSÉ MIGUEL INSULZA DESTACA PROGRESOS EN COMBATE A ESTE FLAGELO EN LA REGIÓN MANUAL DEL PORTAL DE TRANSPARENCIA ESTÁNDAR Portal del Estado Peruano PEP Enlace al Portal de Transparencia Junio 2010
OEA. JOSÉ MIGUEL INSULZA DESTACA PROGRESOS EN COMBATE A ESTE FLAGELO EN LA REGIÓN MANUAL DEL PORTAL DE TRANSPARENCIA ESTÁNDAR Portal del Estado Peruano PEP Enlace al Portal de Transparencia Junio 2010
SEGURIDAD INFORMÁTICA: CAMBIOS DE CLAVES
 Página 1 SEGURIDAD INFORMÁTICA: CAMBIOS DE CLAVES En el presente instructivo detallaremos los aspectos que debe tener en cuenta para preservar la seguridad de su cuenta de su cuenta de usuario, permitiéndole
Página 1 SEGURIDAD INFORMÁTICA: CAMBIOS DE CLAVES En el presente instructivo detallaremos los aspectos que debe tener en cuenta para preservar la seguridad de su cuenta de su cuenta de usuario, permitiéndole
Manual de usuario Portal de Proveedores
 Manual de usuario Portal de Proveedores 1 de 19 propiedad industrial vigentes. Inicio de sesión Campo usuario: Nombre de usuario registrado en el sistema, puede estar compuesto por letras, números y los
Manual de usuario Portal de Proveedores 1 de 19 propiedad industrial vigentes. Inicio de sesión Campo usuario: Nombre de usuario registrado en el sistema, puede estar compuesto por letras, números y los
Contraloría General de la República
 Contraloría General de la República GERENCIA DE ESTUDIOS Y GESTIÓN PÚBLICA Manual de usuario: INFOBRAS MANUAL PARA ENTIDADES MÓDULO DE CREACIÓN Y/O DESACTIVACIÓN DE USUARIOS INFOBRAS, A TRAVÉS DEL SISTEMA
Contraloría General de la República GERENCIA DE ESTUDIOS Y GESTIÓN PÚBLICA Manual de usuario: INFOBRAS MANUAL PARA ENTIDADES MÓDULO DE CREACIÓN Y/O DESACTIVACIÓN DE USUARIOS INFOBRAS, A TRAVÉS DEL SISTEMA
Solicitudes Material de Almacén
 Solicitudes de Material de Almacén Sistema de Turno Electrónico Solicitudes de Material de Almacén Usuarios del Poder Judicial MANUAL DEL USUARIO PARA LOS OPERATIVOS Realizado por: Sistema Morelos ISC
Solicitudes de Material de Almacén Sistema de Turno Electrónico Solicitudes de Material de Almacén Usuarios del Poder Judicial MANUAL DEL USUARIO PARA LOS OPERATIVOS Realizado por: Sistema Morelos ISC
MANUAL DE USUARIO APLICATIVO CRM OFICINA DE MERCADEO INSTITUCIONAL
 MANUAL DE USUARIO APLICATIVO CRM OFICINA DE MERCADEO INSTITUCIONAL USUARIO: DIRECTOR DE PROGRAMA Para ingresar a la aplicación debe diligenciar los campos Usuario y Clave, luego haga clic sobre el botón
MANUAL DE USUARIO APLICATIVO CRM OFICINA DE MERCADEO INSTITUCIONAL USUARIO: DIRECTOR DE PROGRAMA Para ingresar a la aplicación debe diligenciar los campos Usuario y Clave, luego haga clic sobre el botón
GOBERNACIÓN DEL TOLIMA
 MANUAL DE USUARIO CENTRO VIRTUAL DE NOTICIAS DE LA EDUCACION EN EL TOLIMA CVNET MANUAL DE USUARIO PARA EL USO DEL MODULO DEL CENTRO VIRTUAL DE NOTICIAS CVNET PARA RECTORES DE INSTITUCIONES EDUCATIVAS Se
MANUAL DE USUARIO CENTRO VIRTUAL DE NOTICIAS DE LA EDUCACION EN EL TOLIMA CVNET MANUAL DE USUARIO PARA EL USO DEL MODULO DEL CENTRO VIRTUAL DE NOTICIAS CVNET PARA RECTORES DE INSTITUCIONES EDUCATIVAS Se
MANUAL. Módulo de Devoluciones Web
 MANUAL Módulo de Devoluciones Web ÍNDICE Qué es el módulo de Devoluciones Web y para qué sirve? Cómo ingresar? Primer ingreso a Devoluciones Web Cómo administro los usuarios que pueden acceder a esta plataforma?
MANUAL Módulo de Devoluciones Web ÍNDICE Qué es el módulo de Devoluciones Web y para qué sirve? Cómo ingresar? Primer ingreso a Devoluciones Web Cómo administro los usuarios que pueden acceder a esta plataforma?
GUÍA DE USUARIO SOLICITUD DE CERTIFICACIÓN HISTÓRICA DE CALIFICACIONES
 CÓDIGO: VERSIÓN: FECHA: SA-P60-G06 1 Abril de 2013 GUÍA DE USUARIO SOLICITUD DE CERTIFICACIÓN HISTÓRICA DE CALIFICACIONES La Certificación Histórica de Calificaciones, que contiene todo el historial académico
CÓDIGO: VERSIÓN: FECHA: SA-P60-G06 1 Abril de 2013 GUÍA DE USUARIO SOLICITUD DE CERTIFICACIÓN HISTÓRICA DE CALIFICACIONES La Certificación Histórica de Calificaciones, que contiene todo el historial académico
MANUAL DE USUARIO PEXIM SOLICITAR PERMISOS DE IMPORTACIÓN Y EXPORTACIÓN CAPTURISTA GUBERNAMENTAL
 MANUAL DE USUARIO PEXIM SOLICITAR PERMISOS DE IMPORTACIÓN Y EXPORTACIÓN CAPTURISTA GUBERNAMENTAL Versión: 1.0.0 Fecha de Publicación: 16 de julio de 2012 Propósito Sumario El propósito del manual es proporcionar
MANUAL DE USUARIO PEXIM SOLICITAR PERMISOS DE IMPORTACIÓN Y EXPORTACIÓN CAPTURISTA GUBERNAMENTAL Versión: 1.0.0 Fecha de Publicación: 16 de julio de 2012 Propósito Sumario El propósito del manual es proporcionar
Guía rápida para el Uso de Evaluación Modular Q10 Académico, desde un Perfil Docente
 Guía rápida para el Uso de Evaluación Modular Q10 Académico, desde un Perfil Docente http://capeco.edu.pe Guía Rápida para el uso de Evaluación Modular Q10 Académico, desde un Perfil Docente RECOMENDACIONES
Guía rápida para el Uso de Evaluación Modular Q10 Académico, desde un Perfil Docente http://capeco.edu.pe Guía Rápida para el uso de Evaluación Modular Q10 Académico, desde un Perfil Docente RECOMENDACIONES
1. Registro de proveedores en Mer-Link
 Instructivo Registro de Proveedores en Mer- Link P-PS-123-02-2016 Contenido 1. Registro de proveedores en Mer-Link... 3 2. Completar formulario de registro de proveedores... 8 3. Registro/Sustitución de
Instructivo Registro de Proveedores en Mer- Link P-PS-123-02-2016 Contenido 1. Registro de proveedores en Mer-Link... 3 2. Completar formulario de registro de proveedores... 8 3. Registro/Sustitución de
09/12/2010 Módulo de Proveedores
 Botones de la Barra de Herramientas / Otros botones Nuevo registro Guardar información La pantalla se limpiará de datos de registros anteriores y se estará en disposición de comenzar a meter la información
Botones de la Barra de Herramientas / Otros botones Nuevo registro Guardar información La pantalla se limpiará de datos de registros anteriores y se estará en disposición de comenzar a meter la información
MANUAL DEL USUARIO CONFERENCIA EN LÍNEA IPLAN
 MANUAL DEL USUARIO CONFERENCIA EN LÍNEA IPLAN 1. Ingreso al sistema. Una vez que la cuenta haya sido creada recibirá un e-mail con su contraseña. Para ingresar al sistema deberá hacerlo en http://conferencia.iplan.com.ar
MANUAL DEL USUARIO CONFERENCIA EN LÍNEA IPLAN 1. Ingreso al sistema. Una vez que la cuenta haya sido creada recibirá un e-mail con su contraseña. Para ingresar al sistema deberá hacerlo en http://conferencia.iplan.com.ar
SIGMA. Manual de Uso del Alumno. Registro de Capacitadores y Manipuladores de Alimentos REGISTRO DE CAPACITADORES Y MANIPULADORES DE ALIMENTOS [1]
![SIGMA. Manual de Uso del Alumno. Registro de Capacitadores y Manipuladores de Alimentos REGISTRO DE CAPACITADORES Y MANIPULADORES DE ALIMENTOS [1] SIGMA. Manual de Uso del Alumno. Registro de Capacitadores y Manipuladores de Alimentos REGISTRO DE CAPACITADORES Y MANIPULADORES DE ALIMENTOS [1]](/thumbs/54/33920742.jpg) SIGMA Manual de Uso del Alumno Registro de Capacitadores y Manipuladores de Alimentos REGISTRO DE CAPACITADORES Y MANIPULADORES DE ALIMENTOS [1] Contenido 1. Introducción... 3 2. Registro... 3 3. Ingreso
SIGMA Manual de Uso del Alumno Registro de Capacitadores y Manipuladores de Alimentos REGISTRO DE CAPACITADORES Y MANIPULADORES DE ALIMENTOS [1] Contenido 1. Introducción... 3 2. Registro... 3 3. Ingreso
Solicitudes de Formación C.F. Don Benito - Manual de Usuario - Servicio Extremeño Público de Empleo
 Solicitudes de Formación C.F. Don Benito - Manual de Usuario - Servicio Extremeño Público de Empleo Página: 2 de 15 Índice de contenidos Introducción... 3 Autentificación... 4 Página Principal... 7 Datos
Solicitudes de Formación C.F. Don Benito - Manual de Usuario - Servicio Extremeño Público de Empleo Página: 2 de 15 Índice de contenidos Introducción... 3 Autentificación... 4 Página Principal... 7 Datos
Guía para completar la Solicitud de Incentivos 2015
 Guía para completar la Solicitud de Incentivos 2015 La dirección de acceso al sitio Web del Programa de Incentivos es la siguiente: http://incentivos-spu.me.gov.ar/solicitud Ingreso / Registro de usuario
Guía para completar la Solicitud de Incentivos 2015 La dirección de acceso al sitio Web del Programa de Incentivos es la siguiente: http://incentivos-spu.me.gov.ar/solicitud Ingreso / Registro de usuario
Manual de Actualización del Componente JAVA para Firma Electrónica Avanzada
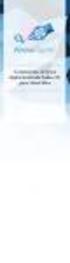 Manual de Actualización del Componente JAVA para Firma Electrónica Avanzada Manual de Actualización del componente JAVA para Firma Electrónica Avanzada Como es de su conocimiento, el Sistema de Evaluación
Manual de Actualización del Componente JAVA para Firma Electrónica Avanzada Manual de Actualización del componente JAVA para Firma Electrónica Avanzada Como es de su conocimiento, el Sistema de Evaluación
Departamento de Compras Sitio de ecompras Manual del Proveedor
 Departamento de Compras Sitio de ecompras Manual del Proveedor Selecciona una opción del menú haciendo clic sobre está. Menú de Opciones: Solicitud de registro como proveedor Cotizar una requisición Consultar/Modificar
Departamento de Compras Sitio de ecompras Manual del Proveedor Selecciona una opción del menú haciendo clic sobre está. Menú de Opciones: Solicitud de registro como proveedor Cotizar una requisición Consultar/Modificar
MANUAL DE USUARIO Para Estudiantes y Padres de Familia
 MANUAL DE USUARIO Para Estudiantes y Padres de Familia Qué es notasenlaweb.com? notasenlaweb.com, es una plataforma de gestión educativa que la UNIDAD EDUCATIVA JUAN LEÓN MERA utilizara desde este año
MANUAL DE USUARIO Para Estudiantes y Padres de Familia Qué es notasenlaweb.com? notasenlaweb.com, es una plataforma de gestión educativa que la UNIDAD EDUCATIVA JUAN LEÓN MERA utilizara desde este año
SERVICIO B2BCONECTA DE FACTURACIÓN INTEGRAL DEL GRUPO RENFE MANUAL DE USUARIO CLIENTE RECEPTOR DE FACTURA ELECTRÓNICA
 SERVICIO B2BCONECTA DE FACTURACIÓN INTEGRAL DEL GRUPO RENFE MANUAL DE USUARIO CLIENTE RECEPTOR DE FACTURA ELECTRÓNICA Manual_Renfe_Receptor Página 1 de 15 INDICE 1. PRESENTACIÓN... 3 2. ALTA DE USUARIOS
SERVICIO B2BCONECTA DE FACTURACIÓN INTEGRAL DEL GRUPO RENFE MANUAL DE USUARIO CLIENTE RECEPTOR DE FACTURA ELECTRÓNICA Manual_Renfe_Receptor Página 1 de 15 INDICE 1. PRESENTACIÓN... 3 2. ALTA DE USUARIOS
Animación y transición - Últimos retoques. Imprimiendo transparencias o diapositivas
 Detalles finales Animación y transición - Últimos retoques Si tu presentación será expuesta con un retroproyector, deberás imprimir cada diapositiva como transparencias. Esto requiere de un papel especial
Detalles finales Animación y transición - Últimos retoques Si tu presentación será expuesta con un retroproyector, deberás imprimir cada diapositiva como transparencias. Esto requiere de un papel especial
Manual. Sistema Integral y Constancias de Trabajo Gobernación de estado Trujillo
 Manual Sistema Integral y Constancias de Trabajo Gobernación de estado Trujillo Índice Págs. INTRODUCCIÓN........3 OBJETIVO GENERAL.......4 TÉRMINOS BÁSICOS....... 5 USUARIO......6 INGRESAR AL PORTAL........
Manual Sistema Integral y Constancias de Trabajo Gobernación de estado Trujillo Índice Págs. INTRODUCCIÓN........3 OBJETIVO GENERAL.......4 TÉRMINOS BÁSICOS....... 5 USUARIO......6 INGRESAR AL PORTAL........
Anexo C. Manual del usuario
 Anexo C Manual del usuario 1. Introducción La aplicación requiere tener instalada la máquina virtual de java versión 1.6 o superior (tanto en sistemas operativos Windows como en sistemas operativos Linux).
Anexo C Manual del usuario 1. Introducción La aplicación requiere tener instalada la máquina virtual de java versión 1.6 o superior (tanto en sistemas operativos Windows como en sistemas operativos Linux).
Contenido. Por favor, antes de usar el software, lea atentamente las instrucciones y conservelas para su eventual consulta.
 Contenido Por favor, antes de usar el software, lea atentamente las instrucciones y conservelas para su eventual consulta. 01. MENÚ PRINCIPAL 02. CONFIGURACIÓN Navegación Interfaz Mapa Satélites 03. BUSCAR
Contenido Por favor, antes de usar el software, lea atentamente las instrucciones y conservelas para su eventual consulta. 01. MENÚ PRINCIPAL 02. CONFIGURACIÓN Navegación Interfaz Mapa Satélites 03. BUSCAR
Septiembre 2013 MANUAL DEL USUARIO ADMINISTRADOR
 Septiembre 2013 MANUAL DEL USUARIO ADMINISTRADOR 1 Al ingresar en Patagonia e-bank Empresas, se desplegará la fecha y hora del último ingreso del usuario, como así también el teléfono del Centro Exclusivo
Septiembre 2013 MANUAL DEL USUARIO ADMINISTRADOR 1 Al ingresar en Patagonia e-bank Empresas, se desplegará la fecha y hora del último ingreso del usuario, como así también el teléfono del Centro Exclusivo
4. Directorio. 4.1 Institución. Introducción
 4. Directorio Introducción El módulo directorio comprende información relacionada con instituciones, colecciones, grupos y personas, organizada en forma de catálogos. Está compuesto por tres secciones
4. Directorio Introducción El módulo directorio comprende información relacionada con instituciones, colecciones, grupos y personas, organizada en forma de catálogos. Está compuesto por tres secciones
REGISTRO DE NUEVO USUARIO AL SISTEMA
 REGISTRO DE NUEVO USUARIO AL SISTEMA Para que pueda ingresar una nueva solicitud al sistema INFOMEX, es necesario que se registre. Una vez registrado, mediante su nombre de usuario y contraseña, puede
REGISTRO DE NUEVO USUARIO AL SISTEMA Para que pueda ingresar una nueva solicitud al sistema INFOMEX, es necesario que se registre. Una vez registrado, mediante su nombre de usuario y contraseña, puede
INACAP Instituto Argentino de Capacitación Profesional y Tecnológica para el Comercio
 INACAP Instituto Argentino de Capacitación Profesional y Tecnológica para el Comercio Manual de la aplicación web para la emisión de boletas de pagos. Contenido Acceso a la Aplicación... 2 Ingreso al Sistema
INACAP Instituto Argentino de Capacitación Profesional y Tecnológica para el Comercio Manual de la aplicación web para la emisión de boletas de pagos. Contenido Acceso a la Aplicación... 2 Ingreso al Sistema
Manual de Usuario para el Sistema Servicios en Linea. Versión 0.1
 Servicios en Linea Versión 0.1 Página 2 de 21 Tabla de Contenidos 1. Introducción...3 1.1 Propósito...3 1.2 Resumen...3 2. Ingreso al sistema...4 3. Registro de usuario...5 4. Ingreso a la aplicación...8
Servicios en Linea Versión 0.1 Página 2 de 21 Tabla de Contenidos 1. Introducción...3 1.1 Propósito...3 1.2 Resumen...3 2. Ingreso al sistema...4 3. Registro de usuario...5 4. Ingreso a la aplicación...8
Tutorial Registro de Asistencia en Línea
 Tutorial Registro de Asistencia en Línea Este documento tiene como objetivo apoyar al docente en el proceso de Registro de Asistencia en Línea, a través del Portal Docente. Para ello debe seleccionar el
Tutorial Registro de Asistencia en Línea Este documento tiene como objetivo apoyar al docente en el proceso de Registro de Asistencia en Línea, a través del Portal Docente. Para ello debe seleccionar el
REGISTRO PYME. Cómo solicito la categorización MiPyME y los beneficios fiscales?
 REGISTRO PYME Cómo solicito la categorización MiPyME y los beneficios fiscales? Para solicitar la categorización y los beneficios fiscales deberás: Tener CUIT con estado administrativo Activo. Sin limitaciones
REGISTRO PYME Cómo solicito la categorización MiPyME y los beneficios fiscales? Para solicitar la categorización y los beneficios fiscales deberás: Tener CUIT con estado administrativo Activo. Sin limitaciones
SISTEMA DE SEGUIMIENTO DE ACTIVIDADES DE CONSEJOS ESTUDIANTILES PROMOTORES DE VALORES Y DERECHOS HUMANOS.
 SISTEMA DE SEGUIMIENTO DE ACTIVIDADES DE CONSEJOS ESTUDIANTILES PROMOTORES DE VALORES Y DERECHOS HUMANOS. El ingreso a la aplicación es a través del sitio web del Instituto Electoral del Estado de México
SISTEMA DE SEGUIMIENTO DE ACTIVIDADES DE CONSEJOS ESTUDIANTILES PROMOTORES DE VALORES Y DERECHOS HUMANOS. El ingreso a la aplicación es a través del sitio web del Instituto Electoral del Estado de México
MANUAL DE INSTRUCCIONES PARA LA SOLICITUD DE AYUDAS
 MANUAL DE INSTRUCCIONES PARA LA SOLICITUD DE AYUDAS Contenido Introducción...2 Registro...2 Iniciar sesión...4 Solicitar ayuda...4 Página de proyectos solicitados...5 Completar solicitud Página de proyecto...5
MANUAL DE INSTRUCCIONES PARA LA SOLICITUD DE AYUDAS Contenido Introducción...2 Registro...2 Iniciar sesión...4 Solicitar ayuda...4 Página de proyectos solicitados...5 Completar solicitud Página de proyecto...5
Adquisición y Activación de Licencias
 Adquisición y Activación de Licencias Pasos a seguir para la Adquisición y Activación de Licencias 1. Procedimiento de Adquisición 1.1. Para adquirir las licencias en Venezuela, debes comunicarte con departamento
Adquisición y Activación de Licencias Pasos a seguir para la Adquisición y Activación de Licencias 1. Procedimiento de Adquisición 1.1. Para adquirir las licencias en Venezuela, debes comunicarte con departamento
Guía para dar turnos a través del 0800
 Programa de Asistencia Previsional Provincial Guía para dar turnos a través del 0800 Este sistema le permitirá generar el turno de los beneficiarios que se comunican telefónicamente a través del 0800 9990280
Programa de Asistencia Previsional Provincial Guía para dar turnos a través del 0800 Este sistema le permitirá generar el turno de los beneficiarios que se comunican telefónicamente a través del 0800 9990280
Sistema de Regalos Institucionales.
 Contenido Introducción... 2 Estructura / Menú de navegación... 3 Inicio... 4 Eventos... 4 Campo de correo electrónico... 4 Asignar Evento... 5 Asignar Regalo... 6 Políticas... 6 Regalos... 7 Reportes...
Contenido Introducción... 2 Estructura / Menú de navegación... 3 Inicio... 4 Eventos... 4 Campo de correo electrónico... 4 Asignar Evento... 5 Asignar Regalo... 6 Políticas... 6 Regalos... 7 Reportes...
Ayuda para entrar a EVA Unidad de Capacitación
 Ayuda para entrar a EVA Unidad de Capacitación El EVA de la Universidad es una aplicación web, y como tal, se accede por medio de un navegador web (Mozilla Firefox, Microsoft Internet Explorer, Google
Ayuda para entrar a EVA Unidad de Capacitación El EVA de la Universidad es una aplicación web, y como tal, se accede por medio de un navegador web (Mozilla Firefox, Microsoft Internet Explorer, Google
MANUAL DEL USUARIO CONTROL TRACKER VERSION 3.1
 CONTROLA TU GPS DE FORMA RAPIDA Y SEGURA DIRECTAMENTE DESDE TU SMARTPHONE MANUAL DEL USUARIO CONTROL TRACKER VERSION 3.1 PANTALLA DE INICIO Indica el sistema operativo del programa SELECCIÓN DE IDIOMA
CONTROLA TU GPS DE FORMA RAPIDA Y SEGURA DIRECTAMENTE DESDE TU SMARTPHONE MANUAL DEL USUARIO CONTROL TRACKER VERSION 3.1 PANTALLA DE INICIO Indica el sistema operativo del programa SELECCIÓN DE IDIOMA
MANUAL DE USUARIO Registro de Mediadores Familiares: Mediador
 MANUAL DE USUARIO Registro de Mediadores Familiares: Mediador INDICE INDICE... 2 1. INTRODUCCION... 3 2. OBJETIVOS... 3 2.1. Objetivo General... 3 2.2. Objetivos Específicos... 3 3. INGRESO AL SISTEMA
MANUAL DE USUARIO Registro de Mediadores Familiares: Mediador INDICE INDICE... 2 1. INTRODUCCION... 3 2. OBJETIVOS... 3 2.1. Objetivo General... 3 2.2. Objetivos Específicos... 3 3. INGRESO AL SISTEMA
DIRECCIÓN GENERAL DE REGISTRO CIVIL, IDENTIFICACIÓN Y CEDULACIÓN. Sistema Nacional de Identificación Ciudadana. Manual de Usuario
 NOVIEMBRE 2014 VERSION 1.1 Contenido 1. INTRODUCCIÓN... 3 2. OBJETIVOS DEL SISTEMA... 3 3. REQUISITOS DEL SISTEMA... 3 4. GUÍA DE USO... 4 5. LECTURA DEL CÓDIGO QR... 18 6. CONSULTA DE NÚMERO ÚNICO DE
NOVIEMBRE 2014 VERSION 1.1 Contenido 1. INTRODUCCIÓN... 3 2. OBJETIVOS DEL SISTEMA... 3 3. REQUISITOS DEL SISTEMA... 3 4. GUÍA DE USO... 4 5. LECTURA DEL CÓDIGO QR... 18 6. CONSULTA DE NÚMERO ÚNICO DE
ACTIVACIÓN DEL CORREO ELECTRÓNICO ACADÉMICO (CEA) ESTUDIANTES DE GRADO
 ACTIVACIÓN DEL CORREO ELECTRÓNICO ACADÉMICO (CEA) ESTUDIANTES DE GRADO Si Ud. desea realizar la activación del Correo Electrónico Académico (CEA) que la Facultad le asignó, deberá realizar los siguientes
ACTIVACIÓN DEL CORREO ELECTRÓNICO ACADÉMICO (CEA) ESTUDIANTES DE GRADO Si Ud. desea realizar la activación del Correo Electrónico Académico (CEA) que la Facultad le asignó, deberá realizar los siguientes
Sistema Único de Beneficiarios de Educación Superior.
 Sistema Único de Beneficiarios de Educación Superior. Sistema Único de Beneficiarios de Educación Superior. Para ingresar al portal se entra a la dirección http://www.subes.sep.gob.mx/ En la ventana de
Sistema Único de Beneficiarios de Educación Superior. Sistema Único de Beneficiarios de Educación Superior. Para ingresar al portal se entra a la dirección http://www.subes.sep.gob.mx/ En la ventana de
MANUAL DE USUARIO PADRES DE FAMILIA TAREAS DIARIAS. WEBSOFT TAREAS DIARIAS
 MANUAL DE USUARIO PADRES DE FAMILIA TAREAS DIARIAS WEBSOFT TAREAS DIARIAS www.tareasdiarias.com/promedac Introducción Este documento pretende ser un manual de usuario para padres de familia sobre el uso
MANUAL DE USUARIO PADRES DE FAMILIA TAREAS DIARIAS WEBSOFT TAREAS DIARIAS www.tareasdiarias.com/promedac Introducción Este documento pretende ser un manual de usuario para padres de familia sobre el uso
Registro y presentación de ofertas
 Registro y presentación de ofertas Manual Proveedor www.b2bmarketplace.com.mx CONTENIDO COMPATIBILIDADES Y REQUISITOS... 3 REGISTRO... 3 CONSULTAR LA INFORMACIÓN DE UNA COTIZACIÓN... 6 CREAR UNA OFERTA...
Registro y presentación de ofertas Manual Proveedor www.b2bmarketplace.com.mx CONTENIDO COMPATIBILIDADES Y REQUISITOS... 3 REGISTRO... 3 CONSULTAR LA INFORMACIÓN DE UNA COTIZACIÓN... 6 CREAR UNA OFERTA...
ROCA ACERO PORTAL ROCA ACERO MANUAL PROVEEDORES (PORTAL WEB VER 7.9.2)
 ROCA ACERO PORTAL ROCA ACERO MANUAL PROVEEDORES () Índice Recepción de Facturas... Página 2. Inicio de Sesión del Proveedor... Página 3. Estructura... Página 4. Datos Proveedor... Página 5. Ingresar Facturas...
ROCA ACERO PORTAL ROCA ACERO MANUAL PROVEEDORES () Índice Recepción de Facturas... Página 2. Inicio de Sesión del Proveedor... Página 3. Estructura... Página 4. Datos Proveedor... Página 5. Ingresar Facturas...
Nueva Apertura Electrónica Mayo 2009
 Nueva Apertura Electrónica Mayo 2009 MercadoPublico.cl - La plataforma de licitaciones de ChileCompra 1 2 Índice Índice I. Apertura de licitación en una etapa p4 1. Proceso de Apertura 2. Comprobante de
Nueva Apertura Electrónica Mayo 2009 MercadoPublico.cl - La plataforma de licitaciones de ChileCompra 1 2 Índice Índice I. Apertura de licitación en una etapa p4 1. Proceso de Apertura 2. Comprobante de
MANUAL DE USUARIO DE LA EXTRANET DEL MINISTERIO DE COMERCIO EXTERIOR Y TURISMO
 MANUAL DE USUARIO DE LA EXTRANET DEL MINISTERIO DE COMERCIO EXTERIOR Y TURISMO Página 1 de 15 ÍNDICE 1. VISTA GENERAL DE LA EXTRANET 2. AUTENTICACIÓN PARA EL INGRESO A LA EXTRANET 2.1 AUTENTICACIÓN SOL:
MANUAL DE USUARIO DE LA EXTRANET DEL MINISTERIO DE COMERCIO EXTERIOR Y TURISMO Página 1 de 15 ÍNDICE 1. VISTA GENERAL DE LA EXTRANET 2. AUTENTICACIÓN PARA EL INGRESO A LA EXTRANET 2.1 AUTENTICACIÓN SOL:
Portal de Cuentas Nacionales Trimestrales de Honduras 2014 Banco Central de Honduras
 Portal de Cuentas Nacionales Trimestrales de Honduras I Portal de Cuentas Nacionales Trimestrales de Honduras Contenido Parte I Acceso al Portal 1 1 Problemas... de Compatibilidad 3 Parte II Administración
Portal de Cuentas Nacionales Trimestrales de Honduras I Portal de Cuentas Nacionales Trimestrales de Honduras Contenido Parte I Acceso al Portal 1 1 Problemas... de Compatibilidad 3 Parte II Administración
NuevaTel PCS de Bolivia S.A. VIVA 3G. Manual de usuario. Version 1.0
 NuevaTel PCS de Bolivia S.A. VIVA 3G Manual de usuario Version 1.0 Contenido 1. INTRODUCCIÓN...3 2. LO QUE NECESITAS...3 3. PRIMEROS PASOS...3 4. USO DE LA APLICACIÓN...4 4.1 REGISTRO...5 4.2 LOGIN (USUARIO
NuevaTel PCS de Bolivia S.A. VIVA 3G Manual de usuario Version 1.0 Contenido 1. INTRODUCCIÓN...3 2. LO QUE NECESITAS...3 3. PRIMEROS PASOS...3 4. USO DE LA APLICACIÓN...4 4.1 REGISTRO...5 4.2 LOGIN (USUARIO
Aplicativos: Cómo se realiza la descarga e instalación de Aplicativos AFIP?
 Aplicativos: Cómo se realiza la descarga e instalación de Aplicativos AFIP? La AFIP pone a su disposición los aplicativos necesarios para cumplir con la presentación de las declaraciones juradas y la gestión
Aplicativos: Cómo se realiza la descarga e instalación de Aplicativos AFIP? La AFIP pone a su disposición los aplicativos necesarios para cumplir con la presentación de las declaraciones juradas y la gestión
Los pasos a seguir para cumplimentar la solicitud son los siguientes: A continuación, se detallarán cada uno de estos apartados.
 Los pasos a seguir para cumplimentar la solicitud son los siguientes: 1. Comprobación de acceso. 2. Acceso al Sistema. 3. Panel de Solicitudes. 4. Formulario Web de Solicitud. 5. Contacto para incidencias
Los pasos a seguir para cumplimentar la solicitud son los siguientes: 1. Comprobación de acceso. 2. Acceso al Sistema. 3. Panel de Solicitudes. 4. Formulario Web de Solicitud. 5. Contacto para incidencias
CycloAgent v2 Manual del usuario
 CycloAgent v2 Manual del usuario Tabla de contenido Introducción...2 Desinstalar la herramienta de escritorio actual de MioShare...2 Instalar CycloAgent...4 Iniciar sesión...8 Registrar el dispositivo...8
CycloAgent v2 Manual del usuario Tabla de contenido Introducción...2 Desinstalar la herramienta de escritorio actual de MioShare...2 Instalar CycloAgent...4 Iniciar sesión...8 Registrar el dispositivo...8
TABLA DE CONTENIDO USUARIO EMPRESA MESA DE SERVICIO
 INSTRUCTIVO DE USUARIO EMPRESA MESA DE SERVICIO MARZO DE 2011 TABLA DE CONTENIDO Numeral Página 1. INTRODUCCIÓN 2. CONEXIÓN AL SISTEMA 3. IDENTIFICACIÓN DE USUARIO 4. INICIO DEL SISTEMA 5. CREACIÓN DE
INSTRUCTIVO DE USUARIO EMPRESA MESA DE SERVICIO MARZO DE 2011 TABLA DE CONTENIDO Numeral Página 1. INTRODUCCIÓN 2. CONEXIÓN AL SISTEMA 3. IDENTIFICACIÓN DE USUARIO 4. INICIO DEL SISTEMA 5. CREACIÓN DE
La Ventana de Inicio. capítulo 04
 La Ventana de Inicio capítulo 04 La Ventana de Inicio ventana inicio Cuando arranca aparece la ventana de inicio o start screen por defecto. También se puede acceder a ella de distintas formas desde el
La Ventana de Inicio capítulo 04 La Ventana de Inicio ventana inicio Cuando arranca aparece la ventana de inicio o start screen por defecto. También se puede acceder a ella de distintas formas desde el
Ingreso de Facturas Electrónicas
 Ingreso de Facturas Electrónicas Ingreso al sistema 3 Página del Portal de proveedores 5 Ingresar Facturas 6 Validación de Facturas con Orden de compra (Pedido) 8 Índice Validación de Facturas con CWID
Ingreso de Facturas Electrónicas Ingreso al sistema 3 Página del Portal de proveedores 5 Ingresar Facturas 6 Validación de Facturas con Orden de compra (Pedido) 8 Índice Validación de Facturas con CWID
Manual de Instrucciones para el uso con un ordenador
 Tablero electrónico Portátil de Escritura Manual de Instrucciones para el uso con un ordenador Nota: es necesario el uso de un ordenador personal con sistema operativo Microsoft Windows y un puerto de
Tablero electrónico Portátil de Escritura Manual de Instrucciones para el uso con un ordenador Nota: es necesario el uso de un ordenador personal con sistema operativo Microsoft Windows y un puerto de
Mc-119. Manual del Usuario. 1
 Mc-119 Manual del Usuario www.bidcom.com.ar 1 Iniciación Inserte la memoria en el slot para Micro SD y la batería en su slot. Cargue la batería con el cable USB proporcionado conectándolo a una computadora
Mc-119 Manual del Usuario www.bidcom.com.ar 1 Iniciación Inserte la memoria en el slot para Micro SD y la batería en su slot. Cargue la batería con el cable USB proporcionado conectándolo a una computadora
CONFIGURACIÓN DEL DISPOSITIVO
 CONFIGURACIÓN DEL DISPOSITIVO Para la configuración del DISPOSITIVO se tendrá que usar el teclado de funciones, de acuerdo a las instrucciones que se visualizan en la pantalla del mismo 1º- CONFIGURACIÓN
CONFIGURACIÓN DEL DISPOSITIVO Para la configuración del DISPOSITIVO se tendrá que usar el teclado de funciones, de acuerdo a las instrucciones que se visualizan en la pantalla del mismo 1º- CONFIGURACIÓN
I. Como Instalar la aplicación de RADEC
 I. Como Instalar la aplicación de RADEC Requerimientos básicos Smartphone o Tablet con Sistema operativo Android 4.0 en delante (Android 4.0 Ice Cream Sandwich) Pantalla mayor a 4 Pulgadas (1152 x 640
I. Como Instalar la aplicación de RADEC Requerimientos básicos Smartphone o Tablet con Sistema operativo Android 4.0 en delante (Android 4.0 Ice Cream Sandwich) Pantalla mayor a 4 Pulgadas (1152 x 640
BANCO CENTRAL DEL ECUADOR MANUAL DE USUARIO PARA EL MÓDULO DE AUTOGESTIÓN DE CLAVES A TRAVÉS DEL SISTEMA NACIONAL DE PAGOS RED PÚBLICA.
 BANCO CENTRAL DEL ECUADOR MANUAL DE USUARIO PARA EL MÓDULO DE AUTOGESTIÓN DE CLAVES A TRAVÉS DEL SISTEMA NACIONAL DE PAGOS RED PÚBLICA. Contenido 1 ANTECEDENTES... 3 2 PROCESO DE ENROLAMIENTO... 3 3 RECUPERACIÓN
BANCO CENTRAL DEL ECUADOR MANUAL DE USUARIO PARA EL MÓDULO DE AUTOGESTIÓN DE CLAVES A TRAVÉS DEL SISTEMA NACIONAL DE PAGOS RED PÚBLICA. Contenido 1 ANTECEDENTES... 3 2 PROCESO DE ENROLAMIENTO... 3 3 RECUPERACIÓN
Manual de Usuarios: Sistema de Registro de Alfabetizados y Cursos del Plan Nacional de Alfabetización Tecnológica (PNAT)
 Ministerio del Poder Popular para Ciencia y Tecnología Fundación Infocentro Gerencia de Tecnología Plan Nacional de Alfabetización Tecnológica (PNAT) Manual de Usuarios: Sistema de Registro de Alfabetizados
Ministerio del Poder Popular para Ciencia y Tecnología Fundación Infocentro Gerencia de Tecnología Plan Nacional de Alfabetización Tecnológica (PNAT) Manual de Usuarios: Sistema de Registro de Alfabetizados
Manual de Usuario. Cuadros Horarios. Profesores
 Manual de Usuario Cuadros Horarios Profesores ÍNDICE 1 Introducción...2 2 Profesores...2 3 Niveles de Impartición...7 4 Niveles de Nombramiento...8 5 Cuadro Horario...8 2010 Manual de Usuario Cuadros Horarios
Manual de Usuario Cuadros Horarios Profesores ÍNDICE 1 Introducción...2 2 Profesores...2 3 Niveles de Impartición...7 4 Niveles de Nombramiento...8 5 Cuadro Horario...8 2010 Manual de Usuario Cuadros Horarios
MANUAL DEL USUARIO. Página Web. https://www.sfacilminube.com
 MANUAL DEL USUARIO Página Web https://www.sfacilminube.com 1 Contenido Página principal..3 Administración de archivos.5 Crear carpetas...7 Subir archivos..7 Filtrar archivo..8 Navegar entre carpetas 8
MANUAL DEL USUARIO Página Web https://www.sfacilminube.com 1 Contenido Página principal..3 Administración de archivos.5 Crear carpetas...7 Subir archivos..7 Filtrar archivo..8 Navegar entre carpetas 8
Mantenimiento de Propietarios SIGGA e IRPF
 Mantenimiento de Propietarios SIGGA e IRPF En este instructivo usted encontrará los pasos a seguir para efectuar el ingreso de los propietarios a su contrato. Esto permitirá que las retenciones de IRPF
Mantenimiento de Propietarios SIGGA e IRPF En este instructivo usted encontrará los pasos a seguir para efectuar el ingreso de los propietarios a su contrato. Esto permitirá que las retenciones de IRPF
Cédula de estructura. Sistema Nominal de Información en Crónicas. Gerencia SIC
 Cédula de estructura Sistema Nominal de Información en Crónicas Contenido Introducción... 3 1. Ingreso... 3 2. Pantalla Principal... 3 3. Herramientas para la limpieza del SIC... 4 3.1 LimpiaSICv3.0...
Cédula de estructura Sistema Nominal de Información en Crónicas Contenido Introducción... 3 1. Ingreso... 3 2. Pantalla Principal... 3 3. Herramientas para la limpieza del SIC... 4 3.1 LimpiaSICv3.0...
Cómo utilizar Conference Manager para Microsoft Outlook
 Cómo utilizar Conference Manager para Microsoft Outlook Mayo de 2012 Contenido Capítulo 1: Cómo utilizar Conference Manager para Microsoft Outlook... 5 Introducción a Conference Manager para Microsoft
Cómo utilizar Conference Manager para Microsoft Outlook Mayo de 2012 Contenido Capítulo 1: Cómo utilizar Conference Manager para Microsoft Outlook... 5 Introducción a Conference Manager para Microsoft
