1 Life Smart and Safe
|
|
|
- Victoria Naranjo Navarrete
- hace 6 años
- Vistas:
Transcripción
1 1
2 CONTENIDO I Configuración local 4 1. Instalación física Instalación del software 4 3. Acceso a la cámara IP con el navegador 4 4. Configuración en la red local Configuración de la cámara 7 II Apertura de puertos Abra el Navegador de internet de su preferencia Acceda a su Router Introduzca el usuario y contraseña de su router Abra el puerto. 9 III Acceso Remoto (P2P Y DDNS) Accesos P2P y DDNS Como introducirla 11 IV Configuración WI-FI. 12 a. Configuración Inalámbrica.. 12 V Otras funciones y configuraciones Alarmas de movimiento Sonido Grabación de imágenes Cambio de usuario y contraseña Configuración de múltiples dispositivos Posiciones predefinidas. 19 2
3 3
4 I Configuración local 1. Instalación Física IMPORTANTE: Si su cámara IP tiene movimiento, no fuerce manualmente el giro porque se pueden averiar los motores robotizados. a) Conecte la antena Wifi a la cámara. b) Conecte la cámara IP al router (modem) mediante el cable de Ethernet. c) Conecte la cámara IP a un enchufe mediante el alimentador. La cámara realizará su inicio y se conectará a su red local. 2. Instalación del Software. Explicación: El programa incluido en su disco de instalación es un programa que sirve para detectar la cámara IP. Una vez configurada la cámara, ya no será necesario. a) Instale el programa incluido en su CD siguiendo las instrucciones. b) Abra el programa mediante el ícono creado en su escritorio. El programa mostrará la dirección IP asignada temporalmente por el router. Ejemplo: :81 c) Haga doble click en la dirección IP de la cámara. Se abrirá su navegador predeterminado y se mostrará el menú de la cámara. 3. Acceso a la cámara IP con el navegador. Explicación: Vamos a realizar la configuración de la cámara IP mediante su programa interno. A este programa interno se accede mediante un navegador de Internet. Puede usar el navegador que desee para la visión, manejo y configuración de la cámara IP mediante el programa interno. Si usa Internet Explorer tendrá funciones que no están disponibles en los otros navegadores, dependiendo del modelo de su cámara: Sonido bidireccional para hablar y escuchar (en los modelos con sonido). En los otros navegadores podrá solamente escuchar. Visión de múltiples cámaras simultáneamente (hasta 9 cámaras en cada pestaña del navegador) 4
5 Grabación manual de vídeo Grabación automática de vídeo por detección de movimiento a) Acceso mediante Internet Explorer (IE) Configuración inicial: Internet Explorer requiere una configuración inicial para permitir la instalación de un control ActiveX necesario para las funciones de la cámara. Esta configuración sólo es necesaria una vez: En Internet Explorer seleccione el menú Herramientas, Opciones de Internet, Seguridad, Nivel personalizado. Busque la opción Descargar los controles ActiveX sin firmar y active la casilla Preguntar. En Internet Explorer teclee la dirección completa de la cámara en la barra de direcciones (ejemplo: Seleccione el idioma Spanish. Introduzca su usuario, por defecto es admin. Introduzca su contraseña, por defecto está vacía (en algunos modelos puede ser admin). Haga click en el botón Acceder. Configuración inicial: Si es la primera vez que accede, aparecerá una advertencia en su navegador indicando que se va a instalar un control ActiveX. Acepte eligiendo la opción Permitir para todos los sitios web. Volverá a mostrarse la pantalla inicial. Repita el proceso introduciendo de nuevo Usuario, Contraseña y clic en Acceder. Se le pedirá instalar un control ActiveX. Acepte. b) Acceso mediante otros navegadores (Mozilla Firefox, Google Chrome, Safari, etc.) Abra el navegador y teclee la dirección completa de la cámara en la barra de direcciones (ejemplo: También puede acceder abriendo el programa incluido en su cámara y haciendo doble clic en la dirección IP de la cámara. 5
6 Seleccione el idioma Spanish Haga clic en el botón Acceder que está debajo del indicador Acceso con otros navegadores (Server Push) En Usuario introduzca su usuario (por defecto es: admin) En Contraseña introduzca su contraseña (por defecto está vacía). Haga clic en Aceptar. 4. Configuración en la red local. Explicación: La dirección IP es una serie de números que identifican un dispositivo en una red. Cada red local tiene una configuración de direcciones IP algo diferente. En general, casi todas tienen direcciones IP del tipo x.x (ejemplo: ). Hay que asignar a la cámara una dirección IP fija local y para ello necesitamos saber qué dirección IP local tiene su router. a) Vaya al menú Inicio > Programas > Accesorios > Símbolo del sistema. Otra opción es mantener pulsada la tecla WINDOWS (tecla con bandera que está entre tecla CTRL y ALT, parte inferior izquierda del teclado) y pulsar la tecla R; en la ventana escriba cmd y Acepte b) Se abrirá una ventana de color negro. Teclee ipconfig y pulse la tecla ENTER. Se mostrará información sobre la configuración de su red. c) Anote la dirección IP local de su router, que es el parámetro Puerta de enlace predeterminada. Ejemplo:
7 5. Configuración de la cámara Explicación: Inicialmente la cámara tiene una dirección IP asignada automáticamente por el router; esa dirección cambiaría cada vez que se reinicie la cámara, por lo que vamos a asignarle una dirección IP local fija y también un número de puerto fijo para que la cámara esté identificada en su red local. a) Una vez dentro del programa interno de la cámara, busque la opción configuraciones que puede estar representada por un icono de herramientas (dependiendo del modelo de su cámara puede estar también del lado izquierdo solo con el nombre network), configuraciones de red básica, e introduzca los siguientes parámetros: Obtener IP del servidor: desactive esta casilla. Dirección IP: introduzca una dirección IP del mismo tipo que la de su router (anotada en el paso 4), pero cambiando el último número de la derecha por otro entre 200 y 225 (ejemplo: si había anotado , introduzca por ejemplo ). Deberá ser una IP no usada por otro dispositivo. Máscara de subred: normalmente será Puerta de enlace: es la misma dirección IP de su router. Ejemplo: o etc. Servidor DNS: normalmente es la misma dirección del router Ejemplo: o etc.. Puerto HTTP: introduzca un número de puerto que no use; si no sabe qué puertos usar ponga por ejemplo 1201, 1202,1203 etc. o 81,82,83 etc. Dado que hay routers y navegadores con restricciones a ciertos puertos, le recomendamos usar puertos a partir del 1200 o 81. b) Haga click en aceptar (enviar o send). Comprobación: Espere 1 minuto tras el reinicio de la cámara y acceda a la cámara desde su navegador usando la dirección local completa de su cámara. Ejemplo: Se mostrará el menú de la cámara. 7
8 II APERTURA DE PUERTOS Información: Tras completar la primera parte del manual, la cámara IP es visible dentro de su red local, pero todavía no desde fuera vía Internet. El router es un dispositivo que gestiona las comunicaciones entre los dispositivos de su red local (ordenadores, cámaras,..) e Internet. Para que sea visible la cámara IP desde fuera de su red, hay que configurar el router para que dirija el tráfico a la IP local de la cámara. Esto se llama abrir un puerto. 1. Abra el navegador de internet de su preferencia. 2. Acceda a su router Ingrese al menú de su router tecleando en la barra de direcciones la dirección IP local de su router anotada en el paso 4-C del apartado anterior. 3. Introduzca el usuario y contraseña de su router. El usuario y contraseña pueden ser las siguientes: a) Modem de la compañía TELMEX: usuario >> TELMEX contraseña >> (su clave de Wifi de fábrica). b) Modem TP-Link: usuario >> admin contraseña >> admin c) Modem compañía Cablecom: usuario >> user contraseña >> user. NOTA: Como usted comprenderá, existen tantos procedimientos para abrir los puertos como modelos de routers en el mercado. Si por alguna razón tiene un router diferente o el usuario y contraseña dicho anteriormente no coinciden, le sugiero llamar directamente a su proveedor de internet y pedirle el usuario y contraseña de su modelo específico de modem (el modelo suele estar en la etiqueta posterior del modem). 8
9 4. Abrir el puerto. Al igual que en el paso anterior, hay una gran cantidad de formas para abrir el puerto dependiendo del modelo de router. Le sugiero que en algún buscador de internet (google.com por ejemplo) introduzca el modelo de su router junto a la leyenda abrir puertos y siga alguno de los muchos procedimientos que aparecerán de forma muy detallada. De igual forma le recuerdo que cuando vaya a ingresar el número de puerto que desea abrir, introduzca el que le fue asignado a la cámara en el paso 5-A del apartado anterior. Comprobación: Para verificar que el puerto esté abierto correctamente ingrese a la página yougetsignal.com, introduzca su IP pública en la casilla Remote Address (generalmente se pone automáticamente), el número de puerto asignado a la cámara en Port Number y presione el botón Check. Espere unos segundos y verifique que aparezca el puerto abierto representado por una bandera verde y la palabra open debajo de las casillas anteriores. 9
10 III ACCESO REMOTO (P2P Y DDNS) P2P (solo aplica con cámaras que cuenten con este servicio) Explicación: En cada cámara con servicio P2P existe una identificación única de dispositivo, esta se podrá encontrar de 3 formas, 1 - En el menú de la cámara, 2- En una etiqueta debajo de la cámara 3 - Leyendo el código QR, 4 - Poniendo de forma manual la identificación o buscarla con el mismo programa y/o aplicación para P2P.
11 Aplicaciones P2P disponibles, estas son dependiendo el modelo y tipo de camara, estas podran ser algunas para monitorear desde sus dispositivos mobiles desde cualquier parte Y Para visualización en PC, Laptop vía P2P, se utilizara un software que le ayudara a administrar sus cámaras de forma correcta. DDNS Explicación: La dirección DNS es la forma de ingresar a la cámara de forma remota; esto es, desde otro dispositivo conectado a internet en cualquier otra parte del mundo. Normalmente debe abrirse una cuenta DNS para poder contar con este servicio y en algunas ocasiones tiene costo; pero en su cámara nosotros le hemos regalado una cuenta para que pueda visualizar su cámara. Este paso no es necesario si usted ha contratado una IP Pública fija con su proveedor de internet. NOTA: La cuenta agregada en su cámara depende de una compañía externa a nosotros, por lo que pueden cambiar los términos de uso o servicio sin previo aviso.
12 1. Dirección DDNS La dirección DDNS podrá venir incluida en cámaras con servicio gratuito DDNS dependiendo del modelo de la cámara se podrán encontrar en: En la etiqueta pegada en la parte Inferior de la cámara. Suele venir con el nombre de Remote Address y es del tipo ejemplo: En el menú de su cámara viene una opción llamada configuración DDNS y viene parecida a la siguiente forma: user.xipcam.com y viene otra opción llamada user con algo similar a esto: mnop. En este caso la dirección debe ser combinada de la siguiente forma: En algunas ocasiones es necesario configurarla en la cámara (solo en algunos modelos de cámaras), ingresamos al menú de configuración DDNS donde nos aparecerán las siguientes opciones: Por ejemplo, si nuestra DDNS es en servicio DDNS nuestro dominio: y el Password es vamos a seleccionar Después introducimos usuario, que en este caso es a1234 y después la contraseña y presionamos Enviar. 10
13 2. Como introducirla. La dirección DDNS debe escribirse en la barra de direcciones del explorador de internet de su preferencia. Existen 2 formas diferentes de ingresarla, dependiendo del dominio de su DNS, pruebe con ambas y anote la que funcione con su dirección: La primera es de forma directa y sin alteraciones, por ejemplo: Al ingresarla correctamente debe darle acceso al menú de su cámara, donde le pedirá usuario y contraseña (son los de su cámara). La segunda es introduciendo el puerto de la cámara al final de la dirección DDNS, por ejemplo: NOTA: Le recuerdo que esta dirección DDNS es gratis por ende dependemos de un servidor gratuito que este podra tener inconvenientes, lo mas viable y recomendable es tener su propio servicio de DDNS personalizado por usted, es servicio gratuito como o servicios Premium de DDNS como esto será para ingresar desde otra red en cualquier parte del mundo sin necesidad de utilizar su ip publica que cambia cada cierto tiempo. Para que el servicio pueda ser utilizado los puertos del router deben estar abiertos correctamente. Comprobación: Ingrese desde otro equipo de cómputo o dispositivo móvil conectado a otra red de internet con la dirección DNS, debe aparecer el menú de la cámara y permitirle visualizarla. Ingrese al menú de su cámara > configuración DNS y verifique que el estado de la condición DNS diga Éxito. 11
14 IV Configuracion WI-FI Explicación: Su cámara cuenta con conexión WI-FI como un dispositivo móvil. Por lo tanto, después de la configuración inalámbrica podrá desconectar el cable de Ethernet y seguir con el funcionamiento normal de la cámara en cualquier zona que tenga cobertura la señal del router. 1. Configuración Inalámbrica. a) Acceda a la cámara mediante el navegador de su preferencia. b) Seleccione en el menú la opción llamada Configuración inalámbrica (Wireless Network, WI-FI config, LAN inalámbrica, o alguna parecida) c) Active la casilla Uso de wireless y presione escanear, posiblemente sea necesario hacer este paso 2 o 3 veces hasta que aparezcan las señales que la cámara detecta. d) Seleccione su red WI-FI, normalmente los parámetros se llenan de forma automática, excepto la contraseña, introdúzcala manualmente en la casilla Clave 1 y oprima Aceptar (enviar, send, set). e) Espere 1 minuto a que la cámara se reinicie y después desconecte el cable de Ethernet de la cámara. f) Cierre la ventana de la cámara y vuelva a abrirla. NOTA: En algunos modelos es necesario desconectar la electricidad después de que pase el tiempo y volver alimentarla para que tome la conexión Wifi. Comprobación. Después de desconectar el cable de Ethernet, ingrese a su cámara, debe abrir el menú y darle acceso de manera normal a todas las funciones (la fluidez del video dependen de la distancia al modem y el ancho de banda. 12
15 V Otras Funciones y Configuraciones 1. Alarmas de movimiento Explicación: Las cámaras IP tienen la ventaja de activar una alarma de movimiento. Con esta opción, cuando la cámara detecta movimiento puede realizar diversas acciones: grabar las imágenes en vídeo, enviar mensajes por correo electrónico con imágenes adjuntas, subir las imágenes por FTP (a una web o servidor) o emitir un sonido (a través del ordenador). a) Acceda a la cámara mediante su navegador de Internet b) Haga clic en configuraciones y después configuraciones de alarma. c) Active la casilla Detectar movimiento d) Seleccione la Sensibilidad de detección de Movimiento. e) Seleccione Planificador si desea activar las alarmas sólo a determinadas horas o días de la semana (cada casilla corresponde a 15 min.) Configuración de acciones tras alarma de movimiento: a) Grabación de vídeo (para Internet Explorer activar la casilla grabar en alarma, record on alarm): Se requiere una configuración inicial de Internet Explorer: vaya a Herramientas > Opciones de Internet > Seguridad > Sitios de confianza > Sitios. Añada la dirección URL de la cámara IP, desactive la casilla Requerir comprobación del servidor ( Agregar. Salga aceptando. Si ha activado Detectar movimiento, las imágenes se grabarán en la carpeta indicada en la opción trayectoria local (puede llamarse Path) Haga clic en Browse desea cambiar dicha carpeta de grabación. 13
16 b) Envío de s con imágenes adjuntas: Seleccione la casilla Enviar . Realice la configuración de entrando a configuraciones > configuraciones de correo electrónico e introduzca los parámetros propios del que desee usar: Remitente (Sender): El de la cuenta que va a usar para enviar los mensajes. Ejemplo: micamara@gmail.com Receptor 1 (Send To): El que va a recibir los mensajes de alarma. Probablemente le interesará usar un creado sólo para esta función o puede ser el de su uso personal. Ejemplo: micorreopersonal@gmail.com Servidor SMTP (SMTP server name): Nombre del servidor de salida SMTP indicado por su proveedor. Para Gmail.com es smtp.gmail.com. (página de servidores y puertos smtp). SMTP port (Server port): introduzca el puerto de su servidor de correo saliente. Para Gmail.com es 465. Seguridad de Capa de Transporte (TLS): Para Gmail.com seleccione TLS, para Gmx.es seleccione Ninguna Si su menú muestra una casilla SSL, actívela Necesidad de autenticación (Authentication): active la casilla Usuario SMTP (User name): Es la dirección de del remitente pero sin el dominio del correo. Ejemplo: micamara Contraseña SMTP (Password): Es la contraseña del del remitente. Haga clic en Aceptar (Enviar, send) y luego en Prueba. 14
17 c) Subir imagen por FTP a una página web o servidor: Seleccione configuración FTP. Tendrá que realizar luego la configuración de FTP deseada. 2. Sonido Explicación: Algunos modelos de cámara IP cuenta con la función de tener sonido bidireccional, esto es, que puede escuchar en su computadora el sonido que capte el micrófono interno de la cámara; y, en caso de que su computadora o dispositivo tenga micrófono, podrá hablar y la cámara emitirá el sonido en su bocina interna. La función de sonido bidireccional solo está disponible en Internet Explorer. Los componentes físicos de audio de los modelos de cámaras IP con sonido integrado son: Micrófono integrado Altavoz integrado Entrada de micrófono (AUDIO IN, jack 3,5mm): al conectar un micrófono externo, se anula el interno. Salida de audio (AUDIO OUT, jack 3,5mm): al conectar auriculares o amplificador externo, se anula el altavoz interno. Para escuchar el audio que proviene de la cámara, presione el icono de audífonos que aparece sobre la imagen de la cámara, para hablar por medio de un micrófono conectado a su dispositivo, presione el ícono de micrófono. Si acciona los dos botones a la vez puede escucharse un sonido de eco e interferencia constante. Le sugerimos que los utilice de forma intermitente. NOTA: El altavoz y micrófono integrados en la cámara son pequeños, si el espacio donde se coloca la cámara es muy amplio, se le sugiere conectar un micrófono con mayor capacidad y un altavoz con más potencia. 15
18 3. Grabación de Imágenes. Explicación: Vamos a ver aquí cómo configurar y realizar la grabación manual de las imágenes que emite la cámara, tanto de vídeo como fotogramas. La grabación mediante el software interno de la cámara, únicamente es posible desde el navegador Internet Explorer. a) Configuración de Internet Explorer para la grabación (necesaria una vez por cada cámara o cuando cambie su IP local): Vaya a Herramientas > Opciones de Internet > Seguridad > Sitios de confianza > Sitios Añada la dirección URL de la cámara IP Desactive la casilla Requerir comprobación del servidor ( Agregar Salga aceptando. b) Configuración de la ruta de la carpeta dónde se grabarán las imágenes o vídeo: En el menú de su cámara ingrese en la opción path settings o fotografías de video local. Seleccione la opción examinar e indique la dirección en la que desea guardar las imágenes o videos. 16
19 4. Cambio de Usuario y Contraseña Explicación: Su cámara viene programada con un usuario y contraseña para cuidar su equipo de los intrusos. Estos pueden ser modificados a su gusto para incrementar la seguridad de su sistema agregando los distintos tipos de usuario con su respectiva contraseña. a) Hay 3 tipos de usuario y cada uno cuenta con privilegios y restricciones para la manipulación de su equipo: Visitante. Puede mirar la imagen que envía la cámara, sin poder modificarla o girarla (en caso de ser robotizada). Operador. Puede Visualizar, manejar, girar, alejar, acercar, etc. Sin poder entrar a las opciones de configuración de la cámara (usuario, red, Wifi, etc.). Administrador. Puede manejar la cámara en su totalidad, cambiar configuraciones y modificar o eliminar usuarios. b) Entramos a Configuraciones > Configuración Usuarios. c) Elegimos el tipo de usuario que vamos a agregar, colocamos el nombre de usuario y contraseña. d) Presionamos Enviar (set) NOTA: Es necesario apuntar y recordar la contraseña de administrador perfectamente, puesto que en caso de olvidarla, la única forma de obtener acceso a la cámara de nuevo es haciendo un reseteo general para retomar los valores de fábrica, por lo que la cámara se tendrá que configurar desde el principio. 17
20 5. Configuración de múltiples dispositivos. Explicación: Su cámara cuenta con la ventaja de poder permitirle colocar hasta 9 cámaras en la misma pantalla, permitiendo hacer más práctico el manejo de su seguridad. Esta función está disponible para mirar cámaras del mismo modelo. a) Ingresamos al menú de su cámara y seleccionamos la opción Configuración múltiples dispositivos b) Presionamos el botón Actualizar para que aparezcan los dispositivos que son compatibles para agregar en la misma pantalla; seleccionamos el orden del dispositivo y rellenamos los datos de la nueva cámara (podemos dar click en la lista para que los parámetros se rellenen automáticamente). Presionamos Agregar y después Enviar para que la cámara se quede grabada. 18
21 c) En el Modo de visualización seleccionamos la opción que nos muestre las cámaras que tenemos agregadas a la actual, para poder mirar todas en la misma pantalla. 6. Posiciones Predefinidas Explicación: Si su cámara es PTZ (robótica) cuenta con la facilidad de grabar posiciones para hacer más práctica la manipulación de la misma. Por ejemplo, guardamos la posición de la caja registradora, y luego la giramos hacia la entrada; cuando el cajero vaya a cobrar, solo seleccionamos la posición en la que grabamos la caja y la cámara automáticamente girará y se colocará mirando a la caja. a) Colocamos la cámara en el lugar en el que deseamos sea la primera posición, seleccionamos el número 1 de la lista y presionamos el botón Ajustes (Set) para guarda la posición. 19
22 b) Para ir a una posición ya guardada con anterioridad, seleccionamos el número de la posición y presionamos el botón llamada (call) ; la cámara automáticamente girará hacia el lugar que tiene guardada esa posición. 20
MANUAL APP YOOSEE. Página 1
 MANUAL APP YOOSEE www.facebook.com/alarmastera Página 1 www.facebook.com/alarmastera Página 2 4) CON SU CELULAR CONECTADO AL WIFI DONDE ESTA CONECTADA LA CAMARA ( MODEM ) ENTRAMOS A LA APP, la cual nos
MANUAL APP YOOSEE www.facebook.com/alarmastera Página 1 www.facebook.com/alarmastera Página 2 4) CON SU CELULAR CONECTADO AL WIFI DONDE ESTA CONECTADA LA CAMARA ( MODEM ) ENTRAMOS A LA APP, la cual nos
CÁMARAS IP
 CÁMARAS IP 1120350 1120325 1120345 1120307 1120341 1120627 1120360 1120321 1 1 Introducción Las cámaras IP combinan una cámara de vídeo digital con conectividad de red y un potente servidor web para proporcionar
CÁMARAS IP 1120350 1120325 1120345 1120307 1120341 1120627 1120360 1120321 1 1 Introducción Las cámaras IP combinan una cámara de vídeo digital con conectividad de red y un potente servidor web para proporcionar
Guía de instalación rápida
 Cámara IP alámbrica/inalámbrica Guía de instalación rápida (Navegador Internet Explorer) Modelo 1 Modelo 2 Modelo 3 1 Paso 1: Instalación del hardware. 1. Instale la antena Wi-Fi. 2. Conecte el adaptador
Cámara IP alámbrica/inalámbrica Guía de instalación rápida (Navegador Internet Explorer) Modelo 1 Modelo 2 Modelo 3 1 Paso 1: Instalación del hardware. 1. Instale la antena Wi-Fi. 2. Conecte el adaptador
Wanscam. Manual usuario APP movil E-VIEW7. Descargar aplicación
 Wanscam Manual usuario APP movil E-VIEW7 Descargar aplicación Descargue e instale la Wanscam APP antes de configurar la cámara IP. Busque en Google Play Store y App Store E-view7 Funcionalidad de configuración
Wanscam Manual usuario APP movil E-VIEW7 Descargar aplicación Descargue e instale la Wanscam APP antes de configurar la cámara IP. Busque en Google Play Store y App Store E-view7 Funcionalidad de configuración
Manual. Cámara IP I1157AW CÁMARA IP I1157AW
 Manual Cámara IP I1157AW 1 Características principales 1. I1157AW Resolución 1MP (720P) - 36 LEDs IR - Lente 3.6 mm Soporta protocolo ONVIF Soporta conexión a redes inalámbricas Wifi Para interiores o
Manual Cámara IP I1157AW 1 Características principales 1. I1157AW Resolución 1MP (720P) - 36 LEDs IR - Lente 3.6 mm Soporta protocolo ONVIF Soporta conexión a redes inalámbricas Wifi Para interiores o
Manual Cámara IP 6828BL
 Manual Cámara IP 6828BL 1 INDICE 1. CONEXIONES DEL EQUIPO 2. CONFIGURACIÓN DE CÁMARAS IP CON CMS. 3. CONFIGURACION PARA AGREGAR Y VISUALIZAR CÁMARAS IP. 4. AGREGAR CÁMARAS IP. 5. INTERNET EXPLORER 6. APLICACIÓN
Manual Cámara IP 6828BL 1 INDICE 1. CONEXIONES DEL EQUIPO 2. CONFIGURACIÓN DE CÁMARAS IP CON CMS. 3. CONFIGURACION PARA AGREGAR Y VISUALIZAR CÁMARAS IP. 4. AGREGAR CÁMARAS IP. 5. INTERNET EXPLORER 6. APLICACIÓN
ismartviewpro Manual usuario VER 4.0
 Cámara IP Wansview ismartviewpro (Para Android) Manual usuario 2015-05 VER 4.0 1. Resumen ismartviewpro ismartviewpro es una aplicación para Android desarrollado por Wansview. Puede utilizarlo en dispositivos
Cámara IP Wansview ismartviewpro (Para Android) Manual usuario 2015-05 VER 4.0 1. Resumen ismartviewpro ismartviewpro es una aplicación para Android desarrollado por Wansview. Puede utilizarlo en dispositivos
Guía de instalación PC
 Guía de instalación PC Nota: Antes de utilizar esta guía puede descargar información adicional desde la web de soporte www.ibcam.com.es o www.ibcam.com.cn/download.php Puede descargar vídeos e información
Guía de instalación PC Nota: Antes de utilizar esta guía puede descargar información adicional desde la web de soporte www.ibcam.com.es o www.ibcam.com.cn/download.php Puede descargar vídeos e información
Configuración del Xpy4500 y Xpy8000 con DDNS y aplicación móvil
 Configuración del Xpy4500 y Xpy8000 con DDNS y aplicación móvil Configuración del Xpy4500 y Xpy8000 con DDNS y aplicación móvil Pasos preliminares: 1. Crear primero una cuenta de DDNS dinámico para acceder
Configuración del Xpy4500 y Xpy8000 con DDNS y aplicación móvil Configuración del Xpy4500 y Xpy8000 con DDNS y aplicación móvil Pasos preliminares: 1. Crear primero una cuenta de DDNS dinámico para acceder
Guía de Inicio Rápido
 Wireless Outdoor Access Point / Client Bridge Guía de Inicio Rápido Punto de acceso inalámbrico y Cliente Bridge El EOC2611P es Punto de Acceso inalámbrico/cliente Bridge exterior de largo alcance que
Wireless Outdoor Access Point / Client Bridge Guía de Inicio Rápido Punto de acceso inalámbrico y Cliente Bridge El EOC2611P es Punto de Acceso inalámbrico/cliente Bridge exterior de largo alcance que
VCC-HD2300/HD2300P VCC-HD2100/HD2100P
 VCC-HD2300/HD2300P VCC-HD2100/HD2100P Acceder a la cámara desde el programa de navegación Componentes de la pantalla en vivo Panel de control Panel de herramientas Trabajar con la pantalla en vivo1/10
VCC-HD2300/HD2300P VCC-HD2100/HD2100P Acceder a la cámara desde el programa de navegación Componentes de la pantalla en vivo Panel de control Panel de herramientas Trabajar con la pantalla en vivo1/10
Introducción al firmware 2.0 para IPCorder
 Introducción al firmware.0 para IPCorder Puesta en marcha Bienvenido a la versión.0 del firmware para IPCorder. Esta guía le ayudará con las acciones básicas tales como agregar cámaras o visualizar el
Introducción al firmware.0 para IPCorder Puesta en marcha Bienvenido a la versión.0 del firmware para IPCorder. Esta guía le ayudará con las acciones básicas tales como agregar cámaras o visualizar el
Contenido del paquete: Procedimiento de instalación: Nota: Algunos modelos no tienen una antena por separado.
 DENVER IPC-1020 DENVER IPC-1030 Contenido del paquete: Cámara IP Abrazadera de montaje Antena Adaptador eléctrico CD Cable LAN Guía de instalación Tornillos Nota: Algunos modelos no tienen una antena por
DENVER IPC-1020 DENVER IPC-1030 Contenido del paquete: Cámara IP Abrazadera de montaje Antena Adaptador eléctrico CD Cable LAN Guía de instalación Tornillos Nota: Algunos modelos no tienen una antena por
CÁMARA IP INALÁMBRICA HD 720p VISIÓN NOCTURNA, AUDIO Y FUNCIÓN DE GRABACIÓN
 CÁMARA IP INALÁMBRICA HD 720p VISIÓN NOCTURNA, AUDIO Y FUNCIÓN DE GRABACIÓN VTA-83700 Gracias por adquirir nuestra CÁMARA! Antes de instalar y operar el producto, se recomienda tener en cuenta las instrucciones
CÁMARA IP INALÁMBRICA HD 720p VISIÓN NOCTURNA, AUDIO Y FUNCIÓN DE GRABACIÓN VTA-83700 Gracias por adquirir nuestra CÁMARA! Antes de instalar y operar el producto, se recomienda tener en cuenta las instrucciones
ADVANCED SECURITY IP/NETWORK CAMERA OC-600/OC-600W OC-800/OC-800W OC-850W. Guía de instalación y configuración Network Cámara Wizard
 ADVANCED SECURITY IP/NETWORK CAMERA OC-600/OC-600W OC-800/OC-800W OC-850W Guía de instalación y configuración Network Cámara Wizard Antes de empezar con la configuración de la cámara conecte directamente
ADVANCED SECURITY IP/NETWORK CAMERA OC-600/OC-600W OC-800/OC-800W OC-850W Guía de instalación y configuración Network Cámara Wizard Antes de empezar con la configuración de la cámara conecte directamente
Manual para configuración de Router D-Link
 1. Conectar el router a la energía eléctrica Manual para configuración de Router D-Link 2. Conectar el cable de red en la computadora y del otro lado en cualquier puerto del router (de la parte de atrás)
1. Conectar el router a la energía eléctrica Manual para configuración de Router D-Link 2. Conectar el cable de red en la computadora y del otro lado en cualquier puerto del router (de la parte de atrás)
Manual de instalación y actualización de DAVIE4
 Manual de instalación y actualización de DAVIE4 Para DAVIE versión 4.9.0 15.49.4 y posterior Nombre: Manual de instalación y actualización de DAVIE4 Fecha: 23-12-2015 Nombre del autor: FAM DAVIE Customer
Manual de instalación y actualización de DAVIE4 Para DAVIE versión 4.9.0 15.49.4 y posterior Nombre: Manual de instalación y actualización de DAVIE4 Fecha: 23-12-2015 Nombre del autor: FAM DAVIE Customer
Equipamiento ADSL» Inalámbrico. Adaptador USB PAUTAS PARA LA VERIFICACION TCP/IP
 Equipamiento ADSL» Inalámbrico Adaptador USB PAUTAS PARA LA VERIFICACION TCP/IP PAUTAS PARA LA VERIFICACIÓN TCP/IP Este documento describe cómo preparar su PC para su conexión a una red inalámbrica después
Equipamiento ADSL» Inalámbrico Adaptador USB PAUTAS PARA LA VERIFICACION TCP/IP PAUTAS PARA LA VERIFICACIÓN TCP/IP Este documento describe cómo preparar su PC para su conexión a una red inalámbrica después
SOPORTE D-LINK En Latino América
 CONFIGURACIÓN DE INTERNET ROUTER SERIE DIR DIR-100 / 120 / 130 DIR-280 / 300/ 320/ 330 DIR-400/ 450/ 451 DIR-615/ 625/ 628/ 635/ 655 /660 DIR-825/ 855 PAGINA 1 CONTENIDO DE LA GUÍA Verificación de la IP
CONFIGURACIÓN DE INTERNET ROUTER SERIE DIR DIR-100 / 120 / 130 DIR-280 / 300/ 320/ 330 DIR-400/ 450/ 451 DIR-615/ 625/ 628/ 635/ 655 /660 DIR-825/ 855 PAGINA 1 CONTENIDO DE LA GUÍA Verificación de la IP
Manual Cámara IP I4620BP
 Manual Cámara IP I4620BP 1 Características principales de cada modelo 1. I4620BP 2 Megapíxeles Lente 3.6 mm 24 LEDs Infrarrojos Resolución 720p Soporta protocolo ONVIF Para interiores o exteriores Conexión
Manual Cámara IP I4620BP 1 Características principales de cada modelo 1. I4620BP 2 Megapíxeles Lente 3.6 mm 24 LEDs Infrarrojos Resolución 720p Soporta protocolo ONVIF Para interiores o exteriores Conexión
Guía Rápida de Configuración del Router TP-Link (Archer C2)
 Guía Rápida de Configuración del Router TP-Link (Archer C2) En este documento se indica el proceso de instalación del Punto de Acceso TP-Link (Archer C2), que permite extender la cobertura de la red de
Guía Rápida de Configuración del Router TP-Link (Archer C2) En este documento se indica el proceso de instalación del Punto de Acceso TP-Link (Archer C2), que permite extender la cobertura de la red de
Router Wi-Fi N300 (N300R)
 Easy, Reliable & Secure Guía de instalación Router Wi-Fi N300 (N300R) Marcas comerciales Las marcas y nombres de productos son marcas comerciales o marcas comerciales registradas por sus respectivos titulares.
Easy, Reliable & Secure Guía de instalación Router Wi-Fi N300 (N300R) Marcas comerciales Las marcas y nombres de productos son marcas comerciales o marcas comerciales registradas por sus respectivos titulares.
Guía Rápida de Instalación Internet Broadband Router (9010-0311)
 Guía Rápida de Instalación Internet Broadband Router (9010-0311) La presente guía tiene como objetivo, proporcionar de una manera sencilla, los pasos para configurar al 9010-0311 en su funcionalidad básica
Guía Rápida de Instalación Internet Broadband Router (9010-0311) La presente guía tiene como objetivo, proporcionar de una manera sencilla, los pasos para configurar al 9010-0311 en su funcionalidad básica
MANUAL DE INSTALACIÓN CRENOVA (IOS IPHONE) 1º. Descargarse la aplicación CRENOVA desde la APP STORE. 2º. Abrir la aplicación.
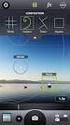 MANUAL DE INSTALACIÓN CRENOVA (IOS IPHONE) 1º. Descargarse la aplicación CRENOVA desde la APP STORE. 2º. Abrir la aplicación. 3º. Registrarse como usuario. (Abajo a la derecha aparece el siguiente texto:
MANUAL DE INSTALACIÓN CRENOVA (IOS IPHONE) 1º. Descargarse la aplicación CRENOVA desde la APP STORE. 2º. Abrir la aplicación. 3º. Registrarse como usuario. (Abajo a la derecha aparece el siguiente texto:
Servicio técnico. Contenido de la caja. Guía de instalación del módem router inalámbrico N300 ADSL2+ N300RM. On Networks. Guía de instalación
 Servicio técnico Gracias por elegir productos On Networks. On Networks le recomienda que utilice sólo los recursos del servicio técnico oficial de On Networks. Una vez instalado el dispositivo, busque
Servicio técnico Gracias por elegir productos On Networks. On Networks le recomienda que utilice sólo los recursos del servicio técnico oficial de On Networks. Una vez instalado el dispositivo, busque
SISTEMA DE ETIQUETADO INTELIGENTE. Cómo actualizar el firmware
 SISTEMA DE ETIQUETADO INTELIGENTE Cómo actualizar el firmware 1 Paso 1: Obtención del firmware Necesitará un equipo Mac o Windows para actualizar el firmware de Leitz Icon. Para actualizar su impresora
SISTEMA DE ETIQUETADO INTELIGENTE Cómo actualizar el firmware 1 Paso 1: Obtención del firmware Necesitará un equipo Mac o Windows para actualizar el firmware de Leitz Icon. Para actualizar su impresora
Control y manejo cámara IP. Aplicación cliente. (IPCMonitor) Feb, 2013 Version Manual usuario.
 Control y manejo cámara IP Aplicación cliente (IPCMonitor) Feb, 2013 Version 1.10 Manual usuario http://www.wansview.com.es/ 1 Introducción IPCMonitor es un software suministrado por el fabricante que
Control y manejo cámara IP Aplicación cliente (IPCMonitor) Feb, 2013 Version 1.10 Manual usuario http://www.wansview.com.es/ 1 Introducción IPCMonitor es un software suministrado por el fabricante que
Cómo utilizar Conference Manager para Microsoft Outlook
 Cómo utilizar Conference Manager para Microsoft Outlook Mayo de 2012 Contenido Capítulo 1: Cómo utilizar Conference Manager para Microsoft Outlook... 5 Introducción a Conference Manager para Microsoft
Cómo utilizar Conference Manager para Microsoft Outlook Mayo de 2012 Contenido Capítulo 1: Cómo utilizar Conference Manager para Microsoft Outlook... 5 Introducción a Conference Manager para Microsoft
Manual de configuración de Adobe Reader para la validación de la firma de un documento.
 Manual de configuración de Adobe Reader para la validación de la firma de un documento. Versión 1.0 Este documento esta basado en el publicado por el Ministerio de la Presidencia, se encuentra disponible
Manual de configuración de Adobe Reader para la validación de la firma de un documento. Versión 1.0 Este documento esta basado en el publicado por el Ministerio de la Presidencia, se encuentra disponible
Configuración Repeter WDS MANUAL DE CONFIGURACION EN MODO REPETER WDS
 MANUAL DE CONFIGURACION EN MODO REPETER WDS En el presente manual se detalla como configurar el EVO-W301AR en modo repeter WDS, para llevar a cabo la configuración del EVO-W301AR en modo WDS en este caso,
MANUAL DE CONFIGURACION EN MODO REPETER WDS En el presente manual se detalla como configurar el EVO-W301AR en modo repeter WDS, para llevar a cabo la configuración del EVO-W301AR en modo WDS en este caso,
Cómo usar VNC y RDP a través de SSL VPN
 Cómo usar VNC y RDP a través de SSL VPN Para acceder al escritorio de una PC remota que está detrás de un router NATed, usted tiene dos opciones. Una de ellas es mediante la apertura de puertos relativos
Cómo usar VNC y RDP a través de SSL VPN Para acceder al escritorio de una PC remota que está detrás de un router NATed, usted tiene dos opciones. Una de ellas es mediante la apertura de puertos relativos
Contenido de la caja. Guía de instalación de Router WiFi R6100
 Marcas comerciales NETGEAR, el logotipo de NETGEAR y Connect with Innovation son marcas comerciales o marcas comerciales registradas de NETGEAR, Inc. o sus filiales en Estados Unidos y otros países. La
Marcas comerciales NETGEAR, el logotipo de NETGEAR y Connect with Innovation son marcas comerciales o marcas comerciales registradas de NETGEAR, Inc. o sus filiales en Estados Unidos y otros países. La
Manual. Cámara IP PTZ I1030Z CÁMARA IP PTZ I1030Z
 Manual Cámara IP PTZ I1030Z 1 Características principales del modelo 1.3 Megapíxeles Lente 2.8-8 mm. Incluye brazo y eliminador IR 30 metros. Resolución 960p Soporta protocolo ONVIF. 90 grados vertical,
Manual Cámara IP PTZ I1030Z 1 Características principales del modelo 1.3 Megapíxeles Lente 2.8-8 mm. Incluye brazo y eliminador IR 30 metros. Resolución 960p Soporta protocolo ONVIF. 90 grados vertical,
Router WiFi Smart R6200v2 Guía de instalación
 Marcas comerciales NETGEAR, el logotipo de NETGEAR y Connect with Innovation son marcas comerciales o marcas comerciales registradas de NETGEAR, Inc. o sus filiales en Estados Unidos y otros países. La
Marcas comerciales NETGEAR, el logotipo de NETGEAR y Connect with Innovation son marcas comerciales o marcas comerciales registradas de NETGEAR, Inc. o sus filiales en Estados Unidos y otros países. La
Manual de Configuración de Router Cisco 871W
 Manual de Configuración de Router Cisco 871W Requisitos Contar con Internet Explorer versión 7.0 Instalar el programa Cisco System SDM 1. Verificar que la conexión de área local este configurada para que
Manual de Configuración de Router Cisco 871W Requisitos Contar con Internet Explorer versión 7.0 Instalar el programa Cisco System SDM 1. Verificar que la conexión de área local este configurada para que
Pan-Tilt MJPEG Cámara para conexión en red Guía de instalación rápida
 Pan-Tilt MJPEG Cámara para conexión en red Guía de instalación rápida Version 1.0 1 Primeros pasos Contenido del paquete Compruebe minuciosamente los artículos que contiene el paquete. Éste debe contener
Pan-Tilt MJPEG Cámara para conexión en red Guía de instalación rápida Version 1.0 1 Primeros pasos Contenido del paquete Compruebe minuciosamente los artículos que contiene el paquete. Éste debe contener
CÓMO BLOQUEAR LOS SITIOS WEB EN INTERNET EXPLORER
 CÓMO BLOQUEAR LOS SITIOS WEB EN INTERNET EXPLORER 1. Abra cualquier Internet Explorer y vaya a Herramientas-> Opciones de Internet. Haga clic en la pestaña Contenido. En el panel de Asesor de contenido,
CÓMO BLOQUEAR LOS SITIOS WEB EN INTERNET EXPLORER 1. Abra cualquier Internet Explorer y vaya a Herramientas-> Opciones de Internet. Haga clic en la pestaña Contenido. En el panel de Asesor de contenido,
Reloj Despertador Invisible Wifi 1080p Manual de Usuario REL062-1
 Reloj Despertador Invisible Wifi 1080p Manual de Usuario REL062-1 Botones 1. Sensor de Luz 10. Tecla de configuración 2. Display del reloj 11. Tecla + 3. LED de visión nocturna 12. Tecla - 4. LED de visión
Reloj Despertador Invisible Wifi 1080p Manual de Usuario REL062-1 Botones 1. Sensor de Luz 10. Tecla de configuración 2. Display del reloj 11. Tecla + 3. LED de visión nocturna 12. Tecla - 4. LED de visión
Manual de Configuración Cámaras IP Wanscam
 Manual de Configuración Cámaras IP Wanscam 1 1.- Configuración ----------------------------------------------------------------------------------------- 3 1.1.- Configuración inicial en pc-------------------------------------------------------------------------------
Manual de Configuración Cámaras IP Wanscam 1 1.- Configuración ----------------------------------------------------------------------------------------- 3 1.1.- Configuración inicial en pc-------------------------------------------------------------------------------
Práctica de laboratorio Conexión y configuración de hosts
 Práctica de laboratorio 3.6.4 Conexión y configuración de hosts Objetivos Conectar una PC a un router mediante un cable directo Configurar la PC con una dirección IP adecuada Configurar la PC con un nombre
Práctica de laboratorio 3.6.4 Conexión y configuración de hosts Objetivos Conectar una PC a un router mediante un cable directo Configurar la PC con una dirección IP adecuada Configurar la PC con un nombre
Para finalizar el proceso de instalación de tu Livebox, sigue los 3 pasos que te mostramos a continuación:
 1/10 Para finalizar el proceso de instalación de tu Livebox, sigue los 3 pasos que te mostramos a continuación: Puedes conectarte de tres formas (revisa que tipo de sistema operativo tiene tu equipo y
1/10 Para finalizar el proceso de instalación de tu Livebox, sigue los 3 pasos que te mostramos a continuación: Puedes conectarte de tres formas (revisa que tipo de sistema operativo tiene tu equipo y
Ejecuta el modo XP sin virtualización de hardware
 Una de las características más limpias nuevo en Windows 7 orgánico y categorías superiores es el modo de XP, pero no todas las máquinas son capaces de ejecutarlo. Hoy te mostramos cómo utilizar VMware
Una de las características más limpias nuevo en Windows 7 orgánico y categorías superiores es el modo de XP, pero no todas las máquinas son capaces de ejecutarlo. Hoy te mostramos cómo utilizar VMware
Cámara IP WIFI 1080p Oculta en Lente Rotatorio
 Cámara IP WIFI 1080p Oculta en Lente Rotatorio 1 Contenido. Cámara IP WIFI 1080p Oculta en Lente Rotatorio. Cable USB. Adaptador de Corriente. Disco de instalación. 2 INDICE. 1. INTRODUCCIÓN. 2. ESTRUCTURA
Cámara IP WIFI 1080p Oculta en Lente Rotatorio 1 Contenido. Cámara IP WIFI 1080p Oculta en Lente Rotatorio. Cable USB. Adaptador de Corriente. Disco de instalación. 2 INDICE. 1. INTRODUCCIÓN. 2. ESTRUCTURA
Contenido de la caja:
 Marcas registradas NETGEAR, el logotipo de NETGEAR y Connect with Innovation son marcas comerciales o marcas registradas de NETGEAR, Inc. o sus filiales en Estados Unidos y otros países. La información
Marcas registradas NETGEAR, el logotipo de NETGEAR y Connect with Innovation son marcas comerciales o marcas registradas de NETGEAR, Inc. o sus filiales en Estados Unidos y otros países. La información
Pasos a seguir para la correcta configuración del Explorer:
 REQUISITOS INFORMÁTICOS NECESARIOS PARA ACCEDER AL MODULO GANADERO Los requisitos mínimos necesarios para utilizar la aplicación son los siguientes: Internet Explorer versión 8 o superior, Google Chrome
REQUISITOS INFORMÁTICOS NECESARIOS PARA ACCEDER AL MODULO GANADERO Los requisitos mínimos necesarios para utilizar la aplicación son los siguientes: Internet Explorer versión 8 o superior, Google Chrome
Guía para publicar su DVR Stand Alone en Internet.
 Antes de comenzar Guía para publicar su DVR Stand Alone en Internet. Para poder publicar sus cámaras en Internet, primeramente, es necesario haber abierto los puertos de video, web y dispositivos móviles,
Antes de comenzar Guía para publicar su DVR Stand Alone en Internet. Para poder publicar sus cámaras en Internet, primeramente, es necesario haber abierto los puertos de video, web y dispositivos móviles,
Validación de la firma de un documento. Manual de configuración de Adobe Reader
 Validación de la firma de un documento Manual de configuración de Adobe Reader Tabla de contenido 1. Introducción.... 3 2. Instalar los certificados de la FNMT-RCM.... 3 3. Configurar Adobe Reader para
Validación de la firma de un documento Manual de configuración de Adobe Reader Tabla de contenido 1. Introducción.... 3 2. Instalar los certificados de la FNMT-RCM.... 3 3. Configurar Adobe Reader para
Asistente de configuración Grabador Digital de Vídeo
 ES Asistente de configuración Grabador Digital de Vídeo Guía de inicio rápido Bienvenido al Asistente de configuración! El Asistente de configuración se ejecuta automáticamente la primera vez que inicie
ES Asistente de configuración Grabador Digital de Vídeo Guía de inicio rápido Bienvenido al Asistente de configuración! El Asistente de configuración se ejecuta automáticamente la primera vez que inicie
INSTALACIÓN DEL SOFTWARE DE FIRMA DIGITAL REFIRMA
 MANUAL DE USUARIO CÓDIGO: VERSIÓN: 01 FEC. APROB: 24-01-13 PÁGINA: 1/19 RESOLUCIÓN GERENCIAL Nº 000002-2013-GI/RENIEC INSTALACIÓN DEL SOFTWARE DE FIRMA DIGITAL REFIRMA INDICE Pág. I. OBJETIVO 3 II. ALCANCE
MANUAL DE USUARIO CÓDIGO: VERSIÓN: 01 FEC. APROB: 24-01-13 PÁGINA: 1/19 RESOLUCIÓN GERENCIAL Nº 000002-2013-GI/RENIEC INSTALACIÓN DEL SOFTWARE DE FIRMA DIGITAL REFIRMA INDICE Pág. I. OBJETIVO 3 II. ALCANCE
Instructivo para ingresar a las Videoconferencias
 Instructivo para ingresar a las Videoconferencias Paso 1. Verifique que cuente con los requerimientos técnicos: Procesador Intel Core2 Duo de 2.XX GHz o AMD Sistema operativo Windows 7 u 8. Memoria de
Instructivo para ingresar a las Videoconferencias Paso 1. Verifique que cuente con los requerimientos técnicos: Procesador Intel Core2 Duo de 2.XX GHz o AMD Sistema operativo Windows 7 u 8. Memoria de
SERVICIO NEXTWEB 1.0. NEXT Administrativo. Software Administrativo Empresarial MANUAL DE INSTALACION Y USO DE NEXTWEB 1.0
 SERVICIO NEXTWEB 1.0 NEXT Administrativo Software Administrativo Empresarial MANUAL DE INSTALACION Y USO DE NEXTWEB 1.0 Autor/ Revisión: Heberto Villavicencio Diseño/ Edición: Ghenny Uzcátegui Baudino
SERVICIO NEXTWEB 1.0 NEXT Administrativo Software Administrativo Empresarial MANUAL DE INSTALACION Y USO DE NEXTWEB 1.0 Autor/ Revisión: Heberto Villavicencio Diseño/ Edición: Ghenny Uzcátegui Baudino
MANUAL DE INSTALACION Y CONFIGURACION ANTAMEDIA HOTSPOT
 MANUAL DE INSTALACION Y CONFIGURACION ANTAMEDIA HOTSPOT 1. REQUERIMIENTOS MINIMOS DE HARDWARE Antamedia HotSpot software debe ser instalado en un ordenador PC estándar, con Sistema Operativo Windows. -
MANUAL DE INSTALACION Y CONFIGURACION ANTAMEDIA HOTSPOT 1. REQUERIMIENTOS MINIMOS DE HARDWARE Antamedia HotSpot software debe ser instalado en un ordenador PC estándar, con Sistema Operativo Windows. -
BlackRapid N+ Router inalámbrico WLAN Instrucciones de instalación breves
 BlackRapid N+ Router inalámbrico WLAN Instrucciones de instalación breves Contenido del embalaje... Página 1 Establecer conexiones de red... Página 2 Configuración de la red... Página 3 Contenido del embalaje
BlackRapid N+ Router inalámbrico WLAN Instrucciones de instalación breves Contenido del embalaje... Página 1 Establecer conexiones de red... Página 2 Configuración de la red... Página 3 Contenido del embalaje
DOCUMENTO DE RECOMENDACIONES DE INSTALACIÓN
 DOCUMENTO DE RECOMENDACIONES DE INSTALACIÓN Cómo instalo el Módulo Criptográfico para el DNIe? En la página Web encontrará el software con el ejecutable para la instalación del citado modulo criptográfico
DOCUMENTO DE RECOMENDACIONES DE INSTALACIÓN Cómo instalo el Módulo Criptográfico para el DNIe? En la página Web encontrará el software con el ejecutable para la instalación del citado modulo criptográfico
INSTRUCTIVO PARA TELEVISOR K-LED32HDST2
 INSTRUCTIVO PARA TELEVISOR K-LED32HDST2 Con este instructivo se pretende informar sobre el adecuado manejo de las diferentes aplicaciones con las que cuenta este televisor. Se debe tener en cuenta que
INSTRUCTIVO PARA TELEVISOR K-LED32HDST2 Con este instructivo se pretende informar sobre el adecuado manejo de las diferentes aplicaciones con las que cuenta este televisor. Se debe tener en cuenta que
Guía rápida Cámaras IP TBK VISION PLUS TBK-MD7523EIR
 Guía rápida Cámaras IP TBK VISION PLUS TBK-MD7523EIR 1. Contenido Compruebe que su equipo incluye los siguientes accesorios. Las imágenes se deben tomar como referencia. 2. Visión de conjunto La serie
Guía rápida Cámaras IP TBK VISION PLUS TBK-MD7523EIR 1. Contenido Compruebe que su equipo incluye los siguientes accesorios. Las imágenes se deben tomar como referencia. 2. Visión de conjunto La serie
MANUAL DE CONFIGURACION DE ADOBE PARA LA VALIDACION DE LA FIRMA DE UN DOCUMENTO
 MANUAL DE CONFIGURACION DE ADOBE PARA LA VALIDACION DE LA FIRMA DE UN DOCUMENTO Febrero 2009 1/17 Índice 1. Introducción...3 2. Instalar los certificados de Firmaprofesional...3 3. Configurar Adobe Reader
MANUAL DE CONFIGURACION DE ADOBE PARA LA VALIDACION DE LA FIRMA DE UN DOCUMENTO Febrero 2009 1/17 Índice 1. Introducción...3 2. Instalar los certificados de Firmaprofesional...3 3. Configurar Adobe Reader
Tema: Configuración de Redes PAN
 Tema: Configuración de Redes PAN Contenidos Configuración de Print Server Inalámbrico (Via software). Configuración de Print Server Inalámbrico (Vía HTML). Configuración de Cámara Web Inalámbrica (Vía
Tema: Configuración de Redes PAN Contenidos Configuración de Print Server Inalámbrico (Via software). Configuración de Print Server Inalámbrico (Vía HTML). Configuración de Cámara Web Inalámbrica (Vía
Más opciones. Nighthawk X10 Router WiFi inteligente AD7200. Modelo R9000
 Más opciones Nighthawk X10 Router WiFi inteligente AD7200 Modelo R9000 Nombre y contraseña de la red WiFi El nombre de red WiFi (SSID) y la clave de red (contraseña) predeterminados son exclusivos del
Más opciones Nighthawk X10 Router WiFi inteligente AD7200 Modelo R9000 Nombre y contraseña de la red WiFi El nombre de red WiFi (SSID) y la clave de red (contraseña) predeterminados son exclusivos del
Debido a la manera en que se puede usar este programa, la instalación puede realizarse de dos maneras:
 Instalación STARTEL Administrativo Plus Al introducir el CD en su lector de discos compactos, se ejecutara automáticamente el programa de instalación, en este, solamente deberá seguir las indicaciones
Instalación STARTEL Administrativo Plus Al introducir el CD en su lector de discos compactos, se ejecutara automáticamente el programa de instalación, en este, solamente deberá seguir las indicaciones
Red Inalámbrica. Conexión a EDUROAM con Microsoft Windows 10.
 Los pasos para configurar y conectarse a la red inalámbrica eduroam de la UAM son los siguientes: 1. Requisitos previos para establecer conexión con la red eduroam 2. Conexión con instalador a la Red Inalámbrica:
Los pasos para configurar y conectarse a la red inalámbrica eduroam de la UAM son los siguientes: 1. Requisitos previos para establecer conexión con la red eduroam 2. Conexión con instalador a la Red Inalámbrica:
USER MANUAL VISUALIZADOR FINGERTEC TCMS V2
 Introducción El Visualizador FingerTec TCMS V2 es una aplicación vía Web que le permite al usuario ver los registros de asistencia independientes en línea sin tener que solicitar autorización del administrador.
Introducción El Visualizador FingerTec TCMS V2 es una aplicación vía Web que le permite al usuario ver los registros de asistencia independientes en línea sin tener que solicitar autorización del administrador.
Guía de Instalación. etiqueta de envío. su información de activación
 Guía de Instalación Por favor, no intente instalar después de las 8 de la tarde en día de su activación. Su fecha de activación, número de cuenta y orden se encuentran impresosen la etiqueta de envío adjunta
Guía de Instalación Por favor, no intente instalar después de las 8 de la tarde en día de su activación. Su fecha de activación, número de cuenta y orden se encuentran impresosen la etiqueta de envío adjunta
Solicitudes MINECO. Configuración del equipo para Firma y Registro de Solicitud IMV
 Solicitudes MINECO Configuración del equipo para Firma y Registro de Solicitud IMV Madrid, Julio de 2016 Contenido 1. Introducción... 3 2. Configuración del panel de Java... 3 3. Sitio de confianza de
Solicitudes MINECO Configuración del equipo para Firma y Registro de Solicitud IMV Madrid, Julio de 2016 Contenido 1. Introducción... 3 2. Configuración del panel de Java... 3 3. Sitio de confianza de
Manual de Instalación para PC
 Manual de Instalación para PC Cámaras P2P P2P00012 / P2P00011 / P2P00012 / P2P0012B / P2P010-2 / P2P00011 P2P011-1 / P2P00014 / KP2P0004 / P2P00015 / KP2P0005 / KP2P0002 KP2P0003 / KP2P0008 / KP2P0006
Manual de Instalación para PC Cámaras P2P P2P00012 / P2P00011 / P2P00012 / P2P0012B / P2P010-2 / P2P00011 P2P011-1 / P2P00014 / KP2P0004 / P2P00015 / KP2P0005 / KP2P0002 KP2P0003 / KP2P0008 / KP2P0006
Android 2.3 Tablet Manual de Usuario
 Contenido. Contenido....1 2. Contenido de la caja...2 3. Perspectiva del producto...3 4. Encendido y apagado...4 Hibernar: Pulsar el botón de encendido para que la tableta se ponga en modo de hibernación
Contenido. Contenido....1 2. Contenido de la caja...2 3. Perspectiva del producto...3 4. Encendido y apagado...4 Hibernar: Pulsar el botón de encendido para que la tableta se ponga en modo de hibernación
CONFIGURACIÓN POLI_WIFI POLITÉCNICO JAIME ISAZA CADAVID
 CONFIGURACIÓN POLI_WIFI POLITÉCNICO JAIME ISAZA CADAVID Para configurar la red inalámbrica en equipos con sistemas operativos Windows Vista, Windows Seven o Windows XP, se seguir los siguientes pasos:
CONFIGURACIÓN POLI_WIFI POLITÉCNICO JAIME ISAZA CADAVID Para configurar la red inalámbrica en equipos con sistemas operativos Windows Vista, Windows Seven o Windows XP, se seguir los siguientes pasos:
SECRETARÍA GENERAL UNIDAD DE TECNOLOGÍAS DE LA INFORMACIÓN Y ESTADISTICA
 -La primera vez que se usa el PDA, es necesario seguir las instrucciones que indica en pantalla para configurarlo. Una vez configurado, la primera pantalla que aparece es la siguiente: 1.- Pulsar sobre
-La primera vez que se usa el PDA, es necesario seguir las instrucciones que indica en pantalla para configurarlo. Una vez configurado, la primera pantalla que aparece es la siguiente: 1.- Pulsar sobre
Contenido del paquete: Procedimientos de instalación: Nota: Algunos modelos no están equipados con antena externa
 DENVER IPC-330 DENVER IPO-320 Contenido del paquete: Cámara IP Abrazadera de montaje Antena Adaptador eléctrico CD Cable LAN Guía de instalación Tornillos Nota: Algunos modelos no están equipados con antena
DENVER IPC-330 DENVER IPO-320 Contenido del paquete: Cámara IP Abrazadera de montaje Antena Adaptador eléctrico CD Cable LAN Guía de instalación Tornillos Nota: Algunos modelos no están equipados con antena
Manual de usuario de configuración de Navegadores para Sede Electrónica del SEPE
 Manual de usuario de configuración de Navegadores para Sede Electrónica del SEPE V4.2 Octubre de 2015 Ver. 4.0 Página 1 de 40 C/ Condesa de Venadito 9 Índice 1. OBJETIVOS... 3 2. REQUISITOS GENERALES...
Manual de usuario de configuración de Navegadores para Sede Electrónica del SEPE V4.2 Octubre de 2015 Ver. 4.0 Página 1 de 40 C/ Condesa de Venadito 9 Índice 1. OBJETIVOS... 3 2. REQUISITOS GENERALES...
CANTABRIA GOBIERNO DE
 Este manual describe cómo validar, con la aplicación Adobe Reader o Adobe Acrobat, la firma de los documentos en formato PDF que el BOC pone a disposición de los ciudadanos en su sede electrónica. Aunque
Este manual describe cómo validar, con la aplicación Adobe Reader o Adobe Acrobat, la firma de los documentos en formato PDF que el BOC pone a disposición de los ciudadanos en su sede electrónica. Aunque
MANUAL DE USUARIO / RELOJ PT520
 MANUAL DE USUARIO / RELOJ PT520 Manual de Uso \ Reloj PT520 1 Equipo 1.1 Parte delantera PT520 < Bocina Papá > < Botón encendido Mamá > < Botón SOS Micrófono > 1.2 Parte posterior PT520 < Código QR Contraparte
MANUAL DE USUARIO / RELOJ PT520 Manual de Uso \ Reloj PT520 1 Equipo 1.1 Parte delantera PT520 < Bocina Papá > < Botón encendido Mamá > < Botón SOS Micrófono > 1.2 Parte posterior PT520 < Código QR Contraparte
CycloAgent v2 Manual del usuario
 CycloAgent v2 Manual del usuario Tabla de contenido Introducción...2 Desinstalar la herramienta de escritorio actual de MioShare...2 Instalar CycloAgent...4 Iniciar sesión...8 Registrar el dispositivo...8
CycloAgent v2 Manual del usuario Tabla de contenido Introducción...2 Desinstalar la herramienta de escritorio actual de MioShare...2 Instalar CycloAgent...4 Iniciar sesión...8 Registrar el dispositivo...8
Guía de instalación rápida www.wans-cam.es
 Cámara IP Wifi Guía de instalación rápida www.wans-cam.es 1 Contenido IP Cámara x1 Alimentación corriente x1 CD x1 Certificado de Calidad x1 Tarjeta de garantía x1 Soporte de cámara x1 Tornillos para montaje
Cámara IP Wifi Guía de instalación rápida www.wans-cam.es 1 Contenido IP Cámara x1 Alimentación corriente x1 CD x1 Certificado de Calidad x1 Tarjeta de garantía x1 Soporte de cámara x1 Tornillos para montaje
LP-512 Cámara IP para ambientes interiores
 Productos Activos - Cámaras LP-512 Cámara IP para ambientes interiores LP512_M12_SPB01W Guía rápida de Instalación 12 de la cámara LP-512 sin Enrutador (Router) La guía rápida de instalación le permitirá
Productos Activos - Cámaras LP-512 Cámara IP para ambientes interiores LP512_M12_SPB01W Guía rápida de Instalación 12 de la cámara LP-512 sin Enrutador (Router) La guía rápida de instalación le permitirá
Como acceder al menú de configuración de una Cámara IP (desde Programa Installer for Windows)
 Como acceder al menú de configuración de una Cámara IP (desde Programa Installer for Windows) A continuación en esta guía se mostraran unas series de pasos, los cuales le enseñaran de forma rápida y sencilla
Como acceder al menú de configuración de una Cámara IP (desde Programa Installer for Windows) A continuación en esta guía se mostraran unas series de pasos, los cuales le enseñaran de forma rápida y sencilla
Requisitos técnicos para el uso de firma electrónica
 Requisitos técnicos para el uso de firma electrónica Fecha última modificación: 21/09/2015 Contenido Introducción... 3 Internet Explorer. Comprobaciones iniciales... 4 Vista de Compatibilidad...4 Sitios
Requisitos técnicos para el uso de firma electrónica Fecha última modificación: 21/09/2015 Contenido Introducción... 3 Internet Explorer. Comprobaciones iniciales... 4 Vista de Compatibilidad...4 Sitios
Actividad 3.1 Configuración de un servidor DHCP en Windows 2000
 Actividad 3.1 Configuración de un servidor DHCP en Windows 2000 Duración estimada: 30 minutos Objetivos Esta actividad de laboratorio se concentrará en su capacidad para realizar las siguientes tareas:
Actividad 3.1 Configuración de un servidor DHCP en Windows 2000 Duración estimada: 30 minutos Objetivos Esta actividad de laboratorio se concentrará en su capacidad para realizar las siguientes tareas:
Primeros pasos con la imagen de Firewall pfsense
 Published on Cloud Hosting and Virtual Data Centre help (http://cloudhelp.claranet.com) Home > Printer-friendly PDF Primeros pasos con la imagen de Firewall pfsense Esta página describe los conceptos básicos
Published on Cloud Hosting and Virtual Data Centre help (http://cloudhelp.claranet.com) Home > Printer-friendly PDF Primeros pasos con la imagen de Firewall pfsense Esta página describe los conceptos básicos
Cámara IP Wifi. Guía de instalación rápida
 Cámara IP Wifi Guía de instalación rápida 1 Contenido IP Cámara x1 Alimentacion corriente x1 CD de instalación x1 Certifcado de Calidad x1 Tarjeta de garantía x1 Soporte de cámara x1 Tornillos para montaje
Cámara IP Wifi Guía de instalación rápida 1 Contenido IP Cámara x1 Alimentacion corriente x1 CD de instalación x1 Certifcado de Calidad x1 Tarjeta de garantía x1 Soporte de cámara x1 Tornillos para montaje
Restablecimiento de los switches de la serie Catalyst Express 500 en la configuración predeterminada de fábrica
 Restablecimiento de los switches de la serie Catalyst Express 500 en la configuración predeterminada de fábrica Contenido Introducción Requisitos previos Requerimientos Componentes utilizados Convenciones
Restablecimiento de los switches de la serie Catalyst Express 500 en la configuración predeterminada de fábrica Contenido Introducción Requisitos previos Requerimientos Componentes utilizados Convenciones
DiViS DVR Viewer (Android App)
 DiViS DVR Viewer (Android App) Manual de Guía e Instalación Digital Video Security System Digital Video Recorder www.divisdvr.com *El contenido de este documento puede cambiar sin previo aviso. DiViS DVR.com
DiViS DVR Viewer (Android App) Manual de Guía e Instalación Digital Video Security System Digital Video Recorder www.divisdvr.com *El contenido de este documento puede cambiar sin previo aviso. DiViS DVR.com
2. Instalación / Activación del servicio de Escritorio Remoto.
 1. Introducción. Hemos aprendido en el tema anterior la posibilidad de administrar remotamente otros equipos. Pero, puede ser necesario abrir sesiones en otros ordenadores, no sólo para administrarlos,
1. Introducción. Hemos aprendido en el tema anterior la posibilidad de administrar remotamente otros equipos. Pero, puede ser necesario abrir sesiones en otros ordenadores, no sólo para administrarlos,
Guía rápida instalación Servicio JAZZTEL. Router Comtrend AR5315u
 Guía rápida instalación Servicio JAZZTEL Router Comtrend AR5315u Pasos previos a la activación de tu router 1 Confirma que tu Servicio se encuentra activado Para ello, lee detenidamente la carta que acompaña
Guía rápida instalación Servicio JAZZTEL Router Comtrend AR5315u Pasos previos a la activación de tu router 1 Confirma que tu Servicio se encuentra activado Para ello, lee detenidamente la carta que acompaña
Práctica de laboratorio Configuración de NAT dinámica con SDM
 Práctica de laboratorio 5.2.5 Configuración de NAT dinámica con SDM Objetivo: Configurar la Traducción de direcciones de red (NAT) con la Traducción de la dirección del puerto (PAT) en un router ISR Cisco
Práctica de laboratorio 5.2.5 Configuración de NAT dinámica con SDM Objetivo: Configurar la Traducción de direcciones de red (NAT) con la Traducción de la dirección del puerto (PAT) en un router ISR Cisco
Conceptronic C54BRS4A Instrucciones de recuperación de Firmware
 Conceptronic C54BRS4A Instrucciones de recuperación de Firmware Puede que usted disponga de un router Conceptronic C54BRS4A que ha fallado durante la actualización de firmware, o al que ya no puede acceder
Conceptronic C54BRS4A Instrucciones de recuperación de Firmware Puede que usted disponga de un router Conceptronic C54BRS4A que ha fallado durante la actualización de firmware, o al que ya no puede acceder
Manual de conexión de datos para KYOCERA KX18. Gerencia de Desempeño o de Productos y Servicios CR
 Manual de conexión de datos para KYOCERA KX18 INDICE 1. Contenido del paquete 2. Consideraciones importantes 3. Información Técnica 4. Conexión por medio del puerto USB Instalación de controladores USB
Manual de conexión de datos para KYOCERA KX18 INDICE 1. Contenido del paquete 2. Consideraciones importantes 3. Información Técnica 4. Conexión por medio del puerto USB Instalación de controladores USB
FIRMA ELECTRÓNICA INSTALACIÓN Y USO DE CERTIFICADOS EN ARCHIVO PKCS#12 MANUAL DE USUARIO V1.1 14/07/2015
 FIRMA ELECTRÓNICA INSTALACIÓN Y USO DE CERTIFICADOS EN ARCHIVO PKCS#12 MANUAL DE USUARIO V1.1 14/07/2015 Dirección Nacional de Tecnologías de la Información y Comunicaciones Instalación de certificado
FIRMA ELECTRÓNICA INSTALACIÓN Y USO DE CERTIFICADOS EN ARCHIVO PKCS#12 MANUAL DE USUARIO V1.1 14/07/2015 Dirección Nacional de Tecnologías de la Información y Comunicaciones Instalación de certificado
6.8.3.9 Práctica de laboratorio: Configuración de un router inalámbrico en Windows Vista
 IT Essentials 5.0 6.8.3.9 Práctica de laboratorio: Configuración de un router inalámbrico en Windows Vista Introducción Imprima y complete esta práctica de laboratorio. En esta práctica de laboratorio,
IT Essentials 5.0 6.8.3.9 Práctica de laboratorio: Configuración de un router inalámbrico en Windows Vista Introducción Imprima y complete esta práctica de laboratorio. En esta práctica de laboratorio,
MANUALES DE USO DE CENGAGE: Usuario lector
 MANUALES DE USO DE CENGAGE: Usuario lector Por: Susana C. Perea O. Julio 2013 Revisión: Dic 2013 1 Índice 1. USO DEL SISTEMA... 2 2. ACCESO A LA APLICACIÓN... 2 3. USO DEL SISTEMA... 2 3.1INICIO... 2 3.2
MANUALES DE USO DE CENGAGE: Usuario lector Por: Susana C. Perea O. Julio 2013 Revisión: Dic 2013 1 Índice 1. USO DEL SISTEMA... 2 2. ACCESO A LA APLICACIÓN... 2 3. USO DEL SISTEMA... 2 3.1INICIO... 2 3.2
1.1 Requerimientos de Sistema
 1.1 Requerimientos de Sistema 1.2 Imágenes del Producto Vista Frontal Vista Trasera 1 2 112mm 165mm 112mm 3 1.3 Instalación de Hardware Siga los pasos indicados abajo para instalar el Hardware de su cámara.
1.1 Requerimientos de Sistema 1.2 Imágenes del Producto Vista Frontal Vista Trasera 1 2 112mm 165mm 112mm 3 1.3 Instalación de Hardware Siga los pasos indicados abajo para instalar el Hardware de su cámara.
CONFIGURACIONES FIRMA DIGITAL SCOMP
 Fecha: 18/07/2016 Versión: v.3.0 CONFIGURACIONES FIRMA DIGITAL SCOMP 1.- Pre-requisitos de operación Firma Digital: o Debe tener instalado el Java Runtime Environment (JRE) con versión 8 actualización
Fecha: 18/07/2016 Versión: v.3.0 CONFIGURACIONES FIRMA DIGITAL SCOMP 1.- Pre-requisitos de operación Firma Digital: o Debe tener instalado el Java Runtime Environment (JRE) con versión 8 actualización
CONFIGURACIÓN EN CLIENTES WINDOWS 10
 CONFIGURACIÓN EN CLIENTES WINDOWS 10 Para conectarse a la red eduroam es necesario tener instalado el certificado DigiCert Assured ID Root CA. En Windows 10 el certificado no viene instalado por defecto,
CONFIGURACIÓN EN CLIENTES WINDOWS 10 Para conectarse a la red eduroam es necesario tener instalado el certificado DigiCert Assured ID Root CA. En Windows 10 el certificado no viene instalado por defecto,
Manual de Instrucciones para el uso con un ordenador
 Tablero electrónico Portátil de Escritura Manual de Instrucciones para el uso con un ordenador Nota: es necesario el uso de un ordenador personal con sistema operativo Microsoft Windows y un puerto de
Tablero electrónico Portátil de Escritura Manual de Instrucciones para el uso con un ordenador Nota: es necesario el uso de un ordenador personal con sistema operativo Microsoft Windows y un puerto de
Guía de instalación de Amplificador WiFi para dispositivos móviles WN1000RP
 Guía de instalación de Amplificador WiFi para dispositivos móviles WN1000RP Asistencia Gracias por seleccionar productos NETGEAR. Una vez instalado el dispositivo, busque el número de serie en la etiqueta
Guía de instalación de Amplificador WiFi para dispositivos móviles WN1000RP Asistencia Gracias por seleccionar productos NETGEAR. Una vez instalado el dispositivo, busque el número de serie en la etiqueta
Funciones de Network Assistant
 CAPÍTULO 2 Network Assistant simplifica la administración de las comunidades o grupos ofreciendo una GUI, modos alternativos para configurar dispositivos en redes, dos niveles de acceso y una completa
CAPÍTULO 2 Network Assistant simplifica la administración de las comunidades o grupos ofreciendo una GUI, modos alternativos para configurar dispositivos en redes, dos niveles de acceso y una completa
Integración con el cliente de correo
 Integración con el cliente de correo Plataforma de certificación de envíos Contenido 1 INTRODUCCIÓN... 2 2 REQUISITOS PARA LA INTEGRACIÓN... 3 3 CONFIGURACIÓN DEL SISTEMA DE CDE... 4 4 CONFIGURACIÓN DE
Integración con el cliente de correo Plataforma de certificación de envíos Contenido 1 INTRODUCCIÓN... 2 2 REQUISITOS PARA LA INTEGRACIÓN... 3 3 CONFIGURACIÓN DEL SISTEMA DE CDE... 4 4 CONFIGURACIÓN DE
ismart view para Android
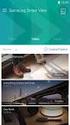 ismart view para Android Manual de usuario para cámaras de la serie B/L/H/M (2014-08 REV1.2) 1. Resumen de ismartview ismartview (para Android) es una aplicación de software basada en Android OS. Está
ismart view para Android Manual de usuario para cámaras de la serie B/L/H/M (2014-08 REV1.2) 1. Resumen de ismartview ismartview (para Android) es una aplicación de software basada en Android OS. Está
Manual técnico router. Inteno DG200A-AC
 Manual técnico router Inteno DG200A-AC ADAMO TELECOM IBERIA, S.A. Manual de Usuario Inteno DG200A-AC Rev. 12/2016 Manual técnico router Inteno DG200A-AC En esta breve guía se describe como realizar diversos
Manual técnico router Inteno DG200A-AC ADAMO TELECOM IBERIA, S.A. Manual de Usuario Inteno DG200A-AC Rev. 12/2016 Manual técnico router Inteno DG200A-AC En esta breve guía se describe como realizar diversos
COMO CREAR UNA RED LOCAL ENTRE EQUIPOS CON WINDOWS
 COMO CREAR UNA RED LOCAL ENTRE EQUIPOS CON WINDOWS XP Y VISTA: Explicación con direcciones estáticas y dinámicas. 1. RED CON DIRECCIONES DINAMICAS: La primera explicación la realizaré para XP. Lo primero
COMO CREAR UNA RED LOCAL ENTRE EQUIPOS CON WINDOWS XP Y VISTA: Explicación con direcciones estáticas y dinámicas. 1. RED CON DIRECCIONES DINAMICAS: La primera explicación la realizaré para XP. Lo primero
