Muchas de las posibilidades de modificación de imágenes que tienen los. programas de tratamiento digital de imágenes se basan en el funcionamiento del
|
|
|
- Margarita Soler Salinas
- hace 6 años
- Vistas:
Transcripción
1 GIMP II 1. en GIMP Muchas de las posibilidades de modificación de imágenes que tienen los programas de tratamiento digital de imágenes se basan en el funcionamiento del sistema de capas. permiten hacer cambios que no afecten a la imagen de partida o que solo afecten a parte de ella y que tengamos la posibilidad de deshacer los cambios y comprobar los efectos sobre una capa o sobre un grupo de ellas. Qué son entonces las capas? son como hojas transparentes que se superponen para componer, juntas, una nueva imagen. Podemos tratar hoja de forma independiente e ir obteniendo distintas imágenes con su combinación. Pero aquí las posibilidades de modificar las capas son mucho mayores que las que tiene una hoja común: se pueden cortar, cambiar de tamaño, alinear, añadir máscaras, cambiar su posición, mover, aplicar diferentes filtros o tener diferente grado de opacidad-transparencia. Cuando abrimos Gimp, la ventana que se sitúa a la derecha de nuestra pantalla es donde se gestionan las capas para todas las Ventanas Imagen que tengamos abiertas, es la ventana Capas, Canales, Rutas y Deshacer. En caso de que hayamos cerrado de forma independiente esta ventana, para poder mostrarla de nuevo debemos acceder al menú Ventanas / Diálogos empotrables. Manuel Otero (Departamento de matemáticas) Página 1 de 16
2 Selección de imágenes. Si tenemos varias ventanas Imagen abiertas, podemos elegir la imagen sobre la que trabajaremos. Pestaña de capas Modo: en este lugar indicaremos como queremos combinar las capas Control de la opacidad Capa activa Icono de visibilidad de capa. El ojo nos muestra que la capa está visible. Botones específicos. Estos botones de izquierda a derecha nos permiten: Crear una capa nueva, Cambiar el orden de apilamiento de las capas, Duplicar una capa, Fijar una capa, Borrar una capa. explican. 1. Debes realizar paso a paso los siguientes ejercicios que a continuación se 2. Trabajar con capas Veremos a continuación una serie de ejemplos sencillos para comprender el uso de las capas Crear una imagen con capas 1º) Con Gimp abierto accedemos al menú y seleccionamos Archivo / Nuevo. Creamos una imagen nueva de 350 x 250 píxeles, en modo RGB y con fondo blanco. Además, tendrá cuatro capas, una de fondo con color blanco y otras tres con fondo transparente y que nos servirán para rellenar con colores distintos. Manuel Otero (Departamento de matemáticas) Página 2 de 16
3 2º) En la Ventana Capas hacemos doble clic en la palabra "Fondo", la renombramos como "Fondo blanco" y presionamos Enter. 3º) Por defecto, las dimensiones de una nueva capa son iguales a las de la imagen con la que estamos trabajando, pero podemos crearlas más grandes o más pequeñas. Para ello hacemos clic con el botón derecho del ratón sobre una de las capas existentes en la paleta de capas y elegimos Capa nueva... (o bien hacemos clic en el botón de la ventana capas), damos un tamaño de 200x200 píxeles y relleno transparente. Después pulsamos Aceptar. 4º) En la Ventana Capas hacemos doble clic en "capa nueva" y cambiamos el nombre por "Capa azul". 5º) Observa que en la Ventana Capas están las capas denominadas "Fondo blanco" y "Capa azul". Si seleccionamos esta última, se muestra con una zona cuadrada delimitada por una línea discontinua, que marca el tamaño y posición de la capa. 6º) Vamos a rellenar la nueva capa de color azul. Seleccionamos la "Capa azul" en la Paleta de capas. En la Ventana de herramientas hacemos clic en el color de primer plano e introducimos en la Ventana de selección de color el valor hexadecimal 0b10b7 (azul) en el apartado Notación HTML. Pulsamos Aceptar y arrastramos el color hasta la capa. Manuel Otero (Departamento de matemáticas) Página 3 de 16
4 7º) Antes de continuar creando otras capas, guardamos nuestro trabajo como "GIMP2_Capas1_tu nombre" en formato xcf que nos va a permitir seguir trabajando con capas si cerramos y volvemos a abrir la imagen sobre la que estamos trabajando Hacer una copia de una capa y mover capas Otra forma de crear una capa es hacer una copia de una ya existente. La copia de la capa "hereda" todas las características de la capa copiada, es decir, es exactamente igual. Con la Capa azul seleccionada, hacemos clic en y obtenemos una nueva capa llamada "Copia de Capa azul". Renómbrala como "Capa roja" y rellénala de este color cc0d0a (rojo). Observa ahora cómo queda la Ventana Capas. Llegados a este punto observamos, en la Ventana Imagen, que la nueva capa "Capa roja" oculta la "Capa azul". Por lo tanto vamos a mover la "Capa roja" hacia la derecha. Antes de nada hay que comprobar que en la Ventana Capas está seleccionada la "Capa roja". Después elegimos la herramienta Mover en la Caja de herramientas de GIMP y hacemos clic en cualquier parte de la Ventana imagen para activar esa ventana. Podemos mover la capa tanto arrastrándola con el ratón como con las flechas del teclado (es más preciso). Si pulsamos la flecha derecha (tecla), la capa se moverá un píxel a la derecha. Si a la vez mantenemos presionada la tecla Mayúsculas, se moverá 10 píxeles. Pulsa seis veces la flecha derecha teniendo presionada la tecla Mayúsculas, hasta que la "Capa roja" llegue al borde derecho de la imagen, tal y como se observa en la imagen. Manuel Otero (Departamento de matemáticas) Página 4 de 16
5 Creamos ahora una nueva capa de la misma manera que hemos creado la "Capa azul" y la llamamos "Capa verde". Rellenamos esta capa con el color que tiene el valor hexadecimal y la movemos para situarla en el lugar que se observa en la imagen. Finalmente para entender el enlazado de capas vamos a mover las capas "Capa azul" y "Capa roja" hacia arriba de forma conjunta. Para que se muevan a la vez tenemos que enlazarlas. En la Ventana Capas seleccionamos la "Capa azul" y hacemos clic en el espacio que hay entre el ojo y la miniatura de la capa, apareciendo entonces el símbolo de unas cadenas. Repetimos la misma operación con la "Capa roja". Si ahora utilizamos la herramienta Mover observaremos cómo se mueven las dos capas a la vez. Subimos así las dos capas veinte píxeles (Mayúsculas + flecha arriba dos veces) para obtenerla imagen de la derecha. Guarda la imagen para no perder el trabajo. Manuel Otero (Departamento de matemáticas) Página 5 de 16
6 2.3. Transparencias de capa Volvemos ahora a la Ventana Capas para dar distintas trasparencias a cada una de las capas con las que estamos trabajando. Antes de nada desactivamos el enlace de capas haciendo clic en cada uno de los iconos que se muestran como cadenas. Seleccionamos la "Capa azul" y ponemos un 60% de opacidad utilizando el botón deslizante Control de opacidad. Ahora seleccionamos la "Capa roja" y establecemos un 50% de transparencia. Después hacemos lo mismo con la "Capa verde", en este caso con un 40%. Obtendremos algo similar a la imagen siguiente: Guardamos de nuevo la imagen Cambiar el orden de apilamiento de las capas A lo largo del ejercicio anterior podemos comprobar como las capas se sitúan unas encima de otras como hojas de acetato superpuestas. La imagen que vemos en la pantalla es la que se ve si miramos este conjunto de capas desde arriba. Para cambiar el orden de apilamiento de las capas y poder obtener una imagen diferente, debemos: Manuel Otero (Departamento de matemáticas) Página 6 de 16
7 1º) Ir a la Ventana Capas y utilizar los botones que nos permiten cambiar el orden de apilamiento. Para comprobar el comportamiento de estos botones, ponemos a todas las capas una opacidad del 100%. 2º) En la Ventana Capas seleccionamos la "Capa verde" y hacemos clic en el botón para bajar la capa un lugar. Luego, seleccionamos la "Capa azul" y hacemos clic en el botón para subir la capa un lugar. 3º) Si accedemos en la Ventana Imagen al menú Capa / Pila veremos las posibilidades que tenemos: elevar capa, bajar capa, capa a la cima (poner arriba del todo) y capa a fondo (poner capa como fondo). Es posible cambiar las capas a cualquier posición salvo bajo la llamada "Fondo blanco", ya que no tiene un canal alfa, es decir, no tiene transparencia alguna y taparía completamente las capas que se sitúen debajo de ella. 4º) Si necesitásemos mover la capa "Fondo blanco", lo primero que deberíamos hacer es añadirle un canal alfa. Para ello la seleccionamos en la Ventana Capas y hacemos clic con el botón derecho del ratón, elegimos Añadir canal alfa. A partir de este momento podemos colocar capas debajo de "Fondo blanco" o subir esta capa a otros lugares en la pila de capas. Guarda esta nueva modificación con el nombre "GIMP2_Capas2_tu nombre" en xcf. Manuel Otero (Departamento de matemáticas) Página 7 de 16
8 3. Poner guías para el control de posición de las capas Las guías son herramientas de ayuda para la alineación de objetos en la Ventana imagen, ya sean capas, selecciones o textos. Abrimos el archivo "GIMP2_Capas2_tu nombre.xcf". Observamos que en la Ventana imagen tenemos unas reglas (horizontal y vertical) que en la siguiente imagen aparecen marcadas en color rojo y que enmarcan la imagen. Entonces para poner una guía: 1º) Hacemos clic con el botón izquierdo y mantenemos pulsado sobre una de las reglas. 2º) Arrastramos hasta la posición que deseemos. 3º) Liberamos el botón del ratón. Pongamos cuatro líneas guía en nuestra Ventana Imagen: tres verticales en los puntos que marcan 20, 40 y 60 píxeles y la horizontal en el punto que marque 40 píxeles, tal y como se observa en la figura. Tenemos dos formas de colocar líneas guía en los puntos citados: una es la que se comenta más arriba y la otra se consigue accediendo al Menú Imagen / Guías / Guía nueva e indicando si la guía es horizontal o vertical y el píxel en que estará situada contando desde arriba (horizontal) o desde la izquierda (vertical). Manuel Otero (Departamento de matemáticas) Página 8 de 16
9 Las guías se representan mediante una línea discontinua y podemos poner todas las que necesitemos. Para quitar una guía simplemente debemos colocarnos encima de ella y arrastrarla fuera de la Ventana imagen; automáticamente desaparecerá. Vamos ahora a servirnos de las líneas guía para colocar las capas de nuestra imagen y dejarlas alineadas. 1º) Seleccionamos la "Capa Verde", cogemos la herramienta Mover y arrastramos la capa hasta que su esquina superior izquierda llegue a la intersección de la primera guía vertical y la horizontal. Observa cómo al llegar a la línea guía nuestra capa se "pega", es atraída por ella. Los bordes de la capa quieren unirse por sí mismos a la guía. La imagen queda tal y como observamos en la figura: Manuel Otero (Departamento de matemáticas) Página 9 de 16
10 2º) Seleccionamos la "Capa azul", cogemos la herramienta Mover y la arrastramos hasta que coincida su esquina superior izquierda con la intersección de la segunda guía vertical y la horizontal. 3º) Por último seleccionamos la "Capa roja", seleccionamos la herramienta Mover y la arrastramos hasta que coincida su esquina superior izquierda con la confluencia de la guía vertical situada a 60 píxeles, con la guía situada a 40 píxeles horizontal. Obtenemos la siguiente composición: Guardamos finalmente los cambios realizados como "GIMP2_Capas3_tu nombre en formato xcf. Manuel Otero (Departamento de matemáticas) Página 10 de 16
11 OBSERVACIÓN: El efecto de "atracción" de las guías puede desactivarse seleccionando, en el menú de la Ventana Imagen, Ver / Ajustar a las guías. Desaparecerá así la atracción de las guías y podremos utilizarlas solamente como referencia. También podemos hacer que desaparezcan momentáneamente las líneas guía haciendo clic en Ver / Mostrar las guías. Este cambio sólo afecta a la Ventana Imagen activa. Cuando necesitemos de nuevo las guías volvemos a seleccionar y aparecerán en el lugar en el que estaban. 4. Capas flotantes La capa flotante es un tipo especial de capa, que se crea cuando la selección de una capa o parte de ella es movida, transformada o pegada. Sólo podemos tener activa una capa flotante y, antes de continuar trabajando con nuestra imagen, debemos decidir qué hacer con ella: bien convertirla en una nueva capa en la parte superior de la pila de capas o bien "adherirla" a la capa superior haciendo que forme parte de ella en una sola capa. Si hacemos esto último, los píxeles de la capa flotante sustituirán a los de la capa sobre la que se adhieren, con lo que perdemos la posibilidad de seguir trabajando con los píxeles sustituidos. Vamos a realizar un nuevo ejercicio para comprender la creación y funcionamiento de las capas flotantes. 1º) Abrimos una nueva Ventana Imagen usando el tamaño de 256x256 píxeles y las características predeterminadas. La nueva imagen tiene una sola capa llamada "Fondo". 2º) Duplicamos esa capa y llamamos a esta segunda capa "Duplicada". 3º) Ahora seleccionamos la capa "Duplicada" y la rellenamos con un color naranja de primer plano. 4º) Elegimos en la caja de herramientas la herramienta Selección rectangular y, en la Ventana Imagen, hacemos clic en la capa duplicada seleccionando una pequeña parte de la zona superior izquierda de la misma. Hemos creado una Manuel Otero (Departamento de matemáticas) Página 11 de 16
12 selección rectangular delimitada por una línea discontinua (llamada "hormigas en marcha"), tal y como observamos en la figura. 5º) A continuación sobre esa selección, hacemos clic con el botón derecho del ratón y seleccionamos la opción Editar / Copiar y a continuación Editar / Pegar. Observamos con ello que en al Ventana capas se ha creado una capa nueva llamada Selección flotante. Si hacemos clic con el botón derecho sobre la capa flotante llamada "Selección flotante (capa pegada)" y seleccionamos Capa nueva... se transforma automáticamente en una capa nueva llamada "Capa pegada". Cambiémosle el nombre a Pequeña y cámbiala a color rojo. Manuel Otero (Departamento de matemáticas) Página 12 de 16
13 6º) A continuación seleccionamos de nuevo la capa Duplicada y de nuevo con la herramienta de selección, seleccionamos una parte central de la misma. 7º) Sobre esa selección, hacemos clic con el botón derecho del ratón y seleccionamos la opción Seleccionar / Flotante. Con ello han ocurrido dos cosas: hemos creado una nueva capa flotante llamada Selección flotante (capa flotante) y le hemos quitado esa selección a la capa Duplicada. Crea una capa a partir de esa capa flotante y renómbrala como Trozo de Duplicada 8º) Mueve finalmente todas las capas de forma que queden como la siguiente imagen (tienes que mover alguna capa y cambiar además la ordenación de las mismas): Guarda finalmente el ejercicio con el nombre "GIMP2_Capas4_tu nombre en xcf. Manuel Otero (Departamento de matemáticas) Página 13 de 16
14 5. Transformaciones de las capas Una capa se puede transformar sin más que acceder a las opciones que aparecen cuando hacemos clic con el botón derecho en la Paleta de Capas. Ajusta las dimensiones de la capa sin modificar el contenido de la misma Cambia el tamaño del contenido de la capa Observa el ejemplo siguiente para entender cada una de las opciones: 1º) Tenemos abierta una imagen en la Venta Imagen que se asocia a una capa llamada Bart. 2º) Si sobre la capa hacemos clic con el botón derecho y seleccionamos la opción Tamaño de borde de capa nos aparecerá una ventana emergente en la que seleccionaremos el tamaño deseado eligiendo la anchura y la altura. Cuando modificamos la altura o la anchura, la otra medida se modifica automáticamente para guardar las proporciones de la imagen. Si queremos que eso no ocurra y deseamos una transformación libre debemos desmarcar la opción de la cadena. Manuel Otero (Departamento de matemáticas) Página 14 de 16
15 3º) Si por ejemplo modificamos las medidas a 300 x 300 vemos que la imagen pasaría a ser la siguiente: Donde observamos que lo que ha aumentado de tamaño es el borde de la capa y no la imagen 4º) Si por el contrario seleccionásemos la opción Escalar capa, por ejemplo con unas medidas de 300 x 300, lo que pasa es que la imagen se hace más grande (se realiza como una especie de zoom). Al hacer la capa más grande, la imagen queda un poco distorsionada, puesto que el programa ha creado, por interpolación, píxeles donde antes no había nada. 5º) Observemos que este último caso, la capa al hacerse más grande no se ve por completo, para ello debemos hacer más grande el tamaño del lienzo en la opción del menú Imagen / Tamaño del lienzo. Manuel Otero (Departamento de matemáticas) Página 15 de 16
16 2. Busca y guarda en la carpeta GIMP una imagen de cariño con el nombre GIMP2_Cariño_tu nombre.a continuación escala la capa de forma que doble sus medidas y después modifica el tamaño del lienzo para que se vea toda la imagen. Guarda en formato gif esta modificación con el nombre GIMP2_Cariño2_tu nombre. 3. Comprime finalmente los cinco archivos que debes tener: - GIMP2_Capas1_tu nombre - GIMP2_Capas2_tu nombre - GIMP2_Capas3_tu nombre - GIMP2_Capas4_tu nombre - GIMP2_Cariño1_tu nombre - GIMP2_Cariño2_tu nombre El archivo comprimido llevará el nombre de GIMP2_tu nombre. Finalmente sube dicho archivo a la Wiki. Manuel Otero (Departamento de matemáticas) Página 16 de 16
GIMP, aplicaciones didácticas. Herramientas de GIMP
 GIMP, aplicaciones didácticas. Herramientas de GIMP Ministerio de Educación. ITE GIMP, aplicaciones didácticas. GIMP, aplicaciones didácticas Herramientas Para ampliar: Transformación. Aerógrafo. Relleno.
GIMP, aplicaciones didácticas. Herramientas de GIMP Ministerio de Educación. ITE GIMP, aplicaciones didácticas. GIMP, aplicaciones didácticas Herramientas Para ampliar: Transformación. Aerógrafo. Relleno.
PRÁCTICAS GUIADAS CAPAS
 1 LAS Las capas son como acetatos puestos unos encima de otros. La parte que no está rellena en una capa deja ver el contenido de la capa de debajo. Las zonas que parecen un tablero de ajedrez formadas
1 LAS Las capas son como acetatos puestos unos encima de otros. La parte que no está rellena en una capa deja ver el contenido de la capa de debajo. Las zonas que parecen un tablero de ajedrez formadas
OPENOFFICE IMPRESS. Creación básica de presentaciones digitales
 OPENOFFICE IMPRESS Creación básica de presentaciones digitales Qué es OpenOffice Impress? Es la herramienta que nos ofrece OpenOffice para realizar presentaciones Las presentaciones permiten comunicar
OPENOFFICE IMPRESS Creación básica de presentaciones digitales Qué es OpenOffice Impress? Es la herramienta que nos ofrece OpenOffice para realizar presentaciones Las presentaciones permiten comunicar
Hacemos clic con el ratón para situar el cursor donde queremos que aparezca la tabla. Nos vamos a la barra de Menús, Insertar, Tabla
 8.- Composer: Tablas 8.1. Insertar una tabla Hacemos clic con el ratón para situar el cursor donde queremos que aparezca la tabla. Nos vamos a la barra de Menús, Insertar, Tabla Aparecerá el cuadro de
8.- Composer: Tablas 8.1. Insertar una tabla Hacemos clic con el ratón para situar el cursor donde queremos que aparezca la tabla. Nos vamos a la barra de Menús, Insertar, Tabla Aparecerá el cuadro de
UNIDAD 2 IMAGEN DIGITAL
 Práctica guiada 2.1 Características que afectan al tamaño del archivo de una imagen 1. Las dimensiones de la imagen, anchura y altura, expresadas en centímetros, milímetros, pulgadas o en píxeles. 2. La
Práctica guiada 2.1 Características que afectan al tamaño del archivo de una imagen 1. Las dimensiones de la imagen, anchura y altura, expresadas en centímetros, milímetros, pulgadas o en píxeles. 2. La
PowerPoint 2010 Edición del contenido
 PowerPoint 2010 Edición del contenido Contenido CONTENIDO... 1 AGREGAR TEXTO A UNA DIAPOSITIVA... 2 MOVER Y COPIAR INFORMACIÓN... 5 PANEL DE TAREAS PORTAPAPELES... 7 TRABAJO CON DIAPOSITIVAS... 8 EDICIÓN
PowerPoint 2010 Edición del contenido Contenido CONTENIDO... 1 AGREGAR TEXTO A UNA DIAPOSITIVA... 2 MOVER Y COPIAR INFORMACIÓN... 5 PANEL DE TAREAS PORTAPAPELES... 7 TRABAJO CON DIAPOSITIVAS... 8 EDICIÓN
9.1. Insertar filas en una hoja
 UNIDAD 9. INSERTAR Y ELIMINAR ELEMENTOS (I) Vamos a ver las diferentes formas de insertar y eliminar filas, columnas, celdas y hojas, operaciones muy útiles cuando tenemos un libro ya creado y queremos
UNIDAD 9. INSERTAR Y ELIMINAR ELEMENTOS (I) Vamos a ver las diferentes formas de insertar y eliminar filas, columnas, celdas y hojas, operaciones muy útiles cuando tenemos un libro ya creado y queremos
Centro de Profesorado Luisa Revuelta (Córdoba) TEMA 3. El ENTORNO DE TRABAJO, MANEJO DE DIAPOSTIVAS
 Centro de Profesorado Luisa Revuelta (Córdoba) TEMA 3 El ENTORNO DE TRABAJO, MANEJO DE DIAPOSTIVAS El entorno de, manejo de diapositivas 1.- EL ENTORNO DE TRABAJO El entorno de trabajo de es el interface
Centro de Profesorado Luisa Revuelta (Córdoba) TEMA 3 El ENTORNO DE TRABAJO, MANEJO DE DIAPOSTIVAS El entorno de, manejo de diapositivas 1.- EL ENTORNO DE TRABAJO El entorno de trabajo de es el interface
Unidad 5. Tablas. La celda que se encuentra en la fila 1 columna 2 tiene el siguiente contenido: 2º Celda
 Unidad 5. Tablas Una tabla está formada por celdas o casillas, agrupadas por filas y columnas, en cada casilla se puede insertar texto, números o gráficos. Lo principal antes de empezar a trabajar con
Unidad 5. Tablas Una tabla está formada por celdas o casillas, agrupadas por filas y columnas, en cada casilla se puede insertar texto, números o gráficos. Lo principal antes de empezar a trabajar con
Componer imágenes utilizando diferentes fuentes que proporcionan las capas: fotos digitales, textos, transparencias, etc.
 GIMP, aplicaciones didácticas Los textos Para el trabajo docente los textos sobre imágenes son muy necesarios. Nos van a permitir preparar láminas para que nuestros alumnos hagan trabajos o para ser mostradas
GIMP, aplicaciones didácticas Los textos Para el trabajo docente los textos sobre imágenes son muy necesarios. Nos van a permitir preparar láminas para que nuestros alumnos hagan trabajos o para ser mostradas
PERIODO 3 HOJA DE CÁLCULO CONCEPTOS INTERMEDIOS OPERACIONES CON CELDAS, FILAS Y COLUMNAS EN EXCEL SELECCIONAR COPIAR MOVER BORRAR
 PERIODO 3 HOJA DE CÁLCULO CONCEPTOS INTERMEDIOS CONTENIDOS OPERACIONES CON LIBROS DE TRABAJO EN EXCEL GUARDAR UN LIBRO CERRAR UN LIBRO. CREAR UN NUEVO LIBRO. ABRIR UN LIBRO OPERACIONES CON CELDAS, FILAS
PERIODO 3 HOJA DE CÁLCULO CONCEPTOS INTERMEDIOS CONTENIDOS OPERACIONES CON LIBROS DE TRABAJO EN EXCEL GUARDAR UN LIBRO CERRAR UN LIBRO. CREAR UN NUEVO LIBRO. ABRIR UN LIBRO OPERACIONES CON CELDAS, FILAS
PERIODO 2-1 PRESENTADOR MULTIMEDIA POWERPOINT CONCEPTOS BÁSICOS INTRODUCCIÓN AL PROGRAMA MICROSOFT POWERPOINT
 CONTENIDOS: PERIODO 2-1 PRESENTADOR MULTIMEDIA POWERPOINT CONCEPTOS BÁSICOS INTRODUCCIÓN AL PROGRAMA MICROSOFT POWERPOINT INICIAR Y CERRAR POWERPOINT ENTORNO DE TRABAJO DE MICROSOFT POWERPOINT CREAR PRESENTACIONES
CONTENIDOS: PERIODO 2-1 PRESENTADOR MULTIMEDIA POWERPOINT CONCEPTOS BÁSICOS INTRODUCCIÓN AL PROGRAMA MICROSOFT POWERPOINT INICIAR Y CERRAR POWERPOINT ENTORNO DE TRABAJO DE MICROSOFT POWERPOINT CREAR PRESENTACIONES
Elementos esenciales de Word
 Word 2013 Elementos esenciales de Word Área académica de Informática 2015 Elementos esenciales de Word Iniciar Microsoft Word 2013 Para entrar en Microsoft Word 2013 Haz clic en el botón Inicio para ir
Word 2013 Elementos esenciales de Word Área académica de Informática 2015 Elementos esenciales de Word Iniciar Microsoft Word 2013 Para entrar en Microsoft Word 2013 Haz clic en el botón Inicio para ir
DIVIDIR UNA IMAGEN EN CUADRICULAS versión 2
 Prácticas de GIMP para 4º Informática p.1/5 DIVIDIR UNA IMAGEN EN CUADRICULAS versión 2 Índice DIVIDIR UNA IMAGEN EN CUADRICULAS versión 2...1 1 Intro...1 2 Reducir el tamaño de una imagen...1 3 Recortar
Prácticas de GIMP para 4º Informática p.1/5 DIVIDIR UNA IMAGEN EN CUADRICULAS versión 2 Índice DIVIDIR UNA IMAGEN EN CUADRICULAS versión 2...1 1 Intro...1 2 Reducir el tamaño de una imagen...1 3 Recortar
GIMP, APLICACIONES DIDÁCTICAS
 MINISTERIO DE EDUCACIÓN Y CIENCIA SECRETARÍA GENERAL DE EDUCACIÓN DIRECCIÓN GENERAL DE EDUCACIÓN, FORMACIÓN PROFESIONAL E INNOVACIÓN EDUCATIVA CENTRO NACIONAL DE INFORMACIÓN Y COMUNICACIÓN EDUCATIVA GIMP,
MINISTERIO DE EDUCACIÓN Y CIENCIA SECRETARÍA GENERAL DE EDUCACIÓN DIRECCIÓN GENERAL DE EDUCACIÓN, FORMACIÓN PROFESIONAL E INNOVACIÓN EDUCATIVA CENTRO NACIONAL DE INFORMACIÓN Y COMUNICACIÓN EDUCATIVA GIMP,
Al entrar en Excel nos aparecerá la siguiente ventana:
 ELEMENTOS DE LA PANTALLA DE EXCEL. Al entrar en Excel nos aparecerá la siguiente ventana: 1 2 3 4 8 9 10 5 6 7 11 15 12 14 13 En la que se distinguen las siguientes partes: 1. Barra de Inicio Rápido (Nueva
ELEMENTOS DE LA PANTALLA DE EXCEL. Al entrar en Excel nos aparecerá la siguiente ventana: 1 2 3 4 8 9 10 5 6 7 11 15 12 14 13 En la que se distinguen las siguientes partes: 1. Barra de Inicio Rápido (Nueva
MANUAL Y ACTIVIDADES. Edublogg.wordpress.com. Caeiro Fábregas - Pérez
 MANUAL Y ACTIVIDADES Caeiro Fábregas - Pérez INDICE Conocer la ventana de trabajo de Excel 3 Actividad 1 4 Cambiar ancho de columnas 5 Combinar celdas 5 Color de relleno 6 Bordes 6 Alinear el texto 7 Utilizar
MANUAL Y ACTIVIDADES Caeiro Fábregas - Pérez INDICE Conocer la ventana de trabajo de Excel 3 Actividad 1 4 Cambiar ancho de columnas 5 Combinar celdas 5 Color de relleno 6 Bordes 6 Alinear el texto 7 Utilizar
Seleccionamos el programa Excel. Nos aparece la pantalla del programa
 LECCIÓN 1ª Poner en marcha el programa Para poner en marcha el programa lo abrimos. Existen varias formas, por ejemplo partiendo del botón "Inicio" de la esquina inferior izquierda. Pulsamos el botón "Inicio"
LECCIÓN 1ª Poner en marcha el programa Para poner en marcha el programa lo abrimos. Existen varias formas, por ejemplo partiendo del botón "Inicio" de la esquina inferior izquierda. Pulsamos el botón "Inicio"
UNIDAD 4. MODIFICAR TABLAS DE DATOS
 UNIDAD 4. MODIFICAR TABLAS DE DATOS Aquí veremos las técnicas de edición de registros para modificar tanto la definición de una tabla como los datos introducidos en ella. Esta unidad está dedicada, principalmente,
UNIDAD 4. MODIFICAR TABLAS DE DATOS Aquí veremos las técnicas de edición de registros para modificar tanto la definición de una tabla como los datos introducidos en ella. Esta unidad está dedicada, principalmente,
EJERCICIO 26 DE EXCEL
 EJERCICIO 26 DE EXCEL TABLAS EN EXCEL Tablas En las versiones anteriores de Excel esta característica se conocía como Listas, ahora en esta nueva versión se denomina Tablas. Las tablas facilitan la administración
EJERCICIO 26 DE EXCEL TABLAS EN EXCEL Tablas En las versiones anteriores de Excel esta característica se conocía como Listas, ahora en esta nueva versión se denomina Tablas. Las tablas facilitan la administración
TECNOLOGÍA E INFORMÁTICA
 TECNOLOGÍA E INFORMÁTICA GRADO: SÉPTIMO 01 02 TEMA: INSERTAR O CREAR TABLAS INDICADOR DE DESEMPEÑO: Utiliza la opción de crear tablas en Microsoft Word para agregar, editar y presentar la información tabulada.
TECNOLOGÍA E INFORMÁTICA GRADO: SÉPTIMO 01 02 TEMA: INSERTAR O CREAR TABLAS INDICADOR DE DESEMPEÑO: Utiliza la opción de crear tablas en Microsoft Word para agregar, editar y presentar la información tabulada.
ACTIVIDADES BASE DE DATOS ACCESS 2007
 ACTIVIDADES BASE DE DATOS ACCESS 2007 En un primer momento vamos a practicar las opciones de Crear, abrir y cerrar una base de datos de Access 2007. Abrimos Access 2007 y haz clic sobre la opción Base
ACTIVIDADES BASE DE DATOS ACCESS 2007 En un primer momento vamos a practicar las opciones de Crear, abrir y cerrar una base de datos de Access 2007. Abrimos Access 2007 y haz clic sobre la opción Base
EXCEL I UNIDAD 1 EMPEZANDO A TRABAJAR CON EXCEL (SEMANA 1)
 EXCEL I UNIDAD 1 EMPEZANDO A TRABAJAR CON EXCEL (SEMANA 1) 1.1.- Conceptos de Excel EXCEL: es una aplicación para crear hojas de cálculo que está divida en filas y columnas, al cruce de estas se le denomina
EXCEL I UNIDAD 1 EMPEZANDO A TRABAJAR CON EXCEL (SEMANA 1) 1.1.- Conceptos de Excel EXCEL: es una aplicación para crear hojas de cálculo que está divida en filas y columnas, al cruce de estas se le denomina
Trabajando con Impress
 Trabajando con Impress Guía rápida Por Lourdes Luengo 2 Trabajando con Impress Impress es el programa de presentaciones incluido en el paquete OpenOffice. Al entrar en el programa se accede a un Autopiloto,
Trabajando con Impress Guía rápida Por Lourdes Luengo 2 Trabajando con Impress Impress es el programa de presentaciones incluido en el paquete OpenOffice. Al entrar en el programa se accede a un Autopiloto,
Elaboración de Documentos en Procesadores de Textos
 Las tablas permiten organizar la información en filas y columnas, de forma que se pueden realizar operaciones y tratamientos sobre las filas y columnas. Por ejemplo, obtener el valor medio de los datos
Las tablas permiten organizar la información en filas y columnas, de forma que se pueden realizar operaciones y tratamientos sobre las filas y columnas. Por ejemplo, obtener el valor medio de los datos
GIMP I Insertar texto y figuras geométricas
 GIMP I Insertar texto y figuras geométricas 1. Un poco de historia GIMP (GNU Image Manipulation Program) es un programa de edición de imágenes digitales en forma de mapa de bits, tanto dibujos como fotografías.
GIMP I Insertar texto y figuras geométricas 1. Un poco de historia GIMP (GNU Image Manipulation Program) es un programa de edición de imágenes digitales en forma de mapa de bits, tanto dibujos como fotografías.
multiplicar Capítulo 15 Tablas de Práctica 1 Proyecto guiado Vamos a construir, paso a paso, el proyecto de las tablas de multiplicar.
 Tablas de multiplicar En este capítulo practicaremos con las tablas de multiplicar de una forma amena y divertida. Para ello, en primer lugar, debemos desarrollar el proyecto. Vamos a ver cómo. A lo largo
Tablas de multiplicar En este capítulo practicaremos con las tablas de multiplicar de una forma amena y divertida. Para ello, en primer lugar, debemos desarrollar el proyecto. Vamos a ver cómo. A lo largo
Crear el cartel de la película "El Legado de Bourne
 Crear el cartel de la película "El Legado de Bourne Ana María Beirão Crear el cartel de la película "El Legado de Bourne Crear un cartel con una máscara de un patrón de rayas como el cartel de la película
Crear el cartel de la película "El Legado de Bourne Ana María Beirão Crear el cartel de la película "El Legado de Bourne Crear un cartel con una máscara de un patrón de rayas como el cartel de la película
MICROSOFT EXCEL 2007
 INGRESAR A EXCEL 007 MICROSOFT EXCEL 007. Clic en Inicio. Colocar el puntero del ratón (flecha) en Todos los programas. Colocar el puntero del ratón (flecha) en Microsoft Office. Clic en Microsoft Excel
INGRESAR A EXCEL 007 MICROSOFT EXCEL 007. Clic en Inicio. Colocar el puntero del ratón (flecha) en Todos los programas. Colocar el puntero del ratón (flecha) en Microsoft Office. Clic en Microsoft Excel
GOOGLE SITES INICIAL
 1º.-Acceder a Google Sites. GOOGLE SITES INICIAL Google Sites es un alojamiento gratuito de Google para páginas web. Pero además de alojamiento lo que ofrece es una herramienta para crear la página web
1º.-Acceder a Google Sites. GOOGLE SITES INICIAL Google Sites es un alojamiento gratuito de Google para páginas web. Pero además de alojamiento lo que ofrece es una herramienta para crear la página web
Dibujo vectorial con Draw
 Dibujo vectorial con Draw CAPÍTULO 3: EDICIÓN DE OBJETOS Las Reglas Las Reglas se encuentran en la parte superior y en el lateral izquierdo de la mesa de trabajo. Normalmente están a la vista, si queremos
Dibujo vectorial con Draw CAPÍTULO 3: EDICIÓN DE OBJETOS Las Reglas Las Reglas se encuentran en la parte superior y en el lateral izquierdo de la mesa de trabajo. Normalmente están a la vista, si queremos
Para aplicar un color de trazo a una forma, puede seguir cualquiera de los procedimientos siguientes:
 MÓDULO 3: COLOR, BIBLIOTECA Y SIMBOLOS TEMA 1: TRABAJO CON COLOR 1. Introducción Flash CS3 permite aplicar, crear y modificar colores. Para elegir colores para aplicarlos al trazo o al relleno de un objeto
MÓDULO 3: COLOR, BIBLIOTECA Y SIMBOLOS TEMA 1: TRABAJO CON COLOR 1. Introducción Flash CS3 permite aplicar, crear y modificar colores. Para elegir colores para aplicarlos al trazo o al relleno de un objeto
UNIVERSIDAD METROPOLITANA LATIN CAMPUS GUÌA DE ESTUDIO Y EVALUACIÒN. Informática General IV- POWER POINT TEXTO ELECTRÓNICO GRATUITO EDITADO POR UMLA
 UNIVERSIDAD METROPOLITANA LATIN CAMPUS GUÌA DE ESTUDIO Y EVALUACIÒN Informática General IV- POWER POINT TEXTO ELECTRÓNICO GRATUITO EDITADO POR UMLA EDUARDO TAGER RAME LICENCIATURA EN DERECHO MATRICULA
UNIVERSIDAD METROPOLITANA LATIN CAMPUS GUÌA DE ESTUDIO Y EVALUACIÒN Informática General IV- POWER POINT TEXTO ELECTRÓNICO GRATUITO EDITADO POR UMLA EDUARDO TAGER RAME LICENCIATURA EN DERECHO MATRICULA
CAPÍTULO 5. MANIPULANDO CELDAS
 CAPÍTULO 5. MANIPULANDO CELDAS Vamos a ver los diferentes métodos de selección de celdas para poder modificar el aspecto de éstas, así como diferenciar entre cada uno de los métodos y saber elegir el más
CAPÍTULO 5. MANIPULANDO CELDAS Vamos a ver los diferentes métodos de selección de celdas para poder modificar el aspecto de éstas, así como diferenciar entre cada uno de los métodos y saber elegir el más
Manual Power Point Trabajar con diapositivas
 Manual Power Point 2010 Trabajar con diapositivas CONTENIDO Insertar nueva diapositiva Seleccionar una o varias diapositivas Copiar diapositiva Duplicar diapositiva Eliminar diapositiva Mover diapositiva
Manual Power Point 2010 Trabajar con diapositivas CONTENIDO Insertar nueva diapositiva Seleccionar una o varias diapositivas Copiar diapositiva Duplicar diapositiva Eliminar diapositiva Mover diapositiva
Terceros Ekon Sical. Departamento de Informática
 1 Terceros Ekon Sical Departamento de Informática 2 TERCEROS En la aplicación hay dos puntos de menú donde pueden tratarse los terceros dentro de SP Base y en la contabilidad en la entrada específica de
1 Terceros Ekon Sical Departamento de Informática 2 TERCEROS En la aplicación hay dos puntos de menú donde pueden tratarse los terceros dentro de SP Base y en la contabilidad en la entrada específica de
Cómo crear un Juego de preguntas en Educamóvil
 Cómo crear un Juego de preguntas en Educamóvil El Juego de preguntas El Juego de preguntas es uno de los objetos que hay disponibles en Educamóvil que nos permite generar, en un punto determinado del mapa,
Cómo crear un Juego de preguntas en Educamóvil El Juego de preguntas El Juego de preguntas es uno de los objetos que hay disponibles en Educamóvil que nos permite generar, en un punto determinado del mapa,
Manual de Windows XP Copyleft - Jorge Sánchez 2005
 Copyleft - Jorge Sánchez 2005 Organización de datos en Windows 4.7 Operaciones sobre archivos y carpetas 4.7.1 Crear nuevas carpetas A parte de saber examinar, guardar y abrir documentos, se hace totalmente
Copyleft - Jorge Sánchez 2005 Organización de datos en Windows 4.7 Operaciones sobre archivos y carpetas 4.7.1 Crear nuevas carpetas A parte de saber examinar, guardar y abrir documentos, se hace totalmente
LA PIZARRA SMARTBOARD
 LA PIZARRA SMARTBOARD La pizarra Smartboard es sensible al tacto, lo que significa que podemos actuar sobre ella simplemente con el dedo o con uno de los rotuladores (que no son más que un trozo de plástico)
LA PIZARRA SMARTBOARD La pizarra Smartboard es sensible al tacto, lo que significa que podemos actuar sobre ella simplemente con el dedo o con uno de los rotuladores (que no son más que un trozo de plástico)
MICROSOFT POWERPOINT MICROSOFT POWERPOINT Manual de Referencia para usuarios. Salomón Ccance CCANCE WEBSITE
 MICROSOFT POWERPOINT MICROSOFT POWERPOINT 2013 Manual de Referencia para usuarios Salomón Ccance CCANCE WEBSITE TRABAJAR CON DIAPOSITIVAS 3.1. Insertar una nueva diapositiva Para apreciar mejor cómo se
MICROSOFT POWERPOINT MICROSOFT POWERPOINT 2013 Manual de Referencia para usuarios Salomón Ccance CCANCE WEBSITE TRABAJAR CON DIAPOSITIVAS 3.1. Insertar una nueva diapositiva Para apreciar mejor cómo se
CAPÍTULO 1. ELEMENTOS DE EXCEL
 CAPÍTULO 1. ELEMENTOS DE EXCEL Excel es un programa del tipo Hoja de Cálculo que permite realizar operaciones con números organizados en una cuadrícula. Es útil para realizar desde simples sumas hasta
CAPÍTULO 1. ELEMENTOS DE EXCEL Excel es un programa del tipo Hoja de Cálculo que permite realizar operaciones con números organizados en una cuadrícula. Es útil para realizar desde simples sumas hasta
Manual Power Point Trabajar con gráficos
 Manual Power Point 2010 Trabajar con gráficos CONTENIDO Partes de un gráfico Modificación de un gráfico Solapa Diseño Solapa Presentación Solapa Formato Grupo Estilos de WordArt Agregar una imagen de fondo
Manual Power Point 2010 Trabajar con gráficos CONTENIDO Partes de un gráfico Modificación de un gráfico Solapa Diseño Solapa Presentación Solapa Formato Grupo Estilos de WordArt Agregar una imagen de fondo
TEMA 3: DIBUJO VECTORIAL. Realización de dibujos vectoriales con la herramienta OpenOffice Draw
 TEMA 3: DIBUJO VECTORIAL Realización de dibujos vectoriales con la herramienta OpenOffice Draw Qué vamos a ver? Qué tipos de dibujos existen, y la diferencia entre los mapas de bits y los dibujos vectoriales
TEMA 3: DIBUJO VECTORIAL Realización de dibujos vectoriales con la herramienta OpenOffice Draw Qué vamos a ver? Qué tipos de dibujos existen, y la diferencia entre los mapas de bits y los dibujos vectoriales
Paint Otro de los accesorios que incorpora Windows 95 es Microsoft Paint, un sencillo programa de Dibujo.
 5 ACCESORIOS II Paint Otro de los accesorios que incorpora Windows 95 es Microsoft Paint, un sencillo programa de Dibujo. Se trata un programa tipo Bitmap (Mapa de bits); esto quiere decir que, cuando
5 ACCESORIOS II Paint Otro de los accesorios que incorpora Windows 95 es Microsoft Paint, un sencillo programa de Dibujo. Se trata un programa tipo Bitmap (Mapa de bits); esto quiere decir que, cuando
GUIA Nº 3 MASCARAS GRAFICOS
 GUIA Nº 3 OBJETIVOS: Diseñar mascaras utilizando gráficos o fotos. Identificar la importancia de las máscaras. MASCARAS GRAFICOS Dicho efecto consiste en ocultar objetos que se encuentren en el escenario
GUIA Nº 3 OBJETIVOS: Diseñar mascaras utilizando gráficos o fotos. Identificar la importancia de las máscaras. MASCARAS GRAFICOS Dicho efecto consiste en ocultar objetos que se encuentren en el escenario
Chuleta GIMP. Abrir un archivo nuevo en blanco
 1 Abrir un archivo nuevo en blanco 1. Ejecuta el programa GIMPPortable.exe, de la carpeta GIMPPortable de tu pendrive, con un doble clic. 2. En el menú Archivo > Nuevo. 3. Se abre un cuadro, si no quieres
1 Abrir un archivo nuevo en blanco 1. Ejecuta el programa GIMPPortable.exe, de la carpeta GIMPPortable de tu pendrive, con un doble clic. 2. En el menú Archivo > Nuevo. 3. Se abre un cuadro, si no quieres
Escáner Kodak. Guía rápida
 Escáner Kodak Guía rápida Índice 1. CÓMO ACCEDER A LA APLICACIÓN KODAK... 3 2. CÓMO ESCANEAR DOCUMENTOS... 4 3. CÓMO ELIMINAR Y GIRAR HOJAS... 7 4. CÓMO CONVERTIR NUESTRO DOCUMENTO EN PDF... 9 1. CÓMO
Escáner Kodak Guía rápida Índice 1. CÓMO ACCEDER A LA APLICACIÓN KODAK... 3 2. CÓMO ESCANEAR DOCUMENTOS... 4 3. CÓMO ELIMINAR Y GIRAR HOJAS... 7 4. CÓMO CONVERTIR NUESTRO DOCUMENTO EN PDF... 9 1. CÓMO
En esta lección vamos a ver más utilidades y opciones sobre la
 1. PEGADO ESPECIAL En esta lección vamos a ver más utilidades y opciones sobre la edición de hojas de cálculo de Excel que te pueden ayudar en tu trabajo. Ya sabes cómo cortar o copiar y pegar datos de
1. PEGADO ESPECIAL En esta lección vamos a ver más utilidades y opciones sobre la edición de hojas de cálculo de Excel que te pueden ayudar en tu trabajo. Ya sabes cómo cortar o copiar y pegar datos de
Unidad 2. Elementos de Word2007 (I)
 Unidad 2. Elementos de Word2007 (I) Vamos a ver varias formas de iniciar Word2007 y cuales son los elementos básicos de Word2007, la pantalla, las barras, etc. Aprenderemos cómo se llaman, donde están
Unidad 2. Elementos de Word2007 (I) Vamos a ver varias formas de iniciar Word2007 y cuales son los elementos básicos de Word2007, la pantalla, las barras, etc. Aprenderemos cómo se llaman, donde están
1. Aplica formato a un documento y genera en forma automática el índice del mismo, con eficiencia y eficacia.
 Taller de Computación Básica Curso de Apoyo a la Modalidad Presencial Lección 4: Índices, Estilos y Tablas de Contenido Indicaciones: 1. Aplica formato a un documento y genera en forma automática el índice
Taller de Computación Básica Curso de Apoyo a la Modalidad Presencial Lección 4: Índices, Estilos y Tablas de Contenido Indicaciones: 1. Aplica formato a un documento y genera en forma automática el índice
Cómo hacer imágenes TRIDIMENSIONALES
 PRACTICA PRACTICA Cómo hacer imágenes TRIDIMENSIONALES Las cámaras que captaban fotografías de visión estereoscópica cayeron en desuso debido a la dificultad de visualización por parte del aficionado,
PRACTICA PRACTICA Cómo hacer imágenes TRIDIMENSIONALES Las cámaras que captaban fotografías de visión estereoscópica cayeron en desuso debido a la dificultad de visualización por parte del aficionado,
Trabajar con diapositivas
 PRESENTADOR DE DIAPOSITIVAS (POWER POINT) ESTÁNDAR DESEMPEÑO BÁSICO ESTÁNDAR DESEMPEÑO ALTO RECURSOS ACTIVIDADES PEDAGÓGICAS DURACION Hace uso responsable de los sistemas tecnológicos, la información y
PRESENTADOR DE DIAPOSITIVAS (POWER POINT) ESTÁNDAR DESEMPEÑO BÁSICO ESTÁNDAR DESEMPEÑO ALTO RECURSOS ACTIVIDADES PEDAGÓGICAS DURACION Hace uso responsable de los sistemas tecnológicos, la información y
Insertar y eliminar elementos
 ESTÁNDAR DESEMPEÑO BÁSICO Recopila información, la organiza y la procesa de forma adecuada, utilizando herramientas tecnológicas. RECURSOS Sala de sistemas, Video proyector, Guías, Internet. ACTIVIDADES
ESTÁNDAR DESEMPEÑO BÁSICO Recopila información, la organiza y la procesa de forma adecuada, utilizando herramientas tecnológicas. RECURSOS Sala de sistemas, Video proyector, Guías, Internet. ACTIVIDADES
Módulo 4 Uso básico de un editor de textos
 TIC indispensables para docentes Módulo 4 Uso básico de un editor de textos Anexo Trabajar con Microsoft Word 2007 TRABAJAR CON MICROSOFT WORD 2007 En la unidad principal del módulo hemos visto algunas
TIC indispensables para docentes Módulo 4 Uso básico de un editor de textos Anexo Trabajar con Microsoft Word 2007 TRABAJAR CON MICROSOFT WORD 2007 En la unidad principal del módulo hemos visto algunas
Ministerio de Educación. Diseño de Presentaciones en la Enseñanza. Módulo 2: Diapositivas de Título
 Ministerio de Educación Diseño de Presentaciones en la Enseñanza Módulo 2: Diapositivas de Título Instituto de Tecnologías Educativas 2011 Diseño de Presentaciones en la Enseñanza (OpenOffice) Diapositivas
Ministerio de Educación Diseño de Presentaciones en la Enseñanza Módulo 2: Diapositivas de Título Instituto de Tecnologías Educativas 2011 Diseño de Presentaciones en la Enseñanza (OpenOffice) Diapositivas
APLICACIONES MICROINFORMÁTICA Apuntes de WORD 2.007
 DOCUMENTOS 1.1. Crear un documento nuevo. 1.2. Cerrar un documento. 1.3. Abrir un documento con el que hemos trabajado últimamente. 1.4. Guardar un documento con otro nombre. SELECCIONAR 2.1. Marcar un
DOCUMENTOS 1.1. Crear un documento nuevo. 1.2. Cerrar un documento. 1.3. Abrir un documento con el que hemos trabajado últimamente. 1.4. Guardar un documento con otro nombre. SELECCIONAR 2.1. Marcar un
Escuela Normal Superior Río de Oro (Cesar)
 Escuela Normal Superior Río de Oro (Cesar) ÁREA: TECNOLOGÍA E INFORMÁTICA PROGRAMA MICROSOFT EXCEL Responsable: Esp. Emilce Herrera Sánchez GRADO: NOVENO 01-02 FECHA: Febrero 13 y 15 de 2012 TEMA: CAMBIOS
Escuela Normal Superior Río de Oro (Cesar) ÁREA: TECNOLOGÍA E INFORMÁTICA PROGRAMA MICROSOFT EXCEL Responsable: Esp. Emilce Herrera Sánchez GRADO: NOVENO 01-02 FECHA: Febrero 13 y 15 de 2012 TEMA: CAMBIOS
Mis primeros pasos con Audacity
 Mis primeros pasos con Audacity 1. Interfaz de Audacity 2. Barras de herramientas Control 3. Barras de herramientas de Medición de Niveles 4. Barras de herramientas de Edición 5. Barras de herramientas
Mis primeros pasos con Audacity 1. Interfaz de Audacity 2. Barras de herramientas Control 3. Barras de herramientas de Medición de Niveles 4. Barras de herramientas de Edición 5. Barras de herramientas
La barra de fórmulas Nos muestra el contenido de la celda activa, es decir, la casilla donde estamos situados.
 Tamaño de la Hoja de Cálculo Comentario [U1]: Abre un libro de Excel y Haz las práctica del tema Columnas: desde la A hasta la XFD (16,384 columnas) Filas: 1 048,576 filas Hojas en un Libro: Inicialmente
Tamaño de la Hoja de Cálculo Comentario [U1]: Abre un libro de Excel y Haz las práctica del tema Columnas: desde la A hasta la XFD (16,384 columnas) Filas: 1 048,576 filas Hojas en un Libro: Inicialmente
PASOS PARA INGRESAR A WORD 2007
 PASOS PARA INGRESAR A WORD 2007 1.- Voy al inicio 2.-busco en todos los programas el maicrosft ofice 3.-y luego elijo el maicrosoft word 2007 Hay varias formas de arrancar Word. Desde el botón Inicio,
PASOS PARA INGRESAR A WORD 2007 1.- Voy al inicio 2.-busco en todos los programas el maicrosft ofice 3.-y luego elijo el maicrosoft word 2007 Hay varias formas de arrancar Word. Desde el botón Inicio,
CRECE AMB INTERNET. Aprende a utilizar el ordenador ( 4 )
 CRECE AMB INTERNET Aprende a utilizar el ordenador ( 4 ) Aprende a utilizar el ordenador (4) 1. Los accesos directos - Anclar en el menú Inicio 2. El escritorio - Opciones del clic derecho sobre el escritori
CRECE AMB INTERNET Aprende a utilizar el ordenador ( 4 ) Aprende a utilizar el ordenador (4) 1. Los accesos directos - Anclar en el menú Inicio 2. El escritorio - Opciones del clic derecho sobre el escritori
FORMATO CONDICIONAL EN EXCEL
 FORMATO CONDICIONAL EN EXCEL El Formato Condicional es una herramienta muy útil como información gráfica adicional para los datos numéricos que están en celdas o en rangos. Este tipo de formato tiene un
FORMATO CONDICIONAL EN EXCEL El Formato Condicional es una herramienta muy útil como información gráfica adicional para los datos numéricos que están en celdas o en rangos. Este tipo de formato tiene un
DISEÑO DE MÁQUINAS PRÁCTICA 3
 PRÁCTICA 3 El objetivo de esta práctica es crear una pieza de chapa metálica como la que se muestra en la figura. Los pasos a seguir son los siguientes: Crear una brida base Agregar una brida a inglete
PRÁCTICA 3 El objetivo de esta práctica es crear una pieza de chapa metálica como la que se muestra en la figura. Los pasos a seguir son los siguientes: Crear una brida base Agregar una brida a inglete
Para trabajar con esta tarea descargamos de la zona de descarga la imagen Filtros.xcf y la guardamos en el directorio Prácticas.
 FILTROS I Para trabajar con esta tarea descargamos de la zona de descarga la imagen Filtros.xcf y la guardamos en el directorio Prácticas. El menú contiene un conjunto de herramientas muy útiles para el
FILTROS I Para trabajar con esta tarea descargamos de la zona de descarga la imagen Filtros.xcf y la guardamos en el directorio Prácticas. El menú contiene un conjunto de herramientas muy útiles para el
Manual de GIMP. Capítulo 5. Máscaras y selecciones 1 MANUAL DE GIMP. Capítulo 5: Máscaras y selecciones
 Manual de GIMP. Capítulo 5. Máscaras y selecciones 1 MANUAL DE GIMP Capítulo 5: Máscaras y selecciones Realizado por José Sánchez Rodríguez (Universidad de Málaga) josesanchez@uma.es Usted es libre de:
Manual de GIMP. Capítulo 5. Máscaras y selecciones 1 MANUAL DE GIMP Capítulo 5: Máscaras y selecciones Realizado por José Sánchez Rodríguez (Universidad de Málaga) josesanchez@uma.es Usted es libre de:
INSTITUCION EDUCATIVA MANUEL ANGEL ANACHURY AREA: TECNOLOGIA E INFORMATICA
 BASES DE DATOS (ACCES 2007) OBJETIVO: Conocer el concepto de bases de datos y su funcionalidad además de crear destrezas en su creación y manipulación. Elementos básicos de Access 2007 Vamos a ver cuáles
BASES DE DATOS (ACCES 2007) OBJETIVO: Conocer el concepto de bases de datos y su funcionalidad además de crear destrezas en su creación y manipulación. Elementos básicos de Access 2007 Vamos a ver cuáles
Manual Word Plantillas y Formularios
 Manual Word 2010 Plantillas y Formularios 0 CONTENIDO Creación de Plantillas Plantillas de Word Plantillas de ejemplo Plantillas de Office.com Modificar una plantilla Generar formulario Proteger formulario
Manual Word 2010 Plantillas y Formularios 0 CONTENIDO Creación de Plantillas Plantillas de Word Plantillas de ejemplo Plantillas de Office.com Modificar una plantilla Generar formulario Proteger formulario
Entorno de trabajo de Excel 2010
 Entorno de trabajo de Excel 2010 Descripción de la ventana principal Barra de herramientas de acceso Rápido Fichas Barra de Título Cinta de opciones Ayuda de Ms. Excel Nombre de celda activa Encabezado
Entorno de trabajo de Excel 2010 Descripción de la ventana principal Barra de herramientas de acceso Rápido Fichas Barra de Título Cinta de opciones Ayuda de Ms. Excel Nombre de celda activa Encabezado
TEMA 1: LAS PRESENTACIONES EN EL LIBREOFFICE
 TEMA 1: LAS PRESENTACIONES EN EL LIBREOFFICE 1- CÓMO ABRIR EL PROGRAMA? 2- CÓMO EMPEZAR CON NUESTRA PRESENTACIÓN? 3- CÓMO AÑADIR UNA NUEVA DIAPOSITIVA? 4- CÓMO CAMBIAR EL FONDO DE LA DIAPOSITIVA? 5- CÓMO
TEMA 1: LAS PRESENTACIONES EN EL LIBREOFFICE 1- CÓMO ABRIR EL PROGRAMA? 2- CÓMO EMPEZAR CON NUESTRA PRESENTACIÓN? 3- CÓMO AÑADIR UNA NUEVA DIAPOSITIVA? 4- CÓMO CAMBIAR EL FONDO DE LA DIAPOSITIVA? 5- CÓMO
Fundamentos de Excel
 Fundamentos de Excel Excel es una potente aplicación de hoja de cálculo y análisis de datos. Pero para usarla del modo más eficaz, es necesario comprender primero los aspectos básicos. Este tutorial presenta
Fundamentos de Excel Excel es una potente aplicación de hoja de cálculo y análisis de datos. Pero para usarla del modo más eficaz, es necesario comprender primero los aspectos básicos. Este tutorial presenta
UNIDAD 2. writer USANDO TABLAS. CURSO: LibreOffice
 UNIDAD 2 USANDO TABLAS CURSO: LibreOffice writer 1 Introducción Las tablas son muy útiles para presentar y organizar datos en informes, presentar información sobre conjuntos o crear calendarios u horarios.
UNIDAD 2 USANDO TABLAS CURSO: LibreOffice writer 1 Introducción Las tablas son muy útiles para presentar y organizar datos en informes, presentar información sobre conjuntos o crear calendarios u horarios.
Gimp. Operaciones básicas y dibujo por ordenador
 Gimp Operaciones básicas y dibujo por ordenador Introducción a GIMP GIMP es un programa de manipulación de imágenes que puede usarse tanto en Linux como en Windows Puede usarse para retoque fotográfico,
Gimp Operaciones básicas y dibujo por ordenador Introducción a GIMP GIMP es un programa de manipulación de imágenes que puede usarse tanto en Linux como en Windows Puede usarse para retoque fotográfico,
Cómo subir fotos y recortarlas:
 Cómo subir fotos y recortarlas: Taller Aulas Virtuales en Moodle El término subir significaría en este contexto de Internet llevar un archivo desde nuestro ordenador, es decir, está en local, a un espacio
Cómo subir fotos y recortarlas: Taller Aulas Virtuales en Moodle El término subir significaría en este contexto de Internet llevar un archivo desde nuestro ordenador, es decir, está en local, a un espacio
Crear gráficos en Excel Un gráfico es la representación gráfica de los datos de una hoja de cálculo y facilita su interpretación.
 CREACIÓN DE GRÁFICOS EN MICROSOFT OFFICE EXCEL Vamos a ver cómo crear gráficos a partir de unos datos introducidos en una hoja de cálculo. Así resultará más sencilla la interpretación de los datos. Terminología
CREACIÓN DE GRÁFICOS EN MICROSOFT OFFICE EXCEL Vamos a ver cómo crear gráficos a partir de unos datos introducidos en una hoja de cálculo. Así resultará más sencilla la interpretación de los datos. Terminología
HACER SOBRE de MARTHI ALVAREZ. 2º Desbloqueamos la capa y le aplicamos un estilo de capa de súper posición de degradado con los siguientes valores.
 HACER SOBRE de MARTHI ALVAREZ 1º Creamos un documento nuevo con las siguientes características. 2º Desbloqueamos la capa y le aplicamos un estilo de capa de súper posición de degradado con los siguientes
HACER SOBRE de MARTHI ALVAREZ 1º Creamos un documento nuevo con las siguientes características. 2º Desbloqueamos la capa y le aplicamos un estilo de capa de súper posición de degradado con los siguientes
MANUAL PARA CREAR NUESTRA PAGINA WEB EN DREAMWEAVER
 1 MANUAL PARA CREAR NUESTRA PAGINA WEB EN DREAMWEAVER INDICE 1. Como crear mí sitio. 2. Entorno. 3. Insertar texto. 4. Como crear un vínculo. Formas: 5. Como insertar una imagen. 6. Insertar Tabla. 7.
1 MANUAL PARA CREAR NUESTRA PAGINA WEB EN DREAMWEAVER INDICE 1. Como crear mí sitio. 2. Entorno. 3. Insertar texto. 4. Como crear un vínculo. Formas: 5. Como insertar una imagen. 6. Insertar Tabla. 7.
Ilustración Pop-Art Street Dance
 Ilustración Pop-Art Street Dance Ana María Beirão Ilustración Pop-Art Street Dance Aplicar efectos a las fotos y crear un diseño pop-art propio de los años 60 con pinceles. En este tutorial de Photoshop,
Ilustración Pop-Art Street Dance Ana María Beirão Ilustración Pop-Art Street Dance Aplicar efectos a las fotos y crear un diseño pop-art propio de los años 60 con pinceles. En este tutorial de Photoshop,
Materia: NTIC x Profesor: Alejandro J. Alfonso
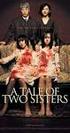 Excel 2003 Trabajo Práctico 1 Excel es un programa del tipo Hoja de Cálculo que permite realizar operaciones con números organizados en una cuadrícula. Es útil para realizar desde simples sumas hasta cálculos
Excel 2003 Trabajo Práctico 1 Excel es un programa del tipo Hoja de Cálculo que permite realizar operaciones con números organizados en una cuadrícula. Es útil para realizar desde simples sumas hasta cálculos
Manejo de Filas, Columnas, Celdas y Rangos
 Manejo de Filas, Columnas, Celdas y Rangos Selección de filas Selección de columnas Selección de celdas y rangos Ingresar, editar y eliminar datos Tipos de datos Agregar nombres a celdas y rangos Insertar
Manejo de Filas, Columnas, Celdas y Rangos Selección de filas Selección de columnas Selección de celdas y rangos Ingresar, editar y eliminar datos Tipos de datos Agregar nombres a celdas y rangos Insertar
Dar formato a la hoja de cálculo
 Dar formato a la hoja de cálculo Dar formato a la Hoja de Cálculo Podemos modificar el aspecto de la información de las celdas seleccionadas, para esto utilizaremos las opciones de la ficha Inicio de la
Dar formato a la hoja de cálculo Dar formato a la Hoja de Cálculo Podemos modificar el aspecto de la información de las celdas seleccionadas, para esto utilizaremos las opciones de la ficha Inicio de la
OPERACIONES DE EDICIÓN. SERIES.
 OPERACIONES DE EDICIÓN. SERIES. Objetivo. Practicar el uso de las operaciones básicas de copiar, pegar, insertar, filas y columnas. Aprender y entender la utilidad de la creación de Series. Ejercicio paso
OPERACIONES DE EDICIÓN. SERIES. Objetivo. Practicar el uso de las operaciones básicas de copiar, pegar, insertar, filas y columnas. Aprender y entender la utilidad de la creación de Series. Ejercicio paso
UNIDAD 1. writer PRIMEROS PASOS. CURSO: LibreOffice
 UNIDAD 1 PRIMEROS PASOS CURSO: LibreOffice writer 1 La interfaz En primer lugar vamos a familiarizarnos con los componentes de la pantalla de writer: Barra de título: Muestra el título del documento (O
UNIDAD 1 PRIMEROS PASOS CURSO: LibreOffice writer 1 La interfaz En primer lugar vamos a familiarizarnos con los componentes de la pantalla de writer: Barra de título: Muestra el título del documento (O
3.- ACCIONES CON DIAPOSITIVAS
 3.- ACCIONES CON DIAPOSITIVAS Una presentación es una secuencia continuada de diapositivas y por tanto éstas son su elemento principal, con lo que tendrás que añadir y diseñar tantas como necesites para
3.- ACCIONES CON DIAPOSITIVAS Una presentación es una secuencia continuada de diapositivas y por tanto éstas son su elemento principal, con lo que tendrás que añadir y diseñar tantas como necesites para
Fundamentos de Word. Identificar los elementos de la interfaz de usuario que puede usar para realizar las tareas básicas.
 Fundamentos de Word Word es una potente aplicación de procesamiento de texto y diseño. Pero para usarla del modo más eficaz, es necesario comprender primero los aspectos básicos. Este tutorial presenta
Fundamentos de Word Word es una potente aplicación de procesamiento de texto y diseño. Pero para usarla del modo más eficaz, es necesario comprender primero los aspectos básicos. Este tutorial presenta
Práctica OpenOffice V Documentos con estilo. periodístico
 Práctica OpenOffice V Documentos con estilo periodístico El modo más sencillo que tenemos de elaborar un documento con estilo periodístico es distribuir el texto del mismo en varias columnas. Esta operación
Práctica OpenOffice V Documentos con estilo periodístico El modo más sencillo que tenemos de elaborar un documento con estilo periodístico es distribuir el texto del mismo en varias columnas. Esta operación
Fórmulas de Competición
 37 Fórmulas de Competición SECCIÓN 10 CAPÍTULO 37 COMPETICIÓN FÓRMULAS DE COMPETICIÓN Fórmulas de Competición. Seleccionamos la opción Fórmulas de Competición dentro de la zona Competición apareciéndonos
37 Fórmulas de Competición SECCIÓN 10 CAPÍTULO 37 COMPETICIÓN FÓRMULAS DE COMPETICIÓN Fórmulas de Competición. Seleccionamos la opción Fórmulas de Competición dentro de la zona Competición apareciéndonos
APUNTE TABLAS MICROSOFT WORD 2003
 TABLAS Las tablas nos permiten organizar la información en filas y columnas. En cada intersección de fila y columna tenemos una celda. En Word tenemos varias formas de crear una tabla: Desde el icono Insertar
TABLAS Las tablas nos permiten organizar la información en filas y columnas. En cada intersección de fila y columna tenemos una celda. En Word tenemos varias formas de crear una tabla: Desde el icono Insertar
Sistema de Gestión y almacenamiento de archivos en el Campus Virtual
 Sistema de Gestión y almacenamiento de archivos en el Campus Virtual Página 1 de 15 GESTIÓN DE ARCHIVOS Dentro del Campus Virtual vamos a tener distintas formas de seleccionar y gestionar los archivos.
Sistema de Gestión y almacenamiento de archivos en el Campus Virtual Página 1 de 15 GESTIÓN DE ARCHIVOS Dentro del Campus Virtual vamos a tener distintas formas de seleccionar y gestionar los archivos.
Unidad 10. Los formularios (I)
 Unidad 10. Los formularios (I) Los formularios sirven para definir pantallas generalmente para editar los registros de una tabla o consulta. En esta unidad veremos cómo crear un formulario, manejarlo para
Unidad 10. Los formularios (I) Los formularios sirven para definir pantallas generalmente para editar los registros de una tabla o consulta. En esta unidad veremos cómo crear un formulario, manejarlo para
SONIDO DIGITAL. EDITORES DE SONIDO Y SECUENCIADORES
 CUBASE 5: Actividad 2 Editar archivo Midi Vamos a la siguiente página donde encontraremos el Himno de España en formato MIDI: http://www.musicamidigratis.com/midis/623/infomidi.html Lo descargamos pulsando
CUBASE 5: Actividad 2 Editar archivo Midi Vamos a la siguiente página donde encontraremos el Himno de España en formato MIDI: http://www.musicamidigratis.com/midis/623/infomidi.html Lo descargamos pulsando
Profesor: Marcelo Rebellato. Teórico 3. Teclado
 Profesor: Marcelo Rebellato Teórico 3 Teclado Repaso Cerrar: Permite cerrar la ventana, cuadro de diálogo u aplicación abierta. Si la misma es un programa donde el usuario realizo actividades que no guardo,
Profesor: Marcelo Rebellato Teórico 3 Teclado Repaso Cerrar: Permite cerrar la ventana, cuadro de diálogo u aplicación abierta. Si la misma es un programa donde el usuario realizo actividades que no guardo,
Imprimir una Presentación: Clic
 Powerpoint 2003 guía rápida Pantalla PowerPoint 2003 Barra Menú Panel Esquema/ Diapositivas Barra Título Barra Formato Barra Herramientas Estándar Panel Tareas Atajos Teclado General Abrir Presentación
Powerpoint 2003 guía rápida Pantalla PowerPoint 2003 Barra Menú Panel Esquema/ Diapositivas Barra Título Barra Formato Barra Herramientas Estándar Panel Tareas Atajos Teclado General Abrir Presentación
Introducción Mic i ro r s o of o t t W or o d r
 Introducción Microsoft Word Qué es el Microsoft Word? Word es uno de los procesadores de texto, más utilizados para trabajar con documentos en la actualidad. Casi no existe persona con computadora, que
Introducción Microsoft Word Qué es el Microsoft Word? Word es uno de los procesadores de texto, más utilizados para trabajar con documentos en la actualidad. Casi no existe persona con computadora, que
Consejos y Técnicas Profesionales NIVEL PRINCIPIANTES - AVANZADOS
 Consejos y Técnicas Profesionales NIVEL PRINCIPIANTES - AVANZADOS Este curso manual está realizado con el fin de aprovechar todas las opciones de Office, en su caso de Excel (los demás programas los veremos
Consejos y Técnicas Profesionales NIVEL PRINCIPIANTES - AVANZADOS Este curso manual está realizado con el fin de aprovechar todas las opciones de Office, en su caso de Excel (los demás programas los veremos
Microsoft Office Excel 2007.
 Microsoft Office Excel 2007. Tema: Gráficos. Ya sabemos que en Excel podemos incluir dibujos e imágenes en las hojas de cálculo, para mejorar su presentación y su diseño. Además, también tenemos la posibilidad
Microsoft Office Excel 2007. Tema: Gráficos. Ya sabemos que en Excel podemos incluir dibujos e imágenes en las hojas de cálculo, para mejorar su presentación y su diseño. Además, también tenemos la posibilidad
TUTORIAL SOBRE HOJAS DE CALCULO
 TUTORIAL SOBRE HOJAS DE CALCULO Octubre de 2007 Página 1 de 12 Tabla de contenido Hojas de Cálculo...3 Software a utilizar y entorno de trabajo...3 Crear una hoja de cálculo...3 Características de las
TUTORIAL SOBRE HOJAS DE CALCULO Octubre de 2007 Página 1 de 12 Tabla de contenido Hojas de Cálculo...3 Software a utilizar y entorno de trabajo...3 Crear una hoja de cálculo...3 Características de las
Ministerio de Educación. Base de datos en la Enseñanza. Open Office. Módulo 3: Elementos esenciales del formulario
 Ministerio de Educación Base de datos en la Enseñanza. Open Office Módulo 3: Elementos esenciales del formulario Instituto de Tecnologías Educativas 2011 Elementos esenciales de un formulario Tras crear
Ministerio de Educación Base de datos en la Enseñanza. Open Office Módulo 3: Elementos esenciales del formulario Instituto de Tecnologías Educativas 2011 Elementos esenciales de un formulario Tras crear
LABORATORIO Nº 9 TABLAS DINÁMICAS
 OBJETIVO Mejorar el nivel de comprensión y el manejo de las destrezas del estudiante para utilizar tablas dinámicas en Microsoft Excel. 1) DEFINICIÓN Las tablas dinámicas permiten resumir y analizar fácilmente
OBJETIVO Mejorar el nivel de comprensión y el manejo de las destrezas del estudiante para utilizar tablas dinámicas en Microsoft Excel. 1) DEFINICIÓN Las tablas dinámicas permiten resumir y analizar fácilmente
CAPÍTULO 1. INTRODUCCIÓN. CONCEPTOS BÁSICOS
 CAPÍTULO 1. INTRODUCCIÓN. CONCEPTOS BÁSICOS PowerPoint es la herramienta que nos ofrece Microsoft Office para crear presentaciones. Las presentaciones son imprescindibles hoy en día ya que permiten comunicar
CAPÍTULO 1. INTRODUCCIÓN. CONCEPTOS BÁSICOS PowerPoint es la herramienta que nos ofrece Microsoft Office para crear presentaciones. Las presentaciones son imprescindibles hoy en día ya que permiten comunicar
Primeros pasos en Word capítulo 01
 Primeros pasos en Word 2007 capítulo 01 Primeros pasos en Word 2007 primeros pasos 1.1 Qué es Microsoft Word? Word es un editor de texto que se sitúa entre los más populares del mercado. Desde las primeras
Primeros pasos en Word 2007 capítulo 01 Primeros pasos en Word 2007 primeros pasos 1.1 Qué es Microsoft Word? Word es un editor de texto que se sitúa entre los más populares del mercado. Desde las primeras
