Contents English... 3 Francais Deutsch... 21
|
|
|
- Veronica Ponce Navarrete
- hace 6 años
- Vistas:
Transcripción
1 Contents English...3 Notice... 3 Safety Information... 3 Precaution... 3 Package Contents... 3 Hardware Installation... 4 Input... 4 Control Buttons... 4 OSD (On-Screen Display) Menu Mode... 5 The Instruction of Touch D Stand Monitor assembling... 6 Screw Specification for VESA Plate Stand or Wall Mount... 7 Quick Installation Guide for Touch Panel Driver... 8 Calibration Guide for Touch Panel... 8 Troubleshooting Supported Timing Specification Francais...12 Avertissement Information de securite Precautions Contenu de l'emballage Installation du materiel Entree Boutons de configuration du menu Mode de menu OSD (On-Screen Display) Instructions pour l installation du moniteur Touch D Stand Caractéristiques des vis pour le pied Vesa ou l emplacement mural Guide d installation rapide du pilote d écran tactile Guide de calibrage d écran tactile Depannage Minutages acceptes Caractéristiques Deutsch...21 Hinweise Sicherheitsvorkehrungen Zu beachten Verpackungsinhalt Hardware-Installation Eingangsanschlus Befehlstasten OSD-Menu-Modus (Anzeige auf dem Bildschirm) Montageanweisung für Touch D Stand Monitor Schrauben Spezifikation für VESA Plattenständer oder Wandberg Schneller Installationsführer für den Treiber der Berührungsfläche Kalibrationsführer für die Berührungsfläche Fehlersuche Unterstutztes Timing Spezifikationen
2 Espanol...30 Noticia Informacion de Seguridad Precaucion Contenidos del Paquete Instalacion de Hardware Entrada Botones de control Menu de Modo de OSD (Exhibicion sobre la Pantalla) Instrucción del Ensamblaje del Monitor de Base Digital D Especificación de tornillo para Placa VESA de piso o de pared Guía de Instalación Rápida al Controlador en el Panel de Tacto Digital Guía de Calibración al Panel de Tacto Digital Solucion de Problemas Tiempo apoyado Especificación Italiano...39 Notifica Informazioni per la sicurezza Avvertenze Contenuto della Confezione Installazione dello Hardware Ingresso Tasti di Controllo Modalita Menu OSD (On-Screen Display) Istruzioni per il montaggio dello stand Monitor Touch D Specificazione della Vite per il Supporto Piatto VESA o per il Montaggio a Muro Guida veloce all installazione per il Driver del Pannello Sensibile Guida alla calibrazione per il Pannello sensibile Ricerca Guasti Sincronizzazione Supportata Specifiche Portugues...48 Aviso Informacao de seguranca Precaucao Conteudo do pacote Instalacao do hardware Input Botoes de controlo Modo do menu OSD (On-Screen Display) Instrução da Asambléia do Monitor de Base Digital D Especificação de parafuso para placa VESA de pavimento ou parede Guia de Instalação Rápida para o Controlador no Painel de Tato Digital Guia de Calibração do Painel de Tato Digital Localizador e Reparador de Defeitos Tempo apoiado Especificação Limited Warranty Policy
3 English Notice All Information in this manual may change without prior notice. To ensure safety operation of this product, please read the following menu carefully before using this product. Safety Information Do not place anything wet on the monitor or the power cord. Be sure to turn the monitor off before plugging the power cord into the socket. Be sure to check the power cord and other cords to be connected correctly. Do not attempt to open the monitor. You may be hurt by electric shock. For service, call your place of purchase. Precaution Do not expose the monitor to direct sunlight or heat. Do not spill liquid on the monitor. Do not use your monitor when magnets or electronic products are operating nearby. Do not use harsh chemicals or strong cleaning solvents to clean the monitor screen. Wipe it clean with a soft terry cloth applied with a mild solution. Do not place anything on your monitor. Bad ventilation may elevate temperature in the monitor. Package Contents Our LCD monitor package contains the following items. Make sure you get items listed below, otherwise contact to your dealer or store TFT LCD Monitor 2. Power Cord 3. VGA Cable 4. Audio Cable * Audio function is optional. 5. DVI Cord * DVI function is optional. 6. User s Manual 7. USB Cable * Touch Panel USB Cable is optional. 8. PS/2 to RS-232 Cabel * Touch Panel PS/2 to RS-232 Cable is optional. 9. Touch Panel CD Driver 3
4 Hardware Installation Be careful with your new LCD monitor, the monitor is very sophisticated and delicate. Turn off LCD s and PC s power before you set it up. Follow our installation step by step. Input 1 AC Input : This is for connecting the power cable. 2 VGA port : This can be connected with the D-Sub 15 pin signal cable. 3 DVI port : This can be connected with the DVI signal cable.(optional) 4 Audio In : This can be connected to the PC audio-out connector of sound resource. 5 Touch Panel Interface : USB 6 Touch Panel Interface : PS/2 to RS-232 Interface (Optional) *NOTICE: DVI and Audio functions are optional features. Control Buttons There are 5 keys for user to set up the monitor, including "Auto Adjust", "OSD menu", "Power", "Adjust <->", "Adjust <+>". The following descriptions are the introduction of these Keys. Auto Adjust (Function)-- A Function Select Button: This button allows you to select the control functions up in the OSD. Hotkey: Press this button to apply the monitor setting automatically. Menu (Function)-- M Function Select Button: This button allows you to select the control functions down in the OSD. Hotkey: Press this button to get a pop-up OSD menu. Power: Turn the LCD power on and off. When the power is on, the light is showing green, Stand by will be orange. - Adjust < - >: Decrease the option value in the OSD menu. + Adjust < + >: Increase the option value in the OSD menu. 4
5 OSD (On-Screen Display) Menu Mode *Please adjust your Speaker Volume via your PC computer Speaker Volume control icon. *Please note that Sound will continue to play when your monitor is off, to turn off please turn off your PC computer or mute the Speaker Volume control icon. Press the OSD button to access menu, and press Increase / Decrease button for adjustment. * BRIGHTNESS BRIGHTNESS CONTRAST PHASE CLOCK H-POSITION V-POSITION RESET COLOR TEMPERATURE RED GREEN BLUE LANGUAGE MISCELLANEOUS EXIT OSD Adjust the brightness of the display. IBT (Light Sensor)-(Optional): This feature automatically adjust your monitor brightness base on ambient light changes. To activate this feature please select Auto icon within the main OSD Brightness icon. To deactivate please select Manual instead of Auto. Adjust the difference between light and dark area. Adjust the phase of PLL. Adjust the frequency of the PLL. Adjust the horizontal position of the display. Adjust the vertical position of display. Recall the default setting. Adjust the color temperature. Adjust the Red color temperature. Adjust the Green color temperature. Adjust the Blue color temperature. Select the display language of the OSD Menu. No will take you to the exit menu. Yes will bring you to the sub menus of the Miscellaneous menu. Saving and Leave. MISCELLANEOUS RETURN Return to main menu. OSD H-POSITION Adjust the horizontal position of the OSD. OSD V-POSITION Adjust the vertical position of the OSD. OSD DURATION Adjust the timing of the OSD menu. AUTO COLOR Adjust the color automatically. * SOURCE Notice: * Source is optional feature. Select input Video source:vga or DVI 5
6 The Instruction of Touch D Stand Monitor assembling Step 1: Move monitor to proceeding. Step 2: To pull up neck than to get above cover. Step 3: To pierce all cable (VGA, Power, Audio) dust ring. Step 4: To lodge in dust ring. Step 5: Install neck and cover. Step 6: Final 6
7 Screw Specification for VESA Plate Stand or Wall Mount (Safety Space) (Safety Space) 1. (B)+5mm Screw Length (A) (B)+6mm 2. Mechanical Screw Φ 4 mm Caution: Please follow the Screw Specification in diagram while you assembling VESA Plate stand or Wall Mount Plate into monitor back cover. Otherwise, It may cause a mechanical damage. 7
8 Quick Installation Guide for Touch Panel Driver The Driver supports a lot of operating systems, i.e. Windows 95, Windows 98, Windows ME, Windows NT4, Windows 2000, Windows XP, Windows XP Tablet PC Edition, Windows CE2.12/3.0/.NET, DOS, imac, RedHat / Mandrake Linux. Follow these steps to install Touch Panel Driver. 1. Put the Driver CD to CD-ROM. 2. Change directory to Win9X_ME or other directories depends on your operating system. 3. Double click the Setup.exe, then windows starts to run the installation program. Notice that do not plug the USB controller or RS-232 controller on the system before the installation has been finished. 4. Just click [Next >] button to continue installation. 5. Then check the check box if PS/2 touch controller is to be installed. The default is unchecked. Then Press [Next >] to continue installation. 6. Choose the setup type that best suits your needs. There are two accessory utilities for choosing, Rotation Monitor Utility and Shutdown Utility. Users can install the utility they want by checking the box. Then Press [Next >] to continue installation. 7. Select the appropriate folder where set-up files will be installed. Then Press [Next >] to continue installation. 8. Then type in the name of program folder for the touch panel driver or press [Next >] to continue. There will be a default name for it. 9. Windows is copying files to disk and the setup is complete. It will request re-boot computer. Press [Yes >] to re-boot immediately or [No >] to re-boot later. The installation will not be finished until system re-boot. 10. Setup is complete. After the touch panel driver installation, the USB device will be found automatically as soon as it was plugged into the computer. Then users can see the new device on the application program window. And, the program will remove the USB Device automatically as soon as it was unplugged. ( USB device is not supported for Windows95 ) Calibration Guide for Touch Panel 4 points calibration 1. It needs calibration before the touchscreen can work accurately. Whenever the user feel the accuracy lost, user can do calibration again to get a more accuracy touch function. 2. Pressing this button, a new window will be popped-up at the location when the touchscreen was mapped to area for this touch system to guide the user do 4 points calibration. Screen displays as follows. 3. User should follows the guide to touch and hold the blinking X symbol in the calibration window until it does not blink to make sure that the utility can gather enough data for computation. In addition, a time line bar is shown in the bottom of the window to indicate time elapsed. If the touchscreen was not touched before the time line bar going to right end, the calibration task will be terminated automatically. Touch the blinking symbol on panel until beep or stop blinking. 8
9 Linearization 1. Linearization ( 25 or 9 points calibration ) function is used to compensate the touchscreen linearity. After linearization completed, the linearity of the touchscreen will be shown in the Linearity curve window. 2. Pressing this button, a new window will be popped-up at the location when the touchscreen was mapped to area for this touch system to guide the user do 25 points calibration. User should follows the guide to touch and hold the blinking X symbol in the calibration window until it does not blink to make sure that the utility can gather enough data for computation. In addition, a time line bar is shown in the bottom of the window to indicate time elapsed. If the touchscreen was not touched before the time line bar going to right end, the calibration task will be terminated automatically. Draw Test This function is used for accuracy and performance check. Press this button and a new pop up window will be popped up in the location where the touchscreen was mapped to the touch system as below, User can press the Clear button to clear the window. Press Quit button to terminate this draw test. In drawing test window, users can verify the panel linearity, calibration capability, and drawing line quality. Mouse Emulator The touch panel driver emulates mouse left and right button function. After installing the touch panel driver, a mouse icon will show in the desktop. 1. Change right / left button by clicking the upper small rectangular box of mouse icon. Blue area expresses what button has been selected. 2. Touch panel driver also provides an option for advanced Mouse Emulation setting. When user enable the Auto Right Button, It will force driver to report a right click mouse event to OS when users do a continuing touch till time out. It no longer needs to touch the right button in the Touchtray to activate a right click. This feature makes users to do right click more easily with touchscreen. 9
10 Troubleshooting Make sure that your monitor is properly installed if you have encountered any trouble using this product. There is no picture on the screen. Check: 1.Power saving mode. Press any key and move the mouse to deactivate the mode. 2.Signal cable connector pins. If there are bent or missing pins, consult your place of purchase. Characters look too dark or too light Check: Using OSD Menu to adjust the Brightness. When your monitor shall be adjusted? Check: If the resolution of frequency is being changed.. The text appears on the screen are unclear. Check: Make sure the resolution or refresh rate match with the Display Mode.. Touch panel function without respondence. Check: Make sure that touch screen controller driver must be installed into your PC system and calibrate touch screen before you use it. Supported Timing Item Standards Resolution Dot Clock (MHz) Vertical Scanning Frequency (Hz) Horizontal Scanning Frequency (KHz) Sync Polarity or composite sync (H/V) Operating Mode 1 VGA 640x /- A/D/G 2 VESA 640x /- A/D/G 3 VESA 640x /- A/D/G 4 VESA 800x /+ A/D/G 5 SVGA 800x /+ A/D/G 6 VESA 800x /+ A/D/G 7 VESA 800x /+ A/D/G 8 VGA 720x /+ A 9 XGA 1024x /- A/D/G 10 VESA 1024x /+ A/D/G 11 VESA 1280x /+ A/D/G 12 VESA 1280x /+ A/D/G A = Analog Mode; D = Digital Mode, G = Sync On Green Mode If the input timing is closed to one of the above, generally it can be displayed well by optimum adjusting. 10
11 Specification Input Signals VGA VGA compatible analog RGB Composite sync supported DVI* DDWG compliant Single Link TMDS Digital Visual Interface (DVI) Compatibility PC Up to Connector VGA D-sub 15-pins DVI* DVI-D* Touch* USB* PS/2 to RS-232* Audio* Stereo Phone Jack Power A/C Input Power Voltage Built-in universal power supply: VAC, 50/60 Hz Consumption Active < 48 Watt Max. Power saving mode Standby < 3 Watt Internal Speaker Speaker x2 * User Interface LED Indicator Active - Green Standby - Orange Operating Condition Temperature Operating: 5 to 40 Humidity 20% ~ 80% R.H. Dimensions Physical T9A: 422mm(W) x 418mm(H) x 235mm(D) T9D: 422mm(W) x 422mm(H) x 210mm(D) Net Weight T9A: 6.3 Kg ± 1 T9D: 7 Kg ± 1 Tilt Angle T9A: -5 O dip and 20 O elevation T9D: -25 O dip and 90 O elevation or -4 O dip and 90 O elevation DDC DDC2B Power Management VESA DPMS Regulation (Certifications) UL/CUS, FCC/B, CE Touch Panel 5 Wire Resistive Touch Panel Others Light Sensor * Notice: 1. * DVI, Speaker, Touch and Light Sensor are optional. 2. Product specification are subject to change without notice. 11
12 Français Avertissement Toutes les informations dans ce manuel peuvent être modifiées sans préavis. Veuillez lire et suivre les informations et précautions suivantes avant d utiliser l appareil.. Information de sécurité Ne placez aucun objet mouillé sur le moniteur ou le cordon d alimentation. Eteignez votre moniteur avant de connecter le cordon d alimentation sur une prise de courant. Vérifiez que le cordon d alimentation et les autres cordons sont correctement connectés. N essayez jamais d ouvrir le moniteur, un incendie ou une électrocution pourrait se produire. Contacter votre revendeur ou un centre de service pour la maintenance. Précautions Evitez d exposer le moniteur aux rayons directs du soleil ou a toute autre source de chaleur. Evitez d exposer le moniteur à des liquides. N utilisez pas votre ordinateur à proximités des aimants ou des produits électroniques. N utilisez jamais des solvants tels que le diluant, l alcool ou le benzène pour nettoyer l écran. Essuyez-le avec un tissu éponge doux et une solution nettoyante douce. Ne placez pas des objets sur votre moniteur. Une ventilation insuffisante peut causer l augmentation de la température dans le moniteur. Contenu de l emballage L emballage de notre moniteur LCD contient les articles suivants. Vérifiez le contenu et contactez immédiatement votre revendeur, si quelque chose manque. 1. Moniteur LCD 19 TFT 2. Cordon d alimentation 3. Câble VGA 4. Câble audio * Fonction audio est optionnelle. 5. Câble DVI * Fonction DVI est optionnelle. 6. Manuel de l utilisateur 7. Câble USB * Le câble USB de l écran tactile est optionnel. 8. Câble PS/2 - RS-232 * Câble PS/2 - RS-232 pour écran tactile optionnel. 9. Conducteur de CD De Panneau De Contact 12
13 Installation du matériel Maniez votre nouveau moniteur LCD avec prudence, le moniteur étant très sophistiqué et délicat. Eteignez votre moniteur LCD et votre ordinateur avant de commencer l installation. Suivez les étapes ci-dessous pour compléter l installation. Entrée 1 Entrée en C.A : Pour connecter le câble d alimentation 2 Port VGA : Peut être connecté avec le câble D-Sub 15 broches. 3 Port DVI: Pour connecter le câble de signal DVI.(Optionnel) 4 Entrée audio In : Pour connecter le câble de signal de ligne de sortie venant de l ordinateur. 5 Interface Écran Tactile : USB 6 Interface d écran tactile : Interface PS/2 vers RS-232 (Optionnel) *REMARQUE: Les fonctions DVI et Audio sont optionnelles. Capteur optique (en option) Boutons de configuration du menu Il existe 5 touches utilisateur pour le réglage du moniteur "Réglage Auto ", " menu OSD ", "Alimentation", "Réglage <->", "Réglage <+>". Vous trouverez ci-dessous une introduction à ces touches. A M Réglage Auto (Fonction)-- Touche de sélection des fonctions: Cette touche vous permet de sélectionner les fonctions de contrôle sur l ODS (affichage écran). Raccourci clavier: Appuyez sur cette touche pour appliquer automatiqquement le réglage. Menu (Fonction)-- Touche de sélection des fonctions: Cette touche vous permet de sélectionner les fonctions de contrôle sous l ODS (affichage écran). Raccourci clavier: Appuyez sur cette touche pour obtenir un menu contextuel OSD. Alimentation: Allumer et éteindre l écran LCD. Quand l appareil est allumé, la lumière s allume en vert, Et en orange en mode attente. - Réglage < - >: Baisser l option valeur dans le menu OSD. + Réglage < + >: Augmenter l option valeur dans le menu OSD 13
14 Mode de menu OSD (On-Screen Display) *Veuillez régler le volume haut parleur depuis l icône de contrôle de volume de votre PC. *Veuillez noter que le son continuera quand votre moniteur est éteint ; pour l éteindre, veuillez éteindre votre PC ou mettre l icône de contrôle du volume en sourdine. Appuyez sur la touche OSD pour accéder le menu, et appuyez sur les touches Augmenter/Diminuer pour l ajustement. * BRIGHTNESS BRIGHTNESS CONTRAST Ajuste la luminosité de l image. IBT (Capteur optique)-(en option): cette option règle automatiquement automatically la base luminosité de votre moniteur en function des changements de lumière ambiante. Pour activer cette option, veuillez sélectionner l icone Auto à partir de l icone Luminosité OSD. Pour désactiver, veuillez sélectionner Manuel au lieu de Auto. Ajuste la différence entre les régions claires et foncées. PHASE CLOCK H-POSITION V-POSITION RESET COLOR TEMPERATURE Ajuste la phase de l horloge PLL. Ajuste la fréquence de l horloge PLL. Ajuste la position horizontale de l image Ajuste la position verticale de l image. Rappelle les paramètres par défaut. Ajuste la température de couleur des pixels. RED GREEN BLUE Ajuste la couleur du pixel rouge. Ajuste la couleur du pixel vert. Ajuste la couleur du pixel bleu. LANGUAGE MISCELLANEOUS EXIT OSD Sélectionne la langue du menu OSD. No ouvrira le menu pour quitter (Exit). Yes ouvrira les sous-menus du menu Miscellaneous. Quitter et enregistrer les paramètres. MISCELLANEOUS (DIVERS) RETURN Retourne au menu principale. OSD H-POSITION Ajuste la position horizontale de l OSD. OSD V-POSITION Ajuste la position verticale de l OSD. OSD DURATION Ajuste le délai du menu OSD. AUTO COLOR Ajuste la couler automatiquement. * SOURCE Sélectionne la source entrée Vidéo: VGA ou DVI Notice: * Source est une caractéristique en option. 14
15 Instructions pour l installation du moniteur Touch D Stand Étape 1: Étape 2: Étape 3: Étape 1: Retirez le moniteur de l emballage. Étape 4: Étape 5: Étape 2: Retirez le couvercle et la pièce qui se trouve dans le pied de support. Étape 3: Passez tous les câbles (VGA, alimentation et audio) par l anneau. Étape 6: Étape 4: Replacez l anneau. Étape 5: Replacez la pièce qui se trouve dans le pied de support et le couvercle. Étape 6: L installation est complète. 15
16 Caractéristiques des vis pour le pied Vesa ou l emplacement mural 1. (B)+5mm Longueur Vis (A) (B)+6mm 2. Mécanique à vis Φ 4 mm Attention: Veuillez suivre les caractéristiques des vis sur le diagramme pendant l assemblage Pied Vesa ou emplacement mural dans le couvercle arrière du moniteur VESA. Dans le cas contraire, risque de dommage mécanique 16
17 Guide d installation rapide du pilote de l écran tactile Le pilote est compatible avec de nombreux systèmes d exploitation tels que Windows 95, Windows 98, Windows ME, Windows NT4, Windows 2000, Windows XP, Windows XP Tablet PC Edition, Windows CE2.12/3.0/.NET, DOS, imac, RedHat / Mandrake Linux. Suivre ces étapes pour l installation du pilote d écran tactile. 1. Placez le CD du Pilote dans le lecteur de CD-ROM. 2. Le changement de répertoire pour Win9X_ME ou un autre répertoire dépend de votre système d exploitation. 3. Double-cliquez sur Setup.exe, une fenêtre apparaîtra ensuite pour démarrer le programme d installation. Rappelez-vous de ne pas connecter le contrôleur USB ou le contrôleur RS-232 au système avant d avoir terminé l installation. 4. Pressez simplement sur [Next >] pour continuer l installation. 5. Choisissez ensuite la case à sélectionner si le contrôleur tactile PS/2 doit être installé. La caractéristique par défaut n est pas sélectionnée. Pressez ensuite sur [Next >] pour continuer l installation. 6. Choisissez le type d installation qui convient le mieux à vos besoins. Il existe deux choix d utilitaires en accessoire, Rotation Monitor Utility et Shutdown Utility. Les utilisateurs peuvent installer l utilitaire de leur choix en sélectionnant la case. Pressez ensuite sur [Next >] pour continuer l installation. 7. Sélectionnez le dossier approprié dans lequel les fichiers d installation seront installés. Pressez ensuite sur [Next >] pour continuer l installation. 8. Saisissez ensuite le nom du dossier du programme du pilote d écran tactile ou pressez sur [Next >] pour continuer. Un nom par défaut lui sera assigné. 9. Windows est en train de copier des fichiers sur le disque et l installation est terminée. Il vous sera demandé de redémarrer l ordinateur. Pressez sur [Yes >] pour redémarrer immédiatement ou [No >] pour redémarrer plus tard. L installation ne sera pas terminée tant que le système n aura pas été redémarré. 10. L installation est terminée. Après l installation du pilote d écran tactile, le système détectera automatiquement le périphérique USB aussitôt qu il sera connecté à l ordinateur. Les utilisateurs pourront ainsi voir le nouvel accessoire sur la fenêtre du programme de l application. Le programme enlèvera automatiquement le périphérique USB aussitôt que celui-ci sera débranché. (Le périphérique USB n est pas compatible sous Windows 95) Guide de calibrage de l écran tactile Calibrage de 4 points 1. L écran tactile doit être calibré avant de pouvoir fonctionner de façon précise. Lorsque l utilisateur sent une perte de précision, il peut effectuer un nouveau calibrage pour obtenir une meilleure précision de la fonction tactile. 2. Après avoir pressé ce bouton, une nouvelle fenêtre apparaîtra à l endroit où l écran tactile a été dessiné sur la région pour permettre au système tactile d aider l utilisateur à effectuer un calibrage de 4 points. L écran s affichera comme suit. 3. L utilisateur doit suivre le guide pour toucher et maintenir le symbole clignotant X dans la fenêtre de calibrage jusqu à ce qu il ne clignote plus et pour s assurer que l utilitaire puisse rassembler suffisamment de données à calculer. De plus, une barre ligne de temps s affiche en bas de la fenêtre pour indiquer le temps écoulé. Si l écran tactile n est pas touché avant que la barre ligne de temps apparaisse en bas à droite, la tâche de calibrage sera terminée automatiquement. Toucher le symbole clignotant sur l écran jusqu à ce qu il bipe ou cesse de biper. 17
18 Linéarisation 1. La fonction de linéarisation (calibrage de 25 ou 9 points) est utilisée pour compenser la linéarité de l écran tactile. Une fois la linéarisation terminée, la linéarité de l écran tactile sera affichée sur la fenêtre des courbes de linéarité. 2. En pressant sur ce bouton, une nouvelle fenêtre s affichera à l endroit où l écran tactile a été dessiné pour permettre à l écran tactile d aider l utilisateur à effectuer un calibrage de 25 points. L utilisateur doit suivre le guide pour toucher et maintenir le symbole clignotant X dans la fenêtre de calibrage jusqu à ce qu il ne clignote plus et pour s assurer que l utilitaire puisse rassembler suffisamment de données à calculer. De plus, une barre ligne de temps s affiche en bas de la fenêtre pour indiquer le temps écoulé. Si l écran tactile n est pas touché avant que la barre ligne de temps apparaisse en bas à droite, la tâche de calibrage sera terminée automatiquement. Test Dessin Cette fonction est utilisée pour la vérifier la précision et la performance. Presser ce bouton fera apparaître une nouvelle fenêtre là où l écran tactile a été dessiné dans le système tactile comme ci-dessous. L utilisateur peut presser sur le bouton Clear pour nettoyer la fenêtre. Presser sur Quit termine le test Dessin. Dans la fenêtre du test Dessin, les utilisateurs peuvent vérifier la linéarité de l écran, la capacité de calibrage et la qualité de la ligne de dessin. Émulateur de Souris Le pilote d écran tactile émule la fonction du bouton gauche et droite d une souris. Après avoir installé le pilote d écran tactile, une icône de souris s affichera sur le bureau. 1. Changez le bouton droit / gauche en cliquant la petite boîte rectangulaire tout en haut de l icône de la souris. La région bleue indique le bouton qui a été sélectionné. 2. Le pilote d écran tactile fournit également une option de réglage avancé d émulation de souris. Lorsque l utilisateur active le Bouton droit automatique, il force le pilote à indiquer un évènement de clic droit de souris au SO quand les utilisateurs continuent à utiliser l écran jusqu à ce qu il disparaisse. Il n est plus nécessaire de toucher le bouton droit dans le Touchtray pour activer un clic droit. Cette caractéristique permet aux utilisateurs de faire plus facilement un clic droit avec l écran tactile. 18
19 Dépannage Assurez-vous que le moniteur est installé correctement lorsque vous avez des problèmes avec ce produit. Il n y a pas d image sur l écran. Vérifie: 1. Mode Économie d'énergie. Appuyez sur une touche et utilisez souris pour désactiver ce mode. 2. Les broches du connecteur de câble de signal. Lorsqu il y a des broches abîmées, contactez votre revendeur. Caractères sont trop foncés ou trop clairs Vérifie: Utilisez le menu OSD pour ajuster la luminosité. Quand est-ce que vous devez ajuster votre moniteur? Vérifie: si la résolution ou la fréquence de rafraîchissement a été changée. Le texte qui apparaît sur l écran n est pas très clair. Vérifie : Assurez-vous que la résolution ou la fréquence de rafraîchissement correspond au mode d affichage.. Fonction écran tactile sans réponse Vérifier: Assurez-vous que le pilote de l écran tactile est bien installé sur votre PC puis calibrez l écran tactile avant de l utiliser Minutages acceptés Article Standards Résolution Point Horloge (MHz) Fréquence Scanning Vertical (Hz) Fréquence Scanning Horizontal (KHz) Polarité Sync ou composite sync (H/V) Mode Opératoire 1 VGA 640x /- A/D/G 2 VESA 640x /- A/D/G 3 VESA 640x /- A/D/G 4 VESA 800x /+ A/D/G 5 SVGA 800x /+ A/D/G 6 VESA 800x /+ A/D/G 7 VESA 800x /+ A/D/G 8 VGA 720x /+ A 9 XGA 1024x /- A/D/G 10 VESA 1024x /+ A/D/G 11 VESA 1280x /+ A/D/G 12 VESA 1280x /+ A/D/G A = Mode analogique; D = Mode numérique, G = Sync Mode Vert Si le minutage d entrée est fermé pour un des modes ci-dessus, il peut être bien affichéavec le réglage optimum 19
20 Caractéristiques Signaux d entrée VGA VGA compatible analogique RGB Composite sync accepté DVI* Interface Digital Visual (DVI) conforme DDWG Single Link TMDS Compatibilité PC Jusqu à 1280X1024@75Hz(sans entrelacement) Connecteur VGA D-sub 15-broches DVI* DVI-D* Tactile* USB* PS/2 vers RS-232* Audio* Prise téléphone stéréo Alimentation Entrée A/C Alimentation Voltage Alimentation universelle intégrée: VAC, 50/60 Hz Consommation Active < 48 Watt Max. Mode économie d énergie En attente< 3 Watt Internal Speaker Haut parleur x2 * User Interface LED Indicator Active - Vert En attente - Orange Condition opératoire Température Humidité Fonctionnement: 5 to 40 20% ~ 80% R.H. Dimensions Physique T9A : 422mm(L) x 418mm(H) x 235mm(P) T9D: 422mm(L) x 422mm(H) x 210mm(P) Poids Net T9A : 6.3Kg ± 1 T9D: 7 Kg ± 1 Angle d inclinaison DDC Gestion Alimentation Régulation (Certificats) Écran tactile T9A : -5 O inclinaison et 20 O élévation T9D : -25 O vers le bas et 90 O vers le haut ou -4 O vers le bas et 90 O vers le haut DDC2B VESA DPMS UL/CUS, FCC/B, CE 5 Panneau tactile résistant câble Autres Capteur optique * Note: 1. * Le DVI, les haut- parleurs, Tactile et le capteur optique sont en option. 2. Les caractéristiques du produit sont soumises à des modifications sans avertissement préalable. 20
21 Deutsch Hinweise Alle Informationen in dieser Gebrauchsanweisung können ohne vorherige Benachrichtigung geändert werden. Für einen sicheren Betrieb dieses Gerätes lesen Sie die folgende Anleitung bitte sorgfältig durch, bevor Sie das Gerät in Betrieb nehmen. Sicherheitsvorkehrungen Keine feuchten oder nassen Gegenstände auf den Monitor oder auf das Stromkabel stellen. Vor dem Anschließen des Steckers an eine Netzsteckdose stellen Sie sicher, dass der Monitor ausgeschaltet ist. Überprüfen, dass das Stromkabel und andere Kabeln richtig verbunden sind. Versuchen Sie nicht, das Monitorgehäuse zu öffnen, da Sie sich so einem Risiko eines elektrischen Schlages und somit einer Verletzungsgefahr aussetzen. Für Reparaturen und Wartungen wenen Sie sich bitte an die Verkaufsstelle. Zu beachten Den Monitor jederzeit vor direkter Sonneneinstrahlung oder Hitze schützen. Keine Flüssigkeiten über dem Monitor verschütten. Den Monitor nicht in der Nähe von Magneten oder elektrischen Geräten, wenn diese in Betrieb sind, benutzen. Zum Reinigen des Monitorbildschirmes verwenden Sie keine scharfen Chemikalien oder starke Reinigungsmittel. Mit weichem Tuch und einem milden Lösungsmittel säubern. Keine Gegenstände auf den Monitor stellen. Eine schlechte Belüftung führt zu einer Überhitzung im Monitor. Verpackungsinhalt Unsere LCD Monitor Packung enthält folgenden Inhalt. Stellen Sie sicher, dass dieser Verpackungsinhalt vollständig ist. Wenn nicht, wenden Sie sich umgehend an Ihren Händler oder an das Geschäft, von dem Sie dieses Produkt gekauft haben. Sie können auch mit uns Kontakt aufnehmen Zoll-LCD-Monitor mit TFT 2. Netzkabel 3. VGA-Kabel 4. Audiokabel * Die Audiofunktion ist optional. 5. DVI-Kabel * Die DVI-Funktion ist optional. 6. Benutzerhandbuch 7. USB Kabel * Touch-Panel USB Kabel ist eine Sonderaustattung 8. PS/2 to RS-232 Kabel * Berührungsfläche PS/2 zu RS-232 Kabel ist optional. 9. Fingerspitzentablett CD Treiber 21
22 Hardware-Installation Vorsichtig mit dem neuen LCD Monitor sein. Der Monitor ist sehr hochentwickelt und empfindlich. Trotz seinem einzigarten Design kann er aber auch leicht beschädigt werden. Schalten Sie die Stromzufuhr zum LCD-Bildschirm und zum PC aus, bevor Sie das Gerät aufstellen. Befolgen Sie den Installationsvorgang Schritt für Schritt. Eingangsanschluß 1 AC Eingang : Dient dem Anschluss des Netzkabels. 2 VGA port : Hier kann das D-Bub 15-Pin Signalkabel angeschlossen werden. 3 DVI port: (DVI-Port) Zum Anschließen des DVI-Signalkabels.(Optional) 4 Audio In: (Audio-Eingang) Zum Verbinden mit dem PC-Audio-Ausgangsanschluß (PC Audio Out) eines Soundgerätes. 5 Touch-Panel Schnittstelle: USB 6 Berührungsfläche Interface : PS/2 to RS-232 interface (Optional) *HINWEIS: Die DVI- und Audiofunktionen sind optionale Merkmale. Lichtsensor (Optional) Befehlstasten Es gibt 5 Tasten die der Benutzer zum Einszellen des Monitors benutzen kann, inklusive "Auto Einstellen", "OSD-Menü", "Netz", "Regeln <->", "Regeln <+>". Die folgende Beschreibung stellt diese Tasten vor. A M Auto Einstellen (Funktion)-- Funktionsauswahltaste: Diese Taste dient der Wahl von Kontrollfunktionen oben im OSD. Hotkey: Drücken Sie diese Taste, um die Monitoreinstellung automatisch zu aktivieren. Menü (Funktion)-- Funktionsauswahltaste: Diese Taste dient der Wahl von Kontrollfunktionen unten im OSD Hotkey: Drücken Sie diese Taste, um das Pop-up OSD-Menü aufzurufen.. Netz: Schaltet die LCD Netzversorgung ein und aus. Wenn eingeschaltet, leuchtet das Licht grün, Standby wird orange angezeigt. - Regeln < - >: Verringert die Optionswerte des OSD-Menüs. + Regeln < + >: Erhöht die Optionswerte des OSD-Menüs. 22
23 OSD-Menü-Modus (Anzeige auf dem Bildschirm) *Regeln Sie die Lautsprecherlautstärke über Ihr PC-Lautstärke-Kontrollesymbol. *Beachten Sie, dass der Sound auch bei ausgeschaltetem Monitor aktiv ist, schalten Sie zum Beenden Ihren PC aus oder deaktivieren Sie das Lautstärke-Kontrollsymbol. Drücken Sie die OSD-Taste. Um auf das Menü zuzugreifen, und drücken Sie die Erhöhen / Verringern Taste zum Einstellen. * BRIGHTNESS BRIGHTNESS CONTRAST PHASE CLOCK H-POSITION V-POSITION RESET COLOR TEMPERATURE (Helligkeit) Zum Einstellen der Helligkeit auf dem Bildschirm. IBT (Lichtsensor)-(Optional): Diese Funktion passt die Monitorhelligkeit automatisch der Umgebungsbeleuchtung an. Wählen Sie zum Aktivieren dieser Funktion das Auto Symbol im Helligkeitssymbol des OSD Hauptmenü. Wählen Sie zum Deaktivieren Manuell anstelle von Auto. Reguliert die Differenz zwischen helle und dunkele Fläche. (Phase) Zum Einstellen der PLL-Phase. (Takt) Zum Einstellen der PLL-Frequenz. (Horiz. Position) Zum Einstellen der horizontalen Positionen der Anzeige auf dem Bildschirm. (Vertik. Position) Zum Einstellen der vertikalen Positionen der Anzeige auf dem Bildschirm. (Rücksetzen) Zum Wiederabrufen der Standardeinstellungen. (Farbtemperatur) Zum Einstellen der Farbtemperatur. RED GREEN (Rot) Zum Einstellen der roten Farbtemperatur. (Grün) Zum Einstellen der grünen Farbtemperatur. BLUE LANGUAGE MISCELLANEOUS EXIT OSD (Blau) Zum Einstellen der blauen Farbtemperatur. (Sprache) Zum Auswählen der Sprache, in der das OSD-Menü angezeigt werden soll. (Verschiedenes) Mit Nein gelangen Sie zum Menü zum Verlassen. Mit Ja gelangen Sie zu den Untermenüs im Miscellaneous-Menü (Verschiedenes). (Verlassen) Zum Speichern und Verlassen. MISCELLANEOUS (VERSCHIEDENES) RETURN OSD H-POSITION OSD V-POSITION OSD DURATION (Zurück) Zum Zurückkehren zum Hauptmenü. (Horiz. Position des OSD) Zum horizontalen Verschieben des OSD-Menüs auf dem Bildschirm. (Vertik. Position des OSD) Zum vertikalen Verschieben des OSD-Menüs auf dem Bildschirm. (OSD-Dauer) Zum Einstellen, wie lange das OSD-Menü auf dem Bildschirm angezeigt werden soll. AUTO COLOR (Autom. Farbauswahl) Zum automatischen Einstellen der Farbe. * SOURCE Notice: * Source est une caractéristique en option. Wahl der Eingangsvideoquelle: VGA oder DVI 23
24 Montageanweisung für Touch D Stand Monitor Schritt 1: Schritt 2: Schritt 3: Schritt 1: Monitor zum Vorgang verstellen. Schritt 2: Nacken aufziehen dann den Deckel erhalten. Schritt 4: Schritt 5: Schritt 6: Schritt 3: Alle Kabel (VGA, Power, Audio) durch Staubring zu bohren. Schritt 4: In Staubring sitzen. Schritt 5: Nacken und Deckel montieren. Schritt 6: Enden. 24
25 Schrauben Spezifikation für VESA Plattenständer oder Wandberg 1. (B)+5mm Schraubenlänge (A) (B)+6mm 2. Mechanische Schraube Φ4mm Achtung: Die Schraubenspezifikation im Bild befolgen, während der Zusammenbau des VESA Plattenständers oder der Wandhalterung in die Monitor Hinterdeckung. Sonst könnte es mechanische Schaden verursachen. 25
26 Schneller Installationsführer für den Treiber der Berührungsfläche Der Treiber unterstützt viele Operationssysteme: Windows 95, Windows 98, Windows ME, Windows NT4, Windows 2000, Windows XP, Windows XP Tablet PC Edition, Windows CE2.12/3.0/.NET, DOS, imac, RedHat / Mandrake Linux. Diese Schritte befolgen, um den Treiber der Berührungsfläche zu installieren. 1. Die Treiber CD in CD-ROM legen. 2. Zu Win9X_ME wechseln oder andere Orte entsprechend Ihres Operationssystems. 3. Setup.exe doppelklicken, dann wird Windows starten, das Installationsprogram zu laufen. Anmerkung: Den USB Kontroller oder RS-232 nicht mit dem System verbinden, bevor die Installation beendet ist. 4. Einfach [Weiter >] Taste klicken, um mit der Installation fortzufahren. 5. Dann den Checkbox klicken, wenn der PS/2 Berührungskontroller installiert werden soll. Die Defaulteinstellung ist nicht eingehakt. Dann [Weiter >] klicken, um mit der Installation fortzufahren. 6. Den Einstellungstyp wählen, der am besten für Sie geeignet ist. Es stehen zwei Zubehöranwendungen zur Wahl, Rotation Monitor Anwendung and abschalten Anwendung. Anwender können die gewünschte Anwendung durch anklicken installieren. Dann [Weiter >] klicken, um mit der Installation fortzufahren. 7. Den geeigneten Ordner für die zu installierenden Setup-Dateien wählen.dann [Weiter >] klicken, um mit der Installation fortzufahren. 8. Dann den Namen des Programordners für den Berührungsflächetreiber eintippen oder [Weiter >] klicken, um fortzufahren. Es wird einen Defaultnamen geben. 9. Windows kopiert die Dateien auf die Disk und der Setup ist komplett beendet. Es wird gefragt, den Computer neuzustarten. [Ja >] klicken, um sofort neuzustarten oder [Nein >] klicken, um später neuzustarten. 10. Setup ist komplett beendet. Nach der Installation des Berührungsflächetreibers, wird das USB Gerät automatisch gefunden, sobald es mit dem Computer verbunden ist. Dann wird der Anwender das neue Gerät im Anwendungsprogrammfenster sehen. Das Programm wird das USB Gerät automatisch entfernen, sobald es nicht verbunden ist. ( USB Gerät ist nicht kompatibel mit Windows95 ) Kalibrierungführer für die Berührungsfläche 4 Punktekalibration 1. Bevor der Berührungsbildschirm genau funktioniert, muss eine Kalibrierung vorgenommen werden. Wenn der Anwender spürt, dass die Genauigkeit weg ist, kann der Anwender die Kalibrierung nochmals vornehmen, um eine genauere Berührungsfunktion zu erhalten. 2. Mit dem Drücken dieser Taste, wird ein neues Fenster dort erscheinen, wo der Berührungsbildschirm für die Fläche dieses Berührungssystems programmiert ist, um den Anwender durch die 4 Punktekalibrierung zu führen. Die Bildschirmanzeige erscheint wie folgt. 3. Der Anwender sollte die Anweisungen befolgen, und das blinkende X Symbol im Kalibrierungsfenster auf dem Bildschirm zu berühen und zu halten bis es nicht mehr blinkt, um sicherzustellen, dass die Anwendung genug Daten für die Berechnung sammelt. Zusätzlich ist eine Zeitliniebar unten im Fenster. Es zeigt die verbrauchte Zeit an. Wenn der Berührungsbildschirm nicht berührt worden ist, bevor die Zeitliniebar das rechte Ende erreicht hat, wird die Aufgabe der Kalibrierung automatisch beendet. Das blinkende Symbol solange berühren bis es piept oder stoppt zu blinken. 26
27 Linearisation 1. Linearisation ( 25 oder 9 Punkte Kalibrierung ) Funktion wird angewendet, um die Linearität des Berührungsbildschirms zu kompensieren. Nachdem die Linearisation beendet ist, wird die Linearität des Berührungsbildschirms im Linearitätskurvenfenster angezeigt. 2. Mit dem Drücken dieser Taste, wird ein neues Fenster dort erscheinen, wo der Berührungsbildschirm für die Fläche dieses Berührungssystems programmiert ist, um den Anwender durch die 25 Punktekalibrierung zu führen. Der Anwender sollte die Anweisungen befolgen, und das blinkende X Symbol im Kalibrierungsfenster auf dem Bildschirm zu berühen und zu halten bis es nicht mehr blinkt, um sicherzustellen, dass die Anwendung genug Daten für die Berechnung sammelt. Zusätzlich ist eine Zeitliniebar unten im Fenster. Es zeigt die verbrauchte Zeit an. Wenn der Berührungsbildschirm nicht berührt worden ist, bevor die Zeitliniebar das rechte Ende erreicht hat, wird die Aufgabe der Kalibrierung automatisch beendet. Zeichnentest Diese Funktion wird für die Überprüfung der Genauigkeit und der Leistung angewendet. Mit dem Drücken dieser Taste, wird ein neues Fenster dort erscheinen, wo der Berührungsbildschirm für die Fläche dieses Berührungssystems programmiert ist, wie folgt. Der Anwender kann die Klärungstaste drücken, um das Fenster zu klären. Die Beenden-Taste drücken, um diesen Zeichnentest zu beenden. Im Fenster des Zeichnentests kann der Anwender die Flächenlinearität, Kalibrationsleistung und Zeichnungslinienqualität überprüfen. Maus Simulator Der Treiber der Berührungsfläche simuliert die Funktion der Links- und Rechtstaste der Maus. Nach der Installation des Berührungsfächentreiber wird ein Maus Symbol auf dem Desktop erscheinen. 1. Zu rechts / links Taste wechseln durch klicken des oberen kleinen rechteckigen Boxes des Maussymbols. Blaue Fläche zeigt an, welche Taste gewählt ist. 2. Berührungsflächentreiber bietet auch eine Option für die Einstellung der fortgeschrittenen Maussimulation an. Wenn der Anwender die Auto Rechte Taste aktiviert, wird der Treiber ein Ereignis des rechten Mausklick zum OS senden, wenn der Anwender kontinuierlich den Bildschirm berührt bis die Zeit abgelaufen ist. Es wird nicht mehr nötig sein, die rechte Taste im Berührungsfach zu berühren, um ein Rechtsklicken zu aktivieren. Dieses Feature erleichtert dem Anwender, ein Rechtsklicken mit dem Bildschirm leichter vorzunehmen. 27
28 Fehlersuche Falls Schwierigkeiten auftreten, stellen Sie wie nachstehend beschrieben sicher, dass der Monitor richtig installiert wurde. Der Bildschirm bleibt leer. Nachprüfen: 1. Energiesparmodus. Zum Deaktivieren dieses Modus drücken Sie auf eine beliebige Taste oder bewegen Sie die Maus. 2. Anschlußpins des Steckers des Signalkabels. Falls Pins verbogen sind oder fehlen, wenden Sie sich an die Verkaufsstelle. Die Zeichen erscheinen zu dunkel oder zu hell Nachprüfen: Die Helligkeit im OSD-Menü einstellen. Wann muss der Monitor eingestellt werden? Nachprüfen: Die Auflösung oder die Frequenz abändern.. Der Text erscheint unklar auf dem Bildschirm. Nachprüfen: Sicherstellen, dass die Auflösung oder Aktualisierungsrate mit dem Anzeigemodus übereinstimmen.. Funktion des Touch-Panels ohne Antwort Prüfung: Überprüfen Sie, ob die Controllertreibersoftware des Berührungs- bildschirms schon in Ihrem PC System installiert ist und ob Ihr Berührungsbildschirm vor Benutzen schon kalibriert ist. Unterstütztes Timing Menü punkt Standard Auflösung Pixeltakt (MHz) Vertk. Scan frequenz (Hz) Horiz. Scan frequenz (KHz) Sync Polarität oder Composite Sync (H/V) Betriebs modus 1 VGA 640x /- A/D/G 2 VESA 640x /- A/D/G 3 VESA 640x /- A/D/G 4 VESA 800x /+ A/D/G 5 SVGA 800x /+ A/D/G 6 VESA 800x /+ A/D/G 7 VESA 800x /+ A/D/G 8 VGA 720x /+ A 9 XGA 1024x /- A/D/G 10 VESA 1024x /+ A/D/G 11 VESA 1280x /+ A/D/G 12 VESA 1280x /+ A/D/G A = Analog-Modus; D = Digital-Modus, G = Sync Auf Grün Modus Ist das Eingangstiming nah bei einem der obigen Werte, kann durch optimieren in der Regel ein gutes Bild erzielt werden. 28
29 Spezifikationen Eingangssignale VGA VGA kompatibles analog RGB Composite Sync unterstützt DVI* DDWG konformes Single Link TMDS Digital Visual Interface (DVI) Kompatibilität PC Bis zu (zeilensprungfrei) Anschlüsse VGA D-Sub 15-Pin DVI* DVI-D* Berührung* USB* PS/2 zu RS-232* Audio* Stereobuchse Power A/C Eingang Netz Spannung Integrierter Universal-Netzversorgung: VAC, 50/60 Hz Verbrauch Aktiv < 48 Watt Max. Energiesparmodus Standby < 3 Watt Integrierte Lautsprecher Lautsprecher x2 * Benutzeroberfläche LED-Anzeige Aktiv - Grün Standby - Orange Betriebsbedingungen Temperatur Luftfeuchtigkeit Betrieb: 5 to 40 20% ~ 80% R.H. Abmessungen Physisch T9A: 422mm(W) x 418mm(H) x 235mm(T) T9D: 422mm(W) x 422mm(H) x 210mm(T) Nettogewicht T9A: 6.3Kg ± 1 T9D: 7Kg ± 1 Neigungswinkel DDC Energieverwaltung Zertifizierungen Touch-Panel T9A: -5 O Neigung und 20 O Anheben T9D: -25 O Einsenkung und 90 O Erhöhung oder -4 O Einsenkung und 90 O Erhöhung DDC2B VESA DPMS UL/CUS, FCC/B, CE Anderes Lichtsensor * Hinweis: 1. * DVI, Lautsprecher, Touch und Lichtsensor sind optional. 2. Änderungen der Produktspezifikation sind vorbehalten. 5-Draht Hochohmiges Touch-panel 29
30 Español Noticia Toda información incluida en este manual está sujeta a cambio sin aviso. Para asegurar la seguridad de operación del producto, por favor leer el siguiente menú con cuidado antes usar el producto. Información de Seguridad Que no se colocar cosa mojada sobre el monitor o el cordón de corriente. Hace seguro que está apagado el monitor antes de enchufar el cordón de corriente al enchufe. Estar seguro de revisar el cordón eléctrico y los otros cordones para la correcta conexión. Que no se intentar de abrir el monitor, Ud. podría ser dañado por choque eléctrico. Para servicio, llame al lugar de compra. Precaución Que no se exponer el monitor directamente a la luz de sol o calor. Que no se verter líquido sobre el monitor. Que no se usar su monitor cuando los productos magnéticos o electrónicos cercanos están operando. Quse no se usar químicos severos o fuerte solventes de limpieza para limpiar la pantalla del monitor. Limpiarlo con un paño de tela blanda con solución suave. Que no se colocar cualquier cosa sobre el monitor. Mala ventilación se elevaría la temperatura del monitor. Contenidos del Paquete Nuestro paquete del monitor LCD contiene los siguientes artículos. Hace seguro que Ud. tiene todos completos, sino comunique con su proveedor o la tienda donde Ud. hace la compra. Por favor siente libre de comunicar con nosotros TFT Monitor de LCD 2. Cordón eléctrico 3. Cable de VGA 4. Cable del Audio * Es opcional la función del audio. 5. Cordón de DVI * Es opcional la función de DVI. 6. Manual del Usuario 7. Cable USB * Cable USB en el panel al tact es opcional. 8. Cable de PS/2 a RS-232 * El cable del Panel de Tacto Digital PS/2 a RS-232 es opcional. 9. Conductor del CD Del Panel De Tacto 30
31 Instalación de Hardware Tener cuidado con su nuevo monitor LCD, el monitor es un dispositivo sofisticado y delicado. Apagar el corriente de LCD y de PC antes de colocarlo. Sigue nuestra instalación paso por paso. Entrada 1 AC Input : Para la conexión del cabo eléctrico. 2 Puerto VGA : Para la conexión con el cabo de signal D-Sub de 15 pinzas. 3 Acceso DVI : Este puede ser conectado con DVI Cable Señal.( Opcional) 4 Audio In : Este puede ser conectado con PC audio-out connectador de recurso de sonido. 5 Entreface del panel al tacto: USB 6 Entreface del Panel de Tacto Digital : Entreface de PS/2 a RS-232 (Opcional) *ATENCION: Funciones de DVI y Audio son de características opcionales. Sensor de luz (Opcional) Botones de control Hay 5 teclas para que el usuario instale el monitor, incluyendo "Ajuste Auto", "Menú OSD ", "Energía Eléctrica", "Ajuste <->", "Ajuste <+>". Las siguientes descripciones forman la introducción a estas teclas. Ajuste auto (Función)-- Función del Botón Seleccionar: Este botón lo permite a Ud. seleccionar las funciones de control A arriba en el OSD. Tecla caliente: Oprimir este botón para aplicar la programación del monitor en forma automática. Menu (Función)-- Función Botón seleccionar: Este botón lo permite a Ud. seleccionar las funciones de control en M el OSD. Tecla caliente: Oprimir este botón para tener un asomado menu OSD. Prendido: Prende y apaga el LCD. Con el prendido, la luz se pone verde y el modo Standby queda de color naranja. - Ajuste < - >: Disminuir de valor de opción en el menú OSD. + Ajuste < + >: Aumentar de valor de opción en el menú OSD. 31
32 Menú de Modo de OSD (Exhibición sobre la Pantalla) *Se le ruega ajustar el volumen de su altavoz con el icono de control de volumen del altavoz de su PC. *Favor notar que el sonido continuará cuando su monitor está apagado. Para apagar, favor apagar su PC o poner en mudo al icono de control de volumen del altavoz. Oprimir el botón OSD para tener acceso al menu y oprimir el botón Aumento/Disminución para ajustes. * BRIGHTNESS BRIGHTNESS CONTRAST PHASE CLOCK H-POSITION V-POSITION RESET COLOR TEMPERATURE RED GREEN Modificar la iluminosidad de la exhibición IBT (Sensor de luz)-(opcional): Esta característica automáticamente ajusta de brillo de su monitor a base de cambios de la luz ambiental. Para activar esta característica, se le ruega seleccionar el icono Auto dentro del icono Brillo del OSD principal. Para desactivar, favor seleccionar Manual y no Auto. Modificar la diferencia entre la luz y la área oscura Modificar la fase de PLL Modificar la frecuencia de PLL Modificar la posición horizontal de la exhibición Modificar la posición vertical de la exhibición Hacer volver la organización por defecto Modificar el color de temperatura Modificar el color rojo de temperatura Modificar el color verde de temperatura BLUE LANGUAGE MISCELLANEOUS Modificar el color azul de temperatura Seleccionar la exhibición de lenguajes del menú de OSD. El No se llevaría a Ud. a salir del menú. El Yes llevaría a Ud. al submenú del menú de miscelaneos EXIT OSD MISCELANEOS RETURN Reservar y salir Volver al menú principal OSD H-POSITION Modificar la posición horizontal de OSD OSD V-POSITION Modificar la posición vertical de OSD OSD DURATION Modificar la regulación del menú de OSD AUTO COLOR Modificar el color automaticamente * SOURCE Seleccionar input fuente Video:VGA o DVI Aviso: * Fuente es una característica opcional. 32
33 Instrucción del Ensamblaje del Monitor de Base Digital D Paso 1: Paso 2: Paso 3: Paso 1: Mover el monitor para proceder. Paso 2: Levantar el cuello para luego dejarlo encima de la tapa. Paso 4: Paso 5: Paso 5: Paso 3: Para perforar todo cable Anillo a prueba de polvo (VGA, Encendido, Audio). Paso 4: Para acomodarlo en el anillo a prueba de polvo. Paso 5: Instalar el cuello y la tapa. Paso 6: Final 33
34 Especificación de tornillo para Placa VESA de piso o de pared 1. (B)+5mm Largo de tornillo (A) (B)+6mm 2. Tornillo mecánico Φ 4 mm Precaución: Favor seguir la especificación del tornillo dada en el diagrama durante el montaje. La placa VESA de piso o pared en la tapa trasera del monitor. De otra manera, causaría daños mecánicos. 34
35 Guía de Instalación Rápida al Controlador en el Panel de Tacto Digital El controlador apoya a una variedad de sistemas de operación, i.e. Windows 95, Windows 98, Windows ME, Windows NT4, Windows 2000, Windows XP, Windows XP Tablet PC Edition, Windows CE2.12/3.0/.NET, DOS, imac, y RedHat/Mandrake Linux. Seguir estos pasos para instalar el Controlador del Panel de Tacto Digital. 1. Colocar el Controlador CD en el CD-ROM. 2. El cambio del directorio a Win9X_ME u otro directorios depende de su sistema de operación. 3. Hace doble clique en Setup.exe, luego Windows empieza a operar el programa de instalación. No enchufar el controlador USB o RS-232 en el sistema antes de completar la instalación. 4. Sólo hacer clique en [Siguiente >] para continuar con la instalación. 5. Luego examinar la caja de examen si el controlador de tacto PS/2 se va a instalar. La detección no se examina. Luego presionar [Siguiente >] para continuar con la instalación. 6. Seleccionar de tipo de instalación que Ud necesite. Hay 2 utilidades de accesorio disponibles, Utilidad de Rotación de Monitor y Utilidad de Apagado. Los usuarios pueden instalar la utilidad que deseen hacienda clique en la caja. Luego presionar [Siguiente >] para continuar con la instalación. 7. Seleccionar la apropiada carpeta donde los archivos de instalación se vayan a instalar. Luego presionar [Siguiente >] para continuar con la instalación. 8. Luego tipear el nombre de la carpeta de programas para el controlador de panel de tacto digital o presionar [Siguiente >] para continuar. Habrá un nombre de detección para ello. 9. Windows está copiando los archivos a un disco para completar la instalación. Ud. deberá reiniciar la computadora. Presionar [Sí >] para reiniciar inmediatamente o [No >] para reiniciar después. La instalación no se completará hasta que el sistema se reinicie. 10. La instalación está completa. Luego de la instalación del controlador del panel de tacto digital, el dispositivo USB será encontrado sólo tan pronto que se enchufe en la computadora. Luego los usuarios pueden ver el nuevo dispositivo en la pantalla de programas de aplicación. Además, el programa removerá el dispositivo USB sólo una vez sea desenchufado. (El dispositivo USB no viene apoyado para Windows95) Guía de Calibración al Panel de Tacto Digital Calibración de 4 puntos 1. La calibración realizada antes de la pantalla de tacto digital puede funcionar con exactitud. Cuandoquiera el usuario sienta que la exactitud se haya perdido, el usuario puede hacer la calibración nuevamente para la función de tacto con exactitud. 2. Al presionar este botón, una nueva imagen aparece en la localización cuando la pantalla de tacto digital haya sido designado en el área para que el sistema digital guíe el usuario realizar la calibración de 4 puntos. La pantalla aparece como a continuación. 3. El usuario debe seguir la guía para tocar y retener el símbolo de parpadeo X en la imagen de calibración hasta que no parpadee para estar seguro que la utilidad pueda juntar suficientes datos para la computación. Además, una barra de línea de tiempo aparece en el fondo de la imagen para indicar el tiempo corrido. Si la pantalla de tacto digital no se haya tocado antes de la barra de línea de tiempo pase a la punta derecha, la calibración termina sóla. Tocar el símbolo parpadeo en el panel hasta que salga el beep o no parpadee. 35
36 Alineación 1. La alineación (calibración de 25 o 9 puntos) se usa para compensar el alineamiento de la pantalla de tacto digital. Luego de completar la alineación, el alineamiento de la pantalla de tacto digital aparece en la imagen curvada Alineamiento. 2. Al presionar este botón, una nueva imagen aparece en la localización cuando la pantalla de tacto digital haya sido designado en el área para que el sistema digital guíe el usuario realizar la calibración de 25 puntos. El usuario debe seguir la guía para tocar y retener el símbolo de parpadeo X en la imagen de calibración hasta que no parpadee para estar seguro que la utilidad pueda juntar suficientes datos para la computación. Además, una barra de línea de tiempo aparece en el fondo de la imagen para indicar el tiempo corrido. Si la pantalla de tacto digital no se haya tocado antes de la barra de línea de tiempo pase a la punta derecha, la calibración termina sóla. Prueba de Dibujo Esta función se usa para examinar de exactitude y rendimiento. Presionar este botón y aparece una nueva imagen asomada en la localización cuando la pantalla de tacto digital haya sido designado a continuación. El usuario puede presionar el botón Borrar para borrar la imagen. Presionar el botón Abandonar para terminar esta prueba de dibujo. En la imagen de prueba de dibujo, los usuarios pueden verificar el alineamiento, capacidad de calibración y calidad de línea de dibujo del panel Emulador del Mouse El controlador de panel de tacto digital emula la función de los botones izquierdo y derecho del mouse. Luego de instalar el controlador de panel de tacto digital, un icono de mouse aparecerá en la computadora sobremesa. 1. Cambiar del botón derecho/izquierdo hacienda cliques en la pequeña caja rectangular superior del icono de mouse. El área azul indica que el botón ha sido seleccionado. 2. El controlador de panel de tacto digital también proporciona una opación de avanzada programación de Emulación del Mouse. Cuando el usuario active el Botón Derecho Auto, el controlador será forzado a tocar el botón derecho en la Bandeja de Tocar para activar un clique derecho. Esto hace que los usuarios hacer correctos cliques más fáciles sin la pantalla de tacto digital. 36
37 Solución de Problemas Hace seguro que su monitor está bien instalado, si Ud. ha encontrado cualquier problemas del uso sobre este producto. Que no hay dibujo sobre la pantalla. Revise: 1. Modo de reservación de energía. Apretar cualquier tecla y mover el ratón para desactivar el modo. 2. Las pines del conectador de cable señal. Si tuviera pines doblados o perdidos, consultar el lugar de compra. Característica de mira muy oscuro o muy brillante Revise: Usando el Menú de OSD para modificar la iluminosidad. Para cuándo su monitor debe ser modificado? Revise: Si fuera cambiado la frecuencia de resolución.. El Texto aparece sobre la pantalla no está claro. Revise: Hace seguro que la resolución o el alcance de refrescar corresponder al Modo de Exhibición.. Función del panel al tacto sin respuesta. Revisar: Estar seguro de que la unidad de disco controlador de la pantalla al tacto debe estar instalada en su sistema PC para calibrar la pantalla al tacto antes de usarlo. Tiempo apoyado Artículo Standards Resolución Reloj de puntos (MHz) Frecuenci a escandir vertical (Hz) Frecuencia escandir horizontal (KHz) Polaridad Sync o sync compuesto (H/V) Modo de Operación 1 VGA 640x /- A/D/G 2 VESA 640x /- A/D/G 3 VESA 640x /- A/D/G 4 VESA 800x /+ A/D/G 5 SVGA 800x /+ A/D/G 6 VESA 800x /+ A/D/G 7 VESA 800x /+ A/D/G 8 VGA 720x /+ A 9 XGA 1024x /- A/D/G 10 VESA 1024x /+ A/D/G 11 VESA 1280x /+ A/D/G 12 VESA 1280x /+ A/D/G A = Modo análogo; D = Modo digital, G = Modo Sync En Verde De estar cerrado el tiempo input a uno de los de arriba, generalmente puede ser exhibido con ajustes óptimos. 37
38 Especificación Signos input VGA DVI* VGA compatible análogo RGB Compuesto sync apoyado DDWG para Interface Visual Digital Single Link TMDS (DVI) Compatibilidad PC Hasta 1280 (No-entreface) Conector Energía eléctrica VGA DVI* Tacto* Audio* Energía eléctrica Voltage Consumo Modo de economía de energía eléctrica Altavoz Interno Altavoz 2 * Entreface Usuario Condición de operación Dimensiones Peso neto Ángulo de inclinación DDC Administración de energía eléctrica Reglamento (Certificaciones) Indicador LED Temperatura Humedad Físicas D-sub 15-pinzas DVI-D* USB* PS/2 a RS-232* Jaque de Fono Stereo Input A/C Incorporada fuente universal de energía eléctrica: VAC, 50/60 Hz Activo < 48 Watt Máx. Standby < 3 Watt Activo Standby - Verde - Naranja Operación: 5 C a 40 C 20% ~ 80% R.H. T9A: 422mm(A) 418mm(A) 235mm(F) T9D: 422mm(A) 422mm(A) 210mm(F) T9A: 6.3Kg ± 1 T9D: 7 Kg ± 1 T9A: -5 O declive y 20 O elevación T9D: -25 O declive y 90 O elevación o -4 O declive y 90 O elevación DDC2B VESA DPMS UL/CUS, FCC/B, CE Panel al tacto 5 Panel al tacto de resistencia a cable Otros Sensor de luz * Aviso: 1. * DVI, Altavoz, Touch y Sensor de Luz son elementos opcionales. 2. Especificaciones del producto vienen sujetas a cambio sin aviso. 38
39 Italiano Notifica Le informazioni contenute in questo manuale possono essere cambiate senza preavviso. Per garantire la sicurezza nell operazione di questo prodotto, leggere attentamente il seguente menu prima di usare il prodotto. Informazioni per la sicurezza Non mettete alcuna cosa bagnata sul monitor o sul cavo di alimentazione. Assicuratevi di spegnere il monitor prima di inserire il cavo di alimentazione nella presa. Assicuratevi di controllare che il cavo della corrente e gli altri cavi siano collegati in modo corretto. Non cercate di aprire il monitor. Potreste subire lesioni da scosse elettriche. Per l assistenza rivolgetevi al punto di acquisto. Avvertenze Non esporre il monitor alla luce diretta del sole o al calore. Non versare liquidi sul monitor. Non usare il monitor quando dei prodotti elettronici o dei magneti operano nelle vicinanze. Non usare delle sostanze chimiche forti o dei detersivi solventi forti per pulire lo schermo del monitor. Pulire con un panno spugnoso morbido, applicando una soluzione leggera. Non mettete alcuna cosa sopra il monitor. Una cattiva ventilazione potrebbe elevare la temperatura del monitor. Contenuto della Confezione La confezione del monitor LCD contiene i seguenti articoli. Assicuratevi che avete ricevuto il set completo pronto per l uso. In caso contrario contattate il vostro fornitore o negozio dove avete fatto l acquisto. Infine ritenetevi liberi di contattarci. 1. Monitor LCD TFT da Cavo di Alimentazione 3. Cavo VGA 4. Cavo Audio * La funzione audio è opzionale. 5. Cavo DVI * La funzione DVI è opzionale. 6. Manuale d Uso 7. Cavo USB * Il Cavo USB del Touch Panel è opzionale. 8. Cavo PS/2 a RS-232 * Cavo del pannello sensibile PS/2 a RS-232 è opzionale. 9. Driver del CD Del Pannello Di Tocco 39
40 Installazione dello Hardware Fate attenzione con il vostro nuovo monitor LCD, il monitor è molto sofisticato e delicato. Spegnete la corrente dell LCD e del PC prima d installarlo. Seguite i nostri passi per l installazione un passo per volta. Ingresso 1 Ingresso CA : È per il collegamento del cavo di alimentazione. 2 Porta VGA : Serve per il collegamento del cavo segnale D-Sub a 15 pin. 3 Porta DVI : Questo si può collegare con il Cavo segnali DVI. (Opzionale) 4 Audio In : Questo si può collegare al connettore della risorsa del suono audio-out del PC. 5 Interfaccia Touch Panel : USB 6 Interfaccia Pannello sensibile : Interfaccia PS/2 a RS-232 (Opzionale) *NOTA: Le funzioni DVI e Audio sono funzioni opzionali. Sensore di Luce (Opzionale) Tasti di Controllo Sono a disposizione 5 tasti che servono per la configurazione del monitor, incluso "Regolazione Auto", "Menu OSD", "Alimentazione", "Modificazione <->", "Modificazione <+>". Le seguenti descrizioni spiegano questi tasti. Regolazione Auto (Funzione)-- Tasto Selezione Funzione: Questo tasto serve per la selezione delle funzioni di controllo in su A nell OSD. Tasto Rapido: Premere questo tasto per applicare le configurazioni del monitor automaticamente. M Menu (Funzione)-- Tasto Selezione Funzione: Questo tasto serve per la selezione delle funzioni di controllo in giù nell OSD. Tasto Rapido: Premere questo tasto per aprire il menu di scelta rapita OSD. Alimentazione: Accendere e spegnere l alimentazione LCD. Quando l alimentazione è accesa, la luce si illumina in verde, Standby è indicato in arancione. - Modificazione < - >: Diminuisce il valore dell opzione nel menu OSD. + Modificazione < + >: Aumenta il valore dell opzione nel menu OSD. 40
41 Modalità Menu OSD (On-Screen Display) *Regolare il volume degli altoparlanti via l icona di controllo del volume PC. *È da notare che l Audio continuerà, quando si spegne il monitor, per spegnerlo è necessario spegnere il PC oppure annullare l icona del controllo volume. Premere il tasto OSD per accedere menu, poi premere I tasti Aumentare / Diminuire per eseguire la regolazione. * BRIGHTNESS BRIGHTNESS Regola la luminosità del display. IBT (Light Sensor)-(Opzionale): Questa funzione regola automaticamente la luminosità del monitor secondo la luce dell ambiente. Per attivare questa funzione selezionare l icona Auto nella icone luminosità del menu OSD principale. Per disattivarlo, selezionare Manuale anziché Auto. CONTRAST PHASE CLOCK H-POSITION V-POSITION RESET COLOR TEMPERATURE Regola la differenza fra le zone chiare e scure. Regola la fase del PLL. Regola la frequenza del PLL. Regola la posizione orizzontale del display. Regola la posizione verticale del display. Richiama l impostazione predefinita. Regola la Temperatura del colore. RED GREEN Regola la temperatura del colore Rosso. Regola la temperatura del colore Verde. BLUE LANGUAGE MISCELLANEOUS Regola al temperatura del colore Blu. Seleziona la lingua del display del Menu OSD. No vi porta al menu esci. Sì vi porta ai sottomenu del menu Varie. EXIT OSD Salva ed esce. VARIE RETURN Ritorna al menu principale. OSD H-POSITION Regola la posizione orizzontale dell OSD. OSD V-POSITION Regola la posizione verticale dell OSD. OSD DURATION Regola i tempi del menu OSD. * AUTO COLOR SOURCE Avviso: * Sorgente è opzionale. Regola il colore automaticamente. Selezionare la sorgente dell ingresso Video:VGA o DVI 41
42 Istruzioni per il montaggio dello stand Monitor Touch D Passo n. 1: Passo n. 2: Passo n. 3: Passo n. 1: Mettere il monitor in posizione di procedere. Passo n. 2: Tirare su il collo e poi prendere il coperchio sopra. Passo n. 4: Passo n. 5: Passo n. 6: Passo n. 3: Forare la guarnizione antipolvere di tutti i cavi (VGA, Corrente, Audio). Passo n. 4: Posizionare dentro la guarnizione antipolvere. Passo n. 5: Installare collo e coperchio. Passo n. 6: Risultato Finale 42
43 Specificazione della Vite per il Supporto Piatto VESA o per il Montaggio a Muro 1. (B)+5mm Lunghezza Vite (A) (B)+6mm 2. Vite Meccanica Φ 4 mm Attenzione: Mentre si assembla il Supporto Piatto VESA o il Piatto Montaggio a Muro nel coperchio posteriore del monitor, seguire la Specificazione per la Vite nel disegno qui sopra. Diversamente si potrebbe causare un danno meccanico. 43
44 Guida veloce all installazione per il Driver del Pannello Sensibile Il driver supporta molti sistemi operativi, e cioè Windows 95, Windows 98, Windows ME, Windows NT4, Windows 2000, Windows XP, Windows XP Tablet PC Edition, Windows CE2.12/3.0/.NET, DOS, imac, RedHat / Mandrake Linux. Seguire questi passaggi per installare il Driver del Pannello Sensibile. 1. Mettere il CD del driver nel CD-ROM. 2. Cambiare directory in Win9X_ME o altre directories a seconda del sistema operativo che si usa. 3. Cliccare due volte Setup.exe, poi windows comincia ad eseguire il programma dell installazione. Notare di non inserire l USB controller o RS-232 controller nel sistema prima che l installazione sia terminata. 4. Cliccare il pulsante [Next >] per continuare l installazione. 5. Poi controllare la casella se il PS/2 touch controller deve venire installato. Il predefinito è non controllato. Poi premere [Next >] per continuare l installazione. 6. Scegliere il tipo d impostazione che è più consono alle proprie necessità. Ci sono due utilities accessorie fra cui scegliere, Rotation Monitor Utility e Shutdown Utility. L utente può installare l utility che desidera controllando la casella. Poi premere [Next >] per continuare l installazione. 7. Selezionare la cartella appropriata dove verranno installati i file dell installazione. Poi premere [Next >] per continuare l installazione. 8. Poi scrivere il nome della cartella del programma per il driver del Pannello Sensibile o premere [Next >] per continuare. Per esso ci sarà un nome predefinito. 9. Windows allora copia i file sul disco e l installazione è completa. Vi richiederà di fare il re-boot del computer. Premere [Sì >] per fare il re-boot immediatamente o [No >] per fare il re-boot in seguito. L installazione non sarà finita fino a quando non si fa il re-boot del sistema. 10. L installazione è completa. Dopo l installazione del driver del Pannello Sensibile, il dispositivo USB viene riscontrato automaticamente appena viene inserito nel computer. Poi l utente può vedere il nuovo dispositivo sulla fienstra del programma dell applicazione. E il programma rimuove il Dispositivo USB automaticamente appena viene disinserito. ( Il Dispositivo USB non è supportato per Windows95 ) Guida alla calibrazione per il Pannello sensibile Calibrazione in 4 punti 1. Occorre fare la calibrazione perchè lo schermo sensibile al tocco possa funzionare con precisione. Quando l utente si accorge di una perdita di precisione, l utente può rifare la calibrazione per ottenere una funzione di tocco più precisa. 2. Premendo questo pulsante, una nuova finestra uscirà fuori nella posizione dove lo schermo sensibile al tocco fu mappato sulla zona perchè questo sistema di tocco possa guidare l utente a fare la calibrazione dei 4 punti. Lo schermo si presenta come sotto. 3. L utente deve seguire la guida a toccare e tenere premuto il segno X lampeggiante nella fienstra di calibrazione fino a che non lampeggia per assicurarsi che l utility possa raccogliere dati sufficienti per il calcolo. In aggiunta viene mostrata una barra del tempo in fondo alla finestra ad indicare il tempo trascorso. Se lo schermo a tocco non non viene toccato prima che la barra del tempo arrivi sul termine a destra, il lavoro di calibrazione viene terminato automaticamente. Toccare il segno lampeggiante sul pannello fino a che fa bi bi oppure smette di lampeggiare. 44
45 Linearizzazione 1. La funzione di linearizzazione ( calibrazione di 25 o 9 punti ) è usata per compensare la linearità dello schermo sensibile al tocco. Dopo che la linearizzazione è completata, la linearità dello schermo sensibile viene mostrata nella fienstra della curca della Linearità. 2. Premendo questo pulsante, una nuova finestra uscirà fuori nella posizione dove schermo sensibile al tocco fu mappato sulla zona perchè questo sistema a tocco possa guidare l utente a fare la calibrazione di 25 punti. L utente deve seguire la guida a toccare e tenere premuto il segno X lampeggiante nella finestra di calibrazione fino a che non lampeggia più per assicurarsi che l utility possa raccogliere dati sufficienti per il calcolo. In aggiunta una barra del tempo è mostrata in fondo alla finestra ad indicare il tempo trascorso. Se lo schermo a tocco non viene toccato prima che la barra arrivi alla fine a destra, il lavoro di calibrazione viene terminato automaticamente. Test di Traccia Questa funzione è usata per il controllo della precisione e della prestazione. Premere questo pulsante e salta fuori una nuova finestra pop up nella posizione dove lo schermo sensibile al tocco fu mappato sul sistema a tocco come sotto, L utente può premere il pulsante Cancella per pulire la finestra. Premere il pulsante Lascia per terminare questo test di traccia. nella finestra del test di traccia, l utente può verificare la linearità del pannello, la capacità di calibrazione e la qualità della linea tracciata. Emulatore di Mouse Il driver del Pannello Sensibile emula la funzione del pulsante destro e sinistro del mouse. Dopo avere installato il driver del Pannello Sensibile, si vede un icona del mouse sul desktop. 1. Cambiare il pulsante destro / sinistro cliccando la piccola casella superiore dell icona del mouse. La zona blu indica quale pulsante è stato selezionato. 2. Il Driver del Pannello Sensibile offre anche un opzione per l impostazione dell Emulazione Mouse avanzata. Quando l utente attiva il Pulsante Destro Auto, costringe il driver a riportare un evento di cliccata destra del mouse all OS quando l utente fa un tocco continuativo fino a che scade il tempo. Non ha più bisogno di toccare il pulsante destro nel pannello di tocco per attivare una cliccata a destra. Questa funzione rende più facile per gli utenti la cliccata destra con lo schermo sensibile al tocco. 45
46 Ricerca Guasti Se incontrate dei problemi nell uso di quesdto prodotto, assicuratevi che il monitor sia stato installato nel modo corretto. Sullo schermo non appare alcuna figura. Controllare: 1. Modalità risparmio corrente. Premere un tasto qualsiasi e spostare il mouse per disattivare questa modalità. 2. Pin del connettore del cavo segnali. Se qualche pin è piegato o manca, consultate il punto dove avete fatto l acquisto. Le parole appaiono troppo scure o troppo chiare Controllare: Uso del Menu OSD per regolare la Luminosità. Quando si deve regolare il monitor? Controllare: Se la risoluzione della frequenza è stata cambiata.. Il Testo che appare sullo schermo non è chiaro. Controllare: Assicurarsi che la risoluzione o il tasso di refresh si combinino con la Modalità del Display.. Funzione Touch panel non risponde. Controllare: Assicurarsi che il driver del controllo dello schermo sensibile al tatto deve essere stato istallato nel sistema PC e calibrare lo schermo sensibile al tatto prima di usarlo. Sincronizzazione Supportata Voce Standard Risoluzione Velocità di Clock (MHz) Frequenza Scansione Verticale (Hz) Frequenza Scansione Orizzontale (KHz) Polarità Sync o Composite Sync (H/V) Modo Operativo 1 VGA 640x /- A/D/G 2 VESA 640x /- A/D/G 3 VESA 640x /- A/D/G 4 VESA 800x /+ A/D/G 5 SVGA 800x /+ A/D/G 6 VESA 800x /+ A/D/G 7 VESA 800x /+ A/D/G 8 VGA 720x /+ A 9 XGA 1024x /- A/D/G 10 VESA 1024x /+ A/D/G 11 VESA 1280x /+ A/D/G 12 VESA 1280x /+ A/D/G A = Modo analogico; D = Modo Digitale, G = Modo Sync Su Verde Se la sincronizzazione dell input è vicina a una di quelle summenzionate, è generalmente possibile ottimizzare la visualizzazione. 46
47 Specifiche Segnali d ingresso VGA RGB analogico VGA compatibile Composite Sync supportato DVI* Single Link TMDS Digital Visual Interface (DVI) DDWG compatibile Compatibilità PC Fino a 1280X1024@75Hz (Non-interallacciato) Connettori VGA D-Sub a 15-Pin DVI* DVI-D* Tocco* USB* PS/2 a RS-232* Audio* Presa Stereo Alimentazione Ingresso CA Alimentazione Tensione Alimentatore universale incorporato: VAC, 50/60 Hz Consumo Atttivo < 48 Watt Mass. Modo risparmio energetico Standby < 3 Watt Altoparlanti Interni Altoparlante x 2 * Interfaccia Utente Indicatore LED Attivo - Verde Standby - Arancione Condizioni di Funzionamento Temperatura Umidità Operativa: 5 a 40 20% ~ 80% UR. Dimensioni Fisiche T9A: 422mm(L) x 418mm (A) x 235mm (P) T9D: 422mm(L) x 422mm(A) x 210mm(P) Peso Netto T9A: 6.3Kg ± 1 T9D: 7 Kg ± 1 Angolo d Inclinazione DDC Risparmio Energetico Certificazioni Touch Panel T9A: -5 O in avanti e 20 O indietro T9D: -25 O pendenza e 90 O elevazione o -4 O pendenza e 90 O elevazione DDC2B VESA DPMS UL/CUS, FCC/B, CE Touch Panel Resistenza a 5 Fili Altro Sensore di Luce * Avviso: 1. * DVI, Altoparlanti, Touch e Sensore di Luce sono opzionali. 2. Le specificazioni del prodotto possono essere soggette a cambiamenti senza preavviso. 47
48 Português Aviso Toda informação incluida neste manual está sujeita a câmbio sem aviso. Para assegurar á operação de segurança do este produto, favor ler o seguinte menu cuidadosamente antes de usar este produto. Informação de segurança No colocar artigos molhadas no ou cordão elétrico. Estar certo de desligar o monitor antes de cavilhar o cordão elétricono soquete. Estar seguro de revisar o cordão elétrico e os outros cordões para a correta conexão. No tentar abrir o monitor. Você estará ferido pela eletrocuão. Pelo serviço, chama seu concesionário de compra do seu lugar. Precaução No expor o monitor á luz do sol direito o calor. No deramar líquido no monitor. No usar seu monitor com magnetos ou produtos eletrónicos em função próximo. No usar químicas ásperas ou fortes solventes de limpeza para limpar a pantalha do monitor. Limpar-o com um pano de tecido brando com solução suave. No colocar nada no seu monitor. Indesejável ventilação elevará a temperatura no monitor. Conteúdo do pacote Nosso pacote do monitor LCD conte os seguintes artigos. Esteja certo que você tenha todo o jôgo, de outra maneira, contata seu concesioário ou estabelecimentoonde você comprou o monitor. Pelo menos, contata-os. 1. Monitor LCD TFT de Cordão elétrico 3. Cabo VGA 4. Cabo Audio * Função audio é opcional. 5. Cordãn DVI * Função DVI é opcional. 6. Manual do usuário 7. Cabo USB * Cabo USB no painel ao toque é opcional. 8. Cabo de PS/2 a RS-232 * O cabo dol Painel de Tato Digital PS/2 a RS-232 é opcional. 9. Excitador do CD Do Painel De Toque 48
49 Instalação do hardware Ter cuidado coo o seu novo monitor LCD, o monitor é um dispositivo sofisticado e delicado. Desliga o LCD e o PC antes de instalar-o. Siga nossa instalação passo a passo. Input 1 AC Input: Para a conexão do cabo elétrico. 2 Porto VGA: Para a conexão com o cabo de sinal D-Sub de 15 pinos. 3 Porto DVI: Para a conexão com o cabo de sinal DVI. (Opcional) 4 Audio In: Para a conexão com o o conector audio-out da PC da fonte de som. 5 Entreface do painel ao toque: USB 6 Entreface do Painel de Tato Digital: Entreface de PS/2 a RS-232 (Opcional) *AVISO: As funções DVI e Audio são características opcionais. Sensor de luz (Opcional) Botões de contrôlo Há 5 teclas para a instalação do monitor pelo usuário, incluindo "Ajustamento Auto", "Menu OSD ", "Energia Elétrica", "Ajustamento <->", "Ajustamento <+>". As seguintes descrições formam a introdução as teclas. A M Ajustamento auto (Função)-- Função do Botão Selecionar: Com este botão você seleciona as funções de contrôlo arriba no OSD. Tecla quente: Oprimir este botão para aplicar a programação do monitor em forma automática. Menu (Função)-- Função Botão seleccionar: Com este botão você seleciona as funções de contrôlo no OSD. Tecla quente: Oprimir este botão para ter um surgido menu OSD. Ligado: Liga e desliga o LCD. Com o ligado, a luz queda verde e o modo Standby queda de cor laranja. - Ajustamento < - >: Reduzir do valor de opção no menu OSD. + Ajustamento < + >: Aumentar do valor de opção no menu OSD. 49
50 Modo do menu OSD (On-Screen Display) *Favor ajustar o volume do seu alta falante com o icono de contrôlo de volume do alto falante do seu PC. *Favor notar que o som continuará quando seu monitor está desligado. Para desligar, favor desligar seu PC ou por o icono de contrôlo do volume do alto falante em mudo. Pressionar o botão OSD para ter acesso no menu e pressionar o botão Aumentar/Reduzir para ajustamentos. * BRIGHTNESS BRIGHTNESS CONTRAST PHASE CLOCK H-POSITION V-POSITION RESET COLOR TEMPERATURE RED GREEN BLUE LANGUAGE MISCELLANEOUS Ajustamento de brilho da imagem. IBT (Sensor de luz)-(opcional): Esta caraterística automáticamente ajusta de brilho do seu monitor a base de câmbios da luz ambiental. Para ativar esta caraterística, favor selecionar o icono Auto do icono Brillo do OSD principal. Para desmobilizar, favor selecionar Manual e não Auto. Ajustamento de contraste entre as areas escura e clara. Ajustamento de fase de PLL. Ajustamento de freqüência de PLL. Ajustamento de posição horizontal da imagem. Ajustamento de posição vertical da imagem. Chamar a programação de falta. Ajustamento do cor de temperatura. Ajustamento do cor vermelho de temperatura. Ajustamento do cor verde de temperatura. Selecionar pantalha de idioma do menu OSD. Ajustamento de posição vertical da imagem. Não para sair do menu. Sim para menu de abaixo d menu misceãneo. EXIT OSD MISCELãNEO RETURN OSD H-POSITION OSD V-POSITION Gravar e sair. Tornar ao menu principal. Ajustamento de posição horizontal do menu OSD. Ajustamento de posição vertical do menu OSD. OSD DURATION Ajustamento do tempo do menu OSD. AUTO COLOR Ajustamento automático de cor. * SOURCE Aviso: * Fonte é uma caraterística opcional. Selecionar input fonte Video:VGA ou DVI 50
51 Instrução da Asambléia do Monitor de Base Digital D Passo 1: Passo 2: Passo 3: Passo 1: Mover o monitor para seguir. Passo 2: Puxar a gola {Puxar a gola e logo deixar-o acima da tampa. Passo 4: Passo 5: Passo 6: Passo 3: Para perfurar todo cabo Anel á prova de pó (VGA, Ligado, Audio). Passo 4: Para acomodar-o no anel á prova de pó. Passo 5: Instalar a gola e a tampa. Passo 6: Final 51
52 Especificação de parafuso para placa VESA de pavimento ou parede 1. (B)+5mm Longura de parafuso (A) (B)+6mm 2. Parafuso mecânico Φ 4 mm Precaução: Favor seguir a especificação do parafuso dada no diagrama durante o montagem. A placa VESA de pavimento na tampa traseira do monitor. De outra maneira, causaria danos mecânicos. 52
53 Guia de Instalação Rápida para o Controlador no Painel de Tato Digital O controlador apoia a uma variedade de sistemas de operação, i.e. Windows 95, Windows 98, Windows ME, Windows NT4, Windows 2000, Windows XP, Windows XP Tablet PC Edition, Windows CE2.12/3.0/.NET, DOS, imac, e RedHat/Mandrake Linux. Seguir estos passos para instalar o Controlador do Painel de Tato Digital. 1. Colocar o Controlador CD no CD-ROM. 2. O câmbio do directório a Win9X_ME ou outro s directórios depende do seu sistema de operação. 3. Fazer dobro clique em Setup.exe, logo Windows empeça a operar o programa de instalação. Não arrolhar o controlador USB ou RS-232 no sistema antes de completar a instalação. 4. Só fazer clique emn [Seguinte >] para continuar com a instalação. 5. Logo examinar a caixa do exame se o controlador de tato PS/2 te a instalar. A deteção não é examinada. Logo pressionar [Seguinte >] para continuar com a instalação. 6. Selecionar de tipo de instalação que você necessite. Há 2 utilidades de acesso disponiveis, Utilidade de Rotação de Monitor e Utilidade de Desligado. Os usuários podem instalar a utilidade que desejem com o clique na caixa. Logo pressionar [Seguinte >] para continuar com a instalação. 7. Selecionar a apropriada coberta onde os arquivos de instalação tenham a instalar. Logo presionar [Seguinte >] para continuar com a instalação. 8. Logo datilografar o nome da coberta de programas para o controlador de painel de tato digital ou pressionar [Seguinte >] para continuar. Há um nome de deteção para isso. 9. Windows está copiando os arquivos em um disco para completar a instalação. Você deverá reiniciar o computador. Pressionar [Sim >] para reiniciar imediatamente o [Não >] para reiniciar depois. A instalação não te completa atê que o sistema tenha reiniciado. 10. A instalação está completa. Logo da instalação do controlador do painel de tato digital, o dispositivo USB será encontrado só com o a tomada elétrica no computador. Logo os usuários têm visto o novo dispositivo na pantalha de programas de aplicação. Ademais, o programa removerá o dispositivo USB só uma vez seja desligado. (O dispositivo USB não te apoiado para Windows 95) Guia de Calibração no Painel de Tato Digital Calibração de 4 pontos 1. A calibração realizada antes da pantalha de tato digital pode funcionar com exatidão. Quandoquera o usuário sente que tenha o exatidão perdida, o usuário pode fazer a calibração novamente para a função de tato com exatidão. 2. O pressionar este botão, um novo imagem aparece na localização quando a pantalha de tato digital tenha designada na área para o sistema digital guiar o usuário fazer a calibração de 4 pontos. A pantalha aparece como abaixo. 3. O usuário deve seguir a guia para tocar e reter o símbolo de pestanejar X no imagem de calibração atê que não pestaneje para estar seguro que a utilidade poda ter suficientes dados para a computação. Ademais, uma barra de linha de tiempo aparece no fundo do imagem para indicar o tempo passado. Se a pantalla de tato digital não tenha tocado antes da barra de linha de tempo passe na ponta direita, a calibração termina só. Tocar o símbolo pestanejar no painel atê sair o beep ou não pestanejar. 53
54 Alinhamento 1. O alinhamento (calibração de 25 ou 9 pontos) te usado para compensar o alinhamento da pantalha de tato digital. Logo de completar o alinhamento, o alinhamento da pantalha de tato digital aparece no imagem curvado Alinhamento. 2. O pressionar este botão, um novo imagem aparece na localização quando a pantalha de tato digital tenha designado na área para o sistema digital guiar o usuário realizar a calibração de 25 pontos. O usuário deve seguir a guia para tocar e reter o símbolo de pestanejar X no imagem de calibração atê não pestanejar para estar seguro que a utilidade poda ter suficientes dados para a computação. Ademais, uma barra de linha de tempo aparece no fundo da imagem para indicar o tempo passado. Se a pantalla de tato digital não tenha tocado antes da barra de linha de tempo passe na ponta direita, a calibração termina só. Prova de Plano Esta função te usada para examinar de exatidão e cumprimento. Pressionar este botão e aparece uma nova imagem asomada na localização quando a pantalla de tato digital tenha designado abaixo. O usuário pode pressionar o botão Delir para delir a imagem. Pressionar o botão Abandonar para terminar esta prova de plano. Na imagem de prova de plano, os usuários podem verificar o alinhamento, capacidade de calibração e qualidade de linha de plano do painel Emulador do Mouse O controlador de painel de tato digital emula a função deos botões esquerdo e direito do mouse. Logo de instalar o controlador de painel de tato digital, um icono de mouse aparecerá no computador sobreescritório. 1. Cambiar do botão direito/esquerdo fazindo cliques na pequena caixa rectangular superior do icono de mouse. O área azul indica que o botão te selecionado. 2. O controlador de painel de tato digital também proporciona uma opção de avançada programação de Emulação do Mouse. Quando o usuário ative o Botão Direito Auto, o controlador será forçado a tocar o botão direito na Bandeja de Tocar para ativar um clique direito. Esto faze que os usuários fazer corretos cliques mais fáciles sem a pantalha de tato digital. 54
ENKVM-USBB. 2-Port USB KVM switch with Easy Switch and Cable. User Guide
 ENKVM-USBB 2-Port USB KVM switch with Easy Switch and Cable User Guide i Package Contents 1 ENKVM-USBB 2-Port USB KVM Switch with Easy Switch and Cable 1 User Guide Requirements Console A VGA, SVGA, XGA,
ENKVM-USBB 2-Port USB KVM switch with Easy Switch and Cable User Guide i Package Contents 1 ENKVM-USBB 2-Port USB KVM Switch with Easy Switch and Cable 1 User Guide Requirements Console A VGA, SVGA, XGA,
300 BPS WiFI N 2.0 USB ADAPter. User's guide. Manuel d'utilisation Guia del usario
 300 BPS WiFI N 2.0 USB ADAPter User's guide Manuel d'utilisation Guia del usario WIRELESS N USB ADAPTER MODEL # WUB-1900R Quick Install Guide 2. INSTALLATION: This section provides instructions on how
300 BPS WiFI N 2.0 USB ADAPter User's guide Manuel d'utilisation Guia del usario WIRELESS N USB ADAPTER MODEL # WUB-1900R Quick Install Guide 2. INSTALLATION: This section provides instructions on how
RGM-300 User s Manual Manuel de l'utilisateur Manual del usuario
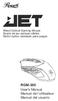 Wired Optical Gaming Mouse Souris de jeu optique câblée Ratón óptico cableado para juegos User s Manual Manuel de l'utilisateur Manual del usuario Gaming Mouse User manual English Thank you for purchasing
Wired Optical Gaming Mouse Souris de jeu optique câblée Ratón óptico cableado para juegos User s Manual Manuel de l'utilisateur Manual del usuario Gaming Mouse User manual English Thank you for purchasing
 Instalación rápida Antes de proceder con la instalación, es importante que sepa: Una instalación completa incluye "Drivers" y "Programa", ambos elementos se pueden instalar fácilmente desde el CD del software.
Instalación rápida Antes de proceder con la instalación, es importante que sepa: Una instalación completa incluye "Drivers" y "Programa", ambos elementos se pueden instalar fácilmente desde el CD del software.
Bluetooth Keyboard And Stand Combo For ipad
 Model: 50915 Bluetooth Keyboard And Stand Combo For ipad User s Manual Please read this User Manual carefully before you start to use the keyboard. 1. Package contents: 78 keys Bluetooth keyboard 1 pcs
Model: 50915 Bluetooth Keyboard And Stand Combo For ipad User s Manual Please read this User Manual carefully before you start to use the keyboard. 1. Package contents: 78 keys Bluetooth keyboard 1 pcs
Guía de instalación rápida TU-S9
 Guía de instalación rápida TU-S9 V1 Table of Contents Español 1 1. Antes de iniciar 1 2. Cómo se instala 2 Troubleshooting 7 Version 06.24.2010 1. Antes de iniciar Contenidos del paquete TU-S9 CD-ROM del
Guía de instalación rápida TU-S9 V1 Table of Contents Español 1 1. Antes de iniciar 1 2. Cómo se instala 2 Troubleshooting 7 Version 06.24.2010 1. Antes de iniciar Contenidos del paquete TU-S9 CD-ROM del
microsoft.com/hardware/support
 2015 Microsoft microsoft.com/hardware/support X20-43694-01 Back Cover Front Cover K65 Set up Note: You can wirelessly connect Wi-Fi CERTIFIED Miracast enabled devices to a TV or monitor (available HDMI
2015 Microsoft microsoft.com/hardware/support X20-43694-01 Back Cover Front Cover K65 Set up Note: You can wirelessly connect Wi-Fi CERTIFIED Miracast enabled devices to a TV or monitor (available HDMI
CONTROLADORA PARA PIXELS CONPIX
 The LedEdit Software Instructions 1, Install the software to PC and open English version: When we installed The LedEdit Software, on the desktop we can see following icon: Please Double-click it, then
The LedEdit Software Instructions 1, Install the software to PC and open English version: When we installed The LedEdit Software, on the desktop we can see following icon: Please Double-click it, then
Notice 5 Safety information 5 Precaution 5 Package contents 5 Hardware Installation 6 Input 6 Control Buttons 6
 Index English Notice 5 Safety information 5 Precaution 5 Package contents 5 Hardware Installation 6 Input 6 Control Buttons 6 OSD (On-Screen Display) Menu Mode 7 Miscellaneous 7 Screw Specification for
Index English Notice 5 Safety information 5 Precaution 5 Package contents 5 Hardware Installation 6 Input 6 Control Buttons 6 OSD (On-Screen Display) Menu Mode 7 Miscellaneous 7 Screw Specification for
www.microsoft.com/hardware
 www.microsoft.com/hardware english - EN ESPAÑOL (LATINOAMERICANO) - XX PORTUGUÊS (BRASIL) - XC FRANÇAIS CANADIEN - XD 1 2 www.microsoft.com/hardware/productguide 3 www.microsoft.com/hardware/downloads
www.microsoft.com/hardware english - EN ESPAÑOL (LATINOAMERICANO) - XX PORTUGUÊS (BRASIL) - XC FRANÇAIS CANADIEN - XD 1 2 www.microsoft.com/hardware/productguide 3 www.microsoft.com/hardware/downloads
Quick Installation Guide TU2-DVIV H/W: V1.0R
 Quick Installation Guide TU2-DVIV H/W: V1.0R Table Table of Contents of Contents Español... 1. Antes de iniciar... 2. Cómo se instala... 1 1 3 Troubleshooting... 6 Version 06.27.2008 1. Antes de iniciar
Quick Installation Guide TU2-DVIV H/W: V1.0R Table Table of Contents of Contents Español... 1. Antes de iniciar... 2. Cómo se instala... 1 1 3 Troubleshooting... 6 Version 06.27.2008 1. Antes de iniciar
Agustiniano Ciudad Salitre School Computer Science Support Guide - 2015 Second grade First term
 Agustiniano Ciudad Salitre School Computer Science Support Guide - 2015 Second grade First term UNIDAD TEMATICA: INTERFAZ DE WINDOWS LOGRO: Reconoce la interfaz de Windows para ubicar y acceder a los programas,
Agustiniano Ciudad Salitre School Computer Science Support Guide - 2015 Second grade First term UNIDAD TEMATICA: INTERFAZ DE WINDOWS LOGRO: Reconoce la interfaz de Windows para ubicar y acceder a los programas,
Guía de instalación rápida TE100-P1U
 Guía de instalación rápida TE100-P1U V2 Table of Contents Español 1 1. Antes de iniciar 1 2. Cómo se instala 2 3. Configuración del servidor de impresora 3 4. Añadir la impresora a su PC 5 Troubleshooting
Guía de instalación rápida TE100-P1U V2 Table of Contents Español 1 1. Antes de iniciar 1 2. Cómo se instala 2 3. Configuración del servidor de impresora 3 4. Añadir la impresora a su PC 5 Troubleshooting
FlexCage. User Manual MB975SP-B. 5 HDD Slots in 3 Device Bay. Tray-Less SATA Backplane Module
 FlexCage MB975SP-B 5 HDD Slots in 3 Device Bay Tray-Less SATA Backplane Module User Manual English Package Contents Front Panel Information HDD3 POWER BUTTON POWER / ACCESS LED INDICATOR HDD2 POWER BUTTON
FlexCage MB975SP-B 5 HDD Slots in 3 Device Bay Tray-Less SATA Backplane Module User Manual English Package Contents Front Panel Information HDD3 POWER BUTTON POWER / ACCESS LED INDICATOR HDD2 POWER BUTTON
Guía de instalación rápida TU3-S
 Guía de instalación rápida TU3-S25 1.01 Table of Contents Español 1 1. Antes de iniciar 1 2. Instalación del Hardware 2 3. Cómo acceder a los dispositivos de almacenamiento TU3-S25 4 Troubleshooting 5
Guía de instalación rápida TU3-S25 1.01 Table of Contents Español 1 1. Antes de iniciar 1 2. Instalación del Hardware 2 3. Cómo acceder a los dispositivos de almacenamiento TU3-S25 4 Troubleshooting 5
ENKVM-PS2. 2-Port PS/2 KVM switch with built-in cables. User Guide
 ENKVM-PS2 2-Port PS/2 KVM switch with built-in cables User Guide 0 Package Contents 1 ENKVM-PS2 KVM Switch with Attached Cables 1 User Guide Requirements Console A VGA, SVGA, or Multisync monitor capable
ENKVM-PS2 2-Port PS/2 KVM switch with built-in cables User Guide 0 Package Contents 1 ENKVM-PS2 KVM Switch with Attached Cables 1 User Guide Requirements Console A VGA, SVGA, or Multisync monitor capable
GUÍA DE USUARIO USER GUIDE 2.1 Multimedia Speaker System Design Line APPSP2102
 GUÍA DE USUARIO USER GUIDE 2.1 Multimedia Speaker System Design Line APPSP2102 Gracias por adquirir los Altavoces Multimedia 2.1 de Approx. Podrá conectar sus altavoces a cualquier ordenador, walkman,
GUÍA DE USUARIO USER GUIDE 2.1 Multimedia Speaker System Design Line APPSP2102 Gracias por adquirir los Altavoces Multimedia 2.1 de Approx. Podrá conectar sus altavoces a cualquier ordenador, walkman,
appkbws03 Wireless Multimedia Keyboard Set Black
 appkbws03 Wireless Multimedia Keyboard Set Black Español 01 English 06 Capítulo 1. Introducción y descripción del producto Gracias por elegir el teclado inalámbrico APPKBWS03. Descripción del producto
appkbws03 Wireless Multimedia Keyboard Set Black Español 01 English 06 Capítulo 1. Introducción y descripción del producto Gracias por elegir el teclado inalámbrico APPKBWS03. Descripción del producto
1. DESCARGA DEL SOFTWARE DE BLUETOOTH EN EL SMARTPHONE
 MANUAL DEL USUARIO PARA BLUETOOTH ES 1. DESCARGA DEL SOFTWARE DE BLUETOOTH EN EL SMARTPHONE Entre en Apple Store o Google Play y busque: - BH Premium BH Premium 2. FIJACIÓN DEL MÓDULO BLUETOOTH Fije el
MANUAL DEL USUARIO PARA BLUETOOTH ES 1. DESCARGA DEL SOFTWARE DE BLUETOOTH EN EL SMARTPHONE Entre en Apple Store o Google Play y busque: - BH Premium BH Premium 2. FIJACIÓN DEL MÓDULO BLUETOOTH Fije el
150Mbps Micro Wireless N USB Adapter
 150Mbps Micro Wireless N USB Adapter TEW-648UBM ŸGuía de instalación rápida (1) ŸTroubleshooting (5) 1.11 1. Antes de iniciar Contenidos del paquete ŸTEW-648UBM ŸCD-ROM (herramienta y guía del usuario)
150Mbps Micro Wireless N USB Adapter TEW-648UBM ŸGuía de instalación rápida (1) ŸTroubleshooting (5) 1.11 1. Antes de iniciar Contenidos del paquete ŸTEW-648UBM ŸCD-ROM (herramienta y guía del usuario)
Matrox M-Series. Getting Started Guide Guide de mise en route Erste Schritte- Handbuch Guida introduttiva Guía de introducción
 Matrox M-Series Getting Started Guide Guide de mise en route Erste Schritte- Handbuch Guida introduttiva Guía de introducción 20071-G50-0220 FMSR-BKT22I Install your graphics hardware Choose a PCI Express
Matrox M-Series Getting Started Guide Guide de mise en route Erste Schritte- Handbuch Guida introduttiva Guía de introducción 20071-G50-0220 FMSR-BKT22I Install your graphics hardware Choose a PCI Express
File naming. Dateibenennung. Nommage de fichiers. Nomenclatura de archivo. 3shape. Release. Version. Version. Version. Software CAD.
 ENGLISH DEUTSCH FRANÇAIS ESPAÑOL DESS-3SHAPE LIBRARIES Download and installation instructions of dess interfaces (titan bases, gap cemented 0.09mm diameter) 3shape libraries. Download der Bibliotheken
ENGLISH DEUTSCH FRANÇAIS ESPAÑOL DESS-3SHAPE LIBRARIES Download and installation instructions of dess interfaces (titan bases, gap cemented 0.09mm diameter) 3shape libraries. Download der Bibliotheken
2.4 GHz Wireless Mouse Souris sans fil 2,4 GHz Ratón inalámbrico de 2,4 GHz
 2.4 GHz Wireless Mouse Souris sans fil 2,4 GHz Ratón inalámbrico de 2,4 GHz User s Manual Manuel de l'utilisateur Manual del usuario 2.4 GHz Wireless Mouse User manual English Thank you for purchasing
2.4 GHz Wireless Mouse Souris sans fil 2,4 GHz Ratón inalámbrico de 2,4 GHz User s Manual Manuel de l'utilisateur Manual del usuario 2.4 GHz Wireless Mouse User manual English Thank you for purchasing
Matrox Epica Series 20162-G50-0110 FEP2-BKT11I
 Matrox Epica Series Epica TC20+ Epica TC48 Getting Started Guide Guide de mise en route Erste Schritte- Handbuch Guida introduttiva Guía de introducción 20162-G50-0110 FEP2-BKT11I Install your graphics
Matrox Epica Series Epica TC20+ Epica TC48 Getting Started Guide Guide de mise en route Erste Schritte- Handbuch Guida introduttiva Guía de introducción 20162-G50-0110 FEP2-BKT11I Install your graphics
Calibre-Caliber-Kaliber-Calibre 9238/1970 (WITH ALL THE FUNCTIONS) 9231/1890 (WITHOUT 24-HOUR / SECOND TIME ZONE) 9238/1960 (WITHOUT DAY)
 JOUR, DATE, 24-HEURES / DEUXIÈME FUSEAU HORAIRE DAY, DATE, 24-HOUR / SECOND TIME ZONE TAG, DATUM, 24-STUNDEN / ZWEITE ZEITZONE DIA, FECHA, 24-HORAS / SEGUNDA ZONA HORARIA Calibre-Caliber-Kaliber-Calibre
JOUR, DATE, 24-HEURES / DEUXIÈME FUSEAU HORAIRE DAY, DATE, 24-HOUR / SECOND TIME ZONE TAG, DATUM, 24-STUNDEN / ZWEITE ZEITZONE DIA, FECHA, 24-HORAS / SEGUNDA ZONA HORARIA Calibre-Caliber-Kaliber-Calibre
PA600 Rugged Enterprise PDA
 PA600 Rugged Enterprise PDA unitech unitech is a member of Oracle Embedded Software Licensing Program Quick Reference Guide 400577G RevB Front Left View 1 8 7 English 6 3 4 5 1 Status indicator 5 Universal
PA600 Rugged Enterprise PDA unitech unitech is a member of Oracle Embedded Software Licensing Program Quick Reference Guide 400577G RevB Front Left View 1 8 7 English 6 3 4 5 1 Status indicator 5 Universal
ROCK N STEREO SOUND DESK
 Read and save these instructions ROCK N STEREO SOUND DESK RTA-M1102-BK INSTRUCTIONS TABLE OF CONTENTS PACKAGE INCLUDES Package Includes... 2 Specifications... 2 Product Parts List... 3 1 2 3 Product Details...
Read and save these instructions ROCK N STEREO SOUND DESK RTA-M1102-BK INSTRUCTIONS TABLE OF CONTENTS PACKAGE INCLUDES Package Includes... 2 Specifications... 2 Product Parts List... 3 1 2 3 Product Details...
Battery Backup and LED Flashlight for iphone, ipod and other USB Mobile Devices USER MANUAL
 Battery Backup and LED Flashlight for iphone, ipod and other USB Mobile Devices USER MANUAL IN 5V OUT 5V Input How To Charge Attach a USB cable to the "OUT 5V" port on the power bank and the other end
Battery Backup and LED Flashlight for iphone, ipod and other USB Mobile Devices USER MANUAL IN 5V OUT 5V Input How To Charge Attach a USB cable to the "OUT 5V" port on the power bank and the other end
BAI-220 AURICULAR INALÁMBRICO
 BAI-220 AURICULAR INALÁMBRICO Manual de usuario ESPECIFICACIONES TÉCNICAS EMISOR Frecuencia: 86 ± 0.5 MHz Modulación: FM Distancia de emisión: 30 m. Recepción de cualquier equipo de audio y video con salida
BAI-220 AURICULAR INALÁMBRICO Manual de usuario ESPECIFICACIONES TÉCNICAS EMISOR Frecuencia: 86 ± 0.5 MHz Modulación: FM Distancia de emisión: 30 m. Recepción de cualquier equipo de audio y video con salida
Guía de instalación rápida TV-IP512WN 1.31
 Guía de instalación rápida TV-IP512WN 1.31 Table of Contents Español 1 1. Antes de iniciar 1 2. Inslatación y configuración del Hardware 2 Troubleshooting 8 Version 02.08.2010 1. Antes de iniciar Contenidos
Guía de instalación rápida TV-IP512WN 1.31 Table of Contents Español 1 1. Antes de iniciar 1 2. Inslatación y configuración del Hardware 2 Troubleshooting 8 Version 02.08.2010 1. Antes de iniciar Contenidos
Guía de instalación rápida TE100-P21 3.01
 Guía de instalación rápida TE100-P21 3.01 Table of Contents Español 1 1. Antes de iniciar 1 2. Cómo se instala 2 3. Configuración del servidor de impresora 3 4. Agregue la impresora a su computadora 5
Guía de instalación rápida TE100-P21 3.01 Table of Contents Español 1 1. Antes de iniciar 1 2. Cómo se instala 2 3. Configuración del servidor de impresora 3 4. Agregue la impresora a su computadora 5
Como desempacar el Time Attendant Además de ésta guía, el empaque debe incluír lo siguiente: Time Attendant Quick Install Reference Guide
 Como desempacar el Time Attendant Además de ésta guía, el empaque debe incluír lo siguiente: Terminal para colectar datos Cable de comunicación Adaptador de 25 a 9-DB CD con Software Adaptador de Corriente
Como desempacar el Time Attendant Además de ésta guía, el empaque debe incluír lo siguiente: Terminal para colectar datos Cable de comunicación Adaptador de 25 a 9-DB CD con Software Adaptador de Corriente
Start. Démarrer. Iniciar.
 Zune CABLE Pack câble de synchronisation Zune cable de sincronizacíon Zune Start. Démarrer. Iniciar. To sync and charge, connect the sync cable to your Zune and your PC. Just need to charge? Connect your
Zune CABLE Pack câble de synchronisation Zune cable de sincronizacíon Zune Start. Démarrer. Iniciar. To sync and charge, connect the sync cable to your Zune and your PC. Just need to charge? Connect your
CESVA USB DRIVER. M_CUD_v0001_20130226_ESP_ENG
 CESVA USB DRIVER M_CUD_v0001_20130226_ESP_ENG CESVA USB DRIVER ESPAÑOL CONTENIDO 1. Instalación del CESVA USB Driver... 2 2. Conocer el puerto COM asignado para la comunicación con el PC... 2 2.1. Windows
CESVA USB DRIVER M_CUD_v0001_20130226_ESP_ENG CESVA USB DRIVER ESPAÑOL CONTENIDO 1. Instalación del CESVA USB Driver... 2 2. Conocer el puerto COM asignado para la comunicación con el PC... 2 2.1. Windows
1-800-295-5510 uline.com TECHNICAL DATA MODEL H-2051. Alkaline MN21 12V. (1 Second) Button Life Approx. 100,000 Push Button Presses 0.125 lbs. (2 oz.
 π H-2051 TAKE-A-NUMBER SYSTEM WIRELESS REMOTE uline.com Para Español, vea páginas 3-4. Pour le français, consulter les pages 5-6. TECHNICAL DATA MODEL H-2051 Frequency RF Power Output 433.92 MHz (+/ Max.
π H-2051 TAKE-A-NUMBER SYSTEM WIRELESS REMOTE uline.com Para Español, vea páginas 3-4. Pour le français, consulter les pages 5-6. TECHNICAL DATA MODEL H-2051 Frequency RF Power Output 433.92 MHz (+/ Max.
INSTRUCCIONES PARA ENVIAR SU PELICULA PARA LA VIDEOLIBRERIA
 For English version, please scroll down to page 11 (eleven) INSTRUCCIONES PARA ENVIAR SU PELICULA PARA LA VIDEOLIBRERIA Especificaciones técnicas Container format:.mp4 / tamaño de archivo no superior a
For English version, please scroll down to page 11 (eleven) INSTRUCCIONES PARA ENVIAR SU PELICULA PARA LA VIDEOLIBRERIA Especificaciones técnicas Container format:.mp4 / tamaño de archivo no superior a
Guía de instalación rápida TV-IP512P 1.31
 Guía de instalación rápida TV-IP512P 1.31 Table of Contents Español 1 1. Antes de iniciar 1 2. Inslatación y configuración del Hardware 2 3. Instalación Power over Ethernet (PoE) 7 Troubleshooting 9 Version
Guía de instalación rápida TV-IP512P 1.31 Table of Contents Español 1 1. Antes de iniciar 1 2. Inslatación y configuración del Hardware 2 3. Instalación Power over Ethernet (PoE) 7 Troubleshooting 9 Version
Ready. Set. Go. Vonage Box. Quick Start Guide
 Ready. Set. Go. TM Vonage Box Quick Start Guide Start here. Congratulations and welcome to Vonage! Now that you have your Vonage Box TM, it s time to enjoy exceptional home phone service, including a wide
Ready. Set. Go. TM Vonage Box Quick Start Guide Start here. Congratulations and welcome to Vonage! Now that you have your Vonage Box TM, it s time to enjoy exceptional home phone service, including a wide
PN-L702B MONITOR LCD CONTROLADOR DE PANEL SENSIBLE AL TACTO MANUAL DE INSTRUCCIONES. Versión 2.1
 PN-L702B MONITOR LCD CONTROLADOR DE PANEL SENSIBLE AL TACTO MANUAL DE INSTRUCCIONES Versión 2.1 Contenido Configuración de la PC...3 Instalación del controlador de panel sensible al tacto..3 Ajustes del
PN-L702B MONITOR LCD CONTROLADOR DE PANEL SENSIBLE AL TACTO MANUAL DE INSTRUCCIONES Versión 2.1 Contenido Configuración de la PC...3 Instalación del controlador de panel sensible al tacto..3 Ajustes del
HD Media Tower / Tour Hi-Fi / Medios de Torre
 English This page lists the contents included in the box. Please take time to identify the hardware as well as the individual components of the product. s you unpack and prepare for assembly, place the
English This page lists the contents included in the box. Please take time to identify the hardware as well as the individual components of the product. s you unpack and prepare for assembly, place the
Roomba 900. Quick Start Guide Guide de Démarrage Rapide Guía de Inicio Rápido
 Roomba 900 Quick Start Guide Guide de Démarrage Rapide Guía de Inicio Rápido To get started, you will need the robot, Home Base, line cord and your smart device. For a full list of box contents refer
Roomba 900 Quick Start Guide Guide de Démarrage Rapide Guía de Inicio Rápido To get started, you will need the robot, Home Base, line cord and your smart device. For a full list of box contents refer
Quick Installation Guide TU-S9
 Quick Installation Guide TU-S9 Table of of Contents Contents Español... 1 1. Antes de iniciar... 1 2. Instalación del Hardware... 2 Troubleshooting... 5 Version 11.08.2007 1. Antes de iniciar Contenidos
Quick Installation Guide TU-S9 Table of of Contents Contents Español... 1 1. Antes de iniciar... 1 2. Instalación del Hardware... 2 Troubleshooting... 5 Version 11.08.2007 1. Antes de iniciar Contenidos
KTM 02 Termostato analógico Analogic thermostat
 KTM 02 Termostato analógico Analogic thermostat Termostato analógico Índice Especificaciones técnicas 3 Descripción 3 Instalación 3 Contents Technical Specifications 5 Application 5 Installation 5 Manual
KTM 02 Termostato analógico Analogic thermostat Termostato analógico Índice Especificaciones técnicas 3 Descripción 3 Instalación 3 Contents Technical Specifications 5 Application 5 Installation 5 Manual
TCO REFERENCE: PACK BALANCE WS-30 + PULSE O2 CODIC:
 TCO MARQUE: WITHINGS REFERENCE: PACK BALANCE WS-30 + PULSE O2 CODIC: 4077261 Wireless Scale WS-30 Balance connectée WS-30 Online-Waage WS-30 Báscula conectada WS-30 Bilancia wireless WS-30 Quick Installation
TCO MARQUE: WITHINGS REFERENCE: PACK BALANCE WS-30 + PULSE O2 CODIC: 4077261 Wireless Scale WS-30 Balance connectée WS-30 Online-Waage WS-30 Báscula conectada WS-30 Bilancia wireless WS-30 Quick Installation
English - EN Español (América Latina) - XX Português (Brasil) - XC Français (Canadá) - XD
 English - EN Español (América Latina) - XX Português (Brasil) - XC Français (Canadá) - XD Push upward to open battery door Insert batteries as shown Pair your mouse with your Windows device: A. On the
English - EN Español (América Latina) - XX Português (Brasil) - XC Français (Canadá) - XD Push upward to open battery door Insert batteries as shown Pair your mouse with your Windows device: A. On the
Quick start guide. www.hd.philips.com
 For product support, visit Para obtener asistencia técnica, visite Pour en savoir plus sur l assistance sur les produits, visitez le site www.hd.philips.com HTL5110 Quick start guide EN For Product recycling
For product support, visit Para obtener asistencia técnica, visite Pour en savoir plus sur l assistance sur les produits, visitez le site www.hd.philips.com HTL5110 Quick start guide EN For Product recycling
Video Server. Quick Installation Guide. English, Español
 Video Server Quick Installation Guide English, Español 2 Video Server NOTES Quick Installation Guide 3 Video Server Quick Installation Guide To get your Video Server up and running on an Ethernet network,
Video Server Quick Installation Guide English, Español 2 Video Server NOTES Quick Installation Guide 3 Video Server Quick Installation Guide To get your Video Server up and running on an Ethernet network,
Guía de instalación rápida TEW-639GR 2.01
 Guía de instalación rápida TEW-639GR 2.01 Table of Contents Español 1 1. Antes de iniciar 2. Instalación del Hardware 1 2 3. Configuración del enrutador inalámbrico 3 Troubleshooting 5 Version 03.04.2010
Guía de instalación rápida TEW-639GR 2.01 Table of Contents Español 1 1. Antes de iniciar 2. Instalación del Hardware 1 2 3. Configuración del enrutador inalámbrico 3 Troubleshooting 5 Version 03.04.2010
In the following you see an example of a SPAC calculation run. BKtel systems 26.07.2004 Seite 1/8
 SPAC (System Performance Analysis for CATV Systems) is a tool for planning the performance of CATV distribution networks and their return path channel. SPAC calculates all important system parameters like
SPAC (System Performance Analysis for CATV Systems) is a tool for planning the performance of CATV distribution networks and their return path channel. SPAC calculates all important system parameters like
KMR SCA-05 Mounting Instructions Instrucción de Montaje Instruções de Montagem 0899.4897
 0899.4897 KMR SCA-05 Mounting Instructions Instrucción de Montaje Instruções de Montagem 0899.4897 KMR SCA-05 Mounting Instructions Instrucción de Montaje Instruções de Montagem The KMR SCA-05 kit is a
0899.4897 KMR SCA-05 Mounting Instructions Instrucción de Montaje Instruções de Montagem 0899.4897 KMR SCA-05 Mounting Instructions Instrucción de Montaje Instruções de Montagem The KMR SCA-05 kit is a
Schnellinstallationsanleitung
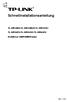 Schnellinstallationsanleitung TL-WR340G/TL-WR340GD/TL-WR541G/ TL-WR542G/TL-WR641G/TL-WR642G Drahtloser 54M/108M-Router Rev: 1.0.0 1 Konfiguration des Computers 1) Verbinden Sie den drahtlosen Router wie
Schnellinstallationsanleitung TL-WR340G/TL-WR340GD/TL-WR541G/ TL-WR542G/TL-WR641G/TL-WR642G Drahtloser 54M/108M-Router Rev: 1.0.0 1 Konfiguration des Computers 1) Verbinden Sie den drahtlosen Router wie
SFD-200-N-B DESPERTADOR-PROYECTOR-CON VOZ. Manual de instrucciones
 SFD-200-N-B DESPERTADOR-PROYECTOR-CON VOZ Manual de instrucciones Funciones: - Proyección de la hora - Proyección controlada por sonidos y vibraciones (palmada, etc.) - Pantalla retroiluminada azul - Hora
SFD-200-N-B DESPERTADOR-PROYECTOR-CON VOZ Manual de instrucciones Funciones: - Proyección de la hora - Proyección controlada por sonidos y vibraciones (palmada, etc.) - Pantalla retroiluminada azul - Hora
GUÍA DE USUARIO PC-331117. Bienvenidos al mundo Perfect Choice. Antes de comenzar a usar el producto es importante que leas esta guía.
 GUÍA DE USUARIO PC-331117 Bienvenidos al mundo Perfect Choice Antes de comenzar a usar el producto es importante que leas esta guía. Conexión 1. Inserta el transmisor en el conector para encendedor de
GUÍA DE USUARIO PC-331117 Bienvenidos al mundo Perfect Choice Antes de comenzar a usar el producto es importante que leas esta guía. Conexión 1. Inserta el transmisor en el conector para encendedor de
Guía de instalación rápida TEW-691GR 1.01
 Guía de instalación rápida TEW-691GR 1.01 Table of Contents Español 1 1. Antes de iniciar 1 2. Instalación del Hardware 2 3. Configuración del enrutador inalámbrico 3 Troubleshooting 5 Version 05.11.2010
Guía de instalación rápida TEW-691GR 1.01 Table of Contents Español 1 1. Antes de iniciar 1 2. Instalación del Hardware 2 3. Configuración del enrutador inalámbrico 3 Troubleshooting 5 Version 05.11.2010
Quick Installation Guide. To connect a DSR switch. Plug in the keyboard, monitor and mouse for your local connection.
 Quick Installation Guide DSR 1024 Switch The Power of Being There The following instructions will help you to connect your DSR switch. To connect a DSR switch Should you require further assistance, please
Quick Installation Guide DSR 1024 Switch The Power of Being There The following instructions will help you to connect your DSR switch. To connect a DSR switch Should you require further assistance, please
WL1003 NEW AUTOMÁTICO
 WL1003 NEW AUTOMÁTICO Acaba de adquirir un equipo de conmutación de euroconectores y le damos las gracias por su elección. Para una utilización óptima de este aparato, le recomendamos que lea este manual
WL1003 NEW AUTOMÁTICO Acaba de adquirir un equipo de conmutación de euroconectores y le damos las gracias por su elección. Para una utilización óptima de este aparato, le recomendamos que lea este manual
PC380 Web Cam. User s Guide Version 1.1
 PC380 Web Cam User s Guide Version 1.1 Web Camera User s Guide System Requirements Microsoft Windows 98SE, Windows Me, Windows 2000, Windows XP. Software Installation Attention: Make sure to install
PC380 Web Cam User s Guide Version 1.1 Web Camera User s Guide System Requirements Microsoft Windows 98SE, Windows Me, Windows 2000, Windows XP. Software Installation Attention: Make sure to install
Start. Quick. Best Better Good. Installation. Installation. Instalación
 If you have any questions, please visit our website at www. emersonaudiovideo.com Quick Start Need help connecting this LCD? Call us at 1-866-309-8819 Vous avez besoin d aide pour connecter ce téléviseur
If you have any questions, please visit our website at www. emersonaudiovideo.com Quick Start Need help connecting this LCD? Call us at 1-866-309-8819 Vous avez besoin d aide pour connecter ce téléviseur
English - EN Français - FR Deutsch - DE Italiano - IT Português - PT Español - ES
 English - EN Français - FR Deutsch - DE Italiano - IT Português - PT Español - ES Push upward to open battery door, insert batteries as shown. Pair your mouse with your Windows device: A. On the underside
English - EN Français - FR Deutsch - DE Italiano - IT Português - PT Español - ES Push upward to open battery door, insert batteries as shown. Pair your mouse with your Windows device: A. On the underside
1-800-295-5510 uline.com. Phillips Screwdriver Mini Flathead Screwdriver Electric Drill 5/16" Drill Bit PARTS. Flat Display Wall Mount Bracket x 1
 π H-2769, H-4665 TAKE-A-NUMBER-SYSTEM ADDITIONAL 2 AND 3-DIGIT LED DISPLAY 1-800-295-5510 uline.com Para Español, vea páginas 3-4. Pour le français, consulter les pages 5-6. TOOLS NEEDED Phillips Screwdriver
π H-2769, H-4665 TAKE-A-NUMBER-SYSTEM ADDITIONAL 2 AND 3-DIGIT LED DISPLAY 1-800-295-5510 uline.com Para Español, vea páginas 3-4. Pour le français, consulter les pages 5-6. TOOLS NEEDED Phillips Screwdriver
EP-2906 Manual de instalación
 EP-2906 Manual de instalación Con el botón situado a la izquierda se configura en el modo de cliente y de la derecha es el modo de Punto de acceso AP (nota: El USB es sólo para la función de fuente de
EP-2906 Manual de instalación Con el botón situado a la izquierda se configura en el modo de cliente y de la derecha es el modo de Punto de acceso AP (nota: El USB es sólo para la función de fuente de
Tabla de Contenido. Precauciones...2. Contenido del paquete...2. Instrucciones de instalación...3. Montaje del monitor...3. Separación del monitor...
 Tabla de Contenido Precauciones...2 Contenido del paquete...2 Instrucciones de instalación...3 Montaje del monitor...3 Separación del monitor...3 Ajuste del ángulo de visión...3 Conexión de los dispositivos...3
Tabla de Contenido Precauciones...2 Contenido del paquete...2 Instrucciones de instalación...3 Montaje del monitor...3 Separación del monitor...3 Ajuste del ángulo de visión...3 Conexión de los dispositivos...3
BWATCH-BT1 SMARTWATCH BLUETOOTH. Manual de Instrucciones
 BWATCH-BT1 SMARTWATCH BLUETOOTH Manual de Instrucciones FUNCIONES Y CONTROLES 1. Altavoz 2. Encendido/Apagado 3. Entrada USB/Auriculares 4. Atrás 5. Botón Home 6. Botón Llamada 7. Micrófono 8. Botón RESET:
BWATCH-BT1 SMARTWATCH BLUETOOTH Manual de Instrucciones FUNCIONES Y CONTROLES 1. Altavoz 2. Encendido/Apagado 3. Entrada USB/Auriculares 4. Atrás 5. Botón Home 6. Botón Llamada 7. Micrófono 8. Botón RESET:
ENKVM-USB. 2-Port USB KVM switch with built-in cables. User Guide
 ENKVM-USB 2-Port USB KVM switch with built-in cables User Guide 0 Package Contents 1 USB KVM Switch with Attached Cables 1 User Guide Requirements Console A VGA, SVGA, or Multisync monitor capable of the
ENKVM-USB 2-Port USB KVM switch with built-in cables User Guide 0 Package Contents 1 USB KVM Switch with Attached Cables 1 User Guide Requirements Console A VGA, SVGA, or Multisync monitor capable of the
PORTABLE KEYBOARD CASE FPO
 PORTABLE KEYBOARD CASE FPO Delivering the best typing experience. Enjoy! Pour une frappe optimale. Profitez-en! Brindándole la mejor experiencia al teclear Disfrute! Product Overview Vue d ensemble du
PORTABLE KEYBOARD CASE FPO Delivering the best typing experience. Enjoy! Pour une frappe optimale. Profitez-en! Brindándole la mejor experiencia al teclear Disfrute! Product Overview Vue d ensemble du
Quick Start Guide USB 3.0 Multi-Card Reader / Writer
 Quick Start Guide USB 3.0 Multi-Card Reader / Writer Guide de démarrage rapide Lecteur de cartes multiples USB 3.0 Guía de configuración rápide USB 3.0 Varias Tarjetas lector / Escritor GFR309 PART NO.
Quick Start Guide USB 3.0 Multi-Card Reader / Writer Guide de démarrage rapide Lecteur de cartes multiples USB 3.0 Guía de configuración rápide USB 3.0 Varias Tarjetas lector / Escritor GFR309 PART NO.
LOGITECH CONFERENCECAM KIT with Intel NUC
 LOGITECH CONFERENCECAM KIT with Intel NUC CONTENTS SOMMAIRE English............... 2 Français.............. 5 CONTENIDO CONTEÚDO Español...............8 Português............. 11 LOGITECH CONFERENCECAM
LOGITECH CONFERENCECAM KIT with Intel NUC CONTENTS SOMMAIRE English............... 2 Français.............. 5 CONTENIDO CONTEÚDO Español...............8 Português............. 11 LOGITECH CONFERENCECAM
Bedienungsanleitung. grün/rot. I Taster
 Deutschland Bedienungsanleitung Handy laden - Die Lampe ist ausgeschaltet und voll aufgeladen. - Das Handy-Ladekabel (A) (USB-Seite) mit dem DC-Spannungswandler (B) und dann mit dem Single-Adapter (C)
Deutschland Bedienungsanleitung Handy laden - Die Lampe ist ausgeschaltet und voll aufgeladen. - Das Handy-Ladekabel (A) (USB-Seite) mit dem DC-Spannungswandler (B) und dann mit dem Single-Adapter (C)
Guía de instalación rápida TPL-303E TPL-303E2K 1.01
 Guía de instalación rápida TPL-303E TPL-303E2K 1.01 Table of Contents Español 1 1. Antes de iniciar 1 2. Cómo se instala 2 Troubleshooting 6 Version 02.19.2010 1. Antes de iniciar Contenidos del paquete
Guía de instalación rápida TPL-303E TPL-303E2K 1.01 Table of Contents Español 1 1. Antes de iniciar 1 2. Cómo se instala 2 Troubleshooting 6 Version 02.19.2010 1. Antes de iniciar Contenidos del paquete
Quick Installation Guide TE100-P1U
 Quick Installation Guide TE100-P1U Table of of Contents Contents... 1. Antes de iniciar... 2. Cómo se instala... 3. Configuración del servidor de impresora... 4. Añadir la impresora de red a su PC... 1
Quick Installation Guide TE100-P1U Table of of Contents Contents... 1. Antes de iniciar... 2. Cómo se instala... 3. Configuración del servidor de impresora... 4. Añadir la impresora de red a su PC... 1
USER MANUAL / MANUAL DE USUARIO PLEASE READ THE INSTRUCTIONS CAREFULLY BEFORE USE POR FAVOR LEA CUIDADOSAMENTE LAS INSTRUCCIONES ANTES DE USAR
 USER MANUAL / MANUAL DE USUARIO PLEASE READ THE INSTRUCTIONS CAREFULLY BEFORE USE POR FAVOR LEA CUIDADOSAMENTE LAS INSTRUCCIONES ANTES DE USAR Overview Descripción TA-12A is a 12 LF / 1.7 HF 2-way self-powered
USER MANUAL / MANUAL DE USUARIO PLEASE READ THE INSTRUCTIONS CAREFULLY BEFORE USE POR FAVOR LEA CUIDADOSAMENTE LAS INSTRUCCIONES ANTES DE USAR Overview Descripción TA-12A is a 12 LF / 1.7 HF 2-way self-powered
MISE A JOUR EZEETAB 973
 MISE A JOUR EZEETAB 973 Veuillez télécharger le dossier de mise à jour selon le lien suivant : www.storex.eu/download/ezee'tab973_fw+ps.zip Une fenêtre s ouvre sélectionner «Enregistrer le fichier» de
MISE A JOUR EZEETAB 973 Veuillez télécharger le dossier de mise à jour selon le lien suivant : www.storex.eu/download/ezee'tab973_fw+ps.zip Une fenêtre s ouvre sélectionner «Enregistrer le fichier» de
Quick Start Guide. EHS Advanced. Wireless-Headset Adapter
 Quick Start Guide HS dvanced Wireless-Headset dapter snom technology G snom rance SRL Wittestr. 0 G Parc des fontenelles 0 erlin, eutschland 0 ailly, rance Tel. + 0-0 Tel. + 0 a + 0 a + 0 info@snom.com,
Quick Start Guide HS dvanced Wireless-Headset dapter snom technology G snom rance SRL Wittestr. 0 G Parc des fontenelles 0 erlin, eutschland 0 ailly, rance Tel. + 0-0 Tel. + 0 a + 0 a + 0 info@snom.com,
Quick Installation Guide Internet Setup
 CBR-970 Wireless-N Broadband Router www.cnet.com.tw Established in California, U.S.A. since 1987 Quick Installation Guide Internet Setup What s included in the box CBR-970 Wireless N Broadband Router Quick
CBR-970 Wireless-N Broadband Router www.cnet.com.tw Established in California, U.S.A. since 1987 Quick Installation Guide Internet Setup What s included in the box CBR-970 Wireless N Broadband Router Quick
Guía de instalación rápida TU2-HDMI 1.01
 Guía de instalación rápida TU2-HDMI 1.01 Table of Contents Español 1 1. Antes de iniciar 1 2. Cómo se instala 2 3. Configuración de los parámetros de imagen 4 Troubleshooting 6 Version 02.16.2011 1. Antes
Guía de instalación rápida TU2-HDMI 1.01 Table of Contents Español 1 1. Antes de iniciar 1 2. Cómo se instala 2 3. Configuración de los parámetros de imagen 4 Troubleshooting 6 Version 02.16.2011 1. Antes
INSTALLATION INSTRUCTION Vogue WS-3120
 WS-3120 WARNING IMPORTANT: NEVER attempt any work without shutting off the electricity. - Read all instructions before installing. - System is intended for installation by a qualified electrician in accordance
WS-3120 WARNING IMPORTANT: NEVER attempt any work without shutting off the electricity. - Read all instructions before installing. - System is intended for installation by a qualified electrician in accordance
Instalación X-Lite. Autor: Airsat 05-Abr-2010 Versión: 1.0
 I N S T R U C T I V O Instalación X-Lite Autor: Airsat 05-Abr-2010 Versión: 1.0 1. OBJETIVO Detallar los pasos para la instalación del producto X-Lite (softphone) Describe X-Lite (softphone) installation
I N S T R U C T I V O Instalación X-Lite Autor: Airsat 05-Abr-2010 Versión: 1.0 1. OBJETIVO Detallar los pasos para la instalación del producto X-Lite (softphone) Describe X-Lite (softphone) installation
Digital Combination TTY / VCO with Text Answering Machine
 English Français Español Q90DTM Digital Combination TTY / VCO with Text Answering Machine This Quick Guide will help you to get started with your new Q90D. Please read the Operating Instructions booklet
English Français Español Q90DTM Digital Combination TTY / VCO with Text Answering Machine This Quick Guide will help you to get started with your new Q90D. Please read the Operating Instructions booklet
Zune Car Pack trousse Pour l auto Zune Paquete para auto Zune Start. Démarrer. Iniciar.
 Zune Car Pack trousse Pour l auto Zune Paquete para auto Zune Start. Démarrer. Iniciar. FM Transmitter Tune Down/ AutoSeek Tune Up/ AutoSeek Preset 1 Charger Preset 2 Light 1 Plug the charger into your
Zune Car Pack trousse Pour l auto Zune Paquete para auto Zune Start. Démarrer. Iniciar. FM Transmitter Tune Down/ AutoSeek Tune Up/ AutoSeek Preset 1 Charger Preset 2 Light 1 Plug the charger into your
INDEX. To find the instructions that apply to your watch, please refer to the descriptions listed below:
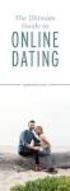 I N S T R U C T I O N M A N U A L INDEX The innovative design of this LAPIZTA timepiece is crafted using materials and elements that reflect extreme lifestyles. Enjoy it and embrace your INFINITE PASSION.
I N S T R U C T I O N M A N U A L INDEX The innovative design of this LAPIZTA timepiece is crafted using materials and elements that reflect extreme lifestyles. Enjoy it and embrace your INFINITE PASSION.
Guía de instalación rápida TEG-160WS TEG-240WS
 Guía de instalación rápida TEG-160WS TEG-240WS C2 Table of Contents Español 1 1. Antes de iniciar 1 2. Instalación del Hardware 2 3. Herramienta de gestión Web 3 Troubleshooting 6 Version 02.02.2010 1.
Guía de instalación rápida TEG-160WS TEG-240WS C2 Table of Contents Español 1 1. Antes de iniciar 1 2. Instalación del Hardware 2 3. Herramienta de gestión Web 3 Troubleshooting 6 Version 02.02.2010 1.
MANUAL DE INSTRUCCIONES / USER'S GUIDE VD53
 MANUAL DE INSTRUCCIONES / USER'S GUIDE VD53 ESP AJUSTAR LA POSICIÓN DE LAS MANECILLAS DEL CRONÓMETRO - Antes de fijar la hora, compruebe que todas las manecillas del cronógrafo - segundos, minutos - estén
MANUAL DE INSTRUCCIONES / USER'S GUIDE VD53 ESP AJUSTAR LA POSICIÓN DE LAS MANECILLAS DEL CRONÓMETRO - Antes de fijar la hora, compruebe que todas las manecillas del cronógrafo - segundos, minutos - estén
Table of Contents. Español... 1. Antes de iniciar... 2. Cómo conectar... 3. Cómo utilizar el conmutador... Troubleshooting... Version 10.13.
 Quick Installation Guide TE100-S800i TE100-S810Fi Table of Contents Español... 1. Antes de iniciar... 2. Cómo conectar... 3. Cómo utilizar el conmutador... Troubleshooting... 1 1 2 3 5 Version 10.13.05
Quick Installation Guide TE100-S800i TE100-S810Fi Table of Contents Español... 1. Antes de iniciar... 2. Cómo conectar... 3. Cómo utilizar el conmutador... Troubleshooting... 1 1 2 3 5 Version 10.13.05
Cómo comprar en la tienda en línea de UDP y cómo inscribirse a los módulos UDP
 Cómo comprar en la tienda en línea de UDP y cómo inscribirse a los módulos UDP Sistema de registro y pago Este sistema está dividido en dos etapas diferentes*. Por favor, haga clic en la liga de la etapa
Cómo comprar en la tienda en línea de UDP y cómo inscribirse a los módulos UDP Sistema de registro y pago Este sistema está dividido en dos etapas diferentes*. Por favor, haga clic en la liga de la etapa
Creating your Single Sign-On Account for the PowerSchool Parent Portal
 Creating your Single Sign-On Account for the PowerSchool Parent Portal Welcome to the Parent Single Sign-On. What does that mean? Parent Single Sign-On offers a number of benefits, including access to
Creating your Single Sign-On Account for the PowerSchool Parent Portal Welcome to the Parent Single Sign-On. What does that mean? Parent Single Sign-On offers a number of benefits, including access to
DESS-DENTAL WINGS LIBRARIES
 ENGLISH DEUTSCH FRANÇAIS ESPAÑOL DESS-DENTAL WINGS LIBRARIES Download and installation instructions for DESS interfaces (titan bases, initial gap cemented 0.03mm diameter) for DENTAL WINGS libraries. Download
ENGLISH DEUTSCH FRANÇAIS ESPAÑOL DESS-DENTAL WINGS LIBRARIES Download and installation instructions for DESS interfaces (titan bases, initial gap cemented 0.03mm diameter) for DENTAL WINGS libraries. Download
HPFD12XCP, HPFD12XHP
 HPFD12XCP, HPFD12XHP 1 2 3 4 1. Main window panel and extension panels (extends from 20 up to 46 )... 3 pieces 2. Exhaust nozzle with diameter 130mm...1 piece 3. Exhaust nozzle with diameter 110mm...1
HPFD12XCP, HPFD12XHP 1 2 3 4 1. Main window panel and extension panels (extends from 20 up to 46 )... 3 pieces 2. Exhaust nozzle with diameter 130mm...1 piece 3. Exhaust nozzle with diameter 110mm...1
Network & Systems Presenta: Sistema TMI. Introducción, Instalación Programacion y Reparación
 Network & Systems Presenta: Sistema TMI Introducción, Instalación Programacion y Reparación Overview: Conociéndo el sistema TMI Veremos los diferentes Modelos del sistema TMI de telefonía Inalámbrica Conoceremos
Network & Systems Presenta: Sistema TMI Introducción, Instalación Programacion y Reparación Overview: Conociéndo el sistema TMI Veremos los diferentes Modelos del sistema TMI de telefonía Inalámbrica Conoceremos
Quick Installation Guide. FR Guide d installation ES Guía de instalación DE Installationsanleitung IT Guida all installazione
 Quick Installation Guide FR Guide d installation ES Guía de instalación DE Installationsanleitung IT Guida all installazione 1 Thank you for choosing the Withings Pulse Merci d avoir choisi le Withings
Quick Installation Guide FR Guide d installation ES Guía de instalación DE Installationsanleitung IT Guida all installazione 1 Thank you for choosing the Withings Pulse Merci d avoir choisi le Withings
appkbtv02 Smart TV Wireless Keyboard
 appkbtv02 Smart TV Wireless Keyboard VERSION 1.0 Introduction. Thank you for choosing the wireless keyboard for SmartTV and PC APPKBTV02 Product description The wireless keyboard APPKBTV02 is a keyboard
appkbtv02 Smart TV Wireless Keyboard VERSION 1.0 Introduction. Thank you for choosing the wireless keyboard for SmartTV and PC APPKBTV02 Product description The wireless keyboard APPKBTV02 is a keyboard
PANEL PC PPC17TS GUÍA RÁPIDA
 PANEL PC PPC17TS GUÍA RÁPIDA COMPONENTES En la caja del panel PC encontrará los siguientes componentes: Panel PC completamente ensamblado. Soportes metálicos. ESPAÑOL Bandas anti-polvo. Cable de red. Guía
PANEL PC PPC17TS GUÍA RÁPIDA COMPONENTES En la caja del panel PC encontrará los siguientes componentes: Panel PC completamente ensamblado. Soportes metálicos. ESPAÑOL Bandas anti-polvo. Cable de red. Guía
Quick Installation Guide TU-S9 H/W: V1
 Quick Installation Guide TU-S9 H/W: V1 Table Table of Contents of Contents Español... 1. Antes de iniciar... 2. Cómo seinstala... 1 1 2 Troubleshooting... 7 Version 02.18.2009 1. Antes de iniciar Contenidos
Quick Installation Guide TU-S9 H/W: V1 Table Table of Contents of Contents Español... 1. Antes de iniciar... 2. Cómo seinstala... 1 1 2 Troubleshooting... 7 Version 02.18.2009 1. Antes de iniciar Contenidos
M DJ SERIES. User Manual/Manual de Uso
 M DJ SERIES User Manual/Manual de Uso User Manual Installation 1. In order to enhance the cast function of listening to space sound, it is appropriate to set the center part of tweeter right to the position
M DJ SERIES User Manual/Manual de Uso User Manual Installation 1. In order to enhance the cast function of listening to space sound, it is appropriate to set the center part of tweeter right to the position
Quick Installation Guide TEW-624UB H/W:B1.1R
 Quick Installation Guide TEW-624UB H/W:B1.1R Table of of Contents Contents Español... 1. Antes de iniciar... 2. Cómo se instala... 3. Configuración inalámbrica... Troubleshooting... 1 1 2 3 5 Version 02.29.2008
Quick Installation Guide TEW-624UB H/W:B1.1R Table of of Contents Contents Español... 1. Antes de iniciar... 2. Cómo se instala... 3. Configuración inalámbrica... Troubleshooting... 1 1 2 3 5 Version 02.29.2008
Manual de Instrucciones
 BSPORT-10-N-R-V-A PULSERA DEPORTIVA-BLUETOOTH Manual de Instrucciones FUNCIONES Y CONTROLES Pulsar el botón de encendido durante 3 segundos para encender el dispositivo. BATERÍA El dispositivo cuenta con
BSPORT-10-N-R-V-A PULSERA DEPORTIVA-BLUETOOTH Manual de Instrucciones FUNCIONES Y CONTROLES Pulsar el botón de encendido durante 3 segundos para encender el dispositivo. BATERÍA El dispositivo cuenta con
Save Money 2-up Single Doorhanger Set OH payday advance edition, 4 different doorhangers, Spanish
 Save Money 2-up Single Doorhanger Set OH payday advance edition, 4 different doorhangers, Spanish PACKAGE CONTENTS How to Customize 4-color doorhanger, Editable PDF (50% OFF first loan) 1-color (black)
Save Money 2-up Single Doorhanger Set OH payday advance edition, 4 different doorhangers, Spanish PACKAGE CONTENTS How to Customize 4-color doorhanger, Editable PDF (50% OFF first loan) 1-color (black)
3-099-783-31(1) HDMI CONTROL Guide GB US. Operating Instructions Manual de instrucciones. 2007 Sony Corporation
 3-099-783-31(1) HDMI CONTROL Guide Operating Instructions Manual de instrucciones GB US ES 2007 Sony Corporation Using the HDMI CONTROL Function for BRAVIA Theatre Sync To use BRAVIA Theatre Sync, set
3-099-783-31(1) HDMI CONTROL Guide Operating Instructions Manual de instrucciones GB US ES 2007 Sony Corporation Using the HDMI CONTROL Function for BRAVIA Theatre Sync To use BRAVIA Theatre Sync, set
What is Real Dial Size? Qu est-ce qui le Real Dial Size fait? Real Dial Size OFF (Désactivé) Real Dial Size ON (Activé) All characters are measured fr
 Contents Table des Matières Indice Inhalt English What is Real Dial Size?... 7 Icon Gallery... 9 Contact Us... 52 Français Qu est-ce qui le Real Dial Size fait?................ 7 Galerie d Icônes...............................
Contents Table des Matières Indice Inhalt English What is Real Dial Size?... 7 Icon Gallery... 9 Contact Us... 52 Français Qu est-ce qui le Real Dial Size fait?................ 7 Galerie d Icônes...............................
Quick setup guide / Schnellstartanleitung / Guide d installation rapide / Guía rápida de instalación
 Cordless phone / Schnurlostelefon / Téléphone sans fil / Teléfono inalámbrico Quick setup guide / Schnellstartanleitung / Guide d installation rapide / Guía rápida de instalación Components Komponenten
Cordless phone / Schnurlostelefon / Téléphone sans fil / Teléfono inalámbrico Quick setup guide / Schnellstartanleitung / Guide d installation rapide / Guía rápida de instalación Components Komponenten
Quick Installation Guide TW100-BRV304
 Quick Installation Guide TW100-BRV304 Table Table of Contents of Contents Español... 1 1. Antes de iniciar... 1 2. Instalación del Hardware... 2 3. Configuración del enrutador... 3 Troubleshooting... 5
Quick Installation Guide TW100-BRV304 Table Table of Contents of Contents Español... 1 1. Antes de iniciar... 1 2. Instalación del Hardware... 2 3. Configuración del enrutador... 3 Troubleshooting... 5
