Folleto de AutoCAD 14 Avanzado
|
|
|
- Ana María Agüero Salinas
- hace 6 años
- Vistas:
Transcripción
1 CENTRO NACIONAL DE SUPERACIÓN Y ADIESTRAMIENTO EN INFORMÁTICA Folleto de AutoCAD 14 Avanzado Elaborado por: Libia García Rodríguez Claudia Maseda González CENSAI 1999
2 TEMA I. COMENZANDO A DIBUJAR EN TRES DIMENSIONES....4 ELEV (ELEV)...4 THICKNESS (THICKNESS)...4 VPOINT (PTOVISTA)...5 DVIEW (VISTADIN)...6 USO DE SISTEMAS DE COORDENADAS....8 UCS (SCP)...8 UCSICON...10 PLAN (PLANTA)...10 OCULTAMIENTO DE LÍNEAS EN DIBUJOS TRIDIMENSIONALES...10 HIDE (OCULTA)...10 SHADE (SOMBRA)...11 TEMA II. MALLAS POLIGONALES TRIDIMENSIONALES DFACE (3DCARA)...12 PFACE (PCARA) DMESH (3DMALLA)...13 RULESURF...14 TABSURF (SUPTAB)...15 EDGESURF...15 REVSURF (SUPREV)...16 TEMA III. SUPERFICIES TRIDIMENSIONALES D...16 TEMA IV. COMANDOS DE EDICIÓN PARA OBJETOS TRIDIMENSIONALES DARRAY...18 ALIGN (ALINEAR)...18 ROTATED3D (GIRA3D)...19 MIRROR3D (SIMETRIA3D)...20 TEMA V. SÓLIDOS TRIDIMENSIONALES Y REGIONES...20 BOX (PRISMARECT)...21 CONE (CONO) CYLINDER (CILINDRO)...21 SPHERE (ESFERA)...21 TORUS (TOROIDE)...21 WEDGE (CUÑA)...22 REGION...22 EXTRUDE (EXTRUSION)...22 REVOLVE (REVOLUCION)...23 OPERACIONES BOOLEANAS CON SÓLIDOS...23 INTERSECT (INTERSEC)...24 SUBSTRACT (DIFERENCIA)...24 UNION (UNION)...24 OTRAS OPERACIONES CON SÓLIDOS...24 SLICE (CORTE)...24 INTERFERE (INTERF)...25 SECTION (SECCION)...26 SOLVIEW (SOLVIEW)...26 SOLDRAW (SOLDRAW o configurar dibujo)...27 SOLPROF (SOLPERFIL)...28 OTROS COMANDOS QUE SIRVEN PARA EDITAR SÓLIDOS...29 CHAMFER (CHAFLAN)...29 FILLET (EMPALME)...30 COMANDOS DE CONSULTA...30 MASSPROP (PROPFIS)...30 TEMA VI. RENDERIZADO...31
3 CONCEPTOS BÁSICOS DEL RENDER...31 COMANDOS DE RENDERIZADO LIGHT (LUZ)...32 SCENES (ESCENAS)...36 RMAT (MATERIALR) MATLIB (BIBLIOMAT)...37 SHOWMAT (MOSTRMAT)...38 SETUV (MAPEADO)...38 FOG (NIEBLA)...42 BACKGROUND (FONDO)...43 LSNEW...44 LSEDIT...45 LSLIB...45 CONFIGURACIÓN Y EJECUCIÓN DEL RENDER...46 PREFERENCES (PREFR)...46 RENDER...47 STATISTICS (ESTADÍSTICAS)...51 SAVEIMG...51 REPLAY...51 TEMA VII. PERSONALIZACIÓN DEL AUTOCAD...51 PERSONALIZACIÓN DE LOS TIPOS DE LÍNEA...52 PERSONALIZACIÓN DE LOS PATRONES DE TRAMADO EJECUCIÓN DE COMANDOS Y APLICACIONES EXTERNAS...53 CREACIÓN DE FICHEROS DE GUIÓN...54 OBTENCIÓN DE FOTOS...54 CARGA Y DESCARGA ARCHIVOS DE MENÚ...55 MENU (MENU)...55 MENULOAD (CARGARMENU)...56 PERSONALIZACIÓN DE LAS BARRAS DE HERRAMIENTAS TOOLBAR (BARRAHERR)...57 PERSONALIZACIÓN DE MENÚS DESPLEGABLES, DE CASCADA Y DE ICONOS...58 Menús desplegables Menús de cascada Menú de iconos Creación de fototecas...61
4 Tema I. Comenzando a dibujar en tres dimensiones. Ya sea en perspectiva isométrica o caballera se puede simular una representación de los objetos en tres dimensiones pero realmente el dibujo es plano ya que no se emplea en él la coordenada Z. En este curso veremos como se dibujan realmente los modelos en tres dimensiones. Para dibujar cualquier objeto en el espacio, antes debemos indicar la elevación y la altura que va a tener dicho objeto. Elevación: Valor de la coordenada Z que tiene la base del objeto respecto al plano XY. Altura Valor de extrusión del objeto en el eje Z. Z Y Altura del objeto Elevación X A continuación nos vamos a referir a varios comandos relacionados con dichos parámetros. ELEV (ELEV) Define las propiedades de elevación y altura de extrusión de los nuevos objetos La elevación que se indique es el valor de Z que se usa siempre que el sistema pide un punto y le demos sólo los valores de la X y la Y del mismo. La elevación actual se mantiene por separado en el espacio modelo y el espacio papel. A este comando se accede tecleándolo directamente en la línea de comandos. New current elevation <current>: indique una distancia o pulse ENTER Nueva elevación actual <actual> New current thickness <current>: indique una distancia o pulse ENTER Nueva altura actual <actual> La altura establece la dimensión con la que se dibuja un objeto 2D por el eje Z con respecto a su base. Un valor positivo se extruye a lo largo del eje positivo Z; un valor negativo, a lo largo del eje negativo Z. ELEV controla sólo objetos nuevos; no afecta a los objetos existentes. THICKNESS (THICKNESS) Es una variable de tipo Real, cuyo valor inicial es cero y es la que va a establecer la altura actual de los objetos tridimensionales que se crean a partir de entidades planas. Se teclea directamente en la línea de comandos. New value for THICKNESS <current>: Tras especificar estos parámetros se puede generar cualquier objeto con los comandos habituales de dibujo en el plano, aunque no se verá realmente que ellos tienen altura si no se cambia el punto desde el cual se están observando, ya que por omisión el sistema mantiene la vista en planta (situado como si 4
5 los mirase desde arriba, parado en el eje Z). Si quiere variar su punto de vista debe usar los comandos que veremos a continuación. VPOINT (PTOVISTA) Este comando define la línea de mira de una visualización tridimensional del dibujo actual. VPOINT coloca el dibujo en una posición que permite verlo como si se mirase hacia él en el sentido de la dirección del vector que se establece entre un punto especificado del espacio y el origen (0,0,0). Este comando no se puede utilizar en el espacio papel. Para acceder a este comando podemos ir a las opciones Tripod o Vector de 3D Viewpoint que se encuentra en el menú View o teclearlo en la línea de comandos. En la ventana de comandos saldrá lo siguiente: Rotate/<View point> <current>: indique r, designe un punto o pulse ENTER para visualizar una brújula y un trípode de ejes en dependencia de por que opción haya accedido al comando. View point (Punto de vista)- En la línea de comandos se le presenta el punto de vista actual que será 0,0,1 si estamos visualizando el dibujo en planta. Podremos variar este punto de vista si tecleamos las coordenadas X, Y, Z del nuevo punto de vista que deseamos. Con ello se crea un vector que define una dirección desde la que puede mirarse el dibujo. La vista definida mira hacia atrás en el sentido del origen (0,0,0) desde el espacio. 0,0,1 Planta 0,1,0 Alzado Posterior 1,0,0 Lateral Derecho 0,-1,0 Alzado Frontal -1,0,0 Lateral Izquierdo Rotation- Se solicitans dos ángulos. El primero de dichos ángulos será el ángulo a partir del eje X (medido en sentido trigonométrico) y que va a estar situado en el plano XY, y el segundo ángulo va a ser el ángulo a partir del plano XY partiendo del primero. Dichos ángulos van a definir la posición del espectador. Esta solicitud es la misma si se escoge la opción Rotate de 3D Viewpoint que se encuentra en el menú View. Enter angle in XY plane from X axis <current>: Enter angle from XY plane <current>: Si hubiésemos entrado por la opción Tripod se nos presenta en el área de dibujo un trípode y una brújula para especificar el punto de vista. La brújula representa una esfera tridimensional y va a tener dos círculos concéntricos con dos líneas perpendiculares entre sí que los atraviesan. El centro de la brújula es el centro de la esfera. Si nos paramos en el mismo se entendería que lo queremos es una vista en planta del objeto. El círculo interior es el Ecuador, por tanto si nos paramos en el mismo podemos obtener una visión frontal del objeto (situados a una altura de 0º) desde cualquier ángulo en el plano XY. El círculo externo sería una visión del objeto desde abajo. En cualquier lugar intermedio se obtiene una vista inclinada desde el lado donde se marque. trípode brújula 5
6 Si escoge la opción Select de 3D Viewpoint que se encuentra en el menú View (o si teclea el comando DDVPOINT) se muestra una caja de diálogo que permite seleccionar estos ángulos o teclear su valor. También permite poner una vista en planta de un UCS previamente guardado o del sistema de coordenadas universales, cosa que también se hace con el comando PLAN que veremos más adelante. AutoCAD también va a tener una serie de vistas predefinidas, que le facilitan la labor de cambiar de punto de vista de manera rápida. Puede acceder a ellas también desde la opción 3D Viewpoint, o a través de la barra de Herramientas de los puntos de Vista. Estas vistas serán: Plan View (Vista en planta), Left (Izquierdo), Right (Derecho), Top (Superior), Bottom (Inferior), Front (Frontal), Back (Posterior), SE Isometric (sureste), NW Isometric (noroeste), SW Isometric (suroeste), NE Isometric (noreste). Top Left Front SO NE Bottom Right Back SE NO DVIEW (VISTADIN) Permite seleccionar un punto de vista de forma interactiva, definir la proyección paralela o las vistas en perspectiva, hacer ocultamientos o establecer planos cortantes. 6
7 DVIEW utiliza una metáfora cámara y mira para ayudar a ver el modelo desde cualquier punto del espacio. La línea de mira, o punto de mira, es la línea entre la cámara y el motivo (objetivo). DVIEW utiliza los objetos que el usuario selecciona o un bloque especial denominado DVIEWBLOCK para visualizar una imagen previa. La imagen previa muestra los cambios realizados en la vista. Cuando finalice el comando, AutoCAD volverá a generar el dibujo basándose en la vista definida por el usuario. Los modos transparentes ZOOM, AEREALVIEW, PAN, y barras de desplazamiento no están disponibles en DVIEW cuando se está definiendo una vista en perspectiva y ella sea la vista actual. Menú View: Perspective Línea de comando: DVIEW Después de seleccionar los objetos o pulsar ENTER para utilizar DVIEWBLOCK, la solicitud siguiente es: Camera / Target / Distance / POints / PAn / Zoom / TWist / CLip / Hide / Off / Undo / <exit>: designe un punto con el dispositivo señalador, designe una opción, o pulse ENTER Camera (Cámara)- Determina una nueva posición para la cámara (el ángulo de la cámara), girándola en la dirección del punto de mira para obtener la visualización deseada. El alcance de la rotación viene determinado por dos ángulos; uno para el sentido horizontal con un rango de 360 y 180º en el sentido vertical. Toggle angle in / Enter angle from XY plane <current>: Conmutar el ángulo en / Introducir el ángulo desde el plano XY <actual> Se puede especificar la rotación indicando un punto en pantalla, o a través del teclado (introducción del valor de los ángulos). Si selecciona la opción Toggle, le será solicitado el ángulo a partir del eje X. Toggle angle from / Enter angle from XY plane <current>: Conmutar el ángulo desde / Introducir el ángulo desde el plano XY <actual> Target (Motivo u objetivo)- Permite girar los objetos alrededor de la cámara sin variar la posición y el ángulo de esta. Las solicitudes son las mismas que las que se muestran con cámara. Distance- permite acercar o alejar la cámara del motivo u objetivo a lo largo de la línea de visión. Esta opción activa la visión en perspectiva y hace que los objetos más alejados de la cámara parezcan más pequeños que los más cercanos. Un icono especial de perspectiva sustituye al icono del sistema de coordenadas. AutoCAD solicita la nueva distancia de la cámara al motivo. New camara / target distance <current>>: Introduzca una distancia o pulse ENTER Nueva cámara / distancia del motivo <actual En la parte superior de la área gráfica se identifica un cursor deslizante de 0x a 16x, con 1x que representa la distancia actual. Al desplazar el cursor deslizante hacia la derecha aumenta la distancia entre la cámara y el motivo. Al desplazar el cursor hacia la izquierda disminuye esa distancia. Zoom- Si la vista en perspectiva está desactivada, Zoom aumenta o reduce dinámicamente el tamaño aparente de los objetos en la ventana gráfica actual. Si Perspectiva está activada, Zoom ajusta la distancia focal de la cámara, lo que varía el campo de visión y hace que se vea más o menos dibujo a una distancia cámara-motivo determinada. La distancia focal por defecto es 50mm, que simula lo que se vería con una cámara de 35mm y una 7
8 lente de 50mm. El aumento de la distancia focal es similar a cambiar a un teleobjetivo, la disminución de la distancia focal aumenta el campo visual. Adjust lenslenght <current>: especifique un valor o pulse ENTER Ajuste de la distancia focal <actual>: En la parte superior de la área gráfica se identifica un cursor deslizante de 0x a 16x, con 1x que representa la distancia focal actual. Si se desplaza el cursor deslizante hacia la derecha aumenta la distancia focal. Si se desplaza el cursor hacia la izquierda disminuye la distancia focal. Pan (Encuadre)- Desplaza la imagen sin alterar el factor de visualización. Twist (Ladeo)- Gira el objetivo (motivo) alrededor de la línea de visión. Hide- Oculta las líneas que no deben verse desde este punto de vista. Clip (Delim)- Delimita la vista, oscureciendo las partes del dibujo que se encuentran detrás o delante del plano delimitador anterior. Los planos delimitadores anterior y posterior son paredes invisibles que el usuario puede colocar perpendicularmente a la línea de mira entre la cámara y el motivo. Back / Front <Off>: indique una opción o pulse ENTER Trasero / Delantero / <Ninguno> Off- Desactiva los planos delimitadores anterior y posterior. Si la vista en perspectiva está activada, la delimitación anterior permanece activada en la posición de la cámara. Back- Oscurece los objetos situados detrás del plano delimitador posterior. Front- Oscurece los objetos situados entre la cámara y el plano delimitador anterior. Uso de sistemas de coordenadas. A veces si estamos mirando desde un punto de vista tridimensional e intentamos marcar un punto, el resultado no es el deseado, ya que el AutoCAD entiende el mismo como un punto en el plano de trabajo actual (plano paralelo al plano XY si se definió la elevación, o el plano XY si la elevación actual es de cero) y puede que el punto que marquemos no este ubicado en esa orientación. Pongamos un ejemplo que ilustre lo anterior: Si dibujamos un cubo y queremos dibujar un círculo en alguna de las caras perpendiculares a la base del cubo, podemos pensar que una forma fácil de hacerlo es solicitar una vista frontal de la cara donde deseamos dibujar dicho círculo; pero sucede que al solicitar esta vista se nos presenta en la parte inferior izquierda de la pantalla un icono que representa un lápiz roto y que nos indica que en esa vista no se debe dibujar ya que los puntos que se designen en ella carecen de sentido ya que no se sabe dónde quedarán ubicados porque el sistema de coordenadas no es paralelo a dicha vista. Para remediar esto lo que debemos hacer es crear otro sistema de coordenadas que nos permita dibujar en el lugar deseado. Para ello utilizaremos el comando UCS que permite crear sistemas de coordenadas orientados a conveniencia del usuario (ubicar el plano XY con la orientación deseada). UCS (SCP) Permite crear y controlar el uso de los sistemas de coordenadas personales. Este sistema supone una alternativa móvil para la introducción de coordenadas, planos de operación y visualización. La mayoría de los comandos de edición geométrica de AutoCAD dependen del emplazamiento y orientación del UCS. El comando UCS sirve para definir la orientación del sistema de coordenadas personales en el espacio tridimensional. Define la orientación de los objetos bidimensionales y la dirección de la altura para la 8
9 variable de sistema THICKNESS. También proporciona el eje de rotación para ROTATE y el plano de proyección por defecto para señalar. Named UCS Present UCS Object View Zaxis X Z UCS Previous World Origin 3 Point Y Barra de herramientas UCS: Menú Tools: UCS Línea de comando: UCS Origin / ZAxis / 3p / OBject / View / X / Y / Z / Prev / Restore/ Save / Del /? / <World>: indique una opción o pulse ENTER Origin (Origen)- Mantiene la orientación del plano, pero sitúa su origen en un nuevo lugar. Pide las coordenadas del nuevo punto de origen. ZAxis (VectorZ)- Se solicita el punto de origen y la dirección positiva del eje Z y a partir de la orientación de Z se calculan automáticamente las direcciones de los ejes X e Y, quedando el plano XY perpendicular al eje Z. X / Y / Z- Gira el plano complementario al eje escogido alrededor de él en los grados indicados. Se debe tener en cuenta que el sentido positivo del giro se determina por la regla de la mano derecha. 3 Point- Se especifica el origen, un punto en la parte positiva del eje X y otro punto en la parte positiva del plano XY. View (Vista)- Pone el plano XY paralelo a la pantalla manteniendo el origen del actual. Es útil a la hora de escribir textos en dibujos tridimensionales, y que estos queden paralelos a la pantalla para que puedan leerse. Object (Objeto)- Orienta el UCS según la orientación del objeto que se designe. Si es una línea el punto de origen es el punto final más próximo al lugar por donde se ha designado, quedando el eje X de forma que la línea quede contenida en el plano XY del sistema que se está definiendo. Si es un arco se toma como origen el centro del arco, y el eje X pasa por el punto final más próximo al lugar por donde se ha designado. Si es un círculo se toma como origen el centro del mismo y como dirección del eje X el lugar por donde se ha designado. Si es un sólido toma el primer punto como origen del UCS, y el eje X corresponde a la dirección entre dicho punto y el siguiente. Si es una cara hecha con 3DFACE el origen y la dirección positiva de X quedan definidos como en el caso anterior y la dirección positiva de Y queda determinada por los puntos primero y cuarto de la cara. Save (Guardar), Prev (Previo), Restore (Restaurar) y Del (Supr) permiten guardar el UCS actual bajo un nombre determinado, restaurar el UCS previo al actual, restaurar un UCS en especifico para convertirlo en el actual y borrar algún UCS de la lista de los UCS existentes. 9
10 ?- Lista los UCS. World (Universal)- Restaura el sistema de coordenadas universal. Todas estas opciones se pueden escogen en el menú Tools UCS, aunque algunas varían un poco pues se presentan en forma de caja de diálogos. A pesar de que se varíe el sistema de coordenadas el icono que lo representa se mantiene en la misma ubicación si no se utiliza el comando UCSICON. UCSICON Formato: UCSICON ON/OFF/All/Noorigin/Origin <ON>: ON: permite visualizar el icono del sistema de coordenadas. OFF: oculta el icono. All: hace que aparezca el icono entodas las ventanas gráficas en que esté dividida el área de dibujo. Noorigin: mantiene el icono en la misma posición (esquina inferior izquierda) a pesar de que se creen nuevos sistemas. Origin: hace que el icono se ubique donde está el origen del sistema. PLAN (PLANTA) Muestra la vista en planta de un sistema de coordenadas personales PLAN proporciona una forma útil de ver el dibujo en una vista en planta (VPOINT 0,0,1). Se puede seleccionar una vista en planta del sistema de coordenadas personales, un UCS previamente guardado o el sistema de coordenadas universales. El comando PLAN sólo afecta a la vista de la ventana gráfica actual. El comando no puede utilizarse en espacio papel. Este comando se puede acceder a través de la opción Plan View de 3D Viewpoint o tecleándolo en la línea de comandos. El comando PLAN cambia la dirección de visualización y desactiva la perspectiva y el delimitador; no modifica el UCS actual. Las coordenadas introducidas o mostradas después del comando PLAN se sitúan respecto al UCS actual. Ocultamiento de líneas en dibujos tridimensionales. HIDE (OCULTA) Regenera un modelo tridimensional sin las líneas ocultas. Cuando se emplea VPOINT, VISTADIN o VIEW para crear una vista 3D de un dibujo, AutoCAD genera una representación alámbrica en la ventana gráfica actual. Todas las líneas están presentes, incluidas las que quedan tapadas por otros objetos. HIDE elimina las líneas ocultas de la pantalla. 10
11 Barra de herramientas: Render Menú View: HIDE Línea de comando: HIDE HIDE considera que los círculos, sólidos, trazos, regiones, segmentos de polilínea con anchura, caras 3D, mallas poligonales y las aristas extruidas de los objetos con anchura distinta de cero son superficies opacas que ocultan los objetos. Si se extruyen, los círculos, sólidos, trazos y segmentos de polilínea con anchura se tratan como objetos sólidos con caras superiores e inferiores. HIDE no toma en cuenta los objetos que se encuentran en capas que se hayan inutilizado o desactivado. SHADE (SOMBRA) Presenta una imagen del dibujo con sombra plana en la ventana gráfica actual. Elimina las líneas ocultas y muestra la imagen sombreada del dibujo. Barra de herramientas Render: Menú View: SHADE Línea de comando: SHADE AutoCAD aplica el sombreado en dos fases: regeneración y construcción de la imagen sombreada. La imagen permanece en la ventana gráfica hasta que ésta vuelva a regenerarse. La imagen sombreada sólo puede presentarse en pantalla, aunque es posible generar una foto de la misma mediante el comando MSLIDE. Una vez finalizada, la imagen sombreada muestra las distintas capas de los colores. Los cambios que se realicen posteriormente en el dibujo no quedarán reflejados en el objeto sombreado hasta que se vuelva a ejecutar SHADE. AutoCAD calcula el sombreado basándose en una fuente de luz, situándola detrás del ojo y utilizando el método de sombrado definido mediante la variable de sistema SHADEDGE. Cuando se asigna el valor 0 o 1 a SHADEDGE, AutoCAD matiza las caras de la imagen según el ángulo de éstas respecto al punto de mira. AutoCAD también utiliza el porcentaje de reflexividad difusa y luz ambiental definida con la variable de sistema SHADEDIF. Existen 4 tipos de sombreado: 256 edge, highlight- Caras sombreadas, contornos visibles y con el color del fondo. 256 color- Caras sombreadas, contornos invisibles. 16 color hidden line- Las entidades rellenas con el color del fondo y las aristas con el color de la entidad. Muy similar al HIDE. 16 color filled- caras rellenas con el color de la entidad y las aristas con el color del fondo. Tema II. Mallas poligonales tridimensionales. Son mallas compuestas por caras tridimensionales (3DFACE) y que se pueden editar como una polilínea. El número de caras que componen la malla se define en el momento de su creación y de acuerdo al tipo de malla en cuestión. 11
12 Para crear una malla 3D, utilice los comandos PFACE (PCARA), 3DMESH (3DMALLA), REVSURF (SUPREV), RULESURF (SUPREGLA), EDGESURF (SUPLADOS) o TABSURF (SUPTAB). Todas estas ordenes se encuentran en el menú Draw en Surfaces o en la barra de herramientas Surfaces a excepción de PFACE. 2D solid Box Pyramid Sphere Dish Edge Revolved Surf Ruled Surf 3D FACE Wedge Cone Dome Torus 3D MESH Tabulated Surf 3DFACE (3DCARA) Crea una cara tridimensional. Barra de herramientas: Surfaces Menú Draw: Surfaces 3DFACE Línea de comando: 3DFACE 3DFACE crea una superficie con tres o cuatro lados en cualquier punto de un espacio 3D. Puede especificar diferentes coordenadas Z para cada esquina de una cara 3D, a diferencia de SOLID, que crea una superficie con tres o cuatro lados que es paralela al UCS actual y puede extruirse. Si se sitúan los cuatro puntos en el mismo plano, AutoCAD crea una cara plana que se asemeja a un objeto de región. Cuando el objeto se sombrea o modela, se rellenan las caras planas. Para crear una cara 3D normal, los puntos han de introducirse en un orden normal en el sentido de las agujas del reloj o en el sentido contrario. First Point: indique un punto (1) Second Point: indique un punto (2) Third Point: indique un punto (3) Fourth Point: indique un punto (4) o pulse ENTER AutoCAD vuelve a mostrar las solicitudes que piden el tercer y cuarto punto hasta que se pulsa ENTER. Indique los puntos 5 y 6 en estas solicitudes repetidas y, cuando termine de responder a las solicitudes, pulse ENTER. Con 3DFACE puede controlar las aristas visibles de una cara 3D, lo que permite un modelado preciso de los objetos con agujeros. Si introduce i o invisible antes del primer punto de una arista, ésta se hace invisible. Las aristas invisibles deben especificarse antes que los modos de referencia a objetos, los filtros XYZ o las coordenadas de la arista. Puede crear una cara 3D con todas las aristas invisibles para obtener una cara fantasma. Esta cara no aparece en las presentaciones alámbricas, pero puede ocultar material de dibujos lineales. En cambio, sí aparece en modelados sombreados. Se pueden combinar caras 3D para modelar superficies 3D complejas. 12
13 EDGE Permite cambiar el tipo de visibilidad de las aristas de caras tridimensionales. De esta manera, las entidades generadas con 3DFACE de más de cuatro vértices y que no se haya indicado cuales son sus aristas invisibles podrán ser alteradas. Barra de herramientas: Surfaces Menú Draw: Surfaces EDGE Línea de comando: EDGE Display <Select edge>: Select edge- Oculta las aristas que se designen. AutoCAD repite la solicitud Visualizar <designar arista> hasta que se pulse ENTER. Display- Resalta las aristas invisibles de las caras 3D para que puedan volver a mostrarse. Se deberá indicar si se refiere a todos los lados, o a alguna arista en concreto. PFACE (PCARA) Las mallas policaras son similares a las mallas 3D y se construyen a partir de caras poligonales tridimensionales contiguas que en su conjunto forman una entidad única. Estas pueden tener formas de superficie irregulares ya que se construyen vértice a vértice. Para definir una malla policara, es necesario definir cada uno de sus vértices y, a continuación, asociarlos a las caras de la malla. Las mallas policara se editan como una unidad. Para crear una sola cara 3D, use el comando 3DFACE (3DCARA). Línea de comando: PFACE Ejemplo de creación de una PFACE. Vertex 1:150,200,50; Vertex 2:200,200,50; Vertex 3:200,200,0; Vertex 4:150,200,0; Vertex 5:150,150,0; Vertex 6: 200,150,0 Cara 1, Vertex 1: 1; Cara 1, Vertex 2: 2; Cara 1, Vertex 3: 3; Cara 1, Vertex 4: 4; Cara 2, Vertex 1: 4; Cara 2, Vertex 2: 5; Cara 2, Vertex 3: 6; Cara 2, Vertex 4: 3 En estas mallas también pueden existir aristas invisibles. Para ello se debe especificar el primer vértice de la arista con un signo negativo delante (el comando Edge no funciona si no se descompone la malla). En el caso anterior si deseamos que la arista común a las dos caras definidas sea invisible hubiésemos puesto Cara 1, Vertex 3: -3 y Cara 2, Vertex 4: -3. Con el comando explode la malla se descompone en caras independientes y puede cambiarse la visibilidad de las aristas que conforman cada cara mediante el comando EDGE. 3DMESH (3DMALLA) Crea una malla poligonal con forma libre indicando el número de vértices que la conforman y la posición de cada uno en el espacio tridimensional. Barra de herramientas: Surfaces 13
14 Menú Draw: Surfaces 3DMESH Línea de comando: 3DMESH Mesh M Size (Tamaño M de la malla): indique un valor entre 2 y 256 Mesh N Size (Tamaño N de la malla): indique un valor entre 2 y 256 Una malla poligonal está definida por una matriz (de filas y columnas), cuyo tamaño viene determinado por los valores M y N. M x N equivale al número de vértices que debe especificarse. M es el número de filas y N el de columnas (este número va a estar entre 2 y 256) y la dirección en que quedan las filas y columnas ( M y N ) queda definida por la situación que se especifica para los vértices en el siguiente paso. Vertex (m, n): designe una coordenada 2D o 3D La posición de cada vértice de la malla está definida por m y n, que son los índices de fila y columna del vértice. La definición de vértices comienza con el vértice (0,0). Las posiciones de coordenada de cada vértice de la fila m deben especificarse antes que los vértices de la fila m + 1. Hasta que no se introduzca el último vértice no se genera la malla. y en la pantalla sólo se visualizan marcas auxiliares si está activada la variable blipmode. Si se equivoca al dar las coordenadas de un vértice no podrá deshacer esta acción con UNDO. Para ello debe usar el comando PEDIT. Este comando también puede usarse para cerrar la malla ya que esta queda abierta en las direcciones M y N al ser creada. Al seleccionar una malla poligonal para editarla con PEDIT se muestran las opciones siguientes: Edit vertex /Smooth Surfaces / estado Previo superficie / Mclose / Nclose / Undo / exit <X>: indique una opción o pulse ENTER Mclose y Nclose se sustituyen por Mopen y Nopen si la malla poligonal está cerrada actualmente en la dirección M o N. RULESURF Genera una superficie reglada entre dos entidades uniéndolas en el espacio. Esta superficie creada es una malla poligonal. Barra de herramientas : Surfaces Menú Draw: Surfaces RuleSurf Línea de comando: RULESURF Al seleccionar esta orden se solicitarán las curvas que delimitan la misma: Select first defining curve (Designe primera curva de definición): Use un método de designación de objetos Select second defining curve (Designe segunda curva de definición): Use un método de designación de objetos Los objetos que seleccione definen los bordes de la superficie reglada pueden ser puntos, líneas, círculos, arcos o polilíneas. Si uno de los contornos está cerrado, el otro contorno deberá estar también cerrado. Puede utilizar un punto como el otro contorno en una curva abierta o cerrada, pero solamente una de las curvas de contorno puede ser un punto. Si las entidades designadas son abiertas, la superficie se generará desde el punto final más próximo a las entidades seleccionadas y debemos tener en cuenta que estas no se crucen. Por ejemplo: Si unimos dos arcos debemos designar a los dos desde su punto 14
15 medio hacia la derecha o hacia la izquierda, pero ambos en la misma dirección. Si las entidades designadas son cerradas no debe tener en cuenta esta norma pero si debe tener en cuenta que el resultado va a depender del tipo de entidad escogida. Si se trata de una polilínea el inicio de la superficie se produce en el último vértice de ella, retrocediéndose al anterior hasta llegar al inicio. Si es un círculo se parte del ángulo 0 del UCS actual. Las superficies regladas también son mallas poligonales en las que N corresponde a la generatriz y tiene sólo dos puntos el inicio y el fin y M es el número de caras empleado para unir las dos entidades y que se controla por la variable SURFTAB1. TABSURF (SUPTAB) Crea una malla poligonal que representa una superficie tabulada general definida por una curva de trayectoria o perfil y un vector de dirección Barra de herramientas: Surfaces Menú Draw: Surfaces Tab Surf Línea de comando: TABSURF Select path curve (Designa el perfil): Use un método de designación de objetos Select direction vector (Designe vector de dirección): designe una línea o polilínea abierta Con la curva designada para el perfil se establece la superficie de la malla poligonal. Ella puede ser una línea, polilínea, arco o circulo. El vector de dirección se orienta hacia el punto más alejado del lugar por donde es designado. AutoCAD sólo acepta los puntos iniciales y finales de las polilíneas. El vector de dirección indica la dirección y longitud de la forma que se va a extruir. La curva de trayectoria se dibuja con líneas anchas de forma que quede visible cómo el vector de dirección determina la construcción de una superficie tabulada. En este tipo de superficie podemos especificar el número de caras que debe tener la malla en la dirección de M. Si la curva seleccionada es lineal se crearán tantas caras como sea necesario y si es curva la cantidad de segmentos para cada arco que la conforman estará regulado por la variable SURFTAB1. EDGESURF Crea una malla poligonal tridimensional entre cuatro aristas contiguas. Las caras que forman la malla son superficies bicúbicas interpoladas entre cuatro aristas contiguas (que pueden ser curvas tridimensionales). Cada cara no sólo llega hasta las esquinas de las aristas que la definen, sino que toca cada una de ellas, lo cual permite controlar sus límites. Barra de herramientas Surfaces Menú Draw: Edge Surfaces Línea de comando: EDGESURF Select edge 1 (Designe lado 1): designe un punto Select edge 2 (Designe lado 2): designe un punto Select edge 3 (Designe lado 3): designe un punto 15
16 Select edge 4 (Designe lado 4): designe un punto Es necesario designar las cuatro aristas contiguas que definen el segmento de superficie. Las aristas pueden ser líneas, arcos, splines, o polilíneas 2D o 3D abiertas. Los extremos de las aristas deben ser adyacentes, o sea, se deben tocar para formar un camino cerrado y rectangular entre ellas. Puede designar las cuatro aristas en cualquier orden. La primera arista determina la dirección M de la malla generada, que se extiende desde el extremo más cercano al punto de designación hasta el otro extremo. La cantidad de caras en este sentido se va a controlar con la variable SURFTAB1. Las dos aristas que tocan la primera forman las aristas N de la malla y van a ser controladas por la variable SURFTAB2. REVSURF (SUPREV) Crea una malla poligonal cercana a una superficie de revolución girando una curva de trayectoria o perfil alrededor de un eje seleccionado. Barra de herramientas: Surfaces Menú Draw: Surfaces Revolved Línea de comando: REVSURF Select path curve (Designe el perfil): designe una línea, arco, círculo o polilínea 2D o 3D Select axis of revolution (Designe eje de rotación): designe una línea o abra una polilínea 2D o 3D La curva de trayectoria se gira alrededor del eje seleccionado para definir la superficie. Con esta curva se establece la dirección N de la malla de superficie. Si designa un círculo o una polilínea cerrada como curva de trayectoria, la malla se cierra en la dirección N. El vector comprendido entre el primer vértice de la polilínea y el último determina el eje de rotación y los vértices intermedios son ignorados. El eje de revolución determina la dirección M de la malla. Start angle <0>: escriba un valor o pulse ENTER Included angle (+=ccw, -=cw) <full circle>: escriba un valor o pulse ENTER Al especificar un ángulo inicial, la superficie de revolución comienza en una posición desfasada con respecto a la curva de trayectoria que la genera. El ángulo incluido es la distancia angular con que gira la curva de trayectoria. La introducción de un ángulo incluido inferior a un círculo completo impide cerrar el círculo. La densidad de la malla generada se controla con las variables de sistema SURFTAB1 y SURFTAB2. Se dibujan líneas de tabulación para formar intervalos SURFTAB1 en la dirección de revolución. Si la curva de trayectoria es una línea, arco, círculo o polilínea ajustada en spline, se dibujan líneas de tabulación que la dividen en intervalos SURFTAB2 del mismo tamaño. Si la curva de trayectoria es una polilínea no ajustada en spline, se dibujan líneas de tabulación en los extremos de los segmentos rectos y cada segmento de arco se divide en un número de intervalos SURFTAB2 designado. Tema III. Superficies Tridimensionales. 3D En AutoCAD se pueden crear objetos de malla poligonal tridimensionales. Lo anterior se realiza a partir del comando 3D. Los objetos creados a partir de este comando se parecen a los objetos 16
17 alámbricos, pero tienen superficies. Por lo tanto, los objetos 3D se pueden sombrear o modelar para que aparezcan como objetos sólidos. Menú Draw: Surfaces 3D Surfaces... Línea de comando: 3d Si se elige Objetos 3D en el menú Surfaces, aparece el cuadro de diálogo 3DObjects. Si se introduce 3D en la línea de comando, se muestra esta solicitud: Box/Cone/Dish/Dome/Mesh/Pyramid/Sphere/Torus/Wedge: indique una opción Box (Prisma rectangular)- Genera un paralelepípedo rectangular o cubo tridimensional o cubo tridimensional. Pide la esquina a partir del cual puede ser girado, la longitud, la anchura, la altura y el ángulo de rotación sobre el eje Z a partir de la esquina que se especifico para su generación. Cuando se especifica su longitud se puede escoger la opción Cube y entonces no se va a preguntar a continuación por su anchura y altura ya que son tomadas iguales a su longitud para generar un cubo. Cone (Cono)- Permite construir un cono o tronco de cono tridimensional. Pide el punto central de la base, el radio o diámetro de la base inferior y de la base superior (que predeterminadamente será cero para que termine en punta), la altura y el número de segmentos (16 predeterminadamente). El concepto de segmentos que se pide es similar al de la variable SURTAB1. Va a indicar el número de líneas que se va a emplear para la construcción del cono. Mientras más líneas tenga menos poligonal quedará, pero más tiempo demora en el proceso de ocultar las líneas (HIDE). Dish (Cuenco)- Genera una semiesfera inferior, indicando el centro y el radio o diámetro de la misma. Se va a pedir el centro de la misma, el diámetro o radio, el número de segmentos longitudinales (16 predeterminadamente) y latitudinales (8 predeterminadamente). Los conceptos del número de segmentos longitudinales y latitudinales corresponden al de las variables SURFTAB1 y SURFTAB2. Dome (Cúpula)- Genera una semiesfera superior. Se piden los mismos parámetros que en el caso del cuenco. Mesh (Malla)- Construye al igual que 3DMESH una malla poligonal plana en el espacio. En este caso debe indicar el número de vértices que la definen (estos deben indicarse en el mismo sentido para que la malla no se cruce) y la posición de ellos en el espacio (queda determinada de manera automática). Los tamaños M y N determinan el número de líneas dibujadas en cada dirección a lo largo de la malla. Estos valores están comprendidos entre 2 y 256. Pyramid (Pirámide)- Esta opción genera una pirámide o tronco de pirámide de 3 o 4 lados. Tras definir los tres primeros vértices que forman la base se solicita el cuarto punto de la base o la opción tetraedro para formar una pirámide de base triangular. Si opta por designar el cuarto punto de la base para formar una pirámide de base de cuatro lados entonces se le van a ofrecer las opciones de Ridge/Top/<Apex point>: Ridge (Arista)- Permite definir la parte superior de una pirámide como una línea dorsal. Va a pedir los puntos de la arista. Estos debe darse en el mismo sentido en que fueron dados los puntos de la base para evitar que se produzca un cruce en la representación alámbrica. Top (Superior)- Debe indicar los cuatros puntos que definen la base superior del tronco de pirámide que está definiendo. Apex Point (Punto del vértice)- Indica el punto en el cual va a unirse todos los lados de la pirámide. 17
18 Si en vez escoger la opción de introducir las coordenadas del cuarto punto de la base, escoge la opción tetraedro se ofrecen las opciones de Top/<Apex point>: Top- Debe indicar los tres puntos que forman la base superior. Apex Point- Igual que la anterior. Sphere (Esfera)- Crea una malla poligonal esférica. Se debe indicar el centro de la misma, el diámetro o radio y los segmentos longitudinales y latitudinales que desea emplear en su creación. Torus (Toroide)- Crea una malla poligonal toroidal (un Donut pero tridimensional) paralela al plano XY del UCS actual. Pide el centro del toroide, el diámetro o radio del toroide y del tubo, y la cantidad de segmentos alrededor del tubo o sección y alrededor de la circunferencia del toroide ( el valor predeterminado para ambos es 16). Wedge (Cuña)- Crea una malla poligonal con forma de cuña en ángulo recto (prisma triangular) con la cara inclinada convergiendo hacia el eje X. Pide una esquina de la cuña, largo ( a lo largo de X), ancho (a lo largo de Y) altura y rotación alrededor del eje Z. Tema IV. Comandos de edición para objetos tridimensionales. 3DARRAY 3D Polar Array 3D Rectangular Array Crea una matriz tridimensional que puede ser rectangular o polar. Barra de herramientas: Modify (hay que añadir el icono a la barra) Menú Modify: 3D Operation 3D Array Línea de comando: 3DARRAY Tras designar los objetos que se van a copiar para formar la matriz, se solicita el tipo de matriz que se va a generar (rectangular o polar). Si escoge que el tipo será rectangular se le va a pedir número de filas, de columnas y de niveles y la distancia entre filas, columnas y niveles (esta última hace referencia a la distancia en el eje Z). Si escoge que el tipo va a ser polar se debe indicar el número de elementos que la van a conformar, el ángulo a ser cubierto por ellos, si los van a rotar o no al ser copiados, el centro de la matriz y el segundo punto del eje de rotación (dicho punto define el eje Z, el cual va a establecer el centro de la rotación a efectuar). ALIGN (ALINEAR) Permite desplazar, girar y cambiar la escala de los objetos 2D y 3D para alinearlos con otros objetos ya existentes. Este comando evita ejecutar los comandos mover (MOVE) y seguidamente girar (ROTATE) los objetos para poder alinearlos ya que con su ejecución se obtiene el mismo resultado. 18
19 Se debe seleccionar el objeto que se quiere alinear y a continuación se añaden puntos de origen a los objetos que se van a alinear, y puntos de destino a los objetos de origen con los que se alinearán. Se pueden añadir hasta tres pares de puntos de origen y de destino para linear un objeto. Barra de herramientas: Modify (hay que añadir el icono a la barra) Menú Modify: 3D Operation ALIGN Línea de comando: ALIGN Alinear mediante un par de puntos- Cuando sólo se designa un par de puntos de origen y destino, los objetos se desplazan en 2D o 3D del punto de origen al de destino. Alinear mediante dos pares de puntos- Cuando se designan dos pares de puntos, los objetos pueden desplazarse, girarse y puede aplicárseles una escala en 2D o 3D para su alineación con otros objetos. El primer conjunto de puntos de origen y de destino define el punto base de la alineación. El segundo conjunto de puntos define el ángulo de rotación. Después de indicar el segundo conjunto de puntos, debe atribuir una escala al objeto. AutoCAD utiliza la distancia entre el primer y el segundo punto de destino como la longitud de referencia respecto a la que se ajustará la escala del objeto. Sólo se dispone de escala cuando se alinean objetos utilizando dos pares de puntos. Alinear mediante dos pares de puntos- Cuando se designan tres pares de puntos, los objetos pueden desplazarse y girarse en 3D para su alineación con otros objetos. Los objetos pueden desplazarse desde el punto de origen al de destino. Las rotaciones se generarán partiendo de la línea resultante de la indicación de los dos primeros puntos de origen respecto a la definida con sus respectivos puntos de destino. Por último, la segunda rotación alineará el plano resultante de los tres puntos de origen con el plano de los tres puntos de destino, o sea, vuelve a girarse el objeto inicial de forma que pase a estar alineado con el objeto de destino. ROTATED3D (GIRA3D) Gira los objetos alrededor de un eje tridimensional que puede definirse mediante dos puntos, mediante la alineación con otro objeto, con la dirección del punto de vista actual o con alguno de los ejes del sistema de coordenadas. Barra de herramientas: Modify (hay que añadir el icono a la barra) Menú Modify: 3D Operation Rotate 3D Línea de comando: ROTATED3D Después de designar los objetos que se quieren girar se ofrecen las siguientes opciones: Axis by Object/Last/View/Xaxis/Yaxis/Zaxis/<2points>: indique una opción o ENTER 2points- Pide los dos puntos que definen el eje de rotación y a continuación el ángulo de rotación (existe la opción de darlo por referencia). Xaxis/Yaxis/Zaxis- Alinea el eje de rotación con el eje especificado y se solicita el punto por el que este pasará. View (Vista)- Alinea el eje de rotación con la dirección de la vista actual y se solicita el punto por el que este pasará. Last (Ultimo) - Es asignado el último eje de rotación empleado. 19
20 Axis by Object (Eje por Objeto)- Debe indicar el objeto con el cual debe alinearse el eje de rotación. MIRROR3D (SIMETRIA3D) Crea una imagen simétrica de los objetos que se designen respecto a un plano. Barra de herramientas: Modify (hay que añadir el icono a la barra) Menú Modify: 3D Operation Mirror 3D Línea de comando: MIRROR3D Luego de designar los objetos se le ofrecen las siguientes opciones: Plane by Object/Last/zaxis/View/XY/YZ/ZX/<3points>: 3points- Es la opción predeterminada. Pide tres puntos que van a definir el plano de simetría. Esta opción le permite eliminar o dejar si quiere los objetos originales. XY / YZ / ZX- Emplea como plano de simetría el plano que se indique. View (Vista)- El palno de simetría será paralelo al plano de visualización actual. Zaxis (EjeZ)- Si desea definir el eje de simetría desde un punto en el plano y un punto en el eje Z (normal) del mismo. Last (Ultimo)- Se emplea como,plano de simetría el último empleado. Plane by Object (Plano por Objeto)- Si lo que desea es alinear el plano de simetría con un objeto existente. TEMA V. Sólidos tridimensionales y regiones. Esta versión de AutoCAD incorpora un modelado de sólidos tridimensionales que le permite desarrollar modelos de sólidos basados en sólidos ACIS pudiendo calcular el volumen, área, momentos de inercia, centro de gravedad u otras características del sólido. Para la construcción de estos sólidos se parte de formas primitivas (entidades volumétricas básicas: cilindros, conos, esferas, cuñas, toroides, etc.) o de entidades 2D procesadas con ordenes propias de los sólidos. También será posible construir sólidos complejos mediante operaciones booleanas de unión, intersección y sustracción de otros sólidos. Todos los comandos relacionados con la creación de sólidos están en la Barra de herramientas Solids, en el submenú Solids del menú Draw o se pueden teclear en la línea de comandos directamente. Cylinder Cone Revolve Slice Section Box SOLDRAW SOLVIEW Sphere Wedge Torus Extrude Interfere 20 SOLPROF
21 BOX (PRISMARECT). Genera un paralelepípedo sólido o cubo tridimensional. Se debe indicar una esquina de la base o su centro y a continuación la otra esquina opuesta (del plano o el espacio). Si no da las coordenadas de la esquina opuesta (opción predeterminada) debe escoger las opciones de Cube o Length. Cube (Cubo)- Construye un Cubo que es un paralelepípedo con todas sus caras iguales. En este caso se solicitará la longitud de los lados que formarán las caras. Length (Longitud)- Pide que se indique la longitud (medida correspondiente al eje X) y luego solicita el ancho (Width, medida correspondiente a Y) y el alto (Height). Si estas medidas se dan positivas se toman en el sentido de los ejes y negativas al contrario. Una vez construido el sólido su tamaño no se puede cambiar. CONE (CONO). Permite generar un cono de base circular o elíptica. Primero se define el centro de la base del cono (se asume que va a ser circular) o si va a ser elíptico. Si se da su centro luego se solicita el radio o diámetro del circulo que forma la base. Si se escoge la opción de elíptico se piden los dos puntos extremos de un eje de la elipse y luego el radio del otro eje, o se puede dar el centro de al elipse y el valor del radio para cada uno de los ejes. En cualquiera de los dos casos, se pide a continuación el valor de su altura o las coordenadas del vértice. CYLINDER (CILINDRO). Crea un cilindro sólido tridimensional con la base circular o elíptica. La base del cilindro se define igual que para el cono y luego se da la altura o el centro del otro extremo (lo que determina su orientación y altura). SPHERE (ESFERA) Genera una esfera sólida indicando el centro y el radio o diámetro. La esfera se genera de forma tal que su eje central queda paralelo al eje Z del UCS actual y sus líneas latitudinales paralelas al plano XY. TORUS (TOROIDE) Crea un sólido con forma de arandela o corona circular. El toroide está definido por dos valores de radio, uno correspondiente al tubo y otro a la distancia desde el centro del toroide al centro del tubo. Para definirlo se debe indicar el centro del toroide, el radio o diámetro del mismo y el radio o diámetro del tubo. También puede crear toroides que se cortan entre sí. Los toroides de este tipo no tienen agujero central: el radio del tubo es mayor que el del toroide. Si ambos radios son positivos y el radio del tubo es mayor que el del toroide, el resultado se asemeja a una esfera con una depresión en cada polo. 21
22 Si el radio del toroide es negativo y el del tubo tiene una magnitud positiva superior a la del radio del toroide, el resultado se asemeja a una esfera con polos marcados. WEDGE (CUÑA) Crea un sólido 3D en forma de cuña y con una cara inclinada que converge hacia el eje X. Para ello se pide el centro o una esquina de la base. Si se introducen las coordenadas de la esquina de la base a continuación se piden las coordenadas de la esquina opuesta de la misma y luego la altura (Hight). Si selecciona la opción Cubo (Cube) cuando se le piden las coordenadas de la esquina opuesta entonces se genera una cuña con todos los lados de la misma longitud y si se da la opción Longitud (Length, que corresponde al valor en el eje X) entonces se le van a pedir las demás dimensiones de la cuña las cuales son anchura (Width, valor en el eje Y) y alto (Hight, valor en el eje Z). REGION Este comando permite crear regiones que no son más que áreas 2D cerradas que pueden contener orificios en su interior u otras formas cerradas. También podrá crear regiones a partir del comando BOUNDARY (contorno) seleccionando como tipo de objeto la opción Región. Para acceder a ambos comandos podemos teclearlos directamente en la línea de comandos a encontrarlos en la Barra de herramientas DRAW o en el menú DRAW. Las entidades que pueden emplearse con esta metodología son las siguientes: círculos, arcos, elipses, polilíneas, splines, trazos, sólidos y caras 3D. La ventaja con respecto a utilizar sólidos es que se agiliza el proceso de definición del objeto, puesto que se trabaja con entidades bidimnesionales. EXTRUDE (EXTRUSION) Crea sólidos mediante la extrusión de objetos bidimensionales (perfiles) existentes de AutoCAD y a lo largo de una ruta especificada. Se pueden extruir varios objetos con este comando. Estos objetos pueden ser polilíneas cerradas, polígonos, círculos, elipses, splines cerradas, arandelas y regiones. No se puede extruir objetos incluidos en un bloque ni polilíneas que poseen segmentos que se cruzan o autointersecan. Una polilínea debe contener al menos 3 vértices y no más de 500. Si una polilínea elegida tiene anchura, AutoCAD ignora esta anchura y realiza la extrusión a partir del centro del camino de la polilínea. Si el objeto seleccionado posee altura, AutoCAD ignora esta última. Select objects: Use un método de designación de objetos Path / <Height of Extrusion>: indique una distancia o escriba E Height of Extrusion- Si introduce una altura de extrusión el objeto se extruye a lo largo de la dirección positiva o negativa del eje Z del sistema de coordenadas. Después se solicita un ángulo de inclinación para la extrusión. Este ángulo puede estar entre 90 y 90 grados. Si es negativo el ángulo la extrusión, ésta queda cónica y hacia afuera, con 0 queda perpendicular al plano 2D, y con un valor positivo queda 22
23 cónica hacia adentro. Si el objeto 2D a extruir tiene loops (agujeros), estos se procesan con el mismo valor. Path (eje de extrusión)- Permite seleccionar el trayecto a camino de extrusión, el cual deberá ser una línea, circulo, arco elipse, spline, etc., a fin de que se extruyan todos los perfiles del objeto. El sólido extruído parte del plano del perfil y finaliza en el plano perpendicular al trayecto en el punto final de este. Si uno de los extremos del trayecto no está en el plano del perfil se desplaza el trayecto al centro de los perfiles. Si el camino es una Spline, esta debe ser perpendicular al plano del perfil, de lo contrario se gira el perfil para orientarlo perpendicular a ella. Si uno de los puntos de la spline está sobre el perfil se gira alrededor de él, sino se mueve la spline al centro del perfil y el giro ocurre alrededor del centro. REVOLVE (REVOLUCION) Crea un sólido mediante la revolución de un objeto bidimensional alrededor de su eje. Se puede revolucionar polilíneas cerradas, polígonos, círculos, elipses, splines cerradas, arandelas y regiones. No puede revolucionar objetos que estén contenidos dentro de un bloque y polilíneas que tengan segmentos que se crucen o intersecten y si ella tiene grosor este será ignorado, revolucionándose el centro del trayecto de la misma. Sólo se puede revolucionar un objeto cada vez. La regla de la mano derecha determina la dirección positiva de la rotación y su sentido se toma partiendo del primer punto y dirigiéndose al segundo. Select objects: Use un método de designación de objetos Axis of revolution: Object/X/Y/<Start point of axis>: Angle of revolution <full circle >: Designe un ángulo o pulse ENTER Si selecciona la opción predeterminada que es el punto inicial del eje de revolución y a continuación se pedirá el segundo punto del eje y el ángulo de revolución (que de manera predeterminada es 360º). Object- Si toma el objeto (línea o segmento de polílinea) que se designe a continuación como eje de revolución. La dirección positiva del eje apunta hacia el punto más alejado del lugar por donde se designó el objeto. X / Y- Se utiliza la dirección positiva del eje X o Y del sistema de coordenadas actual como dirección positiva del eje de revolución. Operaciones booleanas con sólidos A continuación describiremos tres comandos que crean sólidos o regiones a partir de operaciones booleanas que se realizan con conjuntos de sólidos y regiones ya existentes. Estos comandos son INTERSEC, UNION y SUBSTRACT y estan en la Barra de herramientas MODIFY II, en el submenú Booleans del menú Modify o se pueden teclear en la línea de comandos directamente. INTERSEC UNION 23 SUBSTRACT
24 INTERSECT (INTERSEC) Crea regiones o sólidos compuestos a partir de la intersección de dos o varios sólidos o regiones. Calcula el área solapada de dos o varias regiones existentes y el valor del volumen común de dos o varios sólidos existentes. Este comando pide seleccionar los objetos. Puede seleccionar sólo regiones y sólidos para utilizarlos con INTERSEC. La selección establecida puede contener regiones y sólidos que se apoyan en cualquier número de planos arbitrarios. La selección establecida se divide en subconjuntos que se intersecan por separado. Los sólidos se agrupan en el primer subconjunto. La primera región seleccionada y todas las regiones coplanares siguientes se ubican en la segunda selección establecida. La próxima región que no sea coplanar con la primera y todas las siguientes regiones coplanares constituyen el tercer subconjunto y así, sucesivamente hasta que todas las regiones pertenezcan a un subconjunto. SUBSTRACT (DIFERENCIA) Crea una región o sólido compuestos al restar un conjunto de regiones o sólidos de otro. AutoCAD sustrae los objetos designados de cada subconjunto del conjunto seleccionado. Se crea una nueva región única o un nuevo y único sólido para cada subconjunto. UNION (UNION) Crea una región o sólido compuestos mediante adición. El sólido compuesto que resulta incluye el volumen cerrado por todos los sólidos designados. Cada una de las regiones compuestas resultante encierra el área de todas las regiones de un subconjunto. El usuario puede juntar regiones o sólidos que no comparten ningún área común o volumen. Otras operaciones con sólidos SLICE (CORTE) Corta un conjunto de sólidos con un plano, definiendo el usuario si desea mantener las dos mitades resultantes o una de ellas. Cuando designe el conjunto de sólidos que van a ser cortados se puede emplear cualquier método. Las regiones son ignoradas. Después de designar los objetos le saldrá la siguiente línea en la ventana de comandos para seleccionar el plano de corte: Slicing plane by Object /Zaxis / View / XY / YZ / ZX / <3points >: Plano de corte por Objeto / EjeZ / Vista / XY / YZ / ZX / <3puntos >: 3points- se piden tres puntos que van a definir el plano cortante. 24
25 Object- Alinea el plano de corte con un segmento de círculo, elipse, arco circular o elíptico, spline 2D o polilínea 2D. Zaxis- Define el plano de corte mediante un punto origen especificado sobre el eje Z (normal) del plano XY. Point on plane (Punto en el plano): designe un punto (Point on Z axis (normal) of the plane (Punto en el eje Z del plano): designe un punto View (Vista)- Alinea el plano de corte con el plano de vista de la ventana gráfica actual. Al indicar un punto se determina el emplazamiento del plano de corte. Point on view plane < (0,0,0) > (Punto en la vista de planta): Designe un punto o pulse ENTER. XY/ YZ/ ZX- Alinea el plano de corte con el plano de los ejes XY, YZ o ZX del UCS actual. Al indicar un punto se determina el emplazamiento del plano de corte. Point on XY (YZ o ZX) plane <0,0,0>: Designe un punto o pulse ENTER. Se pueden conservar las dos mitades de los sólidos cortados o simplemente la mitad que el usuario especifica. Los sólidos cortados mantienen las propiedades de capa y color de los sólidos originales. A continuación sale en la línea de comandos lo siguiente: Both sides/ Point on desired side on the plane: Point on desired side on the plane (punto en el lado deseado del plano)- De acuerdo a donde este situado este punto esta será la mitad que se deja del sólido cortado. Both sides (Ambos lados)- Retiene ambos lados del sólido cortado. Si corta el sólido en más de dos piezas sólo se crearán dos sólidos para las piezas a cada lado del plano. INTERFERE (INTERF) Halla la interferencia de dos o más sólidos tridimensionales y crea un sólido compuesto 3D a partir de su volumen común. Es parecido a INTERSEC pero los objetos que tienen interferencia entre sí no son eliminados. INTERF resalta los sólidos 3D solapados. El proceso difiere en dependencia del grupo de entidades que se designen. Si sólo define un conjunto de selección, todos sus sólidos se comparan entre sí. Si se definen dos conjuntos de designación, los sólidos del primero se comparan con los del segundo. Si se incluye el mismo sólido 3D en ambos conjuntos, se considera parte del primero y se ignora en el segundo. Después de marcar los sólidos del primer conjunto se piden los sólidos del segundo conjunto. Si existe interferencia entre ellos entonces se `pregunta si se desea crear el sólido resultante de la interferencia entre los dos conjuntos y si se desea resaltar por pares cuales son los sólidos que se interfieren. Select the first set of solids: Use un método de designación de objetos Select the second set of solids: Use un método de designación de objetos o pulse ENTER Al pulsar ENTER se inicia la prueba de interferencia de pares de sólidos 3D. Se resaltan todos los sólidos 3D que interfieren y se muestra el número de sólidos y pares que interfieren. 25
26 Create interference solids? <N>: escriba Y o N, o pulse ENTER Introduzca Y (yes) para crear y resaltar sólidos 3D nuevos en la capa actual, sólidos que corresponden a las intersecciones de los pares de sólidos 3D que interfieren. Si hay más de dos sólidos 3D que interfieren, es posible que no se distingan claramente los pares que estén interfiriendo si todos los sólidos 3D que interfieren aparecen resaltados a la vez. Highlight pairs of interfering solids? <N>: escriba Y o N, o pulse ENTER Resaltar los pares de sólidos que interfieren? Si hay más de un par que interfiere, aparece la siguiente solicitud: exit/ <Next pair>: SECTION (SECCION) Usa la intersección de un plano con los sólidos para crear una región o sección. AutoCAD crea regiones en la capa actual y las inserta en la posición de la sección. Al designar varios sólidos se crean regiones y cuerpos distintos para cada sólido. El plano que corta el sólido se obtiene de la misma manera que con el comando SLICE. SOLVIEW (SOLVIEW) Crea en el espacio papel ventanas flotantes mediante proyección axonométrica para presentar dibujos de vista múltiple y seccionada de sólidos 3D y cuerpos. SOLVIEW calcula la proyección a medida que guía al usuario a través del proceso de creación de vistas ortogonales, auxiliares y seccionadas. La información específica de la vista se guarda con cada ventana creada. Esta información es utilizada por el comando SOLDRAW, que realiza la generación final de la vista del dibujo. SOLVIEW utiliza el espacio papel y la visibilidad de capa específica de ventana de AutoCAD para configurar las vistas del dibujo. Automáticamente se crea una capa llamada VPORTS que contiene las ventanas gráficas que se creen con este comando. SOLVIEW crea capas independientes que SOLDRAW utiliza para ubicar las líneas visibles, las líneas ocultas, el sombreado de sección de cada vista y las cotas que son visibles en cada ventana. Las cuatro capas asociadas a cada ventana se nombran utilizando la siguiente convención. Nombre capa Nombre de la vista-vis Nombre de la vista-hid Nombre de la vista-dim Nombre de la vista-hat Tipo de objeto Líneas visibles Líneas ocultas Cotas Patrones de sombreado (para secciones) La información almacenada en estas capas se suprime y actualiza al ejecutar el comando SOLDRAW, por lo tanto no coloque información de dibujo permanente en estas capas. 26
27 SOLVIEW comienza por desactivar TILEMODE, a continuación entra en el modo de espacio papel y por último solicita del usuario la selección de sus opciones principales. UCS/ Ortho/ Auxiliary/ Section/ <exit>: UCS- Crea una vista del perfil del objeto (proyección en el plano XY) correspondiente a un UCS almacenado, el actual o el WCS. Se pide la escala con la cual debe pasar la vista al espacio papel (Zoom xp), el centro de ella, o sea el lugar donde se ubicará este (puede probar tantas veces desee hasta encontrar el adecuado), las dos esquinas que definen la ventana y el nombre de la vista. Ortho- Crea una vista ortogonal plegada a partir de una de las ventanas existentes. Se debe designar un lado de la ventana a partir del cual se obtendrá la vista, el centro de la vista, las esquinas que definen la ventana donde estará situada la vista y el nombre de ella. Si no existen ventanas en el espacio papel el AutoCAD le informa de ello. Auxiliary- Crea una vista auxiliar a partir de una vista existente. Una vista auxiliar no es más que una vista que se proyecta sobre un plano perpendicular a una de las vistas ortogonales y que se inclina en la vista adyacente. Se deben designar dos puntos que definen el plano inclinado utilizado para la proyección auxiliar (ambos puntos deben ubicarse en la misma ventana) y otro punto que determina el lado desde el cual se verá el plano. Además como en las opciones anteriores debe darse el centro de la vista, las esquinas que definen la ventana donde estará situada la vista y el nombre de ella. Section- Igual que el caso anterior con la diferencia que lo que se obtiene es una vista que corresponde a la sección inclinada. SOLDRAW (SOLDRAW o configurar dibujo) Genera perfiles y secciones en ventanas creadas mediante el comando SOLVIEW. Es un comando complementario de SOLVIEW. El comando SOLDRAW sólo puede preparar ventanas que hayan sido creadas mediante el comando SOLVIEW. Se crean líneas visibles y ocultas que representan la silueta y aristas de los sólidos en la ventana, y a continuación se proyectan sobre un plano perpendicular a la dirección de visualización. Las siluetas y aristas se generan para todos los sólidos y partes de sólidos detrás del plano de corte. Para las vistas seccionadas, el sombreado se crea mediante los valores actuales de las variables HPNAME, HPSCALE y HPANG. Se suprimen cualesquiera perfiles y secciones existentes en la ventana seleccionada y se crean otros nuevos. En cada ventana se inutilizan todas las capas, excepto aquellas requeridas para visualizar el perfil o sección. Al teclear el comando en la línea de comandos sale lo siguiente: Select viewports to draw: Seleccione las ventanas para dibujar Ventanas para dibujar: Select Objects: 27
28 Para deshacer una vista dibujada mediante SOLDRAW debe utilizar la opción Retorno del comando UNDO. SOLPROF (SOLPERFIL) Crea imágenes de perfil de sólidos tridimensionales de acuerdo al punto de vista actual. El perfil sólo muestra las aristas y siluetas de los sólidos que se han dibujado en el espacio modelo en la vista actual. Antes de utilizar SOLPROF, debe establecer la variable de sistema TILEMODE como 0 (DES) y debe cambiar al espacio modelo mediante el comando MSPACE. Si el dibujo no contiene ventanas flotantes, utilice el comando MVIEW para crearlas. Ya estando en la ventana donde se desea crear el perfil se da el comando. Este va a pedir que se seleccionen los objetos. Luego va a preguntar si desea crear una capa distinta para la líneas ocultas del perfil. Display hidden profile lines on separate layer?<y>: Si escribe n, AutoCAD trata a todas las líneas de perfil como líneas visibles y crea un bloque para las líneas de perfil de cada sólido seleccionado. Se generan todas las líneas de perfil de cada sólido en el conjunto de selección, incluso si un sólido está tapado total o parcialmente por otro. Los bloques de perfil visibles se dibujan con el mismo tipo de línea del sólido original y se colocan en una capa de nombre único utilizando la convención sobre nombres que se describe más adelante. Si escribe y, sólo se generan dos bloques: uno para las líneas visibles y otro para las líneas ocultas del conjunto de selección completo. Al generar líneas ocultas, los sólidos pueden tapar total o parcialmente a otros sólidos. El bloque de perfil visible se dibuja con el tipo de línea BYLAYER y el bloque de perfil oculto con el tipo de línea DASHED(si está cargado). Los bloques de línea visibles y ocultos se colocan en una capa de nombre único utilizando esta convención sobre nombres: PV-rótulo de la ventana Capa de perfil visible PH- rótulo de la ventana Capa de perfil oculto Por ejemplo, si crea un perfil en una ventana cuyo identificador es 4B, los bloques que contienen las líneas visibles se insertan en la capa PV-4B y los bloques que contienen las líneas ocultas (si se solicita) se insertan en la capa PH-4B. Si estas capas no existen, el comando las crea. Si las capas existen, los bloques se añaden a la información ya existente en las capas. SOLPROF no cambia la visualización de las capas; si desea ver sólo las líneas de perfil creadas, desactive la capa que contiene el sólido original (usualmente la capa actual). La siguiente solicitud determina si se utilizan objetos 2D o 3D para representar las líneas visibles y ocultas del perfil. Project profile lines onto a plane? <Y>: Proyectar las líneas del perfil en un plano? <S>: Si escribe Y, AutoCAD crea las líneas del perfil con objetos 2D. Proyecta el perfil 3D en una normal del plano en la dirección de visualización que pasa a través del origen del SCP. AutoCAD limpia el perfil 2D eliminando las líneas paralelas a la dirección de visualización y convirtiendo arcos y círculos que se ven como aristas en líneas. Si escribe n, AutoCAD crea las líneas del perfil con objetos 3D. 28
29 La siguiente solicitud determina si se deben suprimir las aristas tangenciales. Una arista tangencial es la línea de transición entre dos caras tangentes. Es la arista imaginaria en la cual dos caras se encuentran y son tangentes. Por ejemplo, si empalma la arista de un cuadro, se crean aristas tangenciales en las que la cara cilíndrica del empalme se mezcla con las caras planas del cuadro. Las aristas tangenciales no se muestran en la mayoría de aplicaciones de inclinación. Delete tangencial edges? <Y >: Suprimir aristas tangenciales? <S>: Al terminar la orden el perfil queda creado, pero también se ve el objeto original por lo que si sólo desea ver las líneas de perfil creadas, desactive la capa que contiene el sólido original (usualmente la capa actual) ya que este comando no cambia la visualización de las capas. Otros comandos que sirven para editar sólidos. Existen otros comandos que sirven para editar sólidos (se usan también cuando se están editando entidades 2D. Estos comandos son CHAMFER y FILLET y ambos van a estar en la Barra de herramientas MODIFY, en el menú MODIFY o se pueden teclear en la línea de comandos directamente. CHAMFER (CHAFLAN) Realiza el biselado de las aristas de los objetos. Si la variable de sistema TRIMMODE es 1, CHAMFER realiza el biselado de los bordes de dos líneas seleccionadas que se intersectan, a las distancias designadas desde su intersección. Si las líneas seleccionadas no se intersectan, AutoCAD las amplía o recorta para que lo hagan. Si TRIMMODE es 0, AutoCAD crea el chaflán sin recortar las líneas seleccionadas. Si los dos objetos que se van a biselar están en la misma capa, AutoCAD crea el chaflán en esa capa. En caso contrario, AutoCAD crea la línea de chaflán en la capa actual. Lo anterior es igualmente válido para el color y tipo de línea del chaflán. (TRIM mode) Current chamfer distance = Polyline/Distance/Angle/Trim/Method/<Select first line>: Select second object: Al dar esta orden se pide seleccionar la primera línea. Si se marca una arista el AutoCAD la reconoce y entonces pregunta a cual de las 2 caras a las cuales pertenece la arista será la superficie base. Si la superficie que se evidencia es la correcta, entonces damos OK, sino NEXT para conmutar a la siguiente. A continuación se le solicitarán las distancias correspondientes y por último la arista a achaflanar. Si quisiéramos achaflanar 3 aristas que coinciden en una esquina hay que dar el comando 2 veces. Si con la primera vez que demos el comando escogemos 2 aristas para biselarlas y luego la arista que queda en la segunda vez que demos el comando, entonces en el vértice donde convergen dichas aristas se forma un pico. Si en vez de esto escogemos solo una arista para biselarla con el primer comando y luego con la segunda vez que demos el comando escogemos las otras dos aristas restantes 29
30 entonces el vértice donde convergen dichas aristas puede quedar de dos formas diferentes en dependencia si se escoge o no la arista que se forma después del primer CHAMFER. FILLET (EMPALME) Redondea y empalma las aristas de los objetos El comando FILLET redondea o empalma las aristas de dos arcos, círculos, arcos elípticos, líneas, polilíneas, rayos, splines o líneas auxiliares con un arco de un radio especificado. Si la variable de sistema TRIMMODE se establece en 1, FILLET recorta las líneas de intersección hasta los puntos finales del arco de empalme. Si las líneas seleccionadas no se intersectan, AutoCAD las extiende o recorta para que así suceda. FILLET también redondea o empalma las aristas de los sólidos. Si los dos objetos que se van a empalmar están en la misma capa, AutoCAD crea el empalme en esa capa. En caso contrario, AutoCAD crea una línea de empalme en la capa actual. Esto es igualmente cierto para el color y tipo de línea del empalme. No se pueden empalmar segmentos de línea que se intersectan fuera de los límites del dibujo cuando está activada comprobación de límites. Sólo se pueden empalmar segmentos de línea convergentes de una polilínea. (TRIM mode) Current fillet radius = Polyline/Radius/Trim/<Select first object>: Select second object: Designa el primero de los objetos necesarios para definir un empalme 2D o la arista de un sólido 3D que se va a empalmar. Si se selecciona una arista de un sólido el comando lo reconoce y pide el radio. A continuación pide seleccionar la otra arista. Si sólo se desea la que ya está marcada se da Enter y si se desean más se marcan y después se termina con Enter. Comandos de consulta MASSPROP (PROPFIS) Mass Properties Este comando sirve para obtener información acerca de las propiedades físicas de los objetos sólidos va a estar en la Barra de herramientas INQUIRY, en la opción PROP FIS del submenú INQUIRY del menú TOOLS o se pueden teclear en la línea de comandos directamente. Él calcula y muestra las propiedades físicas de regiones o sólidos. Si se designan varias regiones, AutoCAD sólo acepta las que sean coplanares con la primera designada. Las propiedades físicas de los objetos se muestran en la ventana de texto y luego pregunta si desea escribir dichas propiedades en un archivo de texto. 30
31 Write to a file? <N>: Si se escribe Y, se solicita que escriba un nombre de archivo. AutoCAD muestra las siguientes propiedades físicas tanto de las regiones coplanares como de las no coplanares: Área (Area), Perímetro (Perimeter), Caja de abarque (Bounding Box), Centro de gravedad (Centroid), Si las regiones son coplanares con el plano XY del SCP actual, AutoCAD muestra además las siguientes propiedades: Momentos de inercia (Moments of inertia), Productos de inercia (Products of inertia),radios de giro, (Radio of gyration), Momentos principales ( Principal moments) y direcciones alrededor de un centro de gravedad( X-Y directions about centroid). Si los objetos son sólidos, además de todas las anteriores, muestra las siguientes propiedades: Masa (Mass) y Volumen (Volume). No muestra el Area y el perímetro. Renderizado Tema VI. Renderizado En dependencia de la tarea que Ud. quiere realizar, puede ser que tras dibujar las entidades que componen determinado proyecto, emplee diferentes técnicas para colorearlas y darles un aspecto más real. Esto en AutoCAD se hace posible mediante las órdenes vinculadas al RENDER. Ellas permiten representar imágenes de modelos tridimensionales con un aspecto casi real, teniendo un control exhaustivo respecto a los materiales, la situación de los puntos de luz y el tipo de iluminación. A continuación veremos algunos conceptos que será de utilidad aclarar para la mejor comprensión del tema. Conceptos básicos del Render. Vectores normales- Son aquellos vectores perpendiculares a las caras que conforman una superficie (estas caras son triángulos que van a ser sombreados del centro hacia afuera en el proceso de modelizado) y que van a apuntar hacia afuera si la cara se generó en el sentido trigonométrico y viceversa. Las caras cuyo vector normal apunta hacia afuera son las caras frontales de un objeto y las que cuyo vector apunta hacia adentro serán las que se oponen a las primeras y las que quedan ocultas respecto al punto de vista tridimensional. Resolución- Cuanto mayor sea esta, menores van a ser los pixeles y más calidad va a tener la imagen resultante del modelado. La máxima resolución que podrá emplear en él modelizado va a ser de 4096 x 4096 pixeles por pulgada. Siempre debe tener en cuenta que mientras mayor sea la resolución más se demora el proceso de modelizado. Efecto aliasing- Es el efecto que se produce en las líneas diagonales semejantes a los dientes de una sierra. A mayor resolución, menos apreciable será este efecto. También se puede activar la característica antialiasing para reducir este efecto ya que permite suavizar los pixeles adyacentes. Luces- existen cuatro tipos de luces fundamentales: La luz ambiental, las luces distantes, puntuales y los focos. Sombras- El AutoCAD calcula el brillo o sombreado que debe aplicar a la cara de un objeto basado en una fórmula matemática que va a depender de los siguientes factores, los cuales se explicarán más 31
32 adelante: Sombras volumétricas y sombras Ray tracing, mapas de sombras y reflectividad de la superficie, ángulo con respecto a la dirección de la luz y distancia de ésta. Comandos de renderizado. Todos los comandos relacionados con el proceso de renderizado van a encontrarse en la barra de herramientas Render. Scenes Materials Mapping Landscape New Landscape Library Edit Attribute Globaly Statistics Render Light Materials Library Background Fog Landscape Edit Render Preferences LIGHT (LUZ) Puede acceder a este comando tecleándolo directamente, a través del icono Lights de la barra de herramientas del Render o a través de la opción Ligths que está dentro de Render y este a su vez está en el menú View. Cuando ejecute este comando saldrá la caja de diálogo Lights que permite gestionar las luces y los diferentes efectos de iluminación. Las opciones que conforman esta caja de diálogo serán las siguientes: 1. Ambient Light (Luz ambiental). 2. New (Nuevo). 3. Lights (Luces). 4. Modify (Modificar). 5. Delete (Borrar). 6. Select (Designar). 7. North Location (Ubicación del norte) 32
33 1. Ambient Light- En esta área se van a escoger todos los parámetros que deseemos para la luz ambiental que es una luz que no va a ser emitida por ningún punto de luz en concreto, por lo cual originará una iluminación constante y uniforme en todos los objetos. Para la luz ambiental podemos especificar su intensidad (va desde 0 a 1 y su valor habitual es 0.3) y su color. El color utiliza los valores RGB, o se puede seleccionar un color mediante el índice de colores de AutoCAD, o un color personalizado. Cuando se elige color personalizado se abre el cuadro en donde los colores pueden ajustarse con componentes HLS o RGB. 2. New- Con este botón se puede crear una nueva luz en el dibujo actual. AutoCAD muestra el cuadro de diálogo New Point Light (Nueva luz puntual), New Distant Ligth (Nueva luz distante) o New Spotlight (Nueva luz focal), según el tipo de luz seleccionado. Estas luces nuevas creadas por el usuario pueden ser de tres tipos: 1. Point Light (Luz puntual)- Emite haces de luz radiantes en todas direcciones, partiendo de la ubicación actual, como la haría un bombillo. Así las superficies que se encuentren más alejadas del origen de la luz se verán más oscuras que las que están más próximas a la misma Este efecto de disminución de la intensidad de la luz con la distancia se denomina atenuación o difuminación. Existen dos factores de atenuación: inversamente lineal e inversa del cuadro. También puede descartar el factor atenuación (Attenuation). Inverse Lineal (Lineal inversa): La iluminación disminuye en proporción inversa a la distancia de la fuente de luz. De esta forma, si la luz viaja 2, 4, 6 y 8 unidades, la intensidad en esos puntos será de 1/2, 1/4, 1/6 y 1/8 respectivamente. Inverse Square (Cuadrática inversa): La iluminación disminuye en proporción inversa al cuadrado de la distancia de la fuente de luz. De esta forma, si la luz viaja 2, 4, 6 y 8 unidades, la intensidad en esos puntos será de 1/4, 1/16, 1/36 y 1/64 respectivamente. Como puede comprobar, la intensidad de la luz decrece más rápidamente con el método de inversa del cuadrado que con el de inversamente lineal. Elija una u otra opción en función del efecto que persiga. Por ejemplo, suponga que desea que una superficie quede muy iluminada. Si la distancia entre el objeto y la luz es de 8 unidades y el ritmo de atenuación es inversamente lineal, deberá determinar que la intensidad de la luz sea 8 para que tenga una intensidad de 1 al proyectarse sobre el objeto. 2. Distant Light (Luz distante)- Emite haces de luz paralelos y equidistantes en una dirección. Las luces distantes no tienen atenuación. La luz emitida permanece a una intensidad constante independientemente de la distancia que recorra. Estos haces de luz se extienden hacia el infinito en ambos sentidos, iluminando así a todos los objetos, incluidos a los que están situados por detrás de ella. 3. Spotlight (Foco)- Emite una luz en un cono en una dirección especificada. Este tipo de luz también va a presentar el efecto de atenuación de su intensidad cuando aumenta la distancia. Cuando se crea una luz, AutoCAD inserta un bloque de luz en el dibujo en el que se muestra el tipo y la posición de la luz. Cada tipo de luz va a tener una caja de diálogo especifica para definir sus parámetros a la hora de crearla o de modificarla. Para la luz puntual la caja de diálogo va a tener las siguientes opciones: 1. Light Name (Nombre de la luz)- No debe tener más de ocho caracteres. 2. Intensity (Intensidad o brillo de la luz) - Va de 0 (luz apagada) a 1 si no existe atenuación y si existe atenuación lineal inversa, la intensidad máxima es la mitad de la distancia de extensión: la distancia desde la coordenada inferior izquierda mínima hasta la coordenada superior derecha 33
34 máxima. Si la atenuación es inversa del cuadrado, la intensidad máxima es la mitad del cuadrado de la distancia de extensión. 3. Position (Posición)- Modifica o muestra la posición de las coordenadas X, Y, Z de la luz y su mira. Estas opciones se eligen haciendo clic en los botones o Show. Modify (Modificar)- Cierra temporalmente el cuadro de diálogo para permitir el uso del dispositivo señalador con el propósito de indicar una posición para el objetivo y para la luz. La pregunta en la ventana de comandos será la siguiente: Enter light target <current>: Enter light Location <current>: indique un punto o pulse ENTER Show (Muestra)- Muestra las coordenadas X, Y, Z de la posición de la luz y del objetivo. Las luces puntuales irradian luz en todas las direcciones sin mira. 4. Color- Idéntico a como se define el color para la luz ambiental. 5. Attenuation (Atenuación)- Ninguna, lineal o inversa al cuadrado. 6. Sombras- Controla las sombras y la asignación de sombras. El tipo de la sombra depende del tipo de modelizador actual y de los valores del cuadro de diálogo Shadows Options (Opciones de sombra). Tiene la casilla Shadow On (Sombra activada) para hacer que la luz puntual proyecte sombras y un botón para las diferentes opciones de sombra. Los elementos de la caja de diálogo para opciones de sombra son los siguientes: Shadows Volumes / Raytrace Shadows (Volúmenes de sombra/sombra con trayectoria del rayo). Si se usa el render fotorrealístico o el Raytrace se pueden generar sombras volumétricas, las cuales se calculan por el volumen del espacio proyectado por la sombra de los objetos. El otro tipo de sombras las Raytrace tiene los contornos más precisos y transmiten el color de los objetos translúcidos o transparentes. Al activar este conmutador, el render Fotorrealístico genera sombras volumétricas y el render Raytrace genera sombras Ray tracing. Con ello se desactivan los mapas de sombra pero se mantiene el tamaño de mapa de sombra y los valores de atenuación. Shadow Map Size (Tamaño del mapa de sombras)- Controla el tamaño, en pixeles, de un extremo del mapa de sombras. Dispone de un intervalo de valores entre 64 y Cuanto mayor sea el tamaño del mapa, más precisas serán las sombras, pero su modelizado llevará más tiempo. Shadow Softness (Suavidad de las sombras)- Controla la atenuación o empañamiento de las sombras del mapa. Se trata del número de pixeles del borde de la sombra que se funden con la imagen subyacente. El valor puede encontrarse dentro del intervalo de 1 a 10, pero los mejores resultados suelen obtenerse con valores de 2 a 4. Shadow Bounding Objects (Objetos que delimitan las sombras)- Solicita que se modifique un conjunto de selección de objetos cuyo cuadro delimitador se utiliza para recortar los mapas de sombra. Para la luz distante la caja de diálogo va a tener las siguientes opciones: 1. Light Name (Nombre de la luz). 2. Intensity (Intensidad o brillo de la luz) - Va de 0 (luz apagada) a 1 (intensidad total). 3. Shadows (Sombras)- Idéntico a como se define para la luz puntual. 4. Color- Idéntico a como se define el color para la luz ambiental. 5. Azimuth (Acimut)- Establece la posición de la luz distante mediante las coordenadas locales. La barra deslizante Acimut comprende desde -180 a 180. Los valores indicados en la casilla pasan a este rango. Por ejemplo, si indica 315, la barra deslizante muestra de forma correcta este número como equivalente a
35 6. Altitude (Altitud)- Establece la posición de la luz distante mediante las coordenadas locales. La barra deslizante Altitud comprende valores desde 0 a 90, que puede indicar en la casilla. Cuando se utilizan las casillas o las barras deslizantes para ajustar el acimut y la altitud, éstos se representan visualmente en los diagramas. Se pueden también cambiar los valores de acimut o altitud pulsando en su posición dentro de los diagramas. 7. Sun Angle Calculater (Calculadora orientación solar)- Abre el cuadro de diálogo Calculadora de orientación solar, donde se especifican una hora y un lugar para que el modelizador pueda calcular la posición del sol. 8. Light Source Vector (Origen de la luz)- Muestra el vector de fuente de luz resultante de la posición de luz establecida mediante Acimut y Altitud. Los valores también pueden especificarse directamente en estas casillas. Al seleccionar el botón Modify, AutoCAD oculta el cuadro de diálogo Distant Lights para que el usuario pueda especificar un vector de origen de luz designando dos puntos en la ventana gráfica. Cuando se utiliza el vector de fuente de luz para indicar la dirección de la luz distante, los controles Acimut y Altitud se actualizan mostrando la posición resultante. Para la luz focal (Spotlight) la caja de diálogo va a tener las siguientes opciones: 1. Light Name (Nombre de la luz). 2. Intensity (Intensidad o brillo de la luz) Idéntica la explicación de la intensidad para la luz puntual. Se atenúa a medida que aumenta la distancia del objeto respecto al foco de luz. 3. Position (Posición)- Idéntica la explicación de la posición para la luz puntual. 4. Color- Igual para todos los tipos de luces. 5. Shadow (Sombras)- Idéntico a como se define para la luz puntual. 6. Hotspot (Haz de luz)- Determina el ángulo que define el cono de luz más luminoso. Los profesionales del sector de la iluminación lo denominan ángulo de haz. Este valor puede estar comprendido entre 0 y 160 grados. El valor por defecto es 44 grados. 7. Falloff (Difuminación)- Indica el ángulo que define el cono de luz total. Se conoce también como ángulo de campo. Este valor puede estar comprendido entre 0 y 160 grados. El valor por defecto es 45 grados. 8. Attenuation (Atenuación)- Idéntica la explicación a como se define para la luz puntual 9. Shadows (Sombras)- Idéntica la explicación a como se define para la luz puntual. 3. Lights (Luces). En esta área se van a enumerar todas las luces del dibujo actual. 4. Modify (Modificar)- Modifica una luz del dibujo actual. Seleccione una luz de la lista Ligths y elija Modify. Las opciones que salen son iguales a las descritas para las cajas de diálogo de crear tipos de luces. 5. Delete (Borrar)- Suprime la luz seleccionada del dibujo. 6. Select (Designar)- Selecciona una luz de la pantalla. AutoCAD cierra temporalmente el cuadro de diálogo mientras se especifica una luz con el dispositivo señalador. El cuadro de diálogo vuelve a aparecer con la luz seleccionada resaltada en la lista Lights. 7. North Location (Ubicación del norte)- Abre el cuadro de diálogo North Location, donde se puede establecer la dirección norte. Por defecto, el norte es la dirección positiva de Y en el Sistema de coordenadas universal (WCS). Si desea modificarlo, especifique un ángulo nuevo en la casilla Ángle o utilice el dispositivo deslizante. El eje Y tiene 0 grados, el eje X tiene 90 grados, y así sucesivamente, en el sentido de las agujas del reloj. También puede especificarse la dirección norte en un sistema de coordenadas personal (UCS) si se han denominado en el dibujo. Realice la selección en la lista que se encuentra a la derecha del cuadro de diálogo. AutoCAD utiliza el eje Y del UCS como dirección norte. 35
36 SCENES (ESCENAS) Son vistas en la que se almacena toda la información de luces asociada a ella. Para crear una escena en la caja de diálogo Scenes se da New y aparece otra caja de diálogo con una lista de las vistas existentes en el dibujo (creadas con el comando View) y otra lista con todas las luces creadas en el dibujo. De la lista de las vistas se elige la deseada y luego en la lista de las luces escoge las que desea asociar a la vista seleccionada (las va seleccionando con el control oprimido). Esta información queda recogida bajo el nombre que Ud. le dará a la escena. Una vez creada la escena, esta se podrá modificar (asociarle otras luces a la vista que en ella se representa) o borrar. La escena que quede seleccionada en la lista de escenas existentes es la que estará activa al realizarse el render. Hasta ahora hemos trabajado insertando o modificando luces y creando escenas. Con solo esto no se logra dar el aspecto de realidad a los objetos. Si hacemos que los objetos parezcan que están hechos en diferentes materiales se lograría un acabado más perfecto y cercano a la realidad del modelo. Para ello se utilizan una serie de comandos relacionados con los materiales. Estos materiales no son más que la característica reflectiva de cada una de las superficies del modelo. RMAT (MATERIALR). Este comando gestiona los materiales de modelizado. Menú View: Render Material Línea de comando: RMAT Materials (Materiales)- Presenta una lista con los materiales disponibles. Use MATLIB para añadir otros materiales. El valor por defecto para los objetos que no tienen materiales enlazados es *GLOBAL*. Preview (Previsualizar)- Muestra los materiales designados en forma de esfera o cubo. Materials Library (Biblioteca de materiales)- Muestra el cuadro de diálogo Biblioteca de materiales, en el que puede designarse un material. Para obtener más información, véase BIBLIOMAT Select (Seleccionar)- Cierra el cuadro de diálogo para que se pueda designar un objeto con el dispositivo señalador y visualizar el material enlazado. Una vez designado el objeto adecuado, vuelve a aparecer el cuadro de diálogo Materiales mostrando el método de enlace en su parte inferior. Modfy (Modificar)- Dependiendo del tipo de material designado en la lista Materiales, puede mostrar uno de cuatro cuadros de diálogo: Estándar, Mármol, Granito o Madera. El cuadro de diálogo se utiliza para editar un material existente. Duplicate (Duplicar)- Duplica un material y, dependiendo del tipo de material designado en la lista Materiales, puede mostrar uno de cuatro cuadros de diálogo: Estándar, Mármol, Granito o Madera. Utilice este cuadro de diálogo para nombrar el nuevo material y definir los atributos. 36
37 New (Nuevo)- Dependiendo del tipo de material designado, puede mostrar uno de cuatro cuadros de diálogo en la lista desplegable Nuevo: Estándar, Mármol, Granito o Madera. El cuadro de diálogo se utiliza para crear un nuevo material. Attach (Enlazar)- Cierra el cuadro de diálogo para que pueda designar un objeto y enlazarle el material actual. Detach (Desenlazar)- Cierra el cuadro de diálogo para que pueda designar un objeto y desenlazar el material. By ACI (Desde ACI)- Presenta el cuadro de diálogo Enlazar desde Índice de colores de AutoCAD (ACI) en el que se puede seleccionar el índice de colores de AutoCAD (ACI) al que se va a asociar un material. By layer (Por capa)- Muestra el cuadro de diálogo Enlazar por capa, en el que puede seleccionar la capa a la que va a enlazar el material. MATLIB (BIBLIOMAT) Importa y exporta materiales de y a una biblioteca de materiales Se puede importar un material previamente definido de un archivo de biblioteca de materiales (MLI). El material puede utilizarse tal cual o puede modificarse. Un dibujo nuevo sólo contiene el material *GLOBAL*. El material *GLOBAL* es un conjunto de valores por defecto. Menú View: Render Materials Library Línea de comando: MATLIB Materials List (Lista de materiales)- Muestra los materiales presentes actualmente en el dibujo. Un material puede estar en el dibujo y no estar asignado a ningún objeto. Dicho material se denomina no enlazado o sin asignación. Se pueden seleccionar todas las opciones de la lista que se desee. Al pulsar en la Lista biblioteca se suprime el resaltado de todas las opciones seleccionadas de la Lista de materiales y viceversa. Library List (Lista biblioteca)- Muestra los materiales presentes en el archivo de bibliotecas actualmente seleccionado. La biblioteca por defecto es render.mli. Preview (Previsualizar)- Muestra un ejemplo del material seleccionado en Lista de materiales o Lista biblioteca. Utilice la lista desplegable para especificar si el ejemplo se aplica a una esfera o a un cubo. Sólo se puede previsualizar un material al mismo tiempo. Import (Importar)- Añade uno o varios materiales seleccionados en la Lista biblioteca a la Lista de materiales. Si se intenta importar un material presente en la Lista de materiales, AutoCAD muestra el cuadro de diálogo Revisión de nombres de materiales importados. Export (Exportar)- Añade uno o varios materiales seleccionados en la Lista de materiales a la Lista biblioteca. Si se intenta exportar un material presente en la Lista de materiales, AutoCAD muestra el cuadro de diálogo Revisión de nombres de materiales exportados. Delete (Borrar)- Suprime materiales seleccionados en la Lista de materiales o la Lista biblioteca. Purge (Limpiar)- Borra todos enlaces con los materiales que se encuentran en la lista de materiales. Save (Guardar)- Visualiza la caja de diálogo Library File. Se deben especificar los nombres de los diferentes materiales que se encuentran en el fichero de biblioteca (.MLI). 37
38 Open (Abrir)- Visualiza la caja de diálogo Library File con la lista de todos los ficheros de biblioteca de materiales. SHOWMAT (MOSTRMAT) Lista el tipo de material y método de enlace para un objeto seleccionado Línea de comando: showmat (mostrmat) Dependiendo del método utilizado para enlazar un material con un objeto, este comando informa con uno de los siguientes: Material <material name> is explicitly attached to the object. Material <nombre de material> enlazado explícitamente al objeto. Material <material name> is attached by ACI to ACI <color number>. Material <nombre de material> enlazado desde ACI hasta ACI <número de color>. Material <material name> is attached by layer to layer <layer name>. Material <nombre de material> enlazado por capa a capa <nombre de capa>. Material *GLOBAL* is attached by default or by block. Material *GLOBAL* enlazado por defecto o por bloque. Nota: El enlace explícito tiene prioridad sobre el resto de métodos, y el enlace desde ACI tiene prioridad sobre el enlace por capa. SETUV (MAPEADO) Le permite asignar materiales a la geometría determinando la forma en que se representa un material sobre una superficie concreta, es decir, como se proyecta sobre ella una imagen 2D que se corresponda con la textura elegida. El mapa de coordenadas que se emplea con este fin tiene nomenclatura U y V para diferenciarse de las coordenadas X e Y, pues son independientes de estas últimas. Al crearse un material, a este se le puede asignar un mapa de textura, de reflexión, de opacidad y de relieve. La definición del mapa de coordenadas que se asigna tiene la función de que el sistema sepa como situar y representar el material asignado. El mapeado puede adaptarse a la superficie. Si no la cubre del todo se completa con los colores del material o se puede generar un mosaico especificando las repeticiones en las coordenadas U y V. Los cuatro tipos de mapeados que pueden emplearse son los siguientes: 1. De proyección plana- Se asigna la textura de forma directa, proyectándola escalando la imagen para que encaje en la superficie que se va a aplicar. 2. De proyección cilíndrica- Asigna la textura de forma que los bordes horizontales queden cerrados, pero no los bordes superior e inferior. 3. De proyección esférica- Gira la textura de forma horizontal y vertical, de manera que el borde superior del mapa se comprima hasta el punto superior de la esfera y el borde inferior hasta el punto inferior. 4. De proyección sólida- Se puede aplicar desde cualquier ángulo ya que los materiales sólidos son tridimensionales. sólo debe aplicarse este mapeado en el caso que se precise girar un patrón o cambiar de dirección Barra de herramientas Render: 38
39 Menú View: Render Mapping Línea de comandos: SETUV Al emitir este comando, AutoCAD le indica en primer lugar que designe los objetos. Cuando haya designado los objetos de AutoCAD a los que desea asignar coordenadas de mapeado, AutoCAD muestra el cuadro de diálogo Mapping. Projection (Proyección) Elija uno de los botones siguientes para designar una proyección plana, cilíndrica, esférica o sólida. Adjust Coordinates (Ajustar coordenadas) - Abre un cuadro de diálogo para ajustar las coordenadas de proyección con respecto al objeto. El cuadro de diálogo depende del sistema de proyección seleccionado: plana, cilíndrico, esférico o sólido. Para la proyección plana- Con este cuadro de diálogo puede especificarse el plano utilizado para proyectar el mapa de bits hacia el objeto. Parallel Plane (Plano paralelo) - Se utiliza para seleccionar uno de los tres planos de referencia perpendiculares del WCS o el plano que se especifique con Pick Points (Designar puntos). Si escoge Picked Plane (Plano designado) y, a continuación, OK sin utilizar el botón Pick Points, se usa por defecto el plano XY del WCS. Center Position (Posición central)- Muestra una proyección paralela de la malla del objeto en el plano paralelo actual. También muestra el cuadrado de proyección actual en azul (la parte superior del cuadrado de proyección se indica con una pequeña extremidad de cota azul y el borde izquierdo se muestra en verde). Puede mover el cuadrado de proyección usando las barras deslizantes. Al mover dichas barras en la zona de Offset se refleja el valor del desplazamiento. Por defecto, el cuadrado de proyección es el cuadrado más pequeño que puede dibujarse alrededor de la proyección paralela del cuadro delimitador del objeto (su extensión). Offsets and Rotations (Desfase y Rotación)- Puede cambiar los desfases X e Y del mapa especificando valores nuevos en las casillas. La rotación (ángulo de giro) puede modificarse especificando un valor nuevo o moviendo el dispositivo deslizante. Pick Points (Designar puntos)-oculta el cuadro de diálogo Ajustar posición de mapa de bits de objetos de manera que pueda especificar un plano de proyección designando puntos en la pantalla gráfica de AutoCAD. AutoCAD le indica que designe tres puntos: las esquina inferior izquierda, inferior derecha y superior izquierda del plano. Cuando haya designado estos puntos, volverá a mostrarse el cuadro de diálogo Adjust Planar Coordinates (Ajustar coordenadas planas). Adjust Bitmap (Ajustar mapa bits) - Abre el cuadro de diálogo Ajustar posición de mapa de bits de objetos, donde puede ajustar el desfase (Offset)y la escala del mapa de bits (Scale) en U y V. En la esquina superior izquierda del cuadro de diálogo hay un diagrama que cambia a medida que se modifican los valores de colocación del mapa de bits. El diagrama muestra un rectángulo de proyección en rojo. Por defecto, el rectángulo de proyección representa la extensión de un objeto o conjunto de selección de objetos; sin embargo, si se han designado puntos para definir la geometría de mapeado, el rectángulo de proyección se basa en los puntos de designación y no en la extensión de los objetos designados. El diagrama también presenta el mapa de bits como otro rectángulo: los lados superior e izquierdo están dibujados en blanco y los lados derecho e 39
40 inferior en magenta. La primera vez que se ve el cuadro de diálogo, los dos cuadrados tienen el mismo tamaño. Por ello, la escala de mapeado por defecto es 1:1. En Offset y Scale (Desfase y Escala) se cambia el origen del mapa de bits respecto al origen de las coordenadas de proyección UV. Los valores de Desfase van de -1 a 1 en cualquier dimensión (U o V). El desfase se ajusta mediante los dos dispositivos deslizantes que se encuentran a la derecha del diagrama y debajo de éste (rodeado por un cuadro exterior con el nombre Desfase) o especificando un valor en las casillas Desfase U y Desfase V. El rectángulo del mapa de bits se desplaza para reflejar el nuevo desfase. La escala del mapa de bits es el número de veces que el mapa cabe en el objeto en la dirección U o V. La escala del mapa de bits se ajusta mediante los dos dispositivos deslizantes que se encuentran a la izquierda del diagrama y encima de éste (dentro del cuadro interior, titulado Escala) o especificando un valor en las casillas Escala U y Escala V. Las cotas del rectángulo del mapa de bits cambian para reflejar la nueva escala. La casilla de opción Mantain Aspect Ratio (Mantener relación anchura/altura) mantiene la proporción entre las cotas de U y V. Si está activada, al mover un dispositivo deslizante se mueve el otro y, si se especifica un valor en la casilla Escala U, se modifica el valor de Escala V, y viceversa. En Tiling (Mosaico) se controla el mosaico del mapa de bits mediante las siguientes casillas de opción: 1. DEFAULTT (POR DEFECTO)- Adopta el modo implícito dell mosaico designado para el material en conjunto, ya sea TILE o CROP. 2. TILE (MOSAICO)- Si este botón está activado (valor por defecto), el mapa de bits se muestra en mosaico. 3. CROP (RECORTAR)- El mapa de bits no se muestra en mosaico. Fuera del área del mapa de bits, el objeto u objetos se modelizan con los colores del material. Para la proyeción Cilíndrica- Se utiliza para definir el eje del sistema de coordenadas cilíndrico y la alineación automática de la proyección del mapa de bits. Parallel Axis (Eje paralelo)- Se utiliza para seleccionar uno de los tres ejes perpendiculares del UCS o el eje que se especifique con el botón Pick Points como el eje alrededor del cual se situará el mapa en el objeto seleccionado. Posición del eje central Este panel muestra una proyección paralela de las mallas de los objetos designados en un plano perpendicular al eje actual. También representa el eje de proyección con un círculo azul (el centro del círculo es el eje de proyección). Un radio verde muestra la alineación automática. Puede desplazar el eje mediante las barras de desplazamiento. Por defecto, el eje se coloca a ambos lados del centro de la extensión del conjunto de designación, con la base del cilindro en la extensión vertical mínima y su parte superior en la extensión vertical máxima. La alineación automática se coloca hacia el eje Z mínimo, o el eje Y mínimo, cuando el eje Z es paralelo al eje del sistema de coordenadas cilíndricas (al designar los puntos del cilindro, sus cotas no se basan en la extensión). Central Axis Position- muestra una proyección paralela de las mallas de los objetos designados en un plano perpendicular al eje actual. También representa el eje de proyección con un círculo 40
41 azul (el centro del círculo es el eje de proyección). Un radio verde muestra la alineación automática. Puede desplazar el eje mediante las barras de desplazamiento. Por defecto, el eje se coloca a ambos lados del centro de la extensión del conjunto de designación, con la base del cilindro en la extensión vertical mínima y su parte superior en la extensión vertical máxima. La alineación automática se coloca hacia el eje Z mínimo, o el eje Y mínimo, cuando el eje Z es paralelo al eje del sistema de coordenadas cilíndricas (al designar los puntos del cilindro, sus cotas no se basan en la extensión). Adjust Bitmap (Ajustar mapa bits) - Abre el cuadro de diálogo Ajustar posición de mapa de bits de objetos, donde puede ajustar el desfase (Offset)y la escala del mapa de bits (Scale) en U y V. Pick Points (Designar puntos)-oculta el cuadro de diálogo Ajustar posición de mapa de bits de objetos de manera que pueda especificar un cilindro de proyección designando puntos en la pantalla gráfica de AutoCAD. AutoCAD le indica que designe tres puntos: la parte inferior central del cilindro, la parte superior central del cilindro y la dirección hacia la línea de pliegue (alineación automática). Cuando haya designado estos puntos, volverá a mostrarse el cuadro de diálogo Adjust Cylindrical Coordinates (Ajustar coordenadas cilíndricas). Offset y Rotation permiten hacer lo mismo que para el ajuste con proyección plana. Para la proyeción Esférica- Se utiliza para definir el eje polar del sistema de coordenadas esférico y la alineación automática de la proyección del mapa de bits. Parallel Axis- Idéntico que la proyección cilíndrica Polar Axis Position (Posición del eje polar)-este panel muestra una proyección paralela de la malla del objeto designado en un plano perpendicular al eje actual. También representa el eje de proyección con un círculo azul (el centro del círculo es el eje de proyección). Un radio verde muestra la alineación automática. Puede desplazar el eje mediante las barras de desplazamiento. Por defecto, el eje se sitúa en el centro, en las tres direcciones, y la alineación automática se sitúa hacia Z mínimo o Y mínimo si el eje Z es paralelo al eje del sistema de coordenadas esférico. (al designar los puntos de la esfera, sus cotas no se basan en la extensión). Adjust Bitmap- permite lo mismo que el caso anterior. Pick Points-Oculta el cuadro de diálogo de manera que pueda especificar una esfera de proyección designando puntos en la pantalla gráfica de AutoCAD. AutoCAD le indica que designe tres puntos: el centro de la esfera de mapeado, el radio de la esfera en la dirección del polo norte de la esfera y la dirección hacia la línea de pliegue (alineación automática). Cuando haya designado estos puntos, volverá a mostrarse el cuadro de diálogo Ajustar coordenadas esféricas. Offset y Rotation-Estos controles son los mismos que para la proyección cilíndrica. Para la proyección sólida- Se utiliza para ajustar las tres coordenadas y desplazar un material 3D sólido: mármol, granito o madera. No muestra la posición del mapa como lo hacen las demás opciones de Adjust Coordinates. El efecto del desplazamiento de un material tridimensional no se ve si no se pulsa el botón Preview. U Scale, V Scale y W Scale- Se utiliza para definir las coordenadas de proyección 3D. 41
42 Pick Points- Oculta el cuadro de diálogo de manera que pueda especificar la proyección 3D designando puntos en la pantalla gráfica de AutoCAD. AutoCAD le indica que designe cuatro puntos: el origen y los tres ejes (U, V y W). Cuando haya designado estos puntos, volverá a mostrarse el cuadro de diálogo Ajustar coordenadas UVW. Mantian Aspect Ratio - Cuando este conmutador está activado (opción por defecto), la relación anchura/altura del material sólido se mantiene bloqueando juntos los tres valores de eje. Al cambiar un eje, los otros dos se actualizan para coincidir con él. Cuando el conmutador está desactivado, puede sesgar el material sólido introduciendo valores dispares para los ejes. Este efecto se aprecia más en materiales con vetas, es decir, el mármol o la madera. Acquire From (Adquirir de) - Oculta el cuadro de diálogo Mapeado para que pueda designar un solo objeto en la pantalla gráfica de AutoCAD. El objeto ya debe tener asignadas las coordenadas de mapeado, que se convierten en los parámetros actuales. Una vez realizada la designación, AutoCAD vuelve al cuadro de diálogo Mapeado. Puede pulsar inmediatamente Aceptar para aceptar las coordenadas de mapeado adquiridas tal como son o utilizar Ajustar coordenadas para modificarlas. Copy To (Copiar a)- Este botón oculta el cuadro de diálogo Mapeado para que pueda designar cualquier número de objetos. Una vez realizada la designación, AutoCAD vuelve al cuadro de diálogo Mapeado. Al pulsar Aceptar para aceptar el cuadro de diálogo Mapeado, los parámetros de coordenadas de mapeado actuales se aplican a los objetos designados con Copiar a. Nota: Las coordenadas de mapeado que asigne con el cuadro de diálogo Mapeado se aplican a todo el conjunto de designación y permanecen con él. Al desplazar la geometría, estas coordenadas y todos los atributos de mapeado (como la escala de mapa de bits) se desplazan con ella. Para suprimir las coordenadas de mapeado asignadas a un objeto, utilice la versión AutoLISP de la opción de mapeado de Render, como se indica en el ejemplo siguiente: Comando: (c:setuv "D" (ssget)) Select Objects: Designe los objetos cuyo mapeado desea suprimir FOG (NIEBLA) Proporciona señales visuales de la distancia ficticia de los objetos. Los objetos más alejados de la cámara se muestran más tenues que los que están más próximos a ella. Menú View: Render Fog Línea de comando: FOG Abre el cuadro de diálogo Fog / Depth Cue (Indicar niebla/profundidad). La indicación de niebla y la profundidad proporciona más información visual acerca de la distancia de los objetos desde la cámara. En realidad, se trata de los dos extremos del mismo efecto: el color blanco es niebla y el color negro es la indicación de profundidad convencional. Puede aplicarse cualquier color intermedio. Enable Fog (Activar niebla)- Activa y desactiva el efecto de niebla sin influir en el resto de los valores del cuadro de diálogo. Fog Background (Fondo niebla)- Aplica niebla al fondo así como a la geometría de los objetos. 42
43 Color System (Sistema de color)- Especifica si AutoCAD utiliza el sistema de color rojo, verde y azul (RGB) o el sistema de color tono, luminosidad, saturación (HLS). Select Custom Color (Seleccionar color personalizado)- Abre el cuadro de diálogo Color del sistema operativo de Windows, donde los colores pueden ajustarse con componentes HLS o RGB. Select from ACI ( Seleccionar desde ACI)- Abre el cuadro de diálogo Seleccionar color, donde puede seleccionarse un color mediante el índice de colores de AutoCAD. Near Distance / Far Distance (Distancia cercana y Distancia lejana)- Utilice estos dispositivos deslizantes para definir el comienzo y el final de la niebla. Los valores constituyen porcentajes de la distancia desde la cámara hasta el plano delimitador posterior. Near Fog Percentage / Far Fog Percentage (Porcentaje de niebla cercana y Porcentaje de niebla lejana)- Define el porcentaje de niebla en las distancias cercanas y lejanas, de niebla cero a niebla al 100 por ciento. BACKGROUND (FONDO) Establece el fondo de la escena Menú View: Render Background Línea de comando: BACKGROUND AutoCAD muestra el cuadro de diálogo Background. Solid/Gradient/Image/Merge- Seleccione un tipo de fondo haciendo clic en una de estas casillas de selección. Solid (Sólido)- Seleccionar un color sólido para el fondo. Gradient (Gradiente)- Se utiliza para especificar un fondo de gradiente de dos o tres colores. Utilice los controles de color y los controles Horizon, Height y Rotation (Horizonte, altura y rotación) de la parte derecha del cuadro de diálogo para definir el gradiente. Image (Imagen)- Permite utilizar un archivo de mapa de bits como fondo. Utilice los controles Image y Raytraced Enviroment (Imagen y entorno) para definir el archivo de mapa de bits. Merge (Fusionar)- Permite utilizar la imagen actual de AutoCAD como fondo. Colors (Colores)- Permite establecer un color de fondo sólido o con gradiente. Si va a usar un color sólido como fondo, defina un color Superior. Si va a usar un fondo de un degradado a dos colores, defina los colores Superior y medio y si el degradado es de tres colores, entonces defina los colores superior, medio e inferior. Color System (Sistema de color)- Especifica si AutoCAD utiliza el sistema de color rojo, verde y azul (RGB) o el sistema de color tono, luminosidad, saturación (HLS). Select Custom Color (Seleccionar color personalizado)- Abre el cuadro de diálogo Color del sistema operativo de Windows, donde los colores pueden ajustarse con componentes HLS o RGB AutoCAD Background- Sólo está disponible para los fondos de color sólido y hace que se utilice el color de fondo actual del AutoCAD. Está activado de manera predeterminada. 43
44 Image (Imagen)- Si la casilla de opción Image está activada, puede especificar aquí el nombre del archivo de imagen, escribiendo el nombre en la casilla o haciendo clic en el botón Find File para localizarlo. Se pueden utilizar los tipos de archivos siguiente para imágenes con fondo: BMP, PCX, GIF, TGA, JPG y TIF. El botón Adjust Bitmap (Ajustar mapa de bits) muestra el cuadro de diálogo Adjust Background Bitmap Placement (Ajustar posición de mapa de bits de fondo). Enviroment (Entorno)- Con la definición de un entorno pueden generarse efectos de reflexión y refracción adicionales en los objetos con materiales reflectantes, con trazado del rayo. Con el modelizador Fotorrealístico, el resultado es un efecto simétrico; con el modelizador Trayectoria del rayo fotográfico, el resultado es un entorno controlado por rayos. Si se selecciona Use Background (Usar fondo), los objetos reflejan el fondo especificado. Si utiliza un archivo de imagen, los objetos reflejan esa imagen en vez de la imagen de fondo. Se pueden utilizar los tipos de archivos siguiente para imágenes con fondo: BMP, PCX, GIF, TGA, JPG y TIF. El programa asigna el entorno a una esfera que rodea la escena y el modelizador Trayectoria del rayo fotográfico lo utiliza junto con la geometría para determinar las reflexiones y refracciones. Horizon- Es el porcentaje de altura sin girar. Determina el centro de un gradiente. Utilice la casilla o el dispositivo deslizante para establecer el valor. Height- Este es un porcentaje que determina donde empieza el segundo color de un gradiente de tres colores. Utilice la casilla o el dispositivo deslizante para establecer el valor. Si el valor es 0, el resultado es un gradiente de dos colores que utiliza colores los colores superiores e inferiores. Rotation-Es un ángulo con el que puede girarse un fondo de gradiente. No está disponible con un sólido o fondo de imagen. Utilice la casilla o el dispositivo deslizante para establecer el valor. LSNEW Permite añadir elementos de paisaje realistas a los dibujos, tales como árboles y arbustos Barra de herramientas Render: Lanscape New Menú View: Render Lanscape New Línea de comandos: lsnew Un objeto paisajístico es un objeto de entidad extendido que tiene asignada una imagen de mapa de bits. El objeto puede manipularse directamente en el dibujo o mediante el cuadro de diálogo Nuevo paisaje. La geometría del objeto depende de si se seleccionan para él una o dos caras y de si su vista está alineada o no. Estas elecciones se llevan a cabo en función de los requisitos del modelado. Cada objeto paisajístico tiene pinzamientos en la base, en la parte superior y en cada vértice. Utilice el pinzamiento inferior para desplazar el objeto, los pinzamientos superiores para ajustar la altura y los pinzamientos de la esquina inferior para asignar la escala y, si no está alineado con la vista, para girarlo. Para alargar, aplicar escala y girar los objetos paisajísticos pueden utilizarse todos los modos de edición estándar mediante pinzamientos de AutoCAD. Dispone de dos comandos relacionados, LSEDIT y LSLIB, para modificar objetos paisajísticos y conservar bibliotecas de dichos objetos. El comando LSNEW abre el cuadro de diálogo Landscape New (Nuevo paisaje). 44
45 Library- Se trata de una lista de los objetos disponibles en la biblioteca de paisajes actual Seleccione el que desee insertar en el dibujo. Height- Utilice la casilla o la barra deslizante para especificar la altura del objeto paisajístico en las unidades de dibujo actuales. El valor por defecto es 20 y la altura siempre se encuentra en la dirección Z positiva del UCS actual. Position- Haga clic en este botón para desplazarse a la ventana de dibujo, donde dispone de los métodos de ubicación estándar de AutoCAD para desplazar el objeto. La posición por defecto se encuentra en el origen del SCP. Geometry- Emplee las opciones de esta casilla para especificar la geometría y la alineación del objeto. Single Faces (cara única)/crossing Faces (caras intersectantes)- Haga clic en uno de estos botones para elegir un objeto de una cara o un objeto con caras que se intersectan. El modelizado de un objeto de una sola cara es más rápido, pero no es tan realista como el del objeto con caras que se intersectan, en particular en términos de animación y sombras de trazo del rayo. View Aligned (Vista alineada)- Cuando se activa este conmutador, el objeto siempre mira a la cámara. Generalmente, es una buena elección para árboles y otros objetos no planares. Cuando se desactiva este conmutador, el objeto mantiene una orientación fija. lo cual puede ser eficaz en el caso de objetos planares tales como señales de tráfico que no desea ver derechas. Como se comentaba anteriormente, la geometría de un objeto depende del número de caras y la alineación. Un objeto de una sola cara con vista alineada se muestra como un triángulo en el dibujo. Para girarlo, no pueden emplearse los pinzamientos. Un objeto fijo de una sola cara se muestra como un rectángulo que puede girarse mediante los pinzamientos del objeto. Asimismo, este tipo de objeto muestra su nombre, hacia adelante o hacia atrás, para indicar su orientación con respecto a la cámara, lo cual es útil para las señales. Un objeto con caras que se intersecan se presenta en forma de dos triángulos que se intersecan en sus ángulos rectos. Cuando la vista está alineada, miran a la cámara en ángulos de 45 grados y no se puede modificar su rotación. Cuando el objeto es fijo, puede cambiarse su rotación. LSEDIT Permite editar un objeto paisajístico (véase en LSNEW una introducción a la función paisajística). Barra de herramientas Render: Landscape Edit Menú View: Render Landscape Edit Línea de comandos: lsedit En primer lugar, el comando solicita que se designe el objeto paisajístico que se desea editar. Después, abre el cuadro de diálogo Nuevo paisaje. El tipo de objeto se designa en la lista de objetos; sin embargo, la lista no está disponible para que no se pueda modificar el tipo. LSLIB Permite conservar bibliotecas de objetos paisajísticos LSLIB abre el cuadro de diálogo Landscape Library, indicando el nombre de la biblioteca actual en la parte superior. 45
46 Barra de herramientas Render: Menú View: Render Landscape Library Línea de comandos: lslib AutoCAD muestra el cuadro de diálogo Biblioteca paisajística. Library (Biblioteca)- Se trata de una lista de los objetos de la biblioteca actual. Seleccione el que desee modificar o suprimir. Modify- Haga clic en este botón para cambiar los archivos de imagen asociados al objeto designado (o haga doble clic en el nombre del objeto). Todos los objetos paisajísticos requieren un archivo de imagen y un archivo de mapa de opacidad para definir las áreas transparentes de la imagen. Al hacer clic en Modificar, se abre el cuadro de diálogo Lanscape Library. Default Geometry- Haga clic en uno de los botones siguientes para establecer la geometría y alineación por defecto de los objetos nuevos con el nombre actual. Véase la opción Geometría de LSNEW. Name- Este campo muestra el nombre actual del objeto. Para cambiar el nombre, modifique la información del campo. Image File- Escriba un nombre de archivo o haga clic en Buscar archivo para abrir un cuadro de diálogo donde podrá buscarlo. Opacity Map File (Archivo de mapa de opacidad)- Escriba un nombre de archivo o haga clic en Buscar archivo para abrir un cuadro de diálogo donde podrá buscarlo. New- Este botón abre el cuadro de diálogo Lanscape New, que es idéntico al cuadro de diálogo excepto en que las casillas están vacías. Delete- Borra de la biblioteca el objeto seleccionado. Open- Permite abrir un nuevo archivo de biblioteca. La extensión es.mli. Save- Guardar el archivo de la biblioteca actual con otro nombre o el nombre actual. Configuración y ejecución del Render Al ejecutar por primera vez uno de los comandos asociados al renderizado se configurará de forma automática el Render. PREFERENCES (PREFR) Establece las preferencias de modelizado, o sea los parámetros que van a usarse para él modela tridimensional. Barra de herramientas Render: Menú Ver: Render Preferences Línea de comando: RPREF Sale una caja de diálogo que permite ajustar todos los parámetros que van a utilizarse en la representación. Las opciones de esta caja son las siguientes: Rendering Type (Tipo modelizado) Scene to Render (Escena a modelizar) Rendering Options (Opciones de modelizado) Rendering Procedure (Procedimiento de modelizado) Light Icon Scale (Escala del símbolo de luz) Smoothing (Angle Ángulo de suavizado) Destination (Destino) 46
47 Sub Sampling (Submuestreo) Background (Fondo) -- Background. Fog/Depth Cue (Indic. niebla/profundidad)-- muestra el cuadro de diálogo Fog. Esta caja es la misma que se visualiza cuando se ejecuta el comando RENDER que se explica a continuación. RENDER Crea una imagen sombreada fotorrealística o realista de una representación alámbrica tridimensional o modelo de sólido RENDER crea una imagen utilizando la información de una escena, el conjunto de selección actual o la pantalla actual. Una escena es una combinación de una vista con nombre y de una o más luces. Si se indica una escena, RENDER usa la información de la vista de la escena y de la luz. Si está activada la variable de sistema PICKFIRST con un conjunto de selección actual, RENDER sólo utiliza el conjunto de selección actual al elegir Objetos Render. Si no está especificada ninguna escena ni conjunto de selección, RENDER usa la vista actual y todas las luces del dibujo. Si no existen luces, RENDER asume una fuente de luz distante por defecto "por encima del hombro" con una intensidad de 1. Barra de herramientas Render: Menú Ver: Render Render Línea de comando: render Cuadro de diálogo Render 47
48 (Rendering Type) Tipo modelizado- Se refiere al tipo de modelizado: Render, Photo Real (Fotorrealístico), Photo Raytrace (Trayectoria del rayo fotográfico) y cualquier otro tipo de modelizado que haya instalado. Scene to Render (Escena a modelizar)- Enumera escenas, incluida la vista actual, que se pueden seleccionar para modelizar. Rendering options (Opciones de modelizado)- Controla la pantalla de modelizado. Smooth Shade (Sombreado suave) Amolda el aspecto de los marcos afilados de una superficie de varias caras. AutoCAD calcula la superficie normal y transforma los colores en dos o más caras adyacentes. Apply Materials (Aplicar materiales) Aplica los materiales de la superficie que el usuario define y se enlaza a un objeto o ACI (AutoCAD Color Index, Índice de colores de AutoCAD) en el dibujo. Si no está seleccionado Aplicar materiales, todos los objetos del dibujo asumen los valores Color, Ambiente, Difusión, Reflexión, Aspereza, Transparencia, Refracción y Relieve definidos para el material *GLOBAL*. Shadows (Sombras) Genera sombras, cuando está seleccionado. Esta opción sólo se aplica al modelizado Fotorrealístico y Trayectoria del rayo fotográfico. Render Cache (Caché Render) Especifica que la información de modelizado se escriba en un archivo de caché en el disco duro. Mientras la geometría o la vista del dibujo permanezcan invariables, el archivo almacenado en caché se utilizará para modelizados posteriores, evitando que AutoCAD tenga que volver a aplicar la triangulación. Con ello se ahorra tiempo, en particular a la hora de modelizar sólidos. More Options (Más opciones)- Abre un cuadro de diálogo Render Options que proporciona opciones de modelizado adicionales. El cuadro de diálogo es diferente en función de si se ha seleccionado Render, Fotorrealístico, Trayectoria del rayo fotográfico o una aplicación de otros fabricantes como tipo de modelizado. Si se selecciona el Tipo Render este cuadro va a tener dos áreas : 1. Render Quality (Calidad Render)- Controla el tipo de sombreado que se utiliza cuando el usuario activa sombreado suave. Gouraud- Calcula la intensidad de la luz en cada vértice y e interpola intensidades intermedias. Phong- Calcula la intensidad de la luz en cada pixel lo que hace que la calidad sea superior respecto al método anterior. 2. Face Controls (Controles de la cara)- Regula las caras de los objetos sólidos 3D. Discard Back faces (Descartar caras traseras)- No se tienen en cuenta las caras opuestas de un objeto en el cálculo del modelizado. Back face normal is negative (Normal a la cara trasera negativa)- Predeterminadamente en AutoCAD se dibujan en sentido antihorario. Las caras que hayan sido dibujadas con este sentido son tomadas como caras frontales y las que se hayan dibujado en sentido horario como caras 48
49 opuestas a las anteriores y no serán tomadas en cuenta a la hora de la representación. Si desea que se invierta el resultado desmarque esta opción. Si se selecciona el tipo de Render fotorrealístico va a tener las áreas: 1. Anti-Aliasing- Controla el nivel de "anti-aliasing" (aspecto dentado) del modelizado. 2. Face Controls- Igual que en el Render básico. 3. Depth Map Shadow Controls (Control de sombras de mapa de profundidad)-dichos controles ajustan el desfase del mapa de sombras, con lo cual la sombra se desplaza con respecto al objeto envuelto por la sombra para evitar que se dé sombra a sí mismo o que la sombra se separe. El desfase mínimo predeterminado es 2 y normalmente puede llegar a valer 20. El máximo predeterminado es 4 y no es aconsejable que haya una diferencia mayor de 10 entre estos valores. 4. Texture Map Sampling (Muestreo de mapas de textura)- Permite seleccionar el método de muestreo de un mapa de texturas cuando la sombra se proyecta en un objeto que es más pequeño. Van a existir tres métodos, el muestreo por punto, el muestreo lineal y el muestreo por mapa de bit; siendo este último el más preciso. Si se selecciona el tipo de Render Raytrace va a presentar las mismas opciones que con el render fotorrealístico más otras dos opciones especificas para este tipo de render: 1. Adaptative Sampling (Muestreo adaptativo)- Acelera el proceso anti-aliasing en los límites del tamaño de la matriz de la muestra. Partiendo de un umbral de contraste proporcionado por el usuario, AutoCAD juzga si puede procesar menos muestras de las que se han especificado para la matriz y todavía obtener los resultados correctos. Para que se active esta opción debe estar activado algún nivel para el efecto anti-aliasing, excepto el nivel mínimo. Aquí se define un parámetro que es el umbral de contraste que debe ser un valor 49
50 comprendido entre 0.0 y 1.0. Mientras mayor sea este valor se reduce el tiempo invertido en el efecto anti-aliasing pero esto va en detrimento de la calidad de la imagen que se obtiene. 2. Ray Tree Depth (Profundidad del haz del rayo)- Controla el árbol del rayo. Aquí se define la profundidad máxima (Maximun Depth) cuyo valor predeterminado es 3. Cuanto menor sea este valor, peor será la calidad de la imagen resultante y el proceso de modelizado será más rápido. No es recomendable especificar valores mayores que 10. También debemos especificar el Umbral del límite (Cutoff Threshold) que no es más que un valor comprendido entre 0.0 y 1.0 y complementa al parámetro anterior y controla en cuánto debe contribuir por lo menos un trazo del rayo al final del valor del pixel para que este tenga continuidad. Contrarresta en algo el compromiso entre velocidad y calidad de la imagen. Rendering Procedure (Procedimiento de modelizado)- Controla cómo se comporta por defecto el comando RENDER. Existen tres tipos de procedimientos para el modelizado: Query for selections (Consultar selecciones)- Visualiza una solicitud para que designe los objetos que se van a modelizar. Crop Window (Ventana de ajuste)- Crea una ventana de modelizado en el momento del modelizado. Al hacer clic en el botón Render con la opción Ventana de ajuste activada, AutoCAD le indica que seleccione un área rectangular de la pantalla. Una vez hecho esto, se reanuda el modelizado. Skip dialog Render (Sin diálogo Render- Genera el modelizado de la vista actual sin visualizar el cuadro de diálogo Render. Light Icon Scale (Escala del símbolo de luz) Controla el tamaño de los bloques asociados a las luces en el dibujo. El valor representa el factor de escala actual de los bloques de modelizado del dibujo en unidades de dibujo. El factor de escala afecta a los siguientes bloques: OVERHEAD, DIRECT y SH_SPOT. Smoothing Angle (Ángulo de suavizado) Define el ángulo en el que AutoCAD interpreta una arista. El valor por defecto es 45 grados. Los ángulos mayores de 45 grados se consideran aristas y los menores de 45 grados se amoldan. Destination (Destino) 50
Introducción AutoCAD 3D
 Introducción AutoCAD 3D 1- Tres Dimensiones en AutoCAD: Las herramientas de trabajo en 3D se pueden distribuir en tres formas: 1. Entorno de trabajo en 3D, es un conjunto de procedimientos que permiten
Introducción AutoCAD 3D 1- Tres Dimensiones en AutoCAD: Las herramientas de trabajo en 3D se pueden distribuir en tres formas: 1. Entorno de trabajo en 3D, es un conjunto de procedimientos que permiten
Curso de AutoCAD 2010 Apunte Parte II
 Comandos de dibujo 1. Línea (Line) Este comando construye un segmento entre dos posiciones que se indican con el mouse o por coordenadas. Puede ejecutarse desde: Menú Dibujo (Draw) Desde el botón adecuado
Comandos de dibujo 1. Línea (Line) Este comando construye un segmento entre dos posiciones que se indican con el mouse o por coordenadas. Puede ejecutarse desde: Menú Dibujo (Draw) Desde el botón adecuado
Contenido Semana 1 (Introducción a AutoCAD 3D)
 Sena Regional Putumayo Instructor: Esteban Silva Agosto 29 de 2013 Contenido Semana 1 (Introducción a AutoCAD 3D) Entorno de Trabajo Configuración Inicial Puntos de Vista El Sistema de Coordenadas en 2D
Sena Regional Putumayo Instructor: Esteban Silva Agosto 29 de 2013 Contenido Semana 1 (Introducción a AutoCAD 3D) Entorno de Trabajo Configuración Inicial Puntos de Vista El Sistema de Coordenadas en 2D
Generación de Superficies (Mallas) en 3D.
 Generación de Superficies (Mallas) en 3D. OBJETOS 3D O PRIMITIVAS: Este comando genera maltas poligonales con figuras geométricas predefinidas. Mediante la siguiente herramienta, se puede acceder a las
Generación de Superficies (Mallas) en 3D. OBJETOS 3D O PRIMITIVAS: Este comando genera maltas poligonales con figuras geométricas predefinidas. Mediante la siguiente herramienta, se puede acceder a las
ACADEMIA INGNOVA MÓDULO 3. Yariló Bello Gracia
 ACADEMIA INGNOVA MÓDULO 3 Yariló Bello Gracia ÍNDICE 1. Sombreado... 2 2. Matriz rectangular... 3 3. Cotas... 4 4. Directrices... 7 5. Ejercicio propuesto... 8 1 1. Sombreado El comando sombreado rellena
ACADEMIA INGNOVA MÓDULO 3 Yariló Bello Gracia ÍNDICE 1. Sombreado... 2 2. Matriz rectangular... 3 3. Cotas... 4 4. Directrices... 7 5. Ejercicio propuesto... 8 1 1. Sombreado El comando sombreado rellena
AutoCAD 2011 Completo + 3D
 AutoCAD 2011 Completo + 3D Duración: 80.00 horas Descripción Autocad es el programa de Diseño Asistido por Ordenador más extendido, considerado hoy en día como un estándar del dibujo técnico por ordenador,
AutoCAD 2011 Completo + 3D Duración: 80.00 horas Descripción Autocad es el programa de Diseño Asistido por Ordenador más extendido, considerado hoy en día como un estándar del dibujo técnico por ordenador,
INGENIERÍA TELEINFORMÁTICA
 INGENIERÍA TELEINFORMÁTICA Expresión Gráfica y CAD Básico Sesión 03-04 Comandos Básicos y Sistemas de Coordenadas Docente: Ing. María Nícida Malca Quispe AGENDA Procedimientos para Invocar Comandos Usando
INGENIERÍA TELEINFORMÁTICA Expresión Gráfica y CAD Básico Sesión 03-04 Comandos Básicos y Sistemas de Coordenadas Docente: Ing. María Nícida Malca Quispe AGENDA Procedimientos para Invocar Comandos Usando
INGENIERÍA TELEINFORMÁTICA
 INGENIERÍA TELEINFORMÁTICA Expresión Gráfica y CAD Básico Sesión 03 Comandos Básicos y Sistemas de Coordenadas Docente: Ing. María Nícida Malca Quispe AGENDA Procedimientos para Invocar Comandos Usando
INGENIERÍA TELEINFORMÁTICA Expresión Gráfica y CAD Básico Sesión 03 Comandos Básicos y Sistemas de Coordenadas Docente: Ing. María Nícida Malca Quispe AGENDA Procedimientos para Invocar Comandos Usando
LICEO SOROLLA C TEMA 4: DISEÑO 3D EN AUTOCAD
 LICEO SOROLLA C TEMA 4: DISEÑO 3D EN AUTOCAD 1 1.- Visualización 3D. Para trabajar en 3D es necesario utilizar el eje Z. De esta forma nuestros puntos tendrán tres coordenadas, una para cada eje. 2.- Concepto
LICEO SOROLLA C TEMA 4: DISEÑO 3D EN AUTOCAD 1 1.- Visualización 3D. Para trabajar en 3D es necesario utilizar el eje Z. De esta forma nuestros puntos tendrán tres coordenadas, una para cada eje. 2.- Concepto
La manera más sencilla de agregar texto a una diapositiva es escribirlo directamente en cualquier marcador de posición definido para tal fin.
 Trabajar con texto Agregar texto a las diapositivas La manera más sencilla de agregar texto a una diapositiva es escribirlo directamente en cualquier marcador de posición definido para tal fin. Marcador
Trabajar con texto Agregar texto a las diapositivas La manera más sencilla de agregar texto a una diapositiva es escribirlo directamente en cualquier marcador de posición definido para tal fin. Marcador
Dibujo vectorial con Draw
 Dibujo vectorial con Draw CAPÍTULO 3: EDICIÓN DE OBJETOS Las Reglas Las Reglas se encuentran en la parte superior y en el lateral izquierdo de la mesa de trabajo. Normalmente están a la vista, si queremos
Dibujo vectorial con Draw CAPÍTULO 3: EDICIÓN DE OBJETOS Las Reglas Las Reglas se encuentran en la parte superior y en el lateral izquierdo de la mesa de trabajo. Normalmente están a la vista, si queremos
CURVAS TECNICAS Y CONICAS Y COMANDOS DE DIBUJO Y EDICIÓN II
 SEMANA N 04: CURVAS TECNICAS Y CONICAS Y COMANDOS DE DIBUJO Y EDICIÓN II 1 4.1 CURVAS TECNICAS 4.2 CONSTRUCCIÓN DE UN ÓVALO CONOCIENDO EL EJE MAYOR 4.3 CONSTRUCCIÓN DE UN ÓVALO CONOCIENDO EL EJE MENOR
SEMANA N 04: CURVAS TECNICAS Y CONICAS Y COMANDOS DE DIBUJO Y EDICIÓN II 1 4.1 CURVAS TECNICAS 4.2 CONSTRUCCIÓN DE UN ÓVALO CONOCIENDO EL EJE MAYOR 4.3 CONSTRUCCIÓN DE UN ÓVALO CONOCIENDO EL EJE MENOR
Planos, Ejes y Puntos de Trabajo
 Planos, Ejes y Puntos de Trabajo Son operaciones que se encuentran en la barra de herramientas de operaciones de ensamblaje. Esta barra de herramientas la encontramos en el momento en que en un proyecto
Planos, Ejes y Puntos de Trabajo Son operaciones que se encuentran en la barra de herramientas de operaciones de ensamblaje. Esta barra de herramientas la encontramos en el momento en que en un proyecto
Autocad 2008 Completo
 Autocad 2008 Completo Duración: 60.00 horas Descripción Las siglas CAD en castellano significan "Diseño Asistido por Computador" ("Computer Aided Design"). Autocad es un programa para el dibujo de precisión
Autocad 2008 Completo Duración: 60.00 horas Descripción Las siglas CAD en castellano significan "Diseño Asistido por Computador" ("Computer Aided Design"). Autocad es un programa para el dibujo de precisión
AutoCAD. Temario del curso Completo. Entorno AutoCAD 2010
 AutoCAD Temario del curso Completo Entorno AutoCAD 2010 Espacio de trabajo Acceso a los comandos por Menú, Iconos y Teclado Barra de estado Escala y unidad de dibujo Línea punto a punto Ortogonal Polar
AutoCAD Temario del curso Completo Entorno AutoCAD 2010 Espacio de trabajo Acceso a los comandos por Menú, Iconos y Teclado Barra de estado Escala y unidad de dibujo Línea punto a punto Ortogonal Polar
Práctica 9. Crear la siguiente pieza utilizando diferentes planos de trabajo. Sur este
 Práctica 9 Crear la siguiente pieza utilizando diferentes planos de trabajo. Sur este Escribir PTOVISTA (VPOINT) y oprimir INTRO (ENTER) para activar el submenú. Escribir 1,-1,1 y oprimir INTRO (ENTER)
Práctica 9 Crear la siguiente pieza utilizando diferentes planos de trabajo. Sur este Escribir PTOVISTA (VPOINT) y oprimir INTRO (ENTER) para activar el submenú. Escribir 1,-1,1 y oprimir INTRO (ENTER)
Elaboración de Documentos en Procesadores de Textos
 Las tablas permiten organizar la información en filas y columnas, de forma que se pueden realizar operaciones y tratamientos sobre las filas y columnas. Por ejemplo, obtener el valor medio de los datos
Las tablas permiten organizar la información en filas y columnas, de forma que se pueden realizar operaciones y tratamientos sobre las filas y columnas. Por ejemplo, obtener el valor medio de los datos
TECNOLOGÍA E INFORMÁTICA
 TECNOLOGÍA E INFORMÁTICA GRADO: SÉPTIMO 01 02 TEMA: INSERTAR O CREAR TABLAS INDICADOR DE DESEMPEÑO: Utiliza la opción de crear tablas en Microsoft Word para agregar, editar y presentar la información tabulada.
TECNOLOGÍA E INFORMÁTICA GRADO: SÉPTIMO 01 02 TEMA: INSERTAR O CREAR TABLAS INDICADOR DE DESEMPEÑO: Utiliza la opción de crear tablas en Microsoft Word para agregar, editar y presentar la información tabulada.
Puede renderizar formas sin necesidad de solevarlas antes. Hay tres pasos básicos en la renderización de una forma:
 1 Formas Panel Crear > Formas Menú Crear > Formas 3ds max incluye los siguientes tipos de formas: o Splines o Curvas NURBS Incluye el tipo de forma spline. Además de las formas del menú Crear, hay seis
1 Formas Panel Crear > Formas Menú Crear > Formas 3ds max incluye los siguientes tipos de formas: o Splines o Curvas NURBS Incluye el tipo de forma spline. Además de las formas del menú Crear, hay seis
56h 2D Y 3D AUTOCAD 2008 OBJETIVOS DEL CURSO. ÍNDICE 1 Primer contacto con AutoCAD
 56h AUTOCAD 2008 OBJETIVOS DEL CURSO Este curso, centrado en la versión más reciente de este potente programa, está indicado para aquellas personas que deseen dominar el diseño asistido por ordenador.
56h AUTOCAD 2008 OBJETIVOS DEL CURSO Este curso, centrado en la versión más reciente de este potente programa, está indicado para aquellas personas que deseen dominar el diseño asistido por ordenador.
EXCEL I UNIDAD 1 EMPEZANDO A TRABAJAR CON EXCEL (SEMANA 1)
 EXCEL I UNIDAD 1 EMPEZANDO A TRABAJAR CON EXCEL (SEMANA 1) 1.1.- Conceptos de Excel EXCEL: es una aplicación para crear hojas de cálculo que está divida en filas y columnas, al cruce de estas se le denomina
EXCEL I UNIDAD 1 EMPEZANDO A TRABAJAR CON EXCEL (SEMANA 1) 1.1.- Conceptos de Excel EXCEL: es una aplicación para crear hojas de cálculo que está divida en filas y columnas, al cruce de estas se le denomina
SOLVIEW (Referencia rápida) Página 1 de 12
 SOLVIEW (Referencia rápida) Página 1 de 12 Comandos > S - Comandos > SOLVIEW > SOLVIEW Concepto Procedimiento Referencia rápida Crea ventanas gráficas de presentación utilizando la proyección ortogonal
SOLVIEW (Referencia rápida) Página 1 de 12 Comandos > S - Comandos > SOLVIEW > SOLVIEW Concepto Procedimiento Referencia rápida Crea ventanas gráficas de presentación utilizando la proyección ortogonal
Un ejemplo de lo que aparece en el explorador, referente a los planos y ejes del sistema de coordenadas se muestra en la figura.
 PLANOS DE TRABAJO: Cada vez que se crea un nuevo archivo de pieza en Inventor, se crean automáticamente unos planos XY, XZ, e YZ, unos ejes X, Y, Z, y un punto central, que definen un espacio de trabajo
PLANOS DE TRABAJO: Cada vez que se crea un nuevo archivo de pieza en Inventor, se crean automáticamente unos planos XY, XZ, e YZ, unos ejes X, Y, Z, y un punto central, que definen un espacio de trabajo
AutoCAD Contenido
 AutoCAD 2009 Diseño Descripción Curso que trata sobre el CAD (diseño asistido por ordenador) para el dibujo técnico aplicado al diseño de piezas de mecánica, arquitectura, electrónica, etc., mediante la
AutoCAD 2009 Diseño Descripción Curso que trata sobre el CAD (diseño asistido por ordenador) para el dibujo técnico aplicado al diseño de piezas de mecánica, arquitectura, electrónica, etc., mediante la
DIBUJO ILUSTRATIVO: ISOMETRICO
 SEMANA N 10: DIBUJO ILUSTRATIVO: ISOMETRICO 1 9.1 DIBUJOS ILUSTRATIVOS Los dibujos ilustrativos o pictóricos son un tipo de ilustración técnica que muestran varias caras de un objeto a la vez. Estos dibujos
SEMANA N 10: DIBUJO ILUSTRATIVO: ISOMETRICO 1 9.1 DIBUJOS ILUSTRATIVOS Los dibujos ilustrativos o pictóricos son un tipo de ilustración técnica que muestran varias caras de un objeto a la vez. Estos dibujos
Paint Otro de los accesorios que incorpora Windows 95 es Microsoft Paint, un sencillo programa de Dibujo.
 5 ACCESORIOS II Paint Otro de los accesorios que incorpora Windows 95 es Microsoft Paint, un sencillo programa de Dibujo. Se trata un programa tipo Bitmap (Mapa de bits); esto quiere decir que, cuando
5 ACCESORIOS II Paint Otro de los accesorios que incorpora Windows 95 es Microsoft Paint, un sencillo programa de Dibujo. Se trata un programa tipo Bitmap (Mapa de bits); esto quiere decir que, cuando
Imágenes y Gráficos. capítulo 06
 Imágenes y Gráficos capítulo 06 Imágenes y Gráficos imágenes y gráficos 6.1 WordArt Para Microsoft, WordArt es una galería de estilos que se pueden agregar a los documentos para crear efectos decorativos,
Imágenes y Gráficos capítulo 06 Imágenes y Gráficos imágenes y gráficos 6.1 WordArt Para Microsoft, WordArt es una galería de estilos que se pueden agregar a los documentos para crear efectos decorativos,
Curso de AutoCAD 2017
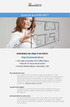 Curso de AutoCAD 2017 DISPONIBLE EN LÍNEA O EN FÍSICO. http://cursoautocad.co/ 192 video tutoriales HD (1280x720px). Más de 10 horas de duración. Incluye Niveles Básico, Avanzado y 3D. Descripción del
Curso de AutoCAD 2017 DISPONIBLE EN LÍNEA O EN FÍSICO. http://cursoautocad.co/ 192 video tutoriales HD (1280x720px). Más de 10 horas de duración. Incluye Niveles Básico, Avanzado y 3D. Descripción del
Seleccionamos el programa Excel. Nos aparece la pantalla del programa
 LECCIÓN 1ª Poner en marcha el programa Para poner en marcha el programa lo abrimos. Existen varias formas, por ejemplo partiendo del botón "Inicio" de la esquina inferior izquierda. Pulsamos el botón "Inicio"
LECCIÓN 1ª Poner en marcha el programa Para poner en marcha el programa lo abrimos. Existen varias formas, por ejemplo partiendo del botón "Inicio" de la esquina inferior izquierda. Pulsamos el botón "Inicio"
El dibujo en tres dimensiones con AutoCAD 2000.
 Lecciones breves de AutoCAD. El dibujo en tres dimensiones con AutoCAD 2000. Ramón Quiza Sardiñas Universidad de Matanzas, 2002. El Dibujo en tres dimensiones con AutoCAD 2000 1 Prefacio. El presente material
Lecciones breves de AutoCAD. El dibujo en tres dimensiones con AutoCAD 2000. Ramón Quiza Sardiñas Universidad de Matanzas, 2002. El Dibujo en tres dimensiones con AutoCAD 2000 1 Prefacio. El presente material
Vemos, pues, que esta forma de organizar los datos es mucho más potente que utilizando las tabulaciones u otros métodos.
 Tablas Las tablas permiten organizar la información en filas y columnas, de forma que se pueden realizar operaciones y tratamientos sobre las filas y columnas. Por ejemplo, obtener el valor medio de los
Tablas Las tablas permiten organizar la información en filas y columnas, de forma que se pueden realizar operaciones y tratamientos sobre las filas y columnas. Por ejemplo, obtener el valor medio de los
1
 Curso: AutoCAD 2009 - Dibujo en 2D AutoCAD 2009. Dibujo en 2D Curso que trata sobre el CAD (diseño asistido por ordenador) para el dibujo técnico aplicado al diseño de piezas de mecánica, arquitectura,
Curso: AutoCAD 2009 - Dibujo en 2D AutoCAD 2009. Dibujo en 2D Curso que trata sobre el CAD (diseño asistido por ordenador) para el dibujo técnico aplicado al diseño de piezas de mecánica, arquitectura,
Fecha Revisión 28/08/2012 1/10
 INDICE MENU CAD 1. INTRODUCCIÓN 2. ACOTAR 3. RAYAR AREAS 4. AMPLIAR 5. CAPAS DE USUARIO 6. CAPAS ALPHACAM 7. ESTABLECER TIPO DE TRAZADO 8. EDITAR TIPO DE TRAZADO 9. PROPIEDADES DE LINEA 10. MOVER ACOTACION
INDICE MENU CAD 1. INTRODUCCIÓN 2. ACOTAR 3. RAYAR AREAS 4. AMPLIAR 5. CAPAS DE USUARIO 6. CAPAS ALPHACAM 7. ESTABLECER TIPO DE TRAZADO 8. EDITAR TIPO DE TRAZADO 9. PROPIEDADES DE LINEA 10. MOVER ACOTACION
Tablas. Contenido TECNOLOGÍA WORD
 Contenido 1. Utilización de tablas rápidas... 2 1.1 Insertar una tabla mediante el uso de tablas rápidas... 2 1.2 Agregar una tabla a la galería de tablas rápidas... 2 2. Dibujar una tabla... 3 3. Convertir
Contenido 1. Utilización de tablas rápidas... 2 1.1 Insertar una tabla mediante el uso de tablas rápidas... 2 1.2 Agregar una tabla a la galería de tablas rápidas... 2 2. Dibujar una tabla... 3 3. Convertir
VIGAS CONTINUAS Y PORTICOS Aspecto de la ventana.
 VIGAS CONTINUAS Y PORTICOS Aspecto de la ventana. Se pueden plantear estructuras formadas por diversas vigas compuestas por cualquier tipo de perfil. Se calculan las reacciones en los diversos nudos y
VIGAS CONTINUAS Y PORTICOS Aspecto de la ventana. Se pueden plantear estructuras formadas por diversas vigas compuestas por cualquier tipo de perfil. Se calculan las reacciones en los diversos nudos y
Tema 2. Sintaxis Vectorial Tridimensional
 Tema 2. Sintaxis Vectorial Tridimensional Miguel Angel Casares Porcel. EGA3 macasares@ugr.es Escuela Técnica Superior de Arquitectura de Granada ÍNDICE Tema 2.1. Visualizacion 3D y SCP.... 3 Cinta de Opciones...
Tema 2. Sintaxis Vectorial Tridimensional Miguel Angel Casares Porcel. EGA3 macasares@ugr.es Escuela Técnica Superior de Arquitectura de Granada ÍNDICE Tema 2.1. Visualizacion 3D y SCP.... 3 Cinta de Opciones...
AutoCAD Dibujo en 2D
 Página 1 Horas de teoría: 33 Horas de práctica: 31 Precio del Curso: 204 Curso que trata sobre el CAD (diseño asistido por ordenador) para el dibujo técnico aplicado al diseño de piezas de mecánica, arquitectura,
Página 1 Horas de teoría: 33 Horas de práctica: 31 Precio del Curso: 204 Curso que trata sobre el CAD (diseño asistido por ordenador) para el dibujo técnico aplicado al diseño de piezas de mecánica, arquitectura,
1. Propiedades de los objetos
 6 Temas tratados en esta clase: Propiedades de los objetos Capas Sombreado Prácticas Propuestas 1. Propiedades de los objetos Las capas son superposiciones transparentes en las cuales se organizan y se
6 Temas tratados en esta clase: Propiedades de los objetos Capas Sombreado Prácticas Propuestas 1. Propiedades de los objetos Las capas son superposiciones transparentes en las cuales se organizan y se
Primera parte (lunes 5 de octubre)
 Unidad de aprendizaje 2: Desarrollo de Dibujos por Computadora Resultado de aprendizaje: RA 2.1 Realiza dibujos básicos por computadora, mediante el uso del menú y comandos de figuras predeterminadas del
Unidad de aprendizaje 2: Desarrollo de Dibujos por Computadora Resultado de aprendizaje: RA 2.1 Realiza dibujos básicos por computadora, mediante el uso del menú y comandos de figuras predeterminadas del
Operación de Microsoft Excel
 Formato de datos y celdas Dar formato significa, en términos generales, fijar los parámetros que definirán el aspecto y la presentación de los datos contenidos en las hojas de trabajo. Excel ofrece muchas
Formato de datos y celdas Dar formato significa, en términos generales, fijar los parámetros que definirán el aspecto y la presentación de los datos contenidos en las hojas de trabajo. Excel ofrece muchas
Generación de Sólidos en 3D.
 Generación de Sólidos en 3D. Un sólido en Autocad es un elemento (en tres dimensiones) lleno en su interior. El modelizador de Autocad permite construir sólidos mediante formas básicas: Conos, Cilindros,
Generación de Sólidos en 3D. Un sólido en Autocad es un elemento (en tres dimensiones) lleno en su interior. El modelizador de Autocad permite construir sólidos mediante formas básicas: Conos, Cilindros,
Introducción Mic i ro r s o of o t t W or o d r
 Introducción Microsoft Word Qué es el Microsoft Word? Word es uno de los procesadores de texto, más utilizados para trabajar con documentos en la actualidad. Casi no existe persona con computadora, que
Introducción Microsoft Word Qué es el Microsoft Word? Word es uno de los procesadores de texto, más utilizados para trabajar con documentos en la actualidad. Casi no existe persona con computadora, que
Departament d Enginyeria Mecànica i P. Company y C. González Ejercicio / 1
 Departament d Enginyeria Mecànica i Construcció Ejercicio 10.02 Pinza de tender ropa Pedro Company Carmen González 2013 P. Company y C. González Ejercicio 10.02 / 1 La fotografía muestra dos pinzas de
Departament d Enginyeria Mecànica i Construcció Ejercicio 10.02 Pinza de tender ropa Pedro Company Carmen González 2013 P. Company y C. González Ejercicio 10.02 / 1 La fotografía muestra dos pinzas de
PAINT SISTEMAS. ÁREA SISTEMAS GUÍA DE APRENDIZAJE No. Paint. Profesor: Estudiante: Fecha: INGRESAR A PAINT
 1 Profesor: ÁREA SISTEMAS GUÍA DE APRENDIZAJE No. Paint Estudiante: Fecha: INGRESAR A 3 4 2 1 1. Clic en Inicio 2. Colocar el puntero del ratón (flecha) en Todos los programas 3. Colocar el puntero del
1 Profesor: ÁREA SISTEMAS GUÍA DE APRENDIZAJE No. Paint Estudiante: Fecha: INGRESAR A 3 4 2 1 1. Clic en Inicio 2. Colocar el puntero del ratón (flecha) en Todos los programas 3. Colocar el puntero del
DISEÑO ASISTIDO POR ORDENADOR. GOOGLE SketchUP 8. 4ª parte
 DISEÑO ASISTIDO POR ORDENADOR GOOGLE SketchUP 8 4ª parte MJG 1 PRÁCTICA NUMERO 13: DIBUJAMOS UNA PUERTA Abre un nuevo documento. Vamos a dibujar la siguiente fachada o puerta. Primeramente dibujaremos
DISEÑO ASISTIDO POR ORDENADOR GOOGLE SketchUP 8 4ª parte MJG 1 PRÁCTICA NUMERO 13: DIBUJAMOS UNA PUERTA Abre un nuevo documento. Vamos a dibujar la siguiente fachada o puerta. Primeramente dibujaremos
INDICE Prologo 1. Proyecciones y escalas Sistema diedrico 2. Punto y recta Recta.- 3. El plano 4. Intersecciones y paralelismo
 INDICE Prologo 7 1. Proyecciones y escalas 1.1. Proyección. Sus clases.- 1.2. Proyección cónica.- 1.3. Invariantes de 9 la proyección cónica.- 1.4. Proyección cilíndrica.- 15. Objeto de la geometría descriptiva.
INDICE Prologo 7 1. Proyecciones y escalas 1.1. Proyección. Sus clases.- 1.2. Proyección cónica.- 1.3. Invariantes de 9 la proyección cónica.- 1.4. Proyección cilíndrica.- 15. Objeto de la geometría descriptiva.
Manual de Autocad 2D y 3D
 Universidad de Oriente Núcleo de Anzoátegui Escuela de Ing. y Cs. Aplicadas Departamento de Ing. Industrial Manual de Autocad 2D y 3D By Longo: Msc. Joseph Stalin Loján Paladines Barcelona - Venezuela,
Universidad de Oriente Núcleo de Anzoátegui Escuela de Ing. y Cs. Aplicadas Departamento de Ing. Industrial Manual de Autocad 2D y 3D By Longo: Msc. Joseph Stalin Loján Paladines Barcelona - Venezuela,
TABLAS WORD La tercer opción es usar el vínculo Dibujar Tabla, aquí se dimensiona la tabla dibujándola con el mouse
 TABLAS WORD 2007 Las tablas permiten organizar la información en filas y columnas, de forma que se pueden realizar operaciones y tratamientos sobre las filas y columnas. Una tabla está formada por celdas
TABLAS WORD 2007 Las tablas permiten organizar la información en filas y columnas, de forma que se pueden realizar operaciones y tratamientos sobre las filas y columnas. Una tabla está formada por celdas
Operación de Microsoft Word
 Apariencia de las páginas de un documento Diseño de página Al iniciar el trabajo en un nuevo documento de Word, están definidos un conjunto de valores que determinan el formato (diseño) de las páginas
Apariencia de las páginas de un documento Diseño de página Al iniciar el trabajo en un nuevo documento de Word, están definidos un conjunto de valores que determinan el formato (diseño) de las páginas
EFECTOS TRIDIMENSIONALES
 EFECTOS TRIDIMENSIONALES Para crear líneas concéntricas hacia el interior o el exterior de un objeto, es posible aplicar una silueta. CorelDRAW también permite ajustar el número de líneas de silueta y
EFECTOS TRIDIMENSIONALES Para crear líneas concéntricas hacia el interior o el exterior de un objeto, es posible aplicar una silueta. CorelDRAW también permite ajustar el número de líneas de silueta y
En esta lección creará un dibujo de las piezas y ensamblaje de las Lecciones 1 y 2 en múltiples hojas. Esta lección incluye:
 Page 1 of 11 Lección 3 - Dibujos En esta lección creará un dibujo de las piezas y ensamblaje de las Lecciones 1 y 2 en múltiples hojas. Esta lección incluye: Abrir una plantilla de dibujo y editar un formato
Page 1 of 11 Lección 3 - Dibujos En esta lección creará un dibujo de las piezas y ensamblaje de las Lecciones 1 y 2 en múltiples hojas. Esta lección incluye: Abrir una plantilla de dibujo y editar un formato
GIMP, aplicaciones didácticas. Herramientas de GIMP
 GIMP, aplicaciones didácticas. Herramientas de GIMP Ministerio de Educación. ITE GIMP, aplicaciones didácticas. GIMP, aplicaciones didácticas Herramientas Para ampliar: Transformación. Aerógrafo. Relleno.
GIMP, aplicaciones didácticas. Herramientas de GIMP Ministerio de Educación. ITE GIMP, aplicaciones didácticas. GIMP, aplicaciones didácticas Herramientas Para ampliar: Transformación. Aerógrafo. Relleno.
MAQUETERÍA 02: POLIEDROS, CUERPOS REDONDOS Y SU CONSTRUCCIÓN
 MAQUETERÍA 02: POLIEDROS, CUERPOS REDONDOS Y SU CONSTRUCCIÓN Concepto de Poliedro Definiremos como poliedro a un cuerpo geométrico tridimensional que encierra un espacio limitado. La palabra proviene de
MAQUETERÍA 02: POLIEDROS, CUERPOS REDONDOS Y SU CONSTRUCCIÓN Concepto de Poliedro Definiremos como poliedro a un cuerpo geométrico tridimensional que encierra un espacio limitado. La palabra proviene de
El ejercicio propuesto en este taller es la base para desarrollar el programa de Monge, que corresponde a las proyecciones ortogonales.
 CONSTRUCCIÓN DE UNA CAJA ISOMÉTRICA Con el uso del programa de Geometría dinámica, usted construirá un sistema de representación que le permite controlar los ángulos de inclinación izquierdo y derecho
CONSTRUCCIÓN DE UNA CAJA ISOMÉTRICA Con el uso del programa de Geometría dinámica, usted construirá un sistema de representación que le permite controlar los ángulos de inclinación izquierdo y derecho
Modelatge geométric tridimensional con procediments àgils: SketchUp Jorge Vila Robert, 2015 TÉCNICAS DE MODELADO GEOMÉTRICO CON SKETCHUP
 Modelatge geométric tridimensional con procediments àgils: SketchUp Jorge Vila Robert, 2015 TÉCNICAS DE MODELADO GEOMÉTRICO CON SKETCHUP 1) Introducción al Programa - Valoración del Programa en el panorama
Modelatge geométric tridimensional con procediments àgils: SketchUp Jorge Vila Robert, 2015 TÉCNICAS DE MODELADO GEOMÉTRICO CON SKETCHUP 1) Introducción al Programa - Valoración del Programa en el panorama
TUTORIAL Autocad 3D: Modelando una Silla. 3D por un tubo. Por Guillermo De León
 TUTORIAL Autocad 3D: Modelando una Silla 3D por un tubo Por Guillermo De León Introducción Este tutorial lo elaboré utilizando Autocad 2006, sin embargo igual puede realizarse con las versiones 2004 ó
TUTORIAL Autocad 3D: Modelando una Silla 3D por un tubo Por Guillermo De León Introducción Este tutorial lo elaboré utilizando Autocad 2006, sin embargo igual puede realizarse con las versiones 2004 ó
Elementos esenciales de Word
 Word 2013 Elementos esenciales de Word Área académica de Informática 2015 Elementos esenciales de Word Iniciar Microsoft Word 2013 Para entrar en Microsoft Word 2013 Haz clic en el botón Inicio para ir
Word 2013 Elementos esenciales de Word Área académica de Informática 2015 Elementos esenciales de Word Iniciar Microsoft Word 2013 Para entrar en Microsoft Word 2013 Haz clic en el botón Inicio para ir
Gimp. Operaciones básicas y dibujo por ordenador
 Gimp Operaciones básicas y dibujo por ordenador Introducción a GIMP GIMP es un programa de manipulación de imágenes que puede usarse tanto en Linux como en Windows Puede usarse para retoque fotográfico,
Gimp Operaciones básicas y dibujo por ordenador Introducción a GIMP GIMP es un programa de manipulación de imágenes que puede usarse tanto en Linux como en Windows Puede usarse para retoque fotográfico,
Herramientas CorelDraw
 Herramientas CorelDraw Herramienta de Selección Señala elementos pinchando sobre él o varios elementos, realizando una ventana que los contenga. Con la tecla Mayúsculas resta o añade elementos a la selección.
Herramientas CorelDraw Herramienta de Selección Señala elementos pinchando sobre él o varios elementos, realizando una ventana que los contenga. Con la tecla Mayúsculas resta o añade elementos a la selección.
Tutorial 02: Modelado 3D con primitivas (templo clásico)
 Tutorial 02: Modelado 3D con primitivas (templo clásico) Debemos recordar que en AutoCAD existen geometrías 3D llamadas primitivas básicas. Los objetos de la vida real son, en realidad, variaciones y combinaciones
Tutorial 02: Modelado 3D con primitivas (templo clásico) Debemos recordar que en AutoCAD existen geometrías 3D llamadas primitivas básicas. Los objetos de la vida real son, en realidad, variaciones y combinaciones
COMANDOS BÁSICOS PARA CROQUIS Y OPERACIONES 2D Y 3D.
 Comandos de la pestaña Croquis: COMANDOS BÁSICOS PARA CROQUIS Y OPERACIONES 2D Y 3D. Recortar entidades: Permite eliminar excesos de entidades que intercepten o atraviesen otro objeto sin que se borre
Comandos de la pestaña Croquis: COMANDOS BÁSICOS PARA CROQUIS Y OPERACIONES 2D Y 3D. Recortar entidades: Permite eliminar excesos de entidades que intercepten o atraviesen otro objeto sin que se borre
DISEÑO DE ARMARIOS Y CUADROS
 DISEÑO DE ARMARIOS Y CUADROS El submenú ARMARIO contienen las órdenes necesarias para realizar los planos de taladrado, serigrafiado y disposición de aparatos dentro de armarios y cuadros. Estas órdenes
DISEÑO DE ARMARIOS Y CUADROS El submenú ARMARIO contienen las órdenes necesarias para realizar los planos de taladrado, serigrafiado y disposición de aparatos dentro de armarios y cuadros. Estas órdenes
DIBUJO TECNICO. Ing. Claudia Margarita Gómez Torres
 DIBUJO TECNICO II DIAPOSITIVAS MATERIAL DIDACTICO ELABORADO: JULIO AGOSTO 2008 APLICADO: JULIO - AGOSTO 2009 UNIDAD UNO VISTAS PRINCIPALES Y AUXILIARES OBJETIVO: Dibujar las vistas principales y auxiliares
DIBUJO TECNICO II DIAPOSITIVAS MATERIAL DIDACTICO ELABORADO: JULIO AGOSTO 2008 APLICADO: JULIO - AGOSTO 2009 UNIDAD UNO VISTAS PRINCIPALES Y AUXILIARES OBJETIVO: Dibujar las vistas principales y auxiliares
Modelar en 3D. Capítulo. Objetivos
 Capítulo 1 Modelar en 3D Las lecciones cubiertas en este capítulo lo familiarizan con el modelado en 3D, sus diseños y su creación. También aprende el sistema de coordenadas y como puede usarlo para ayudarle
Capítulo 1 Modelar en 3D Las lecciones cubiertas en este capítulo lo familiarizan con el modelado en 3D, sus diseños y su creación. También aprende el sistema de coordenadas y como puede usarlo para ayudarle
Método de modelación Tridimensional (3D) en Autocad de un casco, y su uso en el calculo de las Hidrostáticas
 Método de modelación Tridimensional (3D) en Autocad de un casco, y su uso en el calculo de las Hidrostáticas INDICE: Pasos: 1 Plano de Líneas: dibujo y definición de la geometría del casco en 2D (planta,
Método de modelación Tridimensional (3D) en Autocad de un casco, y su uso en el calculo de las Hidrostáticas INDICE: Pasos: 1 Plano de Líneas: dibujo y definición de la geometría del casco en 2D (planta,
Dar formato a la hoja de cálculo
 Dar formato a la hoja de cálculo Dar formato a la Hoja de Cálculo Podemos modificar el aspecto de la información de las celdas seleccionadas, para esto utilizaremos las opciones de la ficha Inicio de la
Dar formato a la hoja de cálculo Dar formato a la Hoja de Cálculo Podemos modificar el aspecto de la información de las celdas seleccionadas, para esto utilizaremos las opciones de la ficha Inicio de la
Objetivos y Temario CURSO AUTOCAD 2015_2D Y 3D
 Objetivos y Temario CURSO AUTOCAD 2015_2D Y 3D OBJETIVOS AutoCAD sigue siendo el protagonista indiscutible entre las aplicaciones de dibujo técnico para trabajar en sus proyectos CAD y diseños. Este curso
Objetivos y Temario CURSO AUTOCAD 2015_2D Y 3D OBJETIVOS AutoCAD sigue siendo el protagonista indiscutible entre las aplicaciones de dibujo técnico para trabajar en sus proyectos CAD y diseños. Este curso
M.D.T. y TOPOCAL. TopoCal 13/01/2011. Técnicas de Representación Gráfica. Curso
 M.D.T. y TOPOCAL Técnicas de Representación Gráfica Curso 2010-2011 TopoCal Programa gratuito Genera de MDT s a partir de ficheros DXF o XYZ. Principales funcionalidades: Generación de triangulaciones
M.D.T. y TOPOCAL Técnicas de Representación Gráfica Curso 2010-2011 TopoCal Programa gratuito Genera de MDT s a partir de ficheros DXF o XYZ. Principales funcionalidades: Generación de triangulaciones
P Deseño avanzado de pezas con AlphaCAM
 PROGRAMA DO CURSO P1501035 - Deseño avanzado de pezas con AlphaCAM Lugar de realización: CIFP A Xunqueira - Pontevedra RELATOR: Raul Villa Labrada Enxeñeiro Industrial da especialidad de mecánica E actualmente
PROGRAMA DO CURSO P1501035 - Deseño avanzado de pezas con AlphaCAM Lugar de realización: CIFP A Xunqueira - Pontevedra RELATOR: Raul Villa Labrada Enxeñeiro Industrial da especialidad de mecánica E actualmente
CREAR DIBUJOS CON OPENOFFICE DRAW:
 Dibujo Vectorial OpenOffice-DRAW 1/16 CREAR DIBUJOS CON OPENOFFICE DRAW: BARRA DE HERRAMIENTAS "ESTÁNDAR": Se muestra mediante el menú principal. Para ello selecciona Ver > Barras de Herramientas > Estándar
Dibujo Vectorial OpenOffice-DRAW 1/16 CREAR DIBUJOS CON OPENOFFICE DRAW: BARRA DE HERRAMIENTAS "ESTÁNDAR": Se muestra mediante el menú principal. Para ello selecciona Ver > Barras de Herramientas > Estándar
APUNTE TABLAS MICROSOFT WORD 2003
 TABLAS Las tablas nos permiten organizar la información en filas y columnas. En cada intersección de fila y columna tenemos una celda. En Word tenemos varias formas de crear una tabla: Desde el icono Insertar
TABLAS Las tablas nos permiten organizar la información en filas y columnas. En cada intersección de fila y columna tenemos una celda. En Word tenemos varias formas de crear una tabla: Desde el icono Insertar
Preguntas tipo OLIMPIADA DE DIBUJO TÉCNICO MARZO 2014
 E S C U E L A T É C N I C A S U P E R I O R D E A R Q U I T E C T U R A U N I V E R S I D A D D E N A V A R R A Preguntas tipo OLIMPIADA DE DIBUJO TÉCNICO MARZO 2014 G E O M E T R Í A M É T R I C A. T
E S C U E L A T É C N I C A S U P E R I O R D E A R Q U I T E C T U R A U N I V E R S I D A D D E N A V A R R A Preguntas tipo OLIMPIADA DE DIBUJO TÉCNICO MARZO 2014 G E O M E T R Í A M É T R I C A. T
DISEÑO DE MÁQUINAS PRÁCTICA 3
 PRÁCTICA 3 El objetivo de esta práctica es crear una pieza de chapa metálica como la que se muestra en la figura. Los pasos a seguir son los siguientes: Crear una brida base Agregar una brida a inglete
PRÁCTICA 3 El objetivo de esta práctica es crear una pieza de chapa metálica como la que se muestra en la figura. Los pasos a seguir son los siguientes: Crear una brida base Agregar una brida a inglete
El pipeline de visualización es el conjunto de
 Sistemas de Visualización Pipeline de visualización 3D Definición del modelo geométrico Transformaciones geométricas Transformaciones de visualización Volumen de visualización Proyecciones Pipeline de
Sistemas de Visualización Pipeline de visualización 3D Definición del modelo geométrico Transformaciones geométricas Transformaciones de visualización Volumen de visualización Proyecciones Pipeline de
CUERPOS EN EL ESPACIO
 CUERPOS EN EL ESPACIO 1. Poliedros. 2. Fórmula de Euler. 3. Prismas. 4. Paralelepípedos. Ortoedros. 5. Pirámides. 6. Cuerpos de revolución. 6.1. Cilindros. 6.2. Conos. 6.3. Esferas. 6.4. Coordenadas geográficas.
CUERPOS EN EL ESPACIO 1. Poliedros. 2. Fórmula de Euler. 3. Prismas. 4. Paralelepípedos. Ortoedros. 5. Pirámides. 6. Cuerpos de revolución. 6.1. Cilindros. 6.2. Conos. 6.3. Esferas. 6.4. Coordenadas geográficas.
Crear gráficos en Excel Un gráfico es la representación gráfica de los datos de una hoja de cálculo y facilita su interpretación.
 CREACIÓN DE GRÁFICOS EN MICROSOFT OFFICE EXCEL Vamos a ver cómo crear gráficos a partir de unos datos introducidos en una hoja de cálculo. Así resultará más sencilla la interpretación de los datos. Terminología
CREACIÓN DE GRÁFICOS EN MICROSOFT OFFICE EXCEL Vamos a ver cómo crear gráficos a partir de unos datos introducidos en una hoja de cálculo. Así resultará más sencilla la interpretación de los datos. Terminología
Conceptos geométricos II
 Conceptos geométricos II Ángulo Ángulos Consecutivos Ángulos Alternos y Ángulos Correspondientes Polígono Polígono Regular Polígono Irregular Triángulo Cuadrilátero Superficie Círculo Superficie reglada
Conceptos geométricos II Ángulo Ángulos Consecutivos Ángulos Alternos y Ángulos Correspondientes Polígono Polígono Regular Polígono Irregular Triángulo Cuadrilátero Superficie Círculo Superficie reglada
Punto. Recta. Semirrecta. Segmento. Rectas Secantes. Rectas Paralelas. Rectas Perpendiculares
 Punto El punto es un objeto geométrico que no tiene dimensión y que sirve para indicar una posición. A Recta Es una sucesión continua e indefinida de puntos en una sola dimensión. Semirrecta Es una línea
Punto El punto es un objeto geométrico que no tiene dimensión y que sirve para indicar una posición. A Recta Es una sucesión continua e indefinida de puntos en una sola dimensión. Semirrecta Es una línea
AutoCAD 2D. por Fernando Montaño. FA Universidad ORT
 por FA Universidad ORT Lección 1 AutoCAD 2D Lección 4: Edición y repetición de objetos Contenido de esta lección: 10 videos / duración: 53:20 min. Descargar PDF >>> Imprimir ejercicios >>> En esta lección
por FA Universidad ORT Lección 1 AutoCAD 2D Lección 4: Edición y repetición de objetos Contenido de esta lección: 10 videos / duración: 53:20 min. Descargar PDF >>> Imprimir ejercicios >>> En esta lección
Unidad 5. Tablas. La celda que se encuentra en la fila 1 columna 2 tiene el siguiente contenido: 2º Celda
 Unidad 5. Tablas Una tabla está formada por celdas o casillas, agrupadas por filas y columnas, en cada casilla se puede insertar texto, números o gráficos. Lo principal antes de empezar a trabajar con
Unidad 5. Tablas Una tabla está formada por celdas o casillas, agrupadas por filas y columnas, en cada casilla se puede insertar texto, números o gráficos. Lo principal antes de empezar a trabajar con
AutoCad 2D. Contenido Semana 2. Barra Modify (Parte I) Object Properties Toolbar. Cuadrantes de Referencia
 Contenido Semana 2 Barra Modify (Parte I) Cortar objetos con el comando TRIM (RECORTA) El comando COPY OBJECT (COPIA) COPY (COPIA) múltiple El comando ARRAY (MATRIZ) El comando MOVE (DESPLAZA) Fillet o
Contenido Semana 2 Barra Modify (Parte I) Cortar objetos con el comando TRIM (RECORTA) El comando COPY OBJECT (COPIA) COPY (COPIA) múltiple El comando ARRAY (MATRIZ) El comando MOVE (DESPLAZA) Fillet o
ANA BALLESTER DIBUJO TÉCNICO 1º BACH 1
 ANA BALLESTER DIBUJO TÉCNICO 1º BACH 1 PERSPECTIVA CÓNICA. FUNDAMENTOS. La perspectiva cónica es la representación de una escena o de un objeto desde un determinado punto de vista; dicho punto es el centro
ANA BALLESTER DIBUJO TÉCNICO 1º BACH 1 PERSPECTIVA CÓNICA. FUNDAMENTOS. La perspectiva cónica es la representación de una escena o de un objeto desde un determinado punto de vista; dicho punto es el centro
AutoCAD Civil 3D permite recuperar datos de imagen y de terreno desde Google Earth, así como publicar y ver los datos de diseño en Google Earth.
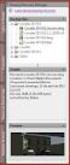 Manual para Importación y exportación con Google Earth AutoCAD Civil 3D 2010 Autodesk inc. AutoCAD Civil 3D permite recuperar datos de imagen y de terreno desde Google Earth, así como publicar y ver los
Manual para Importación y exportación con Google Earth AutoCAD Civil 3D 2010 Autodesk inc. AutoCAD Civil 3D permite recuperar datos de imagen y de terreno desde Google Earth, así como publicar y ver los
DIBUJO TÉCNICO. UNIDAD DIDÁCTICA VIII: Geometría 3D (IV)
 UNIDAD DIDÁCTICA VIII: Geometría 3D (IV) ÍNDICE Página: 1 SUPERFICIES DE REVOLUCIÓN 2 2 SUPERFICIE CILÍNDRICA 2 21 CILINDROS 2 22 PROYECCIONES DE UN CILINDRO 3 23 SECCIONES PLANAS 4 3 SUPERFICIES CÓNICAS
UNIDAD DIDÁCTICA VIII: Geometría 3D (IV) ÍNDICE Página: 1 SUPERFICIES DE REVOLUCIÓN 2 2 SUPERFICIE CILÍNDRICA 2 21 CILINDROS 2 22 PROYECCIONES DE UN CILINDRO 3 23 SECCIONES PLANAS 4 3 SUPERFICIES CÓNICAS
Charla N 7: Impresión.
 1 Charla N 7: Impresión. Objetivos Generales: Impresión de áreas de información de los libros o las hojas respectivamente, presentación de trabajos previos a su impresión, e impresión de información seleccionada.
1 Charla N 7: Impresión. Objetivos Generales: Impresión de áreas de información de los libros o las hojas respectivamente, presentación de trabajos previos a su impresión, e impresión de información seleccionada.
INTRODUCCIÓN THINK-CELL. Manual de Referencia para usuarios. Salomón Ccance CCANCE WEBSITE
 INTRODUCCIÓN THINK-CELL Manual de Referencia para usuarios Salomón Ccance CCANCE WEBSITE INTRODUCCIÓN En este capítulo, un tutorial paso a paso le mostrará cómo crear un gráfico a partir de un garabato
INTRODUCCIÓN THINK-CELL Manual de Referencia para usuarios Salomón Ccance CCANCE WEBSITE INTRODUCCIÓN En este capítulo, un tutorial paso a paso le mostrará cómo crear un gráfico a partir de un garabato
Gestión de formularios: Manual de usuario
 1-FORMULARIOS... 2 1.1Crear un nuevo formulario... 2 1.2Editar las propiedades de un formulario... 3 1.3Ver datos enviados... 6 1.4 Eliminar un formulario... 7 2-AGRUPACIONES... 8 2.1Crear una agrupación...
1-FORMULARIOS... 2 1.1Crear un nuevo formulario... 2 1.2Editar las propiedades de un formulario... 3 1.3Ver datos enviados... 6 1.4 Eliminar un formulario... 7 2-AGRUPACIONES... 8 2.1Crear una agrupación...
PERIODO 3 HOJA DE CÁLCULO CONCEPTOS INTERMEDIOS OPERACIONES CON CELDAS, FILAS Y COLUMNAS EN EXCEL SELECCIONAR COPIAR MOVER BORRAR
 PERIODO 3 HOJA DE CÁLCULO CONCEPTOS INTERMEDIOS CONTENIDOS OPERACIONES CON LIBROS DE TRABAJO EN EXCEL GUARDAR UN LIBRO CERRAR UN LIBRO. CREAR UN NUEVO LIBRO. ABRIR UN LIBRO OPERACIONES CON CELDAS, FILAS
PERIODO 3 HOJA DE CÁLCULO CONCEPTOS INTERMEDIOS CONTENIDOS OPERACIONES CON LIBROS DE TRABAJO EN EXCEL GUARDAR UN LIBRO CERRAR UN LIBRO. CREAR UN NUEVO LIBRO. ABRIR UN LIBRO OPERACIONES CON CELDAS, FILAS
Cómo introducir las coordenadas de un punto? Cómo representar gráficamente las coordenadas de un punto? Puntos en el plano
 Puntos en el plano Cómo introducir las coordenadas de un punto? Elegimos en la barra de menús de la Ventana de Álgebra la opción Editar/Vector... o bien pulsamos sobre el icono y en Elementos escribimos
Puntos en el plano Cómo introducir las coordenadas de un punto? Elegimos en la barra de menús de la Ventana de Álgebra la opción Editar/Vector... o bien pulsamos sobre el icono y en Elementos escribimos
AUTOCAD NIVEL BÁSICO - INTERMEDIO JUSTIFICACIÓN
 AUTOCAD NIVEL BÁSICO - INTERMEDIO JUSTIFICACIÓN El uso del AutoCAD se ha difundido alrededor del mundo de tal forma que se ha convertido en uno de los programas de dibujo más utilizado por los profesionales
AUTOCAD NIVEL BÁSICO - INTERMEDIO JUSTIFICACIÓN El uso del AutoCAD se ha difundido alrededor del mundo de tal forma que se ha convertido en uno de los programas de dibujo más utilizado por los profesionales
TEMA 7 SISTEMA AXONOMETRICO
 TEMA 7 SISTEMA AXONOMETRICO 1. AXONOMETRICO....2 2. FUNDAMENTOS Y DEFINICIONES....2 2.1 EJES Y PLANOS DE COORDENADAS....2 2.2 FUNDAMENTO DEL SISTEMA AXONOMETRICO....3 3. ESCALAS GRAFICAS DE REDUCCION....7
TEMA 7 SISTEMA AXONOMETRICO 1. AXONOMETRICO....2 2. FUNDAMENTOS Y DEFINICIONES....2 2.1 EJES Y PLANOS DE COORDENADAS....2 2.2 FUNDAMENTO DEL SISTEMA AXONOMETRICO....3 3. ESCALAS GRAFICAS DE REDUCCION....7
Organizando los datos
 Ciclo IV - Informática. Guía # 1 Organizando los datos RETO: Crear y organizar los datos en tablas de Word aprovechando todas sus utilidades. Qué son las tablas en Word? Tabla. Insertar. Eliminar. Organizar.
Ciclo IV - Informática. Guía # 1 Organizando los datos RETO: Crear y organizar los datos en tablas de Word aprovechando todas sus utilidades. Qué son las tablas en Word? Tabla. Insertar. Eliminar. Organizar.
Trabajar con Tablas. capítulo 07
 Trabajar con Tablas capítulo 07 Trabajar con Tablas trabajar con tablas La organización en tablas en Microsoft Word facilita el tratamiento de información dentro del documento, pudiendo dividir dicha
Trabajar con Tablas capítulo 07 Trabajar con Tablas trabajar con tablas La organización en tablas en Microsoft Word facilita el tratamiento de información dentro del documento, pudiendo dividir dicha
Fila: Es un conjunto de varias celdas dispuestas en sentido horizontal.
 Que Es Excel? Excel es un programa que permite la manipulación de libros y hojas de calculo. En Excel, un libro es el archivo en que se trabaja y donde se almacenan los datos. Como cada libro puede contener
Que Es Excel? Excel es un programa que permite la manipulación de libros y hojas de calculo. En Excel, un libro es el archivo en que se trabaja y donde se almacenan los datos. Como cada libro puede contener
PERSPECTIVAS PARALELAS:
 Perspectivas - Principios operativos básicos 1 PERSPECTIVAS PARALELAS: Principios generales de construcción Las perspectivas paralelas son de gran utilidad para el trabajo rápido a mano alzada y para visualizar
Perspectivas - Principios operativos básicos 1 PERSPECTIVAS PARALELAS: Principios generales de construcción Las perspectivas paralelas son de gran utilidad para el trabajo rápido a mano alzada y para visualizar
Diseña tu propio monopatín
 Diseña tu propio monopatín Descripción del proyecto En este proyecto vas a aprender a diseñar un mini-monopatín en 3D utilizando la herramienta BlocksCAD, que permite ir construyendo tu diseño mediante
Diseña tu propio monopatín Descripción del proyecto En este proyecto vas a aprender a diseñar un mini-monopatín en 3D utilizando la herramienta BlocksCAD, que permite ir construyendo tu diseño mediante
2. Inserta la tabla. Para comenzar el proceso de creación de la tabla, tendrás que insertar una en tu hoja de cálculo.
 CREACIÓN DE TABLAS EN MICROSOFT OFFICE EXCEL 1. Selecciona un rango de celdas. Las celdas pueden contener datos, pueden estar vacías o ambos. Si no estás seguro, no tendrás todavía que seleccionar las
CREACIÓN DE TABLAS EN MICROSOFT OFFICE EXCEL 1. Selecciona un rango de celdas. Las celdas pueden contener datos, pueden estar vacías o ambos. Si no estás seguro, no tendrás todavía que seleccionar las
Diagonal: es un segmento que une dos vértices no consecutivos del poliedro. Puede trazarse en una misma cara o entre distintas caras.
 CLASIFICASION DE CUERPOS GEOMETRICOS 1 2 Cuerpos Geométrico s Ángulo diedro: es el ángulo formado por dos caras del poliedro. El ángulo formado por tres o más caras que concurren en un vértice, se denomina
CLASIFICASION DE CUERPOS GEOMETRICOS 1 2 Cuerpos Geométrico s Ángulo diedro: es el ángulo formado por dos caras del poliedro. El ángulo formado por tres o más caras que concurren en un vértice, se denomina
Modelación de Sólidos MS
 1 H e r r a m i e n t a s C A D U n i v e r s i d a d N a c i o n a l d e L o j a Modelación de Sólidos MS Práctica MS_P5 Tutorial Paso a Paso Diseño de Rodete para Bomba Hidráulica El rodete de una bomba
1 H e r r a m i e n t a s C A D U n i v e r s i d a d N a c i o n a l d e L o j a Modelación de Sólidos MS Práctica MS_P5 Tutorial Paso a Paso Diseño de Rodete para Bomba Hidráulica El rodete de una bomba
RESUMEN DE VARIOS CONCEPTOS BÁSICOS DE GEOMETRÍA
 RESUMEN DE VARIOS CONCEPTOS BÁSICOS DE GEOMETRÍA 1.- Figuras Congruentes y Semejantes. Teorema de Thales. Escalas. - Se dice que dos figuras geométricas son congruentes si tienen la misma forma y el mismo
RESUMEN DE VARIOS CONCEPTOS BÁSICOS DE GEOMETRÍA 1.- Figuras Congruentes y Semejantes. Teorema de Thales. Escalas. - Se dice que dos figuras geométricas son congruentes si tienen la misma forma y el mismo
