Guía de Servicios de Licitación Electrónica: Preparación y Presentación de ofertas
|
|
|
- Eugenia Peralta Belmonte
- hace 6 años
- Vistas:
Transcripción
1 Guía de Servicios de Licitación Electrónica: Preparación y Presentación de ofertas Dirección General del Patrimonio del Estado Subdirección General de Coordinación de la Contratación Electrónica Versión: 4.0 Fecha: 11/09/2017
2 INDICE 1. INTRODUCCIÓN HERRAMIENTA DE PREPARACIÓN Y PRESENTACIÓN DE OFERTAS DEFINICIÓN REQUISITOS PARA EL USO DE LA HERRAMIENTA DE LICITACIÓN ELECTRÓNICA REQUISITOS FUNCIONALES REQUISITOS TÉCNICOS VERSIÓN 1.8 DE MÁQUINA VIRTUAL JAVA INSTALADA O SUPERIOR TAMAÑO MÁXIMO DE DOCUMENTOS CERTIFICADOS ELECTRÓNICOS ENTIDADES DE CERTIFICACIÓN ADMITIDAS PROBLEMAS AL INTENTAR FIRMAR ALMACÉN DE CERTIFICADOS VACÍO FIRMA CON CERTIFICADO CADUCADO ACCESO A LA HERRAMIENTA DE LICITACIÓN ELECTRÓNICA PROCEDIMIENTOS SIN INVITACIÓN PROCEDIMIENTOS CON INVITACIÓN DESCRIPCIÓN DE LA HERRAMIENTA PREPARACIÓN DE OFERTAS CUESTIONES PREVIAS DESCRIPCIÓN GENERAL CATEGORÍA LICITADOR CATEGORÍA AUTORIZACIONES CATEGORÍA LOTES CATEGORÍA SOBRES CASO ESPECIAL DE LOTES OTRAS ACCIONES ACCIÓN VALIDAR LEYENDA IMPORTAR / EXPORTAR OFERTA PREPARAR ENVÍO FIRMAR SOBRES MODIFICAR SOBRES SIMULAR PRESENTACIÓN PRESENTAR DOCUMENTACIÓN GENERACIÓN DE ETIQUETAS SEGUIMIENTO DEL PROCEDIMIENTO GLOSARIO DE TÉRMINOS CONTÁCTENOS Guía de Publicación: Licitación v3.0 Pág. 2 de 44
3 1. INTRODUCCIÓN El presente documento detalla los Servicios de Licitación Electrónica en la Plataforma de Contratación del Sector Público (en adelante Plataforma, o PLACSP) para usuarios de Empresas (licitadores y candidatos). Básicamente, los servicios de Licitación Electrónica permiten la preparación y presentación de ofertas telemáticamente por el licitador, la custodia electrónica de las mismas por el sistema y la apertura y evaluación electrónica de la documentación por los miembros del órgano de asistencia. Para ello, es preciso que el usuario del órgano de contratación configure el procedimiento atendiendo a unas reglas que aplican a licitaciones de carácter electrónico. La preparación de la oferta por el licitador puede responder a la publicación de la convocatoria de licitación y los pliegos o bien, en el caso de procedimientos por invitación, resultar de la recepción de una solicitud de oferta del órgano de contratación/interesado. En concreto, en la presente guía se documenta cómo el licitador debe preparar la documentación y los sobres que componen las ofertas mediante la Herramienta de Preparación y Presentación de ofertas en ambos casos (publicación pliegos y envío de invitación). En lo que se refiere al empleo de estos servicios por el licitador, es requisito inexcusable ser un usuario registrado de la Plataforma de Contratación de Sector Público y rellenar no sólo los datos básicos del alta, también los datos adicionales (Ver Guía del Operador Económico ). En cuanto a los requisitos técnicos para su uso son muy simples: conexión a Internet, navegador con una versión de Java actualizada (preferentemente a partir de la v1.8) y certificado electrónico reconocido por la Administración General del Estado (@firma). Para la utilización de esta guía es necesario revisar lo especificado en la Guía del Operador Económico, ya que ésta describe, en general, la creación del expediente de licitación. Nota: Puede encontrar más información sobre certificados electrónicos reconocidos por la AGE en el siguiente enlace: Electronicos.html 2. Herramienta de preparación y presentación de ofertas 2.1 Definición La Herramienta de Preparación y Presentación de ofertas (de ahora en adelante, la Herramienta) es una aplicación que la Plataforma de Contratación del Sector Público pone a disposición del licitador para el envío de la documentación relativa a ofertas, agrupada en sobres virtuales definidos por el órgano de contratación, asegurándose la integridad, autenticidad, no repudio y confidencialidad de las proposiciones (se verá más adelante). Para mayor confianza del licitador, la documentación y detalles de la oferta durante su preparación permanecen en el equipo cliente hasta que se presente. En ese momento, y no antes, toda la documentación viaja cifrada a los servidores de la Plataforma, donde se mantendrá custodiada (inaccesible) hasta el momento de su apertura. Guía de Publicación: Licitación v3.0 Pág. 3 de 44
4 2.2 Requisitos para el uso de la herramienta de Licitación Electrónica Requisitos funcionales. Ser usuario Operador Económico registrado en la Plataforma de Contratación del Sector Público. El registro deberá incluir los datos básicos y los datos adicionales (figura 1). Para más detalle sobre cómo darse de alta en la Plataforma, consulte la Guía del Operador Económico. (Figura 1: registro del usuario operador económico). NOTA: si el usuario sólo registra los datos básicos podrá disfrutar de los servicios básicos que ofrece la Plataforma a empresas (suscripciones, búsqueda de licitaciones, avisos) pero no aquéllos relacionados con Licitación Electrónica (preparación electrónica de ofertas y presentación telemática de las mismas). NOTA: es esencial que el correo a efectos de comunicaciones del usuario operador Económico sea el que facilite al organismo público para recibir las comunicaciones e invitaciones que le permiten licitar electrónicamente. Si se trata de otra dirección de correo, no se habilitará la Herramienta de Preparación y Presentación de ofertas, por lo que no podrá presentar ofertas a través de la Plataforma. NOTA: se aconseja que el correo electrónico de los datos básicos sea un correo personal o laboral pero que identifique al usuario, por ejemplo, pepeperez@empresa1.es. Sin embargo, es conveniente que el correo a efectos de comunicaciones se corresponda con un correo genérico, del departamento comercial o similar, a cuya bandeja de entrada accedan varios usuarios, por ejemplo, comerciales@empresa1.es. Que el órgano de contratación configure una licitación de forma electrónica y ponga a disposición esa configuración mediante la publicación del anuncio pliegos (procedimientos SIN invitación) o el envío de la invitación / solicitud de oferta al candidato / licitador (procedimientos CON invitación) Requisitos técnicos. Guía de Publicación: Licitación v3.0 Pág. 4 de 44
5 Versión 1.8 de máquina virtual Java instalada o superior. Desde el panel de control de Java (figura 2), compruebe la versión en la pestaña General (figura 3) y pulse el botón Acerca de (figura 4). Figura 1: acceso al panel de control de Java Figura 2: Panel de control de Java Guía de Publicación: Licitación v3.0 Pág. 5 de 44
6 Figura 3: Acerca de Java. Versión Nivel de seguridad alto en consola Java. Para comprobar este extremo, desde el panel de Java (figura 3), se pulsa la pestaña Seguridad (figura 5). (Figura 5: Seguridad de Java: nivel y listado de excepciones). Añadir como excepción (figura 5). Se exige conexión a Internet que permita la descarga de la Herramienta y el posterior envío de la oferta, por tanto, tenga en cuenta que el sistema de comunicaciones de su empresa puede tener habilitado algún cortafuegos que bloquee la descarga de la Herramienta. También, puede suceder que la conexión no tenga un ancho de banda suficiente para el envío de varios MB. Asignar el programa Java a la extensión.jnlp. A modo de ejemplo, le mostramos los pasos a seguir para ello en Window 7. Guía de Publicación: Licitación v3.0 Pág. 6 de 44
7 1º Desde el botón de inicio acceder al panel de control (Figura 6: Acceso al panel de control). 2º Una vez abierto el panel de control ir a programas. (Figura 7: Acceso a Programas desde Panel de control). 3º En programas pinchar en Hacer que un tipo de archivo se abra con un programa específico. (Figura 8: Acceso a Tipos de archivo ). 4º Se selecciona la extensión.jnlp y se presiona el botón Cambiar programa situado en la esquina superior derecha de la pantalla. Guía de Publicación: Licitación v3.0 Pág. 7 de 44
8 (Figura 9: Selección de la extensión.jnlp de la lista de extensiones). 5º En la nueva pantalla emergente se selecciona Java y se pulsa el botón aceptar. Si el icono de Java no apareciese en la parte de la pantalla reservada a programas recomendados se ha de buscar en otros programas. (Figura 10: Asignación del programa Java a la extensión.jnlp). NOTA: Si usted tiene problemas en la subida y firma de archivos en la Herramienta, le recomendaríamos instalar instalar máquina virtual Java de 64 bits en lugar de 32 bits. Mostramos, a modo de ejemplo, como consultar su máquina de Java en sistema operativo Windows 7 Profesional (Panel de Control Programas). Si requiere asesoramiento técnico sobre cómo realizar esta actualización, por favor, escriba a: licitacióne@minhafp.es Guía de Publicación: Licitación v3.0 Pág. 8 de 44
9 Tamaño máximo de documentos La herramienta de preparación y presentación de ofertas hace uso de la para la firma de no puede firmar documentos que superen los 5 MB. Si usted sube un documento que tenga un tamaño mayor, se mostrará la pantalla de la Figura 11a. (Figura 11a: Se ha superado el tamaño máximo de archivo). Para poder subir y posteriormente firmar la documentación, puede realizar lo siguiente: Generalmente, se suelen insertar imágenes sin estar comprimidas, en alta resolución. Por favor, reduzca la resolución de las imágenes de manera que se puedan generar documentos con la misma información y menor tamaño y comprima los propios ficheros mediante programas tales como zip o rar. Aunque vea una sola entrada para subir documentos, puede anexar más de uno. Puede partir la oferta de tal modo que no se superen los 5 MB por trozo, firmando cada uno de ellos. NOTA: en breve, se realizará una adaptación de la Herramienta para que las empresas puedan firmar documentos de tamaño superior a 5 MB. En cualquier caso, les rogamos que realicen los pasos anteriores y tengan presente que, al igual que en el resto de las aplicaciones en las que existe subida de documentos, es preciso imponer limitaciones en este sentido. NOTA: si el documento que va a subir no exige firma, no se tienen en cuenta esta limitación, no obstante el conjunto de la documentación no deberá superar los 120 MB Certificados electrónicos Se recomienda que antes de realizar la firma de los documentos y sobres verifique que dispone de un certificado válido. Navegue a la siguiente dirección: Y acceda a Validar Certificado. Deberá seleccionar su certificado e introducir el código de seguridad. Guía de Publicación: Licitación v3.0 Pág. 9 de 44
10 (Figura 11b: comprobación de certificado válido) Entidades de certificación admitidas La Herramienta permite firmar documentos y sobres con aquellos certificados electrónicos emitidos por proveedores de servicios de certificación reconocidos por la Para más información, consulte el siguiente enlace: administracionelectronica.gob.es/pae/afirma-anexo-psc NOTA: si usted es una empresa extranjera, por favor, póngase en contacto con el órgano de contratación Problemas al intentar firmar Almacén de certificados vacío Si el licitador trata de firmar sin tener un certificado instalado en el navegador, la herramienta no despliega la ventana emergente de selección de certificados. Por favor, realice la importación/instalación del certificado en su navegador. Si habiendo realizado la operación anterior sigue experimentando problemas a la hora de firmar los documentos, póngase en contacto en licitacione@minhafp.es Firma con certificado caducado Si su certificado electrónico está caducado y usted no advierte esta circunstancia, cuando intenta firmar en la Herramienta obtiene el siguiente error (figura 11c): Guía de Publicación: Licitación v3.0 Pág. 10 de 44
11 (Figura 11c: advertencia de certificado caducado). 2.3 Acceso a la herramienta de Licitación Electrónica El acceso a la Herramienta para la preparación y presentación de ofertas es diferente en virtud del tipo de procedimiento Procedimientos SIN invitación Si el procedimiento se inicia con la publicación de la convocatoria de licitación y los pliegos (no con una invitación a licitar), como en el caso de abiertos, restringidos, negociados con publicidad y diálogos competitivos, el proceso de acceso a la herramienta consta de los siguientes pasos: 1. El licitador busca licitaciones publicadas en la Plataforma (figura 12). Para más información sobre la navegación dentro de la plataforma consultar la Guía de Operadores Económicos. (Figura 12: búsqueda de licitaciones en la Plataforma). 2. Selecciona un procedimiento concreto del resultado de la búsqueda (figura 13). Aquellos que vengan precedidos por el representan procedimientos electrónicos. Guía de Publicación: Licitación v3.0 Pág. 11 de 44
12 (Figura 13: Acceso a una licitación concreta desde la búsqueda de licitaciones). 3. Una vez en el detalle del procedimiento, se ha de añadir éste a Mis Licitaciones, pulsando el enlace Añadir esta Licitación a Mis Licitaciones (figuras 14 y 15). NOTA: Mis Licitaciones constituye el conjunto de procedimientos de contratación que resultan del interés de un licitador. El usuario de empresa recibe avisos de correo electrónico cuando se produce una actualización en las licitaciones de su interés. Puede consultar la Guía del Operador Económico para más información. NOTA: la opción de añadir una licitación a Mis Licitaciones sólo está disponible para usuarios registrados. No encontrará esta opción si consulta la Plataforma como usuario anónimo. (Figura 14: Añadir licitación a Mis Licitaciones I). Guía de Publicación: Licitación v3.0 Pág. 12 de 44
13 ((Figura 15: Añadir licitación a Mis Licitaciones II). 4. Una vez añadida, navegue a Mis Licitaciones, seleccione la licitación (Figura 16), y una vez dentro del detalle de la licitación, pulse el enlace Preparación de oferta/solicitud de participación (Figura 17) (Figura 16: Acceso al detalle de la licitación desde Mis Licitaciones). (Figura 17: Acceso a la herramienta desde enlace Preparar oferta/solicitud de participación en Mis Licitaciones). 5. Automáticamente, se arranca la herramienta en el equipo local (Figura 18) recuperando los datos del procedimiento que el órgano de contratación registró en la Configuración de la Licitación y que se manifestaron mediante la publicación de la convocatoria de licitación y los pliegos. Guía de Publicación: Licitación v3.0 Pág. 13 de 44
14 (Figura 18: Portada de la herramienta). NOTA: Si tienen problemas a la hora de descargarse la herramienta es posible que se deba a que no tenga asociado el archivo jnlp con la consola de java. Para solventar esta incidencia será necesario modificar desde panel de control de su equipo, como se indica en el punto Procedimientos CON invitación Si el procedimiento nace con una invitación a presentar oferta al candidato (no se publica convocatoria de licitación ni pliegos), como ocurre en procedimientos basados en Acuerdo Marco, negociado sin publicidad, y contratos menores, el acceso a la herramienta consta de los siguientes pasos: 1. El licitador recibe un correo electrónico en la dirección a efectos de comunicaciones en el que se le indica que ha recibido una invitación a presentar oferta (figura 19). 2. Para acceder al contenido de la comunicación y visualizar los pliegos, puede optar por: a. Visualizar el contenido de la comunicación directamente en el enlace que se presenta en el propio correo (figura 19). Guía de Publicación: Licitación v3.0 Pág. 14 de 44
15 (Figura 19: Correo con acceso al contenido de la comunicación). b. Si no accede al contenido de la comunicación directamente desde el propio correo, puede hacerlo desde Mis Comunicaciones, localizando la invitación (figura 20) y pulsando el enlace Acceso. (Figura 20: Acceso a la herramienta desde Mis Comunicaciones). En este caso, para acceder al contenido de la comunicación, se exige la posesión de un certificado electrónico reconocido. Una vez se accede a Ver documento PDF (figura 21), el sistema presenta la comunicación, en la que podrá conocer los detalles del procedimiento y descargarse los pliegos y cualquiera otra documentación complementaria en los enlaces al efecto. Guía de Publicación: Licitación v3.0 Pág. 15 de 44
16 (Figura 21: Descarga del contenido de la comunicación y el sello de tiempo). 3. Una vez se ha accedido a la comunicación, por cualesquiera de los dos medios descritos, se activa el enlace Responder, que habilita la descarga de la Herramienta de Preparación y Presentación de ofertas, de la misma forma que para los procedimientos sin invitación tal y como se muestra en la figura 22. NOTA: El operador económico puede encontrar, en lugar del enlace Responder, el valor Sin Respuesta. Ellos significa que, o bien se trata de un procedimiento no electrónico (y, por tanto, no se permite la habilitación de la Herramienta), o bien se trata de una comunicación que no precisa respuesta por el licitador. INFORMACIÓN BÁSICA ALTERNATIVAS DE TRABAJO (Figura 22: Portada de la Herramienta correspondiente a una Invitación a presentar Oferta). 2.4 Descripción de la Herramienta La Herramienta se genera por cada licitación y fase del procedimiento, por tanto, la documentación requerida varía en función del expediente, pero también de la fase (no pedirá aportar la misma información en una subsanación que en la invitación a presentar oferta). Sin embargo, la organización de la información y las acciones que se pueden realizar se ubican en la misma posición y cumplen la misma funcionalidad. Por lo tanto, una vez que se familiarice con la Herramienta, le servirá para presentar cualquier documentación en el marco de un procedimiento electrónico en la Plataforma de Contratación del Sector Público. La Herramienta consta de una portada (figura 22) en la que se presenta: Información básica de la licitación: o Expediente. o Órgano de Contratación. Guía de Publicación: Licitación v3.0 Pág. 16 de 44
17 o Tipo de contrato. o Procedimiento. o Fecha (límite) de presentación. o Tipo (invitación a preparar oferta, subsanación, requerimiento de documentación, etc.). o Objeto del contrato. Alternativas de trabajo: o Crear nueva oferta/solicitud de participación/subsanación importar oferta. o Continuar la preparación de una oferta/solicitud de participación/subsanación La primera vez que descarga la Herramienta en el equipo, sólo es posible la creación de una nueva oferta /solicitud de participación/subsanación o importar la oferta/documentación que se haya confeccionado en otro equipo. La opción de Continuar se habilita siempre que se haya descargado la Herramienta al menos una vez en el mismo equipo. Seleccione esta opción cuando quiera continuar la confección de la oferta, preservando lo realizado hasta el momento. Si desea eliminar lo ya realizado, deberá seleccionar Crear. NOTA: la Herramienta se descarga en local, por lo tanto, sólo tendrá en cuenta lo que usted haya realizado en ese equipo. Por ejemplo, si ha trabajado en el equipo 1 y, posteriormente, descarga la Herramienta en el equipo 2, para continuar confeccionando la oferta tendrá que haber exportado la oferta en el equipo 1, guardarla en un dispositivo (USB, DVD) e importarla en el equipo 2. Si no desea preservar lo hasta ahora realizado, basta con seleccionar Crear y no proceder a la importación en el equipo 2. Se selecciona la opción que se requiera y se pulsa Aceptar. La aplicación automáticamente redirigirá a la Figura 23. (Figura 23: Aspecto del interior de la Herramienta). El interior de la herramienta de preparación y presentación de ofertas consta de las siguientes áreas: Guía de Publicación: Licitación v3.0 Pág. 17 de 44
18 Verticalmente a la izquierda se encuentran las Categorías. Cada una de ellas se refiere a un bloque de información que se recupera, pero que también es preciso registrar, dependiendo de los casos: 1. Datos de licitación: datos básicos del expediente. 2. Datos del licitador: muestra información de la empresa. Es preciso registrar el apoderado o apoderados. 3. Autorizaciones: para facilitar o denegar la autorización al órgano competente para que consulte los datos que obran en poder de terceros. 4. Lotes: sólo si hay división del objeto del contrato. 5. Sobres: muestra el contenido de los sobres y lo que es preciso aportar. Se ordena alfabéticamente por el identificador del sobre que haya especificado el órgano de contratación. Desde esta categoría se habilita la firma de documentos. Horizontalmente se muestran acciones e información básica (igual que en la Portada). Las Acciones (se refieren a ejecución de funciones) se muestran en la parte superior de forma horizontal: Ocultar menú: para que las categorías dejen de ser visibles. Importar propuesta: se recupera en local una preparación que se ha hecho en otro equipo. Se utiliza, sobre todo, para presentación de ofertas en UTE o para continuar la confección de la oferta en otro equipo. Exportar propuesta: se guarda en local una copia de la preparación que podrá luego importarse en otro equipo. Esencial para la preparación de ofertas en UTE. Validar: esta acción permite comprobar si falta algún paso en la presentación necesario para el envío de la oferta (por ejemplo, un requisito sin acreditar o un documento sin firmar). Preparar Envío: habilita la posibilidad de presentar la documentación. A su vez, está conformada por varias acciones que se verán más adelante. El usuario no tiene por qué realizar la preparación de la oferta de forma ininterrumpida. De hecho, se presume que completará la oferta, en la mayoría de los casos, de forma discontinua. Si la oferta ya se ha iniciado, la portada de la herramienta sugiere al licitador la continuación de la misma, como una de las alternativas de trabajo posibles. NOTA: en el caso en que la preparación de la oferta se continúe en otro equipo, deberá exportar la oferta del primer equipo a un dispositivo de almacenamiento e importarla en el segundo. Para preservar lo importado, seleccione siempre la opción de Crear nueva oferta/solicitud de participación Importar oferta en el equipo donde vaya a realizar la preparación. Cuando el órgano de contratación realiza una rectificación de la convocatoria de licitación y los pliegos, se pueden producir dos circunstancias: Si el licitador no ha iniciado aún la preparación de la oferta, no hay ningún impacto. Si el licitador ha iniciado la preparación de la oferta, cuando vuelva a entrar en la herramienta, el sistema le advierte de que existe una versión posterior. La única opción posible es iniciar una nueva preparación, de otro modo, lo que presente no coincidirá con la última versión del pliego. ADVERTENCIA: la Herramienta de preparación y presentación no estará disponible una vez alcanzada la fecha (y hora) final de presentación de ofertas. Transcurrida esta Guía de Publicación: Licitación v3.0 Pág. 18 de 44
19 fecha, podrá visualizar lo presentado o preparar documentación correspondiente a otra fase (por ejemplo, subsanaciones o requerimientos de documentación). Se aconseja al usuario que no dilate la descarga de la Herramienta para las últimas horas del proceso. Pueden presentarse problemas técnicos no necesariamente relacionados con el funcionamiento de la misma o con la confección de la oferta, por ejemplo, la imposibilidad de descarga de la Herramienta por la configuración restrictiva de los cortafuegos de las instalaciones del usuario empresa. 3. Preparación de ofertas 3.1 Cuestiones Previas Cuando la herramienta arranca, se pueden obtener determinadas advertencias o mensajes que pueden confundir al usuario. A continuación, se muestran un conjunto de ellas: (Figura 24: Java no está instalado o no es la versión correcta). SOLUCIÓN: instalar la versión correcta de Java o activarla, si ya se encontrara instalada. De momento, la 1.8. Si tiene alguna duda o no puede administrar/instalar programas en su equipo, póngase en contacto con el Departamento Informático de su empresa. (Figura 25: Advertencia de seguridad). SOLUCIÓN: pulse el botón Continuar. 3.2 Descripción General Como ya se ha advertido, la Herramienta se genera por cada licitación y fase. Es decir, el contenido de la Herramienta diferirá en cada procedimiento o incluso fase del mismo. Sin embargo, la forma de preparar la documentación/ofertas es similar en todo caso. Por lo que lo explicado a continuación aplica a la preparación de cualquier tipo de respuesta, en el marco de un procedimiento de contratación, dirigida al organismo competente por el licitador (ofertas, subsanaciones o requerimientos de documentación). Guía de Publicación: Licitación v3.0 Pág. 19 de 44
20 En general, la preparación de la documentación mediante la Herramienta supone la acreditación por el licitador de todo aquello que solicita el organismo, ya sea la introducción de un texto o valor, la autorización para consultar sus datos en sistemas terceros o el anexo y firma de documentos. En particular, la preparación de la oferta consiste en el proceso de acreditar todos los requisitos previos de participación exigidos, así como informar la oferta económica, y técnica si la hubiere, en la Herramienta. Una de las ventajas de la Herramienta en lo que respecta a la confección de la oferta es que es posible desligar el usuario que prepara la oferta (comercial), del que la firma (apoderado), e, incluso, del que la envía (mensajero). Todo ello gracias a funcionalidades que se explicarán más adelante. En esta guía se ilustrará el procedimiento fundamentalmente para la preparación de ofertas que incluyan tres sobres (documentación general, sobre de criterios sometidos a juicio de valor, sobre de criterios evaluables mediante fórmula). Sin embargo, la casuística en cuanto a sobres y formas de acreditación es múltiple. NOTA: el licitador encontrará en la Herramienta indicación de todo aquello que tiene que acreditar y cómo (formato, firma, en qué sobre). Todo aquello que no figure en la Herramienta no debe ser aportado. Por ejemplo, si el órgano de contratación no ha definido un sobre técnico, el licitador no deberá anexar oferta técnica. Este proceso conlleva, asimismo, la firma de aquellas evidencias documentales en que aquélla sea requisito imprescindible. Por lo general, se tiene que registrar información (o realizar acciones) en tres categorías (Figura 23) o cuatro en el caso de que haya lotes: 02-Licitador: se introduce el nombre, apellidos y NIF del apoderado, así como la naturaleza del poder. También, puede modificar la información de su empresa si existe alguna errata. 03-Autorizaciones: se otorga o deniega la autorización para consulta de sus datos que obran en sistemas terceros. 04-Ofertar a lotes: se selecciona el lote o lotes que contendrá la oferta. La Herramienta tendrá en cuenta si es preciso ofertas a todos los lotes o sólo a uno o varios lotes. 05-Sobres: el licitador debe anexar los documentos y especificar los valores en aquellos criterios/requisitos en que se exija la introducción de un texto. También, deberá firmar los documentos. Guía de Publicación: Licitación v3.0 Pág. 20 de 44
21 (Figura 26: Categorías de la herramienta). 3.3 Categoría Licitador A esta categoría se accede haciendo pulsando en el menú lateral la categoría 02-Licitador. La pantalla que se abre por defecto es la de la figura 27. En dicha pantalla, si se pulsa el botón Nuevo se accede al formulario para dar de alta a los apoderados (Figura 27: Categoría licitador). En la parte superior se muestra información relativa a la empresa, en concreto: Nombre de Empresa Identificador Guía de Publicación: Licitación v3.0 Pág. 21 de 44
22 Se hereda del usuario que ha descargado la Herramienta para preparar la oferta o de la información que el organismo competente ha introducido para enviar la invitación a presentar oferta. Esa información se puede modificar. Por ejemplo, el organismo competente introduce de forma incorrecta el nombre de la empresa en la invitación a licitar. El usuario licitador podrá modificar los datos en la Herramienta, registrando el nombre correcto de la empresa. Una vez se accede a la pantalla (Figura 28), se rellena la información solicitada sobre el apoderado y se añade a la tabla. (Figura 28: Categoría licitador Registro de la información del apoderado). Si fuera necesario, se ha de repetir la acción descrita en este apartado tantas veces como apoderados sea preciso registrar. Una vez finalizado y antes de seleccionar otra categoría del menú lateral se ha de pulsar guardar. 3.4 Categoría Autorizaciones A la categoría autorizaciones se accede a través del menú lateral de categorías. El sistema muestra una pantalla como la de la figura 29. En dicha pantalla se ha de seleccionar qué tipo de autorizaciones se permite tanto en relación al uso de comunicaciones electrónicas como en el acceso a sistemas terceros de la administración. NOTA: la autorización o denegación para consultar los datos que obran en poder de terceros se realiza en el marco de un procedimiento concreto de contratación y a lo largo del tiempo que se extiende dicho procedimiento. Guía de Publicación: Licitación v3.0 Pág. 22 de 44
23 (Figura 29: Categoría Autorizaciones). Antes de seleccionar otra categoría o acción se ha de guardar las modificaciones pulsando el botón guardar 3.5 Categoría Lotes En esta categoría se seleccionan los lotes a los que se va a licitar (figura 30). Teniendo en cuenta que el Órgano de Contratación puede establecer una serie de reglas: Licitación obligatoria a todos los lotes Licitación obligatoria a un solo lote Licitación a uno o varios lotes La aplicación restringirá las posibles selecciones que el operador económico pueda llevar a cabo. (Figura 30: Categoría lotes Selección de los lotes a los que licitará). Guía de Publicación: Licitación v3.0 Pág. 23 de 44
24 3.6 Categoría Sobres Esta categoría sirve para incluir todo lo que se solicita en cada sobre y para realizar la firma de los documentos. Cuando se selecciona en el menú lateral la categoría, tal y como se aprecia en la figura 24, los sobres se ordenan alfabéticamente en función de la denominación que haya otorgado el órgano de contratación en la definición de los mismos. (Figura 31: Categoría Sobres Contenido y opción de firma de documentos). Si la licitación consta de lotes, se tiene que cumplimentar la información requerida para cada lote en los distintos sobres (figura 32). (Figura 32: Categoría lotes). Los sobres de tipo documentación general o sobres administrativos, presentan dos vistas: Vista documentos (figura 33): informa al licitador qué documentos debe presentar. (Figura 33: Vista documentos: qué tengo que presentar?). Vista requisitos (figura 34): para que el candidato sepa qué requisitos debe cumplir. Esta vista incluye, no sólo la acreditación mediante documentos, también la que se Guía de Publicación: Licitación v3.0 Pág. 24 de 44
25 refiere a introducir un valor o texto o la autorización para consulta de sistemas terceros. (Figura 34: Vista requisitos qué condiciones he de cumplir?). (Figura 35: Plantilla y enlace al anexo de documentos). El sistema, tal y como se puede ver en la figura 35, permite que el licitador descargue plantillas/programas facilitados por el órgano de contratación para la elaboración de documentos u ofertas. NOTA: pulsando el enlace Plantilla, puede descargarse la misma en local y confeccionarla de acuerdo a lo establecido por el órgano competente. Recuerde que estas plantillas suelen tener correspondencia con los anexos que figuran en las últimas páginas de los pliegos. Para el anexo del documento (ya sea a partir de la plantilla o libre), se profundiza en el enlace de la figura 35, mostrándose la siguiente pantalla (figura 36). (Figura 36: Anexo de documentos). Guía de Publicación: Licitación v3.0 Pág. 25 de 44
26 Se muestra en la parte superior el conjunto de requisitos que se acreditan mediante el documento concreto. Pulsando el botón Anexar Documento se habilita el explorador para seleccionar el documento que hay que adjuntar (Figura 37). (Figura 37: Selección del documento para anexar). El sistema sugiere el formato de los documentos que tiene que subir el licitador, en virtud de lo establecido por el órgano de contratación en la Configuración de la Licitación. (Figura 38: Selección del documento para anexar). Cuando el licitador sube un documento cuyo formato no coincide con el exigido por el órgano de contratación, el sistema le advierte de esta circunstancia (figura 38), sin embargo, puede llevar a cabo el anexo, desplegando la lista del campo Archivos de Tipo de la figura 37. Será el órgano responsable de la valoración quien decida si admite o no el documento. Una vez adjuntado el documento el sistema confirma su correcta inserción mediante el siguiente mensaje. (Figura 39: Mensaje de confirmación). Una vez se ha adjuntado el documento/s se muestra la pantalla de la figura 40. En la columna Estado, si el indicador de cada documento está en rojo significa que no está firmado y por tanto no está listo. Se ha de seleccionar el documento correspondiente y pulsar el botón Firma de documento seleccionado. Guía de Publicación: Licitación v3.0 Pág. 26 de 44
27 (Figura 40: Selección del documento para su firma). Cuando se pulsa ese botón, la Herramienta se prepara para firmar el documento (figura 41). (Figura 41 Firma del documento). A continuación, se presentan los certificados electrónicos disponibles (ya sean de navegador como los almacenados en una tarjeta criptográfica) (Figura 42). Guía de Publicación: Licitación v3.0 Pág. 27 de 44
28 (Figura 42 Selección del certificado). Si el proceso de firma es correcto se muestra el mensaje de la figura 43. (Figura 43: Mensaje de confirmación de Firma del documento). Una vez realizada la firma, el sistema presenta la identidad del firmante (figura 44). Si se pulsa sobre la pestaña xml se puede ver la firma en forma XAdES (figura 45). (Figura 44: Identidad del Firmante). Guía de Publicación: Licitación v3.0 Pág. 28 de 44
29 (Figura 45: Vista firma XADES). Para volver a la lista de documentos para firmar se ha de pulsar el botón volver o en el menú lateral de categorías el enlace de Firma de documentos (Figura 46: Vista Volver en Firma). De nuevo, en la pantalla principal del sobre de documentación general, se podrá apreciar el estado de los documentos, viéndose en verde aquellos documentos que ya están firmados (figura 47). (Figura 47: Documento firmado). Guía de Publicación: Licitación v3.0 Pág. 29 de 44
30 NOTA: la Herramienta permite la posibilidad de cofirma, esto es, varias firmas de distintos firmantes sobre un mismo documento. Si un requisito se ha de acreditar mediante autorización a sistema tercero se accede desde Vista Requisitos (figura 34), pulsando el requisito correspondiente (Figura 48) (Figura 48: Autorización para consultar sistema tercero: sobre de documentación general). La confección del resto de sobres es muy similar. Por ejemplo, en la figura 49 se muestra el contenido del sobre de criterios evaluables mediante fórmula. Se ha navegado a su contenido pulsando en el menú lateral de categorías el nombre sobre 2. De la misma forma que para el anterior, el sistema mostrará las opciones en el panel central. (Figura 49: Vista sobre económico). En el caso en que el criterio de adjudicación esté subrayado y sea de color azul significa que se ha de profundizar para registrar un valor. En el ejemplo que se ilustra, se trata del precio de proposición. La herramienta habilita las casillas para introducir el importe con y sin impuestos (figura 50). Una vez introducido, se pulsa el botón guardar. Guía de Publicación: Licitación v3.0 Pág. 30 de 44
31 (Figura 50: Registro criterio precio). El sistema realiza controles del precio de la oferta y advierte si éste es superior al presupuesto base de licitación. (Figura 51: Vista sobre económico). Una vez fijado y guardado el precio, se ha de anexar la oferta económica, tal y como se muestra en la figura 52, habilitándose el enlace/s para incorporar la documentación. (Figura 52: Vista Anexo oferta económica). Se profundiza en el enlace para anexar el documento. El texto de ayuda al licitador puede contener instrucciones del órgano de contratación al candidato (Figura 53). (Figura 53: Anexo oferta económica). Guía de Publicación: Licitación v3.0 Pág. 31 de 44
32 Una vez anexado el documento se puede ver el nombre del fichero y el estado del mismo. Como se puede ver en la figura 54, el estado del documento por defecto está en amarillo. Esto implica que todavía no está listo, ya que requiere su firma. Para ello se ha de pulsar, en el menú lateral, Firma de documentos. NOTA: además de añadirse uno o varios documentos por entrada, es posible realizar la eliminación de uno o todos ellos, haciendo uso del icono. (Figura 54: Aspecto del documento oferta económica antes de su firma). La firma de la oferta económica, al igual que la de cualquier otro documento en la Herramienta es similar al proceso descrito en las figuras 40 a la 47. Una vez firmado, se muestra el sobre de los criterios evaluables mediante fórmula con los iconos de validación en color verde (figura 55). (Figura 55: Aspecto del sobre económico después de su firma). 3.7 Caso especial de lotes En el supuesto de que en la licitación haya lotes se mostrara la figura 56. Guía de Publicación: Licitación v3.0 Pág. 32 de 44
33 (Figura 56: Categoría Ofertar a Lotes). El procedimiento es similar al descrito pero se ha de indicar a que lote o lotes se hace presentación. También se ha de tener en cuenta esta información en cada sobre. 4. Otras acciones En la parte superior de la Herramienta se disponen un conjunto de acciones que se muestran como botones (figura 57). En este apartado se describirán todas, salvo la de Preparar Envío, que tiene un apartado específico. (Figura 57: acciones de la Herramienta). 4.1 Acción Validar Una vez que se ha registrado la información requerida, vía introducción de texto o valor o vía subida de documentos, resulta muy útil emplear la acción Validar. Mediante esta acción el licitador comprueba, entre otros, si falta algún requisito/criterio por acreditar. También, se incluye en la validación la comprobación de existencia de firma en aquellos documentos en que ésta sea obligada. (Figura 58: Acción Validar). En el caso de que todas las categorías hayan sido cumplimentados correctamente estarán todas en color verde (figura 59), si no es así, aparecerán en rojo (figura 60) aquellos para los que sea necesario completar alguna acción (anexar documento o firmarlo, introducir un valor o texto en un requisito o criterio): Guía de Publicación: Licitación v3.0 Pág. 33 de 44
34 (Figura 59: Categorías debidamente cumplimentadas). (Figura 60: Categorías no cumplimentadas). 4.2 Leyenda Ofrece el significado de los iconos de colores que se muestran junto a requisitos/criterios y documentos de los sobres (figura 61) en relación a si se han acreditado debidamente. (Figura 61: Leyenda). Guía de Publicación: Licitación v3.0 Pág. 34 de 44
35 4.3 Importar / Exportar oferta La importación / Exportación de oferta sirve para los siguientes propósitos: Preparación de la oferta en UTE por los distintos miembros. Continuar la oferta en otro equipo distinto. Envío al apoderado de la oferta para que la firme por sus propios medios. Posterior remisión de la oferta ya firmada al preparador (en el caso en que el apoderado decida no efectuar el envío). EJEMPLO1: el miembro 1 de la UTE confecciona su oferta. La exporta con los documentos firmados. La envía por el correo electrónico (o por mensajería en soporte electrónico) al miembro 2, el cual importa la oferta, anexa la documentación propia que le corresponde (ejemplo, certificado individual de clasificación) y firma aquélla y la común (por ejemplo, la oferta económica). A continuación, la exporta con los sobres con su propia firma para que el miembro 1 pueda firmarlos también, tras la importación. Por último, el miembro 1 procede al envío. Esta operativa puede sustituirse por la preparación de la oferta en un único equipo, sin embargo, este último caso obliga a que todos los preparadores y apoderados se reúnan para elaborar y firmar en conjunto las propuestas (no se debe prestar el certificado electrónico ). EJEMPLO 2: el comercial de una empresa confecciona la oferta en su totalidad, a falta de la firma del apoderado. Para ello, y puesto que éste se encuentra de viaje y no pueden reunirse físicamente, exporta la propuesta y la remite por correo electrónico al apoderado. Éste se conecta con las credenciales del preparador (si no tiene las propias) y descarga la herramienta. Selecciona la alternativa de trabajo Importar oferta en la Portada de la Herramienta. A continuación, pulsar el botón Importar Propuesta, cargándose la información en la Herramienta. Firma los documentos y sobres y procede al envío. NOTA: la oferta puede exportarse/importarse tantas veces como se requiera, con firmas incluidas. Lo único que hay que tener en cuenta es no firmar el sobre si falta la firma de un documento incluido en el mismo. Por tanto, lo normal es que se exporte/importe la propuesta con los sobres sin firma, y sea el que envía el que realice, previamente, la firma de los sobres. No obstante, se contempla la posibilidad de exportar la oferta firmada en su totalidad (documentos y sobres) para que un tercero realice únicamente la acción de envío. En primer lugar, se realiza la exportación de la oferta, pulsando el botón Exportar Propuesta. Se despliega, entonces, el explorador (figura 62) para depositar el fichero en el soporte electrónico que seleccionemos (equipo, USB, DVD, etc.). (Figura 62: Exportación de propuesta a un equipo local o dispositivo externo). Guía de Publicación: Licitación v3.0 Pág. 35 de 44
36 La persona que recibe la propuesta deberá seleccionar en todo caso la alternativa de trabajo Crear oferta / solicitud de participación Importar oferta (figura 63), de otro modo, no recuperará la información que ha recibido de un tercero (otro miembro del UTE, comercial, administrativo). (Figura 63: Alternativa de trabajo Importar Oferta). Para culminar el proceso de importación, debemos pulsar el botón Importar Oferta (figura 64), rellenándose la Herramienta con toda la información heredada. (Figura 64: Botón Importar Propuesta). Una vez cargada la información, el usuario deberá adjuntar nuevos documentos (en el caso de UTE), o proceder a la firma de documentos y sobres (el apoderado, en todo caso). 5. Preparar Envío En la parte superior de la Herramienta se disponen un botón de Preparar Envío (figura 65), el cual muestra una pantalla (figura 66) con múltiples acciones relacionadas con el propio envío. Firmar sobres. Modificar sobre seleccionado: permite variar el contenido del sobre una vez firmado. Si se modifica el contenido del sobre, es necesario volverlo a firmar, pues la firma electrónica primitiva ya no sería válida. Simular presentación: el candidato puede comprobar que la Plataforma está activa para recibir las ofertas. Esta simulación realiza todos los pasos de verificación de la documentación y cifrado, menos el propio envío. Presentar documentación: envía los documentos y genera automáticamente el justificante. Se realiza, además el cifrado de las ofertas, como requisito inexcusable para el envío. Guía de Publicación: Licitación v3.0 Pág. 36 de 44
37 Descargar justificante: siempre que ya se haya realizado el envío, permite descargar el justificante. No obstante cuando se realiza el envío, éste se presenta en pantalla, y es susceptible de almacenamiento e impresión. Generar etiquetas: en el caso en que un sobre se presente de forma presencial (maqueta o muestras), el sistema permite la generación de etiquetas para la fácil identificación por el órgano competente para valorar. (Figura 63: Botón Preparar Envío). (Figura 66: Acciones posibles de Preparar Envío). 5.1 Firmar sobres Por lo general, la remisión de la documentación ensobrada exigirá la firma de cada uno de los sobres de la oferta, incluido el de autorizaciones a efectos de consulta de datos de terceros. No obstante, la obligatoriedad de la firma depende exclusivamente de que el organismo competente lo haya establecido así como requisito para licitar. En cualquier caso, el usuario licitador sabrá si ha de firmar o no el sobre, porque el icono de Estado se mostrará en Rojo si, habiéndose exigido firma, no se ha efectuado la misma. NOTA: recuerde que si falta algún aspecto de la oferta, tal como anexar un documento o realizar la firma de un sobre o un documento, la Herramienta no permitirá la remisión de la oferta, advirtiendo de tal circunstancia. El proceso de firma es similar al ilustrado para la firma de un documento. En primer lugar, se marca la casilla del sobre que se quiere firmar (figura 67) y se presiona el botón Firmar sobre seleccionado. Inmediatamente, se navega a una segunda pantalla donde, se pulsará el botón Firmar (figura 68), lo que exigirá la aportación del certificado electrónico (figura 69) y se procederá a la firma. Guía de Publicación: Licitación v3.0 Pág. 37 de 44
38 (Figura 67: Selección del sobre para su firma). (Figura 68: Vista Firma del sobre con el contenido). (Figura 69: Selección del certificado electrónico para la firma). Una vez firmado el sobre, se muestra la identidad del firmante (figura 70) y, en la pestaña xml, la vista del sobre firmado (figura 71). Guía de Publicación: Licitación v3.0 Pág. 38 de 44
39 (Figura 70: Identidad del firmante del sobre). (Figura 71: Vista del sobre firmado). NOTA: en el apartado de Requisitos Técnicos se han descrito diversos problemas relacionados con la firma electrónica y los certificados. Por favor, consulte ese apartado si encuentra algún problema en el proceso de firma. 5.2 Modificar sobres La Herramienta permite la modificación del contenido del sobre (botón Modificar sobre seleccionado) en cualquier momento antes del envío del mismo, no obstante, si el sobre que se quiere modificar ha sido firmado, es necesario, una vez realizado el cambio, volver a firmarlo, tal y como advierte la propia Herramienta (figura 72). (Figura 72: Advertencia de modificación de sobre ya firmado). Guía de Publicación: Licitación v3.0 Pág. 39 de 44
40 5.3 Simular Presentación La Herramienta, antes de proceder al envío de la oferta o documentación, permite comprobar si la Plataforma de Contratación del Sector Público está disponible para recibirla. Recuerde que mientras el licitador no pulse el botón Enviar, la documentación se encuentra en su equipo local. Por ello, es útil verificar si los servidores están activos para proceder al envío. Pulse el botón Simular Presentación, y si todo es correcto, la Herramienta le advertirá del resultado positivo (figura 73). En ese momento, se podría proceder al envío de los sobres. (Figura 73: Resultado satisfactorio en la simulación de la presentación). 5.4 Presentar documentación La acción de Presentar Documentación supone el envío de la oferta / documentación que ha estado confeccionando en local el usuario licitador, para que se custodie en los servidores de la Dirección General del Patrimonio del Estado. El proceso de envío realiza el cifrado de los sobres, si así lo hubiera especificado el órgano de contratación. El cifrado de los sobres permite garantizar la confidencialidad del contenido. Proporciona una capa de seguridad fundamental para asegurar la custodia de las ofertas, aunque no es la única. La acción de cifrado de los sobres es absolutamente transparente para el usuario que realiza el envío de la oferta, siendo una de las acciones atómicas que conforman la presentación de los sobres. NOTA: No se podrá visualizar el contenido de los sobres en el justificante de presentación si han sido cifrados. Cuando se pulsa Presentar Documentación, el sistema muestra una ventana emergente de avance del proceso (figura 74), finalmente, se obtiene el justificante en pantalla (figura 75). (Figura 74: Ventana emergente de avance del proceso en la presentación). Guía de Publicación: Licitación v3.0 Pág. 40 de 44
41 (Figura 75: Visualización en pantalla del justificante). En el justificante figuran datos básicos del licitador y un resumen de la presentación, que incluye: Conjunto de sobres que componen la oferta, incluido el de autorizaciones. Contenido de los sobres (se visualiza siempre que no estén cifrados). Firma de los documentos y de los sobres. El justificante puede ser objeto de descarga e impresión (figura 76). Se envía también a la dirección de correo electrónico a efectos de comunicaciones (figura 77). (Figura 76: Documento PDF del justificante). Guía de Publicación: Licitación v3.0 Pág. 41 de 44
42 (Figura 77: Correo con el CSV del justificante). El justificante incluye un CSV (Código Seguro de Verificación) que garantiza, mediante el cotejo en Plataforma de Contratación del Sector Público (figura 78), la integridad del documento (Artículo 18.1.b de la Ley 11/2007, de 22 de junio, de acceso electrónico de los ciudadanos a los Servicios Públicos). (Figura 78: Verificación del CSV en la Plataforma de Contratación del Sector Público). 5.5 Generación de etiquetas En los procedimientos en los que alguno de los sobres, por su naturaleza, no se puede remitir telemáticamente (maquetas, muestras, etc.) la Herramienta permite la generación de etiquetas que vinculan la huella electrónica del sobre con el elemento que se presentará en el registro físico. Las etiquetas no se pueden generar hasta que no se ha procedido al envío. Al pulsar el botón Generar etiquetas, el sistema envía a la impresora seleccionada la información para construir las etiquetas del sobre físico. 6. Seguimiento del procedimiento El sistema permite que el licitador pueda realizar un seguimiento del conjunto de acciones realizadas por su parte en relación a un procedimiento de contratación concreto. El seguimiento se realiza desde Mis Licitaciones (figura 79). Guía de Publicación: Licitación v3.0 Pág. 42 de 44
43 (Figura 79: Pasos / Acciones Realizadas). NOTA: si el procedimiento es por invitación, diríjase a Mis Comunicaciones, añada el procedimiento a Mis Licitaciones y, una vez allí, tiene a su disposición los Pasos / Acciones Realizadas. El sistema ofrece la posibilidad de Visualizar la oferta presentada, siempre que el estado del procedimiento sea de evaluación o posteriores. Esta funcionalidad arranca la herramienta en modo lectura, lo que permitirá consultar la oferta, sin posibilidad de realizar acciones (figura 80). (Figura 80: Visualizar oferta presentada y Tablón de Licitación). (Figura 81: Portada de la Herramienta para visualizar oferta presentada). Guía de Publicación: Licitación v3.0 Pág. 43 de 44
Nuestra más cordial bienvenida al sistema de tramitación electrónica (registro telemático) del principado de Asturias
 Nuestra más cordial bienvenida al sistema de tramitación electrónica (registro telemático) del principado de Asturias Desde aquí se puede Presentar solicitudes a través de Internet para acceder a los servicios
Nuestra más cordial bienvenida al sistema de tramitación electrónica (registro telemático) del principado de Asturias Desde aquí se puede Presentar solicitudes a través de Internet para acceder a los servicios
Los pasos a seguir para cumplimentar la solicitud son los siguientes: A continuación, se detallarán cada uno de estos apartados.
 Los pasos a seguir para cumplimentar la solicitud son los siguientes: 1. Comprobación de acceso. 2. Acceso al Sistema. 3. Panel de Solicitudes. 4. Formulario Web de Solicitud. 5. Contacto para incidencias
Los pasos a seguir para cumplimentar la solicitud son los siguientes: 1. Comprobación de acceso. 2. Acceso al Sistema. 3. Panel de Solicitudes. 4. Formulario Web de Solicitud. 5. Contacto para incidencias
Manual de usuario de configuración de Navegadores para Sede Electrónica del SEPE
 Manual de usuario de configuración de Navegadores para Sede Electrónica del SEPE V4.2 Octubre de 2015 Ver. 4.0 Página 1 de 40 C/ Condesa de Venadito 9 Índice 1. OBJETIVOS... 3 2. REQUISITOS GENERALES...
Manual de usuario de configuración de Navegadores para Sede Electrónica del SEPE V4.2 Octubre de 2015 Ver. 4.0 Página 1 de 40 C/ Condesa de Venadito 9 Índice 1. OBJETIVOS... 3 2. REQUISITOS GENERALES...
Manual de usuario de la tramitación telemática de Reclamaciones Versión: 03 (30/10/2014)
 Manual de usuario de la tramitación telemática de SECRETARIA DE ESTADO DE TELECOMUNICACIONES Y PARA LA SOCIEDAD DE LA INFORMACIÓN DIRECCIÓN GENERAL DE TELECOMUNICACIONES Y TECNOLOGÍAS DE LA INFORMACIÓN.
Manual de usuario de la tramitación telemática de SECRETARIA DE ESTADO DE TELECOMUNICACIONES Y PARA LA SOCIEDAD DE LA INFORMACIÓN DIRECCIÓN GENERAL DE TELECOMUNICACIONES Y TECNOLOGÍAS DE LA INFORMACIÓN.
- MANUAL DE USUARIO DE LA PLATAFORMA DE EDICION DE PROYECTOS DE LA XERENCIA MUNICIPAL DE URBANISMO DE VIGO -
 - MANUAL DE USUARIO DE LA PLATAFORMA DE EDICION DE PROYECTOS DE LA XERENCIA MUNICIPAL DE URBANISMO DE VIGO - INDICE: 1. Introducción. 2. Requisitos de instalación de la aplicación. 3. Registro en la plataforma.
- MANUAL DE USUARIO DE LA PLATAFORMA DE EDICION DE PROYECTOS DE LA XERENCIA MUNICIPAL DE URBANISMO DE VIGO - INDICE: 1. Introducción. 2. Requisitos de instalación de la aplicación. 3. Registro en la plataforma.
CANTABRIA GOBIERNO DE
 Este manual describe cómo validar, con la aplicación Adobe Reader o Adobe Acrobat, la firma de los documentos en formato PDF que el BOC pone a disposición de los ciudadanos en su sede electrónica. Aunque
Este manual describe cómo validar, con la aplicación Adobe Reader o Adobe Acrobat, la firma de los documentos en formato PDF que el BOC pone a disposición de los ciudadanos en su sede electrónica. Aunque
MANUAL DE CONFIGURACION DE ADOBE PARA LA VALIDACION DE LA FIRMA DE UN DOCUMENTO
 MANUAL DE CONFIGURACION DE ADOBE PARA LA VALIDACION DE LA FIRMA DE UN DOCUMENTO Febrero 2009 1/17 Índice 1. Introducción...3 2. Instalar los certificados de Firmaprofesional...3 3. Configurar Adobe Reader
MANUAL DE CONFIGURACION DE ADOBE PARA LA VALIDACION DE LA FIRMA DE UN DOCUMENTO Febrero 2009 1/17 Índice 1. Introducción...3 2. Instalar los certificados de Firmaprofesional...3 3. Configurar Adobe Reader
Firma de Aceptación / Renuncia de Plaza Erasmus
 Firma de Aceptación / Renuncia de Plaza Erasmus 1. Requisitos a. Sistema Operativo b. Firma Digital y Navegadores Soportados c. Java d. Problemas comunes con Navegadores Soportados 2. Acceso 3. Cumplimentación
Firma de Aceptación / Renuncia de Plaza Erasmus 1. Requisitos a. Sistema Operativo b. Firma Digital y Navegadores Soportados c. Java d. Problemas comunes con Navegadores Soportados 2. Acceso 3. Cumplimentación
Registro Electrónico Común (REC) Guía de usuario Presentación de una solicitud con certificado. Versión 1.0
 Registro Electrónico Común (REC) Guía de usuario Presentación de una solicitud con certificado Versión 1.0 Índice Requisitos / Configuración para utilización de certificados... 3 1.1. Versión del navegador:...3
Registro Electrónico Común (REC) Guía de usuario Presentación de una solicitud con certificado Versión 1.0 Índice Requisitos / Configuración para utilización de certificados... 3 1.1. Versión del navegador:...3
MANUAL DE INSTRUCCIONES PARA LA SOLICITUD DE AYUDAS
 MANUAL DE INSTRUCCIONES PARA LA SOLICITUD DE AYUDAS Contenido Introducción...2 Registro...2 Iniciar sesión...4 Solicitar ayuda...4 Página de proyectos solicitados...5 Completar solicitud Página de proyecto...5
MANUAL DE INSTRUCCIONES PARA LA SOLICITUD DE AYUDAS Contenido Introducción...2 Registro...2 Iniciar sesión...4 Solicitar ayuda...4 Página de proyectos solicitados...5 Completar solicitud Página de proyecto...5
Guía para la presentación electrónica de Certificados de Eficiencia Energética en la Comunidad Autónoma de Cantabria
 Guía para la presentación electrónica de Certificados de Eficiencia Energética en la Comunidad Autónoma de Cantabria Acceda a la presentación electrónica de certificados de eficiencia energética desde
Guía para la presentación electrónica de Certificados de Eficiencia Energética en la Comunidad Autónoma de Cantabria Acceda a la presentación electrónica de certificados de eficiencia energética desde
DISTAFARMA: APLICACIÓN PARA LA VENTA A DISTANCIA DE MEDICAMENTOS DE USO HUMANO NO SUJETOS A PRESCRIPCIÓN MÉDICA MANUAL PARA LA OFICINA DE FARMACIA
 DISTAFARMA: APLICACIÓN PARA LA VENTA A DISTANCIA DE DE USO HUMANO NO SUJETOS A PRESCRIPCIÓN MÉDICA MANUAL PARA LA OFICINA DE FARMACIA VERSIÓN: 23/06/2015 Página 1 de 16 ÍNDICE 1. DESCRIPCIÓN GENERAL DE
DISTAFARMA: APLICACIÓN PARA LA VENTA A DISTANCIA DE DE USO HUMANO NO SUJETOS A PRESCRIPCIÓN MÉDICA MANUAL PARA LA OFICINA DE FARMACIA VERSIÓN: 23/06/2015 Página 1 de 16 ÍNDICE 1. DESCRIPCIÓN GENERAL DE
PROGRAMA DE AYUDA. OTRAS UTILIDADES
 PROGRAMA DE AYUDA. OTRAS UTILIDADES 1. Importar ficheros externos La importación de ficheros externos es interesante para automatizar la confección y envío de declaraciones cuyos datos residen en bases
PROGRAMA DE AYUDA. OTRAS UTILIDADES 1. Importar ficheros externos La importación de ficheros externos es interesante para automatizar la confección y envío de declaraciones cuyos datos residen en bases
PRESENTACIÓN ELECTRÓNICA CON INTERNET EXPLORER
 GUÍAS DE AYUDA DE LA SEDE ELECTRÓNICA DE LA XUNTA DE GALICIA PRESENTACIÓN ELECTRÓNICA CON INTERNET EXPLORER Página 2 de 12 Para hacer una presentación electrónica en la sede de Xunta empleando Internet
GUÍAS DE AYUDA DE LA SEDE ELECTRÓNICA DE LA XUNTA DE GALICIA PRESENTACIÓN ELECTRÓNICA CON INTERNET EXPLORER Página 2 de 12 Para hacer una presentación electrónica en la sede de Xunta empleando Internet
ESPACIO DE LICITADORES
 Espacio de ESPACIO DE LICITADORES ACCESO Y FUNCIONALIDADES DEL PORTAL DE PROVEEDORES Índice de contenidos. 1. INTRODUCCIÓN... 3 2. ENTRADA AL PORTAL DE PROVEEDORES... 3 3. USUARIO Y CONTRASEÑA... 7 3.1
Espacio de ESPACIO DE LICITADORES ACCESO Y FUNCIONALIDADES DEL PORTAL DE PROVEEDORES Índice de contenidos. 1. INTRODUCCIÓN... 3 2. ENTRADA AL PORTAL DE PROVEEDORES... 3 3. USUARIO Y CONTRASEÑA... 7 3.1
SERVICIO B2BCONECTA DE FACTURACIÓN INTEGRAL DEL GRUPO RENFE MANUAL DE USUARIO CLIENTE RECEPTOR DE FACTURA ELECTRÓNICA
 SERVICIO B2BCONECTA DE FACTURACIÓN INTEGRAL DEL GRUPO RENFE MANUAL DE USUARIO CLIENTE RECEPTOR DE FACTURA ELECTRÓNICA Manual_Renfe_Receptor Página 1 de 15 INDICE 1. PRESENTACIÓN... 3 2. ALTA DE USUARIOS
SERVICIO B2BCONECTA DE FACTURACIÓN INTEGRAL DEL GRUPO RENFE MANUAL DE USUARIO CLIENTE RECEPTOR DE FACTURA ELECTRÓNICA Manual_Renfe_Receptor Página 1 de 15 INDICE 1. PRESENTACIÓN... 3 2. ALTA DE USUARIOS
Manual del candidato. Aplicación Gestsol para la convocatoria de interinos
 Manual del candidato. Aplicación Gestsol para la convocatoria de interinos Darse de alta en Sede electrónica... 2 Crear una nueva solicitud... 2 Ver ayuda en la propia solicitud... 4 Dar de alta una nueva
Manual del candidato. Aplicación Gestsol para la convocatoria de interinos Darse de alta en Sede electrónica... 2 Crear una nueva solicitud... 2 Ver ayuda en la propia solicitud... 4 Dar de alta una nueva
En el primer paso se rellenan los datos de la empresa licitadora, que se recogen en dos apartados:
 El portal de contratación pública ofrece a los licitadores la opción de presentar sus ofertas electrónicamente. Encontrará disponible el enlace Presentación de ofertas en los casos de procedimientos negociados
El portal de contratación pública ofrece a los licitadores la opción de presentar sus ofertas electrónicamente. Encontrará disponible el enlace Presentación de ofertas en los casos de procedimientos negociados
SITRÁN ARAGÓN TRÁMITES Y SERVICIOS EN LÍNEA (WEB GANADEROS) CONFIGURACIÓN
 SITRÁN ARAGÓN TRÁMITES Y SERVICIOS EN LÍNEA (WEB GANADEROS) CONFIGURACIÓN Servicio de Recursos Ganaderos Julio 2012 v1 INDICE 1 CONFIGURACIÓN... 3 1.1 REQUISITOS... 3 1.1.1 Sotfware... 3 1.1.1.1 Sistema
SITRÁN ARAGÓN TRÁMITES Y SERVICIOS EN LÍNEA (WEB GANADEROS) CONFIGURACIÓN Servicio de Recursos Ganaderos Julio 2012 v1 INDICE 1 CONFIGURACIÓN... 3 1.1 REQUISITOS... 3 1.1.1 Sotfware... 3 1.1.1.1 Sistema
MANUAL DE USUARIO. Renovación de certificados
 MANUAL DE USUARIO Renovación de certificados Consejo General de la Abogacía Paseo de Recoletos, nº 13 Madrid. 28004. www.redabogacia.org dtpsistemas@redabogacia.org INDICE 1. RENOVACION... 3 1.1. ACCESO
MANUAL DE USUARIO Renovación de certificados Consejo General de la Abogacía Paseo de Recoletos, nº 13 Madrid. 28004. www.redabogacia.org dtpsistemas@redabogacia.org INDICE 1. RENOVACION... 3 1.1. ACCESO
AYUNTAMIENTO DE SALAMANCA MANUAL DE USO DEL REGISTRO ELECTRÓNICO
 AYUNTAMIENTO DE SALAMANCA MANUAL DE USO DEL REGISTRO ELECTRÓNICO TABLA DE CONTENIDOS 1 INTRODUCCIÓN... 4 1.1 PRESENTACIÓN... 4 2 EL REGISTRO ELECTRÓNICO... 5 2.1 ACCESO A LA APLICACIÓN... 5 2.2 PROCEDIMIENTOS
AYUNTAMIENTO DE SALAMANCA MANUAL DE USO DEL REGISTRO ELECTRÓNICO TABLA DE CONTENIDOS 1 INTRODUCCIÓN... 4 1.1 PRESENTACIÓN... 4 2 EL REGISTRO ELECTRÓNICO... 5 2.1 ACCESO A LA APLICACIÓN... 5 2.2 PROCEDIMIENTOS
Desafío Emprende 2016
 Manual para la entrega de proyectos Desafío Emprende 2016 Convocatoria que premia los mejores proyectos emprendedores desarrollados con la metodología del KitCaixa Jóvenes Emprendedores 1 INTRODUCCIÓN
Manual para la entrega de proyectos Desafío Emprende 2016 Convocatoria que premia los mejores proyectos emprendedores desarrollados con la metodología del KitCaixa Jóvenes Emprendedores 1 INTRODUCCIÓN
Guía de signatario de DocuSign para SAP
 Guía de signatario de DocuSign para SAP Contenido 1. Guía de signatario de DocuSign para SAP... 2 2. Recepción de una notificación por correo electrónico... 2 3. Firma del documento... 3 4. Otras opciones...
Guía de signatario de DocuSign para SAP Contenido 1. Guía de signatario de DocuSign para SAP... 2 2. Recepción de una notificación por correo electrónico... 2 3. Firma del documento... 3 4. Otras opciones...
INSTRUCCIONES PRESENTACIÓN DE CUENTAS ANUALES EN EL REGISTRO MERCANTIL
 INSTRUCCIONES PRESENTACIÓN DE CUENTAS ANUALES EN EL REGISTRO MERCANTIL ContaSOL te permite preparar las Cuentas Anuales para su depósito en el Registro Mercantil. Una vez creado el archivo, lo puedes abrir
INSTRUCCIONES PRESENTACIÓN DE CUENTAS ANUALES EN EL REGISTRO MERCANTIL ContaSOL te permite preparar las Cuentas Anuales para su depósito en el Registro Mercantil. Una vez creado el archivo, lo puedes abrir
Instrucciones para la instalación de WebSigner en Mozilla Firefox
 Instrucciones para la instalación de WebSigner en Mozilla Firefox Estas instrucciones permiten instalar el componente de firma WebSigner en ordenadores con sistemas operativos Windows y con los navegadores
Instrucciones para la instalación de WebSigner en Mozilla Firefox Estas instrucciones permiten instalar el componente de firma WebSigner en ordenadores con sistemas operativos Windows y con los navegadores
SOLICITUD AYUDAS DE MEDIACIÓN UNIVERSITARIA
 Sede Electrónica SOLICITUD AYUDAS DE MEDIACIÓN UNIVERSITARIA GUÍA RÁPIDA DEL PROCEDIMIENTO TELEMÁTICO 1 ÍNDICE 1. ACCESO AL PROCEDIMIENTO...3 2. PRESENTACIÓN DE LA SOLICITUD...6 TABLA DE IMÁGENES Imagen
Sede Electrónica SOLICITUD AYUDAS DE MEDIACIÓN UNIVERSITARIA GUÍA RÁPIDA DEL PROCEDIMIENTO TELEMÁTICO 1 ÍNDICE 1. ACCESO AL PROCEDIMIENTO...3 2. PRESENTACIÓN DE LA SOLICITUD...6 TABLA DE IMÁGENES Imagen
MANUAL DE USUARIO INTERCOONECTA - ESPAÑA
 MANUAL DE USUARIO INTERCOONECTA - ESPAÑA 1. Acceso a la información de las Convocatorias de INTERCOONECTA-España 2. Procedimiento para solicitar los cursos de INTERCOONECTA España 3. Consulta y seguimiento
MANUAL DE USUARIO INTERCOONECTA - ESPAÑA 1. Acceso a la información de las Convocatorias de INTERCOONECTA-España 2. Procedimiento para solicitar los cursos de INTERCOONECTA España 3. Consulta y seguimiento
Gestión de Concursos de Méritos Portal: Solicitud de Concursos
 Gestión de Concursos de Méritos Portal: Solicitud de Concursos MANUAL DE USUARIO Reducido Noviembre 2013 Contenido CONTENIDO... 2 1. PASOS A SEGUIR.... 3 1.1 Acceso al Portal.... 3 1.2 Acceso al concurso....
Gestión de Concursos de Méritos Portal: Solicitud de Concursos MANUAL DE USUARIO Reducido Noviembre 2013 Contenido CONTENIDO... 2 1. PASOS A SEGUIR.... 3 1.1 Acceso al Portal.... 3 1.2 Acceso al concurso....
Guía para la validación de la autenticidad de los documentos PDF del DOGC
 Guía para la validación de la autenticidad de los documentos PDF del DOGC Sumario.............................................................. 1. Registro de los certificados de Catcert 2. Configuración
Guía para la validación de la autenticidad de los documentos PDF del DOGC Sumario.............................................................. 1. Registro de los certificados de Catcert 2. Configuración
ÍNDICE... 1 INTRODUCCIÓN... 2 INTERFAZ DE USUARIO...
 de documentación de Infraestructuras Comunes de Índice ÍNDICE... 1 INTRODUCCIÓN... 2 INTERFAZ DE USUARIO... 3 1 MODO DE ACCESO... 3 2 FORMULARIO DE PRESENTACIÓN TELEMÁTICA DE CERTIFICADO DE FIN DE OBRA
de documentación de Infraestructuras Comunes de Índice ÍNDICE... 1 INTRODUCCIÓN... 2 INTERFAZ DE USUARIO... 3 1 MODO DE ACCESO... 3 2 FORMULARIO DE PRESENTACIÓN TELEMÁTICA DE CERTIFICADO DE FIN DE OBRA
CÓMO PARTICIPAR EN LICITACIONES DE METRO DE MADRID
 CÓMO PARTICIPAR EN LICITACIONES DE METRO DE MADRID ACCESO A LA APLICACIÓN SRM PARA DESCARGA DE PLIEGOS / PRESENTACIÓN DE OFERTAS 1 TRAMITACIÓN DE LICITACIONES EN METRO DE MADRID Metro de Madrid dispone
CÓMO PARTICIPAR EN LICITACIONES DE METRO DE MADRID ACCESO A LA APLICACIÓN SRM PARA DESCARGA DE PLIEGOS / PRESENTACIÓN DE OFERTAS 1 TRAMITACIÓN DE LICITACIONES EN METRO DE MADRID Metro de Madrid dispone
Ciclo completo para Remisión a Justicia y Remisión en la nube
 Ciclo completo para Remisión a Justicia y Remisión en la nube Versión 1.0 Fecha de revisión 04/04/16 Realizado por Servicio de Gestión Documental y Firma electrónica INSIDE / 1 CONTROL DE VERSIONES Versión
Ciclo completo para Remisión a Justicia y Remisión en la nube Versión 1.0 Fecha de revisión 04/04/16 Realizado por Servicio de Gestión Documental y Firma electrónica INSIDE / 1 CONTROL DE VERSIONES Versión
Manual de Usuario/a sobre el uso de firma electrónica avanzada
 Manual de Usuario/a sobre el uso de firma electrónica avanzada en el e-seia. Versión 1.1 Año 2013 1. Introducción... 3 2. Visualización de documentos... 3 3. Validación de documentos... 4 4. Instalación
Manual de Usuario/a sobre el uso de firma electrónica avanzada en el e-seia. Versión 1.1 Año 2013 1. Introducción... 3 2. Visualización de documentos... 3 3. Validación de documentos... 4 4. Instalación
Nota de Régimen Interior (N.R.I.)
 e-co comunicaciones 4 Nota de Régimen Interior (N.R.I.) Guías e-co 4 NOTA DE RÉGIMEN INTERIOR (N.R.I.) Qué es? El tipo de comunicación e-co NRI ha sido diseñado para sustituir a la denominada Nota Interna
e-co comunicaciones 4 Nota de Régimen Interior (N.R.I.) Guías e-co 4 NOTA DE RÉGIMEN INTERIOR (N.R.I.) Qué es? El tipo de comunicación e-co NRI ha sido diseñado para sustituir a la denominada Nota Interna
Acceso a la Sede Electrónica de la Biblioteca Nacional de España
 Acceso a la Sede Electrónica de la Biblioteca Nacional de España Instrucciones de acceso y tramitación en el Registro Electrónico de la Biblioteca Nacional de España correo.electrónico@bne.es PASEO DE
Acceso a la Sede Electrónica de la Biblioteca Nacional de España Instrucciones de acceso y tramitación en el Registro Electrónico de la Biblioteca Nacional de España correo.electrónico@bne.es PASEO DE
Guía de inicio rápido de CitiManager Titulares de tarjetas
 Kurzanleitung für Commercial Cards Kunden XXXXXX XXXXXX 1 Guía de inicio rápido de CitiManager Titulares de tarjetas Julio 2015 Treasury and Trade Solutions Guía de inicio rápido de CitiManager Titulares
Kurzanleitung für Commercial Cards Kunden XXXXXX XXXXXX 1 Guía de inicio rápido de CitiManager Titulares de tarjetas Julio 2015 Treasury and Trade Solutions Guía de inicio rápido de CitiManager Titulares
PROGRAMA PARA EL FORTALECIMIENTO DE LA FUNCIÓN PÚBLICA EN AMÉRICA LATINA MANUAL DE USUARIO DEL FORMULARIO
 PROGRAMA PARA EL FORTALECIMIENTO DE LA FUNCIÓN PÚBLICA EN AMÉRICA LATINA MANUAL DE USUARIO DEL FORMULARIO ACCESO AL SISTEMA: A través de la Web http://becas.fundacionbotin.org podrás acceder al sistema.
PROGRAMA PARA EL FORTALECIMIENTO DE LA FUNCIÓN PÚBLICA EN AMÉRICA LATINA MANUAL DE USUARIO DEL FORMULARIO ACCESO AL SISTEMA: A través de la Web http://becas.fundacionbotin.org podrás acceder al sistema.
MANUAL DESCARGA DE CALIFICACIONES
 Campus Virtual de la Universidad de Cádiz Junio 2015 MANUAL DESCARGA DE CALIFICACIONES Presentación Para facilitar la labor docente, el Campus Virtual de la Universidad de Cádiz, pone a disposición una
Campus Virtual de la Universidad de Cádiz Junio 2015 MANUAL DESCARGA DE CALIFICACIONES Presentación Para facilitar la labor docente, el Campus Virtual de la Universidad de Cádiz, pone a disposición una
MANUAL DE USUARIO VU ASIGNAR ROL USUARIOS EXTERNO
 MANUAL DE USUARIO VU ASIGNAR ROL USUARIOS EXTERNO Sumario Propósito El propósito del manual es proporcionar información del sistema al Usuario externo, sobre cómo administrar un tercero, así como también
MANUAL DE USUARIO VU ASIGNAR ROL USUARIOS EXTERNO Sumario Propósito El propósito del manual es proporcionar información del sistema al Usuario externo, sobre cómo administrar un tercero, así como también
PRESENTACIÓN TELEMÁTICA DE PUBLICIDAD CONCURSAL - PROCURADORES
 PRESENTACIÓN TELEMÁTICA DE PUBLICIDAD CONCURSAL - PROCURADORES Colegio de Registradores de España 16 de mayo de 2016 (Referencia del documento) COLEGIO DE REGISTRADORES DE ESPAÑA Diego de León, 21-28006
PRESENTACIÓN TELEMÁTICA DE PUBLICIDAD CONCURSAL - PROCURADORES Colegio de Registradores de España 16 de mayo de 2016 (Referencia del documento) COLEGIO DE REGISTRADORES DE ESPAÑA Diego de León, 21-28006
Manual de usuario de la Renovación Electrónica de Diseños Industriales
 Manual de usuario de la Renovación Electrónica de Diseños Industriales Manual de usuario de la Renovación Electrónica de Diseños Industriales v.1.0 1 Contenido 1. Introducción... 2 2. Cómo utilizar este
Manual de usuario de la Renovación Electrónica de Diseños Industriales Manual de usuario de la Renovación Electrónica de Diseños Industriales v.1.0 1 Contenido 1. Introducción... 2 2. Cómo utilizar este
Breve Guí a para la Aplicació n de Captura Mensual de Infórmació n de Cómunidades Autó nómas (CIMCA)
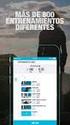 Breve Guí a para la Aplicació n de Captura Mensual de Infórmació n de Cómunidades Autó nómas (CIMCA) Contenido Descripción de la aplicación... 3 Características de la aplicación... 4 Proceso para la carga
Breve Guí a para la Aplicació n de Captura Mensual de Infórmació n de Cómunidades Autó nómas (CIMCA) Contenido Descripción de la aplicación... 3 Características de la aplicación... 4 Proceso para la carga
Escala San Martín. InstruccIones para la aplicación InformátIca. Evaluación de la Calidad de Vida de Personas con Discapacidades Significativas
 Escala San Martín Evaluación de la Calidad de Vida de Personas con Discapacidades Significativas InstruccIones para la aplicación InformátIca Guía rápida INICO - FOSM 2014 INFORMACIÓN GENERAL La presente
Escala San Martín Evaluación de la Calidad de Vida de Personas con Discapacidades Significativas InstruccIones para la aplicación InformátIca Guía rápida INICO - FOSM 2014 INFORMACIÓN GENERAL La presente
SOLICITUD DE PREINSCRIPCIÓN EN TÍTULOS PROPIOS UNIVERSIDAD REY JUAN CARLOS CURSO ACADÉMICO
 SOLICITUD DE PREINSCRIPCIÓN EN TÍTULOS PROPIOS UNIVERSIDAD REY JUAN CARLOS CURSO ACADÉMICO 2013-14 Manual del Alumno Contenido 1 Introducción... 2 2 Plazos de Preinscripción... 2 3 Plazos de Matrícula...
SOLICITUD DE PREINSCRIPCIÓN EN TÍTULOS PROPIOS UNIVERSIDAD REY JUAN CARLOS CURSO ACADÉMICO 2013-14 Manual del Alumno Contenido 1 Introducción... 2 2 Plazos de Preinscripción... 2 3 Plazos de Matrícula...
SOLICITUD DE INFORMACIÓN DE OFICIO A UNIVERSIDADES Y OTROS ORGANISMOS
 MINISTERIO DE EDUCACIÓN SUBSECRETARÍA SUBDIRECCIÓN GENERAL DE TECNOLOGIAS DE LA INFORMACIÓN Y COMUNICACIONES. AYUDA SOLICITUD DE INFORMACIÓN DE OFICIO A UNIVERSIDADES Y OTROS ORGANISMOS (SEDE ELECTRÓNICA
MINISTERIO DE EDUCACIÓN SUBSECRETARÍA SUBDIRECCIÓN GENERAL DE TECNOLOGIAS DE LA INFORMACIÓN Y COMUNICACIONES. AYUDA SOLICITUD DE INFORMACIÓN DE OFICIO A UNIVERSIDADES Y OTROS ORGANISMOS (SEDE ELECTRÓNICA
PLANES DE EMPRESA INVEST. Manual de Usuario
 PLANES DE EMPRESA INVEST Manual de Usuario INDICE 1. INTRODUCCIÓN... 3 2. VISIÓN GENERAL DEL PROCESO... 3 3. REQUISITOS TÉCNICOS... 4 3.1. Sistema Operativo y Navegador web... 4 3.2. Firma Digital (Tramitación
PLANES DE EMPRESA INVEST Manual de Usuario INDICE 1. INTRODUCCIÓN... 3 2. VISIÓN GENERAL DEL PROCESO... 3 3. REQUISITOS TÉCNICOS... 4 3.1. Sistema Operativo y Navegador web... 4 3.2. Firma Digital (Tramitación
Manual del candidato. Aplicación de Sede electrónica para la convocatoria de interinos
 Manual del candidato. Aplicación de Sede electrónica para la convocatoria de interinos Contenido Darse de alta en Sede electrónica... 1 Crear una nueva solicitud... 1 Ver ayuda en la propia solicitud...
Manual del candidato. Aplicación de Sede electrónica para la convocatoria de interinos Contenido Darse de alta en Sede electrónica... 1 Crear una nueva solicitud... 1 Ver ayuda en la propia solicitud...
Solicitudes MINECO. Configuración del equipo para Firma y Registro de Solicitud IMV
 Solicitudes MINECO Configuración del equipo para Firma y Registro de Solicitud IMV Madrid, Julio de 2016 Contenido 1. Introducción... 3 2. Configuración del panel de Java... 3 3. Sitio de confianza de
Solicitudes MINECO Configuración del equipo para Firma y Registro de Solicitud IMV Madrid, Julio de 2016 Contenido 1. Introducción... 3 2. Configuración del panel de Java... 3 3. Sitio de confianza de
MANUAL DE USUARIO DEL SISTEMA MATEGE
 MANUAL DE USUARIO DEL SISTEMA MATEGE Índice del documento: INTRODUCCIÓN... 4 REQUISITOS... 5 ACCESO AL SISTEMA... 5 MATRICULACIÓN DE VEHÍCULOS... 5 Gestor Administrativo... 5 Empleado de Gestoría... 5
MANUAL DE USUARIO DEL SISTEMA MATEGE Índice del documento: INTRODUCCIÓN... 4 REQUISITOS... 5 ACCESO AL SISTEMA... 5 MATRICULACIÓN DE VEHÍCULOS... 5 Gestor Administrativo... 5 Empleado de Gestoría... 5
Manual del candidato. Aplicación de Sede electrónica para la convocatoria de interinos
 Manual del candidato. Aplicación de Sede electrónica para la convocatoria de interinos Contenido Darse de alta en Sede electrónica... 2 Crear una nueva solicitud... 4 Ver ayuda en la propia solicitud...
Manual del candidato. Aplicación de Sede electrónica para la convocatoria de interinos Contenido Darse de alta en Sede electrónica... 2 Crear una nueva solicitud... 4 Ver ayuda en la propia solicitud...
MINISTERIO DE ECONOMÍA Y COMPETITIVIDAD
 AYUDAS PARA CONTRATOS PREDOCTORALES PARA LA FORMACIÓN DE DOCTORES CONVOCATORIA 2013 INSTRUCCIONES PARA REALIZAR LA JUSTIFICACIÓN CIENTÍFICO-TÉCNICA INFORME 24 MESES (REFERENCIAS: BES-2013-XXXXX) INDICE
AYUDAS PARA CONTRATOS PREDOCTORALES PARA LA FORMACIÓN DE DOCTORES CONVOCATORIA 2013 INSTRUCCIONES PARA REALIZAR LA JUSTIFICACIÓN CIENTÍFICO-TÉCNICA INFORME 24 MESES (REFERENCIAS: BES-2013-XXXXX) INDICE
MANUAL DE AYUDA PARA EL ENVÍO POR LOTES DE CUENTAS ANUALES
 MANUAL DE AYUDA PARA EL ENVÍO POR LOTES DE CUENTAS ANUALES Manual de usuario 21 de febrero de 2014 Colegio de Registradores de España C/ Diego de León, 21 28006 Madrid Envío por Lotes de Cuentas Anuales
MANUAL DE AYUDA PARA EL ENVÍO POR LOTES DE CUENTAS ANUALES Manual de usuario 21 de febrero de 2014 Colegio de Registradores de España C/ Diego de León, 21 28006 Madrid Envío por Lotes de Cuentas Anuales
INSTRUCCIONES PARA LA CUMPLIMENTACIÓN DEL DOCUMENTO EUROPEO ÚNICO DE CONTRATACIÓN (DEUC)
 INSTRUCCIONES PARA LA CUMPLIMENTACIÓN DEL DOCUMENTO EUROPEO ÚNICO DE CONTRATACIÓN (DEUC) PRIMER PASO Descargue en su ordenador el archivo con la extensión xml que aparece junto con estas instrucciones.
INSTRUCCIONES PARA LA CUMPLIMENTACIÓN DEL DOCUMENTO EUROPEO ÚNICO DE CONTRATACIÓN (DEUC) PRIMER PASO Descargue en su ordenador el archivo con la extensión xml que aparece junto con estas instrucciones.
CONFIGURACIONES FIRMA DIGITAL SCOMP
 Fecha: 18/07/2016 Versión: v.3.0 CONFIGURACIONES FIRMA DIGITAL SCOMP 1.- Pre-requisitos de operación Firma Digital: o Debe tener instalado el Java Runtime Environment (JRE) con versión 8 actualización
Fecha: 18/07/2016 Versión: v.3.0 CONFIGURACIONES FIRMA DIGITAL SCOMP 1.- Pre-requisitos de operación Firma Digital: o Debe tener instalado el Java Runtime Environment (JRE) con versión 8 actualización
ACTEON Manual de Usuario
 SUBDIRECCIÓN GENERAL DE TECNOLOGÍAS DE LA INFORMACIÓN Y DE LAS COMUNICACIONES Referencia: ACT(DSI)MU01 Nº Versión: 1.00 Fecha: ÍNDICE 1. INTRODUCCIÓN...3 1.1. OBJETO DE ESTE DOCUMENTO... 3 1.2. ALCANCE...
SUBDIRECCIÓN GENERAL DE TECNOLOGÍAS DE LA INFORMACIÓN Y DE LAS COMUNICACIONES Referencia: ACT(DSI)MU01 Nº Versión: 1.00 Fecha: ÍNDICE 1. INTRODUCCIÓN...3 1.1. OBJETO DE ESTE DOCUMENTO... 3 1.2. ALCANCE...
Problemática con la actualización de Java 7 update 45
 Versión: v1r01 Fecha: 18/10/2013 HOJA DE CONTROL Título Entregable Nombre del Fichero Autor Documentación proyecto @firma 20131018.odt DGPD Versión/Edición v1r01 Fecha Versión 18/10/2013 Nº Total Páginas
Versión: v1r01 Fecha: 18/10/2013 HOJA DE CONTROL Título Entregable Nombre del Fichero Autor Documentación proyecto @firma 20131018.odt DGPD Versión/Edición v1r01 Fecha Versión 18/10/2013 Nº Total Páginas
Registro e Instalación para usuarios de Cuota. Atención
 Registro e Instalación para usuarios de Cuota. Atención Este documento contiene información y material confidencial propiedad de Punto Neutro, S.L. Los materiales, ideas y conceptos contenidos en esta
Registro e Instalación para usuarios de Cuota. Atención Este documento contiene información y material confidencial propiedad de Punto Neutro, S.L. Los materiales, ideas y conceptos contenidos en esta
A continuación entramos en detalle sobre cada uno de los pasos.
 CERTIFICADO DIGITAL (Fábrica Nacional de Moneda y Timbre) Cómo obtener el certificado digital? http://www.cert.fnmt.es/clase2/main.htm A continuación entramos en detalle sobre cada uno de los pasos. Paso
CERTIFICADO DIGITAL (Fábrica Nacional de Moneda y Timbre) Cómo obtener el certificado digital? http://www.cert.fnmt.es/clase2/main.htm A continuación entramos en detalle sobre cada uno de los pasos. Paso
Manual de usuario. Tramitación de inspecciones periódicas de ascensores: La visión de las empresas conservadoras
 Manual de usuario Tramitación de inspecciones periódicas de ascensores: La visión de las empresas conservadoras 2 de Noviembre de 2009 Índice 1. INTRODUCCIÓN... 3 2. ACCESO AL PORTAL DE TRAMITACIÓN...
Manual de usuario Tramitación de inspecciones periódicas de ascensores: La visión de las empresas conservadoras 2 de Noviembre de 2009 Índice 1. INTRODUCCIÓN... 3 2. ACCESO AL PORTAL DE TRAMITACIÓN...
MANUAL DE USUARIO PEXIM SOLICITAR PERMISOS DE IMPORTACIÓN Y EXPORTACIÓN CAPTURISTA GUBERNAMENTAL
 MANUAL DE USUARIO PEXIM SOLICITAR PERMISOS DE IMPORTACIÓN Y EXPORTACIÓN CAPTURISTA GUBERNAMENTAL Versión: 1.0.0 Fecha de Publicación: 16 de julio de 2012 Propósito Sumario El propósito del manual es proporcionar
MANUAL DE USUARIO PEXIM SOLICITAR PERMISOS DE IMPORTACIÓN Y EXPORTACIÓN CAPTURISTA GUBERNAMENTAL Versión: 1.0.0 Fecha de Publicación: 16 de julio de 2012 Propósito Sumario El propósito del manual es proporcionar
REQUISITOS NECESARIOS PARA LA INSTALACIÓN Y FUNCIONAMIENTO DE LA APLICACIÓN
 REQUISITOS NECESARIOS PARA LA INSTALACIÓN Y FUNCIONAMIENTO DE LA APLICACIÓN - El usuario debe ser administrador del ordenador o tener permisos de administración. - Ordenador con sistema operativo Windows
REQUISITOS NECESARIOS PARA LA INSTALACIÓN Y FUNCIONAMIENTO DE LA APLICACIÓN - El usuario debe ser administrador del ordenador o tener permisos de administración. - Ordenador con sistema operativo Windows
Manual de usuario de la aplicación para la presentación de solicitudes de ayudas para el Reindustrialización
 aplicación para la presentación de el Julio 2014 (v1.0) Índice. 1. Introducción... 3 2. Requisitos para ejecutar la aplicación... 4 3. Descarga de la aplicación... 5 4. Funcionamiento general de la aplicación...
aplicación para la presentación de el Julio 2014 (v1.0) Índice. 1. Introducción... 3 2. Requisitos para ejecutar la aplicación... 4 3. Descarga de la aplicación... 5 4. Funcionamiento general de la aplicación...
INSTRUCCIONES PARA LA FIRMA ELECTRÓNICA. Pre requisitos para firmar electrónicamente:
 INSTRUCCIONES PARA LA FIRMA ELECTRÓNICA Una vez finalizado el proceso de adjuntar la documentación solicitada en la convocatoria, se deberá elevar la solicitud a definitiva mediante la opción Enviar al
INSTRUCCIONES PARA LA FIRMA ELECTRÓNICA Una vez finalizado el proceso de adjuntar la documentación solicitada en la convocatoria, se deberá elevar la solicitud a definitiva mediante la opción Enviar al
Preguntas frecuentes en la plataforma RECyT
 Preguntas frecuentes en la plataforma RECyT Manual tutorial Índice 1 AUTOR: Dudas frecuentes con perfil de autor... 3 1.1 Me he olvidado de la contraseña y no puedo entrar en la plataforma. 3 1.2 Estoy
Preguntas frecuentes en la plataforma RECyT Manual tutorial Índice 1 AUTOR: Dudas frecuentes con perfil de autor... 3 1.1 Me he olvidado de la contraseña y no puedo entrar en la plataforma. 3 1.2 Estoy
e-co trámites 1 Solicitud de Informe Jurídico Guías e-co 6
 e-co trámites 1 Solicitud de Informe Jurídico Guías e-co 6 SOLICITUD DE EMISIÓN DE INFORME POR ASESORÍA JURÍDICA Solicitud Sra. Secretaria General Asesoría Jurídica Unidad solicitante Sra. Secretaria General
e-co trámites 1 Solicitud de Informe Jurídico Guías e-co 6 SOLICITUD DE EMISIÓN DE INFORME POR ASESORÍA JURÍDICA Solicitud Sra. Secretaria General Asesoría Jurídica Unidad solicitante Sra. Secretaria General
MANUAL DEL AULA VIRTUAL (MOODLE)
 MANUAL DEL AULA VIRTUAL (MOODLE) A continuación se presenta un manual para el manejo del aula virtual a través de Moodle y de esta manera conocer este entorno de aprendizaje para realizar ciertas actividades
MANUAL DEL AULA VIRTUAL (MOODLE) A continuación se presenta un manual para el manejo del aula virtual a través de Moodle y de esta manera conocer este entorno de aprendizaje para realizar ciertas actividades
FIRMA ELECTRÓNICA INSTALACIÓN Y USO DE CERTIFICADOS EN ARCHIVO PKCS#12 MANUAL DE USUARIO V1.1 14/07/2015
 FIRMA ELECTRÓNICA INSTALACIÓN Y USO DE CERTIFICADOS EN ARCHIVO PKCS#12 MANUAL DE USUARIO V1.1 14/07/2015 Dirección Nacional de Tecnologías de la Información y Comunicaciones Instalación de certificado
FIRMA ELECTRÓNICA INSTALACIÓN Y USO DE CERTIFICADOS EN ARCHIVO PKCS#12 MANUAL DE USUARIO V1.1 14/07/2015 Dirección Nacional de Tecnologías de la Información y Comunicaciones Instalación de certificado
Manual de Instrucción para el usuario del sistema de TELE-MAPA
 Manual de Instrucción para el usuario del sistema de TELE-MAPA 1 Índice Índice 2 Introducción... 2 1. PIT Mobile MAPA.. 2 2. Verificar Conexión. 4 3. Descargar de dispositivo. 5 4. Enviar Exámenes. 10
Manual de Instrucción para el usuario del sistema de TELE-MAPA 1 Índice Índice 2 Introducción... 2 1. PIT Mobile MAPA.. 2 2. Verificar Conexión. 4 3. Descargar de dispositivo. 5 4. Enviar Exámenes. 10
ÁREA DE EXPOSITORES ENVÍO DE INVITACIONES ELECTRÓNICAS
 ÁREA DE EXPOSITORES ENVÍO DE INVITACIONES ELECTRÓNICAS Introducción Una de las funcionalidades incluidas en el área del expositor y disponible para todos los expositores de Infarma es el envío de invitaciones
ÁREA DE EXPOSITORES ENVÍO DE INVITACIONES ELECTRÓNICAS Introducción Una de las funcionalidades incluidas en el área del expositor y disponible para todos los expositores de Infarma es el envío de invitaciones
Manual de usuario del programa para la presentación de solicitudes de ayudas
 programa para la presentación de Mayo 2012 (v1.0) Índice. 1. Introducción... 3 2. Requisitos para ejecutar la aplicación... 3 3. Descarga de la aplicación... 4 4. Funcionamiento general de la aplicación...
programa para la presentación de Mayo 2012 (v1.0) Índice. 1. Introducción... 3 2. Requisitos para ejecutar la aplicación... 3 3. Descarga de la aplicación... 4 4. Funcionamiento general de la aplicación...
1. MEJORAS EN LA CONSULTA DE CUENTAS EXPEDIENTE MEJORAS EN LA ELABORACIÓN DE MANDAMIENTOS DE PAGO... 6
 Documentación V16.0 Índice 1. MEJORAS EN LA CONSULTA DE CUENTAS EXPEDIENTE... 4 1.1. ORDENACIÓN DE MOVIMIENTOS... 4 2. MEJORAS EN LA ELABORACIÓN DE MANDAMIENTOS DE PAGO... 6 2.1. MEJORA DE LA CALIDAD DE
Documentación V16.0 Índice 1. MEJORAS EN LA CONSULTA DE CUENTAS EXPEDIENTE... 4 1.1. ORDENACIÓN DE MOVIMIENTOS... 4 2. MEJORAS EN LA ELABORACIÓN DE MANDAMIENTOS DE PAGO... 6 2.1. MEJORA DE LA CALIDAD DE
Aplicación para el Registro de Piscinas de Salud Pública del Servicio Canario de la Salud. Manual de Usuario 1.7
 Aplicación para el Registro de Piscinas de Salud Pública del Servicio Canario de la Salud. Manual de Usuario 1.7 Índice 1. Introducción... 3 2. Cómo acceder a la aplicación?... 4 3. Cómo trabajar con la
Aplicación para el Registro de Piscinas de Salud Pública del Servicio Canario de la Salud. Manual de Usuario 1.7 Índice 1. Introducción... 3 2. Cómo acceder a la aplicación?... 4 3. Cómo trabajar con la
Noticias RED Remisión electrónica de documentos
 Noticias RED Remisión electrónica de documentos Boletín de Noticias RED 2006/04 18 de mayo de 2006 Adaptación de las plataformas informáticas del Sistema RED para usuarios LINUX Se han adaptado todos los
Noticias RED Remisión electrónica de documentos Boletín de Noticias RED 2006/04 18 de mayo de 2006 Adaptación de las plataformas informáticas del Sistema RED para usuarios LINUX Se han adaptado todos los
Creación y Modificación de Blog
 Creación y Modificación de Blog El Blog: es un diario personal en línea. Son una forma eficaz de compartir conocimiento y materiales creados y recopilados por el grupo del curso. Puede publicar entradas
Creación y Modificación de Blog El Blog: es un diario personal en línea. Son una forma eficaz de compartir conocimiento y materiales creados y recopilados por el grupo del curso. Puede publicar entradas
MANUAL DE SISTEMA DE GESTIÓN DE LICITACIONES OTIC DE LA BANCA
 MANUAL DE SISTEMA DE GESTIÓN DE LICITACIONES OTIC DE LA BANCA Otic de la Banca 07/12/2011 1 TABLA DE CONTENIDO 2 PROCESO DE INSCRIPCIÓN... 3 2.1 DATOS OTEC... 3 2.2 COORDINADOR DEL PROGRAMA... 4 2.3 DATOS
MANUAL DE SISTEMA DE GESTIÓN DE LICITACIONES OTIC DE LA BANCA Otic de la Banca 07/12/2011 1 TABLA DE CONTENIDO 2 PROCESO DE INSCRIPCIÓN... 3 2.1 DATOS OTEC... 3 2.2 COORDINADOR DEL PROGRAMA... 4 2.3 DATOS
Manual de Usuario para Proponentes
 Manual de Usuario para Proponentes Sistema de Información para la Inscripción de Proponentes Puerto de Santa Marta Tabla de Contenido INTRODUCCIÓN... 2 CONVENCIONES DEL MANUAL... 3 1. ACCESO AL SISTEMA...
Manual de Usuario para Proponentes Sistema de Información para la Inscripción de Proponentes Puerto de Santa Marta Tabla de Contenido INTRODUCCIÓN... 2 CONVENCIONES DEL MANUAL... 3 1. ACCESO AL SISTEMA...
APLICACIÓN PARA LA RENDICIÓN TELEMÁTICA DE CUENTAS GUÍA DE AYUDA AL USUARIO VERSIÓN 9
 APLICACIÓN PARA LA RENDICIÓN TELEMÁTICA DE CUENTAS GUÍA DE AYUDA AL USUARIO VERSIÓN 9 ÍNDICE 1. INTRODUCCIÓN... 3 2. SOLICITUD DE ALTA DE ADMINISTRADOR DE LA ENTIDAD LOCAL EN LA APLICACIÓN WEB 4 3. ACCESO
APLICACIÓN PARA LA RENDICIÓN TELEMÁTICA DE CUENTAS GUÍA DE AYUDA AL USUARIO VERSIÓN 9 ÍNDICE 1. INTRODUCCIÓN... 3 2. SOLICITUD DE ALTA DE ADMINISTRADOR DE LA ENTIDAD LOCAL EN LA APLICACIÓN WEB 4 3. ACCESO
DIRECCIÓN GENERAL DE REGISTRO CIVIL, IDENTIFICACIÓN Y CEDULACIÓN. Sistema Nacional de Identificación Ciudadana. Manual de Usuario
 NOVIEMBRE 2014 VERSION 1.1 Contenido 1. INTRODUCCIÓN... 3 2. OBJETIVOS DEL SISTEMA... 3 3. REQUISITOS DEL SISTEMA... 3 4. GUÍA DE USO... 4 5. LECTURA DEL CÓDIGO QR... 18 6. CONSULTA DE NÚMERO ÚNICO DE
NOVIEMBRE 2014 VERSION 1.1 Contenido 1. INTRODUCCIÓN... 3 2. OBJETIVOS DEL SISTEMA... 3 3. REQUISITOS DEL SISTEMA... 3 4. GUÍA DE USO... 4 5. LECTURA DEL CÓDIGO QR... 18 6. CONSULTA DE NÚMERO ÚNICO DE
1. INICIO DE UN PROCEDIMIENTO DE OFICIO RELACIONADO CON EL REGISTRO DE RÉGIMEN RETRIBUTIVO ESPECÍFICO EN ESTADO DE EXPLOTACIÓN
 SECRETARÍA DE ESTADO DE ENERGÍA DIRECCIÓN GENERAL DE POLÍTICA ENERGÉTICA Y MINAS GUÍA DE USUARIO DE LA APLICACIÓN INFORMÁTICA DEL REGISTRO DE RÉGIMEN RETRIBUTIVO ESPECÍFICO PARA EXPEDIENTES INICIADOS DE
SECRETARÍA DE ESTADO DE ENERGÍA DIRECCIÓN GENERAL DE POLÍTICA ENERGÉTICA Y MINAS GUÍA DE USUARIO DE LA APLICACIÓN INFORMÁTICA DEL REGISTRO DE RÉGIMEN RETRIBUTIVO ESPECÍFICO PARA EXPEDIENTES INICIADOS DE
Servicio de Informática Vicerrectorado de Tecnologías de la Información y la Comunicación
 Vicerrectorado de Tecnologías de la Información y la Comunicación Calificación de actas de examen en Universidad Virtual: perfil PDI Guía de Usuario Última Actualización 17 de junio de 2016 Tabla de contenido
Vicerrectorado de Tecnologías de la Información y la Comunicación Calificación de actas de examen en Universidad Virtual: perfil PDI Guía de Usuario Última Actualización 17 de junio de 2016 Tabla de contenido
Firma y validación de ficheros PDF con Acrobat 8
 Versión 1.0 18 de Noviembre de 2008 1. Configuración previa 3 1.1. Cómo importar el certificado de la CA Raíz de AC Camerfirma 3 1.2. Cómo configurar los parámetros relativos al sellado de tiempo 7 1.2.1
Versión 1.0 18 de Noviembre de 2008 1. Configuración previa 3 1.1. Cómo importar el certificado de la CA Raíz de AC Camerfirma 3 1.2. Cómo configurar los parámetros relativos al sellado de tiempo 7 1.2.1
PORTAL DE FORMACIÓN CONTINUA DE LAS ADMINISTRACIONES PÚBLICAS. Manual de incidencias de firma electrónica y presentación en registro telemático
 PORTAL DE FORMACIÓN CONTINUA DE LAS ADMINISTRACIONES PÚBLICAS Manual de incidencias de firma electrónica y presentación en registro telemático GERENCIA ÍNDICE 1. INTRODUCCIÓN... 3 2. CONSIDERACIONES GENERALES...
PORTAL DE FORMACIÓN CONTINUA DE LAS ADMINISTRACIONES PÚBLICAS Manual de incidencias de firma electrónica y presentación en registro telemático GERENCIA ÍNDICE 1. INTRODUCCIÓN... 3 2. CONSIDERACIONES GENERALES...
OFICINA DE REGISTRO VIRTUAL DE ENTIDADES LOCALES
 ORVE EELL OFICINA DE REGISTRO VIRTUAL DE ENTIDADES LOCALES Manual Usuario Versión 1.0 Fecha de revisión 05/03/2012 Realizado por División de Sistemas de Información y Comunicaciones Descripción Ejecutiva
ORVE EELL OFICINA DE REGISTRO VIRTUAL DE ENTIDADES LOCALES Manual Usuario Versión 1.0 Fecha de revisión 05/03/2012 Realizado por División de Sistemas de Información y Comunicaciones Descripción Ejecutiva
Cómo dar de alta la solicitud de beca con certificado digital?
 Para dar de alta una solicitud con certificado digital, debes acceder pinchando en el siguiente enlace Una vez que hayas accedido al mismo, el sistema validará los componentes necesarios para llevar a
Para dar de alta una solicitud con certificado digital, debes acceder pinchando en el siguiente enlace Una vez que hayas accedido al mismo, el sistema validará los componentes necesarios para llevar a
INSTITUTO ELECTORAL DEL ESTADO DE MÉXICO SECRETARÍA EJECUTIVA UNIDAD DE INFORMÁTICA Y ESTADÍSTICA
 INSTITUTO ELECTORAL DEL ESTADO DE MÉXICO SECRETARÍA EJECUTIVA UNIDAD DE INFORMÁTICA Y ESTADÍSTICA Guía de uso del Correo Electrónico Institucional Outlook Web App. Noviembre de 2014 Correo Electrónico
INSTITUTO ELECTORAL DEL ESTADO DE MÉXICO SECRETARÍA EJECUTIVA UNIDAD DE INFORMÁTICA Y ESTADÍSTICA Guía de uso del Correo Electrónico Institucional Outlook Web App. Noviembre de 2014 Correo Electrónico
1. Sobre la documentación del Plan de Formación del Profesorado
 1. Sobre la documentación del Plan de Formación del Profesorado En este manual de instrucciones se explica cómo deben gestionarse los distintos documentos que pasarán a formar parte del expediente administrativo
1. Sobre la documentación del Plan de Formación del Profesorado En este manual de instrucciones se explica cómo deben gestionarse los distintos documentos que pasarán a formar parte del expediente administrativo
PREGUNTAS FRECUENTES
 PREGUNTAS FRECUENTES CONSOLIDACIÓN DE EMPLEO TEMPORAL En qué consiste el proceso de Consolidación de empleo? Supone la contratación por Correos de aquellos candidatos que superen las pruebas y la valoración
PREGUNTAS FRECUENTES CONSOLIDACIÓN DE EMPLEO TEMPORAL En qué consiste el proceso de Consolidación de empleo? Supone la contratación por Correos de aquellos candidatos que superen las pruebas y la valoración
Preguntas frecuentes para la Gestión de Notificaciones Telemáticas.
 Preguntas frecuentes para la Gestión de Notificaciones Telemáticas. ÍNDICE 1. Introducción... 4 2. Consideraciones de gestión... 4 2.1. Por qué no puedo acceder al servicio?... 4 2.2. Cuántas veces me
Preguntas frecuentes para la Gestión de Notificaciones Telemáticas. ÍNDICE 1. Introducción... 4 2. Consideraciones de gestión... 4 2.1. Por qué no puedo acceder al servicio?... 4 2.2. Cuántas veces me
Grandes Compras. Mayo 2013
 Grandes Compras Mayo 2013 INGRESO A MERCADO PUBLICO El usuario debe ingresar a www.mercadopublico.cl a través de la página principal, completando su nombre de usuario y contraseña. Una vez que el usuario
Grandes Compras Mayo 2013 INGRESO A MERCADO PUBLICO El usuario debe ingresar a www.mercadopublico.cl a través de la página principal, completando su nombre de usuario y contraseña. Una vez que el usuario
MANUAL DE AYUDA SOCIEDADES 2012 WINDOWS
 MANUAL DE AYUDA SOCIEDADES 2012 WINDOWS Agencia Tributaria Centro de Atención Telefónica Departamento de INFORMÁTICA TRIBUTARIA ÍNDICE SOCIEDADES 2012 INTRODUCCIÓN... 3 Requisitos mínimos... 3 Comprobaciones
MANUAL DE AYUDA SOCIEDADES 2012 WINDOWS Agencia Tributaria Centro de Atención Telefónica Departamento de INFORMÁTICA TRIBUTARIA ÍNDICE SOCIEDADES 2012 INTRODUCCIÓN... 3 Requisitos mínimos... 3 Comprobaciones
PEMAT PETICIONES DE MATERIAL. Manual Usuario Versión 1.0 Fecha de revisión 02/24/2012 Realizado por Equipo de Desarrollo PHP. PEMAT v1.
 PEMAT PETICIONES DE MATERIAL Manual Usuario Versión 1.0 Fecha de revisión 02/24/2012 Realizado por Equipo de Desarrollo PHP PEMAT v1.0 / 1 ÍNDICE 1... 3 2... 5 2.1. Departamentos... 6 2.2. Edificios...
PEMAT PETICIONES DE MATERIAL Manual Usuario Versión 1.0 Fecha de revisión 02/24/2012 Realizado por Equipo de Desarrollo PHP PEMAT v1.0 / 1 ÍNDICE 1... 3 2... 5 2.1. Departamentos... 6 2.2. Edificios...
DESCRIPCIÓN DE LA APLICACIÓN DEL PAGO TELEMÁTICO GENÉRICO
 DESCRIPCIÓN DE LA APLICACIÓN DEL PAGO TELEMÁTICO GENÉRICO Enero 2013 INDICE DESCRIPCIÓN DE LA APLICACIÓN DEL PAGO TELEMÁTICO GENÉRICO...1 INDICE...2 1.- INTRODUCCIÓN...3 2.- CIRCUITO...4 3.- REQUISITOS
DESCRIPCIÓN DE LA APLICACIÓN DEL PAGO TELEMÁTICO GENÉRICO Enero 2013 INDICE DESCRIPCIÓN DE LA APLICACIÓN DEL PAGO TELEMÁTICO GENÉRICO...1 INDICE...2 1.- INTRODUCCIÓN...3 2.- CIRCUITO...4 3.- REQUISITOS
Nuevo programa de ayuda IEET
 Nuevo programa de ayuda IEET Modelo 950 Paso a paso Septiembre 0 Contenido Introducción Paso : Presentador Paso : Sujeto pasivo Paso : Establecimientos Paso : Estancias y autoliquidaciones Otros aspectos
Nuevo programa de ayuda IEET Modelo 950 Paso a paso Septiembre 0 Contenido Introducción Paso : Presentador Paso : Sujeto pasivo Paso : Establecimientos Paso : Estancias y autoliquidaciones Otros aspectos
PREGUNTAS FRECUENTES DE LOS PROVEEDORES EN EL SISTEMA ELECTRÓNICO DE COMPRAS
 Preguntas Frecuentes PREGUNTAS FRECUENTES DE LOS PROVEEDORES EN EL SISTEMA ELECTRÓNICO DE COMPRAS 1 - No puede acceder al portal porque se ha caído la red de Canal Gestión o el servidor no está disponible?
Preguntas Frecuentes PREGUNTAS FRECUENTES DE LOS PROVEEDORES EN EL SISTEMA ELECTRÓNICO DE COMPRAS 1 - No puede acceder al portal porque se ha caído la red de Canal Gestión o el servidor no está disponible?
Guía del Documento Europeo Único de Contratación (DEUC)
 Guía del Documento Europeo Único de Contratación (DEUC) Actualizado: 25 abril de 2016 Guía del Documento Europeo Único de Contratación (DEUC) Página 1 Introducción: el Documento Europeo Único de Contratación
Guía del Documento Europeo Único de Contratación (DEUC) Actualizado: 25 abril de 2016 Guía del Documento Europeo Único de Contratación (DEUC) Página 1 Introducción: el Documento Europeo Único de Contratación
Manual de usuario de la aplicación para la presentación de solicitudes de ayudas para el Programa de Extensión de la Banda Ancha de Nueva Generación
 Manual de usuario de la aplicación para la presentación de solicitudes de ayudas para el Programa de Extensión de la Banda Ancha de Nueva Generación Fecha: 26/04/2016 Versión: 1.01 Índice. 1. Introducción...
Manual de usuario de la aplicación para la presentación de solicitudes de ayudas para el Programa de Extensión de la Banda Ancha de Nueva Generación Fecha: 26/04/2016 Versión: 1.01 Índice. 1. Introducción...
Inscripción de Agente de Transporte Marítimo Ministerio de Economía y Finanzas:
 Inscripción de Agente de Transporte Marítimo Ministerio de Economía y Finanzas: Descripción. Inscripción de agente de transporte marítimo. Qué requisitos previos debo cumplir para la realización del trámite?
Inscripción de Agente de Transporte Marítimo Ministerio de Economía y Finanzas: Descripción. Inscripción de agente de transporte marítimo. Qué requisitos previos debo cumplir para la realización del trámite?
Guía de navegación del estudiante
 Guía de navegación del estudiante Porque la mejor inversión sigue siendo tu formación (+34) 93 674 61 08 Barcelona. España info@eduetsalus.com www.eduetsalus.com Contenido Acceso al curso... 3 Navegación
Guía de navegación del estudiante Porque la mejor inversión sigue siendo tu formación (+34) 93 674 61 08 Barcelona. España info@eduetsalus.com www.eduetsalus.com Contenido Acceso al curso... 3 Navegación
DIRECCIÓN GENERAL DE REGISTRO CIVIL, IDENTIFICACIÓN Y CEDULACIÓN. Sistema Nacional de Identificación Ciudadana. Manual de Usuario
 DIRECCIÓN GENERAL DE REGISTRO CIVIL, IDENTIFICACIÓN Y Sistema Nacional de Identificación Ciudadana Manual de Usuario ABRIL 2015 VERSION 1.2 Contenido CONTENIDO... 2 1. INTRODUCCIÓN... 3 2. OBJETIVOS DEL
DIRECCIÓN GENERAL DE REGISTRO CIVIL, IDENTIFICACIÓN Y Sistema Nacional de Identificación Ciudadana Manual de Usuario ABRIL 2015 VERSION 1.2 Contenido CONTENIDO... 2 1. INTRODUCCIÓN... 3 2. OBJETIVOS DEL
Guía de uso del sistema de acceso al DiViSA
 Guía de uso del sistema de acceso al DiViSA Para acceder al sistema de aplicación y corrección del DiViSA debe registrarse como usuario en www.teacorrige.com. Para hacerlo solo debe seguir los pasos que
Guía de uso del sistema de acceso al DiViSA Para acceder al sistema de aplicación y corrección del DiViSA debe registrarse como usuario en www.teacorrige.com. Para hacerlo solo debe seguir los pasos que
